Software for Geoengineering
|
|
|
- Monica Aranda Cortés
- hace 7 años
- Vistas:
Transcripción
1 Software for Geoengineering DBSOND Representación gráfica de columnas y perfiles estratigráficos Guía del usuario GeoSoft Corso G. Matteotti n Torino (TO) - ITALY ) tel fax info@geoandsoft.com
2 DBSOND - Guía del usuario Índice i Índice 1. Introducción al programa 1 Introducción al programa Instalación del programa y protección 2 Requisitos necesarios para la ejecución del programa... 2 Instalación del programa Protección 7 Llave de protección...7 Llave hardware de protección - Puerto USB...7 Llave hardware de protección - Puerto paralelo Uso del programa en red local 9 Uso del programa en red local Actualización del programa 10 Actualización del programa automaticamente Frecuéncia de las actualizaciones Como utilizar la actualización automática Interfaz con el usuario 13 Interfaz con el usuario e introducción de datos Interfaz con el usuario: la barra de menús y los menús...13 Gestión de la ventana para la introducción de datos...14 Gestión de la introducción de los datos mediante tablas...15 Las Ventanas de Mensajes...16 Ayuda en Línea Menú Archivos 17 Menú Archivos...17 Opción Nuevo sondeo...17 Opción Abrir sondeo...17 Opción Nuevo perfil...18 Opción Abrir perfil...18 Opción Guardar...18 Opción Configurar Impresora Menú Edición - Estratigrafía 19 Menú Edición Opción Estratigrafía...19 La ventana de diálogo "Edición estratigrafía"...19 Botón <Edición>...20 Botón <Parámetros>...20 Botón <Títulos>...21 Botón <Notas izq.>...21 Botón <Notas der.>...22
3 DBSOND - Guía del usuario Índice ii Opción Tramas...22 Creación de una trama nueva...22 Cómo modificar una trama...23 Cómo copiar una trama existente...23 Cómo eliminar una trama existente...24 Tramas para la representacion grafica de la estratigrafia...25 Opción Configuración...25 Opción Orden de las Columnas...26 Opción Configuración Columnas...28 Opción Configuración Encabezamiento...30 La ventana de diálogo Configuración Encabezamiento...30 Cómo utilizar los títulos y el logotipo de la versión DOS...34 Cómo crear el logotipo...35 Como personalizar los títulos y el logotipo...35 Opción Avanzadas...37 La ventana de diálogo Configuraciones avanzadas Menú Edición - Perfiles 40 Menú Edición Opción Parámetros...40 La ventana de diálogo "Parámetros Secciones"...40 Opción Perfil del Terreno...41 La ventana de diálogo "Perfil del terreno"...41 Opción Estratificación...42 Opción Geometría...42 Ventana de diálogo Definición de la Discontinuidad...42 Opción Tramas...43 Ventana de diálogo Definición de Tramas...43 Opción Perfil de la pendiente...45 La ventana de diálogo "Edición del perfil de la pendiente"...45 Opción Secciones...45 La ventana de diálogo "Numeración de las secciones"...45 Opción Sondeos...46 La ventana de diálogo "Insertar sondeos"...46 Opción Texto Anotaciones...47 Ventana de diálogo Insertar texto...47 Opción Configuración Menú Impresión 49 Menú Impresión Opción Estratigrafía...49 La ventana de vista preliminar...49 Opción Perfil...50 Opción Tramas...50 Opción Única...50 Opción Grupo de Tramas...51 Opción Todas las Tramas...51 Opción Configuración...51 Opción Impresión Múltiple Menú Salida 54 Menú Salida Las columnas del programa DBSOND 55 Las columnas disponibles Agua...55 Muestras...55 Testificación...55 Caja...55 Descripción...55
4 DBSOND - Guía del usuario Índice iii Descripción pozo...56 Discontinuidad...56 Nivel freático...56 Filtros...56 Granulometría...57 Inclinómetro...57 Perforación...57 Piezómetro...57 Piezómetro Steampipe...57 Penetrómetro de bolsillo...57 Point load...57 Potencia...58 Profundidad...58 Profundidad SPT...58 Cota...58 Revestimiento...58 R.Q.D Escala gráfica...58 Esquema pozo...58 Ejemplos...59 Fragmentos...64 S.P.T N. golpes SPT...64 Columna estratigráfica...64 Tubo abierto...66 Vane test...67 Las columnas disponibles - Ejemplos Las tipologías gráficas suministradas COLUMN01.DFC...71 COLUMN02.DFC...71 COLUMN03.DFC...71 COLUMN04.DFC...71 COLUMN05.DFC...71 COLUMN06.DFC...71 COLUMN07.DFC...71 COLUMN08.DFC...71 COLUMN09.DFC...72 COLUMN10.DFC...72 COLUMN11.DFC...72 COLUMN12.DFC...72 COLUMN13.DFC...72 COLUMN14.DFC...72 COLUMN15.DFC...72 COLUMN16.DFC...72 COLUMN17.DFC...72 COLUMN18.DFC...72 COLUMN19.DFC...73 COLUMN20.DFC...73 COLUMN21.DFC...73 COLUMN22.DFC...73 COLUMN23.DFC...73 COLUMN24.DFC...73 COLUMN25.DFC...73 COLUMN26.DFC...73 COLUMN27.DFC...73 COLUMN28.DFC...74 Las tipologías gráficas suministradas - Ejemplos... 74
5 DBSOND - Guía del usuario 1. Introducción al programa 1 1. Introducción al programa Introducción al programa Este programa permite el archivo y la representación gráfica de sondeos así como la generación y la representación gráfica de perfiles geológicos. Gracias a la gran flexibilidad adoptada en la gestión de la introducción de los datos se puede archivar e imprimir junto a los datos estratigráficos (descripción de los litotipos, profundidad y espesor de los estratos), una gran cantidad de información complementaria, como: nombre y profundidad de las muestras obtenidas, RQD, testificación, resultados de las pruebas de laboratorio e in situ, etc.; asimismo se puede conseguir un cuadro sinóptico de todas las informaciones obtenidas en la ejecución del sondeo. Los datos introducidos se imprimirán en forma de columnas gráficas cuyas características se pueden determinar cada vez o bien utilizar configuraciones predefinidas. Para la introducción de información no prevista en la configuración estándar del programa se ofrece la posibilidad de crear nuevas columnas gráficas personalizadas, mediante el uso de una de las veinte tipologías de representación de datos suministradas con el programa. A cada tipo de columna gráfica base se le asocia una forma de representación de datos que corresponde a una solicitud de datos específica. Es configurable directamente por parte del usuario el encabezamiento de la estratigrafía, por medio de un editor gráfico interno. Por lo que respecta a la representación gráfica de los litotipos, es posible utilizar indiferentemente las tramas de tipo geológico basadas en el comentario A.G.I. y en la Standard Legend American hechas con el programa o bien una imagen en formato BMP. Utilizando los comandos presentes en el programa existe la posibilidad de modificar las tramas existentes o crear de nuevas, un máximo de 99 tramas-base, cada una de las cuales se podrá reproducir en 9 escalas diferentes y sobre cada una de las demás, obteniendo una gama enorme de posibilidades. Con DBSOND la generación de perfiles estratigráficos es muy simple: es posible introducir para cada perfil en diferentes líneas: las cotas de los puntos de las perforaciones, las distancias parciales entre ellos y la posición y el número de referencia de las secciones. De este modo, se calculan para cada perfil los valores de los puntos intermedios en relación a las distancias al origen globales.
6 DBSOND - Guía del usuario 2. Instalación del programa y protección 2 2. Instalación del programa y protección Requisitos necesarios para la ejecución del programa. Pentium class processor Microsoft Windows 95 OSR 2.0, Windows 98, Windows Me, Windows NT * 4.0 with Service Pack 5 or 6, Windows 2000, or Windows XP 64 MB of RAM (128 MB recomendado) 100 MB CD-ROM drive Deben de instalarse los drivers de la impresora aún que esta no este conectada al PC. Instalación del programa Para instalar el programa ejecutar DBSOND32SETUP.EXE del CD-ROM o del directorio de descarga.
7 DBSOND - Guía del usuario 2. Instalación del programa y protección 3 Pulsar el comando NEXT para iniciar la instalación Pulsar el comando NEXT después de leer el contracto de licencia. Pulsar el comando NEXT después de leer las instrucciones
8 DBSOND - Guía del usuario 2. Instalación del programa y protección 4 Seleccionar la carpeta donde debe crearse el directorio del DBSOND32 y clicar en NEXT Pulsar el comando NEXT después de crear el grupo DBSOND32 del menú Start.
9 DBSOND - Guía del usuario 2. Instalación del programa y protección 5 Escoger y crear el icono del programa en el Desktop. Pulsar el comando INSTALL para proseguir con la instalación...
10 DBSOND - Guía del usuario 2. Instalación del programa y protección 6 Terminada la instalación de los ficheros, pulsar el comando FINISH para salir de la instalación y abrir el programa. Seguidamente para abrir el Dbsond32 clicar el comando Star y escoger del menú Programas el grupo DBSOND32 y clicar en DBSOND32. La primera vez que se hace correr el programa aparece una ventana que permite seleccionar el lenguaje. Simplemente hacer click en la bandera del lenguaje que prefieres.
11 DBSOND - Guía del usuario 3. Protección 7 3. Protección Llave de protección El programa unicamente funcionará si la llave está conectara al puerto, y si el procedimiento de instalación se ha efectuado correctamente. En caso que la instalación automática ho haya funcionado correctamente pude probar de ejecutar manualmente la instalación de los drivers, según se drescribe a continuación. Llave hardware de protección - Puerto USB PUEDE QUE LA LLAVE DE PROTECCIÓN REQUIERA DE LA INSTALACIÓN DE UN DRIVER QUE VIENE COPIADO EN UNA SUB-CARPETA DEL PROGRAMA DURANTE LA INSTALACIÓN POR LO QUE ES NECESARIO QUE SE INSTALE EL PROGRAMA ANTES DE CONECTAR LA LLAVE DE PROTECCIÓN AL PUERTO USB. La instalación de SmartKey USB en los sistemas Windows XP y Windows 2003 se integra en el procedimiento de Instalación Guiada de Nuevo Hardware de Windows XP. El procedimiento de instalación se expliaca a continuación: Insertar SamrtKey USB en el puerto USB del PC. Seleccionar NEXT de la primera ventana de instalación Guía Nuevo Hardware. Seleccionar FIN de la segunda ventana de instalación Guía Nuevo Hardware. En caso que la instalación automática no haya funcionado correctamente (por ejemplo porque la llave hardware se ha conectado antes de terminar la instalación del programa) puede probar de ejecutar manualmente la instalación de los drivers, según se drescribe a continuación: abrir Windows, y login como Administrador; entrar en el directorio del programa, y hacer correr el programa SDI.EXE (SmartKey Driver Installer) en la carpeta EUTRON. SDI dispone de tres opciones para los tres tipos de instalación y desinstalación, SmartKey Parallela, SmartKey USB e Global Security System. La interface gráfica de SDI dispone de tres opciones: Instalar: instalar los drivers del tipo seleccionado. Desinstalar: desinstalar los drivers del tipo seleccionado. Eliminar: desinstalar los drivers sin controlar dependencias. seleccionar la pestaña USB y hacer click en <Instalar> La instalación de los drivers se refleja en la ventana: hacer click en <OK> para salir. En el caso que la instalación no haya funcionado correctamente, SDI abre un panel pop-up en el cual se muestra detalladamente las operaciones fallidas y el número de error del sistema operativo.
12 DBSOND - Guía del usuario 3. Protección 8 En el caso en que, conectada la llave de activación, el sistema operativo abra la opción de instalar un nuevo hardware se deberá indicar la carpeta EUTRON donde encuentran los drivers necesarios. Para más información de la llave de protección hardware puede visitar la Web: Llave hardware de protección - Puerto paralelo AVISO para la instalación: SmartKey Paralela debe insertarse antes de abrir el ordenador y la impresora. En caso contrario, tanto la SmartKey Parallela como la impresora podrían no funcionar correctamente. El cable de la impresora puede conectarse a la llave hardware de protección, por lo que NO interfiere con la impresión. El proceso de instalación de los drivers no necesita de ninguna interacción con el usuario. Windows 95, Windows 98 y Windows Me automáticamente reconoce la llave hardware, y no requiere de ningún paso más. Windows NT, Windows 2000 y Windows XP requieren la instalación de los drivers de la llave. En caso que la instalación automática no haya funcionado correctamente pude probar de ejecutar manualmente la instalación de los drivers, según se describe a continuación: abrir Windows, y LOGIN como ADMINISTRADOR entrar en el directorio del programa, y hacer correr el programa SDI.EXE (SmartKey Driver Installer) en la carpeta EUTRON. SDI dispone de tres opciones para los tres tipos de instalación y desinstalación, SmartKey Parallela, SmartKey USB e Global Security System. La interface gráfica de SDI dispone de tres opciones: Instalar: instalar los drivers del tipo seleccionado. Desinstalar: desinstalar los drivers del tipo seleccionado. Eliminar: desinstalar los drivers sin controlar dependencias. seleccionar la pestaña Paralela y hacer click en <Instalar> la instalación de los drivers se refleja en la ventana: hacer click en <OK> para salir. En el caso que la instalación no haya funcionado correctamente, SDI abre un panel pop-up en el cual se muestra detalladamente las operaciones fallidas y el número de error del sistema operativo. Para más información de la llave de protección hardware puede visitar la Web:
13 DBSOND - Guía del usuario 4. Uso del programa en red local 9 4. Uso del programa en red local Uso del programa en red local El programa puede usarse en un red local sin mover la llave hardware de un ordenador a otro. También es posible adquirir múltiples licencias para usar el programa en varios ordenadores a la vez. El ordenador el cual tiene la llave hardware físicamente conectada se define como Server, y el ordenador que requiere de la autorización para funcionar des del Server se define como el Cliente. El programa debe instalarse en el Server (con los drivers de la llave si es necesario), y en cada Cliente (en modo demo). El programa keyserver.exe debe de estar instalado en el Server. El fichero de instalación de este programa puede encontrase en el CD-ROM, o en Internet, en: Click Create Program Configuration File, y examina y selecciona el fichero ejecutable que quieres activar (por ejemplo \\computer03\c\programfiles\dbsond32\dbsond32.exe). Ahora con el keyserver.exe, el programa dbsond32.exe puede correr al PC computer03. NOTA: el uso del programa de manera contemporánea en varios ordenadores solo se permite si se han adquirido más de una licencia.
14 DBSOND - Guía del usuario 5. Actualización del programa Actualización del programa Actualización del programa automaticamente Siguiendo la política comercial de nuestra empresa, las actualizaciones de los programas son gratuitas. Las actualizaciones no tienen por que ser completas. Constantemente los programas se modifican y no siempre es indispensable una reinstalación del programa. Existe un servicio de soporte, que permite a nuestros clientes mantener siempre actualizado el programa adquirido sin ningún coste adicional, Geo&Soft ha decidido automatizar el download e instalación de las actualizaciones de los programas, implementando AutoUpdater, un servicio que, accediendo al sito Internet geoandsoft.com individualiza y descarga los ficheros actualizados, instala los ficheros inútiles en una carpeta de backup, para permitir al usuario de reutilizarlos en la versión anterior. AutoUpdater puede ser ejecutado en modalidad Interactiva o Automática. En modalidad Interactiva (predefinida) AutoUpdater verifica la lista de las actualizaciones disponibles y solicitadas por el usuario: Abrir el programa Hacer click en Actualizar en la parte inferior de la ventana. Esperar a que el programa verifique qué ficheros están para actualizar: si existen ficheros más recientes que los presentes se presentará una lista, con la posibilidad de escoger, para cada fichero, de ser descargado o no. Todos los ficheros serán descargados, a
15 DBSOND - Guía del usuario 5. Actualización del programa 11 excepción de aquellos escogidos personalmente por el usuario (como por ejemplo los ficheros de configuración de los colores) para los cuales AutoUpdater, comparando las fechas entre los ficheros, requiere la autorización de la descarga. Escoger los ficheros a descargar y hacer click en Actualizar para descargarlos y instalarlos. Al finalizar la instalación el programa se abre automáticamente. En modalidad Automática, AutoUpdater verifica la presencia de nuevas actualizaciones cada vez que se abre el programa. Para establecer la modalidad automática seleccionar la casilla Actualizar al abrir. Frecuéncia de las actualizaciones Es aconsejable comprobar las actualizaciones después de haber instalado el producto y sobretodo si se ha utilizado para la instalación un CD DEMO. Una vez el fichero se ha actualizado, es aconsejable comprobar regularmente las actualizaciones del programa. Como utilizar la actualización automática Para proceder a la actualización automática y activación de la modalidad demo nuestro programas utilizan el protocolo HTTP. En el caso que estemos en conexión directa y permanente a Internet se puede conectar directamente a nuestro servidor a través de el puerto 80. Si el procedimiento no habido éxito, probablemente ocurre un problema con el administrador del sistema. Leer las siguientes notas: DIALUP (rete fissa, ISDN, BlueTooth ecc.) La conexión de internet debe de existir antes de abrir el programa. FIREWALL Si el programa que se desea actualizar, tiene el modulo autoupdater3.exe, debe de tener el permiso de acceder a Internet. Es posible que, en presencia de firewall, la primera tentativa de acceso no sea completada de manera eficaz a causa de interferencias y/o timeout debido al firewall, habilitar los permisos de acceso de manera permanente y abrir de nuevo el programa. PROXY
16 DBSOND - Guía del usuario 5. Actualización del programa 12 El programa autoupdater3.exe accede al servidor proxy que ha estado habilitado para compartir la conexión a una red local; puede controlarse verificando Internet Explorer que en > opciones de internet > conexiones > impostaciones LAN se habilita utilizar un servidor proxy.... En alternativa es posible verificar la configuración de la conexión utilizando Regedit.exe: HKEY_CURRENT_USER Software Microsoft Windows CurrentVersion Internet Settings ProxyEnable: 1 ProxyServer: ftp=xxx.xxx.xxx.xxx:21;gopher=...;http=xxx.xxx.xxx.xxx:80
17 DBSOND - Guía del usuario 6. Interfaz con el usuario Interfaz con el usuario Interfaz con el usuario e introducción de datos La interfaz con el usuario ha sido pensado para que resulte fácil y potente con una guía constante, práctica y teórica, que ayude y guíe al que lo utiliza en la gestión de los programas sin obligarlo a una continua consulta del manual. Todas las órdenes están contenidas dentro del menú en cascada que se encuentra en la barra de los menús, pueden ser seleccionadas con el ratón o con el teclado. La disposición de los menús, estudiada según criterios ergonómicos, respeta el orden lógico de las operaciones inhibiendo el acceso a las operaciones sucesivas hasta que no se hayan proporcionado todos los datos solicitados en la sección anterior. El esquema del interfaz se conserva en la medida de lo posible en todos los programas de nuestra producción para que resulte más sencillo el paso de un programa a otro, sin que se deban aprender órdenes y procedimientos distintos para funciones parecidas (como la inserción de datos o la gestión de los archivos) o por el contrario debiendo utilizar órdenes similares para funciones diferentes. A continuación examinaremos los componentes generales utilizados en la interfaz con el usuario de los programas de Geo Soft. Interfaz con el usuario: la barra de menús y los menús La barra de menús permite el acceso a todas las órdenes del programa. La filosofía general que regula la utilidad del menú prevé una disposición lo más ergonómica posible, sencilla e intuitiva. Para efectuar elaboraciones completas los menús deben (generalmente) usarse de izquierda a derecha, y en algunas órdenes en particular de arriba hacia abajo, siguiendo un esquema lo más fijo posible: definición del nombre del trabajo, introducción de los datos a tratar, ejecución de los cálculos y finalmente la representación gráfica, en forma de anteproyecto o de impresión definitiva. Se advierte que el programa puede desactivar algunas opciones del menú: esto pasa normalmente cuando la operación no se puede realizar; ejemplos típicos son la desactivación
18 DBSOND - Guía del usuario 6. Interfaz con el usuario 14 del menú de cálculo hasta que no se ha completado la entrada de datos, y la desactivación del menú de output hasta que no se han ejecutado los cálculos. Para escoger una opción de un menú se puede utilizar: apuntar sobre el menú que se desea activar y hacer clic con el botón izquierdo del ratón, a continuación apuntar sobre la opción que se desea ejecutar y hacer clic con el botón izquierdo del ratón. Cuando no se quiera seleccionar una opción presente en este menú salir del área del menú antes de soltar el botón del ratón. Gestión de la ventana para la introducción de datos Las órdenes contenidas en el interior del menú pueden dar lugar a una acción inmediata o bien mostrar una ventana de diálogo para la introducción o modificación de los diferentes grupos de datos. Cuando permanece abierta una ventana se ignoran todas las acciones que no se refieran a la gestión de la misma; por tanto, será necesario cerrar la ventana para poder retomar el normal funcionamiento del programa. En el borde superior de la ventana se encuentra la barra del título, que recuerda sintéticamente la función activa de la ventana. Algunas ventanas de diálogo se podrán situar en otra área de la pantalla simplemente manteniendo pulsado el botón izquierdo del ratón cuando se está sobre la barra del título y arrastrando el ratón. En el interior de las ventanas de diálogo aparecen tres tipos fundamentales de instrumentos de uso: campos para la inserción de los datos, listas de elección y botones de control. Los campos para la introducción de datos gestionan la introducción de los valores y de los datos. En su interior se utilizan la mayor parte de las teclas de edición (HOME, END, INS, CANC, etc.). Si el campo presenta a la derecha una flecha que mira hacia abajo significa que posee un listado de elección. Para visualizar el contenido de la lista y seleccionar un elemento: hacer clic en el icono y seguidamente hacer clic en el elemento a seleccionar. Los botones de control presentes en la ventana son tres: <Aceptar> - guarda los datos introducidos en las ventanas y pasa a la fase siguiente. <Cancelar> - cierra la ventana sin guardar los valores introducidos ni ejecutar la orden. <Ayuda> - abre una ventana que contiene información general sobre la ventana seleccionada. Para utilizar las teclas de control: hacer clic en la tecla Las teclas utilizadas para la edición de las ventanas son las siguientes:
19 DBSOND - Guía del usuario 6. Interfaz con el usuario 15 TAB - mueve el cursor al campo siguiente. Cuando el cursor esté situado en el interior del último campo pulsando la tecla TAB se sitúa en el primer botón de control de la ventana de diálogo. Pulsando a la vez las teclas TAB+SHIFT el cursor vuelve al campo anterior. ENTER - mueve el cursor al campo siguiente. Cuando el cursor se encuentre sobre uno de los botones presentes en la ventana de diálogo se ejecutará la orden correspondiente. BACKSPACE - borra el último carácter insertado. DEL - borra el carácter que está a la derecha del cursor. ESC - cierra la ventana de diálogo sin guardar los valores introducidos o sin ejecutar la orden. Es equivalente al botón <Anular>. FLECHA HACIA ARRIBA / FLECHA HACIA ABAJO - se pueden utilizar únicamente en los campos múltiples, es decir, en aquellos campos donde exista una lista de elección. FLECHA IZQUIERDA / FLECHA DERECHA - mueven el cursor dentro del campo. HOME - traslada el cursor a la primera posición del campo. END - traslada el cursor a la última posición del campo. CTRL+END - selecciona íntegramente el contenido del campo. Desplazando el cursor por el interior de los distintos campos aparece en el espacio correspondiente, situado en la parte baja de la ventana, un breve texto de explicación del dato requerido. Cuando el texto explicativo no sea completamente visible, puede leerse haciendo un doble clic en la zona dedicada a la ayuda. Gestión de la introducción de los datos mediante tablas Se utilizan para la introducción de secuencias largas de números y/o datos. Las teclas que se utilizan para introducir datos son: TAB - desplace el cursor hasta el primer botón de la ventana, pulsando de nuevo la tecla TAB se mueve el cursor hasta el siguiente botón. SHIFT+TAB - el cursor vuelve al botón anterior. ENTER - mueve el cursor al campo siguiente. Cuando el cursor se encuentre sobre uno de los botones presentes en la ventana de diálogo se ejecutará la orden correspondiente. PAGE UP - retrocede 15 líneas. PAGE DOWN - avanza 15 líneas. FLECHA HACIA ARRIBA - mueve el cursor al campo que se encuentra encima. FLECHA HACIA ABAJO - mueve el cursor al campo que se encuentra debajo.
20 DBSOND - Guía del usuario 6. Interfaz con el usuario 16 FLECHA IZQUIERDA / FLECHA DERECHA desplaza el cursor al campo situado a la izquierda o a la derecha de aquél en el que está situado en este momento. BACKSPACE - borra el carácter situado a la izquierda del cursor. HOME - traslada el cursor al inicio de la línea. END - traslada el cursor al final de la línea. F2 lleva el contenido del campo al interior de la celda situada bajo la barra del título de la ventana, para permitir una modificación más ágil de la misma. En alternativa puede hacer doble clic en el contenido de la casilla. Cuando se trabaja en este campo recordar de pulsar ENTER para confirmar las modificaciones efectuadas antes de cerrar la ventana pulsando <Ok> o de colocar el cursor del ratón en otra casilla. Las tablas disponen además otros dos botones: <Insertar> - crea una línea vacía antes de la línea donde está situado el cursor. <Eliminar> - borra la línea donde está situado el cursor. Desplazando el cursor por el interior de los distintos campos aparece en el espacio correspondiente, situado en la parte baja de la ventana, un breve texto de explicación del dato requerido. Cuando el texto explicativo no sea completamente visible, puede leerse haciendo un doble clic en la zona dedicada a la ayuda. Sugerencia importante Los datos introducidos en las tablas pueden ser copiados para ser pegados a otra tabla distinta. Para copiar el contenido de la tabla: pulse la combinación de teclas CTRL+C. Las informaciones copiadas se guardarán temporalmente en el Escritorio de Windows. Para pegar el contenido del Escritorio a una nueva tabla: pulse la combinación de teclas SHIFT+INS, o bien la combinación de teclas CTRL+V. Las Ventanas de Mensajes Son ventanas que no van destinadas a la edición de los datos sino exclusivamente a la comunicación de mensajes sobre el estado del sistema, por ejemplo, para informar al usuario en caso de problemas debidos a un uso incorrecto del programa. Ayuda en Línea Los programas están dotados de un potente dispositivo de ayuda que se encuentra a disposición de consultas (Ayuda en Línea). Es posible buscar información y sugerencias sobre las órdenes o sobre el uso del programa utilizando los siguientes procedimientos: pulse la tecla de función F1 después de haber situado el cursor sobre el elemento del que desea tener más información. escoja Índice del menú Ayuda. haga clic sobre el botón Ayuda presente en cada ventana.
21 DBSOND - Guía del usuario 7. Menú Archivos Menú Archivos Menú Archivos Este menú contiene las órdenes que sirven para abrir y guardar los archivos en los que se introducirán todos los datos relativos al proyecto en curso. Hasta que no se defina el tipo del trabajo, el programa no permitirá el uso de otros menús. Opción Nuevo sondeo Para abrir un archivo nuevo: escoger Nuevo del menú Archivo, haciendo primero clic en el nombre del menú y después en la instrucción Nuevo. Opción Abrir sondeo Para poder trabajar con el programa es necesario abrir un archivo, que podrá ser nuevo o ya existente. Para abrir un archivo: escoger Abrir sondeo del menú Archivo, haciendo primero clic en el nombre del menú y después en la opción Abrir sondeo. Teclear en el campo Nombre de Archivo el nombre del archivo que se desea abrir o hacer doble clic en el nombre del documento que se desea abrir seleccionándolo entre los que aparecen en la lista que se encuentra debajo del campo Nombre de Archivo. El nombre del archivo utilizado se puede ver en la barra de título de la ventana principal y en la ventana correspondiente que se puede llamar desde el menú Ayuda. El nombre del archivo no debe contener espacios ni signos de puntuación. No es necesario escribir ningún tipo de extensión, ya que se añade automáticamente la extensión.dbg : por ejemplo, dando el nombre PRUEBA1 se obtendrá un archivo llamado PRUEBA1. DBG.
22 DBSOND - Guía del usuario 7. Menú Archivos 18 Opción Nuevo perfil Para abrir un archivo nuevo: escoger Nuevo del menú Archivo, haciendo primero clic en el nombre del menú y después en la instrucción Nuevo. Opción Abrir perfil Para poder trabajar con el programa es necesario abrir un archivo, que podrá ser nuevo o ya existente. Para abrir un archivo: escoger Abrir Perfil del menú Archivo, haciendo primero clic en el nombre del menú y después en la opción Abrir Perfil. Teclear en el campo Nombre de Archivo el nombre del archivo que se desea abrir o hacer doble clic en el nombre del documento que se desea abrir seleccionándolo entre los que aparecen en la lista que se encuentra debajo del campo Nombre de Archivo. El nombre del archivo utilizado se puede ver en la barra de título de la ventana principal y en la ventana correspondiente que se puede llamar desde el menú Ayuda. El nombre del archivo no debe contener espacios ni signos de puntuación. No es necesario escribir ningún tipo de extensión, ya que se añade automáticamente la extensión.prf : por ejemplo, dando el nombre PRUEBA1 se obtendrá un archivo llamado PRUEBA1. PRF. Opción Guardar Durante la sesión de trabajo el programa utiliza una copia del archivo guardada temporalmente y que se encuentra en la memoria RAM del ordenador. Para guardar el trabajo, realizado de forma que éste se archive en el disco duro, es necesario utilizar la opción Guardar, en caso contrario todos los datos introducidos se perderán cuando se salga del programa. Si se produce algún problema, como por ejemplo, la falta de corriente eléctrico, por el que se interrumpe el trabajo, se perderán todos los datos introducidos hasta ese momento, por lo que se aconseja guardar el trabajo a menudo. Para guardar el archivo: escoger Guardar del menú Archivo haciendo clic, primero sobre el nombre del menú y después en la opción Guardar. En el campo Nombre de Archivo se encuentra el nombre que se ha dado al archivo cuando se ha abierto. Para confirmar dicho nombre hacer clic en el botón <Aceptar>. Para asignar al archivo un nombre nuevo teclear el nombre en este mismo campo. El programa guardará el archivo en la unidad de disco y en el directorio habituales a no ser que se indique lo contrario. Para guardar el archivo en una unidad de disco o directorio diferente teclear en el campo Nombre de Archivo el recorrido completo y el nombre del archivo. Por ejemplo, para guardar el documento en la raíz del disco C: teclear c:\nombrearchivo o seleccionar directamente una unidad o directorio distintos. Opción Configurar Impresora Seleccionando esta instrucción se accede a la ventana de diálogo Impresión mediante la que se puede comprobar y modificar la configuración de la impresora predefinida o bien seleccionar otra impresora de entre las instaladas en su sistema.
23 DBSOND - Guía del usuario 8. Menú Edición - Estratigrafía Menú Edición - Estratigrafía Menú Edición Mediante este menú se introducen los datos necesarios para la representación de la estratigrafía, del perfil o para la creación y modificación de las tramas utilizadas para la textura de la columna litoestratigráfica. En función del tipo de archivo abierto (estratigrafía o perfil) el programa presenta comandos distintos en el interior de este menú. Opción Estratigrafía Permite la introducción de datos referentes a las columnas gráficas seleccionadas, la definición de los parámetros de impresión, de los títulos y de las notas a pie de página. Cuando se está editando un archivo nuevo el programa propone la disposición de columnas Standard. Se podrá efectuar una configuración distinta de la disposición y del número de columnas gráficas utilizando la opción Configuración de este mismo menú. Cada columna gráfica se identifica con el título asociado a la misma, título que aparecerá en la fase de impresión como encabezamiento de la misma. La ventana de diálogo "Edición estratigrafía" La ventana de diálogo "Edición estratigrafía" dispone de cinco botones que gestionan la introducción de los datos para la creación de la estratigrafía.
24 DBSOND - Guía del usuario 8. Menú Edición - Estratigrafía 20 Botón <Edición> A través este botón se accede a las ventanas de diálogo para la introducción de datos. Para compilar las columnas de datos: hacer clic en el nombre de la columna gráfica y posteriormente hacer clic en el botón <Edición>. También es posible acceder a la ventana de diálogo para la introducción de datos haciendo doble clic en el nombre de la columna. Aparece entonces la ventana de diálogo para la introducción de datos correspondiente a la columna gráfica seleccionada. Para una descripción completa de las columnas gráficas disponibles y de los datos requeridos consúltese "Las columnas disponibles. Botón <Parámetros> Seleccionando el botón <Parámetros> se accede a la ventana de diálogo "Parámetros generales" a través de la cual se puede definir los siguientes parámetros relacionados con la configuración del elaborado gráfico a imprimir: cota del terreno, expresada en metros; escala vertical: el valor por defecto utilizado por el programa como escala de dibujo es 1:100. ancho de impresión (cm): el programa propone como longitud estándar 19 cm, o la anchura máxima útil de un folio de trabajo en formato A4 en vertical (de hecho se deja 1 cm de borde a cada lado): el usuario podrá modificar tal valor, indicando el nuevo valor en centímetros, o directamente desde el programa cuando el número de columnas gráficas solicitado sea tal que no permita el aumento de las columnas de descripción (las únicas de anchura variable). profundidad inicial y profundidad final: permite que se defina el tramo de sondeo que se va a imprimir. Dejando ambos a 0 (cero) no serán considerados. Cada tramo se podrá imprimir precedido de títulos y del logotipo de la empresa como si fuera un sondeo en sí mismo, utilizando las órdenes que se explicarán más abajo, o sin títulos y logotipo, simplemente dividido en más páginas. Dando el valor cero a la profundidad inicial e indicando una profundidad final mayor que la real, el programa prolongará las líneas de separación de las columnas hasta la profundidad indicada, disposición que puede resultar útil cuando se desee uniformar la misma longitud en todos los dibujos. Es importante recordar que esta opción no interfiere con la escala definida por el usuario. Veamos un ejemplo: definiendo una longitud mínima de 100 (y utilizando una escala vertical de 1:250) el programa proseguirá las líneas de contorno de las columnas hasta una longitud de 40
25 DBSOND - Guía del usuario 8. Menú Edición - Estratigrafía 21 cm si el output en escala es más corto que la longitud mínima, mientras que será dibujado de la longitud exacta en el caso de un output superior a 40 cm. margen superior y margen inferior (cm): permite definir un margen de impresión en el margen superior e inferior. margen izquierdo (cm): permite definir un margen de impresión en el lado izquierdo, útil por ejemplo para la encuadernación del trabajo. altura separadores (cm): mediante esta opción es posible aumentar o disminuir el espacio que se encuentra entre el logotipo y el recuadro de los títulos y entre este último y los títulos de las columnas. intervalo de la escala gráfica (m): a través de este campo se define el intervalo que tendrá la escala gráfica cuando sea seleccionada la columna correspondiente impresión marca y títulos: puede resultar muy útil la posibilidad de excluir la representación del símbolo gráfico en la impresión del sondeo en varias partes. anotaciones: permite excluir la impresión de las notas a pie de página. Una vez terminada la definición de estos datos hacer clic en el botón <Aceptar> para cerrar la ventana y regresar a la ventana de diálogo "Edición estratigrafía". Botón <Títulos> Seleccionando el botón <Títulos> se accede a la ventana de diálogo "Títulos" a través de la cual se introducen los títulos que aparecerán en la fase de impresión como encabezamiento del sondeo. Los títulos son completamente configurables por parte del usuario a través de la opción Configuración Encabezamiento de este menú. Botón <Notas izq.> Seleccionando el botón <Notas izq.> se accede a la ventana de diálogo "Edición anotaciones (sector izquierdo)" a través de la que se insertan las notas a pie de página. El texto introducido será alineado a la izquierda. La longitud de las anotaciones no es fija: será tomado como margen derecho el valor de la línea más larga. En caso de que se desee insertar también Notas a la derecha debe recordarse que la anchura de la columna dedicada a tales
26 DBSOND - Guía del usuario 8. Menú Edición - Estratigrafía 22 anotaciones será obviamente igual a la diferencia entre el ancho de las Notas a la izquierda y el ancho máximo del sondeo. Botón <Notas der.> Seleccionando el botón <Notas der.> se accede a la ventana de diálogo "Edición anotaciones (sector derecho)" a través de la que se insertan las notas a pie de página. El texto introducido será alineado a la izquierda. La anchura de las notas no es fija ya que depende del ancho de las Notas a la izquierda. Opción Tramas Seleccionando esta opción se arranca la utilidad creada para la generación y modificación de las tramas geológicas de la representación de la columna estratigráfica. El programa proporciona más de 30 tramas de tipo geológico basadas en el comentario A.G.I. y en la Standard Legend American, las cuales se podrán modificar a través de este módulo. Además será posible, utilizando el programa de edición de las tramas, crear nuevas tramas hasta un máximo de 99 tramas-base, cada una de las cuales se podrá reproducir en 9 escalas diferentes y sobre todo en cada una de las demás, obteniendo una gama enorme de posibilidades. Las tramas se guardan en cuatro archivos, presentes en el directorio del programa, llamados SET1.RTN, SET2.RTN, SET3.RTN, SET4.RTN. En el caso de que hayan sido modificadas las tramas y sea necesario reinstalar el programa, recuerde que debe guardar estos cuatro archivos antes de empezar la instalación para evitar la pérdida de todas las modificaciones realizadas. Una vez terminada la nueva instalación vuelva a copiar el archivo en el directorio indicado más arriba. La ventana "Edición tramas" presenta en su parte derecha el listado en el que aparecen, por orden de creación, las tramas existentes, cada una de las cuales está asociada a un número. Veamos ahora cómo crear, modificar o eliminar una trama. Creación de una trama nueva escoger del listado la primera posición disponible (en la que aparezca tan sólo el número de línea seguido de un cero) y hacer doble clic en ella. o bien
27 DBSOND - Guía del usuario 8. Menú Edición - Estratigrafía 23 pulsar la tecla TAB para llevar el cursor a la primera trama del listado después, utilizando las flechas de dirección ARRIBA y ABAJO, seleccionar la primera posición disponible y pulsar la combinación de teclas ALT+M para activar la tecla <Modificar trama>. Deben definirse en los campos correspondientes que aparecen en la ventana la escala de representación de la trama respecto a las dimensiones predefinidas en el programa para la celda base (100x50 cm) y la descripción del litotipo. En la fase de creación de la estratigrafía, a la escala base de la trama que defina puede flanquearla un factor de aumento (variable entre 1 y 9) que será multiplicado por la escala base durante la impresión: ello permite hacer asumir a la misma trama características distintas para poder representar por ejemplo grava gruesa dibujando la trama a gran escala y gravilla reduciendo el factor de aumento. El diseño de una nueva trama se efectúa mediante el uso del ratón. La celda base, que está dibujada en color gris claro cuando se selecciona una trama, está subdividida por comodidad en cuatro cuadrantes. Al mover el ratón por la celda aparecen en los dos campos correspondientes situados debajo del listado, las coordenadas del punto en el que se encuentra el ratón. Hacer doble clic para empezar a dibujar un nuevo segmento y después mover el ratón. Para terminar un segmento y empezar otro nuevo concatenado al anterior hacer doble clic. Para terminar definitivamente una línea poligonal hacer un solo clic. El programa está capacitado sólo para dibujar líneas rectas. Para facilitar la tarea en la fase de dibujo la ventana dispone además de los siguientes botones: <Añadir segmento / Eliminar segmento>: haciendo clic sobre este botón se pasa cíclicamente de la función de dibujo a la de eliminación de los segmentos. Cuando se abre el módulo para la creación y modificación de tramas, la función que está activa es la de dibujo, tal como se recuerda en el campo situado debajo del listado de tramas. Cuando está activa la función Añadir segmento, se puede dibujar en la celdilla tipo; en cambio, cuando está activa la función Eliminar segmento se puede eliminar los segmentos que componen la trama simplemente haciendo clic sobre el mismo. <Rehacer último>: elimina el último segmento dibujado. <Quitar último>: redibuja el último segmento borrado. <Zoom>: haciendo clic sobre este botón puede verificarse el resultado que se observará en la fase de impresión: todas las modificaciones realizadas a la celdilla tipo serán realmente presentadas en más celdas contiguas, permitiendo una visión más realista de lo que será el resultado obtenido al usar la trama en el interior de la columna estratigráfica. Haciendo nuevamente clic sobre el botón se vuelve a la presentación normal. Cómo modificar una trama escoger del listado la trama a modificar y hacer doble clic sobre ésta para seleccionarla. o bien pulsar la tecla TAB para llevar el cursor sobre la primera trama del listado, seguidamente, usando las flechas de dirección ARRIBA y ABAJO, seleccionar la trama a modificar y pulsar la combinación de teclas ALT+M para activar el botón <Modificar trama>. En los campos correspondientes que aparecen en la ventana se muestran la escala de representación de la trama y la descripción, que pueden ser modificadas. Utilizando los comandos descritos anteriormente se puede además modificar el dibujo de la trama. Cómo copiar una trama existente A través del botón <Importar trama> se puede duplicar una trama existente: escoger del listado la trama, sea ésta una trama vacía o ya existente, a la que quiera importarse la trama a copiar y hacer doble clic sobre la misma. o bien pulsar la tecla TAB para llevar el cursor sobre la primera trama del listado, seguidamente, usando las flechas de dirección ARRIBA y ABAJO, seleccionar la trama, sea ésta una trama vacía o ya existente, a la que quiera importarse la trama a copiar y pulsar la combinación de teclas ALT+M para seleccionarla. Debe ahora indicarse la trama a importar:
28 DBSOND - Guía del usuario 8. Menú Edición - Estratigrafía 24 hacer clic sobre el botón <Importar trama> para llamar a la ventana "Selección de la trama a copiar" e insertar el número de la trama a duplicar en el campo Número de trama, seguidamente hacer clic sobre el botón <Aceptar>. En el caso de que la trama a la que se debe importar aquella recién seleccionada no fuese vacía, el programa pide confirmación antes de continuar la operación. o bien pulsar ALT+I para llamar a la ventana "Selección de la trama a copiar" e insertar el número de la trama a duplicar en el campo Número de trama y confirmar pulsando la combinación de teclas ALT+C. En el caso de que la trama a la que se debe importar aquella recién seleccionada no fuese vacía, el programa pide confirmación antes de continuar la operación. Cómo eliminar una trama existente escoger del listado la trama a eliminar haciendo doble clic sobre la misma y hacer clic sobre el botón <Borrar trama>. Si se confirma la eliminación la trama es eliminada del listado. o bien pulsar la tecla TAB para llevar el cursor sobre la primera trama del listado, seguidamente, usando las flechas de dirección ARRIBA y ABAJO, seleccionar la trama a eliminar y pulsar la combinación de teclas ALT+B para activar el botón <Borrar trama>. Si se confirma la eliminación la trama es eliminada del listado.
29 DBSOND - Guía del usuario 8. Menú Edición - Estratigrafía 25 Tramas para la representacion grafica de la estratigrafia Opción Configuración Seleccionando esta opción aparece un submenú que permite efectuar la configuración de la disposición de las columnas gráficas o bien la configuración de las propias columnas gráficas.
30 DBSOND - Guía del usuario 8. Menú Edición - Estratigrafía 26 Opción Orden de las Columnas A través esta opción se define, en caso que se esté trabajando sobre una columna estratigráfica, el tipo de datos a representar y la distribución de las columnas gráficas en el interior del elaborado gráfico final o bien la disposición y el tipo de columnas gráficas a referirse en el perfil. La ventana de diálogo Elección configuración En la ventana de diálogo Elección configuración se listan todas las configuraciones de columnas creadas anteriormente. Cuando se está editando una nueva estratigrafía la disposición y el tipo de columnas gráficas propuesto será determinado por archivo Standard; en caso que se esté trabajando sobre un perfil la disposición y el tipo de columnas gráficas propuesto será determinado por el archivo Standprf. Para utilizar una configuración de las columnas gráficas ya existente: hacer clic en el nombre de la configuración a utilizar, después hacer clic en el botón <Aceptar>. Para seleccionar una configuración también es posible hacer doble clic en el nombre de la configuración a seleccionar. Para utilizar una configuración de columnas gráficas ya existente después de haberla modificada: hacer clic en el nombre de la configuración a modificar, después hacer clic en el botón <Modificar>. Para seleccionar una configuración también es posible hacer doble clic en el nombre de la configuración a modificar. La ventana de diálogo "Definición orden columnas" Se accede así a la ventana de diálogo "Definición orden columnas" que dispone de los siguientes campos: Columnas Disponibles En este campo se listan todas las columnas gráficas disponibles, identificadas a través de la descripción definida como título de la columna. Esta descripción podrá ser modificada utilizando la opción Configuración Columnas, que será descrita a continuación. Esquema Sondeo En este campo se listan las columnas gráficas actualmente contenidas en el archivo de configuración, en el orden escogido en la fase de creación.
31 DBSOND - Guía del usuario 8. Menú Edición - Estratigrafía 27 Para insertar una nueva columna gráfica: hacer clic en el nombre de la columna gráfica presente en el listado de Columnas Disponibles, después hacer clic en el botón <Insertar>. Para seleccionar una columna gráfica también es posible hacer doble clic en el nombre de la columna a insertar. La columna gráfica insertada es añadida automáticamente al final de la lista que aparece en Esquema Sondeo. Para modificar la posición de una columna gráfica en un listado contenido en Esquema Sondeo: hacer clic en el nombre de la columna a desplazar a continuación hacer clic en el botón <Arriba>, que hará desplazar el nombre una posición hacia arriba, o bien en el botón <Abajo>, que hará desplazarlo una posición hacia abajo. Para eliminar una columna gráfica del listado que aparece en el campo Esquema Sondeo: hacer clic en el nombre de la columna gráfica a eliminar después hacer clic en el botón <Eliminar>. El comado <Editar Grupos> Seleccionando este comando se accede a la ventana Edición grupos de columnas a través de la cual es posible crear reagrupaciones de columnas. Seleccionar las columna y reagruparlas es muy simple:
32 DBSOND - Guía del usuario 8. Menú Edición - Estratigrafía 28 digitar en la campo Columna Inicial el número correspondiente a la posición definida en el Orden de las columnas de la primera columna que tiene que pertenecer al grupo; por ejemplo para agrupar de la tercera la séptima digitar el número 3. digitar en el campo Columna Final el número correspondiente a la posición de la última columna que debe pertenecer al grupo; por ejemplo para agrupar de la tercera la séptima digitar el número 7. digitar en el campo Anotaciones grupo el título utilizado para el grupo. Opción Configuración Columnas Permite la modificación de las columnas gráficas predefinidas que provee el programa así como la creación de nuevas columnas gráficas. El programa dispone de veinte tipologías distintos de gráficos, a los que corresponden unas solicitudes de datos específicas. En base una de las tipologías existentes pueden ser creadas nuevas columnas gráficas para la introducción de datos no previstos en la configuración estándar del programa. Creación de una nueva columna gráfica Seleccionando esta opción aparece la ventana de diálogo "Configuración columnas". La ventana de diálogo "Configuración columnas" Haciendo clic en el botón <Abrir> se pueden observar todas las columnas gráficas existentes, caracterizadas por la extensión ".DFC". Para crear una nueva columna gráfica es necesario abrir uno de las tipologías gráficas suministradas. Para seleccionar una de las tipologías gráficas asignadas a una nueva columna gráfica: hacer doble clic sobre el nombre de la tipología gráfica a utilizar. o bien utilizando las flechas de dirección ARRIBA y ABAJO seleccionar la tipología gráfica a utilizar y pulsar la combinación de teclas ALT+A. Se carga en la ventana "Configuración columnas" el contenido de la tipología gráfica seleccionada. A partir de aquí se puede proceder a la modificación de los datos.
Actualización de versión en red descargada de internet
 Actualización de versión en red descargada de internet Proceso de actualización de versión Importante!!! Generar respaldo de la información de sus empresas antes de llevar a cabo el proceso de actualización.
Actualización de versión en red descargada de internet Proceso de actualización de versión Importante!!! Generar respaldo de la información de sus empresas antes de llevar a cabo el proceso de actualización.
DIRECCIÓN GENERAL DE CENTROS DE FORMACIÓN PARA EL TRABAJO CENTRO DE INVESTIGACIÓN Y DESARROLLO DE LA FORMACIÓN PARA EL TRABAJO
 DIRECCIÓN GENERAL DE CENTROS DE FORMACIÓN PARA EL TRABAJO CENTRO DE INVESTIGACIÓN Y DESARROLLO DE LA FORMACIÓN PARA EL TRABAJO Instalación de Adobe Acrobat 6.0 Contenido Instalación de Adobe Acrobat 6.0
DIRECCIÓN GENERAL DE CENTROS DE FORMACIÓN PARA EL TRABAJO CENTRO DE INVESTIGACIÓN Y DESARROLLO DE LA FORMACIÓN PARA EL TRABAJO Instalación de Adobe Acrobat 6.0 Contenido Instalación de Adobe Acrobat 6.0
Microsoft Office Word
 Microsoft Office Word Objetivos del capítulo: Aprender lo que es un procesador de textos. Aprender a ejecutar el programa cada que vez que se quiere usar. Aprender los elementos de la pantalla principal
Microsoft Office Word Objetivos del capítulo: Aprender lo que es un procesador de textos. Aprender a ejecutar el programa cada que vez que se quiere usar. Aprender los elementos de la pantalla principal
Anexo C. Manual del usuario
 Anexo C Manual del usuario 1. Introducción La aplicación requiere tener instalada la máquina virtual de java versión 1.6 o superior (tanto en sistemas operativos Windows como en sistemas operativos Linux).
Anexo C Manual del usuario 1. Introducción La aplicación requiere tener instalada la máquina virtual de java versión 1.6 o superior (tanto en sistemas operativos Windows como en sistemas operativos Linux).
Manejo de Filas, Columnas, Celdas y Rangos
 Manejo de Filas, Columnas, Celdas y Rangos Selección de filas Selección de columnas Selección de celdas y rangos Ingresar, editar y eliminar datos Tipos de datos Agregar nombres a celdas y rangos Insertar
Manejo de Filas, Columnas, Celdas y Rangos Selección de filas Selección de columnas Selección de celdas y rangos Ingresar, editar y eliminar datos Tipos de datos Agregar nombres a celdas y rangos Insertar
Guía paso a paso de la actualización de Windows 8.1
 Guía paso a paso de la actualización de Windows 8.1 Instalación y actualización de Windows 8.1 Actualice el BIOS, las aplicaciones y los controladores, y ejecute Windows Update. Seleccione el tipo de instalación.
Guía paso a paso de la actualización de Windows 8.1 Instalación y actualización de Windows 8.1 Actualice el BIOS, las aplicaciones y los controladores, y ejecute Windows Update. Seleccione el tipo de instalación.
MINI GUIA: CONEXIÓN SEPAM CON USB WINDOWS - XP
 MINI GUIA: CONEXIÓN SEPAM CON USB 1 Actualmente los equipos SEPAM se suministran con puerto USB en el panel frontal. ------------------------ 2 Es obligatorio el uso de SFT2841 en su versión 14.0 o superior.
MINI GUIA: CONEXIÓN SEPAM CON USB 1 Actualmente los equipos SEPAM se suministran con puerto USB en el panel frontal. ------------------------ 2 Es obligatorio el uso de SFT2841 en su versión 14.0 o superior.
Unidad 2. Elementos de Word2007 (I)
 Unidad 2. Elementos de Word2007 (I) Vamos a ver varias formas de iniciar Word2007 y cuales son los elementos básicos de Word2007, la pantalla, las barras, etc. Aprenderemos cómo se llaman, donde están
Unidad 2. Elementos de Word2007 (I) Vamos a ver varias formas de iniciar Word2007 y cuales son los elementos básicos de Word2007, la pantalla, las barras, etc. Aprenderemos cómo se llaman, donde están
Equipamiento ADSL» Inalámbrico. Adaptador USB PAUTAS PARA LA VERIFICACION TCP/IP
 Equipamiento ADSL» Inalámbrico Adaptador USB PAUTAS PARA LA VERIFICACION TCP/IP PAUTAS PARA LA VERIFICACIÓN TCP/IP Este documento describe cómo preparar su PC para su conexión a una red inalámbrica después
Equipamiento ADSL» Inalámbrico Adaptador USB PAUTAS PARA LA VERIFICACION TCP/IP PAUTAS PARA LA VERIFICACIÓN TCP/IP Este documento describe cómo preparar su PC para su conexión a una red inalámbrica después
- 1 - MANUAL DE USUARIO - AFILIADOS CONTENIDO
 CONTENIDO INSCRIPCION DE SU ESTABLECIMIENTO... 2 MODIFICACIÓN DE CONTRASEÑA... 5 RECUPERACIÓN DE CONTRASEÑA... 6 HACER UNA SOLICITUD... 8 VISUALIZAR DATOS... 10 CONTACTO... 11 MODIFICAR UN CONTACTO...
CONTENIDO INSCRIPCION DE SU ESTABLECIMIENTO... 2 MODIFICACIÓN DE CONTRASEÑA... 5 RECUPERACIÓN DE CONTRASEÑA... 6 HACER UNA SOLICITUD... 8 VISUALIZAR DATOS... 10 CONTACTO... 11 MODIFICAR UN CONTACTO...
MANUAL PARA CONECTARSE A LA RED WI-FI SISTEMA OPERATIVO WINDOWS XP.
 MANUAL PARA CONECTARSE A LA RED WI-FI M@COV@LL 2000. SISTEMA OPERATIVO WINDOWS XP. PASO Nº 1: Inserte el CD que viene en la caja que contiene el dispositivo de conexión en el lector CD-ROM o DVD de su
MANUAL PARA CONECTARSE A LA RED WI-FI M@COV@LL 2000. SISTEMA OPERATIVO WINDOWS XP. PASO Nº 1: Inserte el CD que viene en la caja que contiene el dispositivo de conexión en el lector CD-ROM o DVD de su
Requisitos mínimos del sistema. 3. Comenzar la instalación. 2. Instalación de software Después de la instalación. 3
 INDICE Requisitos mínimos del sistema. 3 Comenzar la instalación. 2 Instalación de software. 2-3 Después de la instalación. 3 Dog Stat página principal. 4 Descargar Google Earth. 5 Añadir a un perro. 5
INDICE Requisitos mínimos del sistema. 3 Comenzar la instalación. 2 Instalación de software. 2-3 Después de la instalación. 3 Dog Stat página principal. 4 Descargar Google Earth. 5 Añadir a un perro. 5
DESCARGA E INSTALACIÓN DE PEUGEOT ALERT ZONE EN WIP Com / Connect Com / RT4. Requisitos previos
 Requisitos previos 1 0. Requisitos previos 1. Un vehículo equipado con el sistema de navegación 2. Acceso al sitio http://peugeot.navigation.com 3. Para realizar una instalación automática utilizando el
Requisitos previos 1 0. Requisitos previos 1. Un vehículo equipado con el sistema de navegación 2. Acceso al sitio http://peugeot.navigation.com 3. Para realizar una instalación automática utilizando el
Guía de Inicio Rápido Mac Respaldo en línea
 Guía de Inicio Rápido Mac Respaldo en línea Claro Ecuador. Todos los derechos reservados Esta guía no puede ser reproducida, ni distribuida en su totalidad ni en parte, en cualquier forma o por cualquier
Guía de Inicio Rápido Mac Respaldo en línea Claro Ecuador. Todos los derechos reservados Esta guía no puede ser reproducida, ni distribuida en su totalidad ni en parte, en cualquier forma o por cualquier
Manual de Windows XP Copyleft - Jorge Sánchez 2005
 Copyleft - Jorge Sánchez 2005 Organización de datos en Windows 4.7 Operaciones sobre archivos y carpetas 4.7.1 Crear nuevas carpetas A parte de saber examinar, guardar y abrir documentos, se hace totalmente
Copyleft - Jorge Sánchez 2005 Organización de datos en Windows 4.7 Operaciones sobre archivos y carpetas 4.7.1 Crear nuevas carpetas A parte de saber examinar, guardar y abrir documentos, se hace totalmente
Organización de la información en disco: archivos y carpetas
 Organización de la información en disco: archivos y carpetas Memoria (principal): almacena los programas y los datos Es volátil Memoria secundaria (los discos): almacenan información de forma permanente
Organización de la información en disco: archivos y carpetas Memoria (principal): almacena los programas y los datos Es volátil Memoria secundaria (los discos): almacenan información de forma permanente
OPERACIONES CON UNIDADES, DIRECTORIOS Y ARCHIVOS (3 puntos = 1 test + 2 supuesto práctico)
 PRUEBAS DE APTITUD EN INFORMÁTICA PARA USUARIOS (Abril de 2008) INTRODUCCIÓN A LA OFIMÁTICA: WINDOWS Encienda el ordenador y elija entrar en WINDOWS XP. Después, pulse [Ctrl+Alt+Supr] según aparece indicado
PRUEBAS DE APTITUD EN INFORMÁTICA PARA USUARIOS (Abril de 2008) INTRODUCCIÓN A LA OFIMÁTICA: WINDOWS Encienda el ordenador y elija entrar en WINDOWS XP. Después, pulse [Ctrl+Alt+Supr] según aparece indicado
Contenido. Introducción Usando di Monitoring como un usuario normal Uso de di Monitoring como un operador de entrada de datos...
 1 Contenido Introducción... 3 Características principales... 3 Los niveles de usuario... 4 El aprendizaje de di Monitoring... 4 Usando di Monitoring como un usuario normal... 5 Acceso a di Monitoring...
1 Contenido Introducción... 3 Características principales... 3 Los niveles de usuario... 4 El aprendizaje de di Monitoring... 4 Usando di Monitoring como un usuario normal... 5 Acceso a di Monitoring...
GUÍA DE USUARIO: HAIKU DECK
 GUÍA DE USUARIO: HAIKU DECK Haiku Deck es una herramienta telemática de la web 2.0 utilizada para la presentación de trabajos. Principalmente se utiliza Haiku Deck por su utilidad para presentar la información
GUÍA DE USUARIO: HAIKU DECK Haiku Deck es una herramienta telemática de la web 2.0 utilizada para la presentación de trabajos. Principalmente se utiliza Haiku Deck por su utilidad para presentar la información
Escala San Martín. InstruccIones para la aplicación InformátIca. Evaluación de la Calidad de Vida de Personas con Discapacidades Significativas
 Escala San Martín Evaluación de la Calidad de Vida de Personas con Discapacidades Significativas InstruccIones para la aplicación InformátIca Guía rápida INICO - FOSM 2014 INFORMACIÓN GENERAL La presente
Escala San Martín Evaluación de la Calidad de Vida de Personas con Discapacidades Significativas InstruccIones para la aplicación InformátIca Guía rápida INICO - FOSM 2014 INFORMACIÓN GENERAL La presente
Microsoft Windows Seven. Windows Seven. Elementos de la pantalla principal Iconos del escritorio o Equipo o Papelera de Reciclaje Barra de tareas
 Microsoft Windows Seven 3 Windows Seven Elementos de la pantalla principal Iconos del escritorio o Equipo o Papelera de Reciclaje Barra de tareas Elementos de la pantalla principal El escritorio es el
Microsoft Windows Seven 3 Windows Seven Elementos de la pantalla principal Iconos del escritorio o Equipo o Papelera de Reciclaje Barra de tareas Elementos de la pantalla principal El escritorio es el
9.1. Insertar filas en una hoja
 UNIDAD 9. INSERTAR Y ELIMINAR ELEMENTOS (I) Vamos a ver las diferentes formas de insertar y eliminar filas, columnas, celdas y hojas, operaciones muy útiles cuando tenemos un libro ya creado y queremos
UNIDAD 9. INSERTAR Y ELIMINAR ELEMENTOS (I) Vamos a ver las diferentes formas de insertar y eliminar filas, columnas, celdas y hojas, operaciones muy útiles cuando tenemos un libro ya creado y queremos
ACCECALC Análisis de la estabilidad de pendientes en roca en condiciones sísmicas Guía del usuario
 ACCECALC Análisis de la estabilidad de pendientes en roca en condiciones sísmicas Guía del usuario GeoSoft di ing. Giorgio Scioldo Corso G. Matteotti n. 12 10121 Torino (TO) tel. 0115624689 - fax 0115175007
ACCECALC Análisis de la estabilidad de pendientes en roca en condiciones sísmicas Guía del usuario GeoSoft di ing. Giorgio Scioldo Corso G. Matteotti n. 12 10121 Torino (TO) tel. 0115624689 - fax 0115175007
Manual de conexión de datos para KYOCERA KX18. Gerencia de Desempeño o de Productos y Servicios CR
 Manual de conexión de datos para KYOCERA KX18 INDICE 1. Contenido del paquete 2. Consideraciones importantes 3. Información Técnica 4. Conexión por medio del puerto USB Instalación de controladores USB
Manual de conexión de datos para KYOCERA KX18 INDICE 1. Contenido del paquete 2. Consideraciones importantes 3. Información Técnica 4. Conexión por medio del puerto USB Instalación de controladores USB
Prácticas con VISUAL-CORE. Sesión práctica 0: Instrucciones de instalación del programa VISUAL-CORE
 Prácticas con VISUAL-CORE Sesión práctica 0: Instrucciones de instalación del programa VISUAL-CORE Objetivo de la práctica: Ser capaz de instalar el programa VISUAL CORE en ordenadores con sistemas operativos
Prácticas con VISUAL-CORE Sesión práctica 0: Instrucciones de instalación del programa VISUAL-CORE Objetivo de la práctica: Ser capaz de instalar el programa VISUAL CORE en ordenadores con sistemas operativos
Actualizaciones de software Guía del usuario
 Actualizaciones de software Guía del usuario Copyright 2008, 2009 Hewlett-Packard Development Company, L.P. Windows es una marca comercial registrada de Microsoft Corporation en los Estados Unidos. Aviso
Actualizaciones de software Guía del usuario Copyright 2008, 2009 Hewlett-Packard Development Company, L.P. Windows es una marca comercial registrada de Microsoft Corporation en los Estados Unidos. Aviso
Procesos Fin de Ejercicio Contabilidad
 Procesos Fin de Ejercicio Contabilidad Despachos ÍNDICE CONTABILIDAD LOGIC CLASS Apertura de nuevo ejercicio sin cerrar el anterior... 2 Empezar a trabajar en el nuevo ejercicio sin realizar cierres ni
Procesos Fin de Ejercicio Contabilidad Despachos ÍNDICE CONTABILIDAD LOGIC CLASS Apertura de nuevo ejercicio sin cerrar el anterior... 2 Empezar a trabajar en el nuevo ejercicio sin realizar cierres ni
Unidad 5. Tablas. La celda que se encuentra en la fila 1 columna 2 tiene el siguiente contenido: 2º Celda
 Unidad 5. Tablas Una tabla está formada por celdas o casillas, agrupadas por filas y columnas, en cada casilla se puede insertar texto, números o gráficos. Lo principal antes de empezar a trabajar con
Unidad 5. Tablas Una tabla está formada por celdas o casillas, agrupadas por filas y columnas, en cada casilla se puede insertar texto, números o gráficos. Lo principal antes de empezar a trabajar con
CONFIGURACIONES FIRMA DIGITAL SCOMP
 Fecha: 18/07/2016 Versión: v.3.0 CONFIGURACIONES FIRMA DIGITAL SCOMP 1.- Pre-requisitos de operación Firma Digital: o Debe tener instalado el Java Runtime Environment (JRE) con versión 8 actualización
Fecha: 18/07/2016 Versión: v.3.0 CONFIGURACIONES FIRMA DIGITAL SCOMP 1.- Pre-requisitos de operación Firma Digital: o Debe tener instalado el Java Runtime Environment (JRE) con versión 8 actualización
Ordenador local + Servidor Remoto
 Introducción Saber situarse con exactitud en el árbol de servidores, discos y directorios del ordenador que se está usando Conocer los usos básicos del teclado y el ratón (edición de campos texto, escritura
Introducción Saber situarse con exactitud en el árbol de servidores, discos y directorios del ordenador que se está usando Conocer los usos básicos del teclado y el ratón (edición de campos texto, escritura
Manual de Usuario Webmail Horde
 UNIVERSIDAD NACIONAL DE LA PLATA Manual de Usuario Webmail Horde 1 mesadeayuda@cespi.unlp.edu.ar Índice Acceso al Sistema Webmail 3 Leer los mensaje de correo electrónico 4 Borrar los mensajes de correo
UNIVERSIDAD NACIONAL DE LA PLATA Manual de Usuario Webmail Horde 1 mesadeayuda@cespi.unlp.edu.ar Índice Acceso al Sistema Webmail 3 Leer los mensaje de correo electrónico 4 Borrar los mensajes de correo
MICROSOFT EXCEL 2016 Básico
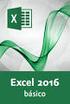 MICROSOFT EXCEL 2016 Básico METODOLOGÍA DE LOS CURSOS Cursos interactivos sobre materias especializadas en los que el alumno avanza de forma guiada bajo una concepción learning by doing (aprender haciendo).
MICROSOFT EXCEL 2016 Básico METODOLOGÍA DE LOS CURSOS Cursos interactivos sobre materias especializadas en los que el alumno avanza de forma guiada bajo una concepción learning by doing (aprender haciendo).
MICROSOFT EXCEL 2007
 INGRESAR A EXCEL 007 MICROSOFT EXCEL 007. Clic en Inicio. Colocar el puntero del ratón (flecha) en Todos los programas. Colocar el puntero del ratón (flecha) en Microsoft Office. Clic en Microsoft Excel
INGRESAR A EXCEL 007 MICROSOFT EXCEL 007. Clic en Inicio. Colocar el puntero del ratón (flecha) en Todos los programas. Colocar el puntero del ratón (flecha) en Microsoft Office. Clic en Microsoft Excel
CLASROCK32 Clasificación de las Masas Rocosas
 Guía del usuario CLASROCK32 Clasificación de las Masas Rocosas Geo Soft di ing. G. Scioldo CLASROCK - Guía del usuario Ìndice i Ìndice Capítulo 1 - Introducción al programa 3 Introducción al programa...3
Guía del usuario CLASROCK32 Clasificación de las Masas Rocosas Geo Soft di ing. G. Scioldo CLASROCK - Guía del usuario Ìndice i Ìndice Capítulo 1 - Introducción al programa 3 Introducción al programa...3
CAPÍTULO 1. ELEMENTOS DE EXCEL
 CAPÍTULO 1. ELEMENTOS DE EXCEL Excel es un programa del tipo Hoja de Cálculo que permite realizar operaciones con números organizados en una cuadrícula. Es útil para realizar desde simples sumas hasta
CAPÍTULO 1. ELEMENTOS DE EXCEL Excel es un programa del tipo Hoja de Cálculo que permite realizar operaciones con números organizados en una cuadrícula. Es útil para realizar desde simples sumas hasta
INSTITUTO ELECTORAL DEL ESTADO DE MÉXICO SECRETARÍA EJECUTIVA UNIDAD DE INFORMÁTICA Y ESTADÍSTICA
 INSTITUTO ELECTORAL DEL ESTADO DE MÉXICO SECRETARÍA EJECUTIVA UNIDAD DE INFORMÁTICA Y ESTADÍSTICA Guía de uso del Correo Electrónico Institucional Outlook Web App. Noviembre de 2014 Correo Electrónico
INSTITUTO ELECTORAL DEL ESTADO DE MÉXICO SECRETARÍA EJECUTIVA UNIDAD DE INFORMÁTICA Y ESTADÍSTICA Guía de uso del Correo Electrónico Institucional Outlook Web App. Noviembre de 2014 Correo Electrónico
NATIONAL SOFT HOTELES GUÍA DE CONFIGURACIÓN DEL FORMATO DE FACTURAS
 NATIONAL SOFT HOTELES Versión 3.0 GUÍA DE CONFIGURACIÓN DEL FORMATO DE FACTURAS National Soft de México INDICE GENERAL 1. INTRODUCCIÓN... 2 2. CONFIGURACIÓN DEL FORMATO DE TEXTO... 2 3. CONFIGURACIÓN DEL
NATIONAL SOFT HOTELES Versión 3.0 GUÍA DE CONFIGURACIÓN DEL FORMATO DE FACTURAS National Soft de México INDICE GENERAL 1. INTRODUCCIÓN... 2 2. CONFIGURACIÓN DEL FORMATO DE TEXTO... 2 3. CONFIGURACIÓN DEL
11.2. Manual de GTC 2.0: El primer contacto
 11 MANUALES DE USUARIO 11.1. Introducción GTC 2.0 y Pocket GTC son herramientas desarrolladas para la gestión del trabajo colaborativo. Pretenden ayudar en la difícil tarea de la evaluación de alumnos
11 MANUALES DE USUARIO 11.1. Introducción GTC 2.0 y Pocket GTC son herramientas desarrolladas para la gestión del trabajo colaborativo. Pretenden ayudar en la difícil tarea de la evaluación de alumnos
Movistar Imagenio Recarga de Móviles MANUAL DE USUARIO
 Recarga de Móviles MANUAL DE USUARIO Versión: 2 Publicación: abril 2010 Este manual de servicio es propiedad de Telefónica de España SAU, queda terminante prohibida la manipulación total o parcial de su
Recarga de Móviles MANUAL DE USUARIO Versión: 2 Publicación: abril 2010 Este manual de servicio es propiedad de Telefónica de España SAU, queda terminante prohibida la manipulación total o parcial de su
UNIDAD 1. writer PRIMEROS PASOS. CURSO: LibreOffice
 UNIDAD 1 PRIMEROS PASOS CURSO: LibreOffice writer 1 La interfaz En primer lugar vamos a familiarizarnos con los componentes de la pantalla de writer: Barra de título: Muestra el título del documento (O
UNIDAD 1 PRIMEROS PASOS CURSO: LibreOffice writer 1 La interfaz En primer lugar vamos a familiarizarnos con los componentes de la pantalla de writer: Barra de título: Muestra el título del documento (O
Elaboración de Documentos en Procesadores de Textos
 Las tablas permiten organizar la información en filas y columnas, de forma que se pueden realizar operaciones y tratamientos sobre las filas y columnas. Por ejemplo, obtener el valor medio de los datos
Las tablas permiten organizar la información en filas y columnas, de forma que se pueden realizar operaciones y tratamientos sobre las filas y columnas. Por ejemplo, obtener el valor medio de los datos
Modificaciones incorporadas a. después de la edición del manual
 Modificaciones incorporadas a después de la edición del manual Proyectos Tabla de comparaciones La función Proyecto>Tabla de comparaciones permite mostrar simultáneamente todos los datos que se deseen
Modificaciones incorporadas a después de la edición del manual Proyectos Tabla de comparaciones La función Proyecto>Tabla de comparaciones permite mostrar simultáneamente todos los datos que se deseen
Actualización FX Store
 Actualización FX Store Coincidiendo con nuestro quinto aniversario estamos actualizando FX Store para que sea compatible en las últimas versiones de los principales navegadores: El nuevo Chrome v45. 00
Actualización FX Store Coincidiendo con nuestro quinto aniversario estamos actualizando FX Store para que sea compatible en las últimas versiones de los principales navegadores: El nuevo Chrome v45. 00
Guía de Brother ScanViewer para ios/os X
 Guía de Brother ScanViewer para ios/os X Versión 0 SPA Definiciones de notas En esta guía del usuario se utiliza el siguiente estilo de nota: NOTA Las notas le indican cómo responder ante situaciones que
Guía de Brother ScanViewer para ios/os X Versión 0 SPA Definiciones de notas En esta guía del usuario se utiliza el siguiente estilo de nota: NOTA Las notas le indican cómo responder ante situaciones que
Guía de Instalación CS-Time
 Guía de Instalación CS-Time La información incluida en este documento está sujeta a cambios sin previo aviso. Prohibida la reproducción o divulgación total o parcial de este documento, de cualquier forma
Guía de Instalación CS-Time La información incluida en este documento está sujeta a cambios sin previo aviso. Prohibida la reproducción o divulgación total o parcial de este documento, de cualquier forma
Shell Script de instalación y configuración para el servicio DHCP en CentOS v5.x. Manual de instrucciones.
 Shell Script de instalación y configuración para el servicio DHCP en CentOS v5.x Manual de instrucciones. Ing. Luis González Fraga 25/06/2012 En este manual usted podrá instalar y configurar en pocos minutos,
Shell Script de instalación y configuración para el servicio DHCP en CentOS v5.x Manual de instrucciones. Ing. Luis González Fraga 25/06/2012 En este manual usted podrá instalar y configurar en pocos minutos,
En la parte inferior de la pantalla se podrá ver el estado de la última copia y la fecha y hora actual.
 Guía de Usuario Esta Guía de Usuario del programa de Copias de Seguridad le ayudará a conocer el funcionamiento del programa para que pueda personalizar el salvado de sus documentos con gran facilidad.
Guía de Usuario Esta Guía de Usuario del programa de Copias de Seguridad le ayudará a conocer el funcionamiento del programa para que pueda personalizar el salvado de sus documentos con gran facilidad.
Descarga, Instalación y Registro Versiones Educativas Alumno Editex
 Descarga, Instalación y Registro Versiones Educativas Alumno 2012 Editex Índice Introducción... 3 Descarga e Instalación Versión Alumno... 4 1. Descarga de la aplicación... 4 2. Instalación... 6 Bienvenido
Descarga, Instalación y Registro Versiones Educativas Alumno 2012 Editex Índice Introducción... 3 Descarga e Instalación Versión Alumno... 4 1. Descarga de la aplicación... 4 2. Instalación... 6 Bienvenido
Creación y Modificación de Blog
 Creación y Modificación de Blog El Blog: es un diario personal en línea. Son una forma eficaz de compartir conocimiento y materiales creados y recopilados por el grupo del curso. Puede publicar entradas
Creación y Modificación de Blog El Blog: es un diario personal en línea. Son una forma eficaz de compartir conocimiento y materiales creados y recopilados por el grupo del curso. Puede publicar entradas
MANUAL PARA PHOTO STORY 3
 MANUAL PARA PHOTO STORY 3 Cómo bajamos el programa? Partiendo de esta dirección http://www.microsoft.com/latam/windowsxp/fotografiadigital/photostory/default. mspx se descarga gratuitamente el programa
MANUAL PARA PHOTO STORY 3 Cómo bajamos el programa? Partiendo de esta dirección http://www.microsoft.com/latam/windowsxp/fotografiadigital/photostory/default. mspx se descarga gratuitamente el programa
CANTABRIA GOBIERNO DE
 Este manual describe cómo validar, con la aplicación Adobe Reader o Adobe Acrobat, la firma de los documentos en formato PDF que el BOC pone a disposición de los ciudadanos en su sede electrónica. Aunque
Este manual describe cómo validar, con la aplicación Adobe Reader o Adobe Acrobat, la firma de los documentos en formato PDF que el BOC pone a disposición de los ciudadanos en su sede electrónica. Aunque
Avance - Soluciones Informáticas Página 1 de 17
 Software de Liquidación de SUELDOS Avance - Soluciones Informáticas Página 1 de 17 Información General del Programa Gracias por elegir nuestro software. A-Sueldos es un sistema para la liquidación de sueldos
Software de Liquidación de SUELDOS Avance - Soluciones Informáticas Página 1 de 17 Información General del Programa Gracias por elegir nuestro software. A-Sueldos es un sistema para la liquidación de sueldos
índice MÓDULO 1: PowerPoint XP 1ª Parte Herramientas de Comunicación: PowerPoint XP TEMA 1. Primeros Pasos TEMA 2. La Plantilla y sus Componentes
 MÓDULO 1: PowerPoint XP 1ª Parte TEMA 1. Primeros Pasos Comenzar una Sesión de PowerPoint XP La Barra de Título Barra de Menús Cuadros de Diálogo Tipos de Mensajes Barras de Herramientas Las Barras de
MÓDULO 1: PowerPoint XP 1ª Parte TEMA 1. Primeros Pasos Comenzar una Sesión de PowerPoint XP La Barra de Título Barra de Menús Cuadros de Diálogo Tipos de Mensajes Barras de Herramientas Las Barras de
Clase 1 Excel
 Clase 1 Excel 2000 1 Elementos de Excel Excel es un programa del tipo Hoja de Cálculo que permite realizar operaciones con números organizados en una cuadrícula. Es útil para realizar desde simples sumas
Clase 1 Excel 2000 1 Elementos de Excel Excel es un programa del tipo Hoja de Cálculo que permite realizar operaciones con números organizados en una cuadrícula. Es útil para realizar desde simples sumas
CORSAIR GAMING RATÓN GUÍA DE INICIO RÁPIDO DEL SOFTWARE
 CORSAIR GAMING RATÓN GUÍA DE INICIO RÁPIDO DEL SOFTWARE CONTENIDO INTRODUCCIÓN INFORMACIÓN SOBRE LOS PERFILES Y MODOS REALIZACIÓN DE LAS PRIMERAS 1 4 5 Introducción...1 Instalación del hardware y software
CORSAIR GAMING RATÓN GUÍA DE INICIO RÁPIDO DEL SOFTWARE CONTENIDO INTRODUCCIÓN INFORMACIÓN SOBRE LOS PERFILES Y MODOS REALIZACIÓN DE LAS PRIMERAS 1 4 5 Introducción...1 Instalación del hardware y software
TABLAS WORD La tercer opción es usar el vínculo Dibujar Tabla, aquí se dimensiona la tabla dibujándola con el mouse
 TABLAS WORD 2007 Las tablas permiten organizar la información en filas y columnas, de forma que se pueden realizar operaciones y tratamientos sobre las filas y columnas. Una tabla está formada por celdas
TABLAS WORD 2007 Las tablas permiten organizar la información en filas y columnas, de forma que se pueden realizar operaciones y tratamientos sobre las filas y columnas. Una tabla está formada por celdas
Cómo escribo mis textos?
 Cómo escribo mis textos? Una vez que ha introducido su nombre de usuario que corresponde a su dirección de correo electrónico y su contraseña, accederá a su escritorio. A su izquierda encontrará un menú
Cómo escribo mis textos? Una vez que ha introducido su nombre de usuario que corresponde a su dirección de correo electrónico y su contraseña, accederá a su escritorio. A su izquierda encontrará un menú
GUÍA DE INSTALACIÓN Noviembre 3 de 2010
 GUÍA DE INSTALACIÓN Noviembre 3 de 2010 Este manual de instrucciones es válido para el software Allievi Para obtener más información, vaya a www.allievi.es 2 GUÍA DE INSTALACIÓN ALLIEVI - Todos los derechos
GUÍA DE INSTALACIÓN Noviembre 3 de 2010 Este manual de instrucciones es válido para el software Allievi Para obtener más información, vaya a www.allievi.es 2 GUÍA DE INSTALACIÓN ALLIEVI - Todos los derechos
Manual de instalación y actualización de la aplicación Sigma
 Manual de instalación y actualización de la aplicación Sigma INTRODUCCIÓN El programa Sigma, es una continuidad de los anteriores programas Alfa, y en muchos aspectos, de los Beta; El usuario de esas aplicaciones
Manual de instalación y actualización de la aplicación Sigma INTRODUCCIÓN El programa Sigma, es una continuidad de los anteriores programas Alfa, y en muchos aspectos, de los Beta; El usuario de esas aplicaciones
Mozilla Firefox. Barra de. Barra de navegación. menús. Barra de. Barra de dirección. marcadores
 Mozilla Firefox Mozilla Firefox es un navegador web potente, integrado en el sistema, que forma parte del gran rango de los desarrollos de aplicaciones Open Source de Internet de la organización mozilla.org.
Mozilla Firefox Mozilla Firefox es un navegador web potente, integrado en el sistema, que forma parte del gran rango de los desarrollos de aplicaciones Open Source de Internet de la organización mozilla.org.
Módulo Conversor de Superficies
 Notarnet S.L. Módulo Conversor de Superficies Not@rnet Resumen Con el Módulo Conversor de Superficies, se ahorra tiempo y se evitan errores al transcribir cifras de superficies en letras, al convertir
Notarnet S.L. Módulo Conversor de Superficies Not@rnet Resumen Con el Módulo Conversor de Superficies, se ahorra tiempo y se evitan errores al transcribir cifras de superficies en letras, al convertir
FCS03-3 Manual de Usuario ED. 2 MANUAL DE USUARIO
 MANUAL DE USUARIO 1 ÍNDICE 1 INTRODUCCIÓN... 3 2 ENTRADA AL SISTEMA... 3 2.1 Acceso a la aplicación... 3 2.2 Usuario Autenticado... 4 2.3 Cuenta... 4 2.4 Contraseña... 5 2.5 Página de inicio... 6 3 ALUMNOS...
MANUAL DE USUARIO 1 ÍNDICE 1 INTRODUCCIÓN... 3 2 ENTRADA AL SISTEMA... 3 2.1 Acceso a la aplicación... 3 2.2 Usuario Autenticado... 4 2.3 Cuenta... 4 2.4 Contraseña... 5 2.5 Página de inicio... 6 3 ALUMNOS...
Requisitos Técnicos. net cash
 net cash Índice 1 Redes y conexiones... 2 2 Hardware... 2 3 Software... 2 3.1 Compatibilidad de Sistemas Operativos, navegadores web y Java... 2 3.2 Java... 3 3.3 Configuración de Seguridad para los navegadores
net cash Índice 1 Redes y conexiones... 2 2 Hardware... 2 3 Software... 2 3.1 Compatibilidad de Sistemas Operativos, navegadores web y Java... 2 3.2 Java... 3 3.3 Configuración de Seguridad para los navegadores
Manual de Usuario de inventarios
 Manual de Usuario de inventarios Bienvenidos al Manual de Usuario para la utilización fácil y correcta del programa "Fase de caracterización de las capacidades del sistema de vigilancia y respuesta en
Manual de Usuario de inventarios Bienvenidos al Manual de Usuario para la utilización fácil y correcta del programa "Fase de caracterización de las capacidades del sistema de vigilancia y respuesta en
Manual del padre de familia
 Manual del padre de familia Contenido 1. Qué es el Programa ICT Starters?... 1 2. Requerimientos mínimos de hardware... 2 3. Requerimientos mínimos de software... 2 4. Cómo dar de alta a su hijo?... 3
Manual del padre de familia Contenido 1. Qué es el Programa ICT Starters?... 1 2. Requerimientos mínimos de hardware... 2 3. Requerimientos mínimos de software... 2 4. Cómo dar de alta a su hijo?... 3
En esta lección vamos a ver más utilidades y opciones sobre la
 1. PEGADO ESPECIAL En esta lección vamos a ver más utilidades y opciones sobre la edición de hojas de cálculo de Excel que te pueden ayudar en tu trabajo. Ya sabes cómo cortar o copiar y pegar datos de
1. PEGADO ESPECIAL En esta lección vamos a ver más utilidades y opciones sobre la edición de hojas de cálculo de Excel que te pueden ayudar en tu trabajo. Ya sabes cómo cortar o copiar y pegar datos de
Tablas. Contenido TECNOLOGÍA WORD
 Contenido 1. Utilización de tablas rápidas... 2 1.1 Insertar una tabla mediante el uso de tablas rápidas... 2 1.2 Agregar una tabla a la galería de tablas rápidas... 2 2. Dibujar una tabla... 3 3. Convertir
Contenido 1. Utilización de tablas rápidas... 2 1.1 Insertar una tabla mediante el uso de tablas rápidas... 2 1.2 Agregar una tabla a la galería de tablas rápidas... 2 2. Dibujar una tabla... 3 3. Convertir
Diseño de página y configurar un documento
 Contenido 1. Abrir un nuevo documento y empezar a escribir... 3 1.1 Abrir en blanco:... 3 1.2 Crear a partir de una plantilla... 3 1.3 Guardar y reutilizar plantillas... 3 2. Cambiar los márgenes de página...
Contenido 1. Abrir un nuevo documento y empezar a escribir... 3 1.1 Abrir en blanco:... 3 1.2 Crear a partir de una plantilla... 3 1.3 Guardar y reutilizar plantillas... 3 2. Cambiar los márgenes de página...
Manual de Usuario para instalación de Antivirus BitDefender 2010
 Manual de Usuario para instalación de Antivirus BitDefender 2010 Roberto Velasco y Pérez de Gracia roberto@etsit.upm.es Pag. 1 de 13 ÍNDICE 1-INTRODUCCIÓN.....3 2-CONFIGURACIÓN DEL EQUIPO........ 3 2.2-
Manual de Usuario para instalación de Antivirus BitDefender 2010 Roberto Velasco y Pérez de Gracia roberto@etsit.upm.es Pag. 1 de 13 ÍNDICE 1-INTRODUCCIÓN.....3 2-CONFIGURACIÓN DEL EQUIPO........ 3 2.2-
Noticias RED Remisión electrónica de documentos
 Noticias RED Remisión electrónica de documentos Boletín de Noticias RED 2006/04 18 de mayo de 2006 Adaptación de las plataformas informáticas del Sistema RED para usuarios LINUX Se han adaptado todos los
Noticias RED Remisión electrónica de documentos Boletín de Noticias RED 2006/04 18 de mayo de 2006 Adaptación de las plataformas informáticas del Sistema RED para usuarios LINUX Se han adaptado todos los
Instrucciones para la actualización del sistema GreenStar (Actualizado en Agosto de 2005)
 Instrucciones para la actualización del sistema GreenStar (Actualizado en Agosto de 2005) Sección 1: Descarga del software desde la página Web a la computadora Página 2 Sección 2: Instalación del software
Instrucciones para la actualización del sistema GreenStar (Actualizado en Agosto de 2005) Sección 1: Descarga del software desde la página Web a la computadora Página 2 Sección 2: Instalación del software
Antes de empezar... Crear una presentación
 Una vez que conozcas los conceptos básicos sobre cómo crear y editar documentos de Google Docs, y cómo acceder a ellos, lee esto para conocer los conceptos básicos específicos de las Presentaciones de
Una vez que conozcas los conceptos básicos sobre cómo crear y editar documentos de Google Docs, y cómo acceder a ellos, lee esto para conocer los conceptos básicos específicos de las Presentaciones de
Protocolo elaboración de díptico A TRAVÉS DE SCRIBUS
 Protocolo elaboración de díptico A TRAVÉS DE SCRIBUS Introducción Scribus es un programa de maquetación de páginas licenciado como software libre que ofrece un gran rendimiento en la creación de publicaciones,
Protocolo elaboración de díptico A TRAVÉS DE SCRIBUS Introducción Scribus es un programa de maquetación de páginas licenciado como software libre que ofrece un gran rendimiento en la creación de publicaciones,
Crear gráficos en Excel Un gráfico es la representación gráfica de los datos de una hoja de cálculo y facilita su interpretación.
 CREACIÓN DE GRÁFICOS EN MICROSOFT OFFICE EXCEL Vamos a ver cómo crear gráficos a partir de unos datos introducidos en una hoja de cálculo. Así resultará más sencilla la interpretación de los datos. Terminología
CREACIÓN DE GRÁFICOS EN MICROSOFT OFFICE EXCEL Vamos a ver cómo crear gráficos a partir de unos datos introducidos en una hoja de cálculo. Así resultará más sencilla la interpretación de los datos. Terminología
Elementos esenciales de Power- Point
 PowerPoint 2013 Elementos esenciales de Power- Point Área académica de Informática 2015 Elementos esenciales de PowerPoint Introducción PowerPoint es un programa, que nos ofrece la posibilidad de crear
PowerPoint 2013 Elementos esenciales de Power- Point Área académica de Informática 2015 Elementos esenciales de PowerPoint Introducción PowerPoint es un programa, que nos ofrece la posibilidad de crear
CAPÍTULO 5. MANIPULANDO CELDAS
 CAPÍTULO 5. MANIPULANDO CELDAS Vamos a ver los diferentes métodos de selección de celdas para poder modificar el aspecto de éstas, así como diferenciar entre cada uno de los métodos y saber elegir el más
CAPÍTULO 5. MANIPULANDO CELDAS Vamos a ver los diferentes métodos de selección de celdas para poder modificar el aspecto de éstas, así como diferenciar entre cada uno de los métodos y saber elegir el más
Manual de instalación AutoFirma 1.4.3
 DIRECCIÓN DE TECNOLOGÍAS DE LA INFORMACIÓN Y LAS Manual de instalación 1.4.3 Manual de usuario Índice de contenidos 1 Introducción...3 2 Requisitos mínimos...4 3 Enlaces de descarga...5 4 Instalación...5
DIRECCIÓN DE TECNOLOGÍAS DE LA INFORMACIÓN Y LAS Manual de instalación 1.4.3 Manual de usuario Índice de contenidos 1 Introducción...3 2 Requisitos mínimos...4 3 Enlaces de descarga...5 4 Instalación...5
Programa de ayuda Sucesiones y Donaciones
 Programa de ayuda Sucesiones y Donaciones Requisitos Mínimos del Sistema 1.- Ordenador compatible con procesador Pentium 4 a 1.8 GHz. 2.- Memoria Ram mínima de 1 Gb. Recomendable 2 Gb. 3.- 100 Mb libres
Programa de ayuda Sucesiones y Donaciones Requisitos Mínimos del Sistema 1.- Ordenador compatible con procesador Pentium 4 a 1.8 GHz. 2.- Memoria Ram mínima de 1 Gb. Recomendable 2 Gb. 3.- 100 Mb libres
INSTITUCION EDUCATIVA MANUEL ANGEL ANACHURY AREA: TECNOLOGIA E INFORMATICA
 BASES DE DATOS (ACCES 2007) OBJETIVO: Conocer el concepto de bases de datos y su funcionalidad además de crear destrezas en su creación y manipulación. Elementos básicos de Access 2007 Vamos a ver cuáles
BASES DE DATOS (ACCES 2007) OBJETIVO: Conocer el concepto de bases de datos y su funcionalidad además de crear destrezas en su creación y manipulación. Elementos básicos de Access 2007 Vamos a ver cuáles
Gestión de bases de datos de mysql desde Dreamweaver
 Gestión de bases de datos de mysql desde Dreamweaver Para realizar este tutorial debes tener instalado Adobe Dreamweaver CS6 y Wampserver 2.2. Contenido. Instalar el servidor de prueba Crear la base de
Gestión de bases de datos de mysql desde Dreamweaver Para realizar este tutorial debes tener instalado Adobe Dreamweaver CS6 y Wampserver 2.2. Contenido. Instalar el servidor de prueba Crear la base de
Cómo descargar, instalar y verificar JAVA
 Cómo descargar, instalar y verificar JAVA Bienvenido! Para acceder a LexNET es necesario tener instalado en el equipo el componente JAVA. A lo largo de este material conoceremos los pasos a seguir para
Cómo descargar, instalar y verificar JAVA Bienvenido! Para acceder a LexNET es necesario tener instalado en el equipo el componente JAVA. A lo largo de este material conoceremos los pasos a seguir para
LICENCIAS DEL SUPERVISOR X PARA CÁMARAS Y DISPOSITIVOS IP
 Nota Técnica ESPAÑOL LICENCIAS DEL SUPERVISOR X PARA CÁMARAS Y DISPOSITIVOS IP Fecha revisión: Aplicación: Septiembre 2015 Supervisor X 1.1 Sistema de licencias del Supervisor X El Supervisor X requiere
Nota Técnica ESPAÑOL LICENCIAS DEL SUPERVISOR X PARA CÁMARAS Y DISPOSITIVOS IP Fecha revisión: Aplicación: Septiembre 2015 Supervisor X 1.1 Sistema de licencias del Supervisor X El Supervisor X requiere
MICROSOFT PowerPoint 2016 Básico
 MICROSOFT PowerPoint 2016 Básico METODOLOGÍA DE LOS CURSOS Cursos interactivos sobre materias especializadas en los que el alumno avanza de forma guiada bajo una concepción learning by doing (aprender
MICROSOFT PowerPoint 2016 Básico METODOLOGÍA DE LOS CURSOS Cursos interactivos sobre materias especializadas en los que el alumno avanza de forma guiada bajo una concepción learning by doing (aprender
MANUAL DE INSTALACIÓN DE LA MONITORIZACIÓN DE INTERNET POR SATÉLITE UNIDIRECCIONAL MONOPUESTO
 MANUAL DE INSTALACIÓN DE LA MONITORIZACIÓN DE INTERNET POR SATÉLITE UNIDIRECCIONAL MONOPUESTO Índice de Contenidos 1 REQUISITOS DE INSTALACIÓN... 1-1 1.1 HERRAMIENTA DE DIAGNÓSTICO DEL USUARIO... 1-1 2
MANUAL DE INSTALACIÓN DE LA MONITORIZACIÓN DE INTERNET POR SATÉLITE UNIDIRECCIONAL MONOPUESTO Índice de Contenidos 1 REQUISITOS DE INSTALACIÓN... 1-1 1.1 HERRAMIENTA DE DIAGNÓSTICO DEL USUARIO... 1-1 2
Instalación de la aplicación
 Ogasun, Finantza eta Aurrekontu Saila Departamento de Hacienda Finanzas y Presupuestos www.araba.eus Ogasun Zuzendaritza Dirección de Hacienda Instalación de la aplicación Patrimonio 2015 REQUERIMIENTOS
Ogasun, Finantza eta Aurrekontu Saila Departamento de Hacienda Finanzas y Presupuestos www.araba.eus Ogasun Zuzendaritza Dirección de Hacienda Instalación de la aplicación Patrimonio 2015 REQUERIMIENTOS
VECTORES EN EL PLANO CON DERIVE
 VECTORES EN EL PLANO CON DERIVE En DERIVE los vectores se pueden introducir de dos formas distintas: (a) mediante la secuencia de comandos Introducir Vector EJEMPLO Definir el vector de componentes (1,2)
VECTORES EN EL PLANO CON DERIVE En DERIVE los vectores se pueden introducir de dos formas distintas: (a) mediante la secuencia de comandos Introducir Vector EJEMPLO Definir el vector de componentes (1,2)
UNIDAD I PROCESADOR DE TEXTOS
 UNIDAD I PROCESADOR DE TEXTOS 4.- Edición de documentos Lic. Silvia Mireya Hernández Hermosillo 4.1 COPIAR, CORTAR Y PEGAR Uno de los recursos más eficaces y versátiles, de Word, es el proceso de reproducción
UNIDAD I PROCESADOR DE TEXTOS 4.- Edición de documentos Lic. Silvia Mireya Hernández Hermosillo 4.1 COPIAR, CORTAR Y PEGAR Uno de los recursos más eficaces y versátiles, de Word, es el proceso de reproducción
Práctica : Instalación de Windows 2000 Server
 Instalación de Windows 2000 Server 1 Práctica : Instalación de Windows 2000 Server Objetivos En este laboratorio, aprenderemos a: Instalar Windows 2000 como servidor miembro de un grupo de trabajo cuyo
Instalación de Windows 2000 Server 1 Práctica : Instalación de Windows 2000 Server Objetivos En este laboratorio, aprenderemos a: Instalar Windows 2000 como servidor miembro de un grupo de trabajo cuyo
MANUALES DE USO DE CENGAGE: Usuario lector
 MANUALES DE USO DE CENGAGE: Usuario lector Por: Susana C. Perea O. Julio 2013 Revisión: Dic 2013 1 Índice 1. USO DEL SISTEMA... 2 2. ACCESO A LA APLICACIÓN... 2 3. USO DEL SISTEMA... 2 3.1INICIO... 2 3.2
MANUALES DE USO DE CENGAGE: Usuario lector Por: Susana C. Perea O. Julio 2013 Revisión: Dic 2013 1 Índice 1. USO DEL SISTEMA... 2 2. ACCESO A LA APLICACIÓN... 2 3. USO DEL SISTEMA... 2 3.1INICIO... 2 3.2
HERRAMIENTAS AVANZADAS PARA LA GESTIÓN DE PROYECTOS
 HERRAMIENTAS AVANZADAS PARA LA GESTIÓN DE PROYECTOS Sesión 03: Introducción al PERT CHART EXPERT Objetivo de la sesión Conocer las generalidades del PERT Chart EXPERT. Conocer las funcionalidades y comandos
HERRAMIENTAS AVANZADAS PARA LA GESTIÓN DE PROYECTOS Sesión 03: Introducción al PERT CHART EXPERT Objetivo de la sesión Conocer las generalidades del PERT Chart EXPERT. Conocer las funcionalidades y comandos
Aplicativos: Cómo se realiza la descarga e instalación de Aplicativos AFIP?
 Aplicativos: Cómo se realiza la descarga e instalación de Aplicativos AFIP? La AFIP pone a su disposición los aplicativos necesarios para cumplir con la presentación de las declaraciones juradas y la gestión
Aplicativos: Cómo se realiza la descarga e instalación de Aplicativos AFIP? La AFIP pone a su disposición los aplicativos necesarios para cumplir con la presentación de las declaraciones juradas y la gestión
ESCUELA DE LA SALUD PROGRAMA TÉCNICO EN SEGURIDAD Y SALUD EN EL TRABAJO SUBMÓDULO BÁSICO GUIA WINDOWS-CARPETAS Y COMPRIMIR
 ESCUELA DE LA SALUD PROGRAMA SUBMÓDULO BÁSICO GUIA WINDOWS-CARPETAS Y COMPRIMIR 1 CARPETAS Una carpeta es el espacio de un disco que está destinado a almacenar archivos de cualquier tipo (texto, ejecutables,
ESCUELA DE LA SALUD PROGRAMA SUBMÓDULO BÁSICO GUIA WINDOWS-CARPETAS Y COMPRIMIR 1 CARPETAS Una carpeta es el espacio de un disco que está destinado a almacenar archivos de cualquier tipo (texto, ejecutables,
Luxómetro Registrador HD450 PRESENTACIÓN DEL SOFTWARE
 Luxómetro Registrador HD450 PRESENTACIÓN DEL SOFTWARE Con este programa usted puede recolectar datos del medidor HD450 cuando el medidor está conectado a una PC y descargar los datos guardaos en la memoria
Luxómetro Registrador HD450 PRESENTACIÓN DEL SOFTWARE Con este programa usted puede recolectar datos del medidor HD450 cuando el medidor está conectado a una PC y descargar los datos guardaos en la memoria
- MANUAL DE USUARIO DE LA PLATAFORMA DE EDICION DE PROYECTOS DE LA XERENCIA MUNICIPAL DE URBANISMO DE VIGO -
 - MANUAL DE USUARIO DE LA PLATAFORMA DE EDICION DE PROYECTOS DE LA XERENCIA MUNICIPAL DE URBANISMO DE VIGO - INDICE: 1. Introducción. 2. Requisitos de instalación de la aplicación. 3. Registro en la plataforma.
- MANUAL DE USUARIO DE LA PLATAFORMA DE EDICION DE PROYECTOS DE LA XERENCIA MUNICIPAL DE URBANISMO DE VIGO - INDICE: 1. Introducción. 2. Requisitos de instalación de la aplicación. 3. Registro en la plataforma.
MANUAL DE INSTALACION Y CONFIGURACION ANTAMEDIA HOTSPOT
 MANUAL DE INSTALACION Y CONFIGURACION ANTAMEDIA HOTSPOT 1. REQUERIMIENTOS MINIMOS DE HARDWARE Antamedia HotSpot software debe ser instalado en un ordenador PC estándar, con Sistema Operativo Windows. -
MANUAL DE INSTALACION Y CONFIGURACION ANTAMEDIA HOTSPOT 1. REQUERIMIENTOS MINIMOS DE HARDWARE Antamedia HotSpot software debe ser instalado en un ordenador PC estándar, con Sistema Operativo Windows. -
Empezamos en la sección MIS PREZIS después de entrar con tu cuenta de usuario.
 UNIDAD 3 PREZI.COM COMPETIC 3 PRESENTACIONES Empezamos en la sección MIS PREZIS después de entrar con tu cuenta de usuario. Vemos las carpetas, el botón para crear un nuevo prezi y la vista previa de los
UNIDAD 3 PREZI.COM COMPETIC 3 PRESENTACIONES Empezamos en la sección MIS PREZIS después de entrar con tu cuenta de usuario. Vemos las carpetas, el botón para crear un nuevo prezi y la vista previa de los
Nuevo programa de ayuda IEET
 Nuevo programa de ayuda IEET Modelo 950 Paso a paso Septiembre 0 Contenido Introducción Paso : Presentador Paso : Sujeto pasivo Paso : Establecimientos Paso : Estancias y autoliquidaciones Otros aspectos
Nuevo programa de ayuda IEET Modelo 950 Paso a paso Septiembre 0 Contenido Introducción Paso : Presentador Paso : Sujeto pasivo Paso : Establecimientos Paso : Estancias y autoliquidaciones Otros aspectos
Red Inalámbrica. Conexión a EDUROAM con Microsoft Windows 10.
 Los pasos para configurar y conectarse a la red inalámbrica eduroam de la UAM son los siguientes: 1. Requisitos previos para establecer conexión con la red eduroam 2. Conexión con instalador a la Red Inalámbrica:
Los pasos para configurar y conectarse a la red inalámbrica eduroam de la UAM son los siguientes: 1. Requisitos previos para establecer conexión con la red eduroam 2. Conexión con instalador a la Red Inalámbrica:
Pasos para instalación de los paquetes Xampp y PosgreSql en Windows:
 Instalaciones previas a la Instalación del SAFE Bajo el entorno Windows Observación Entorno de Desarrollo XAMPP versión 1.6.8 Incluye: Servidor Apache 2.0 PHP 5.2.6 MySQL Manejador de Base de Datos Postgresql
Instalaciones previas a la Instalación del SAFE Bajo el entorno Windows Observación Entorno de Desarrollo XAMPP versión 1.6.8 Incluye: Servidor Apache 2.0 PHP 5.2.6 MySQL Manejador de Base de Datos Postgresql
Manual. de Instalación. Franklin USB Modem CDU-680.
 Manual de Instalación Franklin USB Modem CDU-680 Guía de Instalación Módem Franklin CDU 680 en Sistemas Operativos Windows Requerimientos del Sistema: Sistema Operativo: Windows 2000, Xp y Vista. Puerto:
Manual de Instalación Franklin USB Modem CDU-680 Guía de Instalación Módem Franklin CDU 680 en Sistemas Operativos Windows Requerimientos del Sistema: Sistema Operativo: Windows 2000, Xp y Vista. Puerto:
