Abrimos la fotografía y vamos a convertirla en blanco y Negro: Menú>Image>Adjusment >Black&White.
|
|
|
- Julio Montoya Ruiz
- hace 7 años
- Vistas:
Transcripción
1 La brocha de historia La Herramienta de historia depende de una segunda ventana: la ventana de historia y nos permitie regresas segmentos específicos del mapa de bits a un estado anterior. Ejercicio 1: Abrimos la fotografía y vamos a convertirla en blanco y Negro: Menú>Image>Adjusment >Black&White. Podemos ajustar los valores para obtener un mejor Blanco y Negro. En este caso como la fotografía posee un rico verde y púrpura hacemos énfasis en los valores del rojo y magenta. Supongamos que queremos rescatar los colores originales de la fotografía. Seleccionamos la brocha de historia y en la ventana de historia verificamos que estamos trabajando sobre la foto original. OJO: La brocha de historia solo funciona si no recortamos la fotografía. Cuando se eliminan píxeles la herramienta pierde la dirección de los mismos y no puede reconstruir. Lo que nos obliga a, primero que nada, recortar y luego retocar. Abrimos la ventana de historia y seleccionamos el estado al que queremos regresar. Luego ajustamos la brocha como si fuera cualquier otra y comenzamos a rescatar. Por seguridad guardamos un nuevo estado para poder jugar con ambos. Para ello hacemos click en el ícono de la cámara que está en la venta de historia. Ahora podemos rescatar el color y en caso de equivocarnos podemos seleccionar el que está en blanco y negro. Elaborado por : Lic. Gerardo Márquez Moreno. Pag 1
2 La Brocha de historia Artística El funcionamiento de esta herramienta es igual al de la anterior, pero en vez de rescatar la información de forma literal, imita brochazos o pinceladas de estilo impresionista, expresionista y puntillista. Experimentando con los distintos estilos podemos lograr resultados muy interesantes y útiles. Utilicemos la misma fotografía desde su estado original y rellenamos toda el área de color crema y agregamos una textura de papel arrugado. Para ello primero seleccionamos crema como color de frente y luego vamos a Menú > Edit > Fill. Indicamos que use el color de frente y presionamos ok. Luego vamos a Menu>Filter>Texture>Craquelure para aplicar una textura interesante a nuestro color crema. En este punto guardamos un estado en la ventana de historia. Elaborado por : Lic. Gerardo Márquez Moreno. Pag 2
3 Ahora seleccionamos la brocha de historia Artística. Y comenzamos a rescatar. Jugamos con los valores en la barra de opciones de le herramienta para obtener mejores resultados. La herramienta y la ventana de clonación. La ventana de clonación nos permite guardar hasta 5 proporciones de distancia, tamaño y proporción de la herramienta de clonación. Ejercicio. Digamos que queremos clonar las flores de este ejercicio más pequeñas y con cierta rotación. En la venta de la herramienta de clonación podemos alterar la proporción de alto y ancho, en este caso un 50% y lo rotamos -26.5º. Si activamos la casilla de Show Overlay o mostrar superposición, veremos donde quedarán las nuevas flores antes de clonar. trabajado con la herramienta de clonación. Recuerda. Seleccionar el origen con Alt+Click y luego click en el destino como siempre se ha Elaborado por : Lic. Gerardo Márquez Moreno. Pag 3
4 Los Canales. No todo trabajo de impresión debe ser en blanco y negro o a full color. En algunos casos en los que vayamos a imprimir grandes volúmenes y el presupuesto sea limitado o el color a utilizar sea muy específico y difícil de conseguir por cuatrocomía los podemos trabajar modificando los canales que componen el color del archivo. En el presente ejercicio haremos una tarjeta de presentación a dos colores. Lo primero que debemos tomar en cuenta es que al momento de crear el archivo debe tener las medidas adecuadas y el modo de color es CMYK. Como es un archivo de impresión lo trabajaremos a 300dpi. OJO: Esta técnica es exclusiva para impresiones y no sirve en fotografías para la web. En este caso debemos trabajar solo con dos colores. En este caso Magenta y Negro. En la composición del negro debemos excluir todos los canales y darle todo el valor al negro. En caso de traer una fotografía o imagen de otro archivo, modificamos la composición CMYK por medio del Channel Mixer ubicado en Menu>Image>Adjustment>Channel Mixer. En el seleccionamos cada uno de los canales y bajamos los valores a 0. En el caso del magenta le subimos los valores de los otros para compensar. La tarjeta debe verse algo como esto: Elaborado por : Lic. Gerardo Márquez Moreno. Pag 4
5 Ahora vamos a la ventana de canales o Channels y verificamos que no haya nada en los canals cyan ni Amarillo. Todo debe estar o en magenta o en negro. Luego seleccionamos el cyan y lo botamos en la papelera, igual hacemos con el amarillo. Al hacer esto nos preguntará si deseamos fundir las capas, le decimos que si. Seleccionamos el canal Magenta hacemos doble click y en la ventana de selección hacemos click en Color Libraries. Ahí tenemos que seleccionar Pantone Solid Coated que es la carta aceptada en Venezuela y la mayoría de los países occidentales para indicar el color. Debemos escoger el color y recordar anotar el nombre código del color para darlo al impresor. Listo. Verificamos que la solidez de la tinta sea 0 % porque las tintas suelen ser translucidas y ya tenemos un trabajo hecho a dos colores, lo que puede significar un ahorro de hasta un 40% del costo final. Elaborado por : Lic. Gerardo Márquez Moreno. Pag 5
6 Brochas personalizadas Las brochas personalizadas son de utilidad en algunos casos. Sirven para realizar patrones y dependiendo de los dinámicos de la brocha que le especifiquemos podemos lograr lindos y eficientes diseños. Lo primero es ubicar una imagen que queramos convertir en brocha. Convertida en blanco y negro la seleccionamos y vamos a Edit>Define Brush Preset. Le damos un nombre propio. Para modificar sus opciones seleccionamos la herramienta de brocha, abrimos la ventana de Brush Dynamics y buscamos nuestra mariposa. En este caso la brocha miude 784 pixels, lo cual es excesivo, pero podemos modificar el diámtro maestro, bajémoslo a 35 Hacemos click en Brush Tip Shape y subimos el Spacing a 143%. Seleccionamos Shape Dinamics y subimos el Size Jitter a 41% angle Jitter a 14% y activamos la casilla de Flip X. Activamos la casilla de Scattering y le y subimos el scater a 136%. Activamos color dinamics y subimos el Hue Jitter a 100%. Ahora solo debemos regresar a nuestro Stage y trazar con nuestra brocha. Elaborado por : Lic. Gerardo Márquez Moreno. Pag 6
7 Ejercicio 1 La Bola de Cristal. 1. Abrimos el archivo newspaper desde Photoshop. 2. Insertamos una capa nueva. 3. Seleccionamos la herramienta de selección elíptica y hacemos un arrastre circular sobre el área de trabajo, manteniendo la tecla SHIFT del teclado hundida para que la circunferencia sea perfecta. 4. Como color de frente seleccionamos el D6D3C0. Escribimos este código en la ventanilla de colores web de la ventana de selección de color. 5. Seleccionamos la herramienta Bucket Tool y hacemos click dentro de la selección. OJO: debemos estar pendientes de que estamos en el layer nuevo vacío. 6. Ctrl + D para deseleccionar. 7. Vamos al botón de efectos de capa Fx y activamos el Inner Shadow. 8. En la ventana de diálogo colocamos los siguientes valores: a. Color: Blanco. b. Blend Mode: Linear Dodge (Add). c. Opacity: 42%. d. Angle : -54. e. Distance: 16. f. Choke: 0. g. Size: Creamos una capa nueva. Elaborado por : Lic. Gerardo Márquez Moreno. Pag 7
8 10. Mientras mantenemos presionada la tecla alt nos paramos entre las dos capas en la venta de layers y vemos que el cursor cambia a esta forma: hacemos click para crear un Clipping Mask. Curso: PHOTOSHOP II Nivel: II 11. Cambiamos el color de fondo por el siguiente código: 65645F. 12. Seleccionamos la herramienta de degradado. 13. Verificamos que el degradado seleccionado sea el lineal y trazamos un degrado sobre el círculo, desde el centro de la bola hacia la esquina inferior derecha. Sin llegar al borde. 14. Agregamos una máscara a la capa del degradado haciendo click ene el botón que se encuentra en la parte inferior de la ventana de layers que tiene un círculo dentro de un cuadrado. Seleccionamos la herramienta de degradado, esta vez seleccionamos degradado radial en la barra de propiedades, y verificamos que la casilla de reverse esté activa. 15. Reseteamos los colores a Blanco y negro haciendo click sobre el pequeño ícono con los colores en la barra de herramientas justo encima de los cubos grandes de color. Debe quedar blanco de frente, negro de fondo. 16. Verificamos que estamos trabajando SOBRE la máscara y no sobre ninguna otra parte de las capas y trazamos un degradado del centro del círculo hasta el borde. 17. Duplicamos el Layer 1 por cualquiera de los siguientes métodos: a. haciendo click con el botón derecho sobre la capa yseleccionando Duplicate Layer. b. En el menú contextual de la ventana de layers > Duplicate Layer. c. Menú > Layer > Duplicate Layer. 18. Una vez duplicado, perdemos el Clipping Mask. Lo que debemos hacer es pasar la copia por encima del degradado con máscara y volver a hacer Alt + Click entre el degradado con máscara y el layer 1. Elaborado por : Lic. Gerardo Márquez Moreno. Pag 8
9 19. En esta nueva capa bajamos el relleno o Fill a 0 y entramos de nuevo en la ventana de efectos. Esta vez seleccionamos el Inner Shadow, DESELECCIONAMOS LA CASILLA DE GLOBAL LIGHT. Cuidado con no hacer esto antes de continuar. Y colocamos los siguientes valores: a. Blend Mode: Overlay. b. Color: Negro. c. Opacity: 100%. d. Angle: 105. e. Distance: 10. f. Size: Activamos la casilla de Inner Glow haciendo click sobre las letras y colocamos los siguientes valores: a. Blend Mode: Normal. b. Opacity: 13 %. c. Color: Negro. d. Choke: 25 e. Size: 5 f. Range: 100%. 21. Insertamos una capa nueva. En la capa 1 hacemos Ctril + Click para limitar el área de trabajo. 22. Seleccionamos la herramienta de pincel asignamos los valores de brocha redonda, 150 px de diamtero y 0 Hardness. 23. Seleccionamos color blanco de frente y hacemos un click en el centro de la capa. 24. A este brochazo, le aplicamos un Desenfoque Gaussiano. Menu > Filter > Blur > Gaussian Blur, y le ponemos un valor de 25 px. 25. Deseleccionamos (Ctrl + D) y bajamos la opacidad de la capa a 30%. 26. Creamos una capa nueva y con el pincel en un tamaño 20 y hardness 100 y hacemos un click para determinar el punto de impacto de la luz. Elaborado por : Lic. Gerardo Márquez Moreno. Pag 9
10 27. A esta capa le activamos el outer glow y con el mismo color amarillo, y el modo de fusión screen, dejamos la opacidad en 75% y subimos el size a 9 px, eso es todo. 28. Seleccionamos el Layer 1 que es la base de todo y bajamos el Fill a 30%. Hemos terminado la bola. Vamos con la sombra para que se vea aun más realista. 29. Seleccionamos el Background e insertamos una capa nueva. 30. Luego hacemos control click en la ventanilla del Layer 1 para hacer una selección con la misma forma redonda. 31. Necesitamos color de frente negro y de fondo blanco. Luego en la casilla del degradado en la barra de propiedades seleccionamos el degradado que va de negro a transparente. Y trazamos del centro del círculo hasta el borde. 32. Presionamos Ctrl + T en el teclado para transformar el rectángulo lo achicamos de arriba abajo y luego lo desplazamos ligeramente a la derecha para que se vea como una sombra proyectada. 33. Deseleccionamos con Ctrl + D y aplicamos un flitro de desenfoque gaussiano: Menú > Filter > Blur > Gaussian Blur de 2 px. 34. Bajamos la opacidad de la capa de la sombra a 50%. 35. Volvemos a hacer una selección del círculo con Ctrl + Click sobre la ventanilla del Layer Esta vez seleccionamos el Background y vamos a Menu > Filter > Distort > Spherize. El Amount es del 100% y el modo normal. 37. Seleccionamos la capa de la sombra y presionamos Ctrl + F para volver a aplicar el efecto de distorsión. 38. Listo. Guarda y guarda una copia en JPG para verlo en otras máquinas. Elaborado por : Lic. Gerardo Márquez Moreno. Pag 10
11 Ejercicio 2. Gotas de Agua automáticas. Curso: PHOTOSHOP II Nivel: II 1. Vamos a Menu > File > New y vamos a crear un archivo con las medidas de su pantalla de celular. Recordamos antes de escribir los números de ancho y alto, seleccionar pixels como unidad de medida y también indicar que la resolución es de 72 dpi. El modo de color es RGB. 2. Vamos a Seleccionar dos colores, uno de frente y otro de fondo, para hacer un degradado. Lo ideal es que el los colores sean de la misma gama o hue. El de frente más claro que el de fondo. 3. Vamos a insertar una capa nueva. Le bajamos el Fill a 3% y vamos a comenzar a montar efectos. Primero una sombra paralela o Drop Shadow. a. Blend Mode: Multiply, Color Negro, Angle 90, Distance 1, Size 1, Countour Guassian. 4. Activamos el InnerShadow, hacemos click sobre las letras para entrar en las opciones y colocamos: a. BlendMode: Darker Color, Color Negro, Distance 3, Size 5, Choke 0. Elaborado por : Lic. Gerardo Márquez Moreno. Pag 11
12 5. Activamos Inner Glow: a. Blend Mode: Overlay, Opacity 21, Color Negro, Choke 0, Size Curso: PHOTOSHOP II Nivel: II 6. Activamos Bevel & Emboss: a. Style: Inner Bevel, Technique: Chisel Hard, Depth: 250, Size: 8, Soften 5, Hightlight Mode: Screen Blanco 75%, Shadow mode: Overlay Blanco 20%. 7. Le hemos metido un total de cuatro efectos a la capa. Ahora seleccionamos la brocha, y jugando con los distintos tamaños, pero siempre con una dureza del 100% vamos a dibujar gotas de agua. Recordamos reservar el espacio para colocar nuestro nombre. 8. Seleccionamos la herramienta de texto y escribimos nuestro nombre. Configuramos tipo y tamaño para que se ve bien. Una recomendación es no utilizar una letra demasiado delgada o no se va a leer bien. Elaborado por : Lic. Gerardo Márquez Moreno. Pag 12
13 9. Hacemos click con el botón derecho sobre el símbolo de fx en la capa que contiene los efectos. Seleccionamos Copy Layer Style. 10. Seleccionamos la capa de texto, hacemos click con el botón derecho sobre ella a la derecha del nombre de la capa y seleccionamos Paste Layer Style. 11. Vemos como la nueva capa tiene los efectos aplicados. Ahora vamos a animar. 12. Vamos a Menu > Windows > Animation. Curso: PHOTOSHOP II Nivel: II 13. Seleccionamos el cuadro 1 y en la ventana de layers bajamos la opacidad de las capas 1 y texto a En la ventana de animación insertamos un Frame nuevo. 15. Y seleccionamos la capa que contiene las gotas y le subimos la opacidad a Insertamos un tercer frame en la ventana de animación y en este frame subimos la opacidad de la capa de textos a Insertamos un nuevo cuadro (el 4) y en el bajamos la opacidad de ambas capas de nuevo a En la ventana de animación, verificamos que todos los cuadros tengan como tiempo de transición de 0 sec o de No Delay. 19. Comenzamos a animar. Seleccionamos el cuadro 2 y presionamos el botón de Tween Animation Elaborado por : Lic. Gerardo Márquez Moreno. Pag 13
14 20. En la ventanilla de Tween With, seleccionamos Previous Frame dejamos los frames a ser agregados en 5 y pulsamos Ok. 21. Nuestro antiguo cuadro 3 es ahora el 8, lo seleccionamos volvemos a hacer lo mismo para animarlo. 22. El cuadro 9 ahora es el 14, lo seleccionamos y animamos exactamente igual. 23. Ahora seleccionamos el cuadro 13 y le colocamos un tiempo de transición de 2 sec. Curso: PHOTOSHOP II Nivel: II 24. En la ventana de animación abajo a la izquierda, donde dice Once seleccionamos Forever. 25. Ahora vamos a guardar esto en un gif para web y dispositivos. Vamos a Menu > File > Save for Web And Devices, ó Ctrl + Alt + Shift + S. Aparece la siguiente ventana de diálogo. 26. Donde dice JPEG, seleccionamos GIF. 27. Verificamos que esté construido con 256 colores, perceptual, no dither no trasnparency y que abajo diga forever. 28. Presionamos save. Lo guardamos en nuestra carpeta y sólo falta pasárnosla a los celulares Felicitaciones. Elaborado por : Lic. Gerardo Márquez Moreno. Pag 14
Hagamos un documento nuevo en Photoshop de 1064x1064 pixeles a 266 dpi en modelo de color RGB, según ilustración adjunta.
 A d a p t a c i ó n d e C a r l o s G a r r o I m a g i n e D i v i s i ó n S o f t w a r e Después de experimentar una serie de opciones en la ventana Layers Styles (Estilos de Capa) he descubierto algunos
A d a p t a c i ó n d e C a r l o s G a r r o I m a g i n e D i v i s i ó n S o f t w a r e Después de experimentar una serie de opciones en la ventana Layers Styles (Estilos de Capa) he descubierto algunos
Jornada para Webmasters. de la UNAM. Guía del taller.
 Guía del taller. 1 Índice Formatos de imágenes para web... 3 Optimización de imágenes... 3 Manejo de transparencias...11 Uso de degradados...14 Crear fondo con logotipos a marca de agua...16 Manejo de
Guía del taller. 1 Índice Formatos de imágenes para web... 3 Optimización de imágenes... 3 Manejo de transparencias...11 Uso de degradados...14 Crear fondo con logotipos a marca de agua...16 Manejo de
EL DIBUJO DIGITAL ANALÍTICO
 EL DIBUJO DIGITAL ANALÍTICO DEFINICIÓN Llamamos Dibujo Digital Analítico a un proceso de dibujo digital que sistematiza el modo del trazado penetrando en los detalles más minuciosos de la imagen para convertidos
EL DIBUJO DIGITAL ANALÍTICO DEFINICIÓN Llamamos Dibujo Digital Analítico a un proceso de dibujo digital que sistematiza el modo del trazado penetrando en los detalles más minuciosos de la imagen para convertidos
COMO CREAR Y CONFIGURAR UN BLOG NUEVO, CON EN- CABEZADO ARTISTICO
 GUIA DE AUTOAPRENDIZAJE Nº 15 COMO CREAR Y CONFIGURAR UN BLOG NUEVO, CON EN- CABEZADO ARTISTICO PASO Nº 1 ENTRAMOS A NUESTRO BLOGER Prof. Giovanni García Manrique Pág. Nº 1 PASO Nº 2 CREAMOS UN NUEVO BLOG
GUIA DE AUTOAPRENDIZAJE Nº 15 COMO CREAR Y CONFIGURAR UN BLOG NUEVO, CON EN- CABEZADO ARTISTICO PASO Nº 1 ENTRAMOS A NUESTRO BLOGER Prof. Giovanni García Manrique Pág. Nº 1 PASO Nº 2 CREAMOS UN NUEVO BLOG
Tutorial KingSoft Office
 Tutorial KingSoft Office Para comenzar a trabajar con la Suite, daremos click en el icono de la barra de menús y nos aparecerán una serie de iconos como la siguiente Imagen: De allí, seleccionaremos el
Tutorial KingSoft Office Para comenzar a trabajar con la Suite, daremos click en el icono de la barra de menús y nos aparecerán una serie de iconos como la siguiente Imagen: De allí, seleccionaremos el
DIVIDIR UNA IMAGEN EN CUADRICULAS versión 2
 Prácticas de GIMP para 4º Informática p.1/5 DIVIDIR UNA IMAGEN EN CUADRICULAS versión 2 Índice DIVIDIR UNA IMAGEN EN CUADRICULAS versión 2...1 1 Intro...1 2 Reducir el tamaño de una imagen...1 3 Recortar
Prácticas de GIMP para 4º Informática p.1/5 DIVIDIR UNA IMAGEN EN CUADRICULAS versión 2 Índice DIVIDIR UNA IMAGEN EN CUADRICULAS versión 2...1 1 Intro...1 2 Reducir el tamaño de una imagen...1 3 Recortar
Unidad 5. Tablas. La celda que se encuentra en la fila 1 columna 2 tiene el siguiente contenido: 2º Celda
 Unidad 5. Tablas Una tabla está formada por celdas o casillas, agrupadas por filas y columnas, en cada casilla se puede insertar texto, números o gráficos. Lo principal antes de empezar a trabajar con
Unidad 5. Tablas Una tabla está formada por celdas o casillas, agrupadas por filas y columnas, en cada casilla se puede insertar texto, números o gráficos. Lo principal antes de empezar a trabajar con
Seleccionamos el programa Excel. Nos aparece la pantalla del programa
 LECCIÓN 1ª Poner en marcha el programa Para poner en marcha el programa lo abrimos. Existen varias formas, por ejemplo partiendo del botón "Inicio" de la esquina inferior izquierda. Pulsamos el botón "Inicio"
LECCIÓN 1ª Poner en marcha el programa Para poner en marcha el programa lo abrimos. Existen varias formas, por ejemplo partiendo del botón "Inicio" de la esquina inferior izquierda. Pulsamos el botón "Inicio"
USO DEL CORREO ELECTRÓNICO EN HOTMAIL.
 USO DEL CORREO ELECTRÓNICO EN HOTMAIL. ISC. EDER CHAVEZ ACHA En la página de Google escribir Hotmail: En la lista de resultados de la búsqueda, entramos al siguiente enlace: 1 Muestra la siguiente ventana,
USO DEL CORREO ELECTRÓNICO EN HOTMAIL. ISC. EDER CHAVEZ ACHA En la página de Google escribir Hotmail: En la lista de resultados de la búsqueda, entramos al siguiente enlace: 1 Muestra la siguiente ventana,
TEMA 3: DIBUJO VECTORIAL. Realización de dibujos vectoriales con la herramienta OpenOffice Draw
 TEMA 3: DIBUJO VECTORIAL Realización de dibujos vectoriales con la herramienta OpenOffice Draw Qué vamos a ver? Qué tipos de dibujos existen, y la diferencia entre los mapas de bits y los dibujos vectoriales
TEMA 3: DIBUJO VECTORIAL Realización de dibujos vectoriales con la herramienta OpenOffice Draw Qué vamos a ver? Qué tipos de dibujos existen, y la diferencia entre los mapas de bits y los dibujos vectoriales
Hipervínculo. 1) Hipervínculo hacia Internet
 Hipervínculo El hipervínculo es un link que nos permite ir de un lugar a otro en documentos paginas web... Existen 3 tipos de hipervínculos: 1) Hipervínculo hacia Internet 2) Hipervínculo hacia otro documento
Hipervínculo El hipervínculo es un link que nos permite ir de un lugar a otro en documentos paginas web... Existen 3 tipos de hipervínculos: 1) Hipervínculo hacia Internet 2) Hipervínculo hacia otro documento
Elaboración de Documentos en Procesadores de Textos
 Las tablas permiten organizar la información en filas y columnas, de forma que se pueden realizar operaciones y tratamientos sobre las filas y columnas. Por ejemplo, obtener el valor medio de los datos
Las tablas permiten organizar la información en filas y columnas, de forma que se pueden realizar operaciones y tratamientos sobre las filas y columnas. Por ejemplo, obtener el valor medio de los datos
Prácticas guiadas para el diseño gráfico con Gimp 2.0
 Prácticas guiadas para el diseño gráfico con Gimp 2.0 Luis Escandell Gómez Enero de 2.007 1 Práctica 1 - Diseño Gráfico con Gimp Introducción a Gimp GIMP es el Programa de Manipulación de Imágenes GNU
Prácticas guiadas para el diseño gráfico con Gimp 2.0 Luis Escandell Gómez Enero de 2.007 1 Práctica 1 - Diseño Gráfico con Gimp Introducción a Gimp GIMP es el Programa de Manipulación de Imágenes GNU
GIMP, aplicaciones didácticas. Herramientas de GIMP
 GIMP, aplicaciones didácticas. Herramientas de GIMP Ministerio de Educación. ITE GIMP, aplicaciones didácticas. GIMP, aplicaciones didácticas Herramientas Para ampliar: Transformación. Aerógrafo. Relleno.
GIMP, aplicaciones didácticas. Herramientas de GIMP Ministerio de Educación. ITE GIMP, aplicaciones didácticas. GIMP, aplicaciones didácticas Herramientas Para ampliar: Transformación. Aerógrafo. Relleno.
Área Académica: Licenciatura en Derecho. Profesor: Lic. Virginia Argüelles Pascual
 Área Académica: Licenciatura en Derecho Materia: Computación III Profesor: Lic. Virginia Argüelles Pascual Periodo: Julio-Diciembre 2011 Tema: Power Point Resumen Este trabajo da una idea de como iniciar
Área Académica: Licenciatura en Derecho Materia: Computación III Profesor: Lic. Virginia Argüelles Pascual Periodo: Julio-Diciembre 2011 Tema: Power Point Resumen Este trabajo da una idea de como iniciar
MANUAL PARA CREAR NUESTRA PAGINA WEB EN DREAMWEAVER
 1 MANUAL PARA CREAR NUESTRA PAGINA WEB EN DREAMWEAVER INDICE 1. Como crear mí sitio. 2. Entorno. 3. Insertar texto. 4. Como crear un vínculo. Formas: 5. Como insertar una imagen. 6. Insertar Tabla. 7.
1 MANUAL PARA CREAR NUESTRA PAGINA WEB EN DREAMWEAVER INDICE 1. Como crear mí sitio. 2. Entorno. 3. Insertar texto. 4. Como crear un vínculo. Formas: 5. Como insertar una imagen. 6. Insertar Tabla. 7.
Antes de empezar con el tutorial, vamos a ver algunas cosas que nos van a ayudar mucho a entender como usar este programa.
 Tutorial PhotoShop: Selección y Line Art Antes de empezar con el tutorial, vamos a ver algunas cosas que nos van a ayudar mucho a entender como usar este programa. 1- Redimensionar imágenes. Para cambiar
Tutorial PhotoShop: Selección y Line Art Antes de empezar con el tutorial, vamos a ver algunas cosas que nos van a ayudar mucho a entender como usar este programa. 1- Redimensionar imágenes. Para cambiar
Dr. GEO. Versión 10.12
 Dr. GEO Versión 10.12 Dr.Geo es una Actividad que permite trabajar en el área de geometría de forma dinámica. Es una Actividad muy completa y precisa, que trabaja conceptos aprendidos tanto en el ámbito
Dr. GEO Versión 10.12 Dr.Geo es una Actividad que permite trabajar en el área de geometría de forma dinámica. Es una Actividad muy completa y precisa, que trabaja conceptos aprendidos tanto en el ámbito
TECNOLOGÍA E INFORMÁTICA
 TECNOLOGÍA E INFORMÁTICA GRADO: SÉPTIMO 01 02 TEMA: INSERTAR O CREAR TABLAS INDICADOR DE DESEMPEÑO: Utiliza la opción de crear tablas en Microsoft Word para agregar, editar y presentar la información tabulada.
TECNOLOGÍA E INFORMÁTICA GRADO: SÉPTIMO 01 02 TEMA: INSERTAR O CREAR TABLAS INDICADOR DE DESEMPEÑO: Utiliza la opción de crear tablas en Microsoft Word para agregar, editar y presentar la información tabulada.
Ventana de propiedades de edición
 SOFTWARE GvSig 1.12 INSTRUCTIVO DE USO DIGITALIZACION CON GvSig Previo a la digitalización se deben tener en cuenta algunos aspectos técnicos referidos a los sistemas de referencia, snap de tolerancia
SOFTWARE GvSig 1.12 INSTRUCTIVO DE USO DIGITALIZACION CON GvSig Previo a la digitalización se deben tener en cuenta algunos aspectos técnicos referidos a los sistemas de referencia, snap de tolerancia
Manual Power Point Trabajar con formas
 Manual Power Point 2010 Trabajar con formas CONTENIDO Insertar una forma Barra de herramientas de dibujo WordArt Estilos rápidos TRABAJAR CON FORMAS Comenzaremos por aprender a dibujar formas básicas y
Manual Power Point 2010 Trabajar con formas CONTENIDO Insertar una forma Barra de herramientas de dibujo WordArt Estilos rápidos TRABAJAR CON FORMAS Comenzaremos por aprender a dibujar formas básicas y
Cómo administrar una cuenta de correo electrónico?
 Cómo administrar una cuenta de correo electrónico? Guía de apoyo 1. Para comenzar 1.1 Abrir el navegador de internet 1.2 Ir a la página del proveedor de correo: http://gmail.com 1.3 Seleccionar Crear una
Cómo administrar una cuenta de correo electrónico? Guía de apoyo 1. Para comenzar 1.1 Abrir el navegador de internet 1.2 Ir a la página del proveedor de correo: http://gmail.com 1.3 Seleccionar Crear una
Photoshop CS6 Para PC/Mac
 Nociones básicas La resolución 9 Los colores en Photoshop 10 Los modos de Adobe Photoshop 13 El espacio de trabajo Descubrir el espacio de trabajo 15 Utilizar el panel Herramientas 19 Administrar la barra
Nociones básicas La resolución 9 Los colores en Photoshop 10 Los modos de Adobe Photoshop 13 El espacio de trabajo Descubrir el espacio de trabajo 15 Utilizar el panel Herramientas 19 Administrar la barra
Lola Maicas 1 PORTADA 2 BARRA DE HERRAMIENTAS
 1 PORTADA 2 BARRA DE HERRAMIENTAS TABLAS 3 TABLAS 4 TABLAS 2ª PARTE 5 FORMA DE SELECCIONAR 6 COMBINAR CELDAS 7 CONVERTIR TEXTO EN TABLA 8 PROPIEDADES DE TABLA 9 SUMAS 10 RESTAS 11 MULTIPLICAR Y DIVIDIR
1 PORTADA 2 BARRA DE HERRAMIENTAS TABLAS 3 TABLAS 4 TABLAS 2ª PARTE 5 FORMA DE SELECCIONAR 6 COMBINAR CELDAS 7 CONVERTIR TEXTO EN TABLA 8 PROPIEDADES DE TABLA 9 SUMAS 10 RESTAS 11 MULTIPLICAR Y DIVIDIR
Curso Excel Básico 2003 Unidad 1
 Formatos Formatos FORMATO DE CELDAS... 6 Descripción... 6 NÚMERO... 6 Tipo Número... 6 Tipo Moneda... 7 Tipo Fecha... 8 Tipo Hora... 8 Tipo Porcentaje... 8 Tipo Personalizada... 9 ALINEACIÓN... 9 Alineación
Formatos Formatos FORMATO DE CELDAS... 6 Descripción... 6 NÚMERO... 6 Tipo Número... 6 Tipo Moneda... 7 Tipo Fecha... 8 Tipo Hora... 8 Tipo Porcentaje... 8 Tipo Personalizada... 9 ALINEACIÓN... 9 Alineación
Hacemos clic con el ratón para situar el cursor donde queremos que aparezca la tabla. Nos vamos a la barra de Menús, Insertar, Tabla
 8.- Composer: Tablas 8.1. Insertar una tabla Hacemos clic con el ratón para situar el cursor donde queremos que aparezca la tabla. Nos vamos a la barra de Menús, Insertar, Tabla Aparecerá el cuadro de
8.- Composer: Tablas 8.1. Insertar una tabla Hacemos clic con el ratón para situar el cursor donde queremos que aparezca la tabla. Nos vamos a la barra de Menús, Insertar, Tabla Aparecerá el cuadro de
Métodos de enfoque con Photoshop
 www.fotoraton.com Ricardo Sánchez 2003 Métodos de enfoque con Photoshop Lo ideal es que las fotografías salgan perfectamente enfocadas por la cámara, pero, como muy bien sabemos, no siempre es así. Si
www.fotoraton.com Ricardo Sánchez 2003 Métodos de enfoque con Photoshop Lo ideal es que las fotografías salgan perfectamente enfocadas por la cámara, pero, como muy bien sabemos, no siempre es así. Si
TABLAS WORD La tercer opción es usar el vínculo Dibujar Tabla, aquí se dimensiona la tabla dibujándola con el mouse
 TABLAS WORD 2007 Las tablas permiten organizar la información en filas y columnas, de forma que se pueden realizar operaciones y tratamientos sobre las filas y columnas. Una tabla está formada por celdas
TABLAS WORD 2007 Las tablas permiten organizar la información en filas y columnas, de forma que se pueden realizar operaciones y tratamientos sobre las filas y columnas. Una tabla está formada por celdas
1.- Agua. 2.- Madera Creamos una nueva imagen del tamaño (300 x 250) la cual rellenaremos de un color Marrón (shift + F5).
 1.- Agua Creamos una nueva imagen (300 x 250), la cual rellenamos de blanco, Aplicamos: Filtro/Interpretar/Nubes de diferencia Aplicamos: Filtro/Distorsionar/Cristal Distorsión = 15 Suavizar = 4 Textura
1.- Agua Creamos una nueva imagen (300 x 250), la cual rellenamos de blanco, Aplicamos: Filtro/Interpretar/Nubes de diferencia Aplicamos: Filtro/Distorsionar/Cristal Distorsión = 15 Suavizar = 4 Textura
UNIDAD 2 IMAGEN DIGITAL
 Práctica guiada 2.1 Características que afectan al tamaño del archivo de una imagen 1. Las dimensiones de la imagen, anchura y altura, expresadas en centímetros, milímetros, pulgadas o en píxeles. 2. La
Práctica guiada 2.1 Características que afectan al tamaño del archivo de una imagen 1. Las dimensiones de la imagen, anchura y altura, expresadas en centímetros, milímetros, pulgadas o en píxeles. 2. La
Existen varios modos de color o modos de visualización del color en Photoshop CS3, los más usuales son:
 10. EL COLOR Introducción El tratamiento del color en Photoshop CS3 es una de las bazas que han popularizado esta aplicación entre los profesionales del diseño gráfico. No debemos olvidar que el color
10. EL COLOR Introducción El tratamiento del color en Photoshop CS3 es una de las bazas que han popularizado esta aplicación entre los profesionales del diseño gráfico. No debemos olvidar que el color
3.1. Herramientas artísticas, de pintura
 Tema 3. Las herramientas de photoshop 3.1. Herramientas artísticas, de pintura 1. Previos Para poder usar las herramientas de pintura debemos previamente saber elegir un color y diferenciar entre color
Tema 3. Las herramientas de photoshop 3.1. Herramientas artísticas, de pintura 1. Previos Para poder usar las herramientas de pintura debemos previamente saber elegir un color y diferenciar entre color
Manual de GIMP. Capítulo 6. Los colores. Manual de GIMP. Capítulo 6: Los colores.
 1 Manual de GIMP Capítulo 6: Los colores http://creativecommons.org/licenses/by-nc-sa/3.0/deed.es_pe Realizado por: José Sánchez Rodríguez (Universidad de Málaga) josesanchez@uma.es Julio Ruiz Palmero
1 Manual de GIMP Capítulo 6: Los colores http://creativecommons.org/licenses/by-nc-sa/3.0/deed.es_pe Realizado por: José Sánchez Rodríguez (Universidad de Málaga) josesanchez@uma.es Julio Ruiz Palmero
Manual Power Point Trabajar con gráficos
 Manual Power Point 2010 Trabajar con gráficos CONTENIDO Partes de un gráfico Modificación de un gráfico Solapa Diseño Solapa Presentación Solapa Formato Grupo Estilos de WordArt Agregar una imagen de fondo
Manual Power Point 2010 Trabajar con gráficos CONTENIDO Partes de un gráfico Modificación de un gráfico Solapa Diseño Solapa Presentación Solapa Formato Grupo Estilos de WordArt Agregar una imagen de fondo
PHOTOSHOP CS. 6 Crear selecciones 6.1 Vídeo real - Concepto de selección 6.2 Herramienta Marco rectangular
 PHOTOSHOP CS 1 Conocer Photoshop 1.1 Conceptos 1.2 Requerimientos mínimos del sistema para Photoshop 1.3 Entrar en Photoshop 1.4 Área de trabajo 1.5 Salir del programa 1.6 Simulación - Entrar y Salir de
PHOTOSHOP CS 1 Conocer Photoshop 1.1 Conceptos 1.2 Requerimientos mínimos del sistema para Photoshop 1.3 Entrar en Photoshop 1.4 Área de trabajo 1.5 Salir del programa 1.6 Simulación - Entrar y Salir de
Fotografía é Imagen - FotoMix (Composición de Imágenes)
 Fotografía é Imagen - FotoMix (Composición de Imágenes) Web del Autor: http://www.diphso.no/ Descarga: Programa / Idiomas / Tutorial: http://www.diphso.no/fotomix.html FotoMix es un sencillo programa con
Fotografía é Imagen - FotoMix (Composición de Imágenes) Web del Autor: http://www.diphso.no/ Descarga: Programa / Idiomas / Tutorial: http://www.diphso.no/fotomix.html FotoMix es un sencillo programa con
Practicas de Photoshop
 Practicas de Photoshop ACEITE Creamos una nueva imagen en modo RVA, con la Capa Fondo de Negro, ponemos un texto y acoplamos la imagen para que nos quede todo en una misma capa [Capa>Acoplar Imagen] [Filtro>Desenfocar>Desenfoque
Practicas de Photoshop ACEITE Creamos una nueva imagen en modo RVA, con la Capa Fondo de Negro, ponemos un texto y acoplamos la imagen para que nos quede todo en una misma capa [Capa>Acoplar Imagen] [Filtro>Desenfocar>Desenfoque
TUTORIAL PAINT. PARTE II
 TUTORIAL PAINT. PARTE II AGREGAR TEXTO Y FORMAS A UNA IMAGEN Autor: Eduardo Escárate Ferrada Contenido 1 Abrimos una imagen o una captura de pantalla en paint.... 1 1.1 Se selecciona la imagen y luego
TUTORIAL PAINT. PARTE II AGREGAR TEXTO Y FORMAS A UNA IMAGEN Autor: Eduardo Escárate Ferrada Contenido 1 Abrimos una imagen o una captura de pantalla en paint.... 1 1.1 Se selecciona la imagen y luego
multiplicar Capítulo 15 Tablas de Práctica 1 Proyecto guiado Vamos a construir, paso a paso, el proyecto de las tablas de multiplicar.
 Tablas de multiplicar En este capítulo practicaremos con las tablas de multiplicar de una forma amena y divertida. Para ello, en primer lugar, debemos desarrollar el proyecto. Vamos a ver cómo. A lo largo
Tablas de multiplicar En este capítulo practicaremos con las tablas de multiplicar de una forma amena y divertida. Para ello, en primer lugar, debemos desarrollar el proyecto. Vamos a ver cómo. A lo largo
La corrección del color en nuestras imágenes es muy importante a la hora de poder realizar selecciones y Máscaras.
 Capítulo 7 El Color Modos de Color Escala de grises Modos de Mezcla Opacidad y transparencia El Color La corrección del color en nuestras imágenes es muy importante a la hora de poder realizar selecciones
Capítulo 7 El Color Modos de Color Escala de grises Modos de Mezcla Opacidad y transparencia El Color La corrección del color en nuestras imágenes es muy importante a la hora de poder realizar selecciones
EFECTOS TRIDIMENSIONALES
 EFECTOS TRIDIMENSIONALES Para crear líneas concéntricas hacia el interior o el exterior de un objeto, es posible aplicar una silueta. CorelDRAW también permite ajustar el número de líneas de silueta y
EFECTOS TRIDIMENSIONALES Para crear líneas concéntricas hacia el interior o el exterior de un objeto, es posible aplicar una silueta. CorelDRAW también permite ajustar el número de líneas de silueta y
Manual para crear Llaves Privadas y Públicas en Windows.
 Manual para crear Llaves Privadas y Públicas en Windows. Gpg4win constituye una interesante aplicación de software libre con la que puedes cifrar archivos y correos electrónicos mediante el empleo de un
Manual para crear Llaves Privadas y Públicas en Windows. Gpg4win constituye una interesante aplicación de software libre con la que puedes cifrar archivos y correos electrónicos mediante el empleo de un
Atajos de teclado de Photoshop CS2
 Atajos de teclado de Photoshop CS2 de Hans Nielsen, Graphos Herramientas de selección Seleccionar rectángulo M # Rectangular Marquee Seleccionar elipse Mayús + M # Elliptical Marquee Mover V * Move * Ctrl
Atajos de teclado de Photoshop CS2 de Hans Nielsen, Graphos Herramientas de selección Seleccionar rectángulo M # Rectangular Marquee Seleccionar elipse Mayús + M # Elliptical Marquee Mover V * Move * Ctrl
Unidad 2. Elementos de Word2007 (I)
 Unidad 2. Elementos de Word2007 (I) Vamos a ver varias formas de iniciar Word2007 y cuales son los elementos básicos de Word2007, la pantalla, las barras, etc. Aprenderemos cómo se llaman, donde están
Unidad 2. Elementos de Word2007 (I) Vamos a ver varias formas de iniciar Word2007 y cuales son los elementos básicos de Word2007, la pantalla, las barras, etc. Aprenderemos cómo se llaman, donde están
1. Duplicar la capa de fondo:
 1. Duplicar la capa de fondo: Con nuestra foto recién abierta en el Photoshop, lo primero que tenemos que hacer es hacer una copia de nuestra capa de fondo, que es la capa que contiene nuestra foto y en
1. Duplicar la capa de fondo: Con nuestra foto recién abierta en el Photoshop, lo primero que tenemos que hacer es hacer una copia de nuestra capa de fondo, que es la capa que contiene nuestra foto y en
Estos márgenes se definen en el menú Archivo, Configurar página... se nos muestra un cuadro de dialogo como este con tres pestañas:
 Unidad 7. Diseño de página (I) Configurar página Cuando estamos escribiendo en un documento Word es como si lo hiciéramos en una hoja de papel que luego puede ser impresa. Por lo tanto, existe un área
Unidad 7. Diseño de página (I) Configurar página Cuando estamos escribiendo en un documento Word es como si lo hiciéramos en una hoja de papel que luego puede ser impresa. Por lo tanto, existe un área
NIVEL 2. Andrés Castillo Martín. Curso TICs Colegio Sagrado Corazón Granada
 NIVEL 2 Andrés Castillo Martín Curso TICs Colegio Sagrado Corazón Granada Índice Libros y hojas Referencias relativas y absolutas Clonación de hojas Fórmulas que relacionan distintas hojas Hipervínculos
NIVEL 2 Andrés Castillo Martín Curso TICs Colegio Sagrado Corazón Granada Índice Libros y hojas Referencias relativas y absolutas Clonación de hojas Fórmulas que relacionan distintas hojas Hipervínculos
3. Lógate con la misma contraseña que la de tu correo electrónico
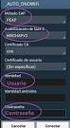 COMO CREAR UN BLOG CON BLOGGER 1. Entra en tu cuenta de correo 2. En la pestaña de la izquierda pulsa en Blogger 3. Lógate con la misma contraseña que la de tu correo electrónico 4. Crear perfil de Blogger
COMO CREAR UN BLOG CON BLOGGER 1. Entra en tu cuenta de correo 2. En la pestaña de la izquierda pulsa en Blogger 3. Lógate con la misma contraseña que la de tu correo electrónico 4. Crear perfil de Blogger
Trabajar con Máscaras y Canales
 Trabajar con Máscaras y Canales Herramienta Máscara, Modificar Máscara, Canal Alfa, Crear un Canal Alfa Herramienta Máscara Con la herramienta máscara podemos proteger zonas de una imagen permitiéndonos
Trabajar con Máscaras y Canales Herramienta Máscara, Modificar Máscara, Canal Alfa, Crear un Canal Alfa Herramienta Máscara Con la herramienta máscara podemos proteger zonas de una imagen permitiéndonos
Manual de Windows XP Copyleft - Jorge Sánchez 2005
 Copyleft - Jorge Sánchez 2005 Organización de datos en Windows 4.7 Operaciones sobre archivos y carpetas 4.7.1 Crear nuevas carpetas A parte de saber examinar, guardar y abrir documentos, se hace totalmente
Copyleft - Jorge Sánchez 2005 Organización de datos en Windows 4.7 Operaciones sobre archivos y carpetas 4.7.1 Crear nuevas carpetas A parte de saber examinar, guardar y abrir documentos, se hace totalmente
Trabajando con Photoshop
 SUMACSOFT Web Solutions Mayo, 2014 SESIÓN N 3 Trabajando con Photoshop Contenido: Ejercicio 1 2 Ejercicio 2 4 A crear nuestros afiches! Ahora es momento de aplicar lo aprendido. A comenzar! Ejercicio 1
SUMACSOFT Web Solutions Mayo, 2014 SESIÓN N 3 Trabajando con Photoshop Contenido: Ejercicio 1 2 Ejercicio 2 4 A crear nuestros afiches! Ahora es momento de aplicar lo aprendido. A comenzar! Ejercicio 1
IES María de Molina Ejercicios de KompoZer KOMPOZER. Vamos a crear una página Web que contendrá información sobre MECANISMOS.
 KOMPOZER Vamos a crear una página Web que contendrá información sobre MECANISMOS. 1. CREACIÓN DE LA ESTRUCTURA DE UN SITIO 1.1. CREACIÓN DE LA CARPETA DEL SITIO WEB Para empezar hay que crear un sitio
KOMPOZER Vamos a crear una página Web que contendrá información sobre MECANISMOS. 1. CREACIÓN DE LA ESTRUCTURA DE UN SITIO 1.1. CREACIÓN DE LA CARPETA DEL SITIO WEB Para empezar hay que crear un sitio
MANUAL DE INGRESO AL OFFICE 365
 MANUAL DE INGRESO AL OFFICE 365 1. Accede a la página web de UPN http://www.upn.edu.pe/es y mediante la OPCIÓN MiMundo@UPN selecciona la opción Correo Corporativo. 2. Te llevará directamente a la página
MANUAL DE INGRESO AL OFFICE 365 1. Accede a la página web de UPN http://www.upn.edu.pe/es y mediante la OPCIÓN MiMundo@UPN selecciona la opción Correo Corporativo. 2. Te llevará directamente a la página
MANUAL DE ELABORACIÓN DE MAPAS DE FORMULARIOS CA-06
 MANUAL DE ELABORACIÓN DE MAPAS DE FORMULARIOS CA-06 En el menú File hacemos clic en Open para abrir el mapa de la parroquia de la que se van a realizar los sectores dispersos, ya validado, pasado el control
MANUAL DE ELABORACIÓN DE MAPAS DE FORMULARIOS CA-06 En el menú File hacemos clic en Open para abrir el mapa de la parroquia de la que se van a realizar los sectores dispersos, ya validado, pasado el control
ATAJOS DEL TECLADO EN WINDOWS
 ATAJOS DEL TECLADO EN WINDOWS Los Atajos del teclado son combinaciones de teclas que podemos utilizar para acceder a diferentes cosas sin tener que abrir nada. Un ejemplo sería la tecla ImprPetSis, que
ATAJOS DEL TECLADO EN WINDOWS Los Atajos del teclado son combinaciones de teclas que podemos utilizar para acceder a diferentes cosas sin tener que abrir nada. Un ejemplo sería la tecla ImprPetSis, que
Combinación DE CORRESPONDENCIA MEDIANTE DOCUMENTO DE WORD
 Combinación DE CORRESPONDENCIA MEDIANTE DOCUMENTO DE WORD Con estos apuntes pretendemos que el alumno le sea mas fácil de comprender como se realiza un ejercicio de combinación de correspondencia Para
Combinación DE CORRESPONDENCIA MEDIANTE DOCUMENTO DE WORD Con estos apuntes pretendemos que el alumno le sea mas fácil de comprender como se realiza un ejercicio de combinación de correspondencia Para
Cómo crear un Juego de preguntas en Educamóvil
 Cómo crear un Juego de preguntas en Educamóvil El Juego de preguntas El Juego de preguntas es uno de los objetos que hay disponibles en Educamóvil que nos permite generar, en un punto determinado del mapa,
Cómo crear un Juego de preguntas en Educamóvil El Juego de preguntas El Juego de preguntas es uno de los objetos que hay disponibles en Educamóvil que nos permite generar, en un punto determinado del mapa,
Crear película con memoriesontv 3.0.2
 Crear película con memoriesontv 3.0.2 1 1º.- Abrir programa y nos muestra la ventana de la figura 1ª, para insertar imágenes, pulsar sobre el botón, aunque cuando abrimos el programa ya viene seleccionado.
Crear película con memoriesontv 3.0.2 1 1º.- Abrir programa y nos muestra la ventana de la figura 1ª, para insertar imágenes, pulsar sobre el botón, aunque cuando abrimos el programa ya viene seleccionado.
Sombrear Textos. Capas de Texto. Capítulo 3
 Capítulo 3 Capas de Texto Sombrear Textos o Sombra de Texto o Sombra con Script-Fu Aplicar Texto a una imagen Efectos de Texto o Texto con relleno de imagen o Efectos de Filtros sobre texto o Efecto de
Capítulo 3 Capas de Texto Sombrear Textos o Sombra de Texto o Sombra con Script-Fu Aplicar Texto a una imagen Efectos de Texto o Texto con relleno de imagen o Efectos de Filtros sobre texto o Efecto de
GUIA PRÁCTICA DE AUTOAPRENDIZAJE PAGE MAKER DESCRIPCION DE LA VENTANA PRINCIPAL
 1 GUIA PRÁCTICA DE AUTOAPRENDIZAJE PAGE MAKER DESCRIPCION DE LA VENTANA PRINCIPAL Elementos de la ventana 1. Ventana principal En esta ventana irán apareciendo los diferentes documentos que se van a crear.
1 GUIA PRÁCTICA DE AUTOAPRENDIZAJE PAGE MAKER DESCRIPCION DE LA VENTANA PRINCIPAL Elementos de la ventana 1. Ventana principal En esta ventana irán apareciendo los diferentes documentos que se van a crear.
Bing (proveedor de busqueda) Bing es una herramienta de búsqueda que nos ayudará a encontrar lo que buscamos de forma rápida y sencilla.
 Bing (proveedor de busqueda) Bing es una herramienta de búsqueda que nos ayudará a encontrar lo que buscamos de forma rápida y sencilla. 0 Construir una búsqueda Si deseamos ver lo mejor de la Web en temas
Bing (proveedor de busqueda) Bing es una herramienta de búsqueda que nos ayudará a encontrar lo que buscamos de forma rápida y sencilla. 0 Construir una búsqueda Si deseamos ver lo mejor de la Web en temas
Profesora: Mejía Villegas Dalia Conalep 184
 Este manual te ayudara a realizar cortes perfectos a través de las herramientas proporcionadas por Photoshop CS5. 1. Primero será necesario tener seleccionada la imagen sobre la cual trabajaremos en Photoshop
Este manual te ayudara a realizar cortes perfectos a través de las herramientas proporcionadas por Photoshop CS5. 1. Primero será necesario tener seleccionada la imagen sobre la cual trabajaremos en Photoshop
REQUERIMIENTOS GENERALES PARA LA CARGA DE LA FOTOGRAFÍA
 REQUERIMIENTOS GENERALES PARA LA CARGA DE LA FOTOGRAFÍA Antes de reducir tu fotografía verifica que cumpla con los requerimientos para que pueda ser cargada al SIPS y aceptada para incluirse en tu Pase
REQUERIMIENTOS GENERALES PARA LA CARGA DE LA FOTOGRAFÍA Antes de reducir tu fotografía verifica que cumpla con los requerimientos para que pueda ser cargada al SIPS y aceptada para incluirse en tu Pase
Upload Download descargar
 DESCARGAR ARCHIVOS INTRODUCCIÓN Uno de los principales usos que se hace de Internet es la descarga de archivos. Son frecuentes los términos "subir" (Upload) y "bajar" (Download) Muchas páginas web, tienen
DESCARGAR ARCHIVOS INTRODUCCIÓN Uno de los principales usos que se hace de Internet es la descarga de archivos. Son frecuentes los términos "subir" (Upload) y "bajar" (Download) Muchas páginas web, tienen
Utilizando los pinceles
 Capítulo 5 Utilizando los pinceles Degradados (Gradiente) Cuerpos transparentes Dibujar Trazar Pintar Clonar Utilizando los pinceles En GIMP para dibujar utilizaremos los pinceles tanto el Lápiz como La
Capítulo 5 Utilizando los pinceles Degradados (Gradiente) Cuerpos transparentes Dibujar Trazar Pintar Clonar Utilizando los pinceles En GIMP para dibujar utilizaremos los pinceles tanto el Lápiz como La
El curso ideal para estudiantes, diseñadores, artistas, fotógrafos y todo profesional involucrado en ambientes de comunicación gráfica que busque
 1 El curso ideal para estudiantes, diseñadores, artistas, fotógrafos y todo profesional involucrado en ambientes de comunicación gráfica que busque acrecentar sus habilidades con los programas de última
1 El curso ideal para estudiantes, diseñadores, artistas, fotógrafos y todo profesional involucrado en ambientes de comunicación gráfica que busque acrecentar sus habilidades con los programas de última
TURORIAL PHOTOSHOP - ARTE POP! Basándonos en esta obra de Andy Warhol: Vamos a crear una imagen parecida a esta: Pero con la cara de ustedes!
 TURORIAL PHOTOSHOP - ARTE POP! Basándonos en esta obra de Andy Warhol: Vamos a crear una imagen parecida a esta: Pero con la cara de ustedes! Herramientas y procedimientos que utilizaremos en este tutorial:
TURORIAL PHOTOSHOP - ARTE POP! Basándonos en esta obra de Andy Warhol: Vamos a crear una imagen parecida a esta: Pero con la cara de ustedes! Herramientas y procedimientos que utilizaremos en este tutorial:
MICROSOFT EXCEL 2007
 INGRESAR A EXCEL 007 MICROSOFT EXCEL 007. Clic en Inicio. Colocar el puntero del ratón (flecha) en Todos los programas. Colocar el puntero del ratón (flecha) en Microsoft Office. Clic en Microsoft Excel
INGRESAR A EXCEL 007 MICROSOFT EXCEL 007. Clic en Inicio. Colocar el puntero del ratón (flecha) en Todos los programas. Colocar el puntero del ratón (flecha) en Microsoft Office. Clic en Microsoft Excel
Cómo escribo mis textos?
 Cómo escribo mis textos? Una vez que ha introducido su nombre de usuario que corresponde a su dirección de correo electrónico y su contraseña, accederá a su escritorio. A su izquierda encontrará un menú
Cómo escribo mis textos? Una vez que ha introducido su nombre de usuario que corresponde a su dirección de correo electrónico y su contraseña, accederá a su escritorio. A su izquierda encontrará un menú
APLICACIONES MICROINFORMÁTICA Apuntes de WORD 2.007
 DOCUMENTOS 1.1. Crear un documento nuevo. 1.2. Cerrar un documento. 1.3. Abrir un documento con el que hemos trabajado últimamente. 1.4. Guardar un documento con otro nombre. SELECCIONAR 2.1. Marcar un
DOCUMENTOS 1.1. Crear un documento nuevo. 1.2. Cerrar un documento. 1.3. Abrir un documento con el que hemos trabajado últimamente. 1.4. Guardar un documento con otro nombre. SELECCIONAR 2.1. Marcar un
HERRAMIENTAS DEL PAINT
 HERRAMIENTAS DEL PAINT HERRAMIENTAS DEL KOLOURPAINT HERRAMIENTAS DEL PAINT El programa Paint es un programa simple de dibujo gráfico desarrollado por Microsoft. El objetivo de este tutorial es manejar
HERRAMIENTAS DEL PAINT HERRAMIENTAS DEL KOLOURPAINT HERRAMIENTAS DEL PAINT El programa Paint es un programa simple de dibujo gráfico desarrollado por Microsoft. El objetivo de este tutorial es manejar
No copies, se original.
 Barra de herramientas Ilustrator Creado por: Chii-Original (Jane) Página Web: http://chii-original.deviantart.com No copies, se original. Barra de Herramientas Illustrator y área de trabajo Para que sirven
Barra de herramientas Ilustrator Creado por: Chii-Original (Jane) Página Web: http://chii-original.deviantart.com No copies, se original. Barra de Herramientas Illustrator y área de trabajo Para que sirven
GOOGLE SITES INICIAL
 1º.-Acceder a Google Sites. GOOGLE SITES INICIAL Google Sites es un alojamiento gratuito de Google para páginas web. Pero además de alojamiento lo que ofrece es una herramienta para crear la página web
1º.-Acceder a Google Sites. GOOGLE SITES INICIAL Google Sites es un alojamiento gratuito de Google para páginas web. Pero además de alojamiento lo que ofrece es una herramienta para crear la página web
UNIDAD 4. MODIFICAR TABLAS DE DATOS
 UNIDAD 4. MODIFICAR TABLAS DE DATOS Aquí veremos las técnicas de edición de registros para modificar tanto la definición de una tabla como los datos introducidos en ella. Esta unidad está dedicada, principalmente,
UNIDAD 4. MODIFICAR TABLAS DE DATOS Aquí veremos las técnicas de edición de registros para modificar tanto la definición de una tabla como los datos introducidos en ella. Esta unidad está dedicada, principalmente,
Ejercicio 3. Recortar usando trazados
 Ejercicio 3. Recortar usando trazados En este montaje vamos a ver como aislar un objeto usando trazados con la herramienta plumilla, así como la manera de implementar dicho objeto en un fondo sin que se
Ejercicio 3. Recortar usando trazados En este montaje vamos a ver como aislar un objeto usando trazados con la herramienta plumilla, así como la manera de implementar dicho objeto en un fondo sin que se
Pinchamos sobre la capa deseada y la modificamos. Seleccionamos Imagen > Ajustes y probamos todos.
 1 ADOBE PHOTOSHOP Para abrir o crear una imagen realice una de las acciones siguientes: Seleccione Archivo > Abrir, busque y seleccione el archivo de imagen que desea. Seleccione Archivo > Nuevo. Escriba
1 ADOBE PHOTOSHOP Para abrir o crear una imagen realice una de las acciones siguientes: Seleccione Archivo > Abrir, busque y seleccione el archivo de imagen que desea. Seleccione Archivo > Nuevo. Escriba
Cómo crear el objeto Juego de Pistas en Eduloc
 Cómo crear el objeto Juego de Pistas en Eduloc El objeto Juego de Pistas El Juego de pistas es uno de los objetos que hay disponibles en Eduloc que nos permite generar, sobre el mapa, una secuencia de
Cómo crear el objeto Juego de Pistas en Eduloc El objeto Juego de Pistas El Juego de pistas es uno de los objetos que hay disponibles en Eduloc que nos permite generar, sobre el mapa, una secuencia de
Curso: FLASH CS3 Nivel: I
 Adobe Flash es una aplicación en forma de estudio de animación que trabaja sobre "Fotogramas" destinado a la producción y entrega de contenido interactivo para diferentes audiencias alrededor del mundo
Adobe Flash es una aplicación en forma de estudio de animación que trabaja sobre "Fotogramas" destinado a la producción y entrega de contenido interactivo para diferentes audiencias alrededor del mundo
GENERACION DE METADATOS CON gvsig
 GENERACION DE METADATOS CON gvsig Nota: La extensión de publicación semiautomática de gvsig actualmente opera con fuente de datos exclusivamente en formato Shape file. El ejercicio está hecho usando el
GENERACION DE METADATOS CON gvsig Nota: La extensión de publicación semiautomática de gvsig actualmente opera con fuente de datos exclusivamente en formato Shape file. El ejercicio está hecho usando el
Tutorial Photoshop CC reemplazar fondo
 Inicio VTGratis Cursos Alumnos Pedido Ayuda Contacto atención con Gonzalo Pasquin Telf: 692272294 Clases particulares compartiendo pantallas utilizando SKYPE para poder indicarte que tienes que hacer en
Inicio VTGratis Cursos Alumnos Pedido Ayuda Contacto atención con Gonzalo Pasquin Telf: 692272294 Clases particulares compartiendo pantallas utilizando SKYPE para poder indicarte que tienes que hacer en
Botón central (rueda)
 Atajos de teclado Navegación con ratón Botón central (rueda) Panorámica Volver a centrar la vista Clic + arrastrar Doble clic Botón izquierdo Botón derecho Funcionamiento de la herramienta Panorámica Clic
Atajos de teclado Navegación con ratón Botón central (rueda) Panorámica Volver a centrar la vista Clic + arrastrar Doble clic Botón izquierdo Botón derecho Funcionamiento de la herramienta Panorámica Clic
3. Seleccionamos la herramienta de línea y antes de trazar seleccionamos Verde 00FF00 en la ventana de propiedades.
 Día 2 Ejercicio 1 El Electrocardiograma 1. Creamos un archivo nuevo Action Script 2.0 2. Cambiamos el color del Background a negro. 3. Seleccionamos la herramienta de línea y antes de trazar seleccionamos
Día 2 Ejercicio 1 El Electrocardiograma 1. Creamos un archivo nuevo Action Script 2.0 2. Cambiamos el color del Background a negro. 3. Seleccionamos la herramienta de línea y antes de trazar seleccionamos
Contenido. Presentación... 11. El área de trabajo. Gestión de imágenes. Retoques globales. Introducción...15
 Contenido Presentación.................................... 11 El área de trabajo Introducción.......................................15 Lección 1. La interfaz de Photoshop CC.......................... 17
Contenido Presentación.................................... 11 El área de trabajo Introducción.......................................15 Lección 1. La interfaz de Photoshop CC.......................... 17
I.E.S Clara Campoamor (Móstoles) Dpt. Tecnología - Javier S Leyva- 19/10/08
 Prácticas de GIMP para 4º Informática p.1/5 Prácticas de GIMP para 4º Informática p.2/5 PRÁCTICA Nº1: DIVIDIR UNA IMAGEN EN CUADRICULAS Índice PRÁCTICA Nº1: DIVIDIR UNA IMAGEN EN CUADRICULAS...2 1 Intro...2
Prácticas de GIMP para 4º Informática p.1/5 Prácticas de GIMP para 4º Informática p.2/5 PRÁCTICA Nº1: DIVIDIR UNA IMAGEN EN CUADRICULAS Índice PRÁCTICA Nº1: DIVIDIR UNA IMAGEN EN CUADRICULAS...2 1 Intro...2
CIRCUITOS COMBINACIONALES CON isplever
 CIRCUITOS COMBINACIONALES CON isplever En el siguiente tutorial se describe el procedimiento para crear un diseño digital usando esquemático con el software isplever. Se explicará como implementar la ecuación
CIRCUITOS COMBINACIONALES CON isplever En el siguiente tutorial se describe el procedimiento para crear un diseño digital usando esquemático con el software isplever. Se explicará como implementar la ecuación
Cómo funcionan los libros Aprender...
 Cómo funcionan los libros Aprender... El título de cada ejercicio expresa sin lugar a dudas en qué consiste éste. De esta forma, si le interesa, puede acceder directamente a la acción que desea aprender
Cómo funcionan los libros Aprender... El título de cada ejercicio expresa sin lugar a dudas en qué consiste éste. De esta forma, si le interesa, puede acceder directamente a la acción que desea aprender
PRÁCTICAS GUIADAS CAPAS
 1 LAS Las capas son como acetatos puestos unos encima de otros. La parte que no está rellena en una capa deja ver el contenido de la capa de debajo. Las zonas que parecen un tablero de ajedrez formadas
1 LAS Las capas son como acetatos puestos unos encima de otros. La parte que no está rellena en una capa deja ver el contenido de la capa de debajo. Las zonas que parecen un tablero de ajedrez formadas
Se abre una ventana que permite especificar el número de filas y columnas para la tabla.
 Una tabla está formada por celdas o casillas, agrupadas por filas y columnas. En cada celda se puede insertar texto, números o gráficos. CREAR TABLAS Para crear una tabla accedemos siempre desde la pestaña
Una tabla está formada por celdas o casillas, agrupadas por filas y columnas. En cada celda se puede insertar texto, números o gráficos. CREAR TABLAS Para crear una tabla accedemos siempre desde la pestaña
GUÍA A DE PowerPoint XP. Guía Excel XP- Pág. 41 Ing. Luis G. Molero M.Sc.
 Guía Excel XP- Pág. 41 DIAPOSITIVA 1 En esta lección utilizaremos la diapositiva con titulo, texto y imágenes. Con esta presentación, conoceremos las herramientas básicas de Microsoft PowerPoint. Los procedimientos
Guía Excel XP- Pág. 41 DIAPOSITIVA 1 En esta lección utilizaremos la diapositiva con titulo, texto y imágenes. Con esta presentación, conoceremos las herramientas básicas de Microsoft PowerPoint. Los procedimientos
Canales de Tintas planas: Este tipo de canales se pueden añadir cuando sea necesario aplicar placas de tintas planas en un proceso de impresión.
 8. CANALES 181 LOS CANALES DE COLOR Las imágenes de Photoshop CS3 normalmente se componen de uno o más canales. Estos canales son imágenes que guardan información de diferentes tipos y están en escala
8. CANALES 181 LOS CANALES DE COLOR Las imágenes de Photoshop CS3 normalmente se componen de uno o más canales. Estos canales son imágenes que guardan información de diferentes tipos y están en escala
NIVEL INTERMEDIO. Capítulo 3: Retoque Digital (Parte 2)
 NIVEL INTERMEDIO Capítulo 3: Retoque Digital (Parte 2) Contenido Recorte Puntos de polvo PPI (Pixels Per Inch) e Impresion . Recorte Los programas de retoque básico o revelado digital también te permiten
NIVEL INTERMEDIO Capítulo 3: Retoque Digital (Parte 2) Contenido Recorte Puntos de polvo PPI (Pixels Per Inch) e Impresion . Recorte Los programas de retoque básico o revelado digital también te permiten
Presentaciones con diapositivas.
 Presentaciones con diapositivas. Estos programas permiten mostrar información a través de una secuencia de diapositivas. Sirven como apoyo a cualquier presentación oral o escrita y tiene dos funciones
Presentaciones con diapositivas. Estos programas permiten mostrar información a través de una secuencia de diapositivas. Sirven como apoyo a cualquier presentación oral o escrita y tiene dos funciones
Illustrator CS4: guía de maquetación
 Paso 1 de 12 En este tutorial vamos a ver cómo hacer un banner de página web. Al hacer este banner de página web aprenderemos varias técnicas de dibujo, como la utilización de la herramienta Elipse, la
Paso 1 de 12 En este tutorial vamos a ver cómo hacer un banner de página web. Al hacer este banner de página web aprenderemos varias técnicas de dibujo, como la utilización de la herramienta Elipse, la
Evaluación 1: Entorno y primeros pasos
 Evaluación 1: Entorno y primeros pasos Sólo una respuesta es válida por pregunta. Haz clic en la respuesta que consideres correcta. Contesta todas las preguntas y haz clic en el botón Corregir para ver
Evaluación 1: Entorno y primeros pasos Sólo una respuesta es válida por pregunta. Haz clic en la respuesta que consideres correcta. Contesta todas las preguntas y haz clic en el botón Corregir para ver
Manual para entrega de fotografía digitalizada según requerimientos del CONOCER
 Manual para entrega de fotografía digitalizada según requerimientos del CONOCER Opción 1: La fotografía es tomada por nosotros con una cámara digital 1. Ver el fondo donde se tomara la fotografía, este
Manual para entrega de fotografía digitalizada según requerimientos del CONOCER Opción 1: La fotografía es tomada por nosotros con una cámara digital 1. Ver el fondo donde se tomara la fotografía, este
MANUAL MAPAS WEB SITMA
 MANUAL MAPAS WEB SITMA I- Antecedentes El presente manual fue elaborado para facilitar a los usuarios el uso de la plataforma WEB del SITMA. El sitio web municipal cuenta con un visualizador del SITMA,
MANUAL MAPAS WEB SITMA I- Antecedentes El presente manual fue elaborado para facilitar a los usuarios el uso de la plataforma WEB del SITMA. El sitio web municipal cuenta con un visualizador del SITMA,
Práctica guiada. Un marco para una foto
 Práctica guiada. Un marco para una foto Con esta primera práctica vamos a familiarizarnos con varias herramientas de GIMP. A la vez que conocemos el uso de algunas herramientas de Gimp, practicamos con
Práctica guiada. Un marco para una foto Con esta primera práctica vamos a familiarizarnos con varias herramientas de GIMP. A la vez que conocemos el uso de algunas herramientas de Gimp, practicamos con
CAPÍTULO 1. ELEMENTOS DE EXCEL
 CAPÍTULO 1. ELEMENTOS DE EXCEL Excel es un programa del tipo Hoja de Cálculo que permite realizar operaciones con números organizados en una cuadrícula. Es útil para realizar desde simples sumas hasta
CAPÍTULO 1. ELEMENTOS DE EXCEL Excel es un programa del tipo Hoja de Cálculo que permite realizar operaciones con números organizados en una cuadrícula. Es útil para realizar desde simples sumas hasta
Insertar imágenes en las páginas con el editor TinyMCE
 Insertar imágenes en las páginas Recomendaciones previas: Se recomienda preparar una carpeta con las imágenes que vamos a usar para la web, estas imágenes se recomienda que sean de un tamaño adecuado para
Insertar imágenes en las páginas Recomendaciones previas: Se recomienda preparar una carpeta con las imágenes que vamos a usar para la web, estas imágenes se recomienda que sean de un tamaño adecuado para
Objetivo. Ajustar las opciones de formato para conseguir un archivo ligero y con calidad dirigido a la posterior publicación web.
 Ejercicio. Unidad 1. Guardar para Web Adobe Photoshop CS Práctica n 01 Objetivo. Ajustar las opciones de formato para conseguir un archivo ligero y con calidad dirigido a la posterior publicación web.
Ejercicio. Unidad 1. Guardar para Web Adobe Photoshop CS Práctica n 01 Objetivo. Ajustar las opciones de formato para conseguir un archivo ligero y con calidad dirigido a la posterior publicación web.
