Manual para la configuración en red CM71001
|
|
|
- Javier Ángel Prado Casado
- hace 7 años
- Vistas:
Transcripción
1 Manual para la configuración en red CM71001
2 ÍNDICE 1 CONFIGURACIÓN DEL MENÚ DE RED OBTENCIÓN DE LOS PARÁMETROS DE RED ESTABLECER LA DIRECCIÓN IP Cómo comprobar que una dirección IP está libre ACCESO POR RED LOCAL ACCESO POR NAVEGADOR WEB Acceso a través de Internet Explorer Acceso a través de Firefox Acceso a través de Google Chrome ACCESO EN REMOTO CÓMO OBTENER LA DIRECCIÓN IP EXTERNA DEL ROUTER PROBLEMAS EN EL ACCESO: CAMBIO DEL PUERTO HTTP CONFIGURACIÓN DEL ROUTER UTILIZACIÓN DE DDNS OBTENER UNA CUENTA DYNDNS CONFIGURACIÓN DE DDNS EN EL VÍDEO GRABADOR ACCESO AL DVR UTILIZANDO DDNS VISUALIZACIÓN A TRAVÉS DE TELÉFONO MÓVIL INSTALACIÓN DEL SOFTWARE DE VISUALIZACIÓN Acceso desde iphone CONFIGURACIÓN DEL DVR ACCESO DESDE EL SOFTWARE PSS ACCESO DESDE PSS EN RED LOCAL ACCESO DESDE PSS EN REMOTO... 27
3 1 CONFIGURACIÓN DEL MENÚ DE RED Para poder conectar el vídeo grabador en red es necesario configurar adecuadamente el menú Red (ubicado dentro de Menú principal Ajustes ). Básicamente consiste en definir los parámetros de la red, que son los siguientes: 1- Dirección IP: dirección IP que se le asigna al vídeo grabador. 2- Máscara de subred: máscara de subred de la red en la que el vídeo grabador está conectado. 3- Puerta de enlace: puerta de enlace de la red en la que el vídeo grabador está conectado. Es necesario conocer la máscara de subred y la puerta de enlace para poder asignar al DVR una dirección IP válida. Los puertos (puerto TCP, puerto UDP y puerto HTTP) no es necesario cambiarlos, en principio. Es necesario, eso sí, confirmar que son puertos que están abiertos en el router (y abrirlos, en caso de que no lo estén ya). Esto se comentará en un capítulo posterior. 1.1 Obtención de los parámetros de red Si no se conocen los parámetros de la red en la que el DVR está conectado, es sencillo obtenerlos de la siguiente manera: 1- Hay que utilizar un ordenador que esté conectado a la misma red que el vídeo grabador. 2- En el menú Iniciar de la barra de tareas de Windows, existe un campo titulado Buscar programas y archivos. 3- En este campo, se escribe cmd y se pulsa Enter. Esto lo que hace es que se despliegue una pantalla negra al estilo MS-DOS donde se pueden insertar comandos.
4 4- En la pantalla negra se escribe ipconfig y se pulsa Enter. El resultado es que aparecen en pantalla los principales datos de la red a la que está conectado el ordenador (y, por extensión, el DVR). 5- Entre los datos que se despliegan en la pantalla, se pueden encontrar la máscara de subred y la puerta de enlace predeterminada, tal y como se muestra en la siguiente imagen.
5 1.2 Establecer la dirección IP Con la puerta de enlace y la máscara de subred se puede establecer una dirección IP válida para el vídeo grabador. Hay que tener en cuenta que la dirección IP que se asigne al DVR tiene que ser coincidente con la puerta de enlace en los grupos de dígitos que no sean 0 en la máscara de subred. Es decir, si tomamos como ejemplo los datos de las imágenes anteriores, tenemos: Puerta de enlace: Máscara de subred: Esto quiere decir, que la dirección IP que se asigne al DVR deberá ser xxx, donde el valor xxx puede variar entre 2 y 255, siempre y cuando sea una dirección IP que esté libre (que no haya ningún otro equipo conectado a la misma red que ya esté usando esa dirección) Cómo comprobar que una dirección IP está libre Para hacer esto, se parte de la misma pantalla negra de DOS que se despliega al ejecutar cmd en el campo Buscar programas y archivos del menú Iniciar de Windows. En este caso, se escribe el comando ping xxx.xxx.xxx.xxx donde xxx.xxx.xxx.xxx es la dirección IP que se quiere comprobar, y se pulsa Enter. Si la dirección IP consultada no está siendo utilizada, aparecerá el mensaje Host de destino inaccesible, como se muestra en la siguiente imagen:
6 Si la dirección IP consultada sí está siendo utilizada por otro equipo, en la pantalla aparecerá algo como lo que se muestra en la siguiente imagen (donde se ve el tiempo de respuesta en la comunicación con el equipo poseedor de esa IP):
7 2 ACCESO POR RED LOCAL Una vez que el DVR tiene correctamente configurado el menú de red, es posible acceder a él en red local, a través de ordenadores que estén conectados en la misma red que el equipo. Este acceso se puede hacer de dos maneras: 1- A través de un navegador web (principalmente Internet Explorer) 2- A través del software que acompaña el DVR en el CD (denominado Pro Surveillance System, o PSS). Para más información sobre esta opción, consulte el capítulo Acceso por navegador web El navegador por defecto que hay que utilizar para tener un acceso al DVR es Internet Explorer. No obstante, existen maneras de poder utilizar Firefox y Google Chrome, que se explican más adelante Acceso a través de Internet Explorer El acceso a través de Internet Explorer es, en principio, bastante sencillo. Simplemente se trata de escribir la dirección IP que se le ha asignado al DVR en el menú Red en la barra de direcciones del navegador, y pulsar el botón Ir a. Es muy posible que la primera vez que se acceda a un DVR desde un ordenador se solicite instalar en dicho ordenador un control ActiveX, que permita administrar el DVR por parte del equipo desde el cual se está accediendo. Para poder instalar este control ActiveX, es necesario que la configuración de seguridad de Internet Explorer lo permita. Para ello, hay que hacer lo siguiente: 1- Se pincha en el menú Herramientas de Internet Explorer, seleccionando a continuación la opción Opciones de Internet. Al hacerlo, se despliega un menú como el que se muestra en la siguiente imagen. 2- Se selecciona la pestaña Seguridad y se pincha en el botón Nivel personalizado.
8 3- Al hacerlo, se despliega un menú como el que se muestra en la siguiente imagen. Hay que bajar por la barra de desplazamiento hasta encontrar la opción Controles y complementos de ActiveX. 4- Dentro de esa opción, se busca Descargar los controles ActiveX sin firmar y se marca la pestaña Preguntar. De este modo, cuando el sistema quiera descargar e instalar el control ActiveX que necesita para operar el DVR, preguntará en primer lugar al usuario, quien le indicará que lo instale.
9 Advertencia: La versión de Internet Explorer 8, que acompaña habitualmente al Windows 7, puede dar algunos problemas de compatibilidad para visualizar el equipo. Si esto sucede, hay que hacer lo siguiente: 1- Se pincha en el menú Herramientas de Internet Explorer, seleccionando a continuación la opción Configuración de Vista de Compatibilidad. Al hacerlo se despliega un menú como el que se muestra en la siguiente imagen. 2- Dentro de ese menú, se escribe la dirección IP del DVR en el campo Agregar este sitio web y se pincha en Agregar Acceso a través de Firefox El acceso a través de Firefox se puede lograr llevando a cabo los siguientes pasos:
10 1- Descargar e instalar el Plugin. Firefox no soporta el control ActiveX, de modo que es necesario descargar un plugin para permitir a Firefox soportarlo. El nombre del plugin es IE Tab. La dirección para descargarlo es Después de la descarga, se obtiene un fichero denominado ie_tab fx-win.xpi. Abra Firefox y arrastre el fichero del plugin directamente dentro de la ventana de Firefox, y se desplegará el siguiente cuadro de diálogo: Pinche en Install now (Instalar ahora) para iniciar la instalación. Tras la instalación, se le pedirá que reinicie Firefox. 2- Configuración del Plugin. Después de la instalación, es necesario añadir las direcciones objetivo al IE Tab antes de iniciar el acceso al cliente web del DVR. Para ello, ejecute Firefox, abra la ventana IE Tab Options en el menú Tools IE Tab Options.
11 En el ejemplo de la imagen la dirección del DVR es de modo que se inserta en el campo URL. Observe que es necesario añadir /* al final de la dirección. Una vez completada la configuración, introduzca en la barra de direcciones de Firefox y pulse Enter. Se mostrará la pantalla de inicio del cliente web del DVR Acceso a través de Google Chrome El acceso a través de Google Chrome se puede llevando a cabo los siguientes pasos: 1- Descargar e instalar la extensión Seleccione la opción Extensions dentro del menú desplegable de configuración en Google Chrome (el botón con el símbolo de la herramienta dentro de la barra de menú), para acceder a la interfaz de administración de extensiones.
12 La interfaz de administración de extensiones de Google Chrome es como se muestra a continuación: Pinche en Browese the gallery y busque la extensión IE Tab. Instale la última versión de la extensión IE Tab.
13 Después de la instalación aparecerá un icono IE en la esquina superior derecha de la interfaz del navegador Google Chrome. 2- Acceder a la interfaz web del DVR Pulsando el icono IE de la esquina superior derecha del navegador Google Chrome puede obtener una barra de direcciones de Internet Explorer. Introduzca entonces la dirección IP de su DVR y podrá acceder a la interfaz web del equipo.
14 3- Descargar e instalar Google Chrome Puede descargar el navegador Google Chrome en Descargue la última versión. Nota: las versiones de Google Chrome inferiores a la 4.0 puede que no soporten la extensión IE Tab.
15 3 ACCESO EN REMOTO Con los parámetros de red del DVR correctamente configurados, también es posible acceder a él desde un acceso remoto, situado fuera de la red local en la que esté conectado el equipo. El procedimiento es el mismo que el acceso en red local en cuanto a la manera de utilizar Internet Explorer (u otro navegador de los comentados anteriormente). La única diferencia es que, para poder acceder en remoto, no hay que utilizar la dirección IP que se ha establecido para el DVR (ya que ésta es una dirección IP de la red local), sino que hay que utilizar la dirección IP externa del router de la red. 3.1 Cómo obtener la dirección IP externa del router Para conocer la dirección IP externa del router de la red se puede consultar la siguiente página web: Se trata de una página web que directamente te indica tu dirección IP al acceder a ella, sin necesidad de hacer nada más. 3.2 Problemas en el acceso: cambio del puerto HTTP Es relativamente frecuente que el acceso en remoto falle si se utiliza el puerto 80 como puerto HTTP. Si se da este caso, es necesario cambiar el puerto 80 por otro puerto en el menú de Red de la configuración del vídeo grabador.. Por ejemplo, es muy habitual utilizar el puerto 8080, o el Lógicamente, es necesario asegurarse de que el nuevo puerto seleccionado está abierto en el router, así como re-direccionarlo dentro del router si fuera necesario (todo esto a través del servicio NAT). Cómo hacer esto se explica en el capítulo 4. Si se modifica el puerto HTTP, a la hora de acceder al vídeo grabador a través del navegador web es necesario indicar, además de la IP, el puerto por el que se quiere acceder. Por ejemplo, si la IP externa es , y se ha definido el puerto 8080, para acceder a través del navegador web es necesario poner en la barra de direcciones lo siguiente:
16 4 CONFIGURACIÓN DEL ROUTER Con respecto a la configuración del router, la operación básica consiste en asegurarse de que los puertos que utiliza el vídeo grabador están abiertos y, en caso de que no sea así, abrirlos. Los puertos por defecto que están definidos en el DVR son: Puerto TCP: Puerto UDP: Puerto HTTP: 80 Como se ha comentado anteriormente, estos puertos se definen en el menú Red de la configuración del vídeo grabador, y se pueden modificar, si resultase conveniente. La manera de abrir los puertos en el router depende del router en particular. Como regla general, se recomienda que, en caso de duda, se consulte a la empresa proveedora del servicio de Internet, o a quien suministrara el router. Igualmente, si se busca en Internet es fácil encontrar manuales o foros de consulta donde se explica cómo configurar prácticamente cualquier tipo de router. No obstante, se indican a continuación unas breves explicaciones sobre cómo podría hacerse esto, tomando como ejemplo un router Comtrend, habitual de las instalaciones de Telefónica. En primer lugar es necesario acceder a la página de configuración del router. Para ello se escribe la dirección IP de la puerta de enlace en la barra de direcciones del navegador web. A continuación aparece un menú emergente que pedirá el usuario y la contraseña de acceso al router.
17 Una vez que se ha accedido a la página de configuración del router, hay que seleccionar la opción NAT Virtual Servers, dentro del menú Advanced Setup. Para poder realizar la configuración manualmente, hay que resaltar la pestaña Custom Server, escribiendo a continuación la dirección IP del equipo al que se quiere asociar los puertos que se van a abrir (en este caso, se trataría de indicar la dirección IP que el vídeo grabador tiene dentro de la red local o, dicho de otro modo, la dirección IP que se ha definido en el menú Red dentro de la configuración del DVR). Los puertos que se quiere abrir se indican en la tabla de debajo, de la siguiente manera: External Port Start: Es el puerto de inicio del rango de puertos que se desea abrir. External Port End: Es el puerto de fin del rango de puertos que se desea abrir. Si se desea abrir un único puerto (y no un rango) bastan con poner el mismo puerto como puerto de inicio y puerto de fin. Protocol: Aquí se selecciona el protocolo que corresponde al puerto que se desea abrir. Para los puertos necesarios para el DVR, se seleccionará el protocolo TCP para el puerto TCP, el protocolo
18 HTCP para el puerto HTTP, y el protocolo UDP para el puerto UDP. En caso de duda, no obstante, se puede abrir el puerto para todos los protocolos. Internal Port Start: Se indica aquí el puerto de inicio del rango interno al que se va a redireccionar el puerto de inicio del rango externo. Internal Port End: Se indica aquí el puerto de fin del rango interno al que se va a redireccionar el puerto de fin del rango externo. Estos dos últimos parámetros sirven para el caso de que sea necesario redireccionar la información de un puerto de entrada a otro puerto de salida. Si el redireccionamiento no es necesario, el valor de Internal Port Start será el mismo que External Port Start, y el valor de Internal Port End será el mismo que External Port End. Sin embargo, si es necesario redireccionar, habrá que indicarlo en estos campos. Por ejemplo, si se cambia el puerto HTTP del DVR del puerto 80 al puerto 8080, la configuración debería ser como sigue: Inicio puerto externo Fin puerto externo Protocolo Inicio puerto interno Fin puerto interno HTCP Finalmente, es necesario guardar la configuración realizada antes de salir de la página web. Problema frecuente: Un problema frecuente que ocurre a veces es que se puede acceder externamente a la pantalla inicial del Web Service que permite controlar el DVR en remoto (pantalla que se muestra en la siguiente imagen), pero después de introducir el nombre de usuario y la contraseña se produce un error de conexión. En un caso así, el problema se debe a que el puerto de acceso al DVR (que es el puerto HTTP) está correctamente abierto en el router, pero no está abierto el puerto de datos (que es el puerto TCP, por defecto el 37777), por lo que abriendo este puerto se solucionaría el problema.
19 5 UTILIZACIÓN DE DDNS El vídeo grabador está preparado para utilizar un servicio DDNS. La utilidad de este servicio consiste en que se sustituye el acceso a través de un dirección IP por un acceso a través de un nombre de dominio, más fácil de recordar. Además, si la IP del router de la red es dinámica y cambia, el servicio DynDNS permite actualizar la IP para un mismo nombre de dominio, de modo que no es necesario preocuparse por este cambio en la dirección IP. Para utilizar el servidio DynDNS, hay que llevar a cabo los siguientes pasos: 1- Obtener una cuenta DynDNS. 2- Configurar el vídeo grabador. 5.1 Obtener una cuenta DynDNS Las cuentas DynDNS se solicitan y gestionan de manera gratuita en la página web Una vez dentro de esta página, se pincha en el botón Sign up FREE, que permite crear una cuenta DynDNS de manera gratuita. Algunos servicios extra se pueden conseguir mediante el pago de una cierta cantidad de dinero, pero el servicio básico, suficiente para lo que se pretende en este caso, es gratuito. Al pulsar este botón se entra en otra pantalla (mostrada a continuación), donde hay que pinchar en el botón Sign up dentro de la opción enmarcada como FREE (gratuito).
20 Al hacerlo, aparece la siguiente pantalla, donde hay que rellenar los datos de la cuenta DynDNS que se quiere dar de alta. Básicamente, hay que rellenar lo siguiente: Hostname: Se selecciona el nombre que va a tener la cuenta (el dominio). Es un nombre a elegir, que será la dirección que habrá que escribir en los navegadores para acceder al equipo. La extensión se puede escoger entre un grupo de extensiones que aparecen en el menú desplegable. La más habitual, no obstante, es dyndns.org. IP Address: Aquí se indica la dirección IP a la que se quiere asociar el nombre de dominio. A continuación se pincha en el botón Add to cart y se accede a otra pantalla donde se completan los datos, indicando un nombre de usuario, una contraseña y una cuenta de correo electrónico para que el servicio DynDNS pueda comunicarse con el cliente.
21 5.2 Configuración de DDNS en el vídeo grabador La utilización del DDNS se configura en el menú Red, dentro de Menú principal Ajustes. Una vez en este menú, dentro del recuadro de la parte de debajo de la pantalla (configuración avanzada, como se muestra en la siguiente imagen), hay que descender por la barra de desplazamiento hasta encontrar la casilla llamada DDNS. Para utilizar el DDNS hay que marcar la casilla a la izquierda del nombre, y para configurarlo hay que pinchar con el ratón dos veces en la línea del DDNS, apareciendo el siguiente menú: En este menú hay que elegir los siguientes parámetros: Tipo DDNS: Dentro del menú desplegable, se selecciona DyndnsDDNS. IP del servidor: Se escribe members.dyndns.org. Puerto: El puerto HTTP que se haya configurado, por defecto el 80. Nombre Dominio: El nombre de dominio que se haya establecido al crear la cuenta DynDNS en la página web Usuario: El usuario que se haya establecido al crear la cuenta DynDNS en la página web Contraseña: La contrasña que se haya establecido al crear la cuenta DynDNS en la página web Además, hay que marcar la pestaña Activar, de la parte derecha superior de la ventana. 5.3 Acceso al DVR utilizando DDNS Si se ha creado un nombre de dominio con una cuenta DynDNS, el acceso al DVR en remoto es igual a como se ha comentado en el capítulo 3, pero en vez de escribir la dirección IP en la barra de direcciones del navegador web, se escribe el nombre de dominio que se definió al crear la cuenta DynDNS: Si, además, el puerto HTTP definido no es el 80, habrá que indicarlo de la siguiente manera (usando, por ejemplo, el 8080):
22 6 VISUALIZACIÓN A TRAVÉS DE TELÉFONO MÓVIL El CD que acompaña el vídeo grabador incorpora el software necesario para visualizar el dispositivo desde un teléfono móvil, estando además disponible para diferentes tipos de móvil, en función del sistema operativo que utilicen. Se dispone de software para las siguientes plataformas: 1- Android (sólo para el modelo LEA) 2- Blackberry (sólo para el modelo LEA) 3- iphone 4- Symbian 5- Windows Mobile 6.1 Instalación del software de visualización Para todas las plataformas anteriormente indicadas, salvo iphone, en el CD que acompaña al vídeo grabador se incorpora la aplicación concreta que es necesario instalar en el dispositivo móvil para la visualización a través de él del DVR. Para todos ellos se incluyen también manuales explicativos sobre cómo llevar a cabo la instalación de la aplicación y su posterior utilización. En general el proceso consiste en instalar en el teléfono móvil la aplicación correspondiente y después configurarla indicando básicamente los datos de conexión al DVR: -Dirección IP. -Puerto (el puerto TCP, por defecto 37777). -Nombre de usuario de la cuenta de acceso al DVR. -Contraseña de la cuenta de acceso al DVR Acceso desde iphone Para los dispositivos iphone, en el CD se incluye un documento PDF que indica qué aplicación hay que descargarse de la tienda Apple (App Store) y cómo instalarla y configurarla. Básicamente, consiste en llevar a cabo los siguientes pasos: 1- Acceda a la App Store para instalar el software. Vea la siguiente imagen. 2- Busque DMSS para encontrar el software.
23 3- Pinche en el software DMSS para iniciar la instalación. Tras la instalación se muestra una interfaz como la de la siguiente imagen. 4- Pinche en el botón DDMS, se muestra la interfaz inicial tal y como se ve en la siguiente imagen. 6.2 Configuración del DVR A través del teléfono móvil únicamente se permite la visualización del dispositivo DVR, pero no su control o su configuración (salvo alguna operativa concreta, como el control PTZ). Esta visualización se realiza a través de la trama de vídeo adicional (extra stream) del vídeo grabador, cuya calidad y características se pueden configurar en el menú Menú principal Ajustes Codificar del DVR.
24 Resolución: CIF/QCIF. Imágenes por segundo: El rango de valores va de 5 a 10. Tipo de ratio de transmisión: CBR/VBR Calidad: Del 1 al 6 Bit rate: Kb/S Pestañas para grabación de audio/vídeo: Activando estas pestañas se permite que las grabaciones del DVR (tanto vídeo como audio) se hagan según las características definidas para la trama de vídeo adicional. No es necesario llevar a cabo ninguna otra configuración dentro del DVR para la visualización por teléfono móvil.
25 7 ACCESO DESDE EL SOFTWARE PSS Los vídeo grabadores incorporan en el CD adjunto un software de control propio, el PSS (Pro Surveillance System), que permite la visualización y control de varios dispositivos conectados en diferentes sitios a la vez. La interfaz del software PSS es como se muestra en la siguiente imagen. Este software se puede utilizar tanto en red local como para un acceso remoto. El proceso consiste en añadir el DVR a una lista de dispositivos accesibles, y después seleccionarlo (o seleccionar cámaras individuales del equipo). A continuación se indica la configuración que es necesario realizar para lograr la visualización del DVR en cada uno de estos casos. 7.1 Acceso desde PSS en red local Para añadir un DVR a la lista de dispositivos disponibles en el PSS hay que pinchar en el botón Configuración (Configuration) situado en la columna de la derecha (es el último botón). Al pinchar en él se despliega un menú, en donde se escogerá la opción Administrar dispositivo (Device manage). Al hacerlo se muestra un menú emergente como el de la siguiente imagen:
26 Dentro de esta pantalla se pincha en el botón Add (Añadir) lo que permite habilitar los campos de la parte inferior de la pantalla, donde se escribirán los datos del DVR que se quiere añadir. Los datos que hay que escribir son los siguientes:
27 -Título: Nombre identificativo del dispositivo que se quiere añadir, es un nombre a elegir por el usuario. -Descripción: Para completar el título, indicando una breve descripción del equipo, también a elección del usuario. -IP: Dirección IP del DVR dentro de la red local a la que está conectado. -Puerto: Puerto TCP definido en el DVR, por defecto el Tipo: Hay que seleccionar DVR. -Usuario: Nombre de usuario de la cuenta de acceso al DVR. -Contraseña: Contraseña de la cuenta de acceso al DVR. -Confirmar contraseña: Se escribe la contraseña de nuevo para asegurar que es correcta. Una vez completados los datos, se pincha en el botón Guardar (Save), para añadirlo a la lista de dispositivos de la parte de arriba de la pantalla. Una vez hecho esto, se puede abandonar la pantalla pinchando en el botón OK. Una vez que el dispositivo se ha añadido correctamente, se puede acceder a él pinchando en el botón Lista de dispositivos (Device list) que aparece arriba del todo en la columna de botones de la derecha de la pantalla principal del software PSS. Al hacerlo, se despliega la lista de dispositivos identificados por el título que se ha escrito al darlos de alta. Para visualizar uno en concreto hay que pinchar sobre él, y después ir seleccionando las cámaras del equipo que se habrán desplegado con la acción anterior. 7.2 Acceso desde PSS en remoto Para la visualización en remoto el proceso de añadir un DVR es el mismo que en el caso de red local explicado en el epígrafe anterior. La única diferencia es que en el campo IP hay que escribir la dirección IP externa del router de la red local a la que está conectado el DVR. Si se ha utilizado un servicio DynDNS para acceder al DVR a través de un nombre de dominio en vez de a través de una dirección IP, lo que hay que hacer simplemente es escribir en el campo IP el nombre de dominio creado.
Manual para la configuración IP y acceso remoto VIDEOGRABADORES DAHUA
 Manual para la configuración IP y acceso remoto VIDEOGRABADORES DAHUA ÍNDICE 1 CONFIGURACIÓN DEL MENÚ DE RED... 3 1.1 OBTENCIÓN DE LOS PARÁMETROS DE RED... 3 1.2 ESTABLECER LA DIRECCIÓN IP... 5 1.2.1 Cómo
Manual para la configuración IP y acceso remoto VIDEOGRABADORES DAHUA ÍNDICE 1 CONFIGURACIÓN DEL MENÚ DE RED... 3 1.1 OBTENCIÓN DE LOS PARÁMETROS DE RED... 3 1.2 ESTABLECER LA DIRECCIÓN IP... 5 1.2.1 Cómo
Guía de instalación rápida
 Cámara IP alámbrica/inalámbrica Guía de instalación rápida (Navegador Internet Explorer) Modelo 1 Modelo 2 Modelo 3 1 Paso 1: Instalación del hardware. 1. Instale la antena Wi-Fi. 2. Conecte el adaptador
Cámara IP alámbrica/inalámbrica Guía de instalación rápida (Navegador Internet Explorer) Modelo 1 Modelo 2 Modelo 3 1 Paso 1: Instalación del hardware. 1. Instale la antena Wi-Fi. 2. Conecte el adaptador
Equipamiento ADSL» Inalámbrico. Adaptador USB PAUTAS PARA LA VERIFICACION TCP/IP
 Equipamiento ADSL» Inalámbrico Adaptador USB PAUTAS PARA LA VERIFICACION TCP/IP PAUTAS PARA LA VERIFICACIÓN TCP/IP Este documento describe cómo preparar su PC para su conexión a una red inalámbrica después
Equipamiento ADSL» Inalámbrico Adaptador USB PAUTAS PARA LA VERIFICACION TCP/IP PAUTAS PARA LA VERIFICACIÓN TCP/IP Este documento describe cómo preparar su PC para su conexión a una red inalámbrica después
CANTABRIA GOBIERNO DE
 Este manual describe cómo validar, con la aplicación Adobe Reader o Adobe Acrobat, la firma de los documentos en formato PDF que el BOC pone a disposición de los ciudadanos en su sede electrónica. Aunque
Este manual describe cómo validar, con la aplicación Adobe Reader o Adobe Acrobat, la firma de los documentos en formato PDF que el BOC pone a disposición de los ciudadanos en su sede electrónica. Aunque
CÁMARA IP INALÁMBRICA HD 720p VISIÓN NOCTURNA, AUDIO Y FUNCIÓN DE GRABACIÓN
 CÁMARA IP INALÁMBRICA HD 720p VISIÓN NOCTURNA, AUDIO Y FUNCIÓN DE GRABACIÓN VTA-83700 Gracias por adquirir nuestra CÁMARA! Antes de instalar y operar el producto, se recomienda tener en cuenta las instrucciones
CÁMARA IP INALÁMBRICA HD 720p VISIÓN NOCTURNA, AUDIO Y FUNCIÓN DE GRABACIÓN VTA-83700 Gracias por adquirir nuestra CÁMARA! Antes de instalar y operar el producto, se recomienda tener en cuenta las instrucciones
CONFIGURACIONES FIRMA DIGITAL SCOMP
 Fecha: 18/07/2016 Versión: v.3.0 CONFIGURACIONES FIRMA DIGITAL SCOMP 1.- Pre-requisitos de operación Firma Digital: o Debe tener instalado el Java Runtime Environment (JRE) con versión 8 actualización
Fecha: 18/07/2016 Versión: v.3.0 CONFIGURACIONES FIRMA DIGITAL SCOMP 1.- Pre-requisitos de operación Firma Digital: o Debe tener instalado el Java Runtime Environment (JRE) con versión 8 actualización
Actualización FX Store
 Actualización FX Store Coincidiendo con nuestro quinto aniversario estamos actualizando FX Store para que sea compatible en las últimas versiones de los principales navegadores: El nuevo Chrome v45. 00
Actualización FX Store Coincidiendo con nuestro quinto aniversario estamos actualizando FX Store para que sea compatible en las últimas versiones de los principales navegadores: El nuevo Chrome v45. 00
CÓMO BLOQUEAR LOS SITIOS WEB EN INTERNET EXPLORER
 CÓMO BLOQUEAR LOS SITIOS WEB EN INTERNET EXPLORER 1. Abra cualquier Internet Explorer y vaya a Herramientas-> Opciones de Internet. Haga clic en la pestaña Contenido. En el panel de Asesor de contenido,
CÓMO BLOQUEAR LOS SITIOS WEB EN INTERNET EXPLORER 1. Abra cualquier Internet Explorer y vaya a Herramientas-> Opciones de Internet. Haga clic en la pestaña Contenido. En el panel de Asesor de contenido,
ojovoz Una plataforma de código abierto para la creación de memorias comunitarias. Manual del usuario
 ojovoz Una plataforma de código abierto para la creación de memorias comunitarias. http://ojovoz.net Manual del usuario 1. CÓMO INSTALAR OJOVOZ. 1. ojovoz funciona en la mayoría de teléfonos con sistema
ojovoz Una plataforma de código abierto para la creación de memorias comunitarias. http://ojovoz.net Manual del usuario 1. CÓMO INSTALAR OJOVOZ. 1. ojovoz funciona en la mayoría de teléfonos con sistema
Red Inalámbrica. Conexión a EDUROAM con Microsoft Windows 10.
 Los pasos para configurar y conectarse a la red inalámbrica eduroam de la UAM son los siguientes: 1. Requisitos previos para establecer conexión con la red eduroam 2. Conexión con instalador a la Red Inalámbrica:
Los pasos para configurar y conectarse a la red inalámbrica eduroam de la UAM son los siguientes: 1. Requisitos previos para establecer conexión con la red eduroam 2. Conexión con instalador a la Red Inalámbrica:
MANUALES DE USO DE CENGAGE: Usuario lector
 MANUALES DE USO DE CENGAGE: Usuario lector Por: Susana C. Perea O. Julio 2013 Revisión: Dic 2013 1 Índice 1. USO DEL SISTEMA... 2 2. ACCESO A LA APLICACIÓN... 2 3. USO DEL SISTEMA... 2 3.1INICIO... 2 3.2
MANUALES DE USO DE CENGAGE: Usuario lector Por: Susana C. Perea O. Julio 2013 Revisión: Dic 2013 1 Índice 1. USO DEL SISTEMA... 2 2. ACCESO A LA APLICACIÓN... 2 3. USO DEL SISTEMA... 2 3.1INICIO... 2 3.2
Cómo utilizar Conference Manager para Microsoft Outlook
 Cómo utilizar Conference Manager para Microsoft Outlook Mayo de 2012 Contenido Capítulo 1: Cómo utilizar Conference Manager para Microsoft Outlook... 5 Introducción a Conference Manager para Microsoft
Cómo utilizar Conference Manager para Microsoft Outlook Mayo de 2012 Contenido Capítulo 1: Cómo utilizar Conference Manager para Microsoft Outlook... 5 Introducción a Conference Manager para Microsoft
Cómo usar VNC y RDP a través de SSL VPN
 Cómo usar VNC y RDP a través de SSL VPN Para acceder al escritorio de una PC remota que está detrás de un router NATed, usted tiene dos opciones. Una de ellas es mediante la apertura de puertos relativos
Cómo usar VNC y RDP a través de SSL VPN Para acceder al escritorio de una PC remota que está detrás de un router NATed, usted tiene dos opciones. Una de ellas es mediante la apertura de puertos relativos
Shell Script de instalación y configuración para el servicio DHCP en CentOS v5.x. Manual de instrucciones.
 Shell Script de instalación y configuración para el servicio DHCP en CentOS v5.x Manual de instrucciones. Ing. Luis González Fraga 25/06/2012 En este manual usted podrá instalar y configurar en pocos minutos,
Shell Script de instalación y configuración para el servicio DHCP en CentOS v5.x Manual de instrucciones. Ing. Luis González Fraga 25/06/2012 En este manual usted podrá instalar y configurar en pocos minutos,
Pantalla optimizada para una resolución de 1280 X 1024
 Formación Sanitaria Especializada Ministerio de Sanidad, Servicios Sociales e Igualdad REQUISITOS TÉCNICOS Resolución de pantalla Pantalla optimizada para una resolución de 1280 X 1024 Acceso a las Opciones
Formación Sanitaria Especializada Ministerio de Sanidad, Servicios Sociales e Igualdad REQUISITOS TÉCNICOS Resolución de pantalla Pantalla optimizada para una resolución de 1280 X 1024 Acceso a las Opciones
Procedimiento de instalación rápida con CD-ROM. Activación y uso de EtherTalk para Mac OS 9.x
 Macintosh Este tema incluye: Requisitos en la página 3-32 Procedimiento de instalación rápida con CD-ROM en la página 3-32 Activación y uso de EtherTalk para Mac OS 9.x en la página 3-32 Activación y uso
Macintosh Este tema incluye: Requisitos en la página 3-32 Procedimiento de instalación rápida con CD-ROM en la página 3-32 Activación y uso de EtherTalk para Mac OS 9.x en la página 3-32 Activación y uso
Conversor de vídeo. Tutorial. Introducción
 Conversor de vídeo Introducción El conversor de vídeo online es una aplicación web gratuita para convertir vídeo de un formato a otro, también cambiar la resolución y el tamaño del vídeo, directamente
Conversor de vídeo Introducción El conversor de vídeo online es una aplicación web gratuita para convertir vídeo de un formato a otro, también cambiar la resolución y el tamaño del vídeo, directamente
MANUAL DE INSTALACION Y CONFIGURACION ANTAMEDIA HOTSPOT
 MANUAL DE INSTALACION Y CONFIGURACION ANTAMEDIA HOTSPOT 1. REQUERIMIENTOS MINIMOS DE HARDWARE Antamedia HotSpot software debe ser instalado en un ordenador PC estándar, con Sistema Operativo Windows. -
MANUAL DE INSTALACION Y CONFIGURACION ANTAMEDIA HOTSPOT 1. REQUERIMIENTOS MINIMOS DE HARDWARE Antamedia HotSpot software debe ser instalado en un ordenador PC estándar, con Sistema Operativo Windows. -
Para tener en cuenta
 Para tener en cuenta Puede ingresar por medio de un Computador Desktop (de escritorio); o un computador personal (portátil) sin importar el sistema operativo que este ejecutando, simplemente debe tener
Para tener en cuenta Puede ingresar por medio de un Computador Desktop (de escritorio); o un computador personal (portátil) sin importar el sistema operativo que este ejecutando, simplemente debe tener
Movistar Fusión Empresas
 Movistar Fusión Empresas Guía rápida de instalación y uso de Comunicaciones Unificadas en dispositivos Android (v4.2.2) Requisitos previos. Para la utilización de las comunicaciones unificadas en dispositivos
Movistar Fusión Empresas Guía rápida de instalación y uso de Comunicaciones Unificadas en dispositivos Android (v4.2.2) Requisitos previos. Para la utilización de las comunicaciones unificadas en dispositivos
Instrucciones de configuración del acceso remoto (VPN) de la UCLM para Windows, Mac y Linux
 Instrucciones de configuración del acceso remoto (VPN) de la UCLM para Windows, Mac y Linux Referencia -- Fecha 14/03/2016 Autores Área TIC Destinatarios Estudiantes, PDI y PAS de la UCLM Descripción Este
Instrucciones de configuración del acceso remoto (VPN) de la UCLM para Windows, Mac y Linux Referencia -- Fecha 14/03/2016 Autores Área TIC Destinatarios Estudiantes, PDI y PAS de la UCLM Descripción Este
SOLICITUD ON-LINE CURSO 2016/2017 AYUDAS DE MATRÍCULA MÁSTER UNIVERSITARIO OFICIAL
 2016/17 SOLICITUD ON-LINE CURSO 2016/2017 AYUDAS DE MATRÍCULA MÁSTER UNIVERSITARIO OFICIAL 1 Centro de Postgrado UNIVERSIDAD CARLOS III DE MADRID 2 GUÍA PARA REALIZAR LA SOLICITUD DE AYUDAS DE MATRÍCULA
2016/17 SOLICITUD ON-LINE CURSO 2016/2017 AYUDAS DE MATRÍCULA MÁSTER UNIVERSITARIO OFICIAL 1 Centro de Postgrado UNIVERSIDAD CARLOS III DE MADRID 2 GUÍA PARA REALIZAR LA SOLICITUD DE AYUDAS DE MATRÍCULA
Requisitos Técnicos. net cash
 net cash Índice 1 Redes y conexiones... 2 2 Hardware... 2 3 Software... 2 3.1 Compatibilidad de Sistemas Operativos, navegadores web y Java... 2 3.2 Java... 3 3.3 Configuración de Seguridad para los navegadores
net cash Índice 1 Redes y conexiones... 2 2 Hardware... 2 3 Software... 2 3.1 Compatibilidad de Sistemas Operativos, navegadores web y Java... 2 3.2 Java... 3 3.3 Configuración de Seguridad para los navegadores
NuevaTel PCS de Bolivia S.A. VIVA 3G. Manual de usuario. Version 1.0
 NuevaTel PCS de Bolivia S.A. VIVA 3G Manual de usuario Version 1.0 Contenido 1. INTRODUCCIÓN...3 2. LO QUE NECESITAS...3 3. PRIMEROS PASOS...3 4. USO DE LA APLICACIÓN...4 4.1 REGISTRO...5 4.2 LOGIN (USUARIO
NuevaTel PCS de Bolivia S.A. VIVA 3G Manual de usuario Version 1.0 Contenido 1. INTRODUCCIÓN...3 2. LO QUE NECESITAS...3 3. PRIMEROS PASOS...3 4. USO DE LA APLICACIÓN...4 4.1 REGISTRO...5 4.2 LOGIN (USUARIO
JVC CAM Control (para ipad) Guía de Usuario
 JVC CAM Control (para ipad) Guía de Usuario Español Este es el manual de instrucciones para el software (para ipad) Live Streaming Camera GV-LS2/GV-LS1 de JVC KENWOOD Corporation. Los modelos compatibles
JVC CAM Control (para ipad) Guía de Usuario Español Este es el manual de instrucciones para el software (para ipad) Live Streaming Camera GV-LS2/GV-LS1 de JVC KENWOOD Corporation. Los modelos compatibles
SAE en mi propia nube Paso a paso
 SAE en mi propia nube Paso a paso Debido a la nueva tecnología incorporada en el Sistema Aspel-SAE 6.0, es posible establecer una conexión VPN a través de Internet con el equipo servidor de la empresa.
SAE en mi propia nube Paso a paso Debido a la nueva tecnología incorporada en el Sistema Aspel-SAE 6.0, es posible establecer una conexión VPN a través de Internet con el equipo servidor de la empresa.
Pan-Tilt MJPEG Cámara para conexión en red Guía de instalación rápida
 Pan-Tilt MJPEG Cámara para conexión en red Guía de instalación rápida Version 1.0 1 Primeros pasos Contenido del paquete Compruebe minuciosamente los artículos que contiene el paquete. Éste debe contener
Pan-Tilt MJPEG Cámara para conexión en red Guía de instalación rápida Version 1.0 1 Primeros pasos Contenido del paquete Compruebe minuciosamente los artículos que contiene el paquete. Éste debe contener
Guía de Inicio Rápido
 Wireless Outdoor Access Point / Client Bridge Guía de Inicio Rápido Punto de acceso inalámbrico y Cliente Bridge El EOC2611P es Punto de Acceso inalámbrico/cliente Bridge exterior de largo alcance que
Wireless Outdoor Access Point / Client Bridge Guía de Inicio Rápido Punto de acceso inalámbrico y Cliente Bridge El EOC2611P es Punto de Acceso inalámbrico/cliente Bridge exterior de largo alcance que
Tabletas en el aula. Gestión de usuarios. Edición Autor: Fernando Posada Prieto canaltic.com
 Tabletas en el aula Gestión de usuarios Edición 2015 Autor: Fernando Posada Prieto canaltic.com Gestión de usuarios en Android Índice 1. Gestión multiusuario en Android... 2 2. Activar el modo multiusuario
Tabletas en el aula Gestión de usuarios Edición 2015 Autor: Fernando Posada Prieto canaltic.com Gestión de usuarios en Android Índice 1. Gestión multiusuario en Android... 2 2. Activar el modo multiusuario
Guía rápida Cámaras IP TBK VISION PLUS TBK-MD7523EIR
 Guía rápida Cámaras IP TBK VISION PLUS TBK-MD7523EIR 1. Contenido Compruebe que su equipo incluye los siguientes accesorios. Las imágenes se deben tomar como referencia. 2. Visión de conjunto La serie
Guía rápida Cámaras IP TBK VISION PLUS TBK-MD7523EIR 1. Contenido Compruebe que su equipo incluye los siguientes accesorios. Las imágenes se deben tomar como referencia. 2. Visión de conjunto La serie
Manual de Instalación para PC
 Manual de Instalación para PC Cámaras P2P P2P00012 / P2P00011 / P2P00012 / P2P0012B / P2P010-2 / P2P00011 P2P011-1 / P2P00014 / KP2P0004 / P2P00015 / KP2P0005 / KP2P0002 KP2P0003 / KP2P0008 / KP2P0006
Manual de Instalación para PC Cámaras P2P P2P00012 / P2P00011 / P2P00012 / P2P0012B / P2P010-2 / P2P00011 P2P011-1 / P2P00014 / KP2P0004 / P2P00015 / KP2P0005 / KP2P0002 KP2P0003 / KP2P0008 / KP2P0006
Ordenador local + Servidor Remoto
 Introducción Saber situarse con exactitud en el árbol de servidores, discos y directorios del ordenador que se está usando Conocer los usos básicos del teclado y el ratón (edición de campos texto, escritura
Introducción Saber situarse con exactitud en el árbol de servidores, discos y directorios del ordenador que se está usando Conocer los usos básicos del teclado y el ratón (edición de campos texto, escritura
Práctica de laboratorio Conexión y configuración de hosts
 Práctica de laboratorio 3.6.4 Conexión y configuración de hosts Objetivos Conectar una PC a un router mediante un cable directo Configurar la PC con una dirección IP adecuada Configurar la PC con un nombre
Práctica de laboratorio 3.6.4 Conexión y configuración de hosts Objetivos Conectar una PC a un router mediante un cable directo Configurar la PC con una dirección IP adecuada Configurar la PC con un nombre
ACTEON Manual de Usuario
 SUBDIRECCIÓN GENERAL DE TECNOLOGÍAS DE LA INFORMACIÓN Y DE LAS COMUNICACIONES Referencia: ACT(DSI)MU01 Nº Versión: 1.00 Fecha: ÍNDICE 1. INTRODUCCIÓN...3 1.1. OBJETO DE ESTE DOCUMENTO... 3 1.2. ALCANCE...
SUBDIRECCIÓN GENERAL DE TECNOLOGÍAS DE LA INFORMACIÓN Y DE LAS COMUNICACIONES Referencia: ACT(DSI)MU01 Nº Versión: 1.00 Fecha: ÍNDICE 1. INTRODUCCIÓN...3 1.1. OBJETO DE ESTE DOCUMENTO... 3 1.2. ALCANCE...
DiViS DVR Viewer (Android App)
 DiViS DVR Viewer (Android App) Manual de Guía e Instalación Digital Video Security System Digital Video Recorder www.divisdvr.com *El contenido de este documento puede cambiar sin previo aviso. DiViS DVR.com
DiViS DVR Viewer (Android App) Manual de Guía e Instalación Digital Video Security System Digital Video Recorder www.divisdvr.com *El contenido de este documento puede cambiar sin previo aviso. DiViS DVR.com
Manual de Usuario Webmail Horde
 UNIVERSIDAD NACIONAL DE LA PLATA Manual de Usuario Webmail Horde 1 mesadeayuda@cespi.unlp.edu.ar Índice Acceso al Sistema Webmail 3 Leer los mensaje de correo electrónico 4 Borrar los mensajes de correo
UNIVERSIDAD NACIONAL DE LA PLATA Manual de Usuario Webmail Horde 1 mesadeayuda@cespi.unlp.edu.ar Índice Acceso al Sistema Webmail 3 Leer los mensaje de correo electrónico 4 Borrar los mensajes de correo
CUTCSA INFO Manual del Usuario
 Aplicación Móvil CUTCSA INFO Manual del Usuario Pág. 1 de 10 Historial de Revisiones Fecha Versión Descripción Autor 20/06/2014 1.0 Creación del documento Jhollman Chacón 28/07/2014 1.1 Horarios y Personalización
Aplicación Móvil CUTCSA INFO Manual del Usuario Pág. 1 de 10 Historial de Revisiones Fecha Versión Descripción Autor 20/06/2014 1.0 Creación del documento Jhollman Chacón 28/07/2014 1.1 Horarios y Personalización
Configuración de Office 365 en un iphone o ipad
 Configuración de Office 365 en un iphone o ipad Guía de inicio rápido Consultar el correo Configure su iphone o ipad para enviar y recibir correos electrónicos desde su cuenta de Office 365. Consultar
Configuración de Office 365 en un iphone o ipad Guía de inicio rápido Consultar el correo Configure su iphone o ipad para enviar y recibir correos electrónicos desde su cuenta de Office 365. Consultar
RECOMENDACIONES DE CONFIGURACIÓN V2.1
 EDO JAVA FREE - PLT RECOMENDACIONES DE CONFIGURACIÓN V2.1 Estimados Usuarios, EDO ha sido renovado con componentes libres de Java. Ahora solo requiere Flash Player y Speech Recognition (solo para IE).
EDO JAVA FREE - PLT RECOMENDACIONES DE CONFIGURACIÓN V2.1 Estimados Usuarios, EDO ha sido renovado con componentes libres de Java. Ahora solo requiere Flash Player y Speech Recognition (solo para IE).
Guía de inicio rápido de la aplicación Novell Filr 2.0 Web
 Guía de inicio rápido de la aplicación Novell Filr 2.0 Web Febrero de 2016 Inicio rápido Este documento le ayudará a familiarizarse con Novell Filr y a entender rápidamente algunos de los conceptos y tareas
Guía de inicio rápido de la aplicación Novell Filr 2.0 Web Febrero de 2016 Inicio rápido Este documento le ayudará a familiarizarse con Novell Filr y a entender rápidamente algunos de los conceptos y tareas
Guía de configuración para sistemas WindowsXP
 Nota: La información que viaja por la red Open-UPCT no se encuentra cifrada, por lo que cualquier persona con conocimientos suficientes puede interceptar sus comunicaciones y capturar las contraseñas de
Nota: La información que viaja por la red Open-UPCT no se encuentra cifrada, por lo que cualquier persona con conocimientos suficientes puede interceptar sus comunicaciones y capturar las contraseñas de
Configuración básica de redes TCP/IP.
 Configuración básica de redes TCP/IP. Repasando conceptos básicos Dirección IP: número IP que le asignamos a nuestro ordenador, no pudiendo estar repetida dentro de nuestra subred Máscara de subred: código
Configuración básica de redes TCP/IP. Repasando conceptos básicos Dirección IP: número IP que le asignamos a nuestro ordenador, no pudiendo estar repetida dentro de nuestra subred Máscara de subred: código
configuración de tu equipo. Rellena la siguiente tabla y contesta a las siguientes preguntas:
 1) Abre la consola de MS-DOS y teclea el comando ipconfig/all para consultar la configuración de tu equipo. Rellena la siguiente tabla y contesta a las siguientes preguntas: ADAPTADOR ETHERNET CONEXIÓN
1) Abre la consola de MS-DOS y teclea el comando ipconfig/all para consultar la configuración de tu equipo. Rellena la siguiente tabla y contesta a las siguientes preguntas: ADAPTADOR ETHERNET CONEXIÓN
SITRÁN ARAGÓN TRÁMITES Y SERVICIOS EN LÍNEA (WEB GANADEROS) CONFIGURACIÓN
 SITRÁN ARAGÓN TRÁMITES Y SERVICIOS EN LÍNEA (WEB GANADEROS) CONFIGURACIÓN Servicio de Recursos Ganaderos Julio 2012 v1 INDICE 1 CONFIGURACIÓN... 3 1.1 REQUISITOS... 3 1.1.1 Sotfware... 3 1.1.1.1 Sistema
SITRÁN ARAGÓN TRÁMITES Y SERVICIOS EN LÍNEA (WEB GANADEROS) CONFIGURACIÓN Servicio de Recursos Ganaderos Julio 2012 v1 INDICE 1 CONFIGURACIÓN... 3 1.1 REQUISITOS... 3 1.1.1 Sotfware... 3 1.1.1.1 Sistema
Problemática con la actualización de Java 7 update 45
 Versión: v1r01 Fecha: 18/10/2013 HOJA DE CONTROL Título Entregable Nombre del Fichero Autor Documentación proyecto @firma 20131018.odt DGPD Versión/Edición v1r01 Fecha Versión 18/10/2013 Nº Total Páginas
Versión: v1r01 Fecha: 18/10/2013 HOJA DE CONTROL Título Entregable Nombre del Fichero Autor Documentación proyecto @firma 20131018.odt DGPD Versión/Edición v1r01 Fecha Versión 18/10/2013 Nº Total Páginas
Cómo configurar una impresora de red a través del QNAP NAS?
 Cómo configurar una impresora de red a través del QNAP NAS? Un servidor de impresoras para la red de su hogar u oficina se puede usar para compartir una o más impresoras USB con varios equipos. En vez
Cómo configurar una impresora de red a través del QNAP NAS? Un servidor de impresoras para la red de su hogar u oficina se puede usar para compartir una o más impresoras USB con varios equipos. En vez
Guía de configuración de Iphone4s para la uc3m
 Guía de configuración de Iphone4s para la uc3m Área de Redes y Comunicaciones Grupo de Telefonía Contenido 1. Primeros Pasos... 2 2. Diferencias entre Iphone 4 y 4s... 2 3. Configuración del iphone...
Guía de configuración de Iphone4s para la uc3m Área de Redes y Comunicaciones Grupo de Telefonía Contenido 1. Primeros Pasos... 2 2. Diferencias entre Iphone 4 y 4s... 2 3. Configuración del iphone...
Los pasos a seguir para cumplimentar la solicitud son los siguientes: A continuación, se detallarán cada uno de estos apartados.
 Los pasos a seguir para cumplimentar la solicitud son los siguientes: 1. Comprobación de acceso. 2. Acceso al Sistema. 3. Panel de Solicitudes. 4. Formulario Web de Solicitud. 5. Contacto para incidencias
Los pasos a seguir para cumplimentar la solicitud son los siguientes: 1. Comprobación de acceso. 2. Acceso al Sistema. 3. Panel de Solicitudes. 4. Formulario Web de Solicitud. 5. Contacto para incidencias
Tema: Configuración de Redes PAN
 Tema: Configuración de Redes PAN Contenidos Configuración de Print Server Inalámbrico (Via software). Configuración de Print Server Inalámbrico (Vía HTML). Configuración de Cámara Web Inalámbrica (Vía
Tema: Configuración de Redes PAN Contenidos Configuración de Print Server Inalámbrico (Via software). Configuración de Print Server Inalámbrico (Vía HTML). Configuración de Cámara Web Inalámbrica (Vía
UNIDAD 1. APLICACIÓN AGER MAPS DESCARGA REGISTRARSE APLICACIÓN MÓVIL DIBUJAR PARCELAS... 14
 ÍNDICE UNIDAD 1. APLICACIÓN AGER MAPS... 3 0. DESCARGA... 3 1. REGISTRARSE... 4 2. APLICACIÓN MÓVIL... 6 3. DIBUJAR PARCELAS... 14 UNIDAD 2. APLICACIÓN AGER MAPS EN LA WEB... 17 0. APLICACIÓN DE ESCRITORIO...
ÍNDICE UNIDAD 1. APLICACIÓN AGER MAPS... 3 0. DESCARGA... 3 1. REGISTRARSE... 4 2. APLICACIÓN MÓVIL... 6 3. DIBUJAR PARCELAS... 14 UNIDAD 2. APLICACIÓN AGER MAPS EN LA WEB... 17 0. APLICACIÓN DE ESCRITORIO...
Anexo C. Manual del usuario
 Anexo C Manual del usuario 1. Introducción La aplicación requiere tener instalada la máquina virtual de java versión 1.6 o superior (tanto en sistemas operativos Windows como en sistemas operativos Linux).
Anexo C Manual del usuario 1. Introducción La aplicación requiere tener instalada la máquina virtual de java versión 1.6 o superior (tanto en sistemas operativos Windows como en sistemas operativos Linux).
Pulsera Fitness SB01
 Pulsera Fitness SB01 Pulsera Fitness SB01 MANUAL DE USUARIO Por favor, asegúrese de leer cuidadosamente las instrucciones antes del uso y de guardarlas apropiadamente. Gracias por elegir la Pulsera Fitness
Pulsera Fitness SB01 Pulsera Fitness SB01 MANUAL DE USUARIO Por favor, asegúrese de leer cuidadosamente las instrucciones antes del uso y de guardarlas apropiadamente. Gracias por elegir la Pulsera Fitness
Manual de descarga: de material bibliográfico electrónico en computador Windows/Mac. Modalidad Abierta y a Distancia
 Manual de descarga: de material bibliográfico electrónico en computador Windows/Mac Modalidad Abierta y a Distancia Periodo académico: Abril- Agosto 2015 1 El presente manual explica el procedimiento necesario
Manual de descarga: de material bibliográfico electrónico en computador Windows/Mac Modalidad Abierta y a Distancia Periodo académico: Abril- Agosto 2015 1 El presente manual explica el procedimiento necesario
Como instalar un e-book protegido con DRM en tu ordenador
 Como instalar un e-book protegido con DRM en tu ordenador La mayoría de los libros electrónicos que se venden están protegidos con DRM. DRM es un sistema de gestión de derechos digitales, desarrollado
Como instalar un e-book protegido con DRM en tu ordenador La mayoría de los libros electrónicos que se venden están protegidos con DRM. DRM es un sistema de gestión de derechos digitales, desarrollado
MANUAL DE CONFIGURACIÓN JAVA Y NAVEGADORES PARA USO DE APLICACIONES CON FIRMA. Versión 4.0
 MANUAL DE CONFIGURACIÓN JAVA Y NAVEGADORES PARA USO DE APLICACIONES CON FIRMA Versión 4.0 01/12/2015 ÍNDICE 1 Introducción... 3 2 Requisitos mínimos...4 3 Certificados ACCV y software adicional...4 3.1
MANUAL DE CONFIGURACIÓN JAVA Y NAVEGADORES PARA USO DE APLICACIONES CON FIRMA Versión 4.0 01/12/2015 ÍNDICE 1 Introducción... 3 2 Requisitos mínimos...4 3 Certificados ACCV y software adicional...4 3.1
Guía de signatario de DocuSign para SAP
 Guía de signatario de DocuSign para SAP Contenido 1. Guía de signatario de DocuSign para SAP... 2 2. Recepción de una notificación por correo electrónico... 2 3. Firma del documento... 3 4. Otras opciones...
Guía de signatario de DocuSign para SAP Contenido 1. Guía de signatario de DocuSign para SAP... 2 2. Recepción de una notificación por correo electrónico... 2 3. Firma del documento... 3 4. Otras opciones...
QUE SON Y PARA QUE SIRVEN LAS DIRECCIONES IP, LA MASCARA DE SUBRED, LA PUERTA DE ENLACE Y LAS DNS.
 QUE SON Y PARA QUE SIRVEN LAS DIRECCIONES IP, LA MASCARA DE SUBRED, LA PUERTA DE ENLACE Y LAS DNS. Vamos a explicar qué son las direcciones IP, la máscara de subred, las DNS y la Puerta de enlace. En primer
QUE SON Y PARA QUE SIRVEN LAS DIRECCIONES IP, LA MASCARA DE SUBRED, LA PUERTA DE ENLACE Y LAS DNS. Vamos a explicar qué son las direcciones IP, la máscara de subred, las DNS y la Puerta de enlace. En primer
Instructivo de instalación del lector de cédula electrónica. Portal de la Asociación Española
 1. Introducción En este documento se presenta el proceso de instalación y configuración del lector de cédula electrónica que le permitirá utilizar la nueva cédula electrónica Uruguaya en el portal de Autogestión
1. Introducción En este documento se presenta el proceso de instalación y configuración del lector de cédula electrónica que le permitirá utilizar la nueva cédula electrónica Uruguaya en el portal de Autogestión
Manual de uso ERIC MOBILE: ACTIVACIÓN Y USO BÁSICO
 Manual de uso ERIC MOBILE: ACTIVACIÓN Y USO BÁSICO 1. INSTALACIÓN ERIC Mobile es una aplicación web, por lo que es compa8ble con cualquier disposi8vo que pueda acceder a internet a través de un navegador.
Manual de uso ERIC MOBILE: ACTIVACIÓN Y USO BÁSICO 1. INSTALACIÓN ERIC Mobile es una aplicación web, por lo que es compa8ble con cualquier disposi8vo que pueda acceder a internet a través de un navegador.
Guía paso a paso de la actualización de Windows 8.1
 Guía paso a paso de la actualización de Windows 8.1 Instalación y actualización de Windows 8.1 Actualice el BIOS, las aplicaciones y los controladores, y ejecute Windows Update. Seleccione el tipo de instalación.
Guía paso a paso de la actualización de Windows 8.1 Instalación y actualización de Windows 8.1 Actualice el BIOS, las aplicaciones y los controladores, y ejecute Windows Update. Seleccione el tipo de instalación.
SISTEMA DE INFORMACIÓN PARA COMERCIOS: SIC
 SISTEMA DE INFORMACIÓN PARA COMERCIOS: SIC MANUAL DE 2013 Código: DCM-OPD01-MA02 Vigencia: 01/06/2013 Página 1 de 10 TABLA DE CONTENIDO 1. GENERALIDADES... 3 1.1. OBJETIVO Y FUNCION... 3 1.2. REQUISITOS
SISTEMA DE INFORMACIÓN PARA COMERCIOS: SIC MANUAL DE 2013 Código: DCM-OPD01-MA02 Vigencia: 01/06/2013 Página 1 de 10 TABLA DE CONTENIDO 1. GENERALIDADES... 3 1.1. OBJETIVO Y FUNCION... 3 1.2. REQUISITOS
Correo Electrónico Irakasle Manual Usuario
 Correo Electrónico Irakasle Manual Usuario Febrero de 2016 Índice 1 Introducción... 3 2 Cliente Outlook (MS Windows)... 4 3 Cliente Evolution (Linux)... 7 4 Clientes correo Mac OS X...10 4.1 Cliente MAIL...
Correo Electrónico Irakasle Manual Usuario Febrero de 2016 Índice 1 Introducción... 3 2 Cliente Outlook (MS Windows)... 4 3 Cliente Evolution (Linux)... 7 4 Clientes correo Mac OS X...10 4.1 Cliente MAIL...
Contenido Introducción... 1 Instalación del Cliente... 2 Acceso vía Web... 7 He olvidado la contraseña... 8 Quiero cambiar la contraseña...
 GUÍA DE INSTALACIÓN Contenido Introducción... 1 Instalación del Cliente... 2 Acceso vía Web... 7 He olvidado la contraseña... 8 Quiero cambiar la contraseña... 9 Compartición entre usuarios... 10 Opciones
GUÍA DE INSTALACIÓN Contenido Introducción... 1 Instalación del Cliente... 2 Acceso vía Web... 7 He olvidado la contraseña... 8 Quiero cambiar la contraseña... 9 Compartición entre usuarios... 10 Opciones
CONFIGURACIÓN DEL DISPOSITIVO
 CONFIGURACIÓN DEL DISPOSITIVO Para la configuración del DISPOSITIVO se tendrá que usar el teclado de funciones, de acuerdo a las instrucciones que se visualizan en la pantalla del mismo 1º- CONFIGURACIÓN
CONFIGURACIÓN DEL DISPOSITIVO Para la configuración del DISPOSITIVO se tendrá que usar el teclado de funciones, de acuerdo a las instrucciones que se visualizan en la pantalla del mismo 1º- CONFIGURACIÓN
Método 1: Configuración sin Ubicación
 Página 1 de 15 Existen dos métodos de configurar una conexión Eduroam: 1. El primer método se basa en una configuración sin crear una ubicación. Es el más sencillo. 2. El segundo método (descrito en la
Página 1 de 15 Existen dos métodos de configurar una conexión Eduroam: 1. El primer método se basa en una configuración sin crear una ubicación. Es el más sencillo. 2. El segundo método (descrito en la
Manual de conexión de datos para KYOCERA KX18. Gerencia de Desempeño o de Productos y Servicios CR
 Manual de conexión de datos para KYOCERA KX18 INDICE 1. Contenido del paquete 2. Consideraciones importantes 3. Información Técnica 4. Conexión por medio del puerto USB Instalación de controladores USB
Manual de conexión de datos para KYOCERA KX18 INDICE 1. Contenido del paquete 2. Consideraciones importantes 3. Información Técnica 4. Conexión por medio del puerto USB Instalación de controladores USB
RESOLUCIÓN DE PROBLEMAS EN EL PROCESO DE FIRMA
 RESOLUCIÓN DE PROBLEMAS EN EL PROCESO DE FIRMA En este manual se platean diferentes soluciones relacionados con la configuración de Java y de los navegadores para proceder a la firma dentro del tramitador
RESOLUCIÓN DE PROBLEMAS EN EL PROCESO DE FIRMA En este manual se platean diferentes soluciones relacionados con la configuración de Java y de los navegadores para proceder a la firma dentro del tramitador
Contenido. Introducción Usando di Monitoring como un usuario normal Uso de di Monitoring como un operador de entrada de datos...
 1 Contenido Introducción... 3 Características principales... 3 Los niveles de usuario... 4 El aprendizaje de di Monitoring... 4 Usando di Monitoring como un usuario normal... 5 Acceso a di Monitoring...
1 Contenido Introducción... 3 Características principales... 3 Los niveles de usuario... 4 El aprendizaje de di Monitoring... 4 Usando di Monitoring como un usuario normal... 5 Acceso a di Monitoring...
Forma de trabajo. Visualizar video y configuración. Forma trabajo. Instalación EasySetup PC. Visualizar video y configuración. Configuración de cámara
 Forma de trabajo Instalación del hardware Guía rápida de instalación 1 Refresh:Actualiza el listado de las cámaras. 2 Change Camera Name: Modifica nombre de las cámaras. 3 Change Camera Password:Modifica
Forma de trabajo Instalación del hardware Guía rápida de instalación 1 Refresh:Actualiza el listado de las cámaras. 2 Change Camera Name: Modifica nombre de las cámaras. 3 Change Camera Password:Modifica
Manual de Usuario SIBE Sistema de Bitácora Electrónica
 Manual de Usuario SIBE Sistema de Bitácora Electrónica Índice Configuración de Dispositivo Móvil Android Permisos para instalar App que no provengan de Google Play Fecha y Hora Registro de Usuarios en
Manual de Usuario SIBE Sistema de Bitácora Electrónica Índice Configuración de Dispositivo Móvil Android Permisos para instalar App que no provengan de Google Play Fecha y Hora Registro de Usuarios en
Educamos v2. Guía App para FAMILIAS
 Educamos v2 Guía App para FAMILIAS 1. INTRODUCCIÓN La aplicación de Familias le permite al usuario consultar información de Educamos y realizar pequeñas operaciones con la plataforma. Toda la información
Educamos v2 Guía App para FAMILIAS 1. INTRODUCCIÓN La aplicación de Familias le permite al usuario consultar información de Educamos y realizar pequeñas operaciones con la plataforma. Toda la información
Práctica B: Examinar la configuración de TCP/IP
 Direccionamiento IP 1 Práctica B: Examinar la configuración de TCP/IP Objetivos En este laboratorio, aprenderá a: Visualizar la configuración de TCP/IP utilizando la utilidad Ipconfig. Visualizar la configuración
Direccionamiento IP 1 Práctica B: Examinar la configuración de TCP/IP Objetivos En este laboratorio, aprenderá a: Visualizar la configuración de TCP/IP utilizando la utilidad Ipconfig. Visualizar la configuración
Manual de Descarga e instalación de la Máquina Virtual Java. Versión 1.0
 Manual de Descarga e instalación de la Máquina Virtual Java Versión 1.0 Todos los derechos reservados. Bogotá. 2010 Tabla de Contenido MANUAL DE USUARIO PARA LA DESCARGA E INSTALACIÓN DE CERTIFICADOS DIGITALES
Manual de Descarga e instalación de la Máquina Virtual Java Versión 1.0 Todos los derechos reservados. Bogotá. 2010 Tabla de Contenido MANUAL DE USUARIO PARA LA DESCARGA E INSTALACIÓN DE CERTIFICADOS DIGITALES
Microsoft Windows Seven. Windows Seven. Elementos de la pantalla principal Iconos del escritorio o Equipo o Papelera de Reciclaje Barra de tareas
 Microsoft Windows Seven 3 Windows Seven Elementos de la pantalla principal Iconos del escritorio o Equipo o Papelera de Reciclaje Barra de tareas Elementos de la pantalla principal El escritorio es el
Microsoft Windows Seven 3 Windows Seven Elementos de la pantalla principal Iconos del escritorio o Equipo o Papelera de Reciclaje Barra de tareas Elementos de la pantalla principal El escritorio es el
Uso del sistema DReI On Line con Internet Explorer 8
 Uso del sistema DReI On Line con Internet Explorer 8 Este instructivo está destinado a los usuarios que utilizan Internet Explorer 8. En la primer sección se describe cómo acceder al sistema y las secciones
Uso del sistema DReI On Line con Internet Explorer 8 Este instructivo está destinado a los usuarios que utilizan Internet Explorer 8. En la primer sección se describe cómo acceder al sistema y las secciones
UNIDAD 4. MODIFICAR TABLAS DE DATOS
 UNIDAD 4. MODIFICAR TABLAS DE DATOS Aquí veremos las técnicas de edición de registros para modificar tanto la definición de una tabla como los datos introducidos en ella. Esta unidad está dedicada, principalmente,
UNIDAD 4. MODIFICAR TABLAS DE DATOS Aquí veremos las técnicas de edición de registros para modificar tanto la definición de una tabla como los datos introducidos en ella. Esta unidad está dedicada, principalmente,
Guía de uso de BBVA SmartPay
 Guía de uso de BBVA SmartPay 1 Índice Instala BBVA SmartPay en fáciles pasos... 4 Cómo poner en marcha la aplicación... 5 El login... 6 El menú de BBVA SmartPay... 7 Cómo realizar tus ventas... El Historial
Guía de uso de BBVA SmartPay 1 Índice Instala BBVA SmartPay en fáciles pasos... 4 Cómo poner en marcha la aplicación... 5 El login... 6 El menú de BBVA SmartPay... 7 Cómo realizar tus ventas... El Historial
Guía de Inicio Rápido Mac Respaldo en línea
 Guía de Inicio Rápido Mac Respaldo en línea Claro Ecuador. Todos los derechos reservados Esta guía no puede ser reproducida, ni distribuida en su totalidad ni en parte, en cualquier forma o por cualquier
Guía de Inicio Rápido Mac Respaldo en línea Claro Ecuador. Todos los derechos reservados Esta guía no puede ser reproducida, ni distribuida en su totalidad ni en parte, en cualquier forma o por cualquier
Net-LAN. Guía rápida del Kit inalámbrico NetLAN para ZyXEL P660 HW61
 Net-LAN Guía rápida del Kit inalámbrico NetLAN para ZyXEL P660 HW61 Índice 1. INTRODUCCIÓN...3 2. FUNCIONAMIENTO DEL KIT INALÁMBRICO PARA NETLAN...4 2.1 Instalación del configurador...4 2.2 Proceso de
Net-LAN Guía rápida del Kit inalámbrico NetLAN para ZyXEL P660 HW61 Índice 1. INTRODUCCIÓN...3 2. FUNCIONAMIENTO DEL KIT INALÁMBRICO PARA NETLAN...4 2.1 Instalación del configurador...4 2.2 Proceso de
Actualizaciones de software Guía del usuario
 Actualizaciones de software Guía del usuario Copyright 2008, 2009 Hewlett-Packard Development Company, L.P. Windows es una marca comercial registrada de Microsoft Corporation en los Estados Unidos. Aviso
Actualizaciones de software Guía del usuario Copyright 2008, 2009 Hewlett-Packard Development Company, L.P. Windows es una marca comercial registrada de Microsoft Corporation en los Estados Unidos. Aviso
Manual del administrador
 Manual del administrador Manual del administrador ÍNDICE 1. Cómo empezar a usar la plataforma... 5 1.1. Acceder a la plataforma... 5 1.2. Salir de la plataforma... 6 1.3. Mi perfil... 7 1.3.1. Consultar
Manual del administrador Manual del administrador ÍNDICE 1. Cómo empezar a usar la plataforma... 5 1.1. Acceder a la plataforma... 5 1.2. Salir de la plataforma... 6 1.3. Mi perfil... 7 1.3.1. Consultar
CAPÍTULO 1. ELEMENTOS DE EXCEL
 CAPÍTULO 1. ELEMENTOS DE EXCEL Excel es un programa del tipo Hoja de Cálculo que permite realizar operaciones con números organizados en una cuadrícula. Es útil para realizar desde simples sumas hasta
CAPÍTULO 1. ELEMENTOS DE EXCEL Excel es un programa del tipo Hoja de Cálculo que permite realizar operaciones con números organizados en una cuadrícula. Es útil para realizar desde simples sumas hasta
Administración de dispositivos móviles
 Administración de dispositivos móviles La herramienta de Administración de movilidad es un complemento de LANDesk Management Suite que permite detectar los dispositivos móviles que tienen acceso a los
Administración de dispositivos móviles La herramienta de Administración de movilidad es un complemento de LANDesk Management Suite que permite detectar los dispositivos móviles que tienen acceso a los
Descarga, Instalación y Registro Versiones Educativas Alumno Editex
 Descarga, Instalación y Registro Versiones Educativas Alumno 2012 Editex Índice Introducción... 3 Descarga e Instalación Versión Alumno... 4 1. Descarga de la aplicación... 4 2. Instalación... 6 Bienvenido
Descarga, Instalación y Registro Versiones Educativas Alumno 2012 Editex Índice Introducción... 3 Descarga e Instalación Versión Alumno... 4 1. Descarga de la aplicación... 4 2. Instalación... 6 Bienvenido
Manual Usuario. v2.6 MOAD H. Diputación Provincial de Jaén
 Manual Usuario 1(19) Índice de contenido 1.- Introducción... 3 2.- Descarga e instalación del cliente IOS... 3 3.- Instalación de certificado IOS... 4 4.- Descarga e instalación del cliente Android...
Manual Usuario 1(19) Índice de contenido 1.- Introducción... 3 2.- Descarga e instalación del cliente IOS... 3 3.- Instalación de certificado IOS... 4 4.- Descarga e instalación del cliente Android...
Manual de Usuario de Xeryus v5.25
 MANUAL DE USUARIO 1 Manual de Usuario de Xeryus v5.25 5.2 CONFIGURACIONES RED... 2 5.2.1 AGREGAR CONFIGURACIÓN DE NUEVA TARJETA DE RED... 2 5.2.2 CONSULTAR CONFIGURACIÓN DE TARJETA DE RED... 4 5.2.3 MODIFICAR
MANUAL DE USUARIO 1 Manual de Usuario de Xeryus v5.25 5.2 CONFIGURACIONES RED... 2 5.2.1 AGREGAR CONFIGURACIÓN DE NUEVA TARJETA DE RED... 2 5.2.2 CONSULTAR CONFIGURACIÓN DE TARJETA DE RED... 4 5.2.3 MODIFICAR
Escala San Martín. InstruccIones para la aplicación InformátIca. Evaluación de la Calidad de Vida de Personas con Discapacidades Significativas
 Escala San Martín Evaluación de la Calidad de Vida de Personas con Discapacidades Significativas InstruccIones para la aplicación InformátIca Guía rápida INICO - FOSM 2014 INFORMACIÓN GENERAL La presente
Escala San Martín Evaluación de la Calidad de Vida de Personas con Discapacidades Significativas InstruccIones para la aplicación InformátIca Guía rápida INICO - FOSM 2014 INFORMACIÓN GENERAL La presente
bla bla Guard Guía del usuario
 bla bla Guard Guía del usuario Guard Guard: Guía del usuario fecha de publicación Miércoles, 03. Septiembre 2014 Version 1.0 Copyright 2006-2014 OPEN-XCHANGE Inc., La propiedad intelectual de este documento
bla bla Guard Guía del usuario Guard Guard: Guía del usuario fecha de publicación Miércoles, 03. Septiembre 2014 Version 1.0 Copyright 2006-2014 OPEN-XCHANGE Inc., La propiedad intelectual de este documento
Manual de Usuario de la Aplicación Web Gestión de Convenio y Becas - RELEXT 2015 UNIVERSIDAD ESTATAL PENÍNSULA DE SANTA ELENA
 UNIVERSIDAD ESTATAL PENÍNSULA DE SANTA ELENA DIRECCIÓN DE TECNOLOGÍA DE LA INFORMACIÓN Y COMUNICACIONES APLICACIÓN WEB DE RELACIONES EXTERNAS MANUAL DE USUARIO USUARIO: ADMINISTRADOR DE SISTEMAS ACCESO
UNIVERSIDAD ESTATAL PENÍNSULA DE SANTA ELENA DIRECCIÓN DE TECNOLOGÍA DE LA INFORMACIÓN Y COMUNICACIONES APLICACIÓN WEB DE RELACIONES EXTERNAS MANUAL DE USUARIO USUARIO: ADMINISTRADOR DE SISTEMAS ACCESO
Manual de Usuario. HISMINSA Sistema de Gestión Asistencial (Versión Offline para XP) Ministerio de Salud del Perú Todos los Derechos Reservados
 Manual de Usuario HISMINSA Sistema de Gestión Asistencial (Versión Offline para XP) Ministerio de Salud del Perú 2015 - Todos los Derechos Reservados Introducción El Ministerio de Salud del Perú a través
Manual de Usuario HISMINSA Sistema de Gestión Asistencial (Versión Offline para XP) Ministerio de Salud del Perú 2015 - Todos los Derechos Reservados Introducción El Ministerio de Salud del Perú a través
Guía de instalación rápida
 Camara IP Inalambrica WI-FI Guía de instalación rápida (Navegador IE) PENTA IP01 Negro Blanco Paso 1: Instalación de hardware. 1. Instale la antena Wi-Fi. 2. Conecte el adaptador de corriente a la cámara.
Camara IP Inalambrica WI-FI Guía de instalación rápida (Navegador IE) PENTA IP01 Negro Blanco Paso 1: Instalación de hardware. 1. Instale la antena Wi-Fi. 2. Conecte el adaptador de corriente a la cámara.
Manual de instalación AutoFirma 1.4.3
 DIRECCIÓN DE TECNOLOGÍAS DE LA INFORMACIÓN Y LAS Manual de instalación 1.4.3 Manual de usuario Índice de contenidos 1 Introducción...3 2 Requisitos mínimos...4 3 Enlaces de descarga...5 4 Instalación...5
DIRECCIÓN DE TECNOLOGÍAS DE LA INFORMACIÓN Y LAS Manual de instalación 1.4.3 Manual de usuario Índice de contenidos 1 Introducción...3 2 Requisitos mínimos...4 3 Enlaces de descarga...5 4 Instalación...5
Cómo obtener el certificado digital?
 Cómo obtener el certificado digital? Para obtener el certificado digital deberemos dirigirnos a la página de certificación de la Fabrica Nacional de Moneda y Timbre http://www.cert.fnmt.es En esta pantalla
Cómo obtener el certificado digital? Para obtener el certificado digital deberemos dirigirnos a la página de certificación de la Fabrica Nacional de Moneda y Timbre http://www.cert.fnmt.es En esta pantalla
CÓMO CONFIGURAR EL NAVEGADOR WEB PARA USAR LEXNET
 CÓMO CONFIGURAR EL NAVEGADOR WEB PARA USAR LEXNET Bienvenido! LexNET es una aplicación web, es decir, se accede a ella a través de un navegador. Vamos a ver el proceso para los tres navegadores web más
CÓMO CONFIGURAR EL NAVEGADOR WEB PARA USAR LEXNET Bienvenido! LexNET es una aplicación web, es decir, se accede a ella a través de un navegador. Vamos a ver el proceso para los tres navegadores web más
Manual de configuración Internet Explorer
 Manual de configuración Internet Explorer Guía de configuración del navegador Internet Explorer para un correcto funcionamiento con la Banca electrónica de particulares 1 ÍNDICE 0. Introducción 1. Habilitar
Manual de configuración Internet Explorer Guía de configuración del navegador Internet Explorer para un correcto funcionamiento con la Banca electrónica de particulares 1 ÍNDICE 0. Introducción 1. Habilitar
Manual para configurar el correo electrónico institucional
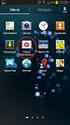 Manual para configurar el correo electrónico institucional desde un dispositivo móvil con sistema IOS 1 Pág. 1 Tabla de Contenido 1. Objetivo...03 2. Como configurarlo...03 3. Consulta de correo electrónico
Manual para configurar el correo electrónico institucional desde un dispositivo móvil con sistema IOS 1 Pág. 1 Tabla de Contenido 1. Objetivo...03 2. Como configurarlo...03 3. Consulta de correo electrónico
Audio ::: Primeros pasos con Audacity Diseño de materiales multimedia. Web 2.0. 3.2 Primeros pasos con Audacity
 242 3.2 Primeros pasos con Audacity 243 3.2 Primeros pasos con Audacity 3.2.1 Qué es Audacity? Es un programa libre y de código abierto para grabar y editar sonidos. Existe versiones para Windows, Linux,
242 3.2 Primeros pasos con Audacity 243 3.2 Primeros pasos con Audacity 3.2.1 Qué es Audacity? Es un programa libre y de código abierto para grabar y editar sonidos. Existe versiones para Windows, Linux,
PC GUÍA DE USUARIO
 PC-351092 GUÍA DE USUARIO Bienvenidos al mundo Perfect Choice Antes de comenzar a usar el producto es importante que leas esta guía. Vista del dispositivo Conexión A) Conecta el cable USB, un extremo al
PC-351092 GUÍA DE USUARIO Bienvenidos al mundo Perfect Choice Antes de comenzar a usar el producto es importante que leas esta guía. Vista del dispositivo Conexión A) Conecta el cable USB, un extremo al
Guía de instalación rápida. Cámaras IP
 Guía de instalación rápida Cámaras IP ÍNDICE 1 PASOS INICIALES...3 1.1 INSTALACIÓN DE HARDWARE... 3 1.2 INSTALACIÓN DE SOFTWARE... 3 1.3 DEMOSTRACIÓN DE VÍDEO EN VIVO... 4 2 PREGUNTA MÁS HABIT UALES...5
Guía de instalación rápida Cámaras IP ÍNDICE 1 PASOS INICIALES...3 1.1 INSTALACIÓN DE HARDWARE... 3 1.2 INSTALACIÓN DE SOFTWARE... 3 1.3 DEMOSTRACIÓN DE VÍDEO EN VIVO... 4 2 PREGUNTA MÁS HABIT UALES...5
ZWCAD. Guí a de activació n en RED
 ZWCAD. Guí a de activació n en RED Configuración de licencia de red Servidor. Instalar Aplicación de gestión de licencias Servidor. Activar la licencia Servidor. Configurar el servicio de licencias Equipos
ZWCAD. Guí a de activació n en RED Configuración de licencia de red Servidor. Instalar Aplicación de gestión de licencias Servidor. Activar la licencia Servidor. Configurar el servicio de licencias Equipos
