Getting Started with Scan to PC Desktop. Kurzübersicht über Scan to PC Desktop. Guía de iniciación de Scan to PC Desktop
|
|
|
- Natividad Sofia Araya Robles
- hace 7 años
- Vistas:
Transcripción
1 7.0 Getting Started with Scan to PC Desktop Kurzübersicht über Scan to PC Desktop Guía de iniciación de Scan to PC Desktop Mise en route avec Scan to PC Desktop Introduzione a Scan to PC Desktop Introdução ao Scan to PC Desktop English 1 Deutsch 5 Español 9 Français 13 Italiano 17 Português do Brasil 21
2 Getting Started with Scan to PC Desktop This document provides instructions for installing the software associated with Scan to PC Desktop. It exists in two editions: Professional and Special. The software components for each are as follows: Professional Edition PaperPort Professional 10.0 OmniPage Pro 14.0 Office Image Retriever 5.2 Professional Special Edition PaperPort 10.0 SE OmniPage SE 3.0 Image Retriever 5.2 SE NOTE: Scan to PC Desktop products, including OmniPage, PaperPort and Image Retriever are translated into English, French, Italian, German, Spanish, and Brazilian Portuguese. These products are designed to work with an operating system that is properly configured with the corresponding language. Use of these products with operating systems that are configured with non-supported languages is not recommended or supported. Xerox Corporation 800 Phillips Rd. Webster, NY ScanSoft, Inc. 9 Centennial Drive Peabody, MA Xerox Corporation and ScanSoft Inc. All rights reserved. Printed in the United States of America. XEROX, The Document Company, the stylized X, and the identifying product names and numbers herein are trademarks of XEROX CORPORATION. ScanSoft and the Scansoft logo are trademarks or registered trademarks of ScanSoft, Inc. in the United States and other countries. Other product names and images used in this guide may be trademarks or registered trademarks of their respective companies and are hereby acknowledged. 1
3 I Installing Scan to PC Desktop On most PCs, simply inserting the installation CD-ROM into the CD-ROM drive launches the Scan to PC Desktop installer. However, if the installer does not automatically run on your PC after you insert the CD-ROM, do this: 1. Use Windows Explorer to browse the CD-ROM. 2. Double-click on the autorun.exe program on the CD-ROM. Either way, the language chooser screen is the first screen displayed by the installer. The installation CD-ROM contains multiple localized versions of the associated software. To begin, select the language appropriate for your installation. This displays a second dialog box that enables you to install the program, browse the CD, or visit ScanSoft s Web Site. Select Install Program to display a screen that allows you to specify which components you want to install. Click the checkboxes ON for each item to be installed. To gain the full functionality of Scan to PC Desktop, leave all item checkboxes ON (the default). Click Next to begin the installation. In the next screen, you must click Yes to accept the License Agreement and proceed with the installation. A separate installer program for each component of Scan to PC Desktop launches. Follow the installation instructions for each component. For network installation guidance please refer to the Network installation guide.pdf document (English only) on the installation CD. NOTE: On some systems, before the setup program continues with component installation, a Windows Installer program launches to update necessary system files. After these files are installed, a message appears instructing you to reboot your system. When Windows restarts, the installation automatically continues. 2
4 PaperPort Professional Edition - PaperPort Professional 10.0 Special Edition - PaperPort 10.0 SE In the PaperPort installation Welcome screen, click Next. Then, specify your name, and optionally that of your company in the following dialog box. Click Next. When prompted, it is recommended that you specify a Complete installation. Select Custom if you want to specify the installation directories for both PaperPort software files and desktop (scanned) files. Click Next and then Install to begin installation of all the PaperPort files. Click Finish when the program installation is completed. OmniPage Professional Edition - OmniPage Pro 14.0 Office Special Edition - OmniPage SE 3.0 Accept the default installation directory for OmniPage or click Browse to select a different location. Click OK to install the program. Image Retriever 5.2 Professional Edition - Image Retriever 5.2 Professional Special Edition - Image Retriever 5.2 SE After Image Retriever is installed a dialog box appears indicating that Image Retriever 5.2 Professional/SE setup completed successfully. Click OK. Refer to Finishing the Installation in this document on how to configure the program. 3
5 Finishing the Installation When the specified components are installed, complete the electronic registration by following the screen instructions. Another dialog box appears asking if you want to restart your computer. Select Yes. You must restart your computer before you can successfully use the Scan to PC Desktop software components. Click Finish. After you restart your computer Image Retriever is inactive and you must configure it for proper functioning. Right-click its icon in the system tray and choose the Settings command. The Image Retriever Setting dialog appears. Use this to configure the program. Image Retriever 5.2 is designed to monitor a specified folder on a networked file server or local drive for incoming scanned images. an inbox - available in the Professional Edition only. Refer to the document, Image Retriever PDF (available from the Start Menu, under (All) Programs > ScanSoft PaperPort 10.0), for information about setting up and using Image Retriever. 4
6 Kurzübersicht über Scan to PC Desktop Dieses Dokument enthält Anleitungen für die Installation der Komponenten des Softwarepaketes Scan to PC Desktop. Die Software gibt es in zwei Ausgaben: Professional und Special. Sie enthalten folgende Softwarekomponenten: Professional Edition PaperPort Professional 10.0 OmniPage Pro 14.0 Office Image Retriever 5.2 Professional Special Edition PaperPort 10.0 SE OmniPage SE 3.0 Image Retriever 5.2 SE HINWEIS: Scan to PC Desktop-Anwendungen, einschließlich OmniPage, PaperPort und Image Retriever liegen in den folgenden Sprachen vor: Englisch, Französisch, Italienisch, Deutsch, Spanisch und brasilianisches Portugiesisch. Diese Anwendungen sollten mit einem Betriebssystem in der jeweiligen Sprache verwendet werden. Die Verwendung der Produkte unter Betriebssystemen in anderen als den unterstützten Sprachen wird weder empfohlen noch unterstützt. Xerox Corporation 800 Phillips Rd. Webster, NY ScanSoft, Inc. 9 Centennial Drive Peabody, MA Xerox Corporation und ScanSoft Inc. Alle Rechte vorbehalten. Gedruckt in den U.S.A. XEROX, The Document Company, das stilisierte X, und die jeweiligen Produktnamen und Zahlen sind Marken der XEROX CORPORATION. ScanSoft und das ScanSoft-Logo sind eingetragene Marken oder Marken von ScanSoft, Inc. in den Vereinigten Staaten von Amerika und anderen Ländern. Andere in diesem Dokument erwähnte Produktnamen sind möglicherweise Marken der jeweiligen Eigentümer und werden hiermit anerkannt. 5
7 Scan to PC Desktop installieren Bei den meisten PCs wird das Scan to PC Desktop-Installationsprogramm gestartet, wenn Sie die Installations-CD in das CD-ROM-Laufwerk einlegen. Sollte das Installationsprogramm nicht automatisch starten, führen Sie die folgenden Schritte aus: 1. Suchen Sie mit Hilfe von Windows Explorer die Datei autorun.exe auf der CD-ROM. 2. Doppelklicken Sie auf die Datei. Unabhängig davon, wie das Installationsprogramm gestartet wird, dient der erste Installationsbildschirm der Sprachenauswahl. Die Installations-CD enthält mehrere lokalisierte Versionen der verknüpften Software. Wählen Sie die gewünschte Sprache für Ihre Installation aus. Legen Sie im anschließend eingeblendeten Dialogfeld fest, ob Sie das Programm installieren, die CD durchsuchen oder die Website von ScanSoft besuchen möchten.. Wählen Sie Programm installieren. Ein Bildschirm wird angezeigt, in dem Sie die zu installierenden Komponenten angeben können. Aktivieren Sie für jedes Programm, das installiert werden soll, das Kontrollkästchen neben dem Programmnamen. Um Scan to PC Desktop in vollem Umfang nutzen zu können, behalten Sie die Standardeinstellung am besten bei. Klicken Sie zum Start der Installation auf Weiter und dann im nächsten eingeblendeten Dialogfeld auf Ja, wenn Sie mit dem Lizenzvertrag einverstanden sind, und um die Installation fortzusetzen. Jede der Scan to PC Desktop-Komponenten verfügt über ein eigenes Installationsprogramm; folgen Sie den jeweiligen Installationsanweisungen. Eine Anleitung für die Netzwerkinstallation finden Sie im Dokument Network installation guide.pdf (englischsprachig) auf der Installations- CD. HINWEIS: Auf einigen Systemen wird ein Windows-Installationsprogramm zur Aktualisierung notwendiger Systemdateien gestartet, bevor das Installationsprogramm mit der Installation der Komponenten fortfährt.nach der Installation werden Sie aufgefordert, den Computer neu zu starten. Beim Neustart von Windows wird die Installation automatisch fortgesetzt. 6
8 PaperPort Professional Edition - PaperPort Professional 10.0 Special Edition - PaperPort 10.0 SE Klicken Sie im Startbildschirm Willkommen von PaperPort Pro 9.0 Office auf Weiter. Geben Sie dann im eingeblendeten Dialogfeld Ihren Namen und optional den Ihrer Firma ein. Klicken Sie auf Weiter. Es wird empfohlen, im anschließend eingeblendeten Dialogfeld eine vollständige Installation zu wählen. Wenn Sie die Installationsverzeichnisse für PaperPort-Softwaredateien und (gescannte) Desktop-Dateien festlegen möchten, wählen Sie Benutzerdefiniert. Klicken Sie zum Start der Installation auf Weiter. Klicken Sie nach Abschluss der Installation auf Fertig stellen. OmniPage Professional Edition - OmniPage Pro 14.0 Office Special Edition - OmniPage SE 3.0 Sie können das Standardinstallationsverzeichnis für OmniPage annehmen oder alternativ dazu auf Durchsuchen klicken, um ein anderes Installationsverzeichnis festzulegen. Klicken Sie auf OK, um das Programm zu installieren. Image Retriever 5.2 Professional Edition - Image Retriever 5.2 Professional Special Edition - Image Retriever 5.2 SE Nach der Installation von Image Retriever Professional/SE wird ein Dialogfeld mit der Meldung eingeblendet, dass die Installation erfolgreich abgeschlossen wurde. Klicken Sie auf OK. Informationen zur Konfigurierung des Programms finden Sie in diesem Dokument im Abschnitt "Die Installation beenden". 7
9 Die Installation beenden Sobald die festgelegten Komponenten installiert sind, können Sie Ihre elektronische Registrierung abschließen, indem Sie den Bildschirmanweisungen folgen. In dem dann angezeigten Dialogfeld werden Sie gefragt, ob Sie den Computer neu starten möchten. Klicken Sie auf Ja. Sie müssen den Computer neu starten, um die Komponenten von Scan to PC Desktop erfolgreich nutzen zu können. Klicken Sie auf Fertig stellen. Nach dem Neustart des Computers ist Image Retriever nicht aktiv und muss zunächst konfiguriert werden. Klicken Sie mit der rechten Maustaste auf das Symbol im Systembereich der Taskleiste und wählen Sie den Befehl Einstellungen. Das Dialogfeld Einstellungen für Image Retriever wird angezeigt. Legen Sie dort die Programmeinstellungen fest. Image Retriever 5.2 überwacht angegebene Ordner auf einem Dateiserver im Netzwerk oder einem lokalen Laufwerk auf eingehende gescannte Bilder. einen -Posteingang (nur in der Professional Edition verfügbar). Informationen zur Einrichtung und Verwendung von Image Retriever finden Sie in der Image Retriever-PDF (verfügbar im Startmenü von Windows unter (Alle) Programme > ScanSoft PaperPort 10.0). 8
10 Guía de iniciación de Scan to PC Desktop Este documento brinda instrucciones para instalar el software relacionado con Scan to PC Desktop. Viene en dos versiones: Profesional y Especiál. Los componentes del software para cada una son los siguientes: Edición Profesional PaperPort Professional 10.0 OmniPage Pro 14.0 Office Image Retriever 5.2 Professional Edición Especiál PaperPort 10.0 SE OmniPage SE 3.0 Image Retriever 5.2 SE NOTA: Los productos Scan to PC Desktop, incluidos OmniPage, PaperPort y Image Retriever existen en inglés, francés, italiano, alemán, español y portugués brasileño. Estos productos están diseñados para funcionar con un sistema operativo debidamente configurado con el idioma correspondiente. No se recomienda ni se soporta el uso de estos productos con sistemas operativos que están configurados para un idioma distinto del correspondiente. Xerox Corporation 800 Phillips Rd. Webster, NY ScanSoft, Inc. 9 Centennial Drive Peabody, MA Xerox Corporation y ScanSoft Inc. Reservados todos los derechos. Impreso en los Estados Unidos de América. XEROX, The Document Company, el logotipo de la X digitalizada, y los nombres y números de los productos Xerox mencionados en este documento son marcas comerciales de XEROX CORPORATION. ScanSoft y el logotipo de ScanSoft son marcas comerciales o registradas de ScanSoft, Inc. en los Estados Unidos y en otros países. Los nombres e imágenes de otros productos mencionados pueden ser marcas comerciales o marcas registradas de sus respectivas empresas, cuyos derechos de propiedad se reconocen. 9
11 Instalación de Scan To PC Desktop En la mayoría de PCs, con tan sólo introducir el CD-ROM de instalación en la unidad de CD-ROM se ejecutará el programa de instalación de Scan to PC Desktop. Sin embargo, si el programa de instalación no se ejecuta automáticamente en su equipo después de introducir el CD-ROM, haga lo siguiente: 1. Abra el Explorador de Windows para examinar el CD-ROM. 2. Haga doble clic en el programa autorun.exe en el CD-ROM. De cualquier manera, la pantalla del selector de idioma será la primera pantalla que muestre el programa de instalación. El CD-ROM de instalación incluye el software asociado en diferentes idiomas. Para empezar, seleccione el idioma que desee para la instalación. Aparecerá otro cuadro de diálogo donde podrá seleccionar si desea instalar el programa, examinar el CD o visitar el sitio web de ScanSoft. Seleccione Instalar programa. Esta acción abrirá una pantalla donde podrá especificar qué componentes desea instalar. Haga clic en los cuadros de verificación de cada elemento que desee instalar. Para obtener la funcionalidad total de Scan to PC Desktop, deje activados todos los cuadros de verificación (valor predeterminado). Haga clic en Siguiente para empezar la instalación. Haga clic en Sí en la pantalla siguiente para aceptar el Acuerdo de licencia y seguir con la instalación. Se ejecutará un programa de instalación individual para cada componente de Scan to PC Desktop. Siga las instrucciones de instalación para cada componente. Para obtener ayuda respecto de la instalación en red, consulte el documento Network installation guide.pdf (en inglés solamente) en el CD de instalación. NOTA: En algunos sistemas, antes de que el programa de instalación siga instalando componentes, se abre una instancia de Windows Installer para actualizar los archivos del sistema que haga falta. Después de que se instalan estos archivos, aparece un mensaje que le indica reiniciar el sistema. Después de que Windows se reinicia, la instalación continúa automáticamente. 10
12 PaperPort Edición Profesional - PaperPort Professional 10.0 Edición Especiál - PaperPort 10.0 SE En la pantalla de bienvenida de instalación de PaperPort, haga clic en Siguiente. Luego, especifique su nombre y, opcionalmente, el de su compañía en el siguiente cuadro de diálogo. Haga clic en Siguiente. Cuando deba seleccionar el tipo de instalación, recomendamos elegir Completa. Seleccione Personalizada si desea especificar los directorios de instalación tanto para los archivos del software PaperPort como para los archivos del escritorio (digitalizados). Haga clic en Siguiente y, luego, en Instalar para empezar la instalación de todos los archivos PaperPort. Una vez completada la instalación del programa, haga clic en Finalizar. OmniPage Edición Profesional - OmniPage Pro 14.0 Office Edición Especiál - OmniPage SE 3.0 Acepte el directorio de instalación predeterminado para OmniPage o haga clic en Examinar para seleccionar otra localización. Para instalar el programa, haga clic en Aceptar. Image Retriever 5.2 Edición Profesional - Image Retriever 5.2 Professional Edición Especiál - Image Retriever 5.2 SE Una vez instalado Image Retriever, aparecerá un cuadro de diálogo indicando que Image Retriever 5.2 Professional/SE ha sido instalado correctamente. Haga clic en Aceptar. Para obtener información acerca de cómo configurar el programa, consulte la sección titulada "Finalizar la instalación" de este documento. 11
13 Finalizar la instalación Una vez instalados los componentes especificados, complete el registro electrónico siguiendo las instrucciones en pantalla. Aparecerá otro cuadro de diálogo que le preguntará si desea reiniciar el equipo. Seleccione Sí. Deberá reiniciar el equipo para que los componentes de Scan to PC Desktop funcionen correctamente. Haga clic en Finalizar. Después de que reinicie su equipo, Image Retriever quedará inactivo. Para que funcione correctamente, deberá configurarlo. Haga clic con el botón derecho del mouse en el icono de la bandeja del sistema y seleccione el comando Configuración. Aparecerá el cuadro de diálogo Valores de Image Retriever. Utilícelo para configurar el programa. Image Retriever 5.2 ha sido diseñado para supervisar: una carpeta especificada en un servidor de archivos en red o en una unidad local en busca de imágenes digitalizadas entrantes; la bandeja de entrada de correo electrónico (sólo está disponible en la Edición Profesional). Para obtener información acerca de cómo instalar y utilizar Image Retriever, consulte el archivo Image Retriever PDF (disponible en el menú Inicio en (Todos los) Programas > ScanSoft PaperPort 10.0). 12
14 Mise en route avec Scan to PC Desktop Ce document contient des instructions relatives à l'installation du logiciel associé à Scan to PC Desktop. Ce logiciel est disponible dans deux versions : Professionelle et Spéciale. Les noms des composants logiciels de chacune de ces versions sont les suivants : Édition professionelle PaperPort Professional 10.0 OmniPage Pro 14.0 Office Image Retriever 5.2 Professional Édition spéciale PaperPort 10.0 SE OmniPage SE 3.0 Image Retriever 5.2 SE REMARQUE: Les applications de Scan to PC Desktop, y compris OmniPage, PaperPort et Image Retriever existent en anglais, français, italien, allemand, espagnol et portugais brésilien. Elles sont conçues pour fonctionner avec un système d exploitation configuré correctement pour la langue correspondante. Il n est pas recommandé d utiliser ces applications avec des systèmes d exploitation configurés pour des langues non prises en charge. Xerox Corporation 800 Phillips Rd. Webster, NY ScanSoft, Inc. 9 Centennial Drive Peabody, MA Xerox Corporation et ScanSoft Inc. Tous droits réservés. Imprimé aux Etats-Unis. XEROX, The Document Company, le X stylisé, et les noms et numéros de produits mentionnés dans ce document sont des marques de XEROX CORPORATION. ScanSoft et le logo Scansoft sont des marques ou des marques déposées de ScanSoft, Inc. aux États-Unis et dans d'autres pays. Les noms et images d autres produits utilisés dans ce document peuvent être des marques ou des marques déposées de leurs sociétés respectives et sont reconnus comme tels par la présente mention. 13
15 Installer Scan to PC Desktop Sur la plupart des PC, le simple fait d insérer le CD-ROM d installation dans son lecteur suffit à lancer le module d installation de Scan to PC Desktop. Si ce n est pas le cas pour votre PC, procédez comme suit : 1. Dans une fenêtre d Explorateur, affichez le contenu du CD-ROM. 2. Double-cliquez sur le fichier autorun.exe. L écran de sélection de langue apparaît. Le CD-ROM d installation contient les différents logiciels dans les langues ci-dessus. Lorsque vous cliquez sur la langue de votre choix, une autre boîte de dialogue apparaît pour vous permettre d installer le programme, de parcourir le CD ou de visiter le site Web de ScanSoft. Sélectionnez Installer le programme pour afficher un écran vous permettant de spécifier les modules que vous souhaitez installer. Cochez la case des modules à installer. Pour bénéficier de toutes les fonctions de Scan to PC Desktop, laissez toutes les cases cochées (valeur par défaut). Cliquez sur Suivant pour commencer l installation. Dans l écran suivant, vous devez cliquer sur Oui pour accepter le contrat de licence et poursuivre l installation. Le programme d installation de chacun des modules Scan to PC Desktop est lancé. Suivez les instructions d installation pour chaque module. Pour obtenir des informations sur la procédure d'installation en réseau, consultez le document Network installation guide.pdf (en anglais uniquement), disponible sur le CD d'installation du programme. REMARQUE: Sur certains systèmes, avant que le programme d'installation ne poursuive l'installation des modules, un programme d'installation Windows s'exécute pour effectuer la mise à jour des fichiers système nécessaires. Une fois ces fichiers installés, un message vous invite à relancer le système. Au redémarrage de Windows, l'installation se poursuit automatiquement. 14
16 PaperPort Édition professionelle - PaperPort Professional 10.0 Édition spéciale - PaperPort 10.0 SE Dans l écran de bienvenue à l installation de PaperPort, cliquez sur Suivant. Indiquez ensuite votre nom et éventuellement celui de votre société dans la boîte de dialogue suivante. Cliquez sur Suivant. Lorsque vous y êtes invité, nous vous recommandons de choisir une installation Complète. Sélectionnez Personnalisée pour choisir les répertoires d'installation des fichiers du programme PaperPort et des fichiers du bureau de l'application (documents numérisés). Cliquez sur Suivant puis sur Installer pour commencer l'installation de tous les fichiers PaperPort. Cliquez sur Terminé lorsque l'installation du programme est terminée. OmniPage Édition professionelle - OmniPage Pro 14.0 Office Édition spéciale - OmniPage SE 3.0 Acceptez le dossier d installation par défaut d OmniPage, ou cliquez sur Parcourir pour sélectionner un autre emplacement. Cliquez sur OK pour installer le programme. Image Retriever 5.2 Édition professionelle - Image Retriever 5.2 Professional Édition spéciale - Image Retriever 5.2 SE Une fois Image Retriever installé, une boîte de dialogue apparaît, vous notifiant de la réussite de l'installation d'image Retriever 5.2 Professional/ SE. Cliquez sur OK. Reportez-vous à la section "Après l'installation" dans ce document pour obtenir des informations sur la configuration du programme. 15
17 Après l installation Lorsque les composants requis sont installés, remplissez l inscription électronique en suivant les instructions affichées. Une boîte de dialogue apparaît et vous demande si vous souhaitez redémarrer l'ordinateur. Cliquez sur Oui. Vous devez redémarrer votre ordinateur avant de pouvoir utiliser les modules Scan to PC Desktop. Cliquez sur Terminer. Après avoir redémarré votre ordinateur, Image Retriever est inactif. Vous devez le configurer afin d'en assurer le fonctionnement. Pour ce faire, cliquez avec le bouton droit de la souris sur son icône dans la barre de notification de Windows, et choisissez la commande Réglages dans le menu contextuel qui s'affiche alors. La boîte de dialogue Réglages de Image Retriever apparaît alors, vous permettant de configurer le programme. Image Retriever 5.2 est conçu pour surveiller : l'enregistrement d'images numérisées dans un dossier spécifique, sur un lecteur local ou un serveur de fichiers en réseau ; l'arrivée de messages spécifiques dans une boîte de réception de courrier électronique. Cette fonctionnalité n'est disponible que dans la version Édition professionelle du programme. Consultez le document intitulé Image Retriever PDF (disponible depuis le menu Démarrer > (Tous les) Programmes > ScanSoft PaperPort 10.0), pour obtenir plus d'informations sur la configuration et l'utilisation de Image Retriever. 16
18 Introduzione a Scan to PC Desktop Il presente documento contiene le istruzioni per l'installazione del software associato a Scan to PC Desktop. È disponibile in due edizioni: Professionale e Speciale. I componenti software per ogni edizione sono i seguenti: Edizione Professionale PaperPort Professional 10.0 OmniPage Pro 14.0 Office Image Retriever 5.2 Professional Edizione Speciale PaperPort 10.0 SE OmniPage SE 3.0 Image Retriever 5.2 SE NOTA: i prodotti software Scan to PC Desktop, tra cui OmniPage, PaperPort e Image Retriever sono disponibili nelle seguenti lingue: inglese, francese, italiano, tedesco, spagnolo e portoghese (brasiliano). Questi prodotti software sono stati creati per funzionare con un sistema operativo configurato con la lingua corrispondente: l utilizzo del prodotto con sistemi operativi configurati con altre lingue è pertanto sconsigliato e non supportato. Xerox Corporation 800 Phillips Rd. Webster, NY ScanSoft, Inc. 9 Centennial Drive Peabody, MA Xerox Corporation e ScanSoft Inc. Tutti i diritti riservati. Stampato negli USA. XEROX, The Document Company, il logo della X stilizzata, e i nomi e numeri dei prodotti citati sono marchi di XEROX CORPORATION. ScanSoft e il logo Scansoft sono marchi o marchi registrati di ScanSoft, Inc. negli Stati Uniti e in altri paesi. Si riconoscono anche i marchi o i marchi registrati di altre società citati in questa guida. 17
19 Installazione di Scan To PC Desktop Nella maggior parte dei PC, il semplice inserimento del CD-ROM di installazione avvia l installazione di Scan to PC Desktop. Tuttavia, se l installazione non si avvia automaticamente dopo aver inserito il CD-ROM, agire come segue. 1. Usare Gestione risorse di Windows per sfogliare il CD-ROM. 2. Fare doppio clic sul programma autorun.exe sul CD-ROM. In entrambi i casi, lo schermo di scelta della lingua è il primo ad essere visualizzato dal programma di installazione. Il CD-ROM di installazione contiene versioni del software associato in varie lingue. Per iniziare l installazione, scegliere la lingua appropriata. Compare una seconda finestra di dialogo che consente di installare il programma, sfogliare il CD o visitare il sito Web di ScanSoft. Selezionare Installa programma per visualizzare la schermata che consente di specificare i componenti da installare. Fare clic sulle caselle di controllo dei componenti da installare. Per disporre della funzionalità completa di Scan to PC Desktop, lasciare tutte le caselle di controllo abilitate (condizione predefinita). Fare clic su Avanti per avviare l installazione. Nello schermo successivo, è necessario fare clic su Sì per accettare l accordo di licenza e procedere con l installazione. Viene avviato un programma di installazione separato per ciascun componente di Scan to PC Desktop. Seguire le istruzioni di installazione per ciascun componente. Per una guida all'installazione di rete, leggere il documento Network installation guide.pdf, disponibile solo in inglese, nel CD di installazione. NOTA: su alcuni sistemi, prima che il programma di installazione proceda con l'installazione dei componenti, viene avviato Windows Installer che aggiorna i file di sistema necessari. Dopo l installazione di tali file viene visualizzato un messaggio che chiede di riavviare il sistema. L installazione riprende automaticamente al riavvio di Windows. 18
20 PaperPort Edizione Professionale - PaperPort Professional 10.0 Edizione Speciale - PaperPort 10.0 SE Sul primo schermo di installazione di PaperPort, fare clic su Avanti. Digitare quindi il proprio nome e, facoltativamente, quello della propria azienda nella finestra di dialogo visualizzata. Fare clic su Avanti. Quando richiesto, si consiglia di selezionare l'installazione Completa. Selezionare Personalizzata se si desidera specificare le directory di installazione sia per i file del software PaperPort sia per i file del desktop (acquisiti con lo scanner). Fare clic su Avanti e quindi su Installa per iniziare l installazione di tutti i file di PaperPort. Al termine dell'installazione del programma, fare clic su Fine. OmniPage Edizione Professionale - OmniPage Pro 14.0 Office Edizione Speciale - OmniPage SE 3.0 Accettare la directory di installazione predefinita per OmniPage o fare clic su Sfoglia per selezionare una directory diversa. Fare clic su OK per installare il programma. Image Retriever 5.2 Edizione Professionale - Image Retriever 5.2 Professional Edizione Speciale - Image Retriever 5.2 SE Dopo avere eseguito l'installazione di Image Retriever, viene visualizzata una finestra di dialogo che avvisa che Image Retriever 5.2 Professional/ SE è stato installato correttamente. Fare clic su OK. Per informazioni sulla configurazione del programma, vedere la sezione "Completamento dell'installazione" in questo documento. 19
21 Completamento dell installazione Quando i componenti specificati sono stati installati, completare la registrazione elettronica del prodotto attenendosi alle istruzioni visualizzate. Viene visualizzata un altra finestra di dialogo che chiede se si vuole riavviare il computer. Fare clic su Sì. Per garantire il corretto funzionamento dei componenti Scan to PC Desktop è necessario riavviare il computer. Fare clic su Fine. Dopo aver riavviato il computer, Image Retriever è inattivo ed è necessario configurarlo per garantirne il corretto funzionamento. Fare clic con il pulsante destro del mouse sulla sua icona nell'area di notifica, quindi scegliere il comando Impostazioni. Viene visualizzata la finestra di dialogo Impostazioni di Image Retriever. Usarla per configurare il programma. Image Retriever 5.2 è concepito per monitorare: le immagini acquisite in arrivo in una specifica cartella di un file server in rete o di un'unità locale. la posta in arrivo; questa funzione è disponibile esclusivamente nella Edizione Professionale. Per informazioni sull'impostazione e sull'uso di Image Retriever, leggere il documento PDF con Image Retriever, selezionabile dal menu Start, (Tutti i) Programmi > ScanSoft PaperPort
22 Introdução ao Scan to PC Desktop Este documento fornece instruções para a instalação do software associado ao Scan to PC Desktop. O programa existe em duas edições: profissional e especial. Os componentes de software de cada uma são os seguintes: Edição profissional PaperPort Professional 10.0 OmniPage Pro 14.0 Office Image Retriever 5.2 Professional Edição especial PaperPort 10.0 SE OmniPage SE 3.0 Image Retriever 5.2 SE NOTA: Os produtos Scan to PC Desktop, incluindo o OmniPage, PaperPort e Image Retriever foram traduzidos para inglês, francês, italiano, alemão, espanhol e português do Brasil. Esses produtos foram projetados para funcionarem com um sistema operacional que esteja configurado adequadamente com o idioma correspondente. O uso desses produtos com sistemas operacionais que estejam configurados com idiomas não-suportados não é recomendado ou suportado. Xerox Corporation 800 Phillips Rd. Webster, NY ScanSoft, Inc. 9 Centennial Drive Peabody, MA Xerox Corporation e ScanSoft Inc. Todos os direitos reservados Impresso nos E.U.A. XEROX, The Document Company, o X estilizado, e os nomes e números identificadores de produtos são marcas da XEROX CORPORATION. ScanSoft e o logotipo da Scansoft sao marcas comerciais ou marcas registradas da ScanSoft, Inc. nos Estados Unidos e/ou em outros países. Outros nomes de produtos e imagens usados neste guia podem ser marcas ou marcas registradas de suas respectivas empresas, e são aqui reconhecidos. 21
23 Instalação do Scan To PC Desktop Na maioria dos PCs, a simples inserção do CD-ROM de instalação na unidade de leitura aciona o instalador do Scan to PC Desktop. Contudo, se o instalador não é executado automaticamente em seu PC após a inserção do CD-ROM, adote o seguinte procedimento: 1. Use o Windows Explorer para examinar o conteúdo do CD-ROM. 2. Clique duas vezes no programa autorun.exe no CD-ROM. Em ambos os casos, a tela de seleção de idioma é a primeira a ser exibida pelo instalador: O CD-ROM de instalação contém várias versões localizadas do software associado. O primeiro passo é selecionar o idioma apropriado para a sua instalação. Isto gera a exibição de outra caixa de diálogo, permitindo a instalação do programa, a navegação pelo CD ou visitar o site da ScanSoft. Selecione Instalar programa para exibir uma tela que permite especificar os componentes a serem instalados Deixe ativadas as caixas de seleção de todos os itens a serem instalados. Para obter acesso a todas as funções do Scan to PC Desktop, deixe marcadas as caixas de seleção de todos os itens (configuração padrão). Clique em Avançar para iniciar a instalação. Na tela seguinte clique em Sim para aceitar os termos do Acordo de Licenciamento e continue a instalação. Um programa de instalação em separado para cada componente do Scan to PC Desktop é executado. Siga as respectivas instruções de instalação para cada componente. Para obter orientações sobre a instalação em rede, consulte o documento Network installation guide.pdf (somente em inglês) no CD de instalação. NOTA: em alguns sistemas, antes do programa de instalação continuar a instalar o componente, um aplicativo do Windows Installer será iniciado para atualizar os arquivos de sistema necessários. Depois que estes arquivos estiverem instalados, uma mensagem aparece solicitando a reinicialização do sistema. Quando o Windows reinicializa, a instalação continua automaticamente. 22
24 PaperPort Edição profissional - PaperPort Professional 10.0 Edição especial - PaperPort 10.0 SE Na tela de boas-vindas da instalação do PaperPort, clique em Avançar. Depois especifique seu nome e, opcionalmente, o nome de sua empresa na caixa de diálogo. Clique em Avançar. Quando o programa solicitar, recomenda-se especificar a instalação Completa. Selecione Personalizada se desejar especificar os diretórios de instalação dos arquivos de software e da área de trabalho (digitalizados) do PaperPort. Clique em Avançar e depois em Instalar para iniciar a instalação de todos os arquivos do PaperPort.Clique em Concluir quando a instalação do programa estiver terminada. OmniPage Edição profissional - OmniPage Pro 14.0 Office Edição especial - OmniPage SE 3.0 Aceite o diretório de instalação padrão para o OmniPage, ou clique em Procurar para selecionar um lugar diferente. Clique em OK para instalar o programa. Image Retriever 5.2 Edição profissional - Image Retriever 5.2 Professional Edição especial - Image Retriever 5.2 SE Após a instalação do Image Retriever, será exibida uma caixa de diálogo indicando que o programa foi instalado com êxito. Clique em OK. Consulte "Fim da instalação" neste documento para obter informações sobre como configurar o programa. 23
25 Fim da instalação Quando os componentes específicos estiverem instalados, complete o registro eletrônico seguindo as instruções na tela. Outra caixa de diálogo aparece, perguntando se deseja reiniciar o computador. Selecione Sim. Você deverá reinicializar o computador antes de usar os componentes do Scan to PC Desktop. Clique em Concluir. Depois de reiniciar o computador, o Image Retriever ficará inativo e você deverá configurá-lo para que funcione corretamente. Clique com o botão direito do mouse na bandeja do sistema e escolha o comando Definições. A caixa de diálogo Definições do Image Retriever será exibida. Use essa tela para configurar o programa. O Image Retriever 5.2 foi projetado para monitorar a entrada de imagens digitalizadas em uma pasta específica de um servidor de arquivos em rede ou uma unidade local. uma caixa de entrada de - só disponível na Edição profissional. Consulte o documento Image Retriever PDF (disponível em Menu Iniciar > (Todos os) Programas > ScanSoft PaperPort 10.0) para obter informações sobre a configuração e o uso do Image Retriever. 24
Getting Started with Scan to PC Desktop Workgroup Edition. Kurzübersicht über Scan to PC Desktop Workgroup Edition
 v9 Getting Started with Scan to PC Desktop Workgroup Edition Kurzübersicht über Scan to PC Desktop Workgroup Edition Guía de iniciación de Scan to PC Desktop Workgroup Edition Mise en route avec Scan to
v9 Getting Started with Scan to PC Desktop Workgroup Edition Kurzübersicht über Scan to PC Desktop Workgroup Edition Guía de iniciación de Scan to PC Desktop Workgroup Edition Mise en route avec Scan to
SIMATIC. SIMATIC S7 Easy Motion Control V12. Welcome Tour. Totally Integrated Automation PORTAL
 SIMATIC S7 Easy Motion Control V12 Welcome Tour Totally Integrated Automation www.siemens.com/tia-portal-welcometour Totally Integrated Automation PORTAL www.siemens.com/easy-motion-control SIMATIC Siemens
SIMATIC S7 Easy Motion Control V12 Welcome Tour Totally Integrated Automation www.siemens.com/tia-portal-welcometour Totally Integrated Automation PORTAL www.siemens.com/easy-motion-control SIMATIC Siemens
PC380 Web Cam. User s Guide Version 1.1
 PC380 Web Cam User s Guide Version 1.1 Web Camera User s Guide System Requirements Microsoft Windows 98SE, Windows Me, Windows 2000, Windows XP. Software Installation Attention: Make sure to install
PC380 Web Cam User s Guide Version 1.1 Web Camera User s Guide System Requirements Microsoft Windows 98SE, Windows Me, Windows 2000, Windows XP. Software Installation Attention: Make sure to install
WELCOME KIT - SOFTWARE KIT DE BIENVENUE - LOGICIEL KIT DE BIENVENIDA PROGRAMA
 WELCOME KIT - SOFTWARE KIT DE BIENVENUE - LOGICIEL KIT DE BIENVENIDA PROGRAMA ENGLISH FRANÇAIS ESPAÑOL TIMEZERO WELCOME KIT Welcome and thank you for choosing our products! This quick guide will take you
WELCOME KIT - SOFTWARE KIT DE BIENVENUE - LOGICIEL KIT DE BIENVENIDA PROGRAMA ENGLISH FRANÇAIS ESPAÑOL TIMEZERO WELCOME KIT Welcome and thank you for choosing our products! This quick guide will take you
Quick Start Mise en route Inicio rápido Inicialização Rápida
 Bamboo_QSG.qxd 4/27/2007 10:50 AM Page 1 Quick Start Mise en route Inicio rápido Inicialização Rápida Windows Vista, XP, 2000 (32 & 64 bit) Macintosh OS X v10.3.9 + Bamboo_QSG.qxd 4/27/2007 10:50 AM Page
Bamboo_QSG.qxd 4/27/2007 10:50 AM Page 1 Quick Start Mise en route Inicio rápido Inicialização Rápida Windows Vista, XP, 2000 (32 & 64 bit) Macintosh OS X v10.3.9 + Bamboo_QSG.qxd 4/27/2007 10:50 AM Page
Getting Started with Scan to PC Desktop. Kurzübersicht über Desktop Scannen. Guía de iniciación de Scan to PC Desktop
 6.0 Getting Started with Scan to PC Desktop Kurzübersicht über Desktop Scannen Guía de iniciación de Scan to PC Desktop Mise en route avec Scan to PC Desktop Introduzione a Scan to PC Desktop Introdução
6.0 Getting Started with Scan to PC Desktop Kurzübersicht über Desktop Scannen Guía de iniciación de Scan to PC Desktop Mise en route avec Scan to PC Desktop Introduzione a Scan to PC Desktop Introdução
LOGITECH CONFERENCECAM KIT with Intel NUC
 LOGITECH CONFERENCECAM KIT with Intel NUC CONTENTS SOMMAIRE English............... 2 Français.............. 5 CONTENIDO CONTEÚDO Español...............8 Português............. 11 LOGITECH CONFERENCECAM
LOGITECH CONFERENCECAM KIT with Intel NUC CONTENTS SOMMAIRE English............... 2 Français.............. 5 CONTENIDO CONTEÚDO Español...............8 Português............. 11 LOGITECH CONFERENCECAM
300 BPS WiFI N 2.0 USB ADAPter. User's guide. Manuel d'utilisation Guia del usario
 300 BPS WiFI N 2.0 USB ADAPter User's guide Manuel d'utilisation Guia del usario WIRELESS N USB ADAPTER MODEL # WUB-1900R Quick Install Guide 2. INSTALLATION: This section provides instructions on how
300 BPS WiFI N 2.0 USB ADAPter User's guide Manuel d'utilisation Guia del usario WIRELESS N USB ADAPTER MODEL # WUB-1900R Quick Install Guide 2. INSTALLATION: This section provides instructions on how
File naming. Dateibenennung. Nommage de fichiers. Nomenclatura de archivo. 3shape. Release. Version. Version. Version. Software CAD.
 ENGLISH DEUTSCH FRANÇAIS ESPAÑOL DESS-3SHAPE LIBRARIES Download and installation instructions of dess interfaces (titan bases, gap cemented 0.09mm diameter) 3shape libraries. Download der Bibliotheken
ENGLISH DEUTSCH FRANÇAIS ESPAÑOL DESS-3SHAPE LIBRARIES Download and installation instructions of dess interfaces (titan bases, gap cemented 0.09mm diameter) 3shape libraries. Download der Bibliotheken
English - EN Español (Latinoamérica) - XX Português (Brasil) - XC Français (Canada) - XD.
 English - EN Español (Latinoamérica) - XX Português (Brasil) - XC Français (Canada) - XD www.microsoft.com/hardware 1 Insert the two AAA alkaline batteries and turn on the mouse. To connect the mouse to
English - EN Español (Latinoamérica) - XX Português (Brasil) - XC Français (Canada) - XD www.microsoft.com/hardware 1 Insert the two AAA alkaline batteries and turn on the mouse. To connect the mouse to
2010 Encore Electronics, Inc. All rights reserved.cover
 2010 Encore Electronics, Inc. All rights reserved.cover 2012 Encore Electronics, Inc. Product specifications, size, and shape are subject to change without notice, and actual product appearance may differ
2010 Encore Electronics, Inc. All rights reserved.cover 2012 Encore Electronics, Inc. Product specifications, size, and shape are subject to change without notice, and actual product appearance may differ
 Instalación rápida Antes de proceder con la instalación, es importante que sepa: Una instalación completa incluye "Drivers" y "Programa", ambos elementos se pueden instalar fácilmente desde el CD del software.
Instalación rápida Antes de proceder con la instalación, es importante que sepa: Una instalación completa incluye "Drivers" y "Programa", ambos elementos se pueden instalar fácilmente desde el CD del software.
START INICIAR - DÉMARRAGE - INIZIO - INICIAR - INICIO
 START INICIAR - DÉMARRAGE - INIZIO - INICIAR - INICIO ENG: Microsoft wireless mouse PTB: Mouse sem fio da Microsoft FRA: Souris sans fil Microsoft ITA: Mouse senza fili Microsoft PTG: Rato sem fios Microsoft
START INICIAR - DÉMARRAGE - INIZIO - INICIAR - INICIO ENG: Microsoft wireless mouse PTB: Mouse sem fio da Microsoft FRA: Souris sans fil Microsoft ITA: Mouse senza fili Microsoft PTG: Rato sem fios Microsoft
Important Update! USB Connection for Windows 98 Users. English
 Important Update! English USB Connection for Windows 98 Users If you are connecting more than one device at the same time, you may encounter problems installing the HP DeskJet 990C Series printer. Follow
Important Update! English USB Connection for Windows 98 Users If you are connecting more than one device at the same time, you may encounter problems installing the HP DeskJet 990C Series printer. Follow
HOJA ADICIONAL PATCH CB-077
 HOJA ADICIONAL PATCH CB-077 IMPORTANTE: Debido a una mejora en la tecnología de fabricación del pack CB-077, después de la instalación del nuevo pack (código 0 PI0283) en el medidor, se ha de enviar un
HOJA ADICIONAL PATCH CB-077 IMPORTANTE: Debido a una mejora en la tecnología de fabricación del pack CB-077, después de la instalación del nuevo pack (código 0 PI0283) en el medidor, se ha de enviar un
150Mbps N Wireless USB Adapter Quick Installation Guide
 LevelOne WUA-0604 150Mbps N Wireless USB Adapter Quick Installation Guide Português Español Idiomas Português... 3 Español... 10 Este guia cobre apenas as situações mais comuns. Toda a informação detalhada
LevelOne WUA-0604 150Mbps N Wireless USB Adapter Quick Installation Guide Português Español Idiomas Português... 3 Español... 10 Este guia cobre apenas as situações mais comuns. Toda a informação detalhada
Guía de instalación rápida TU-S9
 Guía de instalación rápida TU-S9 V1 Table of Contents Español 1 1. Antes de iniciar 1 2. Cómo se instala 2 Troubleshooting 7 Version 06.24.2010 1. Antes de iniciar Contenidos del paquete TU-S9 CD-ROM del
Guía de instalación rápida TU-S9 V1 Table of Contents Español 1 1. Antes de iniciar 1 2. Cómo se instala 2 Troubleshooting 7 Version 06.24.2010 1. Antes de iniciar Contenidos del paquete TU-S9 CD-ROM del
Manual de instalación del IPTV UB310
 Manual de instalación del IPTV UB310 Contenido V1.4 Capítulo 1: Instalación del hardware IPTV UB310...2 1.1 Contenido del paquete...2 1.2 Requisitos del sistema...2 1.3 Instalación del hardware...2 Capítulo
Manual de instalación del IPTV UB310 Contenido V1.4 Capítulo 1: Instalación del hardware IPTV UB310...2 1.1 Contenido del paquete...2 1.2 Requisitos del sistema...2 1.3 Instalación del hardware...2 Capítulo
Preface Click Next. (Fig.3)
 2 Blood Pressure Management Package Installation Procedures: 1. Please shut off other applications when running BP Manager Setup. 2. Put BP Manager CD into the CD-ROM drive. If the CD does not automatically
2 Blood Pressure Management Package Installation Procedures: 1. Please shut off other applications when running BP Manager Setup. 2. Put BP Manager CD into the CD-ROM drive. If the CD does not automatically
Matrox M-Series. Getting Started Guide Guide de mise en route Erste Schritte- Handbuch Guida introduttiva Guía de introducción
 Matrox M-Series Getting Started Guide Guide de mise en route Erste Schritte- Handbuch Guida introduttiva Guía de introducción 20071-G50-0220 FMSR-BKT22I Install your graphics hardware Choose a PCI Express
Matrox M-Series Getting Started Guide Guide de mise en route Erste Schritte- Handbuch Guida introduttiva Guía de introducción 20071-G50-0220 FMSR-BKT22I Install your graphics hardware Choose a PCI Express
Configuración puesta del Microsoft SQL server 2000 para el ICM6.0 y 7.0
 Configuración puesta del Microsoft SQL server 2000 para el ICM6.0 y 7.0 Contenido Introducción prerrequisitos Requisitos Componentes Utilizados Convenciones Instalación de SQL Server 2000 Información Relacionada
Configuración puesta del Microsoft SQL server 2000 para el ICM6.0 y 7.0 Contenido Introducción prerrequisitos Requisitos Componentes Utilizados Convenciones Instalación de SQL Server 2000 Información Relacionada
Manual de instalación del LiveQ IPTV UB310
 Manual de instalación del LiveQ IPTV UB310 Contenido V1.2 Capítulo 1: Instalación del hardware LiveQ IPTV UB310...2 1.1 Contenido del paquete...2 1.2 Requisitos del sistema...2 1.3 Instalación del hardware...2
Manual de instalación del LiveQ IPTV UB310 Contenido V1.2 Capítulo 1: Instalación del hardware LiveQ IPTV UB310...2 1.1 Contenido del paquete...2 1.2 Requisitos del sistema...2 1.3 Instalación del hardware...2
MISE A JOUR EZEE TAB 10D11M
 MISE A JOUR EZEE TAB 10D11M 1. Téléchargez le fichier de mise à jour à l adresse suivante : http://www.storex.fr/download/fw/ezeetab_10d11m.zip 2. Une fois le fichier télécharger, décompressez le puis
MISE A JOUR EZEE TAB 10D11M 1. Téléchargez le fichier de mise à jour à l adresse suivante : http://www.storex.fr/download/fw/ezeetab_10d11m.zip 2. Une fois le fichier télécharger, décompressez le puis
MISE A JOUR EZEE TAB 7D12-S
 MISE A JOUR EZEE TAB 7D12-S 1. Téléchargez le fichier de mise à jour à l adresse suivante : http://www.storex.fr/download/fw/7d12-s.rar 2. Une fois le fichier télécharger, décompressez le puis installez
MISE A JOUR EZEE TAB 7D12-S 1. Téléchargez le fichier de mise à jour à l adresse suivante : http://www.storex.fr/download/fw/7d12-s.rar 2. Une fois le fichier télécharger, décompressez le puis installez
WebForms con LeadTools
 WebForms con LeadTools 21.01.2007 Danysoft Con la aparición de la version 15 de LEADTOOLS, LEAD ha incluido un control.net para la gestión de formularios en la Web. A continuación le incluimos unas instrucciones
WebForms con LeadTools 21.01.2007 Danysoft Con la aparición de la version 15 de LEADTOOLS, LEAD ha incluido un control.net para la gestión de formularios en la Web. A continuación le incluimos unas instrucciones
Scan to PC Desktop: Image Retriever 5.2 para Xerox WorkCentre C2424
 Scan to PC Desktop: Image Retriever 5.2 para Xerox WorkCentre C2424 Scan to PC Desktop incluye Image Retriever, que está diseñado para supervisar una carpeta especificada en un servidor de archivos en
Scan to PC Desktop: Image Retriever 5.2 para Xerox WorkCentre C2424 Scan to PC Desktop incluye Image Retriever, que está diseñado para supervisar una carpeta especificada en un servidor de archivos en
english - EN português do Brasil - XC français - FR español - ES
 english - EN português do Brasil - XC français - FR español - ES www.microsoft.com/hardware 1 1 Insert two AAA alkaline batteries. Slide the power switch to the on position. To connect the keyboard to
english - EN português do Brasil - XC français - FR español - ES www.microsoft.com/hardware 1 1 Insert two AAA alkaline batteries. Slide the power switch to the on position. To connect the keyboard to
ALLOWS REMOTE ACCESS TO YOUR
 WI-FI ADAPTER The Schlage Sense Wi-Fi Adapter works with your Schlage Sense Smart Deadbolt. After setting up the Wi-Fi Adapter, you can use the Schlage Sense app to control your lock from anywhere. El
WI-FI ADAPTER The Schlage Sense Wi-Fi Adapter works with your Schlage Sense Smart Deadbolt. After setting up the Wi-Fi Adapter, you can use the Schlage Sense app to control your lock from anywhere. El
Matrox Epica Series 20162-G50-0110 FEP2-BKT11I
 Matrox Epica Series Epica TC20+ Epica TC48 Getting Started Guide Guide de mise en route Erste Schritte- Handbuch Guida introduttiva Guía de introducción 20162-G50-0110 FEP2-BKT11I Install your graphics
Matrox Epica Series Epica TC20+ Epica TC48 Getting Started Guide Guide de mise en route Erste Schritte- Handbuch Guida introduttiva Guía de introducción 20162-G50-0110 FEP2-BKT11I Install your graphics
EUSS SOFTWARE UPDATE CHECKLIST COUNTERFEIT DETECTORS NEW 20 EURO BANKNOTE C32 C18 C07 C19 C20. English
 English NEW 20 EURO BANKNOTE SOFTWARE UPDATE CHECKLIST COUNTERFEIT DETECTORS Device New 20 Euro software version number Is this number displayed on your device during start-up? Yes Safescan 125 C32 No
English NEW 20 EURO BANKNOTE SOFTWARE UPDATE CHECKLIST COUNTERFEIT DETECTORS Device New 20 Euro software version number Is this number displayed on your device during start-up? Yes Safescan 125 C32 No
english - EN français - FR deutsch - DE italiano - IT português - PT español - ES
 glish - EN français - FR deutsch - DE italiano - IT português - PT español - ES www.microsoft.com/hardware Insert two AAA alkaline batteries. Slide the power switch to the on position. To connect the keyboard
glish - EN français - FR deutsch - DE italiano - IT português - PT español - ES www.microsoft.com/hardware Insert two AAA alkaline batteries. Slide the power switch to the on position. To connect the keyboard
Pag.2 Italiano Configurazione minima PC per l utilizzo del software GIOTTO MobilCAD
 Pag.2 Italiano Configurazione minima PC per l utilizzo del software GIOTTO MobilCAD Pag.3 English Minimum PC requirements for GIOTTO MobilCAD Pag.4 Português Requisitos mínimos do sistema para GIOTTO MobilCAD
Pag.2 Italiano Configurazione minima PC per l utilizzo del software GIOTTO MobilCAD Pag.3 English Minimum PC requirements for GIOTTO MobilCAD Pag.4 Português Requisitos mínimos do sistema para GIOTTO MobilCAD
Añadir para firmar digitalmente documentos EDE. Add digital signatures to EDE documents
 Añadir para firmar digitalmente documentos EDE Add digital signatures to EDE documents Desarrollado por: DTE, LLC Versión: 01.2017 Developed by: DTE, LLC Revisado en: 27 de Marzo de 201 support@dtellcpr.com
Añadir para firmar digitalmente documentos EDE Add digital signatures to EDE documents Desarrollado por: DTE, LLC Versión: 01.2017 Developed by: DTE, LLC Revisado en: 27 de Marzo de 201 support@dtellcpr.com
Agustiniano Ciudad Salitre School Computer Science Support Guide - 2015 Second grade First term
 Agustiniano Ciudad Salitre School Computer Science Support Guide - 2015 Second grade First term UNIDAD TEMATICA: INTERFAZ DE WINDOWS LOGRO: Reconoce la interfaz de Windows para ubicar y acceder a los programas,
Agustiniano Ciudad Salitre School Computer Science Support Guide - 2015 Second grade First term UNIDAD TEMATICA: INTERFAZ DE WINDOWS LOGRO: Reconoce la interfaz de Windows para ubicar y acceder a los programas,
Práctica de laboratorio: Instalación de software de terceros en Windows XP
 IT Essentials 5.0 5.3.1.13 Práctica de laboratorio: Instalación de software de terceros en Windows XP Introducción Imprima y complete esta práctica de laboratorio. En esta práctica de laboratorio, instalará
IT Essentials 5.0 5.3.1.13 Práctica de laboratorio: Instalación de software de terceros en Windows XP Introducción Imprima y complete esta práctica de laboratorio. En esta práctica de laboratorio, instalará
USER MANUAL LOGAN CAM VIEW FOR PC LOGAN CAM VIEW PARA PC English / Español
 USER MANUAL LOGAN CAM VIEW FOR PC LOGAN CAM VIEW PARA PC English / Español ENGLISH SECTION PC Installation 1. Download the application Logan Cam View for PC through the following link: https://support.logan-cam.com/hc/enus/articles/115000940287-logan-cam-view
USER MANUAL LOGAN CAM VIEW FOR PC LOGAN CAM VIEW PARA PC English / Español ENGLISH SECTION PC Installation 1. Download the application Logan Cam View for PC through the following link: https://support.logan-cam.com/hc/enus/articles/115000940287-logan-cam-view
Quick Reference Guide. Guide de référence rapide Guía de referencia rápida Guia de referência rápida
 Quick Reference Guide Guide de référence rapide Guía de referencia rápida Guia de referência rápida Refer to the operation manual for detailed instruction. Also, there are differences in the keys and screens
Quick Reference Guide Guide de référence rapide Guía de referencia rápida Guia de referência rápida Refer to the operation manual for detailed instruction. Also, there are differences in the keys and screens
Guía de instalación rápida TFM-PCIV92A B1.21
 Guía de instalación rápida TFM-PCIV92A B1.21 Table of Contents Español 1 1. Antes de iniciar 1 2. Cómo se instala 2 Troubleshooting 6 Version 05.11.2011 1. Antes de iniciar Contenidos del paquete ŸTFM-PCIV92A
Guía de instalación rápida TFM-PCIV92A B1.21 Table of Contents Español 1 1. Antes de iniciar 1 2. Cómo se instala 2 Troubleshooting 6 Version 05.11.2011 1. Antes de iniciar Contenidos del paquete ŸTFM-PCIV92A
User s Guide Update. Mise à jour du Guide de l utilisateur. Actualización del Manual del usuario. Atualizacão do Manual do usuário
 User s Guide Update The vertical lens shift information in your PowerLite Home Cinema 6100 or Pro Cinema 7100 User s Guide is incorrect. Although you can shift the image up by 96% of the image height,
User s Guide Update The vertical lens shift information in your PowerLite Home Cinema 6100 or Pro Cinema 7100 User s Guide is incorrect. Although you can shift the image up by 96% of the image height,
Manual de instalación y actualización de DAVIE4
 Manual de instalación y actualización de DAVIE4 Para DAVIE versión 4.9.0 15.49.4 y posterior Nombre: Manual de instalación y actualización de DAVIE4 Fecha: 23-12-2015 Nombre del autor: FAM DAVIE Customer
Manual de instalación y actualización de DAVIE4 Para DAVIE versión 4.9.0 15.49.4 y posterior Nombre: Manual de instalación y actualización de DAVIE4 Fecha: 23-12-2015 Nombre del autor: FAM DAVIE Customer
G233 PRODIGY. Setup Guide Guide d installation Guía de configuración
 G233 PRODIGY Wired Gaming Headset Casque gaming filaire Auriculares inalámbricos con micrófono para juegos Setup Guide Guide d installation Guía de configuración Contents English.................. 3 Français.................
G233 PRODIGY Wired Gaming Headset Casque gaming filaire Auriculares inalámbricos con micrófono para juegos Setup Guide Guide d installation Guía de configuración Contents English.................. 3 Français.................
MISE A JOUR EZEETAB 973
 MISE A JOUR EZEETAB 973 Veuillez télécharger le dossier de mise à jour selon le lien suivant : www.storex.eu/download/ezee'tab973_fw+ps.zip Une fenêtre s ouvre sélectionner «Enregistrer le fichier» de
MISE A JOUR EZEETAB 973 Veuillez télécharger le dossier de mise à jour selon le lien suivant : www.storex.eu/download/ezee'tab973_fw+ps.zip Une fenêtre s ouvre sélectionner «Enregistrer le fichier» de
Manual de Exportación de Certificados Digitales
 Manual de Exportación de Certificados Digitales Desarrollado por: DTE, LLC Revisado en: 25 de abril de 2016 Versión: 1.160425 support@dtellcpr.com Este manual es para aquellos que quieran llevar su Certificado
Manual de Exportación de Certificados Digitales Desarrollado por: DTE, LLC Revisado en: 25 de abril de 2016 Versión: 1.160425 support@dtellcpr.com Este manual es para aquellos que quieran llevar su Certificado
English - EN Français - FR Deutsch - DE Italiano - IT Português - PT Español - ES
 English - EN Français - FR Deutsch - DE Italiano - IT Português - PT Español - ES Push upward to open battery door, insert batteries as shown. Pair your mouse with your Windows device: A. On the underside
English - EN Français - FR Deutsch - DE Italiano - IT Português - PT Español - ES Push upward to open battery door, insert batteries as shown. Pair your mouse with your Windows device: A. On the underside
Scan to PC Desktop: Image Retriever 6
 Scan to PC Desktop: Image Retriever 6 Scan to PC Desktop incluye Image Retriever, que está diseñado para supervisar una carpeta especificada en un servidor de archivos en red o en una unidad local en busca
Scan to PC Desktop: Image Retriever 6 Scan to PC Desktop incluye Image Retriever, que está diseñado para supervisar una carpeta especificada en un servidor de archivos en red o en una unidad local en busca
Boxed Intel Celeron Processor Installation Notes
 Boxed Intel Celeron Processor Installation Notes Before installing the processor, please consider integration issues found in the installation notes available on the World Wide Web. Avant d effectuer l
Boxed Intel Celeron Processor Installation Notes Before installing the processor, please consider integration issues found in the installation notes available on the World Wide Web. Avant d effectuer l
TCO REFERENCE: PACK BALANCE WS-30 + PULSE O2 CODIC:
 TCO MARQUE: WITHINGS REFERENCE: PACK BALANCE WS-30 + PULSE O2 CODIC: 4077261 Wireless Scale WS-30 Balance connectée WS-30 Online-Waage WS-30 Báscula conectada WS-30 Bilancia wireless WS-30 Quick Installation
TCO MARQUE: WITHINGS REFERENCE: PACK BALANCE WS-30 + PULSE O2 CODIC: 4077261 Wireless Scale WS-30 Balance connectée WS-30 Online-Waage WS-30 Báscula conectada WS-30 Bilancia wireless WS-30 Quick Installation
Quick Installation Guide
 Wireless Scale WS-30 Balance connectée WS-30 Online-Waage WS-30 Báscula conectada WS-30 Bilancia wireless WS-30 Quick Installation Guide FR Guide d installation ES Guía de instalación DE Installationsanleitung
Wireless Scale WS-30 Balance connectée WS-30 Online-Waage WS-30 Báscula conectada WS-30 Bilancia wireless WS-30 Quick Installation Guide FR Guide d installation ES Guía de instalación DE Installationsanleitung
MARQUE: WITHINGS REFERENCE: WS-30 CODIC:
 MARQUE: WITHINGS REFERENCE: WS-30 CODIC: 3757390 Wireless Scale WS-30 Balance connectée WS-30 Online-Waage WS-30 Báscula conectada WS-30 Bilancia wireless WS-30 Quick Installation Guide FR Guide d installation
MARQUE: WITHINGS REFERENCE: WS-30 CODIC: 3757390 Wireless Scale WS-30 Balance connectée WS-30 Online-Waage WS-30 Báscula conectada WS-30 Bilancia wireless WS-30 Quick Installation Guide FR Guide d installation
3B SCIENTIFIC PHYSICS
 3B SCIENTIFIC PHYSICS Digitalkamera für Mikroskope 1,3 MPixel U30100 Installationsanleitung 08/08 MEC 1. Lieferumfang 1 Digital Kamera für Mikroskope 1 Installationsanleitung 1 Software-CD 2 Mikroskopadapter
3B SCIENTIFIC PHYSICS Digitalkamera für Mikroskope 1,3 MPixel U30100 Installationsanleitung 08/08 MEC 1. Lieferumfang 1 Digital Kamera für Mikroskope 1 Installationsanleitung 1 Software-CD 2 Mikroskopadapter
MUSIC PLAYERS LAPTOPS SMART PHONES TABLETS
 LAPTOPS MUSIC PLAYERS SMART PHONES TABLETS USB Wall Charger USB Car Charger Computer FRA TUNZ Manuel de l utilisateur CONTENU Haut-parleur portable Bluetooth TUNZ 3 bandes de silicone interchangeables
LAPTOPS MUSIC PLAYERS SMART PHONES TABLETS USB Wall Charger USB Car Charger Computer FRA TUNZ Manuel de l utilisateur CONTENU Haut-parleur portable Bluetooth TUNZ 3 bandes de silicone interchangeables
Se deben efectuar estos pasos preliminares para todas las impresoras: Procedimiento de instalación rápida con CD-ROM
 Windows NT 4.x Este tema incluye: Pasos preliminares en la página 3-25 Procedimiento de instalación rápida con CD-ROM en la página 3-25 Solución de problemas (TCP/IP) en Windows NT 4.x en la página 3-29
Windows NT 4.x Este tema incluye: Pasos preliminares en la página 3-25 Procedimiento de instalación rápida con CD-ROM en la página 3-25 Solución de problemas (TCP/IP) en Windows NT 4.x en la página 3-29
REV USB Drive. Quick Install Installation rapide Instalación rápida Instalação rápida
 REV USB Drive Quick Install Installation rapide Instalación rápida Instalação rápida If you have a problem, we can help. lease do NOT return this product to the store! Your answer is on the web. Visit
REV USB Drive Quick Install Installation rapide Instalación rápida Instalação rápida If you have a problem, we can help. lease do NOT return this product to the store! Your answer is on the web. Visit
AstraNET e3420 & AstraNET e3470
 AstraNET e3420 & AstraNET e3470 Color Scanner Quick Start Guide UMAX Data Systems, Inc. The Quick Start Guide is divided into three parts: Part 1 UMAX scanner CD and software installation, Part 2 hardware
AstraNET e3420 & AstraNET e3470 Color Scanner Quick Start Guide UMAX Data Systems, Inc. The Quick Start Guide is divided into three parts: Part 1 UMAX scanner CD and software installation, Part 2 hardware
IZArc Qué es IZArc? Dirección de Servicios Telemáticos. Universidad Simón Bolívar /03/2008
 Qué es IZArc? Izarc es una herramienta que permite la creación y extracción de archivos comprimidos en diversos formatos, incluyendo archivos ZIP, TAR, y RAR. Adicionalmente se integra a las funciones
Qué es IZArc? Izarc es una herramienta que permite la creación y extracción de archivos comprimidos en diversos formatos, incluyendo archivos ZIP, TAR, y RAR. Adicionalmente se integra a las funciones
Manual para Cambio de Apariencia en Acrobat Reader DC. Change of Appearance in Acrobat Reader DC
 Manual para Cambio de Apariencia en Acrobat Reader DC Change of Appearance in Acrobat Reader DC Desarrollado por: DTE, LLC Versión: 02.2016 Developed by: DTE, LLC Revisado en:25 de Octubre de 2016 support@dtellcpr.com
Manual para Cambio de Apariencia en Acrobat Reader DC Change of Appearance in Acrobat Reader DC Desarrollado por: DTE, LLC Versión: 02.2016 Developed by: DTE, LLC Revisado en:25 de Octubre de 2016 support@dtellcpr.com
G433. Setup Guide Guide d installation Guía de configuración
 G433 7.1 Wired Surround Gaming Headset Casque gaming filaire 7.1 surround Auriculares con cable y sonido envolvente 7.1 para juegos Setup Guide Guide d installation Guía de configuración Contents English..................
G433 7.1 Wired Surround Gaming Headset Casque gaming filaire 7.1 surround Auriculares con cable y sonido envolvente 7.1 para juegos Setup Guide Guide d installation Guía de configuración Contents English..................
Manual para Cambio de Apariencia en Adobe Acrobat Pro. Change of Appearance in Adobe Acrobat Pro.
 Manual para Cambio de Apariencia en Adobe Acrobat Pro Change of Appearance in Adobe Acrobat Pro support@dtellcpr.com Desarrollado por: DTE, LLC Revisado en: 22 de Febrero de 2016 Versión: 01.2014 NOTA
Manual para Cambio de Apariencia en Adobe Acrobat Pro Change of Appearance in Adobe Acrobat Pro support@dtellcpr.com Desarrollado por: DTE, LLC Revisado en: 22 de Febrero de 2016 Versión: 01.2014 NOTA
Restablecimiento de los switches de la serie Catalyst Express 500 en la configuración predeterminada de fábrica
 Restablecimiento de los switches de la serie Catalyst Express 500 en la configuración predeterminada de fábrica Contenido Introducción Requisitos previos Requerimientos Componentes utilizados Convenciones
Restablecimiento de los switches de la serie Catalyst Express 500 en la configuración predeterminada de fábrica Contenido Introducción Requisitos previos Requerimientos Componentes utilizados Convenciones
Manual de instalación del DVD MAKER USB2.0
 Manual de instalación del DVD MAKER USB2.0 Contenido V1.0 Capítulo 1: Instalación del hardware DVD MAKER USB2.0...2 1.1 Contenido del paquete...2 1.2 Requisitos del sistema...2 1.3 Instalación del hardware...2
Manual de instalación del DVD MAKER USB2.0 Contenido V1.0 Capítulo 1: Instalación del hardware DVD MAKER USB2.0...2 1.1 Contenido del paquete...2 1.2 Requisitos del sistema...2 1.3 Instalación del hardware...2
Schnell-Installationsanleitung Guide d installation rapide Guida di installazione rapida Guía de instalación rápida
 Quick Installation Guide Schnell-Installationsanleitung Guide d installation rapide Guida di installazione rapida Guía de instalación rápida 15-060060060 Synology USB Station Packing List / Packliste /
Quick Installation Guide Schnell-Installationsanleitung Guide d installation rapide Guida di installazione rapida Guía de instalación rápida 15-060060060 Synology USB Station Packing List / Packliste /
english - EN Español (Latinoamérica) - XX Português (Brasil) - XC Français (Canadá) - XD
 english - EN Español (Latinoamérica) - XX Português (Brasil) - XC Français (Canadá) - XD www.microsoft.com/hardware 1 4 Pair your mouse with your Device Step 1: Step 2: Step 3: Step 4: Step 5: On the bottom
english - EN Español (Latinoamérica) - XX Português (Brasil) - XC Français (Canadá) - XD www.microsoft.com/hardware 1 4 Pair your mouse with your Device Step 1: Step 2: Step 3: Step 4: Step 5: On the bottom
USER GUIDE GUIDE DE L UTILISATEUR
 FLIGHT RUDDER PEDALS Professional Rudder Pedals with Toe Brake Simulation Controller Pédales de palonnier avec frein à pied pour simulateur pro USER GUIDE GUIDE DE L UTILISATEUR logitechg.com 4 ENGLISH
FLIGHT RUDDER PEDALS Professional Rudder Pedals with Toe Brake Simulation Controller Pédales de palonnier avec frein à pied pour simulateur pro USER GUIDE GUIDE DE L UTILISATEUR logitechg.com 4 ENGLISH
リセラードキュメント. Tabla de contenidos
 リセラードキュメント Tabla de contenidos Cómo descargar e instalar desde SAi Cloud... 2 Active su producto... 2 Descargue e instale su producto... 2 Cómo descargar e instalar desde SAi Cloud... 3 Active su producto...
リセラードキュメント Tabla de contenidos Cómo descargar e instalar desde SAi Cloud... 2 Active su producto... 2 Descargue e instale su producto... 2 Cómo descargar e instalar desde SAi Cloud... 3 Active su producto...
1. DESCARGA DEL SOFTWARE DE BLUETOOTH EN EL SMARTPHONE
 MANUAL DEL USUARIO PARA BLUETOOTH ES 1. DESCARGA DEL SOFTWARE DE BLUETOOTH EN EL SMARTPHONE Entre en Apple Store o Google Play y busque: - BH Premium BH Premium 2. FIJACIÓN DEL MÓDULO BLUETOOTH Fije el
MANUAL DEL USUARIO PARA BLUETOOTH ES 1. DESCARGA DEL SOFTWARE DE BLUETOOTH EN EL SMARTPHONE Entre en Apple Store o Google Play y busque: - BH Premium BH Premium 2. FIJACIÓN DEL MÓDULO BLUETOOTH Fije el
Printer Driver. Guía de instalación Esta guía describe la instalación del controlador de impresora en Windows 7, Windows Vista y Windows XP.
 4-417-503-41(1) Printer Driver Guía de instalación Esta guía describe la instalación del controlador de impresora en Windows 7, Windows Vista y Windows XP. Antes de utilizar este software Antes de utilizar
4-417-503-41(1) Printer Driver Guía de instalación Esta guía describe la instalación del controlador de impresora en Windows 7, Windows Vista y Windows XP. Antes de utilizar este software Antes de utilizar
Instalación de UPS WorldShip en una estación de trabajo autónoma o de administración
 INSTRUCCIONES PREVIAS A LA INSTALACIÓN: Nota: UPS WorldShip TM no se puede instalar en un servidor. Desactive temporalmente cualquier software antivirus que pueda tener instalado. Para una instalación
INSTRUCCIONES PREVIAS A LA INSTALACIÓN: Nota: UPS WorldShip TM no se puede instalar en un servidor. Desactive temporalmente cualquier software antivirus que pueda tener instalado. Para una instalación
Fiery Command WorkStation 5.8 con Fiery Extended Applications 4.4
 Fiery Command WorkStation 5.8 con Fiery Extended Applications 4.4 Fiery Extended Applications (FEA) v4.4 incluye Fiery software para realizar tareas utilizando un Fiery Server. En este documento se describe
Fiery Command WorkStation 5.8 con Fiery Extended Applications 4.4 Fiery Extended Applications (FEA) v4.4 incluye Fiery software para realizar tareas utilizando un Fiery Server. En este documento se describe
Cómo instalar Open Broadcaster Software (OBS) para transmisiones en HD
 Cómo instalar Open Broadcaster Software (OBS) para transmisiones en HD Paso 1 Ve a https://obsproject.com/download y haz clic en el ícono de tu sistema operativo. Paso 2 Windows: Haz clic en el botón Descargar
Cómo instalar Open Broadcaster Software (OBS) para transmisiones en HD Paso 1 Ve a https://obsproject.com/download y haz clic en el ícono de tu sistema operativo. Paso 2 Windows: Haz clic en el botón Descargar
Clapboard. Not included Non Inclus No Incuido
 English This page lists the contents included in the box. Please take time to identify the hardware as well as the individual components of the product. As you unpack and prepare for assembly, place the
English This page lists the contents included in the box. Please take time to identify the hardware as well as the individual components of the product. As you unpack and prepare for assembly, place the
Guía de instalación rápida TU3-S
 Guía de instalación rápida TU3-S25 1.01 Table of Contents Español 1 1. Antes de iniciar 1 2. Instalación del Hardware 2 3. Cómo acceder a los dispositivos de almacenamiento TU3-S25 4 Troubleshooting 5
Guía de instalación rápida TU3-S25 1.01 Table of Contents Español 1 1. Antes de iniciar 1 2. Instalación del Hardware 2 3. Cómo acceder a los dispositivos de almacenamiento TU3-S25 4 Troubleshooting 5
Instalación y activación TerrSet
 Detalle Hardware y Software Especificaciones técnicas de hardware: Instalación y activación TerrSet Procesador: Intel Core i5 Memoria RAM: 4GB Espacio en Disco: 150GB Especificaciones software: Sistema
Detalle Hardware y Software Especificaciones técnicas de hardware: Instalación y activación TerrSet Procesador: Intel Core i5 Memoria RAM: 4GB Espacio en Disco: 150GB Especificaciones software: Sistema
Wireless G Notebook Card Carte G sans fil pour ordinateur de bureau Tarjeta Wireless G para computadora de escritorio
 Wireless G Notebook Card Carte G sans fil pour ordinateur de bureau Tarjeta Wireless G para computadora de escritorio www.ativasupport.com Ativa Tech Support US: 1-866-91-ATIVA (1-866-912-8482) 2006 Ativa.
Wireless G Notebook Card Carte G sans fil pour ordinateur de bureau Tarjeta Wireless G para computadora de escritorio www.ativasupport.com Ativa Tech Support US: 1-866-91-ATIVA (1-866-912-8482) 2006 Ativa.
PROXIMA PLUS - 4 Rue François Arago Plaisance-du-Touch
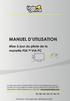 PROXIMA PLUS - 4 Rue François Arago - 31830 Plaisance-du-Touch FR La mise à jour de la mane e PS4TM se fait automa quement avec la console, cependant en cas d urgence me ez à jour le pilote de la mane
PROXIMA PLUS - 4 Rue François Arago - 31830 Plaisance-du-Touch FR La mise à jour de la mane e PS4TM se fait automa quement avec la console, cependant en cas d urgence me ez à jour le pilote de la mane
Introducción a DynaStrip
 Introducción a DynaStrip Todo lo que necesita saber para empezar a trabajar, paso a paso. Cómo instalar el nuevo software Cómo activar su nueva llave de seguridad Cómo obtener actualizaciones y filtros
Introducción a DynaStrip Todo lo que necesita saber para empezar a trabajar, paso a paso. Cómo instalar el nuevo software Cómo activar su nueva llave de seguridad Cómo obtener actualizaciones y filtros
Table of Contents ACT LABS GS Addendum
 GS Addendum Table of Contents ACT LABS GS Addendum English --------------------------------------------------------------- 4 Français ------------------------------------------------------------- 5 Deutsche
GS Addendum Table of Contents ACT LABS GS Addendum English --------------------------------------------------------------- 4 Français ------------------------------------------------------------- 5 Deutsche
Video Server. Quick Installation Guide. English, Español
 Video Server Quick Installation Guide English, Español 2 Video Server NOTES Quick Installation Guide 3 Video Server Quick Installation Guide To get your Video Server up and running on an Ethernet network,
Video Server Quick Installation Guide English, Español 2 Video Server NOTES Quick Installation Guide 3 Video Server Quick Installation Guide To get your Video Server up and running on an Ethernet network,
GUÍA DE INSTALACIÓN CTEM MEMORIAS
 GUÍA DE INSTALACIÓN CTEM MEMORIAS REQUISITOS MÍNIMOS Para ejecutar la aplicación es necesario tener instalado EXCEL 2007 o superior (32 bits) Adobe Reader, u otro visor de pdf, para visualizar los documentos
GUÍA DE INSTALACIÓN CTEM MEMORIAS REQUISITOS MÍNIMOS Para ejecutar la aplicación es necesario tener instalado EXCEL 2007 o superior (32 bits) Adobe Reader, u otro visor de pdf, para visualizar los documentos
microsoft.com/hardware/support
 2015 Microsoft microsoft.com/hardware/support X20-43694-01 Back Cover Front Cover K65 Set up Note: You can wirelessly connect Wi-Fi CERTIFIED Miracast enabled devices to a TV or monitor (available HDMI
2015 Microsoft microsoft.com/hardware/support X20-43694-01 Back Cover Front Cover K65 Set up Note: You can wirelessly connect Wi-Fi CERTIFIED Miracast enabled devices to a TV or monitor (available HDMI
Adaptador de red USB Wireless-N de. doble banda GUÍA DE INSTALACIÓN RÁPIDA. Contenido del paquete
 GUÍA DE INSTALACIÓN RÁPIDA Adaptador de red USB Wireless-N de doble banda Modelo: WUSB600N Contenido del paquete Adaptador de red USB Wireless-N de doble banda Base de extensión USB CD-ROM del asistente
GUÍA DE INSTALACIÓN RÁPIDA Adaptador de red USB Wireless-N de doble banda Modelo: WUSB600N Contenido del paquete Adaptador de red USB Wireless-N de doble banda Base de extensión USB CD-ROM del asistente
Bluebeam Digital Certification Manual
 Manual Certificación Digital en Bluebeam Revu Bluebeam Digital Certification Manual Desarrollado por: DTE, LLC support@dtellcpr.com Developed by: DTE, LLC Revisado en: 20 de julio de 2016. Ver. 1.101.0720
Manual Certificación Digital en Bluebeam Revu Bluebeam Digital Certification Manual Desarrollado por: DTE, LLC support@dtellcpr.com Developed by: DTE, LLC Revisado en: 20 de julio de 2016. Ver. 1.101.0720
Dell Storage Center Update Utility Guía del administrador
 Dell Storage Center Update Utility Guía del administrador Notas, precauciones y advertencias NOTA: Una NOTA señala información importante que ayuda a un mejor uso de su computadora. PRECAUCIÓN: Una PRECAUCIÓN
Dell Storage Center Update Utility Guía del administrador Notas, precauciones y advertencias NOTA: Una NOTA señala información importante que ayuda a un mejor uso de su computadora. PRECAUCIÓN: Una PRECAUCIÓN
PUB. DIM-1012-000. Transfer Utility. Installation Guide. Guide d Installation. Guía de instalación
 PUB. DIM-1012-000 Transfer Utility Installation Guide Guide d Installation Guía de instalación Jp En Fr Es Jp 02 Windows users only: The supplied software offers a convenient way to save your movies to
PUB. DIM-1012-000 Transfer Utility Installation Guide Guide d Installation Guía de instalación Jp En Fr Es Jp 02 Windows users only: The supplied software offers a convenient way to save your movies to
INSTALACION DE LA BASE DE DATOS
 INSTALACION DE LA BASE DE DATOS POSTGRESQL Naviero Max 2008 1 Las siguientes instrucciones aplican para la instalación de la base de datos Postgresql 8.2 en una computadora con Windows XP, XP PROF, VISTA.
INSTALACION DE LA BASE DE DATOS POSTGRESQL Naviero Max 2008 1 Las siguientes instrucciones aplican para la instalación de la base de datos Postgresql 8.2 en una computadora con Windows XP, XP PROF, VISTA.
Instalación y Actualizaciones de Aplicación de Escritorio para Cisco Agent Desktop Versión 6
 Instalación y Actualizaciones de Aplicación de Escritorio para Cisco Agent Desktop Versión 6 Contenido Introducción prerrequisitos Requisitos Componentes Utilizados Convenciones Instalación Actualizaciones
Instalación y Actualizaciones de Aplicación de Escritorio para Cisco Agent Desktop Versión 6 Contenido Introducción prerrequisitos Requisitos Componentes Utilizados Convenciones Instalación Actualizaciones
Dell Storage Center SO versión 7 Guía del administrador de la utilidad de actualización
 Dell Storage Center SO versión 7 Guía del administrador de la utilidad de actualización Notas, precauciones y avisos NOTA: Una NOTA proporciona información importante que le ayuda a utilizar mejor su equipo.
Dell Storage Center SO versión 7 Guía del administrador de la utilidad de actualización Notas, precauciones y avisos NOTA: Una NOTA proporciona información importante que le ayuda a utilizar mejor su equipo.
Matrox RT.X2. Guía de instalación rápida. 11 de marzo de vy
 Matrox RT.X2 Guía de instalación rápida 11 de marzo de 2008 vy10977-105-0350 Trademarks Marques déposées Warenzeichen Marchi registrati Marcas registradas Matrox Electronic Systems Ltd.... Matrox, Mx.tools,
Matrox RT.X2 Guía de instalación rápida 11 de marzo de 2008 vy10977-105-0350 Trademarks Marques déposées Warenzeichen Marchi registrati Marcas registradas Matrox Electronic Systems Ltd.... Matrox, Mx.tools,
Ronsen 875D Hard Disk Drive Docking Station
 Ronsen 875D Hard Disk Drive Docking Station User manual Benutzerhandbuch Manuel d'utilisateur Manuale utente Manual del usuario OTB (One-Touch Backup) Precautions OTB (One-Touch Backup) requires USB connection
Ronsen 875D Hard Disk Drive Docking Station User manual Benutzerhandbuch Manuel d'utilisateur Manuale utente Manual del usuario OTB (One-Touch Backup) Precautions OTB (One-Touch Backup) requires USB connection
Ronsen 895U2ISC Hard Disk Drive Docking Station
 Ronsen 895U2ISC Hard Disk Drive Docking Station User manual Benutzerhandbuch Manuel d'utilisateur Manuale utente Manual del usuario OTB (One-Touch Backup) Precautions OTB (One-Touch Backup) requires USB
Ronsen 895U2ISC Hard Disk Drive Docking Station User manual Benutzerhandbuch Manuel d'utilisateur Manuale utente Manual del usuario OTB (One-Touch Backup) Precautions OTB (One-Touch Backup) requires USB
Manual de instalación de PVR-TV USB2.0
 Manual de instalación de PVR-TV USB2.0 Contenido Ver2.1 Capítulo 1 : Instalación del hardware de PVR-TV USB2.0...2 1.1 Contenido del paquete...2 Requisitos del sistema...2 1.3 Instalación del hardware...2
Manual de instalación de PVR-TV USB2.0 Contenido Ver2.1 Capítulo 1 : Instalación del hardware de PVR-TV USB2.0...2 1.1 Contenido del paquete...2 Requisitos del sistema...2 1.3 Instalación del hardware...2
WEBCAM C925e. Setup guide Guide d installation
 WEBCAM C925e Setup guide Guide d installation CONTENTS English..................... 3 Français.................... 5 Español..................... 7 Português................... 9 www.logitech.com/support/c925e
WEBCAM C925e Setup guide Guide d installation CONTENTS English..................... 3 Français.................... 5 Español..................... 7 Português................... 9 www.logitech.com/support/c925e
Activación de Wi-Fi Direct Instrucciones de configuración. Ativação do Wi-Fi Direct Instruções de configuração
 Activación de Wi-Fi Direct Instrucciones de configuración Ativação do Wi-Fi Direct Instruções de configuração Activación de impresión mediante Wi-Fi Direct Wi-Fi Direct (conexión paritaria para clientes
Activación de Wi-Fi Direct Instrucciones de configuración Ativação do Wi-Fi Direct Instruções de configuração Activación de impresión mediante Wi-Fi Direct Wi-Fi Direct (conexión paritaria para clientes
Manual para Descompresión de Archivos. File Decompression Manual
 Manual para Descompresión de Archivos Desarrollado por: DTE, LLC Revisado en: 01 de Junio de 2016 Versión: 1.2016 support@dtellcpr.com Indice: Introducción...2 WinRAR...3 WinZip...7 Windows Self Extract...10
Manual para Descompresión de Archivos Desarrollado por: DTE, LLC Revisado en: 01 de Junio de 2016 Versión: 1.2016 support@dtellcpr.com Indice: Introducción...2 WinRAR...3 WinZip...7 Windows Self Extract...10
MANUAL BREVE DE INSTRUCCIONES PARA INSTALAR EL BLOQUE DE VIDEOCONFERENCIA EN MOODLE
 MANUAL BREVE DE INSTRUCCIONES PARA INSTALAR EL BLOQUE DE VIDEOCONFERENCIA EN MOODLE AUTOR: Dr. Agustín Rico Guzmán ENSEÑANZA MEDICA CAR Zamora Michoacán México REQUISITOS BLOQUE DE VIDECONFERENCIA EN MOODLE,
MANUAL BREVE DE INSTRUCCIONES PARA INSTALAR EL BLOQUE DE VIDEOCONFERENCIA EN MOODLE AUTOR: Dr. Agustín Rico Guzmán ENSEÑANZA MEDICA CAR Zamora Michoacán México REQUISITOS BLOQUE DE VIDECONFERENCIA EN MOODLE,
Manual de Usuario. HISMINSA Sistema de Gestión Asistencial (Versión Offline para XP) Ministerio de Salud del Perú Todos los Derechos Reservados
 Manual de Usuario HISMINSA Sistema de Gestión Asistencial (Versión Offline para XP) Ministerio de Salud del Perú 2015 - Todos los Derechos Reservados Introducción El Ministerio de Salud del Perú a través
Manual de Usuario HISMINSA Sistema de Gestión Asistencial (Versión Offline para XP) Ministerio de Salud del Perú 2015 - Todos los Derechos Reservados Introducción El Ministerio de Salud del Perú a través
Quickstart Guide. WiPry 5x. 1) Connect antenna to the appropriate port. TM
 Quickstart Guide ACCESSORY ANTENNA W A R N I N G DO NOT APPLY MORE THAN 20DBM TO THE ANTENNA WITHOUT EXTERNAL ATTENUATION CONNECT TO HOST DEVICE 1) Connect antenna to the appropriate port. TM 2) Download
Quickstart Guide ACCESSORY ANTENNA W A R N I N G DO NOT APPLY MORE THAN 20DBM TO THE ANTENNA WITHOUT EXTERNAL ATTENUATION CONNECT TO HOST DEVICE 1) Connect antenna to the appropriate port. TM 2) Download
Windows 2000, Windows XP y Windows Server 2003
 Windows 2000, Windows XP y Windows Server 2003 Este tema incluye: Pasos preliminares en la página 3-17 Procedimiento de instalación rápida con CD-ROM en la página 3-18 Otros métodos de instalación en la
Windows 2000, Windows XP y Windows Server 2003 Este tema incluye: Pasos preliminares en la página 3-17 Procedimiento de instalación rápida con CD-ROM en la página 3-18 Otros métodos de instalación en la
MD HD Manual de usuario Manuel d installation Manuale d uso Manual d instruções User s manual
 MD HD 122004 Manual de usuario Manuel d installation Manuale d uso Manual d instruções User s manual DISPLAY PROGRAMMER MD HD DC IN USB HDMI input RF IN RF OUT Funciones del programador Fonctions du programmateur
MD HD 122004 Manual de usuario Manuel d installation Manuale d uso Manual d instruções User s manual DISPLAY PROGRAMMER MD HD DC IN USB HDMI input RF IN RF OUT Funciones del programador Fonctions du programmateur
Getting started with Première utilisation Logitech Stereo Speakers Z120
 Getting started with Première utilisation Logitech Stereo Speakers Z120 Getting started with Première utilisation Logitech Stereo Speakers Z120 2 3 1 2 English MP3 setup To play music from an MP3 player
Getting started with Première utilisation Logitech Stereo Speakers Z120 Getting started with Première utilisation Logitech Stereo Speakers Z120 2 3 1 2 English MP3 setup To play music from an MP3 player
