Tutorial de RoboFlash Toolkit 2.0
|
|
|
- Salvador Navarro López
- hace 7 años
- Vistas:
Transcripción
1 1 Tutorial de RoboFlash Toolkit 2.0 RoboFlash Toolkit es una colección de utilidades diseñadas para complementar el diseño de aplicaciones Flash. Incluye las siguientes herramientas: RoboFlash TextAnimator: para crear animaciones de texto en Flash de una forma rápida y fácil. RoboFlash Splicer: combina varios archivos SWF, imagenes, sonidos, etc en un solo archivo flash. RoboFlash Screensaver: diseña protectores de pantalla windows a partir de archivos flash. RoboFlash Protector: protege la aplicación SWF frente a la descompilación. RoboFlash Printer: es una impresora virtual para crear archivos SWF a partir de cualquier archivo imprimible. RoboFlash Extractor: permite extraer los recursos: imágenes, sonidos, clips de película, etc, a partir de un archivo SWF RoboFlash Converter for PowerPoint: se utiliza para convertir una presentación Powerpoint en un archivo Flash para la web. RoboFlash Toolkit dispone de una consola principal desde donde se pueden arrancar todas y cada una de esta utilidades, incluido el propio programa Macromedia Flash. 1. RoboFlash TextAnimator. 1. Doble clic en el botón RoboFlash TextAnimator en la consola de aplicaciones. 2. En el cuadro Movie Properties (Propiedades de película) puedes definir la anchura (Width), altura (Height), velocidad (Fps=fotograma por segundo), color de fondo y orientación del texto. 3. En el cuadro Text properties teclea el texto que deseas en la casilla Text. En X e Y introduce las coordenadas en pixels de ubicación del texto en la película. En Kern puedes definir la distancia entre caracteres. Elige la fuente y tamaño en la lista desplegable correspondiente. También puedes definir el color de la fuente, estilo y script del texto.
2 2 4. En el cuadro Animation Properties (Propiedades de la animación) puedes elegir el efecto de texto que desees y configurar sus parámetros en función del tipo seleccionado. 5. En la ventana RoboFlash TextAnimator, selecciona File > Export movie... (Archivo > Exportar película...) para crear el archivo SWF final que contendrá este texto animado. 6. En el cuadro de diálogo Save as que aparece, indica su nombre y ubicación. También puedes seleccionar algunas opciones como Fullscreen (pantalla completa), Loop effect (efecto bucle), html (URL hacia donde se encamina cuando el usuario hace clic sobre él), etc. 7. Pulsa el botón Guardar para concluir. 8. Mediante File > Save Animation As es posible guardar el proyecto de animación de texto definido en un archivo de extensión *.RTS, específico de RoboFlash TextAnimator, para luego recuperarlo mediante File > Open Animation RoboFlash Splicer. Esta utilidad sirve para combinar archivos flash, imágenes, sonidos, etc en un solo archivo SWF. 1. Haz doble clic sobre el botón RoboFlash Splicer en la consola general. 2. En el cuadro de diálogo Movie Properties (Propiedades de película) puedes definir la anchura (Width), altura (Height), velocidad (Fps=fotograma por segundo), color de fondo, etc. 3. Utiliza la opción File > Import File para importar a este proyecto RoboFlash Splider, imágenes en formato.bmp,.jpg, etc.; sonidos en formato.mp3; animaciones en formato.swf, etc.
3 3 4. Observa que todos los medios importados se sitúan en la ventana inferior. Haz clic sobre uno para previsualizarlo bajo el logo de RoboFlash Splicer. 5. Para eliminar un medio, haz clic derecho sobre él y elige Remove (Eliminar). 6. Pincha y arrastra un elemento para situarlo en la capa que desees (Layer). Puedes superponer elementos, uno en cada capa. 7. Para modificar los parámetros de cada medio, haz doble clic sobre él en la capa donde está situado y se muestra el cuadro de diálogo Effect Properties (Propiedades del efecto). 8. En la casilla Effect Name aparecerá el nombre del elemento multimedia seleccionado. Introduce en X-Offset y en Y-Offset las coordenadas en pixeles del elemento dentro de la película total. 9. En la casilla Scale introduce el % de escala del objeto en la película y en Angle los grados de giro. 10. En Fade puedes teclear el % de invisibilidad y en #Frames teclea el número de fotogramas que durará ese elemento. 11. Activa la casilla Sep effect until next para mantener estos valores hasta el próximo cambio de los mismos. 12. Si deseas previsualizar el resultado de tu combinación, elige Window > Preview o bien File > Test in Player. 13. Para crear el archivo SWF final, selecciona File > Export as SWF para definir nombre y ubicación del mismo.
4 4 3. RoboFlash ScreenSaver. Con esta utilidad puedes diseñar protectores de pantalla windows a partir de animaciones Flash SWF ya creadas. 1. Pulsa con doble clic en el botón RoboFlash Screensaver en la consola de RoboFlash. 2. Arranca un asistente con un mensaje de bienvenida: Welcome... Pulsa en el botón Next > (Siguiente >) 3. Clic en el icono de la carpeta para localizar el archivo.swf original a partir del cual se creará el protector de pantalla. 4. Pulsa el botón Preview Options (Opciones de previsualización) para definir el aspecto de este protector en la ventana de previsualización en la solapa Protector de Pantalla de la ventana Propiedades del escritorio de Windows. Aquí puedes elegir un archivo BMP de tu equipo, si deseas que la previsualización sea una imagen fija. Otra opción es Use screensaver movie as preview para usar la animación del protector como previsualización. Elige Use other Flash movie as preview (Usa otra película Flash como previsualización) para localizar una segunda animación en tu equipo. Para finalizar elige OK. 5. Clic en Settings (Configuración) para definir el banner de Roboflash, una imagen *.BMP y un enlace (Hyperlink) que se mostrará cuando el usuario pulse el botón Configuración en la ventana Propiedades del protector de pantalla en Windows. OK para confirmar. 6. Clic en Advanced (Avanzado) y activa la casilla Create an interactive screensaver para crear un protector interactivo y en la casilla Keep Screensaver always on top (Mantener el protector de pantalla siempre encima). Si activas estas dos opciones será necesario que la animación.swf original disponga de un botón con la orden fscommand( quit ) para cerrarlo. 7. Pulsa el botón Next para continuar. 8. En la casilla Enter the output directory... haz clic en el icono de la carpeta para definir nombre y ubicación del archivo final instalador del protector de pantalla. 9. Clic en el botón Installer Messages para personalizar los mensajes que mostrará el instalador al usuario: This will install the screensaver. Continue? : Esto instalará el protector de pantalla. Continuar?. The screensaver is installed. : El protector de pantalla está instalado.
5 5 Error creating screensaver. : Error creando el protector de pantalla. Installing screensaver... : Instalando el protector de pantalla Clic en el botón OK del cuadro de mensajes del instalador y pulsa el botón Next >. 11. Decide qué hará el instalador una vez que haya terminado: Do nothing: Nada. Open display properties: Abrir el cuadro de propiedades del escritorio. Start screensaver: Comenzar el protector de pantalla. Show readme file: Mostrar el archivo de texto Readme. 12. Clic en el botón Next > y luego en el botón Finish para conluir. Al cabo de unos instantes se generará el instalador del protector de pantalla. Clic en el botón Test Now para probarlo ahora o bien en el botón Done para concluir el proceso. 4. RoboFlash Protector. Se utiliza para proteger a una aplicación.swf frente a la descompilación y reutilización. 1. Doble clic en este botón. 2. En la casilla Source file name and location, clic en el botón Browse para localizar el archivo.swf original. 3. En la casilla Protected output file name and location, pulsa el botón Browse para definir el nombre y carpeta con que se guardará el archivo final protegido. 4. Clic en el botón Protect (Proteger) para iniciar el proceso de creación de este archivo. 5. Si el proceso ha tenido éxito se mostrará el mensaje RoboFlash protector has successfully generation... (RoboFlash Protector ha creado con éxito...) 6. Clic en Aceptar para concluir y a continuación en el botón Close para cerrar la aplicación.
6 6 5. RoboFlash Printer. Gracias a esta utilidad podrás imprimir cualquier contenido o archivo en la impresora virtual de RoboFlash produciendo al final un archivo.swf. 1. Doble clic en el botón RoboFlash Printer. 2. Desde el explorador de Windows, pincha, arrastra y suelta el archivo que desees sobre la ventana de RoboFlash Printer. Otra opción para arrancar la impresora virtual es elegir Archivo > Imprimir desde la aplicación con que se ha creado este archivo (Word, Adobe, etc) y elegir como dispositivo de impresión la impresora RoboFlash Printer. 3. En la ventana de visualización del documento en RoboFlash Printer selecciona la opción Save.Define nombre y ubicación para el nuevo archivo.swf que contiene la imagen impresa de este documento. 4. Observa que en el SWF final, se añade automáticamente una barra de herramientas que facilita la navegación entre las páginas en el.swf resultante. 6. RoboFlash Extractor. Esta aplicación permite extraer los recursos: imágenes, sonidos, clips de película, etc, a partir de un archivo SWF. 1. Doble clic en el botón RoboFlash Extractor. 2. En el cuadro Explorer haz clic para seleccionar la carpeta donde se encuentra el archivo *.SWF. 3. En la columna inferior izquierda se muestran los archivo SWF que contiene la carpeta seleccionada en el Explorer superior. Observa que al elegir un archivo, su contenido se muestra en la ventana de previsualización.
7 7 4. En el panel Resources situado en la columna derecha abre la carpeta del recurso/s buscados: Shape (Formas), Sound (Sonidos), Font (Fuentes), Text (Texto), Frame (Fotogramas) o ActionScript (Código de Script). 5. Selecciona una carpeta completa o varias. Dentro de una carpeta puedes elegir un recurso o varios. 6. Para proceder a la extracción, pulsa el botón Extract situado en el encabezado de la lista de recursos. 7. En la casilla Path navega para situarte en la carpeta donde desees que se guarden los recursos extraídos. 8. En el panel File format podrás definir el formato de los archivos finales. 9. Pulsa el botón New Folder para crear una nueva carpeta dentro de la carpeta actualmente seleccionada. 10. Clic en el botón Extract para proceder y cierra la ventana de la aplicación. 7. RoboFlash Converter for PowerPoint Utiliza esta utilidad de RoboFlash para crear tus presentaciones en formato.swf a partir de originales en formato.ppt diseñadas con PowerPoint. 1. Pulsa con doble clic sobre el icono de esta aplicación. 2. En el cuadro de diálogo que se muestra, pulsa en el botón Open PowerPoint (Abrir Powerpoint). 3. Se abrirá la aplicación PowerPoint de Microsoft. 4. Desde PowerPoint, abre la presentación.ppt que desees. Asegúrate de que se encuentra guardada en una carpeta de tu disco duro. 5. Pulsa el botón Convert to Flash situado bajo la barra de herramientas de PowerPoint.
8 8 6. En el cuadro de diálogo RoboFlash Converter for PowerPoint, pulsa en el botón Properties para introducir los datos de la presentación: Autor, Company, , Website y Copyright. Éstos se mostrarán cuando el usuario pulse el botón información en la película SWF final. 7. Clic en el botón Options (Opciones).
9 9 8. Activa la casilla Show navigation buttons para mostrar los botones de navegación que permitan navegar adelante/atrás sobre las diapositivas. En la lista Position puedes definir la posición de la botonera. 9. Si eliges la casilla Show slide counter se mostrará el contador de diapositivas. 10. Arrastra el deslizador de JPG quality para definir la calidad de las imágenes JPG en el SWF final. 11. Pulsa OK para concluir. 12. En el cuadro de diálogo RoboFlash Converter for PowerPoint, pulsa en el botón Convert to Flash. Transcurridos unos segundos, se abrirá una ventana con el reproductor de Flash mostrando el SWF resultante final. 13. Cierra la ventana del reproductor de Flash y a continuación en la ventana de RoboFlash Converter pulsa el botón Save as SWF para guardar el archivo con un nombre y en una carpeta conocida. 14. Cierra la ventana de RoboFlash Converter.
Tutorial de Sparkle FlashKeeper 3.0
 1 Tutorial de Sparkle FlashKeeper 3.0 FlashKeeper es un kit de herramientas que facilitan la organización y gestión de tus archivos SWF: visualización, descarga desde Internet, creación de protectores
1 Tutorial de Sparkle FlashKeeper 3.0 FlashKeeper es un kit de herramientas que facilitan la organización y gestión de tus archivos SWF: visualización, descarga desde Internet, creación de protectores
Tutorial de Flash Saver Maker 1.62
 1 Tutorial de Flash Saver Maker 1.62 Flash Saver Maker es una herramienta para el diseño de atractivos protectores de pantalla a partir de animaciones SWF de Flash. 1. Abrir Flash Saver Maker Para abrir
1 Tutorial de Flash Saver Maker 1.62 Flash Saver Maker es una herramienta para el diseño de atractivos protectores de pantalla a partir de animaciones SWF de Flash. 1. Abrir Flash Saver Maker Para abrir
Tutorial de CoffeeCup Firestarter 6.5
 1 Tutorial de CoffeeCup Firestarter 6.5 Coffee Cup Firestarter es una aplicación alternativa a Flash para el diseño de animaciones interactivas en formato SWF. 1. La barra de herramientas principal 1 New
1 Tutorial de CoffeeCup Firestarter 6.5 Coffee Cup Firestarter es una aplicación alternativa a Flash para el diseño de animaciones interactivas en formato SWF. 1. La barra de herramientas principal 1 New
Tutorial de Adobe Acrobat Reader 5.1
 1 Tutorial de Adobe Acrobat Reader 5.1 Adobe Acrobat Reader es un programa gratuito para leer e imprimir documentos con extensión PDF. Este formato tiene múltiples ventajas: El mismo documento se puede
1 Tutorial de Adobe Acrobat Reader 5.1 Adobe Acrobat Reader es un programa gratuito para leer e imprimir documentos con extensión PDF. Este formato tiene múltiples ventajas: El mismo documento se puede
Tutorial de Fireworks MX 2004
 1 Tutorial de Fireworks MX 2004 Fireworks MX 2004 es una programa de la saga Macromedia que facilita el diseño de gráficos vectoriales y de mapa de bits con múltiples efectos y posibilidades. Asimismo
1 Tutorial de Fireworks MX 2004 Fireworks MX 2004 es una programa de la saga Macromedia que facilita el diseño de gráficos vectoriales y de mapa de bits con múltiples efectos y posibilidades. Asimismo
Fotos narradas con Live Movie Maker 2011
 1 Fotos narradas con Live Movie Maker 2011 1. Introducción En el ámbito educativo resulta interesante disponer de un procedimiento para crear un vídeo a partir de una colección de fotografías y de un archivo
1 Fotos narradas con Live Movie Maker 2011 1. Introducción En el ámbito educativo resulta interesante disponer de un procedimiento para crear un vídeo a partir de una colección de fotografías y de un archivo
Vídeo y animaciones ::: Descarga de archivos de video Diseño de materiales multimedia. Web Descarga de archivos de vídeo
 324 4.3 Descarga de archivos de vídeo 325 4.3 Descarga de archivos de vídeo En este apartado se exponen distintos procedimientos para descargar archivos de vídeo que se están visualizando dentro de una
324 4.3 Descarga de archivos de vídeo 325 4.3 Descarga de archivos de vídeo En este apartado se exponen distintos procedimientos para descargar archivos de vídeo que se están visualizando dentro de una
Tutorial de Screenweaver 3.0.6.3
 1 Tutorial de Screenweaver 3.0.6.3 Screenweaver es una herramienta que amplía las posibilidades de Flash MX en la producción y distribución de aplicaciones o protectores de pantalla a partir del archivo.swf
1 Tutorial de Screenweaver 3.0.6.3 Screenweaver es una herramienta que amplía las posibilidades de Flash MX en la producción y distribución de aplicaciones o protectores de pantalla a partir del archivo.swf
EasyProf 4: guía de instalación
 EasyProf 4: guía de instalación Requisitos del sistema EasyProf 4 es un software de escritorio, lo que significa que debe instalarse 1 en un ordenador personal para su utilización. El instalador de la
EasyProf 4: guía de instalación Requisitos del sistema EasyProf 4 es un software de escritorio, lo que significa que debe instalarse 1 en un ordenador personal para su utilización. El instalador de la
Tutorial de Swish 2.0
 1 Tutorial de Swish 2.0 Swish es una herramienta fácil de usar que permite producir en pocos minutos complejas animaciones con texto e imágenes en formato SWF para el reproductor de Flash. En este tutorial
1 Tutorial de Swish 2.0 Swish es una herramienta fácil de usar que permite producir en pocos minutos complejas animaciones con texto e imágenes en formato SWF para el reproductor de Flash. En este tutorial
Audio ::: Reproducción de audio con Audacity Diseño de materiales multimedia. Web Reproducción de audio con Audacity
 248 3.3 Reproducción de audio con Audacity 249 3.3 Reproducción de audio con Audacity 3.3.1 Abrir un archivo de audio 1. Descarga y descomprime el archivo amanecer.zip para guardar el archivo amanecer.wav
248 3.3 Reproducción de audio con Audacity 249 3.3 Reproducción de audio con Audacity 3.3.1 Abrir un archivo de audio 1. Descarga y descomprime el archivo amanecer.zip para guardar el archivo amanecer.wav
Figura 9.1 Estados Reposo, Sobre, Presionado y Zona activa de un botón. 9.2 Usar un botón de una Biblioteca común
 Capítulo 9 Botones 9.1 Qué es un botón? L os botones son clips de películas interactivos de 4 fotogramas. Cuando se selecciona el comportamiento botón para un símbolo, Flash crea un símbolo con una línea
Capítulo 9 Botones 9.1 Qué es un botón? L os botones son clips de películas interactivos de 4 fotogramas. Cuando se selecciona el comportamiento botón para un símbolo, Flash crea un símbolo con una línea
Manual Impress 1º ESO COLEGIO SANTA ANA-ALBAL
 Manual Impress 1º ESO COLEGIO SANTA ANA-ALBAL IMPRESS: Editor de Presentaciones Objetivos: Crear presentaciones. Trabajar con los distintos elementos que se utilizan en una presentación. Utilizar los
Manual Impress 1º ESO COLEGIO SANTA ANA-ALBAL IMPRESS: Editor de Presentaciones Objetivos: Crear presentaciones. Trabajar con los distintos elementos que se utilizan en una presentación. Utilizar los
3. Pulsa sobre el botón Abrir.
 El propósito de esta actividad es familiarizarse con el uso de GIMP para convertir una imagen de un formato a otro. Como sabemos los formatos más ligeros y adecuados a la web son: GIF, PNG y JPEG. En este
El propósito de esta actividad es familiarizarse con el uso de GIMP para convertir una imagen de un formato a otro. Como sabemos los formatos más ligeros y adecuados a la web son: GIF, PNG y JPEG. En este
Especialista TIC en Adobe Acrobat 9 Professional. Creación, Diseño y Edición Digital
 Especialista TIC en Adobe Acrobat 9 Professional Creación, Diseño y Edición Digital Ficha Técnica Categoría Creación, Diseño y Edición Digital Referencia 2722-1301 Precio 31.16 Euros Sinopsis Formación
Especialista TIC en Adobe Acrobat 9 Professional Creación, Diseño y Edición Digital Ficha Técnica Categoría Creación, Diseño y Edición Digital Referencia 2722-1301 Precio 31.16 Euros Sinopsis Formación
Práctica de laboratorio: Configuración del navegador en Windows 8
 Introducción En esta práctica de laboratorio, configurará los parámetros del navegador en Microsoft Internet Explorer. Equipo recomendado Una PC con Windows 8 Conexión a Internet Paso 1: Establezca Internet
Introducción En esta práctica de laboratorio, configurará los parámetros del navegador en Microsoft Internet Explorer. Equipo recomendado Una PC con Windows 8 Conexión a Internet Paso 1: Establezca Internet
Páginas web ::: Listas numeradas Diseño de materiales multimedia. Web Listas numeradas
 37 1.5 Listas numeradas 38 1.5 Listas numeradas 1.5.1 Introducción Una lista numerada es una lista de elementos ordenados. Tiene especial aplicación en la descripción de los pasos de un procedimiento.
37 1.5 Listas numeradas 38 1.5 Listas numeradas 1.5.1 Introducción Una lista numerada es una lista de elementos ordenados. Tiene especial aplicación en la descripción de los pasos de un procedimiento.
14.1 Configuración de las propiedades del documento
 Capítulo 14 Publicación 14.1 Configuración de las propiedades del documento V amos a abrir la película natura.fla guardada en la carpeta Curso Flash/ejemplos. No es necesario guardar los cambios producidos
Capítulo 14 Publicación 14.1 Configuración de las propiedades del documento V amos a abrir la película natura.fla guardada en la carpeta Curso Flash/ejemplos. No es necesario guardar los cambios producidos
Guía de Inicio Rápido Windows Respaldo en Línea
 Guía de Inicio Rápido Windows Respaldo en Línea Claro Ecuador Todos los derechos reservados Esta guía no puede ser reproducida, ni distribuida en su totalidad ni en parte, en cualquier forma o por cualquier
Guía de Inicio Rápido Windows Respaldo en Línea Claro Ecuador Todos los derechos reservados Esta guía no puede ser reproducida, ni distribuida en su totalidad ni en parte, en cualquier forma o por cualquier
Imagen ::: Tratamiento de imágenes por lotes Diseño de materiales multimedia. Web Tratamiento de imágenes por lotes
 203 2.9 Tratamiento de imágenes por lotes 204 2.9 Tratamiento de imágenes por lotes 2.9.1 Introducción A menudo es necesario optimizar una colección de fotografías extraídas de la cámara digital con intención
203 2.9 Tratamiento de imágenes por lotes 204 2.9 Tratamiento de imágenes por lotes 2.9.1 Introducción A menudo es necesario optimizar una colección de fotografías extraídas de la cámara digital con intención
4.1 Conversión de formato WAV a MP3
 4.1 Conversión de formato WAV a MP3 En esta actividad se detalla el procedimiento para convertir un archivo de audio del formato WAV al MP3. Cómo se explicó en el primer capítulo, el formato *.WAV puede
4.1 Conversión de formato WAV a MP3 En esta actividad se detalla el procedimiento para convertir un archivo de audio del formato WAV al MP3. Cómo se explicó en el primer capítulo, el formato *.WAV puede
1. Abre un archivo FLA cualquiera. Como hemos hecho en anteriores secciones puedes abrir el archivo natura.fla situado en Curso Flash/ejemplos.
 Capítulo 15 Diseño multimedia 15.1 Generar un proyector.exe E l archivo producido es un ejecutable que reproduce directamente la película independientemente del entorno de diseño Flash y de que el cliente
Capítulo 15 Diseño multimedia 15.1 Generar un proyector.exe E l archivo producido es un ejecutable que reproduce directamente la película independientemente del entorno de diseño Flash y de que el cliente
Práctica de laboratorio: Instalación de software de terceros en Windows XP
 IT Essentials 5.0 5.3.1.13 Práctica de laboratorio: Instalación de software de terceros en Windows XP Introducción Imprima y complete esta práctica de laboratorio. En esta práctica de laboratorio, instalará
IT Essentials 5.0 5.3.1.13 Práctica de laboratorio: Instalación de software de terceros en Windows XP Introducción Imprima y complete esta práctica de laboratorio. En esta práctica de laboratorio, instalará
Una instancia es una copia de un símbolo que se sitúa en el escenario o bien anidada en otro símbolo.
 Capítulo 4 Símbolos 4.1 Qué es un símbolo? U n símbolo es un gráfico, un botón o un clip de película que se crea una vez y que se puede volver a utilizar a lo largo de la película o en otras películas.
Capítulo 4 Símbolos 4.1 Qué es un símbolo? U n símbolo es un gráfico, un botón o un clip de película que se crea una vez y que se puede volver a utilizar a lo largo de la película o en otras películas.
Audio ::: La grabación de audio Diseño de materiales multimedia. Web La grabación de audio
 264 3.5 La grabación de audio 265 3.5 La grabación de audio 3.5.1 Crear una grabación de voz En el diseño de una aplicación educativa puede resultar interesante añadir discursos sonoros con carácter explicativo
264 3.5 La grabación de audio 265 3.5 La grabación de audio 3.5.1 Crear una grabación de voz En el diseño de una aplicación educativa puede resultar interesante añadir discursos sonoros con carácter explicativo
TEMA 4: CREACIÓN Y DISEÑO DE UN BLOG EN BLOGGER
 TEMA 4: CREACIÓN Y DISEÑO DE UN BLOG EN BLOGGER Cómo dar de alta un blog en blogger Como paso previo debes disponer de una cuenta de correo electrónico de Google. Debéis utilizar la que creamos a principio
TEMA 4: CREACIÓN Y DISEÑO DE UN BLOG EN BLOGGER Cómo dar de alta un blog en blogger Como paso previo debes disponer de una cuenta de correo electrónico de Google. Debéis utilizar la que creamos a principio
Guía de usuario de los gráficos entre los distintos navegadores de OrgPublisher
 Guía de usuario de los gráficos entre los distintos navegadores de OrgPublisher Índice Guía de usuario de los gráficos entre los distintos navegadores de OrgPublisher Índice... 3 Visualización de tutoriales
Guía de usuario de los gráficos entre los distintos navegadores de OrgPublisher Índice Guía de usuario de los gráficos entre los distintos navegadores de OrgPublisher Índice... 3 Visualización de tutoriales
Curso de Guadalinex: Impress
 Diciembre, 2006 IMPRESS: Editor de Presentaciones. Comenzando a trabajar. Presentación Curso de Guadalinex: Impress Tabla de Contenido: Página Cómo iniciar rápidamente con ayuda del piloto automático?
Diciembre, 2006 IMPRESS: Editor de Presentaciones. Comenzando a trabajar. Presentación Curso de Guadalinex: Impress Tabla de Contenido: Página Cómo iniciar rápidamente con ayuda del piloto automático?
CURSO DE ALFABETIZACIÓN T.I.C.
 LA PRESENTACIÓN DE DIAPOSITIVAS CON OPENOFFICE 1. Introducción a Impress. 1.1. INTRODUCCIÓN. Impress (del paquete ofimático OpenOffice2) es la aplicación que permite elaborar presentaciones multimedia
LA PRESENTACIÓN DE DIAPOSITIVAS CON OPENOFFICE 1. Introducción a Impress. 1.1. INTRODUCCIÓN. Impress (del paquete ofimático OpenOffice2) es la aplicación que permite elaborar presentaciones multimedia
+ + PLOT LABEL. Instalación de la impresora térmica Rolly 1000 en Windows XP
 l año p s E 07 I 06 S AR O AH RA L A I M PR E SO R A NO CO NE CT Introducir el CD en el ordenador. Esperar algunos segundos. El procedimiento de instalación iniciará automáticamente. Instalación de la
l año p s E 07 I 06 S AR O AH RA L A I M PR E SO R A NO CO NE CT Introducir el CD en el ordenador. Esperar algunos segundos. El procedimiento de instalación iniciará automáticamente. Instalación de la
Instalación del controlador de impresoras Custom PostScript o PCL en Windows
 Instalación del controlador de impresoras Custom PostScript o PCL en Windows Este archivo Léame contiene las instrucciones sobre la instalación del controlador de impresoras Custom PostScript o PCL en
Instalación del controlador de impresoras Custom PostScript o PCL en Windows Este archivo Léame contiene las instrucciones sobre la instalación del controlador de impresoras Custom PostScript o PCL en
Mindomo
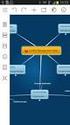 Mindomo www.mindomo.com Descripción: Mindomo es una herramienta en línea gratuita para crear mapas conceptuales, lo que le permite organizar ideas y pensamientos, planificar y monitorear proyectos, definir
Mindomo www.mindomo.com Descripción: Mindomo es una herramienta en línea gratuita para crear mapas conceptuales, lo que le permite organizar ideas y pensamientos, planificar y monitorear proyectos, definir
リセラードキュメント. Tabla de contenidos
 リセラードキュメント Tabla de contenidos Cómo descargar e instalar desde SAi Cloud... 2 Active su producto... 2 Descargue e instale su producto... 2 Cómo descargar e instalar desde SAi Cloud... 3 Active su producto...
リセラードキュメント Tabla de contenidos Cómo descargar e instalar desde SAi Cloud... 2 Active su producto... 2 Descargue e instale su producto... 2 Cómo descargar e instalar desde SAi Cloud... 3 Active su producto...
IZArc Qué es IZArc? Dirección de Servicios Telemáticos. Universidad Simón Bolívar /03/2008
 Qué es IZArc? Izarc es una herramienta que permite la creación y extracción de archivos comprimidos en diversos formatos, incluyendo archivos ZIP, TAR, y RAR. Adicionalmente se integra a las funciones
Qué es IZArc? Izarc es una herramienta que permite la creación y extracción de archivos comprimidos en diversos formatos, incluyendo archivos ZIP, TAR, y RAR. Adicionalmente se integra a las funciones
Manual de instalación y actualización de DAVIE4
 Manual de instalación y actualización de DAVIE4 Para DAVIE versión 4.9.0 15.49.4 y posterior Nombre: Manual de instalación y actualización de DAVIE4 Fecha: 23-12-2015 Nombre del autor: FAM DAVIE Customer
Manual de instalación y actualización de DAVIE4 Para DAVIE versión 4.9.0 15.49.4 y posterior Nombre: Manual de instalación y actualización de DAVIE4 Fecha: 23-12-2015 Nombre del autor: FAM DAVIE Customer
. Conceptos generales 1
 WINDOWS. Conceptos generales 1 A- Introducción 1 B- Utilizar las funciones táctiles 2 C- Iniciar Windows 8 4 D- Descripción de la página de Inicio de Windows 8 5 E- Visualizar la interfaz Escritorio 6
WINDOWS. Conceptos generales 1 A- Introducción 1 B- Utilizar las funciones táctiles 2 C- Iniciar Windows 8 4 D- Descripción de la página de Inicio de Windows 8 5 E- Visualizar la interfaz Escritorio 6
Reproducción del proyecto
 45 3. Haga clic en Grabar. Consejo: Cuando su proyecto exceda la capacidad del disco de destino, puede hacer clic en Ajustar y grabar para comprimirlo y que se ajuste al disco de destino. Reproducción
45 3. Haga clic en Grabar. Consejo: Cuando su proyecto exceda la capacidad del disco de destino, puede hacer clic en Ajustar y grabar para comprimirlo y que se ajuste al disco de destino. Reproducción
Tutorial de Flex: Creación de una aplicación simple con Flex 2.0
 Tutorial de Flex: Creación de una aplicación simple con Flex 2.0 Descripción: Esta lección muestra como compilar y ejecutar una aplicación simple de Flex con Adobe Flex Builder. En esta lección también
Tutorial de Flex: Creación de una aplicación simple con Flex 2.0 Descripción: Esta lección muestra como compilar y ejecutar una aplicación simple de Flex con Adobe Flex Builder. En esta lección también
MANUAL PARA GENERAR UN VÍDEO EDITABLE A PARTIR DE UN VÍDEO EN SOPORTE DVD
 MANUAL PARA GENERAR UN VÍDEO EDITABLE A PARTIR DE UN VÍDEO EN SOPORTE DVD Este manual va dirigido especialmente a los usuarios de Traducción Audiovisual de la. El objetivo principal es facilitar el uso
MANUAL PARA GENERAR UN VÍDEO EDITABLE A PARTIR DE UN VÍDEO EN SOPORTE DVD Este manual va dirigido especialmente a los usuarios de Traducción Audiovisual de la. El objetivo principal es facilitar el uso
CONVERTIDOR USB A SERIAL
 CONVERTIDOR USB A SERIAL Guía de Instalación Rápida Windows 7/8/8.1 DA-70158 Paso 1: Paso 2: Inserte el CD con los Drivers de este producto en la unidad CD-ROM Conecte el dispositivo a un puerto USB libre
CONVERTIDOR USB A SERIAL Guía de Instalación Rápida Windows 7/8/8.1 DA-70158 Paso 1: Paso 2: Inserte el CD con los Drivers de este producto en la unidad CD-ROM Conecte el dispositivo a un puerto USB libre
Índice Objetivo... 2 Definición y utilidad de Microsoft PowerPoint Cómo iniciar PowerPoint?... 3 Elementos de la ventana de PowerPoint...
 Índice Objetivo... 2 Definición y utilidad de Microsoft PowerPoint 2010... 3 Cómo iniciar PowerPoint?... 3 Elementos de la ventana de PowerPoint... 4 Barra de título... 4 Barra o pestañas de opciones...
Índice Objetivo... 2 Definición y utilidad de Microsoft PowerPoint 2010... 3 Cómo iniciar PowerPoint?... 3 Elementos de la ventana de PowerPoint... 4 Barra de título... 4 Barra o pestañas de opciones...
Animación y transición - Últimos retoques. Imprimiendo transparencias o diapositivas
 Detalles finales Animación y transición - Últimos retoques Si tu presentación será expuesta con un retroproyector, deberás imprimir cada diapositiva como transparencias. Esto requiere de un papel especial
Detalles finales Animación y transición - Últimos retoques Si tu presentación será expuesta con un retroproyector, deberás imprimir cada diapositiva como transparencias. Esto requiere de un papel especial
Ámbito Práctico I.E.S. Lanjarón - Curso 10/11
 Unidad 9 OPEN OFFICE IMPRESS 1. INTRODUCCIÓN Es una herramienta rápida y poderosa para crear presentaciones multimedia con efectos especiales, animaciones y sonido. Tiene la facilidad de abrir y guardar
Unidad 9 OPEN OFFICE IMPRESS 1. INTRODUCCIÓN Es una herramienta rápida y poderosa para crear presentaciones multimedia con efectos especiales, animaciones y sonido. Tiene la facilidad de abrir y guardar
Manual de instalación Inventario Dispositivo Móvil. ClassicGes 6
 Manual de instalación Inventario Dispositivo Móvil ClassicGes 6 Cómo instalar Inventario Dispositivo Móvil En este manual se van a indicar los pasos a llevar a cabo para utilizar el Inventario Dispositivo
Manual de instalación Inventario Dispositivo Móvil ClassicGes 6 Cómo instalar Inventario Dispositivo Móvil En este manual se van a indicar los pasos a llevar a cabo para utilizar el Inventario Dispositivo
4.3 CREAR ETIQUETAS Y SOBRES
 4.3 CREAR ETIQUETAS Y SOBRES CONFIGURAR ETIQUETAS O SOBRES PARA UNA COMBINACIÓN DE CORRESPONDEN- CIA Para editar sobres de cara a una combinación de correspondencia: 1. Cree un documento en blanco. 2.
4.3 CREAR ETIQUETAS Y SOBRES CONFIGURAR ETIQUETAS O SOBRES PARA UNA COMBINACIÓN DE CORRESPONDEN- CIA Para editar sobres de cara a una combinación de correspondencia: 1. Cree un documento en blanco. 2.
Tema 1. Introducción a OpenOffice Writer
 Tema 1: Introducción a OpenOffice 1 Tema 1 Introducción a OpenOffice Índice de contenido Prefacio...2 Gestión básica de documentos...2 Tema 1: Introducción a OpenOffice 2 Prefacio Este curso tiene como
Tema 1: Introducción a OpenOffice 1 Tema 1 Introducción a OpenOffice Índice de contenido Prefacio...2 Gestión básica de documentos...2 Tema 1: Introducción a OpenOffice 2 Prefacio Este curso tiene como
Práctica 3: Presentaciones con OpenOffice I
 Práctica 3: A lo largo de este curso veremos como crear presentaciones de diapositivas de forma rápida y sencilla. Utilizaremos una aplicación de software libre especialmente diseñada para la creación
Práctica 3: A lo largo de este curso veremos como crear presentaciones de diapositivas de forma rápida y sencilla. Utilizaremos una aplicación de software libre especialmente diseñada para la creación
2.4 CONFIGURAR APARIENCIA DE PANTALLA WINDOWS 7
 2.4 CONFIGURAR APARIENCIA DE PANTALLA WINDOWS 7 1 El protector de pantalla Una imagen estática durante un tiempo prolongado resulta perjudicial para la pantalla, porque pueden haber puntos que reciban
2.4 CONFIGURAR APARIENCIA DE PANTALLA WINDOWS 7 1 El protector de pantalla Una imagen estática durante un tiempo prolongado resulta perjudicial para la pantalla, porque pueden haber puntos que reciban
Descargue el programa del fabricante o de algún repositorio público como Tucows.
 Instalación y Configuración de Eudora Introducción Antes de comenzar a configurar su lector de correo, y por lo tanto de usar el correo electrónico, usted debe tener ciertas nociones respecto al funcionamiento
Instalación y Configuración de Eudora Introducción Antes de comenzar a configurar su lector de correo, y por lo tanto de usar el correo electrónico, usted debe tener ciertas nociones respecto al funcionamiento
Configurar las propiedades de la película
 Capítulo 12 Escenas 12.1 Uso de escenas P ara organizar una película se usan las escenas. Por ejemplo, puedes utilizar escenas diferentes para el mensaje de carga, la introducción, el desarrollo, el desenlace
Capítulo 12 Escenas 12.1 Uso de escenas P ara organizar una película se usan las escenas. Por ejemplo, puedes utilizar escenas diferentes para el mensaje de carga, la introducción, el desarrollo, el desenlace
Cómo instalar Open Broadcaster Software (OBS) para transmisiones en HD
 Cómo instalar Open Broadcaster Software (OBS) para transmisiones en HD Paso 1 Ve a https://obsproject.com/download y haz clic en el ícono de tu sistema operativo. Paso 2 Windows: Haz clic en el botón Descargar
Cómo instalar Open Broadcaster Software (OBS) para transmisiones en HD Paso 1 Ve a https://obsproject.com/download y haz clic en el ícono de tu sistema operativo. Paso 2 Windows: Haz clic en el botón Descargar
Tutorial de RoboDemo 4.0
 1 Tutorial de RoboDemo 4.0 Con esta aplicación puedes realizar sucesivas capturas de pantalla para luego transformar su secuencia en una animación en formato.swf. RoboDemo permite incorporar títulos, llamadas,
1 Tutorial de RoboDemo 4.0 Con esta aplicación puedes realizar sucesivas capturas de pantalla para luego transformar su secuencia en una animación en formato.swf. RoboDemo permite incorporar títulos, llamadas,
TEKLYNX LABEL MATRIX
 TEKLYNX LABELMATRIX Tutorial de diseño de etiquetas LM2015_tutorial_es_220415 La información contenida en este manual no es vinculante y puede ser modificada sin previo aviso. La disponibilidad del software
TEKLYNX LABELMATRIX Tutorial de diseño de etiquetas LM2015_tutorial_es_220415 La información contenida en este manual no es vinculante y puede ser modificada sin previo aviso. La disponibilidad del software
Tabletas en el aula. Mi primera presentación con WPS Office. Edición Autor: Fernando Posada Prieto canaltic.com
 Tabletas en el aula Mi primera presentación con WPS Office Edición 2015 Autor: Fernando Posada Prieto canaltic.com Mi primera presentación con WPS Office Índice 1. Abrir WPS Office... 2 2. Buscar/descargar
Tabletas en el aula Mi primera presentación con WPS Office Edición 2015 Autor: Fernando Posada Prieto canaltic.com Mi primera presentación con WPS Office Índice 1. Abrir WPS Office... 2 2. Buscar/descargar
Guía de usuario de CardioChek Link
 Guía de usuario de CardioChek Link Guía de usuario de CardioChek Link Este programa de software es compatible con los sistemas operativos Microsoft Windows 7, Windows 8.X, Vista A. Uso previsto CardioChek
Guía de usuario de CardioChek Link Guía de usuario de CardioChek Link Este programa de software es compatible con los sistemas operativos Microsoft Windows 7, Windows 8.X, Vista A. Uso previsto CardioChek
índice MÓDULO 1: Windows XP 1ª Parte Ofimática Básica Windows XP TEMA 1. Primeros Pasos TEMA 2. Las Ventanas TEMA 3. Iconos y Accesos Directos
 MÓDULO 1: Windows XP 1ª Parte TEMA 1. Primeros Pasos Menú Inicio El Escritorio de Windows XP Iconos Ventanas La Barra de Tareas Suspender e Hibernar Windows XP Salir de Windows XP TEMA 2. Las Ventanas
MÓDULO 1: Windows XP 1ª Parte TEMA 1. Primeros Pasos Menú Inicio El Escritorio de Windows XP Iconos Ventanas La Barra de Tareas Suspender e Hibernar Windows XP Salir de Windows XP TEMA 2. Las Ventanas
Operaciones auxiliares con TIC
 Operaciones auxiliares con TIC Contenidos Qué es Microsoft Office PowerPoint 2007? Abrir y cerrar Microsoft Office PowerPoint 2007 Operaciones básicas con Microsoft Office PowerPoint. Tipos de Vistas.
Operaciones auxiliares con TIC Contenidos Qué es Microsoft Office PowerPoint 2007? Abrir y cerrar Microsoft Office PowerPoint 2007 Operaciones básicas con Microsoft Office PowerPoint. Tipos de Vistas.
En ocasiones, nos puede interesar guardar una página web para
 1. ALMACENAR LAS PÁGINAS En ocasiones, nos puede interesar guardar una página web para poder visualizarla posteriormente, incluso sin disponer de una conexión a Internet. Para ello, utiliza el comando
1. ALMACENAR LAS PÁGINAS En ocasiones, nos puede interesar guardar una página web para poder visualizarla posteriormente, incluso sin disponer de una conexión a Internet. Para ello, utiliza el comando
Manual de instrucciones del visualizador de archivos MP VM-1
 Manual de instrucciones del visualizador de archivos MP VM-1 (Para usuarios de Macintosh) Cuando haga una fotografía con una cámara que incorpore M-Cont +, Veloc. Cont. o Multiobjet. AF, la imagen se graba
Manual de instrucciones del visualizador de archivos MP VM-1 (Para usuarios de Macintosh) Cuando haga una fotografía con una cámara que incorpore M-Cont +, Veloc. Cont. o Multiobjet. AF, la imagen se graba
Audio ::: Aplicar efectos Diseño de materiales multimedia. Web Aplicar efectos
 280 3.7 Aplicar efectos 281 3.7 Aplicar efectos Audacity proporciona múltiples efectos que se pueden aplicar a un fragmento de audio digital: amplificar su volumen, modificar su velocidad o ritmo, ecualizarlo,
280 3.7 Aplicar efectos 281 3.7 Aplicar efectos Audacity proporciona múltiples efectos que se pueden aplicar a un fragmento de audio digital: amplificar su volumen, modificar su velocidad o ritmo, ecualizarlo,
Unidad 2. Crear una Presentación (I)
 Unidad 2. Crear una Presentación (I) A continuación veremos cómo crear una Presentación. PowerPoint nos permite crear una presentación de formas distintas, bien a través del asistente que es muy útil cuando
Unidad 2. Crear una Presentación (I) A continuación veremos cómo crear una Presentación. PowerPoint nos permite crear una presentación de formas distintas, bien a través del asistente que es muy útil cuando
Restaurar el sistema en Windows 7.
 Restaurar el sistema en Windows 7. El "Restaurar el Sistema" es una medida de seguridad que permite restaurar Windows a las condiciones en que estaba en un momento anterior. Una especie de viaje en el
Restaurar el sistema en Windows 7. El "Restaurar el Sistema" es una medida de seguridad que permite restaurar Windows a las condiciones en que estaba en un momento anterior. Una especie de viaje en el
Práctica de laboratorio: Instalación de Windows 8
 Introducción En esta práctica de laboratorio, instalará Windows 8.1 y 8.0. Equipo recomendado Una computadora con una unidad de disco duro en blanco DVD o unidad de memoria flash USB de instalación de
Introducción En esta práctica de laboratorio, instalará Windows 8.1 y 8.0. Equipo recomendado Una computadora con una unidad de disco duro en blanco DVD o unidad de memoria flash USB de instalación de
CAPÍTULO VIII USO Y MANEJO DE FLASH. El presente capítulo tiene como objetivo principal el mostrar cómo se realiza una de las
 CAPÍTULO VIII USO Y MANEJO DE FLASH 8.1 INTRODUCCIÓN El presente capítulo tiene como objetivo principal el mostrar cómo se realiza una de las transiciones que se presenta en el software desarrollado paso
CAPÍTULO VIII USO Y MANEJO DE FLASH 8.1 INTRODUCCIÓN El presente capítulo tiene como objetivo principal el mostrar cómo se realiza una de las transiciones que se presenta en el software desarrollado paso
3.6. INSERTAR Y DAR FORMATO A ARCHIVOS MULTIMEDIA.
 3.6. INSERTAR Y DAR FORMATO A ARCHIVOS MULTIMEDIA. Insertar archivos de audio y video clips Existen muchas maneras de comunicar información a una audiencia. PowerPoint es fundamentalmente un medio visual
3.6. INSERTAR Y DAR FORMATO A ARCHIVOS MULTIMEDIA. Insertar archivos de audio y video clips Existen muchas maneras de comunicar información a una audiencia. PowerPoint es fundamentalmente un medio visual
Conversión de formato con Super
 Page 1 of 5 Inicio > Vídeo > Conversión de formatos > Conversión de formato con Super Presentación Páginas web Imagen Audio Vídeo Introducción Reproducción Descarga de archivos Captura de vídeo DVD como
Page 1 of 5 Inicio > Vídeo > Conversión de formatos > Conversión de formato con Super Presentación Páginas web Imagen Audio Vídeo Introducción Reproducción Descarga de archivos Captura de vídeo DVD como
Impresión de presentaciones
 3.1 LECCIÓN 3 Impresión de presentaciones Una vez completada esta lección, podrá: Abrir una presentación existente. Agregar un encabezado y un pie de página. Obtener una vista preliminar de una presentación.
3.1 LECCIÓN 3 Impresión de presentaciones Una vez completada esta lección, podrá: Abrir una presentación existente. Agregar un encabezado y un pie de página. Obtener una vista preliminar de una presentación.
INTRODUCCIÓN A IMPRESS 1. INTRODUCCIÓN
 X INTRODUCCIÓN A IMPRESS 1. INTRODUCCIÓN Se puede definir Impress como una aplicación dirigida fundamentalmente a servir de apoyo en presentaciones o exposiciones de los más diversos temas, proyectando
X INTRODUCCIÓN A IMPRESS 1. INTRODUCCIÓN Se puede definir Impress como una aplicación dirigida fundamentalmente a servir de apoyo en presentaciones o exposiciones de los más diversos temas, proyectando
Páginas web ::: Documentos PDF en la web Diseño de materiales multimedia. Web 2.0. 1.11 Documentos PDF en la web
 84 1.11 Documentos PDF en la web 85 1.11 Documentos PDF en la web 1.11.1 Introducción En un sitio web es frecuente poner a disposición de los usuarios documentos en formato PDF para la consulta de información.
84 1.11 Documentos PDF en la web 85 1.11 Documentos PDF en la web 1.11.1 Introducción En un sitio web es frecuente poner a disposición de los usuarios documentos en formato PDF para la consulta de información.
WorldShip Importación de datos de envío
 Vaya a la página correspondiente para conocer los siguientes procedimientos de importación de datos de envío: Procedimiento utilizando el Asistente de importación/exportación utilizando el Asistente de
Vaya a la página correspondiente para conocer los siguientes procedimientos de importación de datos de envío: Procedimiento utilizando el Asistente de importación/exportación utilizando el Asistente de
Windows Maker: Introducción a la edición de video
 Windows Maker: Introducción a la edición de video 1. Introducción... 2 2. Creación de una narración de fotos... 2 2.1. Importar las imágenes... 2 2.2 Secuencia, duración y efectos de fotos... 3 2.3 Animaciones
Windows Maker: Introducción a la edición de video 1. Introducción... 2 2. Creación de una narración de fotos... 2 2.1. Importar las imágenes... 2 2.2 Secuencia, duración y efectos de fotos... 3 2.3 Animaciones
Práctica de laboratorio: Utilización de la herramienta Restaurar sistema en Windows Vista
 IT Essentials 5.0 5.5.1.12 Práctica de laboratorio: Utilización de la herramienta Restaurar sistema en Windows Vista Introducción Imprima y complete esta práctica de laboratorio. En esta práctica de laboratorio,
IT Essentials 5.0 5.5.1.12 Práctica de laboratorio: Utilización de la herramienta Restaurar sistema en Windows Vista Introducción Imprima y complete esta práctica de laboratorio. En esta práctica de laboratorio,
WINDOWS 7 ESCRITORIO Fecha y hora. VENTANAS
 WINDOWS 7 1. GENERAL ESCRITORIO Iconos (distinguir entre archivo y acceso directo). Menú Inicio o Acceso mediante: ratón, tabulador o teclas Windows. Barra de tareas. Barra de inicio rápido. Para añadir
WINDOWS 7 1. GENERAL ESCRITORIO Iconos (distinguir entre archivo y acceso directo). Menú Inicio o Acceso mediante: ratón, tabulador o teclas Windows. Barra de tareas. Barra de inicio rápido. Para añadir
Como instalar un e-book protegido con DRM en tu ordenador
 Como instalar un e-book protegido con DRM en tu ordenador La mayoría de los libros electrónicos que se venden están protegidos con DRM. DRM es un sistema de gestión de derechos digitales, desarrollado
Como instalar un e-book protegido con DRM en tu ordenador La mayoría de los libros electrónicos que se venden están protegidos con DRM. DRM es un sistema de gestión de derechos digitales, desarrollado
Sesión 8 Imagen y animación en PowerPoint
 Sesión 8 Imagen y animación en PowerPoint Objetivo El alumno identificará y utilizará las herramientas necesarias para manejar imagen, animación, audio y video en el programa PowerPoint 2007. Contenido
Sesión 8 Imagen y animación en PowerPoint Objetivo El alumno identificará y utilizará las herramientas necesarias para manejar imagen, animación, audio y video en el programa PowerPoint 2007. Contenido
5.1 Modos de visualización de la Biblioteca
 Capítulo 5 La Biblioteca 5.1 Modos de visualización de la Biblioteca L a biblioteca de una película de Flash almacena los símbolos, tanto los creados en Flash como los importados, y permite ver y organizar
Capítulo 5 La Biblioteca 5.1 Modos de visualización de la Biblioteca L a biblioteca de una película de Flash almacena los símbolos, tanto los creados en Flash como los importados, y permite ver y organizar
CURSO MICROSOFT POWERPOINT 2013 (NIVEL AVANZADO)
 Objetivos y Temario CURSO MICROSOFT POWERPOINT 2013 (NIVEL AVANZADO) OBJETIVOS Este curso sobre Microsoft PowerPoint 2013, destinado a personas con conocimientos básicos sobre PowerPoint que desean profundizar
Objetivos y Temario CURSO MICROSOFT POWERPOINT 2013 (NIVEL AVANZADO) OBJETIVOS Este curso sobre Microsoft PowerPoint 2013, destinado a personas con conocimientos básicos sobre PowerPoint que desean profundizar
D4600 Duplex Photo Printer
 KODAK D4000 Duplex Photo Printer D4600 Duplex Photo Printer Guía del controlador de impresora Enero de 2015 TM/MC/MR con licencia de Eastman Kodak Company: Kodak Kodak Alaris Inc. 2400 Mount Read Blvd.,
KODAK D4000 Duplex Photo Printer D4600 Duplex Photo Printer Guía del controlador de impresora Enero de 2015 TM/MC/MR con licencia de Eastman Kodak Company: Kodak Kodak Alaris Inc. 2400 Mount Read Blvd.,
Actualización de Numero de Control Sistema Admin CFDI descarga de internet
 Actualización de Numero de Control Sistema Admin CFDI descarga de internet Importante!!! Antes de llevar a cabo el proceso de actualización del sistema Admin CFDI genere el respaldo de la información,
Actualización de Numero de Control Sistema Admin CFDI descarga de internet Importante!!! Antes de llevar a cabo el proceso de actualización del sistema Admin CFDI genere el respaldo de la información,
Guía de Instalación de fastpos
 Guía de Instalación de fastpos Copyright Este documento esta sujeto a derechos de autor 2016. Usted puede conservar una copia de este documento, imprimirlo y utilizarlo como guía en la instalación del
Guía de Instalación de fastpos Copyright Este documento esta sujeto a derechos de autor 2016. Usted puede conservar una copia de este documento, imprimirlo y utilizarlo como guía en la instalación del
En Fireworks, puede crear una bar nav creando un símbolo en el Editor de botones y luego poniendo instancias de dicho símbolo en el lienzo.
 Creación de barras de navegación Una barra de navegación, también denominada bar nav, es un grupo de botones que ofrece vínculos a otras áreas de un sitio Web. Normalmente, no cambia de aspecto en el sitio,
Creación de barras de navegación Una barra de navegación, también denominada bar nav, es un grupo de botones que ofrece vínculos a otras áreas de un sitio Web. Normalmente, no cambia de aspecto en el sitio,
[CLASE PRÁCTICA 7: Web Page Maker Avanzado (Revista)]
![[CLASE PRÁCTICA 7: Web Page Maker Avanzado (Revista)] [CLASE PRÁCTICA 7: Web Page Maker Avanzado (Revista)]](/thumbs/61/45797973.jpg) 2014 TECNOLOGÍA DE LA COMUNICACIÓN II LIC. EN COMUNICACIÓN SOCIAL LIC. EN PERIODISMO [CLASE PRÁCTICA 7: Web Page Maker Avanzado (Revista)] Elaborado por la Prof. Ana Silvina Maldonado (amaldonado@unsl.edu.ar)
2014 TECNOLOGÍA DE LA COMUNICACIÓN II LIC. EN COMUNICACIÓN SOCIAL LIC. EN PERIODISMO [CLASE PRÁCTICA 7: Web Page Maker Avanzado (Revista)] Elaborado por la Prof. Ana Silvina Maldonado (amaldonado@unsl.edu.ar)
Otros elementos comunes
 1. PROPIEDADES DE LOS ARCHIVOS V amos a seguir viendo cosas que puedes utilizar en las aplicaciones de Office 2010. Al crear un documento, además de añadir el contenido que debe tener, una posibilidad
1. PROPIEDADES DE LOS ARCHIVOS V amos a seguir viendo cosas que puedes utilizar en las aplicaciones de Office 2010. Al crear un documento, además de añadir el contenido que debe tener, una posibilidad
Introducción al PowerPoint
 Introducción al PowerPoint capítulo 15 Introducción al PowerPoint introducción 15.1. Qué es PowerPoint? Microsoft PowerPoint es una aplicación desarrollada por Microsoft para sistemas operativos Windows
Introducción al PowerPoint capítulo 15 Introducción al PowerPoint introducción 15.1. Qué es PowerPoint? Microsoft PowerPoint es una aplicación desarrollada por Microsoft para sistemas operativos Windows
Guía para la Descarga e Instalación de Certificados de AAPP en formato Software. Sistemas Windows
 de Certificados de AAPP en formato Software. Sistemas Windows Versión 1.0 25 de Enero de 2011 1. Descarga del Certificado digital... 3 2. Instalación del Certificado en Software... 5 2.1 Selección del
de Certificados de AAPP en formato Software. Sistemas Windows Versión 1.0 25 de Enero de 2011 1. Descarga del Certificado digital... 3 2. Instalación del Certificado en Software... 5 2.1 Selección del
Conversión de formato con Super
 Conversión de formato con Super Introducción Para realizar la conversión de formatos de vídeo se propone Super en equipos Windows y WinFF en Ubuntu. Super significa Simplified Universal Player Encoder
Conversión de formato con Super Introducción Para realizar la conversión de formatos de vídeo se propone Super en equipos Windows y WinFF en Ubuntu. Super significa Simplified Universal Player Encoder
CANTABRIA GOBIERNO DE
 Este manual describe cómo validar, con la aplicación Adobe Reader o Adobe Acrobat, la firma de los documentos en formato PDF que el BOC pone a disposición de los ciudadanos en su sede electrónica. Aunque
Este manual describe cómo validar, con la aplicación Adobe Reader o Adobe Acrobat, la firma de los documentos en formato PDF que el BOC pone a disposición de los ciudadanos en su sede electrónica. Aunque
Instalación y activación TerrSet
 Detalle Hardware y Software Especificaciones técnicas de hardware: Instalación y activación TerrSet Procesador: Intel Core i5 Memoria RAM: 4GB Espacio en Disco: 150GB Especificaciones software: Sistema
Detalle Hardware y Software Especificaciones técnicas de hardware: Instalación y activación TerrSet Procesador: Intel Core i5 Memoria RAM: 4GB Espacio en Disco: 150GB Especificaciones software: Sistema
COLEGIO PABLO DE TARSO IED CONSTRUCCION DE PROYECTOS DE VIDA PRODUCTIVOS DREAMWEAVER UNO- PRÁCTICAS DOC RAUL MONROY PAMPLONA
 Metas de comprensión cuarto periodo Comprende sus responsabilidades a la hora de formular sus propuestas como soluciones a problemas reales que impliquen el uso de las tecnologías de información y la gestión
Metas de comprensión cuarto periodo Comprende sus responsabilidades a la hora de formular sus propuestas como soluciones a problemas reales que impliquen el uso de las tecnologías de información y la gestión
Tabla de contenido 1. Descripción: Cómo visualizar el contenido en la herramienta? Cómo se visualiza el diseño de plantilla para las
 Tabla de contenido 1. Descripción:... 1 2. Cómo visualizar el contenido en la herramienta?... 1 3. Cómo se visualiza el diseño de plantilla para las distintas secciones?... 2 4. Cómo habilitar el applet
Tabla de contenido 1. Descripción:... 1 2. Cómo visualizar el contenido en la herramienta?... 1 3. Cómo se visualiza el diseño de plantilla para las distintas secciones?... 2 4. Cómo habilitar el applet
Se le pueden aplicar distintos diseños de fuente, plantilla y animación, también podemos insertar efectos animados, películas y sonidos.
 PowerPoint es la herramienta que nos ofrece Microsoft Office para crear presentaciones. Las presentaciones son imprescindibles hoy en día ya que permiten comunicar información e ideas de forma visual y
PowerPoint es la herramienta que nos ofrece Microsoft Office para crear presentaciones. Las presentaciones son imprescindibles hoy en día ya que permiten comunicar información e ideas de forma visual y
POWER POINT Tema 1. Para salir de PowerPoint (suponiendo que se tiene abierto) puede:
 POWER POINT Tema 1 Aula Municipal de Informática-El Puerto de Santa María Entrar en power point (con Windows 7) 1. Hacer clic con el ratón en el botón Inicio. 2. Clic en Todos los Programas. 3. Hacer clic
POWER POINT Tema 1 Aula Municipal de Informática-El Puerto de Santa María Entrar en power point (con Windows 7) 1. Hacer clic con el ratón en el botón Inicio. 2. Clic en Todos los Programas. 3. Hacer clic
1 Philips Electronics
 1 Philips Electronics Contenido Philips 2006 2006.8 Primera versión V06.08.10 1. Bienvenido a Auto Run PC...- 3-2. Qué hay nuevo en Auto Run PC?...- 3-3. Primeros pasos...- 4-3.1. Requisitos del sistema...-
1 Philips Electronics Contenido Philips 2006 2006.8 Primera versión V06.08.10 1. Bienvenido a Auto Run PC...- 3-2. Qué hay nuevo en Auto Run PC?...- 3-3. Primeros pasos...- 4-3.1. Requisitos del sistema...-
Configuración sin Ubicación
 Página 1 de 15 Existen dos formas de configurar una conexión UCM_CCMM: La primera es una configuración sin crear una ubicación. Es la más sencilla. La segunda creando una ubicación. A continuación se detallan
Página 1 de 15 Existen dos formas de configurar una conexión UCM_CCMM: La primera es una configuración sin crear una ubicación. Es la más sencilla. La segunda creando una ubicación. A continuación se detallan
Manual de instalación del IPTV UB310
 Manual de instalación del IPTV UB310 Contenido V1.4 Capítulo 1: Instalación del hardware IPTV UB310...2 1.1 Contenido del paquete...2 1.2 Requisitos del sistema...2 1.3 Instalación del hardware...2 Capítulo
Manual de instalación del IPTV UB310 Contenido V1.4 Capítulo 1: Instalación del hardware IPTV UB310...2 1.1 Contenido del paquete...2 1.2 Requisitos del sistema...2 1.3 Instalación del hardware...2 Capítulo
Se deben efectuar estos pasos preliminares para todas las impresoras: Procedimiento de instalación rápida con CD-ROM
 Windows NT 4.x Este tema incluye: Pasos preliminares en la página 3-25 Procedimiento de instalación rápida con CD-ROM en la página 3-25 Solución de problemas (TCP/IP) en Windows NT 4.x en la página 3-29
Windows NT 4.x Este tema incluye: Pasos preliminares en la página 3-25 Procedimiento de instalación rápida con CD-ROM en la página 3-25 Solución de problemas (TCP/IP) en Windows NT 4.x en la página 3-29
Software para crear presentaciones
 Software para crear presentaciones por Leticia Pureco Reyes El software de presentaciones se usa para crear diapositivas que apoyen a una persona durante una conferencia, presentación, exposición, etc.
Software para crear presentaciones por Leticia Pureco Reyes El software de presentaciones se usa para crear diapositivas que apoyen a una persona durante una conferencia, presentación, exposición, etc.
ALMACENAMIENTO Y RECUPERACIÓN DE UN LIBRO
 UNIDAD DIDÁCTICA ALMACENAMIENTO Y RECUPERACIÓN DE UN LIBRO Los objetivos de este tema son: 1. Aprender a crear un nuevo libro de trabajo de Excel para empezar a trabajar. 2. Saber cómo guardar los cambios
UNIDAD DIDÁCTICA ALMACENAMIENTO Y RECUPERACIÓN DE UN LIBRO Los objetivos de este tema son: 1. Aprender a crear un nuevo libro de trabajo de Excel para empezar a trabajar. 2. Saber cómo guardar los cambios
5.2. CONTROLAR CAMBIOS Y RESOLVER DIFERENCIAS.
 5.2. CONTROLAR CAMBIOS Y RESOLVER DIFERENCIAS. Comparar, combinar y realizar diferencias Advertencia: Visualizar, aceptar y rechazar revisiones en PowerPoint no es tan intuitivo como en Microsoft Word.
5.2. CONTROLAR CAMBIOS Y RESOLVER DIFERENCIAS. Comparar, combinar y realizar diferencias Advertencia: Visualizar, aceptar y rechazar revisiones en PowerPoint no es tan intuitivo como en Microsoft Word.
