14.1 Configuración de las propiedades del documento
|
|
|
- José Ramón Redondo Camacho
- hace 6 años
- Vistas:
Transcripción
1 Capítulo 14 Publicación 14.1 Configuración de las propiedades del documento V amos a abrir la película natura.fla guardada en la carpeta Curso Flash/ejemplos. No es necesario guardar los cambios producidos pero puede servir para estudiar el efecto que sobre ella produce la configuración de distintas propiedades del documento Flash. También puedes experimentar con otra película que hayas diseñado. 1. Archivo > Abrir para localizar y abrir el documento Flash natura.fla 2. Selecciona Modificar > Documento. Aparecerá el cuadro de diálogo Propiedades del documento. 3. En la sección Velocidad de fotogramas, introduce el número de fotogramas de animación que deben mostrarse cada segundo. La mayoría de las animaciones que se ven en los ordenadores, especialmente las que se reproducen desde un sitio Web, no necesitan una velocidad mayor de 8 a 12 fps (fotogramas por segundo). 12 fps es la velocidad de fotogramas predeterminada. 4. En la sección Dimensiones para especificar el tamaño del Escenario en píxeles, introduce los valores en los campos Anchura y Altura. El tamaño de película predeterminado es de 550 por 400 píxeles. El tamaño mínimo es de 1 por 1 píxel, mientras que el máximo es de 2880 por 2880 píxeles. 5. Para establecer el tamaño del Escenario de forma que el espacio que rodea el contenido sea igual en todos los lados, haz clic en Coincidir contenido. Para reducir al mínimo el tamaño de la película, alinea todos los elementos en la esquina superior izquierda del Escenario antes de utilizar este comando. Para establecer el tamaño del Escenario con la mayor área de impresión posible, haga clic en Coincidir impresora. 6. Para establecer el color de fondo de la película, elige un color en la muestra de colores de fondo. 7. Selecciona la unidad de medida en el menú emergente Unidades de regla que se va a utilizar para las reglas que es posible mostrar en las partes superior y lateral. 8. Haz clic en Aceptar. Es conveniente definir las propiedades de la película antes de comenzar su edición. Diseño Flash de recursos web y multimedia para la enseñanza 134
2 14.2 Publicación de un documento Flash Cuando tu película esté preparada para mostrar al mundo, es necesario publicar el documento Flash (archivo FLA) para su reproducción. Vamos a utilizar como ejemplo una película ya terminada como natura.fla almacenada en la carpeta Curso Flash/Ejemplos. 1. Abre el documento natura.fla mediante Archivo > Abrir. 2. Flash generará los archivos de publicación de la película en la misma carpeta del disco duro donde se encuentra almacenado el documento FLA. Por ello es necesario guardar previamente el archivo FLA si deseas publicar en otra carpeta distinta. Selecciona Archivo > Guardar como... y graba el documento actual en una carpeta del disco duro distinta de la original. En Mis Documentos, por ejemplo. 3. Por defecto, al seleccionar Archivo > Publicar, este comando crea un archivo SWF y una página HTML donde va vinculada la película Flash para su visualización a través de la ventana del navegador. Si eres experto en HTML puedes editar este documento y realizar las modificaciones oportunas. 4. Utilizando el Explorador de Windows puedes abrir el contenido de la carpeta Mis Documentos y observarás que en este caso aparecen al menos tres archivos: natura.fla, que contiene el documento editable utilizando la herramienta de diseño Flash. Al hacer doble clic sobre su icono, se iniciará Flash que arranca en modo edición con este documento. natura.swf, que contiene la película en formato compacto. Al hacer doble clic sobre él se iniciará su visionado en la ventana del reproductor independiente de Flash. Este archivo no es editable y optimiza adecuadamente su tamaño no incluyendo aquellos elementos de la biblioteca que no se usan en el documento FLA original. natura.html. Es una página HTML que contiene la información necesaria para mostrar la película SWF dentro de la ventana del navegador. Al hacer doble clic sobre este archivo se iniciará el navegador por defecto y mostrará una página con la película. El archivo HTML no contiene la película sino una referencia de vinculación al archivo SWF. Por esta razón es necesario que, al menos por defecto, ambos archivos se encuentren en la misma carpeta. Obviamente es necesario subir estos dos archivos al servidor web para que el usuario pueda visualizar la animación Flash al cargar el documento HTML. Figura 14.1 Archivos FLA(editable), HTML(visualización navegador) y SWF (reproductor) Diseño Flash de recursos web y multimedia para la enseñanza 135
3 14.3 Configuración de la publicación Flash permite configurar muchos parámetros de la publicación. Una vez abierto el documento natura.fla o cualquier otro almacenado en una carpeta del disco duro, puedes experimentar personalizando las distintas opciones que a continuación se detallan. Para comprobar el efecto elegido, una vez realizada la publicación, a través del Explorador de Windows, busca el icono del archivo SWF o HTML y haz doble clic sobre él. Selecciona Archivo > Configuración de publicación. Se despliega un cuadro de diálogo con 3 solapas: Formatos, Flash y HTML. Vamos a analizar los detalles de cada pestaña Configuración de los formatos de publicación. 1. En la solapa Formatos puedes activar la casilla correspondiente a cada formato de archivo que desees crear. El formato SWF y HTML se seleccionan automáticamente. Figura 14.2 Solapa Formatos para configurar los archivos destino de la publicación. 2. Si la casilla Usar nombres predeterminados está activada se utilizarán los nombres de archivo por defecto. Si no se activa existe la opción de introducir el propio nombre de archivo en cada caso. Introduce Diseño Flash de recursos web y multimedia para la enseñanza 136
4 un nombre exclusivo para cada uno y la extensión apropiada de dicho formato. 3. Para crear un proyector, activa la casilla Proyector Windows (.exe). El archivo producido es un programa ejecutable por sí solo que reproduce directamente la película independientemente del entorno de diseño Flash. El usuario final no necesita tener instalado Flash en su ordenador Configuración del archivo SWF En esta sección es posible configurar opciones de compresión de imagen y sonido y la opción de proteger la película ante la importación de otros usuarios. 1. En la lista desplegable Versión puedes elegir para qué versión del reproductor vas a crear el archivo SWF. Figura 14.3 Solapa Flash para configurar parámetros del SWF resultante 2. La lista Orden de carga se utiliza para definir el orden en que Flash cargará las capas para mostrar el primer fotograma. Esta opción tiene utilidad en caso de conexiones lentas a Internet por parte de los clientes. Diseño Flash de recursos web y multimedia para la enseñanza 137
5 3. Si la casilla Generar informe de tamaño está activada, durante la publicación Flash producirá un archivo TXT, natura REPORT en este caso, informando sobre la cantidad de datos por archivos. 4. Al marcar la casilla Proteger frente a importación, se evita que otros importen nuestra película Flash en formato SWF y la integren en su documento de Flash (FLA). Al activar este campo, es posible teclear una clave en el campo de texto Contraseña para evitar que usuarios no autorizados importen esta película. Si no se especifica clave alguna no se podrá importar. Si se ha introducido alguna contraseña, ésta será solicitada al intentar importarla, siendo necesario teclearla para concluir esta tarea. 5. Puedes activar la casilla Comprimir película para reducir el tamaño de archivo y el tiempo de descarga. Esta opción está activada de forma predeterminada y resulta especialmente útil cuando un archivo tiene mucho texto o ActionScript. Sólo funciona para archivos de la versión Flash Player Ajusta el deslizador Calidad JPEG o introduce un valor en esta casilla, para controlar la compresión de los mapas de bits que se utilizan en la película. Por defecto suele definirse el 80%.Una imagen de baja calidad produce archivos de menor tamaño, mientras que una de alta calidad produce archivos de tamaño mayor. Prueba con configuraciones distintas hasta lograr un equilibrio óptimo entre tamaño y calidad, el valor 100 ofrece el máximo de calidad con el mínimo de compresión. 7. Para establecer la velocidad de muestra y la compresión de todos los flujos de sonido o sonidos de evento de la película, haz clic en el botón Establecer, situado junto a Flujo de sonido o Evento de audio, y elige las opciones para Compresión, Velocidad y Calidad en el cuadro de diálogo Configuración de sonido. Haz clic en Aceptar cuando hayas terminado. 8. Selecciona Suplantar configuración de sonido con el fin de utilizar las configuraciones seleccionadas en el paso anterior para sobreescribir los parámetros definidos para sonidos específicos seleccionados en la sección Sonido del inspector de propiedades. Esta opción se suele utilizar para crear una versión de menos tamaño de baja fidelidad. Si no se activa esta opción Flash explora todos los flujos de sonido de la película (incluidos los sonidos de un video importado) y publica todos los flujos de sonido con la configuración más alta Configuración del archivo HTML 1. Elige una plantilla instalada para utilizarla desde el menú emergente Plantilla; haz clic en el botón de información Información de la derecha para que aparezca una descripción de la plantilla seleccionada. Las plantillas básicas sólo muestran la película en un navegador mientras que las plantillas más avanzadas contienen código para la detección del navegador y otras funciones. 2. Elige una opción de la lista desplegable Dimensiones para configurar los valores de los atributos WIDTH (Anchura) y HEIGHT(Altura) en las etiquetas OBJECT y EMBED del lenguaje HTML : Diseño Flash de recursos web y multimedia para la enseñanza 138
6 Coincidir con película: Es el valor predeterminado. Utiliza el tamaño de la película. Píxeles: permite introducir el número de píxeles en los campos Anchura y Altura. Porcentaje: para usar un porcentaje relativo a la ventana del navegador. Figura 14.4 Solapa de configuración del archivo HTML que muestra el SWF en el navegador. 3. Seleccionar las opciones de Reproducción para controlar las funciones y reproducción de la película de la manera siguiente: Pausa al comienzo: detiene la película hasta que el usuario haga clic en un botón de la película o elija Reproducir del menú emergente. De forma predeterminada, la opción está deseleccionada y la película empieza a reproducirse en cuanto se carga (el parámetro PLAY está definido como true). Reproducir indefinidamente: repite la película en ciclo cuando alcanza el último fotograma. Anula la selección de esta opción si deseas parar la película cuando llegue al último fotograma. (El parámetro LOOP está activo de forma predeterminada.) Visualizar menú: muestra un menú de método abreviado cuando el usuario hace clic con el botón derecho del ratón en la película. Anula la Diseño Flash de recursos web y multimedia para la enseñanza 139
7 selección de esta opción para que sólo aparezca Acerca de Flash en el menú atajo. De forma predeterminada, esta opción está activada (el parámetro MENU está definido en true). Fuente del dispositivo: Selecciona Fuente de dispositivo para sustituir las fuentes suavizadas por fuentes instaladas en el sistema del usuario. El uso de las fuentes de dispositivo aumenta la legibilidad del tipo en tamaños pequeños y puede disminuir el tamaño del archivo de película. Esta opción sólo afecta a las películas que contienen texto estático (texto que se generó al crear una película y que no cambia cuando ésta se muestra) definido para mostrarse con las fuentes de dispositivo. 4. Selecciona Calidad para determinar el equilibrio entre tiempo de procesamiento y el suavizado de cada fotograma antes de que aparezca en la pantalla del usuario. Esta opción configura el valor del parámetro QUALITY en las etiquetas OBJECT y EMBED. 5. Para la versión Windows de Internet Explorer 4.0 con el control Flash ActiveX o superior, elige una opción de Modo de ventana para transparencia, posición y capas: Ventana: reproduce la película Flash en su propia ventana rectangular dentro de la página web. De esta forma la animación resulta lo más rápido posible. Opaco sin ventanas: mueve los elementos detrás de las películas Flash ( por ejemplo, con HTML dinámico) para evitar que éstos se muestren. Transparente sin ventanas: Muestra el fondo de la página HTML donde se incrusta la película a través de todas las áreas transparentes de la película. 6. Elige una opción de Alineación HTML para colocar la ventana de la película de Flash dentro de la ventana del navegador. 7. Elige una opción de Escala para colocar la película dentro de los límites especificados si cambió el ancho y la altura original de la película. 8. Elige una opción de Alineación Flash para configurar la forma en que se coloca la película dentro de la ventana y cómo se recorta si fuera necesario. 9. Selecciona Mostrar mensajes de advertencia para que aparezcan los mensajes de error si se produce algún conflicto en la configuración Publicación final 1. Para proceder a generar los archivos de publicación deseados, haz clic en el botón Publicar del cuadro de diálogo Configuración de publicación 2. Para guardar, junto con el archivo activo, las configuraciones de publicación definidas en las 3 solapas, haz clic en el botón Aceptar del cuadro de diálogo Configuración de publicación. Una vez realizada esta operación bastará con seleccionar Archivo > Publicar para hacerlo de acuerdo a los parámetros guardados. En cada proceso de publicación se sobrescriben encima los nuevos archivos sin solicitar ninguna confirmación. Diseño Flash de recursos web y multimedia para la enseñanza 140
8 14.4 Descargar una animación Flash de la web En ocasiones puede interesar disponer de una animación en formato SWF para usarla en la red local del centro. De esta forma se ahorra consumo en el acceso a Internet y se incrementa la velocidad de acceso a los recursos Flash desde los distintos equipos de la red local. Desde el navegador no es posible mediante clic derecho guardar la animación en una carpeta conocida como se hace, por ejemplo, cuando deseamos descargar una imagen jpeg o gif. Sin embargo hemos de tener en cuenta que una animación Flash de la web sólo es visible en pantalla si previamente se ha descargado en la carpeta caché del navegador. 1. Desde Internet Explorer, selecciona Herramientas > Opciones de Internet. 2. En la solapa General, haz clic en el botón Configuración dentro de la sección Archivos temporales de Internet. 3. En el cuadro de diálogo Configuración aparece la ubicación actual en el disco duro C: de la carpeta que funciona como caché del navegador. 4. Minimiza el navegador y abre el Explorador de Windows. Sitúate en esta carpeta caché. Clic en el botón Búsqueda e inicia un rastreo introduciendo *.swf. Esto te mostrará todos los archivos SWF contenidos en la caché. 5. Haz doble clic en el archivo que desees. Arrancará el reproductor de Flash mostrando esta animación SWF. Para facilitar la búsqueda conviene eliminar los archivos temporales de la caché antes de navegar en la web en busca de esa animación Flash. De esa forma el tamaño de la caché será reducido. 6. Cuando localices el archivo SWF deseado, desde el explorador arrástralo a una carpeta conocida. Nota: Existen diversos programas en el mercado que facilitan la descarga en una carpeta conocida mediante un sencillo clic de una animación Flash que se esté visualizando en Internet a través de la ventana del navegador. Algunos conocidos son: Flash Saver, Flash Catcher, Flash Miner, etc. En la sección Materiales de la portada principal del CD del curso, puedes acceder a la instalación de Flash Saver. En el apartado Documentación encontrarás un sencillo tutorial sobre su uso. Diseño Flash de recursos web y multimedia para la enseñanza 141
9 14.5 Edición HTML para visualizar SWF Para reproducir una película Flash en formato SWF dentro de la ventana del navegador web es necesario diseñar un documento HTML que contenga una llamada a este archivo Flash. Para visualizar la animación, se abrirá el documento HTML desde el navegador. La referencia al archivo SWF puede ser de dos tipos: Incrustación: La película se visualiza dentro de la propia página. En el diseño del documento HTML se utilizan las etiquetas OBJECT/EMBED con sus correspondientes parámetros. Vinculación: En el documento HTML existe un hipervínculo al archivo SWF. Al hacer clic sobre él, la animación se muestra a continuación ocupando toda la ventana del navegador Uso de las etiquetas OBJECT/EMBED En este ejercicio diseñarás un documento HTML que muestre una animación Flash en la propia página. 1. Abre el Bloc de Notas de Windows. 2. Teclea el siguiente código HTML: <html> <head> <title>blobs</title> </head> <body> <object width= 550 height= 400 > <param name=movie value= blobs.swf > <embed src= blobs.swf width= 550 height= 400 ></embed> </object> </body> </html> La duplicidad de etiquetas OBJECT y EMBED asegura la compatibilidad del documento con los navegadores NetScape e Internet Explorer respectivamente. Los parámetros fundamentales son el nombre del archivo SWF (blobs.swf) y las dimensiones de visualización de la animación (550x400 pixeles). Este código, todavía con más parámetros, es generado automáticamente por Flash en el documento HTML que se genera al seleccionar Archivo > Publicar. Diseño Flash de recursos web y multimedia para la enseñanza 142
10 Figura 14.5 Código HTML con referencia para incrustación de SWF 3. Archivo > Guardar como 4. Teclea como nombre blobs.htm y guarda este documento HTML en la carpeta Juegos situada en el directorio Curso Flash. Aquí se encuentra precisamente el archivo Flash blobs.swf. Como en las etiquetas no hemos incluido ruta a la animación Flash, ambos archivos, HTML y SWF, deben grabarse en la misma carpeta. 5. Archivo > Salir para abandonar la edición y cerrar la aplicación Bloc de Notas. 6. Con el Explorador de Windows sitúate en la carpeta Curso Flash/juegos. 7. Ejecuta doble clic en el documento blobs.htm. Arrancará el navegador por defecto y a continuación muestra el juego blobs.swf. En este caso se trata de un juego cuyas instrucciones se pueden leer en el archivo blobs.txt Notas: Durante la edición HTML del documento blobs.htm puedes añadir a continuación de la etiqueta OBJECT/EMBED las instrucciones recogidas en el archivo blobs.txt Repite el ejercicio tomando como referencia otros archivos SWF contenidos en la carpeta Curso Flash/juegos. Fíjate que basta con sólo cambiar el nombre del archivo swf en las etiquetas OBJECT/EMBED. Diseño Flash de recursos web y multimedia para la enseñanza 143
11 Hipervínculo a un archivo SWF: Rincón de juegos Vamos a diseñar un documento HTML que contenga un índice de hipervínculos a animaciones SWF. 1. Abre el Bloc de Notas de Windows. 2. Teclea el siguiente código HTML: <html> <head> <title>rincón de juegos</title> </head> <body> <h1>rincón DE JUEGOS </h1> <ul> <li><a href= blobs.swf >Blobs</a></li> <li><a href= cymin.swf >Cymin</a></li> <li><a href= mm.swf >Mastermind</a></li> <li><a href= tetris.swf >Tetris</a></li> </ul> </body> </html> 3. Archivo > Guardar como. 4. Teclea rincón.htm y guarda este documento HTML en la carpeta Juegos dentro del directorio Curso Flash. Dentro de la misma se localizan los archivos swf con los juegos referenciados. 5. Archivo > Salir para cerrar el Bloc de Notas. 6. Con el Explorador de Windows, busca el documento rincon.htm que has diseñado y efectúa un doble clic para abrirlo. 7. Al hacer clic en un enlace de este documento, se mostrará el archivo swf en la ventana completa del navegador. Notas: Este método de visualización funciona correctamente con el navegador Microsoft Internet Explorer. Es más directo pero tiene el inconveniente de no permitir dimensionar la animación y no disponer de un botón en el documento para navegar hacia atrás. El ejercicio se puede mejorar creando una página para cada juego como en el apartado anterior y la página índice rincón.htm con enlaces a ellas. Puedes añadir, durante la edición HTML del documento rincon.htm, a continuación del título/enlace de cada juego, la descripción e instrucciones de cada uno, tal y como aparece en los respectivos TXT de la carpeta Curso Flash/juegos. Diseño Flash de recursos web y multimedia para la enseñanza 144
14.1 Configuración de las propiedades del documento
 Capítulo 14 Publicación 14.1 Configuración de las propiedades del documento V amos a abrir la película natura.fla guardada en la carpeta Curso Flash/ejemplos. No es necesario guardar los cambios producidos
Capítulo 14 Publicación 14.1 Configuración de las propiedades del documento V amos a abrir la película natura.fla guardada en la carpeta Curso Flash/ejemplos. No es necesario guardar los cambios producidos
Cursos on line FADU UBA Publicación y exportación de películas
 Módulo clase 1 7 2 3 4 5 de películas ficha 29 página 1 Cómo publicar películas de Flash? ficha 30 página 1 Cómo se realiza una publicación en HTML para archivos ficha 31 página 3 de Flash Player? Para
Módulo clase 1 7 2 3 4 5 de películas ficha 29 página 1 Cómo publicar películas de Flash? ficha 30 página 1 Cómo se realiza una publicación en HTML para archivos ficha 31 página 3 de Flash Player? Para
Instalar Flash MX 2004
 Instalar Flash MX 2004 1. Habrás visto al empezar el tema un enlace: Con él te podrás descargar el programa de instalación de Flash MX 2004. Tienes que bajártelo y ejecutar el archivo como Administrador
Instalar Flash MX 2004 1. Habrás visto al empezar el tema un enlace: Con él te podrás descargar el programa de instalación de Flash MX 2004. Tienes que bajártelo y ejecutar el archivo como Administrador
Tutorial de Fireworks MX 2004
 1 Tutorial de Fireworks MX 2004 Fireworks MX 2004 es una programa de la saga Macromedia que facilita el diseño de gráficos vectoriales y de mapa de bits con múltiples efectos y posibilidades. Asimismo
1 Tutorial de Fireworks MX 2004 Fireworks MX 2004 es una programa de la saga Macromedia que facilita el diseño de gráficos vectoriales y de mapa de bits con múltiples efectos y posibilidades. Asimismo
Tutorial de Sparkle FlashKeeper 3.0
 1 Tutorial de Sparkle FlashKeeper 3.0 FlashKeeper es un kit de herramientas que facilitan la organización y gestión de tus archivos SWF: visualización, descarga desde Internet, creación de protectores
1 Tutorial de Sparkle FlashKeeper 3.0 FlashKeeper es un kit de herramientas que facilitan la organización y gestión de tus archivos SWF: visualización, descarga desde Internet, creación de protectores
Figura 9.1 Estados Reposo, Sobre, Presionado y Zona activa de un botón. 9.2 Usar un botón de una Biblioteca común
 Capítulo 9 Botones 9.1 Qué es un botón? L os botones son clips de películas interactivos de 4 fotogramas. Cuando se selecciona el comportamiento botón para un símbolo, Flash crea un símbolo con una línea
Capítulo 9 Botones 9.1 Qué es un botón? L os botones son clips de películas interactivos de 4 fotogramas. Cuando se selecciona el comportamiento botón para un símbolo, Flash crea un símbolo con una línea
Una instancia es una copia de un símbolo que se sitúa en el escenario o bien anidada en otro símbolo.
 Capítulo 4 Símbolos 4.1 Qué es un símbolo? U n símbolo es un gráfico, un botón o un clip de película que se crea una vez y que se puede volver a utilizar a lo largo de la película o en otras películas.
Capítulo 4 Símbolos 4.1 Qué es un símbolo? U n símbolo es un gráfico, un botón o un clip de película que se crea una vez y que se puede volver a utilizar a lo largo de la película o en otras películas.
Configurar las propiedades de la película
 Capítulo 12 Escenas 12.1 Uso de escenas P ara organizar una película se usan las escenas. Por ejemplo, puedes utilizar escenas diferentes para el mensaje de carga, la introducción, el desarrollo, el desenlace
Capítulo 12 Escenas 12.1 Uso de escenas P ara organizar una película se usan las escenas. Por ejemplo, puedes utilizar escenas diferentes para el mensaje de carga, la introducción, el desarrollo, el desenlace
4.1 Conversión de formato WAV a MP3
 4.1 Conversión de formato WAV a MP3 En esta actividad se detalla el procedimiento para convertir un archivo de audio del formato WAV al MP3. Cómo se explicó en el primer capítulo, el formato *.WAV puede
4.1 Conversión de formato WAV a MP3 En esta actividad se detalla el procedimiento para convertir un archivo de audio del formato WAV al MP3. Cómo se explicó en el primer capítulo, el formato *.WAV puede
Acercándose a Flash. Capítulo. 1.1 Por qué Flash?
 Capítulo 1 Acercándose a Flash 1.1 Por qué Flash? F lash se ha convertido en un clásico para el diseño de páginas web y de presentaciones multimedia interactivas. Las características más destacadas de
Capítulo 1 Acercándose a Flash 1.1 Por qué Flash? F lash se ha convertido en un clásico para el diseño de páginas web y de presentaciones multimedia interactivas. Las características más destacadas de
En ocasiones, nos puede interesar guardar una página web para
 1. ALMACENAR LAS PÁGINAS En ocasiones, nos puede interesar guardar una página web para poder visualizarla posteriormente, incluso sin disponer de una conexión a Internet. Para ello, utiliza el comando
1. ALMACENAR LAS PÁGINAS En ocasiones, nos puede interesar guardar una página web para poder visualizarla posteriormente, incluso sin disponer de una conexión a Internet. Para ello, utiliza el comando
Audio ::: Reproducción de audio con Audacity Diseño de materiales multimedia. Web Reproducción de audio con Audacity
 248 3.3 Reproducción de audio con Audacity 249 3.3 Reproducción de audio con Audacity 3.3.1 Abrir un archivo de audio 1. Descarga y descomprime el archivo amanecer.zip para guardar el archivo amanecer.wav
248 3.3 Reproducción de audio con Audacity 249 3.3 Reproducción de audio con Audacity 3.3.1 Abrir un archivo de audio 1. Descarga y descomprime el archivo amanecer.zip para guardar el archivo amanecer.wav
Una actividad de prueba con Edilim
 Una actividad de prueba con Edilim 1. Antes de comenzar con Edilim, es importante definir una carpeta de trabajo para guardar todos los recursos necesarios y también el programa. 1. Definir la carpeta
Una actividad de prueba con Edilim 1. Antes de comenzar con Edilim, es importante definir una carpeta de trabajo para guardar todos los recursos necesarios y también el programa. 1. Definir la carpeta
Cursos on line FADU UBA Cómo utilizar el panel de Acciones?
 Módulo clase 1 6 2 3 4 5 Cómo utilizar el panel de Acciones? ficha 20 página 1 Cuál es el procedimiento para asignar acciones a los objetos? ficha 21 página 3 Cómo se realiza la configuración de las opciones
Módulo clase 1 6 2 3 4 5 Cómo utilizar el panel de Acciones? ficha 20 página 1 Cuál es el procedimiento para asignar acciones a los objetos? ficha 21 página 3 Cómo se realiza la configuración de las opciones
2.4 CONFIGURAR APARIENCIA DE PANTALLA WINDOWS 7
 2.4 CONFIGURAR APARIENCIA DE PANTALLA WINDOWS 7 1 El protector de pantalla Una imagen estática durante un tiempo prolongado resulta perjudicial para la pantalla, porque pueden haber puntos que reciban
2.4 CONFIGURAR APARIENCIA DE PANTALLA WINDOWS 7 1 El protector de pantalla Una imagen estática durante un tiempo prolongado resulta perjudicial para la pantalla, porque pueden haber puntos que reciban
COLEGIO PABLO DE TARSO IED CONSTRUCCION DE PROYECTOS DE VIDA PRODUCTIVOS DREAMWEAVER UNO- PRÁCTICAS DOC RAUL MONROY PAMPLONA
 Metas de comprensión cuarto periodo Comprende sus responsabilidades a la hora de formular sus propuestas como soluciones a problemas reales que impliquen el uso de las tecnologías de información y la gestión
Metas de comprensión cuarto periodo Comprende sus responsabilidades a la hora de formular sus propuestas como soluciones a problemas reales que impliquen el uso de las tecnologías de información y la gestión
Vídeo y animaciones ::: Descarga de archivos de video Diseño de materiales multimedia. Web Descarga de archivos de vídeo
 324 4.3 Descarga de archivos de vídeo 325 4.3 Descarga de archivos de vídeo En este apartado se exponen distintos procedimientos para descargar archivos de vídeo que se están visualizando dentro de una
324 4.3 Descarga de archivos de vídeo 325 4.3 Descarga de archivos de vídeo En este apartado se exponen distintos procedimientos para descargar archivos de vídeo que se están visualizando dentro de una
Dos de los elementos más importante de cualquier sistema operativo son los archivos y las carpetas.
 Archivos y carpetas Introducción Dos de los elementos más importante de cualquier sistema operativo son los archivos y las carpetas. Los archivos son el componente que permite almacenar prácticamente toda
Archivos y carpetas Introducción Dos de los elementos más importante de cualquier sistema operativo son los archivos y las carpetas. Los archivos son el componente que permite almacenar prácticamente toda
TEMA 4: CREACIÓN Y DISEÑO DE UN BLOG EN BLOGGER
 TEMA 4: CREACIÓN Y DISEÑO DE UN BLOG EN BLOGGER Cómo dar de alta un blog en blogger Como paso previo debes disponer de una cuenta de correo electrónico de Google. Debéis utilizar la que creamos a principio
TEMA 4: CREACIÓN Y DISEÑO DE UN BLOG EN BLOGGER Cómo dar de alta un blog en blogger Como paso previo debes disponer de una cuenta de correo electrónico de Google. Debéis utilizar la que creamos a principio
Dentro de las funciones básicas de un procesador de textos están; escribir, guardar e imprimir documentos.
 Elementos de la ventana del procesador de texto Para iniciar el procesador de textos Word de Microsoft en el sistema operativo Windows, debes llevar a cabo los siguientes pasos. 1. 2. 3. 4. Das clic en
Elementos de la ventana del procesador de texto Para iniciar el procesador de textos Word de Microsoft en el sistema operativo Windows, debes llevar a cabo los siguientes pasos. 1. 2. 3. 4. Das clic en
EasyProf 4: guía de instalación
 EasyProf 4: guía de instalación Requisitos del sistema EasyProf 4 es un software de escritorio, lo que significa que debe instalarse 1 en un ordenador personal para su utilización. El instalador de la
EasyProf 4: guía de instalación Requisitos del sistema EasyProf 4 es un software de escritorio, lo que significa que debe instalarse 1 en un ordenador personal para su utilización. El instalador de la
MANUAL Y ACTIVIDADES. Edublogg.wordpress.com. Caeiro Fábregas - Pérez
 MANUAL Y ACTIVIDADES Caeiro Fábregas - Pérez INDICE Qué es Microsoft PowerPoint? 3 Descripción de la pantalla 4 Actividad 1 Abrir PowerPoint Actividad 2 Estilo de diapositivos Actividad 3 Nueva diapositiva
MANUAL Y ACTIVIDADES Caeiro Fábregas - Pérez INDICE Qué es Microsoft PowerPoint? 3 Descripción de la pantalla 4 Actividad 1 Abrir PowerPoint Actividad 2 Estilo de diapositivos Actividad 3 Nueva diapositiva
Páginas web ::: Listas numeradas Diseño de materiales multimedia. Web Listas numeradas
 37 1.5 Listas numeradas 38 1.5 Listas numeradas 1.5.1 Introducción Una lista numerada es una lista de elementos ordenados. Tiene especial aplicación en la descripción de los pasos de un procedimiento.
37 1.5 Listas numeradas 38 1.5 Listas numeradas 1.5.1 Introducción Una lista numerada es una lista de elementos ordenados. Tiene especial aplicación en la descripción de los pasos de un procedimiento.
Elementos esenciales de Word
 Word 2013 Elementos esenciales de Word Área académica de Informática 2015 Elementos esenciales de Word Iniciar Microsoft Word 2013 Para entrar en Microsoft Word 2013 Haz clic en el botón Inicio para ir
Word 2013 Elementos esenciales de Word Área académica de Informática 2015 Elementos esenciales de Word Iniciar Microsoft Word 2013 Para entrar en Microsoft Word 2013 Haz clic en el botón Inicio para ir
Manual de configuración de Adobe Reader para la validación de la firma de un documento.
 Manual de configuración de Adobe Reader para la validación de la firma de un documento. Versión 1.0 Este documento esta basado en el publicado por el Ministerio de la Presidencia, se encuentra disponible
Manual de configuración de Adobe Reader para la validación de la firma de un documento. Versión 1.0 Este documento esta basado en el publicado por el Ministerio de la Presidencia, se encuentra disponible
Validación de la firma de un documento. Manual de configuración de Adobe Reader
 Validación de la firma de un documento Manual de configuración de Adobe Reader Tabla de contenido 1. Introducción.... 3 2. Instalar los certificados de la FNMT-RCM.... 3 3. Configurar Adobe Reader para
Validación de la firma de un documento Manual de configuración de Adobe Reader Tabla de contenido 1. Introducción.... 3 2. Instalar los certificados de la FNMT-RCM.... 3 3. Configurar Adobe Reader para
Herramienta de autor Educaline Tools Manual de usuario
 Herramienta de autor Educaline Tools Manual de usuario Índice de contenidos 1. Qué es la Herramienta de autor...2 2. Cómo acceder a la Herramienta de autor...3 3. Crear nuevo contenido...7 4. Editar contenido...8
Herramienta de autor Educaline Tools Manual de usuario Índice de contenidos 1. Qué es la Herramienta de autor...2 2. Cómo acceder a la Herramienta de autor...3 3. Crear nuevo contenido...7 4. Editar contenido...8
. Conceptos generales 1
 WINDOWS. Conceptos generales 1 A- Introducción 1 B- Utilizar las funciones táctiles 2 C- Iniciar Windows 8 4 D- Descripción de la página de Inicio de Windows 8 5 E- Visualizar la interfaz Escritorio 6
WINDOWS. Conceptos generales 1 A- Introducción 1 B- Utilizar las funciones táctiles 2 C- Iniciar Windows 8 4 D- Descripción de la página de Inicio de Windows 8 5 E- Visualizar la interfaz Escritorio 6
Gestión de las páginas web frecuentemente visitadas.
 Gestión de las páginas web frecuentemente visitadas Explica cómo guardar las páginas web que se han visitado, así como las imágenes que aparecen en dichas páginas web. Además, estudia la forma de copiar
Gestión de las páginas web frecuentemente visitadas Explica cómo guardar las páginas web que se han visitado, así como las imágenes que aparecen en dichas páginas web. Además, estudia la forma de copiar
1. Abre un archivo FLA cualquiera. Como hemos hecho en anteriores secciones puedes abrir el archivo natura.fla situado en Curso Flash/ejemplos.
 Capítulo 15 Diseño multimedia 15.1 Generar un proyector.exe E l archivo producido es un ejecutable que reproduce directamente la película independientemente del entorno de diseño Flash y de que el cliente
Capítulo 15 Diseño multimedia 15.1 Generar un proyector.exe E l archivo producido es un ejecutable que reproduce directamente la película independientemente del entorno de diseño Flash y de que el cliente
ALMACENAMIENTO Y RECUPERACIÓN DE UN LIBRO
 UNIDAD DIDÁCTICA ALMACENAMIENTO Y RECUPERACIÓN DE UN LIBRO Los objetivos de este tema son: 1. Aprender a crear un nuevo libro de trabajo de Excel para empezar a trabajar. 2. Saber cómo guardar los cambios
UNIDAD DIDÁCTICA ALMACENAMIENTO Y RECUPERACIÓN DE UN LIBRO Los objetivos de este tema son: 1. Aprender a crear un nuevo libro de trabajo de Excel para empezar a trabajar. 2. Saber cómo guardar los cambios
Páginas Web Animadas, "Flash 1" Cursos on line FADU UBA. clase. Cómo se trabaja con color?
 Cómo se trabaja con color? Módulo clase Selección de los atributos de trazo y relleno Uso de los controles "Trazo" y "Relleno" de la caja de herramientas Especificación de color, estilo y peso del trazo
Cómo se trabaja con color? Módulo clase Selección de los atributos de trazo y relleno Uso de los controles "Trazo" y "Relleno" de la caja de herramientas Especificación de color, estilo y peso del trazo
Manual de Herramientas. Carpetas, Etiquetas Y Libros. Pág. 1
 Manual de Herramientas Carpetas, Etiquetas Y Libros 1 2 CARPETAS El recurso Carpeta permite al profesor mostrar un grupo de archivos relacionados dentro de una única carpeta. Se puede subir un archivo
Manual de Herramientas Carpetas, Etiquetas Y Libros 1 2 CARPETAS El recurso Carpeta permite al profesor mostrar un grupo de archivos relacionados dentro de una única carpeta. Se puede subir un archivo
Índice Objetivo... 2 Definición y utilidad de Microsoft PowerPoint Cómo iniciar PowerPoint?... 3 Elementos de la ventana de PowerPoint...
 Índice Objetivo... 2 Definición y utilidad de Microsoft PowerPoint 2010... 3 Cómo iniciar PowerPoint?... 3 Elementos de la ventana de PowerPoint... 4 Barra de título... 4 Barra o pestañas de opciones...
Índice Objetivo... 2 Definición y utilidad de Microsoft PowerPoint 2010... 3 Cómo iniciar PowerPoint?... 3 Elementos de la ventana de PowerPoint... 4 Barra de título... 4 Barra o pestañas de opciones...
Podemos configurar Internet Explorer para que nos muestre la página inicial al que queramos abrir el
 INTERNET INTERNET NIVEL MEDIO DE INTERNET ESTABLECIENDO PÁGINA DE INICIO: Podemos configurar Internet Explorer para que nos muestre la página inicial al que queramos abrir el programa. Para ello debemosir
INTERNET INTERNET NIVEL MEDIO DE INTERNET ESTABLECIENDO PÁGINA DE INICIO: Podemos configurar Internet Explorer para que nos muestre la página inicial al que queramos abrir el programa. Para ello debemosir
Unidad 2. Crear una Presentación (I)
 Unidad 2. Crear una Presentación (I) A continuación veremos cómo crear una Presentación. PowerPoint nos permite crear una presentación de formas distintas, bien a través del asistente que es muy útil cuando
Unidad 2. Crear una Presentación (I) A continuación veremos cómo crear una Presentación. PowerPoint nos permite crear una presentación de formas distintas, bien a través del asistente que es muy útil cuando
UNIDAD 2. ENTORNO DE TRABAJO ARCHIVO Y DOCUMENTOS
 UNIDAD 2. ENTORNO DE TRABAJO ARCHIVO Y DOCUMENTOS www.funedo.edu.c funedo@hotmail.com TEMA 1. Entorno de la herramienta Los paneles de flash Flash Professional se compone de un conjunto de paneles y cada
UNIDAD 2. ENTORNO DE TRABAJO ARCHIVO Y DOCUMENTOS www.funedo.edu.c funedo@hotmail.com TEMA 1. Entorno de la herramienta Los paneles de flash Flash Professional se compone de un conjunto de paneles y cada
Audio ::: La grabación de audio Diseño de materiales multimedia. Web La grabación de audio
 264 3.5 La grabación de audio 265 3.5 La grabación de audio 3.5.1 Crear una grabación de voz En el diseño de una aplicación educativa puede resultar interesante añadir discursos sonoros con carácter explicativo
264 3.5 La grabación de audio 265 3.5 La grabación de audio 3.5.1 Crear una grabación de voz En el diseño de una aplicación educativa puede resultar interesante añadir discursos sonoros con carácter explicativo
MANUAL DE CONFIGURACION DE ADOBE PARA LA VALIDACION DE LA FIRMA DE UN DOCUMENTO
 MANUAL DE CONFIGURACION DE ADOBE PARA LA VALIDACION DE LA FIRMA DE UN DOCUMENTO Febrero 2009 1/17 Índice 1. Introducción...3 2. Instalar los certificados de Firmaprofesional...3 3. Configurar Adobe Reader
MANUAL DE CONFIGURACION DE ADOBE PARA LA VALIDACION DE LA FIRMA DE UN DOCUMENTO Febrero 2009 1/17 Índice 1. Introducción...3 2. Instalar los certificados de Firmaprofesional...3 3. Configurar Adobe Reader
IESTP MOTUPE MICROSOFT WORD 2016
 Iniciar Word 2016 Lo primero que hay que hacer para trabajar con Word 2016 es, obviamente, arrancar el programa. Podemos hacerlo de varias formas: 1. Desde el menú Inicio. Al menú Inicio se accede desde
Iniciar Word 2016 Lo primero que hay que hacer para trabajar con Word 2016 es, obviamente, arrancar el programa. Podemos hacerlo de varias formas: 1. Desde el menú Inicio. Al menú Inicio se accede desde
TECNOLOGÍA DE LA INFORMACIÓN Y COMUNICACIÓN ÁREA SISTEMAS INFORMÁTICOS. Entorno dreamweaver DESARROLLO DE APLICACIONES WEB I
 TECNOLOGÍA DE LA INFORMACIÓN Y COMUNICACIÓN ÁREA SISTEMAS INFORMÁTICOS Entorno dreamweaver DESARROLLO DE APLICACIONES WEB I Lic. RUBICELL PINEDA TELLEZ ALUMNA: DURÁN VARGAS CLAUDIA MATRICULA: 10292047
TECNOLOGÍA DE LA INFORMACIÓN Y COMUNICACIÓN ÁREA SISTEMAS INFORMÁTICOS Entorno dreamweaver DESARROLLO DE APLICACIONES WEB I Lic. RUBICELL PINEDA TELLEZ ALUMNA: DURÁN VARGAS CLAUDIA MATRICULA: 10292047
Manual de Usuario SATCAFE Sistema de Administración de datos Meteorológicos
 Manual de Usuario SATCAFE Sistema de Administración de datos Meteorológicos TABLA DE CONTENIDO I. INTRODUCCIÓN... 2 II. REQUERIMIENTOS... 2 III. SITIO WEB... 2 IV. INICIAR SESIÓN... 3 V. ESTACIONES ALTA...
Manual de Usuario SATCAFE Sistema de Administración de datos Meteorológicos TABLA DE CONTENIDO I. INTRODUCCIÓN... 2 II. REQUERIMIENTOS... 2 III. SITIO WEB... 2 IV. INICIAR SESIÓN... 3 V. ESTACIONES ALTA...
INTRODUCCIÓN A IMPRESS 1. INTRODUCCIÓN
 X INTRODUCCIÓN A IMPRESS 1. INTRODUCCIÓN Se puede definir Impress como una aplicación dirigida fundamentalmente a servir de apoyo en presentaciones o exposiciones de los más diversos temas, proyectando
X INTRODUCCIÓN A IMPRESS 1. INTRODUCCIÓN Se puede definir Impress como una aplicación dirigida fundamentalmente a servir de apoyo en presentaciones o exposiciones de los más diversos temas, proyectando
5.1 Modos de visualización de la Biblioteca
 Capítulo 5 La Biblioteca 5.1 Modos de visualización de la Biblioteca L a biblioteca de una película de Flash almacena los símbolos, tanto los creados en Flash como los importados, y permite ver y organizar
Capítulo 5 La Biblioteca 5.1 Modos de visualización de la Biblioteca L a biblioteca de una película de Flash almacena los símbolos, tanto los creados en Flash como los importados, y permite ver y organizar
Introducción: En este manual aprenderás como enviar y recibir mensajes cifrados de correo-e utilizando thunderbird y su complemento, enigmail.
 CURSO UNIDAD TITULO Curso de Práctica. Seguridad digital - Caja de herramientas. Cifrado de correo electrónico. Paso a Paso Introducción: En este manual aprenderás como enviar y recibir mensajes cifrados
CURSO UNIDAD TITULO Curso de Práctica. Seguridad digital - Caja de herramientas. Cifrado de correo electrónico. Paso a Paso Introducción: En este manual aprenderás como enviar y recibir mensajes cifrados
Software para crear presentaciones
 Software para crear presentaciones por Leticia Pureco Reyes El software de presentaciones se usa para crear diapositivas que apoyen a una persona durante una conferencia, presentación, exposición, etc.
Software para crear presentaciones por Leticia Pureco Reyes El software de presentaciones se usa para crear diapositivas que apoyen a una persona durante una conferencia, presentación, exposición, etc.
Cursos on line FADU UBA Qué son y qué características tienen los símbolos?
 Módulo clase 1 3 2 3 4 5 Qué son y qué características tienen los símbolos? ficha 8 página 1 Tipos de comportamiento de los símbolos página 1 Qué es y cómo se utiliza la Biblioteca? ficha 9 página 1 Edición
Módulo clase 1 3 2 3 4 5 Qué son y qué características tienen los símbolos? ficha 8 página 1 Tipos de comportamiento de los símbolos página 1 Qué es y cómo se utiliza la Biblioteca? ficha 9 página 1 Edición
PRÁCTICA 3: DISEÑO DE PLANTILLAS WEB
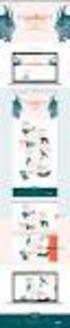 PRÁCTICA 3: DISEÑO DE PLANTILLAS WEB Las plantillas son herramientas de las que disponemos para crear un formato determinado para que todas las páginas tengan unas características similares, de forma que
PRÁCTICA 3: DISEÑO DE PLANTILLAS WEB Las plantillas son herramientas de las que disponemos para crear un formato determinado para que todas las páginas tengan unas características similares, de forma que
Utilización de capas
 Utilización de capas Las capas son como hojas de acetato transparente apiladas en el escenario. Las capas ayudan a organizar las ilustraciones de los documentos. Los objetos de una capa pueden dibujarse
Utilización de capas Las capas son como hojas de acetato transparente apiladas en el escenario. Las capas ayudan a organizar las ilustraciones de los documentos. Los objetos de una capa pueden dibujarse
CANTABRIA GOBIERNO DE
 Este manual describe cómo validar, con la aplicación Adobe Reader o Adobe Acrobat, la firma de los documentos en formato PDF que el BOC pone a disposición de los ciudadanos en su sede electrónica. Aunque
Este manual describe cómo validar, con la aplicación Adobe Reader o Adobe Acrobat, la firma de los documentos en formato PDF que el BOC pone a disposición de los ciudadanos en su sede electrónica. Aunque
Taller Multimedia de Publicidad
 PRÁCTICA 1 Taller Multimedia de Publicidad Antes de comenzar, hemos de configurar el sitio. Denominamos sitio tanto a la ubicación local como a la ubicación remota donde gestionamos los archivos. Crea
PRÁCTICA 1 Taller Multimedia de Publicidad Antes de comenzar, hemos de configurar el sitio. Denominamos sitio tanto a la ubicación local como a la ubicación remota donde gestionamos los archivos. Crea
Windows Maker: Introducción a la edición de video
 Windows Maker: Introducción a la edición de video 1. Introducción... 2 2. Creación de una narración de fotos... 2 2.1. Importar las imágenes... 2 2.2 Secuencia, duración y efectos de fotos... 3 2.3 Animaciones
Windows Maker: Introducción a la edición de video 1. Introducción... 2 2. Creación de una narración de fotos... 2 2.1. Importar las imágenes... 2 2.2 Secuencia, duración y efectos de fotos... 3 2.3 Animaciones
GUÍA DE USUARIO Descarga e Importación de Perfiles de Materiales de Impresión a Rolandprintstudio
 GUÍA DE USUARIO Descarga e Importación de Perfiles de Materiales de Impresión a Rolandprintstudio Este documento le muestra cómo descargar de forma fácil perfiles desde el sitio Web del Centro de Perfiles
GUÍA DE USUARIO Descarga e Importación de Perfiles de Materiales de Impresión a Rolandprintstudio Este documento le muestra cómo descargar de forma fácil perfiles desde el sitio Web del Centro de Perfiles
SOLUCIÓN A PROBLEMAS DE VISUALIZACIÓN DE FICHEROS SWF (Flash)
 SOLUCIÓN A PROBLEMAS DE VISUALIZACIÓN DE FICHEROS SWF (Flash) MEC-2007 (22/02/2007) 1 1. Por qué no puedo ver los ficheros swf? Origen del problema Cuando utilizamos los recursos desde una copia en local
SOLUCIÓN A PROBLEMAS DE VISUALIZACIÓN DE FICHEROS SWF (Flash) MEC-2007 (22/02/2007) 1 1. Por qué no puedo ver los ficheros swf? Origen del problema Cuando utilizamos los recursos desde una copia en local
Servicios Web 2.0 ::: Vídeos Diseño de materiales multimedia. Web Vídeos
 468 5.9 Vídeos 469 5.9 Vídeos 5.9.1 Vídeos subtitulados en OverStream Overstream (http://www.overstream.net) es un espacio donde puedes personalizar un vídeo en línea mediante la incorporación de comentarios
468 5.9 Vídeos 469 5.9 Vídeos 5.9.1 Vídeos subtitulados en OverStream Overstream (http://www.overstream.net) es un espacio donde puedes personalizar un vídeo en línea mediante la incorporación de comentarios
Ámbito Práctico I.E.S. Lanjarón - Curso 10/11
 Unidad 9 OPEN OFFICE IMPRESS 1. INTRODUCCIÓN Es una herramienta rápida y poderosa para crear presentaciones multimedia con efectos especiales, animaciones y sonido. Tiene la facilidad de abrir y guardar
Unidad 9 OPEN OFFICE IMPRESS 1. INTRODUCCIÓN Es una herramienta rápida y poderosa para crear presentaciones multimedia con efectos especiales, animaciones y sonido. Tiene la facilidad de abrir y guardar
Guardar y abrir documentos (I)
 Guardar y abrir documentos (I) Guardar. Guardar como Materia: Computación Puedes utilizar los comandos Guardar y Guardar como... del Botón Office (o el icono de la barra de acceso rápido) para guardar
Guardar y abrir documentos (I) Guardar. Guardar como Materia: Computación Puedes utilizar los comandos Guardar y Guardar como... del Botón Office (o el icono de la barra de acceso rápido) para guardar
DIPLOMADO EN LINEA FORMATO Y OPERACIONES EN EXCEL
 DIPLOMADO EN LINEA FORMATO Y OPERACIONES EN EXCEL Instructor: Lic. Gerardo González Narváez CENTRO DE CAPACITACION Y CALIDAD TLALNEPANTLA TOLTECAS 40 COL. SAN JAVIER 53 99 54 73 http://www.ccct.org.mx
DIPLOMADO EN LINEA FORMATO Y OPERACIONES EN EXCEL Instructor: Lic. Gerardo González Narváez CENTRO DE CAPACITACION Y CALIDAD TLALNEPANTLA TOLTECAS 40 COL. SAN JAVIER 53 99 54 73 http://www.ccct.org.mx
Guía de funcionamiento del proyector
 Guía de funcionamiento del proyector Contenido Preparación...3 Conexión del proyector a su ordenador...3 Conexión inalámbrica (para los modelos indicados)... 3 QPresenter...5 Requisitos mínimos del sistema...5
Guía de funcionamiento del proyector Contenido Preparación...3 Conexión del proyector a su ordenador...3 Conexión inalámbrica (para los modelos indicados)... 3 QPresenter...5 Requisitos mínimos del sistema...5
Xerox Mobile Client para DocuShare Guía del usuario
 Xerox Mobile Client para DocuShare Guía del usuario 2013 de Xerox Corporation. Reservados todos los derechos. XEXOX y DocuShare son marcas comerciales de Xerox Corporation en los Estados Unidos y en otros
Xerox Mobile Client para DocuShare Guía del usuario 2013 de Xerox Corporation. Reservados todos los derechos. XEXOX y DocuShare son marcas comerciales de Xerox Corporation en los Estados Unidos y en otros
ANIMACIONES EN POWER POINT Conoce los cuatro tipos de animación
 ANIMACIONES EN POWER POINT 2010 Conoce los cuatro tipos de animación Con Power Point 2010 puedes utilizar la herramienta de animación para llamar la atención del público durante tu presentación. Tendrás
ANIMACIONES EN POWER POINT 2010 Conoce los cuatro tipos de animación Con Power Point 2010 puedes utilizar la herramienta de animación para llamar la atención del público durante tu presentación. Tendrás
COLEGIO JORGE ISAACS
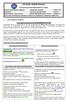 COLEGIO JORGE ISAACS EVALUACION DE RECUPERACION DE LOGROS DOCENTE: MARIA ANGELICA MENDOZA ASIGNATURA: SISTEMAS GRADO: 8ª-8b ESTUDIANTE: VALOR DEL MES:HONESTIDAD GUIA No: 1 FECHA DE INICIO: JULIO 16 DE
COLEGIO JORGE ISAACS EVALUACION DE RECUPERACION DE LOGROS DOCENTE: MARIA ANGELICA MENDOZA ASIGNATURA: SISTEMAS GRADO: 8ª-8b ESTUDIANTE: VALOR DEL MES:HONESTIDAD GUIA No: 1 FECHA DE INICIO: JULIO 16 DE
ARCHIVOS DE LA APLICACIÓN DE TRATAMIENTOS DE TEXTOS, UBICACIÓN, TIPO Y OPERACIONES CON ELLOS
 UNIDAD DIDÁCTICA ARCHIVOS DE LA APLICACIÓN DE TRATAMIENTOS DE TEXTOS, UBICACIÓN, TIPO Y OPERACIONES CON ELLOS Los objetivos de este tema son: 1. Aprender a crear un nuevo documento para empezar a escribir
UNIDAD DIDÁCTICA ARCHIVOS DE LA APLICACIÓN DE TRATAMIENTOS DE TEXTOS, UBICACIÓN, TIPO Y OPERACIONES CON ELLOS Los objetivos de este tema son: 1. Aprender a crear un nuevo documento para empezar a escribir
Tutorial de Flash Saver Maker 1.62
 1 Tutorial de Flash Saver Maker 1.62 Flash Saver Maker es una herramienta para el diseño de atractivos protectores de pantalla a partir de animaciones SWF de Flash. 1. Abrir Flash Saver Maker Para abrir
1 Tutorial de Flash Saver Maker 1.62 Flash Saver Maker es una herramienta para el diseño de atractivos protectores de pantalla a partir de animaciones SWF de Flash. 1. Abrir Flash Saver Maker Para abrir
En este tema conocerás el entorno de trabajo de PowerPoint 2007 que presenta significativos cambios respecto de versiones anteriores.
 2.- ENTORNO DE POWERPOINT Como hemos dicho, PowerPoint es la herramienta que inclue la suite de Microsoft Office para realizar presentaciones. Las presentaciones son un elemento muy importante como apoyo
2.- ENTORNO DE POWERPOINT Como hemos dicho, PowerPoint es la herramienta que inclue la suite de Microsoft Office para realizar presentaciones. Las presentaciones son un elemento muy importante como apoyo
PRÁCTICA 2. AMPLIAR LA WEB
 PRÁCTICA 2. AMPLIAR LA WEB Ejercicio 1. Amplia la página Web que diseñaste en la práctica 1 con los siguientes elementos: fondos, marquesinas, tablas, hipervínculos y vídeos youtube. PASOS A SEGUIR 1.
PRÁCTICA 2. AMPLIAR LA WEB Ejercicio 1. Amplia la página Web que diseñaste en la práctica 1 con los siguientes elementos: fondos, marquesinas, tablas, hipervínculos y vídeos youtube. PASOS A SEGUIR 1.
AutoCAD 3D y SketchUp
 CLASE Nº 22 TEMA: TEXTURIZADO-RENDER-ANIMACION TEXTURIZADO Biblioteca de Materiales. SketchUp contiene una biblioteca de materiales predefinidos que se pueden aplicar a las caras y aristas del modelo.
CLASE Nº 22 TEMA: TEXTURIZADO-RENDER-ANIMACION TEXTURIZADO Biblioteca de Materiales. SketchUp contiene una biblioteca de materiales predefinidos que se pueden aplicar a las caras y aristas del modelo.
Tutorial de Swish 2.0
 1 Tutorial de Swish 2.0 Swish es una herramienta fácil de usar que permite producir en pocos minutos complejas animaciones con texto e imágenes en formato SWF para el reproductor de Flash. En este tutorial
1 Tutorial de Swish 2.0 Swish es una herramienta fácil de usar que permite producir en pocos minutos complejas animaciones con texto e imágenes en formato SWF para el reproductor de Flash. En este tutorial
Aprende a publicar tu propio blog
 Aprende a publicar tu propio blog Guía de creación de Blogs http://creativecommons.org/licenses/by-nc-sa/2.5/es/ Fernando Paniagua & Tíscar Lara Universidad Carlos III de Madrid Guía básica de creación
Aprende a publicar tu propio blog Guía de creación de Blogs http://creativecommons.org/licenses/by-nc-sa/2.5/es/ Fernando Paniagua & Tíscar Lara Universidad Carlos III de Madrid Guía básica de creación
TRABAJO CON DOCUMENTOS LARGOS
 UNIDAD DIDÁCTICA TRABAJO CON DOCUMENTOS LARGOS Los objetivos de este tema son: 1. Aprender a crear tablas de contenidos e índices de un documento. 2. Conocer cómo utilizar las referencias cruzadas en un
UNIDAD DIDÁCTICA TRABAJO CON DOCUMENTOS LARGOS Los objetivos de este tema son: 1. Aprender a crear tablas de contenidos e índices de un documento. 2. Conocer cómo utilizar las referencias cruzadas en un
CURSO DE ALFABETIZACIÓN T.I.C.
 LA PRESENTACIÓN DE DIAPOSITIVAS CON OPENOFFICE 1. Introducción a Impress. 1.1. INTRODUCCIÓN. Impress (del paquete ofimático OpenOffice2) es la aplicación que permite elaborar presentaciones multimedia
LA PRESENTACIÓN DE DIAPOSITIVAS CON OPENOFFICE 1. Introducción a Impress. 1.1. INTRODUCCIÓN. Impress (del paquete ofimático OpenOffice2) es la aplicación que permite elaborar presentaciones multimedia
FIRMA ELECTRÓNICA INSTALACIÓN Y USO DE CERTIFICADOS EN ARCHIVO PKCS#12 MANUAL DE USUARIO V1.1 14/07/2015
 FIRMA ELECTRÓNICA INSTALACIÓN Y USO DE CERTIFICADOS EN ARCHIVO PKCS#12 MANUAL DE USUARIO V1.1 14/07/2015 Dirección Nacional de Tecnologías de la Información y Comunicaciones Instalación de certificado
FIRMA ELECTRÓNICA INSTALACIÓN Y USO DE CERTIFICADOS EN ARCHIVO PKCS#12 MANUAL DE USUARIO V1.1 14/07/2015 Dirección Nacional de Tecnologías de la Información y Comunicaciones Instalación de certificado
Organización de la información en disco: archivos y carpetas
 Organización de la información en disco: archivos y carpetas Memoria (principal): almacena los programas y los datos Es volátil Memoria secundaria (los discos): almacenan información de forma permanente
Organización de la información en disco: archivos y carpetas Memoria (principal): almacena los programas y los datos Es volátil Memoria secundaria (los discos): almacenan información de forma permanente
Tabletas en el aula. Mi primera presentación con WPS Office. Edición Autor: Fernando Posada Prieto canaltic.com
 Tabletas en el aula Mi primera presentación con WPS Office Edición 2015 Autor: Fernando Posada Prieto canaltic.com Mi primera presentación con WPS Office Índice 1. Abrir WPS Office... 2 2. Buscar/descargar
Tabletas en el aula Mi primera presentación con WPS Office Edición 2015 Autor: Fernando Posada Prieto canaltic.com Mi primera presentación con WPS Office Índice 1. Abrir WPS Office... 2 2. Buscar/descargar
Página 1
 www.pildorasinformaticas.com Página 1 www.pildorasinformaticas.com Página 2 Capítulo 1. Capítulo 1: Introducción a Excel 2013... 9 1.1. CONCEPTO DE HOJA DE CÁLCULO... 9 1.2. NOVEDADES EN EXCEL 2013...
www.pildorasinformaticas.com Página 1 www.pildorasinformaticas.com Página 2 Capítulo 1. Capítulo 1: Introducción a Excel 2013... 9 1.1. CONCEPTO DE HOJA DE CÁLCULO... 9 1.2. NOVEDADES EN EXCEL 2013...
En Fireworks, puede crear una bar nav creando un símbolo en el Editor de botones y luego poniendo instancias de dicho símbolo en el lienzo.
 Creación de barras de navegación Una barra de navegación, también denominada bar nav, es un grupo de botones que ofrece vínculos a otras áreas de un sitio Web. Normalmente, no cambia de aspecto en el sitio,
Creación de barras de navegación Una barra de navegación, también denominada bar nav, es un grupo de botones que ofrece vínculos a otras áreas de un sitio Web. Normalmente, no cambia de aspecto en el sitio,
Manual del administrador
 Manual del administrador Manual del administrador ÍNDICE 1. Cómo empezar a usar la plataforma... 5 1.1. Acceder a la plataforma... 5 1.2. Salir de la plataforma... 6 1.3. Mi perfil... 7 1.3.1. Consultar
Manual del administrador Manual del administrador ÍNDICE 1. Cómo empezar a usar la plataforma... 5 1.1. Acceder a la plataforma... 5 1.2. Salir de la plataforma... 6 1.3. Mi perfil... 7 1.3.1. Consultar
Índice. 1. El entorno de trabajo
 Índice 1. El entorno de trabajo 1. Introducción 2. Requisitos del sistema 3. Abrir el programa 4. Cerrar el programa 5. Interfaz 6. Barra de aplicaciones 7. Barra de menús y comandos 8. Grupo de paneles
Índice 1. El entorno de trabajo 1. Introducción 2. Requisitos del sistema 3. Abrir el programa 4. Cerrar el programa 5. Interfaz 6. Barra de aplicaciones 7. Barra de menús y comandos 8. Grupo de paneles
1.1. ADMINISTRADOR DE GRABACIONES FILTROS MENSAJES VER ARCHIVO... 13
 INDICE Contenido Pág. 1.1. ADMINISTRADOR DE GRABACIONES...1 1.1.1. FILTROS... 3 1.1.2. MENSAJES... 4 1.1.3. VER... 10 1.1.4. ARCHIVO... 13 NOTA: Este documento se encuentra en el disco que contiene este
INDICE Contenido Pág. 1.1. ADMINISTRADOR DE GRABACIONES...1 1.1.1. FILTROS... 3 1.1.2. MENSAJES... 4 1.1.3. VER... 10 1.1.4. ARCHIVO... 13 NOTA: Este documento se encuentra en el disco que contiene este
Bienvenido a Picture Package DVD Viewer. Iniciar y salir de Picture Package DVD Viewer. Visualización de imágenes. Copia de imágenes en el ordenador
 Bienvenido a Picture Package DVD Viewer Iniciar y salir de Picture Package DVD Viewer Visualización de imágenes Copia de imágenes en el ordenador Edición de imágenes copiadas Edición de partes innecesarias
Bienvenido a Picture Package DVD Viewer Iniciar y salir de Picture Package DVD Viewer Visualización de imágenes Copia de imágenes en el ordenador Edición de imágenes copiadas Edición de partes innecesarias
Mensajería de escritorio CallPilot para Microsoft Outlook
 Mensajería de escritorio CallPilot para Microsoft Outlook La Mensajería de escritorio CallPilot puede utilizarse con Outlook 2003 y Outlook 2007. Mensajes de CallPilot Una vez que CallPilot se encuentra
Mensajería de escritorio CallPilot para Microsoft Outlook La Mensajería de escritorio CallPilot puede utilizarse con Outlook 2003 y Outlook 2007. Mensajes de CallPilot Una vez que CallPilot se encuentra
Páginas multimedia Pestañas - Acordeones
 Este es un tipo de página que puede contener una serie de páginas con contenidos distintos en su interior. Este conjunto de páginas que podemos incrustar en la página principal podemos presentarlas como
Este es un tipo de página que puede contener una serie de páginas con contenidos distintos en su interior. Este conjunto de páginas que podemos incrustar en la página principal podemos presentarlas como
MANUAL DE AYUDA PlannerBOX edición pública
 Diseña tu propia agrupación de buzones ARREGUI en sencillos pasos MANUAL DE AYUDA PlannerBOX edición pública < ARREGUI BUZONES Y SISTEMAS DE SEGURIDAD > PlannerBOX_edición PÚBLICA_MANUAL DE AYUDA > p.
Diseña tu propia agrupación de buzones ARREGUI en sencillos pasos MANUAL DE AYUDA PlannerBOX edición pública < ARREGUI BUZONES Y SISTEMAS DE SEGURIDAD > PlannerBOX_edición PÚBLICA_MANUAL DE AYUDA > p.
Gmail permite exportar rápidamente tu lista de contactos a un archivo CSV. A continuación, te indicamos cómo:
 Introducción Si usted utiliza habitualmente Outlook (POP) para gestionar su correo, contactos y agenda, ya dispone de una copia local de estos datos y no es necesario que realice los pasos descritos a
Introducción Si usted utiliza habitualmente Outlook (POP) para gestionar su correo, contactos y agenda, ya dispone de una copia local de estos datos y no es necesario que realice los pasos descritos a
Manual de Nero ControlCenter
 Manual de Nero ControlCenter Nero AG Información sobre copyright y marcas comerciales El manual de Nero ControlCenter y todo su contenido están protegidos por las leyes de copyright y son propiedad de
Manual de Nero ControlCenter Nero AG Información sobre copyright y marcas comerciales El manual de Nero ControlCenter y todo su contenido están protegidos por las leyes de copyright y son propiedad de
Aplicación R.A.E.E. WEB Manual de usuario
 6. Consulta 6.1. Consulta de Productos en el mercado Esta opción es común para los SIG y las empresas. En ésta opción se podrán consultar las cantidades puestas en el mercado por las empresas con los siguientes
6. Consulta 6.1. Consulta de Productos en el mercado Esta opción es común para los SIG y las empresas. En ésta opción se podrán consultar las cantidades puestas en el mercado por las empresas con los siguientes
Contenido. El entorno Windows 7. Explorador de Windows
 El entorno Windows 7 Cuestiones generales Arrancar Windows 7...8 Abrir o activar una nueva sesión...10 Cerrar una sesión de Windows 7...11 Descripción del escritorio...13 Gestionar los gadgets de Windows...14
El entorno Windows 7 Cuestiones generales Arrancar Windows 7...8 Abrir o activar una nueva sesión...10 Cerrar una sesión de Windows 7...11 Descripción del escritorio...13 Gestionar los gadgets de Windows...14
Manual de instalación Inventario Dispositivo Móvil. ClassicGes 6
 Manual de instalación Inventario Dispositivo Móvil ClassicGes 6 Cómo instalar Inventario Dispositivo Móvil En este manual se van a indicar los pasos a llevar a cabo para utilizar el Inventario Dispositivo
Manual de instalación Inventario Dispositivo Móvil ClassicGes 6 Cómo instalar Inventario Dispositivo Móvil En este manual se van a indicar los pasos a llevar a cabo para utilizar el Inventario Dispositivo
Centro de Capacitación en Informática
 Descripción del ambiente de trabajo Excel 97 muestra en pantalla una estructura similar a cualquier ventana del entorno Windows. En esta se pueden observar distintos elementos denominados barras, las que
Descripción del ambiente de trabajo Excel 97 muestra en pantalla una estructura similar a cualquier ventana del entorno Windows. En esta se pueden observar distintos elementos denominados barras, las que
Primeros pasos en TPVSOL
 Primeros pasos en TPVSOL Introducción Programa de mostrador TPVSOL es un módulo terminal punto de venta para gestionar las ventas diarias de mostrador que se integra a la perfección con FACTUSOL, para
Primeros pasos en TPVSOL Introducción Programa de mostrador TPVSOL es un módulo terminal punto de venta para gestionar las ventas diarias de mostrador que se integra a la perfección con FACTUSOL, para
Algunas funciones de Microsoft Office Word 2007
 Algunas funciones de Microsoft Office Word 2007 Pestaña Insertar Dentro de esta pestaña se encuentran todos los objetos que se pueden insertar a un documento además de los saltos y encabezados y pie de
Algunas funciones de Microsoft Office Word 2007 Pestaña Insertar Dentro de esta pestaña se encuentran todos los objetos que se pueden insertar a un documento además de los saltos y encabezados y pie de
Instrucciones Software CMS
 Instrucciones Software CMS CMS (Software de Windows) Vista previa: Ver hasta 64 cámaras al mismo tiempo Reproducción: Le permite buscar grabaciones anteriores Registro: Compruebe qué eventos han ocurrido
Instrucciones Software CMS CMS (Software de Windows) Vista previa: Ver hasta 64 cámaras al mismo tiempo Reproducción: Le permite buscar grabaciones anteriores Registro: Compruebe qué eventos han ocurrido
POWER POINT Tema 1. Para salir de PowerPoint (suponiendo que se tiene abierto) puede:
 POWER POINT Tema 1 Aula Municipal de Informática-El Puerto de Santa María Entrar en power point (con Windows 7) 1. Hacer clic con el ratón en el botón Inicio. 2. Clic en Todos los Programas. 3. Hacer clic
POWER POINT Tema 1 Aula Municipal de Informática-El Puerto de Santa María Entrar en power point (con Windows 7) 1. Hacer clic con el ratón en el botón Inicio. 2. Clic en Todos los Programas. 3. Hacer clic
