UNIDAD 2. ENTORNO DE TRABAJO ARCHIVO Y DOCUMENTOS
|
|
|
- Carmen Salazar Iglesias
- hace 6 años
- Vistas:
Transcripción
1 UNIDAD 2. ENTORNO DE TRABAJO ARCHIVO Y DOCUMENTOS funedo@hotmail.com
2 TEMA 1. Entorno de la herramienta Los paneles de flash Flash Professional se compone de un conjunto de paneles y cada uno cumple una acción diferente, los paneles son ventanas emergentes de la herramienta que permiten ser acomodados a necesidad del usuario. Resulta posible acoplar paneles para formar grupos o simplemente se pueden quedar como paneles flotantes. Algunos de los paneles usados en Adobe Flash Professional son: 1. Panel de herramientas. 2. Panel de propiedades. 3. Panel de biblioteca. 4. Panel de color. 5. Panel de muestra. 6. Panel de transformación. 7. Panel de acciones. 8. Panel de alineación. 9. Panel de fragmento de código. 10. Panel línea de tiempo. Figura 35.
3 Panel de herramientas: Es el panel que contiene herramientas de diseño y retoque de contenidos de Flash Professional, para visualizar el panel de propiedades de forma rápida, se debe utilizar el atajo del teclado, presionar al mismo tiempo las teclas Ctrl y F2. Alguna de las herramientas presentes en este panel tienen un grupo de herramientas que se pueden identificar por tener un pequeño triangulo en una esquina, para desplegar las herramientas se deberá dejar presionado clic por unos segundos. Panel de propiedades: También conocido como el inspector de propiedades, este permite acceder a configuraciones y pertenencias de elementos de Flash Professional de manera rápida. Las opciones de este panel dependen de la pieza a seleccionar, ya sea un objeto de Flash o una herramienta, para visualizar el panel de propiedades de forma rápida, utilizar el atajo del teclado, presionar al mismo tiempo las teclas Ctrl y la tecla F3. Panel de biblioteca: Se encarga de almacenar objetos que trabajan en el documento de Flash, entre ellos símbolos y archivos importados, para visualizar el panel de biblioteca de forma rápida, utilizar el atajo del teclado, presionar al mismo tiempo las teclas Ctrl y la tecla L. Panel de color: Es el panel que manipula el color, permite crear, modificar y asignar colores a elementos como bordes de figuras o rellenos. Para visualizar el panel de color de forma rápida, usar el atajo del teclado, presionar al mismo tiempo las tecla Ctrl y la tecla F3. Panel de muestra: Almacena una paleta de colores para trabajar con Flash, esta permite seleccionar un color muestra y utilizarlo en la zona deseada. El panel de muestra se visualiza en todo el documento y cuando se usa una herramienta de color. Para visualizar el panel de muestra de forma rápida, realizar el atajo del teclado, presionar al mismo tiempo las teclas Mayus o Shift ( ) y la tecla F9. Panel de transformación: Almacena opciones para modificar objetos de Flash; realiza las mismas acciones de la herramienta de transformación y rotación 3D. Permite realizar modificaciones respecto a tamaño y rotación, realiza Sesgos y modifica posiciones en 3D. Para visualizar el panel de color de forma rápida, debe utilizar el atajo del teclado, presionar al mismo tiempo las teclas Ctrl y la tecla T. Panel de acciones: Es el panel utilizado para agregar código Action Script. Para abrir el panel, dar clic el menú Ventana de la barra de menús y seleccionar la opción Acciones, también es posible a través del teclado presionando la tecla F9. Panel alineación: El panel cuenta con opciones permiten acomodar objetos de Flash en el Escenario, alineándolos con respecto a otros objetos, o incluso del mismo Escenario. Para visualizar el panel de alineación de forma rápida usar el atajo del teclado, presionar al mismo tiempo las teclas Ctrl y la tecla K. Panel fragmento de código: Es el panel que almacena partes de código que pueden ser reutilizadas, almacena códigos por categorías, permite buscar y seleccionar la acción requerida de forma eficiente. Para visualizar el panel de fragmento de código, dar clic en el menú Ventana de la barra de menús y seleccionar la opción Fragmento de código.
4 Para cerrar los paneles emergentes, dar clic sobre el icono del panel, o dar clic en alguna parte del Escenario que se encuentre vacía. Personalizar el entorno de Flash a nuestras necesidades. Flash permite personalizar entornos de trabajo para acomodar herramientas y paneles, esto simplifica las cosas a la hora de trabajar. Los paneles pueden estar acoplados o flotantes. Para mover los paneles y dejarlos flotantes, se realiza lo siguiente: 1. Dejar presionado clic sobre el encabezado del panel que desea mover y arrastrar el panel a una zona diferente de su posición actual. 2. Soltar el clic, de esta forma el panel se soltará y se ubicará en la nueva posición. Figura 36. Acoplar los paneles 1. Dejar presionado clic sobre el encabezado del panel que desea mover y arrastrar hacia un extremo de la herramienta, panel o grupo de paneles, un recuadro azul surge mostrando la posición de acoplo.
5 2. Soltar el clic, de esta forma el panel se libera y se acopla a los nuevos paneles. Espacios de Trabajo Figura 37. Flash cuenta con espacios de trabajo pre configurados, en donde se ubican y agregan paneles, dependiendo del espacio de trabajo elegido. Para seleccionar un espacio de trabajo, hacer lo siguiente: 1. Dar clic en el menú de Espacios de trabajo (Este toma el nombre del ítem seleccionado previamente, en este caso Conceptos Básicos ). 2. Seleccione el espacio de trabajo que se desee cargar, para este caso se escoge espacio Clásico.
6 Figura 38. Así se visualizará el entorno de trabajo: Figura 39. De esta forma se pueden cargar los espacios que tenga configurado Flash, además permite crear espacios de trabajo personalizados.
7 Se organiza el espacio de trabajo a guardar, se pueden agregar o quitar paneles y hasta cambiar su ubicación. 1. Dar clic en el menú Espacios de trabajo. 2. Seleccionar la opción Nuevo espacio de trabajo. 3. Se abrirá la ventana Nuevo espacio de trabajo Se ingresará el nombre del espacio de trabajo, en este caso Espacio Dar clic en el botón Aceptar. Figura 40. Con lo hecho anteriormente, aparece el espacio de trabajo que se creó en la lista del menú Espacios de trabajo, para así cargarlo cuando sea necesario. Una ventaja de los espacios de trabajo es que permiten restaurar su forma inicial, si llega a ser el caso en el que los paneles se eliminen o se muevan por accidente, es posible restaurarlos a la forma inicial. 1. Ubicarse en el espacio de trabajo que desea restaurar. 2. Dar clic en el menú Espacios de trabajo. 3. Seleccionar la opción Restablecer.
8 Figura 41. Para cambiar el nombre del espacio de trabajo, se procede de la siguiente manera: 1. Dar clic en el menú Espacios de trabajo. 2. Seleccionar la opción Administrar espacios de trabajo. 3. Se abre la ventana de Administrar espacios de trabajo. 4. Seleccionar el espacio de trabajo que desea modificar. 5. Dar clic en la opción Cambiar nombre. 6. Se cambiará el nombre del espacio Espacio 1, por Trabajo. 7. Dar clic en el botón Aceptar. 8. Dar clic en el botón Aceptar de la ventana Administrar espacios de trabajo.
9 Figura 42. Para eliminar el espacio de trabajo, se procede de la siguiente manera: 1. Dar clic en el menú Espacios de trabajo. 2. Seleccionar la opción Administrar espacios de trabajo. 3. Se abre la ventana de Administrar espacios de trabajo. 4. Seleccionar el espacio de trabajo que desea modificar. 5. Dar clic en la opción Eliminar. 6. Se abrirá una ventana de advertencia, indicando si está seguro de eliminar el espacio de trabajo. 7. Dar clic en el botón Sí. 8. Dar clic en el botón Aceptar de la ventana Administrar espacios de trabajo.
10 Figura 43.
11 TEMA 2. Abrir, crear y configurar documentos Abrir un Documento Existen dos formas de abrir un documento en Flash profesional CS5.5, la primer forma es buscar la ubicación del documento que ya se había elaborado o guardado y darle dos veces clic al archivo. Figura 44. La segunda forma es abrir el archivo Flash directamente desde la herramienta Flash. 1. Seleccionar el menú Archivo, de la barra menús. 2. Seleccionar la opción Abrir. 3. Aparecerá la ventana Abrir del explorador de archivos. 4. Buscar el archivo que desea abrir. 5. Seleccione el archivo y presionar el botón Abrir.
12 Figura 45. A continuación se aprenderá a crear un documento en Flash Professional, a realizar una configuración básica y a crear el primer contenido gráfico.
13 Figura 48. Figura 49. La segunda forma de crear un documento en Flash, es desde el menú de aplicación.
14 1. Seleccionar el menú Archivo, que se encuentra en la barra del menú. 2. Seleccionar la opción Nuevo, también es posible usar el atajo del teclado, presionando al mismo tiempo las teclas Ctrl y la tecla N. 3. Se abre la ventana Nuevo documento. 4. Seleccione la opción ActionScript Modificar valores en la configuración del documento, si es requerido. 6. Dar clic en el botón Aceptar. Figura 50. Configuración Básica del Documento Después de crear el documento, se procede a configurarlo. 1. Clic derecho sobre la zona blanca de la pantalla conocida como Escenario. 2. Seleccionar la opción Propiedades del documento. 3. Se abre el panel de Configuración del documento. 4. Se ajustan las dimensiones de documento, el ancho y el largo, en este caso 1024px por 640px.
15 5. Se seleccionan las Unidades de regla del documento a pixeles, las demás opciones son visualizadas en el punto 11 de la imagen. 6. Se selecciona el Color de fondo del documento. 7. Se modifica la Velocidad de fotogramas, a la opción deseada. (Para modificar el valor de este tipo de entradas existen dos formas, haciendo clic sobre el valor e ingresándolo desde el teclado, o dejando presionado el clic cuando tenga la siguiente forma, y arrastrar hacia la izquierda para disminuir o a la derecha para aumentar). 8. Se activa la opción de Guardado automático, y se asigna el tiempo para guardar, esta configuración es opcional para el documento. 9. Si la configuración es la deseada para todos los documentos, hacer clic en Transformar en predeterminado. 10. Clic sobre el botón aceptar para finalizar. 11. Visualización opciones Unidades de regla. Figura 51.
16 Figura 52. Otra forma de abrir la ventana de Configuración del documento, es: 1. Dar clic sobre alguna parte del Escenario que se encuentre vacía. 2. Dirigirse al panel Propiedades y ubicar la sección PROPIEDADES. 3. Dar clic sobre la opción editar propiedades del documento, representado por el icono de una llave.
17 Figura 53. También es posible configurar el documento directamente desde el panel Propiedades. 1. Dar clic sobre alguna parte del Escenario que se encuentre vacía. 2. Dirigirse al panel de Propiedades y ubicar la sección PROPIEDADES. 3. Modificar los fotogramas por segundo (FPS), según lo deseado para reproducir las animaciones. 4. Se ajusta el Tamaño del documento, iniciando con el alto y luego el ancho, en este caso 1024px por 640px 5. Se asigna color para el fondo.
18 Figura 54.
UNIDAD 2. Guardar Documentos e importar archivos. Configuración y publicación de un documento
 UNIDAD 2 Guardar Documentos e importar archivos Configuración y publicación de un documento Trabajo e intercambio de documentos de Adobe Flash con otras aplicaciones www.funedo.edu.com funedo@hotmail.com
UNIDAD 2 Guardar Documentos e importar archivos Configuración y publicación de un documento Trabajo e intercambio de documentos de Adobe Flash con otras aplicaciones www.funedo.edu.com funedo@hotmail.com
GUÍA SOBRE BIBLIOTECA DE DOCUMENTOS DE SHAREPOINT
 GUÍA SOBRE BIBLIOTECA DE DOCUMENTOS DE SHAREPOINT 1. Qué es una Biblioteca de documentos? Lugar donde almacenar, crear y actualizar archivos, compartirlos con otros miembros, trabajar en conjunto y acceder
GUÍA SOBRE BIBLIOTECA DE DOCUMENTOS DE SHAREPOINT 1. Qué es una Biblioteca de documentos? Lugar donde almacenar, crear y actualizar archivos, compartirlos con otros miembros, trabajar en conjunto y acceder
Ubicación de comandos en Microsoft Office Word 2007 y Libre Office
 1 TRABAJO PRACTICO Nº 1 INTRODUCCIÓN. Ubicación de comandos en Microsoft Office Word 2007 y Libre Office Mientras que Libre Office ha conservado hasta la actualidad la interfaz de usuario que presentaban
1 TRABAJO PRACTICO Nº 1 INTRODUCCIÓN. Ubicación de comandos en Microsoft Office Word 2007 y Libre Office Mientras que Libre Office ha conservado hasta la actualidad la interfaz de usuario que presentaban
Bienvenidos al curso Microsoft Word 2010
 Bienvenidos al curso Microsoft Word 2010 Qué es Microsoft Word? Es un software creado para asistir a cualquier persona en la creación de documentos, brindándole posibilidades de diseño y corrección. Duración
Bienvenidos al curso Microsoft Word 2010 Qué es Microsoft Word? Es un software creado para asistir a cualquier persona en la creación de documentos, brindándole posibilidades de diseño y corrección. Duración
Tutorial Configuración Opciones de Accesibilidad Sistema Operativo Windows Para Estudiantes en Situación de Discapacidad
 Tutorial Configuración Opciones de Accesibilidad Sistema Operativo Windows Para Estudiantes en Situación de Discapacidad Elaborado por Unidad de Apoyo a la Inclusión de Estudiantes en Situación de Discapacidad
Tutorial Configuración Opciones de Accesibilidad Sistema Operativo Windows Para Estudiantes en Situación de Discapacidad Elaborado por Unidad de Apoyo a la Inclusión de Estudiantes en Situación de Discapacidad
Configuración de pagina
 Configuración de pagina 5.1 Configuración de página La configuración de página, sirve para decidir el tamaño de papel, los márgenes, encabezado y pie de página, que tendrá el libro o documento al momento
Configuración de pagina 5.1 Configuración de página La configuración de página, sirve para decidir el tamaño de papel, los márgenes, encabezado y pie de página, que tendrá el libro o documento al momento
Manual de Usuario. Manual de Usuario. Elaborado: IdeaSys, 03 de Noviembre de 2014 Departamento de documentación
 Manual de Usuario Elaborado: IdeaSys, 03 de Noviembre de 2014 Departamento de documentación Copyright (c) 2014 1 Índice Contenido Índice... 2 Ingresar al Sistema... 4 Sistema... 6 Cerrar Módulo... 6 Selecciona
Manual de Usuario Elaborado: IdeaSys, 03 de Noviembre de 2014 Departamento de documentación Copyright (c) 2014 1 Índice Contenido Índice... 2 Ingresar al Sistema... 4 Sistema... 6 Cerrar Módulo... 6 Selecciona
1. Nueva rejilla de datos
 1. Nueva rejilla de datos Se ha cambiado la rejilla de presentación de datos en algunos apartados de la aplicación. Con este nuevo componente podrá: Ordenar los datos por una o varias columnas y buscar
1. Nueva rejilla de datos Se ha cambiado la rejilla de presentación de datos en algunos apartados de la aplicación. Con este nuevo componente podrá: Ordenar los datos por una o varias columnas y buscar
Tuxpaint. Descripción. Uso. Actividades. Contenido. 1 Descripción 2 Uso 3 Actividades
 Contenido 1 Descripción 2 Uso 3 Actividades Tuxpaint 4 Importar o exportar imágenes en Lihuen 4.1 Pasos en común 4.2 Pasos para importar imágenes externas 4.3 Pasos para exportar imágenes 5 Configuración
Contenido 1 Descripción 2 Uso 3 Actividades Tuxpaint 4 Importar o exportar imágenes en Lihuen 4.1 Pasos en común 4.2 Pasos para importar imágenes externas 4.3 Pasos para exportar imágenes 5 Configuración
Elementos esenciales de Word
 Word 2013 Elementos esenciales de Word Área académica de Informática 2015 Elementos esenciales de Word Iniciar Microsoft Word 2013 Para entrar en Microsoft Word 2013 Haz clic en el botón Inicio para ir
Word 2013 Elementos esenciales de Word Área académica de Informática 2015 Elementos esenciales de Word Iniciar Microsoft Word 2013 Para entrar en Microsoft Word 2013 Haz clic en el botón Inicio para ir
Manuales de Mozilla Firefox
 Es un navegador de Internet distribuido bajo licencia GNU GPL el cual permite el acceso a páginas en la Web en forma rápida, segura y eficiente. Posee una interfaz intuitiva, se puede configurar para bloquear
Es un navegador de Internet distribuido bajo licencia GNU GPL el cual permite el acceso a páginas en la Web en forma rápida, segura y eficiente. Posee una interfaz intuitiva, se puede configurar para bloquear
Introducción al entorno de trabajo
 Contenido Contenido... 2 Introducción a Word... 2 Introducción a Word Web Apps... 17 Introducción a Word Microsoft Office Word 2013 reemplaza los menús, las barras de herramientas y la mayoría de los paneles
Contenido Contenido... 2 Introducción a Word... 2 Introducción a Word Web Apps... 17 Introducción a Word Microsoft Office Word 2013 reemplaza los menús, las barras de herramientas y la mayoría de los paneles
El botón inicio contiene los siguientes elementos:
 TABLA DE CONTENIDO MICROSOFT WINDOWS... 2 1. EL ESCRITORIO... 2 2. BOTON INICIO:... 2 2.1 Apagar el sistema:... 2 2.2 Ejecutar:... 2 2.3 Ayuda:... 2 2.4 Buscar:... 3 2.5 Configuración:... 3 2.6 Documentos:...
TABLA DE CONTENIDO MICROSOFT WINDOWS... 2 1. EL ESCRITORIO... 2 2. BOTON INICIO:... 2 2.1 Apagar el sistema:... 2 2.2 Ejecutar:... 2 2.3 Ayuda:... 2 2.4 Buscar:... 3 2.5 Configuración:... 3 2.6 Documentos:...
Figura 9.1 Estados Reposo, Sobre, Presionado y Zona activa de un botón. 9.2 Usar un botón de una Biblioteca común
 Capítulo 9 Botones 9.1 Qué es un botón? L os botones son clips de películas interactivos de 4 fotogramas. Cuando se selecciona el comportamiento botón para un símbolo, Flash crea un símbolo con una línea
Capítulo 9 Botones 9.1 Qué es un botón? L os botones son clips de películas interactivos de 4 fotogramas. Cuando se selecciona el comportamiento botón para un símbolo, Flash crea un símbolo con una línea
COLEGIO PABLO DE TARSO IED CONSTRUCCION DE PROYECTOS DE VIDA PRODUCTIVOS DREAMWEAVER UNO- PRÁCTICAS DOC RAUL MONROY PAMPLONA
 Metas de comprensión cuarto periodo Comprende sus responsabilidades a la hora de formular sus propuestas como soluciones a problemas reales que impliquen el uso de las tecnologías de información y la gestión
Metas de comprensión cuarto periodo Comprende sus responsabilidades a la hora de formular sus propuestas como soluciones a problemas reales que impliquen el uso de las tecnologías de información y la gestión
Índice Objetivo... 2 Definición y utilidad de Microsoft PowerPoint Cómo iniciar PowerPoint?... 3 Elementos de la ventana de PowerPoint...
 Índice Objetivo... 2 Definición y utilidad de Microsoft PowerPoint 2010... 3 Cómo iniciar PowerPoint?... 3 Elementos de la ventana de PowerPoint... 4 Barra de título... 4 Barra o pestañas de opciones...
Índice Objetivo... 2 Definición y utilidad de Microsoft PowerPoint 2010... 3 Cómo iniciar PowerPoint?... 3 Elementos de la ventana de PowerPoint... 4 Barra de título... 4 Barra o pestañas de opciones...
Computación II Comunicación Social Herramientas de Trabajo
 Las herramientas de Macromedia Flash proporcionan una gran variedad de ayuda cuando se trabaja en animaciones con vectores líneas, textos, óvalos, rectángulos. Flash también incorpora herramientas con
Las herramientas de Macromedia Flash proporcionan una gran variedad de ayuda cuando se trabaja en animaciones con vectores líneas, textos, óvalos, rectángulos. Flash también incorpora herramientas con
Introducción a Windows 98
 CCEEA - Introducción a la Computación Página 1 de 6 Introducción a Windows 98 Trabajaremos con Windows 98, el sistema operativo instalado en las computadoras del Laboratorio. Se basa en la idea del uso
CCEEA - Introducción a la Computación Página 1 de 6 Introducción a Windows 98 Trabajaremos con Windows 98, el sistema operativo instalado en las computadoras del Laboratorio. Se basa en la idea del uso
Configuración regional Windows XP, Vista, 7 y 8
 Configuración regional Windows XP, Vista, 7 y 8 Versión 4.4 Contafiscal Versión 3.0 Nómina Versión 2.0 Bancos Versión 4.4. Administrador NOTA: El proceso aplica para versiones anteriores a las mencionadas
Configuración regional Windows XP, Vista, 7 y 8 Versión 4.4 Contafiscal Versión 3.0 Nómina Versión 2.0 Bancos Versión 4.4. Administrador NOTA: El proceso aplica para versiones anteriores a las mencionadas
MACROMEDIA FLASH. Flash Placer
 MACROMEDIA FLASH Flash es una herramienta de edición con la que pueden crearse desde animaciones simples hasta complejas aplicaciones Web interactivas, como una tienda en línea. Las aplicaciones de Flash
MACROMEDIA FLASH Flash es una herramienta de edición con la que pueden crearse desde animaciones simples hasta complejas aplicaciones Web interactivas, como una tienda en línea. Las aplicaciones de Flash
Procesador de Textos MS Word
 BIBLIOGRAFÍA UTILIZADA: Curso de Tecnología de la Información y la Comunicación MATERIALES DIDÁCTICOS -MÓDULO DE WORD: FORMATOS UNIVERSIDAD VIRTUAL DE QUILMES /2014 INTRODUCCIÓN Word es un procesador de
BIBLIOGRAFÍA UTILIZADA: Curso de Tecnología de la Información y la Comunicación MATERIALES DIDÁCTICOS -MÓDULO DE WORD: FORMATOS UNIVERSIDAD VIRTUAL DE QUILMES /2014 INTRODUCCIÓN Word es un procesador de
Lección 1: Descripción general Sección: Conocimientos generales & Certificación.
 Sección: &. PASO A PASO 01 Primer Miniproyecto HABILIDADES TECNOLÓGICAS Iniciar Excel Usar las herramientas en pantalla Navegar en la Cinta de opciones Abrir la vista Backstage Usar la pestaña Archivo
Sección: &. PASO A PASO 01 Primer Miniproyecto HABILIDADES TECNOLÓGICAS Iniciar Excel Usar las herramientas en pantalla Navegar en la Cinta de opciones Abrir la vista Backstage Usar la pestaña Archivo
Formato de diapositiva PowerPoint 2007
 Formato de diapositiva PowerPoint 2007 FORMATO DE DIAPOSITIVAS Diseño de la diapositiva- Aplicar y cambiar diseño Para ubicar los distintos elementos en la diapositiva podemos hacerlo manualmente o seleccionar
Formato de diapositiva PowerPoint 2007 FORMATO DE DIAPOSITIVAS Diseño de la diapositiva- Aplicar y cambiar diseño Para ubicar los distintos elementos en la diapositiva podemos hacerlo manualmente o seleccionar
INTRODUCCIÓN THINK-CELL. Manual de Referencia para usuarios. Salomón Ccance CCANCE WEBSITE
 INTRODUCCIÓN THINK-CELL Manual de Referencia para usuarios Salomón Ccance CCANCE WEBSITE INTRODUCCIÓN En este capítulo, un tutorial paso a paso le mostrará cómo crear un gráfico a partir de un garabato
INTRODUCCIÓN THINK-CELL Manual de Referencia para usuarios Salomón Ccance CCANCE WEBSITE INTRODUCCIÓN En este capítulo, un tutorial paso a paso le mostrará cómo crear un gráfico a partir de un garabato
Imprimir una Presentación: Clic
 Powerpoint 2003 guía rápida Pantalla PowerPoint 2003 Barra Menú Panel Esquema/ Diapositivas Barra Título Barra Formato Barra Herramientas Estándar Panel Tareas Atajos Teclado General Abrir Presentación
Powerpoint 2003 guía rápida Pantalla PowerPoint 2003 Barra Menú Panel Esquema/ Diapositivas Barra Título Barra Formato Barra Herramientas Estándar Panel Tareas Atajos Teclado General Abrir Presentación
PANEL DE CONTROL PANTALLA. FORMA DE INGRESAR 1. Seleccionar el Menú Inicio. 2. Seleccionar Panel de Control.
 PANEL DE CONTROL Es una ventana de configuraciones que nos permite cambiar las propiedades y características del entorno del Software y Hardware del computador. Como por ejemplo: cambiar la acción que
PANEL DE CONTROL Es una ventana de configuraciones que nos permite cambiar las propiedades y características del entorno del Software y Hardware del computador. Como por ejemplo: cambiar la acción que
PowerPoint ofrece diversas maneras para crear una nueva presentación.
 Manejo básico de una presentación Crear una nueva presentación PowerPoint ofrece diversas maneras para crear una nueva presentación. Al iniciar una nueva sesión de trabajo con PowerPoint se presenta la
Manejo básico de una presentación Crear una nueva presentación PowerPoint ofrece diversas maneras para crear una nueva presentación. Al iniciar una nueva sesión de trabajo con PowerPoint se presenta la
CURSO DE ALFABETIZACIÓN T.I.C.
 LA PRESENTACIÓN DE DIAPOSITIVAS CON OPENOFFICE 1. Introducción a Impress. 1.1. INTRODUCCIÓN. Impress (del paquete ofimático OpenOffice2) es la aplicación que permite elaborar presentaciones multimedia
LA PRESENTACIÓN DE DIAPOSITIVAS CON OPENOFFICE 1. Introducción a Impress. 1.1. INTRODUCCIÓN. Impress (del paquete ofimático OpenOffice2) es la aplicación que permite elaborar presentaciones multimedia
CONFIGURACIÓN PARA LAS ACTUALIZACIONES DE LOS SISTEMAS EN LA COMPUTADORA
 CONFIGURACIÓN PARA LAS ACTUALIZACIONES DE LOS SISTEMAS EN LA COMPUTADORA 1. Flash Player a. Es necesario revisar y configurar las opciones de Seguridad Global de la herramienta. Para esto se debe ingresar
CONFIGURACIÓN PARA LAS ACTUALIZACIONES DE LOS SISTEMAS EN LA COMPUTADORA 1. Flash Player a. Es necesario revisar y configurar las opciones de Seguridad Global de la herramienta. Para esto se debe ingresar
Configuración de página e Impresión. Excel 2007
 Configuración de página e Impresión Excel 2007 Configuración de página - Impresión Establecer área de impresión Un paso previo a la configuración de la página y su posterior impresión es indicarle a Excel
Configuración de página e Impresión Excel 2007 Configuración de página - Impresión Establecer área de impresión Un paso previo a la configuración de la página y su posterior impresión es indicarle a Excel
USO DE EXCEL COMO HERRAMIENTA DIDÁCTICA
 USO DE EXCEL COMO HERRAMIENTA DIDÁCTICA Las TIC para la enseñanza de la química con enfoque constructivista Facilitador Ms. Tomás Pérez Integrantes: Prof. Isaís Rivero Prof. Mario Yovera Reyes HERRAMIENTA
USO DE EXCEL COMO HERRAMIENTA DIDÁCTICA Las TIC para la enseñanza de la química con enfoque constructivista Facilitador Ms. Tomás Pérez Integrantes: Prof. Isaís Rivero Prof. Mario Yovera Reyes HERRAMIENTA
Procesador de texto. _introducción I. _procesador de texto I. 1_generalidades I. Procesador de texto I OpenOffice.org Writer (Actualización 2009)
 Procesador de texto Procesador de texto I OpenOffice.org Writer (Actualización 2009) _introducción I La guía desarrolla conceptos básicos para la utilización de un procesador de texto y una hoja de cálculo.
Procesador de texto Procesador de texto I OpenOffice.org Writer (Actualización 2009) _introducción I La guía desarrolla conceptos básicos para la utilización de un procesador de texto y una hoja de cálculo.
Práctica de laboratorio: Compartir recursos en Windows
 Introducción En esta práctica de laboratorio, creará y compartirá una carpeta, establecerá los permisos de uso compartido, creará un grupo en el hogar y un grupo de trabajo para compartir recursos y asignará
Introducción En esta práctica de laboratorio, creará y compartirá una carpeta, establecerá los permisos de uso compartido, creará un grupo en el hogar y un grupo de trabajo para compartir recursos y asignará
Fundamentos de Excel
 Fundamentos de Excel Excel es una potente aplicación de hoja de cálculo y análisis de datos. Pero para usarla del modo más eficaz, es necesario comprender primero los aspectos básicos. Este tutorial presenta
Fundamentos de Excel Excel es una potente aplicación de hoja de cálculo y análisis de datos. Pero para usarla del modo más eficaz, es necesario comprender primero los aspectos básicos. Este tutorial presenta
Descripción de la pantalla de Word
 Descripción de la pantalla de Word [Información extraída de la página http://www.adrformacion.com/cursos/wordb2007/leccion1/tutorial2.html] ] Al abrir la aplicación se observa una ventana típica de Windows,
Descripción de la pantalla de Word [Información extraída de la página http://www.adrformacion.com/cursos/wordb2007/leccion1/tutorial2.html] ] Al abrir la aplicación se observa una ventana típica de Windows,
Filas, columnas, celdas y hojas. Excel 2007
 Filas, columnas, celdas y hojas Excel 2007 0 Operaciones con filas, columnas, celdas y hojas Filas y columnas Para seleccionar una fila o columna debemos ubicar el mouse en la cabecera de la fila o columna
Filas, columnas, celdas y hojas Excel 2007 0 Operaciones con filas, columnas, celdas y hojas Filas y columnas Para seleccionar una fila o columna debemos ubicar el mouse en la cabecera de la fila o columna
PHOTOSHOP Concepto.- Espacio de trabajo.-
 PHOTOSHOP Concepto.- Photoshop es una tienda de fotos, programa de diseño para alterar tomas fotográficas, creando efectos a partir de filtros de color y capas. Espacio de trabajo.- Cree y manipule documentos
PHOTOSHOP Concepto.- Photoshop es una tienda de fotos, programa de diseño para alterar tomas fotográficas, creando efectos a partir de filtros de color y capas. Espacio de trabajo.- Cree y manipule documentos
POWER POINT Tema 1. Para salir de PowerPoint (suponiendo que se tiene abierto) puede:
 POWER POINT Tema 1 Aula Municipal de Informática-El Puerto de Santa María Entrar en power point (con Windows 7) 1. Hacer clic con el ratón en el botón Inicio. 2. Clic en Todos los Programas. 3. Hacer clic
POWER POINT Tema 1 Aula Municipal de Informática-El Puerto de Santa María Entrar en power point (con Windows 7) 1. Hacer clic con el ratón en el botón Inicio. 2. Clic en Todos los Programas. 3. Hacer clic
Práctica de laboratorio: Configuración del navegador en Windows 8
 Introducción En esta práctica de laboratorio, configurará los parámetros del navegador en Microsoft Internet Explorer. Equipo recomendado Una PC con Windows 8 Conexión a Internet Paso 1: Establezca Internet
Introducción En esta práctica de laboratorio, configurará los parámetros del navegador en Microsoft Internet Explorer. Equipo recomendado Una PC con Windows 8 Conexión a Internet Paso 1: Establezca Internet
Guía Rápida. Gestor Aplicaciones
 Guía Rápida Gestor Aplicaciones QUÉ ES EL GESTOR DE APLICACIONES? El Gestor de Aplicaciones CAI Sistemas Informáticos, es una herramienta muy útil que le permitirá mantener su escritorio limpio y ordenado.
Guía Rápida Gestor Aplicaciones QUÉ ES EL GESTOR DE APLICACIONES? El Gestor de Aplicaciones CAI Sistemas Informáticos, es una herramienta muy útil que le permitirá mantener su escritorio limpio y ordenado.
INSTRUCTIVO PARA LA CREACIÓN DE PÓSTER DIGITAL CON PowerPoint Versión 2007
 INSTRUCTIVO PARA LA CREACIÓN DE PÓSTER DIGITAL CON PowerPoint Versión 2007 Abrir el programa PowerPoint desde el menú INICIO TODOS LOS PROGRAMAS MICROSOFT OFFICE MICROSOFT OFFICE POWERPOINT (Fig. 1) (Fig.
INSTRUCTIVO PARA LA CREACIÓN DE PÓSTER DIGITAL CON PowerPoint Versión 2007 Abrir el programa PowerPoint desde el menú INICIO TODOS LOS PROGRAMAS MICROSOFT OFFICE MICROSOFT OFFICE POWERPOINT (Fig. 1) (Fig.
EXCEL 2010 CUADERNILLO N 2
 SELECCIÓN DE CELDAS, FILAS Y COLUMNAS E INTERPRETACIÓN DE LOS DATOS Antes de introducir cualquier información en la hoja de cálculo, deberá seleccionarse la celda que se desea usar. Cuando se selecciona
SELECCIÓN DE CELDAS, FILAS Y COLUMNAS E INTERPRETACIÓN DE LOS DATOS Antes de introducir cualquier información en la hoja de cálculo, deberá seleccionarse la celda que se desea usar. Cuando se selecciona
3.2. MANEJO DEL ENTORNO
 3.2. MANEJO DEL ENTORNO 3.2.1 Hoja de cálculo. Un libro nuevo de Microsoft Excel de manera predeterminada presenta tres hojas de cálculo. Si lo desea, puede modificar lo anterior aplicando el siguiente
3.2. MANEJO DEL ENTORNO 3.2.1 Hoja de cálculo. Un libro nuevo de Microsoft Excel de manera predeterminada presenta tres hojas de cálculo. Si lo desea, puede modificar lo anterior aplicando el siguiente
Gobierno de Chile Ministerio de Salud INGRESO DE USUARIOS. Material de Apoyo
 Gobierno de Chile Ministerio de Salud INGRESO DE USUARIOS Material de Apoyo www.sirh.cl INDICE. 1 INGRESO DE USUARIOS... 3 2 1 Ingreso de Usuarios Ésta opción de menú, está ubicada en la siguiente ruta
Gobierno de Chile Ministerio de Salud INGRESO DE USUARIOS Material de Apoyo www.sirh.cl INDICE. 1 INGRESO DE USUARIOS... 3 2 1 Ingreso de Usuarios Ésta opción de menú, está ubicada en la siguiente ruta
Lección 1 GESTIÓN DE ARCHIVOS
 Lección 1 GESTIÓN DE ARCHIVOS Abrir archivos Existen diversos métodos para abrir archivos en Photoshop, el empleo de uno u otro comando dependerá de tus preferencias en cada momento. Todos los comandos
Lección 1 GESTIÓN DE ARCHIVOS Abrir archivos Existen diversos métodos para abrir archivos en Photoshop, el empleo de uno u otro comando dependerá de tus preferencias en cada momento. Todos los comandos
3.2. Agregar y modificar recursos
 3.2. Agregar y modificar recursos El profesor tiene la opción de mostrar al alumno cualquier tipo de documentación ya sea en formato texto, audio, video, etc. La manera de añadir contenidos en un curso
3.2. Agregar y modificar recursos El profesor tiene la opción de mostrar al alumno cualquier tipo de documentación ya sea en formato texto, audio, video, etc. La manera de añadir contenidos en un curso
Animación y transición - Últimos retoques. Imprimiendo transparencias o diapositivas
 Detalles finales Animación y transición - Últimos retoques Si tu presentación será expuesta con un retroproyector, deberás imprimir cada diapositiva como transparencias. Esto requiere de un papel especial
Detalles finales Animación y transición - Últimos retoques Si tu presentación será expuesta con un retroproyector, deberás imprimir cada diapositiva como transparencias. Esto requiere de un papel especial
 VIRTUAL Comunidad de Aprendizaje Introducción al manejo de las hojas de cálculo: Microsoft Excel 2007 www.senavirtual.edu.co : Semana de Formacion No 3 Caso Ejemplo: Realizar un informe de ventas Tiempo
VIRTUAL Comunidad de Aprendizaje Introducción al manejo de las hojas de cálculo: Microsoft Excel 2007 www.senavirtual.edu.co : Semana de Formacion No 3 Caso Ejemplo: Realizar un informe de ventas Tiempo
1. ÍNDICES 1.1. Tipos de índice Writer 1.2. Índice de ontenido Writer Creación de un índice de contenido rápido Writer
 1. ÍNDICES 1.1. Tipos de índice En Writer se pueden generar una cantidad variada de índices como: Índice de contenido Este índice agrega un listado de los títulos y subtítulos del documento. Índice alfabético
1. ÍNDICES 1.1. Tipos de índice En Writer se pueden generar una cantidad variada de índices como: Índice de contenido Este índice agrega un listado de los títulos y subtítulos del documento. Índice alfabético
Qué es el libromedia 2.0?
 Qué es el libromedia 2.0? Un libro digital innovador que permite la integración plena de las TIC en el aula de una forma sencilla. No requiere conectividad, facilita la práctica docente y se puede personalizar.
Qué es el libromedia 2.0? Un libro digital innovador que permite la integración plena de las TIC en el aula de una forma sencilla. No requiere conectividad, facilita la práctica docente y se puede personalizar.
Guía de Microsoft PowerPoint Primeros pasos
 Guía de Microsoft PowerPoint 06 Primeros pasos Guía de Microsoft Word 06 Contenido INTRODUCCIÓN... PANTALLA PRINCIPAL... CREAR UNA PRESENTACIÓN EN BLANCO... CREAR UNA PRESENTACIÓN CON PLANTILLAS...4 ABRIR
Guía de Microsoft PowerPoint 06 Primeros pasos Guía de Microsoft Word 06 Contenido INTRODUCCIÓN... PANTALLA PRINCIPAL... CREAR UNA PRESENTACIÓN EN BLANCO... CREAR UNA PRESENTACIÓN CON PLANTILLAS...4 ABRIR
Utilización de capas
 Utilización de capas Las capas son como hojas de acetato transparente apiladas en el escenario. Las capas ayudan a organizar las ilustraciones de los documentos. Los objetos de una capa pueden dibujarse
Utilización de capas Las capas son como hojas de acetato transparente apiladas en el escenario. Las capas ayudan a organizar las ilustraciones de los documentos. Los objetos de una capa pueden dibujarse
Entorno de trabajo de Excel 2010
 Entorno de trabajo de Excel 2010 Descripción de la ventana principal Barra de herramientas de acceso Rápido Fichas Barra de Título Cinta de opciones Ayuda de Ms. Excel Nombre de celda activa Encabezado
Entorno de trabajo de Excel 2010 Descripción de la ventana principal Barra de herramientas de acceso Rápido Fichas Barra de Título Cinta de opciones Ayuda de Ms. Excel Nombre de celda activa Encabezado
COMO CAMBIAR FORMATOS DE LAS CELDAS
 COMO CAMBIAR FORMATOS DE LAS CELDAS Tenemos que seleccionar las celdas sobre las que queremos aplicar el formato. Anteriormente vimos como seleccionar celdas. Por ejemplo hemos introducido los datos de
COMO CAMBIAR FORMATOS DE LAS CELDAS Tenemos que seleccionar las celdas sobre las que queremos aplicar el formato. Anteriormente vimos como seleccionar celdas. Por ejemplo hemos introducido los datos de
Unidad 2. El entorno de Flash CS5
 Unidad 2. El entorno de Flash CS5 La interfaz de Flash Pro CS5. Flash CS5 cuenta con un entorno manejable e intuitivo. Además tiene la ventaja de que es casi identico a los otros programas de Adobe, todo
Unidad 2. El entorno de Flash CS5 La interfaz de Flash Pro CS5. Flash CS5 cuenta con un entorno manejable e intuitivo. Además tiene la ventaja de que es casi identico a los otros programas de Adobe, todo
Carpetas y archivos. Los directorios
 Carpetas y archivos Los directorios El manejo de los archivos es una de las tareas que se realiza con mayor frecuencia a trabajar con una computadora. Copiar, mover, renombrar y borrar son las actividades
Carpetas y archivos Los directorios El manejo de los archivos es una de las tareas que se realiza con mayor frecuencia a trabajar con una computadora. Copiar, mover, renombrar y borrar son las actividades
COLEGIO JORGE ISAACS
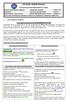 COLEGIO JORGE ISAACS EVALUACION DE RECUPERACION DE LOGROS DOCENTE: MARIA ANGELICA MENDOZA ASIGNATURA: SISTEMAS GRADO: 8ª-8b ESTUDIANTE: VALOR DEL MES:HONESTIDAD GUIA No: 1 FECHA DE INICIO: JULIO 16 DE
COLEGIO JORGE ISAACS EVALUACION DE RECUPERACION DE LOGROS DOCENTE: MARIA ANGELICA MENDOZA ASIGNATURA: SISTEMAS GRADO: 8ª-8b ESTUDIANTE: VALOR DEL MES:HONESTIDAD GUIA No: 1 FECHA DE INICIO: JULIO 16 DE
Mover y copiar archivos y carpetas
 Mover y copiar archivos y carpetas Por: Ma. de la Luz Mendoza Uribe Existen varias formas para que puedas mover archivos y carpetas de un lugar a otro. Ahora vas a conocer las más utilizadas y tú realizarás
Mover y copiar archivos y carpetas Por: Ma. de la Luz Mendoza Uribe Existen varias formas para que puedas mover archivos y carpetas de un lugar a otro. Ahora vas a conocer las más utilizadas y tú realizarás
Esquema conceptual: Unidad IV
 Unidad IV Informática administrativa Esquema conceptual: Unidad IV Uso de plantillas Obtención de recursos Web Publicaciones Web 10. Otras funciones Barras Panel de tareas 1. Componentes de la interfaz
Unidad IV Informática administrativa Esquema conceptual: Unidad IV Uso de plantillas Obtención de recursos Web Publicaciones Web 10. Otras funciones Barras Panel de tareas 1. Componentes de la interfaz
Trabajar con diapositivas
 Trabajar con diapositivas capítulo 16 Trabajar con diapositivas trabajar con diapositivas 16.1 Insertar y eliminar diapositivas En esta unidad el principal cometido será aprender a moverse por el programa
Trabajar con diapositivas capítulo 16 Trabajar con diapositivas trabajar con diapositivas 16.1 Insertar y eliminar diapositivas En esta unidad el principal cometido será aprender a moverse por el programa
WINDOWS MOVIE MAKER. Realizado por Silvia Nicosia 1
 WINDOWS MOVIE MAKER Es un programa que se proporciona con el sistema operativo Windows XP y Vista y que sirve para la edición doméstica de vídeos, aunque también se puede utilizar para crear pequeñas películas
WINDOWS MOVIE MAKER Es un programa que se proporciona con el sistema operativo Windows XP y Vista y que sirve para la edición doméstica de vídeos, aunque también se puede utilizar para crear pequeñas películas
BANCO DE REACTIVOS DE OPCIÓN MÚLTIPLE WINDOWS VISTA
 BANCO DE REACTIVOS DE OPCIÓN MÚLTIPLE WINDOWS VISTA 1. Qué es Windows Sidebar? a) Es una mini aplicación b) Es un organizador de mini aplicaciones c) Es un accesorio del Sistema Operativo d) Es un organizador
BANCO DE REACTIVOS DE OPCIÓN MÚLTIPLE WINDOWS VISTA 1. Qué es Windows Sidebar? a) Es una mini aplicación b) Es un organizador de mini aplicaciones c) Es un accesorio del Sistema Operativo d) Es un organizador
Mozilla Firefox. Barra de. Barra de navegación. menús. Barra de. Barra de dirección. marcadores
 Mozilla Firefox Mozilla Firefox es un navegador web potente, integrado en el sistema, que forma parte del gran rango de los desarrollos de aplicaciones Open Source de Internet de la organización mozilla.org.
Mozilla Firefox Mozilla Firefox es un navegador web potente, integrado en el sistema, que forma parte del gran rango de los desarrollos de aplicaciones Open Source de Internet de la organización mozilla.org.
INTRODUCCIÓN A IMPRESS 1. INTRODUCCIÓN
 X INTRODUCCIÓN A IMPRESS 1. INTRODUCCIÓN Se puede definir Impress como una aplicación dirigida fundamentalmente a servir de apoyo en presentaciones o exposiciones de los más diversos temas, proyectando
X INTRODUCCIÓN A IMPRESS 1. INTRODUCCIÓN Se puede definir Impress como una aplicación dirigida fundamentalmente a servir de apoyo en presentaciones o exposiciones de los más diversos temas, proyectando
1. Introducción... 2
 1. Introducción... 2 2. Descripción de Módulos de la Aplicación... 3 1. Ingreso a la aplicación Consultor Forestal... 3 2. Menú Archivo... 6 Nuevo... 6 Abrir Formulario... 7 Guardar... 10 Guardar como......
1. Introducción... 2 2. Descripción de Módulos de la Aplicación... 3 1. Ingreso a la aplicación Consultor Forestal... 3 2. Menú Archivo... 6 Nuevo... 6 Abrir Formulario... 7 Guardar... 10 Guardar como......
2.4 CONFIGURAR APARIENCIA DE PANTALLA WINDOWS 7
 2.4 CONFIGURAR APARIENCIA DE PANTALLA WINDOWS 7 1 El protector de pantalla Una imagen estática durante un tiempo prolongado resulta perjudicial para la pantalla, porque pueden haber puntos que reciban
2.4 CONFIGURAR APARIENCIA DE PANTALLA WINDOWS 7 1 El protector de pantalla Una imagen estática durante un tiempo prolongado resulta perjudicial para la pantalla, porque pueden haber puntos que reciban
Seleccionar Copiar. Modificar objeto. Mover
 Clic sobre el mismo; verás que el recuadro mostrará un recuadro de puntos, indicando que el objeto está seleccionado. Para quitar la selección, haz clic en cualquier parte fuera del recuadro. Seleccionar
Clic sobre el mismo; verás que el recuadro mostrará un recuadro de puntos, indicando que el objeto está seleccionado. Para quitar la selección, haz clic en cualquier parte fuera del recuadro. Seleccionar
5.4 Organizar el correo electrónico Agregar, eliminar encabezados de mensaje en el buzón, por ejemplo: remitente, asunto, fecha de recepción.
 5.4 Organizar el correo electrónico 5.4. Agregar, eliminar encabezados de mensaje en el buzón, por ejemplo: remitente, asunto, fecha de recepción..- En Outlook (aplicación para escritorio), para poder
5.4 Organizar el correo electrónico 5.4. Agregar, eliminar encabezados de mensaje en el buzón, por ejemplo: remitente, asunto, fecha de recepción..- En Outlook (aplicación para escritorio), para poder
Imágenes y Gráficos. capítulo 06
 Imágenes y Gráficos capítulo 06 Imágenes y Gráficos imágenes y gráficos 6.1 WordArt Para Microsoft, WordArt es una galería de estilos que se pueden agregar a los documentos para crear efectos decorativos,
Imágenes y Gráficos capítulo 06 Imágenes y Gráficos imágenes y gráficos 6.1 WordArt Para Microsoft, WordArt es una galería de estilos que se pueden agregar a los documentos para crear efectos decorativos,
Después de haber creado la nueva hoja de cálculo, veremos qué debes hacer para ponerle el nombre y cómo eliminarla.
 Eyber Augusto Gaviria Montoya Para insertar, eliminar, y cambiar el nombre de las hojas en Excel 2010, debes realizar procedimientos muy sencillos. A continuación te mostraremos lo que debes hacer. CÓMO
Eyber Augusto Gaviria Montoya Para insertar, eliminar, y cambiar el nombre de las hojas en Excel 2010, debes realizar procedimientos muy sencillos. A continuación te mostraremos lo que debes hacer. CÓMO
OPENOFFICE IMPRESS. Creación básica de presentaciones digitales
 OPENOFFICE IMPRESS Creación básica de presentaciones digitales Qué es OpenOffice Impress? Es la herramienta que nos ofrece OpenOffice para realizar presentaciones Las presentaciones permiten comunicar
OPENOFFICE IMPRESS Creación básica de presentaciones digitales Qué es OpenOffice Impress? Es la herramienta que nos ofrece OpenOffice para realizar presentaciones Las presentaciones permiten comunicar
Una instancia es una copia de un símbolo que se sitúa en el escenario o bien anidada en otro símbolo.
 Capítulo 4 Símbolos 4.1 Qué es un símbolo? U n símbolo es un gráfico, un botón o un clip de película que se crea una vez y que se puede volver a utilizar a lo largo de la película o en otras películas.
Capítulo 4 Símbolos 4.1 Qué es un símbolo? U n símbolo es un gráfico, un botón o un clip de película que se crea una vez y que se puede volver a utilizar a lo largo de la película o en otras películas.
Usando Recupera Tu Vida! con Outlook 2007 Guía de Configuración del Usuario
 Usando Recupera Tu Vida! con Outlook 2007 Guía de Configuración del Usuario INTRODUCCIÓN Uno de los grandes beneficios de la metodología presentada en nuestro exitoso libro Máxima Productividad, y el seminario
Usando Recupera Tu Vida! con Outlook 2007 Guía de Configuración del Usuario INTRODUCCIÓN Uno de los grandes beneficios de la metodología presentada en nuestro exitoso libro Máxima Productividad, y el seminario
Introducción. Word Autor: Viviana M. Lloret Prof. de Matemática e Informática Blog: aulamatic.blogspot.com
 Introducción Word 2003 Autor: Viviana M. Lloret Prof. de Matemática e Informática Blog: aulamatic.blogspot.com Procesador de Textos Un procesador de texto es un software informático utilizado para la creación
Introducción Word 2003 Autor: Viviana M. Lloret Prof. de Matemática e Informática Blog: aulamatic.blogspot.com Procesador de Textos Un procesador de texto es un software informático utilizado para la creación
Insertar, Imagen, prediseñadas
 importantes. Existen varias formas de insertar imágenes en Word. Veremos las más En el menú Insertar, Imagen, tenemos varias opciones: Insertar, Imagen, prediseñadas Si seleccionamos esta opción, a la
importantes. Existen varias formas de insertar imágenes en Word. Veremos las más En el menú Insertar, Imagen, tenemos varias opciones: Insertar, Imagen, prediseñadas Si seleccionamos esta opción, a la
Duración en horas: 40 OBJETIVOS DEL CURSO
 Fecha de comienzo : Una vez confirmada la matrícula, ya puedes comenzar el curso Fecha de finalización : Depende de la duración del curso Precio : 120 EUR Duración en horas: 40 OBJETIVOS DEL CURSO Aprenda
Fecha de comienzo : Una vez confirmada la matrícula, ya puedes comenzar el curso Fecha de finalización : Depende de la duración del curso Precio : 120 EUR Duración en horas: 40 OBJETIVOS DEL CURSO Aprenda
Manual Power Point Animaciones y Transiciones
 Manual Power Point 2010 Animaciones y Transiciones CONTENIDO Animar textos y objetos Tipos de animaciones Quitar una animación Grupo Intervalos Animación Avanzada Panel de animación Opciones de efectos
Manual Power Point 2010 Animaciones y Transiciones CONTENIDO Animar textos y objetos Tipos de animaciones Quitar una animación Grupo Intervalos Animación Avanzada Panel de animación Opciones de efectos
Fundamentos de Word. Identificar los elementos de la interfaz de usuario que puede usar para realizar las tareas básicas.
 Fundamentos de Word Word es una potente aplicación de procesamiento de texto y diseño. Pero para usarla del modo más eficaz, es necesario comprender primero los aspectos básicos. Este tutorial presenta
Fundamentos de Word Word es una potente aplicación de procesamiento de texto y diseño. Pero para usarla del modo más eficaz, es necesario comprender primero los aspectos básicos. Este tutorial presenta
NOTAS OUTLOOK Manual de Referencia para usuarios. Salomón Ccance CCANCE WEBSITE
 NOTAS OUTLOOK 2007 Manual de Referencia para usuarios Salomón Ccance CCANCE WEBSITE NOTAS Si trabajas en una oficina seguramente tengas la mesa del escritorio, el monitor y allá donde mires llena de notas
NOTAS OUTLOOK 2007 Manual de Referencia para usuarios Salomón Ccance CCANCE WEBSITE NOTAS Si trabajas en una oficina seguramente tengas la mesa del escritorio, el monitor y allá donde mires llena de notas
Manual Impress 1º ESO COLEGIO SANTA ANA-ALBAL
 Manual Impress 1º ESO COLEGIO SANTA ANA-ALBAL IMPRESS: Editor de Presentaciones Objetivos: Crear presentaciones. Trabajar con los distintos elementos que se utilizan en una presentación. Utilizar los
Manual Impress 1º ESO COLEGIO SANTA ANA-ALBAL IMPRESS: Editor de Presentaciones Objetivos: Crear presentaciones. Trabajar con los distintos elementos que se utilizan en una presentación. Utilizar los
1. En primer lugar, seleccionamos la celda o caracteres a los que queremos aplicar el nuevo formato.
 tema 3: FORmatEaR HOJaS DE CÁLCULO 3.1 aplicar y modificar formatos de celda El formato es lo que determina el aspecto que tendrá el contenido y los valores mostrados en una hoja de cálculo. Cuando abrimos
tema 3: FORmatEaR HOJaS DE CÁLCULO 3.1 aplicar y modificar formatos de celda El formato es lo que determina el aspecto que tendrá el contenido y los valores mostrados en una hoja de cálculo. Cuando abrimos
Cursos on line FADU UBA Cómo utilizar el panel de Acciones?
 Módulo clase 1 6 2 3 4 5 Cómo utilizar el panel de Acciones? ficha 20 página 1 Cuál es el procedimiento para asignar acciones a los objetos? ficha 21 página 3 Cómo se realiza la configuración de las opciones
Módulo clase 1 6 2 3 4 5 Cómo utilizar el panel de Acciones? ficha 20 página 1 Cuál es el procedimiento para asignar acciones a los objetos? ficha 21 página 3 Cómo se realiza la configuración de las opciones
COLEGIO LUIS CARLOS GALAN SARMIENTO - GIRON INFORMATICA GRUPO: 10º
 http://www.youtube.com/watch?v=v1m4t6dqrwa Combinar Correspondencia Parte I Iniciar La Combinación De Correspondencia: Permite la unificación de un archivo con texto fijo y datos variables; almacenados
http://www.youtube.com/watch?v=v1m4t6dqrwa Combinar Correspondencia Parte I Iniciar La Combinación De Correspondencia: Permite la unificación de un archivo con texto fijo y datos variables; almacenados
Temario Flash 8 para Web
 Temario Flash 8 para Web 1 El entorno de trabajo 2 Abrir y cerrar el programa T 3 La barra de menús y barra de herramientas V 4 Los paneles V 6 El inspector de propiedades V 7 El panel Línea de tiempo
Temario Flash 8 para Web 1 El entorno de trabajo 2 Abrir y cerrar el programa T 3 La barra de menús y barra de herramientas V 4 Los paneles V 6 El inspector de propiedades V 7 El panel Línea de tiempo
Tutorial de Fireworks MX 2004
 1 Tutorial de Fireworks MX 2004 Fireworks MX 2004 es una programa de la saga Macromedia que facilita el diseño de gráficos vectoriales y de mapa de bits con múltiples efectos y posibilidades. Asimismo
1 Tutorial de Fireworks MX 2004 Fireworks MX 2004 es una programa de la saga Macromedia que facilita el diseño de gráficos vectoriales y de mapa de bits con múltiples efectos y posibilidades. Asimismo
Práctica de laboratorio: Configuración del navegador en Windows 7 y Vista
 Práctica de laboratorio: Configuración del navegador en Windows 7 y Vista Introducción En esta práctica de laboratorio, configurará los parámetros del navegador en Microsoft Internet Explorer. Equipo recomendado
Práctica de laboratorio: Configuración del navegador en Windows 7 y Vista Introducción En esta práctica de laboratorio, configurará los parámetros del navegador en Microsoft Internet Explorer. Equipo recomendado
PAINT SISTEMAS. ÁREA SISTEMAS GUÍA DE APRENDIZAJE No. Paint. Profesor: Estudiante: Fecha: INGRESAR A PAINT
 1 Profesor: ÁREA SISTEMAS GUÍA DE APRENDIZAJE No. Paint Estudiante: Fecha: INGRESAR A 3 4 2 1 1. Clic en Inicio 2. Colocar el puntero del ratón (flecha) en Todos los programas 3. Colocar el puntero del
1 Profesor: ÁREA SISTEMAS GUÍA DE APRENDIZAJE No. Paint Estudiante: Fecha: INGRESAR A 3 4 2 1 1. Clic en Inicio 2. Colocar el puntero del ratón (flecha) en Todos los programas 3. Colocar el puntero del
CAPÍTULO 3. OPERACIONES CON ARCHIVOS
 CAPÍTULO 3. OPERACIONES CON ARCHIVOS Vamos a ver las operaciones referentes a archivos como abrir, nuevo, guardar, guardar como y cerrar para poder manejarlas sin problemas a la hora de trabajar con libros
CAPÍTULO 3. OPERACIONES CON ARCHIVOS Vamos a ver las operaciones referentes a archivos como abrir, nuevo, guardar, guardar como y cerrar para poder manejarlas sin problemas a la hora de trabajar con libros
MICROSOFT EXCEL 2007
 INGRESAR A EXCEL 007 MICROSOFT EXCEL 007. Clic en Inicio. Colocar el puntero del ratón (flecha) en Todos los programas. Colocar el puntero del ratón (flecha) en Microsoft Office. Clic en Microsoft Excel
INGRESAR A EXCEL 007 MICROSOFT EXCEL 007. Clic en Inicio. Colocar el puntero del ratón (flecha) en Todos los programas. Colocar el puntero del ratón (flecha) en Microsoft Office. Clic en Microsoft Excel
índice MÓDULO 1: Windows XP 1ª Parte Ofimática Básica Windows XP TEMA 1. Primeros Pasos TEMA 2. Las Ventanas TEMA 3. Iconos y Accesos Directos
 MÓDULO 1: Windows XP 1ª Parte TEMA 1. Primeros Pasos Menú Inicio El Escritorio de Windows XP Iconos Ventanas La Barra de Tareas Suspender e Hibernar Windows XP Salir de Windows XP TEMA 2. Las Ventanas
MÓDULO 1: Windows XP 1ª Parte TEMA 1. Primeros Pasos Menú Inicio El Escritorio de Windows XP Iconos Ventanas La Barra de Tareas Suspender e Hibernar Windows XP Salir de Windows XP TEMA 2. Las Ventanas
MINITUTORIAL SOBRE OPENOFFICE.ORG PRESENTACIONES
 MINITUTORIAL SOBRE OPENOFFICE.ORG PRESENTACIONES Qué es OpenOffice.org Presentaciones? OpenOffice.org Presentaciones es un programa de presentación similar a PowerPoint. Es parte de la suite de oficina
MINITUTORIAL SOBRE OPENOFFICE.ORG PRESENTACIONES Qué es OpenOffice.org Presentaciones? OpenOffice.org Presentaciones es un programa de presentación similar a PowerPoint. Es parte de la suite de oficina
CURSO DE COMPUTACIÓN 2 TEMA: Excel 2007 (básico) [ACTIVIDAD 9] Manejo de la hoja de Cálculo Excel 2007
![CURSO DE COMPUTACIÓN 2 TEMA: Excel 2007 (básico) [ACTIVIDAD 9] Manejo de la hoja de Cálculo Excel 2007 CURSO DE COMPUTACIÓN 2 TEMA: Excel 2007 (básico) [ACTIVIDAD 9] Manejo de la hoja de Cálculo Excel 2007](/thumbs/55/36489847.jpg) CURSO DE COMPUTACIÓN 2 TEMA: Excel 2007 (básico) [ACTIVIDAD 9] Manejo de la hoja de Cálculo Excel 2007 1 Al entrar en Excel nos aparecerá la siguiente ventana 1.- ABRE UN NUEVO LIBRO DE Excel. 2.- EN LA
CURSO DE COMPUTACIÓN 2 TEMA: Excel 2007 (básico) [ACTIVIDAD 9] Manejo de la hoja de Cálculo Excel 2007 1 Al entrar en Excel nos aparecerá la siguiente ventana 1.- ABRE UN NUEVO LIBRO DE Excel. 2.- EN LA
Unidad 1. Introducción. Elementos de Excel
 Unidad 1. Introducción. Elementos de Excel Excel es un programa del tipo Hoja de Cálculo que permite realizar operaciones con números organizados en una cuadrícula. Es útil para realizar desde simples
Unidad 1. Introducción. Elementos de Excel Excel es un programa del tipo Hoja de Cálculo que permite realizar operaciones con números organizados en una cuadrícula. Es útil para realizar desde simples
Microsoft Outlook. Outlook 2010 SALOMÓN CCANCE. Manual de Referencia para usuarios. Salomón Ccance CCANCE WEBSITE
 Microsoft Outlook SALOMÓN CCANCE Outlook 2010 Manual de Referencia para usuarios Salomón Ccance CCANCE WEBSITE UNIDAD 7: OPCIONES AVANZADAS Administración de correo electrónico no deseado Según el nivel
Microsoft Outlook SALOMÓN CCANCE Outlook 2010 Manual de Referencia para usuarios Salomón Ccance CCANCE WEBSITE UNIDAD 7: OPCIONES AVANZADAS Administración de correo electrónico no deseado Según el nivel
POWERT POINT Tema 2. Para cambiar el color de fondo y los efectos de relleno de las diapositivas de una presentación:
 POWERT POINT Tema 2 Aula Municipal de Informática-El Puerto de Santa María Formato de diapositivas Para cambiar el color de fondo y los efectos de relleno de las diapositivas de una presentación: 1. Despliega
POWERT POINT Tema 2 Aula Municipal de Informática-El Puerto de Santa María Formato de diapositivas Para cambiar el color de fondo y los efectos de relleno de las diapositivas de una presentación: 1. Despliega
Word Básico 2010
 http://www.infop.hn Word Básico 2010 Encabezado Word Básico y Pie de 2010 Página 4.1 Encabezado y pie de página El encabezado y pie de página nos permite colocar texto e inclusive imágenes en nuestro documento,
http://www.infop.hn Word Básico 2010 Encabezado Word Básico y Pie de 2010 Página 4.1 Encabezado y pie de página El encabezado y pie de página nos permite colocar texto e inclusive imágenes en nuestro documento,
Certificación PowerPoint 2013 Manejo de aplicaciones por medios digitales Lic. Maribel Flores Romero. Instrucciones para Proyecto integrador
 Instrucciones para Proyecto integrador Configuración de la Acciones Tema Faceta Ficha Diseño, grupo Temas, elegir Faceta Tamaño de la Presentación en pantalla (16:10) Ficha Diseño, grupo Personalizar,
Instrucciones para Proyecto integrador Configuración de la Acciones Tema Faceta Ficha Diseño, grupo Temas, elegir Faceta Tamaño de la Presentación en pantalla (16:10) Ficha Diseño, grupo Personalizar,
PERIODO 3 HOJA DE CÁLCULO CONCEPTOS INTERMEDIOS OPERACIONES CON CELDAS, FILAS Y COLUMNAS EN EXCEL SELECCIONAR COPIAR MOVER BORRAR
 PERIODO 3 HOJA DE CÁLCULO CONCEPTOS INTERMEDIOS CONTENIDOS OPERACIONES CON LIBROS DE TRABAJO EN EXCEL GUARDAR UN LIBRO CERRAR UN LIBRO. CREAR UN NUEVO LIBRO. ABRIR UN LIBRO OPERACIONES CON CELDAS, FILAS
PERIODO 3 HOJA DE CÁLCULO CONCEPTOS INTERMEDIOS CONTENIDOS OPERACIONES CON LIBROS DE TRABAJO EN EXCEL GUARDAR UN LIBRO CERRAR UN LIBRO. CREAR UN NUEVO LIBRO. ABRIR UN LIBRO OPERACIONES CON CELDAS, FILAS
Ficha Revisar. Grupo Revisión
 Ficha Revisar Grupo Revisión Ortografía Verifica la ortografía del texto en las hojas de cálculo y gráficos, incluyendo el texto de los cuadros de texto, botones, encabezados y pies de página, notas de
Ficha Revisar Grupo Revisión Ortografía Verifica la ortografía del texto en las hojas de cálculo y gráficos, incluyendo el texto de los cuadros de texto, botones, encabezados y pies de página, notas de
Para aplicar un color de trazo a una forma, puede seguir cualquiera de los procedimientos siguientes:
 MÓDULO 3: COLOR, BIBLIOTECA Y SIMBOLOS TEMA 1: TRABAJO CON COLOR 1. Introducción Flash CS3 permite aplicar, crear y modificar colores. Para elegir colores para aplicarlos al trazo o al relleno de un objeto
MÓDULO 3: COLOR, BIBLIOTECA Y SIMBOLOS TEMA 1: TRABAJO CON COLOR 1. Introducción Flash CS3 permite aplicar, crear y modificar colores. Para elegir colores para aplicarlos al trazo o al relleno de un objeto
