SilverFastSEPlus. Quick Guide Español
|
|
|
- Isabel Caballero Robles
- hace 7 años
- Vistas:
Transcripción
1 SilverFastSEPlus Quick Guide Español Instalación de SilverFast Inserte el CD de instalación de SilverFast en la unidad El CD se iniciará automáticamente En el menú Idioma, seleccione su idioma Se abrirá una ventana de selección En Instalación de SilverFast puede decidir si se ha de instalar el plugin de SilverFast para Photoshop (Mac y Win) o el módulo Twain (sólo Win) Con SilverFast Plugin Photoshop / Aplicación Stand-alone se instala SilverFast en Adobe Photoshop (si este está disponible) y se instala el SFLauncher El SFLauncher es el programa stand-alone de SilverFast para la apertura de plugins Photoshop (Mac y Win) Con SilverFast TWAIN se instala SilverFast como TWAIN32 (sólo Windows) Para una correcta instalación siga los pasos recomendados por el programa de instalación En SilverFast Léame encontrará la información más actual, que no estaba disponible en el momento de imprimir el booklet En SilverFast Documentación hay varios archivos en formato Acrobat-Reader como, por ejemplo, el manual completo SilverFast Demos le lleva a las versiones gratuitas de la versión completa de SilverFastAi, caso de que su ordenador tenga acceso a Internet ScanPilot La primera vez que inicie SilverFast, le dará la bienvenida el ScanPilot Si pulsa sobre el botón Inicio, el ScanPilot le mostrará los pasos a realizar en el orden más adecuado En este caso son: previsualización, establecer marco de selección (se le pregunta qué área desea digitalizar), auto-ajuste y digitalización Después de realizar estos pasos, se digitaliza la imagen a escala 1:1 Usted puede interrumpir este proceso en cualquier momento, pulsando sobre el botón Stop, y utilizar manualmente las herramientas de SilverFast Pulsando sobre el botón Prefs puede desplegar la lista de herramientas usadas por el ScanPilot Haga clic sobre la casilla de verificación al lado de las herramienta deseada El ScanPilot le mostrará cual es el momento más oportuno para utilizar cada herramienta Ayuda en SilverFast Al desplazar el ratón por una ventana, un botón o un menú de SilverFast, se mostrará un pequeño texto de ayuda en la parte inferior de la ventana de previsualización Mediante el botón Interrogación integrado en SilverFast, podrá acceder a los archivos de ayuda, simplemente haciendo clic Se trata de archivos en formato PDF Acrobat-Reader o de películas cortas Quicktime En el manual de la versión completa, archivo PDF Acrobat-Reader incluido en el CD, encontrará información detallada sobre todas las funciones En nuestra página web podrá encontrar la información más actual, así como otras informaciones de utilidad: Aquí encontrará también todas las películas de entrenamiento en formato QuickTime que hayan sido creadas hasta el momento Plustek QuickGuide SEPlus65 SRD ME A4 Esindd
2 Iniciar SilverFastSE Inicio mediante Photoshop: Inicie Photoshop y abra el menú Archivo ; seleccione en Importar su escáner SilverFast Iniciar SilverFast bajo SF Launcher: SF Launcher se inicia haciendo doble clic En Plugins seleccione la versión de SilverFast a iniciar y haga clic sobre Iniciar SilverFast se iniciará de la forma acostumbrada Registrar SilverFast La primera vez que se inicia SilverFast, aparece la ventana principal de digitalización y el cuadro de diálogo para registrar el programa Introduzca su nombre, apellidos, su compañía (un carácter como mínimo) y el número de serie En caso necesario, póngase en contacto con LaserSoft Imaging AG para obtener su número de serie) Importante! Use sólo mayúsculas y asegúrese de usar 0 (cero) y no la letra O Salga del cuadro de diálogo haciendo clic sobre OK Previsu Si usa SilverFastSE junto con un escáner, haga clic sobre Previsu, para iniciar una previsualización A continuación, seleccione el área de la imagen deseada, ajustando el tamaño del marco de selección Asegúrese de que el marco esté dentro de la imagen y de que no incluya áreas blancas ni negras de la ventana de previsualización Hacer zoom de una imagen en la ventana de previsualización Para aumentar un detalle de la imagen en la ventana de previsualización, dibuje un marco alrededor de la zona deseada y haga clic sobre la lupa de la paleta de herramientas Se realizará un zoom rápido en la ventana de previsualización Para volver a la imagen original, haga clic de nuevo sobre la lupa La lupa se comporta como un conmutador para cambiar entre modo aumentado y modo normal Si en el modo aumentado desea aumentar todavía más la imagen, entonces no sirve hacer clic sobre la lupa, ya que se saldría del modo aumentado Sin embargo, se puede seguir aumentando fácilmente; para ello simplemente reduzca el marco de digitalización y haga clic sobre el botón Previsualización El resultado se puede ver en la página siguiente Tipo de imagen / Auto-ajuste En Tipo de imagen seleccione la opción deseada, para que el auto-ajuste sepa como debe optimizar la imagen Tras realizar la selección, se aplica automáticamente el auto-ajuste (observe como se optimiza la imagen) Si no cambia el Tipo de imagen, puede optimizar la imagen haciendo clic sobre el icono Auto-ajuste Observará que las luces, las sombras y los tonos medios son corregidos automáticamente
3 Histograma En el histograma se pueden corregir el punto blanco, los tonos medios y el punto negro, arrastrando los pequeños triángulos o las líneas verticales Los valores correspondientes se pueden ver en los campos de entrada situados debajo y en las cifras situadas junto a las líneas verticales Mediante el botón a la izquierda del campo de entrada para los tonos medios, se puede conmutar entre L y N (presentación de valores logarítmica o lineal) La Compresión del espacio de color también se puede ajustar mediante campos de entrada y los triángulos Mediante los reguladores situados en la parte inferior se puede influir sobre los posibles matices de color presentes Corrección de brillo Si la imagen aparece muy clara o muy oscura, pulse sobre el icono Gradación de la barra de herramientas Utilice el regulador de tonos medios para corregir el brillo global de la imagen Cualquier corrección realizada se puede deshacer fácilmente pulsando Comando- Z, y se puede rehacer pulsando de nuevo Comando-Z (En Windows PC Control- Z ) Así, puede alternar entre ambas Corrección de color global En este cuadro de diálogo se puede modificar completamente la atmósfera de color global Haciendo clic, o haciendo clic y arrastrando el ratón, dentro del círculo de color, se desplazan las características de color de la imagen a digitalizar hacia las zonas en las que se hace clic Mediante el regulador de tres niveles se puede ajustar la intensidad de los cambios El nivel más bajo permite hacer cambios suaves En el nivel superior se realizar grandes cambios Corrección de color selectiva En este cuadro de diálogo se pueden corregir colores individuales, independientemente de otros colores Abra la Corrección de color selectiva, desde la paleta de herramientas, y haga clic en la imagen sobre el color que desea modificar SilverFast reconocerá de que color se trata y activará el correspondiente canal de color en el cuadro de diálogo El canal de color activado se puede reconocer por el marco grueso del campo de color Mediante el regulador ACR se puede aumentar o reducir la saturación de la imagen Primero es necesario activar la casilla ACR
4 Conversión selectiva de colores a grises (SC2G) SC2G sirve para transformar directamente colores primarios y secundarios a matices de grises Cambie el modo de color en Tipo de digit a un modo de niveles de grises Haciendo clic sobre el botón Corrección de color selectiva se abre el cuadro de diálogo SC2G Haciendo clic sobre un lugar de la imagen, donde todavía se debe adaptar el color, SC2G reconocerá de que color de salida se trata Sobre el canal de color correspondiente aparecerá, como aclaración, una marca en forma de triángulo Para empezar con la corrección, se deja el ratón pulsado sobre los triángulos que apuntan hacia arriba/abajo Con el triángulo en la parte superior se aumenta el brillo y con el triángulo en la parte inferior se reduce Pipeta de neutralización (MidPip) MidPip (Advanced Colour Cast Removal) permite eliminar cómodamente matices de color que tienen su origen en situaciones con mezcla de luces Si desea establecer un punto neutral, haga clic sobre la pipeta El puntero del ratón tendrá la apariencia de una pipeta hasta que se haga de nuevo clic sobre la pipeta o hasta que se establezca un punto neutral Dimensiones de la imagen Especifique el tamaño de salida de la imagen y la trama deseados Setting the output size Setting the printing screen Definición de la máscara de desenfoque En la opción Filtro, seleccione Máscara de desenfoque para definir la nitidez de la imagen Como la nitidez depende de la escala y de la resolución, asegúrese de haber establecido el tamaño de salida y la trama deseados, antes de especificar la máscara de desenfoque Para visualizar la nitidez de la digitalización final, haga clic sobre el botón Previsu y después sobre el área de interés en la imagen SilverFast le indica al escáner que digitalice el área seleccionada para que usted pueda comprobar el efecto de la nitidez Puede modificar los diferentes parámetros y observar de inmediato el efecto que tienen sobre la imagen Multi-Exposición Para poder usar la Multi-Exposición hay que conmutar el escáner a un modo de 48 ó 16 bits Esto se hace en el menú principal, en el panel Marco, en el punto del menú Tipo de digit La activación y el uso de la Multi-Exposición es muy simple: en el borde izquierdo de la ventana grande de previsualización de SilverFastAi se encuentra el botón para la activación del Multi-Muestreo y justo debajo el botón de la Multi-Exposición Haciendo clic con el ratón sobre el botón correspondiente se conmuta entre los diferentes modos de Multi-Muestreo y Multi- Exposición
5 Supresión de granos y alteraciones (GANE) La reducción de la estructura granular o de las alteraciones se puede controlar en la previsualización Antes-Después propia, pudiéndose estimar de forma segura el resultado El usuario puede controlar fácilmente la intensidad del filtro GANE mediante un menú con preferencias Para los ajustes finos se pueden usar en el modo experto reguladores adicionales Eliminación de polvo y arañazos con la SRD Tras haber iniciado SilverFastSRD, para poder ver todas las alteraciones, es necesario iniciar, mediante Previsu, una nueva previsualización con la resolución de salida establecida Mediante el botón Auto se indica a SilverFast que busque los preajustes propios, los cuáles se podrán optimizar manualmente Como alternativa hay en el parte inferior del diálogo SRD, la eliminación de interferencia baseada en el software Para ello, se usará la herramienta de máscaras De esta forma se limita el área de actuación de SRD a las partes de la imagen en las que las alteraciones se distinguen bien del fondo del motivo, por ejemplo, en las nubes o en superficies quietas, lisas Los motivos estructurados se interpretarían si no también como alteraciones A continuación hay que seleccionar el Tipo de defecto, y conmutar al modo Marcado De esta forma se mostrarán en color las alteraciones encontradas Mediante el regulador para Detección de defecto y Tamaño del defecto se puede corregir la configuración encontrada automáticamente La Intensidad se debería dejar a 100! A continuación, reducir las alteraciones reconocidas erróneamente en las imágenes con muchos detalles, (valor < 100) Comprobar el éxito de la configuración seleccionando otras partes de la imagen y conmutando entre los modos de presentación Mediante OK se toman los parámetros configurados y se cierra el cuadro de diálogo Digitalización Para iniciar la digitalización o la edición de la imagen, haga clic sobre el botón Digit Manteniendo pulsada la tecla Ctrl (Windows: botón derecho del ratón) se abre un cuadro de diálogo, en el que se puede determinar el formato de archivo +a +q Restaurar / Restaurar todo Para deshacer las correcciones dentro del marco de digitalización activo, pulse la tecla Alt y haga clic sobre el botón Restau del cuadro de diálogo de SilverFast Para deshacer todas las correcciones dentro de SilverFast, pulse la tecla Mayúsculas y haga clic sobre el botón Restautodo del cuadro de diálogo de SilverFast Densitómetro En el densitómetro se especifica la orientación de salida de la imagen y se presenta en miniatura el marco de digitalización actual Mediante el botón Lupa píxel/vista general se mostrará aumentado el contenido del cuadrado, siguiendo donde esté el puntero del ratón La parte inferior permite controlar el valor de los colores A la izquierda se muestran los colores Antes y a la derecha los colores Después, junto con sus valores Impresión directa desde la ventana de previsualización En es posible imprimir directamente el contenido del marco de imagen actual de la ventana de previsualización El tamaño de la imagen impresa se puede especificar en el cuadro de diálogo de escalado en el panel Marco
6 El panel General En SilverFastSE se muestra en Dispositivo el sistema de bus del escáner Mediante Modo de trabajo se puede establecer a dónde irá la imagen después de ser digitalizada Con Normal, se abrirá en el programa de tratamiento de imágenes Con Normal archivo se guardará directamente en un archivo Con Pos/Neg se conmuta del modo positivo al negativo Aquí estará disponible para optimizar las películas de negativos, SilverFastNegaFix Preferencias (Opciones ) Por favor, antes de empezar a trabajar con el escáner, configure en el cuadro de diálogo Opción las preferencias importantes Los valores establecidos se aplicarán automáticamente a la próxima digitalización * Atención: Los cuadros de diálogo Preferencias, varían de escáner a escáner, y algunas funciones sólo están disponibles en determinados escáneres o en determinados programas de tratamiento de imágenes En el capítulo sólo se tratarán brevemente las preferencias más importantes Una introducción completa a todas las funciones la encontrará en el manual general de SilverFast Preferencias generales Parámetros de opción: Guarda (y carga posteriormente), como un conjunto todos los ajustes realizados en el cuadro de diálogo Opciónes Gradación Gamma: Ajusta el brillo general de la imagen en los tonos medios y en las sombras En general, se recomienda un valor gamma de 1,6 1,8 Para el modo transparente, el valor gamma es normalmente mayor (1,8 2,0) que para el opaco Abrir SilverFast tras digitalizar*: Normalmente, SilverFast (al ser un modulo adicional de Photoshop) se cierra después de realizarse la digitalización, y tiene que ser abierto de nuevo para realizar la siguiente digitalización Mostrar imagen tras digit*: Si se ha marcado está opción, entonces tras el procesamiento de una imagen, y si está activado el modo Normal (Archivo) o En serie (Archivo), el archivo se abrirá con el Finder y se mostrará por ejemplo, en Macintosh OSX, en la aplicación de previsualización Corrección en tiempo real: Cuando se trabaje con ordenadores más antiguos y lentos, aquí se puede desactivar la corrección en tiempo real, que normalmente está activa Preferencias Especiales Semitonos*: Algoritmo de generación de tramas para la digitalización, en Blanco/ Negro (1 bit), de imágenes de semitonos Filtro (color ciego)*: Selección del color que el escáner debe leer al realizar digitalizaciones monocromas (Blanco/Negro (1 bit) o escala de grises) Se puede* seleccionar como color ciego: el blanco, rojo, verde o azul Previsualización monocroma: En caso de realizar digitalizaciones en blanco y negro o en escala de grises, seleccionando esta opción, se puede acelerar considerablemente la previsualización (en Filtro se tiene que seleccionar verde, o cualquier color excepto el blanco) Previsualización rápida*: Modo de previsualización más rápido, pero de menor calidad Digitalización rápida*: Para digitalizaciones de calidad reducida Límite de pendiente gamma*: Si aparece un fuerte ruido en las zonas de sombras, entonces se puede activar Con ello se reduce la pendiente de la curva gamma, que es especialmente fuerte en las sombras, y se limita a una función casi lineal LaserSoft Imaging AG Luisenweg 6-8 D Kiel Germany Tel:+49 (0) 431/ Fax: +49 (0) 431/ Info@SilverFastde Registrazione Per la registrazione Software che le consente di scaricare gli updates gratuiti da internet usi il formulario di registrazione che trova sul nostro sito wwwsilverfastcom oppure faxi il modulo PDF compilato che trova sul CD SilverFast al numero +49- (0) (Europa) o (America) I suoi dati vengono trattati riservatamente LaserSoft Imaging, Inc 3212-B Gulf Gate Drive Sarasota, FL 34231, USA Fax: (+1) Info@SilverFastcom
5.2. Pipeta. Herramienta 2: Luces / Sombras
 Herramienta 2: Luces / Sombras Luces/Sombras con ajuste 0 y 100 Con la herramienta de luces y sombras se pueden especificar manualmente el punto más claro y más oscuro de la imagen. Bajo Opciónes / Auto
Herramienta 2: Luces / Sombras Luces/Sombras con ajuste 0 y 100 Con la herramienta de luces y sombras se pueden especificar manualmente el punto más claro y más oscuro de la imagen. Bajo Opciónes / Auto
Capítulo 6 Funciones especiales
 Capítulo 6 Funciones especiales Funciones especiales Funciones especiales En el capítulo sexto se describen las funciones especiales. En parte, estas funciones son específicas del escáner, y se pueden
Capítulo 6 Funciones especiales Funciones especiales Funciones especiales En el capítulo sexto se describen las funciones especiales. En parte, estas funciones son específicas del escáner, y se pueden
6.7. NegaFix. SilverFastNegaFix. NegaFix Digitalización de negativos. 1. Optimización de negativos (película) mediante perfiles integrados
 NegaFix NegaFix Digitalización de negativos 1. Optimización de negativos (película) mediante perfiles integrados La transformación de negativos con una exposición y un revelado normal en positivo se puede
NegaFix NegaFix Digitalización de negativos 1. Optimización de negativos (película) mediante perfiles integrados La transformación de negativos con una exposición y un revelado normal en positivo se puede
Capítulo 2 Visión general
 Capítulo Visión general Visión general Este capítulo explica como iniciar SilverFast, ofrece una visión general sobre el cuadro de diálogo SilverFast, y presenta brevemente las herramientas de SilverFast..
Capítulo Visión general Visión general Este capítulo explica como iniciar SilverFast, ofrece una visión general sobre el cuadro de diálogo SilverFast, y presenta brevemente las herramientas de SilverFast..
5.3. Histograma. Herramienta 3: Histograma
 Herramienta 3: Histograma El histograma es una herramienta muy potente en SilverFast, con la que puede examinar los datos de la imagen y optimizarlos manualmente. Ya se ha utilizado el histograma en el
Herramienta 3: Histograma El histograma es una herramienta muy potente en SilverFast, con la que puede examinar los datos de la imagen y optimizarlos manualmente. Ya se ha utilizado el histograma en el
Capítulo 5 Herramientas
 Capítulo 5 Herramientas Herramientas Herramientas de SilverFast 5. Herramientas de SilverFast 87-173 Las herramientas de SilverFast, visión general...........90-91 ScanPilot..........................................92-93
Capítulo 5 Herramientas Herramientas Herramientas de SilverFast 5. Herramientas de SilverFast 87-173 Las herramientas de SilverFast, visión general...........90-91 ScanPilot..........................................92-93
5.4. Gradación. Herramienta 4: Curvas de Gradación
 Herramienta 4: Curvas de Gradación Curvas de gradación La gradación se refiere a la relación entre la entrada y la salida Los valores tonales de una imagen son optimizados ajustando las luces/sombras y
Herramienta 4: Curvas de Gradación Curvas de gradación La gradación se refiere a la relación entre la entrada y la salida Los valores tonales de una imagen son optimizados ajustando las luces/sombras y
Capítulo 4 Concepto de previsualización
 Capítulo Concepto de previsualización Concepto de previsualización Este capítulo le introduce en la interface de SilverFast Todos los controles se orientan a lo que se ve en el monitor en la gran ventana
Capítulo Concepto de previsualización Concepto de previsualización Este capítulo le introduce en la interface de SilverFast Todos los controles se orientan a lo que se ve en el monitor en la gran ventana
SilverFast - Pioneer in Digital Imaging SilverFast 8 ESPAÑOL Digitalización por lotes
 SilverFast - Pioneer in Digital Imaging SilverFast 8 Software Profesional para Escáneres ESPAÑOL Digitalización por lotes Cargador automático de documentos Función Digitalización Por Lotes de SilverFast
SilverFast - Pioneer in Digital Imaging SilverFast 8 Software Profesional para Escáneres ESPAÑOL Digitalización por lotes Cargador automático de documentos Función Digitalización Por Lotes de SilverFast
Suplemento para Windows 2000
 Suplemento para Windows 2000 Copyright 2000 SEIKO EPSON CORPORATION, Nagano, Japón Editado en España por EPSON IBÉRICA, S.A., Barcelona 1ª Edición (Febrero 2000) Traducido por www.caballeria.com Contenido
Suplemento para Windows 2000 Copyright 2000 SEIKO EPSON CORPORATION, Nagano, Japón Editado en España por EPSON IBÉRICA, S.A., Barcelona 1ª Edición (Febrero 2000) Traducido por www.caballeria.com Contenido
COMPARACIÓN DE LAS FUNCIONES DE CANON SCANGEAR Y LSI SILVERFAST
 COMPARACIÓN DE LAS FUNCIONES DE CANON SCANGEAR Y LSI SILVERFAST Canon ScanGear Agostino Maiello, Enero 2009 Canon ScanGear es una aplicación fácil de usar distribuida con escaners Canon. ScanGear le permite
COMPARACIÓN DE LAS FUNCIONES DE CANON SCANGEAR Y LSI SILVERFAST Canon ScanGear Agostino Maiello, Enero 2009 Canon ScanGear es una aplicación fácil de usar distribuida con escaners Canon. ScanGear le permite
Capítulo 5 Herramientas
 Capítulo 5 Herramientas Herramientas Herramientas de SilverFast 5. Herramientas de SilverFast 87-173 Las herramientas de SilverFast, visión general...........90-91 ScanPilot..........................................92-93
Capítulo 5 Herramientas Herramientas Herramientas de SilverFast 5. Herramientas de SilverFast 87-173 Las herramientas de SilverFast, visión general...........90-91 ScanPilot..........................................92-93
6.13. SilverFastSRD / isrd. SilverFastSRD Eliminación de polvo y arañazos
 SilverFastSRD / isrd SilverFastSRD Eliminación de polvo y arañazos La eliminación de polvo y arañazos de los archivos de imágenes, con los medios tradicionales del retoque de imágenes, es un placer que
SilverFastSRD / isrd SilverFastSRD Eliminación de polvo y arañazos La eliminación de polvo y arañazos de los archivos de imágenes, con los medios tradicionales del retoque de imágenes, es un placer que
En qué consiste esta Herramienta?
 ABBYY TRANSFORMER + INTRODUCCIÓN En qué consiste esta Herramienta? Permite crear, editar, comentar y convertir archivos PDF a otros formatos editables como DOCX y XLSX. Puede convertir documentos en papel
ABBYY TRANSFORMER + INTRODUCCIÓN En qué consiste esta Herramienta? Permite crear, editar, comentar y convertir archivos PDF a otros formatos editables como DOCX y XLSX. Puede convertir documentos en papel
CAPAS DE AJUSTE DE LA GAMA TONAL
 CAPAS DE AJUSTE DE LA GAMA TONAL Brillo / contraste La capa de ajuste Brillo / contraste permite realizar ajustes sencillos en la gama tonal de una imagen. Este comando realiza el mismo ajuste en todos
CAPAS DE AJUSTE DE LA GAMA TONAL Brillo / contraste La capa de ajuste Brillo / contraste permite realizar ajustes sencillos en la gama tonal de una imagen. Este comando realiza el mismo ajuste en todos
Capítulo 6 Funciones especiales
 Capítulo 6 Funciones especiales Funciones especiales Funciones especiales En el capítulo sexto se describen las funciones especiales. En parte, estas funciones son específicas del escáner, y se pueden
Capítulo 6 Funciones especiales Funciones especiales Funciones especiales En el capítulo sexto se describen las funciones especiales. En parte, estas funciones son específicas del escáner, y se pueden
WINDOWS 98/Me CONFIGURACIÓN DE WINDOWS III. Sistema
 13 CONFIGURACIÓN DE WINDOWS III Sistema Sistema.lnk La utilidad Sistema proporciona información relativa a su equipo y a los dispositivos instalados en su ordenador; además, permite modificar la configuración
13 CONFIGURACIÓN DE WINDOWS III Sistema Sistema.lnk La utilidad Sistema proporciona información relativa a su equipo y a los dispositivos instalados en su ordenador; además, permite modificar la configuración
PHOTOSHOP Concepto.- Espacio de trabajo.-
 PHOTOSHOP Concepto.- Photoshop es una tienda de fotos, programa de diseño para alterar tomas fotográficas, creando efectos a partir de filtros de color y capas. Espacio de trabajo.- Cree y manipule documentos
PHOTOSHOP Concepto.- Photoshop es una tienda de fotos, programa de diseño para alterar tomas fotográficas, creando efectos a partir de filtros de color y capas. Espacio de trabajo.- Cree y manipule documentos
Degradados. Aplicación de un relleno degradado. Última modificación 8/6/2011
 336 Degradados Aplicación de un relleno degradado La herramienta Degradado crea una fusión gradual entre varios colores. Puede seleccionar rellenos degradados preestablecidos o crear los suyos propios.
336 Degradados Aplicación de un relleno degradado La herramienta Degradado crea una fusión gradual entre varios colores. Puede seleccionar rellenos degradados preestablecidos o crear los suyos propios.
INTRODUCCIÓN A IMPRESS 1. INTRODUCCIÓN
 X INTRODUCCIÓN A IMPRESS 1. INTRODUCCIÓN Se puede definir Impress como una aplicación dirigida fundamentalmente a servir de apoyo en presentaciones o exposiciones de los más diversos temas, proyectando
X INTRODUCCIÓN A IMPRESS 1. INTRODUCCIÓN Se puede definir Impress como una aplicación dirigida fundamentalmente a servir de apoyo en presentaciones o exposiciones de los más diversos temas, proyectando
Elementos esenciales de Word
 Word 2013 Elementos esenciales de Word Área académica de Informática 2015 Elementos esenciales de Word Iniciar Microsoft Word 2013 Para entrar en Microsoft Word 2013 Haz clic en el botón Inicio para ir
Word 2013 Elementos esenciales de Word Área académica de Informática 2015 Elementos esenciales de Word Iniciar Microsoft Word 2013 Para entrar en Microsoft Word 2013 Haz clic en el botón Inicio para ir
6.9. Dateiformate. Formatos de archivo en SilverFast Escritura de diferentes formatos de archivo
 Dateiformate Formatos de archivo en SilverFast Escritura de diferentes formatos de archivo Con los programas de la familia de productos SilverFast se pueden generar los siguientes formatos de archivo:
Dateiformate Formatos de archivo en SilverFast Escritura de diferentes formatos de archivo Con los programas de la familia de productos SilverFast se pueden generar los siguientes formatos de archivo:
Librero de Documentación de Banner
 Librero de Documentación de Banner Herramienta para leer, buscar e imprimir documentación de SCT Banner Cómo desplegar un documento? Cómo añadir un archivo de índice de SCT Banner a la búsqueda? Cómo buscar
Librero de Documentación de Banner Herramienta para leer, buscar e imprimir documentación de SCT Banner Cómo desplegar un documento? Cómo añadir un archivo de índice de SCT Banner a la búsqueda? Cómo buscar
Para aplicar un color de trazo a una forma, puede seguir cualquiera de los procedimientos siguientes:
 MÓDULO 3: COLOR, BIBLIOTECA Y SIMBOLOS TEMA 1: TRABAJO CON COLOR 1. Introducción Flash CS3 permite aplicar, crear y modificar colores. Para elegir colores para aplicarlos al trazo o al relleno de un objeto
MÓDULO 3: COLOR, BIBLIOTECA Y SIMBOLOS TEMA 1: TRABAJO CON COLOR 1. Introducción Flash CS3 permite aplicar, crear y modificar colores. Para elegir colores para aplicarlos al trazo o al relleno de un objeto
Guía rápida del usuario. 1. Requisitos del sistema. 2. Instalación y activación. Instalación. Activación
 Guía rápida del usuario Esta Guía rápida del usuario le ayudará a instalar y empezar a utilizar Readiris TM 15. Si necesita información detallada sobre todas características y funciones de Readiris TM,
Guía rápida del usuario Esta Guía rápida del usuario le ayudará a instalar y empezar a utilizar Readiris TM 15. Si necesita información detallada sobre todas características y funciones de Readiris TM,
Manual de usuario MetaTrader 4 TraderNovo:
 Manual de usuario MetaTrader 4 TraderNovo: Aquí está una foto que muestra la pantalla principal MT4: Menú principal (acceder al menú y los ajustes del programa); Barras de herramientas (acceso rápido a
Manual de usuario MetaTrader 4 TraderNovo: Aquí está una foto que muestra la pantalla principal MT4: Menú principal (acceder al menú y los ajustes del programa); Barras de herramientas (acceso rápido a
Seleccione el dispositivo de la lista Seleccionar impresora.
 Seleccione el dispositivo de la lista Seleccionar impresora. La ventana Preferencias de impresión siguiente es para el Bloc de notas de Windows 7. La ventana Preferencias de impresión puede ser diferente,
Seleccione el dispositivo de la lista Seleccionar impresora. La ventana Preferencias de impresión siguiente es para el Bloc de notas de Windows 7. La ventana Preferencias de impresión puede ser diferente,
6.2. Enfoque. Enfocar una imagen
 Enfocar una imagen SiverFast dispone de una función especial de enfoque, la llamada Máscara de desenfoque (USM). Este término procede de la litografía tradicional, en la que se trabajaba a nivel químico
Enfocar una imagen SiverFast dispone de una función especial de enfoque, la llamada Máscara de desenfoque (USM). Este término procede de la litografía tradicional, en la que se trabajaba a nivel químico
DEL USUARIO DE WINDOWS VISTA. Instalación del software de impresión... 2 Installazione del software per la stampa in rete... 5
 GUÍA RÁPIDA DEL USUARIO DE WINDOWS VISTA CONTENIDOS Capítulo 1: REQUISITOS DEL SISTEMA... 1 Capítulo 2: INSTALACIó N DEL SOFTWARE DE IMPRESIó N EN WINDOWS... 2 Instalación del software de impresión...
GUÍA RÁPIDA DEL USUARIO DE WINDOWS VISTA CONTENIDOS Capítulo 1: REQUISITOS DEL SISTEMA... 1 Capítulo 2: INSTALACIó N DEL SOFTWARE DE IMPRESIó N EN WINDOWS... 2 Instalación del software de impresión...
EasyProf 4: guía de instalación
 EasyProf 4: guía de instalación Requisitos del sistema EasyProf 4 es un software de escritorio, lo que significa que debe instalarse 1 en un ordenador personal para su utilización. El instalador de la
EasyProf 4: guía de instalación Requisitos del sistema EasyProf 4 es un software de escritorio, lo que significa que debe instalarse 1 en un ordenador personal para su utilización. El instalador de la
Trabajar con Tablas. capítulo 07
 Trabajar con Tablas capítulo 07 Trabajar con Tablas trabajar con tablas La organización en tablas en Microsoft Word facilita el tratamiento de información dentro del documento, pudiendo dividir dicha
Trabajar con Tablas capítulo 07 Trabajar con Tablas trabajar con tablas La organización en tablas en Microsoft Word facilita el tratamiento de información dentro del documento, pudiendo dividir dicha
Ladibug Software de imagen del Presentador Visual Manual de usuario
 Ladibug Software de imagen del Presentador Visual Manual de usuario Tabla de Contenido 1. Introducción... 2 2. Requisitos del sistema... 2 3. Instalación de Ladibug... 3 4. Conexión... 6 5. Comience a
Ladibug Software de imagen del Presentador Visual Manual de usuario Tabla de Contenido 1. Introducción... 2 2. Requisitos del sistema... 2 3. Instalación de Ladibug... 3 4. Conexión... 6 5. Comience a
Gestión de color. 7.2 Calibración del escáner con la calibración IT8 de SilverFast
 .2 Calibración del escáner con la calibración IT8 de SilverFast Botón para abrir el cuadro de diálogo de calibración IT8 color: la calibración IT8 está activada gris: la calibración IT8 está desactivada
.2 Calibración del escáner con la calibración IT8 de SilverFast Botón para abrir el cuadro de diálogo de calibración IT8 color: la calibración IT8 está activada gris: la calibración IT8 está desactivada
VISU-Schéma Ayuda en línea junio AYUDA VISU-Schéma
 AYUDA VISU-Schéma Un CD-ROM VISU-Schéma corresponde a una Nota Técnica de Esquemas Eléctricos de papel y con una referencia NTxxxx. Como para las Notas Técnicas de Esquemas Eléctricos de papel, un CD-ROM
AYUDA VISU-Schéma Un CD-ROM VISU-Schéma corresponde a una Nota Técnica de Esquemas Eléctricos de papel y con una referencia NTxxxx. Como para las Notas Técnicas de Esquemas Eléctricos de papel, un CD-ROM
Imágenes y Gráficos. capítulo 06
 Imágenes y Gráficos capítulo 06 Imágenes y Gráficos imágenes y gráficos 6.1 WordArt Para Microsoft, WordArt es una galería de estilos que se pueden agregar a los documentos para crear efectos decorativos,
Imágenes y Gráficos capítulo 06 Imágenes y Gráficos imágenes y gráficos 6.1 WordArt Para Microsoft, WordArt es una galería de estilos que se pueden agregar a los documentos para crear efectos decorativos,
Capítulo 7.5 Glosario
 Capítulo Glosario 392 Manual de SilverFast A ASCII B (American Standard Code for Information Exchange). Formato estándar para la representación de datos o textos mediante 8 bits. bit (Dígito binario) Unidad
Capítulo Glosario 392 Manual de SilverFast A ASCII B (American Standard Code for Information Exchange). Formato estándar para la representación de datos o textos mediante 8 bits. bit (Dígito binario) Unidad
Impresión de presentaciones
 3.1 LECCIÓN 3 Impresión de presentaciones Una vez completada esta lección, podrá: Abrir una presentación existente. Agregar un encabezado y un pie de página. Obtener una vista preliminar de una presentación.
3.1 LECCIÓN 3 Impresión de presentaciones Una vez completada esta lección, podrá: Abrir una presentación existente. Agregar un encabezado y un pie de página. Obtener una vista preliminar de una presentación.
Manual de configuración de Adobe Reader para la validación de la firma de un documento.
 Manual de configuración de Adobe Reader para la validación de la firma de un documento. Versión 1.0 Este documento esta basado en el publicado por el Ministerio de la Presidencia, se encuentra disponible
Manual de configuración de Adobe Reader para la validación de la firma de un documento. Versión 1.0 Este documento esta basado en el publicado por el Ministerio de la Presidencia, se encuentra disponible
Impresora HP Color LaserJet serie CP5220 tareas de impresión
 Utilizar las funciones del controlador para Windows Cancelar el trabajo de impresión en curso desde el panel de control del producto Cancelar el trabajo de impresión en curso desde el programa de software
Utilizar las funciones del controlador para Windows Cancelar el trabajo de impresión en curso desde el panel de control del producto Cancelar el trabajo de impresión en curso desde el programa de software
1 Philips Electronics
 1 Philips Electronics Contenido Philips 2006 2006.8 Primera versión V06.08.10 1. Bienvenido a Auto Run PC...- 3-2. Qué hay nuevo en Auto Run PC?...- 3-3. Primeros pasos...- 4-3.1. Requisitos del sistema...-
1 Philips Electronics Contenido Philips 2006 2006.8 Primera versión V06.08.10 1. Bienvenido a Auto Run PC...- 3-2. Qué hay nuevo en Auto Run PC?...- 3-3. Primeros pasos...- 4-3.1. Requisitos del sistema...-
Funciones de Network Assistant
 CAPÍTULO 2 Network Assistant simplifica la administración de las comunidades o grupos ofreciendo una GUI, modos alternativos para configurar dispositivos en redes, dos niveles de acceso y una completa
CAPÍTULO 2 Network Assistant simplifica la administración de las comunidades o grupos ofreciendo una GUI, modos alternativos para configurar dispositivos en redes, dos niveles de acceso y una completa
Uso de Fiery Link. Xerox Phaser
 19 Uso de Fiery Link Fiery Link está diseñado para proporcionarle el estado actualizado de los trabajos de impresión y servidores conectados. Esta herramienta controla el estado de sus trabajos de impresión
19 Uso de Fiery Link Fiery Link está diseñado para proporcionarle el estado actualizado de los trabajos de impresión y servidores conectados. Esta herramienta controla el estado de sus trabajos de impresión
2 Seleccione [Revelado RAW...] en el menú [Editar], o haga clic en el icono [Revelado RAW] de la barra de herramientas.
![2 Seleccione [Revelado RAW...] en el menú [Editar], o haga clic en el icono [Revelado RAW] de la barra de herramientas. 2 Seleccione [Revelado RAW...] en el menú [Editar], o haga clic en el icono [Revelado RAW] de la barra de herramientas.](/thumbs/53/32402293.jpg) Los datos RAW se revelan y se procesan, y los resultados se guardan en un archivo de imagen. Sólo afecta a archivos RAW (*.orf). Es posible procesar al mismo tiempo múltiples datos RAW. Los datos RAW son
Los datos RAW se revelan y se procesan, y los resultados se guardan en un archivo de imagen. Sólo afecta a archivos RAW (*.orf). Es posible procesar al mismo tiempo múltiples datos RAW. Los datos RAW son
HP LaserJet serie M1319 MFP Tareas de impresión
 Crear un folleto Crear un folleto En el menú Archivo del programa de software, haga clic en Imprimir. 2 Seleccione el controlador y haga clic en Propiedades o Preferencias. 3 Haga clic en la ficha Acabado.
Crear un folleto Crear un folleto En el menú Archivo del programa de software, haga clic en Imprimir. 2 Seleccione el controlador y haga clic en Propiedades o Preferencias. 3 Haga clic en la ficha Acabado.
Configuración del Ratón
 Configuración del Ratón Para configurarlo, accedemos al Panel de control desde el menú Inicio. En la sección Hardware y sonido, encontramos Dispositivos e impresoras, que contiene un apartado Mouse. Se
Configuración del Ratón Para configurarlo, accedemos al Panel de control desde el menú Inicio. En la sección Hardware y sonido, encontramos Dispositivos e impresoras, que contiene un apartado Mouse. Se
Existen varios modos de controlar la apariencia de las diapositivas y una de ellas es a través de la combinación de colores.
 Trabajar con colores Combinación de colores Existen varios modos de controlar la apariencia de las diapositivas y una de ellas es a través de la combinación de colores. PowerPoint dispone de juegos básicos
Trabajar con colores Combinación de colores Existen varios modos de controlar la apariencia de las diapositivas y una de ellas es a través de la combinación de colores. PowerPoint dispone de juegos básicos
Address Book Conversion Utility Guía del usuario
 Address Book Conversion Utility Guía del usuario Organización del manual Cap. 1 Cap. 2 Cap. 3 Cap. 4 Antes de empezar Instalación de Address Book Conversion Utility Creación de archivos de agenda de direcciones
Address Book Conversion Utility Guía del usuario Organización del manual Cap. 1 Cap. 2 Cap. 3 Cap. 4 Antes de empezar Instalación de Address Book Conversion Utility Creación de archivos de agenda de direcciones
1. Introducción Hoja de cálculos Iniciar Excel 2013
 1. Introducción 1.1. Hoja de cálculos Una hoja de cálculo es un tipo de documento, que permite manipular datos numéricos y alfanuméricos dispuestos en forma de tablas compuestas por celdas. Son organizadas
1. Introducción 1.1. Hoja de cálculos Una hoja de cálculo es un tipo de documento, que permite manipular datos numéricos y alfanuméricos dispuestos en forma de tablas compuestas por celdas. Son organizadas
MANUAL DE CONFIGURACION DE ADOBE PARA LA VALIDACION DE LA FIRMA DE UN DOCUMENTO
 MANUAL DE CONFIGURACION DE ADOBE PARA LA VALIDACION DE LA FIRMA DE UN DOCUMENTO Febrero 2009 1/17 Índice 1. Introducción...3 2. Instalar los certificados de Firmaprofesional...3 3. Configurar Adobe Reader
MANUAL DE CONFIGURACION DE ADOBE PARA LA VALIDACION DE LA FIRMA DE UN DOCUMENTO Febrero 2009 1/17 Índice 1. Introducción...3 2. Instalar los certificados de Firmaprofesional...3 3. Configurar Adobe Reader
Presentation Draw. Guía del usuario
 Presentation Draw S Guía del usuario Asegúrese de tener a mano toda la documentación del usuario para futuras consultas. En este manual, el término puntero se refiere al puntero interactivo YA-P10. Microsoft,
Presentation Draw S Guía del usuario Asegúrese de tener a mano toda la documentación del usuario para futuras consultas. En este manual, el término puntero se refiere al puntero interactivo YA-P10. Microsoft,
Guía de ahorro de tinta inteligente
 Guía de ahorro de tinta inteligente Fiery proserver utiliza siempre el menor volumen de tinta posible, por lo que es extremadamente rentable. Ya el ajuste predeterminado utiliza hasta un 15 % menos de
Guía de ahorro de tinta inteligente Fiery proserver utiliza siempre el menor volumen de tinta posible, por lo que es extremadamente rentable. Ya el ajuste predeterminado utiliza hasta un 15 % menos de
Validación de la firma de un documento. Manual de configuración de Adobe Reader
 Validación de la firma de un documento Manual de configuración de Adobe Reader Tabla de contenido 1. Introducción.... 3 2. Instalar los certificados de la FNMT-RCM.... 3 3. Configurar Adobe Reader para
Validación de la firma de un documento Manual de configuración de Adobe Reader Tabla de contenido 1. Introducción.... 3 2. Instalar los certificados de la FNMT-RCM.... 3 3. Configurar Adobe Reader para
GUÍA DEL USUARIO DE SOFTWARE P-TOUCH EDITOR. PJ-623/PJ-663 Impresora portátil. Versión 0 SPA
 GUÍA DEL USUARIO DE SOFTWARE P-TOUCH EDITOR PJ-6/PJ-66 Impresora portátil Versión 0 SPA Introducción Las impresoras portátiles Brother modelos PJ-6 y PJ-66 (con Bluetooth) son compatibles con muchas aplicaciones
GUÍA DEL USUARIO DE SOFTWARE P-TOUCH EDITOR PJ-6/PJ-66 Impresora portátil Versión 0 SPA Introducción Las impresoras portátiles Brother modelos PJ-6 y PJ-66 (con Bluetooth) son compatibles con muchas aplicaciones
INTRODUCCIÓN A DRAW 1. INTRODUCCIÓN
 INTRODUCCIÓN A DRAW 1. INTRODUCCIÓN Hoy día cada vez son más las aplicaciones dedicadas al diseño y tratamiento de gráficos, desde el simple Microsoft Paint, hasta el complejo Photoshop o AutoCad. OpenOffice
INTRODUCCIÓN A DRAW 1. INTRODUCCIÓN Hoy día cada vez son más las aplicaciones dedicadas al diseño y tratamiento de gráficos, desde el simple Microsoft Paint, hasta el complejo Photoshop o AutoCad. OpenOffice
Práctica de laboratorio: Compartir recursos en Windows
 Introducción En esta práctica de laboratorio, creará y compartirá una carpeta, establecerá los permisos de uso compartido, creará un grupo en el hogar y un grupo de trabajo para compartir recursos y asignará
Introducción En esta práctica de laboratorio, creará y compartirá una carpeta, establecerá los permisos de uso compartido, creará un grupo en el hogar y un grupo de trabajo para compartir recursos y asignará
Uso de Easy Interactive Tools
 Uso de Easy Interactive Tools Cómo iniciar Easy Interactive Tools Para iniciar el software Easy Interactive Tools en su computadora, realice una de las siguientes acciones: Windows: Haga doble clic en
Uso de Easy Interactive Tools Cómo iniciar Easy Interactive Tools Para iniciar el software Easy Interactive Tools en su computadora, realice una de las siguientes acciones: Windows: Haga doble clic en
HP Advanced Profiling Solution Guia rápido
 HP Advanced Profiling Solution Guia rápido Bienvenido a la. Ya ha instalado correctamente HP APS en el ordenador y hecho clic en el botón de la Guía de inicio rápido del Centro de control de HP APS. La
HP Advanced Profiling Solution Guia rápido Bienvenido a la. Ya ha instalado correctamente HP APS en el ordenador y hecho clic en el botón de la Guía de inicio rápido del Centro de control de HP APS. La
Referencia rápida para impresión de fotografías HP
 Incluir imágenes en la galería de fotografías Utilice cualquiera de los siguientes métodos para agregar imágenes a la galería de fotografías. La galería de fotografías es el panel de la izquierda del Software
Incluir imágenes en la galería de fotografías Utilice cualquiera de los siguientes métodos para agregar imágenes a la galería de fotografías. La galería de fotografías es el panel de la izquierda del Software
Curso de Photoshop Lección 2 MÉTODOS DE DESHACER
 MÉTODOS DE DESHACER Paleta Historia Como concepto general de la paleta Historia, podemos decir que es un almacén, un registro, de los últimos cambios que se realizan en el documento. Si cometes algún error,
MÉTODOS DE DESHACER Paleta Historia Como concepto general de la paleta Historia, podemos decir que es un almacén, un registro, de los últimos cambios que se realizan en el documento. Si cometes algún error,
MFP HP LaserJet serie M2727 Impresión
 Cancelar un trabajo de impresión Cancelar un trabajo de impresión desde el panel de control del producto Cancelar un trabajo de impresión desde el programa de software Cancelar un trabajo de impresión
Cancelar un trabajo de impresión Cancelar un trabajo de impresión desde el panel de control del producto Cancelar un trabajo de impresión desde el programa de software Cancelar un trabajo de impresión
Unidad 1. Introducción. Elementos de Excel
 Unidad 1. Introducción. Elementos de Excel Excel es un programa del tipo Hoja de Cálculo que permite realizar operaciones con números organizados en una cuadrícula. Es útil para realizar desde simples
Unidad 1. Introducción. Elementos de Excel Excel es un programa del tipo Hoja de Cálculo que permite realizar operaciones con números organizados en una cuadrícula. Es útil para realizar desde simples
C, M, Y Editar Color
 COLORES Y TEXTURAS 1. INTRODUCCIÓN Uno de los puntos más importantes cuando se crean elementos gráficos, son los colores, ya que, la combinación de los mismos hará que los diseños sean atractivos o, por
COLORES Y TEXTURAS 1. INTRODUCCIÓN Uno de los puntos más importantes cuando se crean elementos gráficos, son los colores, ya que, la combinación de los mismos hará que los diseños sean atractivos o, por
INSTITUTO ELECTORAL DEL ESTADO DE MÉXICO SECRETARÍA EJECUTIVA UNIDAD DE INFORMÁTICA Y ESTADÍSTICA
 INSTITUTO ELECTORAL DEL ESTADO DE MÉXICO SECRETARÍA EJECUTIVA UNIDAD DE INFORMÁTICA Y ESTADÍSTICA Guía de uso del Correo Electrónico Institucional Outlook Web App. Noviembre de 2014 Correo Electrónico
INSTITUTO ELECTORAL DEL ESTADO DE MÉXICO SECRETARÍA EJECUTIVA UNIDAD DE INFORMÁTICA Y ESTADÍSTICA Guía de uso del Correo Electrónico Institucional Outlook Web App. Noviembre de 2014 Correo Electrónico
1.1. Iniciar Excel 2010
 Excel es un programa del tipo Hoja de Cálculo que permite realizar operaciones con números organizados en una cuadrícula. Es útil para realizar desde simples sumas hasta cálculos de préstamos hipotecarios.
Excel es un programa del tipo Hoja de Cálculo que permite realizar operaciones con números organizados en una cuadrícula. Es útil para realizar desde simples sumas hasta cálculos de préstamos hipotecarios.
Funciones de Network Assistant
 CAPÍTULO 2 Network Assistant simplifica la administración de las comunidades o grupos ofreciendo una GUI, modos alternativos para configurar dispositivos en redes, dos niveles de acceso y una completa
CAPÍTULO 2 Network Assistant simplifica la administración de las comunidades o grupos ofreciendo una GUI, modos alternativos para configurar dispositivos en redes, dos niveles de acceso y una completa
D4600 Duplex Photo Printer
 KODAK D4000 Duplex Photo Printer D4600 Duplex Photo Printer Guía del controlador de impresora Enero de 2015 TM/MC/MR con licencia de Eastman Kodak Company: Kodak Kodak Alaris Inc. 2400 Mount Read Blvd.,
KODAK D4000 Duplex Photo Printer D4600 Duplex Photo Printer Guía del controlador de impresora Enero de 2015 TM/MC/MR con licencia de Eastman Kodak Company: Kodak Kodak Alaris Inc. 2400 Mount Read Blvd.,
GUÍA DEL USUARIO DE SOFTWARE P-TOUCH EDITOR. PJ-623/PJ-663 Impresora portátil. Versión A US SPA
 GUÍA DEL USUARIO DE SOFTWARE P-TOUCH EDITOR PJ-6/PJ-66 Impresora portátil Versión A US SPA Introducción Las impresoras portátiles Brother modelo PJ-6 y PJ-66 (con Bluetooth) son compatibles con varias
GUÍA DEL USUARIO DE SOFTWARE P-TOUCH EDITOR PJ-6/PJ-66 Impresora portátil Versión A US SPA Introducción Las impresoras portátiles Brother modelo PJ-6 y PJ-66 (con Bluetooth) son compatibles con varias
Guía de información. CD Software y documentación. Páginas de ayuda. Sitio Web de Lexmark. Hoja de configuración. Otros idiomas
 Guía de información Página 1 de 1 Guía de información Hay muchas publicaciones disponibles para ayudarle a conocer la impresora multifunción y sus funciones. Esta página le ayudará a buscar las publicaciones
Guía de información Página 1 de 1 Guía de información Hay muchas publicaciones disponibles para ayudarle a conocer la impresora multifunción y sus funciones. Esta página le ayudará a buscar las publicaciones
Guía de usuario de CardioChek Link
 Guía de usuario de CardioChek Link Guía de usuario de CardioChek Link Este programa de software es compatible con los sistemas operativos Microsoft Windows 7, Windows 8.X, Vista A. Uso previsto CardioChek
Guía de usuario de CardioChek Link Guía de usuario de CardioChek Link Este programa de software es compatible con los sistemas operativos Microsoft Windows 7, Windows 8.X, Vista A. Uso previsto CardioChek
Impresión desde un entorno Windows
 Una vez configurada la impresora e instalados los controladores, ya está listo para imprimir. Desea imprimir una carta, añadir a una presentación la marca de agua Prohibida la reproducción o ajustar el
Una vez configurada la impresora e instalados los controladores, ya está listo para imprimir. Desea imprimir una carta, añadir a una presentación la marca de agua Prohibida la reproducción o ajustar el
Operación de Microsoft Excel. Opciones generales de la página. Guía del Usuario Página 95. Centro de Capacitación en Informática
 Impresión de datos y gráficos Configurar página La impresión de tablas y gráficos es una de las posibilidades más interesantes de Excel. Antes de realizar una impresión, se debe como primer paso, configurar
Impresión de datos y gráficos Configurar página La impresión de tablas y gráficos es una de las posibilidades más interesantes de Excel. Antes de realizar una impresión, se debe como primer paso, configurar
Índice - Instalación y calibración - Configuración predefinida - Configuración personalizada - Ventana de información
 DECLARACIÓN DE CONFORMIDAD Nosotros, Antec Incorporated, 47900 Fremont Blvd. Fremont, CA 94538, EE.UU., teléfono: (+1) 510-770-1200, declaramos bajo nuestra entera responsabilidad que el producto PID-100
DECLARACIÓN DE CONFORMIDAD Nosotros, Antec Incorporated, 47900 Fremont Blvd. Fremont, CA 94538, EE.UU., teléfono: (+1) 510-770-1200, declaramos bajo nuestra entera responsabilidad que el producto PID-100
Guía de instalación del controlador
 Guía de instalación del controlador Este manual contiene información acerca de la instalación de software y controladores para utilizar la máquina. Contenidos del CD-ROM Esta sección describe el CD-ROM
Guía de instalación del controlador Este manual contiene información acerca de la instalación de software y controladores para utilizar la máquina. Contenidos del CD-ROM Esta sección describe el CD-ROM
MANUAL PARA ESCANEAR DOCUMENTOS
 MANUAL PARA ESCANEAR DOCUMENTOS MANUAL PARA ESCANEAR DOCUMENTOS A continuación encontrará una guía de cómo escanear sus documentos desde la opción Dispositivos e Impresoras. PROCEDIMIENTO Coloque en el
MANUAL PARA ESCANEAR DOCUMENTOS MANUAL PARA ESCANEAR DOCUMENTOS A continuación encontrará una guía de cómo escanear sus documentos desde la opción Dispositivos e Impresoras. PROCEDIMIENTO Coloque en el
Lea siempre el Manual de Instalación antes de empezar a configurar la conexión.
 Guía de conexión Lea siempre el Manual de Instalación antes de empezar a configurar la conexión 1 Descargue la aplicación DesignNCut DesignNCut es una aplicación que controla la máquina DesignNCut Descargue
Guía de conexión Lea siempre el Manual de Instalación antes de empezar a configurar la conexión 1 Descargue la aplicación DesignNCut DesignNCut es una aplicación que controla la máquina DesignNCut Descargue
Charla N 7: Impresión.
 1 Charla N 7: Impresión. Objetivos Generales: Impresión de áreas de información de los libros o las hojas respectivamente, presentación de trabajos previos a su impresión, e impresión de información seleccionada.
1 Charla N 7: Impresión. Objetivos Generales: Impresión de áreas de información de los libros o las hojas respectivamente, presentación de trabajos previos a su impresión, e impresión de información seleccionada.
FIRMADOR HAPI MANUAL DE USUARIO
 FIRMADOR HAPI MANUAL DE USUARIO Identificación del documento Datos del Documento Nombre de archivo: Manual Usuario Firmador HAPI.docx Fecha de creación: 04 noviembre 2011 Última modificación: 12 setiembre
FIRMADOR HAPI MANUAL DE USUARIO Identificación del documento Datos del Documento Nombre de archivo: Manual Usuario Firmador HAPI.docx Fecha de creación: 04 noviembre 2011 Última modificación: 12 setiembre
Controlador PCL 6 para impresoras HP LaserJet series P4010 y P4510: impresión
 1 Abrir el controlador de la impresora En el menú Archivo del programa de software, haga clic en Imprimir. Seleccione la impresora y haga clic en Propiedades o Preferencias. 2 Obtener ayuda sobre cualquier
1 Abrir el controlador de la impresora En el menú Archivo del programa de software, haga clic en Imprimir. Seleccione la impresora y haga clic en Propiedades o Preferencias. 2 Obtener ayuda sobre cualquier
MINISTERIO DE EDUCACIÓN PÚBLICA IPEC Santa Bárbara de Heredia Software de Aplicación Accesorio WordPad
 MINISTERIO DE EDUCACIÓN PÚBLICA IPEC Santa Bárbara de Heredia Software de Aplicación Accesorio WordPad Accesorio: WordPad WordPad es un programa básico de procesamiento de texto para la creación y edición
MINISTERIO DE EDUCACIÓN PÚBLICA IPEC Santa Bárbara de Heredia Software de Aplicación Accesorio WordPad Accesorio: WordPad WordPad es un programa básico de procesamiento de texto para la creación y edición
QUÉ SON LAS CAPAS DE AJUSTE?
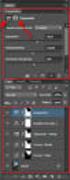 QUÉ SON LAS CAPAS DE AJUSTE? Seguro que conoces y has usado, alguno de los distintos comandos de ajuste de imagen que hay disponibles en el Menú Imagen > Ajustes Una gran mayoría de ellos están disponibles
QUÉ SON LAS CAPAS DE AJUSTE? Seguro que conoces y has usado, alguno de los distintos comandos de ajuste de imagen que hay disponibles en el Menú Imagen > Ajustes Una gran mayoría de ellos están disponibles
Impresora HP LaserJet serie P Tareas de impresión
 Cancelar un trabajo de impresión Detener el trabajo de impresión en curso desde el panel de control Pulse el botón Cancelar del panel de control. Detener el trabajo de impresión en curso desde el panel
Cancelar un trabajo de impresión Detener el trabajo de impresión en curso desde el panel de control Pulse el botón Cancelar del panel de control. Detener el trabajo de impresión en curso desde el panel
Guía de Inicio Rápido Mac Respaldo en línea
 Guía de Inicio Rápido Mac Respaldo en línea Claro Ecuador. Todos los derechos reservados Esta guía no puede ser reproducida, ni distribuida en su totalidad ni en parte, en cualquier forma o por cualquier
Guía de Inicio Rápido Mac Respaldo en línea Claro Ecuador. Todos los derechos reservados Esta guía no puede ser reproducida, ni distribuida en su totalidad ni en parte, en cualquier forma o por cualquier
MANUAL DEL USUARIO. Thermohigrómetro digital HT-HE173
 MANUAL DEL USUARIO Thermohigrómetro digital HT-HE173 1. Guía 2. Instalar el controlador USB 3. El registrador de la conexión a PC 4. Puesta en funcionamiento del registrador (S300400500) 5. Configurar
MANUAL DEL USUARIO Thermohigrómetro digital HT-HE173 1. Guía 2. Instalar el controlador USB 3. El registrador de la conexión a PC 4. Puesta en funcionamiento del registrador (S300400500) 5. Configurar
Guía de AirPrint DCP-J562DW DCP-J785DW MFC-J460DW MFC-J480DW MFC-J485DW MFC-J680DW MFC-J880DW MFC-J885DW MFC-J985DW
 Guía de AirPrint DCP-J562DW DCP-J785DW MFC-J460DW MFC-J480DW MFC-J485DW MFC-J680DW MFC-J880DW MFC-J885DW MFC-J985DW Antes de utilizar su equipo Brother Definiciones de notas Marcas comerciales Nota importante
Guía de AirPrint DCP-J562DW DCP-J785DW MFC-J460DW MFC-J480DW MFC-J485DW MFC-J680DW MFC-J880DW MFC-J885DW MFC-J985DW Antes de utilizar su equipo Brother Definiciones de notas Marcas comerciales Nota importante
Parámetros de la impresora
 Parámetros de la impresora Este tema incluye: Acceso a la página de arranque en la página 1-14 Acceso al Ahorro de energía en la página 1-15 Sistema de seguridad de archivos en la página 1-16 Selección
Parámetros de la impresora Este tema incluye: Acceso a la página de arranque en la página 1-14 Acceso al Ahorro de energía en la página 1-15 Sistema de seguridad de archivos en la página 1-16 Selección
1.5. CONFIGURAR Y MOSTRAR PRESENTACIONES CON DIAPOSITIVAS
 1.5. CONFIGURAR Y MOSTRAR PRESENTACIONES CON DIAPOSITIVAS Configurar Presentaciones Con Diapositivas Personalizadas Si necesitas entregar variaciones de una misma presentación a varias audiencias, puedes
1.5. CONFIGURAR Y MOSTRAR PRESENTACIONES CON DIAPOSITIVAS Configurar Presentaciones Con Diapositivas Personalizadas Si necesitas entregar variaciones de una misma presentación a varias audiencias, puedes
Switch Compartido USB 2.0
 Switch Compartido USB 2.0 Manual de Usuario Modelo: DA-70135-1 & DA-70136-1 Primeros pasos con el Switch compartido USB 2.0 Gracias por elegir el Switch compartido USB 2.0. Hoy en día, las conexiones USB
Switch Compartido USB 2.0 Manual de Usuario Modelo: DA-70135-1 & DA-70136-1 Primeros pasos con el Switch compartido USB 2.0 Gracias por elegir el Switch compartido USB 2.0. Hoy en día, las conexiones USB
Guía de Microsoft Word Primeros pasos
 Primeros pasos Contenido INTRODUCCIÓN... 3 PANTALLA PRINCIPAL... 3 CREAR UN DOCUMENTO... 3 GUARDAR UN DOCUMENTO... 5 GUARDAR DOCUMENTOS COMO PDF Y OTROS FORMATOS... 6 IMPRIMIR UN DOCUMENTO... 6 DAR FORMATO
Primeros pasos Contenido INTRODUCCIÓN... 3 PANTALLA PRINCIPAL... 3 CREAR UN DOCUMENTO... 3 GUARDAR UN DOCUMENTO... 5 GUARDAR DOCUMENTOS COMO PDF Y OTROS FORMATOS... 6 IMPRIMIR UN DOCUMENTO... 6 DAR FORMATO
Acerca de Kobo Desktop... 4 Descarga e instalación de Kobo Desktop Instalar Kobo Desktop para Windows... 6 Instalar Kobo Desktop para Mac...
 Kobo Desktop Guía Del Usuario Tabla de Contenido Acerca de Kobo Desktop... 4 Descarga e instalación de Kobo Desktop... 6 Instalar Kobo Desktop para Windows... 6 Instalar Kobo Desktop para Mac... 7 Compra
Kobo Desktop Guía Del Usuario Tabla de Contenido Acerca de Kobo Desktop... 4 Descarga e instalación de Kobo Desktop... 6 Instalar Kobo Desktop para Windows... 6 Instalar Kobo Desktop para Mac... 7 Compra
Gotas de lluvia. Greg Vander Houwen Adaptado del sitio web
 Gotas de lluvia Greg Vander Houwen Adaptado del sitio web http://www.photoshoptechniques.com. Greg Vander Houwen es el creador de PhotoshopTechniques.com. Es uno de los maestros digitales de Adobe y miembro
Gotas de lluvia Greg Vander Houwen Adaptado del sitio web http://www.photoshoptechniques.com. Greg Vander Houwen es el creador de PhotoshopTechniques.com. Es uno de los maestros digitales de Adobe y miembro
Creación y modificación de tablas
 Creación y modificación de tablas Una tabla es un objeto que contiene datos dispuestos en filas y columnas. Es posible crear un objeto de tabla a partir de una tabla o estilo de tabla vacío. También se
Creación y modificación de tablas Una tabla es un objeto que contiene datos dispuestos en filas y columnas. Es posible crear un objeto de tabla a partir de una tabla o estilo de tabla vacío. También se
Guía de usuario Instalación de OX Drive en PCs, Mac y dispositivos móviles
 Guía de usuario Instalación de OX Drive en PCs, Mac y dispositivos móviles Contenido 1. Como instalar OX Drive:... 3 1.1 Instalación en PC o MAC... 3 1.2 Instalación en dispositivo móvil... 9 2. Selección
Guía de usuario Instalación de OX Drive en PCs, Mac y dispositivos móviles Contenido 1. Como instalar OX Drive:... 3 1.1 Instalación en PC o MAC... 3 1.2 Instalación en dispositivo móvil... 9 2. Selección
Manual de Instrucciones para el uso con un ordenador
 Tablero electrónico Portátil de Escritura Manual de Instrucciones para el uso con un ordenador Nota: es necesario el uso de un ordenador personal con sistema operativo Microsoft Windows y un puerto de
Tablero electrónico Portátil de Escritura Manual de Instrucciones para el uso con un ordenador Nota: es necesario el uso de un ordenador personal con sistema operativo Microsoft Windows y un puerto de
Novedades de GM EPC. Navegación gráfica. Navegación común para cada vehículo
 Novedades de GM EPC Navegación gráfica La nueva generación GM EPC incluye nuevas y numerosas funciones diseñadas para que encuentre la pieza correcta con más rapidez y facilidad. Para obtener instrucciones
Novedades de GM EPC Navegación gráfica La nueva generación GM EPC incluye nuevas y numerosas funciones diseñadas para que encuentre la pieza correcta con más rapidez y facilidad. Para obtener instrucciones
variarán los valores con los tiradores hasta conseguir el resultado deseado.
 MANEJO DE COLOR Photoshop ofrece todo un mundo de color y posibilidades de aplicación del mismo, y es en este tema donde se dará a conocer todo lo necesario para una buena utilización de estas opciones.
MANEJO DE COLOR Photoshop ofrece todo un mundo de color y posibilidades de aplicación del mismo, y es en este tema donde se dará a conocer todo lo necesario para una buena utilización de estas opciones.
Tareas más Comunes. capítulo 02
 Tareas más Comunes capítulo 02 Tareas más Comunes tareas más comunes La actividad más frecuente que hará con Word será abrir y cerrar documentos, crearlos y guardarlos. Todo ello lo podrá hacer de varias
Tareas más Comunes capítulo 02 Tareas más Comunes tareas más comunes La actividad más frecuente que hará con Word será abrir y cerrar documentos, crearlos y guardarlos. Todo ello lo podrá hacer de varias
OPEN OFFICE: Unidad 3
 UNIDAD 3: BARRA DE HERRAMIENTAS Es la barra de símbolos que aparece vertical a la izquierda del monitor, si no se visualiza actívala en Ver Barra de símbolos Barra de herramientas. 3.1. Tablas Las tablas
UNIDAD 3: BARRA DE HERRAMIENTAS Es la barra de símbolos que aparece vertical a la izquierda del monitor, si no se visualiza actívala en Ver Barra de símbolos Barra de herramientas. 3.1. Tablas Las tablas
Guía paso a paso de la actualización de Windows 8.1
 Guía paso a paso de la actualización de Windows 8.1 Instalación y actualización de Windows 8.1 Actualice el BIOS, las aplicaciones y los controladores, y ejecute Windows Update. Seleccione el tipo de instalación.
Guía paso a paso de la actualización de Windows 8.1 Instalación y actualización de Windows 8.1 Actualice el BIOS, las aplicaciones y los controladores, y ejecute Windows Update. Seleccione el tipo de instalación.
Manual de GIMP. Capítulo 6. Los colores. Manual de GIMP. Capítulo 6: Los colores.
 1 Manual de GIMP Capítulo 6: Los colores http://creativecommons.org/licenses/by-nc-sa/3.0/deed.es_pe Realizado por: José Sánchez Rodríguez (Universidad de Málaga) josesanchez@uma.es Julio Ruiz Palmero
1 Manual de GIMP Capítulo 6: Los colores http://creativecommons.org/licenses/by-nc-sa/3.0/deed.es_pe Realizado por: José Sánchez Rodríguez (Universidad de Málaga) josesanchez@uma.es Julio Ruiz Palmero
6.12. SilverFastJobManager. Administrador de tareas de SilverFast
 Administrador de tareas de SilverFast Para activar el Administrador de tareas basta con un clic sobre el botón Administrador de tareas, en la barra de botones vertical a la izquierda de la gran ventana
Administrador de tareas de SilverFast Para activar el Administrador de tareas basta con un clic sobre el botón Administrador de tareas, en la barra de botones vertical a la izquierda de la gran ventana
