6.13. SilverFastSRD / isrd. SilverFastSRD Eliminación de polvo y arañazos
|
|
|
- Susana Serrano Navarro
- hace 7 años
- Vistas:
Transcripción
1 SilverFastSRD / isrd SilverFastSRD Eliminación de polvo y arañazos La eliminación de polvo y arañazos de los archivos de imágenes, con los medios tradicionales del retoque de imágenes, es un placer que requiere mucho tiempo. Ya se ha intentado muchas veces reducir mediante software el factor tiempo, pero casi siempre sin éxito. Los problemas son: en primer lugar, cómo puede distinguir el software entre el contenido de la imagen que se debe conservar y las alteraciones no deseadas?, y segundo, la calidad deficiente resultante Cómo se detectan y eliminan los arañazos y el polvo? Mediante SilverFast SRD (a partir de la versión 6.x), es posible incluso para usuarios sin experiencia retocar y obtener resultados convincentes, simplemente con un par de clic y máscaras. SRD significa Smart Removal of Defects. Mediante la eliminación de polvo y arañazos de SilverFastSRD, se ahorra más del 95% del tedioso trabajo de retoque. Para ello, se emplea en SilverFastSRD un procedimiento con varios niveles, que es controlado totalmente por el usuario, y que se basa en la técnica de máscaras y capas. (En SilverFastSE se ha reducido el número de funciones de control.) En primer lugar, se presenta una vista general de las alteraciones presentes en la imagen, y se dibuja una máscara simple en las zonas de la imagen en las que se distinguen bien las alteraciones del fondo de la imagen (por ej. cielo). El punto de partida es una función automática inteligente, que con un grado de efecto medio ya alcanza resultados muy buenos, que en la mayoría de los casos son suficientes. Así, se empieza lógicamente con defectos finos y pequeños, y progresivamente, capa por capa, máscara a máscara, se pasa a arañazos y alteraciones más grandes. Las funciones especiales de isrd se describen a partir de la página 327. Este elegante método permite conservar el máximo de detalles finos de la imagen y sólo una parte mínima, en el peor de los casos, tendrá que ser retocada posteriormente. Manual de SilverFast MSt K6 13 Esp.qxd
2 SilverFast SRD / isrd Para la detección óptima de defectos y alteraciones se han integrado en SilverFast dos métodos diferentes, que trabajan con parámetros que tienen nombres similares pero que llevan a valoraciones diferentes: la eliminación de polvo y arañazos regulares y la eliminación de alteraciones lineales. Otra ventaja adicional de la eliminación de polvo y arañazos de SilverFast SRD: todos los cálculos incluyen el rango dinámico (profundidad de color) completo del escáner conectado! Cuánto mejor sea el escáner mejor será el resultado del retoque! Efecto de SilverFastSRD Izquierda: Diapositiva sin corregir Derecha: Diapositiva tratada con SilverFastSRD 304 Manual de SilverFast
3 SilverFastSRD / isrd Modo Experto Permite el acceso al regulador Tamaño de la extensión y al menú del regulador Arañazos alargados Administración de capas Añadir capa Eliminar capa actual Mover delante de la capa anterior Mover detrás de la capa siguiente Restaurar parámetros Creación de máscaras Cambio de herramienta: Hacer clic sobre el botón y mantener pulsado el ratón; cambiar a la herramienta deseada; soltar el ratón. Pincel Polígono Lazo Presentación de las alteraciones Corrección en tiempo real activada / desactivada Original, sin corrección Alteraciones corregidas, eliminadas Alteraciones marcadas en color Visión general Activación de la eliminación de polvo y arañazos Según la versión de SilverFast y el modelo de escáner se podrán activar diferentes funciones para la eliminación de polvo y arañados. El botón correspondiente se encontrará en la barra de botones vertical, a la izquierda de la ventana grande de previsualización de SilverFast. SRD/iSRD está desactivada isrd está activada y trabaja en modo automático SRD/iSRD está activada y trabajan en modo manual. Haciendo clic sobre el botón inferior se abre el cuadro de diálogo. SRD/iSRD están desactivadas e ICE está activado Ventana del navegador Zona enmarcada en rojo: zonas en la superficie de trabajo sobre las que se puede hacer clic Zona enmarcada en amarillo: parte de la imagen visible en la previsualización, que se puede mover haciendo clic o haciendo clic y arrastrando. Menú de reguladores para la eliminación de polvo y arañazos Tipo de defecto: Todos, alteraciones blancas (claras) o negras (oscuras) Detección de defecto: sensibilidad de la detección Tamaño del defecto: tamaño de la alteración Intensidad: distinción entre información de la imagen y alteración Máscara Carga* y guarda* máscaras Ajustes*: Carga y guarda ajustes Ayuda Abre la ayuda, instrucciones y descripciones sobre las funciones Las funciones especiales de isrd se describen a partir de la página 327. Botones de control Previsu.: Previsualización con la resolución de digitalización final para apreciar el efecto de las correcciones Auto: ajuste automático de los parámetros Cancelar: Cierra el cuadro de diálogo S&K sin aplicar los parámetros. OK: aplica los parámetros ajustados y cierra el cuadro de diálogo *DIGITAL ICE technologies Esta función hardware para la eliminación de polvo y arañazos sólo puede ser activada o desactivada por el usuario, pero no puede ser configurada. No funciona ni con negativos en blanco y negro ni con diapositivas Kodachrome. Manual de SilverFast 305
4 SilverFast SRD / isrd Flujo de trabajo con SilverFastSRD ❶ Previsualización Botón Previsu.. ❷ Zoom ❸ Optimización de la imagen ➏ Iniciar SRD ➎ Enfocar la imagen (USM) ❹ Establecer el tamaño de salida! ➐ Previsualización Botón Previsu.. ➑ Auto-ajuste SRD. Correcciones manuales, caso de ser necesario Si es necesario ➈ Correcciones manuales ❾ OK y Digit Las modificaciones se pueden controlar siempre en la ventana de previsualización Tipo de defecto Detección de defecto Tamaño del defecto Intensidad Máscaras 306 Manual de SilverFast
5 SilverFastSRD / isrd Proceso de optimización de imagen con SilverFastSRD En las siguientes páginas se esboza brevemente el proceso de optimización de imagen, usando la eliminación de polvo y arañazos SilverFast SRD. 1. Previsualización Iniciar SilverFast y realizar una previsualización. A continuación, posicionar un marco de digitalización dentro de los límites de la imagen deseada.. 2. Zoom Para poder juzgar mejor los resultados y tener una presentación aumentada de la imagen, realizar un zoom. 3. Optimización de la imagen Se pueden utilizar, como de costumbre, las herramientas para optimizar la imagen, desde el autoajuste, pasando por la adaptación de las luces, tonos medios, sombras y contraste, hasta la corrección de color global y selectiva. Para mantener el orden de uso de las herramientas, el ScanPilot es una buena ayuda. Optimización de la imagen Gradación, corrección de color global y selectiva en SilverFastAi Manual de SilverFast 307
6 SilverFast SRD / isrd 4. Resolución de salida Ahora, hay que ajustar los parámetros de salida de la imagen deseados: escalado (o anchura y altura) y la resolución de salida. Aquí, se debe tener en cuenta que si se aumenta la resolución de salida, también aumenta el tamaño del archivo ( MB!) y el número de alteraciones de la imagen detectadas. Con resoluciones pequeñas hay menos arañazos visibles que con resoluciones mayores. Cuadro de diálogo USM en SilverFast 5. Enfocar la imagen (USM) A partir de la versión 6, SilverFast también dispone de una cuadro de diálogo para el enfoque, que es configurable y que tiene una función de previsualización, así como una gran variedad de ajustes para el auto-ajuste. Mediante la presentación Antes/Después, es posible juzgar el enfoque definitivo de la digitalización desde un primer momento y realizar los ajustes correspondientes. La intensidad de la USM usada, así como la calidad del escáner utilizado tienen una gran influencia sobre la detección de polvo y arañazos. Un escáner de alta calidad, que disponga por si mismo de un buen enfoque, provocará por un lado que se detecten más arañazos en el original y por otra parte provocará que se intensifiquen los arañazos ya presentes, si se usa una USM demasiado fuerte. 308 Manual de SilverFast
7 SilverFastSRD / isrd. 6. Activar SilverFastSRD Activar el cuadro de diálogo Eliminación de arañazos haciendo clic con el ratón. Si dispone de un escáner que tenga una función hardware de eliminación de polvo y arañazos (por ej. DIGITAL ICE technologies), entonces podrá conmutar entre ésta y SilverFastSRD. En el resto de escáneres normalmente sólo estará disponible SilverFast SRD. El botón situado más arriba sirve para desactivar SilverFastSRD. Al activar (por primera vez) SilverFastSRD se mostrará en primer lugar una ventana de navegación vacía. Siga entonces las instrucciones descritas en su interior. Cuadro de diálogo SRD en SilverFast a) Haciendo clic sobre Previsu. Se llevará a cabo una previsualización con la resolución de salida especificada. b) Haciendo clic sobre el botón Auto -el auto-ajuste de SRD analizará la imagen. Si se finaliza SilverFastSRD y se activa de nuevo, entonces aparecerá la última previsualización, junto con todos sus ajustes. Si no se desea esto, por ej. con otra imagen diferente, entonces a) realizar una nueva previsualización manual mediante la tecla Previsu. y b) iniciar un nuevo auto-ajuste SRD mediante la tecla Auto. a). und b). Manual de SilverFast 309
8 SilverFast SRD / isrd 7. Navegador Uso de la ventana de previsualización SRD Mediante el Auto-SRD (paso n 6) normalmente se puede detectar la mayor parte de las alteraciones de la imagen. Sin embargo, falta todavía la posterior distinción manual entre detalles del motivo y alteraciones reales. Para poder tener un control efectivo y poder comprobar el resultado, la imagen completa se divide en zonas individuales (cuadradas). En la ventana Navegador se pueden ver estas zonas. El tamaño de las zonas depende de la resolución de salida especificada.., Uso del Navegador La zona enmarcada en amarillo representa el contenido de la imagen que se presenta actualmente en la ventana de previsualización. La zona en amarillo se puede mover por la ventana del navegador mediante el ratón, según se desee, y el contenido de la ventana de previsualización se actualizará automáticamente. Haciendo clic sobre las zonas enmarcadas en rojo z, se mostrará su contenido en la ventana de previsualización. La zona sobre la que se ha hecho clic se enmarca en amarillo. Además hay disponibles tres modos de presentación: a) imagen original, sin corrección, b) imagen corregida, libre de alteraciones c) imagen original con alteraciones marcadas en rojo. 310 Manual de SilverFast
9 SilverFastSRD / isrd En los modos b) y c), haciendo clic sobre la ventana de previsualización y manteniendo pulsado el botón del ratón, se puede conmutar momentáneamente a la vista original, modo a). Al soltar el botón del ratón la vista vuelve de nuevo al modo anterior. Modo de presentación a) Modo original b)modo corrección c) Markiert-Ansicht Si se está satisfactorio con el resultado, entonces cerrar el cuadro de diálogo SRD mediante OK e iniciar la digitalización desde el menú principal de SilverFast. Si no, todavía se puede trabajar manualmente con la técnica de máscaras y capas. Activar / Desactivar corrección en tiempo real Haciendo clic en SilverFastSRD sobre la fecha azul / roja se activa / desactiva la corrección en tiempo real. Si la flecha está en azul, entonces las modificaciones de los parámetros sólo se tendrán en cuenta para los cálculos, cuando se suelte el botón del ratón, y entonces se presentarán en la ventana grande de previsualización. Dependiendo de la potencia del procesador, esto puede llevar a tiempos de espera largos. Estos se evitan con la corrección en tiempo real. Con la flecha en rojo, se mostrará en la ventana de previsualización grande un marco más pequeño, y sólo dentro de él se mostrará el resultado de las correcciones. Este marco en tiempo real se puede mover libremente por toda la ventana de previsualización, arrastrando el ratón. Si se realizan modificaciones en los parámetros, la actualización de la imagen se realiza casi en tiempo real, pero sólo dentro del marco. Manual de SilverFast 311
10 SilverFast SRD / isrd Corrección manual Si es necesario corregir manualmente el resultado obtenido con el auto-ajuste SRD, entonces se deberían tener en cuenta las siguientes recomendaciones: Empezar primero con las alteraciones más pequeñas y seguir, añadiendo nuevas capas, paso a paso, con alteraciones más grandes. En cada capa sólo se puede usar un set de ajustes y una sola máscara! Las capas y máscaras múltiples sólo están disponibles en las versiones completas de SilverFast. En SilverFast SE y DCSE sólo se puede usar un set de ajustes y una sola máscara. Primero, utilizar el primer método Eliminación de polvo y arañazos, y sólo en caso de alteraciones lineales, cambiar al segundo método Eliminación de arañazos alargados. Tras finalizar todas las correcciones, al hacer clic sobre el botón OK, se aplicarán los parámetros ajustados y se cerrará el cuadro de dialogo. Ya sólo resta iniciar la digitalización final desde el menú principal de SilverFast. 312 Manual de SilverFast
11 SilverFastSRD / isrd 1. Modificar Tipo de defecto Antes de empezar con la corrección manual, se debería comprobar si otro Tipo de defecto quizás permitiera obtener mejores resultados. Conmute el Tipo de defecto actual a uno de los otros dos y compare los cambios en la ventana grande de previsualización. Use la posibilidad de conmutación entre los distintos modos de presentación para poder juzgar la imagen! Haga clic también sobre las otras zonas de la imagen! Original sin corregir Tipo de defecto Todo Tipo de defecto Blanco Tipo de defecto Negro 2. Regulador Detección de defecto y Tamaño del defecto Ambos reguladores fueron preajustados por el auto-ajuste SRD. Detección de defecto sirve para establecer la sensibilidad de la detección. Los valores óptimos dependen del contenido de la imagen: en imágenes nítidas o intensas los valores están entre 1 y 50; en imágenes borrosas o débiles entre 50 y 100. Tamaño del defecto corresponde al tamaño en píxeles de la alteración. Por ello los valores son normalmente muy pequeños y se encuentran normalmente entre 1 y 5. El efecto de ambos reguladores se debe comprobar en la ventana grande de previsualización, y en algunos casos en diferentes zonas de la imagen. Modo de proceder: comenzar con Tamaño de defecto=1 y ajustar la Detección de defecto. Si no se ha tenido éxito, continuar con Tamaño de defecto=2, y seguir así, con modificaciones pequeñas, hasta acercarse al resultado ideal. Importante: en principio dejar el regulador Intensidad con su valor estándar 100. Manual de SilverFast 313
12 SilverFast SRD / isrd 3. Regulador Intensidad La Intensidad sólo se debe empezar a corregir, poco a poco y a valores inferiores a 100, cuando se aprecie que los resultados obtenidos con los dos reguladores anteriores necesiten ser mejorados. Este será el caso, sobretodo, con imágenes ricas en detalles. Mediante este regulador se puede reducir el número de alteraciones detectadas erróneamente. Aquí, se controla en principio la diferenciación entre la información de la imagen, que se debe conservar, y las alteraciones, que se deben eliminar. Naturalmente, se debería comprobar siempre en la ventana grande de previsualización el efecto de los reguladores, y en caso necesario también en diferentes zonas de la imagen. Si el regulador de intensidad está a la derecha del todo, es decir a 100, entonces se marcarán en color rojo todas las alteraciones detectadas y se eliminarán en la digitalización final. Cuánto más se desplace el regulador hacia la izquierda, mayor será el número de alteraciones detectadas marcadas en color verde. Los detalles marcados en verde permanecerán en la digitalización final.. La barra de color verde-rojo sobre el regulador aclara la transición. 314 Manual de SilverFast
13 SilverFastSRD / isrd 4. Regulador Tamaño del entorno Este regulador sólo está disponible en las versiones completas de SilverFast y sólo estará visible tras activar el modo Experto. Con él se puede ajustar de forma precisa la detección de bordes de los defectos. El rango de valores es muy pequeño y está por lo general entre 1 y 5. Manual de SilverFast 315
14 SilverFast SRD / isrd 5. Uso de máscaras Normalmente, los parámetros que se ajustan en SilverFast SRD, se aplican sobre toda la imagen. Si una imagen presenta sólo pocas alteraciones pero muy intensas, o si los defectos sólo se presentan en determinadas zonas de la imagen, o si SilverFastSRD se debe limitar a determinadas zonas de la imagen, debido a la naturaleza del motivo,... entonces se debe usar la técnica de máscaras. La máscara se puede dibujar a mano alzada con el ratón en la ventana de previsualización o en la ventana del navegador. Para ello están disponibles las siguiente herramientas de dibujo: Selección de la herramienta: Haciendo clic y manteniendo pulsado el botón del ratón sobre la primera herramienta visible, se desplegarán al lado el resto de herramientas. El ratón, manteniéndolo todavía pulsado, se puede mover sobre la herramienta deseada y soltarlo. Dibujar una máscara: Lo mejor para dibujar la máscara, es dibujarla a groso modo en la ventana del navegador y luego afinarla en la ventana grande de previsualización. Mediante el Lazo, moviendo el ratón, con el botón pulsado, por la ventana de previsualización, se puede rodear y delimitar el área sobre la que debe actuar la eliminación de polvo y arañazos. Mediante la herramienta Polígono se dibujan sobre la ventana de previsualización líneas rectas entre los puntos donde se hace clic con el ratón, delimitando así el área activa. Mediante la herramienta Pincel se pueden describir en la ventana de previsualización alteraciones individuales, como por ej. pelusas. Sólo los puntos marcados serán corregidos por SilverFast SRD. 316 Manual de SilverFast
15 SilverFastSRD / isrd Dibujar una máscara invertida Manteniendo pulsada la tecla de opciones (tecla Alt ), al seleccionar una de las herramientas de máscara, se invierte la función de la máscara. Por así decirlo, se obtiene una máscara negativa. Ahora mediante la herramienta elegida, se seleccionarán las zonas de la imagen que no estarán dentro de la máscara de corrección y que por tanto no se corregirán. Se obtiene el mismo efecto que mediante el punto del menú Invertir máscara, pero de forma más simple y rápida. Modificar una máscara ya existente Tras la creación de una máscara, está puede ser corregida, añadiendo o eliminando zonas de la imagen. Ampliar máscara: Manteniendo pulsada la tecla Mayúsculas se pueden añadir zonas a una máscara existente. Reducir máscara: Manteniendo pulsada la tecla Alt, se pueden eliminar zonas de una máscara existente. Máscara, dibujada con el lazo Máscara, ajustada con Mayúsculas y Alt 6. Trabajar con varias capas Al iniciar SilverFast SRD se activa automáticamente la capa 1. Sobre ella se llevan a cabo las primeras correcciones finas. Si mediante el ajuste de los reguladores sólo es posible eliminar una parte de las alteraciones, entonces se debería corregir el resto mediante otras capas. Para ello se empieza con defectos pequeños y finos, y se continúa de forma progresiva, capa a capa, hasta Manual de SilverFast 317
16 SilverFast SRD / isrd arañazos y alteraciones más fuertes. Las demás capas se pueden crear mediante el botón Añadir. Cómo máximo se pueden usar cuatro capas. Los botones con las flechas dobles permiten desplazar las capas entre ellas. Aquí, se puede cambiar el orden, con el mismo efecto que en Photoshop. Esto es especialmente interesante en las áreas de las máscaras que se solapan. Imagen original sin corregir Capa 1 Corrección de las alteraciones finas. A la derecha, hay partículas de polvo en la imagen que no se pueden atrapar. Capa 2 Corrección de las alteraciones más gruesas mediante un ajuste más intenso del regulador. Las alteraciones que no se podían eliminar en la capa 1, se pueden eliminar sin problemas, sucesivamente, mediante el uso de la técnica de capas. 318 Manual de SilverFast
17 SilverFastSRD / isrd 7. Guardar/cargar ajustes Haciendo clic sobre el menú Guardar, se pueden guardar los ajustes realizados. En el cuadro de diálogo que se abre, se les puede dar un nombre propio. Si es necesario eliminar ajustes guardados anteriormente, entonces se debe usar el punto del menú Eliminar. En el cuadro de diálogo que se abre se pueden marcar los ajustes a eliminar y se pueden eliminar pulsando el botón eliminar. Manual de SilverFast 319
18 SilverFast SRD / isrd Modo Experto Activación del modo Experto Haciendo clic sobre el botón Experto se abre en el cuadro de diálogo SRD el menú del segundo método alternativo de corrección, para la eliminación de alteraciones alargadas. Además, aparecerá en el menú estándar un nuevo regulador Extensión. Estas dos alternativas se pueden usar por separado o simultáneamente. Se recomienda usar una capa propia para cada técnica. 1. Regulador Tamaño del entorno Este regulador sólo está disponible en las versiones completas de SilverFast y sólo estará visible tras activar el modo Experto. Con él se puede ajustar de forma precisa la detección de bordes de los defectos. El rango de valores es muy pequeño y está por lo general entre 1 y Manual de SilverFast
19 SilverFastSRD / isrd 2. Eliminal polvo y arañazos Los siguientes reguladores y posibilidades de selección se encuentran en el menú Arañazos alargados. Este menú sólo está incluido en las versiones completas de SilverFast y sólo estará visible tras activar el modo Experto. Este método alternativo para la eliminación de alteraciones se puede utilizar por ejemplo con películas de 35 mm, en las que se haya rayado la superficie, dentro de la cámara o al rebobinar el adaptador de películas, debido a granos de arena o polvo. Este tipo de arañazos aparece frecuentemente en varias imágenes y algunas veces incluso en toda la película. Casi siempre son paralelos al borde de la película. Para eliminar arañazos alargados, están disponibles los siguientes parámetros: Tipo de defecto, Orientación, Longitud, Anchura, Contraste y Continuidad. Normalmente basta con ajustar los tres primeros parámetros (Tipo de defecto, Orientación, Longitud) para obtener resultados satisfactorios. En los demás parámetros (Anchura, Contraste, Continuidad) se pueden mantener los valores preconfigurados. El orden de los reguladores se corresponde con el flujo de trabajo. Manual de SilverFast 321
20 SilverFast SRD / isrd 3. Selección Tipo de defecto En primer lugar se ajusta el color del tipo de defecto: blanco o negro. Los arañazos alargados normalmente se pueden clasificar en uno de estos dos tipos de defecto. Según el original, se ven como rayas blancas o negras. Esta selección se pone a disposición del usuario porque los defectos alargados pueden tener diferentes causas. Se puede tratar por ejemplo de un arañazo real, o en algunos casos puede tratarse de una célula CCD del escáner defectuosa o sucia. Si es necesario tener en cuenta los dos tipos de defecto, entonces otra segunda capa puede recoger el segundo tipo. 4. Selección Orientación Según como se oriente el arañazo en el original, se puede conmutar entre orientación horizontal o vertical. Si hubiera arañazos en ambas direcciones, entonces otra capa puede recoger la segunda dirección. 322 Manual de SilverFast
21 SilverFastSRD / isrd 5. Regulador Longitud Con este regulador se puede especificar la longitud máxima de un arañazo. Este parámetro es el más importante y el que tiene un efecto más intenso sobre la detección de defectos, en comparación con el resto de parámetros. El valor preconfigurado es 30. El rango de valores está entre 5 y 200. Los valores pequeños recogen estructuras más largas, los valores grandes recogen estructuras más pequeñas. Original Longitud = 100 Longitud = 10 Caso de que los resultados obtenidos con la configuración de este regulador necesiten ser mejorados, entonces habrá que utilizar el resto de reguladores. Manual de SilverFast 323
22 SilverFast SRD / isrd 6. Regulador Anchura Con este regulador se puede especificar la anchura máxima de un arañazo. En la mayoría de los casos los valores para una detección óptima están entre 1 y 5. Con valores más grandes se recogen defectos alargados más anchos. Si los arañazos son muy anchos (resolución alta o defectos anchos) algunas veces es necesario retocar a mano la imagen. Original Anchura = 1 Anchura = Manual de SilverFast
23 SilverFastSRD / isrd 7. Regulador Contraste Este regulador corresponde al contraste local entre el arañazo y el fondo. Un arañazo muy claro sobre un fondo oscuro se puede recoger con un valor de contraste alto. Para recoger un araño que apenas se distingue del fondo, habrá que configurar este valor bajo. Los valores de contraste bajos (1 a 5) en combinación con valores de longitud bajos (5 a 20) pueden llevar a detecciones erróneas, ya que se recogerán por ejemplo pequeños detalles de la imagen. Por ello, si es posible, el valor de contraste debería ser mayor que 5. Original Contraste = 2 Contraste = 6 Manual de SilverFast 325
24 SilverFast SRD / isrd 8. Regulador Continuidad En imágenes con alteraciones o cuando el arañazo se encuentra en una zona de la imagen con muchos detalles, se puede configurar de nuevo el valor del regulador Continuidad (entre 0 y 10). Un valor alto permite una mejor detección del arañazo en un entorno complicado (imágenes con alteraciones o ricas en detalles). Original Continuidad = 1 Continuidad = 9 Nota: en algunos casos los arañazos alargados están ligeramente inclinados. Como el proceso está configurado para la detección de arañazos horizontales y verticales, se debe tener más cuidado en el ajuste de los parámetros. Por ejemplo, un arañazo horizontal de 120 píxeles de largo y un píxel de ancho que se extiende con una pequeña inclinación sobre 4 líneas de la imagen, no se puede detectar con los valores 120 y 1 para longitud y anchura, sino por ejemplo con un valor para la longitud de aproximadamente 30 (120 dividido por 4). 326 Manual de SilverFast
25 SilverFastSRD / isrd SilverFastiSRD* Eliminación de polvo y arañazos mediante la tecnología* de infrarrojos* El último desarrollo*, en el campo de la eliminación de polvo y arañazos mediante SilverFast SRD, es el uso adicional de tecnología hardware*, que emplea la luz infrarroja. Con este avance se ha solucionado el problema que tenían todas las aplicaciones software, reconocer el polvo, los arañazos, etc. y además eliminarlos. Cómo funciona isrd? Gracias a la gran longitud de onda de la luz infrarroja, ésta puede atravesar prácticamente de forma libre la emulsión de colores de las películas de negativos. Sólo en los arañazos, polvo, pelusas, no puede atravesarla. Estas también generan sombras con la luz infrarroja. Esto es lo que se aprovecha en isrd. Para ello, se digitaliza la imagen con dos pasadas. En la primera, se lleva a cabo la digitalización infrarroja y en la segunda, la digitalización normal RGB. Una vez que el software ha realizado las dos digitalizaciones, se efectúa la eliminación aritmética de polvo y arañazos, mediante un canal adicional, que se generó automáticamente a partir de la imagen infrarroja. Una vez completados los cálculos, se pueden mostrar los resultados en la ventana grande de previsualización. Por defecto, se presenta la digitalización RGB. Mediante la combinación de teclas Ctrl + Mayúsculas + clic con el ratón en la ventana grande de previsualización se muestra el canal infrarrojo. * Atención! SilverFastiSRD sólo está disponible para determinados escáneres. En las versiones SilverFastSE, isrd sólo funciona en modo automático. Por favor, infórmese en nuestra página web sobre el estado actual de desarrollo y sobre los escáneres soportados actualmente. Manual de SilverFast 327
26 SilverFast SRD / isrd Con que películas se puede usar isrd? El uso de isrd está recomendado con películas de negativos tradicionales (reveladas mediante el proceso C41), diapositivas a color (reveladas mediante el proceso E6) y copias en papel. Los negativos y diapositivas convencionales en blanco y negro NO se pueden optimizar mediante isrd, debido a su contenido de plata. Sin embargo, los negativos en blanco y negro especiales, revelados mediante el proceso C41, se comportan en cambio con negativos a color y se puede recomendar el uso de isrd. Activación de isrd Como isrd es una función adicional dentro de SRD, está se activa y desactiva de la misma forma. Para ello se pulsa el botón correspondiente en la barra de botones vertical, a la izquierda de la ventana grande de previsualización de SilverFastAi:.... SRD/iSRD están desactivados. SRD/iSRD están activados y trabajan modo automático. SRD/iSRD están activados y trabajan en modo manual. Haciendo clic sobre el botón inferior se abre el cuadro de diálogo. Modo automático de isrd En modo automático, isrd trabaja de forma totalmente autónoma. El área de acción de la isrd automática abarca el contenido completo del marco de digitalización activo. El usuario no ha de configurar nada. El efecto de isrd sin embargo, no se puede ver de antemano en la ventana grande de previsualización de SilverFast. Esto sólo se puede en el modo manual. 328 Manual de SilverFast
27 SilverFastSRD / isrd. Modo manual de isrd Si se desea iniciar SRD/iSRD, lo primero que hay que hacer es ajustar de antemano la resolución de salida definitiva! Si está activado el modo manual, entonces se puede especificar en el cuadro de diálogo, si se desea trabajar con isrd o si se desea trabajar sólo con SRD normal. Para ello hay que activar en el cuadro de diálogo la casilla correspondiente. Los pasos siguientes son los mismos que se describieron en el capítulo sobre la SRD: botón Previsu., botón Auto, selección en la ventana del navegador del área a analizar, selección del modo de presentación. Ahora puede empezar la corección. En la función isrd hay disponibles dos reguladores: Umbral: Mediante este regulador se ajusta la intensidad del reconocimiento. Cuanto mayor el umbral, más sensible reacciona el software y por tanto, se detecta un mayor número de posibles defectos. * Atención! El regulador extensión de la corrección sólo está disponible en el modo experto de la versión completa de SilverFastAi. Extensión de la corrección*: este regulador sólo está disponible si está activado el botón experto. Mediante él se ajusta la anchura de la corrección. Manual de SilverFast 329
28 SilverFast SRD / isrd Uso simultáneo de SRD e isrd (técnica de capas)* Naturalmente se pueden usar isrd y SRD simultáneamente. Mediante el empleo de la función de capas integrada, es posible maximizar los efectos positivos de ambas tecnologías, evitando efectos secundarios no deseados. En la configuración básica de SRD/iSRD se muestra solamente la capa 1. Por defecto, en esta primera capa está activado isrd. En cualquier momento se puede desactivar y pasar a SRD. Si se crea una nueva capa (clic sobre el botón correspondiente de la barra de herramientas), por defecto se activa SRD. También aquí se puede pasar a isrd. Lo que es válido para SRD también lo es para isrd: el uso de máscaras! La técnica de máscaras se puede usar en cualquier capa. Véase la información en el capítulo anterior sobre SRD. Ejemplo: isrd en varias capas*: Dado que las máscaras actúan siempre dentro de su capa, se podrían crear por ejemplo dos capas, ambas usarían isrd, pero actuarían con diferente intensidad de corrección sobre determinadas zonas de la imagen. - Mezcla de isrd y SRD*: La primera capa usa isrd en toda la imagen (para una limpieza básica). Una segunda usa SRD (eventualmente junto con una máscara) para eliminar el resto de alteraciones que no pudo eliminar completamente isrd. * Atención! Capas y máscaras múltiples sólo son posibles en la versión completa y no es las versiones SE. 330 Manual de SilverFast
29 SilverFastSRD / isrd Uso de máscaras a mano alzada en isrd Naturalmente, es posible dibujar máscaras a mano alzada en isrd. En este caso, isrd sólo actuará dentro de la superficie de la máscara creada. Para informarse sólo el manejo de máscara, por favor, consulte el capítulo anterior sobre SRD. Presentación del canal infrarrojo Una vez que el software ha realizado la digitalización infrarroja y la RGB, se efectúa la eliminación aritmética de polvo y arañazos, mediante un canal adicional, que se generó automáticamente a partir de la imagen infrarroja. Una vez completados los cálculos, se pueden mostrar los resultados en la ventana grande de previsualización. Por defecto, se presenta la digitalización RGB. Mediante la combinación de teclas Ctrl + Mayúsculas + clic con el ratón en la ventana de previsualización grande se muestra el canal infrarrojo. v+q+,. Manual de SilverFast 331
30 SilverFast SRD / isrd 332 Manual de SilverFast
5.3. Histograma. Herramienta 3: Histograma
 Herramienta 3: Histograma El histograma es una herramienta muy potente en SilverFast, con la que puede examinar los datos de la imagen y optimizarlos manualmente. Ya se ha utilizado el histograma en el
Herramienta 3: Histograma El histograma es una herramienta muy potente en SilverFast, con la que puede examinar los datos de la imagen y optimizarlos manualmente. Ya se ha utilizado el histograma en el
5.4. Gradación. Herramienta 4: Curvas de Gradación
 Herramienta 4: Curvas de Gradación Curvas de gradación La gradación se refiere a la relación entre la entrada y la salida Los valores tonales de una imagen son optimizados ajustando las luces/sombras y
Herramienta 4: Curvas de Gradación Curvas de gradación La gradación se refiere a la relación entre la entrada y la salida Los valores tonales de una imagen son optimizados ajustando las luces/sombras y
6.7. NegaFix. SilverFastNegaFix. NegaFix Digitalización de negativos. 1. Optimización de negativos (película) mediante perfiles integrados
 NegaFix NegaFix Digitalización de negativos 1. Optimización de negativos (película) mediante perfiles integrados La transformación de negativos con una exposición y un revelado normal en positivo se puede
NegaFix NegaFix Digitalización de negativos 1. Optimización de negativos (película) mediante perfiles integrados La transformación de negativos con una exposición y un revelado normal en positivo se puede
Capítulo 6 Funciones especiales
 Capítulo 6 Funciones especiales Funciones especiales Funciones especiales En el capítulo sexto se describen las funciones especiales. En parte, estas funciones son específicas del escáner, y se pueden
Capítulo 6 Funciones especiales Funciones especiales Funciones especiales En el capítulo sexto se describen las funciones especiales. En parte, estas funciones son específicas del escáner, y se pueden
Capítulo 2 Visión general
 Capítulo Visión general Visión general Este capítulo explica como iniciar SilverFast, ofrece una visión general sobre el cuadro de diálogo SilverFast, y presenta brevemente las herramientas de SilverFast..
Capítulo Visión general Visión general Este capítulo explica como iniciar SilverFast, ofrece una visión general sobre el cuadro de diálogo SilverFast, y presenta brevemente las herramientas de SilverFast..
SilverFast - Pioneer in Digital Imaging SilverFast 8 ESPAÑOL Digitalización por lotes
 SilverFast - Pioneer in Digital Imaging SilverFast 8 Software Profesional para Escáneres ESPAÑOL Digitalización por lotes Cargador automático de documentos Función Digitalización Por Lotes de SilverFast
SilverFast - Pioneer in Digital Imaging SilverFast 8 Software Profesional para Escáneres ESPAÑOL Digitalización por lotes Cargador automático de documentos Función Digitalización Por Lotes de SilverFast
Capítulo 4 Concepto de previsualización
 Capítulo Concepto de previsualización Concepto de previsualización Este capítulo le introduce en la interface de SilverFast Todos los controles se orientan a lo que se ve en el monitor en la gran ventana
Capítulo Concepto de previsualización Concepto de previsualización Este capítulo le introduce en la interface de SilverFast Todos los controles se orientan a lo que se ve en el monitor en la gran ventana
Manual de usuario MetaTrader 4 TraderNovo:
 Manual de usuario MetaTrader 4 TraderNovo: Aquí está una foto que muestra la pantalla principal MT4: Menú principal (acceder al menú y los ajustes del programa); Barras de herramientas (acceso rápido a
Manual de usuario MetaTrader 4 TraderNovo: Aquí está una foto que muestra la pantalla principal MT4: Menú principal (acceder al menú y los ajustes del programa); Barras de herramientas (acceso rápido a
6.9. Dateiformate. Formatos de archivo en SilverFast Escritura de diferentes formatos de archivo
 Dateiformate Formatos de archivo en SilverFast Escritura de diferentes formatos de archivo Con los programas de la familia de productos SilverFast se pueden generar los siguientes formatos de archivo:
Dateiformate Formatos de archivo en SilverFast Escritura de diferentes formatos de archivo Con los programas de la familia de productos SilverFast se pueden generar los siguientes formatos de archivo:
Capítulo 5 Herramientas
 Capítulo 5 Herramientas Herramientas Herramientas de SilverFast 5. Herramientas de SilverFast 87-173 Las herramientas de SilverFast, visión general...........90-91 ScanPilot..........................................92-93
Capítulo 5 Herramientas Herramientas Herramientas de SilverFast 5. Herramientas de SilverFast 87-173 Las herramientas de SilverFast, visión general...........90-91 ScanPilot..........................................92-93
5.2. Pipeta. Herramienta 2: Luces / Sombras
 Herramienta 2: Luces / Sombras Luces/Sombras con ajuste 0 y 100 Con la herramienta de luces y sombras se pueden especificar manualmente el punto más claro y más oscuro de la imagen. Bajo Opciónes / Auto
Herramienta 2: Luces / Sombras Luces/Sombras con ajuste 0 y 100 Con la herramienta de luces y sombras se pueden especificar manualmente el punto más claro y más oscuro de la imagen. Bajo Opciónes / Auto
Curso de Photoshop Lección 2 MÉTODOS DE DESHACER
 MÉTODOS DE DESHACER Paleta Historia Como concepto general de la paleta Historia, podemos decir que es un almacén, un registro, de los últimos cambios que se realizan en el documento. Si cometes algún error,
MÉTODOS DE DESHACER Paleta Historia Como concepto general de la paleta Historia, podemos decir que es un almacén, un registro, de los últimos cambios que se realizan en el documento. Si cometes algún error,
TEMA 7: INTRODUCCIÓN A PAINT.NET.
 TEMA 7: INTRODUCCIÓN A PAINT.NET. 1. QUÉ ES PAINT.NET? 2. LA PANTALLA DE PAINT.NET. 3. VENTANA O CAJA DE HERRAMIENTAS. 4. VENTANA DE COLORES. 5. OPERACIONES DE EDICIÓN. 6. MODIFICAR IMÁGENES. 7. OPERACIONES
TEMA 7: INTRODUCCIÓN A PAINT.NET. 1. QUÉ ES PAINT.NET? 2. LA PANTALLA DE PAINT.NET. 3. VENTANA O CAJA DE HERRAMIENTAS. 4. VENTANA DE COLORES. 5. OPERACIONES DE EDICIÓN. 6. MODIFICAR IMÁGENES. 7. OPERACIONES
Quick Guide Español. SilverFast Ai Studio
 SilverFast Ai Studio Quick Guide Español Instalación de SilverFast Coloque el CD de instalación de SilverFast en la unidad Asegúrese de que se ha identificado en el sistema como ROOT o ADMINISTRADOR! El
SilverFast Ai Studio Quick Guide Español Instalación de SilverFast Coloque el CD de instalación de SilverFast en la unidad Asegúrese de que se ha identificado en el sistema como ROOT o ADMINISTRADOR! El
Gestión de color. 7.2 Calibración del escáner con la calibración IT8 de SilverFast
 .2 Calibración del escáner con la calibración IT8 de SilverFast Botón para abrir el cuadro de diálogo de calibración IT8 color: la calibración IT8 está activada gris: la calibración IT8 está desactivada
.2 Calibración del escáner con la calibración IT8 de SilverFast Botón para abrir el cuadro de diálogo de calibración IT8 color: la calibración IT8 está activada gris: la calibración IT8 está desactivada
Ventajas de ser un usuario registrado: Actualizaciones del software. Servicio técnico de manejo del programa. Actualización de la BD de productos.
 M Ventajas de ser un usuario registrado: Actualizaciones del software Servicio técnico de manejo del programa Actualización de la BD de productos. P á g i n a: 1 /3 4 Índice de contenido 1. Pantalla principal...4
M Ventajas de ser un usuario registrado: Actualizaciones del software Servicio técnico de manejo del programa Actualización de la BD de productos. P á g i n a: 1 /3 4 Índice de contenido 1. Pantalla principal...4
Paint Otro de los accesorios que incorpora Windows 95 es Microsoft Paint, un sencillo programa de Dibujo.
 5 ACCESORIOS II Paint Otro de los accesorios que incorpora Windows 95 es Microsoft Paint, un sencillo programa de Dibujo. Se trata un programa tipo Bitmap (Mapa de bits); esto quiere decir que, cuando
5 ACCESORIOS II Paint Otro de los accesorios que incorpora Windows 95 es Microsoft Paint, un sencillo programa de Dibujo. Se trata un programa tipo Bitmap (Mapa de bits); esto quiere decir que, cuando
En Fireworks, puede crear una bar nav creando un símbolo en el Editor de botones y luego poniendo instancias de dicho símbolo en el lienzo.
 Creación de barras de navegación Una barra de navegación, también denominada bar nav, es un grupo de botones que ofrece vínculos a otras áreas de un sitio Web. Normalmente, no cambia de aspecto en el sitio,
Creación de barras de navegación Una barra de navegación, también denominada bar nav, es un grupo de botones que ofrece vínculos a otras áreas de un sitio Web. Normalmente, no cambia de aspecto en el sitio,
Cómo crear gráficos con CorelDRAW X3 para hacer una presentación en PDF a pantalla completa
 Cómo crear gráficos con CorelDRAW X3 para hacer una presentación en PDF a pantalla completa 1. Primeros Pasos: Con CorelDRAW X3 puede crear extraordinarias presentaciones con gráficos. Para mostrar su
Cómo crear gráficos con CorelDRAW X3 para hacer una presentación en PDF a pantalla completa 1. Primeros Pasos: Con CorelDRAW X3 puede crear extraordinarias presentaciones con gráficos. Para mostrar su
CAPAS DE AJUSTE DE LA GAMA TONAL
 CAPAS DE AJUSTE DE LA GAMA TONAL Brillo / contraste La capa de ajuste Brillo / contraste permite realizar ajustes sencillos en la gama tonal de una imagen. Este comando realiza el mismo ajuste en todos
CAPAS DE AJUSTE DE LA GAMA TONAL Brillo / contraste La capa de ajuste Brillo / contraste permite realizar ajustes sencillos en la gama tonal de una imagen. Este comando realiza el mismo ajuste en todos
Aclarar u oscurecer una fotografía
 Aclarar u oscurecer una fotografía Puede ocurrir que tengamos fotografías que parezcan muy oscuras o, por el contrario, están demasiado claras. Photoshop nos permite ajustar correctamente los niveles de
Aclarar u oscurecer una fotografía Puede ocurrir que tengamos fotografías que parezcan muy oscuras o, por el contrario, están demasiado claras. Photoshop nos permite ajustar correctamente los niveles de
Dibujo con herramienta Pluma
 Dibujo con herramienta Pluma Pág. 1 Dibujo con herramienta pluma El tipo de trazado más sencillo es una línea recta, que se crea haciendo clic con la pluma para crear dos puntos de ancla. Si se sigue haciendo
Dibujo con herramienta Pluma Pág. 1 Dibujo con herramienta pluma El tipo de trazado más sencillo es una línea recta, que se crea haciendo clic con la pluma para crear dos puntos de ancla. Si se sigue haciendo
Degradados. Aplicación de un relleno degradado. Última modificación 8/6/2011
 336 Degradados Aplicación de un relleno degradado La herramienta Degradado crea una fusión gradual entre varios colores. Puede seleccionar rellenos degradados preestablecidos o crear los suyos propios.
336 Degradados Aplicación de un relleno degradado La herramienta Degradado crea una fusión gradual entre varios colores. Puede seleccionar rellenos degradados preestablecidos o crear los suyos propios.
Trabajar con Tablas. capítulo 07
 Trabajar con Tablas capítulo 07 Trabajar con Tablas trabajar con tablas La organización en tablas en Microsoft Word facilita el tratamiento de información dentro del documento, pudiendo dividir dicha
Trabajar con Tablas capítulo 07 Trabajar con Tablas trabajar con tablas La organización en tablas en Microsoft Word facilita el tratamiento de información dentro del documento, pudiendo dividir dicha
Capítulo 6 Funciones especiales
 Capítulo 6 Funciones especiales Funciones especiales Funciones especiales En el capítulo sexto se describen las funciones especiales. En parte, estas funciones son específicas del escáner, y se pueden
Capítulo 6 Funciones especiales Funciones especiales Funciones especiales En el capítulo sexto se describen las funciones especiales. En parte, estas funciones son específicas del escáner, y se pueden
variarán los valores con los tiradores hasta conseguir el resultado deseado.
 MANEJO DE COLOR Photoshop ofrece todo un mundo de color y posibilidades de aplicación del mismo, y es en este tema donde se dará a conocer todo lo necesario para una buena utilización de estas opciones.
MANEJO DE COLOR Photoshop ofrece todo un mundo de color y posibilidades de aplicación del mismo, y es en este tema donde se dará a conocer todo lo necesario para una buena utilización de estas opciones.
SilverFastSEPlus. Quick Guide Español
 SilverFastSEPlus Quick Guide Español Instalación de SilverFast Inserte el CD de instalación de SilverFast en la unidad El CD se iniciará automáticamente En el menú Idioma, seleccione su idioma Se abrirá
SilverFastSEPlus Quick Guide Español Instalación de SilverFast Inserte el CD de instalación de SilverFast en la unidad El CD se iniciará automáticamente En el menú Idioma, seleccione su idioma Se abrirá
La manera más sencilla de agregar texto a una diapositiva es escribirlo directamente en cualquier marcador de posición definido para tal fin.
 Trabajar con texto Agregar texto a las diapositivas La manera más sencilla de agregar texto a una diapositiva es escribirlo directamente en cualquier marcador de posición definido para tal fin. Marcador
Trabajar con texto Agregar texto a las diapositivas La manera más sencilla de agregar texto a una diapositiva es escribirlo directamente en cualquier marcador de posición definido para tal fin. Marcador
MOS EXCEL APLICAR FORMATO A CELDAS Y RANGOS. Aplicar formato a la estructura de las celdas.
 2.2. APLICAR FORMATO A CELDAS Y RANGOS. Aplicar formato a la estructura de las celdas. El formato de las celdas puede aplicarse a una celda, una fila, una columna o a toda la hoja de cálculo. Sin embargo,
2.2. APLICAR FORMATO A CELDAS Y RANGOS. Aplicar formato a la estructura de las celdas. El formato de las celdas puede aplicarse a una celda, una fila, una columna o a toda la hoja de cálculo. Sin embargo,
2.2. INSERTAR Y DAR FORMATO A FORMAS.
 2.2. INSERTAR Y DAR FORMATO A FORMAS. Para poner de relieve, ilustrar o adornar elementos clave en una presentación, puedes añadir formas simples o arreglos complejos de formas a las diapositivas. PowerPoint
2.2. INSERTAR Y DAR FORMATO A FORMAS. Para poner de relieve, ilustrar o adornar elementos clave en una presentación, puedes añadir formas simples o arreglos complejos de formas a las diapositivas. PowerPoint
TÍTULO DE LA PÁGINA MÉTODOS ABREVIADOS DE TECLADO
 TÍTULO DE LA PÁGINA MÉTODOS ABREVIADOS DE TECLADO MÉTODOS ABREVIADOS DE TECLADO POR DEFECTO MARCAS Línea L Ctrl + Alt + B Bloquear Ctrl + Mayús + L Alinear centro Ctrl + Alt + E Nota N Alinear izquierda
TÍTULO DE LA PÁGINA MÉTODOS ABREVIADOS DE TECLADO MÉTODOS ABREVIADOS DE TECLADO POR DEFECTO MARCAS Línea L Ctrl + Alt + B Bloquear Ctrl + Mayús + L Alinear centro Ctrl + Alt + E Nota N Alinear izquierda
QUÉ SON LAS CAPAS DE AJUSTE?
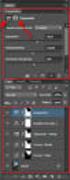 QUÉ SON LAS CAPAS DE AJUSTE? Seguro que conoces y has usado, alguno de los distintos comandos de ajuste de imagen que hay disponibles en el Menú Imagen > Ajustes Una gran mayoría de ellos están disponibles
QUÉ SON LAS CAPAS DE AJUSTE? Seguro que conoces y has usado, alguno de los distintos comandos de ajuste de imagen que hay disponibles en el Menú Imagen > Ajustes Una gran mayoría de ellos están disponibles
Manual de usuario de Kiva
 Manual de usuario de Kiva 1 Manual de usuario de Kiva En este manual se tratan todos los aspectos funcionales de la aplicación para que el usuario aprenda el funcionamiento de ésta y pueda crear topologías
Manual de usuario de Kiva 1 Manual de usuario de Kiva En este manual se tratan todos los aspectos funcionales de la aplicación para que el usuario aprenda el funcionamiento de ésta y pueda crear topologías
Chuleta GIMP. Abrir un archivo nuevo en blanco
 1 Abrir un archivo nuevo en blanco 1. Ejecuta el programa GIMPPortable.exe, de la carpeta GIMPPortable de tu pendrive, con un doble clic. 2. En el menú Archivo > Nuevo. 3. Se abre un cuadro, si no quieres
1 Abrir un archivo nuevo en blanco 1. Ejecuta el programa GIMPPortable.exe, de la carpeta GIMPPortable de tu pendrive, con un doble clic. 2. En el menú Archivo > Nuevo. 3. Se abre un cuadro, si no quieres
CAPÍTULO 4 MANUAL DE USUARIO. 4.1 Introducción. 4.2 Interfaz de Usuario
 CAPÍTULO 4 MANUAL DE USUARIO 4.1 Introducción En este capítulo se describirá de forma detallada el funcionamiento de la aplicación. La aplicación global genera tres tipos de teselaciones periódicas del
CAPÍTULO 4 MANUAL DE USUARIO 4.1 Introducción En este capítulo se describirá de forma detallada el funcionamiento de la aplicación. La aplicación global genera tres tipos de teselaciones periódicas del
Introducción al firmware 2.0 para IPCorder
 Introducción al firmware.0 para IPCorder Puesta en marcha Bienvenido a la versión.0 del firmware para IPCorder. Esta guía le ayudará con las acciones básicas tales como agregar cámaras o visualizar el
Introducción al firmware.0 para IPCorder Puesta en marcha Bienvenido a la versión.0 del firmware para IPCorder. Esta guía le ayudará con las acciones básicas tales como agregar cámaras o visualizar el
Diseño de página y configurar un documento
 Contenido 1. Abrir un nuevo documento y empezar a escribir... 3 1.1 Abrir en blanco:... 3 1.2 Crear a partir de una plantilla... 3 1.3 Guardar y reutilizar plantillas... 3 2. Cambiar los márgenes de página...
Contenido 1. Abrir un nuevo documento y empezar a escribir... 3 1.1 Abrir en blanco:... 3 1.2 Crear a partir de una plantilla... 3 1.3 Guardar y reutilizar plantillas... 3 2. Cambiar los márgenes de página...
Elementos esenciales de Word
 Word 2013 Elementos esenciales de Word Área académica de Informática 2015 Elementos esenciales de Word Iniciar Microsoft Word 2013 Para entrar en Microsoft Word 2013 Haz clic en el botón Inicio para ir
Word 2013 Elementos esenciales de Word Área académica de Informática 2015 Elementos esenciales de Word Iniciar Microsoft Word 2013 Para entrar en Microsoft Word 2013 Haz clic en el botón Inicio para ir
Barra de herramientas estándar. Barra de herramientas principales. Barra de herramientas de cámara. Barra de herramientas "Estilo de cara"
 Como usar Sketch Up Barra de herramientas estándar La barra de herramientas estándar agrupa diversas opciones que ayudan en la gestión de archivos y dibujos, además de métodos abreviados para imprimir
Como usar Sketch Up Barra de herramientas estándar La barra de herramientas estándar agrupa diversas opciones que ayudan en la gestión de archivos y dibujos, además de métodos abreviados para imprimir
2 D E O P E N O F F I C E. O R G W R I T E R ÍNDICE DE CONTENIDO
 6 TABLAS Una tabla permitirá la organización de texto, números, imágenes y de casi cualquier objeto que se pueda crear con el procesador de textos mediante filas y columnas. En este tema se verá la definición
6 TABLAS Una tabla permitirá la organización de texto, números, imágenes y de casi cualquier objeto que se pueda crear con el procesador de textos mediante filas y columnas. En este tema se verá la definición
Ruta Un programa está compuesto por diferentes rutas (carreras parciales). Cada ruta tiene sus propios ajustes de
 Entrenamiento Mediante el botón de función Entrenamiento puede crear y editar rutas y carreras de entrenamiento de los diferentes tipos de entrenamiento: Catalyst, Vídeo, Carreras GPS y Realidad Virtual.
Entrenamiento Mediante el botón de función Entrenamiento puede crear y editar rutas y carreras de entrenamiento de los diferentes tipos de entrenamiento: Catalyst, Vídeo, Carreras GPS y Realidad Virtual.
Guía de usuario rev_1 1
 Guía de usuario 160502 rev_1 1 INDICE 1. Introducción... 3 2. Ventana de inicio... 3 2.1. Descripción rápida del menú... 4 2.2. Gestión de archivos... 5 2.3. Gestión de usuario... 6 3. Ofertas y herramientas
Guía de usuario 160502 rev_1 1 INDICE 1. Introducción... 3 2. Ventana de inicio... 3 2.1. Descripción rápida del menú... 4 2.2. Gestión de archivos... 5 2.3. Gestión de usuario... 6 3. Ofertas y herramientas
1.5. CONFIGURAR Y MOSTRAR PRESENTACIONES CON DIAPOSITIVAS
 1.5. CONFIGURAR Y MOSTRAR PRESENTACIONES CON DIAPOSITIVAS Configurar Presentaciones Con Diapositivas Personalizadas Si necesitas entregar variaciones de una misma presentación a varias audiencias, puedes
1.5. CONFIGURAR Y MOSTRAR PRESENTACIONES CON DIAPOSITIVAS Configurar Presentaciones Con Diapositivas Personalizadas Si necesitas entregar variaciones de una misma presentación a varias audiencias, puedes
Ejercicio 1 - La primera imagen
 Ejercicio 1 - La primera imagen Gimp nos permite trabajar con imágenes obtenidas con una cámara digital, con un escáner o crear imágenes digitales directamente. Para crear nuestra primera imagen accedemos
Ejercicio 1 - La primera imagen Gimp nos permite trabajar con imágenes obtenidas con una cámara digital, con un escáner o crear imágenes digitales directamente. Para crear nuestra primera imagen accedemos
Transiciones y Efectos
 Vamos a realizar unas modificaciones de Estilo, sobre una presentación ya creada, llamada MUSICA_SIN_FORMATO.PPT, se trata de una presentación hecha con PowerPoint. 1. Abre la presentación MUSICA_SIN_FORMATO.PPT,
Vamos a realizar unas modificaciones de Estilo, sobre una presentación ya creada, llamada MUSICA_SIN_FORMATO.PPT, se trata de una presentación hecha con PowerPoint. 1. Abre la presentación MUSICA_SIN_FORMATO.PPT,
OPEN OFFICE: Unidad 3
 UNIDAD 3: BARRA DE HERRAMIENTAS Es la barra de símbolos que aparece vertical a la izquierda del monitor, si no se visualiza actívala en Ver Barra de símbolos Barra de herramientas. 3.1. Tablas Las tablas
UNIDAD 3: BARRA DE HERRAMIENTAS Es la barra de símbolos que aparece vertical a la izquierda del monitor, si no se visualiza actívala en Ver Barra de símbolos Barra de herramientas. 3.1. Tablas Las tablas
INTRODUCCIÓN A IMPRESS 1. INTRODUCCIÓN
 X INTRODUCCIÓN A IMPRESS 1. INTRODUCCIÓN Se puede definir Impress como una aplicación dirigida fundamentalmente a servir de apoyo en presentaciones o exposiciones de los más diversos temas, proyectando
X INTRODUCCIÓN A IMPRESS 1. INTRODUCCIÓN Se puede definir Impress como una aplicación dirigida fundamentalmente a servir de apoyo en presentaciones o exposiciones de los más diversos temas, proyectando
RaySafe X2 View MANUAL DEL USUARIO
 RaySafe X2 View MANUAL DEL USUARIO 2016.04 Unfors RaySafe 5001091-4 Todos los derechos reservados. Se prohíbe la reproducción o transmisión total o parcial en cualquier formato o medio, ya sea electrónico,
RaySafe X2 View MANUAL DEL USUARIO 2016.04 Unfors RaySafe 5001091-4 Todos los derechos reservados. Se prohíbe la reproducción o transmisión total o parcial en cualquier formato o medio, ya sea electrónico,
Ejercicio 6: Realización de Impresión y Uso de Mapas ArcMap. Usando un mapa de la plantilla para crear un mapa:
 Ejercicio 6: Realización de Impresión y Uso de Mapas ArcMap Usando un mapa de la plantilla para crear un mapa: Cuando un nuevo documento se abre. Para ver los datos en vista de diseño, que es la opción
Ejercicio 6: Realización de Impresión y Uso de Mapas ArcMap Usando un mapa de la plantilla para crear un mapa: Cuando un nuevo documento se abre. Para ver los datos en vista de diseño, que es la opción
TEMA 3: DIBUJO VECTORIAL. Realización de dibujos vectoriales con la herramienta OpenOffice Draw
 TEMA 3: DIBUJO VECTORIAL Realización de dibujos vectoriales con la herramienta OpenOffice Draw Qué vamos a ver? Qué tipos de dibujos existen, y la diferencia entre los mapas de bits y los dibujos vectoriales
TEMA 3: DIBUJO VECTORIAL Realización de dibujos vectoriales con la herramienta OpenOffice Draw Qué vamos a ver? Qué tipos de dibujos existen, y la diferencia entre los mapas de bits y los dibujos vectoriales
Procesador de textos 1-15 Inserción de objetos
 Procesador de textos 1-15 Inserción de objetos WORDART Esta herramienta que incluye Word nos permite crear rótulos con una apariencia infinitamente mejor a la de un texto normal. Selecciona la opción del
Procesador de textos 1-15 Inserción de objetos WORDART Esta herramienta que incluye Word nos permite crear rótulos con una apariencia infinitamente mejor a la de un texto normal. Selecciona la opción del
Creación y modificación de tablas
 Creación y modificación de tablas Una tabla es un objeto que contiene datos dispuestos en filas y columnas. Es posible crear un objeto de tabla a partir de una tabla o estilo de tabla vacío. También se
Creación y modificación de tablas Una tabla es un objeto que contiene datos dispuestos en filas y columnas. Es posible crear un objeto de tabla a partir de una tabla o estilo de tabla vacío. También se
TEMA 2. TRABAJAR CON UNA PRESENTACIÓN
 TEMA 2. TRABAJAR CON UNA PRESENTACIÓN 1. INTRODUCCIÓN La aplicación Impress del paquete OpenOffice le permite insertar texto de dos maneras diferentes: Modo Dibujo Modo Esquema Para utilizar el primer
TEMA 2. TRABAJAR CON UNA PRESENTACIÓN 1. INTRODUCCIÓN La aplicación Impress del paquete OpenOffice le permite insertar texto de dos maneras diferentes: Modo Dibujo Modo Esquema Para utilizar el primer
Sistema de análisis de vídeo basado en tecnología IP
 Sistema de análisis de vídeo basado en tecnología IP 1 Instalación...2 2 Registro...4 3 Configuración...5 3.1 Perfiles... 6 3.1.1 Regiones... 8 3.1.2 Variables... 9 3.1.3 Testear variables... 11 3.2 Configuración
Sistema de análisis de vídeo basado en tecnología IP 1 Instalación...2 2 Registro...4 3 Configuración...5 3.1 Perfiles... 6 3.1.1 Regiones... 8 3.1.2 Variables... 9 3.1.3 Testear variables... 11 3.2 Configuración
Guadalinex Básico Impress
 1 IMPRESS: Editor de Presentaciones Impress es un programa con el que podemos crear diapositivas, transparencias y presentaciones con una variada gama de efectos sin demasiadas complicaciones. Objetivos:
1 IMPRESS: Editor de Presentaciones Impress es un programa con el que podemos crear diapositivas, transparencias y presentaciones con una variada gama de efectos sin demasiadas complicaciones. Objetivos:
1. Nueva rejilla de datos
 1. Nueva rejilla de datos Se ha cambiado la rejilla de presentación de datos en algunos apartados de la aplicación. Con este nuevo componente podrá: Ordenar los datos por una o varias columnas y buscar
1. Nueva rejilla de datos Se ha cambiado la rejilla de presentación de datos en algunos apartados de la aplicación. Con este nuevo componente podrá: Ordenar los datos por una o varias columnas y buscar
IMÁGENES. 1. Baja el siguiente archivo de texto haciendo clic aquí (Pulsa Ctrl + clic) 2. Copia el texto en un documento nuevo de OpenOffice Writer
 EJERCICIO JERCICIO 6. I 6. INSERTAR IMÁGENES Las imágenes que puedes insertar en un documento pueden ser desde un escáner o Desde archivo. Las imágenes Desde archivo son aquellas que previamente hemos
EJERCICIO JERCICIO 6. I 6. INSERTAR IMÁGENES Las imágenes que puedes insertar en un documento pueden ser desde un escáner o Desde archivo. Las imágenes Desde archivo son aquellas que previamente hemos
S21. Analizador Estadístico de Arroz
 Manual S21 Analizador Estadístico de Arroz Índice S21 Analizador Estadístico de Arroz... 3 Clasificador S21... 3 Menú Início... 5 Menú Controles... 8 Menú Resultados... 14 Menú Parámetros... 16 S21 Analizador
Manual S21 Analizador Estadístico de Arroz Índice S21 Analizador Estadístico de Arroz... 3 Clasificador S21... 3 Menú Início... 5 Menú Controles... 8 Menú Resultados... 14 Menú Parámetros... 16 S21 Analizador
Capítulo 5 Herramientas
 Capítulo 5 Herramientas Herramientas Herramientas de SilverFast 5. Herramientas de SilverFast 87-173 Las herramientas de SilverFast, visión general...........90-91 ScanPilot..........................................92-93
Capítulo 5 Herramientas Herramientas Herramientas de SilverFast 5. Herramientas de SilverFast 87-173 Las herramientas de SilverFast, visión general...........90-91 ScanPilot..........................................92-93
Guía de LibreOffice 4 Calc Las hojas Antonio Roldán. Las hojas Las hojas Insertar filas, columnas y hojas Alto y ancho de celda...
 LAS HOJAS Un archivo de Calc se compone de una o varias hojas de cálculo. Esto permite estructurar bien la información pero también puede complicar algunas operaciones. Es esencial dominar todo el espacio
LAS HOJAS Un archivo de Calc se compone de una o varias hojas de cálculo. Esto permite estructurar bien la información pero también puede complicar algunas operaciones. Es esencial dominar todo el espacio
UNIDAD 2 GIMP: CREAR IMÁGENES Y HERRAMIENTAS BÁSICAS
 UNIDAD 2 GIMP: CREAR IMÁGENES Y HERRAMIENTAS BÁSICAS COMPETIC 1 MULTIMEDIA Crear una imagen nueva Una vez conocida la interface de GIMP vamos a obtener nuestra primera imagen. GIMP nos permite trabajar
UNIDAD 2 GIMP: CREAR IMÁGENES Y HERRAMIENTAS BÁSICAS COMPETIC 1 MULTIMEDIA Crear una imagen nueva Una vez conocida la interface de GIMP vamos a obtener nuestra primera imagen. GIMP nos permite trabajar
Detector de humo de haz óptico por infrarrojos motorizado. Información adicional
 Detector de humo de haz óptico por infrarrojos motorizado Información adicional ES 1. Instalación eléctrica en varias zonas Es importante elegir el método adecuado de instalación eléctrica cuando se emplee
Detector de humo de haz óptico por infrarrojos motorizado Información adicional ES 1. Instalación eléctrica en varias zonas Es importante elegir el método adecuado de instalación eléctrica cuando se emplee
Manual de GIMP. Capítulo 6. Los colores. Manual de GIMP. Capítulo 6: Los colores. Reconocimiento-NoComercial-CompartirIgual 2.
 Manual de GIMP Capítulo 6: Los colores Reconocimiento-NoComercial-CompartirIgual 2.5 España Realizado por: José Sánchez Rodríguez (Universidad de Málaga) josesanchez@uma.es Julio Ruiz Palmero (Universidad
Manual de GIMP Capítulo 6: Los colores Reconocimiento-NoComercial-CompartirIgual 2.5 España Realizado por: José Sánchez Rodríguez (Universidad de Málaga) josesanchez@uma.es Julio Ruiz Palmero (Universidad
Unidad 2. Crear una Presentación (I)
 Unidad 2. Crear una Presentación (I) A continuación veremos cómo crear una Presentación. PowerPoint nos permite crear una presentación de formas distintas, bien a través del asistente que es muy útil cuando
Unidad 2. Crear una Presentación (I) A continuación veremos cómo crear una Presentación. PowerPoint nos permite crear una presentación de formas distintas, bien a través del asistente que es muy útil cuando
aéåí~ä=råáí=mäìöáåë MPKOMNS
 kìéîç=~=é~êíáê=çéw= MPKOMNS aéåí~ä=råáí=mäìöáåë fåçáå~íçê=çé=çáëí~ååá~=^ééñiçå~íçêi=êéöìä~åáμå=~ìíçã íáå~=çéä= ~éçó~å~äéò~i=éêçöê~ã~ë=çé=ëáääμå=~àìëí~ççë=~ä=é~åáéåíéi=ëáååêçåáò~åáμå= Üçê~êá~ bëé~ çä Portada
kìéîç=~=é~êíáê=çéw= MPKOMNS aéåí~ä=råáí=mäìöáåë fåçáå~íçê=çé=çáëí~ååá~=^ééñiçå~íçêi=êéöìä~åáμå=~ìíçã íáå~=çéä= ~éçó~å~äéò~i=éêçöê~ã~ë=çé=ëáääμå=~àìëí~ççë=~ä=é~åáéåíéi=ëáååêçåáò~åáμå= Üçê~êá~ bëé~ çä Portada
manual de usuario Versión Marzo 2017
 manual de usuario Versión 1.3 08 Marzo 2017 MANUAL DE USUARIO KLIPDRAW Versión 1.3 08 Marzo 2017 Aligfra Digital Canarias, S.L. C/. Dr. Juan Domínguez Pérez, 23. 2º 35008 Las Palmas de Gran Canaria Islas
manual de usuario Versión 1.3 08 Marzo 2017 MANUAL DE USUARIO KLIPDRAW Versión 1.3 08 Marzo 2017 Aligfra Digital Canarias, S.L. C/. Dr. Juan Domínguez Pérez, 23. 2º 35008 Las Palmas de Gran Canaria Islas
Hasta ahora hemos visto numerosas opciones, herramientas y usos que nos ayudarán en nuestra experiencia con Photoshop.
 Unidad 10. Fotografía digital Hasta ahora hemos visto numerosas opciones, herramientas y usos que nos ayudarán en nuestra experiencia con Photoshop. Pero este tema en particular tratará específicamente
Unidad 10. Fotografía digital Hasta ahora hemos visto numerosas opciones, herramientas y usos que nos ayudarán en nuestra experiencia con Photoshop. Pero este tema en particular tratará específicamente
... Cómo empezar en WORD anfora CAPÍTULO 1. Introducción. Cómo entrar en WORD WORD 2000 Cómo empezar en WORD 2000
 CAPÍTULO 1......... Introducción Cómo empezar en WORD 2000 En este Capítulo, con el que se inicia el manual, intentaremos explicar qué es WORD 2000 y para qué sirve. WORD 2000 es un programa de procesador
CAPÍTULO 1......... Introducción Cómo empezar en WORD 2000 En este Capítulo, con el que se inicia el manual, intentaremos explicar qué es WORD 2000 y para qué sirve. WORD 2000 es un programa de procesador
Tutorial 4 - SpeedMark
 Tutorial 4 - SpeedMark Uso del accesorio rotatorio Tutorial 4 - SpeedMark para serie SpeedMarker V001_SM-Tutorial (08/2015) SPANISH Contenido 1 Objetivo de este tutorial... 3 2 Configuración mecánica...
Tutorial 4 - SpeedMark Uso del accesorio rotatorio Tutorial 4 - SpeedMark para serie SpeedMarker V001_SM-Tutorial (08/2015) SPANISH Contenido 1 Objetivo de este tutorial... 3 2 Configuración mecánica...
2.4 CONFIGURAR APARIENCIA DE PANTALLA WINDOWS 7
 2.4 CONFIGURAR APARIENCIA DE PANTALLA WINDOWS 7 1 El protector de pantalla Una imagen estática durante un tiempo prolongado resulta perjudicial para la pantalla, porque pueden haber puntos que reciban
2.4 CONFIGURAR APARIENCIA DE PANTALLA WINDOWS 7 1 El protector de pantalla Una imagen estática durante un tiempo prolongado resulta perjudicial para la pantalla, porque pueden haber puntos que reciban
Configuración de la impresión de Cheques/pagarés
 Configuración de la impresión de Cheques/pagarés La impresión de los cheques tiene dos aspectos que configurar: La disposición de los elementos del cheque (dónde imprimir el beneficiario, la cantidad,
Configuración de la impresión de Cheques/pagarés La impresión de los cheques tiene dos aspectos que configurar: La disposición de los elementos del cheque (dónde imprimir el beneficiario, la cantidad,
PERIODO 3 HOJA DE CÁLCULO CONCEPTOS INTERMEDIOS OPERACIONES CON CELDAS, FILAS Y COLUMNAS EN EXCEL SELECCIONAR COPIAR MOVER BORRAR
 PERIODO 3 HOJA DE CÁLCULO CONCEPTOS INTERMEDIOS CONTENIDOS OPERACIONES CON LIBROS DE TRABAJO EN EXCEL GUARDAR UN LIBRO CERRAR UN LIBRO. CREAR UN NUEVO LIBRO. ABRIR UN LIBRO OPERACIONES CON CELDAS, FILAS
PERIODO 3 HOJA DE CÁLCULO CONCEPTOS INTERMEDIOS CONTENIDOS OPERACIONES CON LIBROS DE TRABAJO EN EXCEL GUARDAR UN LIBRO CERRAR UN LIBRO. CREAR UN NUEVO LIBRO. ABRIR UN LIBRO OPERACIONES CON CELDAS, FILAS
Instrucciones Software CMS
 Instrucciones Software CMS CMS (Software de Windows) Vista previa: Ver hasta 64 cámaras al mismo tiempo Reproducción: Le permite buscar grabaciones anteriores Registro: Compruebe qué eventos han ocurrido
Instrucciones Software CMS CMS (Software de Windows) Vista previa: Ver hasta 64 cámaras al mismo tiempo Reproducción: Le permite buscar grabaciones anteriores Registro: Compruebe qué eventos han ocurrido
INTRODUCCIÓN THINK-CELL. Manual de Referencia para usuarios. Salomón Ccance CCANCE WEBSITE
 INTRODUCCIÓN THINK-CELL Manual de Referencia para usuarios Salomón Ccance CCANCE WEBSITE INTRODUCCIÓN En este capítulo, un tutorial paso a paso le mostrará cómo crear un gráfico a partir de un garabato
INTRODUCCIÓN THINK-CELL Manual de Referencia para usuarios Salomón Ccance CCANCE WEBSITE INTRODUCCIÓN En este capítulo, un tutorial paso a paso le mostrará cómo crear un gráfico a partir de un garabato
Dirección General de Bibliotecas - UNAM Subdirección de Informática
 Capítulo I Cheese Cheese es una aplicación que utiliza la cámara web para crear fotos y vídeos que podrás presentar en tus labores académicas. 1.1 Inicio de la aplicación Iniciar la cámara web Puede iniciar
Capítulo I Cheese Cheese es una aplicación que utiliza la cámara web para crear fotos y vídeos que podrás presentar en tus labores académicas. 1.1 Inicio de la aplicación Iniciar la cámara web Puede iniciar
2 Seleccione [Revelado RAW...] en el menú [Editar], o haga clic en el icono [Revelado RAW] de la barra de herramientas.
![2 Seleccione [Revelado RAW...] en el menú [Editar], o haga clic en el icono [Revelado RAW] de la barra de herramientas. 2 Seleccione [Revelado RAW...] en el menú [Editar], o haga clic en el icono [Revelado RAW] de la barra de herramientas.](/thumbs/53/32402293.jpg) Los datos RAW se revelan y se procesan, y los resultados se guardan en un archivo de imagen. Sólo afecta a archivos RAW (*.orf). Es posible procesar al mismo tiempo múltiples datos RAW. Los datos RAW son
Los datos RAW se revelan y se procesan, y los resultados se guardan en un archivo de imagen. Sólo afecta a archivos RAW (*.orf). Es posible procesar al mismo tiempo múltiples datos RAW. Los datos RAW son
Cómo utilizar Conference Manager para Microsoft Outlook
 Cómo utilizar Conference Manager para Microsoft Outlook Mayo de 2012 Contenido Capítulo 1: Cómo utilizar Conference Manager para Microsoft Outlook... 5 Introducción a Conference Manager para Microsoft
Cómo utilizar Conference Manager para Microsoft Outlook Mayo de 2012 Contenido Capítulo 1: Cómo utilizar Conference Manager para Microsoft Outlook... 5 Introducción a Conference Manager para Microsoft
MANUAL DEL USUARIO. RaySafe Visor de dosis
 MANUAL DEL USUARIO RaySafe Visor de dosis 2017.02 Unfors RaySafe 5001067-2.0 Todos los derechos reservados. Se prohíbe la reproducción o transmisión total o parcial en cualquier formato o medio, ya sea
MANUAL DEL USUARIO RaySafe Visor de dosis 2017.02 Unfors RaySafe 5001067-2.0 Todos los derechos reservados. Se prohíbe la reproducción o transmisión total o parcial en cualquier formato o medio, ya sea
Ejercicio 2: Manipulación de la pantalla de Parámetros de ArcMap
 Ejercicio 2: Manipulación de la pantalla de Parámetros de ArcMap Simbolizando Características y Rasters: Conjuntos de datos que se añaden a ArcMap a la simbología por defecto. El usuario puede cambiar
Ejercicio 2: Manipulación de la pantalla de Parámetros de ArcMap Simbolizando Características y Rasters: Conjuntos de datos que se añaden a ArcMap a la simbología por defecto. El usuario puede cambiar
Guía Rápida. Gestor Aplicaciones
 Guía Rápida Gestor Aplicaciones QUÉ ES EL GESTOR DE APLICACIONES? El Gestor de Aplicaciones CAI Sistemas Informáticos, es una herramienta muy útil que le permitirá mantener su escritorio limpio y ordenado.
Guía Rápida Gestor Aplicaciones QUÉ ES EL GESTOR DE APLICACIONES? El Gestor de Aplicaciones CAI Sistemas Informáticos, es una herramienta muy útil que le permitirá mantener su escritorio limpio y ordenado.
MANUAL SOFTWARE 3DCPI
 MANUAL SOFTWARE 3DCPI Índice Introducción... 1 Instalación... 2 Interfaz de ajustes rápidos... 3 Interfaz de ajustes completos.... 4 Uso del ratón... 5 Rotar un modelo... 6 Menú del botón derecho del ratón...
MANUAL SOFTWARE 3DCPI Índice Introducción... 1 Instalación... 2 Interfaz de ajustes rápidos... 3 Interfaz de ajustes completos.... 4 Uso del ratón... 5 Rotar un modelo... 6 Menú del botón derecho del ratón...
Manejo de Imágenes en el texto
 1 Insertando una imagen desde un archivo Para insertar una imagen desde un archivo debe situarse en la parte del documento donde desea insertarla, y a continuación ir al menú Insertar y seleccionar la
1 Insertando una imagen desde un archivo Para insertar una imagen desde un archivo debe situarse en la parte del documento donde desea insertarla, y a continuación ir al menú Insertar y seleccionar la
Al entrar en Excel nos aparecerá la siguiente ventana:
 ELEMENTOS DE LA PANTALLA DE EXCEL. Al entrar en Excel nos aparecerá la siguiente ventana: 1 2 3 4 8 9 10 5 6 7 11 15 12 14 13 En la que se distinguen las siguientes partes: 1. Barra de Inicio Rápido (Nueva
ELEMENTOS DE LA PANTALLA DE EXCEL. Al entrar en Excel nos aparecerá la siguiente ventana: 1 2 3 4 8 9 10 5 6 7 11 15 12 14 13 En la que se distinguen las siguientes partes: 1. Barra de Inicio Rápido (Nueva
Práctica de laboratorio: Compartir recursos en Windows
 Introducción En esta práctica de laboratorio, creará y compartirá una carpeta, establecerá los permisos de uso compartido, creará un grupo en el hogar y un grupo de trabajo para compartir recursos y asignará
Introducción En esta práctica de laboratorio, creará y compartirá una carpeta, establecerá los permisos de uso compartido, creará un grupo en el hogar y un grupo de trabajo para compartir recursos y asignará
Guía de ahorro de tinta inteligente
 Guía de ahorro de tinta inteligente Fiery proserver utiliza siempre el menor volumen de tinta posible, por lo que es extremadamente rentable. Ya el ajuste predeterminado utiliza hasta un 15 % menos de
Guía de ahorro de tinta inteligente Fiery proserver utiliza siempre el menor volumen de tinta posible, por lo que es extremadamente rentable. Ya el ajuste predeterminado utiliza hasta un 15 % menos de
Manual de GIMP. Capítulo 6. Los colores. Manual de GIMP. Capítulo 6: Los colores.
 1 Manual de GIMP Capítulo 6: Los colores http://creativecommons.org/licenses/by-nc-sa/3.0/deed.es_pe Realizado por: José Sánchez Rodríguez (Universidad de Málaga) josesanchez@uma.es Julio Ruiz Palmero
1 Manual de GIMP Capítulo 6: Los colores http://creativecommons.org/licenses/by-nc-sa/3.0/deed.es_pe Realizado por: José Sánchez Rodríguez (Universidad de Málaga) josesanchez@uma.es Julio Ruiz Palmero
Líneas Guía WhitePaper Octubre de 2006
 Líneas Guía WhitePaper Octubre de 2006 Contenidos 1. Propósito 3 2. Definición de Líneas guía 4 2.1. Modo de Edición de Líneas Guía 4 2.1.1. Crear Líneas Guía 6 2.1.2. Mover Líneas Guía 6 2.1.3. Borrar
Líneas Guía WhitePaper Octubre de 2006 Contenidos 1. Propósito 3 2. Definición de Líneas guía 4 2.1. Modo de Edición de Líneas Guía 4 2.1.1. Crear Líneas Guía 6 2.1.2. Mover Líneas Guía 6 2.1.3. Borrar
VISU-Schéma Ayuda en línea junio AYUDA VISU-Schéma
 AYUDA VISU-Schéma Un CD-ROM VISU-Schéma corresponde a una Nota Técnica de Esquemas Eléctricos de papel y con una referencia NTxxxx. Como para las Notas Técnicas de Esquemas Eléctricos de papel, un CD-ROM
AYUDA VISU-Schéma Un CD-ROM VISU-Schéma corresponde a una Nota Técnica de Esquemas Eléctricos de papel y con una referencia NTxxxx. Como para las Notas Técnicas de Esquemas Eléctricos de papel, un CD-ROM
IMPRESIÓN UNIDAD DIDÁCTICA INTRODUCCIÓN. Los objetivos de este tema son:
 UNIDAD DIDÁCTICA IMPRESIÓN Los objetivos de este tema son: 1. Conocer las diferentes vistas de la hoja de cálculo y las zonas de impresión con las que poder trabajar. 2. Aprender a especificar las áreas
UNIDAD DIDÁCTICA IMPRESIÓN Los objetivos de este tema son: 1. Conocer las diferentes vistas de la hoja de cálculo y las zonas de impresión con las que poder trabajar. 2. Aprender a especificar las áreas
AJUSTAR PREFERENCIAS
 AJUSTAR PREFERENCIAS En el archivo de Preferencias se almacenan una gran cantidad de ajustes del programa. No es recomendable cambiar la mayoría de los ajustes por defecto, limítate a activar las opciones
AJUSTAR PREFERENCIAS En el archivo de Preferencias se almacenan una gran cantidad de ajustes del programa. No es recomendable cambiar la mayoría de los ajustes por defecto, limítate a activar las opciones
Árbol Binario. Manual de usuario
 Árbol Binario Manual de usuario Árbol Binario http://arbografos.wordpress.com/arboles/ Árbol Binario es un software elaborado en java que permite el desarrollo de arboles binarios de un máximo de cinco
Árbol Binario Manual de usuario Árbol Binario http://arbografos.wordpress.com/arboles/ Árbol Binario es un software elaborado en java que permite el desarrollo de arboles binarios de un máximo de cinco
MÓDULO 5 TEMA 2: AJUSTES DE IMAGEN INTRODUCCIÓN
 MÓDULO 5 TEMA 2: AJUSTES DE IMAGEN INTRODUCCIÓN Photoshop posee una serie de herramientas que permiten ajustar las luces, las sombras y la gama tonal de los píxeles de la imagen para corregir y personalizar
MÓDULO 5 TEMA 2: AJUSTES DE IMAGEN INTRODUCCIÓN Photoshop posee una serie de herramientas que permiten ajustar las luces, las sombras y la gama tonal de los píxeles de la imagen para corregir y personalizar
Manual de Usuario. Configuración de escáneres para digitalización de documentos. Versión 1.0.0
 Manual de Usuario Configuración de escáneres para digitalización de documentos Versión 1.0.0 Área de Tecnologías de la Información y las Comunicaciones Aplicadas Campus Universitario de Espinardo. 30100
Manual de Usuario Configuración de escáneres para digitalización de documentos Versión 1.0.0 Área de Tecnologías de la Información y las Comunicaciones Aplicadas Campus Universitario de Espinardo. 30100
Microsoft Word 2000 Laboratorio de Informática Facultad de Agronomía y Agroindustrias - Año 2006.
 Unidad 5 Efectos gráficos Insertar imágenes 52 Modificar imágenes 54 Formato de imagen 54 Dibujos y Autoformas 55 Microsoft Graph 55 Wordart 56 Unidad 6 57 Editor de ecuaciones 57 Secciones 58 Texto en
Unidad 5 Efectos gráficos Insertar imágenes 52 Modificar imágenes 54 Formato de imagen 54 Dibujos y Autoformas 55 Microsoft Graph 55 Wordart 56 Unidad 6 57 Editor de ecuaciones 57 Secciones 58 Texto en
Vamos a hacer el plano de una vivienda. El plano terminado lo tiene adjunto como PLANO1.pdf. Imprímalo y téngalo a mano para usarlo como referencia.
 1. DIBUJAR LOS MUROS DE LA VIVIENDA. Vamos a hacer el plano de una vivienda. El plano terminado lo tiene adjunto como PLANO1.pdf. Imprímalo y téngalo a mano para usarlo como referencia. Para ello debe
1. DIBUJAR LOS MUROS DE LA VIVIENDA. Vamos a hacer el plano de una vivienda. El plano terminado lo tiene adjunto como PLANO1.pdf. Imprímalo y téngalo a mano para usarlo como referencia. Para ello debe
PHOTOSHOP Concepto.- Espacio de trabajo.-
 PHOTOSHOP Concepto.- Photoshop es una tienda de fotos, programa de diseño para alterar tomas fotográficas, creando efectos a partir de filtros de color y capas. Espacio de trabajo.- Cree y manipule documentos
PHOTOSHOP Concepto.- Photoshop es una tienda de fotos, programa de diseño para alterar tomas fotográficas, creando efectos a partir de filtros de color y capas. Espacio de trabajo.- Cree y manipule documentos
OpenOffice Draw. Realización de dibujos vectoriales con OO Draw
 OpenOffice Draw Realización de dibujos vectoriales con OO Draw OpenOffice Draw Es un programa para dibujo vectorial de la suite de OpenOffice (gratuita y disponible para varios sistemas operativos, como
OpenOffice Draw Realización de dibujos vectoriales con OO Draw OpenOffice Draw Es un programa para dibujo vectorial de la suite de OpenOffice (gratuita y disponible para varios sistemas operativos, como
Evaluación 1: Entorno y primeros pasos
 Evaluación 1: Entorno y primeros pasos Sólo una respuesta es válida por pregunta. Haz clic en la respuesta que consideres correcta. Contesta todas las preguntas y haz clic en el botón Corregir para ver
Evaluación 1: Entorno y primeros pasos Sólo una respuesta es válida por pregunta. Haz clic en la respuesta que consideres correcta. Contesta todas las preguntas y haz clic en el botón Corregir para ver
