Tecnologia 1er. ESO Curs
|
|
|
- Carlos Aranda Álvarez
- hace 7 años
- Vistas:
Transcripción
1 Microsoft Word Tecnologia 1er. ESO Curs Elaborat per Antoni Moré Gil
2 Abans de començar Els ordinadors personals Un ordinador personal és un aparell electrònic amb una part anomenada Unitat Central de Procés, que efectua càlculs similars als d'una calculadora. L'usuari pot teclejar números i operacions (acció coneguda com a introducció de dades). L'ordinador realitza (o executa) les operacions i dóna a l'usuari els resultats (operació coneguda com a sortida de dades). Ara bé, un ordinador també permet l'ús de paraules i caràcters. Així, en compte d'un teclat numèric com el de les calculadores, un ordinador té un teclat similar al d'una màquina d'escriure. Un ordinador té una memòria, la qual a més d'emmagatzemar nombres com ho fa una calculadora, és utilitzada per emmagatzemar operacions, paraules i caràcters. D'altra banda, un ordinador té components que permeten a l'usuari visualitzar o imprimir les dades o els resultats (perifèrics de sortida: monitor, impressora, etc.), i components que permeten gravar o emmagatzemar les dades o els resultats per tornar-los a utilitzar més tard (perifèrics d'emmagatzematge o memòries secundàries: unitat de disquets, unitat de disc dur, etc.). Parts d'un equip informàtic L'equip informàtic que farem servir consta de les següents parts: Unitat Central de Procés (Ordinador). Un monitor, que és un perifèric de sortida. Un teclat, que és un perifèric d'entrada. Una impressora, que és un perifèric de sortida. Una unitat lectora i/o gravadorade DVD. Una unitat de disc dur 1
3 Formatar i escriure documents UNITAT CENTRAL DE PROCÉS MONITOR DISQUETERA TECLAT IMPRESORA RATOLÍ Concretament, en aquesta classe d'ordinadors compatibles, la Unitat Central de Procés, la unitat de disc flexible i el disc dur es troben dins d'una caixa. El teclat, el monitor i la impressora estan connectats a la part central de l'ordinador Unitat Central de Procés La Unitat Central de Procés (UCP) és la part de l'ordinador que realitza el tractament de la informació. És el cervell de l'ordinador que executa els programes i controla tot el sistema. Consta de dues parts bàsiques: unitat de control i unitat aritmètica i lògica. Memòria La Memòria Principal de l'ordinador és el lloc on es guarden el programa (conjunt d'instruccions a executar) i les dades, així com les dades intermèdies i els resultats. Hi ha dos tipus de memòria: ROM i RAM La memòria ROM (Read Only Memory) és una memòria només de lectura, on el fabricant grava les instruccions bàsiques per al funcionament de l'ordinador, principalment les d'arrencada. La memòria RAM (Random Access Memory) és una memòria de lectura i escriptura, és a dir, pot ser llegida i gravada pel microprocessador. És el lloc on es guarden els programes i les dades que s'entren en un ordinador. Aquesta memòria és volàtil, això vol dir que quan s'apaga l'ordinador es perd el seu contingut. Per això convé guardar la informació (programes i dades) a la memòria auxiliar. 2
4 Abans de començar Posada en marxa d'un ordinador Quan engeguem un ordinador del tipus PC-Compatible necessitem, primer de tot, carregar un conjunt de programes que s'anomenen Sistema Operatiu (SO). La màquina està preparada per carregar-lo de la unitat de disc dur (que en direm simplement el disc dur o unitat C:\. L'entorn Windows Windows és un entorn gràfic de treball que facilita l'accés a tots els recursos i possibilitats dels ordinadors. Una de les principals característiques és la seva interfície gràfica d'usuari. El Windows és fàcil d'aprendre a utilitzar gràcies al fet que manté la mateixa interfície gràfica per a totes les aplicacions. Així, un cop s'ha après a utilitzar una aplicació qualsevol, com ara un processador de textos, ja es coneix el funcionament bàsic de la resta d'aplicacions. És a dir, les aplicacions basades en l'entorn Windows tenen unes característiques comunes i un sistema de treball molt semblant que fa més fàcil la seva utilització. Windows és un entorn de treball basat en icones, finestres, (windows, en anglès) botons i quadres de diàleg. Totes les tasques realitzades amb l'ordinador s'efectuen en unes àrees rectangulars anomenades finestres, les quals apareixen sobre un fons anomenat escriptori. Les finestres es poden moure, canviar de mida i tancar. Tant a les finestres com a l'escriptori hi ha icones, uns símbols gràfics que representen les aplicacions (un processador de textos, un programa per dibuixar, etc.) amb què es treballa des del Windows. Veiem a continuació els elements d'una finestra de Windows TITOL DE LA FINESTRA BARRA DE MENUS BARRA DE TITOL MAXIMITZAR MINIMITZAR TANCAR FINESTRA ICONES BARRA DESPLAÇAMENT VERTICAL VERTEX DE LA FINESTRA BARRA DESPLAÇAMENT HORITZONTAL 3
5 Formatar i escriure documents Les finestres en Windows Les diferents opcions d'una aplicació són accessibles mitjançant Menús desplegables. En totes les finestres d'aplicació hi ha la Barra de menús, situada sota la barra del títol. Cada menú conté una llista d'opcions, que són les accions que podem executar amb aquesta aplicació. Les finestres que s'utilitzen per modificar els valors s'anomenen quadres de diàleg. Els quadres de diàleg del Windows sempre demanen o donen informació. Permeten, per exemple, seleccionar certes opcions, escriure un bloc de text o bé especificar valors per a certs paràmetres. L'escriptori Un cop engegat l'ordinador ens apareix el que s'anomena l'escriptori. L'escriptori és el punt de partida de tot el que haguem de fer. L'escriptori pot tenir diferents aspectes segons el nostre gust i les aplicacions que tinguem instal lades, però hi ha alguns elements fixos que explicarem ara El meu ordinador Aquesta icona dóna accés als "continguts" de l'ordinador. Si l'executeu, veureu les unitats de disc que teniu i les carpetes de gestió de la màquina: Les icones dels discs són dreceres (accessos directes) als discs. Fent doble clic sobre elles tenim accés al contingut dels discs Paperera Quan esborrem un arxiu o una carpeta d'arxius, Windows 95 no l'elimina recuperar si ens repensem mentre no buidem la paperera Entorn de xarxa Aquesta icona permet explorar la xarxa. Amb ella podem veure i accedir als impressores. Les xarxes es tracten amb detall en un altre tema 4
6 Abans de començar La barra de tasques El botó Inici El botó Inici és el punt de partida de totes les activitats. Es troba a la cantonada inferior esquerra de la pantalla (en principi), i és part de la barra de tasques: PROGRAMES MENUINICI FINESTRES MINIMITZADES BARRADE TASQUES BOTÓ INICI Fent clic al botó inici s'obre un menú que es va desplegant de forma automàtica quan hi situem el cursor. Per aquí hem de buscar els nostres programes. Sortir de Windows Com que Windows 95 és sistema operatiu, sortir-ne s'identifica amb apagar l'ordinador. És important que quan es vulgui apagar l'ordinador se surti correctament i fins al final. Per fer-ho utilitzarem també el botó Inici, opció Surt.... Aleshores ens apareixen altres opcions: 5
7 Formatar i escriure documents Apagar l'ordinador És l'opció que surt per defecte. Quan vulguem acabar, acceptem aquesta opció i seguim les instruccions de la pantalla fins al final. Quadre de diàleg per sortir de windows Reiniciar l'ordinador L'utilitzarem quan calgui tornar a començar perquè tingui efecte algun canvi de configuració, o quan algun programa d'instal lació ho demani. Reiniciar l'ordinador Reinicia la màquina Tancar sesió i connectar amb un nom d'usuari diferent Inicia una altra sessió com un usuari diferent. El significat i implicacions d'això es veuran quan es parli de xarxes i usuaris Les dreceres Quan hem obert El meu ordinador abans hem vist els components que hi ha a l'ordinador. Els elements d'aquesta carpeta ens han portat al contingut dels discs, etc. A part d'això, Windows permet crear dreceres (accessos directes; shortcuts) a qualsevol element. Això s'aconsegueix simplement arrossegant l'element al qual es vol crear la drecera fins el lloc on volem que hi hagi la drecera. Fent dos clics sobre una d'aquestes dreceres es pot tenir accés a un programa executable o aplicació, a una carpeta d'arxius, a un document determinat o a una unitat de disc. 6
8 Abans de començar Una drecera es diferencia de la icona original (la del programa o altre element) en que té una petita fletxa en un extrem. L'ús del ratolí Les accions més habituals que acostumen fer-se amb un ratolí són: el botó esquerre Fer clic o clicar: prémer i deixar anar el botó del ratolí. Fer doble clic: prémer i deixar anar el botó del ratolí dos cops ràpidament. Arrossegar: prémer el botó del ratolí i moure'l simultàniament. Assenyalar: moure el punter del ratolí a la pantalla fins que apunti l'element que voleu seleccionar o escollir. el botó dret Sempre que es fa clic en algun lloc amb el botó dret s'obre un menú amb una sèrie d'opcions. Aquestes opcions no són sempre les mateixes, sinó que depenen de la naturalesa de l'objecte sobre el qual s'ha actuat. El Teclat El teclat d'un ordinador personal es pot dividir en les següents parts o seccions: Tecles de funció. Tecles de caràcters alfabètics, numèrics i especials. Tecles especials. Teclat numèric. 7
9 Formatar i escriure documents Tecles de funció Tecles de funció contenen comandaments o seqüències de caràcters d'ús freqüent en l'entorn Les que s'està treballant. Són les tecles F1,F2... Estan situades a la part superior del teclat tipus AT. Tecles de caràcters Les tecles de caràcters estan situades a la part central del teclat i són similars a les d'una màquina d'escriure. El teclat està format per les lletres de l'alfabet, els nombres del 0 al 9 (a la part superior), símbols especials i la barra d'espai a la part inferior. A més hi ha les tecles especials: esc, tab, bloq majús, majúscules, Ctrl, Alt, Atl Gr, return i backspace. Per explicar el funcionament d'aquestes tecles i les combinacions entre elles utilitzarem el següent conveni: tecla 1 + tecla 2 voldrà dir prémer la tecla 1 i, sense deixar-la anar, prémer la tecla 2. Una tecla pot tenir els SEGONA " PRIMERA TERCERA caràcters situats en tres posicions diferents: Si premem directament una tecla, apareix el caràcter situat a la primera posició. Un caràcter situat a la segona posició s'obté prement les tecles majúscules + tecla Per un caràcter de la tercera posició cal prémer la combinació Alt Gr + tecla Tecles especials BLOQ MAJÚS: Aquesta tecla només afecta els caràcters alfabètics. Si està activada (llum encès) les lletres són majúscules i si està desactivada (llum apagat) minúscules. MAJÚSCULES: Per facilitar-ne el seu ús, aquesta tecla està repetida. Permet dues funcions: - Introduir un caràcter situat a la segona posició. - Actuar sobre els caràcters alfabètics en el sentit contrari a l'establert amb bloq majús. 8
10 Abans de començar És la tecla de retorn de línia. Dóna el control a l'ordinador perquè processi el que hem escrit. Aquesta tecla és fonamental en qualsevol procés. Aquesta tecla es troba repetida en el bloc numèric per facilitar l'entrada de dades d'aquesta mena. La tecla Retorn també es coneix amb els noms new line, enter, intro... ESPAI: La barra d'espai, situada a la part inferior del teclat s'utilitza per introduir espais en blanc com a les màquines d'escriure. ESC: La tecla d escapada s'utilitza en general per sortir d'un procés o anul lar un comandament. RETROCÉS: La tecla de retrocés esborra el caràcter situat a l'esquerra del cursor. CONTROL o CTRL: La tecla control s'utilitza sempre en combinació amb altres tecles per generar caràcters de control. El símbol ^ s'utilitza als manuals per indicar la tecla ctrl. Està doblada per facilitar-ne el seu ús. Teclat numèric És la zona dreta del teclat. Conté tecles numèriques i també permet el desplaçament del cursor per la pantalla. La tecla Bloq Num, com ja hem dit abans, activa o desactiva la funció numèrica d'aquestes tecles. Si Bloq Num està desactivada (llum apagat), les tecles d'aquesta zona fan la funció situada a la primera posició, és a dir, serveixen per moure el cursor. Si bloq num està activada (llum encès), les tecles d'aquesta zona fan la funció de la segona posició: 0, 1, 2, 3, 4, 5, 6, 7, 8, 9 i el punt. La tecla majúscules activa la situació contrària a la seleccionada amb la tecla bloq num. PRACTICA1 - Obriu el programa Word. - Escriviu el que us anem indicant per tal de practicar les diferents possibilitats que permet un teclat d'ordinador: a) Les vocals accentuades en minúscula i en majúscula à á è é í ò ó ú À Á È É Í Ò Ó Ú. b) Utilització de la dièresi ï ü Ï Ü. 9
11 Formatar i escriure documents c) Utilització de l'apòstrof l'amic, l'oncle, l'àvia, l'illa. d) Majúscules soltes Josep Pla, Montserrat Caballé, Blanes e) Majúscules seguides GROUCHO MARX BARCELONA, CALIFÒRNIA, ESCÒCIA f) El segon símbol d'una tecla ª! " $ (? * g) El tercer símbol d'una tecla \ [ { } ] h) Un petit text - Què, president? Ara que som a l'estadi, fem una cursa? - És que m'he deixat el xandall. i) El teu nom i cognoms Al final el text complet ha de quedar de la següent manera: à á è é í ò ó ú À Á È É Í Ò Ó Ú ï ü Ï Ü l'amic, l'oncle, l'àvia, l'illa Josep Pla, Montserrat Caballé, Blanes GROUCHO MARX, BARCELONA, CALIFÒRNIA, ESCÒCIA. ª! " $ (? * \ [ { } ] - Què, president? Ara que som a l'estadi, fem una cursa? - És que m'he deixat el xandall. El teu nom i cognoms Guarda aquest document amb el nom Practica 1 PRACTICA 2 - Creeu un document nou. - Escriviu el següent text, afegiu el vostre nom i cognoms al final i traieu-lo per impressora. D'ençà de la mort de la seva filla, les coses se li havien complicat. De fet, havien començat a complicar-se quan la Bernice es va casar amb Douglas Lane, un polític de Liverpool, militant de carrera del partit conservador, jove i prometedor, però sense més capital que la seva ambició i, a més a mes, d'origen plebeu. La Berenice se'n va enamorar i, malgrat els consells de Lady Agatha, s'hi va casar. - Guarda aquesta activitat amb el nom Practica 2 10
12 Abans de començar Normes d'escriptura en un processador de textos Normes d'escriptura En picar un text en un processador de textos s'han de tenir molt en compte les següents normes: 1.- NO s'ha de prémer la tecla de retorn de carro al final de cada línia. Només s'ha de picar al final del paràgraf, és a dir, als punts i a part. 2.- En general els signes de puntuació (., ; :!? ) han d'anar seguits (enganxats a) de la paraula que els precedeix (la que tenen a l'esquerra) i separats per un espai de la paraula que els segueix (la que tenen a la dreta). 3.- Recordem que al teclat hi ha dues tecles de suprimir caràcters. La tecla retrocés esborra el caràcter situat a l'esquerra del punt d'inserció i la tecla Supr esborra el caràcter a la dreta del punt d'inserció. 4.- Els processadors de textos treballen en mode inserció. Així, si ens hem deixat algun tros al mig d'un text només hem de portar el punt d'inserció al lloc corresponent i picar el text que hi falta. La resta del text es desplaça cap a la dreta a mesura que anem picant el nou text. 5.- No s'ha de picar l'espaiador per situar el text. Hi han diverses formes per situar el text a on vulguem (tabuladors, icones de format...) però mai amb l'espaiador. Només fem servir l'espaiador per separar les paraules. 11
13 Formatar i escriure documents Escriure i formatar documents Escriure i formatar documents Per executar el programa Microsoft Word cal activar la icona. Crear documents Sols entrar al programa, es pot començar a escriure sense necessitat de parar compte en el format, l atenció cal centrar-la en el contingut, en què es vol dir o expressar; l aspecte que ha de tenir ja li donarà el Word. El cursor o punt d inserció, barra que parpelleja, indica el punt on s aniran situant les lletres que es vagin entrant pel teclat; la tecla ENTER sols s ha de prémer per indicar el final de paràgraf i saltar a un de nou. Mentre s està en la fase de creació del document podríem dir que es treballa en un esborrany del mateix, esborrany que es podrà anar millorant sobre la marxa. El Microsoft Word possibilita tenir més d un document a l àrea de treball, ja sigui recuperant-ne del disc o creant-ne de nous. Per crear un document nou amb la plantilla NORMAL.DOT cal activar la icona de creació de fitxers. La funció Nuevo... / Archivo permet escollir la plantilla del document nou. 12
14 Formatar i escriure documents Desar un document Una vegada escrit el document o, millor encara, durant el procés de creació, cal desar-lo per tal d evitar la seva pèrdua en cas de fallar el subministrament d energia elèctrica. El menú Archivo us deixa escollir entre dues possibilitats: Guardar como o Guardar. La primera permet donar nom 1 a un document i desar-lo mentre que la segona permet desar-lo si ja té un nom i, en cas de no tenir-ne, entrar-ne un; també permet crear carpetes en el disc. La funció de desar es pot fer a través de la icona per desar. Sempre que es desa un document per primera vegada o activant Guardar como es poden omplir els apartats de l opció Propiedades / Archivo. Word també permet obrir un document d un altre format, modificar-lo i guardar-lo en el format original. Sortir del programa Per sortir del programa, com en tots els recursos Windows, podeu escollir una de les possibilitats següents: Activar l opció Salir del menú Archivo. Activar l opció Tanca del botó de control de la finestra. Prémer simultàniament les tecles ALT + F4. Fer un doble clic en el botó de control de la finestra del programa. En tots els casos, si el document no ha estat desat o ha sofert modificacions des de l última vegada que es va desar, el programa informa si es volen o no desar els canvis. 1 El nom d un document pot tenir una longitud màxima de 255 caràcters. L extensió li posa el programa. 13
15 Formatar i escriure documents Recuperar un document Per recuperar un document es presenten les possibilitats següents: El darrer bloc del menú Archivo informa dels últims documents que han estat oberts. Si el document a recuperar és un d aquests, sols cal fer un clic sobre el seu nom. Activar l opció Abrir... / Archivo o la icona per recuperar i seleccionar el fitxer de la llista. La funció Abrir presenta un quadre de diàleg que permet escollir el fitxer d una llista, però que també presenta altres opcions: Lista: Llistat de fitxers. Detalles: Llistat de fitxers amb indicació de la grandària i la data que es va desar. Propiedades: Informació referent al títol, assumpte, autor,... Vista previa. Des de l Explorador de Windows també podeu recuperar un fitxer fent un doble clic sobre el nom (es pressuposa que els fitxers de dades estan associats a l executable corresponent). Tancar un document Per tancar el document actual hi ha dues possibilitats: Activar l opció Cerrar / Archivo. Fer un doble clic en el botó del control de la finestra del document. Prémer simultàniament les tecles CTRL + F4. Desplaçar-se per un document Per desplaçar-vos per dins del document hi ha diferents procediments: Prémer les tecles de desplaçament per moure el punt d inserció amunt, avall, a la dreta o a l esquerra. Situar el punter del ratolí damunt la FLETXA AMUNT o la FLETXA AVALL de la barra de desplaçament vertical i mantenir premut el botó esquerre del ratolí 2, un quadre de missatge informa de la pàgina i del títol de l apartat que inclou 3. Amb el ratolí fer clic a qualsevol zona del text per tal de modificar la posició del punt d inserció. 2 3 El punter del ratolí es convertirà en una fletxa i el quadre de desplaçament es mourà dins de la barra. En el cas de visualitzar el document en la modalitat de Diseño en pantalla, el número que informa es refereix al número de pantalla en relació al total de pantalles que ocupa el document. 14
16 Formatar i escriure documents Pràctica 3 Creació d un document 1. Copieu el text següent. Recordeu que la tecla RETORN sols s ha de prémer en els canvis de paràgraf. A mesura que passava el temps i que la Penny creixia feliç i contenta, el matrimoni de Berenice i Douglas feia aigües per totes bandes. L'home, nomenat representant del Govern de Sa Majestat a les Nacions Unides, havia fixat la seva residència a Nova York i només anava a Musgrave Cottage per les festes de Nadal i per l'aniversari de la filla. - Guardeu aquest document al vostre disc amb el nom Practica 3 Revisar l ortografia Cal tenir en compte que, per al Word l idioma és una propietat de cada paràgraf o selecció i, en conseqüència, ens podem trobat amb documents escrits amb més d un idioma. L idioma d un paràgraf o d una selecció es pot escollir activant l opció Definir idioma... / Idioma / Herramientas. A mesura que es va introduint el text, el Word corregeix automàticament alguns errors comuns, és l autocorrecció (Autocorrección... / Herramientas); a banda d aquest tipus de correcció el Word subratlla de color vermell suposats errors ortogràfics i de color verd gramaticals, segons l idioma de cada part del text, un clic del botó dret del ratolí sobre cada paraula assenyada permet escollir una de les paraules proposades, afegir-la al diccionari personal o ignorar-la. La icona de la barra d estat informa de l estat de revisió, si hi ha un llapis animat s està comprovant l ortografia, si hi ha una X és que ha detectat un error (hi ha paraules subratllades) i si hi ha el signe no ha detectat errors. Cas de voler revisar l ortografia de tot el document a partir del punt d inserció, cal activar la icona o bé escollir l opció Ortografía y gramática... / Herramientas. Pràctica 4 Revisió ortogràfica 1. Reviseu l ortografia del fitxer p10calde Assegureu-vos que l idioma de verificació és correcte. En acabar, deseu el document com practica 4clade 2. Feu el mateix amb el document p10 NANAL. El guardeu amb el nom de Practica4Nanal 3. Feu el mateix amb el document p10 ANGLE El guardeu amb el nom de Practica4Angle 15
17 Formatar i escriure documents Seleccionar un bloc de text Amb el ratolí es pot seleccionar un bloc de text, les opcions de selecció són les següents: Paraula: doble clic sobre una paraula. Paràgraf: triple clic sobre una posició del paràgraf o doble clic des de l esquerra de la pantalla. Línia: clic des de l esquerra de la pantalla. Document: CTRL + clic o triple clic des de l esquerra de la pantalla (també es pot fer amb les tecles CTRL + MAJÚSCULES + FIN des de l inici del document). Una zona de text: Situar el punt d inserció a l inici del text que ha de constituir un bloc, fer un clic i, sense deixar de prémer el botó del ratolí, desplaçar el punt d inserció al final del bloc, moment en què es pot deixar de prémer el botó del ratolí. Situar el punt d inserció sobre la primera paraula de text que ha de constituir un bloc, fer un doble clic i tot seguit desplaçar el punt d inserció al final del bloc i, mantenint premuda la tecla de MAJÚSCULES, fer un clic. Suprimir text Per esborrar caràcters situats a l esquerra del punt d inserció podeu prémer la tecla RETROCÉS; si la tecla que premeu és la de SUPRIMIR, esborrareu caràcters situats a la dreta. També podeu seleccionar un bloc i suprimir-lo amb la tecla SUPRIMIR. Normalment les supressions es poden cancel lar utilitzant la funció Deshacer... / Edición o activar la icona per desfer. Retallar, copiar i enganxar Aquestes accions afecten un bloc de text i poden activar-se des del menú Edición, si bé resulta més operatiu fer-ho a través de les icones corresponents. Retalla el text seleccionat al Porta-retalls Copia el text seleccionat al Porta-retalls Enganxa al document el contingut del Porta-retalls També es pot fer des del teclat amb una combinació de tecles (hi ha dues possibilitats per a cada cas): 16
18 Formatar i escriure documents Retalla r Copiar Enganxa r CONTROL + X MAJÚSCULES + SUP CONTROL + C CONTROL + INS CONTROL + V MAJÚSCULES + INS Aquestes accions també es poden realitzar directament amb el ratolí, el procés a seguir és el següent: Seleccionar amb el ratolí el bloc de text a traslladar o copiar. Situar el punter del ratolí sobre el bloc seleccionat. Prémer el botó del ratolí i, sense deixar-lo anar, desplaçar el punt d inserció a la part del text on s ha de traslladar el bloc i deixar de prémer el botó. En el cas de voler obtenir una còpia del bloc, cal prémer la tecla CTRL abans de clicar el ratolí sobre el bloc per agafar-lo. En cada cas, el ratolí canvia de forma segons es vulgui obtenir una còpia o fer un trasllat de text. Si l acció d arrossegar un text seleccionat amb el ratolí es fa amb el botó dret, al deixar-lo anar un quadre de diàleg permet escollir entre diferents opcions. Pràctica 5 Operacions amb blocs - Creeu un document nou. - Piqueu les fitxes que teniu a continuació. Fixeu-vos que a les fitxes es repeteixen els noms dels camps. Per això, per facilitar la feina, us suggerim que piqueu primer una fitxa en blanc, és a dir, només amb els noms dels camps. Llavors la copieu 3 vegades i, finalment, piqueu el contingut de cada camp. TÍTOL: La magnitud de la tragèdia AUTOR: Quim Monzó EDITORIAL: Quaderns Crema ANY: 1989 IDIOMA: Català TÍTOL: Un submarí a les estovalles AUTOR: Joan Barril EDITORIAL: Edicions La Campana ANY: 1990 IDIOMA: Català TÍTOL: Sin noticias de Gurb 17
19 Formatar i escriure documents AUTOR: Eduardo Mendoza EDITORIAL: Seix Barral ANY: 1991 IDIOMA: Castellà TÍTOL: King Solomon s Mines AUTOR: Sir H Rider Haggard EDITORIAL: Longman ANY: 1964 IDIOMA: Anglès - Deseu aquest document al vostre disc amb el nom Practica 5 - Afegiu el vostre nom, curs i grup al final del document i traieu una còpia per impressora. Formatar un document El format automàtic del Word Donar format consisteix en canviar l aspecte dels caràcters (lletres, números i símbols), de les fonts, grandària, espaiat entre línies, sagnat i espaiat entre paràgrafs. Un estil és una combinació de formats de caràcter i de paràgraf que simplifiquen el procés de donar forma als paràgrafs. Formatar també implica el disseny de les pàgines: columnes, costats, capçaleres i peus de pàgina. El Word incorpora recursos d autoformat que permeten, a l escriure, centrar-se en el contingut dels documents, l aspecte ja li dona el programa. Hi ha tres maneres d utilitzar l autoformat 4 (Autoformato... / Formato): Autoformat mentre escriu: El Word va donant forma al document de manera automàtica a mesura que es va escrivint. Per tal que l autoformat estigui actiu mentre escriu, cal que ho estiguin algunes o totes les opcions de Autoformato mientras escribe / Autocorrección... / Herramientas. Autoformat amb o sense revisió: Una vegada escrit el document, el Word pot donar forma a una selecció o a la seva totalitat. Per donar forma a un document de manera automàtica sense revisar els canvis, cal activar l ordre Aplicar Autoformato ahora de l opció Autoformato / 4 Per tal que l Autoformat pugui actuar l estil del paràgraf ha de ser Normal o Texto independiente. L Autoformat no és pot donar a una taula. 18
20 Formatar i escriure documents Formato. Si el que es vol és revisar els canvis, s ha d activar l ordre Aplicar Autoformato y revisar los cambios. Aquesta modalitat d autoformat implica tenir desactivades totes les opcions de Autoformato mientras escribe per tal d evitar que es doni forma en el decurs de la creació escrita. Visualitzant el document en la modalitat Normal es pot definir l amplada de l àrea d estils, zona de l esquerra de la pantalla que informa de l estil de cada paràgraf; l opció Barra de estado... / Ver / Opciones / Herramientas permet definir l amplada d aquesta àrea. Des de la barra d eines de format es pot modificar el tipus de lletra i la seva grandària, també es poden modificar les següents propietats formals: Ressalta el text seleccionat en negreta Ressalta el text seleccionat en cursiva Ressalta el text seleccionat en subratllat Alinea a l esquerra el paràgraf o el text seleccionat Alinea a la dreta el paràgraf o el text seleccionat Centra el paràgraf o el text seleccionat Justifica el paràgraf o el text seleccionat Color del segon pla del text Color del primer pla del text Numeració del paràgraf Símbols tipogràfics del paràgraf Disminució del sagnat Augment del sagnat Costats del paràgraf, text o objecte seleccionat Des del menú Formato es possibiliten nous efectes sobre el text, així com diferents modalitats de subratllat: 19
21 Formatar i escriure documents Pel que fa a la modificació de l espaiat de línies del paràgraf que ocupa el cursor, cal activar l opció Párrafo... / Formato; les opcions afecten a l alineació, el sagnat, l espaiat i l interliniat. També hi ha possibilitat de destacar la primera lletra d un paràgraf activant l opció Letra capital / Formato que permet canviar el tipus de font, les línies que ocupa i la posició en relació al text. Per restaurar les propietats del text, sense haver modificat l estil, cal aplicar les següents combinacions de tecles sobre el text seleccionat. CONTROL + ESPAI Restaurar propietats del text CONTROL + W Restaurar propietats del paràgraf 20
22 Formatar i escriure documents Pràctica 6 Millorar el format del document Recupereu el fitxer P05CARTA Modifiqueu el tipus de lletra d'alguna part del text de la carta per tal que quedi com el model que us donem a continuació. Fixeu-vos que hi ha text en negreta, subratllat i en cursiva. A més, les dades de l'empresa estan en lletra de 14 punts. Pere Pascal i Arderiu C/. Mulleres, Olot (Garrotxa) Senyor Director, FÀBRICA SA C/. Firal, Olot (Garrotxa) Olot, 16 d'octubre de M'adreço a vostè per oferir-li els meus serveis per si li poden ser d'interès. Estic cercant una feina a mitja jornada, ja sigui fixa o temporal que em permeti combinar treball i estudis. A continuació, passo a detallar el meu currículum. Tinc disset anys i estic fent el tercer curs de formació professional a l'ies La Garrotxa. Parlo i escric francès (perfeccionat a París). He fet mecanografia. Quant a experiència, he fet pràctiques durant tres mesos a l'empresa Socias SA i, l'estiu passat, vaig treballar a la fàbrica Carlets SL. També tinc certa experiència en informàtica, en el maneig d'un tractament de textos de l'entorn Windows. En cas que estigués interessat, li agrairia que m'ho fes saber i posaria les referències necessàries a la seva disposició. Atentament el saludo, El teu nom El curs i el grup - Deseu aquest treball al vostre disquet amb el nom Practica 6 - Imprimiu aquest document. 21
23 Formatar i escriure documents Pràctica 7 Canvi d atributs d un text 1. Obriu al document el fitxer A06 2. Situeu el cursor a l inici del document, seleccioneu tot el contingut i assigneu-li l estil Normal. 3. Canvieu els atributs de les paraules següents El sistema informàtic Arial de 16 i negreta i centrat 1. Introducció Arial de 14negreta i subrratllat Maquinari negreta Programari negreta 2. Part fisica (Hardware) Arila 14 negreta i subratllat 4. Davant de La part física i la part lògica he de ficar-hi un topo. El text us ha de quedar així 5. Guardeu-lo com a Practica 7 i imprimiu-lo EL SISTEMA INFORMÀTIC 1. Introducció Tots hem sentit parlar de la informàtica i dels ordinadors. La informàtica és la ciència i la tècnica del tractament automàtic de la informació. Els ordinadors són les màquines que permeten fer aquest tractament. Ara bé, tan important com els ordinadors són els programes que hi corren. Convé saber i tenir molt clar que un ordinador sense cap programa és una màquina inútil, incapaç de fer res. Un sistema informàtic és el conjunt d eines (físiques i lògiques) que es fan servir per al tractament automàtic de la informació. En un sistema informàtic podem distingir dos grans apartats: { La part física, els mitjans de tractament, que en anglès es coneix amb el terme Maquinari. { La part lògica, els mètodes de tractament, que en anglès es coneix amb el terme Programari. 2. Part física (Hardware) La part física o hardware és el conjunt de màquines i d'instruments que formen part del sistema informàtic. És a dir, és la part material del sistema. Al bloc físic d'un sistema informàtic podem considerar-hi les següents parts: Ordinador i Perifèrics. 22
24 Formatar i escriure documents Nom i Cognoms Grup i curs Capçaleres i peus de pàgina Les capçaleres i els peus de pàgina fan referència a la informació del marge superior o inferior d un document. Les capçaleres i els peus poden ser únics per a tot el document o poden diferenciar les pàgines de la dreta o de l esquerra. Per crear o modificar les capçaleres o els peus de pàgina, sols cal activar l opció Encabezado y pie de página / Ver, el cursor es situa sobre la zona de capçalera mostrant el quadre de diàleg de capçalera i peu amb les opcions que s especifiquen en la imatge. Per crear capçaleres o peus de pàgina alterns heu d activar el botó de Pares e impares diferentes de l opció Diseño de página / Configurar página... / Archivo. A continuació heu d accedir a la capçalera i entrar el text i, des d aquesta posició, passar a la capçalera de la pàgina de l esquerra i als respectius peus. Per suprimir una capçalera o un peu sols cal seleccionar el contingut i eliminar-lo amb la tecla SUPR. Numerar pàgines Les pàgines del document es poden numerar, podent escollir el tipus de numeració, l alineació i el número a partir del qual començar la numeració. El quadre de diàleg de capçalera i peu permet numerar les pàgines d un document; també es pot fer activant l opció Números de página... / Insertar. Posició: capçalera o peu. 23
25 Formatar i escriure documents Alineació: Esquerra, centre, dreta, exterior o interior. El format permet escollir entre diferents formats de numeració. Numerar o no la primera pàgina. Començar a numerar pel número n. Cas de voler començar la numeració a partir de la segona pàgina, cal activar el botó Primera página diferente de l opció Diseño de página / Configurar página... / Archivo. Pràctica 9 Inserció d una capçalera i d un peu de pàgina. Paginació Inserir objectes 1. Recupereu el document PERFUM 2. Doneu forma al document. 3. Traslladeu a la capçalera el títol del document i el nom de l autor en línies separades. 4. Pagineu el document al peu de pàgina. 5. Deseu el document amb el nom pràctica 9 El Microsoft Word, a l igual que altres tractaments de textos de l entorn Windows, permet inserir objectes 5 de diferents tipus, les possibilitats són les següents: L objecte a inserir es troba al Porta-retalls: l acció a realitzar serà enganxar-lo al document. No hi ha cap objecte al Porta-retalls: el menú Insertar permet inserir diferents objectes: imatges (predissenyades, des de fitxers, autoformes - dibuix, WordArt i gràfics), quadre de text, objectes (a partir de programes o fitxers), marcadors o hipervincles (per a fitxers HTM). L objecte és un dibuix: caldrà activar la icona. L objecte és un full de càlcul Microsoft Excel: caldrà activar la icona. L objecte és una equació: caldrà activar l opció Objeto / Insertar i escollir Microsoft Editor de ecuaciones 3.0. L objecte és un organigrama: caldrà activar l opció Objeto / Insertar i escollir MS Organization Chart 2.0. Tots aquests objectes inserits tenen un contorn, el format del qual pot modificar-se des de l opció Bordes 5 Observeu les diferències entre Pegar i Pegado especial. 24
26 Formatar i escriure documents y sombreado / Formato o des del menú contextual del ratolí. També es poden modificar aspectes formals de l objecte (segons el tipus d objecte) activant l opció Formato de imagen mitjançant el menú Formato o el menú contextual del ratolí; les opcions a tenir en compte són les següents: Posició: Flotar sobre el text: permet que el text s adapti a la forma de la imatge (cas que la imatge es comporti com una paraula d un paràgraf s ha de desactivar). Moure l objecte amb el text: permet lligar la imatge a un paràgraf. Bloquejar marcador: la imatge estarà a la mateixa pàgina que el text amb què està fixat. Grandària: amplada i alçada de la imatge (en cm o en percentatge). Colors i línies: escollir el tipus de contorn i de fons de la imatge. Ajustament: escollir el tipus d ajustament preferit: Cal tenir en compte que la versió del Word 97 incorpora els quadres de text, que a més de les possibilitats dels marcs en tenen unes d addicionals d entre les quals se n pot destacar: Al vincular quadres de text, el text pot passar de l un a l altre. Els quadres de text permeten definir un fons de text de la pàgina (marques d aigua). Es pot donar forma als quadres de text amb la barra d eines de Dibuix. El text que conté un quadre de text pot canviar d orientació. Pràctica 9 Inserir objectes 1. Recupereu el fitxer ACT_ Doneu forma al document (si cal inseriu una plantilla diferent). 3. A continuació del tercer paràgraf dibuixeu una serp boa (podeu fer el dibuix activant l opció Dibuix del Paintbrush / Objeto / Insertar). 25
27 Formatar i escriure documents 4. Amb el cursor a sota del quart paràgraf dibuixeu un barret. Assegureu-vos que l objecte està lligat al paràgraf anterior. Centreu el dibuix en el document. Si el dibuix és massa petit proveu de modificar la seva grandària percentual. 5. Importeu el dibuix d una girafa a sota del cinquè paràgraf (el format és GIF). Assegureuvos que l objecte està lligat al paràgraf anterior. 6. Deseu el document amb el nom Practica9 després d afegir-hi el nom curs i grup 7. Teieu-lo per la impresora. Pràctica 10 Inserir objectes. Marques d aigua 1. Recupereu el fitxer ACT_ Des de la zona de capçalera inseriu la imatge predissenyada lleó. 3. Reduir la grandària de la imatge i desplaceula a una posició del cos del document. 4. Ajusteu la imatge al text amb el valor Ninguno. 5. Assigneu-li el tipus de control d imatge Marca de agua des de l opció Color / Color... / Formato. 6. Tanqueu les capçaleres i peus i observeu el resultat. 7. Deseu el document amb el nom Practica10 Quadres de text Un quadre de text és una àrea definida per l usuari per col locar-hi text en una posició determinada dins de la pàgina. Els quadres de text poden vincular-se a fi i efecte de permetre fluir el text d un a l altre com si d un sol quadre es tractés. Crear un quadre de text Per crear un quadre de text cal activar l opció Cuadro de texto / Insertar i marcar amb el ratolí la zona del quadre (des del vèrtex superior esquerre al vèrtex inferior dret). 26
28 Formatar i escriure documents Una vegada creat un quadre de text es pot començar a escriure en el seu interior, enganxant el contingut del Porta-retalls o inserint un document. Els quadres de text es poden redimensionar, estirant els punts de control (el ratolí canvia de forma a una fletxa de dues puntes ); també es pot desplaçar dins de la pàgina, clicant i arrossegant un costat que no coincideixi amb un punt de control (el ratolí canvia de forma a una fletxa de quatre puntes ). Cal tenir en compte que un quadre de text sols pot tenir una columna; si es vol més d una columna caldrà organitzar la pàgina amb més d un quadre de text. Una vegada creat un quadre de text pot activar-se la barra d eines Cuadro de texto. Pràctica 11 Recupereu el fitxer P09VEINS Modifiqueu les característiques dels paràgrafs i els tipus de lletra per tal d obtenir un document com el model següent: 27
29 Formatar i escriure documents Olot, 5 de maig de 2007 Benvolgut veí, ASSOCIACIÓ DE VEINS DEL BARRI DE VOLCANET C/.Volcà Montsacopa, OLOT T adrecem aquesta carta per convocar-te per al proper 13 de maig a l Assemblea General Ordinària de l Associació de Veïns del barri; la reunió se celebrarà als locals de l escola del Sagrat Cor a les vuit de la tarda, amb el següent ordre del dia: 1. Aprovació de l acta de la sessió anterior. 2. Aprovació dels comptes de l any Informació de les activitats que s han dut a terme durant l any Propostes d activitats per enguany i aprovació del pressupost. 5. Renovació de la junta. 6. Precs i preguntes. Suggeriments: Guardeu el document en el vostre disquet com a Pràctica 11 28
30 Formatar i escriure documents Pràctica 12 Recupereu el fitxer P09LLEI. Modifiqueu les característiques dels paràgrafs i els atributs i tipus de lletres per tal d obtenir un document com el model que teniu a continuació. Substituïu el nom de Pere Pascal pel vostre nom i cognoms. Finalment, traieu-ne una còpia per impressora i guardeu aquests arxiu al vostre disc amb el nom Pràctica 12 LLEI POLÈMICA Aquest és un article extret de la Vanguardia el dia 6 de novembre de1991 i ens parla sobre la polèmica llei de protecció ciutadana, anomenada "llei Corcuera". En aquest article es defineixen clarament alguns dels conceptes que estem estudiant. L'article en principi ens deixa entreveure com es fa una llei; en un principi hem de saber que els projectes de lleis es proposen a la Cambra Baixa i que els únics que les poden proposar són els Diputats. Quan una llei ha estat presentada a la Cambra es proposa una data per discutir-la i poder presentar les esmenes. Desprès d'haver discutit la llei passa a votació, si més d'un 50% de la Cambra està d'acord amb la llei, llavors segueix el camí legal i passa a la Cambra Alta on sofreix el mateix procés, si torna a ser aprovada aquesta tornarà al Congrés on ha de torna ser ratificada amb totes les noves esmenes. Al ser ratificada per la Cambra Baixa aquesta surt publicada en el BOE (Butlletí Oficial de l'estat) llavors és quan la llei és oficial. El problema de tot aquest sistema és que si un partit té la majoria a les dues cambres perquè el poble així va votar, en aquest partit li és molt fàcil fer que s'aprovi una proposta 29
31 Formatar i escriure documents de llei al seu gust,en canvi a un partit minoritari abans no li és aprovada una proposta ha de sofrir totes les esmenes que el partit majoritari vol, però això són coses de la Democràcia. Entrant en detalls sobre la llei Corcuera, que és sobre el que majoritàriament parla l'article, es pot veure que hi ha alguns articles de gran problemàtica i que afecten una de les parts que hem estudiat. Aquests dos articles a grans trets diuen, la policia et pot arribar a detenir si vas pel carrer indocumentat i el segon que poden arribar a entrar a les cases sense tenir permís judicial, aquests dos articles, segons diu l'oposició del govern, poden arribar a fer perdre als ciutadans alguns dels drets bàsics que els són atorgats per la Constitució Espanyola, com són els drets inviolables de la persona i el dret a la intimitat. I ja per acabar en l'article també ens parla de com es pot impugnar una lei quan no es té la majoria en les Cambres: existeixen dues maneres, la primera és denunciar-ho públicament, és a dir, donar-ho a conèixer al poble i fer que aquest, mitjançant mobilitzacions, la faci revocar; o la segona manera, per la via legal, presentant un recurs al Tribunal Constitucional el qual decidirà si la proposta de llei és Constitucional o és " l'atac més perillós contra la constitució després de l'aprovació de 1978" en paraules de l'actor Pedro Maria Sánchez (representat dels intel lectuals i artistes). En aquest article hem pogut seguir d'una manera força clara i real tot el procés de creació d'una llei. No sé si és del tot correcte tot el procés, si més no aquesta és la manera que l'he entès jo. Pere 30
32 Introducció a les taules Introducció a les taules Les taules permeten organitzar la informació i crear dissenys de pàgina amb columnes paral leles de text i de gràfics. En les cel les d una taula hi podeu incloure, a més, imatges, notes, equacions, tabulacions i salts de pàgina. Creació de taules senzilles Per crear una taula podeu escollir l opció Insertar tabla / Tabla i entrar el nombre de columnes i de files (màxim files i 63 columnes); també es pot crear activant directament la icona de taules i amb el ratolí indicar el nombre de files i columnes (màxim 13 files i 8 columnes). Els contorns de les cel les són visibles de color negre i d un gruix de ½ punt. L opció de crear taules complexes o de dibuixar taules es tractarà en un mòdul específic. Pràctica 13 Creació de taules 1. Creeu un document nou. 2. Inseriu una taula de 6 columnes per 14 files, i entreu la informació següent: COMARCA CLIMA PLUGES SUPER Alt Mediterrani Sec CONREUS Farratg INDÚSTR Metal l Alt Clima Sec Farratg Metal l Bages Baix Clima Sec Mediterrani Sec Cereals Tèxtil 987 Olivere Aliment Bergued Med./Alta Humit Farratg Tèxtil Noguera Clima Molt Arbres Tèxtil Osona Clima Sec Farratg Tèxtil Pallars Clima Sec Farratg Metal l Pallars Alta Humit Farratg Aliment Ripollè Alta Molt 958 Farratg Tèxtil Segrià Clima Molt Arbres Metal l Selva Mediterrani Sec 995 Farratg Química Solsonè Clima Sec 998 Farratg Tèxtil 3. Modifiqueu l amplada de les columnes segons la informació que contenen. 4. Poseu un títol a l inici del document. 5. Deseu el document amb el nom Pràctica 13 31
33 Introduccio a les taules Modificació del format d una taula Des del menú Tabla es pot modificar la taula creada ja sigui per afegir/eliminar columnes o files, modificar l amplada/alçada de les columnes o files, etc.; algunes d aquestes accions també es poden fer amb el menú contextual del ratolí. Les opcions possibles varien en funció de la zona de selecció: Eliminar cel les, files o columnes: el Microsoft Word permet eliminar una cel la i respectar el contingut de la resta de cel les de la fila i/o columna però al fer-ho aquestes es desplacen per ocupar el buit produït. Inserir cel les, files o columnes. Combinar cel les: converteix les cel les seleccionades en una sola, conservant el contingut. Dividir cel les: permet dividir una cel la en un nombre de files i columnes especificat. Distribuir files/columnes uniformement: permet assignar uniformement l alçada o l amplada a totes les cel les seleccionades. Alçada i amplada de les cel les i espai entre columnes: l alçada i l amplada també es poden modificar mitjançant el ratolí arrossegant una línia de la retícula fins aconseguir la modificació desitjada. Títols: estableix que les files seleccionades formin el títol de la taula i que aquest es repeteixi en altres pàgines cas que la taula n ocupi més d una. Ordenar files: ordena les files de les cel les seleccionades segons continguin informació textual, numèrica o de data; l ordenació pot ser ascendent o descendent. Dividir taula/ajuntar taula: a l activar l opció de dividir una taula aquesta es converteix en dues taules; al suprimir el caràcter de salt de línia que les separa es tornen a unir. Des d una taula es pot modificar la direcció del text activant l opció Dirección del texto / Formato. Modificació de les línies i dels colors de les cel les Des de l opció Bordes y sombreado / Formato es pot modificar el format dels contorns i del fons de les 32
34 Introducció a les taules cel les seleccionades; també es pot modificar des de la icona de costats de la barra de format. Cas de treure els contorns de les cel les de la taula, per pantalla es continuaran visualitzant les línies de divisió de les cel les tot i que aquestes no seran impreses. Si es vol que aquestes línies no siguin visibles s ha d activar l opció Ocultar líneas de división / Tabla. Pràctica 14 Modificació de la grandària, les línies i els colors d una taula 1. Recupereu el fitxer ACT_ Modifiqueu, amb el ratolí, la grandària d algunes cel les de la taula. 3. Modifiqueu, a través de menú, la grandària d algunes cel les de la taula. 4. Poseu el nom de les comarques i les capçaleres de columna de color blanc sobre gris. 5. Apliqueu línies a totes les cel les de la taula. Proveu les diferents possibilitats d aplicar línies. 6. Deseu el document amb el nom de pràctica 14 Pràctica 15 Inserció de columnes / files 1. Recupereu el fitxer ACT_ Inseriu la columna CAPITAL a continuació de COMARCA i completeu-la per a cadascuna de les comarques. Potser caldrà guanyar espai reduint la grandària de la lletra i de les columnes. 3. Inseriu una fila al final amb l etiqueta GLOBAL i totalitzeu els valors de la columna SUPERFÍCIE. Podeu utilitzar la calculadora. 4. Desplaceu les dades de CLIMA i PLUGES a continuació de CONREUS. 33
35 Introduccio a les taules 5. Desplaceu les dades del Ripollès a la primera fila. 6. Deseu el document amb el nom de pràctica 15 Pràctica 16 Creació de taules. Inserció d objectes 1. Creeu una taula amb el teu horari de classe i guardala amb el nom Horari Dibuixar taules El Word incorpora una eina de dibuix de taules que permet crear taules amb tot tipus d alineacions possibles de cel les, activant la barra d eines de Tablas y bordes. Per dibuixar una taula cal seguir els següents passos: Amb l eina de dibuix activa (el ratolí pren la forma de llapis), arrossegueu el ratolí dibuixant un quadrat del que ha de ser el contorn de la taula. Per dibuixar files o columnes, arrossegueu el llapis d un costat a l altre (d esquerra a dreta o de dalt a baix). Per dividir una o diverses cel les, arrossegueu el ratolí des d una línia a una altra. Per eliminar una línia, seleccioneu l eina d esborrar (el ratolí pren la forma d una goma) i arrossegueu el ratolí, prement el botó esquerre, per sobre de la línia que vulgueu esborrar. A l anar dibuixant la taula es pot canviar l estil de la línia, el gruix i el color. Si el canvi es vol fer una vegada dibuixada la línia el que caldrà fer serà redibuixar-la amb el format escollit. Les cel les poden canviar el color de fons, sols cal situar-hi el cursor i escollir el color. També es poden connectar i separar (amb la goma i el llapis es poden aconseguir els mateixos resultats). 34
36 Introducció a les taules El botó contextual del ratolí ofereix una sèrie d opcions en funció del tipus de selecció existent. 35
37 Introduccio a les taules Pràctica 17 Dibuixar taules 1. Dibuixeu una taula com la mostra i deseu-la amb el nom Pràctica 17 Omple el quadre amb les dades que et proporcionem a la unitat Disc de Disc goma laca compacte Exercici 1 Any d invenció Persona o companyia que l inventà Diàmetre en cm. A quantes revolucions per minut gira? Durada total que permet enregistrar Disc de vinil (LP) Pràctica 18 Dibuixar taules 1. Dibuixeu una taula per entrar les següents dades d Andorra. Municipis Km2 Pob-65 Pob-44 Andorra la Vella 59, Canillo 120, Encamp 74, La Maçana 61, Ordino 89, Sant Julià de Lòria 59, Deseu el document amb el nom Practica18 Canviar la direcció del text d una cel la Per canviar la direcció del text que conté una cel la pot activar-se l eina de la barra Tablas y bordes o escollir l opció Dirección del texto... / Formato, en aquest cas presenta un quadre de diàleg que permet escollir el tipus d'orientació (si es fa a través de la icona aquesta mostra la posició que prendrà si es clica de nou). 36
38 Introducció a les taules Alinear verticalment el contingut d una cel la Si l altura de la fila és més gran que el seu contingut, aquest pot distribuir-se dins de la cel la utilitzant les icones d alineació vertical de la barra d eines de Tablas y bordes; les possibilitats d alineació són superior (opció per defecte), centrat i inferior. Alinear horitzontalment una taula Per alinear horitzontalment una taula cal seleccionarla i escollir el tipus d alineació de la barra d eines de Formato. Posar títols en una taula Si la taula ocupa més d una pàgina hi ha la possibilitat que la primera fila, o les primeres files, apareguin com a capçalera de taula a la resta de pàgines, i per aconseguir-ho s ha de seleccionar la fila (o files) i activar l opció Títulos / Tabla. Cal tenir en compte que el Word no mostra els títols cas que s hagi forçat un salt de pàgina dins de la taula. Ordenar les files d una taula Les files d una taula es poden ordenar activant l opció Ordenar... / Tabla, en funció de la informació que hi ha en una, dues o tres columnes. El quadre de diàleg presenta les següents possibilitats: Tipus d ordenació: ascendent o descendent. 37
39 Introduccio a les taules Amb o sense capçalera: s ordenarà a partir de la segona fila o bé totes les files (la primera es considera de capçalera). Si l opció Títulos és activa, l ordenació serà amb capçalera. Opcions: idioma d ordenació. Opcions: majúscules o minúscules (per defecte ho ignora). La funció d ordenar a partir d activar una icona de les icones de la barra d eines de Tablas y bordes, ordena per un sol camp i amb la primera fila com a capçalera. Cas de voler ordenar el contingut d unes cel les o columnes sense modificar l ordre de la resta, cal activar l opció Ordenar sólo columnas de les opcions d ordenació, però en aquest cas el contingut de les files o registres queda modificat. Ajustar columnes Al crear una taula, es creen totes les columnes amb la mateixa amplada i pot ser que, una vegada entrada la informació, es vulgui reajustar l amplada de les columnes; les opcions per aconseguir-ho són: Automàticament: activant la funció Autoajuste des de l opció Tabla Alto y ancho de celda... Columna. Amb el ratolí: situant el punter sobre el costat dret de la columna a ajustar i arrossegar-lo fins aconseguir l amplada desitjada, en aquest cas la columna de la dreta també modifica l amplada de manera contrària; si l arrossegament es fa prement la tecla MAJÚS, les columnes de la dreta mantenen l amplada original modificant-se l amplada global de la taula; i si es fa prement la tecla CTRL, les columnes de la dreta varien l amplada sense variar l amplada global de la taula Amb la regleta: movent les marques de columna s aconsegueixen els mateixos resultats que amb el ratolí. També es poden utilitzar les tecles MAJÚS i CTRL. Des del menú Tabla: l opció Tabla Alto y ancho de celda... Columna permet modificar l amplada de les columnes. Cas que la taula sigui més ampla que la pàgina, es pot ajustar a l amplada màxima assignant l amplada de columna al valor Automático des de l opció Tabla Alto y ancho de celda... Columna Ancho de columna. També es pot fer que totes les columnes tinguin la mateixa amplada, activant l opció Tabla Distribuir columnas uniformemente. 38
40 Introducció a les taules Pel que fa a l espaiat entre columnes, aquest es pot modificar des de l opció Tabla Alto y ancho de celda... Columna. Ajustar files De la mateixa manera que en les columnes, al crear la taula, les files tenen la mateixa alçada i aquesta pot variar en funció del contingut de la cel la més alta, no obstant això pot reajustar-se de les següents maneres: Amb el ratolí (en mode Diseño en pantalla o de página): situant el punter sobre el costat inferior de la fila a ajustar i arrossegar-lo fins aconseguir l alçada desitjada; l alçada de les altres files no varia. Amb la regleta vertical (en mode Diseño en pantalla o de página): movent les marques de fila s aconsegueixen els mateixos resultats que amb el ratolí. Des del menú Tabla: l opció Tabla Alto y ancho de celda... Fila permet modificar l alçada de les files. També es pot fet que totes les files tinguin la mateixa alçada activant l opció Tabla Distribuir filas uniformemente. Si la darrera fila d una pàgina no hi cap, el contingut es mostra en dues pàgines; per mantenir la informació de la fila junta s ha de desactivar l opció Romper la fila entre páginas de l opció Tabla Alto y ancho de celda... Fila. Afegir files, columnes i cel les Es poden afegir files i columnes en qualsevol lloc de la taula, sols cal seleccionar la fila sobre la qual inserir o la columna a l esquerra de la qual inserir. Si es selecciona més d una fila o columna s insereix el mateix nombre de files o columnes que les seleccionades. Cas de voler afegir una fila a la part inferior de la taula, sols cal situar el punt d inserció a l última cel la de l última fila i prémer la tecla TAB. Si el que es vol és afegir una columna a la dreta de la taula, cal seleccionar els marcadors de fila (es fan visibles a l activar els caràcters ocults) i activar l opció d afegir columnes. I, per últim, si el que es vol és afegir un cel la o un grup de cel les, cal activar l opció Tabla Insertar 39
41 Introduccio a les taules celdas... i escollir un dels possibles resultats que presenta el quadre de diàleg. Suprimir files, columnes i cel les Quan es seleccionen files o columnes, es poden eliminar des del menú Tabla, activant la corresponent opció de suprimir. Si la selecció és d una o diverses cel les, l acció de suprimir presenta diverses possibilitats, segons el quadre de diàleg. Combinar cel les El Word permet combinar o connectar cel les, és a dir, fer que diverses cel les es visualitzin com una de sola, sense que es perdi la informació que puguin contenir. L acció de combinar cel les es pot fer activant la icona de la barra d eines Tablas y bordes o l opció Tabla Combinar celdas. L acció contrària a combinar cel les és dividir cel les, ja sigui a través de la icona de la barra d eines Tablas y bordes o l opció Tabla Dividir celdas...; un quadre de diàleg permet escollir el nombre de files i columnes, així com si cal combinar les cel les seleccionades abans de dividir-les (cal tenir en compte que no es poden sobrepassar les 63 columnes). Al dividir cel les d una taula, el contingut en paràgraf intenta distribuir-se uniformement entre les cel les creades. Aquestes accions també es poden fer amb la goma i el llapis dibuixant taules. 40
42 Introducció a les taules Dividir una taula Si es necessita dividir una taula en diverses taules més petites, es pot activar l opció Tabla Dividir tabla després de situar el punt d inserció a la fila immediatament inferior a la fila per on dividir. Pràctica 19 Formatar taules 1. Creeu una taula on entrar les dades dels següents llibres; Míster Evasió. Bali Bonet. Edicions 62. Col lecció Les millors obres de la Literatura Catalana. Viure al dia. Paul Auster. Edicions 62. Col lecció Les millors obres de la Literatura Universal, segle XX. Psiquiatría dinámica. Juan Coderch. Herder. Temas fundamentales de Psicología. Estructura y función en la sociedad primitiva. A. R. Radcliffe-Brown. Ediciones Península. Historia, ciencia y sociedad. 2. Creeu una primera fila per indicar els títols de les columnes. 3. Afegiu les dades d algun altre llibre. 4. Ordeneu els llibres per autors. 5. Traslladeu els autors a la primera columna. 6. Afegiu una columna per la dreta per indicar la matèria de cada llibre. Deseu el fitxer amb el nom Practica 19 41
43 Opcions avançades Cercar i substituir Aquestes opcions del menú Edición permeten realitzar cerques i substitucions de textos en un document, permeten trobar/substituir paraules concretes, variacions d una paraula, formats específics independentment de les paraules o paraules en un format específic. L opció de cerca també es pot activar des del botó Buscar de la barra de desplaçament vertical, escollint el símbol. Una vegada iniciada la cerca es pot tancar el quadre de diàleg corresponent per facilitar la lectura de les aparicions; per iniciar noves cerques del mateix terme cal prémer les tecles MAJ. + F4. Si a l iniciar la cerca hi ha un text seleccionat, el Word sols cercarà en la selecció. El botó Más / Menos del quadre de diàleg permet commutar entre la visualització de totes les opcions de cerca o sols les mínimes. L acció de cercar/substituir es pot fer des de la posició del cursor cap endavant o cap enrera, i a l arribar a l extrem del document, continuar o no des de l altre extrem. La modalitat de cerca Todo continua la cerca per l altre extrem del document una vegada ha arribat a un dels extrems. Cas de voler cercar/substituir un tipus de format, cal escollir el format i, sense entrar cap text de cerca, iniciar-la. Si el que es vol és cercar/substituir un terme amb un tipus de format, caldrà entrar el text i, després d escollir el format, iniciar la cerca/substitució. I en cas de voler cercar/substituir un caràcter especial, caldrà indicar-lo des del botó Especial. A l acabar el procés de substitució, el Word informa del número de substitucions realitzades. 42
44 Opcions avançades 43
45 Opcions avançades Pràctica 20 Cercar i substituir text L exercici consistirà a fer la recerca de paraules i, també, la seva substitució. A més, comptarem el nombre de vegades que hi ha una paraula dins d un text i, finalment, inserirem símbols o caràcters que no hi ha al teclat. Recupereu del disc dur el fitxer P15BOTO. Llegiu el text. Busqueu i compteu quantes vegades apareix el mot botó en aquests documents, fent servir les funcions automàtiques del processador de textos. Això es fa de la següent manera: Situeu el punt d inserció al principi del text. Activeu l opció Buscar... del menú Edición. Escriviu el mot botó dins del requadre Buscar. Cliqueu el botó Buscar siguiente. Observeu que ja ha trobat el primer i us el manté seleccionat. Cal que cliqueu altre cop sobre Buscar siguiente perquè continuï la recerca. Quantes vegades hi ha el mot botó en aquest text? Compteu quantes vegades hi ha la paraula coll en aquest document. Utilitzeu l opció de recerca del processador de textos. Canvieu la paraula vaixell per la paraula nau fent servir la funció Substituir del processador de textos. Heu de fer el següent: Situeu el punt d inserció al principi del text. Activeu l opció Reemplazar... del menú Edición. Escriviu el mot vaixell dins del requadre Buscar. Escriviu el mot nau dins del requadre Reemplazar por:. Cliqueu el botó Buscar siguiente. Observeu que quan troba per primera vegada el mot vaixell s atura i teniu les opcions de substituir-lo, o bé passar a la recerca del 44
46 Opcions avançades següent. En el nostre cas, en voler substituir el mot vaixell per nau, cal prémer Reemplazar. Canvieu la paraula camisa per jaqueta. Escriviu el vostre nom en una capçalera alineada a la dreta. Deseu el document al vostre disquet amb el nom Practica 20. Pràctica 21 Cercar i substituir text 1. Recupereu el document ACT_ Doneu forma al document. 3. Canvieu els atributs de les paraules següents amb la funció cercar i substituir: cinema negreta títol majúscules, 14 punts llibre/s subratllat autora cursiva i negreta 4. Desu el document amb el nom de Practica 21. Pràctica 22 Substituir caràcters especials. 1. Recupereu el document el fitxer ACT_35.TXT. 2. Doneu format al document. 3. Elimineu els retorns de carro amb l'opció Reemplazar. 4. Deseu el document amb el nom Practica
47 Opcions avançades Modificar el format de pàgina d'un document Per modificar el format de pàgina d una secció cal activar l'opció Configurar página... / Archivo per tal de presentar el quadre de diàleg Configurar página, que permet modificar els següents elements 6 : Márgenes: Els marges són els costats buits de la pàgina. Des del quadre de diàleg es poden modificar els marges i la zona útil de contingut de la capçalera i el peu de les pàgines de la secció; també es pot configurar el document per a marges simètrics, és a dir, que el marge dret de les pàgines senars es converteixi en esquerre en les parells i l esquerre de les senars en dret en les parells. Fuente del papel: Aquesta opció permet canviar l alimentació del paper de la impressora, podent especificar una font d alimentació diferent entre la primera pàgina i la resta del document. 6 Els canvis de format es poden aplicar a una secció específica, a tot el document o des del punt d inserció en endavant (en aquest cas s insereix un salt de secció). 46
48 Opcions avançades Tamaño del papel: Des d aquesta opció es pot especificar l orientació i la grandària de les pàgines de la secció segons els tipus següents (cal tenir en compte que el format més habitual i per defecte és A4): Letter 216 x 279 Sobre 98 x 225 mm mm núm. 9 Legal 216 x 356 mm Sobre núm x 241 mm Executiv e 184 x 267 mm Sobre DL 110 x 220 mm Foli mm Sobre C5 162 x 229 mm A4 210 x 297 mm Sobre B5 176 x 250 mm A5 148 x 210 Sobre 98 x 178 mm mm B4 (JIS) 257 x 364 mm B5 (JIS) 182 x 257 mm Monarch Especial A definir, màxim 55,87 x 55,87 cm Diseño de página: Per a cada secció d un document es pot definir, si és vol, una capçalera i un peu diferent per a les pàgines parells i senars; la primera pàgina pot o no tenir capçalera i peu de pàgina. 47
49 Opcions avançades També es poden definir els costats per a la pàgina, sols cal escollir entre les diferents opcions possibles activant Borde de página / Bordes y sombreado... / Formato. Pràctica 23 Modificar el format de pàgina Recupereu del disc dur el fitxer P07REVFR. 1. Fixeu-vos que aquest document que acabeu de recuperar té l'orientació horitzontal o apaïsada. 2. Poseu una capçalera alineada a la dreta que digui "La revolució francesa". 3. Enumereu els fulls del document de manera que els números surtin a la part inferior dreta de la pàgina. 4. Deseu aquest treball al vostre disc amb el nom Practica 23 Pràctica Feu una portada en format horitzontal per acompanyar aquest treball, tal com vàreu aprendre a la pràctica anterior, que tingui el títol LA REVOLUCIÓ FRANCESA amb lletra grossa, centrada al mig del paper i amb el vostre nom a la part inferior dreta del full. Les característiques referents al tipus de lletra del títol i del vostre nom us ho deixem a la vostra elecció. Modificar els marges de pàgina des de la regleta La regleta pot activar-se des de l'opció Regla / Ver. Aquesta regleta mostra els paràmetres de tabulacions, el sagnat, els marges esquerre i dret i el nombre de columnes definides; aquests valors fan referència a la regleta actual del punt d'inserció. 48
UNITAT DONAR FORMAT A UN DOCUMENT
 UNITAT DONAR FORMAT A UN DOCUMENT 3 Seccions Una secció és una marca definida per l usuari dins del document que permet emmagatzemar opcions de format de pàgina, encapçalaments i peus de pàgina,... diferents
UNITAT DONAR FORMAT A UN DOCUMENT 3 Seccions Una secció és una marca definida per l usuari dins del document que permet emmagatzemar opcions de format de pàgina, encapçalaments i peus de pàgina,... diferents
UNITAT PLANTILLES I FORMULARIS
 UNITAT PLANTILLES I FORMULARIS 1 Plantilles Una plantilla és un patró d arxius que s utilitza per crear els documents de forma més ràpida i senzilla. Tot document creat amb Ms Word està basat en una plantilla.
UNITAT PLANTILLES I FORMULARIS 1 Plantilles Una plantilla és un patró d arxius que s utilitza per crear els documents de forma més ràpida i senzilla. Tot document creat amb Ms Word està basat en una plantilla.
Aquesta eina es treballa des de la banda de pestanyes Inserció, dins la barra d eines Il lustracions.
 UNITAT ART AMB WORD 4 SmartArt Els gràfics SmartArt són elements gràfics que permeten comunicar informació visualment de forma molt clara. Inclouen diferents tipus de diagrames de processos, organigrames,
UNITAT ART AMB WORD 4 SmartArt Els gràfics SmartArt són elements gràfics que permeten comunicar informació visualment de forma molt clara. Inclouen diferents tipus de diagrames de processos, organigrames,
Presentacions. multimèdia
 Presentacions multimèdia en l entorn Windows Microsoft PowerPoint Manel Teodoro Escoles Freta Pàgina d inici La pantalla de Microsoft PowerPoint Obrir una presentació. Per obrir una presentació podeu fer:
Presentacions multimèdia en l entorn Windows Microsoft PowerPoint Manel Teodoro Escoles Freta Pàgina d inici La pantalla de Microsoft PowerPoint Obrir una presentació. Per obrir una presentació podeu fer:
UNITAT COMBINAR CORRESPONDÈNCIA
 UNITAT COMBINAR CORRESPONDÈNCIA 2 Camps de combinació La combinació de correspondència permet fusionar el contingut model d un document amb les dades d una base de dades. El procés de combinació genera
UNITAT COMBINAR CORRESPONDÈNCIA 2 Camps de combinació La combinació de correspondència permet fusionar el contingut model d un document amb les dades d una base de dades. El procés de combinació genera
UNITAT DONAR FORMAT A UN DOCUMENT
 UNITAT DONAR FORMAT A UN DOCUMENT 2 Format de paràgraf Per defecte, quan es crea un document a Ms Word el text apareix alineat a l esquerra, amb un interlineat senzill i sense cap tipus de sagnat o entrada
UNITAT DONAR FORMAT A UN DOCUMENT 2 Format de paràgraf Per defecte, quan es crea un document a Ms Word el text apareix alineat a l esquerra, amb un interlineat senzill i sense cap tipus de sagnat o entrada
CREAR-SE UN COMPTE GMAIL
 CREAR-SE UN COMPTE GMAIL Google ofereix moltes possibilitats, per tal de poder-les tenir, cal obrir-nos una compte de correu. Anem a la plana http://www.gmail.com Per fer-ho farem clic aquí Pàg 1 Omplireu
CREAR-SE UN COMPTE GMAIL Google ofereix moltes possibilitats, per tal de poder-les tenir, cal obrir-nos una compte de correu. Anem a la plana http://www.gmail.com Per fer-ho farem clic aquí Pàg 1 Omplireu
Creació d un bloc amb Blogger (I)
 Creació d un bloc amb Blogger (I) Una vegada tenim operatiu un compte de correu electrònic a GMail és molt senzill crear un compte amb Blogger! Accediu a l adreça http://www.blogger.com. Una vegada la
Creació d un bloc amb Blogger (I) Una vegada tenim operatiu un compte de correu electrònic a GMail és molt senzill crear un compte amb Blogger! Accediu a l adreça http://www.blogger.com. Una vegada la
3. DIAPOSITIVA D ORGANIGRAMA I DIAGRAMA
 1 3. DIAPOSITIVA D ORGANIGRAMA I DIAGRAMA Ms PowerPoint permet inserir, dins la presentació, objectes organigrama i diagrames. Els primers, poden resultar molt útils si es necessita presentar gràficament
1 3. DIAPOSITIVA D ORGANIGRAMA I DIAGRAMA Ms PowerPoint permet inserir, dins la presentació, objectes organigrama i diagrames. Els primers, poden resultar molt útils si es necessita presentar gràficament
GCompris (conjunt de jocs educatius)
 GCompris (conjunt de jocs educatius) GCompris forma part del programari educatiu que inclou la Linkat. És una col lecció d'aplicacions educatives per a nens i nenes d'educació infantil i cicle inicial
GCompris (conjunt de jocs educatius) GCompris forma part del programari educatiu que inclou la Linkat. És una col lecció d'aplicacions educatives per a nens i nenes d'educació infantil i cicle inicial
CALC 1... Introducció als fulls de càlcul
 CALC 1... Introducció als fulls de càlcul UNA MICA DE TEORIA QUÈ ÉS I PER QUÈ SERVEIX UN FULL DE CÀLCUL? Un full de càlcul, com el Calc, és un programa que permet: - Desar dades numèriques i textos. -
CALC 1... Introducció als fulls de càlcul UNA MICA DE TEORIA QUÈ ÉS I PER QUÈ SERVEIX UN FULL DE CÀLCUL? Un full de càlcul, com el Calc, és un programa que permet: - Desar dades numèriques i textos. -
UNITAT LES REFERÈNCIES EN L ÚS DELS CÀLCULS
 UNITAT LES REFERÈNCIES EN L ÚS DELS CÀLCULS 1 Introducció de fórmules El programa Ms Excel és un full de càlcul que permet dur a terme tota mena d operacions matemàtiques i instruccions lògiques que mostren
UNITAT LES REFERÈNCIES EN L ÚS DELS CÀLCULS 1 Introducció de fórmules El programa Ms Excel és un full de càlcul que permet dur a terme tota mena d operacions matemàtiques i instruccions lògiques que mostren
Els arxius que crea Ms Excel reben el nom de LibroN, per aquest motiu cada vegada que creem un arxiu inicialment es diu Libro1, Libro2, Libro3,...
 Què és Excel? Ms Excel és una aplicació informàtica que ens proporciona una forma molt còmoda i eficaç de treballar amb dades. Entre altres possibilitats, permet realitzar anàlisis, càlculs matemàtics,
Què és Excel? Ms Excel és una aplicació informàtica que ens proporciona una forma molt còmoda i eficaç de treballar amb dades. Entre altres possibilitats, permet realitzar anàlisis, càlculs matemàtics,
INSTAL LACIÓ D'UBUNTU PAS A PAS. Introducció. Instal lació i selecció de llengua
 INSTAL LACIÓ D'UBUNTU 10.10 PAS A PAS Introducció Ubuntu és una distribució GNU/Linux en la qual es basen altres altres distribucions, com ara Lliurex. Actualment és la distribució més recomanada per a
INSTAL LACIÓ D'UBUNTU 10.10 PAS A PAS Introducció Ubuntu és una distribució GNU/Linux en la qual es basen altres altres distribucions, com ara Lliurex. Actualment és la distribució més recomanada per a
3. FUNCIONS DE RECERCA I REFERÈN- CIA
 1 RECERCA I REFERÈN- CIA Les funcions d aquest tipus permeten fer cerques en una taula de dades. Les funcions més representatives són les funcions CONSULTAV i CONSULTAH. Aquestes realitzen una cerca d
1 RECERCA I REFERÈN- CIA Les funcions d aquest tipus permeten fer cerques en una taula de dades. Les funcions més representatives són les funcions CONSULTAV i CONSULTAH. Aquestes realitzen una cerca d
Nivell C4: Tractament de la informació escrita Mòdul 2: Opcions de format i impressió de documents
 1 Nivell C4: Tractament de la informació escrita Mòdul 2: Opcions de format i impressió de documents 1. OBJECTIUS 2. FORMAT BÀSIC DE PARÀGRAF 3.FORMAT BÀSIC DE PAGINA DE TEXT 4. IMPRESSIÓ DE DOCUMENTS
1 Nivell C4: Tractament de la informació escrita Mòdul 2: Opcions de format i impressió de documents 1. OBJECTIUS 2. FORMAT BÀSIC DE PARÀGRAF 3.FORMAT BÀSIC DE PAGINA DE TEXT 4. IMPRESSIÓ DE DOCUMENTS
5.- Quan fem un clic sobre Nou treball accedim a la següent finestra que ens permet definir els diferents aspectes del nou treball: Nom : Nom del
 El Pou El Pou permet que els alumnes puguin realitzar un treball i lliurar-lo a través del Clickedu. 1. Entra al mòdul Matèries fent clic sobre la pestanya matèries. 2. A la pàgina inicial del mòdul veuràs
El Pou El Pou permet que els alumnes puguin realitzar un treball i lliurar-lo a través del Clickedu. 1. Entra al mòdul Matèries fent clic sobre la pestanya matèries. 2. A la pàgina inicial del mòdul veuràs
MANUAL D ÚS EDITOR DE PROJECTES D ESCOLES + SOSTENIBLES
 MANUAL D ÚS EDITOR DE PROJECTES D ESCOLES + SOSTENIBLES ÍNDEX 0. Conceptes bàsics... 1 1. Accés... 2 2. Inici... 3 3. El PROJECTE del curs... 5 a. El pdf de l esborrany del projecte... 9 b. El pdf del
MANUAL D ÚS EDITOR DE PROJECTES D ESCOLES + SOSTENIBLES ÍNDEX 0. Conceptes bàsics... 1 1. Accés... 2 2. Inici... 3 3. El PROJECTE del curs... 5 a. El pdf de l esborrany del projecte... 9 b. El pdf del
La trobem al costat (o bé a sota) de la barra d adreces i s activa o es desactiva des del menú Ver/Barras de herramientas/vínculos.
 1. GESTIONAR ADRECES A INTERNET Internet ens proporciona grans possibilitats sobre la gestió i cerca d informació. Temes com la premsa diària, el correu, la pàgina de la nostra empresa o simplement el
1. GESTIONAR ADRECES A INTERNET Internet ens proporciona grans possibilitats sobre la gestió i cerca d informació. Temes com la premsa diària, el correu, la pàgina de la nostra empresa o simplement el
UNITAT DONAR FORMAT A UNA PRESENTACIÓ
 UNITAT DONAR FORMAT A UNA PRESENTACIÓ 4 Plantilles de disseny Una plantilla de disseny és un model de presentació que conté un conjunt d estils. Aquests estils defineixen tota l aparença de la presentació,
UNITAT DONAR FORMAT A UNA PRESENTACIÓ 4 Plantilles de disseny Una plantilla de disseny és un model de presentació que conté un conjunt d estils. Aquests estils defineixen tota l aparença de la presentació,
Connexió mitjançant la VPN a la xarxa de la Universitat de València en Windows 10
 Connexió mitjançant la VPN a la xarxa de la Universitat de València en Windows 10 La configuració en Windows 10 hi és molt semblant a la de Windows 8, no obstant això explicaré amb detall com es fa en
Connexió mitjançant la VPN a la xarxa de la Universitat de València en Windows 10 La configuració en Windows 10 hi és molt semblant a la de Windows 8, no obstant això explicaré amb detall com es fa en
PROGRAMARI LLIURE... Instal la-te l!
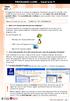 PROGRAMARI LLIURE... Instal la-te l! SABIES QUÈ...? El programari lliure és un conjunt de programes d ordinador que pot ser estudiat, usat i modificat sense restriccions. O sigui que tothom se l pot copiar
PROGRAMARI LLIURE... Instal la-te l! SABIES QUÈ...? El programari lliure és un conjunt de programes d ordinador que pot ser estudiat, usat i modificat sense restriccions. O sigui que tothom se l pot copiar
CONSULTA DE L ESTAT DE FACTURES
 CONSULTA DE L ESTAT DE FACTURES Versió 1 Març 2016 1. Consulta de les factures... 3 2.1. Identificació al sistema... 3 2.2. Tipus de consulta que es poden realitzar... 4 2.2.1. Consulta d una única factura....
CONSULTA DE L ESTAT DE FACTURES Versió 1 Març 2016 1. Consulta de les factures... 3 2.1. Identificació al sistema... 3 2.2. Tipus de consulta que es poden realitzar... 4 2.2.1. Consulta d una única factura....
7-ZIP, programa per a la generació d arxius comprimits
 7-ZIP, programa per a la generació d arxius comprimits Mini - guia per a la instal lació i configuració del programa 7-Zip i l ús de les seves funcions més bàsiques (comprimir i descomprimir o extreure).
7-ZIP, programa per a la generació d arxius comprimits Mini - guia per a la instal lació i configuració del programa 7-Zip i l ús de les seves funcions més bàsiques (comprimir i descomprimir o extreure).
Crear formularis amb Google Form. Campus Ciutadella 04/03/2016
 Crear formularis amb Google Form Campus Ciutadella 04/03/2016 Crear formularis amb Google Form Índex: 1. Informació bàsica 2. Afegir col laboradors 3. Disseny 4. Tipus de preguntes 5. Preguntes condicionals
Crear formularis amb Google Form Campus Ciutadella 04/03/2016 Crear formularis amb Google Form Índex: 1. Informació bàsica 2. Afegir col laboradors 3. Disseny 4. Tipus de preguntes 5. Preguntes condicionals
COM CREAR UN STORYBOARD AMB COMIC LIFE *
 COM CREAR UN STORYBOARD AMB COMIC LIFE * Una de les parts més importants de crear un relat digital és tenir clara l estructura i definir els recursos narratius (fotos, gràfics, etc.). Per això, després
COM CREAR UN STORYBOARD AMB COMIC LIFE * Una de les parts més importants de crear un relat digital és tenir clara l estructura i definir els recursos narratius (fotos, gràfics, etc.). Per això, després
CMAPTOOLS. INICI 1. Comencem fent clic a la icona: O anem al menú inici, programes i busquem:
 CMAPTOOLS INICI 1. Comencem fent clic a la icona: O anem al menú inici, programes i busquem: 2. Un cop a dins trobem dues pantalles: 3. Des d aquesta pantalla podem organitzar la feina. A l esquerra hi
CMAPTOOLS INICI 1. Comencem fent clic a la icona: O anem al menú inici, programes i busquem: 2. Un cop a dins trobem dues pantalles: 3. Des d aquesta pantalla podem organitzar la feina. A l esquerra hi
El llenguatge HTML (Descripció i etiquetes) L etiqueta <table> (Creació de taules) Exemple complet de codi HTML... 5
 Manual Basic HTML Gestió webs municipals Pàg. 1/7 Index El llenguatge HTML (Descripció i etiquetes)... 2 L etiqueta (Creació de taules)... 3-4 Exemple complet de codi HTML... 5 Explicació linia
Manual Basic HTML Gestió webs municipals Pàg. 1/7 Index El llenguatge HTML (Descripció i etiquetes)... 2 L etiqueta (Creació de taules)... 3-4 Exemple complet de codi HTML... 5 Explicació linia
Bloc 3. Full de Càlcul
 Bloc 3 Full de Càlcul Exercici 1 Crea un document de full de càlcul com el de la figura següent. Quan hagis escrit totes les dades cal que facis que el programa calculi mitjançant fórmules el resultat
Bloc 3 Full de Càlcul Exercici 1 Crea un document de full de càlcul com el de la figura següent. Quan hagis escrit totes les dades cal que facis que el programa calculi mitjançant fórmules el resultat
El viatge multimèdia: de la foto al clip multimèdia P08/93143/01581
 El viatge multimèdia: de la foto al clip multimèdia P08/93143/01581 FUOC P08/93143/01581 2 El viatge multimèdia: de la foto al clip multimèdia FUOC P08/93143/01581 El viatge multimèdia: de la foto al clip
El viatge multimèdia: de la foto al clip multimèdia P08/93143/01581 FUOC P08/93143/01581 2 El viatge multimèdia: de la foto al clip multimèdia FUOC P08/93143/01581 El viatge multimèdia: de la foto al clip
Com importar referències a Mendeley Premium des de Refworks
 Com importar referències a Mendeley Premium des de Refworks I. Què cal fer 1. Creeu un compte a http://www.mendeley.com/ Per gaudir dels avantatges Premium, seguiu les instruccions de la biblioteca 2.
Com importar referències a Mendeley Premium des de Refworks I. Què cal fer 1. Creeu un compte a http://www.mendeley.com/ Per gaudir dels avantatges Premium, seguiu les instruccions de la biblioteca 2.
Còpia i creació de DVD amb el HDD PHILIPS (DVDR3300H)
 Còpia i creació de DVD amb el HDD PHILIPS (DVDR3300H) Funcions... 1 Connexions:... 2 Configuració de la copiadora... 2 Com engegar... 3 Com enregistrar un fragment... 3 Com aturar l enregistrament... 4
Còpia i creació de DVD amb el HDD PHILIPS (DVDR3300H) Funcions... 1 Connexions:... 2 Configuració de la copiadora... 2 Com engegar... 3 Com enregistrar un fragment... 3 Com aturar l enregistrament... 4
GUIA AUTOMATRÍCULA
 GUIA AUTOMATRÍCULA 2014-2015 Coses a tenir en compte abans de començar el procés de matrícula: En aquest aplicatiu el temps d inactivitat és molt curt (uns 15 minuts) per tant si el teniu obert sense fer
GUIA AUTOMATRÍCULA 2014-2015 Coses a tenir en compte abans de començar el procés de matrícula: En aquest aplicatiu el temps d inactivitat és molt curt (uns 15 minuts) per tant si el teniu obert sense fer
APOGES BÀSIC. És necessari que l instal lador tingui drets d administrador a la màquina.
 APOGES BÀSIC 1. Introducció: Apoges Bàsic és un programa escriptori que té com a objectiu la visualització de les dades del Sistema d Informació Geogràfica de identificació de Parcel les agrícoles (SIGPAC),
APOGES BÀSIC 1. Introducció: Apoges Bàsic és un programa escriptori que té com a objectiu la visualització de les dades del Sistema d Informació Geogràfica de identificació de Parcel les agrícoles (SIGPAC),
Com participar en un fòrum
 Com participar en un fòrum Els fòrum són espais virtuals en el qual es pot realitzar un debat entre diferents persones d una comunitat virtual. És tracta d un debat asincronic, és a dir en el qual les
Com participar en un fòrum Els fòrum són espais virtuals en el qual es pot realitzar un debat entre diferents persones d una comunitat virtual. És tracta d un debat asincronic, és a dir en el qual les
El perfil es pot editar: 1. des de la llista de participants 2. fent clic sobre el nostre nom, situat a la part superior dreta de la pantalla
 MOODLE 1.9 PERFIL PERFIL Moodle ofereix la possibilitat que els estudiants i professors puguin conèixer quines són les persones que estan donades d alta a l assignatura. Permet accedir a la informació
MOODLE 1.9 PERFIL PERFIL Moodle ofereix la possibilitat que els estudiants i professors puguin conèixer quines són les persones que estan donades d alta a l assignatura. Permet accedir a la informació
Manual d OpenVPN per a Mac OSX
 NOTA: Versió compatible amb Apple Mac OS X 10.4, 10.5, 10.6, 10.7 i 10.8. El Centre de Tecnologies de la Informació ha millorat el servei d accés remot (VPN) afegint un nou mètode de connexió basat en
NOTA: Versió compatible amb Apple Mac OS X 10.4, 10.5, 10.6, 10.7 i 10.8. El Centre de Tecnologies de la Informació ha millorat el servei d accés remot (VPN) afegint un nou mètode de connexió basat en
UNITAT COMBINAR CORRESPONDÈNCIA
 UNITAT COMBINAR CORRESPONDÈNCIA 1 Combinar Aquesta opció de Ms Word genera documents, etiquetes postals o qualsevol altre tipus de document combinat, a partir d una llista de dades i un document model
UNITAT COMBINAR CORRESPONDÈNCIA 1 Combinar Aquesta opció de Ms Word genera documents, etiquetes postals o qualsevol altre tipus de document combinat, a partir d una llista de dades i un document model
Tema 2. Els aparells de comandament elèctrics.
 2 ELS APARELLS DE COMANDAMENT Els aparells de comandament són elements presents en qualsevol circuit o instal lació i que serveixen per governar-los. En aparença, alguns aparells de comandament poden semblar
2 ELS APARELLS DE COMANDAMENT Els aparells de comandament són elements presents en qualsevol circuit o instal lació i que serveixen per governar-los. En aparença, alguns aparells de comandament poden semblar
Microsoft Office XP Word Temari
 TEMARI MICROSOFT WORD Entorn de Treball Opcions Principals: Menú Arxiu Nou Obrir Tancar Guardar/Guardar Com/Guardar com Pàg. WEB Versions (et dona informació de les modif. del document) VistaPrèviadelaPàg.WEB
TEMARI MICROSOFT WORD Entorn de Treball Opcions Principals: Menú Arxiu Nou Obrir Tancar Guardar/Guardar Com/Guardar com Pàg. WEB Versions (et dona informació de les modif. del document) VistaPrèviadelaPàg.WEB
I al desplegable podrem escollir entre la configuració del fons i l estil de la presentació
 Obrir l impress Haurem d anar a Inicia/Programes i dins el paquet OpenOffice Si volem una presentació buida i sense cap fons ni res especial, des d aquí podem clicar a crea Si volem predeterminat donarem
Obrir l impress Haurem d anar a Inicia/Programes i dins el paquet OpenOffice Si volem una presentació buida i sense cap fons ni res especial, des d aquí podem clicar a crea Si volem predeterminat donarem
Guia Servei TIC. Nou Outlook Web Access - Webmail
 La nova versió d Outlook Web Access Webmail us permetrà gaudir d una experiència de correu millorada, una interfície molt més clara i visualment elegant, i unes característiques potents, semblants al client
La nova versió d Outlook Web Access Webmail us permetrà gaudir d una experiència de correu millorada, una interfície molt més clara i visualment elegant, i unes característiques potents, semblants al client
FES EL TEU CORREU ELECTRÒNIC MÉS SEGUR
 FES EL TEU CORREU ELECTRÒNIC MÉS SEGUR Andorra Telecom recomana utilitzar l encriptació SSL per fer el seu correu electrònic més segur. L encriptació SSL permet que tant el vostre nom d usuari, mot clau,
FES EL TEU CORREU ELECTRÒNIC MÉS SEGUR Andorra Telecom recomana utilitzar l encriptació SSL per fer el seu correu electrònic més segur. L encriptació SSL permet que tant el vostre nom d usuari, mot clau,
CONVERTIR FORMAT ANALÒGIC en DIGITAL
 CONVERTIR FORMAT ANALÒGIC en DIGITAL Disposem de 3 opcions de conversió MÉTODE 1: Convertir una cinta VHS en un disc DVD L aparell DVD-RECORDER/VCR permet capturar un vídeo VHS i gravar-lo directament
CONVERTIR FORMAT ANALÒGIC en DIGITAL Disposem de 3 opcions de conversió MÉTODE 1: Convertir una cinta VHS en un disc DVD L aparell DVD-RECORDER/VCR permet capturar un vídeo VHS i gravar-lo directament
EXERCICI 6 PICASA PICASA.
 EXERCICI 6 PICASA Es tracta de crear i compartir 3 àlbums online utilitzant Picasa Web Álbums i les 3 carpetes de fotos que trobaràs comprimides al costat de l exercici i que, abans de començar, descarregaràs
EXERCICI 6 PICASA Es tracta de crear i compartir 3 àlbums online utilitzant Picasa Web Álbums i les 3 carpetes de fotos que trobaràs comprimides al costat de l exercici i que, abans de començar, descarregaràs
Gestió dels certificats digitals Advantis EasyPKI Suite versió Servei de Recursos Informàtics i TIC
 Gestió dels certificats digitals Advantis EasyPKI Suite versió 3.2.1 Servei de Recursos Informàtics i TIC Versió 1.0 18/08/2008 Sumari Objectius del document... 1 Què son els codis PIN i PUK... 1 Execució
Gestió dels certificats digitals Advantis EasyPKI Suite versió 3.2.1 Servei de Recursos Informàtics i TIC Versió 1.0 18/08/2008 Sumari Objectius del document... 1 Què son els codis PIN i PUK... 1 Execució
SERVEI IMPRESSIÓ - KONICA MINOLTA - CISE
 NOTA:Enllaç de només lectura: SERVEI IMPRESSIÓ - KONICA MINOLTA - CISE Linkat edu 12.04/14.04 https://docs.google.com/a/xtec.cat/document/d/1tyvzrd1k43kpgvrlgx5xa7l4z5kvwnbqvpl g1s_uve8/edit?usp=sharing
NOTA:Enllaç de només lectura: SERVEI IMPRESSIÓ - KONICA MINOLTA - CISE Linkat edu 12.04/14.04 https://docs.google.com/a/xtec.cat/document/d/1tyvzrd1k43kpgvrlgx5xa7l4z5kvwnbqvpl g1s_uve8/edit?usp=sharing
SABI: Sistema de Análisis de Balances Ibéricos
 SABI: Sistema de Análisis de Balances Ibéricos Contingut: informació financera i comptable d aproximadament 1,3 milions empreses espanyoles. Conté un històric de comptes anuals de gairebé 20 anys, segons
SABI: Sistema de Análisis de Balances Ibéricos Contingut: informació financera i comptable d aproximadament 1,3 milions empreses espanyoles. Conté un històric de comptes anuals de gairebé 20 anys, segons
NOU PROGRAMARI WEB PER A LA PETICIÓ DE NÚMEROS DE DIPÒSIT LEGAL.
 NOU PROGRAMARI WEB PER A LA PETICIÓ DE NÚMEROS DE DIPÒSIT LEGAL. GUIA PER ALS SOL LICITANTS. Última actualització 16/05/2011 Contingut Adreça d accés a l aplicació... 2 Pantalla d accés... 2 Assignació
NOU PROGRAMARI WEB PER A LA PETICIÓ DE NÚMEROS DE DIPÒSIT LEGAL. GUIA PER ALS SOL LICITANTS. Última actualització 16/05/2011 Contingut Adreça d accés a l aplicació... 2 Pantalla d accés... 2 Assignació
Índex. Manual de Word Noèlia Tuset Institut Jaume Huguet
 Índex 1 Manual de Word 2010 Noèlia Tuset Institut Jaume Huguet Índex PORTADA 3 PREESTABLERTA 3 WORDART 4 FONS DE PÀGINA 4 ESTILS 5 ÍNDEX 7 ÍNDEX DE CONTINGUTS 7 ÍNDEX D IL LUSTRACIONS 8 ÍNDEX ALFABÈTIC
Índex 1 Manual de Word 2010 Noèlia Tuset Institut Jaume Huguet Índex PORTADA 3 PREESTABLERTA 3 WORDART 4 FONS DE PÀGINA 4 ESTILS 5 ÍNDEX 7 ÍNDEX DE CONTINGUTS 7 ÍNDEX D IL LUSTRACIONS 8 ÍNDEX ALFABÈTIC
2. CAMPS CALCULATS 2.1. CONTROLS CALCULATS
 1 2. CAMPS CALCULATS Els controls que es mostren en un formulari provenen, normalment, de dades de la taula o de la consulta origen de dades. Tot i això, cal saber que Ms Access permet incorporar el que
1 2. CAMPS CALCULATS Els controls que es mostren en un formulari provenen, normalment, de dades de la taula o de la consulta origen de dades. Tot i això, cal saber que Ms Access permet incorporar el que
Geogebra és un programa de llicència lliure i multiplataforma per l aprenentatge i ensenyament de les matemàtiques a tots els nivells.
 Espiral de Fibonacci Geogebra 1. Introducció al programa Geogebra és un programa de llicència lliure i multiplataforma per l aprenentatge i ensenyament de les matemàtiques a tots els nivells. Teniu una
Espiral de Fibonacci Geogebra 1. Introducció al programa Geogebra és un programa de llicència lliure i multiplataforma per l aprenentatge i ensenyament de les matemàtiques a tots els nivells. Teniu una
Treballar amb Google Drive. Campus Ciutadella Maig 2016
 Treballar amb Google Drive Campus Ciutadella Maig 2016 Índex: 1. Informació bàsica 2. Les unitats d organització 3. Crear un document 4. Compartir un document 5. Organitzar documents 6. Col laboració en
Treballar amb Google Drive Campus Ciutadella Maig 2016 Índex: 1. Informació bàsica 2. Les unitats d organització 3. Crear un document 4. Compartir un document 5. Organitzar documents 6. Col laboració en
Manual gestió d usuaris
 1 Manual gestió d usuaris 2 Dades del document Codi: Nom: Manual de.g. 03/2012 de gestió d usuaris Versió: V1.0 Data d aprovació: - Òrgan d aprovació: - Òrgan gestor: Àrea TIC Històric de revisions Versió
1 Manual gestió d usuaris 2 Dades del document Codi: Nom: Manual de.g. 03/2012 de gestió d usuaris Versió: V1.0 Data d aprovació: - Òrgan d aprovació: - Òrgan gestor: Àrea TIC Històric de revisions Versió
Instal lació de Classic Client (Gestor del Token) a Ubuntu
 Instal lació de Classic Client (Gestor del Token) a Ubuntu En aquesta guia trobareu les instruccions necessàries per tal de poder fer servir el vostre 1 carnet UPF amb el sistema operatiu Ubuntu. Continguts
Instal lació de Classic Client (Gestor del Token) a Ubuntu En aquesta guia trobareu les instruccions necessàries per tal de poder fer servir el vostre 1 carnet UPF amb el sistema operatiu Ubuntu. Continguts
INSTAL LACIÓ DE DICCIONARIS COMPLEMENTARIS
 Serveis Lingüístics Melcior de Palau, 140 08014 Barcelona Tel. +34 934 035 478 Fax +34 934 035 484 serveislinguistics@ub.edu www.ub.edu/sl INSTAL LACIÓ DE DICCIONARIS COMPLEMENTARIS PER AL VERIFICADOR
Serveis Lingüístics Melcior de Palau, 140 08014 Barcelona Tel. +34 934 035 478 Fax +34 934 035 484 serveislinguistics@ub.edu www.ub.edu/sl INSTAL LACIÓ DE DICCIONARIS COMPLEMENTARIS PER AL VERIFICADOR
La xarxa. Una xarxa d ordinadors no és res més que una colla d ordinadors connectats entre si per tal que puguin intercanviar dades.
 La xarxa 1. L'estructura de la xarxa 2. L accés als recursos compartits 3. El procés d arrancada 4. Els permisos 5. Els usuaris 1. L estructura de la xarxa Una xarxa d ordinadors no és res més que una
La xarxa 1. L'estructura de la xarxa 2. L accés als recursos compartits 3. El procés d arrancada 4. Els permisos 5. Els usuaris 1. L estructura de la xarxa Una xarxa d ordinadors no és res més que una
Microsoft Lync 2010: Introducció al nou programari de missatgeria instantània i conferències
 Microsoft Lync 2010: Introducció al nou programari de missatgeria instantània i conferències ESADE està treballant en un projecte de millora de la comunicació intercampus i del correu electrònic de tota
Microsoft Lync 2010: Introducció al nou programari de missatgeria instantània i conferències ESADE està treballant en un projecte de millora de la comunicació intercampus i del correu electrònic de tota
CONFIGURACIÓ CORREU ELECTRÒNIC
 CONFIGURACIÓ CORREU ELECTRÒNIC Cal tenir en compte que depenent de l'eina (Thunderbird, Eudora, Netscape, Outlook, etc.) amb la qual es vol gestionar els comptes de correu, la configuració pot ser una
CONFIGURACIÓ CORREU ELECTRÒNIC Cal tenir en compte que depenent de l'eina (Thunderbird, Eudora, Netscape, Outlook, etc.) amb la qual es vol gestionar els comptes de correu, la configuració pot ser una
El clip banyes incorporarà una interpolació de forma d'un raig del Sol. El clip cercle tindrà un gradient que girarà com a part central del Sol.
 Imbricació En aquesta pràctica experimentareu la potència dels símbols de Flash. Descobrireu les possibilitats creatives que ofereix la seva utilització a través de la tècnica de la imbricació, és a dir,
Imbricació En aquesta pràctica experimentareu la potència dels símbols de Flash. Descobrireu les possibilitats creatives que ofereix la seva utilització a través de la tècnica de la imbricació, és a dir,
POWER POINT Entreu al programa. La forma més senzilla d'executar el programa Power Point és activar la icona
 POWER POINT 2003 Entrar al programa Microsoft Power Point 1. Entreu al programa. La forma més senzilla d'executar el programa Power Point és activar la icona Seguint la ruta específica de cada ordinador
POWER POINT 2003 Entrar al programa Microsoft Power Point 1. Entreu al programa. La forma més senzilla d'executar el programa Power Point és activar la icona Seguint la ruta específica de cada ordinador
COM CREAR UNA ENQUESTA AMB GOOGLE DRIVE
 COM CREAR UNA ENQUESTA AMB GOOGLE DRIVE 1. Crear-te un compte de Gmail. En el cas que ja el tinguis, pots anar directament al pas 8. 2. Per crear-te un compte, has d anar a www.gmail.com i clicar Creeu
COM CREAR UNA ENQUESTA AMB GOOGLE DRIVE 1. Crear-te un compte de Gmail. En el cas que ja el tinguis, pots anar directament al pas 8. 2. Per crear-te un compte, has d anar a www.gmail.com i clicar Creeu
CREA LES TEVES ACTIVITATS
 CREA LES TEVES ACTIVITATS INFANTIL SECUNDÀRIA PRIMÀRIA BATXILLERAT 1. CREA LES TEVES ACTIVITATS EL MEU ESPAI Entra a Cruïlla Connecta amb les teves dades d accés. Des de la pantalla El meu espai entra
CREA LES TEVES ACTIVITATS INFANTIL SECUNDÀRIA PRIMÀRIA BATXILLERAT 1. CREA LES TEVES ACTIVITATS EL MEU ESPAI Entra a Cruïlla Connecta amb les teves dades d accés. Des de la pantalla El meu espai entra
Fem un correu electrónic!! ( )
 Fem un correu electrónic!! (E-mail) El correu electrònic es un dels serveis de Internet més antic i al mateix temps es un dels més populars i estesos perquè s utilitza en els àmbits d'oci i treball. Es
Fem un correu electrónic!! (E-mail) El correu electrònic es un dels serveis de Internet més antic i al mateix temps es un dels més populars i estesos perquè s utilitza en els àmbits d'oci i treball. Es
Instruccions per generar el NIU i la paraula de pas
 Si ja tens un NIU, no has de tornar-te a registrar. Pots accedir a la inscripció directament. Només has de validar el teu NIU i la teva paraula de pas al requadre que hi ha a la dreta de la pantalla: Si
Si ja tens un NIU, no has de tornar-te a registrar. Pots accedir a la inscripció directament. Només has de validar el teu NIU i la teva paraula de pas al requadre que hi ha a la dreta de la pantalla: Si
Orientacions per a l ús. Jordi Dolcet. Aplicació elaborada pel:
 Orientacions per a l ús Jordi Dolcet Aplicació elaborada pel: 1. Requeriments bàsics a) Aquesta aplicació funciona amb Access 2000. b) Tenir activada la biblioteca del centre en l entorn epèrgam c) L aplicació
Orientacions per a l ús Jordi Dolcet Aplicació elaborada pel: 1. Requeriments bàsics a) Aquesta aplicació funciona amb Access 2000. b) Tenir activada la biblioteca del centre en l entorn epèrgam c) L aplicació
Fotografia i imatge digital FOTOGRAFIA I IMATGE DIGITAL.
 Fotografia i imatge digital FOTOGRAFIA I IMATGE DIGITAL. 1 Eines d edició. En aquesta barra d eines disposem de moltes possibilitats per modificar imatges o crear-les noves partint de zero. Veurem algunes
Fotografia i imatge digital FOTOGRAFIA I IMATGE DIGITAL. 1 Eines d edició. En aquesta barra d eines disposem de moltes possibilitats per modificar imatges o crear-les noves partint de zero. Veurem algunes
Instal lació de l aplicació 2xRDP:
 Instal lació de l aplicació 2xRDP: Per poder accedir als programes de Suport al núvol tenim dos mitjans: Accés a través del programa 2xRDP: En primer lloc podem accedir-hi instal lant el programa 2x RDP,
Instal lació de l aplicació 2xRDP: Per poder accedir als programes de Suport al núvol tenim dos mitjans: Accés a través del programa 2xRDP: En primer lloc podem accedir-hi instal lant el programa 2x RDP,
MINIGUIA RALC: REGISTRE D UN NOU ALUMNE (Només per a ensenyaments no sostinguts amb fons públics)
 MINIGUIA RALC: REGISTRE D UN NOU ALUMNE (Només per a ensenyaments no sostinguts amb fons públics) Índex Registre d un nou alumne Introducció de les dades prèvies Introducció de les dades del Registre:
MINIGUIA RALC: REGISTRE D UN NOU ALUMNE (Només per a ensenyaments no sostinguts amb fons públics) Índex Registre d un nou alumne Introducció de les dades prèvies Introducció de les dades del Registre:
Un cop tingueu fet el Power Point i l hagueu salvat, aneu a Guardar como i seleccioneu l opció Otros formatos.
 INSTRUCCIONS PER A PUBLICAR UN PASSI DE DIAPOSITIVES AL BLOC 1. EXPORTAR IMATGES DEL POWER POINT Un cop tingueu fet el Power Point i l hagueu salvat, aneu a Guardar como i seleccioneu l opció Otros formatos.
INSTRUCCIONS PER A PUBLICAR UN PASSI DE DIAPOSITIVES AL BLOC 1. EXPORTAR IMATGES DEL POWER POINT Un cop tingueu fet el Power Point i l hagueu salvat, aneu a Guardar como i seleccioneu l opció Otros formatos.
Publicar un document a Wordpress: Scribd SlideShare. Seminari de Coordinació de Biblioteques escolars. Servei Educatiu Baix Llobregat-6
 Publicar un document a Wordpress: Scribd SlideShare Seminari de Coordinació de Biblioteques escolars. Servei Educatiu Baix Llobregat-6 Dues de les aplicacions del web 2.0 que us poden ser útils per a tirar
Publicar un document a Wordpress: Scribd SlideShare Seminari de Coordinació de Biblioteques escolars. Servei Educatiu Baix Llobregat-6 Dues de les aplicacions del web 2.0 que us poden ser útils per a tirar
1. CONFIGURAR LA PÀGINA
 1 1. CONFIGURAR LA PÀGINA El format de pàgina determina l aspecte global d un document i en modifica els elements de conjunt com són: els marges, la mida del paper, l orientació del document i l alineació
1 1. CONFIGURAR LA PÀGINA El format de pàgina determina l aspecte global d un document i en modifica els elements de conjunt com són: els marges, la mida del paper, l orientació del document i l alineació
DIBUIX TÈCNIC PER A CICLE SUPERIOR DE PRIMÀRIA
 DIBUIX TÈCNIC PER A CICLE SUPERIOR DE PRIMÀRIA Abans de començar cal tenir uns coneixements bàsics que estudiareu a partir d ara. PUNT: No es pot definir, però podem dir que és la marca més petita que
DIBUIX TÈCNIC PER A CICLE SUPERIOR DE PRIMÀRIA Abans de començar cal tenir uns coneixements bàsics que estudiareu a partir d ara. PUNT: No es pot definir, però podem dir que és la marca més petita que
INSERCIÓ DE VÍDEOS A UNA PRESSENTACIÓ POWER POINT
 INSERCIÓ DE VÍDEOS A UNA PRESSENTACIÓ POWER POINT Molt sovint, necessitem incorporar continguts multimèdia a les nostres presentacions, la qual cosa esdevé una funcionalitat molt atractiva i molt útil
INSERCIÓ DE VÍDEOS A UNA PRESSENTACIÓ POWER POINT Molt sovint, necessitem incorporar continguts multimèdia a les nostres presentacions, la qual cosa esdevé una funcionalitat molt atractiva i molt útil
Guia de formació SIGA per a col legiats. Registrar consultes del Servei d Orientació Jurídica (SOJ)
 Guia de formació SIGA per a col legiats Registrar consultes del Servei d Orientació Jurídica (SOJ) Pàg. 2 Índex SIGA PER A COL LEGIATS... 3 ENTRAR A SIGA... 3 ENTRAR LES DADES D UNA NOVA CONSULTA SOJ...
Guia de formació SIGA per a col legiats Registrar consultes del Servei d Orientació Jurídica (SOJ) Pàg. 2 Índex SIGA PER A COL LEGIATS... 3 ENTRAR A SIGA... 3 ENTRAR LES DADES D UNA NOVA CONSULTA SOJ...
Centre d Ensenyament Online (CEO)
 Centre d Ensenyament Online (CEO) Desenvolupament de tècniques noves per l educació www.mhe.es 1 Centre d Ensenyament Online (CEO): 1. Què és un Centre d Ensenyament Online (CEO)? 2. Com està estructurat
Centre d Ensenyament Online (CEO) Desenvolupament de tècniques noves per l educació www.mhe.es 1 Centre d Ensenyament Online (CEO): 1. Què és un Centre d Ensenyament Online (CEO)? 2. Com està estructurat
Utilitzem l ordre Copiar quan volem ubicar les dades en un altre rang o cel la mantenint-los també en el rang o cel la original.
 Edició de Dades En aquesta Unitat Didàctica veurem la manera de copiar, retallar i enganxar dades en el mateix full de càlcul, en un altre full del mateix llibre, en un altre llibre i en una altra aplicació.
Edició de Dades En aquesta Unitat Didàctica veurem la manera de copiar, retallar i enganxar dades en el mateix full de càlcul, en un altre full del mateix llibre, en un altre llibre i en una altra aplicació.
2. FUNCIONS MATEMÀTIQUES, TRIGO- NOMÈTRIQUES I ESTADÍSTIQUES
 1 2. FUNCIONS MATEMÀTIQUES, TRIGO- NOMÈTRIQUES I ESTADÍSTIQUES Les funcions matemàtiques permeten realitzar càlculs d aquest tipus sobre cel les i sobre intervals de valors, retornant sempre valors numèrics.
1 2. FUNCIONS MATEMÀTIQUES, TRIGO- NOMÈTRIQUES I ESTADÍSTIQUES Les funcions matemàtiques permeten realitzar càlculs d aquest tipus sobre cel les i sobre intervals de valors, retornant sempre valors numèrics.
Una plantilla és un fitxer model que conté una sèrie d elements que serveixen de base per a la creació d altres documents similars.
 Ús de plantilles Una plantilla és un fitxer model que conté una sèrie d elements que serveixen de base per a la creació d altres documents similars. Per exemple, molts dels elements que apareixen en un
Ús de plantilles Una plantilla és un fitxer model que conté una sèrie d elements que serveixen de base per a la creació d altres documents similars. Per exemple, molts dels elements que apareixen en un
Programació d'activitats per 1r. Cicle de Primària PROGRAMES: PAINT
 PROGRAMES: PAINT Manejar el ratolí amb precisió. Elaborar un dibuix utilitzant llapis, pinzell i aerògraf. Exercitar el traç mitjançant l ús de línies. Fer un dibuix emprant el rectangle i el.lipse. Introduir-se
PROGRAMES: PAINT Manejar el ratolí amb precisió. Elaborar un dibuix utilitzant llapis, pinzell i aerògraf. Exercitar el traç mitjançant l ús de línies. Fer un dibuix emprant el rectangle i el.lipse. Introduir-se
El programa NVDA és un lector de pantalla i permet realitzar la lectura de lletres, paraules, frases i textos.
 NVDA: INSTAL LACIÓ, El programa NVDA és un lector de pantalla i permet realitzar la lectura de lletres, paraules, frases i textos. PROCÉS D EXECUCIÓ DEL PROGRAMA PORTABLE NVDA.EXE Passos a realitzar per
NVDA: INSTAL LACIÓ, El programa NVDA és un lector de pantalla i permet realitzar la lectura de lletres, paraules, frases i textos. PROCÉS D EXECUCIÓ DEL PROGRAMA PORTABLE NVDA.EXE Passos a realitzar per
Rol Nom de la variable Clau Cuiner APP_CHEF_KEY 0001 Cambrer APP_WAITER_KEY 0002 Encarregat APP_BOSS_KEY 0003
 MANUAL D USUARI REQUISITS Dispositiu mòbil amb una Càmera i connexió al servidor i: o Windows Phone 8 o superior (experimental). o Android Versió 5.0 o superior amb el WebView actualitzat (estable). Tenir
MANUAL D USUARI REQUISITS Dispositiu mòbil amb una Càmera i connexió al servidor i: o Windows Phone 8 o superior (experimental). o Android Versió 5.0 o superior amb el WebView actualitzat (estable). Tenir
Guia per a la construcció de webs de la Generalitat amb estil gencat responsiu
 Guia per a la construcció de webs de la Generalitat amb estil gencat responsiu 4. Distribuïdores Versió beta Barcelona, agost de 2015 DISTRIBUÏDORES 1. QUÈ SÓN... 3 2. COM ES MOSTREN... 4 3. ELEMENTS...
Guia per a la construcció de webs de la Generalitat amb estil gencat responsiu 4. Distribuïdores Versió beta Barcelona, agost de 2015 DISTRIBUÏDORES 1. QUÈ SÓN... 3 2. COM ES MOSTREN... 4 3. ELEMENTS...
Servei de Gestió de Serveis Informàtics Secció de Sistemes en Explotació Webmailaj Correu Municipal Configuració nou compte de correu
 Webmailaj Correu Municipal Configuració nou compte de correu Pàgina 1 de 11 ÍNDEX CONFIGURACIÓ D UN NOU COMPTE DE CORREU...3 1 CONFIGURACIÓ GENERAL...3 2 CONFIGURACIÓ NOM COMPTE I ADREÇA DE RESPOSTA...8
Webmailaj Correu Municipal Configuració nou compte de correu Pàgina 1 de 11 ÍNDEX CONFIGURACIÓ D UN NOU COMPTE DE CORREU...3 1 CONFIGURACIÓ GENERAL...3 2 CONFIGURACIÓ NOM COMPTE I ADREÇA DE RESPOSTA...8
Guia d ús per instal lar el certificat de la FNMT Clase 2CA en software (Data d actualització de la informació: 18 de novembre de 2014)
 Guia d ús per instal lar el certificat de la FNMT Clase 2CA en software (Data d actualització de la informació: 18 de novembre de 2014) Índex de continguts 1.-Descàrrega i instal lació del certificat 2.-Còpia
Guia d ús per instal lar el certificat de la FNMT Clase 2CA en software (Data d actualització de la informació: 18 de novembre de 2014) Índex de continguts 1.-Descàrrega i instal lació del certificat 2.-Còpia
INICIACIÓ A L SCRATCH
 SESSIÓ 1 Conèixer què és l SCRATCH La intenció és observar diferents jocs realitzats amb SCRATCH per l alumnat de cicle superior per saber fins on podem arribar. Crear un usuari a la web d SCRATCH La durada
SESSIÓ 1 Conèixer què és l SCRATCH La intenció és observar diferents jocs realitzats amb SCRATCH per l alumnat de cicle superior per saber fins on podem arribar. Crear un usuari a la web d SCRATCH La durada
Institut d Estudis Catalans. Programa del «Diccionari de Ciència i Tecnologia» Secció de Ciències i Tecnologia
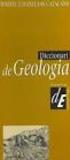 Programa del «Diccionari de Ciència i Tecnologia» Secció de Ciències i Tecnologia Guia d utilització de les opcions de cerca del Vocabulari de la psicologia del condicionament i de l aprenentatge, amb
Programa del «Diccionari de Ciència i Tecnologia» Secció de Ciències i Tecnologia Guia d utilització de les opcions de cerca del Vocabulari de la psicologia del condicionament i de l aprenentatge, amb
Importació de dades a l epèrgam
 Importació de dades a l epèrgam Passos a seguir abans de la importació de dades a l epèrgam Fer una revisió de les dades del fitxer Taules.mdb del pèrgam 1.1. Per seguretat convé treballar amb una còpia
Importació de dades a l epèrgam Passos a seguir abans de la importació de dades a l epèrgam Fer una revisió de les dades del fitxer Taules.mdb del pèrgam 1.1. Per seguretat convé treballar amb una còpia
Guia para mascotas: Web de establecimientos. Presentació escrita - visual Treball Final de Grau Multimèdia Per: Ana Muñoz
 Guia para mascotas: Web de establecimientos Presentació escrita - visual Treball Final de Grau Multimèdia Per: Ana Muñoz Index 1. Introducció 2. Objectius 3. Pàgines del treball 4. Desenvolupament del
Guia para mascotas: Web de establecimientos Presentació escrita - visual Treball Final de Grau Multimèdia Per: Ana Muñoz Index 1. Introducció 2. Objectius 3. Pàgines del treball 4. Desenvolupament del
APENDIX D GUIA PER FER UNA REGRESSIÓ LINEAL AMB EXCEL
 APENDIX D GUIA PER FER UNA REGRESSIÓ LINEAL AMB EXCEL 1. Obriu el programa Excel e introduïu les dades omplint les columnes A i B amb els valors de les x (columna A) i y (columna B) que voleu representar.
APENDIX D GUIA PER FER UNA REGRESSIÓ LINEAL AMB EXCEL 1. Obriu el programa Excel e introduïu les dades omplint les columnes A i B amb els valors de les x (columna A) i y (columna B) que voleu representar.
Canigó HOW-TO s. Eines d intercepció de peticions http
 A qui va dirigit Desenvolupadors d aplicacions basades en Canigó. Versió de Canigó Utilitzable en qualsevol versió de Canigó. Introducció En ocasions i per certs motius, ens interessa saber o modificar
A qui va dirigit Desenvolupadors d aplicacions basades en Canigó. Versió de Canigó Utilitzable en qualsevol versió de Canigó. Introducció En ocasions i per certs motius, ens interessa saber o modificar
Guia dels blogs de l XTEC
 Blogs de l XTEC... 2 Com ser redactor d un blog creat per una altra persona... 4 Com escriure articles dins d un blog... 4 Com adjuntar un arxiu a un article del blog (si ets editor del blog)... 7 Com
Blogs de l XTEC... 2 Com ser redactor d un blog creat per una altra persona... 4 Com escriure articles dins d un blog... 4 Com adjuntar un arxiu a un article del blog (si ets editor del blog)... 7 Com
Borsa de Treball del Collegi Oficial d Infermeres i Infermers de Barcelona. Manual d usuari de la collegiada
 Borsa de Treball del Collegi Oficial d Infermeres i Infermers de Barcelona Manual d usuari de la collegiada 1 BORSA DE TREBALL PER A LES COLLEGIADES La primera vegada que accediu a la Borsa de Treball
Borsa de Treball del Collegi Oficial d Infermeres i Infermers de Barcelona Manual d usuari de la collegiada 1 BORSA DE TREBALL PER A LES COLLEGIADES La primera vegada que accediu a la Borsa de Treball
BLOCS BLOGGER. Document de treball del camp d aprenentatge de l alt Berguedà. MARÇ 2009
 BLOCS BLOGGER Document de treball del camp d aprenentatge de l alt Berguedà. MARÇ 2009 CREAR I DISSENYAR UN BLOC. (BLOGGER) 1. CREAR UN BLOC: 1.1 Entrar a la pàgina web del blogger (https://www.blogger.com/start).
BLOCS BLOGGER Document de treball del camp d aprenentatge de l alt Berguedà. MARÇ 2009 CREAR I DISSENYAR UN BLOC. (BLOGGER) 1. CREAR UN BLOC: 1.1 Entrar a la pàgina web del blogger (https://www.blogger.com/start).
B.11 ELS PRINCIPALS CERCADORS D INTERNET
 FULL PROFESSORAT B.11 ELS PRINCIPALS CERCADORS D INTERNET OBJECTIUS - Conèixer i utilitzar alguns dels principals cercadors d Internet. - Planificar i delimitar l objectiu de la cerca. EXPLICACIÓ I DESENVOLUPAMENT
FULL PROFESSORAT B.11 ELS PRINCIPALS CERCADORS D INTERNET OBJECTIUS - Conèixer i utilitzar alguns dels principals cercadors d Internet. - Planificar i delimitar l objectiu de la cerca. EXPLICACIÓ I DESENVOLUPAMENT
Guia d utilització de les opcions de cerca del Vocabulari forestal
 Programa del «Diccionari de Ciència i Tecnologia» Secció de Ciències i Tecnologia Guia d utilització de les opcions de cerca del Vocabulari forestal BARCELONA 2010 ÍNDEX 1 EXPLICACIÓ DE LES OPCIONS DE
Programa del «Diccionari de Ciència i Tecnologia» Secció de Ciències i Tecnologia Guia d utilització de les opcions de cerca del Vocabulari forestal BARCELONA 2010 ÍNDEX 1 EXPLICACIÓ DE LES OPCIONS DE
Manual Webmail ICAB. Departament d Informàtica Manual Webmail ICAB
 Pàgina 1/16 COM ACCEDIR AL CORREU ICAB VIA WEB? 3 WEBICAB 4 UTILITZACIÓ DE L AGENDA D ADRECES 7 ENVIAR FITXERS GRANS (OPCIÓ COMPARTIR) 8 COM CANVIAR L ADREÇA DE.ES A.CAT 9 COM CANVIAR EL PASSWORD 11 COM
Pàgina 1/16 COM ACCEDIR AL CORREU ICAB VIA WEB? 3 WEBICAB 4 UTILITZACIÓ DE L AGENDA D ADRECES 7 ENVIAR FITXERS GRANS (OPCIÓ COMPARTIR) 8 COM CANVIAR L ADREÇA DE.ES A.CAT 9 COM CANVIAR EL PASSWORD 11 COM
MOZILLA THUNDERBIRD V.3.1
 MOZILLA THUNDERBIRD V.3.1 Mozilla Thunderbird o Thunderbird és un client de correu electrònic de la Fundació Mozilla. 1. Conceptes preliminars Abans de començar, assegures de que coneix la seua direcció
MOZILLA THUNDERBIRD V.3.1 Mozilla Thunderbird o Thunderbird és un client de correu electrònic de la Fundació Mozilla. 1. Conceptes preliminars Abans de començar, assegures de que coneix la seua direcció
En cas de Mozilla Firefox, ja no ens passarà allò d haver de clicar una pestanya nova per poder escriure!
 De Fatwire a Oracle... Manual ràpid Índex NOVETATS INTERESSANTS... 1 LOGIN... 2 INTERFÍCIE D EDICIÓ... 2 IDIOMA DE LA INTERFÍCIE... 5 NOMENCLATURA... 6 PREVISUALITZAR ELS CANVIS... 6 NOVETATS INTERESSANTS
De Fatwire a Oracle... Manual ràpid Índex NOVETATS INTERESSANTS... 1 LOGIN... 2 INTERFÍCIE D EDICIÓ... 2 IDIOMA DE LA INTERFÍCIE... 5 NOMENCLATURA... 6 PREVISUALITZAR ELS CANVIS... 6 NOVETATS INTERESSANTS
