Word: P1 Entrar i sortir
|
|
|
- Sebastián Lara Fidalgo
- hace 7 años
- Vistas:
Transcripción
1 Word: Interfície
2 Word: P1 Entrar i sortir Per executar el programa Microsoft Word, cal activar Inici Programes Per sortir del programa: Per sortir del programa: (Compte a emmagatzemar el treball realitzat). Activar l'opció Salir del menú Archivo. Activar l'opció de tancar del botó de control de la finestra. Activant el botó de tancar de la finestra del programa Prémer simultàniament les tecles Alt + F4. Fer un doble clic en el botó de control de la finestra del programa
3 Word: P1 Format document Consideracions quan estem teclejant un document: Canvieu de línia (amb RETORN) només en arribar a final de paràgraf i deixeu que sigui el Word qui ajusti les línies del text a l'amplada del document. Donar format al text fins que tingui el contingut i l'aspecte desitjat. L'acció de donar format al text es pot fer a mesura que es va creant el text o bé posteriorment. Donar format al text Amb el teclat : negreta Ctrl + N Cursiva Ctrl + K Subratllat Ctrl + S Ctrl+ barra d'espais: Restaurar el format del text Ctrl + W : Restaurar el format del paràgraf
4 Word: P1 Com escriure Al escriure, cal tenir present les consideracions següents : La tecla RETORN sols s'ha de prémer per indicar final de paràgraf. El text canvia automàticament de línia quan arriba al marge dret. Els signes de puntuació s'han d'escriure units a la paraula que els precedeix, i seguits d'un espai en blanc si no són a final d'un paràgraf. S ha d'evitar separar les paraules amb més d'un espai i espais abans o després d'un apòstrof o d'un guionet. Per encolumnar, alinear i justificar blocs i paràgrafs de text no s'han d'inserir mai espais en blanc, s'han de fer servir les tabulacions, les eines de justificació, les eines de sagnat o les taules.
5 Word: P1 Punt d'inserció El punt d'inserció, la barra que parpelleja, indica el punt on s'aniran situant les lletres que es vagin entrant per teclat. El punt d'inserció es pot situar en qualsevol posició del text fent clic amb el ratolí al lloc desitjat i també prement una de les següents combinacions de tecles: Recomanacions en escollir el tipus de lletra El Windows ofereix la possibilitat d'utilitzar diferents tipus de lletra, podent canviarla a gust de l'usuari, però cal tenir en compte les següents recomanacions: Sempre que sigui possible heu d'utilitzar lletres del tipus True Type (exemples: Arial, Times New Roman), ofereixen millors resultats en pantalla i en imprimir-los. No s'han de barrejar gaires tipus de lletra en un mateix document; per remarcar un text, és millor fer servir les diferents mides i estils. Cal evitar escriure paràgrafs sencers en lletra majúscula.
6 Word: P1 Seleccionar text (i) Les seleccions són zones de text contínues, no es poden seleccionar zones discontínues de text Un cop s'ha seleccionat el text, aquest queda destacat. Normalment, qualsevol acció que es fa afecta la selecció, excepte en certs casos que les accions no afecten el text seleccionat, sinó el paràgraf on aquest es troba. La selecció es pot fer amb el ratolí, ratolí i teclat o amb el teclat: Amb el ratolí: Resseguint amb el ratolí per sobre del text: Situar el punter del ratolí ( ) abans de la primera lletra del text que volem seleccionar. Prémer el botó esquerre i, sense deixar-lo anar, arrossegar el ratolí fins al lloc on volem que s'acabi la selecció. Finalment, deixar anar el botó del ratolí (compte amb els desplaçaments sobtats del text, en tocar el regle horitzontal o la barra de desplaçament horitzontal amb el punter del ratolí mentre fem la selecció).
7 Word: P1 Seleccionar text (ii) Combinar el ratolí i el teclat: Situar el punt d'inserció d'escriptura abans de la primera lletra del text que volem seleccionar i fer Majús + clic del ratolí al punt final de la selecció. Doble clic, selecciona la paraula sobre la qual fem clic. Triple clic / Ctrl + clic, selecciona el paràgraf sobre el qual fem clic. Clic a l'esquerra del text (quan el punter es torna ), selecciona la línia del text que queda just a la dreta del punter i si, sense deixar anar el botó del ratolí, el desplacem amunt o avall, podrem seleccionar diverses línies de text. Doble clic a l'esquerra del text, selecciona el paràgraf que queda just a la dreta del punter. Triple clic a l'esquerra del text / Ctrl +clic, selecciona tot el document. Hi ha més possibilitats. Esbrineu què passa amb les combinacions Ctrl + Alt + clic; Alt + Majús + clic; Ctrl + Alt + resseguir amb el ratolí, i Alt + resseguir amb el ratolí.
8 Word: P1 Seleccionar text (iii) ombinar el ratolí i el teclat: l situar el punt d'inserció de text al principi del text que es vol seleccionar i desplaçar-se, fins al nt final de la selecció mentre es manté premuda la tecla Majús. Depenent de la forma de splaçar-nos, podem seleccionar, amb més rapidesa, el text: splaçant-se amb fletxa dreta o fletxa esquerra, se selecciona lletra a lletra. splaçant-se amb Ctrl + fletxa dreta (o esquerra), se selecciona paraula a paraula. splaçant-se amb fletxa amunt o fletxa avall, se selecciona fins a la mateixa posició de la línia perior o inferior, respectivament. splaçant-se amb Ctrl + fletxa amunt (o avall), se selecciona fins al principi de paràgraf anterior és proper al punt d'inserció (i successius si continuem el desplaçament), o fins al final de ràgraf més proper al punt d'inserció (i posteriors), respectivament. splaçant-se amb Ctrl + Majús + Fi, se selecciona des del punt d'inserció fins al final del text. splaçant-se amb Ctrl + Majús + Inici, se selecciona des del punt d'inserció fins al principi del tex
9 Word: P1 Format manual Des de la barra d'eines de format es pot modificar el tipus de lletra i la seva grandària. Per modificar el tipus de lletra, cal desplegar la llista Fuente de la barra d'eines de format i escollir, amb el punter del ratolí, el tipus desitjat. Per modificar la grandària de la lletra, cal desplegar la llista Tamaño de fuente de la barra d'eines de format i escollir, amb el punter del ratolí, la grandària desitjada. El menú Formato Fuente... (pestanya) Fuente, permet establir diferents característiques per al format de la lletra del text. També es poden modificar les següents propietats formals del text utilitzant les diferents eines de la barra d'eines de format:
10 Word: P1 Retallar, copiar i enganxar (i) Aquestes accions afecten un bloc de text i poden activar-se des del menú Edició, si bé resulta més operatiu fer-ho a través de les icones corresponents: Retalla el text seleccionat al porta-retalls Copia el text seleccionat al porta-retalls Enganxa al document el contingut del porta-retalls També es pot fer des del teclat amb una combinació de tecles (hi ha dues possibilitats per a cada cas): Retallar Ctrl + X Majús + Supr Copiar Ctrl + C Ctrl + Ins Enganxar Ctrl + V Majús + Ins
11 Word: P1 Retallar, copiar i enganxar (ii) Aquestes accions també es poden fer directament amb el ratolí; el procés que s'ha de seguir és el següent: Seleccionar amb el ratolí el bloc de text que es vol traslladar o copiar. Situar el punter del ratolí sobre el bloc seleccionat. Prémer el botó del ratolí i, sense deixar-lo anar, desplaçar el punt d'inserció a la part del text on s'ha de traslladar el bloc i deixar de prémer el botó. En el cas de voler obtenir una còpia del bloc, cal prémer la tecla Ctrl abans de fer clic amb el ratolí sobre el bloc pergafar-lo. En cada cas, el ratolí canvia de forma segons es vulgui obtenir una còpia o fer un trasllat de text. Si l'acció d'arrossegar un text seleccionat amb el ratolí es fa amb el botó dret, en deixar-lo anar, un quadre de diàleg permet escollir entre diferents opcions.
12 Word: P1 Lletra capital En un paràgraf pot destacar-se la primera lletra activant l'opció Formato Letra capital que permet canviar: La posició respecte del text del paràgraf: Posición. El tipus de lletra: Fuente. La quantitat de línies de text que ocupa: Líneas que ocupa. La distància de la lletra capiatal al text: Distancia desde el texto.
13 Word: P2 Disseny de pàgina Establir les característiques generals de la pàgina d un document
14 Word: P2 Capçaleres i peus de pàgina Les capçaleres i els peus de pàgina fan referència a la informació del marge superior o inferior d'un document. Per crear o modificar les capçaleres o els peus de pàgina, sols cal activar l'opció Ver Encabezado y pie de página. Per crear capçaleres o peus de pàgina alterns, heu d'activar el botó de Pares e impares diferentes de l'opció Archivo Configurar página... Diseño de página.
15 Word: P2 Numerar pàgines s pàgines del document es poden numerar, i es pot escollir el tipus de numeració, lineació i el número a partir del qual començar la numeració. Encabezado y pie de página s'hi troben eines que permeten numerar les pàgines; mbé es pot fer activant l'opció de menú Insertar Números de página... Posición: capçalera o peu. Alineación: esquerra, centre, dreta. Número en la primera página: permet que aparegui o no en la primera pàgina. El botó Formato...: permet escollir entre diferents formats de numeració i, també, a partir de quin número comença la paginació en la secció actual del document. Si s'ha desactivat Número en la primera pàgina, es pot aconseguir que la segona pàgina del document o de la secció comenci pel número 1. Si un document està dividit en seccions, és possible aconseguir que les numeracions de les pàgines puguin ser independents.
16 Word: P2 Cercar i substituir (i) Menú Edición permeten fer cerques i substitucions de textos en un document. L'opció de cerca també es pot activar des del botó Buscar de la barra de desplaçament. Per iniciar noves cerques del mateix terme cal prémer les tecles Majús + F4. Si en iniciar la cerca hi ha un text seleccionat, el Word sols cercarà en la selecció.
17 Word: P2 Recerca per format En cas de voler cercar/substituir un tipus de format, cal escollir el format, des del botó Formato i, sense entrar cap text de cerca, iniciar-la. En desplegar el botó Formato, apareix una llista de les opcions de format. Es poden acumular diferents tipus de format com a criteri per a la cerca/substitució. Si el que es vol és cercar/substituir un terme amb un tipus de format, cal entrar el text i, després d'escollir el format, iniciar la cerca/substitució. A la part inferior del text que s'ha de cercar, apareix el format corresponent al text que s'està cercant.
18 Word: P2 Recerca caràcters especials En cas de voler cercar/substituir un caràcter especial, cal indicar-lo des del botó Especial. Marca de paràgraf ^p. Marca de tabulació ^t. Salt de pàgina manual ^m. Salt de secció ^b. En acabar el procés de substitució, el Word informa del número de substitucions que s'han dut a terme
19 Word: P2 Imprimir un document Per imprimir un document de l'àrea de treball cal activar la icona, però en cas de voler controlar la impressió, modificant alguns dels seus paràmetres, cal activar la funció Archivo Imprimir... Principals opcions: Nombre. Nom de la impressora predeterminada per a la sessió de treball. Propiedades. Opcions d'impressió de la impressora seleccionada. Imprimir en un archivo. Permet desar en un arxiu el resultat d imprimir. Intervalo de páginas: Todo: imprimeix tot el document. Página actual: imprimeix la pàgina on hi ha el punt d'inserció d'escriptura. Páginas: permet imprimir les pàgines especificades: saltades. Selección: permet imprimir el text que s'hagi seleccionat del document.
20 Word: P2 Les seccions A fi de poder definir diferents formats de pàgina en un mateix document, el Microsoft Word proporciona l'opció de dividir el document en seccions. Tot document Word té, almenys, una secció. Una secció es pot inserir en qualsevol part de la pàgina. Per dividir un document en seccions: Insertar Salto..., i escollir alguna de les possibilitats. Utilitzarem salts de secció quan es tingui previst afegir variacions a les capçaleres, als peus de pàgina o en la configuració de pàgina (grandària, orientació...).
21 Word: P3 Formats de paràgraf Des de la regleta, es pot definir un sagnat per al paràgraf que ocupa el cursor desplaçant de la seva posició les marques de sagnat. Si es prem la tecla ALT, informa de les distàncies d'aquest als marges. També ho podem fer des de el menú Formato
22 Word: P3 Les tabulacions de paràgraf Per defecte, el Word té definides unes tabulacions predeterminades d'1,25 cm.. Des de la regleta també es poden definir tabulacions associades al paràgraf que ocupa el cursor, sols cal anar fent clic sobre les posicions de la regleta per obtenir-les. El Word proporciona quatre tipus de tabulacions. Fent clic sobre el tipus de tabulació del costat superior esquerre de la regleta horitzontal, es va alternant entre els diferents tipus de tabulacions:
23 Word: P3 El guionatge Perquè el Word posi guions al final de línia de tot el document, cal activar l'opció Herramientas Idioma Guiones..., que es pot escollir entre la divisió automàtica o la manual. Cas d'optar per la divisió automàtica, hi ha un parell de paràmetres configurables: Zona de división: màxima amplada que queda al final de la línia amb alineació a l'esquerra. Limitar guiones consecutivos a: nombre màxim de línies consecutives de text que poden tenir guió; l'opció No limitar indica que el Word posi guions en totes les línies que sigui necessari.
24 Word: P3 El guionatge (ii) Si l'opció de posar guions és manual, el Word va presentant les paraules de final de línia separades per síl labes i amb una proposta de separació simbolitzada per un cursor que fa pampallugues sobre la posició proposada. Podem variar aquesta posició fent clic en qualsevol dels guions situats a l esquerra Inserir manualment uns guions de No separación, és a dir, guions que forcen que les dues paraules unides pel guió vagin a la mateixa línia (exemple Belllloc); per introduir aquests guions cal prémer les tecles CTRL + MAJÚS + GUIÓ (-).
25 Word: P4 Els estils en un document El Microsoft Word diferencia entre els estils de caràcter i els de paràgraf: Estil de paràgraf: propietats de format aplicables a un paràgraf Estil de caràcter: propietats de format aplicables als caràcters seleccionats Per defecte, l'estil de paràgraf actiu és el Normal. El nom de l'estil es pot veure a la part esquerra de la barra Formato (llista d'estils). El Word inclou, a més, 86 estils preestablerts, estils que no es mostren a la llista d'estils de la barra Formato fins que no s'utilitzen. A banda d'aquests estils, l'usuari en pot crear d'altres. Si es vol veure la llista completa d'estils, cal prémer la tecla Majúscules mentre es fa clic sobre la llista d'estils.
26 Word: P4 Estils (ii) El Word diferencia visualment el tipus d'estil amb el símbol, que correspon als estils de paràgraf i a, que correspon als estils de caràcter. Podem veure els canvis de paràgraf d un document amb Els estils de paràgrafs bàsics es poden aplicar: Desplegant l'eina mostrats. (Estilo) i escollint l'estil desitjat de la llista d'estils Fent servir el teclat: Ctrl + Majús + 1 Aplica al paràgraf l'estil Título 1 Ctrl + Majús + 2 Aplica al paràgraf l'estil Título 2 Ctrl + Majús + 3 Aplica al paràgraf l'estil Título 3 Ctrl + Majús + A Aplica al paràgraf l'estil Normal
27 Word: P4 Com crear estils Una manera ràpida de crear un estil és modificar, les característiques d'un paràgraf i entrar el nom del nou estil a la llista d'estils. Hem de fer el següent: Teclejar un paràgraf i donar-li format manualment amb les eines adients (tipus de lletra, grandària, estil...). Seleccionar el paràgraf al qual hem canviat el format i, a la llista d'estils de la barra de format, escriure el nom del nou estil.
28 Word: P4 Com crear estils (ii) Si el que es vol és poder decidir si l'estil que s'ha de crear és de paràgraf o de caràcter, cal fer-ho de la manera següent: Teclejar un text i donar-li format. Seleccionar el text amb format i activar l'opció Formato Estilo... En el quadre de diàleg fer clic sobre el botó Nuevo. Escollir el Tipo de estilo: de paràgraf o de caràcter. Posar-hi un nom i sortir acceptant els canvis.
29 Word: P4 Modificar estils (i) La modificació d'un estil es pot fer de tres maneres: 1.- Actualitzar automàticament un estil a partir d'un paràgraf: Per aconseguir que els canvis de format d'un paràgraf s'incorporin directament a l'estil cal que estigui activa l'opció Actualizar automáticamente del quadre de diàleg Formato Estilo... Modificar. L'estil Normal no es pot actualitzar automàticament.
30 Word: P4 Modificar estils (ii) 2.- Redefinir un estil des del menú Formato: Des de l'opció Formato Estilo... es poden modificar totes les propietats d'un estil, a més es poden definir una sèrie de propietats globals: Agregar a la plantilla: afegeix les propietats de l'estil a la plantilla, en cas contrari l'estil formarà part del document. Actualizar automáticamente: qualsevol canvi en un paràgraf fa que l'estil es modifiqui amb les mateixes propietats del paràgraf. Teclas: permet assignar una combinació de tecles a un estil per facilitar l'assignació als paràgrafs. Basado en... (nom d'un estil): propietats no definides en l'estil però que les pren d'un altre en què està basat, generalment l'estil Normal. Tipo de estilo: de caràcter o de paràgraf. Estilo del párrafo siguiente: en fer un salt de línia, el nou paràgraf té l'estil especificat.
31 Word: P4 Modificar estils (iii) Redefinir un estil a partir del canvi de format d'un paràgraf: Si després d'haver modificat el format d'un paràgraf se selecciona i se li assigna l'estil que ja tenia assignat prèviament, el Word presenta un quadre de diàleg que permet redefinir l'estil amb els nous canvis o aplicar el format que ja estava definit prèviament. L'estil Normal no es pot actualitzar modificant l'estil d'un paràgraf.
32 Word: P4 Eliminar un estil No es poden eliminar, però, els estils de títols integrats del Word, si es que s'han utilitzat per donar format a un determinat paràgraf.
33 Word: P4 Les plantilles de documents. Una plantilla és un patró o model per crear un document però que, a més, pot guardar text, barres d'eines personalitzades, macros, estils i tecles de mode abreujat. Document Word: DOCUMENT + PLANTILLA NORMAL DOCUMENT + PLANTILLA NORMAL + PLANTILLA ESPECIAL El text d'una plantilla es configura amb els estils de paràgraf i cada estil permet configurar els elements següents: Formats de caràcter: font, estil i propietats, color, efectes, espaiatge horitzontal, posició vertical, ajustament i idioma. Format de paràgraf: sagnat, interlineat de paràgrafs, alineació, control de línies orfes/vídues, salt de pàgina, guionatge, tabulacions, costats, numeració i símbols tipogràfics, marc, etc.
34 Word: P4 Plantilles: aspectes a tenir en compte En crear un document, aquest pren tots els estils de la plantilla que l'ha originat. Tot document té una plantilla, per defecte la NORMAL, però, a més, pot tenirne una altra que s'anomena ESPECIAL. L'opció Archivo Propiedades Resumen mostra la plantilla de més rang del document, és a dir, si la plantilla és especial, l'especial, i en cas contrari, la normal. L'opció Herramientas Plantillas y complementos... Organitzador..., permet passar elements d'una plantilla o document a una altra plantilla o document. Tots els canvis dels elements d'una plantilla es guarden en el document i, si s'activa el botó Agregar a la plantilla, també es guarden en aquesta.
35 Word: P4 Crear una plantilla (i) Hi ha dues modalitats per crear plantilles amb el Word: Crear plantilles noves basades en d'altres de ja existents. Crear plantilles a partir d'un document. Tant si es fa d'una manera com de l'altra, la nova plantilla contindrà tots els elements de text i de format de la plantilla o del document base més els elements de text o de format afegits. El més usual és crear plantilles basades en la plantilla Documento en blanco (Normal.dot) i afegir les modificacions necessàries, però també es poden fer servir les altres plantilles disponibles (cartes, models de fax, memoràndums...)..
36 Word: P4 Crear una plantilla (ii) Per crear una plantilla basada en una altra de ja existent. Demanar l'opció Archivo Nuevo... Afegir els textos, estils i configuracions que siguin necessaris. Demanar Archivo Guardar (o fer servir l'eina de desar ). Escollir la carpeta on es desarà (que, per defecte, és Plantillas). Adjudicar un nom a la plantilla. Prémer el botó Guardar.
37 Word: P4 Crear una plantilla (iii) Per crear una plantilla basada en un document. Crear el document o, si és el cas, recuperar-lo del disc. Definir o modificar la configuració, definir o modificar els estils personals, modificar o afegir els elements que tindrà la plantilla que es vol crear. Desar el document com a plantilla Demanar l'opció Archivo Guardar como... (o senzillament Guardar, si el document era un document nou que no s'havia desat prèviament). De la llista Guardar como tipo:, escollir l'element Plantilla de documento (*.dot) Adjudicar-li un nom (no és necessari afegir l'extensió.dot ja que el Word l'afegirà automàticament en desar-la). Prémer el botó Guardar.
38 Word: P5 Quadres de text (i) Un quadre de text és una àrea definida per l'usuari per col locar-hi text en una posició determinada Crear un quadre de text Per crear un quadre de text cal demanar Insertar Cuadro de texto i marcar amb el ratolí, que pren la forma d'una creu, la zona del quadre (des del vèrtex superior esquerre al vèrtex inferior dret). Ver Barra de herramientas Dibujo
39 Word: P5 Quadres de text (ii) En crear un quadre de text, pot activar-se la barra d'eines Cuadro de texto Ver Barra de herramientas Cuadro de Texto Vincular quadres de text L'acció de vincular quadres de text permet que el text que ultrapassa la dimensió d'un quadre passi a un altre amb el qual està vinculat. En redimensionar un o tots els quadres vinculats, el text que contenen es readapta a les noves dimensions dels quadres. Per vincular quadres de text cal seguir els passos següents : Seleccionar el quadre que ha de ser el primer de la cadena de quadres vinculats. Activar la icona de crear vincle, el cursor del ratolí pren la forma de tassa de cafè. Fer clic sobre el segon quadre de text; sols situar el cursor del ratolí sobre el segon quadre, pren la forma d'una tassa que aboca el seu contingut. Repetir l'acció amb altres quadres de text.
40 Word: P5 Quadres de text (iii) Canviar la direcció del text en un quadre de text. Formats dels quadres de text: Des del menú de Formato o a través del menú contextual del ratolí (prement el botó dret) és possible canviar el format del quadre de text, així com determinar-ne la relació amb el contingut de la pàgina de la qual forma part (ajustar).
41 Word: P5 Inserció d'objectes Si l'objecte que es vol inserir es troba al porta-retalls, l'acció que s'ha de fer és enganxar-lo al document. Si no hi ha cap objecte al porta-retalls, el menú Insertar permet inserir diferents objectes. També es poden modificar aspectes formals de l'objecte (segons el tipus d'objecte) activant l'opció Formato de imagen mitjançant el menú Formato o el menú contextual del ratolí.
42 Word: P5 Inserció d'objectes Tots aquests objectes inserits tenen un contorn, el format del qual pot modificar-se des de l'opció Formato Bordes y sombreado.
43 Word: P5 Objectes gràfics La barra d'eines Imagen facilita el treball amb les imatges.
44 Word: P5 Imatges predissenyades El Word inclou una galeria d'imatges que permet millorar la presentació, cal activar l'opció Insertar Imagen Imágenes prediseñadas També es poden inserir fitxers d'imatges i fotografies digitalitzades activant l'opció Insertar Imagen Desde archivo Les imatges predissenyades es poden agrupar, desagrupar i situar.
45 Word: P5 Autoformes /Dibuix Autoformas de la barra d'eines Dibujo conté diverses categories de formes. És possible afegir text a l'autoforma, seleccionant la forma ja inserida en el document i, amb el botó dret del ratolí, escollir l'opció Agregar texto i començar a escriure; el text afegit forma part de la forma i es mou amb aquesta, tot i que no gira si es gira aquella (el text es pot girar 90º amb l'opció Formato Dirección del texto ). Per dibuixar un objecte de forma lliure s'ha d'escollir el tipus de línia Forma libre de les Autoformas i amb el ratolí començar a dibuixar la forma
46 Word: P5 WordArt El WordArt permet crear efectes visuals sobre un text. Per inserir un text s'ha d'activar el mòdul a través de l opció Insertar Imagen WordArt
47 Word: P5 Marques d'aigua Marca d'aigua imprimeix el logotip en el fons del paper. En el Word el terme marca d'aigua es refereix a un objecte (text o gràfic) situat a sota del contingut que es repeteix en totes les pàgines del document o secció. Activar l'opció Ver Encabezado y pie de página. Ocultar el text i gràfics del document activant l'opció Mostrar u ocultar texto del documento de la barra d'eines Encabezado y pie de página. Inserir un quadre de text, gràfic o objecte de dibuix perquè aparegui en totes les pàgines. Per aconseguir que el contingut del cos del document se sobreposi a la marca d'aigua, cal que l'opció Ajuste del format de l'objecte tingui el valor Ninguno. Si la marca d'aigua és un gràfic amb àrees de color fosc que poden ocultar el text que se sobreposi, es pot aclarir activant l'opció Control de imagen Marca de agua, des de la barra d'eines Imagen. En acabar la inserció de la marca d'aigua, fer clic sobre Cerrar de la barra d'eines Encabezado y pie de página.
48 Word: P6 Creació de taules Les taules com un recurs que permet organitzar la informació en un document. Per crear una taula podeu escollir l'opció Tabla Insertar tabla i entrar el nombre de columnes i de files. També es pot crear activant directament la icona de taules i amb el ratolí indicar el nombre de files i columnes Els contorns de les cel les són visibles de color negre i d'un gruix de ½ punt. L'opció de crear taules complexes o de dibuixar taules es tracta en un mòdul específic.
49 Word: P6 Format bàsic de taules Un cop inserida la taula, podem modificar l'amplada de les columnes o de la mateixa taula, d'una forma senzilla, amb ajut del ratolí. Desplaça les línies divisòries verticals a dreta o esquerra, i modifica l'amplada de les columnes. Desplaça les línies divisòries horitzontals amunt o avall, i modifica Menú Formato Bordes y sobreado... (pestanya) Bordes, podem modificar l'estil, l amplada i el color de les línies. Amb el menú Formato Bordes y sombreado... (pestanya) Sombreado, podem modificar el farciment de les cel les o de tota la taula.
50 Word: P6 Inserir files o columnes El punt d'inserció d'escriptura ha d estar situat a l'interior de la taula o bé que estiguin seleccionades una o diverses files o una o diverses columnes de la taula. Per inserir files en una taula, opció menú Tabla Insertar filas. També s'aconsegueix prement l'eina Insertar filas de la barra d'eines estàndard. Les files sempre s'insereixen per sobre de la posició actual del punt d'inserció en la taula. Si s'han seleccionat diverses files, la quantitat de files que s'inseriran serà igual que la quantitat de files seleccionades. Una altra possibilitat d'inserir files és situar-se a la cel la inferior dreta de la taula i prémer la tecla de tabulació. Per inserir columnes en una taula s'ha de seleccionar, primer, una columna de la taula i demanar l'opció de menú Tabla Insertar columnas. També s'aconsegueix prement l'eina Insertar columnas de la barra d'eines estàndard. Les columnes sempre s'insereixen a l'esquerra de la columna o columnes seleccionades. Si s'han seleccionat diverses columnes, la quantitat de columnes que s'inseriran serà igual que la quantitat de columnes seleccionades.
51 Word: P6 Ordenar una taula L'opció de menú Tabla Ordenar... permet ordenar les fileres d'una taula d'acord amb les dades contingudes en una, dues i fins a tres de les seves columnes.
52 Word: P6 Dibuixar taules El Word incorpora una eina de dibuix de taules que permet crear taules amb tot tipus d'alineacions possibles de cel les activant la barra d'eines de Tablas y bordes.
53 Word: P6 Donar format a les cel les Inserir un caràcter de tabulació prémer les tecles Ctrl + TAB Per canviar la direcció del text que conté una cel la pot activar-se l'eina de la barra Tablas y bordes o escollir l'opció Formato Dirección del texto... Alinear verticalment el contingut d'una cel la Si l'altura de la fila és més gran que el contingut, aquest pot distribuir-se dins de la cel la utilitzant les icones d'alineació vertical de la barra d'eines de Tablas y bordes. Posar títols en una taula Si la taula ocupa més d'una pàgina, hi ha la possibilitat que la primera fila, o les primeres files, apareguin com a capçalera de taula a la resta de pàgines, i per aconseguir-ho, s'ha de seleccionar la fila (o files) i activar l'opció Tabla Repetición filas de títulos.
54 Word: P6 Convertir text en taula Una vegada seleccionat el text, activeu la icona de creació de taules o l'opció Tabla Insertar tabla... El caràcter per a la definició del nombre de columnes ha de ser la tabulació. Una vegada seleccionat el text, escolliu l'opció Tabla Convertir texto en tabla... El caràcter per a la definició del nombre de columnes es pot modificar en el quadre de diàleg. El procés contrari de convertir una taula en text també és possible, i per aconseguir-ho cal seleccionar la taula i activar l'opció Tabla Convertir tabla en texto... i escollir el tipus de separador tal com mostra el quadre de diàleg.
55 Word: P6 Taules de càlcul Una taula també es pot comportar com un full de càlcul i les cel les es referencien com a A1, A2, B1, B2, etc. La lletra representa la columna i el número representa la fila. La funció Tabla Fórmula... permet inserir fórmules senzilles mitjançant una finestra d'edició de fórmules. Les funcions més habituals són les següents: Si es varien els valors continguts a les caselles als quals fan referència les fórmules, aquestes no reflecteixen els canvis realitzats. Perquè es valors s'actualitzin, és necessari prémer la tecla F9 amb les caselles on hi hagi les fórmules seleccionades
56 Word: P6 Fulls del Microsoft Excel Inserir en un document fulls del Microsoft Excel. Sols cal activar la icona de la barra d'eines estàndard, especificant el nombre de files i columnes del full. Per fer canvis al contingut de les caselles d'un full de l'excel inserit en un document, cal fer un doble clic a sobre i començar l'entrada o revisió de les dades. Per últim, les línies grises que són visibles al document no sortiran impreses a la impressora. Caldria dibuixar-les al full de càlcul amb l'eina Bordes.
57 Word: P7 Editor d'equacions (i) Per inserir una fórmula en un document, cal seguir els passos següents: Situar el punt d'inserció on es vulgui l'equació. Seleccionar l'ordre Insertar Objeto... Crear nuevo Microsoft Editor de ecuaciones 3.0.
58 Word: P7 Editor d'equacions (ii) Entrar els elements de la fórmula a la ranura de fórmula del marc de l'equació Les fletxes de desplaçament del teclat permeten moure's per l'equació i sortir de la ranura de la fórmula quan s'han acabat d'introduir els valors o les expressions corresponents a dintre. Els valors numèrics i literals s'han d'escriure amb el teclat i la resta de símbols matemàtics amb les eines de l'editor. Quan s'ha acabat d'escriure l'expressió, cal fer clic fora del marc de l'equació per retornar al Word.
59 Word: P7 Gràfics estadístics Per crear un gràfic cal seguir el procés s següent ent : Crear una taula on inserir les dades que ha de reflectir el gràfic; és important utilitzar la primera fila com a títol de columna o categoria i la primera columna per definir els registres o punts de dades. Seleccionar tota la taula i escollir l'opció Insertar Imagen Gráfico. S'activa l'aplicació Microsoft Graph mostrant el gràfic i el full de dades i modificant alguns menús i barres d'eines.
60 Word: P8 Combinar documents Per combinar correspondència hi ha d'haver dos documents. Document principal conté el text comú dels documents fusionats amb la indicació dels camps de dades del fitxer de dades i, a més, hi aporta la forma. Document de dades hi aporta les dades, és a dir, aquella informació que diferencia els diferents documents obtinguts després de la fusió. Document principal: Crear la part comuna per a tots els documents en un nou document Anar a:
61 Word: P8 Asistente para combinar
62 Word: P8 Barra d eines de combinació
63 Word: P8 Formularis un document amb àrees buides que s'han d'emplenar a partir de la utilització de camps. Hi ha tres tipus de camps de formulari: Camps de text. Camps de verificació. Camps de llistes desplegables. Activar la barra d eines Formularios. El Word possibilita imprimir sols les dades cal activar l'opció: Archivo Imprimir... Opciones Imprimir datos sólo para formularios.
64 Word: P8 Pàgina amb formulari
65 Word: P8 Pàgines en format web Word'97 possibilita La versió del guardar qualsevol document com a pàgina web, ja sigui activant l'opció Guardar como HTML o Guardar como... del menú Archivo i escollir el tipus de fitxer HTML o HTM. Cal tenir en compte que en generar fitxers HTM o HTML, les imatges han d'estar vinculades al document (no incrustades) i, en cas de no estar-ho, en desar-lo en format HTM o HTML, el Word les captura i les desa com a vinculades en format GIF o JPG.
66 Word: P8 Notes al peu de pàgina
67 Word: P8 Índex alfabètic
UNITAT DONAR FORMAT A UN DOCUMENT
 UNITAT DONAR FORMAT A UN DOCUMENT 3 Seccions Una secció és una marca definida per l usuari dins del document que permet emmagatzemar opcions de format de pàgina, encapçalaments i peus de pàgina,... diferents
UNITAT DONAR FORMAT A UN DOCUMENT 3 Seccions Una secció és una marca definida per l usuari dins del document que permet emmagatzemar opcions de format de pàgina, encapçalaments i peus de pàgina,... diferents
Aquesta eina es treballa des de la banda de pestanyes Inserció, dins la barra d eines Il lustracions.
 UNITAT ART AMB WORD 4 SmartArt Els gràfics SmartArt són elements gràfics que permeten comunicar informació visualment de forma molt clara. Inclouen diferents tipus de diagrames de processos, organigrames,
UNITAT ART AMB WORD 4 SmartArt Els gràfics SmartArt són elements gràfics que permeten comunicar informació visualment de forma molt clara. Inclouen diferents tipus de diagrames de processos, organigrames,
UNITAT PLANTILLES I FORMULARIS
 UNITAT PLANTILLES I FORMULARIS 1 Plantilles Una plantilla és un patró d arxius que s utilitza per crear els documents de forma més ràpida i senzilla. Tot document creat amb Ms Word està basat en una plantilla.
UNITAT PLANTILLES I FORMULARIS 1 Plantilles Una plantilla és un patró d arxius que s utilitza per crear els documents de forma més ràpida i senzilla. Tot document creat amb Ms Word està basat en una plantilla.
Presentacions. multimèdia
 Presentacions multimèdia en l entorn Windows Microsoft PowerPoint Manel Teodoro Escoles Freta Pàgina d inici La pantalla de Microsoft PowerPoint Obrir una presentació. Per obrir una presentació podeu fer:
Presentacions multimèdia en l entorn Windows Microsoft PowerPoint Manel Teodoro Escoles Freta Pàgina d inici La pantalla de Microsoft PowerPoint Obrir una presentació. Per obrir una presentació podeu fer:
UNITAT DONAR FORMAT A UN DOCUMENT
 UNITAT DONAR FORMAT A UN DOCUMENT 2 Format de paràgraf Per defecte, quan es crea un document a Ms Word el text apareix alineat a l esquerra, amb un interlineat senzill i sense cap tipus de sagnat o entrada
UNITAT DONAR FORMAT A UN DOCUMENT 2 Format de paràgraf Per defecte, quan es crea un document a Ms Word el text apareix alineat a l esquerra, amb un interlineat senzill i sense cap tipus de sagnat o entrada
3. FUNCIONS DE RECERCA I REFERÈN- CIA
 1 RECERCA I REFERÈN- CIA Les funcions d aquest tipus permeten fer cerques en una taula de dades. Les funcions més representatives són les funcions CONSULTAV i CONSULTAH. Aquestes realitzen una cerca d
1 RECERCA I REFERÈN- CIA Les funcions d aquest tipus permeten fer cerques en una taula de dades. Les funcions més representatives són les funcions CONSULTAV i CONSULTAH. Aquestes realitzen una cerca d
UNITAT COMBINAR CORRESPONDÈNCIA
 UNITAT COMBINAR CORRESPONDÈNCIA 2 Camps de combinació La combinació de correspondència permet fusionar el contingut model d un document amb les dades d una base de dades. El procés de combinació genera
UNITAT COMBINAR CORRESPONDÈNCIA 2 Camps de combinació La combinació de correspondència permet fusionar el contingut model d un document amb les dades d una base de dades. El procés de combinació genera
CALC 1... Introducció als fulls de càlcul
 CALC 1... Introducció als fulls de càlcul UNA MICA DE TEORIA QUÈ ÉS I PER QUÈ SERVEIX UN FULL DE CÀLCUL? Un full de càlcul, com el Calc, és un programa que permet: - Desar dades numèriques i textos. -
CALC 1... Introducció als fulls de càlcul UNA MICA DE TEORIA QUÈ ÉS I PER QUÈ SERVEIX UN FULL DE CÀLCUL? Un full de càlcul, com el Calc, és un programa que permet: - Desar dades numèriques i textos. -
Nivell C4: Tractament de la informació escrita Mòdul 2: Opcions de format i impressió de documents
 1 Nivell C4: Tractament de la informació escrita Mòdul 2: Opcions de format i impressió de documents 1. OBJECTIUS 2. FORMAT BÀSIC DE PARÀGRAF 3.FORMAT BÀSIC DE PAGINA DE TEXT 4. IMPRESSIÓ DE DOCUMENTS
1 Nivell C4: Tractament de la informació escrita Mòdul 2: Opcions de format i impressió de documents 1. OBJECTIUS 2. FORMAT BÀSIC DE PARÀGRAF 3.FORMAT BÀSIC DE PAGINA DE TEXT 4. IMPRESSIÓ DE DOCUMENTS
3. DIAPOSITIVA D ORGANIGRAMA I DIAGRAMA
 1 3. DIAPOSITIVA D ORGANIGRAMA I DIAGRAMA Ms PowerPoint permet inserir, dins la presentació, objectes organigrama i diagrames. Els primers, poden resultar molt útils si es necessita presentar gràficament
1 3. DIAPOSITIVA D ORGANIGRAMA I DIAGRAMA Ms PowerPoint permet inserir, dins la presentació, objectes organigrama i diagrames. Els primers, poden resultar molt útils si es necessita presentar gràficament
Índex. Manual de Word Noèlia Tuset Institut Jaume Huguet
 Índex 1 Manual de Word 2010 Noèlia Tuset Institut Jaume Huguet Índex PORTADA 3 PREESTABLERTA 3 WORDART 4 FONS DE PÀGINA 4 ESTILS 5 ÍNDEX 7 ÍNDEX DE CONTINGUTS 7 ÍNDEX D IL LUSTRACIONS 8 ÍNDEX ALFABÈTIC
Índex 1 Manual de Word 2010 Noèlia Tuset Institut Jaume Huguet Índex PORTADA 3 PREESTABLERTA 3 WORDART 4 FONS DE PÀGINA 4 ESTILS 5 ÍNDEX 7 ÍNDEX DE CONTINGUTS 7 ÍNDEX D IL LUSTRACIONS 8 ÍNDEX ALFABÈTIC
Crear formularis amb Google Form. Campus Ciutadella 04/03/2016
 Crear formularis amb Google Form Campus Ciutadella 04/03/2016 Crear formularis amb Google Form Índex: 1. Informació bàsica 2. Afegir col laboradors 3. Disseny 4. Tipus de preguntes 5. Preguntes condicionals
Crear formularis amb Google Form Campus Ciutadella 04/03/2016 Crear formularis amb Google Form Índex: 1. Informació bàsica 2. Afegir col laboradors 3. Disseny 4. Tipus de preguntes 5. Preguntes condicionals
1. CONFIGURAR LA PÀGINA
 1 1. CONFIGURAR LA PÀGINA El format de pàgina determina l aspecte global d un document i en modifica els elements de conjunt com són: els marges, la mida del paper, l orientació del document i l alineació
1 1. CONFIGURAR LA PÀGINA El format de pàgina determina l aspecte global d un document i en modifica els elements de conjunt com són: els marges, la mida del paper, l orientació del document i l alineació
La trobem al costat (o bé a sota) de la barra d adreces i s activa o es desactiva des del menú Ver/Barras de herramientas/vínculos.
 1. GESTIONAR ADRECES A INTERNET Internet ens proporciona grans possibilitats sobre la gestió i cerca d informació. Temes com la premsa diària, el correu, la pàgina de la nostra empresa o simplement el
1. GESTIONAR ADRECES A INTERNET Internet ens proporciona grans possibilitats sobre la gestió i cerca d informació. Temes com la premsa diària, el correu, la pàgina de la nostra empresa o simplement el
El viatge multimèdia: de la foto al clip multimèdia P08/93143/01581
 El viatge multimèdia: de la foto al clip multimèdia P08/93143/01581 FUOC P08/93143/01581 2 El viatge multimèdia: de la foto al clip multimèdia FUOC P08/93143/01581 El viatge multimèdia: de la foto al clip
El viatge multimèdia: de la foto al clip multimèdia P08/93143/01581 FUOC P08/93143/01581 2 El viatge multimèdia: de la foto al clip multimèdia FUOC P08/93143/01581 El viatge multimèdia: de la foto al clip
Creació d un bloc amb Blogger (I)
 Creació d un bloc amb Blogger (I) Una vegada tenim operatiu un compte de correu electrònic a GMail és molt senzill crear un compte amb Blogger! Accediu a l adreça http://www.blogger.com. Una vegada la
Creació d un bloc amb Blogger (I) Una vegada tenim operatiu un compte de correu electrònic a GMail és molt senzill crear un compte amb Blogger! Accediu a l adreça http://www.blogger.com. Una vegada la
UNITAT DONAR FORMAT A UNA PRESENTACIÓ
 UNITAT DONAR FORMAT A UNA PRESENTACIÓ 4 Plantilles de disseny Una plantilla de disseny és un model de presentació que conté un conjunt d estils. Aquests estils defineixen tota l aparença de la presentació,
UNITAT DONAR FORMAT A UNA PRESENTACIÓ 4 Plantilles de disseny Una plantilla de disseny és un model de presentació que conté un conjunt d estils. Aquests estils defineixen tota l aparença de la presentació,
I al desplegable podrem escollir entre la configuració del fons i l estil de la presentació
 Obrir l impress Haurem d anar a Inicia/Programes i dins el paquet OpenOffice Si volem una presentació buida i sense cap fons ni res especial, des d aquí podem clicar a crea Si volem predeterminat donarem
Obrir l impress Haurem d anar a Inicia/Programes i dins el paquet OpenOffice Si volem una presentació buida i sense cap fons ni res especial, des d aquí podem clicar a crea Si volem predeterminat donarem
UNITAT LES REFERÈNCIES EN L ÚS DELS CÀLCULS
 UNITAT LES REFERÈNCIES EN L ÚS DELS CÀLCULS 1 Introducció de fórmules El programa Ms Excel és un full de càlcul que permet dur a terme tota mena d operacions matemàtiques i instruccions lògiques que mostren
UNITAT LES REFERÈNCIES EN L ÚS DELS CÀLCULS 1 Introducció de fórmules El programa Ms Excel és un full de càlcul que permet dur a terme tota mena d operacions matemàtiques i instruccions lògiques que mostren
Bloc 3. Full de Càlcul
 Bloc 3 Full de Càlcul Exercici 1 Crea un document de full de càlcul com el de la figura següent. Quan hagis escrit totes les dades cal que facis que el programa calculi mitjançant fórmules el resultat
Bloc 3 Full de Càlcul Exercici 1 Crea un document de full de càlcul com el de la figura següent. Quan hagis escrit totes les dades cal que facis que el programa calculi mitjançant fórmules el resultat
GCompris (conjunt de jocs educatius)
 GCompris (conjunt de jocs educatius) GCompris forma part del programari educatiu que inclou la Linkat. És una col lecció d'aplicacions educatives per a nens i nenes d'educació infantil i cicle inicial
GCompris (conjunt de jocs educatius) GCompris forma part del programari educatiu que inclou la Linkat. És una col lecció d'aplicacions educatives per a nens i nenes d'educació infantil i cicle inicial
Microsoft Office XP Word Temari
 TEMARI MICROSOFT WORD Entorn de Treball Opcions Principals: Menú Arxiu Nou Obrir Tancar Guardar/Guardar Com/Guardar com Pàg. WEB Versions (et dona informació de les modif. del document) VistaPrèviadelaPàg.WEB
TEMARI MICROSOFT WORD Entorn de Treball Opcions Principals: Menú Arxiu Nou Obrir Tancar Guardar/Guardar Com/Guardar com Pàg. WEB Versions (et dona informació de les modif. del document) VistaPrèviadelaPàg.WEB
5.- Quan fem un clic sobre Nou treball accedim a la següent finestra que ens permet definir els diferents aspectes del nou treball: Nom : Nom del
 El Pou El Pou permet que els alumnes puguin realitzar un treball i lliurar-lo a través del Clickedu. 1. Entra al mòdul Matèries fent clic sobre la pestanya matèries. 2. A la pàgina inicial del mòdul veuràs
El Pou El Pou permet que els alumnes puguin realitzar un treball i lliurar-lo a través del Clickedu. 1. Entra al mòdul Matèries fent clic sobre la pestanya matèries. 2. A la pàgina inicial del mòdul veuràs
UNITAT COMBINAR CORRESPONDÈNCIA
 UNITAT COMBINAR CORRESPONDÈNCIA 1 Combinar Aquesta opció de Ms Word genera documents, etiquetes postals o qualsevol altre tipus de document combinat, a partir d una llista de dades i un document model
UNITAT COMBINAR CORRESPONDÈNCIA 1 Combinar Aquesta opció de Ms Word genera documents, etiquetes postals o qualsevol altre tipus de document combinat, a partir d una llista de dades i un document model
CMAPTOOLS. INICI 1. Comencem fent clic a la icona: O anem al menú inici, programes i busquem:
 CMAPTOOLS INICI 1. Comencem fent clic a la icona: O anem al menú inici, programes i busquem: 2. Un cop a dins trobem dues pantalles: 3. Des d aquesta pantalla podem organitzar la feina. A l esquerra hi
CMAPTOOLS INICI 1. Comencem fent clic a la icona: O anem al menú inici, programes i busquem: 2. Un cop a dins trobem dues pantalles: 3. Des d aquesta pantalla podem organitzar la feina. A l esquerra hi
Els arxius que crea Ms Excel reben el nom de LibroN, per aquest motiu cada vegada que creem un arxiu inicialment es diu Libro1, Libro2, Libro3,...
 Què és Excel? Ms Excel és una aplicació informàtica que ens proporciona una forma molt còmoda i eficaç de treballar amb dades. Entre altres possibilitats, permet realitzar anàlisis, càlculs matemàtics,
Què és Excel? Ms Excel és una aplicació informàtica que ens proporciona una forma molt còmoda i eficaç de treballar amb dades. Entre altres possibilitats, permet realitzar anàlisis, càlculs matemàtics,
2. FUNCIONS MATEMÀTIQUES, TRIGO- NOMÈTRIQUES I ESTADÍSTIQUES
 1 2. FUNCIONS MATEMÀTIQUES, TRIGO- NOMÈTRIQUES I ESTADÍSTIQUES Les funcions matemàtiques permeten realitzar càlculs d aquest tipus sobre cel les i sobre intervals de valors, retornant sempre valors numèrics.
1 2. FUNCIONS MATEMÀTIQUES, TRIGO- NOMÈTRIQUES I ESTADÍSTIQUES Les funcions matemàtiques permeten realitzar càlculs d aquest tipus sobre cel les i sobre intervals de valors, retornant sempre valors numèrics.
CONSULTA DE L ESTAT DE FACTURES
 CONSULTA DE L ESTAT DE FACTURES Versió 1 Març 2016 1. Consulta de les factures... 3 2.1. Identificació al sistema... 3 2.2. Tipus de consulta que es poden realitzar... 4 2.2.1. Consulta d una única factura....
CONSULTA DE L ESTAT DE FACTURES Versió 1 Març 2016 1. Consulta de les factures... 3 2.1. Identificació al sistema... 3 2.2. Tipus de consulta que es poden realitzar... 4 2.2.1. Consulta d una única factura....
Celdas de la hoja activa. Una celda es la unidad mínima de información en la hoja de cálculo.
 Inici dels programes Excel i Calc El botó de l Office El full de càlcul:cel les, fileres i columnes Com desplaçar-se en un full de càlcul Introduir dades i fórmules Guardar un document Capçaleres i peus
Inici dels programes Excel i Calc El botó de l Office El full de càlcul:cel les, fileres i columnes Com desplaçar-se en un full de càlcul Introduir dades i fórmules Guardar un document Capçaleres i peus
CONFIGURACIÓ CORREU ELECTRÒNIC
 CONFIGURACIÓ CORREU ELECTRÒNIC Cal tenir en compte que depenent de l'eina (Thunderbird, Eudora, Netscape, Outlook, etc.) amb la qual es vol gestionar els comptes de correu, la configuració pot ser una
CONFIGURACIÓ CORREU ELECTRÒNIC Cal tenir en compte que depenent de l'eina (Thunderbird, Eudora, Netscape, Outlook, etc.) amb la qual es vol gestionar els comptes de correu, la configuració pot ser una
Manual gestió d usuaris
 1 Manual gestió d usuaris 2 Dades del document Codi: Nom: Manual de.g. 03/2012 de gestió d usuaris Versió: V1.0 Data d aprovació: - Òrgan d aprovació: - Òrgan gestor: Àrea TIC Històric de revisions Versió
1 Manual gestió d usuaris 2 Dades del document Codi: Nom: Manual de.g. 03/2012 de gestió d usuaris Versió: V1.0 Data d aprovació: - Òrgan d aprovació: - Òrgan gestor: Àrea TIC Històric de revisions Versió
7-ZIP, programa per a la generació d arxius comprimits
 7-ZIP, programa per a la generació d arxius comprimits Mini - guia per a la instal lació i configuració del programa 7-Zip i l ús de les seves funcions més bàsiques (comprimir i descomprimir o extreure).
7-ZIP, programa per a la generació d arxius comprimits Mini - guia per a la instal lació i configuració del programa 7-Zip i l ús de les seves funcions més bàsiques (comprimir i descomprimir o extreure).
2. CAMPS CALCULATS 2.1. CONTROLS CALCULATS
 1 2. CAMPS CALCULATS Els controls que es mostren en un formulari provenen, normalment, de dades de la taula o de la consulta origen de dades. Tot i això, cal saber que Ms Access permet incorporar el que
1 2. CAMPS CALCULATS Els controls que es mostren en un formulari provenen, normalment, de dades de la taula o de la consulta origen de dades. Tot i això, cal saber que Ms Access permet incorporar el que
Servei de Gestió de Serveis Informàtics Secció de Sistemes en Explotació Webmailaj Correu Municipal Configuració nou compte de correu
 Webmailaj Correu Municipal Configuració nou compte de correu Pàgina 1 de 11 ÍNDEX CONFIGURACIÓ D UN NOU COMPTE DE CORREU...3 1 CONFIGURACIÓ GENERAL...3 2 CONFIGURACIÓ NOM COMPTE I ADREÇA DE RESPOSTA...8
Webmailaj Correu Municipal Configuració nou compte de correu Pàgina 1 de 11 ÍNDEX CONFIGURACIÓ D UN NOU COMPTE DE CORREU...3 1 CONFIGURACIÓ GENERAL...3 2 CONFIGURACIÓ NOM COMPTE I ADREÇA DE RESPOSTA...8
SABI: Sistema de Análisis de Balances Ibéricos
 SABI: Sistema de Análisis de Balances Ibéricos Contingut: informació financera i comptable d aproximadament 1,3 milions empreses espanyoles. Conté un històric de comptes anuals de gairebé 20 anys, segons
SABI: Sistema de Análisis de Balances Ibéricos Contingut: informació financera i comptable d aproximadament 1,3 milions empreses espanyoles. Conté un històric de comptes anuals de gairebé 20 anys, segons
SERVEI IMPRESSIÓ - KONICA MINOLTA - CISE
 NOTA:Enllaç de només lectura: SERVEI IMPRESSIÓ - KONICA MINOLTA - CISE Linkat edu 12.04/14.04 https://docs.google.com/a/xtec.cat/document/d/1tyvzrd1k43kpgvrlgx5xa7l4z5kvwnbqvpl g1s_uve8/edit?usp=sharing
NOTA:Enllaç de només lectura: SERVEI IMPRESSIÓ - KONICA MINOLTA - CISE Linkat edu 12.04/14.04 https://docs.google.com/a/xtec.cat/document/d/1tyvzrd1k43kpgvrlgx5xa7l4z5kvwnbqvpl g1s_uve8/edit?usp=sharing
Guia para mascotas: Web de establecimientos. Presentació escrita - visual Treball Final de Grau Multimèdia Per: Ana Muñoz
 Guia para mascotas: Web de establecimientos Presentació escrita - visual Treball Final de Grau Multimèdia Per: Ana Muñoz Index 1. Introducció 2. Objectius 3. Pàgines del treball 4. Desenvolupament del
Guia para mascotas: Web de establecimientos Presentació escrita - visual Treball Final de Grau Multimèdia Per: Ana Muñoz Index 1. Introducció 2. Objectius 3. Pàgines del treball 4. Desenvolupament del
Geogebra és un programa de llicència lliure i multiplataforma per l aprenentatge i ensenyament de les matemàtiques a tots els nivells.
 Espiral de Fibonacci Geogebra 1. Introducció al programa Geogebra és un programa de llicència lliure i multiplataforma per l aprenentatge i ensenyament de les matemàtiques a tots els nivells. Teniu una
Espiral de Fibonacci Geogebra 1. Introducció al programa Geogebra és un programa de llicència lliure i multiplataforma per l aprenentatge i ensenyament de les matemàtiques a tots els nivells. Teniu una
MANUAL D ÚS EDITOR DE PROJECTES D ESCOLES + SOSTENIBLES
 MANUAL D ÚS EDITOR DE PROJECTES D ESCOLES + SOSTENIBLES ÍNDEX 0. Conceptes bàsics... 1 1. Accés... 2 2. Inici... 3 3. El PROJECTE del curs... 5 a. El pdf de l esborrany del projecte... 9 b. El pdf del
MANUAL D ÚS EDITOR DE PROJECTES D ESCOLES + SOSTENIBLES ÍNDEX 0. Conceptes bàsics... 1 1. Accés... 2 2. Inici... 3 3. El PROJECTE del curs... 5 a. El pdf de l esborrany del projecte... 9 b. El pdf del
Fotografia i imatge digital FOTOGRAFIA I IMATGE DIGITAL.
 Fotografia i imatge digital FOTOGRAFIA I IMATGE DIGITAL. 1 Eines d edició. En aquesta barra d eines disposem de moltes possibilitats per modificar imatges o crear-les noves partint de zero. Veurem algunes
Fotografia i imatge digital FOTOGRAFIA I IMATGE DIGITAL. 1 Eines d edició. En aquesta barra d eines disposem de moltes possibilitats per modificar imatges o crear-les noves partint de zero. Veurem algunes
El llenguatge HTML (Descripció i etiquetes) L etiqueta <table> (Creació de taules) Exemple complet de codi HTML... 5
 Manual Basic HTML Gestió webs municipals Pàg. 1/7 Index El llenguatge HTML (Descripció i etiquetes)... 2 L etiqueta (Creació de taules)... 3-4 Exemple complet de codi HTML... 5 Explicació linia
Manual Basic HTML Gestió webs municipals Pàg. 1/7 Index El llenguatge HTML (Descripció i etiquetes)... 2 L etiqueta (Creació de taules)... 3-4 Exemple complet de codi HTML... 5 Explicació linia
Í N D E X. Cèdules Alta de sol licitud. N. versió: 1.0. Pàg. 1 / 6
 N. versió: 1.0. Pàg. 1 / 6 Í N D E X 1. FUNCIONALITAT...2 1.1 Alta de sol licitud...2 1.1.1 Introducció dades...2 1.1.2 Resultat del procés...4 N. versió: 1.0. Pàg. 2 / 6 1. FUNCIONALITAT 1.1 Alta de sol
N. versió: 1.0. Pàg. 1 / 6 Í N D E X 1. FUNCIONALITAT...2 1.1 Alta de sol licitud...2 1.1.1 Introducció dades...2 1.1.2 Resultat del procés...4 N. versió: 1.0. Pàg. 2 / 6 1. FUNCIONALITAT 1.1 Alta de sol
El perfil es pot editar: 1. des de la llista de participants 2. fent clic sobre el nostre nom, situat a la part superior dreta de la pantalla
 MOODLE 1.9 PERFIL PERFIL Moodle ofereix la possibilitat que els estudiants i professors puguin conèixer quines són les persones que estan donades d alta a l assignatura. Permet accedir a la informació
MOODLE 1.9 PERFIL PERFIL Moodle ofereix la possibilitat que els estudiants i professors puguin conèixer quines són les persones que estan donades d alta a l assignatura. Permet accedir a la informació
EXERCICI 6 PICASA PICASA.
 EXERCICI 6 PICASA Es tracta de crear i compartir 3 àlbums online utilitzant Picasa Web Álbums i les 3 carpetes de fotos que trobaràs comprimides al costat de l exercici i que, abans de començar, descarregaràs
EXERCICI 6 PICASA Es tracta de crear i compartir 3 àlbums online utilitzant Picasa Web Álbums i les 3 carpetes de fotos que trobaràs comprimides al costat de l exercici i que, abans de començar, descarregaràs
UNITAT FUNCIONS D ÚS AVANÇAT
 UNITAT FUNCIONS D ÚS AVANÇAT 3 Funcions de Cerca i referència Les funcions de Cerca i referència permeten buscar valors en una llista o taula de dades. Com a funcions representatives d aquesta categoria
UNITAT FUNCIONS D ÚS AVANÇAT 3 Funcions de Cerca i referència Les funcions de Cerca i referència permeten buscar valors en una llista o taula de dades. Com a funcions representatives d aquesta categoria
L Anoia + guapa. Serveis Educatius de l Anoia
 Tasques L Anoia + guapa 1 - Preparar continguts 2 - Realitzar una plana WEB per reportage Descoberta Reportatge Reportatge 1 2 Reportatge... Documents (Word...) Imatges (fotos, escanner...) Retocar imatges
Tasques L Anoia + guapa 1 - Preparar continguts 2 - Realitzar una plana WEB per reportage Descoberta Reportatge Reportatge 1 2 Reportatge... Documents (Word...) Imatges (fotos, escanner...) Retocar imatges
Com participar en un fòrum
 Com participar en un fòrum Els fòrum són espais virtuals en el qual es pot realitzar un debat entre diferents persones d una comunitat virtual. És tracta d un debat asincronic, és a dir en el qual les
Com participar en un fòrum Els fòrum són espais virtuals en el qual es pot realitzar un debat entre diferents persones d una comunitat virtual. És tracta d un debat asincronic, és a dir en el qual les
COM CREAR UN STORYBOARD AMB COMIC LIFE *
 COM CREAR UN STORYBOARD AMB COMIC LIFE * Una de les parts més importants de crear un relat digital és tenir clara l estructura i definir els recursos narratius (fotos, gràfics, etc.). Per això, després
COM CREAR UN STORYBOARD AMB COMIC LIFE * Una de les parts més importants de crear un relat digital és tenir clara l estructura i definir els recursos narratius (fotos, gràfics, etc.). Per això, després
Guia per a la validació de l autenticitat dels documents PDF
 Guia per a la validació de l autenticitat dels documents PDF.............................................................. 1. Enregistrament dels certificats de Catcert 2. Configuració dels certificats
Guia per a la validació de l autenticitat dels documents PDF.............................................................. 1. Enregistrament dels certificats de Catcert 2. Configuració dels certificats
Manual d'usuari. Funcionalitats Genèriques de les pantalles de SÒSTRAT
 de Funcionalitats Genèriques de les pantalles de SÒSTRAT Taula de contingut 1. INTRODUCCIÓ... 2 2. FUNCIONALITATS DEL SISTEMA... 3 Funcionalitats sobre "Treballar Amb"... 3 Funcionalitat de Nou Registre...
de Funcionalitats Genèriques de les pantalles de SÒSTRAT Taula de contingut 1. INTRODUCCIÓ... 2 2. FUNCIONALITATS DEL SISTEMA... 3 Funcionalitats sobre "Treballar Amb"... 3 Funcionalitat de Nou Registre...
Guia per a la construcció de webs de la Generalitat amb estil gencat responsiu
 Guia per a la construcció de webs de la Generalitat amb estil gencat responsiu 4. Distribuïdores Versió beta Barcelona, agost de 2015 DISTRIBUÏDORES 1. QUÈ SÓN... 3 2. COM ES MOSTREN... 4 3. ELEMENTS...
Guia per a la construcció de webs de la Generalitat amb estil gencat responsiu 4. Distribuïdores Versió beta Barcelona, agost de 2015 DISTRIBUÏDORES 1. QUÈ SÓN... 3 2. COM ES MOSTREN... 4 3. ELEMENTS...
MAIL. Mail és un client de correu electrònic inclòs exclusivament en el sistema operatiu Mac OS X.
 MAIL Mail és un client de correu electrònic inclòs exclusivament en el sistema operatiu Mac OS X. 1. Conceptes preliminars Abans de començar, assegures de que coneix la seua direcció de correu electrònic
MAIL Mail és un client de correu electrònic inclòs exclusivament en el sistema operatiu Mac OS X. 1. Conceptes preliminars Abans de començar, assegures de que coneix la seua direcció de correu electrònic
NOU PROGRAMARI WEB PER A LA PETICIÓ DE NÚMEROS DE DIPÒSIT LEGAL.
 NOU PROGRAMARI WEB PER A LA PETICIÓ DE NÚMEROS DE DIPÒSIT LEGAL. GUIA PER ALS SOL LICITANTS. Última actualització 16/05/2011 Contingut Adreça d accés a l aplicació... 2 Pantalla d accés... 2 Assignació
NOU PROGRAMARI WEB PER A LA PETICIÓ DE NÚMEROS DE DIPÒSIT LEGAL. GUIA PER ALS SOL LICITANTS. Última actualització 16/05/2011 Contingut Adreça d accés a l aplicació... 2 Pantalla d accés... 2 Assignació
CONVERTIR FORMAT ANALÒGIC en DIGITAL
 CONVERTIR FORMAT ANALÒGIC en DIGITAL Disposem de 3 opcions de conversió MÉTODE 1: Convertir una cinta VHS en un disc DVD L aparell DVD-RECORDER/VCR permet capturar un vídeo VHS i gravar-lo directament
CONVERTIR FORMAT ANALÒGIC en DIGITAL Disposem de 3 opcions de conversió MÉTODE 1: Convertir una cinta VHS en un disc DVD L aparell DVD-RECORDER/VCR permet capturar un vídeo VHS i gravar-lo directament
CREAR-SE UN COMPTE GMAIL
 CREAR-SE UN COMPTE GMAIL Google ofereix moltes possibilitats, per tal de poder-les tenir, cal obrir-nos una compte de correu. Anem a la plana http://www.gmail.com Per fer-ho farem clic aquí Pàg 1 Omplireu
CREAR-SE UN COMPTE GMAIL Google ofereix moltes possibilitats, per tal de poder-les tenir, cal obrir-nos una compte de correu. Anem a la plana http://www.gmail.com Per fer-ho farem clic aquí Pàg 1 Omplireu
Microsoft WORD 2010 Nivell Complet
 Microsoft WORD 2010 Nivell Complet INDICE INDICE... 1 Formats de text... 4 Format Font... 4 Mitjançant la Barra d Eines... 4 Mitjançant la pestanya Inicio... 5 Opcions de la barra d eines Fuente... 8 Format
Microsoft WORD 2010 Nivell Complet INDICE INDICE... 1 Formats de text... 4 Format Font... 4 Mitjançant la Barra d Eines... 4 Mitjançant la pestanya Inicio... 5 Opcions de la barra d eines Fuente... 8 Format
GUIA ACCÉS WEBMAIL 1
 W-89/01/2011 GUIA ACCÉS WEBMAIL 1 correu.corporatiu@pedagogs.cat 1 Elaborat per: InsertNet Innova SL Plaça Adolf Ventas, 5 B 43870 Amposta Tel/Fax 977 70 21 13 (desembre 2011) ACCÉS CORREU CORREU@PEDAGOGS.CAT
W-89/01/2011 GUIA ACCÉS WEBMAIL 1 correu.corporatiu@pedagogs.cat 1 Elaborat per: InsertNet Innova SL Plaça Adolf Ventas, 5 B 43870 Amposta Tel/Fax 977 70 21 13 (desembre 2011) ACCÉS CORREU CORREU@PEDAGOGS.CAT
Manual de configuració comptes de en centres educatius
 Manual de configuració comptes de correu @gva.es en centres educatius Índex 1.PASOS PREVIS...3 2.CONFIGURACIÓN DEL CORREU...3 THUNDERBIRD...3 WINDOWS LIVE MAIL...7 ALTRES CLIENTS...9 2 1. PASSOS PREVIS
Manual de configuració comptes de correu @gva.es en centres educatius Índex 1.PASOS PREVIS...3 2.CONFIGURACIÓN DEL CORREU...3 THUNDERBIRD...3 WINDOWS LIVE MAIL...7 ALTRES CLIENTS...9 2 1. PASSOS PREVIS
8 ESTADÍSTICA FULL DE CÀLCUL 8.1. GRÀFICS ESTADÍSTICS
 FULL DE CÀLCUL 8 ESTADÍSTICA 8.1. GRÀFICS ESTADÍSTICS Ara construirem un full de càlcul per representar gràficament una taula de valors i les seves freqüències. Per fer-ho, introdueix a les cel les els
FULL DE CÀLCUL 8 ESTADÍSTICA 8.1. GRÀFICS ESTADÍSTICS Ara construirem un full de càlcul per representar gràficament una taula de valors i les seves freqüències. Per fer-ho, introdueix a les cel les els
Guia d utilització de les opcions de cerca del Vocabulari forestal
 Programa del «Diccionari de Ciència i Tecnologia» Secció de Ciències i Tecnologia Guia d utilització de les opcions de cerca del Vocabulari forestal BARCELONA 2010 ÍNDEX 1 EXPLICACIÓ DE LES OPCIONS DE
Programa del «Diccionari de Ciència i Tecnologia» Secció de Ciències i Tecnologia Guia d utilització de les opcions de cerca del Vocabulari forestal BARCELONA 2010 ÍNDEX 1 EXPLICACIÓ DE LES OPCIONS DE
Institut d Estudis Catalans. Programa del «Diccionari de Ciència i Tecnologia» Secció de Ciències i Tecnologia
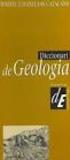 Programa del «Diccionari de Ciència i Tecnologia» Secció de Ciències i Tecnologia Guia d utilització de les opcions de cerca del Vocabulari de la psicologia del condicionament i de l aprenentatge, amb
Programa del «Diccionari de Ciència i Tecnologia» Secció de Ciències i Tecnologia Guia d utilització de les opcions de cerca del Vocabulari de la psicologia del condicionament i de l aprenentatge, amb
Guia Servei TIC. Nou Outlook Web Access - Webmail
 La nova versió d Outlook Web Access Webmail us permetrà gaudir d una experiència de correu millorada, una interfície molt més clara i visualment elegant, i unes característiques potents, semblants al client
La nova versió d Outlook Web Access Webmail us permetrà gaudir d una experiència de correu millorada, una interfície molt més clara i visualment elegant, i unes característiques potents, semblants al client
Utilitzem l ordre Copiar quan volem ubicar les dades en un altre rang o cel la mantenint-los també en el rang o cel la original.
 Edició de Dades En aquesta Unitat Didàctica veurem la manera de copiar, retallar i enganxar dades en el mateix full de càlcul, en un altre full del mateix llibre, en un altre llibre i en una altra aplicació.
Edició de Dades En aquesta Unitat Didàctica veurem la manera de copiar, retallar i enganxar dades en el mateix full de càlcul, en un altre full del mateix llibre, en un altre llibre i en una altra aplicació.
PROCEDIMENT DE RECOMPTE DE MOTS
 Serveis Lingüístics Melcior de Palau, 140 08014 Barcelona Tel. +34 934 035 478 Fax +34 934 035 484 serveislinguistics@ub.edu www.ub.edu/sl PROCEDIMENT DE RECOMPTE DE MOTS Aquest document té com a objectiu
Serveis Lingüístics Melcior de Palau, 140 08014 Barcelona Tel. +34 934 035 478 Fax +34 934 035 484 serveislinguistics@ub.edu www.ub.edu/sl PROCEDIMENT DE RECOMPTE DE MOTS Aquest document té com a objectiu
El programa NVDA és un lector de pantalla i permet realitzar la lectura de lletres, paraules, frases i textos.
 NVDA: INSTAL LACIÓ, El programa NVDA és un lector de pantalla i permet realitzar la lectura de lletres, paraules, frases i textos. PROCÉS D EXECUCIÓ DEL PROGRAMA PORTABLE NVDA.EXE Passos a realitzar per
NVDA: INSTAL LACIÓ, El programa NVDA és un lector de pantalla i permet realitzar la lectura de lletres, paraules, frases i textos. PROCÉS D EXECUCIÓ DEL PROGRAMA PORTABLE NVDA.EXE Passos a realitzar per
Passos per a fer les proves d'avaluació final virtuals
 Passos per a fer les proves d'avaluació final virtuals 1. Accés a l eina: El dia i hora (torn) que tinguis assignat al Full personal de proves finals d'avaluació per a cada assignatura, podràs accedir
Passos per a fer les proves d'avaluació final virtuals 1. Accés a l eina: El dia i hora (torn) que tinguis assignat al Full personal de proves finals d'avaluació per a cada assignatura, podràs accedir
CREA LES TEVES ACTIVITATS
 CREA LES TEVES ACTIVITATS INFANTIL SECUNDÀRIA PRIMÀRIA BATXILLERAT 1. CREA LES TEVES ACTIVITATS EL MEU ESPAI Entra a Cruïlla Connecta amb les teves dades d accés. Des de la pantalla El meu espai entra
CREA LES TEVES ACTIVITATS INFANTIL SECUNDÀRIA PRIMÀRIA BATXILLERAT 1. CREA LES TEVES ACTIVITATS EL MEU ESPAI Entra a Cruïlla Connecta amb les teves dades d accés. Des de la pantalla El meu espai entra
Publicar un document a Wordpress: Scribd SlideShare. Seminari de Coordinació de Biblioteques escolars. Servei Educatiu Baix Llobregat-6
 Publicar un document a Wordpress: Scribd SlideShare Seminari de Coordinació de Biblioteques escolars. Servei Educatiu Baix Llobregat-6 Dues de les aplicacions del web 2.0 que us poden ser útils per a tirar
Publicar un document a Wordpress: Scribd SlideShare Seminari de Coordinació de Biblioteques escolars. Servei Educatiu Baix Llobregat-6 Dues de les aplicacions del web 2.0 que us poden ser útils per a tirar
Treballar amb Google Drive. Campus Ciutadella Maig 2016
 Treballar amb Google Drive Campus Ciutadella Maig 2016 Índex: 1. Informació bàsica 2. Les unitats d organització 3. Crear un document 4. Compartir un document 5. Organitzar documents 6. Col laboració en
Treballar amb Google Drive Campus Ciutadella Maig 2016 Índex: 1. Informació bàsica 2. Les unitats d organització 3. Crear un document 4. Compartir un document 5. Organitzar documents 6. Col laboració en
DIBUIX TÈCNIC PER A CICLE SUPERIOR DE PRIMÀRIA
 DIBUIX TÈCNIC PER A CICLE SUPERIOR DE PRIMÀRIA Abans de començar cal tenir uns coneixements bàsics que estudiareu a partir d ara. PUNT: No es pot definir, però podem dir que és la marca més petita que
DIBUIX TÈCNIC PER A CICLE SUPERIOR DE PRIMÀRIA Abans de començar cal tenir uns coneixements bàsics que estudiareu a partir d ara. PUNT: No es pot definir, però podem dir que és la marca més petita que
APENDIX D GUIA PER FER UNA REGRESSIÓ LINEAL AMB EXCEL
 APENDIX D GUIA PER FER UNA REGRESSIÓ LINEAL AMB EXCEL 1. Obriu el programa Excel e introduïu les dades omplint les columnes A i B amb els valors de les x (columna A) i y (columna B) que voleu representar.
APENDIX D GUIA PER FER UNA REGRESSIÓ LINEAL AMB EXCEL 1. Obriu el programa Excel e introduïu les dades omplint les columnes A i B amb els valors de les x (columna A) i y (columna B) que voleu representar.
Centre d Ensenyament Online (CEO)
 Centre d Ensenyament Online (CEO) Desenvolupament de tècniques noves per l educació www.mhe.es 1 Centre d Ensenyament Online (CEO): 1. Què és un Centre d Ensenyament Online (CEO)? 2. Com està estructurat
Centre d Ensenyament Online (CEO) Desenvolupament de tècniques noves per l educació www.mhe.es 1 Centre d Ensenyament Online (CEO): 1. Què és un Centre d Ensenyament Online (CEO)? 2. Com està estructurat
Una plantilla és un fitxer model que conté una sèrie d elements que serveixen de base per a la creació d altres documents similars.
 Ús de plantilles Una plantilla és un fitxer model que conté una sèrie d elements que serveixen de base per a la creació d altres documents similars. Per exemple, molts dels elements que apareixen en un
Ús de plantilles Una plantilla és un fitxer model que conté una sèrie d elements que serveixen de base per a la creació d altres documents similars. Per exemple, molts dels elements que apareixen en un
APOGES BÀSIC. És necessari que l instal lador tingui drets d administrador a la màquina.
 APOGES BÀSIC 1. Introducció: Apoges Bàsic és un programa escriptori que té com a objectiu la visualització de les dades del Sistema d Informació Geogràfica de identificació de Parcel les agrícoles (SIGPAC),
APOGES BÀSIC 1. Introducció: Apoges Bàsic és un programa escriptori que té com a objectiu la visualització de les dades del Sistema d Informació Geogràfica de identificació de Parcel les agrícoles (SIGPAC),
Connexió mitjançant la VPN a la xarxa de la Universitat de València en Windows 10
 Connexió mitjançant la VPN a la xarxa de la Universitat de València en Windows 10 La configuració en Windows 10 hi és molt semblant a la de Windows 8, no obstant això explicaré amb detall com es fa en
Connexió mitjançant la VPN a la xarxa de la Universitat de València en Windows 10 La configuració en Windows 10 hi és molt semblant a la de Windows 8, no obstant això explicaré amb detall com es fa en
Rol Nom de la variable Clau Cuiner APP_CHEF_KEY 0001 Cambrer APP_WAITER_KEY 0002 Encarregat APP_BOSS_KEY 0003
 MANUAL D USUARI REQUISITS Dispositiu mòbil amb una Càmera i connexió al servidor i: o Windows Phone 8 o superior (experimental). o Android Versió 5.0 o superior amb el WebView actualitzat (estable). Tenir
MANUAL D USUARI REQUISITS Dispositiu mòbil amb una Càmera i connexió al servidor i: o Windows Phone 8 o superior (experimental). o Android Versió 5.0 o superior amb el WebView actualitzat (estable). Tenir
MICROSOFT OUTLOOK 2010
 MICROSOFT OUTLOOK 2010 1) Configuració d un compte amb Microsoft Exchange Servidor de Microsoft Exchange: servei de correu electrònic basat en Microsoft Exchange on les característiques més importants
MICROSOFT OUTLOOK 2010 1) Configuració d un compte amb Microsoft Exchange Servidor de Microsoft Exchange: servei de correu electrònic basat en Microsoft Exchange on les característiques més importants
WINDOWS MAIL. Abans de començar, assegures de que coneix la seua direcció de correu electrònic junt a la següent informació.
 WINDOWS MAIL Windows Mail és un client de correu electrònic i grups de noticies incloses exclusivament en el sistema operatiu Windows Vista. És el successor de Outlook Express. 1. Conceptes preliminars
WINDOWS MAIL Windows Mail és un client de correu electrònic i grups de noticies incloses exclusivament en el sistema operatiu Windows Vista. És el successor de Outlook Express. 1. Conceptes preliminars
Còpia i creació de DVD amb el HDD PHILIPS (DVDR3300H)
 Còpia i creació de DVD amb el HDD PHILIPS (DVDR3300H) Funcions... 1 Connexions:... 2 Configuració de la copiadora... 2 Com engegar... 3 Com enregistrar un fragment... 3 Com aturar l enregistrament... 4
Còpia i creació de DVD amb el HDD PHILIPS (DVDR3300H) Funcions... 1 Connexions:... 2 Configuració de la copiadora... 2 Com engegar... 3 Com enregistrar un fragment... 3 Com aturar l enregistrament... 4
Càlcul de tants efectius
 Càlcul de tants efectius Utilització de la funció TIR en el càlcul 1de 39 Exercici 1 15.000 15.000 15.000 15.000 15.000 X 0 1 2 3 4 5 i=0,05 i=0,035 En primer lloc, es calcula el capital X igualant els
Càlcul de tants efectius Utilització de la funció TIR en el càlcul 1de 39 Exercici 1 15.000 15.000 15.000 15.000 15.000 X 0 1 2 3 4 5 i=0,05 i=0,035 En primer lloc, es calcula el capital X igualant els
MINIGUIA RALC: REGISTRE D UN NOU ALUMNE (Només per a ensenyaments no sostinguts amb fons públics)
 MINIGUIA RALC: REGISTRE D UN NOU ALUMNE (Només per a ensenyaments no sostinguts amb fons públics) Índex Registre d un nou alumne Introducció de les dades prèvies Introducció de les dades del Registre:
MINIGUIA RALC: REGISTRE D UN NOU ALUMNE (Només per a ensenyaments no sostinguts amb fons públics) Índex Registre d un nou alumne Introducció de les dades prèvies Introducció de les dades del Registre:
Gestió dels certificats digitals Advantis EasyPKI Suite versió Servei de Recursos Informàtics i TIC
 Gestió dels certificats digitals Advantis EasyPKI Suite versió 3.2.1 Servei de Recursos Informàtics i TIC Versió 1.0 18/08/2008 Sumari Objectius del document... 1 Què son els codis PIN i PUK... 1 Execució
Gestió dels certificats digitals Advantis EasyPKI Suite versió 3.2.1 Servei de Recursos Informàtics i TIC Versió 1.0 18/08/2008 Sumari Objectius del document... 1 Què son els codis PIN i PUK... 1 Execució
FES EL TEU CORREU ELECTRÒNIC MÉS SEGUR
 FES EL TEU CORREU ELECTRÒNIC MÉS SEGUR Andorra Telecom recomana utilitzar l encriptació SSL per fer el seu correu electrònic més segur. L encriptació SSL permet que tant el vostre nom d usuari, mot clau,
FES EL TEU CORREU ELECTRÒNIC MÉS SEGUR Andorra Telecom recomana utilitzar l encriptació SSL per fer el seu correu electrònic més segur. L encriptació SSL permet que tant el vostre nom d usuari, mot clau,
Guia de formació SIGA per a col legiats. Registrar consultes del Servei d Orientació Jurídica (SOJ)
 Guia de formació SIGA per a col legiats Registrar consultes del Servei d Orientació Jurídica (SOJ) Pàg. 2 Índex SIGA PER A COL LEGIATS... 3 ENTRAR A SIGA... 3 ENTRAR LES DADES D UNA NOVA CONSULTA SOJ...
Guia de formació SIGA per a col legiats Registrar consultes del Servei d Orientació Jurídica (SOJ) Pàg. 2 Índex SIGA PER A COL LEGIATS... 3 ENTRAR A SIGA... 3 ENTRAR LES DADES D UNA NOVA CONSULTA SOJ...
MICROSOFT OUTLOOK 2016 PER A WINDOWS
 MICROSOFT OUTLOOK 2016 PER A WINDOWS és el popular client de correu electrònic que a més permet coordinar agendes i mantenir-se actualitzat amb els seus contactes. Requereix Windows 7 o posterior i no
MICROSOFT OUTLOOK 2016 PER A WINDOWS és el popular client de correu electrònic que a més permet coordinar agendes i mantenir-se actualitzat amb els seus contactes. Requereix Windows 7 o posterior i no
ÍNDEX 1 DEFINICIÓ 2 PER A QUÈ SERVEIX 3 COM ES REPRESENTA 4 PRIMER CONCEPTE 5 ESCALA DE REDUCCIÓ I ESCALA D AMPLIACIÓ 6 PROCEDIMENT DE CÀLCUL
 Francesc Sala, primera edició, abril de 1996 última revisió, desembre de 2007 ÍNDEX 1 DEFINICIÓ 2 PER A QUÈ SERVEIX COM ES REPRESENTA 4 PRIMER CONCEPTE 5 ESCALA DE REDUCCIÓ I ESCALA D AMPLIACIÓ 6 PROCEDIMENT
Francesc Sala, primera edició, abril de 1996 última revisió, desembre de 2007 ÍNDEX 1 DEFINICIÓ 2 PER A QUÈ SERVEIX COM ES REPRESENTA 4 PRIMER CONCEPTE 5 ESCALA DE REDUCCIÓ I ESCALA D AMPLIACIÓ 6 PROCEDIMENT
hola Hola hola hola Barcelona Activa L agència de desenvolupament econòmic i local de l Ajuntament de Barcelona Gener 2017
 Hola hola hola hola hola Hola hola hola hola hola Hola hola hola Barcelona Activa L agència de desenvolupament econòmic i local de l Ajuntament de Barcelona Gener 2017 Hola hola hola hola hola Hola hola
Hola hola hola hola hola Hola hola hola hola hola Hola hola hola Barcelona Activa L agència de desenvolupament econòmic i local de l Ajuntament de Barcelona Gener 2017 Hola hola hola hola hola Hola hola
MICROSOFT OFFICE OUTLOOK 2003
 MICROSOFT OFFICE OUTLOOK 2003 Outlook és el programa de comunicació i administració de informació personal del sistema Microsoft Office. Ofereix un lloc unificat per a administrar el correu electrònic,
MICROSOFT OFFICE OUTLOOK 2003 Outlook és el programa de comunicació i administració de informació personal del sistema Microsoft Office. Ofereix un lloc unificat per a administrar el correu electrònic,
NOVES MILLORES EN LA CARPETA DEL CIUTADÀ
 NOVES MILLORES EN LA CARPETA DEL CIUTADÀ ÍNDEX 1. LA MEVA CARPETA... 3 2. DADES DEL PADRÓ... 4 2.1. Contextualització... 4 2.2. Noves Millores... 4 3. INFORMACIÓ FISCAL... 6 3.1. Contextualització... 6
NOVES MILLORES EN LA CARPETA DEL CIUTADÀ ÍNDEX 1. LA MEVA CARPETA... 3 2. DADES DEL PADRÓ... 4 2.1. Contextualització... 4 2.2. Noves Millores... 4 3. INFORMACIÓ FISCAL... 6 3.1. Contextualització... 6
Programació d'activitats per 1r. Cicle de Primària PROGRAMES: PAINT
 PROGRAMES: PAINT Manejar el ratolí amb precisió. Elaborar un dibuix utilitzant llapis, pinzell i aerògraf. Exercitar el traç mitjançant l ús de línies. Fer un dibuix emprant el rectangle i el.lipse. Introduir-se
PROGRAMES: PAINT Manejar el ratolí amb precisió. Elaborar un dibuix utilitzant llapis, pinzell i aerògraf. Exercitar el traç mitjançant l ús de línies. Fer un dibuix emprant el rectangle i el.lipse. Introduir-se
PROGRAMARI LLIURE... Instal la-te l!
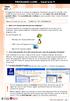 PROGRAMARI LLIURE... Instal la-te l! SABIES QUÈ...? El programari lliure és un conjunt de programes d ordinador que pot ser estudiat, usat i modificat sense restriccions. O sigui que tothom se l pot copiar
PROGRAMARI LLIURE... Instal la-te l! SABIES QUÈ...? El programari lliure és un conjunt de programes d ordinador que pot ser estudiat, usat i modificat sense restriccions. O sigui que tothom se l pot copiar
POWER POINT Entreu al programa. La forma més senzilla d'executar el programa Power Point és activar la icona
 POWER POINT 2003 Entrar al programa Microsoft Power Point 1. Entreu al programa. La forma més senzilla d'executar el programa Power Point és activar la icona Seguint la ruta específica de cada ordinador
POWER POINT 2003 Entrar al programa Microsoft Power Point 1. Entreu al programa. La forma més senzilla d'executar el programa Power Point és activar la icona Seguint la ruta específica de cada ordinador
MICROSOFT OUTLOOK 2007
 MICROSOFT OUTLOOK 2007 Outlook és el programa de comunicació i administració d'informació personal del sistema Microsoft Office. Ofereix un lloc unificat per a administrar el correu electrònic, calendaris,
MICROSOFT OUTLOOK 2007 Outlook és el programa de comunicació i administració d'informació personal del sistema Microsoft Office. Ofereix un lloc unificat per a administrar el correu electrònic, calendaris,
COM DONAR D ALTA UNA SOL LICITUD EN L APLICACIÓ WEB DEL BONUS
 COM DONAR D ALTA UNA SOL LICITUD EN L APLICACIÓ WEB DEL BONUS Introducció Mitjançant aquest document s explica breument la forma de procedir per donar d alta o modificar una sol licitud. Per poder emplenar
COM DONAR D ALTA UNA SOL LICITUD EN L APLICACIÓ WEB DEL BONUS Introducció Mitjançant aquest document s explica breument la forma de procedir per donar d alta o modificar una sol licitud. Per poder emplenar
Tema 2. Els aparells de comandament elèctrics.
 2 ELS APARELLS DE COMANDAMENT Els aparells de comandament són elements presents en qualsevol circuit o instal lació i que serveixen per governar-los. En aparença, alguns aparells de comandament poden semblar
2 ELS APARELLS DE COMANDAMENT Els aparells de comandament són elements presents en qualsevol circuit o instal lació i que serveixen per governar-los. En aparença, alguns aparells de comandament poden semblar
Borsa de Treball del Collegi Oficial d Infermeres i Infermers de Barcelona. Manual d usuari de la collegiada
 Borsa de Treball del Collegi Oficial d Infermeres i Infermers de Barcelona Manual d usuari de la collegiada 1 BORSA DE TREBALL PER A LES COLLEGIADES La primera vegada que accediu a la Borsa de Treball
Borsa de Treball del Collegi Oficial d Infermeres i Infermers de Barcelona Manual d usuari de la collegiada 1 BORSA DE TREBALL PER A LES COLLEGIADES La primera vegada que accediu a la Borsa de Treball
COM CREAR UNA ENQUESTA AMB GOOGLE DRIVE
 COM CREAR UNA ENQUESTA AMB GOOGLE DRIVE 1. Crear-te un compte de Gmail. En el cas que ja el tinguis, pots anar directament al pas 8. 2. Per crear-te un compte, has d anar a www.gmail.com i clicar Creeu
COM CREAR UNA ENQUESTA AMB GOOGLE DRIVE 1. Crear-te un compte de Gmail. En el cas que ja el tinguis, pots anar directament al pas 8. 2. Per crear-te un compte, has d anar a www.gmail.com i clicar Creeu
GUIA RÀPIDA DE TRADUCCIÓ AMB EL GOOGLE TRANSLATE
 Assessorament Lingüístic i Terminologia Serveis Lingüístics Melcior de Palau, 140 08014 Barcelona Tel. 934 035 478 Fax 934 035 484 assessorament.sl@ub.edu www.ub.edu/sl/alt GUIA RÀPIDA DE TRADUCCIÓ AMB
Assessorament Lingüístic i Terminologia Serveis Lingüístics Melcior de Palau, 140 08014 Barcelona Tel. 934 035 478 Fax 934 035 484 assessorament.sl@ub.edu www.ub.edu/sl/alt GUIA RÀPIDA DE TRADUCCIÓ AMB
GUIA AUTOMATRÍCULA
 GUIA AUTOMATRÍCULA 2014-2015 Coses a tenir en compte abans de començar el procés de matrícula: En aquest aplicatiu el temps d inactivitat és molt curt (uns 15 minuts) per tant si el teniu obert sense fer
GUIA AUTOMATRÍCULA 2014-2015 Coses a tenir en compte abans de començar el procés de matrícula: En aquest aplicatiu el temps d inactivitat és molt curt (uns 15 minuts) per tant si el teniu obert sense fer
