MANUAL DE INICIACION Y EJERCICIOS PRACTICOS 3ª parte
|
|
|
- Luis Sáez Saavedra
- hace 7 años
- Vistas:
Transcripción
1 MANUAL DE INICIACION Y EJERCICIOS PRACTICOS 3ª parte (Información obtenida de varios autores de Internet : Lucia Alvarez, Nicubunu, )
2 EJERCICIOS PRACTICOS CON GIMP 2ª DEL 12 AL 18
3 12. CREANDO BROCHAS Vamos a crear un tipo de pincel o brocha nuevos. 1) Abre un archivo nuevo de tamaño 190x190 2) Abre la imagen seleccionada como capa y escala la misma de forma que entre adecuadamente dentro de la capa fondo. 3) Guardamos el archivo como Bob.xcf y Bob.gbr. Y colocamos el archivo con extensión gbr dentro de la carpeta de gimp cuyo nombre es Brushes. Gim/share/gim/2.0/brushes 4) Dentro de la ventana que sale al guardar como gbr, selecciona Espaciado : 100 y dale un nombre a la nueva brocha ) Pulsa sobre el botón refrescar de la ventana de brochas, y deberá a parecer para empezar a utilizarla. 3 6) Abre un archivo nuevo de tamaño A4 y prueba tu nueva brocha. 2
4 CREANDO UNA BROCHA DINÁMICA Vamos a crear una brocha que según arrastremos el pincel sobre el papel va a ir dibujando las imágenes que hallamos configurado en ella. 1) Abre un archivo nuevo con el fondo transparente, tamaño 190 x 190 2) Crea 4 capas 3) En cada capa coloca una de las cuatro imágenes que hayas seleccionado, previamente las has debido preparar como la práctica de la bellota, es decir dejándolas con el fondo transparente. 4) Guarda el archivo como bdina.xcf 5) Guarda el archivo como bdina.gih, aparecera la ventana indicando espaciado 100, rango será el número de capas, en nuestro caso 4. Y en Selección: incremental para que dibuje siguiendo el orden de las capas. 6) Introduce tu nueva brocha dentro del directorio del programa gimp indicado en el ejercicio anterior. Refresca las brochas y prueba los resultados. 7) Crea un archivo nuevo y prueba los dos tipos de brochas. Guarda el archivo como: Brochas.xcf y Brochas.jpg
5 13. TEXTURA EN TEXTOS. 1. Selecciona la imagen con la que vas a rellenar el texto. En mi caso he seleccionado una pared de ladrillos. Dispones de tres opciones: Foto13.jpg, Foto14.jpg y Foto15.jpg. 2. Crea una capa nueva transparente. 3. Insertamos un texto sobre la imagen, escribe para ello TU NOMBRE. (fuente: Impact) 4. Combina la capa de texto con la capa transparente nueva antes creada y nombra la capa como Texto. 5. Seleccionamos el texto, colocándonos sobre la capa del texto, botón derecho del ratón y eliges Alfa a selección 6. Selecciona la capa que contiene la imagen. Después abre el menú : Editar Copiar. Después cierra el ojo de la capa fondo. 7. Selecciona la capa de texto, menú Editar Pegar como Imagen nueva 8. Obtendrás el texto con la textura de la imagen Modifica el tamaño del lienzo, para reducir la altura de la imagen final (Imagen Tamaño del lienzo) Centra la imagen dentro del nuevo marco. Guarda el ejercicio como Foto13re.xcf, o Foto14re.xcf o Foto15re.xcf y también como foto13re.jpg, o foto14re.jpg o foto15re.jpg.
6 14. EFECTOS 3D EN LAS FOTOGRAFÍAS Vamos a trabajar una foto para que parezca que sale del papel. La foto la seleccionarás tú de Internet. 1. Abre la foto con GIMP 2. Crea dos nuevas capas : - una con fondo transparente llamada Marco - otra con fondo blanco llamada Fondo 3. Renombra la capa inicial de la imagen como Original 4. Organiza las capas en el orden que ves en la imagen. 5. Selecciona la capa Marco, y crea un marco del grosor que desees, (aprox. 15 px, alrededor de la imagen). Para ello creas un rectángulo alrededor de la imagen y haces Editar Trazar selección en la ventana que aparece selecciona el grosor del trazo adecuado. 6. Aplica una transformación de perspectiva al marco (Herramientas Herramientas de transformación Perspectiva), para establecer el marco en un plano que sirva de base a la imagen. Esta herramienta es muy fácil de utilizar bastará con arrastrar los extremos de la imagen para obtener el cambio de perspectiva. 7. Selecciona la capa Original y crea una máscara de capa, (clic en el botón derecho sobre la capa original y selecciona Añadir máscara de capa, especificando tipo Blanco (opacidad total). Esta máscara te permitirá eliminar de la capa Original aquellas partes que te interesen que sean visibles.
7 8. Para eliminar de la capa Original aquellas partes que no te interesa que se vean, es apropiado usar un pincel con puntero de tipo Fuzzy, borroso, ya que evita cortes muy artificiales. También será conveniente hacer uso del zoom y de varios tamaños de pinceles en función de lo minucioso que sea el trabajo de eliminación de estas partes. 9. Una vez eliminadas las partes de la fotografía inicial que no deseas que aparezcan, es el momento de eliminar aquellas partes del Marco, que tapan a elementos principales de la capa Original. 10. Una vez eliminadas las partes del marco, daremos color al marco y al fondo. 11. Colócate en la capa del Marco y selecciona la cubeta de pintura elige el color que desees. 12. Colócate después en el fondo y utiliza la cubeta o los degradados para rellenar. Guarda el ejercicio como Foto16re.xcf y Foto16re.jpg
8 15. CREANDO UN TAPIZ DE ESCRITORIO de NUBES 1) Abrimos una nueva imagen con la resolución de nuestra pantalla (1024 x 768 px). El fondo lo deberás escoger que sea transparente. 2) Selecciona un pincel con el color blanco de frente y dibuja la forma de las nubes que más te guste. Fíjate en nubes de verdad, por ejemplo: 3) Dibuja tus nubes, y una vez hecho selecciona la herramienta de enfoque y desenfoque (la gota ) y pasa por todos los bordes. 4) Ahora utiliza la herramienta de Emborronado (la mano ). Pasa la misma por los bordes de las nubes al azar, hazlo de dentro hacia fuera y viceversa. Puedes incluso hacer algún remolino.
9 5) Una vez tengas las nubes, realizas líneas y puntos de color gris en distintos tonos en su interior. Y después vuelve a desenfocar y emborronar las líneas. 7) Finalmente da algunos retoques finales y crea una capa nueva, haz en ella un degradado de color para el cielo. Prueba con varias opciones. 8) Guardamos el archivo como: Tapiz.jpg y Tapiz.xcf
10 16. TEXTO METÁLICO 1) Creamos una nueva imagen de unos 500x150 px., con el fondo transparente. 2) Añadimos un texto: Tu nombre en color blanco (yo utilizo la fuente Cooper con un tamaño de 72 puntos), en un tipo de letra que sea ancha. 3) Fijamos la transparencia en la capa 4) Con la herramienta gradiente, escoge un gradiente personalizado (yo escogí el gradiente "Flare_Sizefac_101), colócate en la capa texto, botón derecho sobre la capa selecciona Alfa a selección, asi seleccionamos el texto. Ahora aplica el degradado. 5) Creamos una nueva capa con fondo negro, escribimos lo mismo en letras blancas. Y le aplicamos un desenfoque gaussiano de 8 para X e Y.
11 6) Escogemos la primera capa para darle una aplicación de relieve: Filtros -> Mapa -> Mapa de relieve.., Usando la segunda capa (la de fondo negro). Pondremos una profundidad de 8. Tipo de aplicación: Aplicación Lineal y escogemos compensar oscurecimiento. 8) Si apagas el ojo de la capa negra obtendrás algo como esto. 9) Entra ahora en el menú Colores Curvas, modifica las curvas así: 10) Obtendrás algo así: 11) Guarda como Metal.xcf y Metal.gif
12 17. TEXTO CONGELADO 1) Crea una imagen nueva con las siguientes características : 500 x 300 px color de fondo negro letras blancas 2) Escribe tu nombre con un tipo de letra Arial Black Italic, en color blanco, tamaño 150 y estilo normal. 3) Rotamos la imagen 90º: Imagen -> Transformar-> Rotar 4) Aplicamos el filtro de viento: Filtros->Distorsiones-> Viento Selecciona dirección: derecha Borde afectado: delantero Fuerza: 5 5) Rotamos la imagen 270º. 6) Duplicamos la imagen 7) Ala capa original Fondo le aplicamos un filtro de desenfoque: Filtros->Desenfoque[Blur]-> Desenfoque gaussiano [blur] (IRR) con valor 4 para X e Y.
13 8) Después sobre la misma capa: Colores -> Niveles, vamos a modificar el nivel de salida del rojo a 0 y el nivel de salida del verde a ) Ahora en la otra capa, cambiamos el Modo a Suma. Y realizamos un desenfoque gaussiano (IRR) con valor de 3 para x e y. Colocando adecuadamente una capa sobre otra, obtendrás el siguiente resultado. 10) Guarda como Congelado.xcf y Congelado.jpg
14 18. TEXTO EN CRISTAL 1. Creamos un archivo nuevo con unas dimensiones aproximadas de 800 x 300 pixels, con una capa transparente que se llamará Texto. 2. Sobre lo anterior escribimos un texto (tu nombre). Utiliza la fuente Cooper Black, con un tamaño de letra adecuado para que entre en la capa creada., también puedes usar otra con tal de que sea gruesa. 3. Centra el texto en la capa, con la herramienta mover. 4. Abre Diálogos Capas.. (botón derecho ratón) selecciona Combinar Capas visibles (Expandida lo necesario) 5. Duplicamos la capa Texto, a la nueva le llamamos Desenfoque. 6. Creamos una capa nueva con fondo blanco. 7. Hacemos solamente visibles estas dos últimas capas, comprueba que la capa Desenfoque se coloque por encima de la capa blanca y después selecciona Combinar Capas visibles. Si quieres cambiar el nombre de la capa colócate encima de ella (botón dcho) selecciona Editar atributos capa.
15 8. Colócate sobre la capa Desenfoque y abre el menú Filtros Desenfoque [Blur] Desenfoque gaussiano (radios : horizontal 15, vertical 15, IIR) 9. Crea una nueva capa a la que llamarás Fondo, y coloreamos con un tono gris (#989898). 10. La capa Fondo estará por encima de la capa Desenfoque. Marcamos la capa Fondo y abre el menú Filtros Mapa Mapa de relieve [Blur]. El mapa de relieve : Capa Desenfoque Tipo : Sinuosidal Marca los siguientes valores: 1. Compensar para ocurecer 2. Invertir 3. Azimut: Elevación: Profundidad: Abre Diálogos Degradados Selecciona Three_bars_sin
16 12. Colocándote sobre la capa Fondo, abre el menú Colores Mapa.. Mapa de degradados. Obtendrás algo así: 13. Crea una nueva capa, a la que llamarás Horizonte, con fondo blanco. Selecciona el degradado Horizon_2. Selecciona la herramienta Mezcla traza una línea vertical de arriba hacia abajo en la mitad de la imagen (así aplicas el gradiente). 14. Sobre esta nueva capa, abre el menú Filtros. Mapa. Desplazar Selecciona los siguientes parámetros: - Desplazamiento x: 20 Capa Desenfoque - Desplazamiento y: 20 Capa Desenfoque Situación de las Capas en este momento 15. Selecciona ahora la Capa texto, apagando el ojo de todas las demás. Pulsa con el botón derecho del ratón sobre la misma y selecciona Alfa a Selección. A continuación haz clic con el botón derecho sobre la imagen y selecciona Agrandar, un valor de 5 px. Vuelve a pulsar clic con el botón derecho sobre la imagen y pulsa sobre Seleccionar Invertir
17 16. Apaga la capa Texto y Enciende la capa Fondo y a continuación, con esta capa seleccionada pulsa la tecla Suprimir. 17. Enciende la capa Horizonte y sobre ella pulsa suprimir. (como antes) 18. Selecciona la capa Fondo y cambia el Modo a Pantalla. 19. Solo han de ser visibles las Capas: Fondo y Horizonte 20. Dependiendo de la capa que se encuentre por encima el resultado puede ser distinto: 21. Guarda como Cristal.xcf y Cristal.gif
GIMP, aplicaciones didácticas. Pinceles, degradados y patrones.
 GIMP, aplicaciones didácticas. Pinceles, degradados y patrones. Ministerio de Educación. ITE GIMP, aplicaciones didácticas. GIMP, aplicaciones didácticas Pinceles, degradados y patrones Para ampliar: Pinceles.
GIMP, aplicaciones didácticas. Pinceles, degradados y patrones. Ministerio de Educación. ITE GIMP, aplicaciones didácticas. GIMP, aplicaciones didácticas Pinceles, degradados y patrones Para ampliar: Pinceles.
Profesor: Vicente Destruels Moreno. Practica guiada 3
 Practica guiada 3 Vamos a realizar una composición con diferentes capas. 1. Abrimos GIMP y, todas las imágenes asociadas a la practica desde Archivo-->Abrir, Paisaje.jpg, perro.xcf, tiutulo1.xcf y titulo2.xcf.
Practica guiada 3 Vamos a realizar una composición con diferentes capas. 1. Abrimos GIMP y, todas las imágenes asociadas a la practica desde Archivo-->Abrir, Paisaje.jpg, perro.xcf, tiutulo1.xcf y titulo2.xcf.
TUTORIAL ILUSTRACIÓN ADOBE PHOTOSHOP
 1 TUTORIAL ILUSTRACIÓN ADOBE PHOTOSHOP IES Severo Ochoa Diseño asistido por ordenador Curso 2º bachillerato de Artes Plásticas y diseño 2011 2012 Profesor: Manuel Padilla Álvarez Alumna de Máster: Irene
1 TUTORIAL ILUSTRACIÓN ADOBE PHOTOSHOP IES Severo Ochoa Diseño asistido por ordenador Curso 2º bachillerato de Artes Plásticas y diseño 2011 2012 Profesor: Manuel Padilla Álvarez Alumna de Máster: Irene
QCAD: ACTIVIDAD 1: PRUEBA
 QCAD: ACTIVIDAD 1: PRUEBA Para ello debes pulsar en el botón línea y después elige rectángulo. 3. Elige ahora Líneas verticales y dibuja una desde la posición 10,10 y longitud 50. 4. Elige el botón Paralelas
QCAD: ACTIVIDAD 1: PRUEBA Para ello debes pulsar en el botón línea y después elige rectángulo. 3. Elige ahora Líneas verticales y dibuja una desde la posición 10,10 y longitud 50. 4. Elige el botón Paralelas
GIMP, aplicaciones didácticas. Herramientas de GIMP
 GIMP, aplicaciones didácticas. Herramientas de GIMP Ministerio de Educación. ITE GIMP, aplicaciones didácticas. GIMP, aplicaciones didácticas Herramientas Para ampliar: Transformación. Aerógrafo. Relleno.
GIMP, aplicaciones didácticas. Herramientas de GIMP Ministerio de Educación. ITE GIMP, aplicaciones didácticas. GIMP, aplicaciones didácticas Herramientas Para ampliar: Transformación. Aerógrafo. Relleno.
HACER SOBRE de MARTHI ALVAREZ. 2º Desbloqueamos la capa y le aplicamos un estilo de capa de súper posición de degradado con los siguientes valores.
 HACER SOBRE de MARTHI ALVAREZ 1º Creamos un documento nuevo con las siguientes características. 2º Desbloqueamos la capa y le aplicamos un estilo de capa de súper posición de degradado con los siguientes
HACER SOBRE de MARTHI ALVAREZ 1º Creamos un documento nuevo con las siguientes características. 2º Desbloqueamos la capa y le aplicamos un estilo de capa de súper posición de degradado con los siguientes
Maryury Barrera Daza Angela Maria Benavides Gonzalo Torres
 GIMP Maryury Barrera Daza Angela Maria Benavides Gonzalo Torres GIMP (GNU Image Manipulation Program) Es un programa de manipulación de imágenes del proyecto GNU. Se publica bajo la licencia GNU General
GIMP Maryury Barrera Daza Angela Maria Benavides Gonzalo Torres GIMP (GNU Image Manipulation Program) Es un programa de manipulación de imágenes del proyecto GNU. Se publica bajo la licencia GNU General
TAREA GIMP 01. Herramienta cubo de pintura: Rellena con un color o patrón el área seleccionada (Mayúsculas + B)
 TAREA GIMP 01 Abrimos el programa y seleccionamos Archivo Nuevo. Vamos a dibujar un paisaje sencillo para utilizar alguna de las herramientas básicas de Gimp. Las herramientas de pintura en GIMP son: Herramienta
TAREA GIMP 01 Abrimos el programa y seleccionamos Archivo Nuevo. Vamos a dibujar un paisaje sencillo para utilizar alguna de las herramientas básicas de Gimp. Las herramientas de pintura en GIMP son: Herramienta
Ejercicio 1 - La primera imagen
 Ejercicio 1 - La primera imagen Gimp nos permite trabajar con imágenes obtenidas con una cámara digital, con un escáner o crear imágenes digitales directamente. Para crear nuestra primera imagen accedemos
Ejercicio 1 - La primera imagen Gimp nos permite trabajar con imágenes obtenidas con una cámara digital, con un escáner o crear imágenes digitales directamente. Para crear nuestra primera imagen accedemos
 Renombramos esta capa como "Perro". Con ella seleccionada, haz clic con el boton derecho del ratón sobre la paleta de Capas y elige Escalar capa, pon 200 píxeles como valor de anchura y pulsa Aceptar.
Renombramos esta capa como "Perro". Con ella seleccionada, haz clic con el boton derecho del ratón sobre la paleta de Capas y elige Escalar capa, pon 200 píxeles como valor de anchura y pulsa Aceptar.
Unidad 5. Las capas en Photoshop
 Unidad 5. Las capas en Photoshop Vamos a transformar una capa, para ello vamos al Edición Transformar y obtenemos el siguiente desplegable: Seleccionamos una de las transformaciones, por ejemplo Escala
Unidad 5. Las capas en Photoshop Vamos a transformar una capa, para ello vamos al Edición Transformar y obtenemos el siguiente desplegable: Seleccionamos una de las transformaciones, por ejemplo Escala
DIVIDIR UNA IMAGEN EN CUADRICULAS versión 2
 Prácticas de GIMP para 4º Informática p.1/5 DIVIDIR UNA IMAGEN EN CUADRICULAS versión 2 Índice DIVIDIR UNA IMAGEN EN CUADRICULAS versión 2...1 1 Intro...1 2 Reducir el tamaño de una imagen...1 3 Recortar
Prácticas de GIMP para 4º Informática p.1/5 DIVIDIR UNA IMAGEN EN CUADRICULAS versión 2 Índice DIVIDIR UNA IMAGEN EN CUADRICULAS versión 2...1 1 Intro...1 2 Reducir el tamaño de una imagen...1 3 Recortar
Parte tercera El texto en GIMP
 Parte tercera El texto en GIMP El texto forma parte fundamental del tratamiento de imagen por ordenador y es muy útil, y necesario, en trabajos destinados a nuestra actividad docente. Las herramientas
Parte tercera El texto en GIMP El texto forma parte fundamental del tratamiento de imagen por ordenador y es muy útil, y necesario, en trabajos destinados a nuestra actividad docente. Las herramientas
En este ejercicio vamos a utilizar varias imágenes para componer la siguiente, mediante la utilización de diferentes capas.
 Prácticas guiadas 3 Práctica guiada 3.1 Una composición con capas En este ejercicio vamos a utilizar varias imágenes para componer la siguiente, mediante la utilización de diferentes capas. Para ello debes
Prácticas guiadas 3 Práctica guiada 3.1 Una composición con capas En este ejercicio vamos a utilizar varias imágenes para componer la siguiente, mediante la utilización de diferentes capas. Para ello debes
Cómo pasar de imagen a efecto lápiz suavizado en Gimp 2.8
 Cómo pasar de imagen a efecto lápiz suavizado en Gimp 2.8 www.funcionarioseficientes.com 1 A continuación veremos cómo conseguir un efecto lápiz suavizado en esta imagen, seguiremos estos pasos: 1º) Insertamos
Cómo pasar de imagen a efecto lápiz suavizado en Gimp 2.8 www.funcionarioseficientes.com 1 A continuación veremos cómo conseguir un efecto lápiz suavizado en esta imagen, seguiremos estos pasos: 1º) Insertamos
Profesor: Vicente Destruels Moreno. Practica guiada 1
 Práctica guiada 1 Uso de mascara rápida:creación de un marco Esta primera práctica nos servirá para introducirnos en el GIMP. La imagen sobre la que vamos a trabajar es la que puedes ver a continuación
Práctica guiada 1 Uso de mascara rápida:creación de un marco Esta primera práctica nos servirá para introducirnos en el GIMP. La imagen sobre la que vamos a trabajar es la que puedes ver a continuación
30. Para concluir vamos a aplanar la imagen y guardarla con formato JPG, aceptando todas las opciones que vienen por defecto.
 29. Hacemos visibles todas las capas y guardamos nuestro trabajo. 30. Para concluir vamos a aplanar la imagen y guardarla con formato JPG, aceptando todas las opciones que vienen por defecto. Dado que
29. Hacemos visibles todas las capas y guardamos nuestro trabajo. 30. Para concluir vamos a aplanar la imagen y guardarla con formato JPG, aceptando todas las opciones que vienen por defecto. Dado que
El tratamiento de la fotografía digital El programa Photoshop CS3
 El programa Photoshop CS3 1 Ediciones AKAL, S. A. Las herramientas de Photoshop 2 Ediciones AKAL, S. A. La herramienta Selección Marco rectangular Marco elíptico M arco fila única Marco columna única Añadir
El programa Photoshop CS3 1 Ediciones AKAL, S. A. Las herramientas de Photoshop 2 Ediciones AKAL, S. A. La herramienta Selección Marco rectangular Marco elíptico M arco fila única Marco columna única Añadir
Seleccionamos la herramienta marco Elíptico
 Para realizar la actividad 3 debemos crear un logo para esto vamos a Archivo Nuevo Anchura 600 y Altura 600 resolución 200 Contenido de fondo: transparente Seleccionamos la herramienta marco Elíptico Y
Para realizar la actividad 3 debemos crear un logo para esto vamos a Archivo Nuevo Anchura 600 y Altura 600 resolución 200 Contenido de fondo: transparente Seleccionamos la herramienta marco Elíptico Y
Curso de PHOTOSHOP e ILLUSTRATOR. Edición de Imágenes Arquitectónicas
 Curso de PHOTOSHOP e ILLUSTRATOR Edición de Imágenes Arquitectónicas Programa Este curso tiene como objetivo principal, brindar todos los conocimientos la herramienta de retoque de imágenes digitales (PHOTOSHOP)
Curso de PHOTOSHOP e ILLUSTRATOR Edición de Imágenes Arquitectónicas Programa Este curso tiene como objetivo principal, brindar todos los conocimientos la herramienta de retoque de imágenes digitales (PHOTOSHOP)
UNIDAD 2 GIMP: CREAR IMÁGENES Y HERRAMIENTAS BÁSICAS
 UNIDAD 2 GIMP: CREAR IMÁGENES Y HERRAMIENTAS BÁSICAS COMPETIC 1 MULTIMEDIA Crear una imagen nueva Una vez conocida la interface de GIMP vamos a obtener nuestra primera imagen. GIMP nos permite trabajar
UNIDAD 2 GIMP: CREAR IMÁGENES Y HERRAMIENTAS BÁSICAS COMPETIC 1 MULTIMEDIA Crear una imagen nueva Una vez conocida la interface de GIMP vamos a obtener nuestra primera imagen. GIMP nos permite trabajar
PRÁCTICA PASO-A-PASO CON GIMP
 PRÁCTICA PASO-A-PASO CON GIMP TICO Paso 1: Descargar la imagen http://www.chrisperrella.com/ftp/volcano/volcano_final_01.jpg Paso 2: Abrir Gimp y en Archivo Abrir, seleccionar la imagen descargada. Paso
PRÁCTICA PASO-A-PASO CON GIMP TICO Paso 1: Descargar la imagen http://www.chrisperrella.com/ftp/volcano/volcano_final_01.jpg Paso 2: Abrir Gimp y en Archivo Abrir, seleccionar la imagen descargada. Paso
+ = Introducción al modelado 2D: Photoshop. Modelado 2D Herramientas de modelado 2D Photoshop. Imágenes = Mapas de bits. Modelado 2D. Color.
 Contenidos Introducción al modelado 2D: Photoshop Modelado 2D Herramientas de modelado 2D Photoshop Introducción Escritorio de Photoshop Tutorial: Modelado de un ojo Armazones: JHotDraw 1/26 Modelado 2D
Contenidos Introducción al modelado 2D: Photoshop Modelado 2D Herramientas de modelado 2D Photoshop Introducción Escritorio de Photoshop Tutorial: Modelado de un ojo Armazones: JHotDraw 1/26 Modelado 2D
Para trabajar con esta tarea descargamos de la zona de descarga la imagen Filtros.xcf y la guardamos en el directorio Prácticas.
 FILTROS I Para trabajar con esta tarea descargamos de la zona de descarga la imagen Filtros.xcf y la guardamos en el directorio Prácticas. El menú contiene un conjunto de herramientas muy útiles para el
FILTROS I Para trabajar con esta tarea descargamos de la zona de descarga la imagen Filtros.xcf y la guardamos en el directorio Prácticas. El menú contiene un conjunto de herramientas muy útiles para el
CÓMO HACER UNA IMAGEN CON TEXTO USANDO PHOTOSHOP
 CÓMO HACER UNA IMAGEN CON TEXTO USANDO PHOTOSHOP Para comenzar elegimos la imagen deseada y esta imagen si no está en blanco y negro debemos de ponerla, para eso, cuando tenemos la imagen abierta en nuestro
CÓMO HACER UNA IMAGEN CON TEXTO USANDO PHOTOSHOP Para comenzar elegimos la imagen deseada y esta imagen si no está en blanco y negro debemos de ponerla, para eso, cuando tenemos la imagen abierta en nuestro
Tutorial de Fireworks MX 2004
 1 Tutorial de Fireworks MX 2004 Fireworks MX 2004 es una programa de la saga Macromedia que facilita el diseño de gráficos vectoriales y de mapa de bits con múltiples efectos y posibilidades. Asimismo
1 Tutorial de Fireworks MX 2004 Fireworks MX 2004 es una programa de la saga Macromedia que facilita el diseño de gráficos vectoriales y de mapa de bits con múltiples efectos y posibilidades. Asimismo
Textos 3D con Inkscape
 Textos 3D con Inkscape Para diseñar textos con profundidad y efectos 3D no siempre hace falta recurrir a programas como Blender 3D. Aunque la forma de trabajar sea muy distinta, Inkscape incluye algunos
Textos 3D con Inkscape Para diseñar textos con profundidad y efectos 3D no siempre hace falta recurrir a programas como Blender 3D. Aunque la forma de trabajar sea muy distinta, Inkscape incluye algunos
Trabajando con bordes y rellenos
 Trabajando con bordes y rellenos Muestras...1 Rellenos y Bordes...2 Color de trazo...5 Estilo de trazo...5 Reglas de Relleno...6 Cuentagotas...7 Gradientes...9 Aplicar gradientes...9 Definir gradientes...11
Trabajando con bordes y rellenos Muestras...1 Rellenos y Bordes...2 Color de trazo...5 Estilo de trazo...5 Reglas de Relleno...6 Cuentagotas...7 Gradientes...9 Aplicar gradientes...9 Definir gradientes...11
1ª Parte EJERCICIOS DE INKSCAPE PRÁCTICAS INKSCAPE/ BASADAS EN CURSO DE JOACLINT ISTGUD
 1 1ª Parte EJERCICIOS DE INKSCAPE PRÁCTICAS INKSCAPE/ BASADAS EN CURSO DE JOACLINT ISTGUD 1. Vas a realizar una serie de ejercicios basados en el programa inkscape donde aprenderas a utilizar este programa.
1 1ª Parte EJERCICIOS DE INKSCAPE PRÁCTICAS INKSCAPE/ BASADAS EN CURSO DE JOACLINT ISTGUD 1. Vas a realizar una serie de ejercicios basados en el programa inkscape donde aprenderas a utilizar este programa.
Actividad 7: Trabajar con capas
 Actividad 7: Trabajar con capas Para practicar el trabajo con capas vamos a realizar tres sencillas actividades 1º. Con el programa GIMP abierto accedemos a Archivo > Nuevo. Creamos una imagen nueva de
Actividad 7: Trabajar con capas Para practicar el trabajo con capas vamos a realizar tres sencillas actividades 1º. Con el programa GIMP abierto accedemos a Archivo > Nuevo. Creamos una imagen nueva de
QUÉ SON LAS MÁSCARAS DE CAPA?
 QUÉ SON LAS MÁSCARAS DE CAPA? Las máscaras de capa son una utilísima opción que posibilita mostrar selectivamente el contenido de una capa. Su manejo resulta imprescindible para realizar fotomontajes con
QUÉ SON LAS MÁSCARAS DE CAPA? Las máscaras de capa son una utilísima opción que posibilita mostrar selectivamente el contenido de una capa. Su manejo resulta imprescindible para realizar fotomontajes con
Sombrear Textos. Capas de Texto. Capítulo 3
 Capítulo 3 Capas de Texto Sombrear Textos o Sombra de Texto o Sombra con Script-Fu Aplicar Texto a una imagen Efectos de Texto o Texto con relleno de imagen o Efectos de Filtros sobre texto o Efecto de
Capítulo 3 Capas de Texto Sombrear Textos o Sombra de Texto o Sombra con Script-Fu Aplicar Texto a una imagen Efectos de Texto o Texto con relleno de imagen o Efectos de Filtros sobre texto o Efecto de
QUÉ SON LAS CAPAS DE RELLENO?
 QUÉ SON LAS CAPAS DE RELLENO? Las capas de relleno son un tipo de capa, que en lugar de contener una imagen, contienen rellenos de distinto tipo. Representan una versátil alternativa al uso de las herramientas
QUÉ SON LAS CAPAS DE RELLENO? Las capas de relleno son un tipo de capa, que en lugar de contener una imagen, contienen rellenos de distinto tipo. Representan una versátil alternativa al uso de las herramientas
El Escritorio: es la primera pantalla que nos aparece una vez que se haya cargado el sistema operativo.
 El Escritorio: es la primera pantalla que nos aparece una vez que se haya cargado el sistema operativo. Esta pantalla podemos personalizarla dándole clic a inicio, luego a panel de control luego doble
El Escritorio: es la primera pantalla que nos aparece una vez que se haya cargado el sistema operativo. Esta pantalla podemos personalizarla dándole clic a inicio, luego a panel de control luego doble
Paint Otro de los accesorios que incorpora Windows 95 es Microsoft Paint, un sencillo programa de Dibujo.
 5 ACCESORIOS II Paint Otro de los accesorios que incorpora Windows 95 es Microsoft Paint, un sencillo programa de Dibujo. Se trata un programa tipo Bitmap (Mapa de bits); esto quiere decir que, cuando
5 ACCESORIOS II Paint Otro de los accesorios que incorpora Windows 95 es Microsoft Paint, un sencillo programa de Dibujo. Se trata un programa tipo Bitmap (Mapa de bits); esto quiere decir que, cuando
Guía de aprendizaje Photoshop CS5: edición fotográfica
 . Desarrollo del tutorial: paso 1 de 13 En este tutorial vamos a trabajar con el filtro Punto de fuga. Mediante este filtro podemos editar la perspectiva de una fotografía, o sea, podemos clonar, pintar,
. Desarrollo del tutorial: paso 1 de 13 En este tutorial vamos a trabajar con el filtro Punto de fuga. Mediante este filtro podemos editar la perspectiva de una fotografía, o sea, podemos clonar, pintar,
1º) Abrimos una presentación en blanco y la guardamos como una plantilla, en el menú Archivo ->Guardar
 Plantillas de diseño en Power Point 2003 Vamos a crear una plantilla de diseño, seguiremos estos pasos: 1º) Abrimos una presentación en blanco y la guardamos como una plantilla, en el menú Archivo ->Guardar
Plantillas de diseño en Power Point 2003 Vamos a crear una plantilla de diseño, seguiremos estos pasos: 1º) Abrimos una presentación en blanco y la guardamos como una plantilla, en el menú Archivo ->Guardar
PAINT SISTEMAS. ÁREA SISTEMAS GUÍA DE APRENDIZAJE No. Paint. Profesor: Estudiante: Fecha: INGRESAR A PAINT
 1 Profesor: ÁREA SISTEMAS GUÍA DE APRENDIZAJE No. Paint Estudiante: Fecha: INGRESAR A 3 4 2 1 1. Clic en Inicio 2. Colocar el puntero del ratón (flecha) en Todos los programas 3. Colocar el puntero del
1 Profesor: ÁREA SISTEMAS GUÍA DE APRENDIZAJE No. Paint Estudiante: Fecha: INGRESAR A 3 4 2 1 1. Clic en Inicio 2. Colocar el puntero del ratón (flecha) en Todos los programas 3. Colocar el puntero del
Ejercicios Flash guiados
 Ejercicios Flash guiados EJERCICIO 1: Crear una cuadrícula que quedará visible al fondo del fotograma (posteriormente no saldrá en la película) y que nos servirá como guía para poder dibujar objetos de
Ejercicios Flash guiados EJERCICIO 1: Crear una cuadrícula que quedará visible al fondo del fotograma (posteriormente no saldrá en la película) y que nos servirá como guía para poder dibujar objetos de
PRÁCTICA 2 - PRESENTACIÓN A PARTIR DE UNA PLANTILLA, DE UNA DIAPOSITIVA EN BLANCO, OBJETOS, TEXTOS, VIÑETAS Y TABLAS
 TIC - IES Pérez de Ayala PRÁCTICA 2 - PRESENTACIÓN A PARTIR DE UNA PLANTILLA, DE UNA DIAPOSITIVA EN BLANCO, OBJETOS, TEXTOS, VIÑETAS Y TABLAS Abrimos el PowerPoint, seleccionamos un archivo nuevo, y desde
TIC - IES Pérez de Ayala PRÁCTICA 2 - PRESENTACIÓN A PARTIR DE UNA PLANTILLA, DE UNA DIAPOSITIVA EN BLANCO, OBJETOS, TEXTOS, VIÑETAS Y TABLAS Abrimos el PowerPoint, seleccionamos un archivo nuevo, y desde
Imagen Digital: GIMP - Introducción
 Imagen Digital: GIMP - Introducción GIMP (GNU Image Manipulation Program) es un editor de imágenes digitales en forma de mapas de bits, libre y gratuito. Existen versiones para Windows, Linux y Mac Os.
Imagen Digital: GIMP - Introducción GIMP (GNU Image Manipulation Program) es un editor de imágenes digitales en forma de mapas de bits, libre y gratuito. Existen versiones para Windows, Linux y Mac Os.
Son unas herramientas básicas y potentes, en realidad son selecciones. Las máscaras nos servirán para crear y corregir selecciones.
 Capítulo 4 Máscaras Tipos de Máscaras o Máscara de Canal o Máscara de Capa Combinar Canales Aplicando Herramientas a las Máscaras Utilizando Máscaras para mejorar las selecciones Máscaras Son unas herramientas
Capítulo 4 Máscaras Tipos de Máscaras o Máscara de Canal o Máscara de Capa Combinar Canales Aplicando Herramientas a las Máscaras Utilizando Máscaras para mejorar las selecciones Máscaras Son unas herramientas
Ilustración Pop-Art Street Dance
 Ilustración Pop-Art Street Dance Ana María Beirão Ilustración Pop-Art Street Dance Aplicar efectos a las fotos y crear un diseño pop-art propio de los años 60 con pinceles. En este tutorial de Photoshop,
Ilustración Pop-Art Street Dance Ana María Beirão Ilustración Pop-Art Street Dance Aplicar efectos a las fotos y crear un diseño pop-art propio de los años 60 con pinceles. En este tutorial de Photoshop,
Cómo hacer imágenes TRIDIMENSIONALES
 PRACTICA PRACTICA Cómo hacer imágenes TRIDIMENSIONALES Las cámaras que captaban fotografías de visión estereoscópica cayeron en desuso debido a la dificultad de visualización por parte del aficionado,
PRACTICA PRACTICA Cómo hacer imágenes TRIDIMENSIONALES Las cámaras que captaban fotografías de visión estereoscópica cayeron en desuso debido a la dificultad de visualización por parte del aficionado,
Gimp. Operaciones básicas y dibujo por ordenador
 Gimp Operaciones básicas y dibujo por ordenador Introducción a GIMP GIMP es un programa de manipulación de imágenes que puede usarse tanto en Linux como en Windows Puede usarse para retoque fotográfico,
Gimp Operaciones básicas y dibujo por ordenador Introducción a GIMP GIMP es un programa de manipulación de imágenes que puede usarse tanto en Linux como en Windows Puede usarse para retoque fotográfico,
IES SEVERO OCHOA DISEÑO ASISTIDO POR ORDENADOR
 IES SEVERO OCHOA DISEÑO ASISTIDO POR ORDENADOR Profesor Manuel Padilla Álvarez Aplicación con COREL DRAW Tutorial traducido de VECTORTUTS 2 Creación de un reloj de pulsera de acero: La técnica básica utilizada
IES SEVERO OCHOA DISEÑO ASISTIDO POR ORDENADOR Profesor Manuel Padilla Álvarez Aplicación con COREL DRAW Tutorial traducido de VECTORTUTS 2 Creación de un reloj de pulsera de acero: La técnica básica utilizada
AUTOCAD. Programa de diseño asistido por ordenador (6 sesiones)
 AUTOCAD (ª sesión) Programa de diseño asistido por ordenador (6 sesiones) Barra de título Barra de herramientas estándar Barra de menús Barra de propiedades de los objetos Control de capas Barra de herramientas
AUTOCAD (ª sesión) Programa de diseño asistido por ordenador (6 sesiones) Barra de título Barra de herramientas estándar Barra de menús Barra de propiedades de los objetos Control de capas Barra de herramientas
1. CONVERTIR UNA FOTO EN UN DIBUJO.
 1. CONVERTIR UNA FOTO EN UN DIBUJO. Como todo en Photoshop hay múltiples formas de hacer un efecto. En esta caso vamos a ver tres formas de hacerlo. 1.1. Primera Opción Figura 1. Fotografía inicial. Para
1. CONVERTIR UNA FOTO EN UN DIBUJO. Como todo en Photoshop hay múltiples formas de hacer un efecto. En esta caso vamos a ver tres formas de hacerlo. 1.1. Primera Opción Figura 1. Fotografía inicial. Para
GIMP: Script-fu con textos
 GIMP: Script-fu con textos 1. Los Script-Fu Son una serie de órdenes escritas en un lenguaje llamado Scheme que hacen que GIMP cree determinado efecto. Existen diferentes Script-Fu y en este apartado solamente
GIMP: Script-fu con textos 1. Los Script-Fu Son una serie de órdenes escritas en un lenguaje llamado Scheme que hacen que GIMP cree determinado efecto. Existen diferentes Script-Fu y en este apartado solamente
Para aplicar un color de trazo a una forma, puede seguir cualquiera de los procedimientos siguientes:
 MÓDULO 3: COLOR, BIBLIOTECA Y SIMBOLOS TEMA 1: TRABAJO CON COLOR 1. Introducción Flash CS3 permite aplicar, crear y modificar colores. Para elegir colores para aplicarlos al trazo o al relleno de un objeto
MÓDULO 3: COLOR, BIBLIOTECA Y SIMBOLOS TEMA 1: TRABAJO CON COLOR 1. Introducción Flash CS3 permite aplicar, crear y modificar colores. Para elegir colores para aplicarlos al trazo o al relleno de un objeto
MÓDULO 3 Manejo de Herramientas II e Introducción al uso de Capas. CURSO Diseño Gráfico con Adobe PhotoShop
 Infoteens MÓDULO 3 Manejo de Herramientas II e Introducción al uso de Capas CURSO Diseño Gráfico con Adobe PhotoShop Infoteens NOMBRE DE MÓDULO - 3 Manejo de Herramientas ll e Introducción al uso de Capas
Infoteens MÓDULO 3 Manejo de Herramientas II e Introducción al uso de Capas CURSO Diseño Gráfico con Adobe PhotoShop Infoteens NOMBRE DE MÓDULO - 3 Manejo de Herramientas ll e Introducción al uso de Capas
OPENOFFICE IMPRESS. Creación básica de presentaciones digitales
 OPENOFFICE IMPRESS Creación básica de presentaciones digitales Qué es OpenOffice Impress? Es la herramienta que nos ofrece OpenOffice para realizar presentaciones Las presentaciones permiten comunicar
OPENOFFICE IMPRESS Creación básica de presentaciones digitales Qué es OpenOffice Impress? Es la herramienta que nos ofrece OpenOffice para realizar presentaciones Las presentaciones permiten comunicar
10. DISEÑO GRÁFICO Modalidad: Distancia. Objetivos:
 10. DISEÑO GRÁFICO Modalidad: Distancia. Objetivos: Desarrollar las habilidades necesarias para el diseño gráfico, con los programas CorelDraw y Photoshop de manera que resuelvan los problemas complejos
10. DISEÑO GRÁFICO Modalidad: Distancia. Objetivos: Desarrollar las habilidades necesarias para el diseño gráfico, con los programas CorelDraw y Photoshop de manera que resuelvan los problemas complejos
GIMP (15): Conversión a personaje Na Vi de la película Avatar
 GIMP 2.8 - (15): Conversión a personaje Na Vi de la película Avatar Necesitarás una fotografía de una persona de tipo retrato (si es tuya mejor que mejor ), a ser posible mirando al frente. Para el ejemplo
GIMP 2.8 - (15): Conversión a personaje Na Vi de la película Avatar Necesitarás una fotografía de una persona de tipo retrato (si es tuya mejor que mejor ), a ser posible mirando al frente. Para el ejemplo
Trabajando con capas y efectos
 Trabajando con capas y efectos Creando capas...1 Importar mapas de bits...2 Vectorizar mapas de bits...2 Trabajar con varias capas...3 Retocando la vectorización...4 Mejorando el contorno...5 Creando logotipos...7
Trabajando con capas y efectos Creando capas...1 Importar mapas de bits...2 Vectorizar mapas de bits...2 Trabajar con varias capas...3 Retocando la vectorización...4 Mejorando el contorno...5 Creando logotipos...7
Componer imágenes utilizando diferentes fuentes que proporcionan las capas: fotos digitales, textos, transparencias, etc.
 GIMP, aplicaciones didácticas Los textos Para el trabajo docente los textos sobre imágenes son muy necesarios. Nos van a permitir preparar láminas para que nuestros alumnos hagan trabajos o para ser mostradas
GIMP, aplicaciones didácticas Los textos Para el trabajo docente los textos sobre imágenes son muy necesarios. Nos van a permitir preparar láminas para que nuestros alumnos hagan trabajos o para ser mostradas
Para su mayor comprensión les he proporcionado un PDF de este tutorial, para que lo descargue y lo impriman cuando lleven a cabo los ejercicios.
 Tutorial de Photoshop Convertir una foto en dibujo a lápiz Nota. Para obtener este PDF de mayor calidad entrar a www.comousarphotoshop.wordpress.com En este tutorial básico veremos cómo transformar una
Tutorial de Photoshop Convertir una foto en dibujo a lápiz Nota. Para obtener este PDF de mayor calidad entrar a www.comousarphotoshop.wordpress.com En este tutorial básico veremos cómo transformar una
IMÁGENES. 1. Baja el siguiente archivo de texto haciendo clic aquí (Pulsa Ctrl + clic) 2. Copia el texto en un documento nuevo de OpenOffice Writer
 EJERCICIO JERCICIO 6. I 6. INSERTAR IMÁGENES Las imágenes que puedes insertar en un documento pueden ser desde un escáner o Desde archivo. Las imágenes Desde archivo son aquellas que previamente hemos
EJERCICIO JERCICIO 6. I 6. INSERTAR IMÁGENES Las imágenes que puedes insertar en un documento pueden ser desde un escáner o Desde archivo. Las imágenes Desde archivo son aquellas que previamente hemos
Un dibujo simple con Gimp. . Elegimos un estilo de lápiz fino y pintamos el dibujo que se muestra en la
 Un dibujo simple con Gimp Con este ejemplo vamos a comprobar como funcionan las distintas herramientas de que dispone Gimp. La figura que vamos a realizar es la siguiente: Los pasos a seguir son: 1.- Abrir
Un dibujo simple con Gimp Con este ejemplo vamos a comprobar como funcionan las distintas herramientas de que dispone Gimp. La figura que vamos a realizar es la siguiente: Los pasos a seguir son: 1.- Abrir
OPENOFFICE CALC. Manejo básico de hojas de cálculo
 OPENOFFICE CALC Manejo básico de hojas de cálculo Qué es una hoja de cálculo? Podemos verla como una gran tabla para mostrar información y realizar operaciones con esa información Cada una de las casillas
OPENOFFICE CALC Manejo básico de hojas de cálculo Qué es una hoja de cálculo? Podemos verla como una gran tabla para mostrar información y realizar operaciones con esa información Cada una de las casillas
CREAR UNA COLINA USANDO LOS GRADIENTES DE ADOBE ILLUSTRATOR
 CREAR UNA COLINA USANDO LOS GRADIENTES DE ADOBE ILLUSTRATOR Tutorial basado a partir de una fotografía con silueta de hombre. Lo ideal sería que hicierais este tutorial y luego otro con alguna fotografía
CREAR UNA COLINA USANDO LOS GRADIENTES DE ADOBE ILLUSTRATOR Tutorial basado a partir de una fotografía con silueta de hombre. Lo ideal sería que hicierais este tutorial y luego otro con alguna fotografía
DISEÑO ASISTIDO POR ORDENADOR. GOOGLE SketchUP 8. 4ª parte
 DISEÑO ASISTIDO POR ORDENADOR GOOGLE SketchUP 8 4ª parte MJG 1 PRÁCTICA NUMERO 13: DIBUJAMOS UNA PUERTA Abre un nuevo documento. Vamos a dibujar la siguiente fachada o puerta. Primeramente dibujaremos
DISEÑO ASISTIDO POR ORDENADOR GOOGLE SketchUP 8 4ª parte MJG 1 PRÁCTICA NUMERO 13: DIBUJAMOS UNA PUERTA Abre un nuevo documento. Vamos a dibujar la siguiente fachada o puerta. Primeramente dibujaremos
ADOBE PHOTOSHOP Introducción a photoshop. Qué es Photoshop? Tipos de Trabajos realizables con Photoshop
 ADOBE PHOTOSHOP 7.0 DESCRIPCIÓN OBJETIVOS Photoshop es una herramienta ideal para manipular imágenes digitalizadas, aprendiendo técnicas profesionales para obtener imágenes de alta calidad con resultados
ADOBE PHOTOSHOP 7.0 DESCRIPCIÓN OBJETIVOS Photoshop es una herramienta ideal para manipular imágenes digitalizadas, aprendiendo técnicas profesionales para obtener imágenes de alta calidad con resultados
Paso 1. Icono medidor de carga.
 Icono medidor de carga. Vamos a crear un icono detallado de una batería similar a la utilizada para el nivel de carga del iphone. El color y el nivel de la carga se puede variar para crear un icono que
Icono medidor de carga. Vamos a crear un icono detallado de una batería similar a la utilizada para el nivel de carga del iphone. El color y el nivel de la carga se puede variar para crear un icono que
PRÁCTICAS PHOTOSHOP. Arq. Alejandra Olivares Cardozo. Imagen Artística. Material: Resultado:
 Imagen Artística 1 Material: Resultado: Procedimiento: 1. Abrir las imágenes requeridas para la práctica (ubicadas en la carpeta Actividades Programadas) Ingresar al Menú Archivo>Abrir (buscar en el directorio
Imagen Artística 1 Material: Resultado: Procedimiento: 1. Abrir las imágenes requeridas para la práctica (ubicadas en la carpeta Actividades Programadas) Ingresar al Menú Archivo>Abrir (buscar en el directorio
EXAMEN_GIMP01. Las imágenes que vas a necesitar las puedes descargar de la carpeta Imagenes_ExamE1. Imagen de fondo Sol Mercurio. Venus Tierra Marte
 EXAMEN_GIMP01 Vamos a simular el Sistema Solar. A partir de las imágenes de los diferentes planetas y del Sol intentaremos conseguir una composición realizando selecciones de las imágenes de los diferentes
EXAMEN_GIMP01 Vamos a simular el Sistema Solar. A partir de las imágenes de los diferentes planetas y del Sol intentaremos conseguir una composición realizando selecciones de las imágenes de los diferentes
UNIDAD 7. FORMAS Y TEXTOS
 UNIDAD 7. FORMAS Y TEXTOS Para lograr mejores composiciones, vamos a ver otros elementos del Photoshop como son las formas y los textos. Formas. Vamos a poder introducir en nuestro trabajo formas poligonales,
UNIDAD 7. FORMAS Y TEXTOS Para lograr mejores composiciones, vamos a ver otros elementos del Photoshop como son las formas y los textos. Formas. Vamos a poder introducir en nuestro trabajo formas poligonales,
Guía de aprendizaje Photoshop CS5: edición fotográfica
 Desarrollo del tutorial: paso 1 de 14 En este tutorial veremos otra forma de edición no destructiva. Los Objetos Inteligentes son capas que contienen los datos de la imagen a la que está enlazada. Decimos
Desarrollo del tutorial: paso 1 de 14 En este tutorial veremos otra forma de edición no destructiva. Los Objetos Inteligentes son capas que contienen los datos de la imagen a la que está enlazada. Decimos
PHOTOSHOP CS. 6 Crear selecciones 6.1 Vídeo real - Concepto de selección 6.2 Herramienta Marco rectangular
 PHOTOSHOP CS 1 Conocer Photoshop 1.1 Conceptos 1.2 Requerimientos mínimos del sistema para Photoshop 1.3 Entrar en Photoshop 1.4 Área de trabajo 1.5 Salir del programa 1.6 Simulación - Entrar y Salir de
PHOTOSHOP CS 1 Conocer Photoshop 1.1 Conceptos 1.2 Requerimientos mínimos del sistema para Photoshop 1.3 Entrar en Photoshop 1.4 Área de trabajo 1.5 Salir del programa 1.6 Simulación - Entrar y Salir de
SELECCIONES EN MODO MÁSCARA RÁPIDA
 SELECCIONES EN MODO MÁSCARA RÁPIDA Seguramente habrás comprobado, que realizar una selección de bordes complejos es una tarea ardua, que requiere de una buena dosis de paciencia, buen pulso y un completo
SELECCIONES EN MODO MÁSCARA RÁPIDA Seguramente habrás comprobado, que realizar una selección de bordes complejos es una tarea ardua, que requiere de una buena dosis de paciencia, buen pulso y un completo
7.1. Transformar capas
 Ahora empezaremos a ver más en profundidad las características que nos ofrece Photoshop. Ya hemos aprendido qué son las capas, a modificarlas, añadirles pintura y retocarlas, a seleccionar partes de una
Ahora empezaremos a ver más en profundidad las características que nos ofrece Photoshop. Ya hemos aprendido qué son las capas, a modificarlas, añadirles pintura y retocarlas, a seleccionar partes de una
Efecto comercial: Danza deslumbrante
 Efecto comercial: Danza deslumbrante 1 Material: Resultado: Procedimiento: 1. Abrir las imágenes requeridas para la práctica. 2. Ingresar al Menú Archivo>Abrir (buscar en el directorio la ubicación de
Efecto comercial: Danza deslumbrante 1 Material: Resultado: Procedimiento: 1. Abrir las imágenes requeridas para la práctica. 2. Ingresar al Menú Archivo>Abrir (buscar en el directorio la ubicación de
Capas en GIMP. Paso a paso. Instituto Nacional de Formación Docente 1. Introducción
 Capas en GIMP Instituto Nacional de Formación Docente 1 Introducción Con el programa GIMP es posible realizar diferentes modificaciones y crear nuevas composiciones con imágenes ya existentes. A continuación,
Capas en GIMP Instituto Nacional de Formación Docente 1 Introducción Con el programa GIMP es posible realizar diferentes modificaciones y crear nuevas composiciones con imágenes ya existentes. A continuación,
Trabajando con GIMP. Lourdes Luengo.
 Trabajando con GIMP Lourdes Luengo lourdes_luengo@telefonica.net 2 Trabajando con GIMP CONTENIDOS 1. ABRIR UNA IMAGEN página 4 2. MODIFICAR TAMAÑO DE UNA IMAGEN página 4 3. GUARDAR UNA IMAGEN página 5
Trabajando con GIMP Lourdes Luengo lourdes_luengo@telefonica.net 2 Trabajando con GIMP CONTENIDOS 1. ABRIR UNA IMAGEN página 4 2. MODIFICAR TAMAÑO DE UNA IMAGEN página 4 3. GUARDAR UNA IMAGEN página 5
Antes de empezar con el tutorial, vamos a ver algunas cosas que nos van a ayudar mucho a entender como usar este programa.
 Tutorial PhotoShop: Selección y Line Art Antes de empezar con el tutorial, vamos a ver algunas cosas que nos van a ayudar mucho a entender como usar este programa. 1- Redimensionar imágenes. Para cambiar
Tutorial PhotoShop: Selección y Line Art Antes de empezar con el tutorial, vamos a ver algunas cosas que nos van a ayudar mucho a entender como usar este programa. 1- Redimensionar imágenes. Para cambiar
Gotas de lluvia. Greg Vander Houwen Adaptado del sitio web
 Gotas de lluvia Greg Vander Houwen Adaptado del sitio web http://www.photoshoptechniques.com. Greg Vander Houwen es el creador de PhotoshopTechniques.com. Es uno de los maestros digitales de Adobe y miembro
Gotas de lluvia Greg Vander Houwen Adaptado del sitio web http://www.photoshoptechniques.com. Greg Vander Houwen es el creador de PhotoshopTechniques.com. Es uno de los maestros digitales de Adobe y miembro
CREAR DIBUJOS CON OPENOFFICE DRAW:
 Dibujo Vectorial OpenOffice-DRAW 1/16 CREAR DIBUJOS CON OPENOFFICE DRAW: BARRA DE HERRAMIENTAS "ESTÁNDAR": Se muestra mediante el menú principal. Para ello selecciona Ver > Barras de Herramientas > Estándar
Dibujo Vectorial OpenOffice-DRAW 1/16 CREAR DIBUJOS CON OPENOFFICE DRAW: BARRA DE HERRAMIENTAS "ESTÁNDAR": Se muestra mediante el menú principal. Para ello selecciona Ver > Barras de Herramientas > Estándar
Chuleta GIMP. Abrir un archivo nuevo en blanco
 1 Abrir un archivo nuevo en blanco 1. Ejecuta el programa GIMPPortable.exe, de la carpeta GIMPPortable de tu pendrive, con un doble clic. 2. En el menú Archivo > Nuevo. 3. Se abre un cuadro, si no quieres
1 Abrir un archivo nuevo en blanco 1. Ejecuta el programa GIMPPortable.exe, de la carpeta GIMPPortable de tu pendrive, con un doble clic. 2. En el menú Archivo > Nuevo. 3. Se abre un cuadro, si no quieres
LibreOffice Writer TIC 4º ESO IMÁGENES Y MANIPULARLAS
 EJERCICIO JERCICIO 4. I 4. INSERTAR IMÁGENES Y MANIPULARLAS Las imágenes que puedes insertar en un documento pueden ser desde un escáner o Desde archivo. Las imágenes Desde archivo son aquellas que previamente
EJERCICIO JERCICIO 4. I 4. INSERTAR IMÁGENES Y MANIPULARLAS Las imágenes que puedes insertar en un documento pueden ser desde un escáner o Desde archivo. Las imágenes Desde archivo son aquellas que previamente
PRÁCTICAS GUIADAS CAPAS
 1 LAS Las capas son como acetatos puestos unos encima de otros. La parte que no está rellena en una capa deja ver el contenido de la capa de debajo. Las zonas que parecen un tablero de ajedrez formadas
1 LAS Las capas son como acetatos puestos unos encima de otros. La parte que no está rellena en una capa deja ver el contenido de la capa de debajo. Las zonas que parecen un tablero de ajedrez formadas
Presentaciones con Diapositivas
 Presentaciones Presentación = Secuencia de diapositivas Diapositiva = Combinación de textos e ilustraciones Presentaciones con Diapositivas PowerPoint Carlos Cervigón 1 Presentaciones Características de
Presentaciones Presentación = Secuencia de diapositivas Diapositiva = Combinación de textos e ilustraciones Presentaciones con Diapositivas PowerPoint Carlos Cervigón 1 Presentaciones Características de
IES María de Molina Ejercicios de KompoZer KOMPOZER. Vamos a crear una página Web que contendrá información sobre MECANISMOS.
 KOMPOZER Vamos a crear una página Web que contendrá información sobre MECANISMOS. 1. CREACIÓN DE LA ESTRUCTURA DE UN SITIO 1.1. CREACIÓN DE LA CARPETA DEL SITIO WEB Para empezar hay que crear un sitio
KOMPOZER Vamos a crear una página Web que contendrá información sobre MECANISMOS. 1. CREACIÓN DE LA ESTRUCTURA DE UN SITIO 1.1. CREACIÓN DE LA CARPETA DEL SITIO WEB Para empezar hay que crear un sitio
Degradados. Aplicación de un relleno degradado. Última modificación 8/6/2011
 336 Degradados Aplicación de un relleno degradado La herramienta Degradado crea una fusión gradual entre varios colores. Puede seleccionar rellenos degradados preestablecidos o crear los suyos propios.
336 Degradados Aplicación de un relleno degradado La herramienta Degradado crea una fusión gradual entre varios colores. Puede seleccionar rellenos degradados preestablecidos o crear los suyos propios.
COLOR DE RELLENO. Las figuras de WordArt, Autoformas o Cuadros de texto se pueden colorear.
 COLOR DE RELLENO Las figuras de WordArt, Autoformas o Cuadros de texto se pueden colorear. Para ello usarás el botón que se encuentra en la barra de herramientas Dibujo. El botón tiene un botón de flecha
COLOR DE RELLENO Las figuras de WordArt, Autoformas o Cuadros de texto se pueden colorear. Para ello usarás el botón que se encuentra en la barra de herramientas Dibujo. El botón tiene un botón de flecha
DISEÑO ASISTIDO POR ORDENADOR. GOOGLE SketchUP 8. 3ª parte
 DISEÑO ASISTIDO POR ORDENADOR GOOGLE SketchUP 8 3ª parte MJG 1 PRÁCTICA NUMERO 8: DISEÑAMOS UNA FUENTE Abre un nuevo documento y suprime la figura humana. Trazar un prisma de base cuadrada de 3000mm x
DISEÑO ASISTIDO POR ORDENADOR GOOGLE SketchUP 8 3ª parte MJG 1 PRÁCTICA NUMERO 8: DISEÑAMOS UNA FUENTE Abre un nuevo documento y suprime la figura humana. Trazar un prisma de base cuadrada de 3000mm x
Imagen Digital: GIMP Máscara rápida
 Imagen Digital: GIMP Máscara rápida En esta ficha vamos a utilizar la imagen torre_ainhoa pcb.jpg, tomada de Flickr con Licencia Creative Commons atribución, que encontrarás en la carpeta RECURSOS/IMAGEN
Imagen Digital: GIMP Máscara rápida En esta ficha vamos a utilizar la imagen torre_ainhoa pcb.jpg, tomada de Flickr con Licencia Creative Commons atribución, que encontrarás en la carpeta RECURSOS/IMAGEN
CREACION DE TEXTO EN PHOTOSHOP
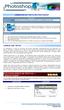 No.1 TEMATICA OBJETIVO CREACION DE TEXTO EN PHOTOSHOP GUIA No.1 INTRODUCCIÓN A PHOTOSHOP Y MANEJO DE LA HERAMIENTA DE TEXTO Reconocer el ambiente de trabajo de Photoshop y manejo de la herramienta de texto,
No.1 TEMATICA OBJETIVO CREACION DE TEXTO EN PHOTOSHOP GUIA No.1 INTRODUCCIÓN A PHOTOSHOP Y MANEJO DE LA HERAMIENTA DE TEXTO Reconocer el ambiente de trabajo de Photoshop y manejo de la herramienta de texto,
TEMARIO CURSO PHOTOSHOP CS4 RETOQUE FOTOGRÁFICO
 TEMARIO CURSO PHOTOSHOP CS4 RETOQUE FOTOGRÁFICO LECCIÓN 1 El entorno de trabajo LECCIÓN 2 1. Introducción 2. Requisitos del sistema 3. Abrir el programa 4. Cerrar el programa 5. Interfaz de Photoshop CS4
TEMARIO CURSO PHOTOSHOP CS4 RETOQUE FOTOGRÁFICO LECCIÓN 1 El entorno de trabajo LECCIÓN 2 1. Introducción 2. Requisitos del sistema 3. Abrir el programa 4. Cerrar el programa 5. Interfaz de Photoshop CS4
2ª Parte EJERCICIOS DE INKSCAPE PRÁCTICAS INKSCAPE/ BASADAS EN CURSO DE JOACLINT ISTGUD
 1 2ª Parte EJERCICIOS DE INKSCAPE PRÁCTICAS INKSCAPE/ BASADAS EN CURSO DE JOACLINT ISTGUD 1. Vas a realizar una serie de ejercicios basados en el programa inkscape donde aprenderas a utilizar este programa.
1 2ª Parte EJERCICIOS DE INKSCAPE PRÁCTICAS INKSCAPE/ BASADAS EN CURSO DE JOACLINT ISTGUD 1. Vas a realizar una serie de ejercicios basados en el programa inkscape donde aprenderas a utilizar este programa.
Fotografía é Imagen - FotoMix (Composición de Imágenes)
 Fotografía é Imagen - FotoMix (Composición de Imágenes) Web del Autor: http://www.diphso.no/ Descarga: Programa / Idiomas / Tutorial: http://www.diphso.no/fotomix.html FotoMix es un sencillo programa con
Fotografía é Imagen - FotoMix (Composición de Imágenes) Web del Autor: http://www.diphso.no/ Descarga: Programa / Idiomas / Tutorial: http://www.diphso.no/fotomix.html FotoMix es un sencillo programa con
Es por esto que antes de empezar necesitamos conocer algunos conceptos previos.
 Retoque por zonas Introducción del retoque por zonas En el momento en que empezamos a retocar nuestra fotografía nos encontramos una gran variedad de programas que permiten el retoque, así como una infinidad
Retoque por zonas Introducción del retoque por zonas En el momento en que empezamos a retocar nuestra fotografía nos encontramos una gran variedad de programas que permiten el retoque, así como una infinidad
PARTE PRIMERA. DIBUJAR CON PAINT
 PARTE PRIMERA. DIBUJAR CON PAINT GENERALIDADES Paint es un programa de diseño sencillo que incorpora el Windows 95, 98 y XP, con el se pueden manipular imágenes así como crear composiciones sencillas de
PARTE PRIMERA. DIBUJAR CON PAINT GENERALIDADES Paint es un programa de diseño sencillo que incorpora el Windows 95, 98 y XP, con el se pueden manipular imágenes así como crear composiciones sencillas de
GIMP. PRÁCTICA 1. Eliminar objetos de una imagen
 GIMP. PRÁCTICA 1 Eliminar objetos de una imagen En este ejercicio vamos a aprender a utilizar la herramienta de clonación para eliminar objetos presentes en una fotografía. Vamos a utilizar una imagen
GIMP. PRÁCTICA 1 Eliminar objetos de una imagen En este ejercicio vamos a aprender a utilizar la herramienta de clonación para eliminar objetos presentes en una fotografía. Vamos a utilizar una imagen
MOS EXCEL APLICAR FORMATO A CELDAS Y RANGOS. Aplicar formato a la estructura de las celdas.
 2.2. APLICAR FORMATO A CELDAS Y RANGOS. Aplicar formato a la estructura de las celdas. El formato de las celdas puede aplicarse a una celda, una fila, una columna o a toda la hoja de cálculo. Sin embargo,
2.2. APLICAR FORMATO A CELDAS Y RANGOS. Aplicar formato a la estructura de las celdas. El formato de las celdas puede aplicarse a una celda, una fila, una columna o a toda la hoja de cálculo. Sin embargo,
Objetos vectoriales. Para cambiar el tamaño de una línea, un rectángulo o una elipse seleccionadas, realice una de estas acciones:
 Objetos vectoriales Dibujo de formas básicas Los cuadrados, rectángulos, círculos, óvalos, estrellas y otros polígonos son muy fáciles de dibujar con las herramientas de formas básicas. Las herramientas
Objetos vectoriales Dibujo de formas básicas Los cuadrados, rectángulos, círculos, óvalos, estrellas y otros polígonos son muy fáciles de dibujar con las herramientas de formas básicas. Las herramientas
GIMP Trabajar con capas
 GIMP Trabajar con capas Montaje fotográfico Trabajo con canal alfa en capas Ejercicios Autor de contenidos: José Luis Domínguez Barroso Montaje fotográfico Trabajo con canal alfa en capas Ejercicios 1
GIMP Trabajar con capas Montaje fotográfico Trabajo con canal alfa en capas Ejercicios Autor de contenidos: José Luis Domínguez Barroso Montaje fotográfico Trabajo con canal alfa en capas Ejercicios 1
MANEJO DE LAS HOJAS DE CÁLCULO
 Centro de Estudios Empresariales 1 MANEJO DE LAS HOJAS DE CÁLCULO Editar una hoja de cálculo Para editar los datos que se han introducido en una celda, podemos realizar diferentes acciones: Hacer doble
Centro de Estudios Empresariales 1 MANEJO DE LAS HOJAS DE CÁLCULO Editar una hoja de cálculo Para editar los datos que se han introducido en una celda, podemos realizar diferentes acciones: Hacer doble
Cómo pasar de imagen a efecto cómic con Gimp 2.8
 Cómo pasar de imagen a efecto cómic con Gimp 2.8 www.funcionarioseficientes.com 1 A continuación veremos cómo conseguir un efecto cómic en esta imagen, seguiremos estos pasos: 1º) Insertamos una imagen
Cómo pasar de imagen a efecto cómic con Gimp 2.8 www.funcionarioseficientes.com 1 A continuación veremos cómo conseguir un efecto cómic en esta imagen, seguiremos estos pasos: 1º) Insertamos una imagen
PROGRAMA FORMATIVO. PHOTOSHOP CS6 + CORELDRAW X5 Código: MODALIDAD: Online. DURACIÓN: Tipo C (100 a 120 Horas) OBJETIVOS: CONTENIDOS:
 PHOTOSHOP CS6 + CORELDRAW X5 Código: 6648 MODALIDAD: Online. DURACIÓN: Tipo C (100 a 120 Horas) OBJETIVOS: Adquisición de los conocimientos necesarios para manejar y configurar el interfaz de Photoshop
PHOTOSHOP CS6 + CORELDRAW X5 Código: 6648 MODALIDAD: Online. DURACIÓN: Tipo C (100 a 120 Horas) OBJETIVOS: Adquisición de los conocimientos necesarios para manejar y configurar el interfaz de Photoshop
ACTIVIDADES PEDAGÓGICAS: lee el material que se te presenta a continuación y responde estas preguntas en tu cuaderno:
 ACTIVIDADES PEDAGÓGICAS: lee el material que se te presenta a continuación y responde estas preguntas en tu cuaderno: 1. Qué son los accesorios de Windows? 2. Dónde encuentro los accesorios de Windows?
ACTIVIDADES PEDAGÓGICAS: lee el material que se te presenta a continuación y responde estas preguntas en tu cuaderno: 1. Qué son los accesorios de Windows? 2. Dónde encuentro los accesorios de Windows?
