SimuRob Simulador del Robot IRB-1400
|
|
|
- Alejandra Sevilla González
- hace 7 años
- Vistas:
Transcripción
1 - SimuRob Simulador del Robot IRB-1400 Índice: Manual del Usuario 2.- MANUAL DEL USUARIO DESCRIPCIÓN DEL PROGRAMA Ventana principal Consola virtual de programación UTILIDADES Visualización de ejes Zoom general y local Rotación de la escena Planta y alzado Función de traza Positivo y negativo Cambio del color de fondo MANEJO DEL ROBOT VIRTUAL Primeros pasos. Diálogo Movimiento Manejo desde consola Datos angulares Manipulación de objetos LENGUAJE RAPID Programación desde consola Grabado de movimientos Simulación de programas. 107
2 - SimuRob Simulador del Robot IRB-1400 Manual del Usuario DESCRIPCIÓN DEL PROGRAMA. SimuRob es un programa simulador del robot antropomórfico IRB-1400, bajo Windows, programado en Visual C++. El interfaz con el usuario consta básicamente de una ventana principal y una consola virtual de programación. La mitad derecha de la ventana principal está dedicada a la representación gráfica del robot virtual y la escena programada. La mitad izquierda está destinada a la edición de programas RAPID (lenguaje de programación del IRB-1400) Ventana principal. Figura 2.1. Apariencia del programa SimuRob La ventana principal de SimuRob contiene los siguientes elementos: Zona gráfica: Utilizada para la visualización de la escena programada Zona de edición de programas RAPID. Barra de herramientas. Menú.
3 Los componentes de la barra de herramientas se muestran en la Figura 2.2. La mayoría de las funciones accesibles desde ella están incluidas también en el menú. Figura 2.2. Barra de herramientas Consola virtual de programación. SimuRob dispone de una consola virtual de programación que emula a la consola que gobierna al IRB El objetivo de la misma es familiarizar al usuario en el manejo del robot lo más parecido posible a la realidad. Dicha consola, al igual que su homóloga real, posee un joystick virtual que se emplea en el movimiento del robot. Un detalle de la consola de programación se puede observar en la Figura 2.3. Para tener acceso a ella el usuario deberá seleccionar el icono Consola en la barra de herramientas de la ventana principal (Figura 2.2). Figura 2.3. Consola virtual de programación. Para comenzar a mover el robot desde la consola de programación deberá seleccionarse el icono Movimiento dentro de la consola (Figura 2.3), seguidamente se seleccionará Ejes/Lineal (según el tipo de movimiento). Si se ha elegido el movimiento de ejes, el usuario deberá pulsar Primeros/Segundos para los ejes 1, 2 y 3 del robot o los ejes 4, 5 y 6. Mediante el joystick será posible el manejo del robot
4 virtual (véase Tabla 2.1). El movimiento de torsión en el joystick se produce al pulsar el botón derecho del ratón. Tabla 2.1. Combinación de movimientos del joystick Control Ejes/lineal Control 1º/2º Off - On On Off On Posición del joystick Movimiento resultante derecha lineal +x izquierda lineal -x arriba lineal +y abajo lineal y torsión arriba lineal +z torsión abajo lineal -z derecha Eje 1 (+) izquierda Eje 1 (-) arriba Eje 2 (+) abajo Eje 2 (-) torsión arriba Eje 3 (+) torsión abajo Eje 3 (-) derecha Eje 4 (+) izquierda Eje 4 (-) arriba Eje 5 (+) abajo Eje 5 (-) torsión arriba Eje 6 (+) torsión abajo Eje 6 (-) UTILIDADES. La filosofía empleada en la programación de SimuRob, ha sido la de facilitar en todo momento el manejo del programa a los futuros usuarios, mejorando en lo posible los inconvenientes y obstáculos que presentan programas similares (véase apartado de la Memoria). Para la consecución de sus objetivos ha sido necesaria la inclusión de las siguientes utilidades: Visualización de ejes. La visualización de ejes es una utilidad que permite al usuario la observación de movimientos relativos de los eslabones robóticos con claridad, obteniendo una imagen intuitiva de la cinemática del IRB (Véase Figura 2.4). Al seleccionar sobre la barra de herramientas el icono Ejes el robot virtual se vuelve transparente mostrando los ejes en su interior. Dichos ejes forman los sistemas de referencia de las articulaciones posicionados según el algoritmo de Denavit- Hartenberg (véase el apartado de la Memoria). El usuario podrá de esta forma identificar fácilmente el sentido positivo de rotación de ejes, así como la influencia del giro de cada articulación en el posicionado final del extremo del robot y su orientación.
5 Figura 2.4. Robot virtual mostrando ejes en su interior Zoom general y local. SimuRob dispone de un zoom general y un zoom local, ambos disponibles en la barra de herramientas (Figura 2.2). Zoom general: Pulsando el icono Zoom de la barra de herramientas SimuRob mostrará el cuadro de diálogo de la Figura 2.5. El usuario deberá introducir el factor de ampliación o reducción de la escena expresado en tanto por 1. El cuadro de diálogo mostrado con un factor de zoom de 2.00, ampliará la escena al doble de su tamaño actual. Zoom local: Figura 2.5. Cuadro de diálogo para zoom local. Pulsando el icono Detalle en la barra de herramientas, el programa ofrecerá un recuadro en el que se mostrarán ampliadas las zonas de la escena donde el usuario haga clic. (Ver Figura 2.6).
6 Rotación de la escena. Figura 2.6. Detalle de activación de zoom local. Para un mayor detalle en la visualización desde todos los ángulos de la escena, SimuRob incluye la posibilidad de rotarla con el ratón (véase Figura 2.7). Para proceder a la mencionada rotación deberán seguirse los siguientes pasos: Figura 2.7. Rotación de la escena con el ratón.
7 1. Hága clic en un punto cualquiera de la zona gráfica. (primer punto). 2. Arrastre el ratón hasta alcanzar un segundo punto. 3. Suelte del botón del ratón. El programa calculará los ángulos que debe girar la escena para responder a la rotación impuesta. El manejo es similar a la rotación de una esfera con la mano. Para volver a ver la escena con rotación nula deberá pulsarse el icono de la barra de herramientas Deshacer rotación (Figura 2.2) Planta y alzado. En ocasiones es necesaria la visualización de la escena desde distintos ángulos de manera simultánea, como es el caso de la manipulación de objetos por el robot virtual, en la que es necesaria una visión tridimensional imposible de realizar en la pantalla bidimensional del ordenador. Para solventar esta contingencia, SimuRob tiene implementadas funciones que ofrecen la planta y el alzado de la escena, simultáneamente o por separado y conjuntamente con la escena vista desde el ángulo que elija el usuario. Las posibilidades en la visualización son las que se detallan a continuación: Planta. Alzado. Planta + Alzado. Planta: Cuando el usuario elige el control Planta en la barra de herramientas (Figura 2.2) la zona gráfica de la ventana principal se divide mostrando en su parte superior la escena con la rotación que el usuario imponga, y en la parte inferior se ofrecerá la vista en planta correspondiente con rotación nula (véase Figura 2.7-a). Alzado: Si el usuario elige el control Alzado situado a la derecha del icono anterior, la parte inferior de la zona gráfica mostrará la vista seleccionada. Esta información visual es importante si el usuario ha impuesto previamente una rotación a la escena y requiere visualizar simultáneamente desde ambas perspectivas (Figura 2.7-b). Planta y alzado: SimuRob ofrece la posibilidad de visualización simultánea de la planta y alzado, conjuntamente con la vista rotada por el usuario mediante las pulsaciones del ratón (Figura 2.7-c). Como en los casos anteriores la vista sin modificar se observa en la parte superior de la zona gráfica, mientras que la parte inferior queda dividida por la mitad. A la izquierda se ofrecerá la planta de la escena programada. El alzado se dibujará en la parte derecha. En todos los casos anteriores se posibilita el movimiento del robot de forma simultánea.
8 2.8-a 2.8-b 2.8-c Figura 2.8. Distintos puntos de vista de la escena Función de traza. En ocasiones, es necesario visualizar la trayectoria del extremo del robot. Esto puede ser necesario para simular funciones de soldadura, pintura de superficies, etc. Mediante la función de traza, el extremo del robot dejará una estela, indicando los puntos recorridos en su movimiento. Seleccionando el icono Traza en la barra de herramientas del programa, se activará la presente función. Mientras el icono esté pulsado será posible la observación de la trayectoria del extremo del robot virtual (véase Figura 2.9). Figura 2.9. Efecto de la función de traza.
9 También es posible acceder a la función de traza pulsado con el botón derecho del ratón sobre la zona gráfica. Aparecerá entonces un menú flotante en el que se podrá seleccionar la opción Traza Positivo y negativo. En la manipulación de objetos, a veces es necesario aumentar el contraste de color entre objeto y robot. Cuando se selecciona la función positivo/negativo, el color del robot se muestra en negativo aumentando el contraste con los objetos que manipula, mejorando la precisión del usuario. Pulsando el control Positivo - negativo de la barra de herramientas se selecciona la mencionada función. Un ejemplo de su cometido queda reflejado en la Figura Al volver a pulsar el mencionado control, el robot virtual volverá a su color normal Cambio del color de fondo. Figura Función Positivo negativo. Pulsando sobre el icono Fondo en la barra de herramientas aparecerá el cuadro de diálogo de la Figura 2.11 en el cual el usuario podrá seleccionar el color de fondo deseado para la escena. Figura Cuadro de diálogo para cambio del color de fondo.
10 2.3.- MANEJO DEL ROBOT VIRTUAL. En el presente apartado se abordan todos los aspectos relativos al manejo del robot virtual, desde los primeros pasos para usuarios noveles a los detalles relativos a la manipulación de objetos Primeros pasos. Diálogo Movimiento. Seleccionando el icono Ver de la barra de herramientas aparecerá el cuadro de diálogo de la Figura 2.12 (cuadro de diálogo Movimiento ) el cual consta de los siguientes controles: Edición de ángulos para articulaciones del robot (expresados en deg). Edición de coordenadas del extremo (expresado en cm.). Edición del cuaternio de orientación del extremo. Modo de operación. Ejes interactivos. Control de posición inicial. Control de validación (O.K.). El modo de operación selecciona entre cinemática directa e inversa. Por defecto estará marcada la casilla correspondiente a la cinemática directa. Cinemática directa: Figura Cuadro de diálogo Movimiento. Estando seleccionado este modo de operación, el usuario podrá introducir los datos de los ángulos de giro de las articulaciones robóticas expresados en deg, seguidamente pulsará O.K. SimuRob tomará estos datos y el robot virtual, emulando al
11 real, irá girando sus eslabones los grados requeridos. Cuando llegue a la posición destino, el cuadro de diálogo mostrará las coordenadas correspondientes a la posición y orientación del extremo, y en la zona de ejes interactivos se dibujará el sistema de la extremidad robótica. Realizando el movimiento eslabón por eslabón puede llegarse a la comprensión de la cinemática directa. Esta opción es recomendable para aquellos usuarios que se enfrentan por primera vez al manejo del IRB Cinemática inversa: Seleccionando el modo de operación de cinemática inversa, el usuario deberá introducir la posición deseada para el extremo del robot. Pulsando sobre los ejes interactivos podrá orientarlos como desee. El resultado de la orientación se mostrará en la zona correspondiente a la representación del cuaternio. Al pulsar O.K. el programa calculará los ángulos que deben de girar las articulaciones para alcanzar la posición y la orientación solicitada por el usuario. El robot virtual se moverá entonces. Cuando alcance su objetivo, se dibujarán los ejes del extremo en la zona de ejes interactivos, pudiendo el usuario comprobar si la operación se ha realizado con éxito. Con la ejecución del presente cuadro de diálogo, puede llegarse a la comprensión del concepto de cuaternio [3], cinemática inversa y cinemática directa, necesarias para un eficiente manejo del IRB Errores: Cuando el usuario marca posiciones y orientaciones imposibles de alcanzar por el robot real, SimuRob mostrará los mensajes de error de la articulación correspondiente. Posición inicial: Para volver a la posición inicial o posición cero se recomienda pulsar el control Inicio en el cuadro de diálogo Manejo desde consola. SimuRob incluye la posibilidad de dirigir los movimientos del robot virtual mediante la consola virtual de programación. El usuario deberá seguir los siguientes pasos: a) Pulsación del icono Consola en la barra de herramientas, para la obtención del cuadro de diálogo Consola virtual de programación mostrado en la Figura 2.3. Este cuadro de diálogo es similar a la consola de programación del IRB Las funciones que contiene pretenden emular a las funciones de la consola del robot real. b) Pulsación del icono Movimiento, dentro de la consola virtual, para activar el joystick, imprescindible para mover al robot. Si el joystick no está activado el robot no se moverá. c) Pulsación del icono Ejes/Lineal. Su función es seleccionar el tipo de movimiento. Activa alternativamente el movimiento lineal y el movimento eje a eje. En el movimiento lineal el extremo del robot seguirá una línea recta incrementando su coordenada x, y o z según la posición del joystick (véase Tabla 2.1). Por el contrario el movimiento eje a eje permite mover los ejes del
12 robot por separado. Si se ha seleccionado esta última opción el usuario podrá elegir entre los tres primeros ejes o los últimos ejes para ello deberá seguir el párrafo c.1. c.1) Pulsación del icono Primeros/Segundos. Activa alternativamente el movimiento para los ejes 1, 2 y 3 o los ejes 4, 5 y 6. De todas las operaciones realizadas, la consola informará al usuario mediante su visualizador (Figura 2.13) a 2.13-b Figura Mensajes del visualizador de la consola Datos angulares. La presentación de datos angulares en la consola del IRB-1400 presenta una peculiaridad respecto a los ángulos de las articulaciones 2 y 3 del robot. Si se considera el esquema del robot según el algoritmo de Denavit-Hartenberg las articulaciones 2 y 3 estarán situadas en O 1 y O 2 según se indica en la Figura 2.13 mientras que según la consola del robot, el movimiento 2 significa adelante o atrás manteniendo la inclinación y el movimiento 3 se contempla como inclinación. La relación entre ambas será por tanto la de la Tabla 2.2. Figura Situación de las articulaciones del IRB-1400.
13 Tabla 2.2. Relación entre datos angulares. Consola Articulaciones Tipo de movimiento 2 3 Eje 2 θº +θº -θº Eje 3 θº 0 +θº Debido a lo expuesto en la consola virtual los datos se mostrarán como lo haría la consola real de IRB-1400, mientras que en el diálogo Movimiento se muestran los ángulos girados en realidad por las articulaciones del robot (véase apartado 2.3.1) Manipulación de objetos. Pulsando sobre el icono Pinzas en la barra de herramientas se posibilita la manipulación de objetos. Para la situación de los mismos deberá seleccionarse el icono correspondiente sobre la barra de herramientas. Los iconos disponibles para los objetos se muestran en la Figura Figura Iconos para manipulación de objetos. Una vez colocadas las pinzas en el extremo del robot, pulsando alguno de los iconos para situar objetos (Figura 2.15) aparecerá un cuadro de diálogo similar al mostrado en la Figura Figura Cuadro de diálogo para situación de objetos. El usuario deberá introducir los datos de dimensiones del cuerpo seleccionado. La Figura 2.16 muestra los datos correspondientes a un cuerpo cilíndrico. La orientación de los ejes locales del cuerpo se muestra en la zona de ejes interactivos.
14 En ella el usuario podrá girar los ejes locales del objeto hasta conseguir la orientación deseada. Una vez introducida la posición deseada, y pulsando el control Situar, el objeto aparecerá en la zona gráfica de la ventana principal en la posición y con la orientación deseada. Para proceder a la manipulación de los objetos en sí deberá activarse la consola virtual. Desde ella y pulsando sobre el control Entradas/salidas se abrirán y cerrarán las pinzas. Podrán de esta manera manipular objetos como se procede en la vida real. Mediante el joystick se moverá el robot y las pinzas cogerán y soltarán a los objetos que el usuario desee LENGUAJE RAPID. El lenguaje RAPID es el lenguaje de programación del IRB-1400 creado por la casa ABB Robotics. Consta de una serie de instrucciones que indican al robot las posiciones y orientaciones de su extremo, además de apertura y cierre de pinzas, etc. El interfaz de proporcionado por SimuRob, permite la programación del robot sin necesidad de que el usuario tenga conocimientos del lenguaje. Para más detalles véase el apartado 1.6 de la Memoria del presente proyecto, y [5] Guía de Referencia RAPID proporcionada en la bibliografía Programación desde consola. La programación de SimuRob desde la consola virtual es similar a la programación del IRB 1400 desde su propia consola. Los pasos a seguir serán: 1. Pulse el icono Consola en la barra de herramientas. Con ello se invocará al cuadro de diálogo correspondiente a la consola virtual de programación. 2. Pulse el icono Programación dentro de la consola virtual. Esto activará la pantalla de programación. (Véase Figura 2.17). 3. Seleccionando el icono Cabecera se situará la cabecera del programa RAPID. Este paso es necesario cada vez que se comienza a escribir un archivo. Sin ella el robot IRB-1400 será incapaz de interpretar el programa que se va a escribir a continuación. 4. Pulsando el icono Movimiento sitúe al robot en la posición y orientación que desee. Desaparecerá la pantalla de programación y podrá observarse el visualizador normal de la consola que indicará posición, orientación y tipo de movimiento elegido. (Véase Figura 2.13). (Asegúrese de que el joystick esté activado, si no lo estuviera realícese una segunda pulsación del icono Movimiento ).
15 5. Para grabar la posición pulse Programación y vuelva a la pantalla de programación. En ella seleccione la opción que desee. Las opciones que se ofertan son: MoveJ: movimiento hacia posición actual del robot. Mueve el robot desde la posición anterior hasta la posición actual. MoveL: Ídem al anterior pero con una trayectoria lineal. MoveC: La trayectoria será circular. Para ello el usuario deberá introducir otro punto más, repitiendo los pasos 4 y 5 y volviendo a seleccionar MoveC. Set: programa la apertura de pinzas. Reset: programa el cierre de pinzas. WaitTime: programa el tiempo de espera (s). Velocidad: del extremo del robot en (mm/s). Precisión: podrá ser fine (si se desea exactitud) o z (si se desea que el robot se posicione en una zona próxima indicando la distancia en mm). MoveAbsJ: Ídem a MoveJ, empleando datos angulares. Figura Pantalla de programación en la consola virtual. 6. Pulse el icono Intro de la consola para seleccionar una de las opciones anteriores. 7. Repita pasos 4 y 5 sucesivamente hasta grabar todas las posiciones que desee. 8. Seleccione Fin de Programa para situar el final del programa RAPID.
16 9. Cierre la consola virtual. 10. En la ventana principal podrá observar y corregir si lo desea el programa RAPID generado. 11. Grábelo pulsando las opciones de archivo de menú o de la barra de herramientas. 12. Insertando el disquete en el armario controlador del IRB-1400 podrá observar cómo el programa generado es ejecutado por el robot en la realidad Un detalle de la codificación RAPID puede observarse en la Figura Figura Codificación de un programa RAPID Grabado de movimientos. Además de la programación convencional a través de consola virtual, seleccionando las distintas opciones de movimiento, SimuRob ofrece la posibilidad de grabar los movimientos del robot sin necesidad de interfaz de programación. Para ello deberán seguirse los siguientes pasos: 1. Pulsando el icono Consola en la barra de herramientas, llame a la consola de programación virtual. 2. Active el joystick mediante la pulsación del icono Movimiento. Asegúrese que está activado. Si no fuera así realícese una segunda pulsación.
17 3. Seleccione el tipo de movimiento siguiendo el apartado (Manejo desde Consola). 4. Haga clic en el icono Grabar de la consola virtual. Esto insertará una cabecera de programación RAPID en la zona de edición. Seguidamente iniciará un temporizador que cada 2 segundos irá grabando los movimientos del robot. De esta manera podrá hacer todos los movimientos sin preocuparse de irlos grabando de manera convencional. 5. Si desea hacer una pausa en la grabación seleccione Pausa dentro de la consola. Aproveche para realizar las operaciones que desee (cambio de ejes, cambio de tipo de movimiento, etc.). 6. Cuando quiera terminar la grabación pulse Fin de grabación. Esto eliminará el temporizador y situará un código de fin de programa RAPID. 7. Cierre la consola virtual. 8. En la ventana principal podrá observar y corregir si lo desea el programa RAPID generado. 9. Grábelo pulsando las opciones de archivo de menú o de la barra de herramientas. 10. Insertando el disquete en el armario controlador del IRB-1400 podrá observar cómo el programa generado es ejecutado por el robot en la realidad Simulación de programas. Los programas RAPID realizados, se pueden ejecutar y simular por el robot virtual. Para ello deberán seguirse los siguientes pasos: 1. Seleccione el icono Run en la barra de herramientas. El robot empezará a ejecutar el código escrito. En la ventana de edición aparecerá resaltada la línea en ejecución, mientras que en la ventana de mensajes se mostrará la codificación de la instrucción tal y como la interpreta SimuRob. 2. Si desea interrumpir la ejecución pulse Pausa. El robot se detendrá. Una nueva pulsación continuará la ejecución del programa RAPID a partir del punto en que fue interrumpido. 3. Pulsando el icono Step podrá seleccionar la línea a ejecutar (el icono Pausa deberá estar activado). 4. Para abortar la ejecución pulse Stop. 5. Si desea verificar errores pulse Compilar. Podrá comprobar cómo los programas RAPID realizados con SimuRob no contienen errores. SimuRob incorpora programas ejemplo, listos para simular. Estos son: - EJES.PRG Realiza el movimiento secuencial de los ejes del robot - MANIPULA.PRG Ejemplo de manipulación de objetos. Para poder observar todo su potencial deberán situarse los siguientes cuerpos:
18 o Altura: h = 10 cm. o Radio: r = 2.5 cm. o Orientación: vertical [1,0,0,0] o Coordenadas espaciales (cm.): Objeto 1: (100, 0, 80). Objeto 2: (100, 20, 80). - SOLDADURA.PRG. Pretende realizar la trayectoria de soldadura de una arista de un bloque prismático con las siguientes características. o Altura: h = 50 cm. o Lado: r = 10 cm. o Orientación: vertical [1,0,0,0]. o Posición (cm.): (100, 0, 80).
POWERT POINT Tema 2. Para cambiar el color de fondo y los efectos de relleno de las diapositivas de una presentación:
 POWERT POINT Tema 2 Aula Municipal de Informática-El Puerto de Santa María Formato de diapositivas Para cambiar el color de fondo y los efectos de relleno de las diapositivas de una presentación: 1. Despliega
POWERT POINT Tema 2 Aula Municipal de Informática-El Puerto de Santa María Formato de diapositivas Para cambiar el color de fondo y los efectos de relleno de las diapositivas de una presentación: 1. Despliega
POWER POINT Tema 1. Para salir de PowerPoint (suponiendo que se tiene abierto) puede:
 POWER POINT Tema 1 Aula Municipal de Informática-El Puerto de Santa María Entrar en power point (con Windows 7) 1. Hacer clic con el ratón en el botón Inicio. 2. Clic en Todos los Programas. 3. Hacer clic
POWER POINT Tema 1 Aula Municipal de Informática-El Puerto de Santa María Entrar en power point (con Windows 7) 1. Hacer clic con el ratón en el botón Inicio. 2. Clic en Todos los Programas. 3. Hacer clic
GIMP, aplicaciones didácticas. Herramientas de GIMP
 GIMP, aplicaciones didácticas. Herramientas de GIMP Ministerio de Educación. ITE GIMP, aplicaciones didácticas. GIMP, aplicaciones didácticas Herramientas Para ampliar: Transformación. Aerógrafo. Relleno.
GIMP, aplicaciones didácticas. Herramientas de GIMP Ministerio de Educación. ITE GIMP, aplicaciones didácticas. GIMP, aplicaciones didácticas Herramientas Para ampliar: Transformación. Aerógrafo. Relleno.
AUTOMATIZACIÓN DE TAREAS REPETITIVAS MEDIANTE GRABACIÓN DE MACROS
 UNIDAD DIDÁCTICA AUTOMATIZACIÓN DE TAREAS REPETITIVAS MEDIANTE GRABACIÓN DE MACROS Los objetivos de este tema son: 1. Entender la utilidad de una macro en Word y aprender a grabarla. 2. Conocer la utilización
UNIDAD DIDÁCTICA AUTOMATIZACIÓN DE TAREAS REPETITIVAS MEDIANTE GRABACIÓN DE MACROS Los objetivos de este tema son: 1. Entender la utilidad de una macro en Word y aprender a grabarla. 2. Conocer la utilización
Animación y transición - Últimos retoques. Imprimiendo transparencias o diapositivas
 Detalles finales Animación y transición - Últimos retoques Si tu presentación será expuesta con un retroproyector, deberás imprimir cada diapositiva como transparencias. Esto requiere de un papel especial
Detalles finales Animación y transición - Últimos retoques Si tu presentación será expuesta con un retroproyector, deberás imprimir cada diapositiva como transparencias. Esto requiere de un papel especial
LA PIZARRA SMARTBOARD
 LA PIZARRA SMARTBOARD La pizarra Smartboard es sensible al tacto, lo que significa que podemos actuar sobre ella simplemente con el dedo o con uno de los rotuladores (que no son más que un trozo de plástico)
LA PIZARRA SMARTBOARD La pizarra Smartboard es sensible al tacto, lo que significa que podemos actuar sobre ella simplemente con el dedo o con uno de los rotuladores (que no son más que un trozo de plástico)
Microsoft Office Word
 Microsoft Office Word Objetivos del capítulo: Aprender lo que es un procesador de textos. Aprender a ejecutar el programa cada que vez que se quiere usar. Aprender los elementos de la pantalla principal
Microsoft Office Word Objetivos del capítulo: Aprender lo que es un procesador de textos. Aprender a ejecutar el programa cada que vez que se quiere usar. Aprender los elementos de la pantalla principal
Crear gráficos en Excel Un gráfico es la representación gráfica de los datos de una hoja de cálculo y facilita su interpretación.
 CREACIÓN DE GRÁFICOS EN MICROSOFT OFFICE EXCEL Vamos a ver cómo crear gráficos a partir de unos datos introducidos en una hoja de cálculo. Así resultará más sencilla la interpretación de los datos. Terminología
CREACIÓN DE GRÁFICOS EN MICROSOFT OFFICE EXCEL Vamos a ver cómo crear gráficos a partir de unos datos introducidos en una hoja de cálculo. Así resultará más sencilla la interpretación de los datos. Terminología
Unidad 5. Tablas. La celda que se encuentra en la fila 1 columna 2 tiene el siguiente contenido: 2º Celda
 Unidad 5. Tablas Una tabla está formada por celdas o casillas, agrupadas por filas y columnas, en cada casilla se puede insertar texto, números o gráficos. Lo principal antes de empezar a trabajar con
Unidad 5. Tablas Una tabla está formada por celdas o casillas, agrupadas por filas y columnas, en cada casilla se puede insertar texto, números o gráficos. Lo principal antes de empezar a trabajar con
1. Abriendo Stellarium Lo primero que hay que hacer para trabajar con Stellarium es, arrancar el programa. Podemos hacerlo de varias formas:
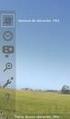 Stellarium Qué es? Stellarium es un software que permite simular un planetario en la computadora, siendo capaz de mostrar un cielo realista en modo 3D. Permite calcular la posición del Sol, luna, planetas,
Stellarium Qué es? Stellarium es un software que permite simular un planetario en la computadora, siendo capaz de mostrar un cielo realista en modo 3D. Permite calcular la posición del Sol, luna, planetas,
Escuela Normal Superior Río de Oro (Cesar)
 Escuela Normal Superior Río de Oro (Cesar) ÁREA: TECNOLOGÍA E INFORMÁTICA PROGRAMA MICROSOFT EXCEL Responsable: Esp. Emilce Herrera Sánchez GRADO: NOVENO 01-02 FECHA: Febrero 13 y 15 de 2012 TEMA: CAMBIOS
Escuela Normal Superior Río de Oro (Cesar) ÁREA: TECNOLOGÍA E INFORMÁTICA PROGRAMA MICROSOFT EXCEL Responsable: Esp. Emilce Herrera Sánchez GRADO: NOVENO 01-02 FECHA: Febrero 13 y 15 de 2012 TEMA: CAMBIOS
Manual de Windows XP Copyleft - Jorge Sánchez 2005
 Copyleft - Jorge Sánchez 2005 Organización de datos en Windows 4.7 Operaciones sobre archivos y carpetas 4.7.1 Crear nuevas carpetas A parte de saber examinar, guardar y abrir documentos, se hace totalmente
Copyleft - Jorge Sánchez 2005 Organización de datos en Windows 4.7 Operaciones sobre archivos y carpetas 4.7.1 Crear nuevas carpetas A parte de saber examinar, guardar y abrir documentos, se hace totalmente
Manual de usuario Clientes. ExpandIT Internet Shop
 1 Manual de usuario Clientes ExpandIT Internet Shop 2 Al entrar en la Web de FECSA (www.fecsa.net), encontrará esta página. Si lo que desea es realizar pedidos a través de ella, deberá pinchar en el botón
1 Manual de usuario Clientes ExpandIT Internet Shop 2 Al entrar en la Web de FECSA (www.fecsa.net), encontrará esta página. Si lo que desea es realizar pedidos a través de ella, deberá pinchar en el botón
PRUEBA DE ACCESO A LAS ENSEÑANZAS UNIVERSITARIAS OFICIALES DE GRADO 2016
 PRUEBA DE ACCESO A LAS ENSEÑANZAS UNIVERSITARIAS OFICIALES DE GRADO 2016 Mayores de 25 y 45 años MANUAL DEL CORRECTOR INDICE 1. REQUISITOS DE LA APLICACIÓN...2 2. USO DEL LECTOR DE CÓDIGO DE BARRAS...2
PRUEBA DE ACCESO A LAS ENSEÑANZAS UNIVERSITARIAS OFICIALES DE GRADO 2016 Mayores de 25 y 45 años MANUAL DEL CORRECTOR INDICE 1. REQUISITOS DE LA APLICACIÓN...2 2. USO DEL LECTOR DE CÓDIGO DE BARRAS...2
Escala San Martín. InstruccIones para la aplicación InformátIca. Evaluación de la Calidad de Vida de Personas con Discapacidades Significativas
 Escala San Martín Evaluación de la Calidad de Vida de Personas con Discapacidades Significativas InstruccIones para la aplicación InformátIca Guía rápida INICO - FOSM 2014 INFORMACIÓN GENERAL La presente
Escala San Martín Evaluación de la Calidad de Vida de Personas con Discapacidades Significativas InstruccIones para la aplicación InformátIca Guía rápida INICO - FOSM 2014 INFORMACIÓN GENERAL La presente
El Cuadro de herramientas de Paint
 El Cuadro de herramientas de Paint Las dos primeras herramientas del cuadro son Selección de forma libre y Selección. Para utilizarlas una vez activadas en el cuadro colocaremos el puntero del ratón donde
El Cuadro de herramientas de Paint Las dos primeras herramientas del cuadro son Selección de forma libre y Selección. Para utilizarlas una vez activadas en el cuadro colocaremos el puntero del ratón donde
MANUAL DEL TECLADO INALÁMBRICO
 MANUAL DEL TECLADO INALÁMBRICO Versión: 2 Publicación: junio 2005 Este manual de servicio es propiedad de Telefónica de España, queda terminante prohibida la manipulación total o parcial de su contenido
MANUAL DEL TECLADO INALÁMBRICO Versión: 2 Publicación: junio 2005 Este manual de servicio es propiedad de Telefónica de España, queda terminante prohibida la manipulación total o parcial de su contenido
La última versión disponible cuando se redactó este manual era la 5 Beta (versión ), y sobre ella versa este manual.
 Manual de Dev-C++ 4.9.9.2 Página 1 de 11 Introducción Dev-C++ es un IDE (entorno de desarrollo integrado) que facilita herramientas para la creación y depuración de programas en C y en C++. Además, la
Manual de Dev-C++ 4.9.9.2 Página 1 de 11 Introducción Dev-C++ es un IDE (entorno de desarrollo integrado) que facilita herramientas para la creación y depuración de programas en C y en C++. Además, la
Trabajar con diapositivas
 Trabajar con diapositivas capítulo 16 Trabajar con diapositivas trabajar con diapositivas 16.1 Insertar y eliminar diapositivas En esta unidad el principal cometido será aprender a moverse por el programa
Trabajar con diapositivas capítulo 16 Trabajar con diapositivas trabajar con diapositivas 16.1 Insertar y eliminar diapositivas En esta unidad el principal cometido será aprender a moverse por el programa
9.1. Insertar filas en una hoja
 UNIDAD 9. INSERTAR Y ELIMINAR ELEMENTOS (I) Vamos a ver las diferentes formas de insertar y eliminar filas, columnas, celdas y hojas, operaciones muy útiles cuando tenemos un libro ya creado y queremos
UNIDAD 9. INSERTAR Y ELIMINAR ELEMENTOS (I) Vamos a ver las diferentes formas de insertar y eliminar filas, columnas, celdas y hojas, operaciones muy útiles cuando tenemos un libro ya creado y queremos
GUÍA DE ACCESIBILIDAD PARA PERSONAS CON DEBILIDAD VISUAL EN ENTORNO Linux Ubuntu (Maverick Meerkat)
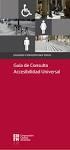 GUÍA DE ACCESIBILIDAD PARA PERSONAS CON DEBILIDAD VISUAL EN ENTORNO (Maverick Meerkat) 1. Cómo configurar las opciones para usuarios invidentes o que no ven con nitidez lo que aparece en la pantalla Si
GUÍA DE ACCESIBILIDAD PARA PERSONAS CON DEBILIDAD VISUAL EN ENTORNO (Maverick Meerkat) 1. Cómo configurar las opciones para usuarios invidentes o que no ven con nitidez lo que aparece en la pantalla Si
GUÍA DE USO DEL CATÁLOGO DIGITAL DE CARTOGRAFÍA HISTÓRICA DE ANDALUCÍA
 GUÍA DE USO DEL CATÁLOGO DIGITAL DE CARTOGRAFÍA HISTÓRICA DE ANDALUCÍA Búscar mapas El Catálogo Digital de Cartografía Histórica de Andalucía, o Cartoteca, presenta dos modos de búsqueda de mapas: Libre
GUÍA DE USO DEL CATÁLOGO DIGITAL DE CARTOGRAFÍA HISTÓRICA DE ANDALUCÍA Búscar mapas El Catálogo Digital de Cartografía Histórica de Andalucía, o Cartoteca, presenta dos modos de búsqueda de mapas: Libre
PROYECTO FINAL DE CARRERA Manual de Usuario.
 TFC.NET PROYECTO FINAL DE CARRERA Manual de Usuario. HOTEL SPA Raúl Taravillo Puras Consultor: David Gañán Jiménez Mayo-Junio 2010. CONTENIDO 1. APLICACIÓN ADMINISTRACIÓN... 3 TIPOS DE SERVICIOS... 5 SERVICIOS...
TFC.NET PROYECTO FINAL DE CARRERA Manual de Usuario. HOTEL SPA Raúl Taravillo Puras Consultor: David Gañán Jiménez Mayo-Junio 2010. CONTENIDO 1. APLICACIÓN ADMINISTRACIÓN... 3 TIPOS DE SERVICIOS... 5 SERVICIOS...
ojovoz Una plataforma de código abierto para la creación de memorias comunitarias. Manual del usuario
 ojovoz Una plataforma de código abierto para la creación de memorias comunitarias. http://ojovoz.net Manual del usuario 1. CÓMO INSTALAR OJOVOZ. 1. ojovoz funciona en la mayoría de teléfonos con sistema
ojovoz Una plataforma de código abierto para la creación de memorias comunitarias. http://ojovoz.net Manual del usuario 1. CÓMO INSTALAR OJOVOZ. 1. ojovoz funciona en la mayoría de teléfonos con sistema
1. En qué consiste el registro de puntos?
 1. En qué consiste el registro de puntos? En el mapa se pueden registrar puntos como el domicilio, los puntos memorizados y los puntos de acceso rápido como puntos de memoria. Se pueden registrar hasta
1. En qué consiste el registro de puntos? En el mapa se pueden registrar puntos como el domicilio, los puntos memorizados y los puntos de acceso rápido como puntos de memoria. Se pueden registrar hasta
PRÁCTICAS DE ROBÓTICA INDUSTRIAL [ABB 140] Práctica 2: Integración del IRB 140 en un sistema flexible de fabricación
![PRÁCTICAS DE ROBÓTICA INDUSTRIAL [ABB 140] Práctica 2: Integración del IRB 140 en un sistema flexible de fabricación PRÁCTICAS DE ROBÓTICA INDUSTRIAL [ABB 140] Práctica 2: Integración del IRB 140 en un sistema flexible de fabricación](/thumbs/50/26557913.jpg) PRÁCTICAS DE ROBÓTICA INDUSTRIAL [ABB 140] Práctica 2: Integración del IRB 140 en un sistema flexible de fabricación Practica 2: Enunciado: INTEGRACIÓN DEL ROBOT IRB 140 EN UNA LÍNEA DE PRODUCCIÓN La práctica
PRÁCTICAS DE ROBÓTICA INDUSTRIAL [ABB 140] Práctica 2: Integración del IRB 140 en un sistema flexible de fabricación Practica 2: Enunciado: INTEGRACIÓN DEL ROBOT IRB 140 EN UNA LÍNEA DE PRODUCCIÓN La práctica
11.2. Manual de GTC 2.0: El primer contacto
 11 MANUALES DE USUARIO 11.1. Introducción GTC 2.0 y Pocket GTC son herramientas desarrolladas para la gestión del trabajo colaborativo. Pretenden ayudar en la difícil tarea de la evaluación de alumnos
11 MANUALES DE USUARIO 11.1. Introducción GTC 2.0 y Pocket GTC son herramientas desarrolladas para la gestión del trabajo colaborativo. Pretenden ayudar en la difícil tarea de la evaluación de alumnos
Ficha n 2 : Creación de las tareas
 PlanningPME Planificar simplemente Ficha n 2 : Creación de las tareas I. Descripción Una tarea es una misión, un trabajo que una persona que debe cumplir o también una reserva de tiempo, una ocupación
PlanningPME Planificar simplemente Ficha n 2 : Creación de las tareas I. Descripción Una tarea es una misión, un trabajo que una persona que debe cumplir o también una reserva de tiempo, una ocupación
MANUAL PARA PHOTO STORY 3
 MANUAL PARA PHOTO STORY 3 Cómo bajamos el programa? Partiendo de esta dirección http://www.microsoft.com/latam/windowsxp/fotografiadigital/photostory/default. mspx se descarga gratuitamente el programa
MANUAL PARA PHOTO STORY 3 Cómo bajamos el programa? Partiendo de esta dirección http://www.microsoft.com/latam/windowsxp/fotografiadigital/photostory/default. mspx se descarga gratuitamente el programa
Tutorial de Moodle. Chat
 Tutorial de Moodle Chat Qué es el chat de Moodle? El chat de Moodle es una herramienta de comunicación que permite a los usuarios mantener conversaciones en tiempo real. A cualquier usuario familiarizado
Tutorial de Moodle Chat Qué es el chat de Moodle? El chat de Moodle es una herramienta de comunicación que permite a los usuarios mantener conversaciones en tiempo real. A cualquier usuario familiarizado
MICROSOFT EXCEL 2007
 INGRESAR A EXCEL 007 MICROSOFT EXCEL 007. Clic en Inicio. Colocar el puntero del ratón (flecha) en Todos los programas. Colocar el puntero del ratón (flecha) en Microsoft Office. Clic en Microsoft Excel
INGRESAR A EXCEL 007 MICROSOFT EXCEL 007. Clic en Inicio. Colocar el puntero del ratón (flecha) en Todos los programas. Colocar el puntero del ratón (flecha) en Microsoft Office. Clic en Microsoft Excel
1. ACCESO A LA WEB DE LOCALIZACIÓN DE ANIMALES POR GPS
 1. ACCESO A LA WEB DE LOCALIZACIÓN DE ANIMALES POR GPS Para acceder al sistema es necesario introducir un nombre de usuario y una contraseña (figura 1). En este caso escriba como Usuario : itg ganadero
1. ACCESO A LA WEB DE LOCALIZACIÓN DE ANIMALES POR GPS Para acceder al sistema es necesario introducir un nombre de usuario y una contraseña (figura 1). En este caso escriba como Usuario : itg ganadero
Microsoft Windows Seven. Windows Seven. Elementos de la pantalla principal Iconos del escritorio o Equipo o Papelera de Reciclaje Barra de tareas
 Microsoft Windows Seven 3 Windows Seven Elementos de la pantalla principal Iconos del escritorio o Equipo o Papelera de Reciclaje Barra de tareas Elementos de la pantalla principal El escritorio es el
Microsoft Windows Seven 3 Windows Seven Elementos de la pantalla principal Iconos del escritorio o Equipo o Papelera de Reciclaje Barra de tareas Elementos de la pantalla principal El escritorio es el
Tabletas en el aula. Mi primera hoja de cálculo con WPS Office. Edición Autor: Fernando Posada Prieto canaltic.com
 Tabletas en el aula Mi primera hoja de cálculo con WPS Office Edición 2015 Autor: Fernando Posada Prieto canaltic.com Mi primera hoja de cálculo con WPS Office Índice 1. Qué es una hoja de cálculo?...
Tabletas en el aula Mi primera hoja de cálculo con WPS Office Edición 2015 Autor: Fernando Posada Prieto canaltic.com Mi primera hoja de cálculo con WPS Office Índice 1. Qué es una hoja de cálculo?...
Tutorial de MuseScore, editor de partituras Primeros pasos
 Tutorial de MuseScore, editor de partituras Primeros pasos El objetivo de este tutorial es aprender a utilizar el editor de partituras sencillo y muy intuitivo MuseScore 2.0.1 para, de forma básica y elemental,
Tutorial de MuseScore, editor de partituras Primeros pasos El objetivo de este tutorial es aprender a utilizar el editor de partituras sencillo y muy intuitivo MuseScore 2.0.1 para, de forma básica y elemental,
Manual Word Macros y Elementos rápidos
 Manual Word 2010 Macros y Elementos rápidos CONTENIDO Macros Grabar una macro Ejecutar una macro Macros Word permite automatizar tareas repetitivas mediante la creación de macros que consisten en una serie
Manual Word 2010 Macros y Elementos rápidos CONTENIDO Macros Grabar una macro Ejecutar una macro Macros Word permite automatizar tareas repetitivas mediante la creación de macros que consisten en una serie
UNIDAD 4. MODIFICAR TABLAS DE DATOS
 UNIDAD 4. MODIFICAR TABLAS DE DATOS Aquí veremos las técnicas de edición de registros para modificar tanto la definición de una tabla como los datos introducidos en ella. Esta unidad está dedicada, principalmente,
UNIDAD 4. MODIFICAR TABLAS DE DATOS Aquí veremos las técnicas de edición de registros para modificar tanto la definición de una tabla como los datos introducidos en ella. Esta unidad está dedicada, principalmente,
Guía de ayuda en línea - Preguntas frecuentes V1.2
 Guía de ayuda en línea - Preguntas frecuentes V1.2 P: Cómo puedo encontrar vuelos con el mapa? Haga clic en un punto en el mapa para iniciar una búsqueda. A continuación, seleccione la opción deseada en
Guía de ayuda en línea - Preguntas frecuentes V1.2 P: Cómo puedo encontrar vuelos con el mapa? Haga clic en un punto en el mapa para iniciar una búsqueda. A continuación, seleccione la opción deseada en
Creación de Formularios y Consultas
 1 Facultad: Ingeniería. Escuela: Biomédica Asignatura: Informática Médica Creación de Formularios y Consultas Objetivos Identificar los controles y aplicaciones en la creación de formularios a través de
1 Facultad: Ingeniería. Escuela: Biomédica Asignatura: Informática Médica Creación de Formularios y Consultas Objetivos Identificar los controles y aplicaciones en la creación de formularios a través de
Figura 17 Barra de iconos
 2. MANEJO DE HERRAMIENTAS AVANZADAS 2.1.Ordenamiento Especifica los criterios de clasificación para visualizar los datos. Para acceder a este comando de un clic en el Símbolo Ordenar en las barras de base
2. MANEJO DE HERRAMIENTAS AVANZADAS 2.1.Ordenamiento Especifica los criterios de clasificación para visualizar los datos. Para acceder a este comando de un clic en el Símbolo Ordenar en las barras de base
Documentos del Archivo Administración/Tramitación/Documentos del Archivo
 Documentos del Archivo Administración/Tramitación/Documentos del Archivo Desde éste punto de menú se pueden consultar los documentos de los que se dispone, y comprobar en que Archivador, Estante ó Estantería
Documentos del Archivo Administración/Tramitación/Documentos del Archivo Desde éste punto de menú se pueden consultar los documentos de los que se dispone, y comprobar en que Archivador, Estante ó Estantería
GUÍA DE LA FAMILIA. 1. Inicio Cómo acceder Estructura de la página principal Cabecera Calendario...
 Nota: La presente guía incluye todas las posibilidades que ofrece la plataforma EDUCAMOS. El Colegio Highlands irá ampliando y dando uso a las distintas funciones a lo largo del presente curso escolar.
Nota: La presente guía incluye todas las posibilidades que ofrece la plataforma EDUCAMOS. El Colegio Highlands irá ampliando y dando uso a las distintas funciones a lo largo del presente curso escolar.
Unidad 2. Elementos de Word2007 (I)
 Unidad 2. Elementos de Word2007 (I) Vamos a ver varias formas de iniciar Word2007 y cuales son los elementos básicos de Word2007, la pantalla, las barras, etc. Aprenderemos cómo se llaman, donde están
Unidad 2. Elementos de Word2007 (I) Vamos a ver varias formas de iniciar Word2007 y cuales son los elementos básicos de Word2007, la pantalla, las barras, etc. Aprenderemos cómo se llaman, donde están
PEMAT PETICIONES DE MATERIAL. Manual Usuario Versión 1.0 Fecha de revisión 02/24/2012 Realizado por Equipo de Desarrollo PHP. PEMAT v1.
 PEMAT PETICIONES DE MATERIAL Manual Usuario Versión 1.0 Fecha de revisión 02/24/2012 Realizado por Equipo de Desarrollo PHP PEMAT v1.0 / 1 ÍNDICE 1... 3 2... 5 2.1. Departamentos... 6 2.2. Edificios...
PEMAT PETICIONES DE MATERIAL Manual Usuario Versión 1.0 Fecha de revisión 02/24/2012 Realizado por Equipo de Desarrollo PHP PEMAT v1.0 / 1 ÍNDICE 1... 3 2... 5 2.1. Departamentos... 6 2.2. Edificios...
En la parte inferior de la pantalla se podrá ver el estado de la última copia y la fecha y hora actual.
 Guía de Usuario Esta Guía de Usuario del programa de Copias de Seguridad le ayudará a conocer el funcionamiento del programa para que pueda personalizar el salvado de sus documentos con gran facilidad.
Guía de Usuario Esta Guía de Usuario del programa de Copias de Seguridad le ayudará a conocer el funcionamiento del programa para que pueda personalizar el salvado de sus documentos con gran facilidad.
Tutoriales y Guías de uso con Orientaciones Pedagógicas Entorno Virtual de Aprendizaje Plataforma Blackboard WIKIS
 Creación o Modificación de Wikis Wikis: Un wiki es una herramienta de colaboración que le permite a los alumnos ver, contribuir y modificar una o varias páginas de materiales relacionados con los cursos.
Creación o Modificación de Wikis Wikis: Un wiki es una herramienta de colaboración que le permite a los alumnos ver, contribuir y modificar una o varias páginas de materiales relacionados con los cursos.
Visor del libro digital
 Visor del libro digital ÍNDICE La interfaz del libro digital... 3 Contenidos interactivos... 7 Barra del profesor... 8 Figura 8 Enlace web publicado por SM.... 8 Figura 9 Enlace web publicado por el profesor....
Visor del libro digital ÍNDICE La interfaz del libro digital... 3 Contenidos interactivos... 7 Barra del profesor... 8 Figura 8 Enlace web publicado por SM.... 8 Figura 9 Enlace web publicado por el profesor....
UNIDAD 1. writer PRIMEROS PASOS. CURSO: LibreOffice
 UNIDAD 1 PRIMEROS PASOS CURSO: LibreOffice writer 1 La interfaz En primer lugar vamos a familiarizarnos con los componentes de la pantalla de writer: Barra de título: Muestra el título del documento (O
UNIDAD 1 PRIMEROS PASOS CURSO: LibreOffice writer 1 La interfaz En primer lugar vamos a familiarizarnos con los componentes de la pantalla de writer: Barra de título: Muestra el título del documento (O
Net-LAN. Guía rápida del Kit inalámbrico NetLAN para ZyXEL P660 HW61
 Net-LAN Guía rápida del Kit inalámbrico NetLAN para ZyXEL P660 HW61 Índice 1. INTRODUCCIÓN...3 2. FUNCIONAMIENTO DEL KIT INALÁMBRICO PARA NETLAN...4 2.1 Instalación del configurador...4 2.2 Proceso de
Net-LAN Guía rápida del Kit inalámbrico NetLAN para ZyXEL P660 HW61 Índice 1. INTRODUCCIÓN...3 2. FUNCIONAMIENTO DEL KIT INALÁMBRICO PARA NETLAN...4 2.1 Instalación del configurador...4 2.2 Proceso de
ios 10 Accesibilidad Control por conmutador - guía de acceso rápido Actualización 17/10/16
 ios 10 Accesibilidad Control por conmutador - guía de acceso rápido Actualización 17/10/16 Apple, ipad, iphone, y ipod touch son marcas registradas de Apple Inc., registradas en EE. UU. y otros países.
ios 10 Accesibilidad Control por conmutador - guía de acceso rápido Actualización 17/10/16 Apple, ipad, iphone, y ipod touch son marcas registradas de Apple Inc., registradas en EE. UU. y otros países.
Movistar Imagenio Recarga de Móviles MANUAL DE USUARIO
 Recarga de Móviles MANUAL DE USUARIO Versión: 2 Publicación: abril 2010 Este manual de servicio es propiedad de Telefónica de España SAU, queda terminante prohibida la manipulación total o parcial de su
Recarga de Móviles MANUAL DE USUARIO Versión: 2 Publicación: abril 2010 Este manual de servicio es propiedad de Telefónica de España SAU, queda terminante prohibida la manipulación total o parcial de su
INSTRUCCIONES PRESENTACIÓN DE CUENTAS ANUALES EN EL REGISTRO MERCANTIL
 INSTRUCCIONES PRESENTACIÓN DE CUENTAS ANUALES EN EL REGISTRO MERCANTIL ContaSOL te permite preparar las Cuentas Anuales para su depósito en el Registro Mercantil. Una vez creado el archivo, lo puedes abrir
INSTRUCCIONES PRESENTACIÓN DE CUENTAS ANUALES EN EL REGISTRO MERCANTIL ContaSOL te permite preparar las Cuentas Anuales para su depósito en el Registro Mercantil. Una vez creado el archivo, lo puedes abrir
1.1 Presentación de 3ds Max 2010
 1 Introducción 1.1 Presentación de 3ds Max 2010 3ds Max es el programa más utilizado en el campo de la creación y animación 3D. Lo utilizan casi todas las compañías que crean juegos de ordenador para elaborar
1 Introducción 1.1 Presentación de 3ds Max 2010 3ds Max es el programa más utilizado en el campo de la creación y animación 3D. Lo utilizan casi todas las compañías que crean juegos de ordenador para elaborar
GUÍA DE USUARIO: HAIKU DECK
 GUÍA DE USUARIO: HAIKU DECK Haiku Deck es una herramienta telemática de la web 2.0 utilizada para la presentación de trabajos. Principalmente se utiliza Haiku Deck por su utilidad para presentar la información
GUÍA DE USUARIO: HAIKU DECK Haiku Deck es una herramienta telemática de la web 2.0 utilizada para la presentación de trabajos. Principalmente se utiliza Haiku Deck por su utilidad para presentar la información
Manual de usuario de configuración de Navegadores para Sede Electrónica del SEPE
 Manual de usuario de configuración de Navegadores para Sede Electrónica del SEPE V4.2 Octubre de 2015 Ver. 4.0 Página 1 de 40 C/ Condesa de Venadito 9 Índice 1. OBJETIVOS... 3 2. REQUISITOS GENERALES...
Manual de usuario de configuración de Navegadores para Sede Electrónica del SEPE V4.2 Octubre de 2015 Ver. 4.0 Página 1 de 40 C/ Condesa de Venadito 9 Índice 1. OBJETIVOS... 3 2. REQUISITOS GENERALES...
La barra de fórmulas Nos muestra el contenido de la celda activa, es decir, la casilla donde estamos situados.
 Tamaño de la Hoja de Cálculo Comentario [U1]: Abre un libro de Excel y Haz las práctica del tema Columnas: desde la A hasta la XFD (16,384 columnas) Filas: 1 048,576 filas Hojas en un Libro: Inicialmente
Tamaño de la Hoja de Cálculo Comentario [U1]: Abre un libro de Excel y Haz las práctica del tema Columnas: desde la A hasta la XFD (16,384 columnas) Filas: 1 048,576 filas Hojas en un Libro: Inicialmente
Operación de Microsoft Excel. Guía del Usuario Página 49. Centro de Capacitación en Informática
 Referencias a celdas y nombres de rangos Las referencias a celdas se utilizan para referirse al contenido de una celda o grupo de celdas. El uso de referencias permite usar valores de diferentes celdas
Referencias a celdas y nombres de rangos Las referencias a celdas se utilizan para referirse al contenido de una celda o grupo de celdas. El uso de referencias permite usar valores de diferentes celdas
Guía de uso del programa AVR-Studio
 Guía de uso del programa AVR-Studio El entorno de desarrollo AVR-STUDIO nos permite cargar, ensamblar y depurar los programas que escribimos en lenguaje ensamblador. Los pasos para crear un proyecto nuevo
Guía de uso del programa AVR-Studio El entorno de desarrollo AVR-STUDIO nos permite cargar, ensamblar y depurar los programas que escribimos en lenguaje ensamblador. Los pasos para crear un proyecto nuevo
MANUAL DE USUARIO PARA LA INTRODUCCIÓN DE DATOS EN EL PROCESO DE ESCOLARIZACIÓN EN E. SECUNDARIA
 Introducción de datos para el proceso escolarización SECUNDARIA con ITACA perfil Centros Docentes 1 MANUAL DE USUARIO PARA LA INTRODUCCIÓN DE DATOS EN EL PROCESO DE ESCOLARIZACIÓN EN E. SECUNDARIA Acceda
Introducción de datos para el proceso escolarización SECUNDARIA con ITACA perfil Centros Docentes 1 MANUAL DE USUARIO PARA LA INTRODUCCIÓN DE DATOS EN EL PROCESO DE ESCOLARIZACIÓN EN E. SECUNDARIA Acceda
MÓDULO 1. Personalización del área visual y creación de objetos
 MÓDULO 1 Personalización del área visual y creación de objetos CREACIÓN DE UN DOCUMENTO Al abrir CorelDRAW, la aplicación le pedirá abrir un documento existente o crear uno nuevo. Si decide crear uno nuevo,
MÓDULO 1 Personalización del área visual y creación de objetos CREACIÓN DE UN DOCUMENTO Al abrir CorelDRAW, la aplicación le pedirá abrir un documento existente o crear uno nuevo. Si decide crear uno nuevo,
Preguntas frecuentes TD002
 Preguntas frecuentes TD002 1.- El reproductor no enciende 2.- El TDT enciende pero no aparece imagen 3.- El mando a distancia no funciona 4.- No sintoniza canales 5.- No actualiza el servicio sincroguía
Preguntas frecuentes TD002 1.- El reproductor no enciende 2.- El TDT enciende pero no aparece imagen 3.- El mando a distancia no funciona 4.- No sintoniza canales 5.- No actualiza el servicio sincroguía
Procesos Fin de Ejercicio Contabilidad
 Procesos Fin de Ejercicio Contabilidad Despachos ÍNDICE CONTABILIDAD LOGIC CLASS Apertura de nuevo ejercicio sin cerrar el anterior... 2 Empezar a trabajar en el nuevo ejercicio sin realizar cierres ni
Procesos Fin de Ejercicio Contabilidad Despachos ÍNDICE CONTABILIDAD LOGIC CLASS Apertura de nuevo ejercicio sin cerrar el anterior... 2 Empezar a trabajar en el nuevo ejercicio sin realizar cierres ni
APLICACIÓN WEB PARA LA GESTIÓN DEL DOCUMENTO DE ACTIVIDADES Y PLAN DE INVESTIGACIÓN DE DOCTORADO
 APLICACIÓN WEB PARA LA GESTIÓN DEL DOCUMENTO DE ACTIVIDADES Y PLAN DE INVESTIGACIÓN DE DOCTORADO REAL DECRETO 99/2011 MANUAL PERFIL ESCUELA DE DOCTORADO INDICE 1. REQUISITOS DE LA APLICACIÓN... 2 2. IDENTIFICACIÓN
APLICACIÓN WEB PARA LA GESTIÓN DEL DOCUMENTO DE ACTIVIDADES Y PLAN DE INVESTIGACIÓN DE DOCTORADO REAL DECRETO 99/2011 MANUAL PERFIL ESCUELA DE DOCTORADO INDICE 1. REQUISITOS DE LA APLICACIÓN... 2 2. IDENTIFICACIÓN
Control y manejo cámara IP. Aplicación cliente. (IPCMonitor) Feb, 2013 Version Manual usuario.
 Control y manejo cámara IP Aplicación cliente (IPCMonitor) Feb, 2013 Version 1.10 Manual usuario http://www.wansview.com.es/ 1 Introducción IPCMonitor es un software suministrado por el fabricante que
Control y manejo cámara IP Aplicación cliente (IPCMonitor) Feb, 2013 Version 1.10 Manual usuario http://www.wansview.com.es/ 1 Introducción IPCMonitor es un software suministrado por el fabricante que
Manual del administrador
 Manual del administrador Manual del administrador ÍNDICE 1. Cómo empezar a usar la plataforma... 5 1.1. Acceder a la plataforma... 5 1.2. Salir de la plataforma... 6 1.3. Mi perfil... 7 1.3.1. Consultar
Manual del administrador Manual del administrador ÍNDICE 1. Cómo empezar a usar la plataforma... 5 1.1. Acceder a la plataforma... 5 1.2. Salir de la plataforma... 6 1.3. Mi perfil... 7 1.3.1. Consultar
Manual del Servicio de Consulta de autorizados RED que gestionan una empresa.
 Manual del Servicio de Consulta de autorizados RED que gestionan una empresa. Abril de 2016 Contenido 1 Introducción... 3 2 Acceso al servicio... 3 2.1 Acceso con Certificado Digital... 4 2.2 Acceso con
Manual del Servicio de Consulta de autorizados RED que gestionan una empresa. Abril de 2016 Contenido 1 Introducción... 3 2 Acceso al servicio... 3 2.1 Acceso con Certificado Digital... 4 2.2 Acceso con
Para obtener más información sobre esta función, haga clic en un tema:
 Cuando envíe un trabajo a la impresora, puede especificar en el controlador que desea que la impresora retenga el trabajo en la memoria. Cuando esté preparado para imprimir el trabajo, debe ir a la impresora
Cuando envíe un trabajo a la impresora, puede especificar en el controlador que desea que la impresora retenga el trabajo en la memoria. Cuando esté preparado para imprimir el trabajo, debe ir a la impresora
La forma más fácil e intuitiva de crear macros es crearlas mediante el grabador de macros del que dispone Excel.
 Unidad 18. Macros En esta unidad estudiaremos qué son las Macros, en qué nos pueden ayudar y cómo crear macros automáticamente. Esta unidad tratará de manera muy sencilla el tema de macros sin entrar en
Unidad 18. Macros En esta unidad estudiaremos qué son las Macros, en qué nos pueden ayudar y cómo crear macros automáticamente. Esta unidad tratará de manera muy sencilla el tema de macros sin entrar en
Cómo introducir las coordenadas de un punto? Cómo representar gráficamente las coordenadas de un punto? Puntos en el plano
 Puntos en el plano Cómo introducir las coordenadas de un punto? Elegimos en la barra de menús de la Ventana de Álgebra la opción Editar/Vector... o bien pulsamos sobre el icono y en Elementos escribimos
Puntos en el plano Cómo introducir las coordenadas de un punto? Elegimos en la barra de menús de la Ventana de Álgebra la opción Editar/Vector... o bien pulsamos sobre el icono y en Elementos escribimos
Tabletas en el aula. Dibujar con Sketchbook Express. Edición Autor: Fernando Posada Prieto canaltic.com
 Tabletas en el aula Dibujar con Sketchbook Express Edición 2015 Autor: Fernando Posada Prieto canaltic.com Dibujar con Sketchbook Express Índice 1. Qué es Sketchbook Express?... 2 2. Instalación de Sketchbook
Tabletas en el aula Dibujar con Sketchbook Express Edición 2015 Autor: Fernando Posada Prieto canaltic.com Dibujar con Sketchbook Express Índice 1. Qué es Sketchbook Express?... 2 2. Instalación de Sketchbook
PROGRAMA DE AYUDA. OTRAS UTILIDADES
 PROGRAMA DE AYUDA. OTRAS UTILIDADES 1. Importar ficheros externos La importación de ficheros externos es interesante para automatizar la confección y envío de declaraciones cuyos datos residen en bases
PROGRAMA DE AYUDA. OTRAS UTILIDADES 1. Importar ficheros externos La importación de ficheros externos es interesante para automatizar la confección y envío de declaraciones cuyos datos residen en bases
1 Acceso al Sistema de Sala
 1 Acceso al Sistema de Sala Al arrancar el ordenador de la sala de vistas y autenticarse el usuario con sus códigos: usuario y contraseña de Windows, se abre la aplicación de Arconte para ese mismo usuario
1 Acceso al Sistema de Sala Al arrancar el ordenador de la sala de vistas y autenticarse el usuario con sus códigos: usuario y contraseña de Windows, se abre la aplicación de Arconte para ese mismo usuario
Visor cartográfico. Sistema de Información Urbana
 Visor cartográfico Sistema de Información Urbana Manual de ayuda Abril 2011 1.- Qué es el Visor Cartográfico del Sistema de Información Urbana? El visor cartográfico es una herramienta web cuyo objetivo
Visor cartográfico Sistema de Información Urbana Manual de ayuda Abril 2011 1.- Qué es el Visor Cartográfico del Sistema de Información Urbana? El visor cartográfico es una herramienta web cuyo objetivo
OFICINA DE REGISTRO VIRTUAL DE ENTIDADES LOCALES
 ORVE EELL OFICINA DE REGISTRO VIRTUAL DE ENTIDADES LOCALES Manual Usuario Versión 1.0 Fecha de revisión 05/03/2012 Realizado por División de Sistemas de Información y Comunicaciones Descripción Ejecutiva
ORVE EELL OFICINA DE REGISTRO VIRTUAL DE ENTIDADES LOCALES Manual Usuario Versión 1.0 Fecha de revisión 05/03/2012 Realizado por División de Sistemas de Información y Comunicaciones Descripción Ejecutiva
1. INTRODUCCION. Logger 2
 MANUAL DE USUARIO 1. INTRODUCCION El programa Logger, permite la grabación de audio las 24 horas del día de los diferentes canales de audio que tenga activados, pudiéndose seleccionar en cada canal: El
MANUAL DE USUARIO 1. INTRODUCCION El programa Logger, permite la grabación de audio las 24 horas del día de los diferentes canales de audio que tenga activados, pudiéndose seleccionar en cada canal: El
Hacemos clic con el ratón para situar el cursor donde queremos que aparezca la tabla. Nos vamos a la barra de Menús, Insertar, Tabla
 8.- Composer: Tablas 8.1. Insertar una tabla Hacemos clic con el ratón para situar el cursor donde queremos que aparezca la tabla. Nos vamos a la barra de Menús, Insertar, Tabla Aparecerá el cuadro de
8.- Composer: Tablas 8.1. Insertar una tabla Hacemos clic con el ratón para situar el cursor donde queremos que aparezca la tabla. Nos vamos a la barra de Menús, Insertar, Tabla Aparecerá el cuadro de
En esta lección vamos a ver más utilidades y opciones sobre la
 1. PEGADO ESPECIAL En esta lección vamos a ver más utilidades y opciones sobre la edición de hojas de cálculo de Excel que te pueden ayudar en tu trabajo. Ya sabes cómo cortar o copiar y pegar datos de
1. PEGADO ESPECIAL En esta lección vamos a ver más utilidades y opciones sobre la edición de hojas de cálculo de Excel que te pueden ayudar en tu trabajo. Ya sabes cómo cortar o copiar y pegar datos de
Excel te permite tener varias ventanas en el escritorio. Y para
 1. VENTANAS Excel te permite tener varias ventanas en el escritorio. Y para qué te puede servir esto? Con esto podrás ver a la vez dos o más libros de trabajo, partes distintas de una hoja e incluso hojas
1. VENTANAS Excel te permite tener varias ventanas en el escritorio. Y para qué te puede servir esto? Con esto podrás ver a la vez dos o más libros de trabajo, partes distintas de una hoja e incluso hojas
Los pasos a seguir para cumplimentar la solicitud son los siguientes: A continuación, se detallarán cada uno de estos apartados.
 Los pasos a seguir para cumplimentar la solicitud son los siguientes: 1. Comprobación de acceso. 2. Acceso al Sistema. 3. Panel de Solicitudes. 4. Formulario Web de Solicitud. 5. Contacto para incidencias
Los pasos a seguir para cumplimentar la solicitud son los siguientes: 1. Comprobación de acceso. 2. Acceso al Sistema. 3. Panel de Solicitudes. 4. Formulario Web de Solicitud. 5. Contacto para incidencias
Formato de una presentación
 Formato de una presentación capítulo 17 Formato de una presentación formato (presentación) En esta unidad aprenderá a crear presentaciones mediante plantillas y a configurar el formato de cada diapositiva,
Formato de una presentación capítulo 17 Formato de una presentación formato (presentación) En esta unidad aprenderá a crear presentaciones mediante plantillas y a configurar el formato de cada diapositiva,
INSTITUTO ELECTORAL DEL ESTADO DE MÉXICO SECRETARÍA EJECUTIVA UNIDAD DE INFORMÁTICA Y ESTADÍSTICA
 INSTITUTO ELECTORAL DEL ESTADO DE MÉXICO SECRETARÍA EJECUTIVA UNIDAD DE INFORMÁTICA Y ESTADÍSTICA Guía de uso del Correo Electrónico Institucional Outlook Web App. Noviembre de 2014 Correo Electrónico
INSTITUTO ELECTORAL DEL ESTADO DE MÉXICO SECRETARÍA EJECUTIVA UNIDAD DE INFORMÁTICA Y ESTADÍSTICA Guía de uso del Correo Electrónico Institucional Outlook Web App. Noviembre de 2014 Correo Electrónico
MANUAL PARA CONECTARSE A LA RED WI-FI SISTEMA OPERATIVO WINDOWS XP.
 MANUAL PARA CONECTARSE A LA RED WI-FI M@COV@LL 2000. SISTEMA OPERATIVO WINDOWS XP. PASO Nº 1: Inserte el CD que viene en la caja que contiene el dispositivo de conexión en el lector CD-ROM o DVD de su
MANUAL PARA CONECTARSE A LA RED WI-FI M@COV@LL 2000. SISTEMA OPERATIVO WINDOWS XP. PASO Nº 1: Inserte el CD que viene en la caja que contiene el dispositivo de conexión en el lector CD-ROM o DVD de su
MANUAL DE AYUDA PARA EL ENVÍO POR LOTES DE CUENTAS ANUALES
 MANUAL DE AYUDA PARA EL ENVÍO POR LOTES DE CUENTAS ANUALES Manual de usuario 21 de febrero de 2014 Colegio de Registradores de España C/ Diego de León, 21 28006 Madrid Envío por Lotes de Cuentas Anuales
MANUAL DE AYUDA PARA EL ENVÍO POR LOTES DE CUENTAS ANUALES Manual de usuario 21 de febrero de 2014 Colegio de Registradores de España C/ Diego de León, 21 28006 Madrid Envío por Lotes de Cuentas Anuales
Mis primeros pasos con Audacity
 Mis primeros pasos con Audacity 1. Interfaz de Audacity 2. Barras de herramientas Control 3. Barras de herramientas de Medición de Niveles 4. Barras de herramientas de Edición 5. Barras de herramientas
Mis primeros pasos con Audacity 1. Interfaz de Audacity 2. Barras de herramientas Control 3. Barras de herramientas de Medición de Niveles 4. Barras de herramientas de Edición 5. Barras de herramientas
CAPÍTULO 5. MANIPULANDO CELDAS
 CAPÍTULO 5. MANIPULANDO CELDAS Vamos a ver los diferentes métodos de selección de celdas para poder modificar el aspecto de éstas, así como diferenciar entre cada uno de los métodos y saber elegir el más
CAPÍTULO 5. MANIPULANDO CELDAS Vamos a ver los diferentes métodos de selección de celdas para poder modificar el aspecto de éstas, así como diferenciar entre cada uno de los métodos y saber elegir el más
Guía de Brother ScanViewer para ios/os X
 Guía de Brother ScanViewer para ios/os X Versión 0 SPA Definiciones de notas En esta guía del usuario se utiliza el siguiente estilo de nota: NOTA Las notas le indican cómo responder ante situaciones que
Guía de Brother ScanViewer para ios/os X Versión 0 SPA Definiciones de notas En esta guía del usuario se utiliza el siguiente estilo de nota: NOTA Las notas le indican cómo responder ante situaciones que
COMO EMPEZAR... Proceso de conexión de la placa al ordenador:
 COMO EMPEZAR... Dentro de las múltiples versiones de LOGO existentes en el mercado, hemos elegido WINLOGO y MSWLOGO por varias razones: - Las primitivas están en español. - MSWLOGO es de libre distribución,
COMO EMPEZAR... Dentro de las múltiples versiones de LOGO existentes en el mercado, hemos elegido WINLOGO y MSWLOGO por varias razones: - Las primitivas están en español. - MSWLOGO es de libre distribución,
Introducción AutoCAD 3D
 Introducción AutoCAD 3D 1- Tres Dimensiones en AutoCAD: Las herramientas de trabajo en 3D se pueden distribuir en tres formas: 1. Entorno de trabajo en 3D, es un conjunto de procedimientos que permiten
Introducción AutoCAD 3D 1- Tres Dimensiones en AutoCAD: Las herramientas de trabajo en 3D se pueden distribuir en tres formas: 1. Entorno de trabajo en 3D, es un conjunto de procedimientos que permiten
FICHERO DE AYUDA DEL PROGRAMA MULTIREDLOTO
 FICHERO DE AYUDA DEL PROGRAMA MULTIREDLOTO Versión : 1.2 Fecha : 30/11/2009 1. INTRODUCCION El programa MULTIREDLOTO es un MULTIREDUCTOR de LOTO (genera, reduce y filtra apuestas de 4 hasta 12 números
FICHERO DE AYUDA DEL PROGRAMA MULTIREDLOTO Versión : 1.2 Fecha : 30/11/2009 1. INTRODUCCION El programa MULTIREDLOTO es un MULTIREDUCTOR de LOTO (genera, reduce y filtra apuestas de 4 hasta 12 números
PERIODO 2-1 PRESENTADOR MULTIMEDIA POWERPOINT CONCEPTOS BÁSICOS INTRODUCCIÓN AL PROGRAMA MICROSOFT POWERPOINT
 CONTENIDOS: PERIODO 2-1 PRESENTADOR MULTIMEDIA POWERPOINT CONCEPTOS BÁSICOS INTRODUCCIÓN AL PROGRAMA MICROSOFT POWERPOINT INICIAR Y CERRAR POWERPOINT ENTORNO DE TRABAJO DE MICROSOFT POWERPOINT CREAR PRESENTACIONES
CONTENIDOS: PERIODO 2-1 PRESENTADOR MULTIMEDIA POWERPOINT CONCEPTOS BÁSICOS INTRODUCCIÓN AL PROGRAMA MICROSOFT POWERPOINT INICIAR Y CERRAR POWERPOINT ENTORNO DE TRABAJO DE MICROSOFT POWERPOINT CREAR PRESENTACIONES
1.- Trabajando con el programa Comentario sobre la pantalla principal
 1.- Trabajando con el programa 1.1.- Comentario sobre la pantalla principal Una vez arrancado el programa e introducida la clave de acceso, aparece en la pantalla el sinóptico de planta. Éste variará en
1.- Trabajando con el programa 1.1.- Comentario sobre la pantalla principal Una vez arrancado el programa e introducida la clave de acceso, aparece en la pantalla el sinóptico de planta. Éste variará en
GUÍA DE ACCESIBILIDAD PARA PERSONAS CON DEBILIDAD VISUAL EN ENTORNO MAC OS X SNOW LEOPARD
 GUÍA DE ACCESIBILIDAD PARA PERSONAS CON DEBILIDAD VISUAL EN ENTORNO MAC OS X SNOW LEOPARD Al igual que otros sistemas operativos, MAC OS X Snow Leopard ofrece algunas ayudas para que las personas con discapacidad
GUÍA DE ACCESIBILIDAD PARA PERSONAS CON DEBILIDAD VISUAL EN ENTORNO MAC OS X SNOW LEOPARD Al igual que otros sistemas operativos, MAC OS X Snow Leopard ofrece algunas ayudas para que las personas con discapacidad
TSTC. Dpt. Teoría de la Señal, Telemática y Comunicaciones Tema 1 INTRODUCCIÓN A LA ROBÓTICA
 Dpt. Teoría de la Señal, Telemática y Comunicaciones Tema 1 INTRODUCCIÓN A LA ROBÓTICA Secciones 1. Introducción y definiciones. 2. Visión General de la manipulación mecánica. 1. Posicionamiento y Cinemática
Dpt. Teoría de la Señal, Telemática y Comunicaciones Tema 1 INTRODUCCIÓN A LA ROBÓTICA Secciones 1. Introducción y definiciones. 2. Visión General de la manipulación mecánica. 1. Posicionamiento y Cinemática
1 00 TM TP J-F
 Conectar la consola. El Led On queda iluminado y aparecerá en el display la Pantalla Principal: Si quedase apagada, parar y repetir la operación de puesta en marcha. 1 00 TM TP J-F 0 0-0 0-0 10-0 Pulsar
Conectar la consola. El Led On queda iluminado y aparecerá en el display la Pantalla Principal: Si quedase apagada, parar y repetir la operación de puesta en marcha. 1 00 TM TP J-F 0 0-0 0-0 10-0 Pulsar
PASOS PARA INGRESAR A WORD 2007
 PASOS PARA INGRESAR A WORD 2007 1.- Voy al inicio 2.-busco en todos los programas el maicrosft ofice 3.-y luego elijo el maicrosoft word 2007 Hay varias formas de arrancar Word. Desde el botón Inicio,
PASOS PARA INGRESAR A WORD 2007 1.- Voy al inicio 2.-busco en todos los programas el maicrosft ofice 3.-y luego elijo el maicrosoft word 2007 Hay varias formas de arrancar Word. Desde el botón Inicio,
ACTEON Manual de Usuario
 SUBDIRECCIÓN GENERAL DE TECNOLOGÍAS DE LA INFORMACIÓN Y DE LAS COMUNICACIONES Referencia: ACT(DSI)MU01 Nº Versión: 1.00 Fecha: ÍNDICE 1. INTRODUCCIÓN...3 1.1. OBJETO DE ESTE DOCUMENTO... 3 1.2. ALCANCE...
SUBDIRECCIÓN GENERAL DE TECNOLOGÍAS DE LA INFORMACIÓN Y DE LAS COMUNICACIONES Referencia: ACT(DSI)MU01 Nº Versión: 1.00 Fecha: ÍNDICE 1. INTRODUCCIÓN...3 1.1. OBJETO DE ESTE DOCUMENTO... 3 1.2. ALCANCE...
SIGAIM. Sistema de Generación Automática de Informes Médicos. Manual para el envío de voces para construcción de un modelo acústico
 Sistema de Generación Automática de Informes Médicos Manual para el envío de voces para construcción de un modelo acústico Indice 1. Introducción...3 2. Cómo realizar una grabación...3 1.1 Requisitos y
Sistema de Generación Automática de Informes Médicos Manual para el envío de voces para construcción de un modelo acústico Indice 1. Introducción...3 2. Cómo realizar una grabación...3 1.1 Requisitos y
Una instancia es una copia de un símbolo que se sitúa en el escenario o bien anidada en otro símbolo.
 Capítulo 4 Símbolos 4.1 Qué es un símbolo? U n símbolo es un gráfico, un botón o un clip de película que se crea una vez y que se puede volver a utilizar a lo largo de la película o en otras películas.
Capítulo 4 Símbolos 4.1 Qué es un símbolo? U n símbolo es un gráfico, un botón o un clip de película que se crea una vez y que se puede volver a utilizar a lo largo de la película o en otras películas.
JVC CAM Control (para ipad) Guía de Usuario
 JVC CAM Control (para ipad) Guía de Usuario Español Este es el manual de instrucciones para el software (para ipad) Live Streaming Camera GV-LS2/GV-LS1 de JVC KENWOOD Corporation. Los modelos compatibles
JVC CAM Control (para ipad) Guía de Usuario Español Este es el manual de instrucciones para el software (para ipad) Live Streaming Camera GV-LS2/GV-LS1 de JVC KENWOOD Corporation. Los modelos compatibles
Contenido. Por favor, antes de usar el software, lea atentamente las instrucciones y conservelas para su eventual consulta.
 Contenido Por favor, antes de usar el software, lea atentamente las instrucciones y conservelas para su eventual consulta. 01. MENÚ PRINCIPAL 02. CONFIGURACIÓN Navegación Interfaz Mapa Satélites 03. BUSCAR
Contenido Por favor, antes de usar el software, lea atentamente las instrucciones y conservelas para su eventual consulta. 01. MENÚ PRINCIPAL 02. CONFIGURACIÓN Navegación Interfaz Mapa Satélites 03. BUSCAR
