Relación de ejercicios de Inkscape
|
|
|
- Ricardo Soriano Márquez
- hace 7 años
- Vistas:
Transcripción
1 Relación de ejercicios de Inkscape Figuras Básicas I (Herramienta Rectángulo) Realiza las siguientes figuras básicas: Sugerencias: Utilizar herramienta rectángulo, Agrupar/Desagrupar, Reducir, Girar y Duplicar. Figuras Básicas II (Herramienta Elipse) Realiza las siguientes figuras básicas:
2 Transformaciones Estándar I (Cubo) Dibujamos 3 cuadrados idénticos (dibujar 1 y duplicarlo 2 veces) Colócalos en la siguiente disposición (puedes moverlos con las flechas y afinar manteniendo pulsada la tecla Alt). Ahora modifica los cuadrados con trasnformaciones y desplazamientos hasta conseguir más o menos el aspecto de un cubo (tras transformar debes igualar grosor del trazo en todas las figuras, si no has desmarcado la opción de afectar a trazo) y agruparlas con Ctrl G. Transformaciones Estándar II (Árbol de navidad) Creamos un documento nuevo en milímetros. Guardamos el documento con el nombre de árbol. Realiza un cuadrado de 50 mm. Realiza 4 círculos de 10, 20,30,40 mm de diámetro respectivamente. Realiza una estrella de 6 puntas y agrúpala. Realiza una línea recta de 6 puntos de grosor. Selecciona todos los elementos y alinearlos. Rellena el cuadrado en color (CMYK) azul (58, 0, 0, 0), el círculo de 40 en color rosa (0, 36, 0, 0), el círculo de 30 en color amarillo (0, 0, 48, 0), el círculo de 20 en color gris (0, 0, 0, 36), el círculo de 10 en color verde (30, 0, 40, 0) y la estrella en color rosa fuerte (0, 100, 0, 0).
3 Aplica degradado a todas las figuras. Quita el contorno a todas las figuras. Dispón la línea recta al fondo de la capa. Agrupa la figura. Duplica la figura y redúcela al 50%. Guarda el documento. Alineación I (Mitsubishi) Realiza la siguiente figura (ejercicio extraído del documento Inkscape Logo a Logo ) Alineación II (CAM) Realiza la siguiente figura
4 Disposición de elementos I (Sello Oso) Vamos a colorear el diseño del sello tal y como se muestra en la imagen de ejemplo. Debes modificar el grosor de los trazos en los diferentes objetos. Asigna un color de relleno a cada objeto, para ello puedes seleccionar los de la imagen con la pipeta (F7) toma colores de una imagen. Por último tienes que tener en cuenta el nivel en que se encuentra cada objeto cuando lo rellenes, pues puede superponerse de forma incorrecta con los otros.
5 Trazos I (Líneas) Realiza los siguientes iconos usando líneas para los trazos redondeados. Colores de los iconos (en CMYK): 10c 24m 100a 0n 100c 100m 0a 0n 0c 45m 100a 0n 100c 55m 100a 0n 0c 100m 100a 20n Trazos II (Bezier) Realizar la siguiente figura siguiendo las indicaciones proporcionadas para cada nodo 1, 2, 3, 4, 5, 6 - Un click manteniendo Ctrl pulsado. 7, 8, 10, 12 - Manteniendo Mayús pulsado, hacer click en el punto manteniendolo y desplazándonos para definir la tg. Nota: Tras definirla finalizaremos click 9 - Hacemos un click en el punto, haciendo coindidir los puntos para cerrar Empezamos en el mismo punto que 7 haciendo lo mismo que en 7 y 8 para definir la tg3. 11, 13 - Hacer click en el punto manteniendolo y desplazándonos para definir la tg. Nota 1: Tras definirla finalizaremos click. Nota 2: No mantener Mayús pulsado.
6 Trazos III (Edición de nodos) Vamos a dibujar el trayecto correspondiente al barco de vela del ejercicio anterior. Para ello utilizaremos el dibujo de curva de Bézier y líneas rectas, pero solo utilizando el dibujo de líneas rectas y posteriormente editaremos el trayecto para realizar las curvas. Por tanto realizaremos un primer esquema del dibujo con líneas rectas Nota: Fíjate que la vela y el casco están unidos, puedes hacerlos en un solo trayecto o en dos uniéndolos posteriormente con Ctrl + Ahora vamos a curvar los trayectos correspondientes con las velas. Para ello seleccionaremos editar nodos de trayecto o tiradores y seleccionaremos el segmento marcado como 1. Al hacerlo los nodos que lo componen se seleccionarán con color Azul. Una vez seleccionado el segmento, pulsaremos en la barra de herramientas la opción Convertir los segmentos seleccionados en curvas y si no vemos los tiradores de Bezier seleccionaremos la opción Mostrar los tiradores Bezier de los nodos seleccionados de tal manera que tal y como se muestra en la Fig. 4 modificaremos con estos tiradores (marcados en rojo) las tangentes tg11 hasta definir la curva que deseamos. Realizaremos el mismo proceso para definir la otra curva de la misma vela, marcada en como 2. Realizaremos el mismo proceso para los segmentos de la otra vela, pero fíjate como para hacer la curva más exterior marcada como 3, las tangentes forman una línea recta. Esto es así para dar continuidad a la curva que define el seg1 con la que define el seg2 y así tengan la apariencia de una única curva.
7 Ya solo nos queda definir la curva 4 de forma análoga a como hicimos la 3, descrita en el paso anterior, para finalizar el dibujo de nuestro barco. Trazos IV (Calcar dibujo) Vamos a realizar un ejercicio parecido al del sello del oso, pero esta vez vamos a dibujar nosotros los trayectos a los que posteriormente cambiaremos el grosor y superpondremos cambiándoles el color del relleno. Realiza el dibujo de la muestra que puedes utilizar para calcar los trayectos.
8 Trazos V (Dibujo libre)
9 Operaciones con elipses (Mickey Mouse) Vamos a realizar el dibujo de la figura utilizando operaciones con elipses. En primer lugar vamos a definir el contorno con tres círculos Para unir los círculos del contorno, los seleccionaremos e iremos a la opción Trayecto à Unión dando lugar a la siguiente figura. Definimos ahora dos elipses para el morro y la nariz, combinándolas con el contorno mediante la opción Tayecto à Combinar. La combinación da lugar a un único objeto y trayecto. Definiremos ahora el contorno del ojo, para ello vamos a dibujar dos elipses superpuestas y vamos a realizar una Diferencia Para obtener el interior del ojo, dibujaremos un círculo sobre su contorno y realizaremos una operación de División. Posteriormente combinaremos el resultado y lo escalaremos al tamaño adecuado para incluirlo en la figura por duplicado. Nota: Al escalar, mantén la tecla Ctrl pulsada para no perder la proporcionalidad del aspecto del ojo. Para dibujar la sonrisa, dibujaremos un círculo, le superpondremos una elipse y realizaremos una operación de Cortar Trayecto, quedándonos con la parte inferior del resultado.
10 Duplicaremos la curva inferior resultante del paso anterior y la escalaremos para situarla como moflete de la curva original. Una vez escalada duplicaremos el moflete y lo situaremos en el otro extremo de la curva Fíjate que al escalar los anchos de los trazos son diferentes (si no hemos desmarcado la opción de afectar trazos); puedes igualarlos seleccionando todo, yendo a la opción de trazo, seleccionar píxeles y asignar valor. Una vez igualado el trazo puedes combinar con Ctrl K. Por último escalaremos la sonrisa con mofletes al tamaño de la cara para obtener la figura deseada. Puedes volver a igualar el ancho de los trazos. Operaciones entre trayectos II (Pez) La siguiente figura se puede realizar, tal y como hemos visto, con las herramientas de creación y edición de trayectos. Pero también se puede realizar como una combinación de operaciones (unión, extracción, intersección,...) entre diferentes trayectos o trazados. Prueba a realizar la siguiente figura a partir de la combinación de operaciones entre diferentes figuras.
11 Operaciones entre trayectos III (CMAN) Creamos un documento nuevo en milímetros, A4, Posición Vertical y a 300 ppp. Guardamos el documento con el nombre de CMAN. Usaremos los siguientes colores (CMYK) Cian: 100c 0m 0a 0n (primario) Magenta: 0c 100m 0a 0n (primario) Amarillo: 0c 0m 100a 0n (primario) Violeta: 100c 100m 0a 0n (secundario) Verde: 100c 0m 100a 0n (secundario) Rojo: 0c 100m 100a 0n (secundario) Cian oscuro: 100c 0m 0a 50n (terciario) Magenta oscuro: 0c 100m 0a 50n (terciario) Amarillo oscuro: 0c 0m 100a 50n (terciario) Violeta oscuro: 100c 100m 0a 50n (terciario) Verde oscuro: 100c 0m 100a 50n (terciario) Rojo oscuro: 0c 100m 100a 50n (terciario) Negro: 100c 100m 100a 100n o 0c 0m 0a 100n Dibuja 4 círculos con los siguientes tamaños: 85x85, 65x65, 45x45 y 25x25. Con las operaciones adecuadas de trazados, eliminar las zonas sobrantes de los círculos Realiza un círculo de 10x10 mm y alinéelo centrado en la página. Coloreamos el círculo. Los colores primarios en el círculo exterior: cian, magenta y amarillo. Los colores secundarios en círculo exterior: violeta, verde y rojo. Los colores terciarios en el círculo medio: cian oscuro, magenta oscuro, amarillo oscuro, violeta oscuro, verde oscuro y rojo oscuro. La suma de todos los colores en el círculo central: negro. Selecciona todo y agrupar.
12 Capas y degradados (Vidriera) Realiza la siguiente composición (ejercicio extraído del tema 11 del curso de GIMP&Inkscape en lliurex.net Texto y efectos I (Reflejos) Escribe el texto REFLEJO con el fuente "Bookman old style" o "Likhan", negrita y tamaño 64. Aplicamos ahora el relleno RGB R=128 G=0 B=0 Duplicamos el texto y lo reflejamos verticalmente. Al texto reflejado le aplicamos un gradiente lineal vertical hacia transparente, con Desenfoque 1 y Opacidad al 60%. Lo situaremos justo debajo del otro texto.
13 Texto y efectos II (Sombras) Escribe el texto Google con la fuente "Bookman old style" o "Likhan" y tamaño 90 Mientras editamos el texto separamos las letras dándole 2 veces a Alt > Aplicamos ahora el relleno RGB R=212 G=0 B=0 Duplicamos el texto Ctrl C y Ctrl V y aplicamos al duplicado el relleno R=85 G=0 B=0, desenfoque 3,4 y Alpha 150 Colocamos el duplicado sobre el original a modo de sombra. Texto y efectos III (Google) Escribe el texto Google con el fuente "Bookman old style" o "Likhan" y tamaño 90 Aplicaremos lo visto en ejercicios anteriores para generarle un sombra de color negro, Opacidad de 70% y Desenfoque 2. Para hacer cada letra de un color podemos utilizar la herramienta de relleno o hacerlas como objetos independientes con su propio rellena, para esto último en primer lugar convertiremos el texto a trayecto. El objeto en trayectos resultante del paso anterior lo vamos a separar en diferentes objetos descombinando. Fíjate que al descombinar los huecos de las letras estan rellenados a negro. Selecciona, para cada letra, el hueco y la letra y haz una exclusión. Posteriormente rellena el trayecto de cada letra con su color.
14 Antes situar la letras sobre la sombra vamos a aplicar un efecto 3D desde la opción de menú Efectos > Modificar trayecto > Borde 3D con los valores: Ángulo = 180, Sobras = 2, Ancho trazo = 10 y Desenfoque = 5 con Ancho =2, Alto = 2 Ajustaremos la opacidad de los objetos 3D al 55% y los colocaremos sobre su sombra. Texto y efectos IV (Bola del mundo) Trabaja en Unidad de Pulgadas. Personaliza el tamaño de la página en la que vas a trabajar a: x = 7,25 Pulgadas y = 10,5 Pulgadas Sangrado = 0,125 Haz un rectángulo con las siguientes medidas: x = -0,125 y = -0,125 w = 1,625 h = 10,75 Vamos a crear una bola del mundo con meridianos y paralelos. Para ello usamos la herramienta de interpolación (Efectos > Generar desde trayecto > Interpolar), con las alineaciones y duplicados de elementos. Aplica al rectángulo un Gradiente con el mismo color, pero con 40% de transparencia en la parte derecha. Quita el trazo al rectángulo. Al Globo ponle trazo básico y grosor 2 puntos. Haz otro globo pero de un tamaño del 40% del que habéis dibujado. Sitúa el nuevo globo en la parte superior izquierda de la página. Añade texto en la parte superior. El texto a añadir es: New World Shipping. Tipo de letra: Garamond, Cursiva, a 24. La N, W y S con tipo de letra ScriptC, a 48. Al final de la página introduce: 1000 Globe Avenue. New York, New York Tipo de letra: Garamond, normal, a 12 puntos Alinea los dos textos y el globo central horizontalmente al centro.
15
EJERCICIOS INKSCAPE. Realiza las siguientes figuras básicas y llámalo ejercicio1.svg:
 EJERCICIOS INKSCAPE EJERCICIO 1 Realiza las siguientes figuras básicas y llámalo ejercicio1.svg: EJERCICIO 2 Realiza las siguientes figuras y llámalo ejercicio2.svg: EJERCICIO GUIADO 3 Realiza la siguiente
EJERCICIOS INKSCAPE EJERCICIO 1 Realiza las siguientes figuras básicas y llámalo ejercicio1.svg: EJERCICIO 2 Realiza las siguientes figuras y llámalo ejercicio2.svg: EJERCICIO GUIADO 3 Realiza la siguiente
Practica 1. Practicar la operación de realizar un dibujo a partir de nodos, en CorelDRAW.
 Practica 1 Practicar la operación de realizar un dibujo a partir de nodos, en CorelDRAW. 1 Si no tienes abierto CorelDRAW ábrelo para realizar el ejercicio. 2 Para abrir un nuevo documento en blanco, abre
Practica 1 Practicar la operación de realizar un dibujo a partir de nodos, en CorelDRAW. 1 Si no tienes abierto CorelDRAW ábrelo para realizar el ejercicio. 2 Para abrir un nuevo documento en blanco, abre
1ª Parte EJERCICIOS DE INKSCAPE PRÁCTICAS INKSCAPE/ BASADAS EN CURSO DE JOACLINT ISTGUD
 1 1ª Parte EJERCICIOS DE INKSCAPE PRÁCTICAS INKSCAPE/ BASADAS EN CURSO DE JOACLINT ISTGUD 1. Vas a realizar una serie de ejercicios basados en el programa inkscape donde aprenderas a utilizar este programa.
1 1ª Parte EJERCICIOS DE INKSCAPE PRÁCTICAS INKSCAPE/ BASADAS EN CURSO DE JOACLINT ISTGUD 1. Vas a realizar una serie de ejercicios basados en el programa inkscape donde aprenderas a utilizar este programa.
2ª Parte EJERCICIOS DE INKSCAPE PRÁCTICAS INKSCAPE/ BASADAS EN CURSO DE JOACLINT ISTGUD
 1 2ª Parte EJERCICIOS DE INKSCAPE PRÁCTICAS INKSCAPE/ BASADAS EN CURSO DE JOACLINT ISTGUD 1. Vas a realizar una serie de ejercicios basados en el programa inkscape donde aprenderas a utilizar este programa.
1 2ª Parte EJERCICIOS DE INKSCAPE PRÁCTICAS INKSCAPE/ BASADAS EN CURSO DE JOACLINT ISTGUD 1. Vas a realizar una serie de ejercicios basados en el programa inkscape donde aprenderas a utilizar este programa.
Ejercicios Prácticos Adicionales
 Ejercicios Prácticos Adicionales -2014- Ejercicio Práctico Adicional Clase 1 de CorelDraw Diseño de un Folleto Cree un nuevo documento tamaño 110x170 mm 1-Doble clic sobre la herramienta rectángulo para
Ejercicios Prácticos Adicionales -2014- Ejercicio Práctico Adicional Clase 1 de CorelDraw Diseño de un Folleto Cree un nuevo documento tamaño 110x170 mm 1-Doble clic sobre la herramienta rectángulo para
CREAR DIBUJOS CON OPENOFFICE DRAW:
 Dibujo Vectorial OpenOffice-DRAW 1/16 CREAR DIBUJOS CON OPENOFFICE DRAW: BARRA DE HERRAMIENTAS "ESTÁNDAR": Se muestra mediante el menú principal. Para ello selecciona Ver > Barras de Herramientas > Estándar
Dibujo Vectorial OpenOffice-DRAW 1/16 CREAR DIBUJOS CON OPENOFFICE DRAW: BARRA DE HERRAMIENTAS "ESTÁNDAR": Se muestra mediante el menú principal. Para ello selecciona Ver > Barras de Herramientas > Estándar
Al hacer clic en el icono de mano alzada se despliegan otros iconos que nos permiten realizar otros tipos de líneas.
 MANUAL COREL DRAW BARRA DE HERRAMIETAS DIBUJO DE LÍNEAS Y CURVAS Herramienta Mano Alzada Al hacer clic en el icono de mano alzada se despliegan otros iconos que nos permiten realizar otros tipos de líneas.
MANUAL COREL DRAW BARRA DE HERRAMIETAS DIBUJO DE LÍNEAS Y CURVAS Herramienta Mano Alzada Al hacer clic en el icono de mano alzada se despliegan otros iconos que nos permiten realizar otros tipos de líneas.
IES SEVERO OCHOA DISEÑO ASISTIDO POR ORDENADOR
 IES SEVERO OCHOA DISEÑO ASISTIDO POR ORDENADOR Profesor Manuel Padilla Álvarez Aplicación con COREL DRAW Tutorial traducido de VECTORTUTS 2 Creación de un reloj de pulsera de acero: La técnica básica utilizada
IES SEVERO OCHOA DISEÑO ASISTIDO POR ORDENADOR Profesor Manuel Padilla Álvarez Aplicación con COREL DRAW Tutorial traducido de VECTORTUTS 2 Creación de un reloj de pulsera de acero: La técnica básica utilizada
Trabajando con capas y efectos
 Trabajando con capas y efectos Creando capas...1 Importar mapas de bits...2 Vectorizar mapas de bits...2 Trabajar con varias capas...3 Retocando la vectorización...4 Mejorando el contorno...5 Creando logotipos...7
Trabajando con capas y efectos Creando capas...1 Importar mapas de bits...2 Vectorizar mapas de bits...2 Trabajar con varias capas...3 Retocando la vectorización...4 Mejorando el contorno...5 Creando logotipos...7
UNIDAD 7. FORMAS Y TEXTOS
 UNIDAD 7. FORMAS Y TEXTOS Para lograr mejores composiciones, vamos a ver otros elementos del Photoshop como son las formas y los textos. Formas. Vamos a poder introducir en nuestro trabajo formas poligonales,
UNIDAD 7. FORMAS Y TEXTOS Para lograr mejores composiciones, vamos a ver otros elementos del Photoshop como son las formas y los textos. Formas. Vamos a poder introducir en nuestro trabajo formas poligonales,
Tema: Diseñando con nodos.
 Fecha: 14 de Abril, 2012. Tema: Diseñando con nodos. Es posible cambiar las líneas de un objeto a curvas para manipular sus nodos y darle una nueva forma. Tipos de Nodos Nodo asimétrico: Permite crear
Fecha: 14 de Abril, 2012. Tema: Diseñando con nodos. Es posible cambiar las líneas de un objeto a curvas para manipular sus nodos y darle una nueva forma. Tipos de Nodos Nodo asimétrico: Permite crear
Capítulo 3 Alineando y distribuyendo objetos. Distribución de objetos
 Distribución de objetos Coordenadas...1 Rejilla y Lineas guía...2 Rejilla...3 Líneas Guía...4 Configurar los ajustes...5 Alineación y distribución de objetos...9 Alinear...9 Distribuir...10 Apilando Objetos...13
Distribución de objetos Coordenadas...1 Rejilla y Lineas guía...2 Rejilla...3 Líneas Guía...4 Configurar los ajustes...5 Alineación y distribución de objetos...9 Alinear...9 Distribuir...10 Apilando Objetos...13
Trabajando con trayectos: Curvas y Lineas
 Trabajando con trayectos: Curvas y Lineas Curvas de Bézier...1 Dibujando una curva Bézier...2 Trazar a mano alzada...4 Lineas Caligráficas...5 Convertir Objetos a trayectos...8 Herramienta de Edición de
Trabajando con trayectos: Curvas y Lineas Curvas de Bézier...1 Dibujando una curva Bézier...2 Trazar a mano alzada...4 Lineas Caligráficas...5 Convertir Objetos a trayectos...8 Herramienta de Edición de
Mariquita con Illustrator
 Paso 1 Mariquita con Illustrator Abre Illustrator y crea un Nuevo Documento, del tamaño que quieras, Yo lo hice de 800 600 pixeles. Teclea (L) para seleccionar la herramienta Elipse, Presiona Alt+click
Paso 1 Mariquita con Illustrator Abre Illustrator y crea un Nuevo Documento, del tamaño que quieras, Yo lo hice de 800 600 pixeles. Teclea (L) para seleccionar la herramienta Elipse, Presiona Alt+click
I.E.S Clara Campoamor (Móstoles) Dpt. Tecnología - Javier S Leyva- 19/10/08
 Prácticas de GIMP para 4º Informática p.1/5 Prácticas de GIMP para 4º Informática p.2/5 PRÁCTICA Nº3: SELLO Índice PRÁCTICA Nº3: SELLO...2 1 Intro...2 2 Reducir el tamaño de la imagen...2 3 Cambiar el
Prácticas de GIMP para 4º Informática p.1/5 Prácticas de GIMP para 4º Informática p.2/5 PRÁCTICA Nº3: SELLO Índice PRÁCTICA Nº3: SELLO...2 1 Intro...2 2 Reducir el tamaño de la imagen...2 3 Cambiar el
Herramientas CorelDraw
 Herramientas CorelDraw Herramienta de Selección Señala elementos pinchando sobre él o varios elementos, realizando una ventana que los contenga. Con la tecla Mayúsculas resta o añade elementos a la selección.
Herramientas CorelDraw Herramienta de Selección Señala elementos pinchando sobre él o varios elementos, realizando una ventana que los contenga. Con la tecla Mayúsculas resta o añade elementos a la selección.
Encontraremos la última versión disponible (te aconsejo que selecciones la estable) en el siguiente enlace: 1.
 Inkscape es una herramienta de dibujo libre y multiplataforma (funciona en distintos sistemas operativos) para crear gráficos vectoriales en formato SVG, o exportar a otros formatos. Encontraremos la última
Inkscape es una herramienta de dibujo libre y multiplataforma (funciona en distintos sistemas operativos) para crear gráficos vectoriales en formato SVG, o exportar a otros formatos. Encontraremos la última
Procesador de textos 1-15 Inserción de objetos
 Procesador de textos 1-15 Inserción de objetos WORDART Esta herramienta que incluye Word nos permite crear rótulos con una apariencia infinitamente mejor a la de un texto normal. Selecciona la opción del
Procesador de textos 1-15 Inserción de objetos WORDART Esta herramienta que incluye Word nos permite crear rótulos con una apariencia infinitamente mejor a la de un texto normal. Selecciona la opción del
DISEÑO ASISTIDO POR ORDENADOR. GOOGLE SketchUP 8. 3ª parte
 DISEÑO ASISTIDO POR ORDENADOR GOOGLE SketchUP 8 3ª parte MJG 1 PRÁCTICA NUMERO 8: DISEÑAMOS UNA FUENTE Abre un nuevo documento y suprime la figura humana. Trazar un prisma de base cuadrada de 3000mm x
DISEÑO ASISTIDO POR ORDENADOR GOOGLE SketchUP 8 3ª parte MJG 1 PRÁCTICA NUMERO 8: DISEÑAMOS UNA FUENTE Abre un nuevo documento y suprime la figura humana. Trazar un prisma de base cuadrada de 3000mm x
Dibujo vectorial con Draw
 Dibujo vectorial con Draw CAPÍTULO 3: EDICIÓN DE OBJETOS Las Reglas Las Reglas se encuentran en la parte superior y en el lateral izquierdo de la mesa de trabajo. Normalmente están a la vista, si queremos
Dibujo vectorial con Draw CAPÍTULO 3: EDICIÓN DE OBJETOS Las Reglas Las Reglas se encuentran en la parte superior y en el lateral izquierdo de la mesa de trabajo. Normalmente están a la vista, si queremos
Creación de Dibujos. Word Autor: Viviana M. Lloret Prof. de Matemática e Informática Blog: aulamatic.blogspot.com
 Creación de Dibujos Word 2003 Autor: Viviana M. Lloret Prof. de Matemática e Informática Blog: aulamatic.blogspot.com Microsoft Word Dibujos Para diseñar dibujos en Word disponemos de una completa Barra
Creación de Dibujos Word 2003 Autor: Viviana M. Lloret Prof. de Matemática e Informática Blog: aulamatic.blogspot.com Microsoft Word Dibujos Para diseñar dibujos en Word disponemos de una completa Barra
Dibujo de líneas rectas con la herramienta Segmento de línea
 Dibujo de líneas rectas con la herramienta Segmento de línea Utilice la herramienta Segmento de línea cuando desee dibujar segmentos de línea recta de uno en uno. 1.Seleccione la herramienta Segmento de
Dibujo de líneas rectas con la herramienta Segmento de línea Utilice la herramienta Segmento de línea cuando desee dibujar segmentos de línea recta de uno en uno. 1.Seleccione la herramienta Segmento de
Dibujando con Inkscape Utilizando la versión 0.46 Tutorial extraído desde el blog
 Dibujando con Inkscape Utilizando la versión 0.46 Tutorial extraído desde el blog www.peumonos.idomyweb.com A continuación les voy a presentar otro genial programa de código abierto para la creación y
Dibujando con Inkscape Utilizando la versión 0.46 Tutorial extraído desde el blog www.peumonos.idomyweb.com A continuación les voy a presentar otro genial programa de código abierto para la creación y
Creación de una taza de café con Inkscape
 Creación de una taza de café con Inkscape Inkscape es una alternativa de código abierto para Adobe Illustrator y otros programas para crear gráficos vectoriales. En este primer tutorial Inkscape para Vectortuts,
Creación de una taza de café con Inkscape Inkscape es una alternativa de código abierto para Adobe Illustrator y otros programas para crear gráficos vectoriales. En este primer tutorial Inkscape para Vectortuts,
Illustrator CS4: guía de maquetación
 Paso 1 de 12 En este tutorial vamos a ver cómo hacer un banner de página web. Al hacer este banner de página web aprenderemos varias técnicas de dibujo, como la utilización de la herramienta Elipse, la
Paso 1 de 12 En este tutorial vamos a ver cómo hacer un banner de página web. Al hacer este banner de página web aprenderemos varias técnicas de dibujo, como la utilización de la herramienta Elipse, la
Guía Como crear el Logotipo de GIMP con Inkscape
 Guía Como crear el Logotipo de GIMP con Inkscape GIMP es uno de los mejores programas para edición de imágenes de código abierto (libre). Ahora bien, seguramente algunos no conocen como se llama su mascota,
Guía Como crear el Logotipo de GIMP con Inkscape GIMP es uno de los mejores programas para edición de imágenes de código abierto (libre). Ahora bien, seguramente algunos no conocen como se llama su mascota,
PAINT SISTEMAS. ÁREA SISTEMAS GUÍA DE APRENDIZAJE No. Paint. Profesor: Estudiante: Fecha: INGRESAR A PAINT
 1 Profesor: ÁREA SISTEMAS GUÍA DE APRENDIZAJE No. Paint Estudiante: Fecha: INGRESAR A 3 4 2 1 1. Clic en Inicio 2. Colocar el puntero del ratón (flecha) en Todos los programas 3. Colocar el puntero del
1 Profesor: ÁREA SISTEMAS GUÍA DE APRENDIZAJE No. Paint Estudiante: Fecha: INGRESAR A 3 4 2 1 1. Clic en Inicio 2. Colocar el puntero del ratón (flecha) en Todos los programas 3. Colocar el puntero del
LAS CAPAS EN PHOTOSHOP
 INTRODUCCIÓN LAS CAPAS EN PHOTOSHOP PHOTOSHOP Las capas son como hojas transparentes en las que podemos poner todos los elementos gráficos y modificarlos. En un archivo de Photoshop existen varias capas
INTRODUCCIÓN LAS CAPAS EN PHOTOSHOP PHOTOSHOP Las capas son como hojas transparentes en las que podemos poner todos los elementos gráficos y modificarlos. En un archivo de Photoshop existen varias capas
Textos 3D con Inkscape
 Textos 3D con Inkscape Para diseñar textos con profundidad y efectos 3D no siempre hace falta recurrir a programas como Blender 3D. Aunque la forma de trabajar sea muy distinta, Inkscape incluye algunos
Textos 3D con Inkscape Para diseñar textos con profundidad y efectos 3D no siempre hace falta recurrir a programas como Blender 3D. Aunque la forma de trabajar sea muy distinta, Inkscape incluye algunos
Adobe Illustrator CC. Ministerio de Educación, Cultura y Deporte SERIE DISEÑO COLECCIÓN AULA MENTOR. CamSd SGALV
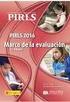 Adobe Illustrator CC Ministerio de Educación, Cultura y Deporte COLECCIÓN AULA MENTOR SERIE DISEÑO CamSd SGALV Adobe Illustrator CC Diseño y Autoedición Catálogo de publicaciones del Ministerio: www.educacion.gob.es
Adobe Illustrator CC Ministerio de Educación, Cultura y Deporte COLECCIÓN AULA MENTOR SERIE DISEÑO CamSd SGALV Adobe Illustrator CC Diseño y Autoedición Catálogo de publicaciones del Ministerio: www.educacion.gob.es
Trabajando con bordes y rellenos
 Trabajando con bordes y rellenos Muestras...1 Rellenos y Bordes...2 Color de trazo...5 Estilo de trazo...5 Reglas de Relleno...6 Cuentagotas...7 Gradientes...9 Aplicar gradientes...9 Definir gradientes...11
Trabajando con bordes y rellenos Muestras...1 Rellenos y Bordes...2 Color de trazo...5 Estilo de trazo...5 Reglas de Relleno...6 Cuentagotas...7 Gradientes...9 Aplicar gradientes...9 Definir gradientes...11
QCAD: ACTIVIDAD 1: PRUEBA
 QCAD: ACTIVIDAD 1: PRUEBA Para ello debes pulsar en el botón línea y después elige rectángulo. 3. Elige ahora Líneas verticales y dibuja una desde la posición 10,10 y longitud 50. 4. Elige el botón Paralelas
QCAD: ACTIVIDAD 1: PRUEBA Para ello debes pulsar en el botón línea y después elige rectángulo. 3. Elige ahora Líneas verticales y dibuja una desde la posición 10,10 y longitud 50. 4. Elige el botón Paralelas
Crear un tipo de etiqueta editable cosido Tratamiento
 Crear un tipo de etiqueta editable cosido Tratamiento Este tutorial fue obtenido de la dirección: http://vectips.com/tutorials/create-a-editable-stitched-label-type-treatment/ y traducido desde Google
Crear un tipo de etiqueta editable cosido Tratamiento Este tutorial fue obtenido de la dirección: http://vectips.com/tutorials/create-a-editable-stitched-label-type-treatment/ y traducido desde Google
Para aplicar un color de trazo a una forma, puede seguir cualquiera de los procedimientos siguientes:
 MÓDULO 3: COLOR, BIBLIOTECA Y SIMBOLOS TEMA 1: TRABAJO CON COLOR 1. Introducción Flash CS3 permite aplicar, crear y modificar colores. Para elegir colores para aplicarlos al trazo o al relleno de un objeto
MÓDULO 3: COLOR, BIBLIOTECA Y SIMBOLOS TEMA 1: TRABAJO CON COLOR 1. Introducción Flash CS3 permite aplicar, crear y modificar colores. Para elegir colores para aplicarlos al trazo o al relleno de un objeto
Práctica Vuelve a dibujar líneas rectas, esta vez para unir los extremos. Dibuja una lineas rectas para crear un arco dentro del abanico.
 Práctica 1 Objetivo: Dibujar un abanico Pasos: 1. Mediante la herramienta Dibujar curvas Bezier y líneas rectas dibuja una linea recta horizontal. 2. Estando seleccionada, pulsa en Editar Copiar y luego
Práctica 1 Objetivo: Dibujar un abanico Pasos: 1. Mediante la herramienta Dibujar curvas Bezier y líneas rectas dibuja una linea recta horizontal. 2. Estando seleccionada, pulsa en Editar Copiar y luego
Tutorial: Creación de un logotipo
 Bienvenidos a CorelDRAW, un completo programa de dibujo y diseño gráfico vectorial concebido para los profesionales del diseño gráfico. En este tutorial, creará un logotipo para una cafetería imaginaria.
Bienvenidos a CorelDRAW, un completo programa de dibujo y diseño gráfico vectorial concebido para los profesionales del diseño gráfico. En este tutorial, creará un logotipo para una cafetería imaginaria.
Las herramientas básicas de selección
 1 Las herramientas básicas de selección Las selecciones son herramientas imprescindibles en cualquier proceso de edición digital. Algunas de las herramientas de selección de GIMP consisten en Selección
1 Las herramientas básicas de selección Las selecciones son herramientas imprescindibles en cualquier proceso de edición digital. Algunas de las herramientas de selección de GIMP consisten en Selección
GIMP, aplicaciones didácticas. Herramientas de GIMP
 GIMP, aplicaciones didácticas. Herramientas de GIMP Ministerio de Educación. ITE GIMP, aplicaciones didácticas. GIMP, aplicaciones didácticas Herramientas Para ampliar: Transformación. Aerógrafo. Relleno.
GIMP, aplicaciones didácticas. Herramientas de GIMP Ministerio de Educación. ITE GIMP, aplicaciones didácticas. GIMP, aplicaciones didácticas Herramientas Para ampliar: Transformación. Aerógrafo. Relleno.
PARTE PRIMERA. DIBUJAR CON PAINT
 PARTE PRIMERA. DIBUJAR CON PAINT GENERALIDADES Paint es un programa de diseño sencillo que incorpora el Windows 95, 98 y XP, con el se pueden manipular imágenes así como crear composiciones sencillas de
PARTE PRIMERA. DIBUJAR CON PAINT GENERALIDADES Paint es un programa de diseño sencillo que incorpora el Windows 95, 98 y XP, con el se pueden manipular imágenes así como crear composiciones sencillas de
TEMA 3: Las formas son independientes de la resolución.
 TEMA 3: DIBUJAR Dibujar en Photoshop significa crear formas que se definen como objetos geométricos (también llamados objetos vectoriales). Por ejemplo, si dibuja un círculo con la herramienta Elipse,
TEMA 3: DIBUJAR Dibujar en Photoshop significa crear formas que se definen como objetos geométricos (también llamados objetos vectoriales). Por ejemplo, si dibuja un círculo con la herramienta Elipse,
Cómo pasar de imagen a efecto cómic con Gimp 2.8
 Cómo pasar de imagen a efecto cómic con Gimp 2.8 www.funcionarioseficientes.com 1 A continuación veremos cómo conseguir un efecto cómic en esta imagen, seguiremos estos pasos: 1º) Insertamos una imagen
Cómo pasar de imagen a efecto cómic con Gimp 2.8 www.funcionarioseficientes.com 1 A continuación veremos cómo conseguir un efecto cómic en esta imagen, seguiremos estos pasos: 1º) Insertamos una imagen
Unidad 9. Trabajar con Textos (I)
 Unidad 9. Trabajar con Textos (I) En las diapositivas podemos insertar textos y aplicarles casi las mismas operaciones que con un procesador de texto, es decir, podemos modificar el tamaño de la letra,
Unidad 9. Trabajar con Textos (I) En las diapositivas podemos insertar textos y aplicarles casi las mismas operaciones que con un procesador de texto, es decir, podemos modificar el tamaño de la letra,
Laboratorio #1. Actividad 1
 Laboratorio #1 Este laboratorio está diseñado para que los alumnos trabajen en forma individual con un texto, utilizando las opciones de la aplicación Word. Para desarrollar este laboratorio debe abrir
Laboratorio #1 Este laboratorio está diseñado para que los alumnos trabajen en forma individual con un texto, utilizando las opciones de la aplicación Word. Para desarrollar este laboratorio debe abrir
UNIDAD 2 GIMP: CREAR IMÁGENES Y HERRAMIENTAS BÁSICAS
 UNIDAD 2 GIMP: CREAR IMÁGENES Y HERRAMIENTAS BÁSICAS COMPETIC 1 MULTIMEDIA Crear una imagen nueva Una vez conocida la interface de GIMP vamos a obtener nuestra primera imagen. GIMP nos permite trabajar
UNIDAD 2 GIMP: CREAR IMÁGENES Y HERRAMIENTAS BÁSICAS COMPETIC 1 MULTIMEDIA Crear una imagen nueva Una vez conocida la interface de GIMP vamos a obtener nuestra primera imagen. GIMP nos permite trabajar
Tutorial : Creación del Wallpaper CorelDRAW Graphic Suite X4 Creado por Daniel Paiz Valdivia para el CORELCLUB.org
 En este tutorial aprenderás a realizar el wallpaper oficial de CorelDraw Graphics Suite X4 utilizando coreldraw y Photopaint para las diferentes etapas del mismo paso a paso desde el globo multicolor hasta
En este tutorial aprenderás a realizar el wallpaper oficial de CorelDraw Graphics Suite X4 utilizando coreldraw y Photopaint para las diferentes etapas del mismo paso a paso desde el globo multicolor hasta
Uso del deslizador Suavizado de curva de CorelDRAW 12
 Uso del deslizador Suavizado de curva de CorelDRAW 12 Sabías que puedes reducir el número de nodos en curvas complejas sin cambiar su aspecto mediante el deslizador Suavizado de curva? Cuando reduces el
Uso del deslizador Suavizado de curva de CorelDRAW 12 Sabías que puedes reducir el número de nodos en curvas complejas sin cambiar su aspecto mediante el deslizador Suavizado de curva? Cuando reduces el
Paint Otro de los accesorios que incorpora Windows 95 es Microsoft Paint, un sencillo programa de Dibujo.
 5 ACCESORIOS II Paint Otro de los accesorios que incorpora Windows 95 es Microsoft Paint, un sencillo programa de Dibujo. Se trata un programa tipo Bitmap (Mapa de bits); esto quiere decir que, cuando
5 ACCESORIOS II Paint Otro de los accesorios que incorpora Windows 95 es Microsoft Paint, un sencillo programa de Dibujo. Se trata un programa tipo Bitmap (Mapa de bits); esto quiere decir que, cuando
1-Trazar un circulo (recuerde presionar control) 2- Relleno Degradado Interactivo (el balde), Tipo de Relleno: textura, muestra 8, cemento
 Ejercicio Práctico Nº 1 Esfera 1-Trazar un circulo (recuerde presionar control) 2- Relleno Degradado Interactivo (el balde), Tipo de Relleno: textura, muestra 8, cemento 3-Puntero, duplique con + (no desplace
Ejercicio Práctico Nº 1 Esfera 1-Trazar un circulo (recuerde presionar control) 2- Relleno Degradado Interactivo (el balde), Tipo de Relleno: textura, muestra 8, cemento 3-Puntero, duplique con + (no desplace
Paso 1. Icono medidor de carga.
 Icono medidor de carga. Vamos a crear un icono detallado de una batería similar a la utilizada para el nivel de carga del iphone. El color y el nivel de la carga se puede variar para crear un icono que
Icono medidor de carga. Vamos a crear un icono detallado de una batería similar a la utilizada para el nivel de carga del iphone. El color y el nivel de la carga se puede variar para crear un icono que
El tratamiento de la fotografía digital El programa Photoshop CS3
 El programa Photoshop CS3 1 Ediciones AKAL, S. A. Las herramientas de Photoshop 2 Ediciones AKAL, S. A. La herramienta Selección Marco rectangular Marco elíptico M arco fila única Marco columna única Añadir
El programa Photoshop CS3 1 Ediciones AKAL, S. A. Las herramientas de Photoshop 2 Ediciones AKAL, S. A. La herramienta Selección Marco rectangular Marco elíptico M arco fila única Marco columna única Añadir
Dibujo con herramienta Pluma
 Dibujo con herramienta Pluma Pág. 1 Dibujo con herramienta pluma El tipo de trazado más sencillo es una línea recta, que se crea haciendo clic con la pluma para crear dos puntos de ancla. Si se sigue haciendo
Dibujo con herramienta Pluma Pág. 1 Dibujo con herramienta pluma El tipo de trazado más sencillo es una línea recta, que se crea haciendo clic con la pluma para crear dos puntos de ancla. Si se sigue haciendo
Ejercicio 1. 3º Seleccionar el objeto de texto y abrir la persiana del menú de efectos "Silueta" (Control + F9)*
 Ejercicio 1 Instituto Superior de Diseño Crear el objeto de texto Ejemplo: Tipografía Serpentine Bold (100 pt) Colorear el texto con cualquier color de la paleta 3º Seleccionar el objeto de texto y abrir
Ejercicio 1 Instituto Superior de Diseño Crear el objeto de texto Ejemplo: Tipografía Serpentine Bold (100 pt) Colorear el texto con cualquier color de la paleta 3º Seleccionar el objeto de texto y abrir
Objetos vectoriales. Para cambiar el tamaño de una línea, un rectángulo o una elipse seleccionadas, realice una de estas acciones:
 Objetos vectoriales Dibujo de formas básicas Los cuadrados, rectángulos, círculos, óvalos, estrellas y otros polígonos son muy fáciles de dibujar con las herramientas de formas básicas. Las herramientas
Objetos vectoriales Dibujo de formas básicas Los cuadrados, rectángulos, círculos, óvalos, estrellas y otros polígonos son muy fáciles de dibujar con las herramientas de formas básicas. Las herramientas
Planetas con Inkscape. Miguel Angel Marcos 2007
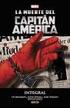 Planetas con Inkscape Miguel Angel Marcos 2007 En este tutorial vamos a ver cómo crear una ilustración de ambiente espacial empleando Inkscape en su versión 0.45 y en especial haciendo uso del nuevo efecto
Planetas con Inkscape Miguel Angel Marcos 2007 En este tutorial vamos a ver cómo crear una ilustración de ambiente espacial empleando Inkscape en su versión 0.45 y en especial haciendo uso del nuevo efecto
Creación de obras realistas con rellenos de malla
 Creación de obras realistas con rellenos de malla Ariel Garaza Díaz Acerca del autor Ariel vive y trabaja en Montevideo, Uruguay. Es diseñador profesional desde 1980 y usuario del software de Corel desde
Creación de obras realistas con rellenos de malla Ariel Garaza Díaz Acerca del autor Ariel vive y trabaja en Montevideo, Uruguay. Es diseñador profesional desde 1980 y usuario del software de Corel desde
QUÉ ES EL FORMATO DE CELDAS
 1. QUÉ ES EL FORMATO DE CELDAS C uando creamos una hoja de cálculo, además de introducir los datos, tenemos que intentar que el aspecto que tengan estos datos sea agradable y resulten fáciles de leer y
1. QUÉ ES EL FORMATO DE CELDAS C uando creamos una hoja de cálculo, además de introducir los datos, tenemos que intentar que el aspecto que tengan estos datos sea agradable y resulten fáciles de leer y
OPENOFFICE CALC. Manejo básico de hojas de cálculo
 OPENOFFICE CALC Manejo básico de hojas de cálculo Qué es una hoja de cálculo? Podemos verla como una gran tabla para mostrar información y realizar operaciones con esa información Cada una de las casillas
OPENOFFICE CALC Manejo básico de hojas de cálculo Qué es una hoja de cálculo? Podemos verla como una gran tabla para mostrar información y realizar operaciones con esa información Cada una de las casillas
Cómo crear una marca de agua sobre cualquier imagen en PowerPoint 2010 y 2007
 Cómo crear una marca de agua sobre cualquier imagen en PowerPoint 2010 y 2007 www.funcionarioseficientes.es Índice Pág 1º) Insertamos la imagen sobre la que aplicaremos la marca de agua... 1 2º) Insertamos
Cómo crear una marca de agua sobre cualquier imagen en PowerPoint 2010 y 2007 www.funcionarioseficientes.es Índice Pág 1º) Insertamos la imagen sobre la que aplicaremos la marca de agua... 1 2º) Insertamos
DISEÑO ASISTIDO POR ORDENADOR. GOOGLE SketchUP 8. 4ª parte
 DISEÑO ASISTIDO POR ORDENADOR GOOGLE SketchUP 8 4ª parte MJG 1 PRÁCTICA NUMERO 13: DIBUJAMOS UNA PUERTA Abre un nuevo documento. Vamos a dibujar la siguiente fachada o puerta. Primeramente dibujaremos
DISEÑO ASISTIDO POR ORDENADOR GOOGLE SketchUP 8 4ª parte MJG 1 PRÁCTICA NUMERO 13: DIBUJAMOS UNA PUERTA Abre un nuevo documento. Vamos a dibujar la siguiente fachada o puerta. Primeramente dibujaremos
Un dibujo simple con Gimp. . Elegimos un estilo de lápiz fino y pintamos el dibujo que se muestra en la
 Un dibujo simple con Gimp Con este ejemplo vamos a comprobar como funcionan las distintas herramientas de que dispone Gimp. La figura que vamos a realizar es la siguiente: Los pasos a seguir son: 1.- Abrir
Un dibujo simple con Gimp Con este ejemplo vamos a comprobar como funcionan las distintas herramientas de que dispone Gimp. La figura que vamos a realizar es la siguiente: Los pasos a seguir son: 1.- Abrir
... Organigramas CAPÍTULO 5. Comenzar el proceso: seleccionar opción Insertar organigrama" Presentaciones con POWER POINT 2000
 CAPÍTULO 5. Organigramas........ Comenzar el proceso: seleccionar opción Insertar organigrama" Un organigrama es un gráfico representativo de la estructura de una organización con sus distintos niveles
CAPÍTULO 5. Organigramas........ Comenzar el proceso: seleccionar opción Insertar organigrama" Un organigrama es un gráfico representativo de la estructura de una organización con sus distintos niveles
CURSO DE INKSCAPE Logo 18: Textos en trayectorias
 CURSO DE INKSCAPE Logo 18: Textos en trayectorias El Blog de Joaclint Istgud Diseño por ordenador con Freeware Optimizado para 1024x768 ÍNDICE ANTERI OR SIGUIEN TE Después de una lección tan densa como
CURSO DE INKSCAPE Logo 18: Textos en trayectorias El Blog de Joaclint Istgud Diseño por ordenador con Freeware Optimizado para 1024x768 ÍNDICE ANTERI OR SIGUIEN TE Después de una lección tan densa como
Son unas herramientas básicas y potentes, en realidad son selecciones. Las máscaras nos servirán para crear y corregir selecciones.
 Capítulo 4 Máscaras Tipos de Máscaras o Máscara de Canal o Máscara de Capa Combinar Canales Aplicando Herramientas a las Máscaras Utilizando Máscaras para mejorar las selecciones Máscaras Son unas herramientas
Capítulo 4 Máscaras Tipos de Máscaras o Máscara de Canal o Máscara de Capa Combinar Canales Aplicando Herramientas a las Máscaras Utilizando Máscaras para mejorar las selecciones Máscaras Son unas herramientas
Guía de aprendizaje Photoshop CS5: edición fotográfica
 Desarrollo del tutorial: paso 1 de 18 En este tutorial trabajaremos el uso de máscaras de capa en los ajustes de iluminación y en la composición. Observamos en primer lugar la fotografía original Kashgar.psd.
Desarrollo del tutorial: paso 1 de 18 En este tutorial trabajaremos el uso de máscaras de capa en los ajustes de iluminación y en la composición. Observamos en primer lugar la fotografía original Kashgar.psd.
Gimp. Operaciones básicas y dibujo por ordenador
 Gimp Operaciones básicas y dibujo por ordenador Introducción a GIMP GIMP es un programa de manipulación de imágenes que puede usarse tanto en Linux como en Windows Puede usarse para retoque fotográfico,
Gimp Operaciones básicas y dibujo por ordenador Introducción a GIMP GIMP es un programa de manipulación de imágenes que puede usarse tanto en Linux como en Windows Puede usarse para retoque fotográfico,
MICROSOFT POWER POINT MICROSOFT POWER POINT Manual de Referencia para usuarios. Salomón Ccance CCANCE WEBSITE
 MICROSOFT POWER POINT MICROSOFT POWER POINT 2010 Manual de Referencia para usuarios Salomón Ccance CCANCE WEBSITE TRABAJAR CON TABLAS En una diapositiva además de insertar texto, gráficos, etc. también
MICROSOFT POWER POINT MICROSOFT POWER POINT 2010 Manual de Referencia para usuarios Salomón Ccance CCANCE WEBSITE TRABAJAR CON TABLAS En una diapositiva además de insertar texto, gráficos, etc. también
Cómo crear un efecto cinematográfico en Gimp
 Cómo crear un efecto cinematográfico en Gimp Cómo crear un efecto cinematográfico en Gimp www.funcionarioseficientes.com Cómo crear un efecto cinematográfico en Gimp Índice 1) Duplicamos la capa actual
Cómo crear un efecto cinematográfico en Gimp Cómo crear un efecto cinematográfico en Gimp www.funcionarioseficientes.com Cómo crear un efecto cinematográfico en Gimp Índice 1) Duplicamos la capa actual
PRÁCTICAS GUIADAS CAPAS
 1 LAS Las capas son como acetatos puestos unos encima de otros. La parte que no está rellena en una capa deja ver el contenido de la capa de debajo. Las zonas que parecen un tablero de ajedrez formadas
1 LAS Las capas son como acetatos puestos unos encima de otros. La parte que no está rellena en una capa deja ver el contenido de la capa de debajo. Las zonas que parecen un tablero de ajedrez formadas
QCAD: PRESENTACIÓN DEL PROGRAMA.
 QCAD: PRESENTACIÓN DEL PROGRAMA. El programa QCAD es un software libre cuyo propósito, al igual que el AutoCad, es realizar dibujos técnicos en ordenador, siguiendo los estándares habituales, esto es,
QCAD: PRESENTACIÓN DEL PROGRAMA. El programa QCAD es un software libre cuyo propósito, al igual que el AutoCad, es realizar dibujos técnicos en ordenador, siguiendo los estándares habituales, esto es,
Una instancia es una copia de un símbolo que se sitúa en el escenario o bien anidada en otro símbolo.
 Capítulo 4 Símbolos 4.1 Qué es un símbolo? U n símbolo es un gráfico, un botón o un clip de película que se crea una vez y que se puede volver a utilizar a lo largo de la película o en otras películas.
Capítulo 4 Símbolos 4.1 Qué es un símbolo? U n símbolo es un gráfico, un botón o un clip de película que se crea una vez y que se puede volver a utilizar a lo largo de la película o en otras películas.
MICROSOFT POWERPOINT MICROSOFT POWERPOINT Manual de Referencia para usuarios. Salomón Ccance CCANCE WEBSITE
 MICROSOFT POWERPOINT MICROSOFT POWERPOINT 2013 Manual de Referencia para usuarios Salomón Ccance CCANCE WEBSITE TRABAJAR CON TABLAS 10.1. Crear una tabla Para insertar una tabla en una diapositiva, despliega
MICROSOFT POWERPOINT MICROSOFT POWERPOINT 2013 Manual de Referencia para usuarios Salomón Ccance CCANCE WEBSITE TRABAJAR CON TABLAS 10.1. Crear una tabla Para insertar una tabla en una diapositiva, despliega
En este tutorial aprenderemos las técnicas más básicas para crear diferentes fomas y la aplicación del color.
 LAS FORMAS Y EL COLOR. En este tutorial aprenderemos las técnicas más básicas para crear diferentes fomas y la aplicación del color. En el tutorial anterior se exponía cómo se creaban los contornos (trazos)
LAS FORMAS Y EL COLOR. En este tutorial aprenderemos las técnicas más básicas para crear diferentes fomas y la aplicación del color. En el tutorial anterior se exponía cómo se creaban los contornos (trazos)
INSERCIÓN DE OTROS ELEMENTOS DENTRO DE LA HOJA DE CÁLCULO
 UNIDAD DIDÁCTICA INSERCIÓN DE OTROS ELEMENTOS DENTRO DE LA HOJA DE CÁLCULO Los objetivos de este tema son: 1. Aprender a insertar y modificar imágenes como logotipos, fotos de productos o imágenes prediseñadas
UNIDAD DIDÁCTICA INSERCIÓN DE OTROS ELEMENTOS DENTRO DE LA HOJA DE CÁLCULO Los objetivos de este tema son: 1. Aprender a insertar y modificar imágenes como logotipos, fotos de productos o imágenes prediseñadas
Como colocar una barba en Photoshop
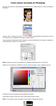 Como colocar una barba en Photoshop En primer lugar, abrimos el Adobe Bridge para transportar la foto modelo femenino al entorno de trabajo de Photoshop. Hacemos click en el botón nueva capa y posteriormente
Como colocar una barba en Photoshop En primer lugar, abrimos el Adobe Bridge para transportar la foto modelo femenino al entorno de trabajo de Photoshop. Hacemos click en el botón nueva capa y posteriormente
LABORATORIO DE APLICACIONES 5º año E.E.S.T. N 1 PROF. MARÍA DANIELA PIETRASANTA TUTORIAL DE FLASH
 TUTORIAL DE FLASH Flash es una aplicación de la empresa Macromedia que permite confeccionar animaciones. Es básicamente un programa de diseño, donde se puede dibujar, editar imágenes y manipular texto.
TUTORIAL DE FLASH Flash es una aplicación de la empresa Macromedia que permite confeccionar animaciones. Es básicamente un programa de diseño, donde se puede dibujar, editar imágenes y manipular texto.
Recursos informáticos para utilizar en la web AUTOFORMAS. Diagrama flujo. Flechas bloque. Líneas Formas básicas
 AUTOFORMAS Líneas Formas básicas Diagrama flujo Llamadas Conectores s Flechas bloque Cintas y estrellas Más autoformas Líneas Formas básicas 1. Vamos a hacer una forma básica. Pulsamos sobre la que deseemos
AUTOFORMAS Líneas Formas básicas Diagrama flujo Llamadas Conectores s Flechas bloque Cintas y estrellas Más autoformas Líneas Formas básicas 1. Vamos a hacer una forma básica. Pulsamos sobre la que deseemos
Contenido. Clase 5. Clase 5
 Página2 Contenido Clase 5 7. Ejercicios básicos en Photoshop 7.1. Ajustes de color 7.2. Colocar marco en una foto 7.3. Texto reflejado 7.4. Fotomontaje Clase 5 Página3 7. EJERCICIOS BÁSICOS EN PHOTOSHOP
Página2 Contenido Clase 5 7. Ejercicios básicos en Photoshop 7.1. Ajustes de color 7.2. Colocar marco en una foto 7.3. Texto reflejado 7.4. Fotomontaje Clase 5 Página3 7. EJERCICIOS BÁSICOS EN PHOTOSHOP
30. Para concluir vamos a aplanar la imagen y guardarla con formato JPG, aceptando todas las opciones que vienen por defecto.
 29. Hacemos visibles todas las capas y guardamos nuestro trabajo. 30. Para concluir vamos a aplanar la imagen y guardarla con formato JPG, aceptando todas las opciones que vienen por defecto. Dado que
29. Hacemos visibles todas las capas y guardamos nuestro trabajo. 30. Para concluir vamos a aplanar la imagen y guardarla con formato JPG, aceptando todas las opciones que vienen por defecto. Dado que
MÓDULO 3 Manejo de Herramientas II e Introducción al uso de Capas. CURSO Diseño Gráfico con Adobe PhotoShop
 Infoteens MÓDULO 3 Manejo de Herramientas II e Introducción al uso de Capas CURSO Diseño Gráfico con Adobe PhotoShop Infoteens NOMBRE DE MÓDULO - 3 Manejo de Herramientas ll e Introducción al uso de Capas
Infoteens MÓDULO 3 Manejo de Herramientas II e Introducción al uso de Capas CURSO Diseño Gráfico con Adobe PhotoShop Infoteens NOMBRE DE MÓDULO - 3 Manejo de Herramientas ll e Introducción al uso de Capas
Programa de Diseño Asistido por Ordenador: QCad
 Programa de Diseño Asistido por Ordenador: QCad 1.- Introducción 2.- Conceptos básicos 2.1.- Entidades 2.2.- Capas 2.3.- La barra de estado 2.4.- Los métodos de diseño 3.- Interfaz de QCad 4.- Ejemplos
Programa de Diseño Asistido por Ordenador: QCad 1.- Introducción 2.- Conceptos básicos 2.1.- Entidades 2.2.- Capas 2.3.- La barra de estado 2.4.- Los métodos de diseño 3.- Interfaz de QCad 4.- Ejemplos
Configurar las propiedades de la película
 Capítulo 12 Escenas 12.1 Uso de escenas P ara organizar una película se usan las escenas. Por ejemplo, puedes utilizar escenas diferentes para el mensaje de carga, la introducción, el desarrollo, el desenlace
Capítulo 12 Escenas 12.1 Uso de escenas P ara organizar una película se usan las escenas. Por ejemplo, puedes utilizar escenas diferentes para el mensaje de carga, la introducción, el desarrollo, el desenlace
DIVIDIR UNA IMAGEN EN CUADRICULAS versión 2
 Prácticas de GIMP para 4º Informática p.1/5 DIVIDIR UNA IMAGEN EN CUADRICULAS versión 2 Índice DIVIDIR UNA IMAGEN EN CUADRICULAS versión 2...1 1 Intro...1 2 Reducir el tamaño de una imagen...1 3 Recortar
Prácticas de GIMP para 4º Informática p.1/5 DIVIDIR UNA IMAGEN EN CUADRICULAS versión 2 Índice DIVIDIR UNA IMAGEN EN CUADRICULAS versión 2...1 1 Intro...1 2 Reducir el tamaño de una imagen...1 3 Recortar
Crear una portada. Cambiar el fondo de página
 Crear una portada 1. Selecciona la pestaña Insertar. 2. Pulsa el botón Portada y selecciona Moderno o Austin ( si el primero no estuviera) 3. Observarás que se ha incluido una página al principio del documento
Crear una portada 1. Selecciona la pestaña Insertar. 2. Pulsa el botón Portada y selecciona Moderno o Austin ( si el primero no estuviera) 3. Observarás que se ha incluido una página al principio del documento
Cómo conseguir un efecto 3D para una imagen con Gimp 2.8
 Cómo conseguir un efecto 3D para una imagen con Gimp 2.8 www.funcionarioseficientes.com 1 A continuación veremos cómo conseguir un efecto 3D para una imagen, seguiremos estos pasos: 1º) Insertamos una
Cómo conseguir un efecto 3D para una imagen con Gimp 2.8 www.funcionarioseficientes.com 1 A continuación veremos cómo conseguir un efecto 3D para una imagen, seguiremos estos pasos: 1º) Insertamos una
EFECTOS TRIDIMENSIONALES
 EFECTOS TRIDIMENSIONALES Para crear líneas concéntricas hacia el interior o el exterior de un objeto, es posible aplicar una silueta. CorelDRAW también permite ajustar el número de líneas de silueta y
EFECTOS TRIDIMENSIONALES Para crear líneas concéntricas hacia el interior o el exterior de un objeto, es posible aplicar una silueta. CorelDRAW también permite ajustar el número de líneas de silueta y
Herramientas Adobe Ilustrador CS6
 Herramientas Adobe Ilustrador CS6 Objetivos de la Unidad Al finalizar la presente unidad el participante será capaz de: a) Identificar, Diferenciar según su grupo y utilizar según sus aplicaciones algunas
Herramientas Adobe Ilustrador CS6 Objetivos de la Unidad Al finalizar la presente unidad el participante será capaz de: a) Identificar, Diferenciar según su grupo y utilizar según sus aplicaciones algunas
Lea atentamente este manual antes de utilizar Image Converter
 Image Converter Manual de instrucciones Versión: 1.1.0.0 Lea atentamente este manual antes de utilizar Image Converter Contenido: Descripción general de Image Converter P2 Proceso de conversión de imágenes
Image Converter Manual de instrucciones Versión: 1.1.0.0 Lea atentamente este manual antes de utilizar Image Converter Contenido: Descripción general de Image Converter P2 Proceso de conversión de imágenes
Cuadrado. Rectángulo Triángulo isósceles. Trapecio. Cubo. Rombo. Triángulo rectángulo Cilindro. Círculo. Final. El dibujo en Word.
 Rectángulo Triángulo isósceles Trapecio Cubo Cuadrado Rombo Círculo Triángulo rectángulo Cilindro Final COLOR Y ESTILO DE LÍNEA Crea un documento Nuevo. Fíjate en el ejercicio final e intenta que tu documento
Rectángulo Triángulo isósceles Trapecio Cubo Cuadrado Rombo Círculo Triángulo rectángulo Cilindro Final COLOR Y ESTILO DE LÍNEA Crea un documento Nuevo. Fíjate en el ejercicio final e intenta que tu documento
Dibujar y pintar. Capítulo. 2.1 El cuadro de herramientas
 Capítulo 2 Dibujar y pintar 2.1 El cuadro de herramientas S e pueden diseñar ilustraciones para las películas Flash utilizando las herramientas de dibujar y pintar. En este capítulo se explican las técnicas
Capítulo 2 Dibujar y pintar 2.1 El cuadro de herramientas S e pueden diseñar ilustraciones para las películas Flash utilizando las herramientas de dibujar y pintar. En este capítulo se explican las técnicas
Fotografía digital. 1. Colorear una imagen Utilización del umbral Crear polígonos sencillos Filtros especiales en Gimp 23
 3 Fotografía digital 1. Colorear una imagen 20 2. Utilización del umbral 21 3. Crear polígonos sencillos 22 4. Filtros especiales en Gimp 23 5. Evaluación 24 3 1. Colorear una imagen Gimp dispone de dos
3 Fotografía digital 1. Colorear una imagen 20 2. Utilización del umbral 21 3. Crear polígonos sencillos 22 4. Filtros especiales en Gimp 23 5. Evaluación 24 3 1. Colorear una imagen Gimp dispone de dos
Computación II Comunicación Social Herramientas de Trabajo
 Las herramientas de Macromedia Flash proporcionan una gran variedad de ayuda cuando se trabaja en animaciones con vectores líneas, textos, óvalos, rectángulos. Flash también incorpora herramientas con
Las herramientas de Macromedia Flash proporcionan una gran variedad de ayuda cuando se trabaja en animaciones con vectores líneas, textos, óvalos, rectángulos. Flash también incorpora herramientas con
Corel Draw X4 Full. 01. Bienvenido a Corel Draw. 02. El documento de Corel Draw. 03. El formato CDR y gestiones con archivos
 01. Bienvenido a Corel Draw 01.1. Qué es CorelDRAW? 01.2. Imágenes vectoriales y en mapa de bits 01.3. Entrar en CorelDRAW 01.4. El entorno de trabajo 01.5. Salir de CorelDRAW 01.6. Manipular las ventanas
01. Bienvenido a Corel Draw 01.1. Qué es CorelDRAW? 01.2. Imágenes vectoriales y en mapa de bits 01.3. Entrar en CorelDRAW 01.4. El entorno de trabajo 01.5. Salir de CorelDRAW 01.6. Manipular las ventanas
CÓMO HACER UNA IMAGEN CON TEXTO USANDO PHOTOSHOP
 CÓMO HACER UNA IMAGEN CON TEXTO USANDO PHOTOSHOP Para comenzar elegimos la imagen deseada y esta imagen si no está en blanco y negro debemos de ponerla, para eso, cuando tenemos la imagen abierta en nuestro
CÓMO HACER UNA IMAGEN CON TEXTO USANDO PHOTOSHOP Para comenzar elegimos la imagen deseada y esta imagen si no está en blanco y negro debemos de ponerla, para eso, cuando tenemos la imagen abierta en nuestro
Creación y modificación de tablas
 Creación y modificación de tablas Una tabla es un objeto que contiene datos dispuestos en filas y columnas. Es posible crear un objeto de tabla a partir de una tabla o estilo de tabla vacío. También se
Creación y modificación de tablas Una tabla es un objeto que contiene datos dispuestos en filas y columnas. Es posible crear un objeto de tabla a partir de una tabla o estilo de tabla vacío. También se
CREAR DIBUJOS CON OPENOFFICE DRAW:
 CREAR DIBUJOS CON OPENOFFICE DRAW: BARRA DE HERRAMIENTAS "ESTÁNDAR": Se muestra mediante el menú principal. Para ello selecciona Ver > Barras de Herramientas > Estándar Puede presentarse así o similar:
CREAR DIBUJOS CON OPENOFFICE DRAW: BARRA DE HERRAMIENTAS "ESTÁNDAR": Se muestra mediante el menú principal. Para ello selecciona Ver > Barras de Herramientas > Estándar Puede presentarse así o similar:
7.1. Transformar capas
 Ahora empezaremos a ver más en profundidad las características que nos ofrece Photoshop. Ya hemos aprendido qué son las capas, a modificarlas, añadirles pintura y retocarlas, a seleccionar partes de una
Ahora empezaremos a ver más en profundidad las características que nos ofrece Photoshop. Ya hemos aprendido qué son las capas, a modificarlas, añadirles pintura y retocarlas, a seleccionar partes de una
Preliminares. Lo primero que vamos a hacer es ejecutar el programa. Inicio Programas Microsoft PowerPoint. Creación de nueva presentación en blanco
 Preliminares El objetivo de esta práctica es familiarizarse con el manejo de objetos que nos suministra PowerPoint para la realización de dibujos, carteles, etc. Todas las diapositivas de una presentación
Preliminares El objetivo de esta práctica es familiarizarse con el manejo de objetos que nos suministra PowerPoint para la realización de dibujos, carteles, etc. Todas las diapositivas de una presentación
C, M, Y Editar Color
 COLORES Y TEXTURAS 1. INTRODUCCIÓN Uno de los puntos más importantes cuando se crean elementos gráficos, son los colores, ya que, la combinación de los mismos hará que los diseños sean atractivos o, por
COLORES Y TEXTURAS 1. INTRODUCCIÓN Uno de los puntos más importantes cuando se crean elementos gráficos, son los colores, ya que, la combinación de los mismos hará que los diseños sean atractivos o, por
+ = Introducción al modelado 2D: Photoshop. Modelado 2D Herramientas de modelado 2D Photoshop. Imágenes = Mapas de bits. Modelado 2D. Color.
 Contenidos Introducción al modelado 2D: Photoshop Modelado 2D Herramientas de modelado 2D Photoshop Introducción Escritorio de Photoshop Tutorial: Modelado de un ojo Armazones: JHotDraw 1/26 Modelado 2D
Contenidos Introducción al modelado 2D: Photoshop Modelado 2D Herramientas de modelado 2D Photoshop Introducción Escritorio de Photoshop Tutorial: Modelado de un ojo Armazones: JHotDraw 1/26 Modelado 2D
