Proyecto 2: Controla tu casa domótica
|
|
|
- María Dolores Robles Sandoval
- hace 6 años
- Vistas:
Transcripción
1 Proyecto 2: Controla tu casa domótica Descripción del proyecto: Con esta guía aprenderás a crear una aplicación para tu tablet o móvil que controle la casa domótica que has construido. Nivel de dificultad: Medio Tiempo estimado: 4 horas Materiales: Casa domótica Bitbloq App Inventor Dispositivo Android (tablet o móvil) 1
2 Qué es App Inventor? App Inventor es un entorno de desarrollo de software online que permite crear aplicaciones para Android. El usuario puede, de forma visual y a partir de un conjunto de herramientas básicas, ir enlazando una serie de bloques para crear la aplicación. El sistema es gratuito, pero hace falta una cuenta de Google para acceder a él. Primeros pasos Accede a los siguientes enlaces para conocer cómo instalar esta aplicación y sus principales elementos. Instalación en el dispositivo para utilizar AI Companion: panion3&hl=es Primeros pasos: Documentación extra (tutoriales, cómo conectar el programa con un dispositivo ): Controla tu casa domótica Antes de comenzar a crear la aplicación de la casa domótica, es necesario que realicemos con los alumnos una serie de actividades que les ayuden a aprender y conocer esta aplicación. Para ello, iremos a la página del programa ( y nos registraremos (utilizando una cuenta de gmail). Una vez que hemos iniciado sesión, deberemos decidir en qué idioma trabajar con los alumnos (castellano o inglés, siendo éste último recomendado para que los alumnos se familiaricen con el lenguaje de programación). Tras esto, le daremos a Comenzar un proyecto nuevo y les explicaremos las partes del programa. 2
3 1. Diseñador/Bloques: Podemos identificar dos partes principales en una aplicación: Diseñador o interfaz: en la que se creará la estética de la aplicación. Bloques o programación: donde se programará mediante bloques qué va a hacer la aplicación. 2. Ventanas: La aplicación puede diseñarse en una sola pantalla o puede tener varias. Mediante estos botones, se podrán añadir o eliminar pantallas. 3. Visor: Es la pantalla de visualización de la aplicación. Aquí diseñaremos la interfaz. 4. Componentes: Aquí será donde se muestran todos los componentes o elementos que vamos añadiendo a la pantalla. 5. Propiedades: Esta ventana te permitirá cambiar algunas de las propiedades de los elementos (color, tamaño de texto, etc.). 6. Paleta: En esta sección encontraremos los elementos o componentes que queremos añadirle a nuestra aplicación. Podemos encontrar los siguientes elementos con las siguientes funciones: Interfaz de usuario: son elementos que se utilizan para crear la interfaz, es decir, para diseñar la pantalla de la aplicación. Botón (Button): detecta cuándo se hace clic sobre él. Casilla de verificación (CheckBox): permite activar o desactivar una casilla, generándose un evento al cambiar su estado. 3
4 Selector de fecha (DatePicker): es un botón que, al pulsarlo, abre una ventana de diálogo que permite al usuario seleccionar una fecha. Imagen (Image): permite mostrar fotos. Se puede seleccionar la foto que se desea mostrar en la opción Medios, pinchando en Propiedades Foto y seleccionando el nombre de la foto deseada. Además, si se quiere ir cambiando de foto a lo largo de la aplicación, existen bloques para ello. Etiqueta (Label): sirve para mostrar un texto. Utilizando la pestaña propiedades, o mediante bloques, se podrá cambiar algunas de sus características, como la apariencia (color, tamaño, tipo de letra...), su ubicación, etc. Selector de lista (ListPicker): es un botón que, al pulsarlo, muestra una lista de textos entre los cuales el usuario puede elegir. Para definir los textos se deberá especificar en Propiedades ElementosDesdeCadena añadiendo las opciones separadas mediante comas. Visor de lista (ListView): componente visible que permite definir una lista de textos para que se muestren en la pantalla. Notificador (Notifier): muestra cuadros con alertas, mensajes y alertas temporales. Campo de contraseña (PasswordTextBox): es un cuadro para escribir contraseñas. Es como el componente CampoDeTexto, pero no se muestran los caracteres mientras el usuario los está escribiendo. Deslizador (Slider): es una barra de progreso con un marcador que puede desplazarse. Al tirar del marcador y arrastralo a la izquierda o a la derecha éste cambia de posición. Desplegable (Spinner): es un componente desplegable que muestra una ventana emergente que contiene una lista de elementos. Campo de texto (TextBox): es un campo que permite al usuario introducir texto. Selector de hora (TimePicker): es un botón que cuando se pulsa muestra una ventana que permite al usuario definir una hora. Visor web (WebViewer): Es un componente para enlazar páginas web. Se podrá definir la url en Propiedades UrlInicial. 4
5 Disposición: sirve para colocar los elementos o componentes de la interfaz de usuario en el visor. Hay varios tipos dependiendo de la disposición: horizontal (para colocar los elementos de izquierda a derecha), vertical ( para colocar los elementos uno debajo de otro), tabular (para hacer tablas cuyo número de filas y/o columnas se puede cambiar en Propiedades). Medios: son componentes no visibles que sirven para añadir a la aplicación material multimedia (fotos, vídeos, reconocimiento de voz ). Dibujo y animación: permite incluir animaciones e interaccionar con la aplicación creando dibujos. Sensores: permite utilizar los sensores incluidos en el dispositivo, como por ejemplo, el sensor de proximidad, acelerómetro, etc. Social: para compartir información de la aplicación con otras aplicaciones o contactos. Almacenamiento: crear bases de datos o guardar datos en un archivo. Conectividad: está destinada a abrir otras aplicaciones, como la cámara, o para conectarse con otros dispositivos. El elemento más utilizado es el Bluetooth, ya que es el que conectará la placa controladora del kit de robótica con la aplicación Android. Tras esto, vamos a la pestaña Bloques y mostramos su estructura, explicando las diferentes secciones (Control, Lógica ). Para comenzar a realizar un programa, solo tenemos que seleccionar la sección que corresponda, pinchar en el bloque deseado y arrastrarlo al Visor. Es importante explicar que mientras que Bitbloq es un programa secuencial, es decir, la programación se lee de arriba a abajo, Appinventor es por eventos, es decir, podemos tener varias acciones que sucedan a la vez. Una vez que hemos explicado la interfaz, programaremos junto a los alumnos un semáforo, con el fin de crear una aplicación sencilla que permita aprender algunos aspectos básicos de este programa. 5
6 Mi primera aplicación Para empezar, pediremos a los alumnos que creen la interfaz de su aplicación. Las luces de los semáforos serán botones y para colocarlos, se deberán utilizar los elementos que se encuentran en Disposición. Un ejemplo podría ser el siguiente: En el ejemplo, se han configurado en las propiedades de los botones se ha indicado en la posición del texto que esté centrado y se ha configurado su forma para que sea ovalada. Además, en las propiedades de las disposiciones horizontales se han ajustado al ancho de la pantalla. 6
7 Una vez creada la interfaz deberán programar el funcionamiento de la aplicación. Programarán que cuando se pulse un botón, éste se muestre con su color correspondiente y el resto de botones se apaguen, es decir, se pongan en negro. La programación que deberán crear es la siguiente: Para que sea más sencillo este programa, podemos pedir a los alumnos que comiencen realizando el semáforo de peatones con dos luces (una de color verde y otra de color rojo) y una vez que hayan aprendido, intenten hacer ellos solos el de coches, añadiendo la luz amarilla. Cómo visualizar la aplicación en nuestro dispositivo? Para visualizar la aplicación deberemos conectar el programa con el móvil. Se podrán utilizar tres opciones: conectarlo por USB, un emulador o AI Companion. Éste último es el más recomendado, ya que los demás necesitan realizar algún tipo de instalación y en el caso del USB, depende del dispositivo que se utilice. Para utilizar esta opción, tanto el dispositivo móvil o tablet y el ordenador deberán estar conectados a la misma red wifi. 7
8 Una vez cumplido este requisito, para conectarlo deberemos hacer clic en Conectar AI Companion. Tras esto, nos saldrá un código QR, que deberemos introducir en la aplicación de App Inventor del móvil (MIT AI2 Companion). Para introducirlo, tendremos dos opciones: teclear el código manualmente y hacer clic en connect with code o pinchando en scan QR code y capturando el código que se muestra. La aplicación en la pantalla del dispositivo será algo similar a lo siguiente: 8
9 Controlando la farola inteligente Una vez que han creado su primera aplicación, comenzaremos con la integración de App Inventor y el kit de robótica. Para ello, crearemos la programación de la farola inteligente de la casa domótica de manera que se pueda encender o apagar el LED desde nuestro dispositivo Android. Comenzaremos abriendo un nuevo proyecto y crearemos la interfaz de la aplicación. Tendrá que haber 4 elementos: Un SelectorDeLista, al que llamaremos Conectar, que al hacer clic sobre él salga el listado de dispositivos Bluetooth disponibles que detecta el móvil o tablet. Esto nos permitirá seleccionar el Bluetooth correspondiente a nuestra placa controladora y conectarla con el dispositivo. Tres botones: un botón para desconectar el Bluetooth y otros dos para encender y apagar el LED. Un ejemplo sencillo es el siguiente: Además, en la interfaz tendremos que añadir el ClienteBluetooth (que se puede encontrar en Conectividad) para que se realice la conexión entre la aplicación y la placa controladora, y el Notificador (en Interfaz de usuario) que nos permitirá mostrar mensajes o alertas. Ambos elementos, no serán visibles en la interfaz de la aplicación. 9
10 A continuación, programaremos qué funciones queremos que tenga cada botón. Para ello, en el apartado Bloques comenzaremos poniendo los bloques correspondientes para la conexión del Bluetooth con la placa controladora. Recomendamos que estos bloques, al ser siempre los mismos, se muestren a los alumnos. El primer bloque está programado para que cuando se hace clic en la lista, se muestren todos los Bluetooth que encuentra el dispositivo. En el segundo, se indica que cuando se selecciona uno de los dispositivos Bluetooth de la lista, se conecte y a continuación, se muestre una alerta o aviso en la aplicación informando de que se ha realizado la conexión. El tercer bloque hace referencia al botón Desconectar, utilizado para desconectar el Bluetooth. Se ha programado que al hacer clic en este botón, el Bluetooth se desconecte y la aplicación mande un mensaje o alerta al usuario informando de ello. Los mensajes de aviso, que se muestran en color granate, se podrán cambiar por los que los alumnos quieran. Una vez que tienen la conexión, se deberá programar la función de los otros dos botones, para que apaguen y enciendan un LED. 10
11 Comenzaremos programando que se encienda un LED con un botón. Para ello, programaremos que al hacer clic sobre el botón, primero se compruebe si la placa y la aplicación están conectadas. En caso de que sí estén conectados, se envía por Bluetooth un mensaje a la placa controladora para que encienda el LED, por ejemplo, Luz. En caso de que no haya conexión por Bluetooth, se muestra un aviso al usuario para avisarle que debe conectarse a la placa. La programación sería similar a la siguiente: Como mejora, podemos añadir que cuando encendemos la luz, se muestre otro aviso en la pantalla del dispositivo, por ejemplo: Luz encendida. Para ello, habría que añadir otro bloque de MostrarAlerta después del mensaje Luz, como se muestra a continuación: Tras esto, programaremos el otro botón para que apague el LED. Se utilizará la misma programación que para encender el LED, pero cambiando los mensajes. 11
12 Por último, abriremos Bitbloq y programaremos que cuando la aplicación le mande los mensajes que hemos indicado en ella, se encienda o apague el LED. Para ello, primero conectaremos en la parte de Hardware los componentes que vamos a utilizar (placa controladora, LED y puerto serie que será el que reciba los mensajes de la aplicación). Como nuestra placa controladora ya tiene Bluetooth incorporado, no hará falta añadir este componente. El puerto serie será el Bluetooth que comunique nuestra placa con la aplicación. Para que se realice la comunicación entre estos dos dispositivos, deberemos modificar los baudios (Baudrate) poniéndolos a Podremos además, cambiarle el nombre al componente llamándole puerto_serie_bluetooth, para dejar claro que la comunicación se realiza a través de este componente. 12
13 A continuación, iremos a la pestaña Software y crearemos en el apartado Variables globales, funciones y clases, una variable a la que llamaremos mensaje que sea igual a un texto vacío. Esta variable guardará los mensajes que son enviados por la aplicación. Tras esto, en la parte Bucle principal (Loop) guardaremos en la variable que hemos creado anteriormente lo que se reciba por el puerto serie. Esto le indicará al programa que debe almacenar los mensajes que reciba por el puerto serie, es decir, los mensajes que se envíen desde la aplicación. Debajo de este bloque, comenzaremos a programar qué tiene que hacer el programa cuando reciba los mensajes de la aplicación. Para ello, indicaremos que si la variable mensaje es igual a Luz (que es el mensaje que pusimos en App Inventor) se encienda el LED. Añadiremos también el otro mensaje, es decir, que si la variable es igual a Oscuridad se apague el LED. 13
14 Hay que tener mucho cuidado a la hora de poner el mensaje ya que éste deberá ser igual que el que enviamos desde la aplicación (signos de puntuación, mayúsculas, minúsculas ). Cómo instalar la aplicación que he creado en mi dispositivo? Para poder comprobar que todo funciona correctamente, deberemos cargar el programa a la placa controladora, abrir App Inventor y conectar la aplicación con la placa. Una vez que hemos comprobado que el programa es correcto, podemos generar la aplicación (archivo.apk) desde App Inventor Generar. Aquí dará dos opciones, una que guarda el archivo.apk en el ordenador, que deberemos pasar al dispositivo Android y ejecutarlo, y otra que genera un QR que podemos capturar con el móvil para que se descargue la aplicación y luego ejecutarla. Al tener instalada la aplicación en el dispositivo, ya no hará falta estar conectado al mismo wifi, ni conectarlo por AI Companion. Sólo bastará con conectar el dispositivo a la placa controladora por Bluetooth. Una vez tengamos esta aplicación, ya podremos controlar la farola de nuestra casa. Podemos personalizar los mensajes de la aplicación que hemos creado adaptándola a la farola como se muestra en el archivo RetoTech_P2_Farola.aia. 14
15 Controlando la puerta automática A continuación crearemos la aplicación que controle la puerta del garaje. Para ello, empezaremos creando una aplicación sencilla, en la que tras pulsar un botón, se abra la puerta del garaje solo cuando haya un coche en la puerta. Si pulsamos el botón y la placa controladora detecta que no hay coche, la puerta no se abrirá. Comenzaremos diseñando la interfaz. Ésta deberá contar, al igual que en el programa anterior, con la lista Conectar y el botón Desconectar, para realizar la conexión entre el dispositivo y la placa controladora. Además, se deberá añadir un botón para abrir la puerta y los elementos no visibles ClienteBluetooth y Notificador. A continuación, crearemos la programación. Para ello, colocaremos los bloques necesarios para la conexión del Bluetooth. 15
16 Para completar la aplicación, tendremos que programar qué tiene que hacer el botón de Abrir puerta. En este caso, al hacer clic sobre él, tendrá que comprobar si el Bluetooth está conectado, y en caso de que lo esté, mandar un mensaje a la placa para que ejecute que se abra la puerta. Podemos añadir un aviso para informar al usuario que la puerta se está abriendo. En el caso de que al pulsar el botón Abrir puerta el Bluetooth no esté conectado, se deberá programar que aparezca un aviso al usuario de que tiene que conectarse a la placa. Una vez que ya tenemos nuestra aplicación, pasaremos a programar con Bitbloq qué tiene que hacer nuestra placa controladora. Para ello, abriremos el programa que creamos para la apertura de la puerta automática en el primer proyecto RetoTech. En la parte de Hardware, conectaremos los componentes que vamos a utilizar, en este caso, el servo de rotación continua o miniservo, el sensor de infrarrojos y el puerto serie (a baudios). En Software, tendremos que declarar en Variables globales, funciones y clases una variable que sea igual a un texto vacío. Tras esto, iremos a la parte de Bucle principal (Loop) y encima de la programación igualaremos la variable que hemos creado a lo que reciba el puerto serie. Por último, incluiremos la programación de la puerta dentro de un condicional que compruebe que si el mensaje recibido es el mismo (en nuestro caso era AbreteSesamo ), se ejecute la programación de apertura de la puerta. 16
17 Para poder comprobar que todo funciona, al igual que se hizo con la aplicación anterior, deberemos cargar el programa a la placa controladora, abrir la aplicación de App Inventor y conectar el dispositivo con la placa. Podemos ver este programa en los archivos RetoTech_P2_Puerta_Simple.aia y RetoTech_P2_Puerta_Automatica.bitbloq Como reto extra, podemos proponerles que intenten crear una contraseña para abrir la puerta, de esta forma no se abrirá hasta que no se haya introducido la contraseña correcta. Para este reto, solo tendrán que cambiar la aplicación de App Inventor, puesto que la programación de la placa controladora será la misma. 17
18 Para programar ésto, primero tendrán que cambiar la interfaz de la aplicación y añadir un campo de contraseña para poder introducir la clave. A continuación, deberán añadir dentro del campo de contraseña una pista para que el usuario sepa qué tiene que introducir en el recuadro. Para ello, seleccionamos el elemento y en Propiedades Pista añadimos el texto Contraseña, como se muestra en la imagen de la derecha. En caso de que no se añada una pista, saldrá un campo de texto vacío. Por último, tendrán que ir al apartado Bloques y modificar lo que hace el botón de abrir puerta, añadiendo un condicional que indique que si el texto de la contraseña introducida es igual a la contraseña que queramos, por ejemplo, 1234, abra la puerta, de lo contrario, que ponga un texto que indique que se introduzca la contraseña. 18
19 Modificando este bloque, ya tendrían su aplicación terminada. Sólo faltaría que prueben que todo funciona correctamente y mejorar el diseño de la aplicación (pueden poner color al botón, añadir un fondo, etc). Podemos ver el programa de ejemplo en el archivo: RetoTech_P2_Puerta_con_Contraseña.aia Creando la aplicación de la casa domótica Para completar este proyecto tendrán que unir las dos aplicaciones en una, de manera que con una sola aplicación se pueda controlar la farola inteligente y la puerta automática. Para ello, podrán hacer una copia de la programación de la puerta automática con contraseña que han creado anteriormente e ir añadiendo los elementos y programaciones de la farola inteligente. Empezaremos por la interfaz. Ésta deberá contar con 6 elementos: Selector de lista: para conectar el Bluetooth del dispositivo con el de la placa controladora. Campo de contraseña: para proteger mediante una contraseña la aplicación. Cuatro botones: uno para desconectar el Bluetooth, otro para encender la farola, otro para apagarla y un último para abrir la puerta automática. 19
20 A continuación, procederán a crear la programación añadiendo la programación de la farola con el fin de que hasta que no se introduzca la contraseña de seguridad ésta no se encienda. Para crearla, tendrán que añadir un condicional en el que indique que si la contraseña introducida es la correcta, se pueda pulsar el botón que enciende la farola, pero si no es la correcta, la aplicación le indique al usuario que introduzca la clave. 20
21 Posteriormente, deberán crear la programación en Bitbloq para que abra la puerta y encienda o apague la farola. Para ello, deberán juntar las dos programaciones que crearon anteriormente. 21
22 La programación completa se puede ver en el archivo RetoTech_P2_Casa_simple.aia y en RetoTech_P2_Casa_simple.bitbloq Personalizando la aplicación Una vez programada la casa, deberemos mejorar la interfaz de la aplicación. Es muy importante que la interfaz tenga decoración, con el fin de personalizar y mejorar la apariencia de la aplicación. jorar la apariencia de la aplicación. Puede ser interesante que sugiramos a nuestros alumnos incorporar elementos decorativos que mejoren el aspecto de sus aplicaciones, como pueden ser imágenes, colores, etc. Un ejemplo de interfaz es el siguiente: 22
23 Para diseñar la interfaz se ha añadido una foto de la casa y un logo. Un ejemplo de las funcionalidades que se han añadido al programa son las siguientes: Se ha programado que cuando se pulse el botón de Encender luces se iluminen las ventanas. Para hacer esto, se han creado dos fondos y se ha programado que cuando se pulse en Encender luz se muestre el fondo con las ventanas de color amarillo, y si se pulsa en Apagar luz se cambie el fondo que tiene las ventanas sin iluminar. Además, se ha añadido que al pulsar el botón de Encender luz, el botón de apagar se esconda y viceversa. Para ello, se han utilizado los bloques de lógica falso y cierto, de manera que cuando se pulse el botón Encender luz, éste se muestre visible (cierto) y el botón de Apagar luz se esconda (falso). Tal y como se muestra en las imagenes de programación, para cambiar el fondo, se deberá añadir el bloque Poner fondo imagen como seguido del bloque texto con el nombre de la imagen y la extensión: Casa_Endesa.png o Casa_Endesa_encendida.png. 23
24 Se ha programado que cuando se conecta el dispositivo al Bluetooth cambie el botón de Conectar de gris a azul y se muestre el texto de color blanco. Para ello, tendrán que ir cambiando el color de los botones como se muestra a continuación: También se han añadido mejoras en el botón de Desconectar. Primero se ha puesto un condicional que comprueba si el Bluetooth está conectado, con el fin de que si lo está se desconecte. Además, se ha añadido que cambie de color el botón de Desconectar cuando se hace clic sobre él, poniendo el fondo gris y el texto negro. Para que al rotar el dispositivo, la casa no se deforme se puede dejar fija la orientación de la pantalla. Para ello, habrá que seleccionar la pantalla y en Propiedades OrientacionDeLaPantalla elegir cómo debe estar (horizontal, vertical ). En este caso, se debería seleccionar Vertical. Podemos ver cómo programar y añadir una interfaz como la mostrada anteriormente, en el archivo RetoTech_P2_Casa_simple_interfaz.aia. 24
25 Añadiendo mejoras a nuestra aplicación Una vez que han terminado el programa anterior, podemos plantear a los alumnos retos extras. Algunas mejoras que pueden añadir a su aplicación son las siguientes: 1. Añadir un sensor de luz o LDR, con el fin de que la placa le envíe a la aplicación la cantidad de luz que hay en el lugar y le pregunte al usuario si desea encender la farola. Si la cantidad de luz es alta, se mostrará un mensaje que indique que hay un gasto de energía excesivo. Se empezará programando la placa controladora. Para ello, se deberá añadir un condicional que indique que si el mensaje recibido es PreguntaLuz, le envíe la cantidad de luz que está leyendo el LDR. Para crear la aplicación, primero tendrán que diseñar la interfaz. Ésta contará con los siguientes elementos: Campo de contraseña para introducir la contraseña que permita manejar la aplicación. Botón para abrir la puerta del garaje. Botón que pregunte al usuario si quiere encender o apagar la farola. Botón que desconecte el Bluetooth. SelectorDeLista para conectar el Bluetooth del dispositivo con el de la placa controladora. 25
26 A continuación, deberán programar la aplicación. Para ello, primero se creará una variable, en la que se guardará el valor recibido por el sensor de luz. Tras esto, se indicará al programa hasta qué momento tiene que recibir el Bluetooth información de la placa, en este caso, se dirá que hasta que encuentre un salto de línea (ya que la información del sensor de luz en Bitbloq la mandábamos con salto de línea). Para ello, se deberá añadir el bloque poner ClienteBluetooth ByteDelimitador como 10 dentro de la conexión del Bluetooth, como se muestra a continuación: 26
27 A continuación, se deberá programar el botón de la Farola. Para ello, le indicaremos al programa que cuando pulsemos el botón, le envíe el mensaje PreguntaLuz a la placa preguntándole por la cantidad de luz que hay. Si el valor de luz es mayor de 100, le dice al usuario que hay bastante luz y que si quiere apagar las luces. Le dará dos opciones, Encender o Apagar la farola. Si la cantidad de luz es menor de 100, se le dirá al usuario que hay poca luz y que si quiere encender las luces, mostrándole igualmente las opciones de apagar o encender la farola. El bloque llamar Cliente Bluetooth RecibirTexto númerodebytes es igual a 1, le indica al programa que tiene que recibir lo que se le envíe hasta lo que se le ha indicado con el bloque de ByteLimitador, es decir, hasta que reciba un salto de línea. La opción cancelable igual a falso indica que la pregunta que se le hace al usuario indicándole que si quiere encender o apagar la farola se debe contestar, es decir, que no se puede cancelar. 27
28 Ahora, se le deberá indicar al programa qué tiene que hacer cuando el usuario responda Encender luces, en este caso, manda a la placa el mensaje Luz para que encienda el LED de la farola, y qué tiene que hacer cuando reciba Apagar, que deberá mandar el mensaje Oscuridad para apagar el LED. 2. Enviar desde la placa controladora un mensaje informando a la aplicación si está o no un coche encima del IR, y en función de eso, que ésta abra la puerta o avise al usuario que no hay coche. Para crear la programación, se añadirá en Bitbloq otro condicional que compruebe que si el mensaje recibido por la aplicación es, por ejemplo, PreguntaCoche, le envíe la lectura del sensor IR 1 en caso de que esté el coche, o 0 si no está. 28
29 Tras esto, se deberá programar en la aplicación hasta cuándo el Bluetooth tiene que recibir información, al igual que se hizo en la programación de la mejora anterior y un condicional que diga que si el valor recibido es 1 que se mande un mensaje a la placa para que abra la puerta y sino que informe al usuario que no se detecta ningún coche. Se puede consultar la programación de todas estas mejoras en los archivos: RetoTech_P2_Casa_mejorada.aia y RetoTech_P2_Casa_mejorada.bitbloq Temporalización sugerida: 1ª Sesión: Iniciación a App Inventor. Mi primera aplicación: el semáforo. 2ª Sesión: Control de la farola de la casa domótica. Encender y apagar un LED. 3ª Sesión: Control de la puerta automática. Apertura de la puerta con contraseña. 4ª Sesión: Control de la farola y la puerta con una sola aplicación. Introducción de mejoras. //Contacto: Ayuda pedagógica: retotech@fundacionendesa.org 29
1. Qué es App Inventor 2? 2. Requisitos para utilizar AI2
 1. Qué es App Inventor 2? App Inventor 2 (AI2) es la versión mejorada de una herramienta de programación creada por el MIT (Instituto Tecnológico de Massachusetts) y que fue adoptada por Google para sus
1. Qué es App Inventor 2? App Inventor 2 (AI2) es la versión mejorada de una herramienta de programación creada por el MIT (Instituto Tecnológico de Massachusetts) y que fue adoptada por Google para sus
Programa la luz inteligente de tu bici
 Programa la luz inteligente de tu bici En este proyecto vas a descubrir cómo programar tu propia luz inteligente para ponerle tu bicicleta, con el fin de que ésta se encienda cuando detecte que es de noche.
Programa la luz inteligente de tu bici En este proyecto vas a descubrir cómo programar tu propia luz inteligente para ponerle tu bicicleta, con el fin de que ésta se encienda cuando detecte que es de noche.
Conéctate a App Inventor e inicia una sesión con el usuario y la contraseña de una cuenta de Gmail (o Google).
 Conéctate a App Inventor e inicia una sesión con el usuario y la contraseña de una cuenta de Gmail (o Google). Hacer clic en Continue para que desaparezca la siguiente ventana y marcar Do Not Show Again
Conéctate a App Inventor e inicia una sesión con el usuario y la contraseña de una cuenta de Gmail (o Google). Hacer clic en Continue para que desaparezca la siguiente ventana y marcar Do Not Show Again
Construye y programa tu semáforo
 Construye y programa tu semáforo En este proyecto vas a descubrir cómo construir y programar tu propio semáforo, y cómo coordinar el funcionamiento de varios semáforos a la vez para que, tanto peatones
Construye y programa tu semáforo En este proyecto vas a descubrir cómo construir y programar tu propio semáforo, y cómo coordinar el funcionamiento de varios semáforos a la vez para que, tanto peatones
Programa tu radar de semáforo I: suena la alarma.
 Programa tu radar de semáforo I: suena la alarma. En este proyecto crearás un sistema que te permita hacer sonar una alarma que alerte a los peatones si un coche se salta el semáforo. Nivel de dificultad:
Programa tu radar de semáforo I: suena la alarma. En este proyecto crearás un sistema que te permita hacer sonar una alarma que alerte a los peatones si un coche se salta el semáforo. Nivel de dificultad:
Crear una app con MIT inventor
 Crear una app con MIT inventor En esta guía vamos a programar una aplicación para Android con MIT App Inventor 2, un aplicativo web que permitirá construir aplicaciones rápidamente sin tener que programar.
Crear una app con MIT inventor En esta guía vamos a programar una aplicación para Android con MIT App Inventor 2, un aplicativo web que permitirá construir aplicaciones rápidamente sin tener que programar.
Construye y programa tu radar de tramo
 Construye y programa tu radar de tramo Breve descripción del proyecto Materiales: En este proyecto vas a descubrir cómo construir y programar tu propio radar de tramo para poder medir la velocidad a la
Construye y programa tu radar de tramo Breve descripción del proyecto Materiales: En este proyecto vas a descubrir cómo construir y programar tu propio radar de tramo para poder medir la velocidad a la
Una vez descargada e instalada la aplicación en nuestro Smartphone hallaremos el icono con el cual se ejecuta la aplicación:
 HYUVMS es el software gratuito de Hyundai para conectarse a sus equipos desde smartphones. Está disponible para sistemas operativos ios (iphone) y Android. Sirve para conectarse a todos los equipos NEXTGEN
HYUVMS es el software gratuito de Hyundai para conectarse a sus equipos desde smartphones. Está disponible para sistemas operativos ios (iphone) y Android. Sirve para conectarse a todos los equipos NEXTGEN
SOLUCIONES DE MOVILIDAD. Rayuela Comunicaciones
 SOLUCIONES DE MOVILIDAD Rayuela Comunicaciones Febrero 2014 ÍNDICE 1 INTRODUCCIÓN...1 2 DESCRIPCIÓN TÉCNICA...1 3 DESCARGA E INSTALACIÓN...2 4 TRABAJANDO CON COMUNICACIONES RAYUELA...4 4.1 Acceso a la
SOLUCIONES DE MOVILIDAD Rayuela Comunicaciones Febrero 2014 ÍNDICE 1 INTRODUCCIÓN...1 2 DESCRIPCIÓN TÉCNICA...1 3 DESCARGA E INSTALACIÓN...2 4 TRABAJANDO CON COMUNICACIONES RAYUELA...4 4.1 Acceso a la
Programa y construye tu sistema de iluminación de emergencia y de alarma accionada con pulsador.
 Programa y construye tu sistema de iluminación de emergencia y de alarma accionada con pulsador. En este proyecto crearás un sistema de iluminación de emergencia y de alarma que permitirá alertar a todos
Programa y construye tu sistema de iluminación de emergencia y de alarma accionada con pulsador. En este proyecto crearás un sistema de iluminación de emergencia y de alarma que permitirá alertar a todos
Construye y programa tu radar de semáforo II: foto in fraganti.
 Construye y programa tu radar de semáforo II: foto in fraganti. En este proyecto crearás un sistema que te permita hacer una foto a aquellos coches que se salten un semáforo en rojo. Nivel de dificultad:
Construye y programa tu radar de semáforo II: foto in fraganti. En este proyecto crearás un sistema que te permita hacer una foto a aquellos coches que se salten un semáforo en rojo. Nivel de dificultad:
GUÍA DE USUARIO: DROPBOX
 GUÍA DE USUARIO: DROPBOX En esta guía de usuario de Dropbox se proponen las principales posibilidades de esta herramienta web para el almacenamiento de archivos de tamaño ilimitado. Se trata de una herramienta
GUÍA DE USUARIO: DROPBOX En esta guía de usuario de Dropbox se proponen las principales posibilidades de esta herramienta web para el almacenamiento de archivos de tamaño ilimitado. Se trata de una herramienta
Lea siempre el Manual de Instalación antes de empezar a configurar la conexión.
 Guía de conexión Lea siempre el Manual de Instalación antes de empezar a configurar la conexión 1 Descargue la aplicación DesignNCut DesignNCut es una aplicación que controla la máquina DesignNCut Descargue
Guía de conexión Lea siempre el Manual de Instalación antes de empezar a configurar la conexión 1 Descargue la aplicación DesignNCut DesignNCut es una aplicación que controla la máquina DesignNCut Descargue
Una vez descargada e instalada la aplicación en nuestro Smartphone hallaremos el icono con el cual se ejecuta la aplicación:
 HYU-Connect es el software gratuito de Hyundai para conectarse a sus equipos desde smartphones rápidamente mediante P2P. Está disponible para sistemas operativos ios (iphone) y Android. Sirve para conectarse
HYU-Connect es el software gratuito de Hyundai para conectarse a sus equipos desde smartphones rápidamente mediante P2P. Está disponible para sistemas operativos ios (iphone) y Android. Sirve para conectarse
Wanscam. Manual usuario APP movil E-VIEW7. Descargar aplicación
 Wanscam Manual usuario APP movil E-VIEW7 Descargar aplicación Descargue e instale la Wanscam APP antes de configurar la cámara IP. Busque en Google Play Store y App Store E-view7 Funcionalidad de configuración
Wanscam Manual usuario APP movil E-VIEW7 Descargar aplicación Descargue e instale la Wanscam APP antes de configurar la cámara IP. Busque en Google Play Store y App Store E-view7 Funcionalidad de configuración
09/12/2010 Módulo de Recetas Base
 Botones de la Barra de Herramientas / Otros botones Nuevo registro Guardar información La pantalla se limpiará de datos de registros anteriores y se estará en disposición de comenzar a meter la información
Botones de la Barra de Herramientas / Otros botones Nuevo registro Guardar información La pantalla se limpiará de datos de registros anteriores y se estará en disposición de comenzar a meter la información
Reloj Teléfono Inteligente
 Reloj Teléfono Inteligente Manual de Usuario Por favor, lea el manual antes de su uso. Advertencias de Seguridad 1. La información de este documento no será modificado o alterado sin previo aviso. 2. El
Reloj Teléfono Inteligente Manual de Usuario Por favor, lea el manual antes de su uso. Advertencias de Seguridad 1. La información de este documento no será modificado o alterado sin previo aviso. 2. El
Configuración de página e Impresión. Excel 2007
 Configuración de página e Impresión Excel 2007 Configuración de página - Impresión Establecer área de impresión Un paso previo a la configuración de la página y su posterior impresión es indicarle a Excel
Configuración de página e Impresión Excel 2007 Configuración de página - Impresión Establecer área de impresión Un paso previo a la configuración de la página y su posterior impresión es indicarle a Excel
MANUAL WinPoET 1/31. MANUAL WinPoET
 1/31 MANUAL WinPoET Mayo 2006 1/31 INDICE 1. Introducción... 2 2. Windows 2000, 98 y ME - Instalación y configuración del WinPoET... 3 3. Windows XP Configuración de la conexión... 10 4. Windows XP - Comprobación
1/31 MANUAL WinPoET Mayo 2006 1/31 INDICE 1. Introducción... 2 2. Windows 2000, 98 y ME - Instalación y configuración del WinPoET... 3 3. Windows XP Configuración de la conexión... 10 4. Windows XP - Comprobación
Tutorial de Introducción a la Informática Tema 2 Correo Electrónico. Correo Electrónico. 1. Objetivos
 1. Objetivos En este tema explicaremos todo lo necesario para crear una cuenta de correo electrónico y utilizarla para enviar y recibir emails a través de navegador web. Explicaremos el proceso completo
1. Objetivos En este tema explicaremos todo lo necesario para crear una cuenta de correo electrónico y utilizarla para enviar y recibir emails a través de navegador web. Explicaremos el proceso completo
Guía de solicitud de un certificado AC FNMT Usuarios
 Guía de solicitud de un certificado AC FNMT Usuarios 2015 TABLA DE CONTENIDO Tabla de contenido INTRODUCCIÓN... 2 SOLICITUD Y DESCARGA DEL CERTIFICADO... 2 1.- Consideraciones previas y configuración del
Guía de solicitud de un certificado AC FNMT Usuarios 2015 TABLA DE CONTENIDO Tabla de contenido INTRODUCCIÓN... 2 SOLICITUD Y DESCARGA DEL CERTIFICADO... 2 1.- Consideraciones previas y configuración del
Gestión de formularios: Manual de usuario
 1-FORMULARIOS... 2 1.1Crear un nuevo formulario... 2 1.2Editar las propiedades de un formulario... 3 1.3Ver datos enviados... 6 1.4 Eliminar un formulario... 7 2-AGRUPACIONES... 8 2.1Crear una agrupación...
1-FORMULARIOS... 2 1.1Crear un nuevo formulario... 2 1.2Editar las propiedades de un formulario... 3 1.3Ver datos enviados... 6 1.4 Eliminar un formulario... 7 2-AGRUPACIONES... 8 2.1Crear una agrupación...
Unidad 2. Crear una Presentación (I)
 Unidad 2. Crear una Presentación (I) A continuación veremos cómo crear una Presentación. PowerPoint nos permite crear una presentación de formas distintas, bien a través del asistente que es muy útil cuando
Unidad 2. Crear una Presentación (I) A continuación veremos cómo crear una Presentación. PowerPoint nos permite crear una presentación de formas distintas, bien a través del asistente que es muy útil cuando
Introducción Requisitos mínimos Programa Servidor en tu ordenador: APP dispositivo móvil: Instalación Conexión...
 INDICE Introducción... 3 Requisitos mínimos... 4 Programa Servidor en tu ordenador:... 4 APP dispositivo móvil:... 5 Instalación... 6 Conexión... 7 Funcionalidades... 9 Manejo de teclado... 9 Manejo de
INDICE Introducción... 3 Requisitos mínimos... 4 Programa Servidor en tu ordenador:... 4 APP dispositivo móvil:... 5 Instalación... 6 Conexión... 7 Funcionalidades... 9 Manejo de teclado... 9 Manejo de
Manual de Instrucciones para el uso con un ordenador
 Tablero electrónico Portátil de Escritura Manual de Instrucciones para el uso con un ordenador Nota: es necesario el uso de un ordenador personal con sistema operativo Microsoft Windows y un puerto de
Tablero electrónico Portátil de Escritura Manual de Instrucciones para el uso con un ordenador Nota: es necesario el uso de un ordenador personal con sistema operativo Microsoft Windows y un puerto de
Pilotaje Educamos 2.0. Guía rápida para FAMILIAS
 Pilotaje Educamos 2.0 Guía rápida para FAMILIAS ÍNDICE 1. INTRODUCCIÓN... 3 2. CÓMO ACCEDER?... 3 3. LA PÁGINA PRINCIPAL... 5 3.1. Cabecera superior... 5 3.2. Menú lateral izquierdo... 6 3.3. Zona de trabajo...
Pilotaje Educamos 2.0 Guía rápida para FAMILIAS ÍNDICE 1. INTRODUCCIÓN... 3 2. CÓMO ACCEDER?... 3 3. LA PÁGINA PRINCIPAL... 5 3.1. Cabecera superior... 5 3.2. Menú lateral izquierdo... 6 3.3. Zona de trabajo...
TEMA 4: CREACIÓN Y DISEÑO DE UN BLOG EN BLOGGER
 TEMA 4: CREACIÓN Y DISEÑO DE UN BLOG EN BLOGGER Cómo dar de alta un blog en blogger Como paso previo debes disponer de una cuenta de correo electrónico de Google. Debéis utilizar la que creamos a principio
TEMA 4: CREACIÓN Y DISEÑO DE UN BLOG EN BLOGGER Cómo dar de alta un blog en blogger Como paso previo debes disponer de una cuenta de correo electrónico de Google. Debéis utilizar la que creamos a principio
Apunte de Gráficos Microsoft Office Excel Gráficos.
 Gráficos. Un gráfico es la representación gráfica de los datos de una hoja de cálculo y facilita su interpretación. La utilización de gráficos hace más sencilla e inmediata la interpretación de los datos.
Gráficos. Un gráfico es la representación gráfica de los datos de una hoja de cálculo y facilita su interpretación. La utilización de gráficos hace más sencilla e inmediata la interpretación de los datos.
Cómo utilizar Skype? INDICE
 Manual de Cómo utilizar el Programa SKYPE para realizar la cita con el TRIBUNAL ELECTORAL para la confirmación de su identidad e inclusión en el Padrón Preliminar para los Votos de Panameño residente en
Manual de Cómo utilizar el Programa SKYPE para realizar la cita con el TRIBUNAL ELECTORAL para la confirmación de su identidad e inclusión en el Padrón Preliminar para los Votos de Panameño residente en
CONSIDERACIONES GENERALES DEL FUNCIONAMIENTO DEL PROGRAMA
 CONSIDERACIONES GENERALES DEL FUNCIONAMIENTO DEL PROGRAMA Indice 1. CAMPOS OBLIGATORIOS Y ERRORES... 2 2.- MENUS DESPLEGABLES Y CAMPOS QUE SE AUTOCOMPLETAN... 6 3.- UTILIDADES DEL PROGRAMA DE AYUDA...
CONSIDERACIONES GENERALES DEL FUNCIONAMIENTO DEL PROGRAMA Indice 1. CAMPOS OBLIGATORIOS Y ERRORES... 2 2.- MENUS DESPLEGABLES Y CAMPOS QUE SE AUTOCOMPLETAN... 6 3.- UTILIDADES DEL PROGRAMA DE AYUDA...
Manual de usuario ÖWN FUN + 1. Contenido de la caja. 2. Diseño del dispositivo
 Manual de usuario ÖWN FUN + 1. Contenido de la caja -Dispositivo -Manual -Cable USB -Batería de iones de litio -Adaptador AC 2. Diseño del dispositivo Botón Menú Púlselo para acceder a las opciones del
Manual de usuario ÖWN FUN + 1. Contenido de la caja -Dispositivo -Manual -Cable USB -Batería de iones de litio -Adaptador AC 2. Diseño del dispositivo Botón Menú Púlselo para acceder a las opciones del
IP Cámara PNP. Guía instalación rápida
 IP Cámara PNP Guía instalación rápida Versión:WV8.0.3 Contenido: Nota: Algunos modelos puede no incluir los componentes por separado, como algunos modelos incluyen la antena integrada Procedimiento instalación:
IP Cámara PNP Guía instalación rápida Versión:WV8.0.3 Contenido: Nota: Algunos modelos puede no incluir los componentes por separado, como algunos modelos incluyen la antena integrada Procedimiento instalación:
Crear documentos de texto en Google Docs. Avanzado
 Crear documentos de texto en Google Docs. Avanzado En un tutorial anterior mostramos las opciones básicas de Google Docs, las que aparecían en la barra de herramientas y además del menú tabla. Ahora vamos
Crear documentos de texto en Google Docs. Avanzado En un tutorial anterior mostramos las opciones básicas de Google Docs, las que aparecían en la barra de herramientas y además del menú tabla. Ahora vamos
MICROSOFT EXCEL MICROSOFT EXCEL Manual de Referencia para usuarios. Salomón Ccance CCANCE WEBSITE
 MICROSOFT EXCEL MICROSOFT EXCEL 2013 Manual de Referencia para usuarios Salomón Ccance CCANCE WEBSITE IMPRESIÓN 11.1. Vista de Diseño de página En anteriores versiones existía la vista preliminar como
MICROSOFT EXCEL MICROSOFT EXCEL 2013 Manual de Referencia para usuarios Salomón Ccance CCANCE WEBSITE IMPRESIÓN 11.1. Vista de Diseño de página En anteriores versiones existía la vista preliminar como
Taller de Entorno de Guadalinex Edu. UsaSoftwareLibre.es
 Taller de Entorno de Guadalinex Edu UsaSoftwareLibre.es Índice de contenido Aspecto inicial de Guadalinex Edu...3 Panel superior...3 Cambiar el fondo de escritorio...4 Paneles...5 Carpetas...8 Centro de
Taller de Entorno de Guadalinex Edu UsaSoftwareLibre.es Índice de contenido Aspecto inicial de Guadalinex Edu...3 Panel superior...3 Cambiar el fondo de escritorio...4 Paneles...5 Carpetas...8 Centro de
Tutorial de Google Sites
 Tutorial de Google Sites Elaborado por: Anderson Monsalve Buritica. Andrés Felipe Giraldo Grajales Politécnico Jaime Isaza Cadavid Facultad de Ingenierías Medellín 2013 CONTENIDOS. INTRODUCCIÓN 1 PREREQUISITOS
Tutorial de Google Sites Elaborado por: Anderson Monsalve Buritica. Andrés Felipe Giraldo Grajales Politécnico Jaime Isaza Cadavid Facultad de Ingenierías Medellín 2013 CONTENIDOS. INTRODUCCIÓN 1 PREREQUISITOS
QUÉ ES MBOT? Conectores RJ25
 1 QUÉ ES MBOT? mbot es el kit educativo, ideal para niños y centros de enseñanza, para iniciarse en robótica, programación y electrónica. Está basado en Arduino y Scratch (dos conocidos hardware y software
1 QUÉ ES MBOT? mbot es el kit educativo, ideal para niños y centros de enseñanza, para iniciarse en robótica, programación y electrónica. Está basado en Arduino y Scratch (dos conocidos hardware y software
Programa tu sistema de detección de incendios y cierre automático de puertas.
 Programa tu sistema de detección de incendios y cierre automático de puertas. En este proyecto crearás un sistema capaz de detectar posibles incendios utilizando un sensor IR, activando una alarma y accionando
Programa tu sistema de detección de incendios y cierre automático de puertas. En este proyecto crearás un sistema capaz de detectar posibles incendios utilizando un sensor IR, activando una alarma y accionando
5.0 INSTRUCTIVO DE USO. Flash Cámara frontal. Indicador LED. Botón de encendido. Botón de Subir/ Bajar volumen 2 Insertar y extraer la
 Por favor, lea este instructivo de uso antes de utilizar el dispositivo. 1 Cargar la batería INSTRUCTIVO DE USO Indicador LED Flash Cámara frontal Botón de encendido 5.0 Botón de Subir/ Bajar volumen 2
Por favor, lea este instructivo de uso antes de utilizar el dispositivo. 1 Cargar la batería INSTRUCTIVO DE USO Indicador LED Flash Cámara frontal Botón de encendido 5.0 Botón de Subir/ Bajar volumen 2
Aplicación COAC MURCIA CRM Módulo Calendario. Módulo Calendario. 1
 Módulo Calendario 1 www.audalabs.net Contenido INTRODUCCIÓN... 3 MÓDULO CALENDARIO... 4 Añadiendo un Evento al Calendario... 7 Añadiendo una Tarea al Calendario... 10 Compartir Calendarios... 11 Compartición
Módulo Calendario 1 www.audalabs.net Contenido INTRODUCCIÓN... 3 MÓDULO CALENDARIO... 4 Añadiendo un Evento al Calendario... 7 Añadiendo una Tarea al Calendario... 10 Compartir Calendarios... 11 Compartición
* Sólo para usuarios ya registrados en la tarifa de luz o fino o usuarios registrados directamente en la aplicación que compró un número de fax
 PC-FAX.com Center El CustomCenter de PC-FAX.com convierte a dispositivo móvil en un centro de comunicación para el envío y la recepción de fax*, envío de SMS o cartas de correo de forma directa cuando
PC-FAX.com Center El CustomCenter de PC-FAX.com convierte a dispositivo móvil en un centro de comunicación para el envío y la recepción de fax*, envío de SMS o cartas de correo de forma directa cuando
CÓMO ACCEDER A NUESTRO BLOG. Para acceder al blog que hemos abierto tenemos que ir a
 CÓMO ACCEDER A NUESTRO BLOG Para acceder al blog que hemos abierto tenemos que ir a http://www.blogger.com Una vez allí, pueden ocurrir dos cosas: 1º-. Que ya estemos registrados en Gmail, con lo cual
CÓMO ACCEDER A NUESTRO BLOG Para acceder al blog que hemos abierto tenemos que ir a http://www.blogger.com Una vez allí, pueden ocurrir dos cosas: 1º-. Que ya estemos registrados en Gmail, con lo cual
4.0. Instructivo de uso. Cámara frontal. Flash. Botón de. Subir/Bajar volumen. Botón de. encendido 3
 1 Por favor, lea este instructivo de uso antes de utilizar el dispositivo. 1 1 Quitar/colocar la tapa trasera Flash Instructivo de uso Cámara frontal Botón de Subir/Bajar volumen 2 Colocar/Extraer la batería
1 Por favor, lea este instructivo de uso antes de utilizar el dispositivo. 1 1 Quitar/colocar la tapa trasera Flash Instructivo de uso Cámara frontal Botón de Subir/Bajar volumen 2 Colocar/Extraer la batería
ORTOGRAFÍA Y GRAMÁTICA
 ORTOGRAFÍA Y GRAMÁTICA Objetivos: En esta unidad se estudia cómo corregir los textos que escribimos tanto a nivel de ortografía como de gramática. Podemos hacer que Word lo revise a petición nuestra, pero
ORTOGRAFÍA Y GRAMÁTICA Objetivos: En esta unidad se estudia cómo corregir los textos que escribimos tanto a nivel de ortografía como de gramática. Podemos hacer que Word lo revise a petición nuestra, pero
GUÍA DE INSTALACIÓN Y REFERENCIA ECR8200SPROGRAMMING UTILITY. Code:
 GUÍA DE INSTALACIÓN Y REFERENCIA ECR8200SPROGRAMMING UTILITY E Code: 577601 PUBLICACIÓN EDITADA POR: Olivetti S.p.A. www.olivetti.com Copyright 2012, Olivetti Reservados todos los derechos Llamamos su
GUÍA DE INSTALACIÓN Y REFERENCIA ECR8200SPROGRAMMING UTILITY E Code: 577601 PUBLICACIÓN EDITADA POR: Olivetti S.p.A. www.olivetti.com Copyright 2012, Olivetti Reservados todos los derechos Llamamos su
Android 2.3 Tablet Manual de Usuario
 Contenido. Contenido....1 2. Contenido de la caja...2 3. Perspectiva del producto...3 4. Encendido y apagado...4 Hibernar: Pulsar el botón de encendido para que la tableta se ponga en modo de hibernación
Contenido. Contenido....1 2. Contenido de la caja...2 3. Perspectiva del producto...3 4. Encendido y apagado...4 Hibernar: Pulsar el botón de encendido para que la tableta se ponga en modo de hibernación
SNAPPET. Trabajar en casa. con Snappet. Guía de uso 2017 para la puesta en marcha de Snappet en casa
 SNAPPET Trabajar en casa con Snappet Guía de uso 2017 para la puesta en marcha de Snappet en casa Snappet: Trabajar en casa con Snappet Bienvenido a Snappet! En este manual explicamos cómo se puede trabajar
SNAPPET Trabajar en casa con Snappet Guía de uso 2017 para la puesta en marcha de Snappet en casa Snappet: Trabajar en casa con Snappet Bienvenido a Snappet! En este manual explicamos cómo se puede trabajar
Anexo C. Manual del usuario
 Anexo C Manual del usuario 1. Introducción La aplicación requiere tener instalada la máquina virtual de java versión 1.6 o superior (tanto en sistemas operativos Windows como en sistemas operativos Linux).
Anexo C Manual del usuario 1. Introducción La aplicación requiere tener instalada la máquina virtual de java versión 1.6 o superior (tanto en sistemas operativos Windows como en sistemas operativos Linux).
Ref Manual de usuario
 Manual de instrucciones CONTENIDO DEL PAQUETE Esta cámaraa incluye todo lo que necesita para realizar la instalación al instante Cámara espía estación meteorológica. Sensor de exterior. Cable USB. Adaptador
Manual de instrucciones CONTENIDO DEL PAQUETE Esta cámaraa incluye todo lo que necesita para realizar la instalación al instante Cámara espía estación meteorológica. Sensor de exterior. Cable USB. Adaptador
Nos pedirá nuestra cuenta de gmail. Se la indicaremos haciendo clic sobre Take Survey Now.
 APPINVENTOR: EDICIÓN DE APPS PARA MÓVILES ANDROID Esta aplicación online nos permite crear apps para móviles Android. Nosotros crearemos apps para poder controlar nuestro Arduino desde el móvil (aprovechando
APPINVENTOR: EDICIÓN DE APPS PARA MÓVILES ANDROID Esta aplicación online nos permite crear apps para móviles Android. Nosotros crearemos apps para poder controlar nuestro Arduino desde el móvil (aprovechando
GOOGLE SITES INICIAL
 1º.-Acceder a Google Sites. GOOGLE SITES INICIAL Google Sites es un alojamiento gratuito de Google para páginas web. Pero además de alojamiento lo que ofrece es una herramienta para crear la página web
1º.-Acceder a Google Sites. GOOGLE SITES INICIAL Google Sites es un alojamiento gratuito de Google para páginas web. Pero además de alojamiento lo que ofrece es una herramienta para crear la página web
Manual. Cámara IP PTZ 6702AL CÁMARA IP PTZ I405Z
 Manual Cámara IP PTZ 6702AL CÁMARA IP PTZ I405Z 1 Características principales del modelo Ángulo De Visión 270 horizontal / 120 grados vertical Audio 1 Entrada / 1 Salida Balance De Blancos automático Compresión
Manual Cámara IP PTZ 6702AL CÁMARA IP PTZ I405Z 1 Características principales del modelo Ángulo De Visión 270 horizontal / 120 grados vertical Audio 1 Entrada / 1 Salida Balance De Blancos automático Compresión
... Cómo empezar en WORD anfora CAPÍTULO 1. Introducción. Cómo entrar en WORD WORD 2000 Cómo empezar en WORD 2000
 CAPÍTULO 1......... Introducción Cómo empezar en WORD 2000 En este Capítulo, con el que se inicia el manual, intentaremos explicar qué es WORD 2000 y para qué sirve. WORD 2000 es un programa de procesador
CAPÍTULO 1......... Introducción Cómo empezar en WORD 2000 En este Capítulo, con el que se inicia el manual, intentaremos explicar qué es WORD 2000 y para qué sirve. WORD 2000 es un programa de procesador
Manual de Usuario del Director / Tutor / Coordinador
 Manual de Usuario del Director / Tutor / Coordinador $FFHVRDODDJHQGD El acceso a la herramienta se hace desde la zona de profesores: http://www.menesianosaguilar.net/zona-profesores.php Para acceder a
Manual de Usuario del Director / Tutor / Coordinador $FFHVRDODDJHQGD El acceso a la herramienta se hace desde la zona de profesores: http://www.menesianosaguilar.net/zona-profesores.php Para acceder a
Unidad 12. Impresión (I)
 Unidad 12. Impresión (I) Se puede imprimir de dos formas: a) Desde la opción de menú Impresión rápida que se encuentra dentro del menú Imprimirdel Botón Office. Se utiliza cuando no queremos cambiar ninguna
Unidad 12. Impresión (I) Se puede imprimir de dos formas: a) Desde la opción de menú Impresión rápida que se encuentra dentro del menú Imprimirdel Botón Office. Se utiliza cuando no queremos cambiar ninguna
ÍNDICE IMÁGENES Y GRABACIONES DE LA GALERÍA... 24
 ESPAÑOL ÍNDICE 1 Introducción... 3 2 OPERACIONES PRELIMINARES Y REQUISITOS... 3 3 MODOS DE ACCESO... 4 4 PÁGINA DE ACCESO A LA APLICACIÓN... 4 5 REGISTRO DE USUARIO... 5 6 MODO MUNDO... 6 6.1 ACCESO...
ESPAÑOL ÍNDICE 1 Introducción... 3 2 OPERACIONES PRELIMINARES Y REQUISITOS... 3 3 MODOS DE ACCESO... 4 4 PÁGINA DE ACCESO A LA APLICACIÓN... 4 5 REGISTRO DE USUARIO... 5 6 MODO MUNDO... 6 6.1 ACCESO...
MANUAL PARA ANDROID MT4
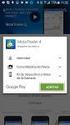 MANUAL PARA ANDROID MT4 2016 HANSEATIC BROKERHOUSE Metatrader 4 Android App Manual Índice Página 1. Instalación 1.1 Instalación de la App 1 1.2 Conectarse a una cuenta real o demo... 2 1.3 Abrir una cuenta
MANUAL PARA ANDROID MT4 2016 HANSEATIC BROKERHOUSE Metatrader 4 Android App Manual Índice Página 1. Instalación 1.1 Instalación de la App 1 1.2 Conectarse a una cuenta real o demo... 2 1.3 Abrir una cuenta
LED VISION TUTORIAL. (Guía básica para PC s y Pantallas ya
 LED VISION TUTORIAL (Guía básica para PC s y Pantallas ya programad@s) 1 Índice 1 Descargar el programa. Página 3 2 Instalar el programa. Página 3 3 Conectarse a la pantalla vía Wifi. Página 3 4 Leer configuración
LED VISION TUTORIAL (Guía básica para PC s y Pantallas ya programad@s) 1 Índice 1 Descargar el programa. Página 3 2 Instalar el programa. Página 3 3 Conectarse a la pantalla vía Wifi. Página 3 4 Leer configuración
ACTIVIDADES DE SCRATCH PARA ARDUINO (S4A) 3º ESO TECNOLOGÍAS
 ACTIVIDADES DE SCRATCH PARA ARDUINO (S4A) 3º ESO TECNOLOGÍAS A1: ENCENDER UN LED Y APAGARLO CON S4A Conecta la placa arduino al ordenador y arranca S4A. Recuerda que la placa arduino tiene que tener instalado
ACTIVIDADES DE SCRATCH PARA ARDUINO (S4A) 3º ESO TECNOLOGÍAS A1: ENCENDER UN LED Y APAGARLO CON S4A Conecta la placa arduino al ordenador y arranca S4A. Recuerda que la placa arduino tiene que tener instalado
5. SEGUNDA APP: par o impar
 5. SEGUNDA APP: par o impar Como segunda actividad práctica, vas a realizar una App que se encargará de decirte si el número que introduzcas, es del tipo par o impar. Para realizar esta práctica, primero
5. SEGUNDA APP: par o impar Como segunda actividad práctica, vas a realizar una App que se encargará de decirte si el número que introduzcas, es del tipo par o impar. Para realizar esta práctica, primero
Lanca Organización de actividades caninas
 Lanca Organización de actividades caninas Manual de usuario Propietario de perros INDICE 1 INTRODUCCIÓN... 3 2 ACCESO A LA APLICACIÓN... 3 2.1 Crear nueva cuenta... 3 2.2 No recuerdas tu contraseña?...
Lanca Organización de actividades caninas Manual de usuario Propietario de perros INDICE 1 INTRODUCCIÓN... 3 2 ACCESO A LA APLICACIÓN... 3 2.1 Crear nueva cuenta... 3 2.2 No recuerdas tu contraseña?...
ednet.power Guía de instalación rápida
 ednet.power Guía de instalación rápida 84290 84291 84292 84290 - ednet.power Kit de iniciación (1x unidad central WiFi + 1x enchufe inteligente de interior) Unidad central WiFi Enchufe inteligente de interior
ednet.power Guía de instalación rápida 84290 84291 84292 84290 - ednet.power Kit de iniciación (1x unidad central WiFi + 1x enchufe inteligente de interior) Unidad central WiFi Enchufe inteligente de interior
SINCRONIZACION DE CUENTAS GMAIL Y CORREO DE LA UNIVERSIDAD. Subdelegación de estudiantes, Centro Universitario de Mérida
 SINCRONIZACION DE CUENTAS GMAIL Y CORREO DE LA UNIVERSIDAD Subdelegación de estudiantes, Centro Universitario de Mérida ÍNDICE INTRODUCCIÓN... 2 SINCRONIZACION DE LAS CUENTAS POR SEPARADO... 3 a. SINCRONIZACION
SINCRONIZACION DE CUENTAS GMAIL Y CORREO DE LA UNIVERSIDAD Subdelegación de estudiantes, Centro Universitario de Mérida ÍNDICE INTRODUCCIÓN... 2 SINCRONIZACION DE LAS CUENTAS POR SEPARADO... 3 a. SINCRONIZACION
Nimbus, servicios en la nube. Google Drive para PC
 Nimbus, servicios en la nube 1 /MAC permite sincronizar el contenido de tu Google Drive en una carpeta de tu disco duro. La sincronización es bidireccional: cualquier cambio que hagas en tu Drive en Internet
Nimbus, servicios en la nube 1 /MAC permite sincronizar el contenido de tu Google Drive en una carpeta de tu disco duro. La sincronización es bidireccional: cualquier cambio que hagas en tu Drive en Internet
Guía de Moodle Mundusfor para administradores
 Guía de Moodle Mundusfor para administradores Realizado por: Supervisor: D. Moisés Coriat Benarroch Índice Introducción 3 1. Página principal de la plataforma Moodle Mundusfor 3 2. Idioma 4 3. Acceso a
Guía de Moodle Mundusfor para administradores Realizado por: Supervisor: D. Moisés Coriat Benarroch Índice Introducción 3 1. Página principal de la plataforma Moodle Mundusfor 3 2. Idioma 4 3. Acceso a
OPEN OFFICE: Unidad 3
 UNIDAD 3: BARRA DE HERRAMIENTAS Es la barra de símbolos que aparece vertical a la izquierda del monitor, si no se visualiza actívala en Ver Barra de símbolos Barra de herramientas. 3.1. Tablas Las tablas
UNIDAD 3: BARRA DE HERRAMIENTAS Es la barra de símbolos que aparece vertical a la izquierda del monitor, si no se visualiza actívala en Ver Barra de símbolos Barra de herramientas. 3.1. Tablas Las tablas
3.2. Agregar y modificar recursos
 3.2. Agregar y modificar recursos El profesor tiene la opción de mostrar al alumno cualquier tipo de documentación ya sea en formato texto, audio, video, etc. La manera de añadir contenidos en un curso
3.2. Agregar y modificar recursos El profesor tiene la opción de mostrar al alumno cualquier tipo de documentación ya sea en formato texto, audio, video, etc. La manera de añadir contenidos en un curso
bla bla Messenger Guía del usuario
 bla bla Messenger Guía del usuario Messenger Messenger: Guía del usuario fecha de publicación Miércoles, 23. Marzo 2016 Version 1.4.0 Copyright 2016-2016 OX Software GmbH., La propiedad intelectual de
bla bla Messenger Guía del usuario Messenger Messenger: Guía del usuario fecha de publicación Miércoles, 23. Marzo 2016 Version 1.4.0 Copyright 2016-2016 OX Software GmbH., La propiedad intelectual de
Explicación del portal
 Explicación del portal General Ingreso Menu principal Foro Objetivo Disponer de una herramienta de fácil manejo que establezca un espacio de comunicación entre estudiantes y profesores a través de Internet,
Explicación del portal General Ingreso Menu principal Foro Objetivo Disponer de una herramienta de fácil manejo que establezca un espacio de comunicación entre estudiantes y profesores a través de Internet,
Brillante Iluminación S.A. de C.V. NOMBRE: MEMORIA SUNLITE CÓDIGO: LMEMO01 FAMILIA: ACCESORIOS MANUAL DE INSTALACIÓN - MEMORIA SUNLITE
 NOMBRE: MEMORIA SUNLITE CÓDIGO: LMEMO01 FAMILIA: ACCESORIOS MANUAL DE INSTALACIÓN - MEMORIA SUNLITE Acerca del producto La Memoria SUNLITE DMX, sirve para manejar todas aquellas luminarias que cuente con
NOMBRE: MEMORIA SUNLITE CÓDIGO: LMEMO01 FAMILIA: ACCESORIOS MANUAL DE INSTALACIÓN - MEMORIA SUNLITE Acerca del producto La Memoria SUNLITE DMX, sirve para manejar todas aquellas luminarias que cuente con
SINCRONIZACION DE CORREO Y CALENDARIO UEX. Subdelegación de estudiantes, Centro Universitario de Mérida
 SINCRONIZACION DE CORREO Y CALENDARIO UEX Subdelegación de estudiantes, Centro Universitario de Mérida ÍNDICE INTRODUCCIÓN... 2 SINCRONIZACION DE LAS CUENTAS POR SEPARADO... 3 a. SINCRONIZACION POR NAVEGADOR...
SINCRONIZACION DE CORREO Y CALENDARIO UEX Subdelegación de estudiantes, Centro Universitario de Mérida ÍNDICE INTRODUCCIÓN... 2 SINCRONIZACION DE LAS CUENTAS POR SEPARADO... 3 a. SINCRONIZACION POR NAVEGADOR...
1.Configure un servidor NTP en GNU/Linux. Conecte un cliente NTP en Windows o GNU/Linux.
 1.Configure un servidor NTP en GNU/Linux. Conecte un cliente NTP en Windows o GNU/Linux. Configuramos al Ubuntu como el servidor de Ntp para ello lo instalamos desde el termial, con el apt-get install
1.Configure un servidor NTP en GNU/Linux. Conecte un cliente NTP en Windows o GNU/Linux. Configuramos al Ubuntu como el servidor de Ntp para ello lo instalamos desde el termial, con el apt-get install
TRATAMIENTO DE DATOS
 Sesión 3 Tratamiento de datos TRATAMIENTO DE DATOS Objetivo Crear y administrar Estilos. Crear y administrar encabezados y pies de página. Aprender a dividir nuestra hoja y a inmovilizar paneles. Contenido
Sesión 3 Tratamiento de datos TRATAMIENTO DE DATOS Objetivo Crear y administrar Estilos. Crear y administrar encabezados y pies de página. Aprender a dividir nuestra hoja y a inmovilizar paneles. Contenido
IRISPen Air 7. Guía rápida del usuario. (ios)
 IRISPen Air 7 Guía rápida del usuario (ios) Esta Guía rápida del usuario le ayudará a empezar a utilizar el IRISPen TM Air 7. Le recomendamos que la lea antes de utilizar el escáner y el software. Toda
IRISPen Air 7 Guía rápida del usuario (ios) Esta Guía rápida del usuario le ayudará a empezar a utilizar el IRISPen TM Air 7. Le recomendamos que la lea antes de utilizar el escáner y el software. Toda
Guía del Asesor de Negocio
 Guía del Asesor de Negocio Vodafone Power to you Introducción En este manual vamos a ver las características y funcionamiento de esta herramienta. El objetivo de la herramienta es gestionar las citas,
Guía del Asesor de Negocio Vodafone Power to you Introducción En este manual vamos a ver las características y funcionamiento de esta herramienta. El objetivo de la herramienta es gestionar las citas,
Herramienta de autor Educaline Tools Manual de usuario
 Herramienta de autor Educaline Tools Manual de usuario Índice de contenidos 1. Qué es la Herramienta de autor...2 2. Cómo acceder a la Herramienta de autor...3 3. Crear nuevo contenido...7 4. Editar contenido...8
Herramienta de autor Educaline Tools Manual de usuario Índice de contenidos 1. Qué es la Herramienta de autor...2 2. Cómo acceder a la Herramienta de autor...3 3. Crear nuevo contenido...7 4. Editar contenido...8
Programa tu sistema de aviso de la distancia de seguridad.
 Programa tu sistema de aviso de la distancia de seguridad. En este proyecto crearás un sistema que te permita alertar a los coches o ciclistas de que no están cumpliendo con la distancia de seguridad adecuada.
Programa tu sistema de aviso de la distancia de seguridad. En este proyecto crearás un sistema que te permita alertar a los coches o ciclistas de que no están cumpliendo con la distancia de seguridad adecuada.
5.5" GUÍA DE INICIO RÁPIDO 5056A 5056J 5056M. Por favor, lea este instructivo de uso antes de utilizar el dispositivo.
 Por favor, lea este instructivo de uso antes de utilizar el dispositivo. Quitar o colocar la tapa trasera. GUÍA DE INICIO RÁPIDO Cámara frontal Flash delantero Botón de encendido Cargar la batería. Botón
Por favor, lea este instructivo de uso antes de utilizar el dispositivo. Quitar o colocar la tapa trasera. GUÍA DE INICIO RÁPIDO Cámara frontal Flash delantero Botón de encendido Cargar la batería. Botón
TRABAJO: GRÁFICO EXCEL 2000
 TRABAJO: GRÁFICO EXCEL 2000 El proyecto que voy a desarrollar es la explicación de gráfico en Excel 2000. La materia a utilizar va a ser una tabla de datos la cual va a contener los gastos primer semestrales
TRABAJO: GRÁFICO EXCEL 2000 El proyecto que voy a desarrollar es la explicación de gráfico en Excel 2000. La materia a utilizar va a ser una tabla de datos la cual va a contener los gastos primer semestrales
IMPRESIÓN UNIDAD DIDÁCTICA INTRODUCCIÓN. Los objetivos de este tema son:
 UNIDAD DIDÁCTICA IMPRESIÓN Los objetivos de este tema son: 1. Conocer las diferentes vistas de la hoja de cálculo y las zonas de impresión con las que poder trabajar. 2. Aprender a especificar las áreas
UNIDAD DIDÁCTICA IMPRESIÓN Los objetivos de este tema son: 1. Conocer las diferentes vistas de la hoja de cálculo y las zonas de impresión con las que poder trabajar. 2. Aprender a especificar las áreas
Polycom VVX Guía del usuario.
 Polycom VVX 1500 Guía del usuario Contenido Descripción general Funciones básicas Cómo realizar una llamada Cómo responder una llamada Cómo finalizar una llamada Cómo rehacer una llamada Cómo silenciar
Polycom VVX 1500 Guía del usuario Contenido Descripción general Funciones básicas Cómo realizar una llamada Cómo responder una llamada Cómo finalizar una llamada Cómo rehacer una llamada Cómo silenciar
Magellan Content Manager 2.0
 Magellan Content Manager 2.0 Instalación del software Content Manager de Magellan. 1. Descargue el Magellan Content Manager desde www.magellangps.com. 2. Haga doble clic en el archivo CM_Setup que ha sido
Magellan Content Manager 2.0 Instalación del software Content Manager de Magellan. 1. Descargue el Magellan Content Manager desde www.magellangps.com. 2. Haga doble clic en el archivo CM_Setup que ha sido
MANUAL DE USUARIO DEL UNIFIED IM
 MANUAL DE USUARIO DEL UNIFIED IM SPONTANIA v5.1 Junio, 2010 1 Índice Índice... 2 1. Como instalar IM... 3 2. Interface UnifiedIM... 5 Barra de herramientas... 6 IM... 7 Contactos... 7 Acciones... 8 Barra
MANUAL DE USUARIO DEL UNIFIED IM SPONTANIA v5.1 Junio, 2010 1 Índice Índice... 2 1. Como instalar IM... 3 2. Interface UnifiedIM... 5 Barra de herramientas... 6 IM... 7 Contactos... 7 Acciones... 8 Barra
CAPÍTULO 10. IMPRESIÓN.
 CAPÍTULO 10. IMPRESIÓN. Vamos a ver las diferentes técnicas relacionadas con la impresión de datos, como puede ser la configuración de las páginas a imprimir, la vista preliminar para ver el documento
CAPÍTULO 10. IMPRESIÓN. Vamos a ver las diferentes técnicas relacionadas con la impresión de datos, como puede ser la configuración de las páginas a imprimir, la vista preliminar para ver el documento
TEMA 24: El programa de Presentaciones IMPRESS (I)
 C. E. I. P. LAS VIÑAS Bollullos del Cdo. (Huelva) Centro TIC TEMA 24: El programa de Presentaciones IMPRESS (I) Introducción Básicamente Impress es un programa de presentaciones proyectadas a través de
C. E. I. P. LAS VIÑAS Bollullos del Cdo. (Huelva) Centro TIC TEMA 24: El programa de Presentaciones IMPRESS (I) Introducción Básicamente Impress es un programa de presentaciones proyectadas a través de
Preguntas frecuentes KWB Comfort Online Contenido
 Preguntas frecuentes KWB Comfort Online Contenido 1. Requisitos... 3 1.1. Quiero utilizar Comfort Online. Cuáles son los requisitos?... 3 1.1.1. Requisitos para las calderas con Regulación Comfort 4...
Preguntas frecuentes KWB Comfort Online Contenido 1. Requisitos... 3 1.1. Quiero utilizar Comfort Online. Cuáles son los requisitos?... 3 1.1.1. Requisitos para las calderas con Regulación Comfort 4...
Crear reglas en la app. Wattio SmartHome
 Crear reglas en la app. Wattio SmartHome Para crear una regla es necesario disponer de la app móvil. Aconsejamos actualizar a la última versión. Se puede chequear en Play store o Apple store. Una vez actualizada
Crear reglas en la app. Wattio SmartHome Para crear una regla es necesario disponer de la app móvil. Aconsejamos actualizar a la última versión. Se puede chequear en Play store o Apple store. Una vez actualizada
Qué tengo que saber. Tema 2
 Qué tengo que saber Tema 2 11 12 2. Qué tengo que saber 2.1 Para comenzar 2.1 Para comenzar Qué es Internet. Qué es un navegador. Qué es una página Web. Qué es la página principal. Cómo conecto mi ordenador
Qué tengo que saber Tema 2 11 12 2. Qué tengo que saber 2.1 Para comenzar 2.1 Para comenzar Qué es Internet. Qué es un navegador. Qué es una página Web. Qué es la página principal. Cómo conecto mi ordenador
Configuración de Hangouts de Google para administradores
 Configuración de Hangouts de Google para administradores En esta guía 1. Instala Hangouts de Google y personaliza la configuración 2. Inicia un chat y una videollamada 3. Explora las funciones y Hangouts
Configuración de Hangouts de Google para administradores En esta guía 1. Instala Hangouts de Google y personaliza la configuración 2. Inicia un chat y una videollamada 3. Explora las funciones y Hangouts
Acceso al sistema Para acceder al área privada es necesario tener los datos de acceso. Ver el punto No tengo los datos de acceso
 Acceso al sistema Para acceder al área privada es necesario tener los datos de acceso. Ver el punto No tengo los datos de acceso Cómo accedo a la aplicación? 1. Acceder a la web de ASTIMEF: http://www.astimef.com
Acceso al sistema Para acceder al área privada es necesario tener los datos de acceso. Ver el punto No tengo los datos de acceso Cómo accedo a la aplicación? 1. Acceder a la web de ASTIMEF: http://www.astimef.com
Novedades de GM EPC. Navegación gráfica. Navegación común para cada vehículo
 Novedades de GM EPC Navegación gráfica La nueva generación GM EPC incluye nuevas y numerosas funciones diseñadas para que encuentre la pieza correcta con más rapidez y facilidad. Para obtener instrucciones
Novedades de GM EPC Navegación gráfica La nueva generación GM EPC incluye nuevas y numerosas funciones diseñadas para que encuentre la pieza correcta con más rapidez y facilidad. Para obtener instrucciones
Unidad 9. Trabajar con Textos (I)
 Unidad 9. Trabajar con Textos (I) En las diapositivas podemos insertar textos y aplicarles casi las mismas operaciones que con un procesador de texto, es decir, podemos modificar el tamaño de la letra,
Unidad 9. Trabajar con Textos (I) En las diapositivas podemos insertar textos y aplicarles casi las mismas operaciones que con un procesador de texto, es decir, podemos modificar el tamaño de la letra,
MANUAL CONFIGURACIÓN DEL PROGRAMA DEO PARA EMPEZAR A TRABAJAR PASO 4
 MANUAL CONFIGURACIÓN DEL PROGRAMA DEO PARA EMPEZAR A TRABAJAR PASO 4 Ventana principal La pantalla principal del programa tiene un menú de acceso rápido en el centro y sus menús desplegables superiores
MANUAL CONFIGURACIÓN DEL PROGRAMA DEO PARA EMPEZAR A TRABAJAR PASO 4 Ventana principal La pantalla principal del programa tiene un menú de acceso rápido en el centro y sus menús desplegables superiores
OPENOFFICE IMPRESS. Creación básica de presentaciones digitales
 OPENOFFICE IMPRESS Creación básica de presentaciones digitales Qué es OpenOffice Impress? Es la herramienta que nos ofrece OpenOffice para realizar presentaciones Las presentaciones permiten comunicar
OPENOFFICE IMPRESS Creación básica de presentaciones digitales Qué es OpenOffice Impress? Es la herramienta que nos ofrece OpenOffice para realizar presentaciones Las presentaciones permiten comunicar
GUÍA DE USUARIO: GLOGSTER EDU
 GUÍA DE USUARIO: GLOGSTER EDU Glogster EDU es una herramienta telemática de la web 2.0 utilizada para la presentación de trabajos a través de la creación de pósteres o presentaciones multimedia. Sus principales
GUÍA DE USUARIO: GLOGSTER EDU Glogster EDU es una herramienta telemática de la web 2.0 utilizada para la presentación de trabajos a través de la creación de pósteres o presentaciones multimedia. Sus principales
bla bla Messenger Guía del usuario
 bla bla Messenger Guía del usuario Messenger Messenger: Guía del usuario fecha de publicación Miércoles, 23. Marzo 2016 Version 1.4.0 Copyright 2016-2016 OX Software GmbH., La propiedad intelectual de
bla bla Messenger Guía del usuario Messenger Messenger: Guía del usuario fecha de publicación Miércoles, 23. Marzo 2016 Version 1.4.0 Copyright 2016-2016 OX Software GmbH., La propiedad intelectual de
PIZARRA INTERACTIVA HITACHI SOFTWARE FX 77 usb 1. Índice
 PIZARRA INTERACTIVA HITACHI SOFTWARE FX 77 usb 1 Índice 1. Arrancar el Programa StarBoard Software 2. Cómo solucionar problemas si vemos que el lápiz no responde? 3. Calibrado en caso de que sea necesario.
PIZARRA INTERACTIVA HITACHI SOFTWARE FX 77 usb 1 Índice 1. Arrancar el Programa StarBoard Software 2. Cómo solucionar problemas si vemos que el lápiz no responde? 3. Calibrado en caso de que sea necesario.
Manual de Usuario. SMS Inteligente
 Manual de Usuario SMS Inteligente Contenido 1.Introducción... 3 2. Características y requerimientos del equipo de cómputo... 3 3. Requerimientos previos...3 4. Cómo utilizar el portal...4 Ingreso al Portal:...4
Manual de Usuario SMS Inteligente Contenido 1.Introducción... 3 2. Características y requerimientos del equipo de cómputo... 3 3. Requerimientos previos...3 4. Cómo utilizar el portal...4 Ingreso al Portal:...4
INSTRUCTIVO DE USO. Por favor, lea este instructivo de uso antes de utilizar el dispositivo. Cámara frontal Botón de encendido
 Por favor, lea este instructivo de uso antes de utilizar el dispositivo. INSTRUCTIVO DE USO Cámara frontal Botón de encendido 7" Botón de Subir/Bajar volumen 8063 1 CJB1F8002AGA 1 Cargue completamente
Por favor, lea este instructivo de uso antes de utilizar el dispositivo. INSTRUCTIVO DE USO Cámara frontal Botón de encendido 7" Botón de Subir/Bajar volumen 8063 1 CJB1F8002AGA 1 Cargue completamente
GUÍA DEL CAMPUS VIRTUAL
 GUÍA DEL CAMPUS VIRTUAL GUÍA DEL CAMPUS VIRTUAL AFI ESCUELA DE FINANZAS APLICADAS 1. INTRODUCCIÓN... 3 2. ACCESO AL CAMPUS VIRTUAL... 3 3. UTILIZACIÓN BÁSICA DEL CAMPUS VIRTUAL... 4 3.1. Descripción de
GUÍA DEL CAMPUS VIRTUAL GUÍA DEL CAMPUS VIRTUAL AFI ESCUELA DE FINANZAS APLICADAS 1. INTRODUCCIÓN... 3 2. ACCESO AL CAMPUS VIRTUAL... 3 3. UTILIZACIÓN BÁSICA DEL CAMPUS VIRTUAL... 4 3.1. Descripción de
