PERIODO 4 MANEJO ADECUADO DEL MOUSE Y EL TECLADO
|
|
|
- Juan Carlos Marín Calderón
- hace 6 años
- Vistas:
Transcripción
1 PERIODO 4 MANEJO ADECUADO DEL MOUSE Y EL TECLADO CONTENIDOS USO DEL MOUSE COMPONENTES BÁSICOS SUJETAR Y MOVER EL MOUSE SEÑALAR, HACER CLIC Y ARRASTRAR USO DE LA RUEDA DE DESPLAZAMIENTO PERSONALIZACIÓN DEL MOUSE SUGERENCIAS PARA USAR EL MOUSE DE MANERA SEGURA USO DEL TECLADO ORGANIZACIÓN DE LAS TECLAS ESCRITURA DE TEXTO USO DE MÉTODOS ABREVIADOS DE TECLADO USO DE LAS TECLAS DE NAVEGACIÓN USO DEL TECLADO NUMÉRICO TRES TECLAS MISTERIOSAS OTRAS TECLAS SUGERENCIAS PARA USAR EL TECLADO DE MANERA SEGURA
2 USO DEL MOUSE Al igual que utiliza las manos para interactuar con objetos en el mundo físico, puede utilizar el mouse para interactuar con elementos de la pantalla del equipo. Puede mover objetos, abrirlos, cambiarlos de posición, deshacerse de ellos y realizar otras acciones seleccionándolos y haciendo clic en ellos con el mouse. COMPONENTES BÁSICOS Un mouse normalmente consta de dos botones: un botón primario (normalmente el botón izquierdo) y un botón secundario(normalmente el botón derecho). El botón primario es el que se utiliza con mayor frecuencia. La mayoría de los mouse también incluyen una rueda de desplazamiento entre los botones que le ayuda a desplazarse por los documentos y las páginas web de un modo más fácil. En algunos mouse, la rueda de desplazamiento puede presionarse y actuar así como un tercer botón. Los mouse avanzados pueden disponer de botones adicionales que sirven para realizar otras funciones. SUJETAR Y MOVER EL MOUSE Coloque el mouse junto al teclado sobre una superficie limpia y suave, por ejemplo, una almohadillaa de mouse. Sujete el mouse con suavidad con el dedo índice descansando sobre el botón primario y el pulgar a un lado. Para mover el mouse, deslícelo lentamente en cualquier dirección. No lo gire, mantenga la parte delantera del mouse alejada de usted. A medida que mueve el mouse, un puntero (consulte la imagen) se mueve en la misma dirección en la pantalla. Si se queda sin espacio para mover el mouse por el escritorio o la alfombrilla, simplemente levante el mouse y acérquelo hacia usted.
3 Sujete el mouse con suavidad manteniendo la muñeca recta. SEÑALAR, HACER CLIC Y ARRASTRAR Señalar un elemento en la pantalla significa mover el mouse de manera que el puntero parezca estar tocando el elemento. Al señalar algo, normalmente aparece un cuadro pequeño que describe el elemento. Por ejemplo, al señalar la Papelera de reciclaje en el escritorio, aparece un cuadro con esta información: "Contiene archivos y carpetas que ha eliminado." Al señalar un objeto, a menudo aparece un mensaje descriptivo sobre él. El puntero puede cambiar en función de lo que señale. Por ejemplo, al señalar un vínculo en el explorador web, el puntero cambia de una flecha a una mano con un dedo señalador. En la mayoría de las acciones que se realizan con el mouse se señala y se presiona uno de los botones del mouse. Los botones del mouse se pueden utilizar de cuatro formas básicas: haciendo clic, haciendo doble clic, haciendo clic con el botón secundario y arrastrando. Hacer clic (un solo clic). Para hacer clic en un elemento, señálelo en la pantalla y, a continuación, presione y libere el botón primario (normalmente el botón izquierdo).
4 Hacer clic se utiliza sobre todo para seleccionar (marcar) un elemento o abrir un menú. Esto a veces se denomina hacer un solo clic o hacer clic con el botón primario. Hacer doble clic. Para hacer doble clic en un elemento, señálelo en la pantalla y, a continuación, haga clicc dos veces rápidamente. Si los dos clics se llevan mucho tiempo, pueden interpretarse como dos clics individuales en lugar de un doble clic. Hacer doble clic se utiliza sobre todo para abrir elementos del escritorio. Por ejemplo, puede iniciar un programa o abrir una carpeta haciendo doble clic en su icono en el escritorio. Sugerencia Si tiene problemas al hacer doble clic, puede ajustar la velocidad del doble clic (la cantidad de tiempo aceptable entre los clics). Lleve a cabo los siguientes pasos: 1. Para abrir Mouse, haga clic en el botón Inicio, en Panel de control, en Hardware y, a continuación, en Mouse. 2. Haga clic en la ficha Botones y, a continuación, en Velocidad de doble clic, mueva el control deslizante para aumentar o disminuir la velocidad. Hacer clic con el botón secundario. Para hacer clic con el botón secundario en un elemento, señálelo en la pantalla y, a continuación, presionee y libere el botón secundario (normalmentee el botón derecho). Al hacer clic con el botón secundario en un elemento, normalmente se muestra una lista de las acciones que puede realizar con él. Por ejemplo, al hacer clic con el botón secundario en la Papelera de reciclaje del escritorio, Windows muestra un menú que le permitee abrirla, vaciarla, eliminarla o ver sus propiedades. Si no está seguro de para qué sirve un elemento, haga clic con el botón secundario en él.
5 Arrastrar. Puede mover elementos alrededor de la pantalla arrastrándolos. Para arrastrar un objeto, señálelo en la pantalla, mantenga presionado el botón primario, mueva el objeto a una nueva ubicación y, a continuación, suelte el botón. Arrastrar (a veces denominado arrastrar y colocar) se utiliza sobre todo para mover archivos y carpetas a una ubicación diferente y para mover ventanas e iconos por la pantalla. USO DE LA RUEDA DE DESPLAZAMIENTO Si el mouse dispone de una rueda de desplazamiento, puede utilizarla para desplazarse por documentos y páginas web. Para desplazarse hacia abajo, gire la rueda hacia atrás (hacia usted). Para desplazarse hacia arriba, gire la rueda hacia delante (lejos de usted). PERSONALIZACIÓN DEL MOUSE Puede cambiar la configuración del mouse para adecuarla a sus preferencias personales. Por ejemplo, puede cambiar la rapidez con que se mueve el puntero del mouse por la pantalla, o cambiar la apariencia del puntero. Si es zurdo, puede cambiar el botón primario para que sea el botón derecho. SUGERENCIAS PARA USAR EL MOUSE DE MANERA SEGURA Sujetar y mover el mouse de modo correcto puede ayudarle a evitar dolores o lesiones en las muñecas, manos y brazos, especialmente si utiliza el equipo durante largos períodos de tiempo. A continuación, se incluyen algunas sugerencias que le ayudarán a evitar problemas: Coloque el mouse al nivel del codo. Los brazos deben descansar de un modo relajado a los costados. No apriete ni agarre el mouse con demasiada fuerza. Sujételo suavemente. Mueva el mouse girando el brazo por el codo. Evite doblar la muñeca hacia arriba, hacia abajo o hacia los lados. No ejerza demasiada fuerza cuando haga clic con un botón del mouse. Mantenga los dedos relajados. No permita que se desplacen justo por encima de los botones sin tocarlos. Cuando no necesite usar el mouse, no lo sujete. Haga pequeños descansos cada minutos cuando trabaje con el equipo.
6 USO DEL TECLADO Tanto si escribe una carta como si calcula datos numéricos, el teclado es el medio principal para escribir información en el equipo. Pero sabíaa que también se puede usar el teclado para controlar el equipo? Si conoce el funcionamiento de unos pocos comandos del teclado (instrucciones para el equipo), podrá trabajar de un modo más eficaz. En este artículo se abordan los aspectos básicos del funcionamiento del teclado y se ofrece una introducción a los comandos del teclado. ORGANIZACIÓN DE LAS TECLAS Las teclas del teclado se pueden dividir en varios grupos según su función: Teclas para escribir (alfanuméricas). Estas teclas incluyen las mismas letras, números, signos de puntuación y símbolos que se encuentran en las máquinas de escribir tradicionales. Teclas de control. Estass teclas se utilizan por sí solas o en combinación con otras teclas para realizar determinadas acciones. Las teclas de control que se usan con más frecuencia son Ctrl, Alt, la tecla del logotipo de Windows y Esc. Teclas de función. Las teclas de función se utilizan paraa realizar tareas específicas. Aparecen etiquetadas como F1, F2, F3, etc. hasta F12. La funcionalidad de estas teclas difiere según el programa. Teclas de navegación. Estas teclas se utilizan para desplazarsee por documentos o páginas web y editar texto. Incluyen teclas de dirección, Inicio, Fin, Re Pág, Av Pág, Supr e Insert. Teclado numérico. El teclado numérico resulta cómodo para escribir números de un modo rápido. Las teclas se agrupan en un bloque al igual que una calculadora convencional o una máquina de sumar. La siguiente ilustración muestra cómo están organizadas estas teclas en un teclado normal. La distribución del teclado puede ser distinta.
7 ESCRITURA DE TEXTO Siempre que necesite escribir algo en un programa, un mensaje de correo electrónico o un cuadro de texto, verá una línea vertical intermitente ( ). Se trata del cursor, también denominado punto de inserción. Muestra dónde comenzará el texto que va a escribir. Puede mover el cursor haciendo clic en la ubicación deseada con el mouse, o utilizando las teclas de navegación (consulte la sección "Uso de las teclas de navegación" incluida en este artículo). Además de las letras, los números, los signos de puntuación y los símbolos, las teclas para escritura también incluyen Mayús, Bloq Mayús, Tab, Entrar, la barra espaciadora y Retroceso. Nombre de la tecla Cómo se debe usar Mayús Presione Mayús junto con una letra para escribirla en mayúscula. Presione Mayús junto con otra tecla para escribir el símbolo mostrado en la parte superior de esa tecla. Bloq Mayús Presione Bloq Mayús una vez para escribir todas las letras en mayúscula. Vuelva a presionar Bloq Mayús para desactivar esta función. El teclado puede tener una luz que indique si Bloq Mayús está activado. Tab Presione la tecla Tab para mover el cursor varios espacios hacia adelante. Además, puede presionar Tab para desplazarse hasta el siguiente cuadro de texto de un formulario. Entrar Presione Entrar para mover el cursor hasta el inicio de la siguiente línea. En un cuadro de diálogo, presione Entrar para seleccionar el botón resaltado. Barra espaciadora Presione la barra espaciadora para mover el cursor un espacio hacia adelante.
8 Retroceso Presione Retroceso para eliminar el carácter situado delante del cursor o el texto seleccionado. USO DE MÉTODOS ABREVIADOS DE TECLADO Los métodos abreviados de teclado son modos de realizar acciones con el teclado. Se denominan métodos abreviados porque le ayudan a trabajar más rápidamente. De hecho, casi cualquier acción o comando que pueda realizar con un mouse puede realizarse de manera más rápida con una o más teclas del teclado. En los temas de Ayuda, un signo más (+) entre dos o más teclas indica que esas teclas deben presionarse conjuntamente. Por ejemplo, Ctrl+A significa mantener presionada la tecla Ctrl y, a continuación, presionar A. Ctrl+Mayús+A significa mantener presionadas Ctrl y Mayús y, a continuación, presionar A. Buscar métodos abreviados de programas En la mayoría de los programas, puede realizar acciones con el teclado. Para ver qué comandos poseen métodos abreviados de teclado, abra un menú. Los métodos abreviados (si están disponibles) se muestran al lado de los elementos del menú. Los métodos abreviados de teclado aparecen junto a los elementos de menú.
9 Elegir menús, comandos y opciones Puede abrir menús y elegir comandos y otras opciones con el teclado. En un programa con menús con letras subrayadas, presione Alt y la letra subrayada para abrir el menú correspondiente. Presione la letra subrayada de un elemento de menú para elegir ese comando. En el caso de los programas en que se usa la cinta, como Paint y WordPad, al presionar Alt, se superpone (en lugar de subrayarse) la letra que se puede presionar. Presione Alt+A para abrir el menú Archivo; a continuación, presione I para elegir el comando Imprimir. Este truco funciona también en cuadros de diálogo. Siempre que vea una letra subrayada en una opción de un cuadro de diálogo, significa que puede presionar Alt más esa letra para elegir la opción. Métodos abreviados útiles La siguiente tabla enumera algunos de los métodos abreviados de teclado más útiles. Presione Para ello Windows Tecla logotipo de del Abrir el menú Inicio Alt+Tab Cambiar entre programas o ventanas abiertos Alt+F4 Cerrar el elemento activo o salir del programa activo
10 Ctrl+G Guardar el archivo o documento actual (funciona en la mayoría de los programas) Ctrl+C Copiar el elemento seleccionado Ctrl+X Cortar el elemento seleccionado Ctrl+V Pegar el elemento seleccionado Ctrl+Z Deshacer una acción Ctrl+E Seleccionar todos los elementos en un documento o una ventana F1 Mostrar Ayuda para un programa o Windows Tecla del logotipo de Windows +F1 Mostrar Ayuda y soporte técnico de Windows Esc Cancelar la tarea actual Tecla de aplicación Abrir un menú de comandos relacionados con una selección en un programa. Equivale a hacer clic con el botón secundario en la selección. USO DE LAS TECLAS DE NAVEGACIÓN Las teclas de navegación le permiten mover el cursor, desplazarse por documentos y páginas web, así como editar texto. La siguiente tabla enumera algunas de las funciones habituales de estas teclas.
11 Presione Para ello Flecha izquierda, Flecha derecha, Flecha arriba o Flecha abajo Mover el cursor o la selección un espacio o una línea en la dirección de la flecha, o desplazarse por una página web en la dirección de la flecha Inicio Mover el cursor hasta el principio de una línea o desplazarse hasta la parte superior de una página web Fin Mover el cursor hasta el final de una línea o desplazarse hasta la parte inferior de una página web Ctrl+Inicio Ir a la parte superior de un documento Ctrl+Fin Ir a la parte inferior de un documento Re Pág Subir el cursor o la página una pantalla Av Pág Bajar el cursor o la página una pantalla Supr Eliminar el carácter situado detrás del cursor o el texto seleccionado; en Windows, eliminar el elemento seleccionado y moverlo a la papelera de reciclaje Insert Activar o desactivar el modo de inserción. Cuando el modo de inserción está activado, el texto que escribe se inserta en el lugar donde está situado el cursor. Cuando el modo de inserción está desactivado, el texto que escribe reemplaza los caracteres existentes.
12 USO DEL TECLADO NUMÉRICO El teclado numérico organiza los números del 0 al 9, los operadores aritméticos + (suma), - (resta), * (multiplicación), /(división), y el separador decimal tal y como aparecerían en una calculadora o máquina de sumar. Por supuesto, estos caracteres están duplicados en otra parte del teclado, pero la disposición del teclado numérico le permite insertar rápidamente datos numéricos u operaciones matemáticas con una mano. Para usar el teclado numérico para escribir números, presione Bloq Num. La mayoría de los teclados incluyen una luz que indica si Bloq Num está activado o desactivado. Si Bloq Num está desactivado, el teclado numérico funciona como un segundo conjunto de teclas de navegación (estas funciones están impresas en las teclas junto a los números o símbolos). Puede usar el teclado numérico para realizar cálculos sencillos con la Calculadora. TRES TECLAS MISTERIOSAS Hasta ahora, hemos hablado de casi todas las teclas que es más probable que use. Para aquellas personas que sigan queriendo aprender más, vamos a hablar de las tres teclas más misteriosas del teclado: Impr Pant, Bloq Despl y Pausa/Inter. 1. Impr Pant (o Imprimir pantalla) Anteriormente, esta tecla hacía lo que indica; es decir, enviaba la pantalla de texto actual a la impresora. Ahora, al presionar Impr Pant, se captura una imagen de la pantalla completa (una "captura de pantalla") y se copia en el Portapapeles en la memoria del equipo. Desde aquí, puede pegar (Ctrl+V) la imagen en Microsoft Paint u otro programa y, si lo desea, imprimirla desde ese programa. Más misteriosa es la tecla Pet Sis, que comparte tecla con Impr Pant en algunos teclados. Históricamente, Pet Sis estaba diseñada para ser una "petición del sistema", pero este comando no está habilitado en Windows.
13 Sugerencia. Presione Alt+Impr Pant para capturar una imagen solo de la ventana activa en lugar de toda la ventana. 2. Bloq Despl En la mayoría de los programas, presionar Bloq Despl no tiene ningún efecto. En algunos programas, al presionar Bloq Despl, cambia el comportamiento de las teclas de dirección y las teclas Re Pág y Av Pág; si se presionan estas teclas, el documento se desplaza sin cambiar la posición del cursor o la selección. El teclado puede incluir una luz que indique si Bloq Despl está activada. 3. Pausa/Inter Esta tecla apenas se usa. En algunos programas más antiguos, al presionar esta tecla, se detiene momentáneamente el programa o, en combinación con Ctrl, deja de ejecutarse. OTRAS TECLAS Algunos teclados modernos incorporan "teclas de acceso rápido" o botones que le ofrecen un acceso rápido, simplemente presionándolos una vez, a programas, archivos y comandos. Otros modelos disponen de controles para el volumen, ruedas de desplazamiento, ruedas de zoom y otras funciones. Para obtener detalles sobre estas características, compruebe la información que acompañaba al teclado o equipo, o visite el sitio web del fabricante. SUGERENCIAS PARA USAR EL TECLADO DE MANERA SEGURA El uso del teclado de un modo correcto puede ayudarle a evitar dolores o lesiones en las muñecas, manos y brazos, especialmente si usa el equipo durante largos períodos de tiempo. A continuación, se incluyen algunas sugerencias que le ayudarán a evitar problemas: Coloque el teclado al nivel del codo. Los brazos deben descansar de un modo relajado a los costados. Centre el teclado delante de usted. Si el teclado tiene un teclado numérico, puede usar la barra espaciadora como punto de centrado. Escriba con las manos y las muñecas flotando encima del teclado, de manera que pueda usar todo el brazo para llegar a teclas distantes en lugar de estirar los dedos.
14 Evite que las palmas o las muñecas descansen sobre cualquier tipo de superficie mientras escribe. Si el teclado tiene un reposamuñecas, utilícelo solo cuando deje de escribir. Mientras escribe, presione las teclas con suavidad y mantenga las muñecas rectas. Cuando no escriba, relaje los brazos y las manos. Haga pequeños descansos cada minutos cuando trabaje con el equipo.
Estructura y partes del teclado
 Estructura y partes del teclado El teclado esta dividido en 4 partes fundamentales: el teclado alfanumérico, el teclado numérico, las teclas de función, las teclas de control. 1. El teclado alfanumérico
Estructura y partes del teclado El teclado esta dividido en 4 partes fundamentales: el teclado alfanumérico, el teclado numérico, las teclas de función, las teclas de control. 1. El teclado alfanumérico
Fundamentos de Word. Identificar los elementos de la interfaz de usuario que puede usar para realizar las tareas básicas.
 Fundamentos de Word Word es una potente aplicación de procesamiento de texto y diseño. Pero para usarla del modo más eficaz, es necesario comprender primero los aspectos básicos. Este tutorial presenta
Fundamentos de Word Word es una potente aplicación de procesamiento de texto y diseño. Pero para usarla del modo más eficaz, es necesario comprender primero los aspectos básicos. Este tutorial presenta
LOS CIEN ATAJOS DE TECLADO
 La X Cali, de Todelar, 96.5 FM Esta es una recopilación con 100 atajos de teclado o shortcuts como también se los conoce. Estos atajos de teclado funcionan bajo Windows. Creo que estos atajos de teclado
La X Cali, de Todelar, 96.5 FM Esta es una recopilación con 100 atajos de teclado o shortcuts como también se los conoce. Estos atajos de teclado funcionan bajo Windows. Creo que estos atajos de teclado
ATAJOS DEL TECLADO EN WINDOWS
 ATAJOS DEL TECLADO EN WINDOWS Los Atajos del teclado son combinaciones de teclas que podemos utilizar para acceder a diferentes cosas sin tener que abrir nada. Un ejemplo sería la tecla ImprPetSis, que
ATAJOS DEL TECLADO EN WINDOWS Los Atajos del teclado son combinaciones de teclas que podemos utilizar para acceder a diferentes cosas sin tener que abrir nada. Un ejemplo sería la tecla ImprPetSis, que
Anexo. Métodos abreviados de teclado Para trabajar con la Cinta de opciones
 Anexo. Métodos abreviados de teclado Para trabajar con la Cinta de opciones Seleccionar la ficha activa de la cinta de opciones y activar las teclas de acceso. Ir a otra ficha de la cinta de opciones.
Anexo. Métodos abreviados de teclado Para trabajar con la Cinta de opciones Seleccionar la ficha activa de la cinta de opciones y activar las teclas de acceso. Ir a otra ficha de la cinta de opciones.
EL TECLADO Y SUS PARTES
 EL TECLADO Y SUS PARTES El teclado esta dividido en 4 partes fundamentales, el teclado alfanumérico, el teclado numérico, las teclas de función, y las teclas de dirección. PARTES DEL TECLADO El teclado
EL TECLADO Y SUS PARTES El teclado esta dividido en 4 partes fundamentales, el teclado alfanumérico, el teclado numérico, las teclas de función, y las teclas de dirección. PARTES DEL TECLADO El teclado
Unidad 2. Elementos de Word2007 (I)
 Unidad 2. Elementos de Word2007 (I) Vamos a ver varias formas de iniciar Word2007 y cuales son los elementos básicos de Word2007, la pantalla, las barras, etc. Aprenderemos cómo se llaman, donde están
Unidad 2. Elementos de Word2007 (I) Vamos a ver varias formas de iniciar Word2007 y cuales son los elementos básicos de Word2007, la pantalla, las barras, etc. Aprenderemos cómo se llaman, donde están
100 ATAJOS DE TECLADO
 100 ATAJOS DE TECLADO (En la mayoría de casos en lugar de la tecla MAYÚS deberás utilizar la tecla SHIFT ) 1. CTRL+MAYÚS+$ Aplica el formato Moneda con dos decimales (los números negativos aparecen entre
100 ATAJOS DE TECLADO (En la mayoría de casos en lugar de la tecla MAYÚS deberás utilizar la tecla SHIFT ) 1. CTRL+MAYÚS+$ Aplica el formato Moneda con dos decimales (los números negativos aparecen entre
Qué es un Procesador de textos? Iniciar Word. Microsoft Word Microsoft Office 2010
 Microsoft Word 2010 Qué es un Procesador de textos? Un procesador de textos es una herramienta que sirve para el manejo de textos en general. Con un programa como éste es posible crear desde una carta
Microsoft Word 2010 Qué es un Procesador de textos? Un procesador de textos es una herramienta que sirve para el manejo de textos en general. Con un programa como éste es posible crear desde una carta
C.E.PER. Pintor Zuloaga MANEJO DEL TECLADO
 MANEJO DEL TECLADO Área de funciones El teclado Área de calculadora Área alfanumérica Área de desplazamiento ÁREA ALFANUMÉRICA Las teclas básicas son las que representan caracteres alfabéticos, caracteres
MANEJO DEL TECLADO Área de funciones El teclado Área de calculadora Área alfanumérica Área de desplazamiento ÁREA ALFANUMÉRICA Las teclas básicas son las que representan caracteres alfabéticos, caracteres
Fundamentos de PowerPoint
 Fundamentos de PowerPoint Pow erpoint es una potente aplicación de presentaciones. Pero para usarla del modo más eficaz, es necesario comprender primero los aspectos básicos. Este tutorial presenta algunas
Fundamentos de PowerPoint Pow erpoint es una potente aplicación de presentaciones. Pero para usarla del modo más eficaz, es necesario comprender primero los aspectos básicos. Este tutorial presenta algunas
INSTITUTO ELECTORAL DEL ESTADO DE MÉXICO SECRETARÍA EJECUTIVA UNIDAD DE INFORMÁTICA Y ESTADÍSTICA
 INSTITUTO ELECTORAL DEL ESTADO DE MÉXICO SECRETARÍA EJECUTIVA UNIDAD DE INFORMÁTICA Y ESTADÍSTICA Guía de uso del Correo Electrónico Institucional Outlook Web App. Noviembre de 2014 Correo Electrónico
INSTITUTO ELECTORAL DEL ESTADO DE MÉXICO SECRETARÍA EJECUTIVA UNIDAD DE INFORMÁTICA Y ESTADÍSTICA Guía de uso del Correo Electrónico Institucional Outlook Web App. Noviembre de 2014 Correo Electrónico
Métodos abreviados de teclado de Windows
 Más información Combinaciones de teclas de sistema de Windows F1: Ayuda CTRL+ESC: abrir el menú Inicio ALT+TAB: cambiar entre programas abiertos ALT+F4: salir del programa MAYÚS+SUPR: eliminar un elemento
Más información Combinaciones de teclas de sistema de Windows F1: Ayuda CTRL+ESC: abrir el menú Inicio ALT+TAB: cambiar entre programas abiertos ALT+F4: salir del programa MAYÚS+SUPR: eliminar un elemento
MÉTODOS ABREVIADOS DE TECLADO WINDOWS XP
 MÉTODOS ABREVIADOS DE TECLADO WINDOWS XP 1 1.- Métodos abreviados de teclado generales CTRL+C CTRL+X CTRL+V CTRL+Z SUPRIMIR MAYÚS+SUPR CTRL al arrastrar un elemento CTRL+MAYÚS al arrastrar un elemento
MÉTODOS ABREVIADOS DE TECLADO WINDOWS XP 1 1.- Métodos abreviados de teclado generales CTRL+C CTRL+X CTRL+V CTRL+Z SUPRIMIR MAYÚS+SUPR CTRL al arrastrar un elemento CTRL+MAYÚS al arrastrar un elemento
Ingreso al ambiente Windows
 Ingreso al ambiente Windows Una vez ejecutado el encendido de la computadora, se desplegará en pantalla el ambiente gráfico para el ingreso al escritorio de Windows. Según la configuración del computador,
Ingreso al ambiente Windows Una vez ejecutado el encendido de la computadora, se desplegará en pantalla el ambiente gráfico para el ingreso al escritorio de Windows. Según la configuración del computador,
Ejercicio corto. Ejercicio corto. Ejercicio corto. Lección 1: Introducción a Word. Lección 2: Modificaciones de documentos
 Lección 1: Introducción a Word 1 Cómo se guarda una copia del documento actual sin modificar la versión original? 2 Qué dos formas hay de cerrar un documento? 3 Qué ocurre al hacer clic en el botón que
Lección 1: Introducción a Word 1 Cómo se guarda una copia del documento actual sin modificar la versión original? 2 Qué dos formas hay de cerrar un documento? 3 Qué ocurre al hacer clic en el botón que
CAPÍTULO 1. ELEMENTOS DE EXCEL
 CAPÍTULO 1. ELEMENTOS DE EXCEL Excel es un programa del tipo Hoja de Cálculo que permite realizar operaciones con números organizados en una cuadrícula. Es útil para realizar desde simples sumas hasta
CAPÍTULO 1. ELEMENTOS DE EXCEL Excel es un programa del tipo Hoja de Cálculo que permite realizar operaciones con números organizados en una cuadrícula. Es útil para realizar desde simples sumas hasta
Clase 1 Excel
 Clase 1 Excel 2000 1 Elementos de Excel Excel es un programa del tipo Hoja de Cálculo que permite realizar operaciones con números organizados en una cuadrícula. Es útil para realizar desde simples sumas
Clase 1 Excel 2000 1 Elementos de Excel Excel es un programa del tipo Hoja de Cálculo que permite realizar operaciones con números organizados en una cuadrícula. Es útil para realizar desde simples sumas
Área Académica: Licenciatura en Derecho. Profesor: Lic. Virginia Argüelles Pascual
 Área Académica: Licenciatura en Derecho Materia: Computación III Profesor: Lic. Virginia Argüelles Pascual Periodo: Julio-Diciembre 2011 Tema: Power Point Resumen Este trabajo da una idea de como iniciar
Área Académica: Licenciatura en Derecho Materia: Computación III Profesor: Lic. Virginia Argüelles Pascual Periodo: Julio-Diciembre 2011 Tema: Power Point Resumen Este trabajo da una idea de como iniciar
Ordenador local + Servidor Remoto
 Introducción Saber situarse con exactitud en el árbol de servidores, discos y directorios del ordenador que se está usando Conocer los usos básicos del teclado y el ratón (edición de campos texto, escritura
Introducción Saber situarse con exactitud en el árbol de servidores, discos y directorios del ordenador que se está usando Conocer los usos básicos del teclado y el ratón (edición de campos texto, escritura
Microsoft. desde Access 2003
 En esta guía Microsoft Access 2010 es bastante diferente a Access 2003; por ello hemos creado esta guía, para ayudar a minimizar la curva de aprendizaje. Léala para conocer las partes principales de la
En esta guía Microsoft Access 2010 es bastante diferente a Access 2003; por ello hemos creado esta guía, para ayudar a minimizar la curva de aprendizaje. Léala para conocer las partes principales de la
Metacomandos De Windows
 Metacomandos De Windows Puede utilizar los siguientes métodos abreviados de teclado con Microsoft Natural Keyboard o cualquier otro teclado compatible que incluya la tecla del logotipo de Microsoft ( ).
Metacomandos De Windows Puede utilizar los siguientes métodos abreviados de teclado con Microsoft Natural Keyboard o cualquier otro teclado compatible que incluya la tecla del logotipo de Microsoft ( ).
UNIDAD I PROCESADOR DE TEXTOS
 UNIDAD I PROCESADOR DE TEXTOS 4.- Edición de documentos Lic. Silvia Mireya Hernández Hermosillo 4.1 COPIAR, CORTAR Y PEGAR Uno de los recursos más eficaces y versátiles, de Word, es el proceso de reproducción
UNIDAD I PROCESADOR DE TEXTOS 4.- Edición de documentos Lic. Silvia Mireya Hernández Hermosillo 4.1 COPIAR, CORTAR Y PEGAR Uno de los recursos más eficaces y versátiles, de Word, es el proceso de reproducción
TECH TUTOR. Aspectos básicos de la computadora. kcls.org/techtutor. Aspectos básicos de la computadora Rev 12/2014
 TECH TUTOR Aspectos básicos de la computadora kcls.org/techtutor Aspectos básicos de la computadora Rev 12/2014 instruction@kcls.org Aspectos básicos de la computadora El programa Tech Tutor del sistema
TECH TUTOR Aspectos básicos de la computadora kcls.org/techtutor Aspectos básicos de la computadora Rev 12/2014 instruction@kcls.org Aspectos básicos de la computadora El programa Tech Tutor del sistema
El ordenador. Módulo 1: Aptitudes Básicas
 Módulo 1: Aptitudes Básicas 1. 2. Archivos y carpetas. 3. Aplicaciones sencillas. 4. Conceptos básicos de Internet. 5. Correo electrónico básico. Índice 0. Introducción... 3 1. Identificar las partes principales
Módulo 1: Aptitudes Básicas 1. 2. Archivos y carpetas. 3. Aplicaciones sencillas. 4. Conceptos básicos de Internet. 5. Correo electrónico básico. Índice 0. Introducción... 3 1. Identificar las partes principales
3. RENDIMIENTO Y CARACTERISTICAS DE UN COMPUTADOR (1 clase)
 CURSO BÁSICO DE INFORMÁTICA E INTERNET TEMAS: 1. CONCEPTOS INFORMÁTICA BÁSICA (2 clases) 1.1. Hardware Monitor. Torre. Parlantes. Cámara. Disco duro. Procesador. El teclado. El mouse. 1.2. Software 1.3.
CURSO BÁSICO DE INFORMÁTICA E INTERNET TEMAS: 1. CONCEPTOS INFORMÁTICA BÁSICA (2 clases) 1.1. Hardware Monitor. Torre. Parlantes. Cámara. Disco duro. Procesador. El teclado. El mouse. 1.2. Software 1.3.
1. PRIMEROS PASOS EN POWERPOINT... 3
 1 ÍNDICE 1. PRIMEROS PASOS EN POWERPOINT... 3 2. GUARDAR UN DOCUMENTO DE POWERPOINT... 3 3. BARRA DE HERRAMIENTAS... 5 4. FORMATO DE PRESENTACIÓN... 8 5. INSERCIÓN Y AGREGAR OBJETOS... 9 6. IMPRESIÓN DE
1 ÍNDICE 1. PRIMEROS PASOS EN POWERPOINT... 3 2. GUARDAR UN DOCUMENTO DE POWERPOINT... 3 3. BARRA DE HERRAMIENTAS... 5 4. FORMATO DE PRESENTACIÓN... 8 5. INSERCIÓN Y AGREGAR OBJETOS... 9 6. IMPRESIÓN DE
Microsoft Windows Seven. Windows Seven. Elementos de la pantalla principal Iconos del escritorio o Equipo o Papelera de Reciclaje Barra de tareas
 Microsoft Windows Seven 3 Windows Seven Elementos de la pantalla principal Iconos del escritorio o Equipo o Papelera de Reciclaje Barra de tareas Elementos de la pantalla principal El escritorio es el
Microsoft Windows Seven 3 Windows Seven Elementos de la pantalla principal Iconos del escritorio o Equipo o Papelera de Reciclaje Barra de tareas Elementos de la pantalla principal El escritorio es el
MICROSOFT WORD 2016 Básico
 MICROSOFT WORD 2016 Básico METODOLOGÍA DE LOS CURSOS Cursos interactivos sobre materias especializadas en los que el alumno avanza de forma guiada bajo una concepción learning by doing (aprender haciendo).
MICROSOFT WORD 2016 Básico METODOLOGÍA DE LOS CURSOS Cursos interactivos sobre materias especializadas en los que el alumno avanza de forma guiada bajo una concepción learning by doing (aprender haciendo).
Manejo de Filas, Columnas, Celdas y Rangos
 Manejo de Filas, Columnas, Celdas y Rangos Selección de filas Selección de columnas Selección de celdas y rangos Ingresar, editar y eliminar datos Tipos de datos Agregar nombres a celdas y rangos Insertar
Manejo de Filas, Columnas, Celdas y Rangos Selección de filas Selección de columnas Selección de celdas y rangos Ingresar, editar y eliminar datos Tipos de datos Agregar nombres a celdas y rangos Insertar
Introducción a Correo - 1-
 Cómo acceder al Correo Web (Outlook) con la cuenta del Portal? 1. Acceder al Portal de Educación (www. educa.jcyl.es) y autenticarse con sus credenciales de usuario. 2. Una vez hecho lo anterior, hacer
Cómo acceder al Correo Web (Outlook) con la cuenta del Portal? 1. Acceder al Portal de Educación (www. educa.jcyl.es) y autenticarse con sus credenciales de usuario. 2. Una vez hecho lo anterior, hacer
Migrar a Outlook 2010
 En esta guía Microsoft Microsoft Outlook 2010 es bastante diferente a Outlook 2003; por ello hemos creado esta guía, para ayudar a minimizar la curva de aprendizaje. Léala para conocer las partes principales
En esta guía Microsoft Microsoft Outlook 2010 es bastante diferente a Outlook 2003; por ello hemos creado esta guía, para ayudar a minimizar la curva de aprendizaje. Léala para conocer las partes principales
Guía de Inicio. Apéndice A Métodos abreviados de teclado
 Guía de Inicio Apéndice A Métodos abreviados de teclado Derechos de Autor Este documento está protegido por los Derechos de Autor 2005 2008 de sus contribuyentes, listados en la sección Autores. Puede
Guía de Inicio Apéndice A Métodos abreviados de teclado Derechos de Autor Este documento está protegido por los Derechos de Autor 2005 2008 de sus contribuyentes, listados en la sección Autores. Puede
Tablas. Contenido TECNOLOGÍA WORD
 Contenido 1. Utilización de tablas rápidas... 2 1.1 Insertar una tabla mediante el uso de tablas rápidas... 2 1.2 Agregar una tabla a la galería de tablas rápidas... 2 2. Dibujar una tabla... 3 3. Convertir
Contenido 1. Utilización de tablas rápidas... 2 1.1 Insertar una tabla mediante el uso de tablas rápidas... 2 1.2 Agregar una tabla a la galería de tablas rápidas... 2 2. Dibujar una tabla... 3 3. Convertir
Manual de Windows XP Copyleft - Jorge Sánchez 2005
 Copyleft - Jorge Sánchez 2005 Organización de datos en Windows 4.7 Operaciones sobre archivos y carpetas 4.7.1 Crear nuevas carpetas A parte de saber examinar, guardar y abrir documentos, se hace totalmente
Copyleft - Jorge Sánchez 2005 Organización de datos en Windows 4.7 Operaciones sobre archivos y carpetas 4.7.1 Crear nuevas carpetas A parte de saber examinar, guardar y abrir documentos, se hace totalmente
PASOS PARA INGRESAR A WORD 2007
 PASOS PARA INGRESAR A WORD 2007 1.- Voy al inicio 2.-busco en todos los programas el maicrosft ofice 3.-y luego elijo el maicrosoft word 2007 Hay varias formas de arrancar Word. Desde el botón Inicio,
PASOS PARA INGRESAR A WORD 2007 1.- Voy al inicio 2.-busco en todos los programas el maicrosft ofice 3.-y luego elijo el maicrosoft word 2007 Hay varias formas de arrancar Word. Desde el botón Inicio,
TECLAS PARA TRABAJAR EN UNA HOJA DE CALCULOS
 Prácticamente todas las herramientas y acciones de Excel se pueden ejecutar desde el teclado. Eso te da mucha más velocidad a la hora de manejar Excel y aumenta tu productividad en tu trabajo diario. Tenemos
Prácticamente todas las herramientas y acciones de Excel se pueden ejecutar desde el teclado. Eso te da mucha más velocidad a la hora de manejar Excel y aumenta tu productividad en tu trabajo diario. Tenemos
Utilizar Internet Explorer
 Utilizar Internet Explorer INDICE 1. Utilizar las direcciones de los sitios Web 2. Visitar un sitio Web 3. Explorar páginas y sitios Web 4. Usar Favoritos 5. Buscar información 6. Ver contenido Web sin
Utilizar Internet Explorer INDICE 1. Utilizar las direcciones de los sitios Web 2. Visitar un sitio Web 3. Explorar páginas y sitios Web 4. Usar Favoritos 5. Buscar información 6. Ver contenido Web sin
Microsoft Office Word
 Microsoft Office Word Objetivos del capítulo: Aprender lo que es un procesador de textos. Aprender a ejecutar el programa cada que vez que se quiere usar. Aprender los elementos de la pantalla principal
Microsoft Office Word Objetivos del capítulo: Aprender lo que es un procesador de textos. Aprender a ejecutar el programa cada que vez que se quiere usar. Aprender los elementos de la pantalla principal
UNIDAD 1. writer PRIMEROS PASOS. CURSO: LibreOffice
 UNIDAD 1 PRIMEROS PASOS CURSO: LibreOffice writer 1 La interfaz En primer lugar vamos a familiarizarnos con los componentes de la pantalla de writer: Barra de título: Muestra el título del documento (O
UNIDAD 1 PRIMEROS PASOS CURSO: LibreOffice writer 1 La interfaz En primer lugar vamos a familiarizarnos con los componentes de la pantalla de writer: Barra de título: Muestra el título del documento (O
Excel 2010 Introducción al entorno de trabajo
 Excel 2010 Introducción al entorno de trabajo Contenido CONTENIDO... 1 DESCRIPCIÓN DE LA VENTANA PRINCIPAL... 2 INGRESAR DATOS... 9 INTRODUCCIÓN A EXCEL WEB APPS... 10 1 Descripción de la ventana principal
Excel 2010 Introducción al entorno de trabajo Contenido CONTENIDO... 1 DESCRIPCIÓN DE LA VENTANA PRINCIPAL... 2 INGRESAR DATOS... 9 INTRODUCCIÓN A EXCEL WEB APPS... 10 1 Descripción de la ventana principal
Lector de pantalla NVDA para personas con discapacidad visual. Uso de la calculadora y procesador de textos
 Lector de pantalla NVDA para personas con discapacidad visual Uso de la calculadora y procesador de textos Veremos a continuación cómo acceder a la calculadora de Windows mediante comandos de teclas: 1.
Lector de pantalla NVDA para personas con discapacidad visual Uso de la calculadora y procesador de textos Veremos a continuación cómo acceder a la calculadora de Windows mediante comandos de teclas: 1.
Botón central (rueda)
 Atajos de teclado Navegación con ratón Botón central (rueda) Panorámica Volver a centrar la vista Clic + arrastrar Doble clic Botón izquierdo Botón derecho Funcionamiento de la herramienta Panorámica Clic
Atajos de teclado Navegación con ratón Botón central (rueda) Panorámica Volver a centrar la vista Clic + arrastrar Doble clic Botón izquierdo Botón derecho Funcionamiento de la herramienta Panorámica Clic
El Teclado. Para ver como funciona el teclado, abriremos el programa Bloc de notas, que es una aplicación que se usa para escribir textos sencillos.
 Profesor Carlos Díaz 8 www.lanzadera.com/elprofediaz 2. Apunte Todos los programas. Clase 2 El Teclado Para ver como funciona el teclado, abriremos el programa Bloc de notas, que es una aplicación que
Profesor Carlos Díaz 8 www.lanzadera.com/elprofediaz 2. Apunte Todos los programas. Clase 2 El Teclado Para ver como funciona el teclado, abriremos el programa Bloc de notas, que es una aplicación que
Diseño de página y configurar un documento
 Contenido 1. Abrir un nuevo documento y empezar a escribir... 3 1.1 Abrir en blanco:... 3 1.2 Crear a partir de una plantilla... 3 1.3 Guardar y reutilizar plantillas... 3 2. Cambiar los márgenes de página...
Contenido 1. Abrir un nuevo documento y empezar a escribir... 3 1.1 Abrir en blanco:... 3 1.2 Crear a partir de una plantilla... 3 1.3 Guardar y reutilizar plantillas... 3 2. Cambiar los márgenes de página...
Todas las tareas que se realizan en un computador implican el uso de archivos y carpetas.
 Ciudadano Digital Nivel 1: Introducción a los Computadores Lección 2: Archivos y Carpetas 1. Qué son los Archivos y Carpetas Todas las tareas que se realizan en un computador implican el uso de archivos
Ciudadano Digital Nivel 1: Introducción a los Computadores Lección 2: Archivos y Carpetas 1. Qué son los Archivos y Carpetas Todas las tareas que se realizan en un computador implican el uso de archivos
Symantec Enterprise Vault
 Symantec Enterprise Vault Guía para usuarios de Microsoft Outlook 2010 9.0 Presentación de Symantec Enterprise Vault En este capítulo se incluyen los temas siguientes: Acerca de Enterprise Vault Cómo selecciona
Symantec Enterprise Vault Guía para usuarios de Microsoft Outlook 2010 9.0 Presentación de Symantec Enterprise Vault En este capítulo se incluyen los temas siguientes: Acerca de Enterprise Vault Cómo selecciona
PROGRAMACIÓN TALLER INFORMÁTICA BÁSICA
 PROGRAMACIÓN TALLER INFORMÁTICA BÁSICA OBJETIVOS CONTENIDOS ACTIVIDADES El ordenador en sí mismo. Apreciar y comprender el ordenador como una herramienta útil y fácil de manejar. El ordenador y las funciones.
PROGRAMACIÓN TALLER INFORMÁTICA BÁSICA OBJETIVOS CONTENIDOS ACTIVIDADES El ordenador en sí mismo. Apreciar y comprender el ordenador como una herramienta útil y fácil de manejar. El ordenador y las funciones.
QUANTUM COMPUTACION CURSO DE PLANILLA ELECTRONICA MICROSOFT EXCEL 2013
 00088 CURSO QDE PLANILLA ELECTRONICAMICROSOFT EXCEL 2007 CAPÍTULO 1: INTRODUCCIÓN PLANILLAS ELECTRÓNICAS Qué es Excel? Orígenes de las Hojas de Cálculo Propiedades de las Planillas Electrónicas CAPÍTULO
00088 CURSO QDE PLANILLA ELECTRONICAMICROSOFT EXCEL 2007 CAPÍTULO 1: INTRODUCCIÓN PLANILLAS ELECTRÓNICAS Qué es Excel? Orígenes de las Hojas de Cálculo Propiedades de las Planillas Electrónicas CAPÍTULO
9.1. Insertar filas en una hoja
 UNIDAD 9. INSERTAR Y ELIMINAR ELEMENTOS (I) Vamos a ver las diferentes formas de insertar y eliminar filas, columnas, celdas y hojas, operaciones muy útiles cuando tenemos un libro ya creado y queremos
UNIDAD 9. INSERTAR Y ELIMINAR ELEMENTOS (I) Vamos a ver las diferentes formas de insertar y eliminar filas, columnas, celdas y hojas, operaciones muy útiles cuando tenemos un libro ya creado y queremos
Ficha de Aprendizaje N 1
 Ficha de Aprendizaje N 1 Curso: Informática general - Nivel 2 Tema: Los componentes principales del hardware Duración: 2 horas pedagógicas Logros de aprendizaje Identifica los principales componentes del
Ficha de Aprendizaje N 1 Curso: Informática general - Nivel 2 Tema: Los componentes principales del hardware Duración: 2 horas pedagógicas Logros de aprendizaje Identifica los principales componentes del
Seleccionamos el programa Excel. Nos aparece la pantalla del programa
 LECCIÓN 1ª Poner en marcha el programa Para poner en marcha el programa lo abrimos. Existen varias formas, por ejemplo partiendo del botón "Inicio" de la esquina inferior izquierda. Pulsamos el botón "Inicio"
LECCIÓN 1ª Poner en marcha el programa Para poner en marcha el programa lo abrimos. Existen varias formas, por ejemplo partiendo del botón "Inicio" de la esquina inferior izquierda. Pulsamos el botón "Inicio"
Teclas de función para LibreOffice Writer
 Teclas de función para LibreOffice Writer F2 Ctrl+F2 F3 Ctrl+F3 F4 Mayús + F4 F5 Ctrl+Mayús+F5 F7 Ctrl+F7 F8 Ctrl+F8 Mayús+F8 Ctrl+Mayus+F8 F9 Ctrl+F9 Mayús+F9 Ctrl+Mayús+F9 Ctrl+F10 F11 Mayús+F11 Ctrl+F11
Teclas de función para LibreOffice Writer F2 Ctrl+F2 F3 Ctrl+F3 F4 Mayús + F4 F5 Ctrl+Mayús+F5 F7 Ctrl+F7 F8 Ctrl+F8 Mayús+F8 Ctrl+Mayus+F8 F9 Ctrl+F9 Mayús+F9 Ctrl+Mayús+F9 Ctrl+F10 F11 Mayús+F11 Ctrl+F11
INSTRUCTIVO FUNCIONAMIENTO DEL SISTEMA DE RECURSOS HUMANOS PROCESO DE REGISTRO DE FECHA DE INICIO DE LABORES
 INSTRUCTIVO FUNCIONAMIENTO DEL SISTEMA DE RECURSOS HUMANOS PROCESO DE REGISTRO DE FECHA DE INICIO DE LABORES ÍNDICE FUNCIONAMIENTO DEL SISTEMA DE RECURSOS HUMANOS - PROCESO DE REGISTRO DE FECHA DE INICIO
INSTRUCTIVO FUNCIONAMIENTO DEL SISTEMA DE RECURSOS HUMANOS PROCESO DE REGISTRO DE FECHA DE INICIO DE LABORES ÍNDICE FUNCIONAMIENTO DEL SISTEMA DE RECURSOS HUMANOS - PROCESO DE REGISTRO DE FECHA DE INICIO
Tecleando. TECLADO: uso de mayúsculas y minúsculas, espaciador y borrar.
 Clase 2: Tecleando En esta clase aprenderás: - qué es un teclado y sus funciones básicas; - para qué sirve un procesador de textos; - el manejo básico de OpenOffice, usando: TECLADO: uso de mayúsculas
Clase 2: Tecleando En esta clase aprenderás: - qué es un teclado y sus funciones básicas; - para qué sirve un procesador de textos; - el manejo básico de OpenOffice, usando: TECLADO: uso de mayúsculas
Explorador de Windows.
 Explorador de Windows. MODULO: Windows XP. 1. Métodos para ingresar al explorador de Windows. a. Por medio del icono de Mi PC. b. Por medio del botón de Inicio c. Por medio del menú de Inicio. d. Por medio
Explorador de Windows. MODULO: Windows XP. 1. Métodos para ingresar al explorador de Windows. a. Por medio del icono de Mi PC. b. Por medio del botón de Inicio c. Por medio del menú de Inicio. d. Por medio
Objetivo del tema: Aprender a manejar los aspectos básicos de un ordenador. En la Torre o Sobremesa encontraremos dos botones:
 1. Primeros pasos con el PC Objetivo del tema: Aprender a manejar los aspectos básicos de un ordenador. 2.1. Encendido del ordenador. Como todo equipo electrónico para poder empezar a utilizar el ordenador
1. Primeros pasos con el PC Objetivo del tema: Aprender a manejar los aspectos básicos de un ordenador. 2.1. Encendido del ordenador. Como todo equipo electrónico para poder empezar a utilizar el ordenador
Teclas de acceso directo de OpenOffice.org Writer
 Teclas de acceso directo de OpenOffice.org Writer Las combinaciones de teclas se utilizan para realizar las tareas comunes de OpenOffice.org con mayor más rapidez. Esta sección ofrece una lista de las
Teclas de acceso directo de OpenOffice.org Writer Las combinaciones de teclas se utilizan para realizar las tareas comunes de OpenOffice.org con mayor más rapidez. Esta sección ofrece una lista de las
WorkBook Windows 7. WorkBook
 WorkBook 35 Sesión N 1: Descripción de Windows Objetivos Conocer los elementos que conforman el entorno de trabajo en Microsoft Windows 7. Identificar y realizar el funcionamiento de los procesos básicos
WorkBook 35 Sesión N 1: Descripción de Windows Objetivos Conocer los elementos que conforman el entorno de trabajo en Microsoft Windows 7. Identificar y realizar el funcionamiento de los procesos básicos
NATIONAL SOFT HOTELES GUÍA DE CONFIGURACIÓN DEL FORMATO DE FACTURAS
 NATIONAL SOFT HOTELES Versión 3.0 GUÍA DE CONFIGURACIÓN DEL FORMATO DE FACTURAS National Soft de México INDICE GENERAL 1. INTRODUCCIÓN... 2 2. CONFIGURACIÓN DEL FORMATO DE TEXTO... 2 3. CONFIGURACIÓN DEL
NATIONAL SOFT HOTELES Versión 3.0 GUÍA DE CONFIGURACIÓN DEL FORMATO DE FACTURAS National Soft de México INDICE GENERAL 1. INTRODUCCIÓN... 2 2. CONFIGURACIÓN DEL FORMATO DE TEXTO... 2 3. CONFIGURACIÓN DEL
Elaboración de Documentos en Procesadores de Textos
 Las tablas permiten organizar la información en filas y columnas, de forma que se pueden realizar operaciones y tratamientos sobre las filas y columnas. Por ejemplo, obtener el valor medio de los datos
Las tablas permiten organizar la información en filas y columnas, de forma que se pueden realizar operaciones y tratamientos sobre las filas y columnas. Por ejemplo, obtener el valor medio de los datos
Antes de empezar... Crear una presentación
 Una vez que conozcas los conceptos básicos sobre cómo crear y editar documentos de Google Docs, y cómo acceder a ellos, lee esto para conocer los conceptos básicos específicos de las Presentaciones de
Una vez que conozcas los conceptos básicos sobre cómo crear y editar documentos de Google Docs, y cómo acceder a ellos, lee esto para conocer los conceptos básicos específicos de las Presentaciones de
Elementos esenciales de Power- Point
 PowerPoint 2013 Elementos esenciales de Power- Point Área académica de Informática 2015 Elementos esenciales de PowerPoint Introducción PowerPoint es un programa, que nos ofrece la posibilidad de crear
PowerPoint 2013 Elementos esenciales de Power- Point Área académica de Informática 2015 Elementos esenciales de PowerPoint Introducción PowerPoint es un programa, que nos ofrece la posibilidad de crear
Escuela Normal Superior Río de Oro (Cesar)
 Escuela Normal Superior Río de Oro (Cesar) ÁREA: TECNOLOGÍA E INFORMÁTICA PROGRAMA MICROSOFT EXCEL Responsable: Esp. Emilce Herrera Sánchez GRADO: NOVENO 01-02 FECHA: Febrero 13 y 15 de 2012 TEMA: CAMBIOS
Escuela Normal Superior Río de Oro (Cesar) ÁREA: TECNOLOGÍA E INFORMÁTICA PROGRAMA MICROSOFT EXCEL Responsable: Esp. Emilce Herrera Sánchez GRADO: NOVENO 01-02 FECHA: Febrero 13 y 15 de 2012 TEMA: CAMBIOS
OPERACIONES CON UNIDADES, DIRECTORIOS Y ARCHIVOS (3 puntos = 1 test + 2 supuesto práctico)
 PRUEBAS DE APTITUD EN INFORMÁTICA PARA USUARIOS (Abril de 2008) INTRODUCCIÓN A LA OFIMÁTICA: WINDOWS Encienda el ordenador y elija entrar en WINDOWS XP. Después, pulse [Ctrl+Alt+Supr] según aparece indicado
PRUEBAS DE APTITUD EN INFORMÁTICA PARA USUARIOS (Abril de 2008) INTRODUCCIÓN A LA OFIMÁTICA: WINDOWS Encienda el ordenador y elija entrar en WINDOWS XP. Después, pulse [Ctrl+Alt+Supr] según aparece indicado
DOCENTE: ENADIS PACHECO GRADO 6º grupos 2,3 y 4
 DOCENTE: ENADIS PACHECO GRADO 6º grupos 2,3 y 4 UNIDAD 1 PARTE 1 QUE ES TECNOLOGÍA? Conforme a su etimología, viene del griego tekhné: que significa arte y logos: discurso, ciencia o palabra. En estos
DOCENTE: ENADIS PACHECO GRADO 6º grupos 2,3 y 4 UNIDAD 1 PARTE 1 QUE ES TECNOLOGÍA? Conforme a su etimología, viene del griego tekhné: que significa arte y logos: discurso, ciencia o palabra. En estos
GUÍA DE ACCESIBILIDAD PARA PERSONAS CON DEBILIDAD VISUAL EN ENTORNO MAC OS X SNOW LEOPARD
 GUÍA DE ACCESIBILIDAD PARA PERSONAS CON DEBILIDAD VISUAL EN ENTORNO MAC OS X SNOW LEOPARD Al igual que otros sistemas operativos, MAC OS X Snow Leopard ofrece algunas ayudas para que las personas con discapacidad
GUÍA DE ACCESIBILIDAD PARA PERSONAS CON DEBILIDAD VISUAL EN ENTORNO MAC OS X SNOW LEOPARD Al igual que otros sistemas operativos, MAC OS X Snow Leopard ofrece algunas ayudas para que las personas con discapacidad
Código IN_0035. Nombre WORD Categoría INFORMÁTICA. Modalidad ONLINE. Duración 50 HORAS. Vídeo. Audio. Objetivos
 WORD 2010 Código IN_0035 Nombre WORD 2010 Categoría INFORMÁTICA Duración 50 HORAS Modalidad ONLINE Audio SI Vídeo SI Objetivos OPERACIONES DE EDICIÓN. BUSCAR Y REEMPLAZAR TEXTO. REVISAR LA ORTOGRAFÍA Y
WORD 2010 Código IN_0035 Nombre WORD 2010 Categoría INFORMÁTICA Duración 50 HORAS Modalidad ONLINE Audio SI Vídeo SI Objetivos OPERACIONES DE EDICIÓN. BUSCAR Y REEMPLAZAR TEXTO. REVISAR LA ORTOGRAFÍA Y
ING. GUILLERMO RODRIGUEZ - GIMNASIO DEL CALIMA
 ACTIVIDAD DE SUPERACION GRADO SEXTO CUARTO PERIODO INSTRUCCIONES El estudiante debe descarga la guía (puede ser impresa si se quiere) y realizar un trabajo escrito a mano, aplicando las normas de presentación
ACTIVIDAD DE SUPERACION GRADO SEXTO CUARTO PERIODO INSTRUCCIONES El estudiante debe descarga la guía (puede ser impresa si se quiere) y realizar un trabajo escrito a mano, aplicando las normas de presentación
Unidad 5. Tablas. La celda que se encuentra en la fila 1 columna 2 tiene el siguiente contenido: 2º Celda
 Unidad 5. Tablas Una tabla está formada por celdas o casillas, agrupadas por filas y columnas, en cada casilla se puede insertar texto, números o gráficos. Lo principal antes de empezar a trabajar con
Unidad 5. Tablas Una tabla está formada por celdas o casillas, agrupadas por filas y columnas, en cada casilla se puede insertar texto, números o gráficos. Lo principal antes de empezar a trabajar con
Evaluación 1: Entorno y primeros pasos
 Evaluación 1: Entorno y primeros pasos Sólo una respuesta es válida por pregunta. Haz clic en la respuesta que consideres correcta. Contesta todas las preguntas y haz clic en el botón Corregir para ver
Evaluación 1: Entorno y primeros pasos Sólo una respuesta es válida por pregunta. Haz clic en la respuesta que consideres correcta. Contesta todas las preguntas y haz clic en el botón Corregir para ver
Abrir y explorar plantillas de Word
 Abrir y explorar plantillas de Word Ejercicio 1: utilizar una plantilla para una carta de empresa El programa Word está abierto con un documento en blanco. Va a abrir una plantilla de carta disponible
Abrir y explorar plantillas de Word Ejercicio 1: utilizar una plantilla para una carta de empresa El programa Word está abierto con un documento en blanco. Va a abrir una plantilla de carta disponible
GUÍA DE ACCESIBILIDAD PARA PERSONAS CON DEBILIDAD VISUAL EN ENTORNO Linux Ubuntu (Maverick Meerkat)
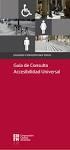 GUÍA DE ACCESIBILIDAD PARA PERSONAS CON DEBILIDAD VISUAL EN ENTORNO (Maverick Meerkat) 1. Cómo configurar las opciones para usuarios invidentes o que no ven con nitidez lo que aparece en la pantalla Si
GUÍA DE ACCESIBILIDAD PARA PERSONAS CON DEBILIDAD VISUAL EN ENTORNO (Maverick Meerkat) 1. Cómo configurar las opciones para usuarios invidentes o que no ven con nitidez lo que aparece en la pantalla Si
Funciones Básicas de la Hoja de Cálculo
 1 Funciones Básicas de la Hoja de Cálculo Objetivos del capítulo Conocer el concepto y características de una hoja de cálculo. Conocer los elementos más importantes de una hoja de cálculo. Explicar la
1 Funciones Básicas de la Hoja de Cálculo Objetivos del capítulo Conocer el concepto y características de una hoja de cálculo. Conocer los elementos más importantes de una hoja de cálculo. Explicar la
MICROSOFT EXCEL 2007
 INGRESAR A EXCEL 007 MICROSOFT EXCEL 007. Clic en Inicio. Colocar el puntero del ratón (flecha) en Todos los programas. Colocar el puntero del ratón (flecha) en Microsoft Office. Clic en Microsoft Excel
INGRESAR A EXCEL 007 MICROSOFT EXCEL 007. Clic en Inicio. Colocar el puntero del ratón (flecha) en Todos los programas. Colocar el puntero del ratón (flecha) en Microsoft Office. Clic en Microsoft Excel
1. Manual de Usuario. 1.1 Ingreso al Software. 1.2 Ventana principal del Spark
 1. Manual de Usuario 1.1 Ingreso al Software Para comenzar, después de instalar Spark, usted lo pondrá en marcha iniciando sesión con los datos suministrados por el personal de infraestructura tecnológica.
1. Manual de Usuario 1.1 Ingreso al Software Para comenzar, después de instalar Spark, usted lo pondrá en marcha iniciando sesión con los datos suministrados por el personal de infraestructura tecnológica.
CREAR, MOVER, COPIAR CARPETAS. PROFESOR: Maicol Angel Lezama Quintana
 CREAR, MOVER, COPIAR CARPETAS PROFESOR: Maicol Angel Lezama Quintana ÁREAS DEL EXPLORADOR DE ARCHIVOS DE MACINTOSH 1.- Cerrar, minimizar y maximizar 2.- Modo de Vista 3.- Menú de acciones 4.- Modo de Organizar
CREAR, MOVER, COPIAR CARPETAS PROFESOR: Maicol Angel Lezama Quintana ÁREAS DEL EXPLORADOR DE ARCHIVOS DE MACINTOSH 1.- Cerrar, minimizar y maximizar 2.- Modo de Vista 3.- Menú de acciones 4.- Modo de Organizar
TECNOLOGÍA E INFORMÁTICA
 TECNOLOGÍA E INFORMÁTICA GRADO: SÉPTIMO 01 02 TEMA: INSERTAR O CREAR TABLAS INDICADOR DE DESEMPEÑO: Utiliza la opción de crear tablas en Microsoft Word para agregar, editar y presentar la información tabulada.
TECNOLOGÍA E INFORMÁTICA GRADO: SÉPTIMO 01 02 TEMA: INSERTAR O CREAR TABLAS INDICADOR DE DESEMPEÑO: Utiliza la opción de crear tablas en Microsoft Word para agregar, editar y presentar la información tabulada.
CRECE AMB INTERNET. Aprende a utilizar el ordenador ( 4 )
 CRECE AMB INTERNET Aprende a utilizar el ordenador ( 4 ) Aprende a utilizar el ordenador (4) 1. Los accesos directos - Anclar en el menú Inicio 2. El escritorio - Opciones del clic derecho sobre el escritori
CRECE AMB INTERNET Aprende a utilizar el ordenador ( 4 ) Aprende a utilizar el ordenador (4) 1. Los accesos directos - Anclar en el menú Inicio 2. El escritorio - Opciones del clic derecho sobre el escritori
CORSAIR GAMING RATÓN GUÍA DE INICIO RÁPIDO DEL SOFTWARE
 CORSAIR GAMING RATÓN GUÍA DE INICIO RÁPIDO DEL SOFTWARE CONTENIDO INTRODUCCIÓN INFORMACIÓN SOBRE LOS PERFILES Y MODOS REALIZACIÓN DE LAS PRIMERAS 1 4 5 Introducción...1 Instalación del hardware y software
CORSAIR GAMING RATÓN GUÍA DE INICIO RÁPIDO DEL SOFTWARE CONTENIDO INTRODUCCIÓN INFORMACIÓN SOBRE LOS PERFILES Y MODOS REALIZACIÓN DE LAS PRIMERAS 1 4 5 Introducción...1 Instalación del hardware y software
Dar formato a textos LECCIÓN 4. Una vez completada esta lección, podrá:
 4.1 LECCIÓN 4 Dar formato a textos Una vez completada esta lección, podrá: Utilizar la barra de herramientas Formato para dar formato a texto. Aplicar efectos de caracteres al texto. Alinear texto. Cortar
4.1 LECCIÓN 4 Dar formato a textos Una vez completada esta lección, podrá: Utilizar la barra de herramientas Formato para dar formato a texto. Aplicar efectos de caracteres al texto. Alinear texto. Cortar
Seleccione el dispositivo de la lista Seleccionar impresora.
 Seleccione el dispositivo de la lista Seleccionar impresora. La ventana Preferencias de impresión siguiente es para el Bloc de notas de Windows 7. La ventana Preferencias de impresión puede ser diferente,
Seleccione el dispositivo de la lista Seleccionar impresora. La ventana Preferencias de impresión siguiente es para el Bloc de notas de Windows 7. La ventana Preferencias de impresión puede ser diferente,
REPRODUCCIÓN Y ARCHIVO
 REPRODUCCIÓN Y ARCHIVO INDICE 1.- Utilización básica de los sistemas operativos 1.1.- Sistema operativo Windows 1.2.- Sistema operativo Linux 2.- Bases de Datos 2.1.- Creación de una base de datos 2.2.-
REPRODUCCIÓN Y ARCHIVO INDICE 1.- Utilización básica de los sistemas operativos 1.1.- Sistema operativo Windows 1.2.- Sistema operativo Linux 2.- Bases de Datos 2.1.- Creación de una base de datos 2.2.-
LICENCIATURA EN CIENCIAS NATURALES Y EDUCACIÓN AMBIENTAL MODULO DE WINDOWS U N I V E R S I D A D D E C Ó R D O B A
 LICENCIATURA EN CIENCIAS NATURALES Y EDUCACIÓN AMBIENTAL MODULO DE WINDOWS 2010 U N I V E R S I D A D D E C Ó R D O B A TEMA 1: Sistema Operativo Familiarización con el entorno Manejo del explorador para
LICENCIATURA EN CIENCIAS NATURALES Y EDUCACIÓN AMBIENTAL MODULO DE WINDOWS 2010 U N I V E R S I D A D D E C Ó R D O B A TEMA 1: Sistema Operativo Familiarización con el entorno Manejo del explorador para
Procesador de texto. _introducción I. _procesador de texto I. 1_generalidades I. Procesador de texto I OpenOffice.org Writer (Actualización 2009)
 Procesador de texto Procesador de texto I OpenOffice.org Writer (Actualización 2009) _introducción I La guía desarrolla conceptos básicos para la utilización de un procesador de texto y una hoja de cálculo.
Procesador de texto Procesador de texto I OpenOffice.org Writer (Actualización 2009) _introducción I La guía desarrolla conceptos básicos para la utilización de un procesador de texto y una hoja de cálculo.
Métodos abreviados de teclado en Word 2002-2003
 Métodos abreviados de teclado en Word 2002-2003 Nota: este trabajo se facilita a los alumnos para que puedan conocer todas las combinaciones de teclas y buscar aquellas que crean necesarias, pero no se
Métodos abreviados de teclado en Word 2002-2003 Nota: este trabajo se facilita a los alumnos para que puedan conocer todas las combinaciones de teclas y buscar aquellas que crean necesarias, pero no se
Unidad 3: Personalizar Excel
 Unidad 3: Personalizar Excel 3.0 Introducción Puesto que está realizando este curso, posiblemente usted pase o crea que va a pasar un tiempo significativo trabajando con Excel. Por lo tanto, debería saber
Unidad 3: Personalizar Excel 3.0 Introducción Puesto que está realizando este curso, posiblemente usted pase o crea que va a pasar un tiempo significativo trabajando con Excel. Por lo tanto, debería saber
Organización de la información en disco: archivos y carpetas
 Organización de la información en disco: archivos y carpetas Memoria (principal): almacena los programas y los datos Es volátil Memoria secundaria (los discos): almacenan información de forma permanente
Organización de la información en disco: archivos y carpetas Memoria (principal): almacena los programas y los datos Es volátil Memoria secundaria (los discos): almacenan información de forma permanente
Migrar a PowerPoint 2010
 En esta guía Microsoft Microsoft PowerPoint 2010 es bastante diferente a PowerPoint 2003; por ello hemos creado esta guía, para ayudar a minimizar la curva de aprendizaje. Léala para conocer las partes
En esta guía Microsoft Microsoft PowerPoint 2010 es bastante diferente a PowerPoint 2003; por ello hemos creado esta guía, para ayudar a minimizar la curva de aprendizaje. Léala para conocer las partes
Curso básico de computación para principiantes
 Curso básico de computación para principiantes Partes básicas de un computador Monitor El monitor de computadora o pantalla de ordenador, aunque también es común llamarlo «pantalla», es un dispositivo
Curso básico de computación para principiantes Partes básicas de un computador Monitor El monitor de computadora o pantalla de ordenador, aunque también es común llamarlo «pantalla», es un dispositivo
Control remoto multimedia de HP (sólo en algunos modelos) Guía del usuario
 Control remoto multimedia de HP (sólo en algunos modelos) Guía del usuario Copyright 2008 Hewlett-Packard Development Company, L.P. Windows y Windows Vista son marcas comerciales registradas de Microsoft
Control remoto multimedia de HP (sólo en algunos modelos) Guía del usuario Copyright 2008 Hewlett-Packard Development Company, L.P. Windows y Windows Vista son marcas comerciales registradas de Microsoft
GUÍA DE ACCESIBILIDAD PARA PERSONAS CON DEBILIDAD MOTRIZ EN ENTORNO WINDOWS 7
 GUÍA DE ACCESIBILIDAD PARA PERSONAS CON DEBILIDAD MOTRIZ EN ENTORNO WINDOWS 7 1. Cómo configurar las opciones para usuarios que tienen problemas para utilizar el teclado o el ratón. Si usted tiene problemas
GUÍA DE ACCESIBILIDAD PARA PERSONAS CON DEBILIDAD MOTRIZ EN ENTORNO WINDOWS 7 1. Cómo configurar las opciones para usuarios que tienen problemas para utilizar el teclado o el ratón. Si usted tiene problemas
INTRODUCCIÓN AL MANEJO DE CARPETAS Y ARCHIVOS. Edublogg.wordpress.com. Caeiro Fábregas - Pérez
 INTRODUCCIÓN AL MANEJO DE CARPETAS Y ARCHIVOS Caeiro Fábregas - Pérez INDICE Carpetas 3 Características de una carpeta 4 Crear una carpeta 4 Abrir una carpeta 4 Mover una carpeta 5 Cambiar el nombre de
INTRODUCCIÓN AL MANEJO DE CARPETAS Y ARCHIVOS Caeiro Fábregas - Pérez INDICE Carpetas 3 Características de una carpeta 4 Crear una carpeta 4 Abrir una carpeta 4 Mover una carpeta 5 Cambiar el nombre de
Conceptos básicos y manual de procedimientos para Windows e Internet
 Qué es la memoria RAM? Es el lugar donde se almacenan los programas y datos de manera temporal mientras se ejecuta un programa. También se le conoce como memoria temporal o Volátil. Esta se puede modificar.
Qué es la memoria RAM? Es el lugar donde se almacenan los programas y datos de manera temporal mientras se ejecuta un programa. También se le conoce como memoria temporal o Volátil. Esta se puede modificar.
SMART Ink 3.0 GUÍA DE USUARIO PARA EL SOFTWARE DEL SISTEMA OPERATIVO MAC OS X
 SMART Ink 3.0 GUÍA DE USUARIO PARA EL SOFTWARE DEL SISTEMA OPERATIVO MAC OS X Aviso de marcas SMART Ink, SMART Meeting Pro, smarttech, el logotipo de SMART y todas las frases de SMART son marcas comerciales
SMART Ink 3.0 GUÍA DE USUARIO PARA EL SOFTWARE DEL SISTEMA OPERATIVO MAC OS X Aviso de marcas SMART Ink, SMART Meeting Pro, smarttech, el logotipo de SMART y todas las frases de SMART son marcas comerciales
SESIÓN 6 INTRODUCCIÓN A POWER POINT
 SESIÓN 6 INTRODUCCIÓN A POWER POINT I. CONTENIDOS: 1. Barra de título. 2. Barra de estado. 3. Barra de desplazamiento. 4. Barra de menús. 5. Barra de herramientas. 6. Opciones de visualización en Power
SESIÓN 6 INTRODUCCIÓN A POWER POINT I. CONTENIDOS: 1. Barra de título. 2. Barra de estado. 3. Barra de desplazamiento. 4. Barra de menús. 5. Barra de herramientas. 6. Opciones de visualización en Power
GUÍA A DE EXCEL XP. Guía de Windows XP- Pág. 61
 Guía de Windows XP- Pág. 61 Lección 1 CREAR UN ACCESO DIRECTO EN EL ESCRITORIO, ENVIARLO A LA PAPELERA, RESTAURARLO, LLEVARLO DE NUEVO A LA PAPELERA Y VACIARLA 1.Haga doble clic sobre el icono Mi PC del
Guía de Windows XP- Pág. 61 Lección 1 CREAR UN ACCESO DIRECTO EN EL ESCRITORIO, ENVIARLO A LA PAPELERA, RESTAURARLO, LLEVARLO DE NUEVO A LA PAPELERA Y VACIARLA 1.Haga doble clic sobre el icono Mi PC del
2. Esta guía sirve para que los usuarios puedan conocer y familiarizarse con nuestro producto tan pronto como sea posible.
 Manual de usuario 1 Introducción 1. Gracias por elegir la nueva Novus Pad Windows. 2. Esta guía sirve para que los usuarios puedan conocer y familiarizarse con nuestro producto tan pronto como sea posible.
Manual de usuario 1 Introducción 1. Gracias por elegir la nueva Novus Pad Windows. 2. Esta guía sirve para que los usuarios puedan conocer y familiarizarse con nuestro producto tan pronto como sea posible.
WORD Descripción. 2. Objetivos del curso. 3. Duración
 WORD 2007 1. Descripción Dirigido a personal administrativo, auxiliares, personal de secretariado, trabajadores en departamentos de atención telefónica, back office, redactores, editores, copiadores de
WORD 2007 1. Descripción Dirigido a personal administrativo, auxiliares, personal de secretariado, trabajadores en departamentos de atención telefónica, back office, redactores, editores, copiadores de
Guía de Inicio Rápido Mac Respaldo en línea
 Guía de Inicio Rápido Mac Respaldo en línea Claro Ecuador. Todos los derechos reservados Esta guía no puede ser reproducida, ni distribuida en su totalidad ni en parte, en cualquier forma o por cualquier
Guía de Inicio Rápido Mac Respaldo en línea Claro Ecuador. Todos los derechos reservados Esta guía no puede ser reproducida, ni distribuida en su totalidad ni en parte, en cualquier forma o por cualquier
