SISTEMAS HMI. Protool/Pro. 07. Símbolos de librerías y bibliotecas de gráficos. Departament d Educació
|
|
|
- Patricia Lucero San Segundo
- hace 6 años
- Vistas:
Transcripción
1 SISTEMAS HMI Protool/Pro 07. Realizado por: Fecha: 15/01/2007 Página: 0/43 de gráficos
2 PRÓLOGO Esta documentación forma parte de una serie de manuales que un grupo de profesores de tres institutos de educación secundaria de Catalunya, como son: IES-SEP Comte de Rius de Tarragona IES Palau Ausit de Ripollet (Barcelona) IES-SEP La Garrotxa de Olot (Girona) han estado experimentando con diferentes materiales incluidos dentro de la temática de la automatización, el control y las comunicaciones industriales. Este equipo de profesores, formaron un grupo de trabajo, llamado EDCAI (Experimentación y Documentación en Control y Automatización Industrial), reconocido tanto por el Departament d Educació de la Generalitat de Catalunya como por la empresa Siemens, con unos objetivos tan sencillos como claros y que se basaban en la realización de documentación realizada por profesores/as para profesores/as, y que además, pudiese servir como manual para los alumnos, esto quiere decir que se ha intentado realizar una documentación que sea fácil de seguir con unas explicaciones paso a paso de los diferentes procesos a realizar, para de esta manera poder alcanzar el objetivo propuesto en cada ejercicio. Este grupo de trabajo continúa trabajando en cada uno de los temas para poder ir actualizando día a día esta documentación, es por ello, que nos podéis enviar vuestras sugerencias a través de la información que encontrareis en la web dedicada a este grupo de trabajo y que desde aquí os invitamos a participar. Esperamos que el esfuerzo y dedicación que hemos realizado pueda ayudar a mejorar vuestra labor educativa. Los profesores del grupo de trabajo EDCAI Página: 1/43 de gráficos
3 ÍNDICE PÁGINA 1. Introducción Objetivos Conocimientos previos Hardware y software necesario Configuración de la ventana permanente Planteamiento del ejemplo y los ejercicios Ejemplo Ejercicio 1. Visualización de las E/S y forzado de las salidas del PLC Ejercicio 2. Proceso industrial Propiedades de los elementos nuevos utilizados Librería de Símbolos Biblioteca de Gráficos Conjuntos de elementos Agrupar/Desagrupar Crear y editar de biblioteca Ejemplo Ejercicio 1. Visualización de las E/S y forzado de las salidas del PLC Ejercicio 2. Proceso industrial Página: 3/43
4 1. INTRODUCCIÓN OBJETIVOS. En esta actividad aprenderá a usar herramientas que le permitirán diseñar pantallas más atractivas y de uso más simplificado: más gráficas. Para ello aprenderá a usar los gráficos que le proporcionan la Librería de Símbolos y las Bibliotecas CONOCIMIENTOS PREVIOS. Para el correcto aprovechamiento de estas herramientas, se requiere los siguientes conocimientos: Conocimientos como usuario del sistema operativo Windows. Programación Básica de PLC con STEP 7. Haber practicado con las actividades anteriores de ProTool/Pro Página: 4/43
5 1.3. HARDWARE Y SOFTWARE NECESARIO. 1 Ordenador con sistema operativo Windows. 2 Software STEP 7 y Protool/Pro 3 Interfase MPI para PC (p.e. PG/PC- Adapter) 4 PLC SIMATIC S Terminal de operador TP Cable de comunicaciones (RS-232 / PC-Adapter/ MPI/PROFIBUS DP) 1 PC 2 STEP 7 y Protool/Pro 6 Cable de comunicación para la programación del TP270 3 PG/PC Adapter 5 TP SIMATIC S Cable de comunicación entre el PLC i el TP NOTA: La comunicación entre PC y PLC también se puede hacer mediante el cable Profibus si se dispone de una tarjeta de comunicaciones en el PC como por ejemplo el CP5611 bajo protocolo MPI o DP. La comunicación entre el PLC y el TP también se puede realizar mediante el PG/PC Adapter bajo protocolo MPI. El TP se puede simular en el PC con ProTool/PRO RUNTIME. Página: 5/43
6 2. CONFIGURACIÓN DE LA VENTANA PERMANENTE. En primer lugar se ha de crear desde el ProTool/Pro una Imagen y a continuación diseñar la ventana permanente. Como el diseño será el mismo que en las actividades anteriores, para asegurar que quede exactamente igual, se copiará. Siguiendo los siguientes pasos: Se abre una actividad anterior desde ProTool/Pro: ARCHIVO/ABRIR En el cuadro de diálogo se despliega el menú nombre que muestra actividades realizadas anteriormente, seleccione por ejemplo ProT_06 A continuación seleccione el archivo TP-270_E6 y pulse en el botón Aceptar. Abrir una Imagen de esta actividad. Seleccionar todos los elementos de la ventana permanente, seleccionándolos con el ratón mientras mantiene la tecla SHIFT pulsada. Pulsamos CTRL+C. Mostrar la otra Imagen de la otra actividad, seleccionar la ventana permanente y pulsar CTRL+V. Con los cursores del teclado se puede acabar de ajustar la posición de los elementos copiados. La otra actividad ya se puede cerrar. Página: 6/43
7 3. PLANTEAMIENTO DEL EJEMPLO Y LOS EJERCICIOS EJEMPLO Para familiarizarse con los Símbolos de librería y con las Bibliotecas, se plantea un ejemplo y dos ejercicios que una vez finalizado deberá tener el siguiente aspecto: Campo de texto Botón invisible Gráfico Gráfico Campo de texto Rectángulo Rectángulo Rectángulo Símbolo de la librería Símbolo de la librería Campo de texto Gráfico de las bibliotecas Gráfico de las bibliotecas Campo de texto Campo de texto Gráfico de las bibliotecas Símbolo de la librería Gráfico de las bibliotecas Campo de salida simbólico Gráfico de las bibliotecas Campo de texto Campo de texto Gráfico de las bibliotecas Gráfico de las bibliotecas Campo de texto Gráfico de las bibliotecas Campo de texto El ejemplo tiene varios modos de funcionamiento, delimitados por los rectángulos grises: Página: 7/43
8 El recuadro superior izquierdo dispone de un gráfico de la biblioteca que actúa como contador, además de incorporar dos botones: Incrementar (+) y decrementar (-). Y otro gráfico de la biblioteca que se usará como botón de Reset del contador. En el recuadro superior derecho se usarán otros gráficos de las bibliotecas y símbolos de librería que servirán para forzar una variable booleana a 1 y a 0, a modo de interruptor, teniendo Botones de comando de estado y dos gráficos de la Symbol library como elementos de Entrada/Salida y un Campo de salida simbólico como elemento de Salida. En el recuadro inferior se realizará el PARO/MARCHA de una variable (Bomba) a partir del forzado de 2 variables globales que controlarán 2 variables globales, en este caso con marcas. Los conocidos botones para cambiar de pantalla esta vez serán reemplazados por símbolos de librerías que realizarán la misma función, mejorando el aspecto estético de la TP EJERCICIO 1. VISUALIZACIÓN DE LAS ENTRADAS/SALIDAS Y FORZADO DE LAS SALIDAS DEL PLC. Página: 8/43
9 Campo de texto Botón de la Biblioteca de Gráficos Rectángulo Símbolo de la librería Campo de texto Botón de la Biblioteca de Gráficos Botón 3.3. EJERCICIO 2. PROCESO INDUSTRIAL. Botón de la Biblioteca de Gráficos Campo de entrada Biblioteca de Gráficos Símbolo de la librería Botón Invisible Símbolo de la librería Biblioteca de Gráficos Botón Símbolo de la librería Biblioteca de Gráficos Biblioteca de Gráficos 4. PROPIEDADES DE LOS NUEVOS ELEMENTOS UTILIZADOS. Página: 9/43
10 En este capítulo se comentarán dos nuevos elementos, respecto a unidades anteriores: La Librería de Símbolos (Symbol library). La Biblioteca de Gráficos LIBRERÍA DE SÍMBOLOS Se conoce como Librería de símbolos a la herramienta que contiene una amplia biblioteca de imágenes para poder insertar en nuestro proyecto. Estas imágenes se conocen como símbolos y se diferencian de otro tipo, principalmente, por: Ser modificables con limitaciones una vez insertadas en el proyecto. Disponen de la pestaña FUNCIÓN. La librería no es modificable ni ampliable. Para insertar un símbolo de la Librería de símbolos, elegimos el icono de la barra inferior de herramientas correspondiente y a continuación en la imagen marcamos un cuadro en el lugar que queremos representar este campo, seguidamente aparece una ventana de las Propiedades del componente: Pestaña Símbolos. Categorías: en este menú buscaremos la categoría que más se ajuste al objeto que tenemos pensado insertar. Las diferentes categorías están ordenadas alfabéticamente. A continuación en el recuadro de la derecha elegiremos el símbolo, mostrándose en el recuadro de la izquierda una vista más detallada de este. Al situarnos con el ratón encima de los diferentes símbolos se mostrará una descripción emergente de este. Página: 10/43
11 Pestaña Estilo. Indicación: Aquí se puede modificar los colores del símbolo y la forma, aunque con limitaciones: Estilo del fondo: modifica los colores del fondo del símbolo: Transparente: Alrededor del símbolo no hay color, esta opción suele ser la más usada, ya que permite integrar mejor los símbolos en nuestro diseño de pantalla. Sólido: Alrededor del símbolo hay un color que viene determinado en la pestaña Color Color Fondo. Modo Primer plano: modifica los colores del símbolo: Original: Muestra los colores reales del símbolo. Sombreado: Cambia los colores a una paleta de color que depende del Color de primer plano que se tenga seleccionado en la pestaña Color. Sólido: Cambia los colores a un único color que depende del Color de primer plano que se tenga seleccionado en la pestaña Color. Original Contorno Contorno: Muestra únicamente las líneas que componen el símbolo, los colores se vuelven invisibles. Adaptar: Permite que el símbolo se ajuste al recuadro asignado para este símbolo, permitiendo alterar sus proporciones de alto y ancho. Sombreado Sólido Con Color de primer plano AZUL Mostrar puntero del ratón en modo RUNTIME permite ver el puntero en forma de rayo, útil para llamar la atención si, por ejemplo, hay una función asignada a ese símbolo. Página: 11/43
12 Alineación: Aquí se puede modificar la orientación del símbolo, aunque con limitaciones: Reflexión: Modifica el símbolo mostrándolo como si fuera el reflejo de un espejo, estos son los resultados que podemos obtener con las diferentes modalidades: Ninguno Vertical Horizontal Ambos Rotación: Permite ver el símbolo rotándolo sobre si mismo en 4 posiciones diferentes, estos son los resultados que podemos obtener: 0º 90º 180º 270º Combinando Orientación y reflexión las posibilidades se multiplican. Variable para margen valores límite: El símbolo nos puede indicar cuando se sobrepasan los valores límite de una variable aquí seleccionada. Una vez sobrepasados estos valores el símbolo cambiará al color definido en la pestaña Color en Superación de límite Superior y Superación de límite inferior. NOTA: para que se muestren los rebasamientos de límites deberemos tener seleccionado en Indicación Modo Primer plano: Sombreado o Sólido. Página: 12/43
13 Pestaña Autorización. Nivel de password: Permite establecer una clave para que se ejecute una determinada acción: por ejemplo, aplicado a un Botón de comando de estado impedirá que este pueda ser pulsado si no se introduce una clave. Para introducir la clave se mostrará la siguiente ventana auxiliar: El Nivel de Password no está disponible en todos los elementos que tienen la pestaña autorización, sólo en aquellos que son campos de entrada. Los niveles de Password van del 0 (no hay password) al 9 (password de Administrador) y entre medio hay disponibles 8 niveles de Passwords para establecer las restricciones que se consideren adecuadas. Los passwords se administran desde el icono Lista di password. La clave por defecto de Administrador es 100 y que si se quiere cambiar hay que entrar en: SISTEMA DE DESTINO AJUSTES PASSWORD DE OP NIVEL SUPERIOR En este apartado no se va a entrar en más detalles acerca de la configuración de contraseñas, ya que es un apartado bastante extenso y no es el objetivo de la actividad. Indicación: Permite establecer condiciones para que el elemento al cual pertenece la autorización se muestre o quede oculto. Estas condiciones serán estados de diferentes tipos de variables. Por defecto está activa la opción Ver siempre el objeto será siempre visible, la variable no interviene. La opción Ocultar el objeto no será visible cuando la variable asignada tenga el valor que pone en con valor (si es una variable bolean) o el rango de valores delimitados por con valor (será el valor inferior) y hasta (será el valor superior). La opción Visualizar actúa al contrario que Ocultar, el objeto sólo se mostrará con el valor o el rango asignados. Página: 13/43
14 Ejemplos: Si la variable booleana A50.0 vale 0 el objeto se mostrará. Si la variable booleana A50.0 vale 1 el objeto se ocultará. Si la variable booleana A50.0 vale 1 el objeto se mostrará. Si la variable booleana A50.0 vale 0 el objeto se ocultará. Si la variable byte MW12 tiene un valor comprendido entre 5 y 20, ambos incluidos, el objeto se mostrará, con cualquier otro valor permanecerá oculto. Si la variable byte MW12 tiene un valor comprendido entre 20 y 30, ambos incluidos, el objeto se ocultará, con cualquier otro valor permanecerá visible. Página: 14/43
15 4.2. BIBLIOTECA DE GRÁFICOS. Se conoce como Biblioteca a los archivos con extensión.lib que contienen imágenes y otros elementos guardados y clasificados. Las bibliotecas de símbolos que incluye ProTool/Pro se encuentran en la siguiente ruta por defecto (en Windows 2000 y Windows XP):.\Archivos de Programa\Siemens\PROTOOL\Library ProTool/Pro incluye de serie 5 bibliotecas: Bmp-Graphics.lib Touch-Switches.lib TP170A-Touch-Switches.lib TP170B-Color-Touch-Switches.lib Vector-Graphics.lib Las bibliotecas constituyen una herramienta muy potente, ya que permiten su modificación sin limitaciones. Además no sólo almacenan gráficos, si no que pueden almacenar cualquier elemento de los estudiados hasta ahora, como son: botones, gráficos, campos de texto, líneas, listas de símbolos... Y por si fuera poco estos elementos los pueden guardar vinculados a variables y con funciones, autorizaciones, atributos Así se pueden encontrar conjuntos de elementos totalmente configurados, que con pequeñas modificaciones estarán adaptados a cualquier aplicación ahorrando mucho tiempo. Para insertar elemento de la Librería de símbolos, se elige el icono correspondiente de la barra superior de herramientas Editor de imágenes. Seguidamente se abrirá un cuadro de diálogo mostrando los archivos que hay disponibles en la ruta por defecto. A modo de ejemplo seleccione Touch-Switches.lib y pulse sobre abrir. En la parte derecha de la pantalla aparece una nuevo apartado que nos muestra la biblioteca, y que podemos ir expandiendo pulsando con el ratón sobre +, para ver las diferentes categorías y los elementos disponibles en cada categoría. Para insertar el elemento únicamente se debe arrastrar desde su nombre hasta el área de imagen. TRUCO: Para poder tener una vista previa de un elemento sin insertarlo en el proyecto se debe arrastrar como si se fuera a insertar, cuando estemos sobre el área de trabajo este si visualiza, sin soltarlo lo volvemos a dejar en su sitio Conjuntos de elementos Página: 15/43
16 Como ya se ha comentado anteriormente las bibliotecas pueden contener diferentes elementos (botones, gráficos, campos de texto ) que forman un conjunto. En el siguiente ejemplo tenemos un gráfico que simula un selector de décadas. Para ello contiene una lista de símbolos gráficos con los números del 0 al 9. También está vinculado a una variable local llamada COUNTER, tipo INT y limitada del 0 al 9, que será donde se registre los datos del contador. Por último dispone de dos botones invisibles: uno con función asignada para incrementar la variable COUNTER y otro para decrementarla. No hay duda de lo útil que puede resultar esta configuración, sólo se necesita cambiar la variable local por una de tipo global para tener un contador que actúe sobre un PLC. Como este ejemplo se pueden encontrar elementos para todo: leds indicadores, interruptores animados, pulsadores, elementos para crear instalaciones hidráulicas y si no encuentra algo para una aplicación específica, siempre lo puede diseñar y guardarlo como un conjunto de elementos más, para tenerlo disponible en cualquier momento (más detalles en el apartado 4.2.3). Aunque no todo son ventajas, cuando inserta un nuevo conjunto co está insertando: 10 gráficos nuevos, 1 variable y una lista de símbolos. Todos estos nuevos elementos si borra el conjunto se quedan guardados en la actividad, por tanto si no se vigila un poco, la actividad puede convertirse en un caos de variables, gráficos y listas de objetos. Es por este motivo muy recomendable usar el TRUCO para visualizar explicado anteriormente, antes de insertar un conjunto. mo el contador del ejemplo anterior, Agrupar/desagrupar Cuando tenemos un conjunto de elementos, puede resultar útil que seleccionando una vez se seleccionen todos los elementos que lo componen, por ejemplo para poder moverlos más fácilmente. Si se quiere AGRUPAR los dos botones invisibles y el gráfico de contador anterior se deben seleccionar todos los elementos. A continuación se pulsa con el botón dere- Página: 16/43
17 cho encima de cualquiera de los objetos seleccionados para desplegar el menú contextual. Y se selecciona la opción Agrupar. Si en algún momento dado ya no interesa la agrupación, sólo se debe seleccionar el grupo, desplegar el menú contextual y seleccionar Deshacer agrupación. Por último, haciendo doble clic sobre la agrupación hay la posibilidad de editar elementos sueltos, como si no estuvieran agrupados, por ejemplo para poder asignar variables, sería el equivalente a desplegar el menú contextual y seleccionar Editar grupo Crear y editar una biblioteca gráfica. Como ya se ha comentado anteriormente, una biblioteca es totalmente configurable, incluso se puede crear una nueva biblioteca desde el inicio. Para crear una nueva biblioteca lo primero que hay que hacer es tener visible la ventana de Biblioteca para ello desde el menú VER Biblioteca. También se puede acceder con el icono que hay al extremo derecho de la barra Editor de imágenes (en la parte superior de la pantalla): A continuación se despliega el menú contextual pulsando con el ratón en cualquier lugar en blanco de la biblioteca y se selecciona Nuevo : por defecto se creará una nueva biblioteca llamada PT_Lib1.lib Si se necesita que la biblioteca tenga otro nombre se puede editar el nombre del archivo con ProTool/ Pro cerrado o en el menú contextual anterior seleccionar Guardar como y darle otro nombre. Para añadir CATEGORÍAS a la biblioteca pulsaremos con el botón derecho sobre el nombre del archivo, y seleccionaremos Nueva carpeta y le daremos un nombre. Página: 17/43
18 Para añadir los gráficos, conjuntos u otros elementos únicamente es tan fácil como arrastrar el objeto desde la imagen al área de la biblioteca y soltarlo en la categoría que interese. Una vez creada la biblioteca se debe guardar seleccionando la opción Guardar en el menú contextual. Se pueden tener varias bibliotecas abiertas a la vez y para cerrarlas se debe desplegar el menú contextual en la línea que pone la ruta y el nombre de la biblioteca y seleccionando Cerrar 5. EJEMPLO. CREACIÓN DE UNA PANTALLA CON UN DISEÑO PARA PRACTICAR CON LOS ELEMENTOS DE LIBRERÍA DE SÍMBOLOS Y BIBLIOTECA DE GRÁFICOS. A continuación se muestra el proceso a seguir para la configuración y comprobación del proyecto: a. Creación de la pantalla con el nombre Ejemplo b. Insertar en la ventana permanente los gráficos (logotipos) y texto (nombre de la empresa). c. Insertar un texto en la pantalla que Página: 18/43
19 diga SÍMBOLOS DE LIBRERÍAS Y BILIOTECAS DE GRÁFICOS. A continuación insertar un botón invisible encima del texto al que se le asigna la función FINALIZAR RUNTIME, para poder salir de la aplicación. d. Insertar tres rectángulos. e. Insertar 2 elementos de la biblioteca TP170B-Color-Touch-Switches.lib : Página: 19/43
20 Un contador, que está en la categoría Indicator-Switches y se llama OneDigitUpDown- Counter. Un interruptor, que está en la categoría Toggle-Switches y se llama Lever-vertical. Y dos campos de textos explicativos: Valor Actual Z0 y Reset Z0 Entrar en los botones invisibles y comprobar que las funciones asignadas son para incrementar y decrementar una variable de uno en uno: Se puede comprobar que la variable asignada se llama Counter, está variable es la asignada por defecto y además es de tipo local. En el este caso se necesita una variable global para con- Página: 20/43
21 trolar el contador desde el simulador o desde un PLC, para ello entrar en PARÁMETROS y pulsar con el ratón en Edición, según se muestra a continuación: Así se puede acceder a los parámetros de variable. La nueva configuración y nombre de la variable se actualizará de forma automática a todos los elementos que hicieran referencia a ella, esta deberá contener los siguientes parámetros: f. Entrar en parámetros del interruptor: Página: 21/43
22 Se puede observar que el Interruptor es un Botón de comando de estado. En este ejemplo con este interruptor se pretende resetear la variable CNT_0 del contador. Es por ello que en vez de configurar una variable de interruptor, se le asignará directamente una función, para que actúe como un pulsador, de forma que al desactivarlo, después de la activación, pondrá a 0 el contador. g. Insertar 2 elementos de la biblioteca TP170B-Color-Touch-Switches.lib : Página: 22/43
23 Un interruptor rotativo, disponible en la categoría Rotary-Switches, llamado Rotary Otro interruptor rotativo, de la misma categoría, llamado Rotary Un indicador-interruptor de la categoría Indicator-Switches, llamado PilotLight-1. Y un campo de texto explicativo: MODO DE FUNCIONAMIENTO A continuación se declara la variable M10.1: h. Entrar en los parámetros de uno de los dos objetos: Página: 23/43
24 En este ejemplo el Botón de comando de estado si que se usará como interruptor. Para ello se le asigna la variable M10.1, declarada anteriormente, la cual se forzará a 0 y a 1 en función de las pulsaciones sobre el interruptor. Página: 24/43
25 En los otros elementos se asocia de igual forma a la variable M10.1 i. Insertar un campo de salida simbólico: Página: 25/43
26 Entrar en sus Propiedades y crear una nueva Lista de Textos para asociarla al campo, con las siguientes características: Este campo también irá asociado a la variable M10.1, para ello habrá que seleccionarla en Lista de textos como se muestra a continuación: Página: 26/43
27 Para conseguir un efecto visual parecido al de los interruptores, dentro de las propiedades del Campo de texto, ir a la pestaña Atributos y poner lo siguiente: La variable a Controlar será la M10.1 j. Creación de una animación con 2 gráficos de la SYMBOL LIBRARY: Las imágenes de la librería no se pueden asociar directamente a una lista. Aún así se puede crear una animación equivalente a la de los interruptores sin complicarse demasiado. Para el ejemplo se usarán estas dos imágenes procedentes de la categoría Iconos y mapas de bits. Estas se situarán sobrepuestas, de modo que una tape la otra. Entrar en Propiedades de la imagen que quede delante e ir a la pestaña Autorización. Se configura de la siguiente manera: Indicamos que cuando la variable seleccionada (M10.1) esté a 1 se oculte la el elemento al que está vinculado: la llave que se encuentra encima, quedando al descubierto la otra llave. Cuando la varia- ble sea 0 se volverá a mostrar, de este modo se puede establecer un efecto visual sencillo. Página: 27/43
28 Para conseguir el mismo efecto que con los interruptores anteriores, se deberá asignar esta función a la imagen que queda detrás: Y a la imagen que está delante: Esta imagen animada se debe situar en la posición indicada en la siguiente figura: Para conseguir una superposición de imágenes perfecta se puede recurrir a la pestaña Posición de las dos imágenes y hacer que tanto los valores de posición como los de tamaño coincidan: Página: 28/43
29 k. En el recuadro inferior se muestra un programa de un Paro-Marcha totalmente controlado por la pantalla. Sería equivalente a la siguiente programación en AWL: U M 4.0 // Variable controlada por la TP S A // Activación de salida en el autómata U M 5.0 // Variable controlada por la TP R A // Desactivación de salida en el autómata Aunque este programa serviría para el control por PLC en pantallas táctiles por norma no pueden tener el control exclusivo del programa, por tanto el programa que permita un control paralelo sería el siguiente: O E // Variable controlada por el PLC O M 4.0 // Variable controlada por la TP S A // Activación de salida en el autómata O E // Variable controlada por el PLC O M 5.0 // Variable controlada por la TP R A // Desactivación de salida en el autómata El diseño de pantalla quedará así: Se agregarán: 4 Campos de texto indicativos: Paro Marcha Marcha (M4.0) A125.0 Paro (M5.0) Página: 29/43
30 2 elementos de la biblioteca TP170B-Color-Touch-Switches.lib, que se encuentran en la categoría Pushbutton-Switches, llamados Thrustor. 1 elemento de la biblioteca Vector-Graphics.lib, que se encuentra en la categoría Pumps, llamado Pump-horizontal-1. l. El botón de MARCHA irá asociado a la variable M4.0, que previamente se habrá declarado con los siguientes parámetros: Y no será necesaria la asignación de ninguna función, ya que la variable asociada, M4.0, actuará o no según sea la posición de Thrustor, y a su vez el programa introducido en el PLC se encargará de activar la salida, A125.0, correspondiente a la bomba Pumphorizontal-1. El botón de PARO irá asociado a la variable M5.0, que previamente se habrá declarado: Y no será necesaria la asignación de ninguna función, ya que la variable asociada, M5.0, actuará o no según sea la posición de Thrustor, y a su vez el programa introducido en el PLC se encargará de desactivar la salida, A125.0, correspondiente a la bomba Pumphorizontal-1 Página: 30/43
31 m. Por último y para mostrar gráficamente la activación-desactivación de la salida se operará sobre las propiedades del conjunto de elementos que forman la bomba. Para no deshacer la agrupación se hace doble clic sobre el conjunto, la edición individual de los objetos se muestra con el siguiente recuadro: Se editaran las Propiedades de estos 3 gráficos: La entrada de la bomba El centro Y la salida de la bomba Para ello se accede a la pestaña Atributos y se configura como se muestra: La variable a controlar será la A125.0, que se declarará con los siguientes parámetros: De esta forma cuando la salida A125.0 esté activa cambiarán los colores de la bomba. Página: 31/43
32 n. Para acabar con el diseño de la pantalla de Ejemplo insertar dos gráficos de la Librería de símbolos que se usarán a modo de botones para cambiar a la Pantalla del EJERCICIO: 1 gráfico de la categoría Controladores : 1 gráfico de la categoría Bombas : Para poder asignar la función de cambio de pantalla, previamente, se deberán crear las imágenes Ejercicio1 y Ejercicio2. Una vez creadas las imágenes se asignará la función que se muestra en la figura al gráfico del Controlador: Y la función que se muestra en la figura al gráfico de la Bomba: Página: 32/43
33 Quedando el siguiente diseño de Pantalla: Página: 33/43
34 6. EJERCICIO 1. VISUALIZACIÓN DE LAS ENTRADAS/SALIDAS Y FORZADO DE LAS SALIDAS DEL PLC. A continuación se muestra el proceso a seguir para la configuración y comprobación del proyecto: a. Creación de la pantalla con el nombre Ejercicio1 b. Insertar un texto en la pantalla que diga SÍMBOLOS DE LIBRERÍAS Y BILIOTECAS DE GRÁFICOS. A continuación insertar un botón invisible encima del texto al que se le asigna la función FINALIZAR RUNTIME, para poder salir de la aplicación. La cabecera se genera automáticamente al tener otra imagen previamente configurada. Página: 34/43
35 c. Insertar 2 elementos de la biblioteca TP170B-Color-Touch-Switches.lib : Un botón, que está en la categoría Pushbutton-Switches y se llama Thrustor. Otro botón, que está en la categoría Indicator-Switches y se llama PilotLight-1. d. A continuación declarar las variables booleanas de A50.0 a A50.7 como en el ejemplo: Página: 35/43
36 e. Asignar la variable A50.0 a los dos botones insertados: f. Seleccionar los elementos insertados en los pasos c) y f): COPIAR y PEGAR y distribuir 8 veces, de tal forma que quede así (después de cambiar los campos de texto explicativos): g. Ahora se debe asignar a los botones las variables de la A50.1 a la A50.7 de tal forma que se cumpla lo que ponen los textos explicativos. h. Insertar 4 elementos: Un rectángulo alrededor de los botones inferiores y que quede situado detrás. Otro rectángulo con las mismas dimensiones y posición que el anterior, pero que quede por delante. Este rectángulo será usado para convertir los botones inferiores en indicadores (no se podrán pulsar), para este propósito únicamente hay que hacer que se muestre transparente en las Propiedades del objeto: Página: 36/43
37 Un botón que ponga Ejemplo, programado con la función para saltar a la imagen de Ejemplo: Y por último un campo de texto que ponga: FORZADO DIRECTO DE SALIDAS El resultado final es una pantalla donde se pueden forzar las salidas del BYTE 50 de forma individual. No requiere programación en el PLC. Página: 37/43
38 7. EJERCICIO 2. PROCESO INDUSTRIAL. A continuación se muestra el proceso a seguir para la configuración y comprobación del proyecto: a. Creación de la pantalla con el nombre Ejercicio2 b. Insertar un texto en la pantalla que diga SÍMBOLOS DE LIBRERÍAS Y BILIOTECAS DE GRÁFICOS. A continuación insertar un botón invisible encima del texto al que se le asigna la función FINALIZAR RUNTIME, para poder salir de la aplicación. La cabecera se genera automáticamente al tener otras imágenes previamente configuradas. Página: 38/43
39 c. Abrir la Biblioteca y de esta elegir Vector-Graphics.lib: Y desplegar todas sus categorías. d. Con cuidado de no insertar elementos innecesarios (para que no se creen variables no-útiles), insertar los grupos de elementos, de la Biblioteca abierta, para crear la siguiente instalación: Página: 39/43
40 Para conseguir un buen posicionamiento de los diferentes enlaces de tubería se recomienda ayudarse de los cursores del teclado: i. Insertar 3 elementos: De la Librería de Símbolos, categoría Depósitos, el Depósito 30 De la Librería de Símbolos, categoría Símbolos Internacionales, el Radioactivo Un rectángulo negro muy fino, que actúe a modo de línea que haga de base. e. Cerrar la biblioteca actual y abrir la TP170B-Color-Touch-Switches.lib Página: 40/43
41 Insertar el botón, que está en la categoría Indicator-Switches y se llama PilotLight-1. Poner debajo del botón un texto explicativo con la indicación ACK. f. Insertar un elemento para pasar a la imagen Ejemplo y otro para pasar a Ejercicio1. Un símbolo de la Librería Controladores, llamado PLC1, con la función de pasar a la pantalla Ejercicio1. Un botón con la indicación Ejemplo, con la función de pasar a la pantalla Ejemplo. Página: 41/43
42 g. Por último, y para finalizar el diseño de la pantalla insertar un campo de entrada encima del depósito: Página: 42/43
43 8. RELACIÓN DE IMÁGENES Página: 43/43
Fecha: 15/01/2007 Versión: 1.1
 SISTEMAS HMI Protool/Pro 12. Vicenç Guerrero Fecha: 15/01/2007 Versión: 1.1 Página: 0/46 Fichero: 12_ PRÓLOGO Esta documentación forma parte de una serie de manuales que un grupo de profesores de tres
SISTEMAS HMI Protool/Pro 12. Vicenç Guerrero Fecha: 15/01/2007 Versión: 1.1 Página: 0/46 Fichero: 12_ PRÓLOGO Esta documentación forma parte de una serie de manuales que un grupo de profesores de tres
Unidad 5. Tablas. La celda que se encuentra en la fila 1 columna 2 tiene el siguiente contenido: 2º Celda
 Unidad 5. Tablas Una tabla está formada por celdas o casillas, agrupadas por filas y columnas, en cada casilla se puede insertar texto, números o gráficos. Lo principal antes de empezar a trabajar con
Unidad 5. Tablas Una tabla está formada por celdas o casillas, agrupadas por filas y columnas, en cada casilla se puede insertar texto, números o gráficos. Lo principal antes de empezar a trabajar con
UNIDAD 4. MODIFICAR TABLAS DE DATOS
 UNIDAD 4. MODIFICAR TABLAS DE DATOS Aquí veremos las técnicas de edición de registros para modificar tanto la definición de una tabla como los datos introducidos en ella. Esta unidad está dedicada, principalmente,
UNIDAD 4. MODIFICAR TABLAS DE DATOS Aquí veremos las técnicas de edición de registros para modificar tanto la definición de una tabla como los datos introducidos en ella. Esta unidad está dedicada, principalmente,
Organización de la información en disco: archivos y carpetas
 Organización de la información en disco: archivos y carpetas Memoria (principal): almacena los programas y los datos Es volátil Memoria secundaria (los discos): almacenan información de forma permanente
Organización de la información en disco: archivos y carpetas Memoria (principal): almacena los programas y los datos Es volátil Memoria secundaria (los discos): almacenan información de forma permanente
Elaboración de Documentos en Procesadores de Textos
 Las tablas permiten organizar la información en filas y columnas, de forma que se pueden realizar operaciones y tratamientos sobre las filas y columnas. Por ejemplo, obtener el valor medio de los datos
Las tablas permiten organizar la información en filas y columnas, de forma que se pueden realizar operaciones y tratamientos sobre las filas y columnas. Por ejemplo, obtener el valor medio de los datos
Cómo escribo mis textos?
 Cómo escribo mis textos? Una vez que ha introducido su nombre de usuario que corresponde a su dirección de correo electrónico y su contraseña, accederá a su escritorio. A su izquierda encontrará un menú
Cómo escribo mis textos? Una vez que ha introducido su nombre de usuario que corresponde a su dirección de correo electrónico y su contraseña, accederá a su escritorio. A su izquierda encontrará un menú
Fundamentos de Word. Identificar los elementos de la interfaz de usuario que puede usar para realizar las tareas básicas.
 Fundamentos de Word Word es una potente aplicación de procesamiento de texto y diseño. Pero para usarla del modo más eficaz, es necesario comprender primero los aspectos básicos. Este tutorial presenta
Fundamentos de Word Word es una potente aplicación de procesamiento de texto y diseño. Pero para usarla del modo más eficaz, es necesario comprender primero los aspectos básicos. Este tutorial presenta
Microsoft Office Word
 Microsoft Office Word Objetivos del capítulo: Aprender lo que es un procesador de textos. Aprender a ejecutar el programa cada que vez que se quiere usar. Aprender los elementos de la pantalla principal
Microsoft Office Word Objetivos del capítulo: Aprender lo que es un procesador de textos. Aprender a ejecutar el programa cada que vez que se quiere usar. Aprender los elementos de la pantalla principal
REEA. Conexión de un S con WinCC RT Advanced V.12
 Conexión de un S7-1200 con WinCC RT Advanced V.12 Objetivo Conexión entre un autómata Siemens S7-1200 y el Scada WinCC Advanced V.12 en modo Runtime para PC. Hardware y software a utilizar Hardware: PC
Conexión de un S7-1200 con WinCC RT Advanced V.12 Objetivo Conexión entre un autómata Siemens S7-1200 y el Scada WinCC Advanced V.12 en modo Runtime para PC. Hardware y software a utilizar Hardware: PC
9.1. Insertar filas en una hoja
 UNIDAD 9. INSERTAR Y ELIMINAR ELEMENTOS (I) Vamos a ver las diferentes formas de insertar y eliminar filas, columnas, celdas y hojas, operaciones muy útiles cuando tenemos un libro ya creado y queremos
UNIDAD 9. INSERTAR Y ELIMINAR ELEMENTOS (I) Vamos a ver las diferentes formas de insertar y eliminar filas, columnas, celdas y hojas, operaciones muy útiles cuando tenemos un libro ya creado y queremos
Crear película con memoriesontv 3.0.2
 Crear película con memoriesontv 3.0.2 1 1º.- Abrir programa y nos muestra la ventana de la figura 1ª, para insertar imágenes, pulsar sobre el botón, aunque cuando abrimos el programa ya viene seleccionado.
Crear película con memoriesontv 3.0.2 1 1º.- Abrir programa y nos muestra la ventana de la figura 1ª, para insertar imágenes, pulsar sobre el botón, aunque cuando abrimos el programa ya viene seleccionado.
CORSAIR GAMING RATÓN GUÍA DE INICIO RÁPIDO DEL SOFTWARE
 CORSAIR GAMING RATÓN GUÍA DE INICIO RÁPIDO DEL SOFTWARE CONTENIDO INTRODUCCIÓN INFORMACIÓN SOBRE LOS PERFILES Y MODOS REALIZACIÓN DE LAS PRIMERAS 1 4 5 Introducción...1 Instalación del hardware y software
CORSAIR GAMING RATÓN GUÍA DE INICIO RÁPIDO DEL SOFTWARE CONTENIDO INTRODUCCIÓN INFORMACIÓN SOBRE LOS PERFILES Y MODOS REALIZACIÓN DE LAS PRIMERAS 1 4 5 Introducción...1 Instalación del hardware y software
UNIDAD 1. writer PRIMEROS PASOS. CURSO: LibreOffice
 UNIDAD 1 PRIMEROS PASOS CURSO: LibreOffice writer 1 La interfaz En primer lugar vamos a familiarizarnos con los componentes de la pantalla de writer: Barra de título: Muestra el título del documento (O
UNIDAD 1 PRIMEROS PASOS CURSO: LibreOffice writer 1 La interfaz En primer lugar vamos a familiarizarnos con los componentes de la pantalla de writer: Barra de título: Muestra el título del documento (O
Una instancia es una copia de un símbolo que se sitúa en el escenario o bien anidada en otro símbolo.
 Capítulo 4 Símbolos 4.1 Qué es un símbolo? U n símbolo es un gráfico, un botón o un clip de película que se crea una vez y que se puede volver a utilizar a lo largo de la película o en otras películas.
Capítulo 4 Símbolos 4.1 Qué es un símbolo? U n símbolo es un gráfico, un botón o un clip de película que se crea una vez y que se puede volver a utilizar a lo largo de la película o en otras películas.
Manejo de Filas, Columnas, Celdas y Rangos
 Manejo de Filas, Columnas, Celdas y Rangos Selección de filas Selección de columnas Selección de celdas y rangos Ingresar, editar y eliminar datos Tipos de datos Agregar nombres a celdas y rangos Insertar
Manejo de Filas, Columnas, Celdas y Rangos Selección de filas Selección de columnas Selección de celdas y rangos Ingresar, editar y eliminar datos Tipos de datos Agregar nombres a celdas y rangos Insertar
INSTITUCION EDUCATIVA MANUEL ANGEL ANACHURY AREA: TECNOLOGIA E INFORMATICA
 BASES DE DATOS (ACCES 2007) OBJETIVO: Conocer el concepto de bases de datos y su funcionalidad además de crear destrezas en su creación y manipulación. Elementos básicos de Access 2007 Vamos a ver cuáles
BASES DE DATOS (ACCES 2007) OBJETIVO: Conocer el concepto de bases de datos y su funcionalidad además de crear destrezas en su creación y manipulación. Elementos básicos de Access 2007 Vamos a ver cuáles
CANTABRIA GOBIERNO DE
 Este manual describe cómo validar, con la aplicación Adobe Reader o Adobe Acrobat, la firma de los documentos en formato PDF que el BOC pone a disposición de los ciudadanos en su sede electrónica. Aunque
Este manual describe cómo validar, con la aplicación Adobe Reader o Adobe Acrobat, la firma de los documentos en formato PDF que el BOC pone a disposición de los ciudadanos en su sede electrónica. Aunque
Contenido. Introducción Usando di Monitoring como un usuario normal Uso de di Monitoring como un operador de entrada de datos...
 1 Contenido Introducción... 3 Características principales... 3 Los niveles de usuario... 4 El aprendizaje de di Monitoring... 4 Usando di Monitoring como un usuario normal... 5 Acceso a di Monitoring...
1 Contenido Introducción... 3 Características principales... 3 Los niveles de usuario... 4 El aprendizaje de di Monitoring... 4 Usando di Monitoring como un usuario normal... 5 Acceso a di Monitoring...
Microsoft Windows Seven. Windows Seven. Elementos de la pantalla principal Iconos del escritorio o Equipo o Papelera de Reciclaje Barra de tareas
 Microsoft Windows Seven 3 Windows Seven Elementos de la pantalla principal Iconos del escritorio o Equipo o Papelera de Reciclaje Barra de tareas Elementos de la pantalla principal El escritorio es el
Microsoft Windows Seven 3 Windows Seven Elementos de la pantalla principal Iconos del escritorio o Equipo o Papelera de Reciclaje Barra de tareas Elementos de la pantalla principal El escritorio es el
En esta lección vamos a ver más utilidades y opciones sobre la
 1. PEGADO ESPECIAL En esta lección vamos a ver más utilidades y opciones sobre la edición de hojas de cálculo de Excel que te pueden ayudar en tu trabajo. Ya sabes cómo cortar o copiar y pegar datos de
1. PEGADO ESPECIAL En esta lección vamos a ver más utilidades y opciones sobre la edición de hojas de cálculo de Excel que te pueden ayudar en tu trabajo. Ya sabes cómo cortar o copiar y pegar datos de
TABLAS WORD La tercer opción es usar el vínculo Dibujar Tabla, aquí se dimensiona la tabla dibujándola con el mouse
 TABLAS WORD 2007 Las tablas permiten organizar la información en filas y columnas, de forma que se pueden realizar operaciones y tratamientos sobre las filas y columnas. Una tabla está formada por celdas
TABLAS WORD 2007 Las tablas permiten organizar la información en filas y columnas, de forma que se pueden realizar operaciones y tratamientos sobre las filas y columnas. Una tabla está formada por celdas
CARACTERES PRESENTES EN LA FUENTE "FENICIO" Diseño: Juan-José Marcos. Plasencia. Cáceres. 2011
 CARACTERES PRESENTES EN LA FUENTE "FENICIO" Diseño: Plasencia. Cáceres. 2011 TECLAS LATINAS ASIGNADAS SIGNO FENICIO OBTENIDO TECLAS LATINAS ASIGNADAS SIGNO FENICIO OBTENIDO a a A A b b B B C Csin asignar
CARACTERES PRESENTES EN LA FUENTE "FENICIO" Diseño: Plasencia. Cáceres. 2011 TECLAS LATINAS ASIGNADAS SIGNO FENICIO OBTENIDO TECLAS LATINAS ASIGNADAS SIGNO FENICIO OBTENIDO a a A A b b B B C Csin asignar
Administración de la producción. Sesión 4: Procesador de Texto
 Administración de la producción Sesión 4: Procesador de Texto Contextualización La semana anterior revisamos los comandos que ofrece Word para el formato del texto, la configuración de la página, la inserción
Administración de la producción Sesión 4: Procesador de Texto Contextualización La semana anterior revisamos los comandos que ofrece Word para el formato del texto, la configuración de la página, la inserción
GUÍA DE USUARIO: HAIKU DECK
 GUÍA DE USUARIO: HAIKU DECK Haiku Deck es una herramienta telemática de la web 2.0 utilizada para la presentación de trabajos. Principalmente se utiliza Haiku Deck por su utilidad para presentar la información
GUÍA DE USUARIO: HAIKU DECK Haiku Deck es una herramienta telemática de la web 2.0 utilizada para la presentación de trabajos. Principalmente se utiliza Haiku Deck por su utilidad para presentar la información
Escuela Normal Superior Río de Oro (Cesar)
 Escuela Normal Superior Río de Oro (Cesar) ÁREA: TECNOLOGÍA E INFORMÁTICA PROGRAMA MICROSOFT EXCEL Responsable: Esp. Emilce Herrera Sánchez GRADO: NOVENO 01-02 FECHA: Febrero 13 y 15 de 2012 TEMA: CAMBIOS
Escuela Normal Superior Río de Oro (Cesar) ÁREA: TECNOLOGÍA E INFORMÁTICA PROGRAMA MICROSOFT EXCEL Responsable: Esp. Emilce Herrera Sánchez GRADO: NOVENO 01-02 FECHA: Febrero 13 y 15 de 2012 TEMA: CAMBIOS
Los pasos a seguir para cumplimentar la solicitud son los siguientes: A continuación, se detallarán cada uno de estos apartados.
 Los pasos a seguir para cumplimentar la solicitud son los siguientes: 1. Comprobación de acceso. 2. Acceso al Sistema. 3. Panel de Solicitudes. 4. Formulario Web de Solicitud. 5. Contacto para incidencias
Los pasos a seguir para cumplimentar la solicitud son los siguientes: 1. Comprobación de acceso. 2. Acceso al Sistema. 3. Panel de Solicitudes. 4. Formulario Web de Solicitud. 5. Contacto para incidencias
SESIÓN 6 INTRODUCCIÓN A POWER POINT
 SESIÓN 6 INTRODUCCIÓN A POWER POINT I. CONTENIDOS: 1. Barra de título. 2. Barra de estado. 3. Barra de desplazamiento. 4. Barra de menús. 5. Barra de herramientas. 6. Opciones de visualización en Power
SESIÓN 6 INTRODUCCIÓN A POWER POINT I. CONTENIDOS: 1. Barra de título. 2. Barra de estado. 3. Barra de desplazamiento. 4. Barra de menús. 5. Barra de herramientas. 6. Opciones de visualización en Power
Herramientas Google Aplicadas a Educación. Primera parte
 Primera parte Índice de contenido Índice de contenido... 1 Calendar: programación de eventos, invitaciones, archivos adjuntos e impresión de calendarios... 2 Vista del calendario... 2 Cómo programar un
Primera parte Índice de contenido Índice de contenido... 1 Calendar: programación de eventos, invitaciones, archivos adjuntos e impresión de calendarios... 2 Vista del calendario... 2 Cómo programar un
Manual Power Point Trabajar con gráficos
 Manual Power Point 2010 Trabajar con gráficos CONTENIDO Partes de un gráfico Modificación de un gráfico Solapa Diseño Solapa Presentación Solapa Formato Grupo Estilos de WordArt Agregar una imagen de fondo
Manual Power Point 2010 Trabajar con gráficos CONTENIDO Partes de un gráfico Modificación de un gráfico Solapa Diseño Solapa Presentación Solapa Formato Grupo Estilos de WordArt Agregar una imagen de fondo
MANUAL PARA PHOTO STORY 3
 MANUAL PARA PHOTO STORY 3 Cómo bajamos el programa? Partiendo de esta dirección http://www.microsoft.com/latam/windowsxp/fotografiadigital/photostory/default. mspx se descarga gratuitamente el programa
MANUAL PARA PHOTO STORY 3 Cómo bajamos el programa? Partiendo de esta dirección http://www.microsoft.com/latam/windowsxp/fotografiadigital/photostory/default. mspx se descarga gratuitamente el programa
11.2. Manual de GTC 2.0: El primer contacto
 11 MANUALES DE USUARIO 11.1. Introducción GTC 2.0 y Pocket GTC son herramientas desarrolladas para la gestión del trabajo colaborativo. Pretenden ayudar en la difícil tarea de la evaluación de alumnos
11 MANUALES DE USUARIO 11.1. Introducción GTC 2.0 y Pocket GTC son herramientas desarrolladas para la gestión del trabajo colaborativo. Pretenden ayudar en la difícil tarea de la evaluación de alumnos
FCS03-3 Manual de Usuario ED. 2 MANUAL DE USUARIO
 MANUAL DE USUARIO 1 ÍNDICE 1 INTRODUCCIÓN... 3 2 ENTRADA AL SISTEMA... 3 2.1 Acceso a la aplicación... 3 2.2 Usuario Autenticado... 4 2.3 Cuenta... 4 2.4 Contraseña... 5 2.5 Página de inicio... 6 3 ALUMNOS...
MANUAL DE USUARIO 1 ÍNDICE 1 INTRODUCCIÓN... 3 2 ENTRADA AL SISTEMA... 3 2.1 Acceso a la aplicación... 3 2.2 Usuario Autenticado... 4 2.3 Cuenta... 4 2.4 Contraseña... 5 2.5 Página de inicio... 6 3 ALUMNOS...
UNIDAD I PROCESADOR DE TEXTOS
 UNIDAD I PROCESADOR DE TEXTOS 4.- Edición de documentos Lic. Silvia Mireya Hernández Hermosillo 4.1 COPIAR, CORTAR Y PEGAR Uno de los recursos más eficaces y versátiles, de Word, es el proceso de reproducción
UNIDAD I PROCESADOR DE TEXTOS 4.- Edición de documentos Lic. Silvia Mireya Hernández Hermosillo 4.1 COPIAR, CORTAR Y PEGAR Uno de los recursos más eficaces y versátiles, de Word, es el proceso de reproducción
APLICACIONES MICROINFORMÁTICA Apuntes de WORD 2.007
 DOCUMENTOS 1.1. Crear un documento nuevo. 1.2. Cerrar un documento. 1.3. Abrir un documento con el que hemos trabajado últimamente. 1.4. Guardar un documento con otro nombre. SELECCIONAR 2.1. Marcar un
DOCUMENTOS 1.1. Crear un documento nuevo. 1.2. Cerrar un documento. 1.3. Abrir un documento con el que hemos trabajado últimamente. 1.4. Guardar un documento con otro nombre. SELECCIONAR 2.1. Marcar un
Hacemos clic con el ratón para situar el cursor donde queremos que aparezca la tabla. Nos vamos a la barra de Menús, Insertar, Tabla
 8.- Composer: Tablas 8.1. Insertar una tabla Hacemos clic con el ratón para situar el cursor donde queremos que aparezca la tabla. Nos vamos a la barra de Menús, Insertar, Tabla Aparecerá el cuadro de
8.- Composer: Tablas 8.1. Insertar una tabla Hacemos clic con el ratón para situar el cursor donde queremos que aparezca la tabla. Nos vamos a la barra de Menús, Insertar, Tabla Aparecerá el cuadro de
MICROSOFT EXCEL 2007
 INGRESAR A EXCEL 007 MICROSOFT EXCEL 007. Clic en Inicio. Colocar el puntero del ratón (flecha) en Todos los programas. Colocar el puntero del ratón (flecha) en Microsoft Office. Clic en Microsoft Excel
INGRESAR A EXCEL 007 MICROSOFT EXCEL 007. Clic en Inicio. Colocar el puntero del ratón (flecha) en Todos los programas. Colocar el puntero del ratón (flecha) en Microsoft Office. Clic en Microsoft Excel
Anexo C. Manual del usuario
 Anexo C Manual del usuario 1. Introducción La aplicación requiere tener instalada la máquina virtual de java versión 1.6 o superior (tanto en sistemas operativos Windows como en sistemas operativos Linux).
Anexo C Manual del usuario 1. Introducción La aplicación requiere tener instalada la máquina virtual de java versión 1.6 o superior (tanto en sistemas operativos Windows como en sistemas operativos Linux).
1. PRIMEROS PASOS EN POWERPOINT... 3
 1 ÍNDICE 1. PRIMEROS PASOS EN POWERPOINT... 3 2. GUARDAR UN DOCUMENTO DE POWERPOINT... 3 3. BARRA DE HERRAMIENTAS... 5 4. FORMATO DE PRESENTACIÓN... 8 5. INSERCIÓN Y AGREGAR OBJETOS... 9 6. IMPRESIÓN DE
1 ÍNDICE 1. PRIMEROS PASOS EN POWERPOINT... 3 2. GUARDAR UN DOCUMENTO DE POWERPOINT... 3 3. BARRA DE HERRAMIENTAS... 5 4. FORMATO DE PRESENTACIÓN... 8 5. INSERCIÓN Y AGREGAR OBJETOS... 9 6. IMPRESIÓN DE
Manual de Usuario. Enero 2012.
 Enero 2012. Índice 1. Introducción 2 General 2 Específico 2 Configurable 2 2. Acceso a adapro 3 3. Descripción 4 Descripción General. 4 Funcionalidades específicas de un procesador de textos. 5 Documento
Enero 2012. Índice 1. Introducción 2 General 2 Específico 2 Configurable 2 2. Acceso a adapro 3 3. Descripción 4 Descripción General. 4 Funcionalidades específicas de un procesador de textos. 5 Documento
Descarga, Instalación y Registro Versiones Educativas Alumno Editex
 Descarga, Instalación y Registro Versiones Educativas Alumno 2012 Editex Índice Introducción... 3 Descarga e Instalación Versión Alumno... 4 1. Descarga de la aplicación... 4 2. Instalación... 6 Bienvenido
Descarga, Instalación y Registro Versiones Educativas Alumno 2012 Editex Índice Introducción... 3 Descarga e Instalación Versión Alumno... 4 1. Descarga de la aplicación... 4 2. Instalación... 6 Bienvenido
Manual de Uso. Copyright 2003 TARIC, S.A.
 Manual de Uso Copyright 2003 TARIC, S.A. NOMENCLATOR 1. Introducción. Nomenclator es una base de datos que contiene las partidas Taric y sus descripciones, las unidades suplementarias, las observaciones
Manual de Uso Copyright 2003 TARIC, S.A. NOMENCLATOR 1. Introducción. Nomenclator es una base de datos que contiene las partidas Taric y sus descripciones, las unidades suplementarias, las observaciones
Módulo Conversor de Superficies
 Notarnet S.L. Módulo Conversor de Superficies Not@rnet Resumen Con el Módulo Conversor de Superficies, se ahorra tiempo y se evitan errores al transcribir cifras de superficies en letras, al convertir
Notarnet S.L. Módulo Conversor de Superficies Not@rnet Resumen Con el Módulo Conversor de Superficies, se ahorra tiempo y se evitan errores al transcribir cifras de superficies en letras, al convertir
MICROSOFT POWER POINT NIVEL MEDIO DE POWER POINT CONOCIMIENTO INTRODUCCIÓN A POWER POINT ARRANCAR POWER POINT
 MICROSOFT POWER POINT NIVEL MEDIO DE POWER POINT CONOCIMIENTO INTRODUCCIÓN A POWER POINT ARRANCAR POWER POINT Se puede arrancar de varias formas, son las siguientes: 1) Desde el botón Inicio situado, normalmente,
MICROSOFT POWER POINT NIVEL MEDIO DE POWER POINT CONOCIMIENTO INTRODUCCIÓN A POWER POINT ARRANCAR POWER POINT Se puede arrancar de varias formas, son las siguientes: 1) Desde el botón Inicio situado, normalmente,
Estos márgenes se definen en el menú Archivo, Configurar página... se nos muestra un cuadro de dialogo como este con tres pestañas:
 Unidad 7. Diseño de página (I) Configurar página Cuando estamos escribiendo en un documento Word es como si lo hiciéramos en una hoja de papel que luego puede ser impresa. Por lo tanto, existe un área
Unidad 7. Diseño de página (I) Configurar página Cuando estamos escribiendo en un documento Word es como si lo hiciéramos en una hoja de papel que luego puede ser impresa. Por lo tanto, existe un área
Presentaciones con diapositivas.
 Presentaciones con diapositivas. Estos programas permiten mostrar información a través de una secuencia de diapositivas. Sirven como apoyo a cualquier presentación oral o escrita y tiene dos funciones
Presentaciones con diapositivas. Estos programas permiten mostrar información a través de una secuencia de diapositivas. Sirven como apoyo a cualquier presentación oral o escrita y tiene dos funciones
Tabletas en el aula. Mi primera hoja de cálculo con WPS Office. Edición Autor: Fernando Posada Prieto canaltic.com
 Tabletas en el aula Mi primera hoja de cálculo con WPS Office Edición 2015 Autor: Fernando Posada Prieto canaltic.com Mi primera hoja de cálculo con WPS Office Índice 1. Qué es una hoja de cálculo?...
Tabletas en el aula Mi primera hoja de cálculo con WPS Office Edición 2015 Autor: Fernando Posada Prieto canaltic.com Mi primera hoja de cálculo con WPS Office Índice 1. Qué es una hoja de cálculo?...
Unidad 2. Elementos de Word2007 (I)
 Unidad 2. Elementos de Word2007 (I) Vamos a ver varias formas de iniciar Word2007 y cuales son los elementos básicos de Word2007, la pantalla, las barras, etc. Aprenderemos cómo se llaman, donde están
Unidad 2. Elementos de Word2007 (I) Vamos a ver varias formas de iniciar Word2007 y cuales son los elementos básicos de Word2007, la pantalla, las barras, etc. Aprenderemos cómo se llaman, donde están
Movistar Imagenio Recarga de Móviles MANUAL DE USUARIO
 Recarga de Móviles MANUAL DE USUARIO Versión: 2 Publicación: abril 2010 Este manual de servicio es propiedad de Telefónica de España SAU, queda terminante prohibida la manipulación total o parcial de su
Recarga de Móviles MANUAL DE USUARIO Versión: 2 Publicación: abril 2010 Este manual de servicio es propiedad de Telefónica de España SAU, queda terminante prohibida la manipulación total o parcial de su
Creación y Modificación de Blog
 Creación y Modificación de Blog El Blog: es un diario personal en línea. Son una forma eficaz de compartir conocimiento y materiales creados y recopilados por el grupo del curso. Puede publicar entradas
Creación y Modificación de Blog El Blog: es un diario personal en línea. Son una forma eficaz de compartir conocimiento y materiales creados y recopilados por el grupo del curso. Puede publicar entradas
Manual de Windows XP Copyleft - Jorge Sánchez 2005
 Copyleft - Jorge Sánchez 2005 Organización de datos en Windows 4.7 Operaciones sobre archivos y carpetas 4.7.1 Crear nuevas carpetas A parte de saber examinar, guardar y abrir documentos, se hace totalmente
Copyleft - Jorge Sánchez 2005 Organización de datos en Windows 4.7 Operaciones sobre archivos y carpetas 4.7.1 Crear nuevas carpetas A parte de saber examinar, guardar y abrir documentos, se hace totalmente
CRECE AMB INTERNET. Aprende a utilizar el ordenador ( 4 )
 CRECE AMB INTERNET Aprende a utilizar el ordenador ( 4 ) Aprende a utilizar el ordenador (4) 1. Los accesos directos - Anclar en el menú Inicio 2. El escritorio - Opciones del clic derecho sobre el escritori
CRECE AMB INTERNET Aprende a utilizar el ordenador ( 4 ) Aprende a utilizar el ordenador (4) 1. Los accesos directos - Anclar en el menú Inicio 2. El escritorio - Opciones del clic derecho sobre el escritori
ESCUELA DE LA SALUD PROGRAMA TÉCNICO EN SEGURIDAD Y SALUD EN EL TRABAJO SUBMÓDULO BÁSICO GUIA WINDOWS-CARPETAS Y COMPRIMIR
 ESCUELA DE LA SALUD PROGRAMA SUBMÓDULO BÁSICO GUIA WINDOWS-CARPETAS Y COMPRIMIR 1 CARPETAS Una carpeta es el espacio de un disco que está destinado a almacenar archivos de cualquier tipo (texto, ejecutables,
ESCUELA DE LA SALUD PROGRAMA SUBMÓDULO BÁSICO GUIA WINDOWS-CARPETAS Y COMPRIMIR 1 CARPETAS Una carpeta es el espacio de un disco que está destinado a almacenar archivos de cualquier tipo (texto, ejecutables,
CAPÍTULO 1. ELEMENTOS DE EXCEL
 CAPÍTULO 1. ELEMENTOS DE EXCEL Excel es un programa del tipo Hoja de Cálculo que permite realizar operaciones con números organizados en una cuadrícula. Es útil para realizar desde simples sumas hasta
CAPÍTULO 1. ELEMENTOS DE EXCEL Excel es un programa del tipo Hoja de Cálculo que permite realizar operaciones con números organizados en una cuadrícula. Es útil para realizar desde simples sumas hasta
1. Pasos iniciales: Una vez localizado el programa en Aplicaciones/oficina/Presentaciones, creamos una presentación vacía.
 CREACIÓN DE UNA PRESENTACIÓN EN IMPRESS (guía rápida) 1. Pasos iniciales: Una vez localizado el programa en Aplicaciones/oficina/Presentaciones, creamos una presentación vacía. 2. Crear nuevas diapositivas:
CREACIÓN DE UNA PRESENTACIÓN EN IMPRESS (guía rápida) 1. Pasos iniciales: Una vez localizado el programa en Aplicaciones/oficina/Presentaciones, creamos una presentación vacía. 2. Crear nuevas diapositivas:
Mozilla Firefox. Barra de. Barra de navegación. menús. Barra de. Barra de dirección. marcadores
 Mozilla Firefox Mozilla Firefox es un navegador web potente, integrado en el sistema, que forma parte del gran rango de los desarrollos de aplicaciones Open Source de Internet de la organización mozilla.org.
Mozilla Firefox Mozilla Firefox es un navegador web potente, integrado en el sistema, que forma parte del gran rango de los desarrollos de aplicaciones Open Source de Internet de la organización mozilla.org.
CREACIÓN Y MODIFICACIÓN DE TABLAS
 WORD EJERCICIO 8 CREACIÓN Y MODIFICACIÓN DE TABLAS Las tablas sirven para organizar la información de una forma clara, ordenándola en filas y columnas. Existen documentos consistentes todos ellos en una
WORD EJERCICIO 8 CREACIÓN Y MODIFICACIÓN DE TABLAS Las tablas sirven para organizar la información de una forma clara, ordenándola en filas y columnas. Existen documentos consistentes todos ellos en una
Manual de Usuario Webmail Horde
 UNIVERSIDAD NACIONAL DE LA PLATA Manual de Usuario Webmail Horde 1 mesadeayuda@cespi.unlp.edu.ar Índice Acceso al Sistema Webmail 3 Leer los mensaje de correo electrónico 4 Borrar los mensajes de correo
UNIVERSIDAD NACIONAL DE LA PLATA Manual de Usuario Webmail Horde 1 mesadeayuda@cespi.unlp.edu.ar Índice Acceso al Sistema Webmail 3 Leer los mensaje de correo electrónico 4 Borrar los mensajes de correo
FORMATO CONDICIONAL Y FORMATO PERSONALIZADO.
 º 2015 FORMATO CONDICIONAL Y FORMATO PERSONALIZADO. PRESENTADO POR: SOFIA BOSSIO MARTHA ALBA JAVIER ZARATE JORGE JIMENEZ GRADO: 10B FECHA: 27/08/15 FORMATO PERSONALIZADO DE CELDAS EN EXCEL Con el formato
º 2015 FORMATO CONDICIONAL Y FORMATO PERSONALIZADO. PRESENTADO POR: SOFIA BOSSIO MARTHA ALBA JAVIER ZARATE JORGE JIMENEZ GRADO: 10B FECHA: 27/08/15 FORMATO PERSONALIZADO DE CELDAS EN EXCEL Con el formato
Protocolo elaboración de díptico A TRAVÉS DE SCRIBUS
 Protocolo elaboración de díptico A TRAVÉS DE SCRIBUS Introducción Scribus es un programa de maquetación de páginas licenciado como software libre que ofrece un gran rendimiento en la creación de publicaciones,
Protocolo elaboración de díptico A TRAVÉS DE SCRIBUS Introducción Scribus es un programa de maquetación de páginas licenciado como software libre que ofrece un gran rendimiento en la creación de publicaciones,
Taller de TeamViewer. Manual De TeamViewer
 Taller de TeamViewer Manual De TeamViewer Índice. Índice Objetivos de aprendizaje 2 TeamViewer..... 2 Página n. 1 Objetivos del aprendizaje Conocer que TeamViewer y su utilidad. Aprender como manejar un
Taller de TeamViewer Manual De TeamViewer Índice. Índice Objetivos de aprendizaje 2 TeamViewer..... 2 Página n. 1 Objetivos del aprendizaje Conocer que TeamViewer y su utilidad. Aprender como manejar un
Módulo Conversor de Fechas
 Notarnet S.L. Módulo Conversor de Fechas Not@rnet Resumen Con el Módulo Conversor de Fechas, se ahorra tiempo y se evitan errores al transcribir fechas en letras. Además podrá realizar esta conversión
Notarnet S.L. Módulo Conversor de Fechas Not@rnet Resumen Con el Módulo Conversor de Fechas, se ahorra tiempo y se evitan errores al transcribir fechas en letras. Además podrá realizar esta conversión
5.3 CREAR FORMULARIOS
 5.3 CREAR FORMULARIOS Los formularios están diseñados para obtener información específica, hay diferentes tipos de formularios, como por ejemplo, facturas, formularios de pedidos, de registro DISEÑAR UN
5.3 CREAR FORMULARIOS Los formularios están diseñados para obtener información específica, hay diferentes tipos de formularios, como por ejemplo, facturas, formularios de pedidos, de registro DISEÑAR UN
MINI GUIA: CONEXIÓN SEPAM CON USB WINDOWS - XP
 MINI GUIA: CONEXIÓN SEPAM CON USB 1 Actualmente los equipos SEPAM se suministran con puerto USB en el panel frontal. ------------------------ 2 Es obligatorio el uso de SFT2841 en su versión 14.0 o superior.
MINI GUIA: CONEXIÓN SEPAM CON USB 1 Actualmente los equipos SEPAM se suministran con puerto USB en el panel frontal. ------------------------ 2 Es obligatorio el uso de SFT2841 en su versión 14.0 o superior.
Prácticas con VISUAL-CORE. Sesión práctica 0: Instrucciones de instalación del programa VISUAL-CORE
 Prácticas con VISUAL-CORE Sesión práctica 0: Instrucciones de instalación del programa VISUAL-CORE Objetivo de la práctica: Ser capaz de instalar el programa VISUAL CORE en ordenadores con sistemas operativos
Prácticas con VISUAL-CORE Sesión práctica 0: Instrucciones de instalación del programa VISUAL-CORE Objetivo de la práctica: Ser capaz de instalar el programa VISUAL CORE en ordenadores con sistemas operativos
Ministerio de Educación. Base de datos en la Enseñanza. Open Office. Módulo 5: Informes
 Ministerio de Educación Base de datos en la Enseñanza. Open Office Módulo 5: Informes Instituto de Tecnologías Educativas 2011 Informes Los informes son la herramienta encargada de presentar los datos
Ministerio de Educación Base de datos en la Enseñanza. Open Office Módulo 5: Informes Instituto de Tecnologías Educativas 2011 Informes Los informes son la herramienta encargada de presentar los datos
Fundamentos de PowerPoint
 Fundamentos de PowerPoint Pow erpoint es una potente aplicación de presentaciones. Pero para usarla del modo más eficaz, es necesario comprender primero los aspectos básicos. Este tutorial presenta algunas
Fundamentos de PowerPoint Pow erpoint es una potente aplicación de presentaciones. Pero para usarla del modo más eficaz, es necesario comprender primero los aspectos básicos. Este tutorial presenta algunas
Ordenador local + Servidor Remoto
 Introducción Saber situarse con exactitud en el árbol de servidores, discos y directorios del ordenador que se está usando Conocer los usos básicos del teclado y el ratón (edición de campos texto, escritura
Introducción Saber situarse con exactitud en el árbol de servidores, discos y directorios del ordenador que se está usando Conocer los usos básicos del teclado y el ratón (edición de campos texto, escritura
Documentación del CK-BaaB
 Elementos de Mantenimiento Mediante este programa podemos crear, modificar o eliminar los distintos elementos que formarán parte del mantenimiento, bien como parte activa de él (instalaciones, sistemas,
Elementos de Mantenimiento Mediante este programa podemos crear, modificar o eliminar los distintos elementos que formarán parte del mantenimiento, bien como parte activa de él (instalaciones, sistemas,
CONFIGURACIÓN DEL ENLACE DE INTOUCH DESDE UN PC CON WINDOWS XP CON PROFIBÚS MEDIANTE LA TARJETA CP5613.
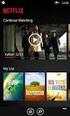 CONFIGURACIÓN DEL ENLACE DE INTOUCH DESDE UN PC CON WINDOWS XP CON PROFIBÚS MEDIANTE LA TARJETA CP5613. Al instalar el software en el PC, se instala primero el soft más antiguo. XP necesita de la versión
CONFIGURACIÓN DEL ENLACE DE INTOUCH DESDE UN PC CON WINDOWS XP CON PROFIBÚS MEDIANTE LA TARJETA CP5613. Al instalar el software en el PC, se instala primero el soft más antiguo. XP necesita de la versión
Granada es Provincia
 Proyecto Multiportal Editor de Contenido. FCKeditor. Contenidos: Atajos de Teclado, 10 Cortar, Copiar y Pegar, 9 Dar formato al texto., 2 Editor de Contenido, 2 Insertar imágenes, 7 Introducir texto.,
Proyecto Multiportal Editor de Contenido. FCKeditor. Contenidos: Atajos de Teclado, 10 Cortar, Copiar y Pegar, 9 Dar formato al texto., 2 Editor de Contenido, 2 Insertar imágenes, 7 Introducir texto.,
Manual de formación para soluciones generales en automatización Totally Integrated Automation (T I A )
 Manual de formación para soluciones generales en automatización Totally Integrated Automation (T I A ) MÓDULO D4 PROFIBUS DP con CPU 315-2DP maestra/et 200M esclava T I A Manual de Formación Página 1 de
Manual de formación para soluciones generales en automatización Totally Integrated Automation (T I A ) MÓDULO D4 PROFIBUS DP con CPU 315-2DP maestra/et 200M esclava T I A Manual de Formación Página 1 de
Requisitos mínimos del sistema. 3. Comenzar la instalación. 2. Instalación de software Después de la instalación. 3
 INDICE Requisitos mínimos del sistema. 3 Comenzar la instalación. 2 Instalación de software. 2-3 Después de la instalación. 3 Dog Stat página principal. 4 Descargar Google Earth. 5 Añadir a un perro. 5
INDICE Requisitos mínimos del sistema. 3 Comenzar la instalación. 2 Instalación de software. 2-3 Después de la instalación. 3 Dog Stat página principal. 4 Descargar Google Earth. 5 Añadir a un perro. 5
Crear gráficos en Excel Un gráfico es la representación gráfica de los datos de una hoja de cálculo y facilita su interpretación.
 CREACIÓN DE GRÁFICOS EN MICROSOFT OFFICE EXCEL Vamos a ver cómo crear gráficos a partir de unos datos introducidos en una hoja de cálculo. Así resultará más sencilla la interpretación de los datos. Terminología
CREACIÓN DE GRÁFICOS EN MICROSOFT OFFICE EXCEL Vamos a ver cómo crear gráficos a partir de unos datos introducidos en una hoja de cálculo. Así resultará más sencilla la interpretación de los datos. Terminología
Elementos esenciales de Power- Point
 PowerPoint 2013 Elementos esenciales de Power- Point Área académica de Informática 2015 Elementos esenciales de PowerPoint Introducción PowerPoint es un programa, que nos ofrece la posibilidad de crear
PowerPoint 2013 Elementos esenciales de Power- Point Área académica de Informática 2015 Elementos esenciales de PowerPoint Introducción PowerPoint es un programa, que nos ofrece la posibilidad de crear
MANUALES DE USO DE CENGAGE: Usuario lector
 MANUALES DE USO DE CENGAGE: Usuario lector Por: Susana C. Perea O. Julio 2013 Revisión: Dic 2013 1 Índice 1. USO DEL SISTEMA... 2 2. ACCESO A LA APLICACIÓN... 2 3. USO DEL SISTEMA... 2 3.1INICIO... 2 3.2
MANUALES DE USO DE CENGAGE: Usuario lector Por: Susana C. Perea O. Julio 2013 Revisión: Dic 2013 1 Índice 1. USO DEL SISTEMA... 2 2. ACCESO A LA APLICACIÓN... 2 3. USO DEL SISTEMA... 2 3.1INICIO... 2 3.2
Consta de dos programas. (Puedes descargarlos en modo demo haciendo clic en los nombres)
 TurnoMaticUDP Es un "turno-matic" pero más flexible y potente, con la ventaja de una menor inversión ya que utiliza los ordenadores, pantallas, y el cableado estructurado de la propia empresa. Es escalable
TurnoMaticUDP Es un "turno-matic" pero más flexible y potente, con la ventaja de una menor inversión ya que utiliza los ordenadores, pantallas, y el cableado estructurado de la propia empresa. Es escalable
Tutorial de MuseScore, editor de partituras Primeros pasos
 Tutorial de MuseScore, editor de partituras Primeros pasos El objetivo de este tutorial es aprender a utilizar el editor de partituras sencillo y muy intuitivo MuseScore 2.0.1 para, de forma básica y elemental,
Tutorial de MuseScore, editor de partituras Primeros pasos El objetivo de este tutorial es aprender a utilizar el editor de partituras sencillo y muy intuitivo MuseScore 2.0.1 para, de forma básica y elemental,
VECTORES EN EL PLANO CON DERIVE
 VECTORES EN EL PLANO CON DERIVE En DERIVE los vectores se pueden introducir de dos formas distintas: (a) mediante la secuencia de comandos Introducir Vector EJEMPLO Definir el vector de componentes (1,2)
VECTORES EN EL PLANO CON DERIVE En DERIVE los vectores se pueden introducir de dos formas distintas: (a) mediante la secuencia de comandos Introducir Vector EJEMPLO Definir el vector de componentes (1,2)
CAPÍTULO 5. MANIPULANDO CELDAS
 CAPÍTULO 5. MANIPULANDO CELDAS Vamos a ver los diferentes métodos de selección de celdas para poder modificar el aspecto de éstas, así como diferenciar entre cada uno de los métodos y saber elegir el más
CAPÍTULO 5. MANIPULANDO CELDAS Vamos a ver los diferentes métodos de selección de celdas para poder modificar el aspecto de éstas, así como diferenciar entre cada uno de los métodos y saber elegir el más
LICENCIAS DEL SUPERVISOR X PARA CÁMARAS Y DISPOSITIVOS IP
 Nota Técnica ESPAÑOL LICENCIAS DEL SUPERVISOR X PARA CÁMARAS Y DISPOSITIVOS IP Fecha revisión: Aplicación: Septiembre 2015 Supervisor X 1.1 Sistema de licencias del Supervisor X El Supervisor X requiere
Nota Técnica ESPAÑOL LICENCIAS DEL SUPERVISOR X PARA CÁMARAS Y DISPOSITIVOS IP Fecha revisión: Aplicación: Septiembre 2015 Supervisor X 1.1 Sistema de licencias del Supervisor X El Supervisor X requiere
Editor. Descripción y análisis de funcionalidad del editor visual de Moodle
 Editor Descripción y análisis de funcionalidad del editor visual de Moodle Sigue el recorrido de estas transparencias con el editor HTML de Moodle a la vista Editor HTML Las áreas donde se introduce texto
Editor Descripción y análisis de funcionalidad del editor visual de Moodle Sigue el recorrido de estas transparencias con el editor HTML de Moodle a la vista Editor HTML Las áreas donde se introduce texto
TEMA 3: DIBUJO VECTORIAL. Realización de dibujos vectoriales con la herramienta OpenOffice Draw
 TEMA 3: DIBUJO VECTORIAL Realización de dibujos vectoriales con la herramienta OpenOffice Draw Qué vamos a ver? Qué tipos de dibujos existen, y la diferencia entre los mapas de bits y los dibujos vectoriales
TEMA 3: DIBUJO VECTORIAL Realización de dibujos vectoriales con la herramienta OpenOffice Draw Qué vamos a ver? Qué tipos de dibujos existen, y la diferencia entre los mapas de bits y los dibujos vectoriales
Formato de una presentación
 Formato de una presentación capítulo 17 Formato de una presentación formato (presentación) En esta unidad aprenderá a crear presentaciones mediante plantillas y a configurar el formato de cada diapositiva,
Formato de una presentación capítulo 17 Formato de una presentación formato (presentación) En esta unidad aprenderá a crear presentaciones mediante plantillas y a configurar el formato de cada diapositiva,
Manual de configuración Internet Explorer
 Manual de configuración Internet Explorer Guía de configuración del navegador Internet Explorer para un correcto funcionamiento con la Banca electrónica de particulares 1 ÍNDICE 0. Introducción 1. Habilitar
Manual de configuración Internet Explorer Guía de configuración del navegador Internet Explorer para un correcto funcionamiento con la Banca electrónica de particulares 1 ÍNDICE 0. Introducción 1. Habilitar
Preparación de las CAPÍTULO 6. Cambiar el orden de las diapositivas. Presentaciones con POWER POINT 2000
 CAPÍTULO 6. Preparación de las.... Presentaciones.... Cambiar el orden de las diapositivas Como ya sabemos, podemos realizar nuestras presentaciones creando transparencias, que luego mostraríamos con la
CAPÍTULO 6. Preparación de las.... Presentaciones.... Cambiar el orden de las diapositivas Como ya sabemos, podemos realizar nuestras presentaciones creando transparencias, que luego mostraríamos con la
Seleccionamos el programa Excel. Nos aparece la pantalla del programa
 LECCIÓN 1ª Poner en marcha el programa Para poner en marcha el programa lo abrimos. Existen varias formas, por ejemplo partiendo del botón "Inicio" de la esquina inferior izquierda. Pulsamos el botón "Inicio"
LECCIÓN 1ª Poner en marcha el programa Para poner en marcha el programa lo abrimos. Existen varias formas, por ejemplo partiendo del botón "Inicio" de la esquina inferior izquierda. Pulsamos el botón "Inicio"
INSTRCCIONES TRAMITACIÓN TELEMÁTICA
 HACER UNA RENOVACIÓN INSTRCCIONES TRAMITACIÓN TELEMÁTICA El primer paso cuando llega un cliente es comprobar la tramitabilidad. Pare ello, debe de darle a nuevo (icono de hoja en blanco en la parte superior
HACER UNA RENOVACIÓN INSTRCCIONES TRAMITACIÓN TELEMÁTICA El primer paso cuando llega un cliente es comprobar la tramitabilidad. Pare ello, debe de darle a nuevo (icono de hoja en blanco en la parte superior
UNIDAD 2. writer USANDO TABLAS. CURSO: LibreOffice
 UNIDAD 2 USANDO TABLAS CURSO: LibreOffice writer 1 Introducción Las tablas son muy útiles para presentar y organizar datos en informes, presentar información sobre conjuntos o crear calendarios u horarios.
UNIDAD 2 USANDO TABLAS CURSO: LibreOffice writer 1 Introducción Las tablas son muy útiles para presentar y organizar datos en informes, presentar información sobre conjuntos o crear calendarios u horarios.
Evaluación 1: Entorno y primeros pasos
 Evaluación 1: Entorno y primeros pasos Sólo una respuesta es válida por pregunta. Haz clic en la respuesta que consideres correcta. Contesta todas las preguntas y haz clic en el botón Corregir para ver
Evaluación 1: Entorno y primeros pasos Sólo una respuesta es válida por pregunta. Haz clic en la respuesta que consideres correcta. Contesta todas las preguntas y haz clic en el botón Corregir para ver
Fondo de escritorio Como hemos comentado, lo primero que vemos al iniciar Windows es el escritorio, el
 Organizar ventanas Desde la barra de tareas podemos organizar todas las ventanas que tengamos abiertas. Así, podemos colocarlas en Cascada, Mosaico horizontal o Mosaico vertical. Para organizar las ventanas:
Organizar ventanas Desde la barra de tareas podemos organizar todas las ventanas que tengamos abiertas. Así, podemos colocarlas en Cascada, Mosaico horizontal o Mosaico vertical. Para organizar las ventanas:
Audio ::: Primeros pasos con Audacity Diseño de materiales multimedia. Web 2.0. 3.2 Primeros pasos con Audacity
 242 3.2 Primeros pasos con Audacity 243 3.2 Primeros pasos con Audacity 3.2.1 Qué es Audacity? Es un programa libre y de código abierto para grabar y editar sonidos. Existe versiones para Windows, Linux,
242 3.2 Primeros pasos con Audacity 243 3.2 Primeros pasos con Audacity 3.2.1 Qué es Audacity? Es un programa libre y de código abierto para grabar y editar sonidos. Existe versiones para Windows, Linux,
Red Inalámbrica. Conexión a EDUROAM con Microsoft Windows 10.
 Los pasos para configurar y conectarse a la red inalámbrica eduroam de la UAM son los siguientes: 1. Requisitos previos para establecer conexión con la red eduroam 2. Conexión con instalador a la Red Inalámbrica:
Los pasos para configurar y conectarse a la red inalámbrica eduroam de la UAM son los siguientes: 1. Requisitos previos para establecer conexión con la red eduroam 2. Conexión con instalador a la Red Inalámbrica:
Tablas. Contenido TECNOLOGÍA WORD
 Contenido 1. Utilización de tablas rápidas... 2 1.1 Insertar una tabla mediante el uso de tablas rápidas... 2 1.2 Agregar una tabla a la galería de tablas rápidas... 2 2. Dibujar una tabla... 3 3. Convertir
Contenido 1. Utilización de tablas rápidas... 2 1.1 Insertar una tabla mediante el uso de tablas rápidas... 2 1.2 Agregar una tabla a la galería de tablas rápidas... 2 2. Dibujar una tabla... 3 3. Convertir
Conozcamos un poco la página WEB que crearemos en WordPress.
 Conozcamos un poco la página WEB que crearemos en WordPress. Sección 1.- ENCABEZADO (FIJO) Sección 2.- MENÚ PRINCIPAL (FIJO) Sección 3.- REDES SOCIALES (CONFIGURABLE) Sección 4.- MARQUESINA (CONFIGURABLE)
Conozcamos un poco la página WEB que crearemos en WordPress. Sección 1.- ENCABEZADO (FIJO) Sección 2.- MENÚ PRINCIPAL (FIJO) Sección 3.- REDES SOCIALES (CONFIGURABLE) Sección 4.- MARQUESINA (CONFIGURABLE)
MANUAL DE USUARIO PARA LA INTRODUCCIÓN DE DATOS EN EL PROCESO DE ESCOLARIZACIÓN EN E. SECUNDARIA
 Introducción de datos para el proceso escolarización SECUNDARIA con ITACA perfil Centros Docentes 1 MANUAL DE USUARIO PARA LA INTRODUCCIÓN DE DATOS EN EL PROCESO DE ESCOLARIZACIÓN EN E. SECUNDARIA Acceda
Introducción de datos para el proceso escolarización SECUNDARIA con ITACA perfil Centros Docentes 1 MANUAL DE USUARIO PARA LA INTRODUCCIÓN DE DATOS EN EL PROCESO DE ESCOLARIZACIÓN EN E. SECUNDARIA Acceda
Avance - Soluciones Informáticas Página 1 de 17
 Software de Liquidación de SUELDOS Avance - Soluciones Informáticas Página 1 de 17 Información General del Programa Gracias por elegir nuestro software. A-Sueldos es un sistema para la liquidación de sueldos
Software de Liquidación de SUELDOS Avance - Soluciones Informáticas Página 1 de 17 Información General del Programa Gracias por elegir nuestro software. A-Sueldos es un sistema para la liquidación de sueldos
DAR DE ALTA USUARIOS/EMPLEADOS (OA200)
 DAR DE ALTA USUARIOS/EMPLEADOS (OA200) Pasos a seguir: 1. - Menu 5856457 OK Admin. OK Reg.Usuario OK nº de usuario OK 1.2. Si queremos poner una clave de acceso, la tecleamos (numérica) en la opción de
DAR DE ALTA USUARIOS/EMPLEADOS (OA200) Pasos a seguir: 1. - Menu 5856457 OK Admin. OK Reg.Usuario OK nº de usuario OK 1.2. Si queremos poner una clave de acceso, la tecleamos (numérica) en la opción de
HERRAMIENTAS AVANZADAS PARA LA GESTIÓN DE PROYECTOS
 HERRAMIENTAS AVANZADAS PARA LA GESTIÓN DE PROYECTOS Sesión 03: Introducción al PERT CHART EXPERT Objetivo de la sesión Conocer las generalidades del PERT Chart EXPERT. Conocer las funcionalidades y comandos
HERRAMIENTAS AVANZADAS PARA LA GESTIÓN DE PROYECTOS Sesión 03: Introducción al PERT CHART EXPERT Objetivo de la sesión Conocer las generalidades del PERT Chart EXPERT. Conocer las funcionalidades y comandos
Aplicativos: Cómo se realiza la descarga e instalación de Aplicativos AFIP?
 Aplicativos: Cómo se realiza la descarga e instalación de Aplicativos AFIP? La AFIP pone a su disposición los aplicativos necesarios para cumplir con la presentación de las declaraciones juradas y la gestión
Aplicativos: Cómo se realiza la descarga e instalación de Aplicativos AFIP? La AFIP pone a su disposición los aplicativos necesarios para cumplir con la presentación de las declaraciones juradas y la gestión
3, 2, 1 Empezamos nuestra Wiki!
 3, 2, 1 Empezamos nuestra Wiki! Al principio vuestra página tendrá un aspecto como este: Para empezar a modificar vuestra Wiki tendréis que darle al botón Editar de la esquina superior derecha. Una vez
3, 2, 1 Empezamos nuestra Wiki! Al principio vuestra página tendrá un aspecto como este: Para empezar a modificar vuestra Wiki tendréis que darle al botón Editar de la esquina superior derecha. Una vez
