El área de trabajo. Uso de las herramientas
|
|
|
- Hugo Duarte Martínez
- hace 6 años
- Vistas:
Transcripción
1 El área de trabajo Cómo utilizar Ayuda Contenido Índice Página anterior 4 El área de trabajo Uso de las herramientas La primera vez que se abre Illustrator aparece el cuadro de herramientas en la parte izquierda de la pantalla. Las herramientas que contiene permiten crear, seleccionar y manipular objetos en Illustrator. Al seleccionar la mayoría de las herramientas, el puntero del ratón adopta la forma del icono de la herramienta. Por ejemplo, al seleccionar la herramienta Pincel, el puntero se convierte en un pincel. También puede convertir el puntero de una herramienta en un puntero de precisión, como una cruz, para conseguir mayor precisión al alinear o trabajar en ilustraciones con un elevado nivel de detalle. Para desplazar el cuadro de herramientas: Arrastre el cuadro de herramientas desde la barra superior. Para mostrar u ocultar el cuadro de herramientas: Para mostrar u ocultar el cuadro de herramientas, seleccione Ventana > Herramientas. Al mostrar el cuadro de herramientas, aparece una marca delante del nombre. Para ver las herramientas ocultas en la pantalla: 1 Pulse una herramienta del cuadro de herramientas que tenga herramientas ocultas bajo ella. Las herramientas que tienen herramientas ocultas se identifican mediante un triángulo situado en la esquina inferior derecha. 2 Cuando aparezca la barra de herramientas de las herramientas ocultas, mantenga pulsado el botón del ratón y arrastre hasta la flecha situada al final de la barra de herramientas. La barra de herramientas se separa del cuadro de herramientas. Para cerrar una barra de herramientas separada: Haga clic en el cuadro Cerrar. Para cambiar el puntero por un puntero de precisión: Lleve a cabo uno de los procedimientos siguientes: Con la herramienta seleccionada, pulse la tecla Bloq Mayús (Windows) o la tecla Todo Mayúsculas (Mac OS). Seleccione Edición > Preferencias > Generales (Windows y Mac OS 9) o bien Illustrator > Preferencias > Generales (Mac OS X), elija Usar cursores precisos y, a continuación, haga clic en Aceptar (Windows) o en OK (Mac OS). Cómo utilizar Ayuda Contenido Índice Página anterior 4
2 El área de trabajo Cómo utilizar Ayuda Contenido Índice Página anterior 5 Uso de las paletas Adobe Illustrator incluye diversas paletas que facilitan el control y la modificación del trabajo. Por defecto, estas paletas aparecen apiladas en varios grupos. También puede anclar paletas para poder moverlas juntas. Mostrar y ocultar paletas Puede mostrar y ocultar paletas mientras trabaja. Para mostrar u ocultar una paleta: Lleve a cabo uno de los procedimientos siguientes: Seleccione Ventana > (nombre de la ventana). Delante de las ventanas que ya estén abiertas aparece una marca. Pulse el tabulador para ocultar o mostrar todas las paletas y el cuadro de herramientas. Pulse Mayúsculas+tabulador para ocultar o mostrar todas las paletas excepto el cuadro de herramientas. Modificación de la presentación de la paleta Se puede cambiar la colocación de las paletas para conseguir un uso más racional del área de trabajo siguiendo estas técnicas: Para que una paleta aparezca al frente de su grupo, haga clic en la pestaña de la paleta. Para desplazar un grupo de paletas completo, arrastre su barra de título. Para reorganizar o separar un grupo de paletas, arrastre la pestaña de una de las paletas. Al arrastrar una paleta fuera de un grupo existente se crea una ventana de paleta nueva. Para cambiar una paleta de grupo, arrástrela por su pestaña hasta el otro grupo. Para anclar paletas y poder moverlas juntas, arrastre la pestaña de una de las paletas a la parte inferior de otra paleta. Para desplazar un grupo de paletas acopladas, arrastre su barra de título. Para mostrar el menú de una paleta, sitúe el puntero en el triángulo situado en la esquina superior derecha de la paleta y mantenga pulsado el botón del ratón. Para cambiar el tamaño de una paleta que lo permite, arrastre la esquina inferior derecha de la paleta (Windows) o el cuadro de tamaño situado en la esquina inferior derecha de la paleta (Mac OS). Nota: Algunas paletas, como la paleta Color, no se pueden cambiar de tamaño mediante el método de arrastre. Para contraer un grupo de forma que sólo se vean los títulos, haga clic en el cuadro minimizar/maximizar (Windows) o en el cuadro zoom (Mac OS). También se pueden abrir los menús de las paletas contraídas. Para ver los tamaños disponibles para una paleta (el tamaño por defecto, el tamaño con las opciones ocultas visibles, el cambio de tamaño mediante el método de arrastre y sólo los títulos de la paleta), haga doble clic en la pestaña de la paleta. Para obtener un rendimiento óptimo, oculte todas las paletas excepto aquéllas que sean necesarias para trabajar. Cómo utilizar Ayuda Contenido Índice Página anterior 5
3 El área de trabajo Cómo utilizar Ayuda Contenido Índice Página anterior 6 Visión general del cuadro de herramientas (1 de 5) Selección (V) selecciona objetos enteros. Selección directa (A) selecciona puntos o segmentos de trazado de los objetos. Selección de grupos selecciona objetos y grupos dentro de grupos. Varita mágica (Y) selecciona objetos con atributos similares. Lazo de selección directa (Q) selecciona puntos o segmentos de trazado de los objetos. Lazo (Y) selecciona objetos enteros. Pluma (P) traza líneas rectas y curvas para crear objetos. Añadir punto de ancla (+) añade puntos de ancla a los trazados. Eliminar punto de ancla (-) elimina puntos de ancla de los trazados. Convertir punto de ancla (Mayúsculas + C) convierte vértices redondeados en vértices cuadrados y viceversa. Texto (T) crea texto y contenedores de texto, y permite, además, introducir y editar texto. Texto de área convierte trazados cerrados en contenedores de texto y permite introducir y editar el texto que contienen. Cómo utilizar Ayuda Contenido Índice Página anterior 6
4 El área de trabajo Cómo utilizar Ayuda Contenido Índice Página anterior 7 Texto de trazado convierte trazados en trazados de texto y permite introducir y editar texto en ellos. Texto vertical crea texto y contenedores de texto verticales y permite introducir y editar el texto vertical. Texto de área vertical convierte los trazados cerrados en contenedores de texto vertical y permite introducir y editar el texto que contienen. Texto de trazado vertical convierte trazados en trazados de texto vertical y permite introducir y editar el texto que contienen. Visión general del cuadro de herramientas (2 de 5) Segmento de línea (<) dibuja segmentos rectos. Arco dibuja segmentos cóncavos o convexos. Espiral dibuja espirales en ambos sentidos. Cuadrícula rectangular dibuja cuadrículas rectangulares. Cuadrícula polar dibuja gráficas circulares. Rectángulo (M) dibuja cuadrados y rectángulos. Rectángulo redondeado dibuja cuadrados y rectángulos con vértices redondeados. Elipse dibuja círculos y elipses. Cómo utilizar Ayuda Contenido Índice Página anterior 7
5 El área de trabajo Cómo utilizar Ayuda Contenido Índice Página anterior 8 Polígono dibuja formas regulares de varias figuras. Estrella dibuja estrellas. Destello crea efectos de destello como los que aparecen en las fotos por la luz solar. Pincel (B) dibuja líneas a mano alzada y caligráficas, además de añadir dibujos y motivos a los trazados. Lápiz (N) dibuja y modifica líneas a mano alzada. Redondear redondea trazados Bézier. Borrador borra trazados y puntos de ancla de la ilustración. Rotar (R) gira objetos alrededor de un punto fijo. Visión general del cuadro de herramientas (3 de 5) Reflejo (O) refleja objetos respecto a un eje fijo. Torcer hace girar los objetos tomando un punto fijo como centro de rotación. Escala (S) cambia de tamaño los objetos alrededor de un punto fijo. Distorsión inclina objetos alrededor de un punto fijo. Cómo utilizar Ayuda Contenido Índice Página anterior 8
6 El área de trabajo Cómo utilizar Ayuda Contenido Índice Página anterior 9 Reformar suaviza o modifica trazados sin cambiar su forma básica. Deformar (Mayúsculas + R) moldea los objetos con el movimiento del cursor (por ejemplo, como si se tratase de arcilla). Molinete crea distorsiones en remolino dentro de los objetos. Fruncir desinfla los objetos. Engordar infla los objetos. Festonear añade numerosos detalles curvos al contorno de los objetos. Cristalizar añade numerosos detalles afilados al contorno de los objetos. Arrugar añade detalles en forma de arrugas al contorno de los objetos. Transformación libre (E) escala, gira o distorsiona los elementos seleccionados. Rociar símbolo (Mayúsculas + S) coloca numerosas instancias de un símbolo agrupadas en la mesa de trabajo. Desplazar símbolo mueve instancias de símbolos. Reunir/Separar símbolos separa instancias de símbolos entre sí. Cómo utilizar Ayuda Contenido Índice Página anterior 9
7 El área de trabajo Cómo utilizar Ayuda Contenido Índice Página anterior 10 Visión general del cuadro de herramientas (4 de 5) Cambiar tamaño de símbolo cambia el tamaño de instancias de símbolos. Girar símbolo gira instancias de símbolos. Manchar símbolo colorea instancias de símbolos. Translucir símbolo aplica opacidad a instancias de símbolos. Aplicar estilo a símbolo aplica el estilo seleccionado a las instancias de símbolos. Gráfica de columnas (J) coloca las columnas en posición vertical. Gráfica de columnas apiladas apila unas columnas sobre otras. Gráfica de barras coloca las columnas en posición horizontal. Gráfica de barras apiladas apila columnas y las coloca en posición horizontal. Gráfica lineal muestra la evolución de uno o varios conceptos durante un período de tiempo. Gráfica de áreas pone de relieve los totales y los cambios de valor. Gráfica de dispersión representa los datos como pares de coordenadas x e y. Cómo utilizar Ayuda Contenido Índice Página anterior 10
8 El área de trabajo Cómo utilizar Ayuda Contenido Índice Página anterior 11 Gráfica de tarta crea diagramas circulares con secciones que representan los porcentajes relativos de los valores comparados. Gráfica de radar utiliza un círculo para comparar conjuntos de valores en momentos determinados o en categorías específicas. Malla (U) crea y edita mallas y envolventes con malla. Degradado (G) ajusta los puntos inicial y final, así como el ángulo de los degradados de un objeto. Visión general del cuadro de herramientas (5 de 5) Cuentagotas (I) muestrea los atributos de color o texto de los objetos. Bote de pintura (K) rellena los objetos con los atributos de pintura o texto actuales. Medición mide la distancia entre dos puntos. Fusión (W) crea una mezcla entre el color y la forma de varios objetos. Calco automático traza los contornos de los objetos de imágenes rastrilladas. Sección (Mayúsculas + K) crea secciones Web. Selección de sección selecciona secciones Web. Tijeras (C) corta trazados en puntos específicos. Cómo utilizar Ayuda Contenido Índice Página anterior 11
9 El área de trabajo Cómo utilizar Ayuda Contenido Índice Página anterior 12 Cuchilla corta objetos y trazados. Mano (H) mueve la mesa de trabajo de Illustrator dentro de la ventana de la ilustración. Página ajusta la cuadrícula para controlar en qué parte de la página impresa aparece la ilustración. Zoom (Z) aumenta y reduce la ampliación de la ventana de la ilustración. Uso de la paleta Información La paleta Información proporciona información sobre el área situada debajo del puntero y los objetos seleccionados. Según la herramienta que se utilice, la paleta Información sirve para medir el tamaño, la distancia o el ángulo de rotación. En la mayoría de los casos, cuando se está utilizando una herramienta, la paleta Información muestra las coordenadas x e y de la posición del puntero en la ilustración, expresadas en las unidades de medida que se especifiquen. La unidad de medida está determinada por la unidad establecida en los cuadros de diálogo Ajustar documento o Preferencias de Unidades y deshacer. La paleta Información también muestra información del color de relleno y trazo de los objetos seleccionados y los nombres de los motivos, degradados y matices aplicados al objeto. Para mostrar la paleta Información: Seleccione Ventana > Información. La paleta Información muestra la siguiente información, dependiendo de la herramienta o comando seleccionado: Cuando se utiliza una herramienta de selección, se muestran las coordenadas x e y del puntero. Si se selecciona un objeto, también se muestran su anchura (An), su altura (Al) y las coordenadas x e y. Cuando se utiliza una herramienta de zoom, se muestra el factor de ampliación y las coordenadas x e y al soltar el botón del ratón. Al utilizar la herramienta Pluma o Degradado, o al desplazar una selección, se muestran los cambios de las coordenadas x (An) e y (Al), la distancia (D) y el ángulo mientras se arrastra. Al utilizar la herramienta Escala, se muestran los porcentajes de cambio de la anchura (An) y de la altura (Al), así como la nueva anchura (An) y la nueva altura (Al) al finalizar la operación de escala. Al utilizar las herramientas Rotación o Reflejo, se muestran las coordenadas del centro del objeto y el ángulo de rotación o de reflexión. Cómo utilizar Ayuda Contenido Índice Página anterior 12
10 El área de trabajo Cómo utilizar Ayuda Contenido Índice Página anterior 13 Al utilizar la herramienta Distorsión, se muestran las coordenadas del centro del objeto, el ángulo del eje de distorsión y el grado de distorsión. Cuando se utiliza la herramienta Pincel, se muestran las coordenadas x e y, así como el nombre del pincel utilizado. Para mostrar u ocultar las opciones de la paleta Información: Seleccione Mostrar opciones u Ocultar opciones en el menú de la paleta Información. Cuando se muestran las opciones aparece la siguiente información: Valores de los colores de relleno y trazo del objeto seleccionado. Valores hexadecimales de los colores de relleno y trazo del objeto seleccionado, si el modo de color es RGB o compatible con Web. El nombre de cualquier motivo, degradado o matiz aplicado al objeto seleccionado. Nota: Si se seleccionan varios objetos, la paleta Información sólo muestra la información que es común a todos los objetos seleccionados. Uso de los menús contextuales Además de los menús que aparecen en la parte superior de la pantalla, Adobe Illustrator contiene diversos menús contextuales relacionados con el documento o la selección. Puede utilizar este tipo de menús para seleccionar rápidamente los comandos que use con frecuencia. Para mostrar los menús contextuales: 1 Coloque el puntero sobre el documento o sobre un objeto de éste. 2 Lleve a cabo uno de los procedimientos siguientes: En Windows, haga clic con el botón derecho del ratón. En Mac OS, pulse Control y mantenga pulsado el botón del ratón. Visualización de la ilustración Adobe Illustrator proporciona una gran flexibilidad para la visualización de ilustraciones. Se pueden mostrar áreas distintas de la ilustración con distintas ampliaciones, utilizar vistas simplificadas para tareas como la edición de los trazados y previsualizar la ilustración para ver el aspecto que tendrá en un navegador Web o una vez impresa. Si utiliza las funciones de gestión de color de Illustrator, también puede abrir una previsualización en línea para ver el aspecto que tendrán los colores del documento en un monitor determinado u otro dispositivo de salida. (Consulte Pruebas de colores realizadas en la aplicación en la página 206.) Ajuste de ventanas y vistas Se pueden abrir ventanas adicionales que muestren varias vistas a la vez para poder cambiar rápidamente entre distintos modos de presentación y ampliaciones. Por ejemplo, puede definir una vista muy aumentada para trabajar en detalle sobre algunos objetos y crear otra vista menos aumentada para disponer los objetos en la página. Cómo utilizar Ayuda Contenido Índice Página anterior 13
11 El área de trabajo Cómo utilizar Ayuda Contenido Índice Página anterior 14 Para cambiar el modo de pantalla de las ventanas de la ilustración: Haga clic en el botón correspondiente del cuadro de herramientas: El botón de la izquierda muestra la ilustración en una ventana estándar, con la barra de menús en la parte superior y las barras de desplazamiento a los lados. El botón central muestra la ilustración en una ventana que ocupa toda la pantalla, con una barra de menús pero sin barra de título ni barras de desplazamiento. El botón de la derecha muestra la ilustración en una ventana que ocupa toda la pantalla, pero sin barra de título, barra de menús ni barras de desplazamiento. Para abrir una nueva ventana: Seleccione Ventana > Nueva ventana. Una nueva ventana del mismo tamaño aparece delante de la ventana activa previamente. Las dos ventanas son idénticas excepto en su número. La ventana nueva es ahora la ventana activa. Para cerrar ventanas: Lleve a cabo uno de los procedimientos siguientes: Seleccione Archivo > Cerrar para cerrar la ventana activa. Pulse la tecla Alt (Windows) o la tecla Opción (Mac OS) y seleccione Archivo > Cerrar para cerrar todas las ventanas de documento. Para organizar varias ventanas (sólo en Windows): Lleve a cabo uno de los procedimientos siguientes: Seleccione Ventana > Cascada para que las ventanas se organicen unas sobre otras en cascada desde la parte superior izquierda a la inferior derecha de la pantalla. Seleccione Ventana > Mosaico para que las ventanas se organicen una al lado de la otra. Seleccione Ventana > Organizar iconos para organizar las ventanas minimizadas en la ventana del programa. Para crear una vista: 1 Especifique la vista que desee. 2 Seleccione Ver > Nueva vista. 3 Escriba un nombre para la nueva vista y haga clic en Aceptar (Windows) o en OK (Mac OS). Los nombres de las vistas, así como los métodos abreviados de teclado para acceder a ellas, aparecen al final del menú Ver. Para ir a una vista, seleccione el nombre de la vista que desea utilizar. Puede crear y guardar hasta 25 vistas de cada documento. Para cambiar el nombre de una vista o eliminarla: 1 Seleccione Ver > Modificar vistas. 2 Seleccione la vista que desee modificar y cámbiele el nombre o haga clic en Eliminar. Para desplazar la vista con la herramienta Mano: 1 Seleccione la herramienta Mano. Cómo utilizar Ayuda Contenido Índice Página anterior 14
12 El área de trabajo Cómo utilizar Ayuda Contenido Índice Página anterior 15 2 Sitúe el puntero sobre la ilustración y arrástrela en la dirección que desee moverla. Para seleccionar la herramienta Mano mientras utiliza otra herramienta, mantenga pulsada la barra espaciadora. Visualización de la ilustración en forma de trazados Adobe Illustrator define la vista para que la previsualización de toda la ilustración se realice en color. También puede definir la vista para que la ilustración se muestre como trazados solamente, con todos los atributos de pintura ocultos. Ver las ilustraciones sin los atributos de pintura acelera el proceso de actualización de la pantalla cuando se trabaja con ilustraciones complejas. Para ver las ilustraciones en color o como contornos de trazados: Seleccione una opción de visualización: Seleccione Ver > Previsualizar para ver la ilustración del modo más parecido posible a como se imprimirá, dibujada con todo el color, sombras y detalles que su monitor pueda representar. Seleccione Ver > Contornear para ver la ilustración como trazados, ocultando los atributos de pintura de cada objeto. El trabajo en esta vista acelera el proceso de actualización cuando se trabaja con ilustraciones complejas. Utilice el comando Nueva ventana para previsualizar en una ventana y editar en la vista Contornear en otra ventana. Visualización de la ilustración en forma de píxeles En el modo Previsualización de píxeles se puede ver una previsualización de la ilustración rastrillada en un navegador Web. (Para obtener más información, consulte Trabajo en el modo de previsualización de píxeles en la página 325.) Visualización de la superposición de colores El modo Previsualizar superposición proporciona una previsualización del aspecto que tendrán las fusiones, transparencias y superposiciones con separación de color. Para obtener más información acerca de la superposición, consulte Paso 2: Selección de opciones de superposición para colores superpuestos en la página 387.) Para previsualizar la superposición y la fusión de colores: Seleccione Ver > Previsualizar superposición. Aumento y reducción de la vista Las herramientas y comandos Aumentar y Reducir permiten aumentar o reducir la visualización de un área hasta 64 veces su tamaño real. Al aumentar y reducir no se cambia el tamaño real del archivo, sólo la escala de representación. Consulte Escalar en la página 126. El nivel de ampliación se ve en la parte superior e inferior izquierda de la ventana. Para aumentar: Lleve a cabo uno de los procedimientos siguientes: Seleccione la herramienta Zoom. El puntero se convierte en una lupa con un signo más en el centro. Haga clic en el centro del área que desee aumentar. Cada clic amplía la Cómo utilizar Ayuda Contenido Índice Página anterior 15
13 El área de trabajo Cómo utilizar Ayuda Contenido Índice Página anterior 16 vista hasta el siguiente porcentaje preestablecido. Cuando el archivo llega a su nivel de aumento máximo (6.400%), la lupa aparece vacía. Seleccione Ver > Aumentar. Cada clic amplía la vista hasta el siguiente porcentaje preestablecido. Cuando el archivo llega a su nivel de aumento máximo (6.400%), el comando aparece atenuado. Cuando no haya objetos seleccionados, haga clic con el botón derecho del ratón (Windows) o pulse Ctrl y haga clic (Mac OS) y seleccione el comando Aumentar en el menú contextual. Escriba un valor de aumento en el cuadro de texto Zoom, situado en la esquina inferior izquierda de la ventana. Seleccione un valor de aumento en el menú desplegable Zoom, en la esquina inferior izquierda de la ventana. Para reducir: Lleve a cabo uno de los procedimientos siguientes: Seleccione la herramienta Zoom mientras mantiene pulsada la tecla Alt (Windows) o la tecla Opción (Mac OS). El puntero se convierte en una lupa con un signo menos en el centro. Haga clic en el centro del área que desee reducir. Cada clic reduce la imagen al porcentaje anterior preestablecido. Cuando el archivo llega a su nivel de reducción máximo (3,13%), la lupa aparece vacía. Seleccione Ver > Reducir. Cada clic reduce la imagen al porcentaje anterior preestablecido. Cuando el archivo llega a su nivel de reducción máximo (3,13%), el comando aparece atenuado. Cuando no haya objetos seleccionados, haga clic con el botón derecho del ratón (Windows) o pulse Ctrl y haga clic (Mac OS) y seleccione el comando Reducir en el menú contextual. Introduzca un valor de reducción en el cuadro de texto Zoom situado en la esquina inferior izquierda de la ventana. Seleccione un valor de reducción en el menú desplegable Zoom, en la esquina inferior izquierda de la ventana. Para seleccionar la herramienta Aumentar mientras utiliza otra, pulse Ctrl+barra espaciadora (Windows) o Comando+barra espaciadora (Mac OS). Para seleccionar la herramienta Reducir mientras utiliza otra, pulse Ctrl+Alt+barra espaciadora (Windows) o Comando+ Opción+barra espaciadora (Mac OS). Para aumentar arrastrando: 1 Seleccione la herramienta Aumentar. 2 Arrastre un rectángulo de puntos, denominado marco, alrededor del área que desee aumentar. Para mover el marco por el documento, empiece a trazar el marco y después pulse la barra espaciadora y desplace el marco a otro lugar. Para visualizar un archivo al 100%: Seleccione Ver > Tamaño real o haga doble clic en la herramienta Zoom. Cómo utilizar Ayuda Contenido Índice Página anterior 16
14 El área de trabajo Cómo utilizar Ayuda Contenido Índice Página anterior 17 Para cambiar la visualización para que se ajuste a la pantalla: Seleccione Ver > Encajar en la ventana o bien haga doble clic en la herramienta Mano. Uso de la paleta Navegador La paleta Navegador permite cambiar rápidamente la vista de una ilustración utilizando una miniatura. Para mostrar la paleta Navegador: Seleccione Ventana > Navegador. Nota: Puede que tarde un poco en visualizarse la paleta Navegador cuando un documento contiene una elevada cantidad de ilustraciones. Para ver las ilustraciones sólo dentro de los límites de la mesa de trabajo: 1 Seleccione Ventana > Navegador. 2 En el menú desplegable de la paleta Navegador, seleccione Visualizar sólo mesa de trabajo. Los objetos situados fuera del borde de la mesa de trabajo se eliminan de la presentación de miniaturas de la paleta Navegador. (Consulte Visualización de la ilustración en la página 13.) Para aumentar o reducir la vista con la paleta Navegador: Lleve a cabo uno de los procedimientos siguientes: Haga clic en el botón Ampliar o en el botón Reducir situados en la parte inferior de la paleta Navegador. Arrastre el regulador de zoom que aparece en la parte inferior de la paleta. Introduzca el porcentaje de aumento o reducción que desee en el cuadro de texto Zoom de la paleta Navegador y pulse Intro (Windows) o Retorno (Mac OS). Mantenga pulsada la tecla Ctrl (Windows) o la tecla Comando (Mac OS) y arrastre sobre el área de la miniatura de la paleta Navegador que desee aumentar. Para desplazar la vista de una imagen con la paleta Navegador: Lleve a cabo uno de los procedimientos siguientes: Arrastre la caja de visualización, que representa los límites de la ventana de la ilustración. Haga clic en la miniatura de la imagen. La nueva visualización incluirá el área en la que haga clic. Para cambiar el color de la caja de visualización de la paleta Navegador: 1 Seleccione Opciones de paleta en el menú de la paleta Navegador. 2 Seleccione un color: Para utilizar un color preestablecido, seleccione una opción en Color. Para especificar otro color, haga doble clic en el cuadro Color o seleccione A medida y elija un color. 3 Haga clic en Aceptar (Windows) o en OK (Mac OS). Cómo utilizar Ayuda Contenido Índice Página anterior 17
15 Preparación de ilustraciones en Illustrator Cómo utilizar Ayuda Contenido Índice Página anterior 26 Preparación de ilustraciones en Illustrator Acerca de los gráficos vectoriales y las imágenes de mapa de bits Los gráficos de ordenador se dividen en dos categorías principales: gráficos vectoriales e imágenes de mapa de bits. Comprender la diferencia entre ambos facilita la creación, edición e importación de ilustraciones. En Illustrator, el tipo de imagen gráfica puede influir considerablemente en el flujo de trabajo. Por ejemplo, algunos formatos de archivo sólo admiten imágenes de mapa de bits y otros sólo admiten gráficos vectoriales. Los tipos de imagen gráfica resultan especialmente importantes al importar o exportar imágenes gráficas en Illustrator. Las imágenes de mapa de bits enlazadas no se pueden editar en Illustrator. Los formatos gráficos también afectan al modo en que se aplican los comandos y los filtros sobre las imágenes; algunos filtros de Illustrator sólo funcionan con imágenes de mapa de bits. Gráficos vectoriales Los programas de dibujo como Adobe Illustrator crean gráficos vectoriales compuestos de líneas y curvas definidas por objetos matemáticos denominados vectores. Los vectores describen los gráficos según sus características geométricas. Por ejemplo, una rueda de bicicleta en un gráfico vectorial se forma a partir de la definición matemática de un círculo dibujado con un determinado radio, en una posición específica y con un color de relleno concreto. Puede mover, cambiar el tamaño o modificar el color de la rueda sin por ello perder la calidad del gráfico. Los gráficos vectoriales no dependen de la resolución; es decir, se pueden escalar a cualquier tamaño e imprimir en cualquier dispositivo de salida con cualquier resolución sin perder precisión ni nitidez. Por lo tanto, los gráficos vectoriales constituyen la mejor opción para los gráficos de texto (especialmente de texto pequeño) y en negrita, como los logotipos, que necesitan mantener las líneas nítidas cuando se escalan a diferentes tamaños. Cómo utilizar Ayuda Contenido Índice Página anterior 26
16 Preparación de ilustraciones en Illustrator Cómo utilizar Ayuda Contenido Índice Página anterior 27 Como los monitores de ordenador representan las imágenes sobre una cuadrícula, tanto las imágenes vectoriales como las de mapa de bits aparecen en pantalla como píxeles. 3:1 24:1 Los gráficos vectoriales son adecuados para reproducir contornos homogéneos, como en los logotipos o las ilustraciones. Pueden imprimirse o visualizarse con cualquier resolución sin perder por ello detalles. Imágenes de mapa de bits Los programas de pintura y edición de imágenes, como Adobe Photoshop, crean imágenes de mapa de bits, denominadas también imágenes rastrilladas. Las imágenes utilizan una cuadrícula (denominada también mapa de bits o rastrillado) de pequeños cuadrados, conocidos como píxeles, para representar los gráficos. Cada píxel de una imagen de mapa de bits tiene una posición determinada y un valor de color asignado. Por ejemplo, una rueda de bicicleta en una imagen de mapa de bits está constituida por un grupo de píxeles en el que cada uno forma parte de un mosaico que, en conjunto, tiene la apariencia de una rueda. Cuando se trabaja con imágenes de mapa de bits, se editan píxeles en lugar de objetos o formas. Las imágenes de mapa de bits constituyen el medio electrónico más común para las imágenes de tono continuo, como fotografías o imágenes de programas de dibujo, ya que estas imágenes pueden representar graduaciones sutiles de sombras y colores. Las imágenes de mapa de bits dependen de la resolución, es decir, representan un número fijo de píxeles. Como consecuencia, pueden aparecer dentadas y perder detalle si se modifica el tamaño en la pantalla o se imprimen a mayor resolución que aquélla para la que fueron creadas. 3:1 24:1 Las imágenes de mapa de bits son adecuadas para reproducir graduaciones sutiles de color, como en las fotografías. Si se imprimen en un tamaño demasiado grande o si se visualizan con un nivel de aumento excesivamente elevado, es posible que se produzcan bordes dentados. Cómo utilizar Ayuda Contenido Índice Página anterior 27
17 Preparación de ilustraciones en Illustrator Cómo utilizar Ayuda Contenido Índice Página anterior 28 Acerca de la resolución de las imágenes de mapa de bits La resolución es el número de puntos o de píxeles por unidad lineal utilizado para reproducir ilustraciones e imágenes. Los dispositivos de salida muestran las imágenes como grupos de píxeles. La resolución de los gráficos vectoriales, como las ilustraciones de Illustrator, depende del dispositivo que se utilice para visualizar la ilustración. La resolución de las imágenes de mapa de bits, como las fotografías digitales, depende tanto del dispositivo de visualización como de la resolución inherente de la imagen de mapa de bits. Dimensiones de los píxeles El número de píxeles que constituyen la altura y la anchura de una imagen de mapa de bits. El tamaño de una imagen en pantalla se determina por las dimensiones de los píxeles de la imagen y el tamaño y ajustes del monitor. El tamaño de un archivo de imagen es proporcional a las dimensiones de sus píxeles. Un monitor normal de 21 pulgadas muestra píxeles horizontalmente y 870 verticalmente. Una imagen con dimensiones de píxeles de por 870 llenaría esta pequeña pantalla. Resolución de imagen El número de píxeles mostrados por unidad de longitud impresa de una imagen, se mide normalmente en píxeles por pulgada (ppp). Una imagen de alta resolución contiene más píxeles y, por consiguiente, más pequeños, que una imagen de las mismas dimensiones pero de baja resolución. Por ejemplo, una imagen de 1 por 1 pulgada con una resolución de 72 ppp contiene un total de píxeles (72 píxeles de ancho por 72 de alto = 5.184). La misma imagen con una resolución de 300 ppp contendría un total de píxeles. Las imágenes de alta resolución, al utilizar más píxeles para representar cada unidad de área, normalmente reproducen más detalles y transiciones de color más sutiles que las imágenes de baja resolución cuando se imprimen. Sin embargo, cuando una imagen se ha escaneado o creado a una resolución baja, incrementar la resolución no suele mejorar la calidad de la imagen, ya que se extiende la información de píxeles original a un número mayor de píxeles. Para determinar la resolución de imagen que se debe utilizar, tenga en cuenta el medio de distribución final de la imagen. Si está produciendo imágenes para visualización en línea, basta con que la resolución de la imagen sea la habitual de los monitores (72 o 96 ppp). Sin embargo, el uso de una resolución demasiado baja en una imagen impresa genera lo que se conoce como pixelación, una imagen con grandes píxeles de apariencia burda. Si se utiliza una resolución demasiado alta (píxeles menores a los que produce el dispositivo de salida), aumenta el tamaño del archivo y se ralentiza la impresión de la imagen. Nota: El panel Impresión y exportación del cuadro de diálogo Ajustar documento permite definir la resolución de salida para dibujos vectoriales. En Illustrator, la resolución de salida se refiere al número de segmentos lineales que utiliza el intérprete PostScript para aproximar una curva (no es lo mismo que la resolución de la imagen). (Consulte Cambio de la resolución de salida del trazado en la página 376.) Resolución del monitor El número de píxeles o puntos mostrados por unidad de longitud en el monitor, normalmente medidos en puntos por pulgada (dpi, del inglés dots per inch). La resolución del monitor depende del tamaño del mismo y de su ajuste de píxeles. Un monitor de PC o Mac OS puede oscilar entre 60 y 133 dpi. Comprender la resolución del monitor facilita la explicación de la diferencia entre el tamaño de visualización en pantalla de una imagen y su tamaño impreso. Cómo utilizar Ayuda Contenido Índice Página anterior 28
18 Preparación de ilustraciones en Illustrator Cómo utilizar Ayuda Contenido Índice Página anterior 29 Resolución de la impresora El número de puntos de tinta por pulgada (dpi) producido por un sistema de exposición o impresora láser. Para obtener los mejores resultados, utilice una resolución de imagen proporcional, aunque no la misma, a la resolución de la impresora. La mayoría de las impresoras láser tienen una resolución de salida de 600 a dpi y producen resultados óptimos con imágenes entre 72 ppp y 185 ppp. Los sistemas de exposición de alta calidad imprimen a dpi o más y producen resultados óptimos con imágenes de 200 ppp a 350 ppp. Lineatura El número de puntos de impresora o celdas de semitonos por pulgada utilizado para imprimir imágenes en escala de grises y separaciones de color. También conocida como lineatura o trama de línea, se mide en líneas por pulgada (lpi, del inglés lines per inch) o líneas de celdas por pulgada de una trama de semitonos. La relación entre resolución de imagen y lineatura determina la calidad de detalle de la imagen impresa. Para producir una imagen de semitonos de calidad óptima, se debe utilizar una resolución de imagen entre 1,5 y 2 veces mayor que la lineatura. A veces, sin embargo, según sean la imagen y el dispositivo de salida, utilizar una resolución menor producirá buenos resultados. Nota: Algunas filmadoras e impresoras láser de 600 dpi utilizan otras tecnologías de trama distintas de la de semitonos. Si va a imprimir la imagen en una impresora que no sea de semitonos, consulte al proveedor o la documentación de la impresora para saber las resoluciones de imagen recomendadas. Acerca del área de trabajo En Adobe Illustrator, el área de trabajo ocupa todo el espacio dentro de la ventana de Illustrator e no sólo incluye la página imprimible que contiene la ilustración. Las áreas imprimibles y no imprimibles se representan mediante series de líneas sólidas y de puntos situadas entre el borde externo de la ventana y el área imprimible de la página. Área de imagen El área de imagen está delimitada por las líneas de puntos internas y representa la sección de la página donde la impresora seleccionada puede imprimir. Muchas impresoras no pueden imprimir en el borde del papel. Área no imprimible Es el área situada entre los dos grupos de líneas de puntos que representan el margen no imprimible del papel. Borde de la página El borde de la página se indica con el conjunto de líneas de puntos que aparece más hacia el exterior. Mesa de trabajo La mesa de trabajo está delimitada por líneas sólidas y representa toda la región que puede contener ilustraciones imprimibles. Por defecto, la mesa de trabajo tiene el mismo tamaño que la página, pero se puede aumentar o reducir. Puede optar por mostrar u ocultar la mesa de trabajo. Cómo utilizar Ayuda Contenido Índice Página anterior 29
19 Preparación de ilustraciones en Illustrator Cómo utilizar Ayuda Contenido Índice Página anterior 30 Área de pruebas El área de pruebas es el área exterior de la mesa de trabajo, que se extiende hasta el borde de la ventana de 227 pulgadas cuadradas. El área de pruebas representa un espacio donde se pueden crear, editar y almacenar elementos de ilustraciones antes de llevarlos a la mesa de trabajo. Los objetos colocados en el área de pruebas se ven en la pantalla, pero no se imprimen. A B C D E Área de trabajo de Illustrator A. Área de imagen B. Área no imprimible C. Borde de la página D. Mesa de trabajo E. Área de pruebas Configuración del área de trabajo Una vez creado un documento, puede establecer el área de trabajo para organizar el trabajo y racionalizar el flujo de trabajo. Por ejemplo, puede modificar el tamaño de la mesa de trabajo, organizar el espacio de trabajo en mosaico o mover los límites de la página. Para crear un archivo: 1 Seleccione Archivo > Nuevo y, a continuación, introduzca un nombre en el cuadro de texto Nombre. 2 Seleccione el modo de color CMYK o RGB. (Consulte Modos y modelos de color en la página 168.) 3 Si es necesario, especifique la altura y la anchura de la mesa de trabajo. Para crear un nuevo documento sin abrir el cuadro de diálogo Nuevo documento, pulse Ctrl+Alt+N (Windows) o Comando+Opción+N (Mac OS). El nuevo documento sin título tiene los últimos valores utilizados. Para abrir un archivo: 1 Seleccione Archivo > Abrir. 2 Seleccione el nombre del archivo que desee abrir y haga clic en Abrir. Para cerrar un archivo y salir de Illustrator: 1 Seleccione Archivo > Salir. 2 Si todavía no ha guardado el archivo o no le ha asignado un nombre, aparece el cuadro de diálogo Guardar. Para guardar el archivo, escriba un nombre en el cuadro de texto Nombre (si es necesario) y, a continuación, haga clic en Aceptar (Windows) o en OK (Mac OS). Cómo utilizar Ayuda Contenido Índice Página anterior 30
20 Preparación de ilustraciones en Illustrator Cómo utilizar Ayuda Contenido Índice Página anterior 31 Para mostrar u ocultar la mesa de trabajo: Para mostrar la mesa de trabajo, Seleccione Ver > Mostrar mesa de trabajo; para ocultarla, seleccione Ver > Ocultar mesa de trabajo. Para cambiar el tamaño de la mesa de trabajo: 1 Seleccione Archivo > Ajustar documento. A continuación, seleccione Mesa de trabajo en el menú desplegable situado en la parte superior izquierda del cuadro de diálogo Ajustar documento. 2 Lleve a cabo uno de los procedimientos siguientes: Seleccione un tamaño predefinido en el menú Tamaño. Seleccione Personalizar en el menú Tamaño e introduzca las dimensiones que desee en los cuadros de texto, hasta un máximo de 227 por 227 pulgadas. Puede cambiar las unidades del documento (y, por consiguiente, el tamaño de la mesa de trabajo) si selecciona una unidad diferente en el cuadro de diálogo Edición > Preferencias > Unidades y deshacer (Windows y Mac OS 9) o en el cuadro de diálogo Illustrator > Preferencias > Unidades y deshacer (Mac OS X). Seleccione Usar ajustes de impresión (Windows) o Usar ajustes de página (Mac OS) para ajustar el tamaño de la mesa de trabajo de modo que coincida con el tamaño de página definido en el cuadro de dialogo Configuración de impresión (Windows) al que se accede desde el comando Ajustes de impresión o en Ajustar página (Mac OS). El tamaño de la mesa de trabajo cambia siempre que selecciona un nuevo tamaño de página en el cuadro de diálogo Configuración de impresión o Ajustar página. 3 Haga clic en Aceptar (Windows) o en OK (Mac OS). Nota: La mesa de trabajo muestra el área máxima imprimible pero no define el tamaño de la página impresa. El área imprimible de la página viene determinado por el controlador de impresora y el archivo PPD del dispositivo de impresión. Sólo puede modificar los ajustes del tamaño de la página si la impresora acepta tamaños de página personalizados. Para cambiar el tamaño de la página: Seleccione Archivo > Ajustes de impresión (Windows) o Archivo > Ajustar página (Mac OS) y seleccione un tipo de página en el cuadro de diálogo. Nota: El área de imagen y el tamaño de página no son una limitación al imprimir en sistemas de exposición que permiten imprimir en formatos grandes. Los sistemas de exposición normalmente pueden imprimir en el borde de la página. El tamaño de página utilizado por un sistema de exposición puede ser mayor que el tamaño de página especificado en Illustrator, lo que permite imprimir el sangrado que sobrepasa el límite de la página. Para cambiar el color de la página: 1 Seleccione Archivo > Ajustar documento. 2 En el menú desplegable, seleccione la opción Transparencia. 3 Seleccione Simular papel y, a continuación, haga clic en la muestra de color superior y elija un nuevo color del selector de colores. 4 Haga clic en Aceptar (Windows) o en OK (Mac OS). Cómo utilizar Ayuda Contenido Índice Página anterior 31
21 Uso de las capas Cómo utilizar Ayuda Contenido Índice Página anterior 241 Uso de las capas Acerca de las capas Cuando se crea una ilustración compleja, resulta difícil controlar todos los elementos de la mesa de trabajo. Los elementos pequeños quedan ocultos por elementos más grandes y, por consiguiente, es difícil seleccionar toda la ilustración. Las capas permiten gestionar todos los elementos que componen la ilustración. Las capas son como carpetas transparentes que contienen ilustraciones. Si cambia el orden de las carpetas, también cambiará el orden de apilamiento de los elementos de la ilustración. Puede mover elementos entre las carpetas y crear subcarpetas dentro de éstas. La estructura de capas de un documento puede ser simple o compleja, según se prefiera. Por defecto, todos los elementos se organizan en una misma capa principal. Sin embargo, se pueden crear capas nuevas y mover elementos a éstas. La paleta Capas proporciona una manera fácil de seleccionar, ocultar, bloquear y cambiar los atributos de apariencia de la ilustración. Incluso se pueden crear capas de plantilla, para utilizarlas al trazar ilustraciones, e importar capas de Photoshop. Uso de la paleta Capas En la paleta Capas se muestra una lista con todas las capas de un documento, empezando por la capa superior. Cada capa puede contener elementos como trazados, grupos, envolventes, formas compuestas, trazados compuestos y subcapas. En la paleta Capas, puede ampliar o contraer elementos con el fin de mostrar u ocultar su contenido. A B C D Paleta Capas A. Capa principal B. Subcapa C. Grupo D. Trazado Visualización de la paleta Capas Seleccione Ventana > Capas. Ampliación de capas Haga clic en el triángulo situado a la izquierda de la capa. Si la capa está vacía, el triángulo no aparece y no habrá ningún elemento para ampliar. Vuelva a hacer clic para contraer la capa. Cómo utilizar Ayuda Contenido Índice Página anterior 241
22 Uso de las capas Cómo utilizar Ayuda Contenido Índice Página anterior 242 Selección de capas Haga clic en el nombre de la capa en la paleta Capas. O bien, mantenga pulsadas las teclas Ctrl+Alt (Windows) o las teclas Opción+Comando (Mac OS), haga clic en cualquier parte de la lista de capas y especifique el nombre o número de la capa que desea seleccionar. (Por ejemplo, puede especificar 30 para ir a la Capa 30.) Mantenga pulsada la tecla Mayúsculas o Ctrl y haga clic para seleccionar varias capas consecutivas o no consecutivas. Después de seleccionar una capa, ésta queda resaltada y en el extremo derecho del elemento de la paleta aparece el indicador de capa activa. Los trazados creados con una herramienta de objeto o dibujo se sitúan en la capa seleccionada. Importante: No se debe confundir la selección de capas con la selección de ilustraciones. Para obtener más información sobre la selección de ilustraciones, consulte Selección de ilustraciones en capas en la página 247. Uso del menú de la paleta Capas Haga clic en el triángulo situado en la esquina superior derecha de la paleta para acceder a los comandos para trabajar con las capas. Visualización de las opciones de capas Haga doble clic en una capa o seleccione Opciones para nombre de la capa en el menú de la paleta Capas. (Consulte Ajuste de las opciones de capas en la página 243.) Modificación de la visualización de la paleta Seleccione Opciones de paleta en el menú de la paleta Capas. Seleccione Mostrar sólo capas para ocultar los trazados, grupos y elementos colectivos en la paleta Capas. En Tamaño de fila, seleccione una opción para especificar la altura de las filas. (Para especificar un tamaño personalizado, introduzca un valor entre 12 y 100.) En Miniaturas, seleccione una combinación de capas, grupos y objetos para los que se deben mostrar previsualizaciones en miniatura. Nota: La visualización de miniaturas en la paleta Capas puede ralentizar el rendimiento si trabaja con archivos complejos. Para mejorar el rendimiento, desactive las miniaturas de capas. Creación y modificación de capas El número de capas que puede contener un documento lo impone la memoria del ordenador. Puede añadir, combinar, acoplar y eliminar capas, así como colocar subcapas dentro de otras capas. Adición de capas Todos los documentos nuevos de Adobe Illustrator contienen una capa. Se pueden añadir capas a través de distintos métodos. Para crear una capa nueva sobre la capa seleccionada: Lleve a cabo uno de los procedimientos siguientes: Haga clic en el botón Crear nueva capa de la paleta Capas. Seleccione Nueva capa en el menú de la paleta Capas o mantenga pulsada la tecla Alt (Windows) o la tecla Opción (Mac OS) y haga clic en el botón Crear nueva capa. En el cuadro de diálogo Opciones de capas, establezca las opciones correspondientes y haga clic en Aceptar (Windows) o en OK (Mac OS). (Consulte Ajuste de las opciones de capas en la página 243.) Cómo utilizar Ayuda Contenido Índice Página anterior 242
23 Uso de las capas Cómo utilizar Ayuda Contenido Índice Página anterior 243 Para crear una subcapa nueva dentro de la capa seleccionada: Lleve a cabo uno de los procedimientos siguientes: Haga clic en el botón Crear nueva subcapa de la paleta Capas. Seleccione Nueva subcapa en el menú de la paleta Capas o mantenga pulsada la tecla Alt (Windows) o la tecla Opción (Mac OS) y haga clic en el botón Crear nueva subcapa. En el cuadro de diálogo Opciones de capas, establezca las opciones correspondientes y haga clic en Aceptar (Windows) o en OK (Mac OS). (Consulte Ajuste de las opciones de capas en la página 243.) Para crear una capa nueva en la parte superior de la lista de capas: Mantenga pulsada la tecla Ctrl (Windows) o la tecla Comando (Mac OS) y haga clic en el botón Crear nueva capa. Ajuste de las opciones de capas El cuadro de diálogo Opciones de capas se utiliza para establecer las opciones de los elementos de la paleta Capas. Para establecer las opciones de capas: 1 Lleve a cabo uno de los procedimientos siguientes: Para establecer opciones relativas a un elemento existente en la paleta Capas, haga doble clic en el elemento. O bien, seleccione el elemento y, a continuación, seleccione Opciones para nombre de la capa en el menú de la paleta Capas. Para establecer opciones al crear una capa nueva, seleccione Nueva capa o Nueva subcapa en el menú de la paleta Capas. 2 Establezca una o más de las opciones siguientes: Nombre Especifica el nombre de la capa en la paleta Capas. Color Especifica el ajuste correspondiente al color de la capa. (Consulte Modificación de la visualización de ilustraciones con capas en la página 245.) Plantilla Convierte la capa en una capa de plantilla. (Consulte Creación de capas de plantillas en la página 254.) Bloquear Evita que se realicen cambios en la ilustración de la capa. (Consulte Bloqueo de ilustraciones en la página 252.) Mostrar Muestra todas las ilustraciones que contiene la capa de la mesa de trabajo. (Consulte Ocultación o visualización de ilustraciones en la página 251.) Imprimir Convierte la ilustración de la capa en imprimible. (Consulte Creación de ilustraciones no imprimibles en la página 252.) Previsualizar Muestra la ilustración de la capa en la vista Previsualizar. (Consulte Modificación de la visualización de ilustraciones con capas en la página 245.) Atenuar imágenes Reduce la intensidad de las imágenes de mapa de bits que contiene la capa hasta el porcentaje especificado. (Consulte Modificación de la visualización de ilustraciones con capas en la página 245.) Nota: Las opciones Nombre, Mostrar y Bloquear sólo están disponibles para grupos, elementos colectivos y trazados. Cómo utilizar Ayuda Contenido Índice Página anterior 243
24 Uso de las capas Cómo utilizar Ayuda Contenido Índice Página anterior 244 Cómo soltar elementos a capas independientes El comando Soltar a capas redistribuye todos los elementos de una capa en capas individuales. Esta función se puede utilizar para preparar archivos para trabajos de animación Web. Para soltar elementos a capas independientes: 1 Seleccione una capa o un grupo de la paleta Capas. 2 Lleve a cabo uno de los procedimientos siguientes: Para soltar cada elemento a una capa nueva, seleccione Soltar a capas (secuencia) en el menú de la paleta Capas. Para soltar elementos a capas en una secuencia acumulativa, seleccione Soltar a capas (creación) en el menú de la paleta Capas. Por ejemplo, supongamos que la Capa 1 contiene un círculo, un cuadrado y un triángulo. Este comando crea tres capas: una capa con un círculo, un cuadrado y un triángulo, otra con un círculo y un cuadrado y otra sólo con un círculo. Esto resulta útil para crear secuencias de animación acumulativas. Elementos soltados a capas en una secuencia acumulativa. Recopilación de capas El comando Combinar en nueva capa lleva todos los elementos seleccionados en la paleta Capas a una capa nueva. Para llevar elementos a una capa nueva: 1 Seleccione los elementos que desea llevar a la capa nueva. 2 Seleccione Combinar en nueva capa en el menú de la paleta Capas. Combinación y acoplamiento de ilustraciones Las opciones de combinar y acoplar son parecidas puesto que ambas permiten consolidar trazados, grupos y subcapas. Con la opción de combinación, puede seleccionar los elementos que desea consolidar; con la opción de acoplamiento, todos los elementos visibles en la ilustración se consolidan en una única capa principal. Con ambas opciones, el orden de apilamiento de la ilustración no se altera. Cómo utilizar Ayuda Contenido Índice Página anterior 244
25 Uso de las capas Cómo utilizar Ayuda Contenido Índice Página anterior 245 Para combinar ilustraciones en una misma capa o grupo: 1 Seleccione los elementos que desea combinar en la paleta Capas. 2 Seleccione Combinar seleccionadas en el menú de la paleta Capas. Los elementos se combinarán en la capa o grupo que se haya seleccionado en último lugar. Para acoplar ilustraciones: 1 Seleccione la capa a la que desea incorporar la ilustración. No puede acoplar una ilustración en una capa oculta, bloqueada o en una plantilla. 2 Seleccione Acoplar ilustración en el menú de la paleta Capas. Si una capa oculta contiene una ilustración, el sistema le solicita que haga visible la ilustración para poderla acoplar a la capa o bien que elimine la ilustración y la capa oculta. Eliminación de elementos de la paleta Capas Al eliminar una capa también se eliminan todas las ilustraciones que contiene. Por ejemplo, si elimina una capa que contiene subcapas, grupos, trazados y recortes, todos estos elementos se eliminan junto con la capa. Para eliminar elementos de la paleta Capas: 1 Seleccione un elemento de la paleta Capas. 2 Lleve a cabo uno de los procedimientos siguientes: Haga clic en el botón Papelera de la paleta Capas o arrastre el elemento hasta el botón Papelera. Seleccione Eliminar nombre de la capa en el menú de la paleta Capas. Nota: Los documentos deben contener al menos una capa. Si sólo contienen una capa, el botón Papelera y el comando Eliminar no estarán disponibles. Modificación de la visualización de ilustraciones con capas Por defecto, Illustrator asigna diferentes colores a los marcadores de selección de cada capa y al correspondiente cuadrado de color de la capa en la paleta Capas. El ajuste del color de capa puede modificarse según sea necesario. Cómo utilizar Ayuda Contenido Índice Página anterior 245
26 Uso de las capas Cómo utilizar Ayuda Contenido Índice Página anterior 246 Puede cambiar el modo de vista de la ilustración de una capa (la vista Previsualizar o la vista Contornear) para mostrar algunos elementos como contornos y otros como quedarán en la ilustración final. (Consulte Visualización de la ilustración en forma de trazados en la página 15.) También puede atenuar imágenes de mapa de bits para facilitar la edición de las ilustraciones en la parte superior de la imagen. Esto resulta muy útil para calcar una imagen de mapa de bits. A B C Visualización de opciones para ilustraciones con capas A. Objeto en vista Contornear. B. Imagen de mapa de bits atenuada al 50%. C. Cuadrado del color de la capa y marcadores de selección. Para cambiar el ajuste de color de una capa: 1 Haga doble clic en el nombre de una capa en la paleta Capas o seleccione una capa y elija Opciones para nombre de la capa en el menú de la paleta Capas. 2 En el cuadro de diálogo Opciones de capas, seleccione un color en el menú desplegable Color o haga doble clic en la muestra de color para abrir el cuadro de diálogo Color. Después de seleccionar un color, haga clic en Aceptar. Para cambiar el modo de vista de una ilustración: Lleve a cabo uno de los procedimientos siguientes Mantenga pulsada la tecla Ctrl (Windows) o la tecla Comando (Mac OS) y haga clic en el icono de ojo de una capa en la paleta Capas para alternar entre la vista Contornear y la vista Previsualizar. Nota: El icono de ojo tiene la parte central vacía cuando está activada la vista Contornear y la parte central rellena cuando está activada la vista Previsualizar. Mantenga pulsadas las teclas Alt+Ctrl (Windows) o las teclas Opción+Comando (Mac OS) y haga clic en el icono de ojo para cambiar el modo de vista de todas las demás capas de la paleta Capas. Haga doble clic en el nombre de una capa en la paleta Capas o seleccione una capa y elija Opciones para nombre de la capa en el menú de la paleta Capas. Deseleccione la opción Previsualizar para que se muestren todos los elementos de la capa en la vista Cómo utilizar Ayuda Contenido Índice Página anterior 246
27 Uso de las capas Cómo utilizar Ayuda Contenido Índice Página anterior 247 Contornear y seleccione la opción Previsualizar para que se muestren todos los elementos de la capa en la vista Previsualizar. Seleccione Previsualizar todas las capas en el menú de la paleta Capas para visualizar todas las capas en la vista Previsualizar. Si todas las capas utilizan la vista Previsualizar, seleccione una o más capas y elija Contornear otras en el menú de la paleta Capas para visualizar las capas no seleccionadas en la vista Contornear. Para atenuar una imagen de mapa de bits en la mesa de trabajo: 1 Haga doble clic en el nombre de la capa que contiene la imagen de mapa de bits que desea atenuar o seleccione la capa y elija Opciones para nombre de la capa en el menú de la paleta Capas. 2 En el cuadro de diálogo Opciones de capas, seleccione Atenuar imágenes colocadas, introduzca un porcentaje de intensidad (de 0% a 100%) y haga clic en Aceptar (Windows) o en OK (Mac OS). Para mostrar imágenes de mapa de bits en capas de plantilla: 1 Seleccione Archivo > Ajustar documento. 2 Seleccione la opción Mesa de trabajo en el menú desplegable situado en la parte superior del cuadro de diálogo, elija la opción Mostrar imágenes en contorno y haga clic en Aceptar (Windows) o en OK (Mac OS). Trabajo con ilustraciones con capas Si trabaja con ilustraciones con capas, podrá beneficiarse de numerosas ventajas. Podrá seleccionar, ocultar, bloquear y cambiar de forma rápida la apariencia de ilustraciones con capas. Selección de ilustraciones en capas Puede seleccionar rápidamente ilustraciones de la mesa de trabajo con la paleta Capas. Tenga presente que es distinto seleccionar un elemento en la paleta Capas que seleccionar una ilustración utilizando la paleta Capas. Al seleccionar una ilustración, aparece el cuadrado de color de la capa en el elemento correspondiente de la paleta Capas y aparecen los marcadores de selección alrededor de la ilustración de la mesa de trabajo. A B Paleta Capas A. Elemento seleccionado en la paleta Capas B. Ilustración seleccionada Cómo utilizar Ayuda Contenido Índice Página anterior 247
Profesora: Superville Eleonora Materia: Informática Curso: 2º año Barra de herramientas de illustrator
 Profesora: Superville Eleonora Materia: Informática Curso: 2º año Barra de herramientas de illustrator Podríamos clasificar las diferentes herramientas que componen Adobe Illustrator en los siguientes
Profesora: Superville Eleonora Materia: Informática Curso: 2º año Barra de herramientas de illustrator Podríamos clasificar las diferentes herramientas que componen Adobe Illustrator en los siguientes
Herramientas Adobe Ilustrador CS6
 Herramientas Adobe Ilustrador CS6 Objetivos de la Unidad Al finalizar la presente unidad el participante será capaz de: a) Identificar, Diferenciar según su grupo y utilizar según sus aplicaciones algunas
Herramientas Adobe Ilustrador CS6 Objetivos de la Unidad Al finalizar la presente unidad el participante será capaz de: a) Identificar, Diferenciar según su grupo y utilizar según sus aplicaciones algunas
Asimismo, las instancias de símbolos se pueden colocar en un documento de dos formas distintas:
 Clase/24 Uso de motivos, símbolos, gráficas e impresión de documentos. En esta clase se describe el trabajo con objetos de dibujo avanzados de Adobe Illustrator, como son los objetos de motivos y símbolos.
Clase/24 Uso de motivos, símbolos, gráficas e impresión de documentos. En esta clase se describe el trabajo con objetos de dibujo avanzados de Adobe Illustrator, como son los objetos de motivos y símbolos.
Dibujo de líneas rectas con la herramienta Segmento de línea
 Dibujo de líneas rectas con la herramienta Segmento de línea Utilice la herramienta Segmento de línea cuando desee dibujar segmentos de línea recta de uno en uno. 1.Seleccione la herramienta Segmento de
Dibujo de líneas rectas con la herramienta Segmento de línea Utilice la herramienta Segmento de línea cuando desee dibujar segmentos de línea recta de uno en uno. 1.Seleccione la herramienta Segmento de
ILLUSTRATOR - CS3. Objetivos. Destinatarios. Duración
 ILLUSTRATOR - CS3 Objetivos A la finalización del presente curso, el alumno obtendrá los conocimientos necesarios para plantear y conceptualizar un proyecto de impresión o web, conociendo sus posibilidades
ILLUSTRATOR - CS3 Objetivos A la finalización del presente curso, el alumno obtendrá los conocimientos necesarios para plantear y conceptualizar un proyecto de impresión o web, conociendo sus posibilidades
PHOTOSHOP Concepto.- Espacio de trabajo.-
 PHOTOSHOP Concepto.- Photoshop es una tienda de fotos, programa de diseño para alterar tomas fotográficas, creando efectos a partir de filtros de color y capas. Espacio de trabajo.- Cree y manipule documentos
PHOTOSHOP Concepto.- Photoshop es una tienda de fotos, programa de diseño para alterar tomas fotográficas, creando efectos a partir de filtros de color y capas. Espacio de trabajo.- Cree y manipule documentos
Objetos vectoriales. Para cambiar el tamaño de una línea, un rectángulo o una elipse seleccionadas, realice una de estas acciones:
 Objetos vectoriales Dibujo de formas básicas Los cuadrados, rectángulos, círculos, óvalos, estrellas y otros polígonos son muy fáciles de dibujar con las herramientas de formas básicas. Las herramientas
Objetos vectoriales Dibujo de formas básicas Los cuadrados, rectángulos, círculos, óvalos, estrellas y otros polígonos son muy fáciles de dibujar con las herramientas de formas básicas. Las herramientas
Herramientas de pintura. Herramientas de dibujo y texto. * Los métodos abreviados de teclado aparecen entre paréntesis. Sólo para Extended
 25 Herramientas Cuando inicie Photoshop, el panel Herramientas aparece en la parte izquierda de la pantalla. Algunas herramientas de este panel cuentan con opciones que aparecen en la barra de opciones
25 Herramientas Cuando inicie Photoshop, el panel Herramientas aparece en la parte izquierda de la pantalla. Algunas herramientas de este panel cuentan con opciones que aparecen en la barra de opciones
ILLUSTRATOR 1. NOVEDADES DE ADOBE ILLUSTRATOR
 ILLUSTRATOR 1. NOVEDADES DE ADOBE ILLUSTRATOR Paleta de control Espacios de trabajo Calco interactivo Pintura interactiva Opciones de importación del photoshop Imágenes de puntos de color Soporte de SVG
ILLUSTRATOR 1. NOVEDADES DE ADOBE ILLUSTRATOR Paleta de control Espacios de trabajo Calco interactivo Pintura interactiva Opciones de importación del photoshop Imágenes de puntos de color Soporte de SVG
SÍLABO DE ADOBE ILLUSTRATOR
 SÍLABO DE ADOBE ILLUSTRATOR CÓDIGO : DGP001 DENOMINACIÓN : Adobe Illustrator NIVEL : Básico PRERREQUISITO : Sin prerrequisitos ÁREA CURRICULAR : Diseño Gráfico Publicitario CONDICIÓN : Obligatorio Nº DE
SÍLABO DE ADOBE ILLUSTRATOR CÓDIGO : DGP001 DENOMINACIÓN : Adobe Illustrator NIVEL : Básico PRERREQUISITO : Sin prerrequisitos ÁREA CURRICULAR : Diseño Gráfico Publicitario CONDICIÓN : Obligatorio Nº DE
Dibujo con herramienta Pluma
 Dibujo con herramienta Pluma Pág. 1 Dibujo con herramienta pluma El tipo de trazado más sencillo es una línea recta, que se crea haciendo clic con la pluma para crear dos puntos de ancla. Si se sigue haciendo
Dibujo con herramienta Pluma Pág. 1 Dibujo con herramienta pluma El tipo de trazado más sencillo es una línea recta, que se crea haciendo clic con la pluma para crear dos puntos de ancla. Si se sigue haciendo
Guía didáctica Illustrator Cs5
 Guía didáctica Illustrator Cs5 Bienvenido al curso de Adobe, Illustrator Cs5 que imparte Ideanto a través de su plataforma online. Durante este curso de 40 horas aprenderás el uso óptimo de Illustrator
Guía didáctica Illustrator Cs5 Bienvenido al curso de Adobe, Illustrator Cs5 que imparte Ideanto a través de su plataforma online. Durante este curso de 40 horas aprenderás el uso óptimo de Illustrator
Creación y modificación de tablas
 Creación y modificación de tablas Una tabla es un objeto que contiene datos dispuestos en filas y columnas. Es posible crear un objeto de tabla a partir de una tabla o estilo de tabla vacío. También se
Creación y modificación de tablas Una tabla es un objeto que contiene datos dispuestos en filas y columnas. Es posible crear un objeto de tabla a partir de una tabla o estilo de tabla vacío. También se
Utilización de capas
 Utilización de capas Las capas son como hojas de acetato transparente apiladas en el escenario. Las capas ayudan a organizar las ilustraciones de los documentos. Los objetos de una capa pueden dibujarse
Utilización de capas Las capas son como hojas de acetato transparente apiladas en el escenario. Las capas ayudan a organizar las ilustraciones de los documentos. Los objetos de una capa pueden dibujarse
ILLUSTRATOR CS5 DURACIÓN Y OBJETIVOS DEL CURSO VER ÍNDICE. Duración en horas: 60
 ILLUSTRATOR CS5 DURACIÓN Y OBJETIVOS DEL CURSO Duración en horas: 60 OBJETIVOS: Este curso tiene la finalidad de que crear ilustraciones vectoriales para cualquier proyecto. Los profesionales del diseño
ILLUSTRATOR CS5 DURACIÓN Y OBJETIVOS DEL CURSO Duración en horas: 60 OBJETIVOS: Este curso tiene la finalidad de que crear ilustraciones vectoriales para cualquier proyecto. Los profesionales del diseño
1.2 Imágenes vectoriales y diferencias con otras de imágenes.
 ILLUSTRATOR CS5 OBJETIVOS DEL CURSO Este curso tiene la finalidad de que crear ilustraciones vectoriales para cualquier proyecto. Los profesionales del diseño de todo el mundo utilizan el software Adobe
ILLUSTRATOR CS5 OBJETIVOS DEL CURSO Este curso tiene la finalidad de que crear ilustraciones vectoriales para cualquier proyecto. Los profesionales del diseño de todo el mundo utilizan el software Adobe
Para aplicar un color de trazo a una forma, puede seguir cualquiera de los procedimientos siguientes:
 MÓDULO 3: COLOR, BIBLIOTECA Y SIMBOLOS TEMA 1: TRABAJO CON COLOR 1. Introducción Flash CS3 permite aplicar, crear y modificar colores. Para elegir colores para aplicarlos al trazo o al relleno de un objeto
MÓDULO 3: COLOR, BIBLIOTECA Y SIMBOLOS TEMA 1: TRABAJO CON COLOR 1. Introducción Flash CS3 permite aplicar, crear y modificar colores. Para elegir colores para aplicarlos al trazo o al relleno de un objeto
Degradados. Aplicación de un relleno degradado. Última modificación 8/6/2011
 336 Degradados Aplicación de un relleno degradado La herramienta Degradado crea una fusión gradual entre varios colores. Puede seleccionar rellenos degradados preestablecidos o crear los suyos propios.
336 Degradados Aplicación de un relleno degradado La herramienta Degradado crea una fusión gradual entre varios colores. Puede seleccionar rellenos degradados preestablecidos o crear los suyos propios.
Curso de Illustrator CS5
 OBJETIVOS DEL CURSO Este curso tiene la finalidad de que crear ilustraciones vectoriales para cualquier proyecto. Los profesionales del diseño de todo el mundo utilizan el software Adobe Illustrator CS5,
OBJETIVOS DEL CURSO Este curso tiene la finalidad de que crear ilustraciones vectoriales para cualquier proyecto. Los profesionales del diseño de todo el mundo utilizan el software Adobe Illustrator CS5,
Photoshop CS6 Para PC/Mac
 Nociones básicas La resolución 9 Los colores en Photoshop 10 Los modos de Adobe Photoshop 13 El espacio de trabajo Descubrir el espacio de trabajo 15 Utilizar el panel Herramientas 19 Administrar la barra
Nociones básicas La resolución 9 Los colores en Photoshop 10 Los modos de Adobe Photoshop 13 El espacio de trabajo Descubrir el espacio de trabajo 15 Utilizar el panel Herramientas 19 Administrar la barra
En Fireworks, puede crear una bar nav creando un símbolo en el Editor de botones y luego poniendo instancias de dicho símbolo en el lienzo.
 Creación de barras de navegación Una barra de navegación, también denominada bar nav, es un grupo de botones que ofrece vínculos a otras áreas de un sitio Web. Normalmente, no cambia de aspecto en el sitio,
Creación de barras de navegación Una barra de navegación, también denominada bar nav, es un grupo de botones que ofrece vínculos a otras áreas de un sitio Web. Normalmente, no cambia de aspecto en el sitio,
El tratamiento de la fotografía digital El programa Photoshop CS3
 El programa Photoshop CS3 1 Ediciones AKAL, S. A. Las herramientas de Photoshop 2 Ediciones AKAL, S. A. La herramienta Selección Marco rectangular Marco elíptico M arco fila única Marco columna única Añadir
El programa Photoshop CS3 1 Ediciones AKAL, S. A. Las herramientas de Photoshop 2 Ediciones AKAL, S. A. La herramienta Selección Marco rectangular Marco elíptico M arco fila única Marco columna única Añadir
El participante podrá manejar un amplio conjunto de herramientas para optimizar imágenes para el medio digital de gran calidad y riqueza visual.
 Photoshop Objetivo general El participante podrá manejar un amplio conjunto de herramientas para optimizar imágenes para el medio digital de gran calidad y riqueza visual. Introducción Photoshop es una
Photoshop Objetivo general El participante podrá manejar un amplio conjunto de herramientas para optimizar imágenes para el medio digital de gran calidad y riqueza visual. Introducción Photoshop es una
FORMACIÓN PRÁCTICA: Al propio ritmo de aprendizaje, sin condicionantes de grupo y atendido personalmente por un profesorado especializado.
 ILLUSTRATOR CS5 Descripción del curso: Este curso tiene la finalidad de que crear ilustraciones vectoriales para cualquier proyecto. Los profesionales del diseño de todo el mundo utilizan el software Adobe
ILLUSTRATOR CS5 Descripción del curso: Este curso tiene la finalidad de que crear ilustraciones vectoriales para cualquier proyecto. Los profesionales del diseño de todo el mundo utilizan el software Adobe
Adobe Illustrator CS5
 El vídeo-training de calidad Adobe Illustrator CS5 Curso online integral Índice del curso Presentación 00:44 HERRAMIENTAS Selección 00:32 Selección Directa 00:49 Varita Mágica 00:29 Lazo 00:41 Pluma 01:59
El vídeo-training de calidad Adobe Illustrator CS5 Curso online integral Índice del curso Presentación 00:44 HERRAMIENTAS Selección 00:32 Selección Directa 00:49 Varita Mágica 00:29 Lazo 00:41 Pluma 01:59
Reglas, Guías, Crear y Modificar Trazos
 Reglas, Guías, Crear y Modificar Trazos Objetivos de la Unidad Al finalizar la presente unidad el participante será capaz de: a) Utilizar las reglas, editar las unidades de medición. b) Utilizar las guías,
Reglas, Guías, Crear y Modificar Trazos Objetivos de la Unidad Al finalizar la presente unidad el participante será capaz de: a) Utilizar las reglas, editar las unidades de medición. b) Utilizar las guías,
Postgrado en Diseño Gráfico Publicitario
 Postgrado en Diseño Gráfico Publicitario Duración: 80 horas Modalidad: Online Coste Bonificable: 600 Objetivos del curso Formación especializada en la creación y diseño de elementos gráficos publicitarios
Postgrado en Diseño Gráfico Publicitario Duración: 80 horas Modalidad: Online Coste Bonificable: 600 Objetivos del curso Formación especializada en la creación y diseño de elementos gráficos publicitarios
10. DISEÑO GRÁFICO Modalidad: Distancia. Objetivos:
 10. DISEÑO GRÁFICO Modalidad: Distancia. Objetivos: Desarrollar las habilidades necesarias para el diseño gráfico, con los programas CorelDraw y Photoshop de manera que resuelvan los problemas complejos
10. DISEÑO GRÁFICO Modalidad: Distancia. Objetivos: Desarrollar las habilidades necesarias para el diseño gráfico, con los programas CorelDraw y Photoshop de manera que resuelvan los problemas complejos
Paint Otro de los accesorios que incorpora Windows 95 es Microsoft Paint, un sencillo programa de Dibujo.
 5 ACCESORIOS II Paint Otro de los accesorios que incorpora Windows 95 es Microsoft Paint, un sencillo programa de Dibujo. Se trata un programa tipo Bitmap (Mapa de bits); esto quiere decir que, cuando
5 ACCESORIOS II Paint Otro de los accesorios que incorpora Windows 95 es Microsoft Paint, un sencillo programa de Dibujo. Se trata un programa tipo Bitmap (Mapa de bits); esto quiere decir que, cuando
Adobe Illustrator CC. Ministerio de Educación, Cultura y Deporte SERIE DISEÑO COLECCIÓN AULA MENTOR. CamSd SGALV
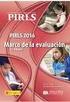 Adobe Illustrator CC Ministerio de Educación, Cultura y Deporte COLECCIÓN AULA MENTOR SERIE DISEÑO CamSd SGALV Adobe Illustrator CC Diseño y Autoedición Catálogo de publicaciones del Ministerio: www.educacion.gob.es
Adobe Illustrator CC Ministerio de Educación, Cultura y Deporte COLECCIÓN AULA MENTOR SERIE DISEÑO CamSd SGALV Adobe Illustrator CC Diseño y Autoedición Catálogo de publicaciones del Ministerio: www.educacion.gob.es
Tamaño de imagen y de lienzo Métodos de interpolación Rotar y voltear el lienzo Herramienta Recortar y Cortar Más transformaciones de imagen
 EL ENTORNO DE TRABAJO Interfaz de Photoshop Barras Aplicación, Menús y Comandos Los paneles de trabajo Barra de Estado Los menús contextuales Cambiar el espacio de trabajo OPERACIONES BÁSICAS CON IMÁGENES
EL ENTORNO DE TRABAJO Interfaz de Photoshop Barras Aplicación, Menús y Comandos Los paneles de trabajo Barra de Estado Los menús contextuales Cambiar el espacio de trabajo OPERACIONES BÁSICAS CON IMÁGENES
CorelDRAW reinventa la facilidad en el manejo y acceso a todas sus herramientas gráficas y prestaciones para la edición.
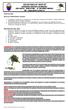 PRÁCTICA UNO METAS DE COMPRENSION II PERIODO El estudiante comprende la importancia de usar diferentes programas para diseñar la imagen empresarial. (Señalización, planos, montajes y logotipos). El estudiante
PRÁCTICA UNO METAS DE COMPRENSION II PERIODO El estudiante comprende la importancia de usar diferentes programas para diseñar la imagen empresarial. (Señalización, planos, montajes y logotipos). El estudiante
TEMA 3: Las formas son independientes de la resolución.
 TEMA 3: DIBUJAR Dibujar en Photoshop significa crear formas que se definen como objetos geométricos (también llamados objetos vectoriales). Por ejemplo, si dibuja un círculo con la herramienta Elipse,
TEMA 3: DIBUJAR Dibujar en Photoshop significa crear formas que se definen como objetos geométricos (también llamados objetos vectoriales). Por ejemplo, si dibuja un círculo con la herramienta Elipse,
Selección de objetos
 Selección de objetos Para manipular los objetos del lienzo, primero es preciso seleccionarlos. Esta regla es válida para objetos vectoriales, trazados, puntos, bloques de texto, palabras, letras, divisiones
Selección de objetos Para manipular los objetos del lienzo, primero es preciso seleccionarlos. Esta regla es válida para objetos vectoriales, trazados, puntos, bloques de texto, palabras, letras, divisiones
Cómo funcionan los libros Aprender...
 Cómo funcionan los libros Aprender... El título de cada ejercicio expresa sin lugar a dudas en qué consiste éste. De esta forma, si le interesa, puede acceder directamente a la acción que desea aprender
Cómo funcionan los libros Aprender... El título de cada ejercicio expresa sin lugar a dudas en qué consiste éste. De esta forma, si le interesa, puede acceder directamente a la acción que desea aprender
Código: Photoshop CS5 PROGRAMA FORMATIVO. Observaciones: Objetivos
 Código: 0729 Photoshop CS5 Modalidad: A Distancia Duración: 100 horas Observaciones: Objetivos Verá cómo obtener efectos sorprendentes usando los numerosos filtros; cómo siluetear las imágenes mediante
Código: 0729 Photoshop CS5 Modalidad: A Distancia Duración: 100 horas Observaciones: Objetivos Verá cómo obtener efectos sorprendentes usando los numerosos filtros; cómo siluetear las imágenes mediante
ADOBE PHOTOSHOP Introducción a photoshop. Qué es Photoshop? Tipos de Trabajos realizables con Photoshop
 ADOBE PHOTOSHOP 7.0 DESCRIPCIÓN OBJETIVOS Photoshop es una herramienta ideal para manipular imágenes digitalizadas, aprendiendo técnicas profesionales para obtener imágenes de alta calidad con resultados
ADOBE PHOTOSHOP 7.0 DESCRIPCIÓN OBJETIVOS Photoshop es una herramienta ideal para manipular imágenes digitalizadas, aprendiendo técnicas profesionales para obtener imágenes de alta calidad con resultados
TEMARIO CURSO PHOTOSHOP CS4 RETOQUE FOTOGRÁFICO
 TEMARIO CURSO PHOTOSHOP CS4 RETOQUE FOTOGRÁFICO LECCIÓN 1 El entorno de trabajo LECCIÓN 2 1. Introducción 2. Requisitos del sistema 3. Abrir el programa 4. Cerrar el programa 5. Interfaz de Photoshop CS4
TEMARIO CURSO PHOTOSHOP CS4 RETOQUE FOTOGRÁFICO LECCIÓN 1 El entorno de trabajo LECCIÓN 2 1. Introducción 2. Requisitos del sistema 3. Abrir el programa 4. Cerrar el programa 5. Interfaz de Photoshop CS4
1.1. APLICAR DIFERENTES VISTAS A UN DOCUMENTO.
 1.1. APLICAR DIFERENTES VISTAS A UN DOCUMENTO. CAMBIAR DE VISTA En Word hay varias formas de ver un documento dependiendo de la finalidad que se persigue. Las vistas convencionales son las siguientes y
1.1. APLICAR DIFERENTES VISTAS A UN DOCUMENTO. CAMBIAR DE VISTA En Word hay varias formas de ver un documento dependiendo de la finalidad que se persigue. Las vistas convencionales son las siguientes y
MACROMEDIA FLASH. Flash Placer
 MACROMEDIA FLASH Flash es una herramienta de edición con la que pueden crearse desde animaciones simples hasta complejas aplicaciones Web interactivas, como una tienda en línea. Las aplicaciones de Flash
MACROMEDIA FLASH Flash es una herramienta de edición con la que pueden crearse desde animaciones simples hasta complejas aplicaciones Web interactivas, como una tienda en línea. Las aplicaciones de Flash
Degradados. Aplicación de un relleno degradado. Última modificación 7/5/2010
 Pintura 324 Luz fuerte Luz intensa Luz lineal Luz focal Mezcla definida Diferencia Exclusión Restar Dividir Tono Saturación Color Luminosidad, 80% de opacidad Color más claro Color más oscuro Degradados
Pintura 324 Luz fuerte Luz intensa Luz lineal Luz focal Mezcla definida Diferencia Exclusión Restar Dividir Tono Saturación Color Luminosidad, 80% de opacidad Color más claro Color más oscuro Degradados
Lección 1 GESTIÓN DE ARCHIVOS
 Lección 1 GESTIÓN DE ARCHIVOS Abrir archivos Existen diversos métodos para abrir archivos en Photoshop, el empleo de uno u otro comando dependerá de tus preferencias en cada momento. Todos los comandos
Lección 1 GESTIÓN DE ARCHIVOS Abrir archivos Existen diversos métodos para abrir archivos en Photoshop, el empleo de uno u otro comando dependerá de tus preferencias en cada momento. Todos los comandos
Curso de Adobe Illustrator CS4
 Curso de Adobe Illustrator CS4 El objetivo de este curso es proveer a los alumnos con poco o ningún conocimiento, la habilidad necesaria para trabajar con las herramientas precisas y poder crear gráficos,
Curso de Adobe Illustrator CS4 El objetivo de este curso es proveer a los alumnos con poco o ningún conocimiento, la habilidad necesaria para trabajar con las herramientas precisas y poder crear gráficos,
QUÉ SON LAS CAPAS DE RELLENO?
 QUÉ SON LAS CAPAS DE RELLENO? Las capas de relleno son un tipo de capa, que en lugar de contener una imagen, contienen rellenos de distinto tipo. Representan una versátil alternativa al uso de las herramientas
QUÉ SON LAS CAPAS DE RELLENO? Las capas de relleno son un tipo de capa, que en lugar de contener una imagen, contienen rellenos de distinto tipo. Representan una versátil alternativa al uso de las herramientas
PROGRAMA FORMATIVO. PHOTOSHOP CS6 + CORELDRAW X5 Código: MODALIDAD: Online. DURACIÓN: Tipo C (100 a 120 Horas) OBJETIVOS: CONTENIDOS:
 PHOTOSHOP CS6 + CORELDRAW X5 Código: 6648 MODALIDAD: Online. DURACIÓN: Tipo C (100 a 120 Horas) OBJETIVOS: Adquisición de los conocimientos necesarios para manejar y configurar el interfaz de Photoshop
PHOTOSHOP CS6 + CORELDRAW X5 Código: 6648 MODALIDAD: Online. DURACIÓN: Tipo C (100 a 120 Horas) OBJETIVOS: Adquisición de los conocimientos necesarios para manejar y configurar el interfaz de Photoshop
Duración: 25 horas. Objetivo General: Conocer el funcionamiento a nivel básico del programa Photoshop CS4, Programa
 Adobe Photoshop CS4 Básico Presenta el espacio de trabajo de Photoshop y las técnicas básicas de edición de imágenes: dibujo con distintas herramientas, trabajo con capas, corrección del color, retoque
Adobe Photoshop CS4 Básico Presenta el espacio de trabajo de Photoshop y las técnicas básicas de edición de imágenes: dibujo con distintas herramientas, trabajo con capas, corrección del color, retoque
Tutorial: Operaciones con el diseño
 Bienvenidos a CorelDRAW, un completo programa de dibujo y diseño gráfico vectorial concebido para los profesionales del diseño gráfico. En este tutorial se presentan las herramientas de diseño y organización
Bienvenidos a CorelDRAW, un completo programa de dibujo y diseño gráfico vectorial concebido para los profesionales del diseño gráfico. En este tutorial se presentan las herramientas de diseño y organización
Diseño Gráfico: Photoshop CS 4 - CorelDraw X5
 Diseño Gráfico: Photoshop CS 4 - CorelDraw X5 Modalidad: Distancia, Online Duración: 77 horas Objetivos: Photoshop CS 4 Adquisición de los conocimientos necesarios para manejar y configurar el interfaz
Diseño Gráfico: Photoshop CS 4 - CorelDraw X5 Modalidad: Distancia, Online Duración: 77 horas Objetivos: Photoshop CS 4 Adquisición de los conocimientos necesarios para manejar y configurar el interfaz
Superior de Diseño Gráfico: Photoshop, Ilustrator y Flash CS6 Duración: 100 horas
 Tfno: 956 074 222/655 617 059 Fax: 956 922 482 Superior de Diseño Gráfico: Photoshop, Ilustrator y Flash CS6 Duración: 100 horas Modalidad: Online Coste Bonificable: 750 Objetivos del curso Si desea convertirse
Tfno: 956 074 222/655 617 059 Fax: 956 922 482 Superior de Diseño Gráfico: Photoshop, Ilustrator y Flash CS6 Duración: 100 horas Modalidad: Online Coste Bonificable: 750 Objetivos del curso Si desea convertirse
Clase/29. El Color en Adobe InDesing. Acerca de los colores uniformes.
 Clase/29 El Color en Adobe InDesing En esta clase, aprenderemos cómo manipular el color en Adobe InDesing. Muchos de los conceptos abordados en esta clase ya han sido desarrollados durante las clases anteriores.
Clase/29 El Color en Adobe InDesing En esta clase, aprenderemos cómo manipular el color en Adobe InDesing. Muchos de los conceptos abordados en esta clase ya han sido desarrollados durante las clases anteriores.
Barra de herramientas estándar. Barra de herramientas principales. Barra de herramientas de cámara. Barra de herramientas "Estilo de cara"
 Como usar Sketch Up Barra de herramientas estándar La barra de herramientas estándar agrupa diversas opciones que ayudan en la gestión de archivos y dibujos, además de métodos abreviados para imprimir
Como usar Sketch Up Barra de herramientas estándar La barra de herramientas estándar agrupa diversas opciones que ayudan en la gestión de archivos y dibujos, además de métodos abreviados para imprimir
PAINT SISTEMAS. ÁREA SISTEMAS GUÍA DE APRENDIZAJE No. Paint. Profesor: Estudiante: Fecha: INGRESAR A PAINT
 1 Profesor: ÁREA SISTEMAS GUÍA DE APRENDIZAJE No. Paint Estudiante: Fecha: INGRESAR A 3 4 2 1 1. Clic en Inicio 2. Colocar el puntero del ratón (flecha) en Todos los programas 3. Colocar el puntero del
1 Profesor: ÁREA SISTEMAS GUÍA DE APRENDIZAJE No. Paint Estudiante: Fecha: INGRESAR A 3 4 2 1 1. Clic en Inicio 2. Colocar el puntero del ratón (flecha) en Todos los programas 3. Colocar el puntero del
PHOTSHOP CS4 PARA RETOQUE FOTOGRÁFICO
 PHOTSHOP CS4 PARA RETOQUE FOTOGRÁFICO Código Nombre Categoría DS_0011 PHOTOSHOP CS4 PARA RETOQUE FOTOGRÁFICO DISEÑO Duración 60 HORAS Modalidad ONLINE Audio SI Vídeo SI Objetivos EL ENTORNO DE TRABAJO
PHOTSHOP CS4 PARA RETOQUE FOTOGRÁFICO Código Nombre Categoría DS_0011 PHOTOSHOP CS4 PARA RETOQUE FOTOGRÁFICO DISEÑO Duración 60 HORAS Modalidad ONLINE Audio SI Vídeo SI Objetivos EL ENTORNO DE TRABAJO
Curso de PHOTOSHOP e ILLUSTRATOR. Edición de Imágenes Arquitectónicas
 Curso de PHOTOSHOP e ILLUSTRATOR Edición de Imágenes Arquitectónicas Programa Este curso tiene como objetivo principal, brindar todos los conocimientos la herramienta de retoque de imágenes digitales (PHOTOSHOP)
Curso de PHOTOSHOP e ILLUSTRATOR Edición de Imágenes Arquitectónicas Programa Este curso tiene como objetivo principal, brindar todos los conocimientos la herramienta de retoque de imágenes digitales (PHOTOSHOP)
Gotas de lluvia. Greg Vander Houwen Adaptado del sitio web
 Gotas de lluvia Greg Vander Houwen Adaptado del sitio web http://www.photoshoptechniques.com. Greg Vander Houwen es el creador de PhotoshopTechniques.com. Es uno de los maestros digitales de Adobe y miembro
Gotas de lluvia Greg Vander Houwen Adaptado del sitio web http://www.photoshoptechniques.com. Greg Vander Houwen es el creador de PhotoshopTechniques.com. Es uno de los maestros digitales de Adobe y miembro
Tema 2 Manejo de imágenes. Tipos de imágenes. Tipos de imágenes. Tipos de imágenes. Imágenes de mapas de bits. Imágenes vectoriales :
 Tema 2 Manejo de imágenes Objetivos Conocer los tipos y formatos de imágenes digitales. Ser capaz de digitalizar imágenes y crear imágenes digitales. Ser capaz de manipular imágenes digitales utilizando
Tema 2 Manejo de imágenes Objetivos Conocer los tipos y formatos de imágenes digitales. Ser capaz de digitalizar imágenes y crear imágenes digitales. Ser capaz de manipular imágenes digitales utilizando
Guía de Microsoft PowerPoint Primeros pasos
 Guía de Microsoft PowerPoint 06 Primeros pasos Guía de Microsoft Word 06 Contenido INTRODUCCIÓN... PANTALLA PRINCIPAL... CREAR UNA PRESENTACIÓN EN BLANCO... CREAR UNA PRESENTACIÓN CON PLANTILLAS...4 ABRIR
Guía de Microsoft PowerPoint 06 Primeros pasos Guía de Microsoft Word 06 Contenido INTRODUCCIÓN... PANTALLA PRINCIPAL... CREAR UNA PRESENTACIÓN EN BLANCO... CREAR UNA PRESENTACIÓN CON PLANTILLAS...4 ABRIR
Charla N 7: Impresión.
 1 Charla N 7: Impresión. Objetivos Generales: Impresión de áreas de información de los libros o las hojas respectivamente, presentación de trabajos previos a su impresión, e impresión de información seleccionada.
1 Charla N 7: Impresión. Objetivos Generales: Impresión de áreas de información de los libros o las hojas respectivamente, presentación de trabajos previos a su impresión, e impresión de información seleccionada.
Photoshop / Tamaño y resolución de imágenes
 Photoshop / Tamaño y resolución de imágenes Acerca de las dimensiones en píxeles y la resolución de la imagen impresa Tamaño de archivo Acerca de la resolución del monitor Acerca de la resolución de la
Photoshop / Tamaño y resolución de imágenes Acerca de las dimensiones en píxeles y la resolución de la imagen impresa Tamaño de archivo Acerca de la resolución del monitor Acerca de la resolución de la
Si ya tiene texto en un documento que sería mejor mostrar en una tabla, Word puede convertirlo en una tabla.
 Insertar una tabla Para insertar rápidamente una tabla básica, haga clic en Insertar > Tabla y mueva el cursor sobre la cuadrícula hasta que haya resaltado el número de columnas y filas que desee. Haga
Insertar una tabla Para insertar rápidamente una tabla básica, haga clic en Insertar > Tabla y mueva el cursor sobre la cuadrícula hasta que haya resaltado el número de columnas y filas que desee. Haga
DISEÑO GRÁFICO OBRA COMPLETA 2 VOLÚMENES: PHOTOSHOP CS6 CORELDRAW X5
 DISEÑO GRÁFICO OBRA COMPLETA 2 VOLÚMENES: PHOTOSHOP CS6 CORELDRAW X5 Objetivos Adquirir los conocimientos necesarios para manejar y configurar el interfaz de Photoshop CS 6 y de la organización básica
DISEÑO GRÁFICO OBRA COMPLETA 2 VOLÚMENES: PHOTOSHOP CS6 CORELDRAW X5 Objetivos Adquirir los conocimientos necesarios para manejar y configurar el interfaz de Photoshop CS 6 y de la organización básica
MANEJO DE LAS HOJAS DE CÁLCULO
 Centro de Estudios Empresariales 1 MANEJO DE LAS HOJAS DE CÁLCULO Editar una hoja de cálculo Para editar los datos que se han introducido en una celda, podemos realizar diferentes acciones: Hacer doble
Centro de Estudios Empresariales 1 MANEJO DE LAS HOJAS DE CÁLCULO Editar una hoja de cálculo Para editar los datos que se han introducido en una celda, podemos realizar diferentes acciones: Hacer doble
Dibujo vectorial con Draw
 Dibujo vectorial con Draw CAPÍTULO 3: EDICIÓN DE OBJETOS Las Reglas Las Reglas se encuentran en la parte superior y en el lateral izquierdo de la mesa de trabajo. Normalmente están a la vista, si queremos
Dibujo vectorial con Draw CAPÍTULO 3: EDICIÓN DE OBJETOS Las Reglas Las Reglas se encuentran en la parte superior y en el lateral izquierdo de la mesa de trabajo. Normalmente están a la vista, si queremos
Guía del Curso Diseño Gráfico - Photoshop CS6 - CorelDraw X5
 Guía del Curso Diseño Gráfico - Photoshop CS6 - CorelDraw X5 Modalidad de realización del curso: Número de Horas: Titulación: A distancia y Online 120 Horas Diploma acreditativo con las horas del curso
Guía del Curso Diseño Gráfico - Photoshop CS6 - CorelDraw X5 Modalidad de realización del curso: Número de Horas: Titulación: A distancia y Online 120 Horas Diploma acreditativo con las horas del curso
Gimp. Operaciones básicas y dibujo por ordenador
 Gimp Operaciones básicas y dibujo por ordenador Introducción a GIMP GIMP es un programa de manipulación de imágenes que puede usarse tanto en Linux como en Windows Puede usarse para retoque fotográfico,
Gimp Operaciones básicas y dibujo por ordenador Introducción a GIMP GIMP es un programa de manipulación de imágenes que puede usarse tanto en Linux como en Windows Puede usarse para retoque fotográfico,
PHOTOSHOP CS. 6 Crear selecciones 6.1 Vídeo real - Concepto de selección 6.2 Herramienta Marco rectangular
 PHOTOSHOP CS 1 Conocer Photoshop 1.1 Conceptos 1.2 Requerimientos mínimos del sistema para Photoshop 1.3 Entrar en Photoshop 1.4 Área de trabajo 1.5 Salir del programa 1.6 Simulación - Entrar y Salir de
PHOTOSHOP CS 1 Conocer Photoshop 1.1 Conceptos 1.2 Requerimientos mínimos del sistema para Photoshop 1.3 Entrar en Photoshop 1.4 Área de trabajo 1.5 Salir del programa 1.6 Simulación - Entrar y Salir de
COREL PHOTO PAINT. Las siguientes tablas proporcionan descripciones de las herramientas y del área de control de color.
 COREL PHOTO PAINT Caja de herramientas La caja de herramientas contiene herramientas para editar, crear y visualizar imágenes. Algunas de ellas son visibles de forma predeterminada, mientras que otras
COREL PHOTO PAINT Caja de herramientas La caja de herramientas contiene herramientas para editar, crear y visualizar imágenes. Algunas de ellas son visibles de forma predeterminada, mientras que otras
Tablas. Contenido TECNOLOGÍA WORD
 Contenido 1. Utilización de tablas rápidas... 2 1.1 Insertar una tabla mediante el uso de tablas rápidas... 2 1.2 Agregar una tabla a la galería de tablas rápidas... 2 2. Dibujar una tabla... 3 3. Convertir
Contenido 1. Utilización de tablas rápidas... 2 1.1 Insertar una tabla mediante el uso de tablas rápidas... 2 1.2 Agregar una tabla a la galería de tablas rápidas... 2 2. Dibujar una tabla... 3 3. Convertir
Al hacer clic en el icono de mano alzada se despliegan otros iconos que nos permiten realizar otros tipos de líneas.
 MANUAL COREL DRAW BARRA DE HERRAMIETAS DIBUJO DE LÍNEAS Y CURVAS Herramienta Mano Alzada Al hacer clic en el icono de mano alzada se despliegan otros iconos que nos permiten realizar otros tipos de líneas.
MANUAL COREL DRAW BARRA DE HERRAMIETAS DIBUJO DE LÍNEAS Y CURVAS Herramienta Mano Alzada Al hacer clic en el icono de mano alzada se despliegan otros iconos que nos permiten realizar otros tipos de líneas.
Adobe Illustrator CS5.5 Curso Monográfico 32 horas
 Dirección del curso Duración Marcos Mulero 32 horas Presentación Objetivo A quién va dirigido Metodología Requisitos Illustrator es el protagonista absoluto en el mundo de la ilustración vectorial y el
Dirección del curso Duración Marcos Mulero 32 horas Presentación Objetivo A quién va dirigido Metodología Requisitos Illustrator es el protagonista absoluto en el mundo de la ilustración vectorial y el
Operación de Microsoft Excel
 Formato de datos y celdas Dar formato significa, en términos generales, fijar los parámetros que definirán el aspecto y la presentación de los datos contenidos en las hojas de trabajo. Excel ofrece muchas
Formato de datos y celdas Dar formato significa, en términos generales, fijar los parámetros que definirán el aspecto y la presentación de los datos contenidos en las hojas de trabajo. Excel ofrece muchas
Capítulo 10: Dibujo. Acerca del dibujo. Explicación de las formas y trazados. Modos de dibujo. Última modificación 7/5/2010
 335 Capítulo 10: Acerca del dibujo Explicación de las formas y trazados El dibujo en Adobe Photoshop implica la creación de trazados y formas vectoriales. En Photoshop, se puede dibujar con cualquiera
335 Capítulo 10: Acerca del dibujo Explicación de las formas y trazados El dibujo en Adobe Photoshop implica la creación de trazados y formas vectoriales. En Photoshop, se puede dibujar con cualquiera
UNIDAD 2 GIMP: CREAR IMÁGENES Y HERRAMIENTAS BÁSICAS
 UNIDAD 2 GIMP: CREAR IMÁGENES Y HERRAMIENTAS BÁSICAS COMPETIC 1 MULTIMEDIA Crear una imagen nueva Una vez conocida la interface de GIMP vamos a obtener nuestra primera imagen. GIMP nos permite trabajar
UNIDAD 2 GIMP: CREAR IMÁGENES Y HERRAMIENTAS BÁSICAS COMPETIC 1 MULTIMEDIA Crear una imagen nueva Una vez conocida la interface de GIMP vamos a obtener nuestra primera imagen. GIMP nos permite trabajar
GIMP, aplicaciones didácticas. Herramientas de GIMP
 GIMP, aplicaciones didácticas. Herramientas de GIMP Ministerio de Educación. ITE GIMP, aplicaciones didácticas. GIMP, aplicaciones didácticas Herramientas Para ampliar: Transformación. Aerógrafo. Relleno.
GIMP, aplicaciones didácticas. Herramientas de GIMP Ministerio de Educación. ITE GIMP, aplicaciones didácticas. GIMP, aplicaciones didácticas Herramientas Para ampliar: Transformación. Aerógrafo. Relleno.
Ficha Vista. Grupo Vista de libro
 Ficha Vista Grupo Vista de libro Normal Pasa a Vista Normal que muestra la pantalla de Excel con las ventanas, elementos de la pantalla y zoom que el usuario ha seleccionado. Es la vista predeterminada
Ficha Vista Grupo Vista de libro Normal Pasa a Vista Normal que muestra la pantalla de Excel con las ventanas, elementos de la pantalla y zoom que el usuario ha seleccionado. Es la vista predeterminada
Seleccionar Copiar. Modificar objeto. Mover
 Clic sobre el mismo; verás que el recuadro mostrará un recuadro de puntos, indicando que el objeto está seleccionado. Para quitar la selección, haz clic en cualquier parte fuera del recuadro. Seleccionar
Clic sobre el mismo; verás que el recuadro mostrará un recuadro de puntos, indicando que el objeto está seleccionado. Para quitar la selección, haz clic en cualquier parte fuera del recuadro. Seleccionar
Tema 2 Manejo de imágenes. Tipos de imágenes
 Tema 2 Manejo de imágenes Objetivos Conocer los tipos y formatos de imágenes digitales. Ser capaz de digitalizar imágenes y crear imágenes digitales. Ser capaz de manipular imágenes digitales utilizando
Tema 2 Manejo de imágenes Objetivos Conocer los tipos y formatos de imágenes digitales. Ser capaz de digitalizar imágenes y crear imágenes digitales. Ser capaz de manipular imágenes digitales utilizando
MÓDULO 1. Personalización del área visual y creación de objetos
 MÓDULO 1 Personalización del área visual y creación de objetos CREACIÓN DE UN DOCUMENTO Al abrir CorelDRAW, la aplicación le pedirá abrir un documento existente o crear uno nuevo. Si decide crear uno nuevo,
MÓDULO 1 Personalización del área visual y creación de objetos CREACIÓN DE UN DOCUMENTO Al abrir CorelDRAW, la aplicación le pedirá abrir un documento existente o crear uno nuevo. Si decide crear uno nuevo,
Presentaciones con Diapositivas
 Presentaciones Presentación = Secuencia de diapositivas Diapositiva = Combinación de textos e ilustraciones Presentaciones con Diapositivas PowerPoint Carlos Cervigón 1 Presentaciones Características de
Presentaciones Presentación = Secuencia de diapositivas Diapositiva = Combinación de textos e ilustraciones Presentaciones con Diapositivas PowerPoint Carlos Cervigón 1 Presentaciones Características de
UNIDAD 3. CANALES Y MÁSCARAS CAPAS - FILTROS
 UNIDAD 3. CANALES Y MÁSCARAS CAPAS - FILTROS Objetivo El estudiante aprenderá a utilizar adecuadamente las herramientas correspondientes a las opciones de canales y máscaras, así como las de capas y filtros,
UNIDAD 3. CANALES Y MÁSCARAS CAPAS - FILTROS Objetivo El estudiante aprenderá a utilizar adecuadamente las herramientas correspondientes a las opciones de canales y máscaras, así como las de capas y filtros,
Figura 17 Barra de iconos
 2. MANEJO DE HERRAMIENTAS AVANZADAS 2.1.Ordenamiento Especifica los criterios de clasificación para visualizar los datos. Para acceder a este comando de un clic en el Símbolo Ordenar en las barras de base
2. MANEJO DE HERRAMIENTAS AVANZADAS 2.1.Ordenamiento Especifica los criterios de clasificación para visualizar los datos. Para acceder a este comando de un clic en el Símbolo Ordenar en las barras de base
PARTE PRIMERA. DIBUJAR CON PAINT
 PARTE PRIMERA. DIBUJAR CON PAINT GENERALIDADES Paint es un programa de diseño sencillo que incorpora el Windows 95, 98 y XP, con el se pueden manipular imágenes así como crear composiciones sencillas de
PARTE PRIMERA. DIBUJAR CON PAINT GENERALIDADES Paint es un programa de diseño sencillo que incorpora el Windows 95, 98 y XP, con el se pueden manipular imágenes así como crear composiciones sencillas de
Procesador de textos 1-15 Inserción de objetos
 Procesador de textos 1-15 Inserción de objetos WORDART Esta herramienta que incluye Word nos permite crear rótulos con una apariencia infinitamente mejor a la de un texto normal. Selecciona la opción del
Procesador de textos 1-15 Inserción de objetos WORDART Esta herramienta que incluye Word nos permite crear rótulos con una apariencia infinitamente mejor a la de un texto normal. Selecciona la opción del
Guía de usuario de los gráficos entre los distintos navegadores de OrgPublisher
 Guía de usuario de los gráficos entre los distintos navegadores de OrgPublisher Índice Guía de usuario de los gráficos entre los distintos navegadores de OrgPublisher Índice... 3 Visualización de tutoriales
Guía de usuario de los gráficos entre los distintos navegadores de OrgPublisher Índice Guía de usuario de los gráficos entre los distintos navegadores de OrgPublisher Índice... 3 Visualización de tutoriales
Lección 7: Trabajar con temas, conjuntos de estilos, fondos, elementos rápidos y cuadros de texto Sección: Conocimientos Generales & Certificación
 Sección: & PASO A PASO 01 Primer Mini Proyecto TEMA Aplicar formato a un con un tema Crear y personalizar un color de Crear y personalizar una fuente de Crear y personalizar efectos del Aplicar espaciado
Sección: & PASO A PASO 01 Primer Mini Proyecto TEMA Aplicar formato a un con un tema Crear y personalizar un color de Crear y personalizar una fuente de Crear y personalizar efectos del Aplicar espaciado
CONTENIDOS MÍNIMOS DE PC28: EDICIÓN DE VIDEO PERÍODO ACADÉMICO 2016
 1) Digitalización de imágenes en movimiento a) Conceptos Básicos i) Definición de video ii) Fluidez de un video (1) Frecuencia de cuadros iii) Sistemas de edición de video (1) Edición lineal (2) Edición
1) Digitalización de imágenes en movimiento a) Conceptos Básicos i) Definición de video ii) Fluidez de un video (1) Frecuencia de cuadros iii) Sistemas de edición de video (1) Edición lineal (2) Edición
MOS EXCEL APLICAR FORMATO A CELDAS Y RANGOS. Aplicar formato a la estructura de las celdas.
 2.2. APLICAR FORMATO A CELDAS Y RANGOS. Aplicar formato a la estructura de las celdas. El formato de las celdas puede aplicarse a una celda, una fila, una columna o a toda la hoja de cálculo. Sin embargo,
2.2. APLICAR FORMATO A CELDAS Y RANGOS. Aplicar formato a la estructura de las celdas. El formato de las celdas puede aplicarse a una celda, una fila, una columna o a toda la hoja de cálculo. Sin embargo,
ADOBE PHOTOSHOP CS6 Básico
 ADOBE PHOTOSHOP CS6 Básico METODOLOGÍA DE LOS CURSOS Cursos interactivos sobre materias especializadas en los que el alumno avanza de forma guiada bajo una concepción learning by doing (aprender haciendo).
ADOBE PHOTOSHOP CS6 Básico METODOLOGÍA DE LOS CURSOS Cursos interactivos sobre materias especializadas en los que el alumno avanza de forma guiada bajo una concepción learning by doing (aprender haciendo).
ACADEMIA INGNOVA MÓDULO 3. Yariló Bello Gracia
 ACADEMIA INGNOVA MÓDULO 3 Yariló Bello Gracia ÍNDICE 1. Sombreado... 2 2. Matriz rectangular... 3 3. Cotas... 4 4. Directrices... 7 5. Ejercicio propuesto... 8 1 1. Sombreado El comando sombreado rellena
ACADEMIA INGNOVA MÓDULO 3 Yariló Bello Gracia ÍNDICE 1. Sombreado... 2 2. Matriz rectangular... 3 3. Cotas... 4 4. Directrices... 7 5. Ejercicio propuesto... 8 1 1. Sombreado El comando sombreado rellena
1. Qué opción se puede utilizar como pincel para decorar un trazado? Patrones
 CUESTIONARIO ADOBE ILLUSTRATOR 1. Qué opción se puede utilizar como pincel para decorar un trazado? Patrones 2. Qué panel se debe usar para convertir imágenes raster en una ilustración de vector editable?
CUESTIONARIO ADOBE ILLUSTRATOR 1. Qué opción se puede utilizar como pincel para decorar un trazado? Patrones 2. Qué panel se debe usar para convertir imágenes raster en una ilustración de vector editable?
PROCESADORES DE TEXTO. MICROSOFT WORD.
 PROCESADORES DE TEXTO. MICROSOFT WORD. VENTANA DE MICROSOFT WORD Nombre documento Barra Títulos Barra menús Herramientas estándar Herramientas formato Reglas Área Edición Iconos Vista Barras desplazamiento
PROCESADORES DE TEXTO. MICROSOFT WORD. VENTANA DE MICROSOFT WORD Nombre documento Barra Títulos Barra menús Herramientas estándar Herramientas formato Reglas Área Edición Iconos Vista Barras desplazamiento
1. Nueva rejilla de datos
 1. Nueva rejilla de datos Se ha cambiado la rejilla de presentación de datos en algunos apartados de la aplicación. Con este nuevo componente podrá: Ordenar los datos por una o varias columnas y buscar
1. Nueva rejilla de datos Se ha cambiado la rejilla de presentación de datos en algunos apartados de la aplicación. Con este nuevo componente podrá: Ordenar los datos por una o varias columnas y buscar
Guía de Microsoft Excel Primeros pasos
 Guía de Microsoft Excel 016 Primeros pasos Contenido INTRODUCCIÓN... 3 PANTALLA PRINCIPAL... 3 CREAR UN DOCUMENTO EN EXCEL... 3 TRABAJAR CON HOJAS EN UN LIBRO... 5 INSERTAR O ELIMINAR FILAS O COLUMNAS...
Guía de Microsoft Excel 016 Primeros pasos Contenido INTRODUCCIÓN... 3 PANTALLA PRINCIPAL... 3 CREAR UN DOCUMENTO EN EXCEL... 3 TRABAJAR CON HOJAS EN UN LIBRO... 5 INSERTAR O ELIMINAR FILAS O COLUMNAS...
FIREWORKS 8. fireworks como se ha mencionado antes es una herramienta muy versátil que nos permite realizar tareas de distintas índoles como:
 FIREWORKS 8 Fireworks es una herramienta enfocada a la creación y edición de imágenes y gráficos, su flexibilidad lo hace apto para diseñadores gráficos como para los desarrolladores de páginas web, ya
FIREWORKS 8 Fireworks es una herramienta enfocada a la creación y edición de imágenes y gráficos, su flexibilidad lo hace apto para diseñadores gráficos como para los desarrolladores de páginas web, ya
Guía 4: Páginas maestras.
 35 Diseño Digital 3. Guía 4 Facultad: Ciencias y Humanidades Escuela: Diseño Gráfico e Industrial Asignatura: Diseño Digital III Guía 4: Páginas maestras. Objetivo Específico Manejar con destreza el maquetado
35 Diseño Digital 3. Guía 4 Facultad: Ciencias y Humanidades Escuela: Diseño Gráfico e Industrial Asignatura: Diseño Digital III Guía 4: Páginas maestras. Objetivo Específico Manejar con destreza el maquetado
Tutorial de Fireworks MX 2004
 1 Tutorial de Fireworks MX 2004 Fireworks MX 2004 es una programa de la saga Macromedia que facilita el diseño de gráficos vectoriales y de mapa de bits con múltiples efectos y posibilidades. Asimismo
1 Tutorial de Fireworks MX 2004 Fireworks MX 2004 es una programa de la saga Macromedia que facilita el diseño de gráficos vectoriales y de mapa de bits con múltiples efectos y posibilidades. Asimismo
Fundamentos de Excel
 Fundamentos de Excel Excel es una potente aplicación de hoja de cálculo y análisis de datos. Pero para usarla del modo más eficaz, es necesario comprender primero los aspectos básicos. Este tutorial presenta
Fundamentos de Excel Excel es una potente aplicación de hoja de cálculo y análisis de datos. Pero para usarla del modo más eficaz, es necesario comprender primero los aspectos básicos. Este tutorial presenta
Navegación con ratón. Botón central (rueda) Panorámica. Clic + arrastrar. Volver a centrar la vista. Doble clic. Menú de contexto
 BLUEBEAM REVU ATAJOS DE TECLADO Navegación con ratón Botón central (rueda) Panorámica Volver a centrar la vista Clic + arrastrar Doble clic Botón izquierdo Botón derecho Funcionamiento de la herramienta
BLUEBEAM REVU ATAJOS DE TECLADO Navegación con ratón Botón central (rueda) Panorámica Volver a centrar la vista Clic + arrastrar Doble clic Botón izquierdo Botón derecho Funcionamiento de la herramienta
Ejercicio 1 - La primera imagen
 Ejercicio 1 - La primera imagen Gimp nos permite trabajar con imágenes obtenidas con una cámara digital, con un escáner o crear imágenes digitales directamente. Para crear nuestra primera imagen accedemos
Ejercicio 1 - La primera imagen Gimp nos permite trabajar con imágenes obtenidas con una cámara digital, con un escáner o crear imágenes digitales directamente. Para crear nuestra primera imagen accedemos
Técnico Superior en Diseño con Photoshop CS6 + Tablet
 Técnico Superior en Diseño con Photoshop CS6 + Tablet Duración: 80 horas Modalidad: Online Coste Bonificable: 600 Objetivos del curso Este curso está orientado a todas aquellas personas que deseen adentrarse
Técnico Superior en Diseño con Photoshop CS6 + Tablet Duración: 80 horas Modalidad: Online Coste Bonificable: 600 Objetivos del curso Este curso está orientado a todas aquellas personas que deseen adentrarse
