MANUAL DE INSTRUCCIONES KIDS TABLET 8GB - 7" TAB-5419-KIDS
|
|
|
- Sandra Valverde García
- hace 8 años
- Vistas:
Transcripción
1 MANUAL DE INSTRUCCIONES KIDS TABLET 8GB - 7" TAB-5419-KIDS ESTIMADO CLIENTE Con el fin de que obtenga el mayor desempeño de su producto, por favor lea este manual de instrucciones cuidadosamente antes de comenzar a utilizarlo, y guárdelo para su futura referencia. Si necesita soporte adicional, no dude en escribir a: info@premiermundo.com
2 ÍNDICE ENSAMBLAJE... 2 BATERÍA... 2 TARJETA DE MEMORIA... 2 COMENZAR... 2 DESCRIPCIÓN... 3 PANTALLA DE INICIO... 4 TIENDA DE JUEGOS... 9 ENTRETENIMIENTO HERRAMIENTAS CONECTIVIDAD INTERFACE DE NIÑOS INSTRUCCIONES DE SEGURIDAD PRECAUCIÓN RIESGO DE CHOQUE ELÉCTRICO, NO ABRA Precaución: Para reducir el riesgo de choque eléctrico, no retire la cubierta, no hay partes manipulables por el usuario al interior de la unidad. Refiera todo mantenimiento o intervención técnica a personal técnico calificado. Este símbolo indica la existencia de voltaje peligroso al interior de esta unidad, que constituye un riesgo de choque eléctrico. Este símbolo indica que hay importantes instrucciones de operación y mantenimiento en la literatura que acompaña a esta unidad. LÍNEAS DE SERVICIO AL CLIENTE PREMIER Venezuela: 0800 ELECTRIC ( ) Panamá: Sitio Web: servicioalcliente@premiermundo.com NOTA Nos reservamos el derecho de modificar las especificaciones, características y/u operación de este producto sin previo aviso, con el fin de continuar las mejoras y desarrollo del mismo. P-1
3 ENSAMBLAJE Verifique que la unidad esté completa e incluya lo siguiente: Tableta Manual del usuario Cable USB Cable OTG Adaptador Audífonos Maletín de transporte Usted puede adquirir accesorios adicionales de su proveedor local. BATERÍA Antes de utilizar la unidad por vez primera, se debe cargar la batería. 1. Cargue la batería con el adaptador viajero o conecte la unidad a un power bank por medio de un cable USB. 2. El icono de batería se mostrará completo si la unidad está apagada. Nota: Utilice únicamente baterías y cargadores originales. El uso de otro tipo de dispositivos puede generar mal funcionamiento de la unidad. TARJETA DE MEMORIA Utilice la tarjeta para guardar archivos multimedia. 3. Inserte la tarjeta de memoria con los conectores de color dorado boca-abajo. 4. Presione la tarjeta de memoria hasta que encaje y haga clic. Nota: Nuestra compañía utiliza tarjetas de memoria estándar, pero algunas marcas de tarjetas pueden no ser compatibles con la unidad. COMENZAR ENCENDER Y APAGAR LA UNIDAD Para encender la unidad presione y mantenga el botón de encendido. Para apagar la unidad presione y mantenga el botón de encendido y luego presione OK. MODO DE AVIÓN Para utilizar la unidad sin la conexión a servicios de red, cambie a modo de avión. La ruta es: Configuración, Redes, Más, Modo de Avión. P-2
4 DESCRIPCIÓN Cámara frontal Cámara posterior Volumen- Encender Standby Volumen+ Conector de audífonos Regresar / Home USB Cámara Tarjeta TF Encender: Presione este botón de manera corta para encender la unidad y para ir al modo de dormir. Presione de manera prolongada para apagar la unidad. Regresar/Home: Presione este botón de manera corta para ir a la última imagen; presione de manera prolongada para ir a la interface principal. Volumen+/-: Presione estos botones para aumentar y disminuir el volumen. Cámara: Presione este botón de manera corta para ir a la función de cámara; también presiónelo para tomar las fotografías. Reiniciar: Presione este botón para cuando la unidad se bloquee o no funcione correctamente. Ranura de Tarjeta RF: Utilice esta ranura para insertar la tarjeta TF. Conector de Audífonos: Para conectar los audífonos. Ranura de Mini USB: Utilice esta ranura para conectar un cable Mini USB. P-3
5 PANTALLA DE INICIO La pantalla principal tiene múltiples paneles. Usted puede desplazar estos paneles de derecha a izquierda, puede ver indicadores, widgets, accesos directos a aplicaciones y otros elementos. 1 Búsqueda de texto: introduzca un texto en la casilla de búsqueda para detectar contenidos. 2 Opción: Abre el menú de opciones. 3 Acceda a la lista de aplicaciones y pantalla de widgets. 4 Barra de tareas AGREGAR ELEMENTOS A LA PANTALLA DE INICIO Toque el ícono en la parte superior para tener acceder a la lista de aplicaciones como se muestran las imágenes de la pantalla de inicio. P-4
6 DESPLAZARSE PARA VER MÁS ELEMENTOS Para agregar elementos a la pantalla de inicio, tóquelos, sosténgalos y arrástrelos a la nueva ubicación. Si desea retirar elementos de la pantalla de inicio, repita el procedimiento y arrástrelos al área de Retirar en la parte superior de la pantalla de inicio. BARRA DE TAREAS La barra de tareas aparece en la parte inferior. Muestra los botones utilizados normalmente, el indicador de nivel de batería, el tiempo actual y otros indicadores. 1 Regresar a la pantalla anterior 2 Regresar a la pantalla de inicio 3 Ver registros: ver las aplicaciones a las cuales se ha tenido acceso recientemente 4 Botón de captura de pantalla 5 Reducir volumen 6 Aumentar volumen 7 Muestra notificaciones y la barra de estado. Haga clic para abrir el menú de configuración. ÍCONOS DE NOTIFICACIÓN Y CONEXIÓN En la parte inferior de la pantalla está la barra de estado. En el lado derecho, aparecerán íconos y notificaciones de nuevos mensajes, eventos del calendario, alarmas, descargas de aplicaciones, entre otros. En la parte derecha de la barra de estado se verán los íconos de estado de conexión. LEER NOTIFICACIONES Al ver una notificación en la barra de estado, toque la barra y deslice su dedo hacia arriba de la pantalla para abrir la lista de notificaciones. Para abrir la notificación, toque el ítem. Ícono Definición Ícono Definición Wi-Fi abierto disponible Wi-Fi conectado Subida de datos Conexión al computador Nivel de batería Modo de vuelo activado Reproducción de música Descarga de datos Alarma activada Reproducción de música P-5
7 PANEL DE NOTIFICACIONES Toque el área de notificaciones para abrir el panel que se muestra en la ilustración. Aquí puede tener acceso a la lista de notificaciones. Toque el ícono de configuración para activar o desactivar las características de conexión inalámbrica y otras configuraciones. Brillo: Ajuste el nivel de brillo de la pantalla. Configuración: Entre a la aplicación de configuración para hacer ajustes. Wi-Fi: Activar o desactivar esta conexión. Giro Automático de Pantalla: Activa o desactiva la función de giro automático. GIRO AUTOMÁTICO Al girar la tableta mientras utiliza algunas funciones, la pantalla girará en esa dirección automáticamente para quedar derecha. Si no desea que la pantalla gire, abra el panel de notificaciones y seleccione Giro Automático de Pantalla, y desactive la función. BLOQUEO Y DESBLOQUEO DE PANTALLA Para desbloquear la pantalla, toque y sostenga el ícono de bloqueo, luego arrástrelo al área de desbloqueo donde se encuentra el ícono de desbloqueo. Para bloquear la pantalla de forma manual, presione el botón de Encendido. INTRODUCIR TEXTO Ingrese texto utilizando los caracteres del teclado virtual. Toque el campo de entrada de texto para desplegar el teclado. Para ocultar el teclado, toque el botón P-6 en la barra de tareas. Para cambiar la forma de entrada de datos, presione el botón en la barra de tareas. Desde un campo de texto, puede utilizar la función de Copiar y Pegar para entrada rápida. PERSONALIZACIÓN DE LA TABLETA Para personalizar la tableta según sus preferencias, toque el ícono de Configuración en la lista de aplicaciones o en el panel de notificaciones. ADMINISTRAR APLICACIONES Para administrar aplicaciones instaladas en la tableta, toque el ícono Configuración, Aplicaciones. 1. Para desinstalar una aplicación, seleccione DESCARGAS, seleccione el ítem, y presione Desinstalar. 2. Para detener o cambiar la configuración de una aplicación, seleccione CORRER o TODOS, luego seleccione el ítem y toque la opción que necesita. SEGURIDAD Para proteger la seguridad del dispositivo y los datos utilice la función de bloqueo de pantalla o encriptar la tableta.
8 Bloqueo de Pantalla Para bloquear la pantalla, toque Configuración, Seguridad, Bloqueo de Pantalla de la lista de aplicaciones. Ninguno: Desactiva el bloqueo de pantalla. Deslizar: Deslizar para desbloquear la pantalla. PIN: Introducir el PIN para desbloquear. Patrón: Introducir el patrón para desbloquear. Siga las instrucciones para dibujar el patrón de bloqueo, el cual deberá repetir después para desbloquear. Contraseña: Introduzca una contraseña para desbloquear la pantalla. Tiempo de Apagado de Pantalla Seleccione Configuración, Pantalla, Dormir de la lista de aplicaciones. Se puede configurar el tiempo que debe transcurrir para que la pantalla se apague y se bloquee. REINICIAR LA TABLETA Usted puede reiniciar el sistema y la configuración de la pantalla de inicio a los valores originales de fábrica siguiendo estos pasos: 1. Seleccione Configuración, Backup y Reiniciar de la lista de aplicaciones. 2. Toque el ícono de Restaurar Valores de Fábrica. 3. Si desea borrar todos los datos en la tableta, como la música, imágenes, etc., toque el ícono Borrar Tarjeta SD. 4. Toque el ícono Reiniciar Tableta. La unidad reestablece la configuración de fábrica. Nota: Al reestablecer la configuración de fábrica todos los datos se borrarán de la tarjeta SD, incluyendo información de cuentas, sistema, aplicaciones y configuración. WEB Correo Electrónico Para recibir y enviar correos electrónicos, debe utilizar el servicio de correo electrónico. Este servicio es ofrecido por un proveedor externo. Su dispositivo es compatible con los estándares de internet POP3/Imap/Exchange. Antes de poder enviar y recibir correos electrónicos en su dispositivo, es necesario que configure una cuenta de correo electrónico par y definir la configuración de correctamente. Usted puede definir más de una cuenta de correo. Establecer la Cuenta de 1. Toque en la lista de aplicaciones. 2. Utilice la guía de para crearlo. Toque Siguiente hasta terminar. 3. Si necesita agregar otra cuenta de , toque el botón de opción en la parte superior derecha, Configuración, Agregar Cuenta, y cree la cuenta de correo siguiendo las instrucciones. Al terminar de configurar la cuenta de correo electrónico, los mensajes se descargarán en la tableta. Si usted ha creado más de dos cuentas, usted puede cambiar entre ellas. Seleccione una cuenta en la parte superior izquierda de la pantalla y seleccione la cuenta de la cual desea leer mensajes. P-7
9 Borrar Cuenta de 1. Abra la lista de aplicaciones. 2. Toque el botón de opción en la parte superior derecha, luego seleccione Configuración y la cuenta de que desea borrar. 3. Toque Borrar cuenta y OK para confirmar. Crear y Enviar un 1. Abra la aplicación de Toque el ícono de Correo. 3. En el campo Para: introduzca la dirección de correo electrónico del remitente, y si desea escribir más de una cuenta, sepárelas con comas. También puede enviar copias utilizando CC/BCC. 4. Para agregar archivos, toque el ícono Adjuntar Archivo. 5. Escriba el tema y el texto. 6. Toque el botón Enviar para enviar el correo. GMAIL Usted puede ver sus mensajes de correo electrónico desde el servicio Google Mail en su bandeja de entrada. Antes de enviar o recibir correos en su dispositivo, debe establecer una cuenta de Gmail. Crear una Cuenta de Gmail Si no tiene aún una cuenta de Gmail, toque Nuevo y siga las instrucciones en pantalla para crear una. Establecer una Cuenta de Gmail Si desea agregar una cuenta existente, toque Existente, introduzca la cuenta de correo y la contraseña y seleccione Siguiente. Al terminar de establecer la cuenta, podrá descargar los mensajes a su dispositivo. Ver Mensajes de Correo 1. Al abrir la cuenta de correo, se muestra la cantidad de correos electrónicos en la barra de título y los mensajes sin leer se muestran en letra negrita. 2. Para ver un mensaje de correo electrónico, tóquelo. 3. Para marcar un mensaje de correo importante, toque el ícono de estrella debajo de la fecha. Para cancelar la marca, toque el ícono de estrella de nuevo. Crear y Enviar un Correo 1. Toque el ícono de Correo. 2. En el campo Para: introduzca la dirección de correo electrónico del remitente, y si desea escribir más de una cuenta, sepárelas con comas. También puede enviar copias utilizando CC/BCC. 3. Para agregar archivos, toque el ícono Adjuntar Archivo. 4. Escriba el tema y el texto. 5. Toque el botón Enviar para enviar el correo. P-8
10 BUSCADOR Toque el ícono Buscador en la lista de aplicaciones para tener acceso a la web. Buscar Páginas 1. Seleccione Buscador para lanzar una página. 2. Escriba la dirección URL para ir a la página que desea. 3. Para hacer Zoom In, coloque dos dedos en la pantalla y aléjelos. Para hacer Zoom Out, mueva los dedos hacia adentro. También puede dar toques en la pantalla. Agregar Ventanas Usted puede tener múltiples ventanas abiertas al mismo tiempo. 1. Para agregar una ventana, toque el ícono de agregar ventana en la barra de títulos. 2. Para abrir la ventana, toque el título de la ventana. 3. Para cerrar la ventana, toque la equis en la barra de título. Establecer Página de Inicio 1. Toque el botón de opción en la parte superior derecha. 2. Seleccione Configuración, General, Establecer Página de Inicio 3. Introduzca la dirección web de la página que desea establecer. Agregar Marcadores Al navegar, utilice el ícono de Estrella para agregar la dirección que desea a la lista de marcadores, y así tener fácil acceso más adelante. Ver Marcadores e Historial Toque el ícono de estrella para abrir la lista de marcadores y el historial reciente. Toque el marcador que desee para mostrar la página web. Personalizar Marcador Para hacer ajustes en su buscador, toque el botón de opción en la parte superior derecha, y seleccione Configuraciones. TIENDA DE JUEGOS La tienda de juegos le permite descargar con facilidad una abundancia de aplicaciones directamente al dispositivo. Antes de utilizar la Tienda de Juegos, debe tener una Cuenta de Google. 1. De la lista de aplicaciones, toque Tienda de Juegos. 2. Acceda a su Cuenta de Google. 3. Busque y descargue aplicaciones que desee. 4. Siga las instrucciones en pantalla. Nota Todas las aplicaciones son desarrolladas por terceros. Para obtener información acerca de los desarrolladores, usted puede leer la descripción de cada aplicación. Nuestra compañía no se hace responsable por el uso de estas aplicaciones y daños que puedan generar. P-9
11 TALK Google Talk es una aplicación de comunicación gratuita para mensajería instantánea, chat de voz y video. Antes de utilizar Google Talk, se debe tener una Cuenta de Google. 1. De la lista de aplicaciones, toque Talk. 2. Establezca su Cuenta de Google o ingrese, y siga las instrucciones en pantalla. 3. Seleccione Agregar Amigo, ingrese la dirección de correo esa persona y seleccione Enviar Invitación. 4. Cuando su amigo acepte la invitación, quedará agregado a su lista de amigos. Ahora puede comenzar a comunicarse. ENTRETENIMIENTO VIDEO Para ver u organizar sus imágenes y clips de videos, o editar y enviar sus archivos a otros dispositivos, o establecer imágenes como fondos de pantalla. Seleccione Video de la lista de aplicaciones. Nota: Toma algún tiempo más entrar a esta aplicación, según la cantidad de archivos guardados. Formatos Soportados Tipo Imagen Video Formato JPEG, GIF, BMP, PNG AVI(H.264, DIVX, DIVX, XVID, rm, MKV (H.264, DIVX, DIVX, XVID), WMV, MOV, MP4 Nota: Algunos archivos pueden no reproducirse dependiendo de la forma en que estén codificados. Mirar una Imagen 1. Seleccione una carpeta. 2. Seleccione una imagen para ver. Si desea ver más imágenes, desplácese de derecha a izquierda. 3. Para hacer Zoom In, coloque dos dedos en la pantalla y aléjelos. Para hacer Zoom Out, mueva los dos dedos acercándolos. También puede dar dos toques a la pantalla. 4. Para comenzar la presentación de imágenes, presione el botón Play en la barra de título. 5. Para ver los detalles de un archivo, toque el botón de opción y seleccione Detalles. 6. Para compartir una imagen con otras personas a través del correo electrónico, Gmail o mensajería, toque el botón en la barra de título. 7. Para seleccionar una imagen como fondo de pantalla, toque el botón Opción en la parte superior y seleccione Establecer Imagen como, Fondo de Pantalla, y arrastre la imagen al área de corte para cortar el tamaño que desee, y luego presione Cortar. 8. Para establecer una imagen como identificación de la persona que llama, toque el botón opción en la parte superior derecha Establecer Imagen como, Foto de Contacto, Contactos, Crear un nuevo contacto o seleccionar un contacto existente, arrastre la imagen el cuadro de corte para crear el área de corte, luego presione Cortar. P-10
12 Editar una Imagen Para cortar una imagen, toque el botón de opción en la parte superior derecha, luego seleccione Cortar. 1. Para mover la caja de corte, toque y sostenga la caja de corte y arrástrela a la ubicación deseada. 2. Para cambiar el borde de selección de la caja de corte, arrastre la caja al tamaño deseado. 3. Al terminar, toque Guardar. Para editar imágenes y aplicar varios efectos, toque el botón de opción en la parte superior derecha. Luego seleccione Editar. 1. Para aplicar un efecto de color, presione el botón 2. Para colocar un marco, presione el botón 3. Para cortar, enderezar o girar la imagen presione el botón 4. Para ajustar el contraste, presione el botón Reproducir un Video 1. Seleccione una carpeta. 2. Seleccione un video para reproducir. 3. Utilice los controles de reproducción con el teclado virtual. 4. Para ver un video guardado en su dispositivo en el televisor, conecte el dispositivo y el televisor con un cable HDMI. MÚSICA Utilice esta función para reproducir archivos de música en los siguientes formatos: MP3, AAC, APE, WMA, OGG, WAV, M4A, entre otros. Nota: Algunos archivos pueden no reproducirse dependiendo de la forma en la que estén codificados. Agregar archivos de música a la tableta Comience por transferir archivos a su dispositivo o a la tarjeta de memoria. Reproducir música 1. Seleccione un archivo de música. 2. Controle la reproducción con las teclas virtuales. Presione este botón para activar la reproducción aleatoria Presione este botón para repetir la lista actual hasta que termine Presione este botón para repetir la pista actual Crear una lista de reproducción 1. Toque y sostenga un archivo de música. 2. Seleccione Agregar a la lista de reproducción. 3. Seleccione Nuevo. 4. Ingrese un nombre. 5. Toque Guardar. P-11
13 Borrar una lista de reproducción Toque Listas de Reproducción. Toque y sostenga la lista de reproducción que desea borrar. Seleccione Borrar. CÁMARA Utilice esta función para tomar fotografías y videos. Tomar una fotografía 1. Abra la lista de aplicaciones y seleccione Cámara. 2. Antes de tomar la fotografía, debe hacer algunos ajustes. Para hacer Zoom In, coloque dos dedos en la pantalla y aléjelos. Para hacer Zoom Out, mueva los dedos hacia adentro. Ícono Definición Toque para cambiar entre la cámara frontal y posterior Cambie la opción de resolución o establezca la ubicación de almacenamiento. Modo de balance de blancos. Menú. Dirija el lente al objeto que va a fotografiar y presione el botón para tomar la fotografía. La imagen se guardará automáticamente en la carpeta DCIM. Seleccione el ícono de visor de imágenes en la parte superior derecha para ver las imágenes. Grabar un video 1. Abra la lista de aplicaciones y seleccione Cámara. Toque el ícono para cambiar al modo de video. 2. Antes de grabar el video, debe hacer algunos ajustes. Para hacer Zoom In, coloque dos dedos en la pantalla y aléjelos. Para hacer Zoom Out, mueva los dedos hacia adentro. Ícono P-12 Definición Toque para cambiar entre la cámara frontal y posterior Tiempo transcurrido y ubicación de almacenamiento. Modo de balance de blancos. Menú.
14 3. Toque el botón para comenzar a grabar. La longitud del video depende del espacio disponible para almacenar. Toque nuevamente este botón para detener la grabación. El video se guardará en la carpeta DCIM. 4. Después de comenzar la grabación de los videos, seleccione el ícono de visor de imágenes para ver los videos. HERRAMIENTAS CALENDARIO Con esta función, usted puede consultar su calendario por día, semana o mes, crear eventos y establecer una alarma como recordatorio si es necesario. Para tener acceso al calendario, toque Calendario de la lista de aplicaciones. 1. Para crear un evento, toque el ícono Llene los campos y establezca una categoría, fecha, hora y alarma. Al terminar, seleccione HECHO. 2. Usted puede ver el calendario en diferentes vistas, Días, Semana, Mes y Todos. 3. Para borrar una entrada, toque el evento para abrirlo, y luego seleccione y OK. ALARMA De la lista de aplicaciones, toque Reloj, y luego seleccione el ícono 1. Toque el botón para agregar una alarma. Toque el teclado numérico para establecer la hora de la alarma, y luego seleccione AM o FM, al terminar, toque OK. Toque el botón para para establecer los detalles de alarma. Al terminar, toque el botón Toque la hora para cambiar la hora de la alarma. Para activar una alarma prestablecida, elija la opción ON. Para cancelar la alarma, elija la opción OFF. 2. Cuando suene la alarma, si desea detenerla, lleve el ícono de alarma a. Para repetir la alarma después de un tiempo específico, arrastre el ícono de alarma a. 3. Para borrar una alarma, toque y sostenga la alarma y use el ícono y luego OK. ADMINISTRADOR DE ARCHIVOS Muchas de las características de la unidad, como las imágenes, los videos, los documentos, los adjuntos recibidos y los archivos y aplicaciones descargados se almacenan en la memoria. Con el Administrador de Archivos, usted puede guardar y buscar archivos y carpetas en su dispositivo, o editar, mover, copiar archivos. Usted también puede enviar archivos a dispositivos compatibles. Nota Algunos formatos de archivos pueden no tener soporte dependiendo del software o del dispositivo. Algunos archivos pueden no reproducirse dependiendo de la forma en que estén codificados. P-13
15 GRABADORA DE SONIDOS Con esta función, usted puede grabar un memo de voz. En la lista de aplicaciones, toque Grabadora. Para grabar, presione el botón Para pausar, presione el botón Para escuchar la grabación, presione el botón CALCULADORA Utilice la calculadora para hacer cálculos sencillos. Utilice el teclado virtual. CONECTIVIDAD CONEXIÓN USB Usted puede conectar la unidad a un computador y utilizarla como disco removible, lo cual le permite tener acceso al directorio de archivos. 1. Si desea transferir archivos desde o hacia la tarjeta de memoria, introduzca la tarjeta de memoria en el dispositivo. 2. Con un cable USB, conecte el dispositivo al computador. 3. Abra el panel de notificaciones y seleccione Conexión USB. 4. Toque Encender Almacenamiento USB. 5. Abra la carpeta para ver los archivos. 6. Copie los archivos del computador a la tarjeta de memoria. WI-FI Utilice esta función para conectarse al internet u otros dispositivos de red en cualquier parte donde haya acceso. Activar Wi-Fi 1. En la lista de aplicación, toque Configuración. 2. En el campo Redes, active la función Wi-Fi. Encontrar y Conectarse al Wi-Fi 1. Una vez se active el Wi-Fi, el dispositivo buscará automáticamente una conexión Wi-Fi disponible. 2. Seleccione una red. 3. Introduzca una contraseña para la red (si es necesario). 4. Seleccione conectar. INTERFACE DE NIÑOS La tableta incluye una interface para los padres y una para los niños. Los padres pueden configurar el tiempo de juego para los niños, el tiempo de descanso y el tiempo de recompensa y así tener control sobre el uso que los niños dan a la tableta. Encender: Cuando la tableta esté apagada, presione y mantenga el botón de encendido por 3 segundos. Usted verá el logo de inicio y luego podrá configurar los parámetros relativos para sus niños. (Nota: la mayoría de las configuraciones se manejan con la contraseña). Al terminar la configuración, se ingresará automáticamente a la interface de niños. P-14
16 Logo de Inicio Bloquear: Cuando la pantalla esté bloqueada, presione el ícono deslícelo hacia afuera del anillo de bloqueo. y Ahorro de energía y bloqueo de pantalla: Al encender la unidad, presione el botón de encender una vez para entrar al modo de dormir ; la pantalla se verá de color negro, al igual que en el estado de bloqueo. Presione el botón de encendido una vez más, y la pantalla se activará en 2 segundos. Apagar: Presione y mantenga el botón de encendido por 3 segundos. La pantalla mostrará las opciones Apagar o Modo de Avión. Nota: Cuando la unidad tiene poca energía, se escuchará un sonido de advertencia para que la cargue. BATERÍA Asegúrese de cargar la batería de 8 a 12 horas antes de utilizar la unidad por vez primera. Al conectar la tableta al tomacorriente, el indicador de batería mostrará que se está cargando. No desconecte el cable de poder mientras carga la batería. El ícono de batería se detendrá cuando esté totalmente cargada. Para prolongar la vida útil de la batería, asegúrese lo siguiente: No cargue la batería en lugares con altas temperaturas. Asegúrese de cargarla cuando aún tenga un poco de energía. Cárguela al menos cada dos semanas aunque no esté utilizando la unidad. FUNCIONES DE LA INTERFACE DE NIÑOS P-15
17 Medios: Toque el ícono de Medios el cual mostrará dos íconos: Video y Música. Toque el ícono Toque el ícono Toque el ícono para entrar al juego Sudoku. para entrar al modo de círculo. para volver a la interface de niños. Interface de Música Interface de Video Aplicaciones Toque el ícono de Aplicaciones donde se muestran las aplicaciones descargadas. P-16
18 Juegos Pintar Libro Electrónico Seleccione esta aplicación para abrir y leer libros en formato PDF, EPUB, TXT, HTML. Toque este ícono para que el globo comience a girar y los íconos de la Interface de Niños giren, haciendo que la interface sea más vívida. Toque el ícono para entrar al acceso directo de Álbumes, y allí podrá ver todas las imágenes de la tableta. Toque el ícono para entrar al acceso directo de la Configuración de Fecha P-17
19 Toque este ícono para entrar a Configuraciones, para establecer los parámetros de Sistema, Padres, Aplicación, Buscador, entre otros. Sistema: toque este ícono para ver las opciones Wi-Fi, Encender, Voz y Brillo. Padres: toque este ícono e introduzca la contraseña (la contraseña por defecto es 1234) para ir a Administrar o seleccione Salir de la Aplicación para entrar la interface de padres. Contraseña: La utilizan los padres para controlar las funciones a las que se pueden tener acceso. Toque este ícono para entrar a la interface de tiempo de espera y configurar el tiempo sin actividad antes de que se apague la unidad. Una vez usted lo apruebe, los niños podrán continuar usando la tableta. La imagen que aparece es la que sigue a continuación. Operación: En Operación, para establecer el tiempo de reproducción, tiempo de descanso, tiempo de recompensa y mensajes. Configuración: configure el tiempo que los niños pueden jugar, para que saquen el máximo provecho de forma saludable. Aplicaciones: aplicaciones. P-18 Aquí los padres pueden agregar
20 Buscador: Aquí los padres pueden establecer las páginas que los niños pueden visitar, seleccionando la casilla Modo Límite de Niños. Interface de Control de Padres Desbloquear: Cuando la palabra esté bloqueada, presione el ícono bloqueo, para que se desbloquee. y arrástrelo fuera del anillo de P-19
21 Configuración: En este ícono puede configurar el Wi-Fi, voz, brillo, ubicación de acceso y seguridad, etc. Redes: Haga clic en Wi-Fi y seleccione la cuenta IP relativa. Configuración de Sonido Haga clic en Sonido, configure el volumen, los sonidos de toque y el sonido de bloqueo. P-20
22 Configuración de Pantalla Haga clic en Pantalla para ajustar el brillo, el protector de pantalla, el tiempo de dormir, el tamaño de la fuente, conexión inalámbrica, sensor-g, entre otros. Nota: al ajustar el Sensor-G con algún juego, coloque el dispositivo en la posición adecuada primero. Batería: Se usa para mostrar el estado de carga de la batería. Aplicaciones: Muestra la lista de aplicaciones descargadas. Lenguaje y Entrada: Establece el lenguaje y la forma de entrada. Backup y Reinicio: Para hacer backup de datos de la aplicación, contraseñas Wi-Fi y otras configuraciones de los servidores de Google, establecer la cuenta de backup, restauración automática, y borrar todos los datos de la tableta. Nota: la función Restablecer Configuración de Fábrica reinicia la tableta al modo inicial y elimina todos los datos guardados. Fecha y Hora: Haga clic en Fecha y Hora para establecer estos datos junto con la zona horaria. P-21
23 Acerca de la Tableta Aquí puede conocer información sobre la tableta como el estado de la batería, información legal, número de modelo, versión de Android, etc. INSTRUCCIONES DE SEGURIDAD Tenga en cuenta estas recomendaciones para un mejor uso de su tableta. Apague la unidad en lugares donde no esté permitido el uso de redes de internet. No utilice la tableta mientras maneja un automóvil. Evite usar la tableta cerca de otros dispositivos electrónicos para evitar interferencias. Apague la tableta en lugares donde haya explosiones potenciales debido a gases, como por ejemplo, estaciones de gasolina. Mantenga la unidad lejos de su cuerpo si utiliza un marcapasos. No utilice accesorios que no sean recomendados por el fabricante. No utilice la unidad en lugares húmedos o con mucho polvo. No utilice la unidad cerca de campos magnéticos. Evite que la unidad se golpee. No intente reparar la unidad usted mismo. Remita toda revisión, mantenimiento y reparación a personal de servicio técnico autorizado. P-22
24 ESPECIFICACIONES Configuración Descripción CPU RK3026 Dual Core, Cortex A9, 1.0GHz Sistema Operativo Android 4.2 RAM 512M Flash 8GB LCD 1024*600 Pixeles Pantalla TN Cámara Frontal 0.3Mp, Posterior 2.0Mp, Panel Táctil G+P WIFI /b/g/n. Batería Batería de polímero de litio 2600mAh Adaptador Salida 5V/2A Nota: No revise " Factory data ". o la unidad no funcionara correctamente. Las personas y/o Marcas registradas en este manual de instrucciones no están afiliadas a Premier Electric Japan Corp. y aparecen en este Manual con propósitos ilustrativos únicamente. El robot Android se reproduce ó modifica a partir del trabajo creado y compartido por Google y es usado de acuerdo a los términos descritos en la licencia de reconocimiento 3.0 de bienes comunes creativos. Android es una Marca Registrada de Google Inc Google Inc. Todos los derechos reservados. Gmail, Google Talk son marcas registradas propiedad de Google Inc. P-23
25 MANUAL DO USUÁRIO KIDS TABLET 8GB - 7" TAB-5419-KIDS PREZADO CLIENTE A fim de obter o melhor desempenho de seu produto, por favor, leia este manual do usuário cuidadosamente antes de começar a usá-lo, e mantê-lo para referência futura. Se você precisar de suporte adicional, por favor, escreva para: info@premiermundo.com
26 ÍNDICE DESEMBALE... 2 BATERIA... 2 CARTÃO DE MEMÓRIA... 2 INÍCIO... 2 DESCRIÇÃO... 3 TELA INICIAL... 4 LOJA DE JOGOS... 9 ENTRETENIMENTO FERRAMENTAS CONECTIVIDADE INTERFACE DAS CRIANÇAS INSTRUÇÕES DE SEGURANÇA CUIDADO RISCO DE CHOQUE ELÉTRICO, NÃO ABRA. Cuidado: Para reduzir o risco de choque elétrico, não retire a tampa, não existem peças reparáveis no interior do aparelho. Consulte toda a manutenção ou reparação a pessoal técnico qualificado. Este símbolo indica a existência de perigo de voltagem no interior do aparelho, podendo causar choques elétricos. Este símbolo indica que o manual que acompanha este equipamento contém importantes instruções de operação e manutenção. LINHAS DE ATENDIMENTO AO CLIENTE PREMIER Venezuela: 0800 ELECTRIC ( ) Panamá: Sitio Web: servicioalcliente@premiermundo.com Nota: Reservamo-nos o direito de alterar especificações, caraterísticas e / ou o funcionamento do aparelho, sem aviso prévio, a fim de continuar com o desenvolvimento e melhorar. P-1
27 DESEMBALE Verifique se o aparelho está completo e inclui os seguintes itens: Tablet Manual do Usuário Cabo USB Cabo OTG Adaptador Fones de Ouvido Bolsa de Transporte Você pode comprar acessórios adicionais com seu revendedor local. BATERIA Antes de utilizar o aparelho pela primeira vez, você precisa carregar a bateria. 1. Carregue a bateria com o adaptador de viajante ou conectar o aparelho a um banco de potência através de um cabo USB. 2. O ícone de bateria cheia é exibido se o aparelho está desligado. Nota: Use somente baterias e carregadores originais. O uso de outros dispositivos pode causar mau funcionamento do aparelho. CARTÃO DE MEMÓRIA Use o cartão para armazenar arquivos de mídia. 1. Insira o cartão de memória com os conectores dourados virados para baixo. 2. Empurre o cartão de memória até que se encaixe e faça 'clique'. Nota: Nossa empresa utiliza cartões de memória padrão, mas algumas marcas de cartões podem não ser compatíveis com o aparelho. INÍCIO LIGA E DESLIGA SEU APARELHO Para ligar o aparelho pressione e segure o botão de ligar. Para desligar pressione e segure o botão de ligar e logo pressione OK. MODO AVIÃO Para utilizar o aparelho sem ligar aos serviços de rede, mude para o modo avião. O caminho é: Configuração, Redes, Mais, Modo Avião. P-2
28 DESCRIÇÃO Câmera frontal Câmera traseira Volume+ Volume- lligar Standby Conector do Fone de Ouvido Voltar / Home USB Câmera Cartão TF Ligar: Pressione este botão de um jeito curto para ligar o aparelho e ir para o modo de suspensão. Faça pressão de forma longa para ligar o aparelho. Voltar/Home: Pressione este botão de um jeito curto para ir à última imagem; pressione de forma longa para ir para a interface principal. Volume+/-: Pressione estes botões para aumentar e diminuir o volume. Câmera: Pressione este botão de jeito curto para ir à função de câmera; Pressione também para tirar fotografias. Redefinir: Pressione este botão quando o aparelho estiver bloqueado ou com defeito. Entrada de Cartão RF: Utilize esta ranhura para inserir o cartão TF. Conector do Fone de Ouvido: Para conectar o fone de ouvido. Entrada de Mini USB: Utilize esta ranhura para conectar um cabo Mini USB. P-3
29 TELA INICIAL A tela principal tem vários painéis. Você pode mover esses painéis da direita para a esquerda, você pode ver indicadores, widgets, atalhos para aplicativos e outros elementos. 1 Pesquisa de texto: digite um texto na caixa de pesquisa para detectar conteúdo. 2 Opção: Abra o menu de opções. 3 Acesse a lista de aplicativos e tela de widgets. 4 Barra de tarefas ADICIONAR ITENS Á TELA INICIAL Toque no ícone na parte superior para ter acesso à lista de aplicativos, como são exibidas as imagens da tela inicial. P-4
30 DESLIZE PARA VER MAIS ITENS Para adicionar itens à tela inicial, tocá-los, prendê-los e arrastá-los para o novo local. Para remover itens da tela inicial, repita o procedimento e arraste a área de Remover na parte superior da tela inicial. BARRA DE TAREFAS A barra de tarefas esta na parte inferior. Mostra os botões normalmente utilizados, o indicador de nível da bateria, o tempo atual e outros indicadores. 1 Retorne à tela anterior 2 Retorne à tela inicial 3 Exibir registros: ver os aplicativos que foram recentemente acessados 4 Botão de captura de tela 5 Diminuir Volume 6 Aumentar Volume 7 Exibe notificações e barra de status. Clique para abrir o menu de configuração. ÍCONES DE NOTIFICAÇÃO E CONEXÃO Na parte inferior da tela esta a barra de status. No lado direito irá aparecer os ícones e notificações de novas mensagens, eventos de calendário, alarmes, downloads de aplicativos e muito mais. No lado direito da barra de status você pode olhar os ícones de status de conexão. LEIA NOTIFICAÇÕES Quando você vê uma notificação na barra de status, toque na barra e deslize o dedo para cima da tela para abrir a lista de notificação. Para abrir a notificação, toque no item. Ícone Definição Ícone Definição Wi-Fi aberta disponível Wi-Fi conectado Carregar dados Conectando-se ao computador Nível da bateria Modo de vôo ativado Reprodução de música Baixar dados Alarme ativado Reprodução de música P-5
31 PAINEL DE NOTIFICAÇÃO Toque na área de notificação para abrir o painel mostrado na Figura. Aqui você pode acessar a lista de notificação. Toque no ícone de configurações para ativar ou desativar os recursos sem fio e outras configurações. Brilho: Ajuste o brilho da tela. Configuração: Entrar no aplicativo de configuração para fazer ajustes. Wi-Fi: Ativa ou desativa esta conexão. Rotação automática da tela: Ativa ou desativa a rotação automática. GIRO AUTOMÁTICO Virando o tablet ao usar algumas funções, a tela gira automaticamente ficando na direção certa. Se você não quiser que a tela girar, abra o painel de notificações e selecione rotação automática da tela, e desabilitar a função. BLOQUEAR E DESBLOQUEAR A TELA Para desbloquear a tela, toque e segure o ícone do bloqueio, em seguida, arraste-o para a área de desbloqueio onde esta o ícone de desbloqueio. Para bloquear a tela manualmente, pressione o botão Ligar. DIGITAR TEXTO Digite o texto usando os caracteres do teclado virtuais. Toque no campo de introdução de texto para exibir o teclado. Para ocultar o teclado, toque o botão P-6 na barra de tarefas. Para alterar o modo de entrada de dados, pressione na barra de tarefas. A partir de um campo de texto, você pode usar a função copiar e colar para a entrada rápida. PERSONALIZAÇÃO DO TABLET Para personalizar o tablet com as suas preferências, toque no ícone Configurações na lista de aplicativos ou no painel de notificações. GERENCIAR APLICATIVOS Para gerenciar aplicativos instalados no tablet, toque no ícone Configurações, Aplicativos. 1. Para desinstalar um aplicativo, selecione BAIXAR, selecione o item e pressione Desinstalar. 2. Para interromper ou alterar as configurações de um aplicativo, selecione EXECUTAR ou TODOS, em seguida, selecione o item, e toque na opção que você precisa. SEGURANÇA Para proteger a segurança do dispositivo e os dados, usar a função de bloqueio da tela ou encriptar o tablet. Bloqueio de Tela Para bloquear a tela, toque em Configurações, Segurança, Bloqueio de Tela da lista de aplicativos.
32 Nenhum: Desativar o bloqueio de tela. Deslize: Deslize a tela para desbloquear. PIN: Digite o PIN para desbloquear. Padrão: Digite o padrão para desbloquear. Siga as instruções para desenhar o seu padrão de bloqueio, que deve ser repetido após do desbloqueio. Senha: Digite uma senha para desbloquear a tela. Tempo de Desligado da Tela Selecione Configuração, Tela, Sono na lista de aplicativos. Você pode definir o tempo que deve decorrer antes que a tela se desligue e fique bloqueada. REINICIO DO TABLET Você pode reiniciar o sistema e configurar a tela inicial para as configurações originais de fábrica, seguindo estes passos: 1. Selecione Configurações, Backup e Reiniciar na lista de aplicativos. 2. Toque no ícone Restaurar Configurações de Fábrica. 3. Se você deseja apagar todos os dados do tablet, como música, imagens, etc, toque no ícone Apagar Cartão SD. 4. Toque no ícone Reiniciar Tablet. O aparelho redefine as configurações de fábrica. Nota: Ao restaurar as configurações de fábrica, todos os dados serão apagados do cartão SD, incluindo informações de conta, sistema, aplicativos e configuração. WEB Correio Eletrônico Para receber e enviar s, você deve usar o serviço de correio eletrônico. Este serviço é oferecido por um fornecedor externo. O dispositivo é compatível com os padrões da Internet POP3/Imap/Exchange. Antes que você possa enviar e receber s no seu dispositivo, você precisa configurar uma conta de e definir as configurações de corretamente. Você pode definir mais de uma conta de correio eletrônico. Definir a Conta de 1. Toque em na lista de aplicativos. 2. Use o guia para criar . Toque em Avançar para concluir. 3. Se você precisar adicionar outra conta de , toque no botão no canto superior direito, Configurações, Adicionar Conta e criar a conta de com as instruções. Quando terminar de configurar a conta de , as mensagens são baixadas para o tablet. Se você tiver criado mais de duas contas, você pode alternar entre elas. Selecione uma conta no canto superior esquerdo da tela e selecione a conta da qual você deseja ler mensagens. Apagar Conta de Correio Eletrônico 1. Abra a lista de aplicações. 2. Toque no botão de opção no canto superior direito, em seguida, selecione Configurações e conta de para ser excluída. 3. Toque em Remover conta, e OK para confirmar. P-7
33 Criar e Enviar 1. Abra o aplicativo de Toque no ícone No campo Para: Digite o endereço de do remetente, e se você quer escrever mais de uma conta, separe com vírgulas. Você também pode enviar cópias usando CC/BCC. 4. Para adicionar arquivos, toque no ícone Anexar Arquivo. 5. Digite o assunto e o texto. 6. Toque no botão Enviar para enviar o . GMAIL Você pode verificar seus s do serviço do Google Mail em sua caixa de entrada. Antes de enviar ou receber s no seu dispositivo, você deve configurar uma conta de Gmail. Criar uma conta do Gmail Se você ainda não tiver uma conta do Gmail, toque em Novo e siga as instruções na tela para criar uma. Configurar uma Conta do Gmail Para adicionar uma conta existente, toque em Existente, digite seu e senha e selecione Avançar. Quando terminar de configurar a conta, você pode baixar as mensagens para o seu dispositivo. Ver Mensagens de Correio 1. Quando você abre a conta de , é exibida a quantidade de s na barra de título e mensagens não lidas são exibidas em negrito. 2. Para ver uma mensagem de , toque. 3. Para marcar uma importante mensagem de , toque no ícone de estrela abaixo da data. Para cancelar a marcação, toque no ícone de estrela novamente. Criar e Enviar uma Mensagem de Correio 1. Toque no ícone No campo Para: Digite o endereço de do remetente, e se você quer escrever mais de uma conta, separe com vírgulas. Você também pode enviar cópias usando CC/BCC. 3. Para adicionar arquivos, toque no ícone Anexar Arquivo. 4. Digite o assunto e o texto. 5. Toque no botão Enviar para enviar o . PESQUISAR Toque no ícone de Pesquisa na lista de aplicativos para acessar a web. Pesquisa de Páginas 1. Selecione Pesquisar para achar uma página. 2. Digite o endereço URL para ir para a página que você deseja. 3. Para fazer Zoom In, coloque dois dedos na tela e leve para fora. Para fazer Zoom Out, Mova os dedos para dentro. Você também pode tocar na tela. P-8
34 Adicionar Janelas Você pode ter várias janelas abertas ao mesmo tempo. 1. Para adicionar uma janela, toque no ícone de adicionar janela na barra de título. 2. Para abrir a janela, toque no título da janela. 3. Para fechar a janela, clique no X na barra de título. Definir Página de Início 1. Toque no botão de opção no canto superior direito. 2. Selecione Configuração, Geral, Definir página de Início. 3. Digite o endereço web da página que você deseja definir. Adicionar Favoritos Ao navegar, use o ícone de estrela para adicionar o endereço à lista de favoritos, para ter fácil acesso mais para frente. Ver Favoritos e História Toque no ícone de estrela para abrir a lista de favoritos e históricos recentes. Toque no marcador que deseja exibir a página da Web. Personalize o Marcador Para fazer ajustes no seu navegador, toque no botão de opção no canto superior direito, e selecione Configurações. LOJA DE JOGOS A loja de jogos permite que você facilmente baixar uma abundância de aplicativos diretamente para o dispositivo. Antes de usar a Loja de Jogos deve ter uma Conta do Google. 1. Na lista de aplicativos, toque em Loja de Jogos. 2. Acesse sua Conta do Google. 3. Procure e faz download nos aplicativos que deseje. 4. Siga as instruções na tela. Nota Todos os aplicativos são desenvolvidos por terceiros. Para obter informações sobre os desenvolvedores, você pode ler a descrição de cada aplicativo. Nossa empresa não é responsável pelo uso desses aplicativos, e que possam causar danos. TALK O Google Talk é um aplicativo de comunicação de graça para mensagens instantâneas, voz e vídeo chat. Antes de usar o Google Talk, você deve ter uma conta do Google. 1. Na lista de aplicativos, toque Talk. 2. Defina a sua conta de Google e entre, logo siga as instruções na tela. 3. Selecione Adicionar amigo, digite o dessa pessoa e selecione Enviar convite. 4. Quando o seu amigo aceitar o convite, ele será adicionado à sua lista de amigos. Agora você pode começar a se comunicar. P-9
35 ENTRETENIMENTO VÍDEO Para ver ou organizar suas imagens e clipes de vídeo ou editar e enviar seus arquivos para outros dispositivos, ou definir as imagens como fundo da tela. Escolha Vídeo da lista de aplicativos. Nota: Leva algum tempo para chegar a este aplicativo, segundo o número de arquivos salvos. Os Formatos Suportados Tipo Formato Imagem JPEG, GIF, BMP, PNG Vídeo AVI(H.264, DIVX, DIVX, XVID, rm, MKV (H.264, DIVX, DIVX, XVID), WMV, MOV, MP4 Nota: Alguns arquivos não podem ser reproduzidos, dependendo de como eles são codificados. Veja uma imagem 1. Selecione uma pasta. 2. Selecione uma imagem para olhar. Para ver mais imagens, vá para a direita ou para a esquerda. 3. Para fazer Zoom In, coloque dois dedos na tela e leve para fora. Para fazer Zoom Out, mover os dois dedos em direção do centro da tela. Você também pode dar dois toques na tela. 4. Para iniciar a apresentação de imagens, pressione o botão Play na barra de título. 5. Para ver os detalhes de um arquivo, toque no botão de opção e selecione Detalhes. 6. Para compartilhar uma imagem com outras pessoas através de , Gmail ou Mensagens, toque no botão na barra de título. 7. Para selecionar uma imagem como papel de parede, toque no botão Opções na parte superior e selecione Definir imagem como, Papel de Parede, e arrastar a imagem para cortador para cortar o tamanho que você desejar, em seguida, pressione Cortar. 8. Para definir uma imagem como a identificação da pessoa que chama toque no botão de opção no canto superior direito Definir Imagem como, Foto de Contato, Contatos, Criar um Novo Contato ou selecione um contato existente, arraste a imagem para o quadro de corte para criar a área de corte, em seguida, pressione Cortar. Editar uma imagem Para cortar uma imagem, toque no botão de opção no canto superior direito, em seguida, selecione Cortar. 1. Para mover a caixa de corte, toque e segure a caixa de corte e arrastá-la para o local desejado. 2. Para alterar a borda de seleção da caixa de corte, arraste a caixa para o tamanho desejado. 3. Quando terminar, toque em Salvar. Para editar imagens e aplicar vários efeitos, toque no botão de opção no canto superior direito. Em seguida, selecione Editar. 1. Para aplicar um efeito de cor, pressione o botão 2. Para colocar um quadro, pressione o botão 3. Para cortar, alisar ou rodar a imagem pressione o botão 4. Para ajustar o contraste, pressione o botão P-10
36 Reproduzir um vídeo 1. Selecione uma pasta. 2. Selecione um vídeo para reproduzir. 3. Use os controles de reprodução com o teclado virtual. 4. Para ver um vídeo gravado no seu dispositivo na TV, conecte o aparelho e o TV com um cabo HDMI. MÚSICA Use esta função para reproduzir arquivos de música nos seguintes formatos: MP3, AAC, APE, WMA, OGG, WAV, M4A, entre outros. Nota: Alguns arquivos não podem ser reproduzidos, dependendo de como eles são codificados. Adicionar arquivos de música para o seu tablet Comece transferindo arquivos para seu dispositivo ou cartão de memória. Reproduzir música 1. Selecione um arquivo de música. 2. Controle a reprodução com as teclas virtuais. Pressione este botão para ativar a reprodução aleatória Pressione este botão para repetir a lista atual até terminar Pressione para repetir a trilha atual Criar uma lista de reprodução 1. Toque e segure um arquivo de música. 2. Selecione e adicionar na lista de reprodução. 3. Selecione Novo. 4. Digite um nome. 5. Toque Salvar. Apagar uma lista de reprodução Toque em Listas de reprodução Toque e segure a lista de reprodução que deseja apagar. Selecione Apagar. Câmera Use esta função para tirar fotos e vídeos. Tire uma foto 1. Abra a lista de aplicaticos e selecione Câmera. 2. Antes de tirar a foto, você deve fazer alguns ajustes. Para fazer Zoom In, coloque dois dedos na tela e leve eles para fora. Para fazer Zoom Out, Mova os dedos para dentro. P-11
37 Ícone Definição Toque para alternar entre a câmera frontal e traseira Altere a opção de resolução ou definir o local de armazenamento. Modo de balanço de brancos. Menu. Direcione a lente para o objeto a ser fotografado e pressione o botão para tirar a foto. A imagem é salva automaticamente na pasta DCIM. Selecione o ícone visor de imagem no canto superior direito para ver imagens. Gravar um vídeo 1. Abra a lista de aplicações e selecione Câmera. Toque no ícone para mudar para o modo de vídeo. 2. Antes de gravar o vídeo, você deve fazer alguns ajustes. Para fazer Zoom In, coloque dois dedos na tela e leve eles para fora. Para fazer Zoom Out, mova os dedos para dentro. Ícone Definição Toque para alternar entre a câmera frontal e traseira Tempo decorrido e o local de armazenamento. Modo de balanço de brancos. Menu. 1. Toque no botão para iniciar a gravação. O comprimento do vídeo depende do espaço disponível para armazenar. Toque neste botão novamente para parar a gravação. O vídeo é salvo na pasta DCIM. 2. Depois de iniciar a gravação de vídeos, selecione o ícone do visor de imagens para ver os vídeos. FERRAMENTAS CALENDÁRIO Com esta função, você pode exibir o calendário por dia, semana ou mês, criar eventos, e definir um alarme como um lembrete, se necessário. Para acessar o calendário, toque Calendário na lista de aplicativos. 1. Para criar um evento, toque no ícone Preencha os campos e definir uma categoria, data, hora e alarme. Quando terminar, selecione CONCLUÍDO. 2. Você pode ver o seu calendário em diferentes exibições, Dia, Semana, Mês e Tudo. 3. Para apagar uma entrada, toque no evento para abri-lo e, em seguida, selecione e OK. P-12
MANUAL DE INSTRUCCIONES PREMIER ÉPSILON TABLET - 7" TAB-5157-8G
 MANUAL DE INSTRUCCIONES PREMIER ÉPSILON TABLET - 7" TAB-5157-8G ESTIMADO CLIENTE Con el fin de que obtenga el mayor desempeño de su producto, por favor lea este manual de instrucciones cuidadosamente antes
MANUAL DE INSTRUCCIONES PREMIER ÉPSILON TABLET - 7" TAB-5157-8G ESTIMADO CLIENTE Con el fin de que obtenga el mayor desempeño de su producto, por favor lea este manual de instrucciones cuidadosamente antes
MANUAL DE INSTRUCCIONES PREMIER ΒETA TABLET (7") TAB-4820-4G
 MANUAL DE INSTRUCCIONES PREMIER ΒETA TABLET (7") TAB-4820-4G ESTIMADO CLIENTE Con el fin de que obtenga el mayor desempeño de su producto, por favor lea este manual de instrucciones cuidadosamente antes
MANUAL DE INSTRUCCIONES PREMIER ΒETA TABLET (7") TAB-4820-4G ESTIMADO CLIENTE Con el fin de que obtenga el mayor desempeño de su producto, por favor lea este manual de instrucciones cuidadosamente antes
TABLET GOCLEVER TERRA 9o
 TABLET GOCLEVER TERRA 9o MANUAL DE USUARIO VISITE NUESTRA PAGINA WEB WWW.GOCLEVER.COM INDICE DE CONTENIDOS Introducción 4 Batería 4 Pantalla principal y lista de aplicaciones. 5 Tajeta MicroSD 7 Idioma
TABLET GOCLEVER TERRA 9o MANUAL DE USUARIO VISITE NUESTRA PAGINA WEB WWW.GOCLEVER.COM INDICE DE CONTENIDOS Introducción 4 Batería 4 Pantalla principal y lista de aplicaciones. 5 Tajeta MicroSD 7 Idioma
MANUAL DE INSTRUCCIONES MINI-PARLANTE MULTIMEDIA MS-5298USBTB
 MANUAL DE INSTRUCCIONES MINI-PARLANTE MULTIMEDIA MS-5298USBTB ESTIMADO CLIENTE Con el fin de que obtenga el mayor desempeño de su producto, por favor lea este manual de instrucciones cuidadosamente antes
MANUAL DE INSTRUCCIONES MINI-PARLANTE MULTIMEDIA MS-5298USBTB ESTIMADO CLIENTE Con el fin de que obtenga el mayor desempeño de su producto, por favor lea este manual de instrucciones cuidadosamente antes
MANUAL DE INSTRUCCIONES PARLANTE PORTÁTIL CON USB/SD MS-4590
 MANUAL DE INSTRUCCIONES PARLANTE PORTÁTIL CON USB/SD MS-4590 ESTIMADO CLIENTE Con el fin de que obtenga el mayor desempeño de su producto, por favor lea este manual de instrucciones cuidadosamente antes
MANUAL DE INSTRUCCIONES PARLANTE PORTÁTIL CON USB/SD MS-4590 ESTIMADO CLIENTE Con el fin de que obtenga el mayor desempeño de su producto, por favor lea este manual de instrucciones cuidadosamente antes
MANUAL DE INSTRUCCIONES ZETA TABLET 8GB - 10.1" TAB-5420-8G
 MANUAL DE INSTRUCCIONES ZETA TABLET 8GB - 10.1" TAB-5420-8G ESTIMADO CLIENTE Con el fin de que obtenga el mayor desempeño de su producto, por favor lea este manual de instrucciones cuidadosamente antes
MANUAL DE INSTRUCCIONES ZETA TABLET 8GB - 10.1" TAB-5420-8G ESTIMADO CLIENTE Con el fin de que obtenga el mayor desempeño de su producto, por favor lea este manual de instrucciones cuidadosamente antes
1. Contenido de la caja. 2. Diseño del dispositivo. カメラ Cámara フラッシュ Flash 音 量 ボタン Botón Volumen 電 源 ボタン Botón Encendido
 4. Manual de usuario 1. Contenido de la caja - Dispositivo - Guía de inicio rápido - Adaptador AC - Batería de iones de litio - Manual - Cable USB 2. Diseño del dispositivo Botón Menú Púlselo para acceder
4. Manual de usuario 1. Contenido de la caja - Dispositivo - Guía de inicio rápido - Adaptador AC - Batería de iones de litio - Manual - Cable USB 2. Diseño del dispositivo Botón Menú Púlselo para acceder
Sistema:Android4.0 - Procesador:VC0882 - Edición:V01 - DA30
 Introducción Básica... 1 Guía Rápida... 1 Manejo y carga de la batería... 1 Encendido y Apagado... 2 Conexión con el PC... 3 Introducción al Sistema... 4 Barra Inferior del Sistema... 4 Menú de la pantalla
Introducción Básica... 1 Guía Rápida... 1 Manejo y carga de la batería... 1 Encendido y Apagado... 2 Conexión con el PC... 3 Introducción al Sistema... 4 Barra Inferior del Sistema... 4 Menú de la pantalla
ÍNDICE MANUAL DE INSTRUCCIONES TELÉFONO CELULAR CON TELEVISOR CEL-3207TV
 ÍNDICE MANUAL DE INSTRUCCIONES TELÉFONO CELULAR CON TELEVISOR CEL-3207TV ESTIMADO CLIENTE Felicitaciones por su compra! Por favor lea cuidadosamente este manual y guárdelo para su futura referencia. Si
ÍNDICE MANUAL DE INSTRUCCIONES TELÉFONO CELULAR CON TELEVISOR CEL-3207TV ESTIMADO CLIENTE Felicitaciones por su compra! Por favor lea cuidadosamente este manual y guárdelo para su futura referencia. Si
TAB R104 MANUAL DE USUARIO
 TAB R104 MANUAL DE USUARIO VISITE NUESTRA PÁGINA WEB WWW.GOCLEVER.COM Introducción Gracias por haber confiado en nosotros y adquirir uno de nuestros productos. Debido a constantes actualizaciones para
TAB R104 MANUAL DE USUARIO VISITE NUESTRA PÁGINA WEB WWW.GOCLEVER.COM Introducción Gracias por haber confiado en nosotros y adquirir uno de nuestros productos. Debido a constantes actualizaciones para
MANUAL DE INSTRUCCIONES TABLET TV 8GB/3G - 7" TAB-5440-8G3GTV
 MANUAL DE INSTRUCCIONES TABLET TV 8GB/3G - 7" TAB-5440-8G3GTV ESTIMADO CLIENTE Con el fin de que obtenga el mayor desempeño de su producto, por favor lea este manual de instrucciones cuidadosamente antes
MANUAL DE INSTRUCCIONES TABLET TV 8GB/3G - 7" TAB-5440-8G3GTV ESTIMADO CLIENTE Con el fin de que obtenga el mayor desempeño de su producto, por favor lea este manual de instrucciones cuidadosamente antes
Amour manual de usuario
 Amour manual de usuario 1 Tabla de Contenidos Información de Seguridad... 3 Apariencia y Funciones... 5 Introducción... 6 Bloqueo de Pantalla... 8 Personalización... 9 Menú de Aplicaciones... 11 Funciones
Amour manual de usuario 1 Tabla de Contenidos Información de Seguridad... 3 Apariencia y Funciones... 5 Introducción... 6 Bloqueo de Pantalla... 8 Personalización... 9 Menú de Aplicaciones... 11 Funciones
Manual de Usuario PX-TAB-A4. pyxissecurity.com. Tablet Android Edición Especial
 Manual de Usuario PX-TAB-A4 pyxissecurity.com Tablet Android Edición Especial Nota: Por favor lea este manual antes de operar su tableta, y manténgalo a la mano para futura referencia. Las descripciones
Manual de Usuario PX-TAB-A4 pyxissecurity.com Tablet Android Edición Especial Nota: Por favor lea este manual antes de operar su tableta, y manténgalo a la mano para futura referencia. Las descripciones
Dash Jr. Manual de usuario
 Dash Jr. Manual de usuario 1 Tabla de Contenido Información de Seguridad...4 Apariencia y Funciones...6 Introducción...8 Realizar una Llamada...9 Contactos... 11 Mensajería... 12 Navegador de Internet...
Dash Jr. Manual de usuario 1 Tabla de Contenido Información de Seguridad...4 Apariencia y Funciones...6 Introducción...8 Realizar una Llamada...9 Contactos... 11 Mensajería... 12 Navegador de Internet...
Tableta K-BOOK mini M ANUA L DE USUARIO
 Tableta K-BOOK mini M AN U AL D E USUAR I O Por favor conserve estas instrucciones. Lea este manual de usuario cuidadosamente para que se familiarice completamente con su nueva TABLETA antes del primer
Tableta K-BOOK mini M AN U AL D E USUAR I O Por favor conserve estas instrucciones. Lea este manual de usuario cuidadosamente para que se familiarice completamente con su nueva TABLETA antes del primer
Modelo Tablet Banghó AERO: 1024
 Guía del usuario Tablet Modelo Tablet Banghó AERO: 1024 Tabla de contenidos Acerca de esta guía del usuario...1 Instrucciones para el cuidado y funcionamiento...3 Contenido del empaque... 4 Introducción
Guía del usuario Tablet Modelo Tablet Banghó AERO: 1024 Tabla de contenidos Acerca de esta guía del usuario...1 Instrucciones para el cuidado y funcionamiento...3 Contenido del empaque... 4 Introducción
Tableta TABI EUTB-745 GUÍA DE ANDROIDTM
 Tableta TABI EUTB-745 GUÍA DE ANDROIDTM USO DE ANDROID Pantalla de inicio La pantalla de inicio es la primera pantalla que aparece después de desbloquear su dispositivo. Puede utilizar hasta 5 pantallas
Tableta TABI EUTB-745 GUÍA DE ANDROIDTM USO DE ANDROID Pantalla de inicio La pantalla de inicio es la primera pantalla que aparece después de desbloquear su dispositivo. Puede utilizar hasta 5 pantallas
Bienvenidos IMPORTANTE:
 MANUAL DEL USUARIO 2 Bienvenidos 1. Gracias por adquirir nuestra tableta Proton Alpha Multimedia Internet Device X-VIEW. 2. Para operar con la unidad correctamente, por favor lea el Manual del Usuario
MANUAL DEL USUARIO 2 Bienvenidos 1. Gracias por adquirir nuestra tableta Proton Alpha Multimedia Internet Device X-VIEW. 2. Para operar con la unidad correctamente, por favor lea el Manual del Usuario
CONTENIDO 1 GUÍA RÁPIDA... 3 INTRODUCCIÓN A LA INTERFACE... 3 DESCRIPCIÓN DE LOS ICONOS.. 4 PREPARACIÓN... 5 ENCENDIDO / APAGADO DEL APARATO...
 Manual del usuario CONTENIDO Parte 1 GUÍA RÁPIDA... 3 INTRODUCCIÓN A LA INTERFACE... 3 DESCRIPCIÓN DE LOS ICONOS.. 4 PREPARACIÓN.... 5 ENCENDIDO / APAGADO DEL APARATO...... 5 El funcionamiento del dispositivo..5
Manual del usuario CONTENIDO Parte 1 GUÍA RÁPIDA... 3 INTRODUCCIÓN A LA INTERFACE... 3 DESCRIPCIÓN DE LOS ICONOS.. 4 PREPARACIÓN.... 5 ENCENDIDO / APAGADO DEL APARATO...... 5 El funcionamiento del dispositivo..5
Tablet PC 708 Manual de Usuario / Android 4
 Tablet PC 708 Manual de Usuario / Android 4 Vista General Contenidos Cámara Frontal Volumen: +/- Encendido...Suspención Reiniciar HDMI Micrófono Auriculares DC / Cargador Tarjetas TF USB Altavoz 1. Pantalla
Tablet PC 708 Manual de Usuario / Android 4 Vista General Contenidos Cámara Frontal Volumen: +/- Encendido...Suspención Reiniciar HDMI Micrófono Auriculares DC / Cargador Tarjetas TF USB Altavoz 1. Pantalla
GUIA DE USO DE DONGLE HAIER DMA6000
 1 Accesorios: 1. Dongle Haier 2. Adaptador HDMI 3. Cable micro USB 4. Manual de usuario 5. Cargador 5V USB 6. Adaptador Bluetooth para control remoto 7. Control remoto Bluetooth con teclado QWERTY 2 Funciones
1 Accesorios: 1. Dongle Haier 2. Adaptador HDMI 3. Cable micro USB 4. Manual de usuario 5. Cargador 5V USB 6. Adaptador Bluetooth para control remoto 7. Control remoto Bluetooth con teclado QWERTY 2 Funciones
Tablet 7 Talius Quartz
 Tablet 7 Talius Quartz MANUAL DE USUARIO Gracias por comprar su Talius Quartz. Este manual ha sido especialmente diseñado para guiarle a través de las funciones y características de su dispositivo. Por
Tablet 7 Talius Quartz MANUAL DE USUARIO Gracias por comprar su Talius Quartz. Este manual ha sido especialmente diseñado para guiarle a través de las funciones y características de su dispositivo. Por
PREGUNTAS FRECUENTES TABLETS INFINITY
 PREGUNTAS FRECUENTES TABLETS INFINITY ÍNDICE PÁGINA 2. Antes de empezar 3.Primera Carga / Desbloqueo 4. Conexión USB / Conexión WiFi 5. Drivers / Mensaje de error al descargar aplicación / Error al conectarse
PREGUNTAS FRECUENTES TABLETS INFINITY ÍNDICE PÁGINA 2. Antes de empezar 3.Primera Carga / Desbloqueo 4. Conexión USB / Conexión WiFi 5. Drivers / Mensaje de error al descargar aplicación / Error al conectarse
ZOEY Tabla de Contenidos
 ZOEY Tabla de Contenidos 1. Para Empezar... 3 1.1 Instalando la tarjeta SIM, Tarjeta de Memoria y la Batería... 3 2. Tipo de Entradas... 4 3. Guía de Menús... 5 3.1 Mensajería... 5 3.2 Contactos... 6 3.3
ZOEY Tabla de Contenidos 1. Para Empezar... 3 1.1 Instalando la tarjeta SIM, Tarjeta de Memoria y la Batería... 3 2. Tipo de Entradas... 4 3. Guía de Menús... 5 3.1 Mensajería... 5 3.2 Contactos... 6 3.3
IdeaTab A1000L-F. Guía del usuario V1.0
 IdeaTab A1000L-F Guía del usuario V1.0 Lea la Información importante de seguridad y manejo presente en el manual suministrado antes de utilizar el producto. Capítulo 01 Resumen de IdeaTab A1000L 1-1 Aspecto
IdeaTab A1000L-F Guía del usuario V1.0 Lea la Información importante de seguridad y manejo presente en el manual suministrado antes de utilizar el producto. Capítulo 01 Resumen de IdeaTab A1000L 1-1 Aspecto
TABLET TAB M813G MANUAL DE USUARIO VISITE NUESTRA PÁGINA WEB WWW.GOCLEVER.COM
 TABLET TAB M813G MANUAL DE USUARIO VISITE NUESTRA PÁGINA WEB WWW.GOCLEVER.COM Introducción Gracias por haber confiado en nosotros y adquirir uno de nuestros productos. Debido a constantes actualizaciones
TABLET TAB M813G MANUAL DE USUARIO VISITE NUESTRA PÁGINA WEB WWW.GOCLEVER.COM Introducción Gracias por haber confiado en nosotros y adquirir uno de nuestros productos. Debido a constantes actualizaciones
Manual mcloud. Manual del Usuario. Versão 1.4.4. 2015 Movistar. Todos los derechos reservados.
 Manual mcloud Manual del Usuario Versão 1.4.4 2015 Movistar. Todos los derechos reservados. 1 Manual mcloud 1 Sumário 2 Cloud... 3 3 Instalación del mcloud... 4 4 Configuración y uso del MCloud... 6 4.1
Manual mcloud Manual del Usuario Versão 1.4.4 2015 Movistar. Todos los derechos reservados. 1 Manual mcloud 1 Sumário 2 Cloud... 3 3 Instalación del mcloud... 4 4 Configuración y uso del MCloud... 6 4.1
Principios básicos de las redes propias Nokia N93i-1
 l Principios básicos de las redes propias Nokia N93i-1 Principios básicos de las redes propias 2ª edición ES, 9200197 Introducción Con la arquitectura UPnP y una red de área local inalámbrica (WLAN), es
l Principios básicos de las redes propias Nokia N93i-1 Principios básicos de las redes propias 2ª edición ES, 9200197 Introducción Con la arquitectura UPnP y una red de área local inalámbrica (WLAN), es
Modelo Tablet Banghó AERO: J01
 Guía del usuario Modelo Banghó AERO: J01 Tabla de contenidos Acerca de esta guía del usuario...1 Instrucciones para el cuidado y funcionamiento...3 Contenido del empaque... 4 Introducción a las partes
Guía del usuario Modelo Banghó AERO: J01 Tabla de contenidos Acerca de esta guía del usuario...1 Instrucciones para el cuidado y funcionamiento...3 Contenido del empaque... 4 Introducción a las partes
NID- 7006A. Memoria Funciona con Android TM OS 4.1
 LA NUEVA GENERACION EN TECNOLOGIA NID- 7006A Nucleo TM 7 Tablet PC con 4GB Incorporada Memoria Funciona con Android TM OS 4.1 Caracteristicas... Error! Bookmark not defined. Inicio Rapido... 1 Administración
LA NUEVA GENERACION EN TECNOLOGIA NID- 7006A Nucleo TM 7 Tablet PC con 4GB Incorporada Memoria Funciona con Android TM OS 4.1 Caracteristicas... Error! Bookmark not defined. Inicio Rapido... 1 Administración
On Video. Disfrutá la libertad de ver Guía de Uso CINE MÚSICA FOTOS VIDEOS
 On Video Disfrutá la libertad de ver Guía de Uso CINE MÚSICA FOTOS VIDEOS Índice 1. Introducción 3 2. Contenido de la caja 4 3. Instalación y configuración 6 3.1 Conexión del equipo decodificador (Set
On Video Disfrutá la libertad de ver Guía de Uso CINE MÚSICA FOTOS VIDEOS Índice 1. Introducción 3 2. Contenido de la caja 4 3. Instalación y configuración 6 3.1 Conexión del equipo decodificador (Set
Android TV. Dual Core. Guia de inicio rápido
 Android TV Dual Core Guia de inicio rápido Manual en Español. Contenido: Android TV 4GB Adaptador AC, Cable MicroUSB Manual de usuario. Iniciar el dispositivo: 1. Conectar el dispositivo Dispositivos externos:
Android TV Dual Core Guia de inicio rápido Manual en Español. Contenido: Android TV 4GB Adaptador AC, Cable MicroUSB Manual de usuario. Iniciar el dispositivo: 1. Conectar el dispositivo Dispositivos externos:
Escudo Movistar Guía Rápida de Instalación Dispositivos Symbian
 Escudo Movistar Guía Rápida de Instalación Dispositivos Symbian Guía de Instalación Página 1 Índice ESCUDO MOVISTAR.... 3 1. INSTALACIÓN DEL SERVICIO ESCUDO MOVISTAR... 3 1.1. VERSIONES SOPORTADAS... 3
Escudo Movistar Guía Rápida de Instalación Dispositivos Symbian Guía de Instalación Página 1 Índice ESCUDO MOVISTAR.... 3 1. INSTALACIÓN DEL SERVICIO ESCUDO MOVISTAR... 3 1.1. VERSIONES SOPORTADAS... 3
Instrucciones iniciales
 Instrucciones iniciales Reproductor de medios de Internet NSZ-GS7 Las imágenes de pantalla, operaciones y especificaciones están sujetas a modificaciones sin aviso previo. Instrucciones iniciales: ENCENDIDO/MODO
Instrucciones iniciales Reproductor de medios de Internet NSZ-GS7 Las imágenes de pantalla, operaciones y especificaciones están sujetas a modificaciones sin aviso previo. Instrucciones iniciales: ENCENDIDO/MODO
Introducción a la aplicación móvil Android. Instalación
 Introducción a la aplicación móvil Android La aplicación móvil SanDisk +Cloud le permite acceder a su contenido y gestionar su cuenta desde el dispositivo móvil. Con la aplicación móvil SanDisk +Cloud,
Introducción a la aplicación móvil Android La aplicación móvil SanDisk +Cloud le permite acceder a su contenido y gestionar su cuenta desde el dispositivo móvil. Con la aplicación móvil SanDisk +Cloud,
Tableta K-BOOK10 M ANUA L DE USUARIO
 Tableta K-BOOK10 M AN U AL D E USUAR I O Instrucciones Por favor conserve estas instrucciones. Lea este manual de usuario cuidadosamente para que se familiarice completamente con su nueva TABLETA antes
Tableta K-BOOK10 M AN U AL D E USUAR I O Instrucciones Por favor conserve estas instrucciones. Lea este manual de usuario cuidadosamente para que se familiarice completamente con su nueva TABLETA antes
MANUAL DE INSTRUCCIONES TABLET TV 8GB - 7" TAB-5446-8G
 MANUAL DE INSTRUCCIONES TABLET TV 8GB - 7" TAB-5446-8G ESTIMADO CLIENTE Con el fin de que obtenga el mayor desempeño de su producto, por favor lea este manual de instrucciones cuidadosamente antes de comenzar
MANUAL DE INSTRUCCIONES TABLET TV 8GB - 7" TAB-5446-8G ESTIMADO CLIENTE Con el fin de que obtenga el mayor desempeño de su producto, por favor lea este manual de instrucciones cuidadosamente antes de comenzar
Guía de inicio rápido a
 Guía de inicio rápido a Office 365 para pequeñas empresas La experiencia web La experiencia de aplicaciones de escritorio La experiencia móvil Ayuda y comunidad de Office 365 Microsoft Office 365 para
Guía de inicio rápido a Office 365 para pequeñas empresas La experiencia web La experiencia de aplicaciones de escritorio La experiencia móvil Ayuda y comunidad de Office 365 Microsoft Office 365 para
Manual del Usuario 1
 Manual del Usuario Gracias por haber comprado la cámara de acción GoXtreme WiFi. Antes de comenzar a usar este producto, lea el manual cuidadosamente para maximizar el rendimiento y prolongar la vida útil
Manual del Usuario Gracias por haber comprado la cámara de acción GoXtreme WiFi. Antes de comenzar a usar este producto, lea el manual cuidadosamente para maximizar el rendimiento y prolongar la vida útil
Manual de Notas de voz
 Manual de Notas de voz Copyright 2002 Palm, Inc. Todos los derechos reservados. HotSync, el logotipo de Palm y Palm OS son marcas registradas de Palm, Inc. El logotipo de HotSync y Palm son marcas comerciales
Manual de Notas de voz Copyright 2002 Palm, Inc. Todos los derechos reservados. HotSync, el logotipo de Palm y Palm OS son marcas registradas de Palm, Inc. El logotipo de HotSync y Palm son marcas comerciales
www.master-g.com Tablet PC Modelo G7E NEO
 www.master-g.com Tablet PC Modelo G7E NEO 1 Lea cuidadosamente el manual de uso antes de conectar o poner en marcha el equipo. CONTENIDOS ESPECIFICACIONES 3 GUÍA RÁPIDA 4 INDICADOR DE ÍCONOS 5 INICIO 6
www.master-g.com Tablet PC Modelo G7E NEO 1 Lea cuidadosamente el manual de uso antes de conectar o poner en marcha el equipo. CONTENIDOS ESPECIFICACIONES 3 GUÍA RÁPIDA 4 INDICADOR DE ÍCONOS 5 INICIO 6
BLU Vivo 4.3manual de usuario
 BLU Vivo 4.3manual de usuario 1 Tabla de Contenidos Información de Seguridad... 3 Apariencia y Funciones... 4 Introducción... 5 Operaciones del Teléfono... 7 Comunicación... 10 Cámara... 11 Galería...
BLU Vivo 4.3manual de usuario 1 Tabla de Contenidos Información de Seguridad... 3 Apariencia y Funciones... 4 Introducción... 5 Operaciones del Teléfono... 7 Comunicación... 10 Cámara... 11 Galería...
MANUAL DE USO ANDROID CONTENIDO
 MANUAL DE USO ANDROID CONTENIDO 1. Encendido/ Apagado 4 2. Escritorio 4 3. Modo de espera (Pantalla apagada) / Desbloquear pantalla 5 4. Configuración de sistema 5 5. En configuración de sistema 6 Internet
MANUAL DE USO ANDROID CONTENIDO 1. Encendido/ Apagado 4 2. Escritorio 4 3. Modo de espera (Pantalla apagada) / Desbloquear pantalla 5 4. Configuración de sistema 5 5. En configuración de sistema 6 Internet
Manual de iniciación a
 DOCUMENTACIÓN Picasa y otras nubes Manual de iniciación a DROPBOX 1 Últimamente se ha hablado mucho de la nube y de cómo es el futuro de la Web. También se han presentado servicios y aplicaciones que ya
DOCUMENTACIÓN Picasa y otras nubes Manual de iniciación a DROPBOX 1 Últimamente se ha hablado mucho de la nube y de cómo es el futuro de la Web. También se han presentado servicios y aplicaciones que ya
Android TV CX-921. Guía de inicio rápido
 Android TV CX-921 Guía de inicio rápido Contenido: Android TV Tv-Box CX-921 8GB Cargador AC Cable MicroUSB Cable HDMI Mando a distancia (IR) Manual de usuario Iniciar el dispositivo: 1. Puesta en marcha
Android TV CX-921 Guía de inicio rápido Contenido: Android TV Tv-Box CX-921 8GB Cargador AC Cable MicroUSB Cable HDMI Mando a distancia (IR) Manual de usuario Iniciar el dispositivo: 1. Puesta en marcha
Autor: Microsoft Licencia: Cita Fuente: Ayuda de Windows
 Qué es Recuperación? Recuperación del Panel de control proporciona varias opciones que pueden ayudarle a recuperar el equipo de un error grave. Nota Antes de usar Recuperación, puede probar primero uno
Qué es Recuperación? Recuperación del Panel de control proporciona varias opciones que pueden ayudarle a recuperar el equipo de un error grave. Nota Antes de usar Recuperación, puede probar primero uno
Introducción XO Introducción Generalidades de la Interfaz Gestión de datos en la XO: Journal
 Introducción XO Introducción Encender el equipo Iniciando Sugar Generalidades de la Interfaz Vista Hogar Marco Vista Vecindario Vista Grupo Actividades Iniciar, detener, compartir Gestión de datos en la
Introducción XO Introducción Encender el equipo Iniciando Sugar Generalidades de la Interfaz Vista Hogar Marco Vista Vecindario Vista Grupo Actividades Iniciar, detener, compartir Gestión de datos en la
Manual mcloud. Manual del Usuario. Versión 1.4.2. 2015 Movistar. Todos los derechos reservados.
 Manual del Usuario Versión 1.4.2 2015 Movistar. Todos los derechos reservados. 1 1 mcloud... 3 2 Instalación del mcloud... 4 3 Configuración y uso de los componentes mcloud... 7 3.1 Home... 7 3.1.1 Barra
Manual del Usuario Versión 1.4.2 2015 Movistar. Todos los derechos reservados. 1 1 mcloud... 3 2 Instalación del mcloud... 4 3 Configuración y uso de los componentes mcloud... 7 3.1 Home... 7 3.1.1 Barra
Manual del usuario. Gracias por adquirir este dispositivo. Este dispositivo le proporcionará
 Manual del usuario Gracias por adquirir este dispositivo. Este dispositivo le proporcionará comunicaciones tableta - PC de alta calidad y entretenimiento basado en la tecnología excepcional con un alto
Manual del usuario Gracias por adquirir este dispositivo. Este dispositivo le proporcionará comunicaciones tableta - PC de alta calidad y entretenimiento basado en la tecnología excepcional con un alto
Guía de usuario. Por favor lea cuidadosamente antes de manual de instrucciones. ( la imagen de arriba es solo para referencia)
 Guía de usuario Por favor lea cuidadosamente antes de manual de instrucciones. ( la imagen de arriba es solo para referencia) Appearance 1 Interfaz cargador 2 Luz 3 Pantalla principal 4 Tecla M2 5 Tecla
Guía de usuario Por favor lea cuidadosamente antes de manual de instrucciones. ( la imagen de arriba es solo para referencia) Appearance 1 Interfaz cargador 2 Luz 3 Pantalla principal 4 Tecla M2 5 Tecla
Visor de presupuestos en Android
 Visor de presupuestos en Android NEODATA tiene el placer y el orgullo de darle la bienvenida al nuevo Visor de presupuestos, esta herramienta fue diseñada pensando en la necesidad de acceder a presupuestos
Visor de presupuestos en Android NEODATA tiene el placer y el orgullo de darle la bienvenida al nuevo Visor de presupuestos, esta herramienta fue diseñada pensando en la necesidad de acceder a presupuestos
BlackBerry Link para Windows. Versión: 1.1.1. Guía del usuario
 BlackBerry Link para Windows Versión: 1.1.1 Guía del usuario Publicado: 2013-07-22 SWD-20130722150052226 Contenido Introducción... 5 Acerca deblackberry Link... 5 Conozca BlackBerry Link...5 Conectar a
BlackBerry Link para Windows Versión: 1.1.1 Guía del usuario Publicado: 2013-07-22 SWD-20130722150052226 Contenido Introducción... 5 Acerca deblackberry Link... 5 Conozca BlackBerry Link...5 Conectar a
6 Botón de la cámara abajo para ajustar el volumen, o para silenciarlo.
 Guía rápida para familiarizarse con su teléfono 1 Botones laterales Presione suavemente el botón hacia arriba o hacia 6 Botón de la cámara abajo para ajustar el volumen, o para silenciarlo. Presiónelo
Guía rápida para familiarizarse con su teléfono 1 Botones laterales Presione suavemente el botón hacia arriba o hacia 6 Botón de la cámara abajo para ajustar el volumen, o para silenciarlo. Presiónelo
Manual para usuarios USO DE ONEDRIVE. Universidad Central del Este
 Manual para usuarios USO DE ONEDRIVE Universidad Central del Este Contenido 1. QUÉ ES Y PARA QUÉ SIRVE OFFICE 365?... 3 1.1 CÓMO ENTRAR A LA PLATAFORMA DE OFFICE 365 DE LA UCE?... 3 ONEDRIVE... 5 2. QUÉ
Manual para usuarios USO DE ONEDRIVE Universidad Central del Este Contenido 1. QUÉ ES Y PARA QUÉ SIRVE OFFICE 365?... 3 1.1 CÓMO ENTRAR A LA PLATAFORMA DE OFFICE 365 DE LA UCE?... 3 ONEDRIVE... 5 2. QUÉ
Nota importante: Español
 Nota importante: Instale el controlador antes de conectar la VideoCAM Messenger al puerto USB. Lea esta nota antes de empezar con la instalación. 1. Instalar el software VideoCAM Messenger 1. Inserte el
Nota importante: Instale el controlador antes de conectar la VideoCAM Messenger al puerto USB. Lea esta nota antes de empezar con la instalación. 1. Instalar el software VideoCAM Messenger 1. Inserte el
Introducción a la aplicación móvil de ios. Instalación
 Introducción a la aplicación móvil de ios La aplicación móvil SanDisk +Cloud le permite acceder a su contenido y gestionar su cuenta desde el dispositivo móvil. Con la aplicación móvil SanDisk +Cloud,
Introducción a la aplicación móvil de ios La aplicación móvil SanDisk +Cloud le permite acceder a su contenido y gestionar su cuenta desde el dispositivo móvil. Con la aplicación móvil SanDisk +Cloud,
EOS Video Snapshot Task Ver. 1.2 Instrucciones
 ESPAÑOL EOS Video Snapshot Task Ver..2 Instrucciones Contenido de estas instrucciones indica el procedimiento de selección del menú. (Ejemplo: menú [EOS Video Snapshot Task] [Salir de EOS Video Snapshot
ESPAÑOL EOS Video Snapshot Task Ver..2 Instrucciones Contenido de estas instrucciones indica el procedimiento de selección del menú. (Ejemplo: menú [EOS Video Snapshot Task] [Salir de EOS Video Snapshot
Guía de Google Cloud Print
 Guía de Google Cloud Print Versión 0 SPA Definición de las notas A lo largo de esta guía del usuario se utiliza el siguiente icono: Las notas indican cómo responder ante situaciones que pueden presentarse,
Guía de Google Cloud Print Versión 0 SPA Definición de las notas A lo largo de esta guía del usuario se utiliza el siguiente icono: Las notas indican cómo responder ante situaciones que pueden presentarse,
Sistema de monitoreo de Wi-Fi SwannSecure
 ES Sistema de monitoreo de Wi-Fi SwannSecure Asistente de configuración Guía de inicio rápido QW470KIT050115S Swann Communications 2015 1 Bienvenido El Asistente de configuración se ejecuta automáticamente
ES Sistema de monitoreo de Wi-Fi SwannSecure Asistente de configuración Guía de inicio rápido QW470KIT050115S Swann Communications 2015 1 Bienvenido El Asistente de configuración se ejecuta automáticamente
Tutorial Fotos Narradas
 Tutorial Fotos Narradas Prof: Nino, Santiago Fabricio ETR - TIC Región 18. 0 Fotos narradas 3 para Windows Fotos narradas 3 permite crear atractivas narraciones en vídeo a partir de imágenes. Con unos
Tutorial Fotos Narradas Prof: Nino, Santiago Fabricio ETR - TIC Región 18. 0 Fotos narradas 3 para Windows Fotos narradas 3 permite crear atractivas narraciones en vídeo a partir de imágenes. Con unos
Tablet Multimedia de 7" para niños Modelo: OxJr+
 MANUAL DE INSTRUCCIONES Tablet Multimedia de 7" para niños Modelo: OxJr+ ATENCION: Gracias por elegir esta Tablet de la marca OX. Lea atentamente este manual antes de utilizar este dispositivo y guárdelo
MANUAL DE INSTRUCCIONES Tablet Multimedia de 7" para niños Modelo: OxJr+ ATENCION: Gracias por elegir esta Tablet de la marca OX. Lea atentamente este manual antes de utilizar este dispositivo y guárdelo
MANUAL DE USUARIO DE CUENTAS DE CORREO
 MANUAL DE USUARIO DE CUENTAS DE CORREO Existen dos formas de consultar el correo, por Interfaz Web (Webmail), la cual se realiza desde un navegador de Internet, o mediante un cliente de Correo, tal como
MANUAL DE USUARIO DE CUENTAS DE CORREO Existen dos formas de consultar el correo, por Interfaz Web (Webmail), la cual se realiza desde un navegador de Internet, o mediante un cliente de Correo, tal como
Manual del usuario. 1 Índice. Manual Terabox. 1 Índice... 12
 1 Índice 1 Índice... 12 Manual del usuario 2 Terabox... 2 3 Instalación del Terabox... 3 4 Configuración y uso del Terabox... 56 4.1 Inicio... 6 4.2 Fotos... 8 4.2.1 Descargar fotos de Terabox en el Dispositivo...
1 Índice 1 Índice... 12 Manual del usuario 2 Terabox... 2 3 Instalación del Terabox... 3 4 Configuración y uso del Terabox... 56 4.1 Inicio... 6 4.2 Fotos... 8 4.2.1 Descargar fotos de Terabox en el Dispositivo...
Guía de inicio rápido
 Guía de inicio rápido 1. Proceso de instalación Preparación Conectar dispositivo Asistente config. login Grab. manual Acceso remoto 2. Conexiones iniciales Finalizar, reiniciar, cierre shutdown Salida
Guía de inicio rápido 1. Proceso de instalación Preparación Conectar dispositivo Asistente config. login Grab. manual Acceso remoto 2. Conexiones iniciales Finalizar, reiniciar, cierre shutdown Salida
Guía curso Integrando las TICS en Segundo Ciclo Básico Guía de uso para crear videos en Windows Movie Maker
 Guía curso Integrando las TICS en Segundo Ciclo Básico Guía de uso para crear videos en Windows Movie Maker En la actualidad las nuevas tecnologías ofrecen una serie de ventajas y recursos para desarrollar
Guía curso Integrando las TICS en Segundo Ciclo Básico Guía de uso para crear videos en Windows Movie Maker En la actualidad las nuevas tecnologías ofrecen una serie de ventajas y recursos para desarrollar
Móvil Seguro. Guía de Usuario Terminales Android
 Móvil Seguro Guía de Usuario Terminales Android Índice 1 Introducción...2 2 Descarga e instalación de Móvil Seguro...3 3 Registro del producto...5 4 Funciones de Móvil Seguro...7 4.1 Antivirus... 7 4.1
Móvil Seguro Guía de Usuario Terminales Android Índice 1 Introducción...2 2 Descarga e instalación de Móvil Seguro...3 3 Registro del producto...5 4 Funciones de Móvil Seguro...7 4.1 Antivirus... 7 4.1
Manual de usuario Versión 1.0
 Versión 1.0 Correo electrónico de la Red Nacional de Bibliotecas Públicas. Dirección General de Bibliotecas ÍNDICE 1. Registro en Windows Live... 3 2. Crear un mensaje.... 5 3. Envió de archivos adjuntos
Versión 1.0 Correo electrónico de la Red Nacional de Bibliotecas Públicas. Dirección General de Bibliotecas ÍNDICE 1. Registro en Windows Live... 3 2. Crear un mensaje.... 5 3. Envió de archivos adjuntos
GUÍA DE INICIO RÁPIDO
 GUÍA DE INICIO RÁPIDO 1. RETIRE LA CUBIERTA TRASERA 2. INSERTE LAS TARJETAS SIM Y LA TARJETA DE MEMORIA 3. INSERTE LA BATERÍA 4. CARGUE EL TELÉFONO POR 8 HORAS ANTES DE ENCENDERLO 5. ENCIENDA EL TELÉFONO
GUÍA DE INICIO RÁPIDO 1. RETIRE LA CUBIERTA TRASERA 2. INSERTE LAS TARJETAS SIM Y LA TARJETA DE MEMORIA 3. INSERTE LA BATERÍA 4. CARGUE EL TELÉFONO POR 8 HORAS ANTES DE ENCENDERLO 5. ENCIENDA EL TELÉFONO
3 Visualización de LCD 7 Ranura para tarjeta de TF. 4.1 Indicador de poder 9 Botón para encender WIFI
 Gracias por comprar nuestra videocámara de Wi-Fi, por favor, lea atentamente este manual con el fin de maximizar el rendimiento y extender la vida útil del producto. Descripción de la apariencia y del
Gracias por comprar nuestra videocámara de Wi-Fi, por favor, lea atentamente este manual con el fin de maximizar el rendimiento y extender la vida útil del producto. Descripción de la apariencia y del
Tablet Polaroid Tableta TV de 10.1 (25.6cm) PMID1000DC
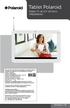 Tablet Polaroid Tableta TV de 10.1 (25.6cm) PMID1000DC Dispositivo Digital de 10.1 (25.6cm) Manual de usuario 1. Nota 3 2. Instrucciones de uso 4 3. Funciones principales 5 4. Preguntas frecuentes 6 5.
Tablet Polaroid Tableta TV de 10.1 (25.6cm) PMID1000DC Dispositivo Digital de 10.1 (25.6cm) Manual de usuario 1. Nota 3 2. Instrucciones de uso 4 3. Funciones principales 5 4. Preguntas frecuentes 6 5.
Guía de Google Cloud Print
 Guía de Google Cloud Print Versión A SPA Definición de las notas En esta guía del usuario se utiliza el siguiente estilo de nota: Las notas le indican cómo responder ante situaciones que pueden presentarse,
Guía de Google Cloud Print Versión A SPA Definición de las notas En esta guía del usuario se utiliza el siguiente estilo de nota: Las notas le indican cómo responder ante situaciones que pueden presentarse,
PiPO M1. Manual de Usuario Tablet Android 4.2, 9.7"
 PiPO M1 Manual de Usuario Tablet Android 4.2, 9.7" Bienvenido... 3 Importante... 3 Teclado y Funcionamiento... 4 I. Para empezar... 5 1.1 Encendido/Apagado... 5 1.1.1 Encendido... 5 1.1.2 Apagado... 5
PiPO M1 Manual de Usuario Tablet Android 4.2, 9.7" Bienvenido... 3 Importante... 3 Teclado y Funcionamiento... 4 I. Para empezar... 5 1.1 Encendido/Apagado... 5 1.1.1 Encendido... 5 1.1.2 Apagado... 5
TAB R106 MANUAL DE INSTRUCCIONES
 TAB R106 MANUAL DE INSTRUCCIONES VISIT OUR WEBSITE WWW.GOCLEVER.COM TO SEE MORE PRODUCTS TAB, NAVIO, DVR, DVB-T INTRODUCCIÓN Gracias por su confianza y su decisión de comprar nuestro producto! Como estamos
TAB R106 MANUAL DE INSTRUCCIONES VISIT OUR WEBSITE WWW.GOCLEVER.COM TO SEE MORE PRODUCTS TAB, NAVIO, DVR, DVB-T INTRODUCCIÓN Gracias por su confianza y su decisión de comprar nuestro producto! Como estamos
Tabla de Contenidos. Para Empezar... 3. 1.1 Instalando el SIM y la Batería... 3 1.2 Cargando la Batería... 3 1.3 Enlace de la Red...
 Tabla de Contenidos Para Empezar... 3 1.1 Instalando el SIM y la Batería... 3 1.2 Cargando la Batería... 3 1.3 Enlace de la Red... 4 Tipo de Entrada... 4 1.4 Métodos de Ingreso... 4 1.5 Ingreso Numérico...
Tabla de Contenidos Para Empezar... 3 1.1 Instalando el SIM y la Batería... 3 1.2 Cargando la Batería... 3 1.3 Enlace de la Red... 4 Tipo de Entrada... 4 1.4 Métodos de Ingreso... 4 1.5 Ingreso Numérico...
JVC CAM Control (para Windows) Guía de usuario
 JVC CAM Control (para Windows) Guía de usuario Español Este es el manual de instrucciones del software (para Windows) de Live Streaming Camera GV-LS2/GV-LS1 realizado por JVC KENWOOD Corporation. El sistema
JVC CAM Control (para Windows) Guía de usuario Español Este es el manual de instrucciones del software (para Windows) de Live Streaming Camera GV-LS2/GV-LS1 realizado por JVC KENWOOD Corporation. El sistema
V.45. Manuale. Android 4.2.2, Jelly Bean
 V.45 Manuale Android 4.2.2, Jelly Bean 1 CONTENIDO 1. Introducción a los comandos básicos...3 2. Características de la aplicación del teléfono...6 3. Pegar o copiar funciones de texto...7 4. Características
V.45 Manuale Android 4.2.2, Jelly Bean 1 CONTENIDO 1. Introducción a los comandos básicos...3 2. Características de la aplicación del teléfono...6 3. Pegar o copiar funciones de texto...7 4. Características
Manual del usuario USO DEL MERCADO
 Manual del usuario USO DEL MERCADO Pagina El mercado...1 El área de trabajo...1 Colocación de sus productos...2 Encontrando ofertas y demandas...3 Haciendo y recibiendo propuestas...4 Aceptando una propuesta...5
Manual del usuario USO DEL MERCADO Pagina El mercado...1 El área de trabajo...1 Colocación de sus productos...2 Encontrando ofertas y demandas...3 Haciendo y recibiendo propuestas...4 Aceptando una propuesta...5
PiPO S6 Manual de Usuario Tablet Android 4.2, 7.9"
 PiPO S6 Manual de Usuario Tablet Android 4.2, 7.9" 1 Bienvenido... 3 Importante... 3 Teclado y Funcionamiento... 4 I. Para empezar... 5 1.1 Encendido/Apagado... 5 1.1.1 Encendido... 5 1.1.2 Apagado...
PiPO S6 Manual de Usuario Tablet Android 4.2, 7.9" 1 Bienvenido... 3 Importante... 3 Teclado y Funcionamiento... 4 I. Para empezar... 5 1.1 Encendido/Apagado... 5 1.1.1 Encendido... 5 1.1.2 Apagado...
Guía de inicio rápido de ACT-5030W
 Introducción a apariencia y teclas Guía de inicio rápido de ACT-5030W Lente Lámpara de infrarrojos del mando a distancia Tecla de ocupado 2,0 HD LCD Indicador de carga / ocupado Tecla de pantalla / menú
Introducción a apariencia y teclas Guía de inicio rápido de ACT-5030W Lente Lámpara de infrarrojos del mando a distancia Tecla de ocupado 2,0 HD LCD Indicador de carga / ocupado Tecla de pantalla / menú
Instalación del Admin CFDI
 Instalación del Admin CFDI Importante!!!Antes de comenzar verifique los requerimientos de equipo esto podrá verlo en la guía 517 en nuestro portal www.control2000.com.mx en el apartado de soporte, ahí
Instalación del Admin CFDI Importante!!!Antes de comenzar verifique los requerimientos de equipo esto podrá verlo en la guía 517 en nuestro portal www.control2000.com.mx en el apartado de soporte, ahí
Intego NetUpdate X4 Manual del usuario
 Intego NetUpdate X4 Manual del usuario Manual del usuario de Intego NetUpdate X4 Página 1 Intego NetUpdate X4 para Macintosh 2005 Intego. Reservados todos los derechos. Intego Austin, Texas 78746 Este
Intego NetUpdate X4 Manual del usuario Manual del usuario de Intego NetUpdate X4 Página 1 Intego NetUpdate X4 para Macintosh 2005 Intego. Reservados todos los derechos. Intego Austin, Texas 78746 Este
Aplicación de protección con contraseña para los dispositivos flash USB de Verbatim
 Introducción Manual del usuario Verbatim EasyLock Aplicación de protección con contraseña para los dispositivos flash USB de Verbatim Versión 1.00 Copyright 2010 Verbatim Americas, LLC. Todos los derechos
Introducción Manual del usuario Verbatim EasyLock Aplicación de protección con contraseña para los dispositivos flash USB de Verbatim Versión 1.00 Copyright 2010 Verbatim Americas, LLC. Todos los derechos
Tablet Plan Ceibal. Guía de usuario
 Tablet Plan Ceibal Guía de usuario Antes de usar la Tablet por primera vez, es necesario cargar la batería con el cargador que viene en la caja, durante 8 horas para obtener mejores resultados. La Tablet
Tablet Plan Ceibal Guía de usuario Antes de usar la Tablet por primera vez, es necesario cargar la batería con el cargador que viene en la caja, durante 8 horas para obtener mejores resultados. La Tablet
Portafolios en CREA 2. Manual
 Portafolios en CREA 2 Manual Índice Cómo uso los portafolios?... 2 Para crear o editar un portafolio:... 2 Página de Portafolios... 2 Agregar elementos en un portafolio... 3 Para agregar elementos en el
Portafolios en CREA 2 Manual Índice Cómo uso los portafolios?... 2 Para crear o editar un portafolio:... 2 Página de Portafolios... 2 Agregar elementos en un portafolio... 3 Para agregar elementos en el
Guía de Google Cloud Print
 Guía de Google Cloud Print Versión 0 SPA Definición de las notas En esta guía del usuario se utiliza el siguiente estilo de nota: Las notas le indican cómo responder ante situaciones que pueden presentarse,
Guía de Google Cloud Print Versión 0 SPA Definición de las notas En esta guía del usuario se utiliza el siguiente estilo de nota: Las notas le indican cómo responder ante situaciones que pueden presentarse,
Manual de uso de correo por webmail
 Manual de uso de correo por webmail Para ingresar a su cuenta de correo vía web; se debe utilizar un Navegador de Internet, entre los más comunes están Internet Explorer, Mozilla Firefox, Google Chrome,
Manual de uso de correo por webmail Para ingresar a su cuenta de correo vía web; se debe utilizar un Navegador de Internet, entre los más comunes están Internet Explorer, Mozilla Firefox, Google Chrome,
MANUAL DE USUARIO DENVER MPG-4054 NR Reproductor multimedia
 MANUAL DE USUARIO DENVER MPG-4054 NR Reproductor multimedia El reproductor de vídeo MP4 es un completo reproductor multimedia. Esto significa que mostrará fotografías, e-books de texto, grabará y reproducirá
MANUAL DE USUARIO DENVER MPG-4054 NR Reproductor multimedia El reproductor de vídeo MP4 es un completo reproductor multimedia. Esto significa que mostrará fotografías, e-books de texto, grabará y reproducirá
Servicio Webmail. La fibra no tiene competencia
 Servicio Webmail La fibra no tiene competencia Contenido 1. INTERFAZ WEBMAIL 3 2. BARRA SUPERIOR 3 3. CORREO 3 3.1. Barra de herramientas de correo 4 3.2. Sección carpetas de correo 9 3.3. Sección de contenidos
Servicio Webmail La fibra no tiene competencia Contenido 1. INTERFAZ WEBMAIL 3 2. BARRA SUPERIOR 3 3. CORREO 3 3.1. Barra de herramientas de correo 4 3.2. Sección carpetas de correo 9 3.3. Sección de contenidos
Reproductor multimedia Android Manual de Usuario
 Reproductor multimedia Android Manual de Usuario Nota: 1. Gracias por adquirir nuestro producto, este manual contiene información importante sobre el manejo del reproductor multimedia Android. Léalo detenidamente
Reproductor multimedia Android Manual de Usuario Nota: 1. Gracias por adquirir nuestro producto, este manual contiene información importante sobre el manejo del reproductor multimedia Android. Léalo detenidamente
Manual del usuario Email Corporativo
 Manual del usuario Email Corporativo Índice MANUAL DEL USUARIO... 2 1. ACCESO... 2 2. PANTALLA PRINCIPAL... 3 3. OPCIONES... 3 4. PRINCIPALES FUNCIONALIDADES... 4 Funcionalidades Básicas... 4 Funcionalidades
Manual del usuario Email Corporativo Índice MANUAL DEL USUARIO... 2 1. ACCESO... 2 2. PANTALLA PRINCIPAL... 3 3. OPCIONES... 3 4. PRINCIPALES FUNCIONALIDADES... 4 Funcionalidades Básicas... 4 Funcionalidades
Introducción NSZ-GS7. Network Media Player
 Introducción ES Network Media Player NSZ-GS7 Las imágenes de las pantallas, las operaciones y las especificaciones están sujetas a cambios sin previo aviso. Introducción: ENCENDER/EN ESPERA Enciende y
Introducción ES Network Media Player NSZ-GS7 Las imágenes de las pantallas, las operaciones y las especificaciones están sujetas a cambios sin previo aviso. Introducción: ENCENDER/EN ESPERA Enciende y
Guía del usuario. Consulte las instrucciones de seguridad antes de utilizar la cámara.
 ES Guía del usuario Consulte las instrucciones de seguridad antes de utilizar la cámara. Primeros pasos Bienvenido a Flip MinoHD 1 Pulse el botón de encendido para encender la videocámara. La configuración
ES Guía del usuario Consulte las instrucciones de seguridad antes de utilizar la cámara. Primeros pasos Bienvenido a Flip MinoHD 1 Pulse el botón de encendido para encender la videocámara. La configuración
Inicio rápido de Novell Messenger 3.0.1 para móviles
 Inicio rápido de Novell Messenger 3.0.1 para móviles Mayo de 2015 Novell Messenger 3.0.1 y versiones posteriores están disponibles para dispositivos móviles ios, Android o BlackBerry. Dado que puede entrar
Inicio rápido de Novell Messenger 3.0.1 para móviles Mayo de 2015 Novell Messenger 3.0.1 y versiones posteriores están disponibles para dispositivos móviles ios, Android o BlackBerry. Dado que puede entrar
Uso de la red telefónica
 Copyright y marca comercial 2004 palmone, Inc. Todos los derechos reservados. palmone, Treo, los logotipos de palmone y Treo, Palm, Palm OS, HotSync, Palm Powered, y VersaMail son algunas de las marcas
Copyright y marca comercial 2004 palmone, Inc. Todos los derechos reservados. palmone, Treo, los logotipos de palmone y Treo, Palm, Palm OS, HotSync, Palm Powered, y VersaMail son algunas de las marcas
Manual de Palm BlueChat 2.0
 Manual de Palm BlueChat 2.0 Copyright 2002 Palm, Inc. Todos los derechos reservados. Graffiti, HotSync y Palm OS son marcas registradas de Palm, Inc. El logotipo de HotSync, Palm y el logotipo de Palm
Manual de Palm BlueChat 2.0 Copyright 2002 Palm, Inc. Todos los derechos reservados. Graffiti, HotSync y Palm OS son marcas registradas de Palm, Inc. El logotipo de HotSync, Palm y el logotipo de Palm
Jenny TV 2.8 Tabla de Contenidos
 Jenny TV 2.8 Tabla de Contenidos 1.Para Empezar... 3 1.1 Instalando la Tarjeta SIM, Tarjeta de Memoria y la Batería... 3 2. Tipo de Entradas... 4 3. Guía de Menús... 5 3.1 Mensajería... 5 3.2 Contactos...
Jenny TV 2.8 Tabla de Contenidos 1.Para Empezar... 3 1.1 Instalando la Tarjeta SIM, Tarjeta de Memoria y la Batería... 3 2. Tipo de Entradas... 4 3. Guía de Menús... 5 3.1 Mensajería... 5 3.2 Contactos...
Acceder al Correo Electronico - Webmail
 Acceder al Correo Electronico - Webmail El presente instructivo explica el procedimiento para acceder a utilizar el correo electrónico desde cualquier navegador. Webmail: El webmail es un servicio de correo
Acceder al Correo Electronico - Webmail El presente instructivo explica el procedimiento para acceder a utilizar el correo electrónico desde cualquier navegador. Webmail: El webmail es un servicio de correo
Índice Objetivo... 2 Definición y utilidad de Movie Maker... 3 Cómo iniciar Movie Maker?... 3 Elementos de la ventana de Movie Maker...
 Índice Objetivo... 2 Definición y utilidad de Movie Maker... 3 Cómo iniciar Movie Maker?... 3 Elementos de la ventana de Movie Maker... 4 Barra de título... 4 Barra o pestañas de opciones... 4 Cinta de
Índice Objetivo... 2 Definición y utilidad de Movie Maker... 3 Cómo iniciar Movie Maker?... 3 Elementos de la ventana de Movie Maker... 4 Barra de título... 4 Barra o pestañas de opciones... 4 Cinta de
En las páginas a continuación, encontrará toda la información para utilizar efectivamente launch2net - Sony Ericsson Edition. Disfrútelo!
 launch2net - Sony Ericsson Edition Gracias por elegir launch2net - Sony Ericsson Edition Con este software puede convertir su Módem móvil de banda ancha en una herramienta de conexión a Internet inalámbrica
launch2net - Sony Ericsson Edition Gracias por elegir launch2net - Sony Ericsson Edition Con este software puede convertir su Módem móvil de banda ancha en una herramienta de conexión a Internet inalámbrica
