Enhorabuena, usted y su Mac Pro están hechos el uno para el otro.
|
|
|
- María Jesús Vidal Plaza
- hace 8 años
- Vistas:
Transcripción
1 Enhorabuena, usted y su Mac Pro están hechos el uno para el otro.
2 Finder Explore el contenido de su ordenador con Cover Flow. Ayuda Mac finder Volver a mi Mac Acceda a los archivos guardados en el Mac de su casa a través de Internet esté donde esté. Ayuda Mac.mac Spaces Ponga orden en su escritorio disponiendo cada ventana en un espacio distinto. Ayuda Mac spaces Time Machine Guarde automáticamente una copia de seguridad de sus archivos en un disco rígido externo. Ayuda Mac time machine
3 imovie Reúna todos sus vídeos en una única biblioteca. Cree y comparta películas en cuestión de minutos. Ayuda imovie película iphoto Organice todas sus fotos en eventos. Publíquelas en una galería web con un solo clic. Ayuda iphoto foto GarageBand Componga su propia música añadiendo músicos a un escenario virtual. Realice arreglos en su canción para obtener un sonido realmente profesional. Ayuda GarageBand grabar iweb Cree magníficos sitios web con fotos, películas, blogs, podcasts y widgets web dinámicos. Ayuda iweb sitio web
4
5 Contenido Capítulo 1: Preparado, configurado, ya 9 Cómo configurar el Mac Pro 17 Cómo poner en reposo o apagar el Mac Pro Capítulo 2: La vida con un Mac Pro 22 Elementos principales del panel frontal del Mac Pro 24 Características del teclado Apple Keyboard 27 Puertos y conectores del panel trasero del Mac Pro 29 Más puertos y conectores de la parte trasera 31 Opciones de ampliación interna 33 Cómo obtener respuestas Capítulo 3: Cómo hacer que las cosas buenas sean mejores 39 Cómo abrir el Mac Pro 43 Cómo instalar memoria 53 Cómo instalar dispositivos de almacenamiento interno 63 Cómo añadir tarjetas PCI Express 68 Cómo sustituir la pila de seguridad interna Contenido 5
6 Capítulo 4: Ante cualquier problema, encuentre una solución 72 Problemas con el Mac Pro 75 Problemas con el software 76 Cómo mantener actualizado el software del ordenador 76 Problemas con la tecnología de redes inalámbricas AirPort 77 Problemas relacionados con la pantalla 80 Problemas con la conexión a Internet 83 Uso de Apple Hardware Test 84 Reinstalación del software que venía con el ordenador 85 Cómo obtener el máximo rendimiento de Ethernet 86 Más información, servicio y soporte 88 Cómo localizar el número de serie Capítulo 5: Qué hay bajo la superficie 90 Especificaciones Capítulo 6: Por último, aunque no por ello menos importante 100 Información importante sobre seguridad 101 Mantenimiento general 104 Ergonomía 106 Cómo evitar pérdidas de audición 106 Apple y el medio ambiente 107 Regulatory Compliance Information 6 Contenido
7 1 Preparado, configurado, ya 1 Ayuda Mac Asistente de Migración
8 El Mac Pro incorpora la tecnología informática más innovadora: procesador multinúcleo de 64 bits, memoria FB-DIMM de alta velocidad, tarjeta gráfica PCI Express, ranuras de ampliación y unidad de almacenamiento interno, todo ello en una carcasa de aluminio anodizado que ofrece fácil acceso a los componentes internos. Importante: Lea atentamente todas las instrucciones de instalación (y la información de seguridad que comienza en la página 99) antes de utilizar por primera vez su Mac Pro. Antes de empezar, retire cualquier plástico protector del exterior del Mac Pro y del interior del panel lateral. Para obtener información acerca de cómo abrir el panel lateral, consulte el apartado Cómo abrir el Mac Pro en la página 39. Repase la información del capítulo 2, La vida con un Mac Pro, para descubrir las nuevas características de este Mac Pro. Muchas de las respuestas a sus preguntas sobre el Mac Pro puede encontrarlas en la Ayuda Mac. Si desea obtener información sobre la Ayuda Mac, consulte el apartado Cómo obtener respuestas en la página 33. Puesto que Apple puede presentar nuevas versiones y actualizaciones de su software de sistema, es posible que las imágenes de este manual sean ligeramente diferentes de las que verá en la pantalla. 8 Capítulo 1 Preparado, configurado, ya
9 Cómo configurar el Mac Pro El Mac Pro está diseñado para que su configuración resulte fácil y rápida, de modo que lo pueda utilizar enseguida. Siga los pasos de las siguientes páginas para configurar su ordenador en un abrir y cerrar de ojos. Paso 1: Coloque el Mac Pro y la pantalla Levante el Mac Pro sosteniéndolo por las dos asas y utilizando las técnicas de levantamiento de peso correctas. Si la pantalla pesa bastante, levántela de la forma correcta cuando la vaya a colocar en su sitio. Coloque el Mac Pro y la pantalla de manera que: Â ambos reposen sobre una superficie firme y uniforme; Â los conectores del cable de alimentación no queden presionados contra una pared u otro objeto; Â la ventilación de la parte frontal, posterior e inferior del Mac Pro o de la pantalla no quede obstruida; Â los soportes metálicos de las unidades de discos ópticos del ordenador se abran sin topar con ningún obstáculo. La única manera de apagar el Mac Pro y la pantalla por completo es desenchufándolos de la corriente. Asegúrese de que los cables de alimentación del Mac Pro y de la pantalla sean fácilmente accesibles, de tal manera que pueda desenchufarlos cuando sea necesario. Capítulo 1 Preparado, configurado, ya 9
10 Paso 2: Conecte el cable de alimentación Introduzca por completo un extremo del cable de alimentación en el conector que encontrará en la parte posterior del Mac Pro y enchufe el otro extremo a una toma de corriente o un conector múltiple que tenga conexión a tierra. Conector del cable de alimentación Enchufe del cable de alimentación 10 Capítulo 1 Preparado, configurado, ya
11 Paso 3: Conecte la pantalla Conecte la pantalla tal y como se muestra en la siguiente ilustración. Dependiendo del modelo, es posible que deba conectar uno o más cables. Consulte las instrucciones suministradas con la pantalla para obtener información adicional acerca de la configuración. Puertos para pantallas Puerto USB Puerto FireWire 400 Cable de pantalla Puede conectar dos pantallas con conexión DVI (Digital Visual Interface) a los puertos para pantallas situados en la parte trasera del Mac Pro. Capítulo 1 Preparado, configurado, ya 11
12 Puede conectar una pantalla Apple Cinema Display a cualquiera de los puertos. Puerto para pantalla DVI Puertos para pantalla DVI Adaptador para pantallas de DVI a VGA Conector VGA del cable de la pantalla También puede conectar pantallas equipadas con conectores ADC o VGA usando uno de los siguientes adaptadores para pantallas: Â Para conectar una pantalla VGA, utilice el adaptador para pantallas de DVI a VGA de Apple (incluido con el Mac Pro) para conectarla al puerto DVI. Â Para conectar una pantalla ADC, utilice un adaptador para pantallas de DVI a ADC de Apple (no incluido) para conectarla al puerto DVI. Para adquirir un adaptador de DVI a ADC de Apple, póngase en contacto con un distribuidor Apple autorizado, visite un establecimiento Apple Store o acceda a la tienda Apple Store en Internet ( 12 Capítulo 1 Preparado, configurado, ya
13 Paso 4: Conecte un cable Ethernet Para acceder a Internet o a una red, conecte uno de los extremos de un cable Ethernet a cualquiera de los puertos Ethernet Gigabit de la parte trasera del Mac Pro. Conecte el otro extremo a un módem DSL, un módem por cable o una red Ethernet. Puertos Ethernet Gigabit Capítulo 1 Preparado, configurado, ya 13
14 Paso 5: Conecte el teclado y el ratón Conecte el cable del teclado a uno de los puertos USB (d) del Mac Pro o de la pantalla. A continuación, conecte el cable del ratón Mighty Mouse a un puerto USB del teclado. Conecte el ratón a uno de los puertos USB del teclado. Teclado Ratón 14 Capítulo 1 Preparado, configurado, ya
15 Si el cable del teclado no es lo suficientemente largo, utilice el alargador para teclado suministrado con el Mac Pro. Alargador Apple para teclado Uso de un teclado y un ratón inalámbricos Si ha adquirido un teclado inalámbrico Apple Wireless Keyboard y un ratón inalámbrico Apple Wireless Mouse con el Mac Pro, siga las instrucciones incluidas con estos dispositivos para configurarlos. Paso 6: Encienda el Mac Pro Encienda el Mac Pro pulsando el botón de arranque ( ) situado en la parte frontal. Si la pantalla se enciende por separado, pulse su botón de corriente para encenderla. Paso 7: Utilice el Asistente de Configuración La primera vez que encienda el Mac Pro, se abrirá el Asistente de Configuración. El Asistente de Configuración le ayuda a introducir la información de Internet y de correo electrónico necesaria y a crear una cuenta de usuario en su Mac Pro. Si ya tenía un ordenador Mac, el Asistente de Configuración puede ayudarle a transferir automáticamente sus archivos, aplicaciones y otros datos desde su anterior Mac a su nuevo Mac Pro. Capítulo 1 Preparado, configurado, ya 15
16 Paso 8: Personalice el escritorio y ajuste las preferencias del sistema Puede personalizar rápidamente el aspecto de su escritorio mediante las Preferencias del Sistema. Seleccione Apple (apple) > Preferencias del Sistema en la barra de menús. A medida que vaya utilizando el Mac Pro, puede explorar las Preferencias del Sistema, el centro de control de la mayor parte de los ajustes del ordenador y de la pantalla. Para obtener más información, abra la Ayuda Mac y busque por Preferencias del Sistema o por la preferencia que desee cambiar. Necesita ayuda para configurar el equipo? Si no aparece nada en la pantalla o cree que el Mac Pro no ha arrancado correctamente, realice las siguientes comprobaciones: Â El Mac Pro está conectado a una toma de corriente? Si está enchufado a un conector múltiple, compruebe que éste también esté enchufado. Â El cable de alimentación está firmemente conectado a la parte posterior del Mac Pro? Â Están bien conectados los cables del teclado y de la pantalla? Â Está encendida la pantalla? El brillo y contraste de la pantalla están bien ajustados? Si la pantalla incorpora controles de brillo, ajústelos. Â Si sigue sin aparecer nada en la pantalla, reinicie el Mac Pro. Mantenga pulsado el botón de arranque ( ) del Mac Pro durante 5 ó 6 segundos hasta que se apague. Pulse de nuevo el botón de arranque ( ) para reiniciarlo. Â Si al encender el ordenador aparece en la pantalla un signo de interrogación intermitente o la luz de estado parpadea, consulte el capítulo 4, Ante cualquier problema, encuentre una solución, en la página Capítulo 1 Preparado, configurado, ya
17 Cómo poner en reposo o apagar el Mac Pro Cuando haya terminado de utilizar el Mac Pro, puede dejarlo en estado de reposo o bien apagarlo. Cómo poner el Mac Pro en estado de reposo Si va a dejar de trabajar con su Mac Pro solo durante un breve período de tiempo, póngalo en reposo. Cuando el Mac Pro está en reposo, la pantalla se oscurece. De este modo, puede activar el Mac Pro rápidamente sin pasar por el proceso de arranque. Para que el Mac Pro entre en reposo, realice una de las siguientes operaciones: Â Seleccione Apple (apple) > Reposo. Â Pulse el botón de arranque ( ) situado en la parte frontal del Mac Pro y haga clic en Reposo en el cuadro de diálogo que aparecerá. Â Seleccione Apple (apple) > Preferencias del Sistema, haga clic en Economizador y defina los ajustes del temporizador de entrada en reposo. Para reactivar el Mac Pro tras un período de reposo, realice una de las siguientes operaciones: Â Pulse cualquier tecla del teclado. Â Haga clic con el ratón. Â Pulse el botón de arranque ( ) de la parte frontal del Mac Pro. Capítulo 1 Preparado, configurado, ya 17
18 Cómo apagar el Mac Pro Si tiene previsto dejar de utilizar el Mac Pro durante uno o más días, es recomendable apagarlo. Para apagar el Mac Pro, realice una de las siguientes operaciones: Â Seleccione Apple (apple) > Apagar equipo. Â Pulse el botón de arranque ( ) situado en la parte frontal del Mac Pro y haga clic en Apagar equipo en el cuadro de diálogo que aparecerá. AVISO: no apague el Mac Pro mediante el interruptor de un conector múltiple ni desenchufando el conector de alimentación Mac Pro (a menos que no pueda apagar el Mac Pro de otra forma). Si el Mac Pro no se apaga correctamente, sus archivos o el software del sistema podrían resultar dañados. AVISO: apague el Mac Pro antes de moverlo. Si mueve el ordenador mientras el disco rígido está girando, éste puede resultar dañado, lo que puede provocar la pérdida de datos e incluso la imposibilidad de arrancar desde el disco rígido. 18 Capítulo 1 Preparado, configurado, ya
19 2 La vida con un Mac Pro 2 Ayuda Mac puertos
20
21 En las siguientes páginas le ofrecemos una visión general de las prestaciones y los puertos del Mac Pro. El sitio web de Apple, en contiene las últimas noticias sobre productos Apple, descargas gratuitas y catálogos de software y hardware para el Mac Pro. Además, si desea consultar manuales de los productos Apple e información de asistencia técnica de todos los productos Apple, visite la página web de soporte de Apple en la dirección Capítulo 2 La vida con un Mac Pro 21
22 Elementos principales del panel frontal del Mac Pro Unidad de discos ópticos Luz de estado Segunda unidad de discos ópticos (opcional) f Conector para auriculares Botón de arranque Puertos USB 2.0 (2) Puerto FireWire 800 Puerto FireWire Capítulo 2 La vida con un Mac Pro
23 Unidad de discos ópticos El Mac Pro incorpora una unidad SuperDrive DVD+R DL/DVD±RW/CD-RW, que puede leer discos CD-ROM, CD de fotos, CD de audio y DVD, y con la que podrá grabar música, documentos y otros archivos en discos CD-R, CD-RW, DVD±R, DVD±RW y DVD+R Double Layer (DL). Para abrir la unidad, pulse la tecla de expulsión de discos (C) del teclado Apple Keyboard. Si su Mac Pro dispone de una segunda unidad de discos ópticos, pulse la tecla Opción y la tecla de expulsión de discos (C) para abrirla. Botón de arranque Pulse este botón para encender el Mac Pro, ponerlo en estado de reposo o reactivarlo. Para reiniciar, mantenga pulsado el botón durante 5 o 6 segundos hasta que el Mac Pro se apague y, a continuación, púlselo de nuevo para volver a encender el equipo. H Puertos FireWire 400 y 800 Se utilizan para conectar al Mac Pro dispositivos FireWire (como cámaras de vídeo digital, escáneres o unidades de disco rígido externas). Los dispositivos FireWire pueden conectarse y desconectarse sin necesidad de reiniciar el ordenador. El puerto FireWire 400 ofrece velocidades de hasta 400 megabits por segundo (Mb/s), y el puerto FireWire 800, de hasta 800 Mb/s. d Puertos USB 2.0 Se utilizan para conectar al Mac Pro dispositivos USB (como teclados, ratones, impresoras, escáneres, ipod, altavoces, micrófonos y hubs). Es posible que su pantalla también incorpore puertos USB. f Conector para auriculares Conecte los auriculares al Mac Pro a través del miniconector para auriculares. Luz de estado Una luz blanca indica que el Mac Pro está encendido; una luz intermitente indica que está en reposo. Capítulo 2 La vida con un Mac Pro 23
24 Características del teclado Apple Keyboard Esc Reducir brillo Aumentar brillo Exposé Dashboard Avance rápido Silencio Bajar volumen Subir volumen Expulsar disco Bloqueo de mayúsculas Función Reproducción/Pausa Retroceso Puerto USB (en ambos lados) 24 Capítulo 2 La vida con un Mac Pro
25 Tecla Esc Pulse las teclas Esc y Comando (x) simultáneamente para abrir Front Row. Pulse la tecla Esc para salir de Front Row. Teclas de brillo (F1, F2) Aumente ( ) o disminuya ( ) el brillo de su pantalla Apple. Tecla Todas las ventanas de Exposé (F3) Abra Exposé para acceder rápidamente a todas las ventanas abiertas. Tecla Dashboard (F4) Abra el Dashboard para acceder a los widgets. Tecla de silenciamiento (F10) Desactive el sonido procedente de los altavoces incorporados y del puerto de auriculares. - Teclas de volumen (F11, F12) Reduzca ( ) o aumente (-) el volumen del sonido procedente de los altavoces o del puerto de auriculares del Mac Pro. C Tecla de expulsión de discos Mantenga pulsada la tecla de expulsión de discos (C) para extraer un disco. Capítulo 2 La vida con un Mac Pro 25
26 Tecla de función (fn) Mantenga pulsada esta tecla para activar las acciones personalizadas asignadas a las teclas de función (F1-F19). Para obtener información acerca de cómo personalizar las teclas de función, seleccione Ayuda > Ayuda Mac en la barra de menús y busque teclas de función. Teclas de reproducción multimedia (F7, F8, F9) Permiten rebobinar (]), reproducir y poner en pausa ( ) o hacer avanzar rápidamente ( ) una canción, una película o un pase de diapositivas. Tecla Bloqueo Mayúsculas Pulse la tecla Bloqueo Mayúsculas para activar el bloqueo de mayúsculas y poder escribir en mayúsculas. d Dos puertos USB 2.0 Conecte un ratón y sincronice su iphone, ipod o cámara digital. 26 Capítulo 2 La vida con un Mac Pro
27 Puertos y conectores del panel trasero del Mac Pro Conector de alimentación Cierre de seguridad d Puertos USB 2.0 (3) HPuerto FireWire 400 HPuerto FireWire 800 G Puertos Ethernet Gigabit (2) Capítulo 2 La vida con un Mac Pro 27
28 Conector de alimentación Use siempre el cable de alimentación suministrado con el Mac Pro. No utilice otros cables de alimentación o alargadores. Cierre de seguridad Levante el cierre para abrir el panel lateral y poder acceder a los componentes internos del Mac Pro. En el interior del Mac Pro, si el cierre está bajado, las unidades de discos ópticos y discos rígidos permanecen bloqueadas y no es posible manipularlas. Si lo desea, puede añadir un candado al cierre para evitar el acceso a los componentes internos y garantizar su seguridad. También puede añadir un cable al cierre o entre las asas y la base para proteger el Mac Pro. d Puertos USB 2.0 Se utilizan para conectar al Mac Pro dispositivos USB (como teclados, ratones, impresoras, escáneres, altavoces, micrófonos USB y hubs USB). Es posible que su pantalla también incorpore puertos USB. H Puertos FireWire 400 y 800 El puerto FireWire 400 ofrece velocidades de transferencia de datos de hasta 400 Mb/s, y el puerto FireWire 800, de hasta 800 Mb/s. G Puertos Ethernet Gigabit duales con soporte para tramas de gran tamaño Conecte el Mac Pro a una red Ethernet de alta velocidad para acceder a recursos de Internet o de la red, como, por ejemplo, impresoras y servidores, y para compartir información a través de la red mediante un cable CAT 5e. 28 Capítulo 2 La vida con un Mac Pro
29 Más puertos y conectores de la parte trasera Ranuras de ampliación PCI Express Puerto 1 para pantallas DVI Puerto 2 para pantallas DVI Puerto de salida óptica de audio digital Puerto de entrada óptica de audio digital, Puerto de entrada de audio analógico - Puerto de salida de audio analógico Capítulo 2 La vida con un Mac Pro 29
30 Ranuras de ampliación PCI Express (3) Amplíe su Mac Pro mediante la instalación de hasta tres tarjetas PCI Express en las ranuras 2, 3 y 4. Puertos para pantallas DVI Permiten acoplar pantallas que utilicen un conector DVI. Conecte una pantalla Apple, como por ejemplo una pantalla Apple Cinema Display de 20, 23 o 30 pulgadas, a cualquiera de los puertos. También puede conectar pantallas que incorporen un conector VGA mediante el adaptador para pantallas de DVI a VGA de Apple que se incluye con el Mac Pro. Puertos de entrada y salida óptica de audio digital Conecte pletinas, receptores, instrumentos digitales y sistemas de altavoces de sonido envolvente 5.1 utilizando cables Toslink estándar o cables de fibra óptica con un conector óptico de plástico o nailon de 3,5 mm. Si lo desea, puede transferir audio 5.1 estéreo o codificado mediante el protocolo S/PDIF (Sony/Philips Digital Interface) y los cables Toslink., Puerto de entrada de audio analógico Permite conectar micrófonos de alimentación propia, reproductores de MP3 y CD, y otros dispositivos con prestaciones analógicas. - Puerto de salida de audio analógica Permite conectar altavoces analógicos con alimentación propia y otros dispositivos con salida de audio analógica. 30 Capítulo 2 La vida con un Mac Pro
31 Opciones de ampliación interna Soporte para unidades ópticas Soportes para unidades de disco duro (4) Ranuras de la 2 a la 4: PCI Express Pila Ranura 1: tarjeta gráfica PCI Express de anchura doble (instalada) Ranura superior de memoria Ranura inferior de memoria Capítulo 2 La vida con un Mac Pro 31
32 Unidades ópticas El Mac Pro incorpora una o dos unidades SuperDrive DVD+R DL/DVD±RW/CD-RW instaladas en el soporte metálico para unidades ópticas. Para instalar una unidad óptica, consulte el apartado Cómo sustituir la unidad de discos ópticos en la página 57. Unidad de disco rígido El Mac Pro incorpora hasta cuatro unidades de disco rígido instaladas en los soportes metálicos de las unidades. Para instalar o reemplazar las unidades de disco rígido, consulte el apartado Cómo instalar dispositivos de almacenamiento interno en la página 53. Ranuras PCI Express El Mac Pro incorpora tres ranuras de ampliación PCI Express. Para instalar tarjetas PCI en estas ranuras (de la 2 a la 4) para ampliar las prestaciones del Mac Pro, consulte el apartado Cómo añadir tarjetas PCI Express en la página 63. Pila El Mac Pro incorpora una pila de seguridad interna. Si surgen problemas al arrancar el Mac Pro o bien la fecha y la hora del sistema suelen aparecer mal ajustadas, quizá deba reemplazar la pila. Consulte Cómo sustituir la pila de seguridad interna en la página 68. Ranura para tarjeta gráfica PCI Express de anchura doble Permite conectar hasta dos pantallas a la tarjeta gráfica en la ranura para tarjeta gráfica PCI Express (ranura 1). Puede reemplazar la tarjeta en esta ranura e instalar tarjetas gráficas adicionales en las ranuras PCI de la 2 a la 4. Consulte el apartado Cómo añadir tarjetas PCI Express en la página 63. Tarjetas de memoria El Mac Pro incorpora dos tarjetas de memoria. Cada tarjeta puede albergar hasta cuatro módulos FB-DIMM (ocho DIMM en total como máximo). Puede añadir memoria adicional mediante la instalación de pares de módulos FB-DIMM a 800 MHz en las tarjetas de memoria. Consulte el apartado Cómo instalar memoria en la página 43 para obtener más información sobre el tipo específico de memoria utilizada en el Mac Pro. 32 Capítulo 2 La vida con un Mac Pro
33 Cómo obtener respuestas En la Ayuda Mac y en el sitio web de Apple encontrará mucha más información acerca del uso del Mac Pro. Para abrir la Ayuda Mac: 1 Haga clic en el icono del Finder situado en el Dock (la barra de iconos a lo largo del borde de la pantalla). 2 Haga clic en el menú Ayuda de la barra de menús y escriba una pregunta o un término en el campo de búsqueda. 3 Elija uno de los temas de la lista o seleccione Mostrar todos los resultados para ver todos los temas. Capítulo 2 La vida con un Mac Pro 33
34 Información adicional Para obtener más información acerca de cómo utilizar el Mac Pro, vea la siguiente tabla: Para obtener información acerca de Instalación de unidades, memoria y tarjetas adicionales, o sustitución de la pila Solución de problemas relacionados con el Mac Pro Servicio de asistencia técnica y soporte para su Mac Pro Uso del Mac OS X Transición de un PC a un Mac Uso de las aplicaciones ilife Modificación de las Preferencias del Sistema Uso del ratón y el teclado Consulte el capítulo 3, Cómo hacer que las cosas buenas sean mejores, en la página 37. el capítulo 4, Ante cualquier problema, encuentre una solución, en la página 71. Más información, servicio y soporte en la página 86, o la página web de soporte de Apple en Mac Pro. La página web sobre el Mac OS X en o bien busque Mac OS X en la Ayuda Mac. How to move to Mac (cómo pasar a un Mac) en la página web (en inglés). La página web sobre ilife en o bien abra una aplicación ilife, abra la Ayuda Mac e introduzca una pregunta en el campo de búsqueda. Abra Preferencias del Sistema seleccionando Apple (K) > Preferencias del Sistema, o bien busque preferencias del sistema en la Ayuda Mac. Abra Preferencias del Sistema y seleccione el panel de preferencias Teclado y Ratón, o abra la Ayuda Mac y busque ratón o teclado. 34 Capítulo 2 La vida con un Mac Pro
35 Para obtener información acerca de Uso de la tecnología inalámbrica AirPort Extreme Uso de la tecnología inalámbrica Bluetooth Conexión de una impresora Conexiones FireWire y USB Conexión a Internet Conexión a una pantalla externa Uso de Front Row Grabación de un CD o un DVD Especificaciones del Mac Pro Consulte La página web de soporte sobre AirPort en o abra la Ayuda Mac y busque AirPort. La página web de soporte sobre Bluetooth en o bien abra la aplicación Intercambio de Archivos Bluetooth (situada en la carpeta Utilidades, dentro de la carpeta Aplicaciones) y seleccione Ayuda > Ayuda Bluetooth. Busque imprimir en la Ayuda Mac. Busque FireWire o USB en la Ayuda Mac. Busque Internet en la Ayuda Mac. Busque puerto de pantalla en la Ayuda Mac. Busque Front Row en la Ayuda Mac. Busque grabar disco en la Ayuda Mac. El capítulo 5, Qué hay bajo la superficie, en la página 89, o la página de especificaciones del Mac Pro en o abra la aplicación Perfil del Sistema seleccionando Apple (K) > Acerca de este Mac en la barra de menús y haciendo clic en Más información. Capítulo 2 La vida con un Mac Pro 35
36
37 3 Cómo hacer que las cosas 3 buenas sean mejores Ayuda Mac RAM
38 Consulte la información de este capítulo para personalizar y ampliar el Mac Pro de acuerdo con sus necesidades. En las siguientes secciones encontrará información sobre procesos importantes: Â Cómo abrir el Mac Pro en la página 39. Â Cómo instalar memoria en la página 43. Â Cómo instalar dispositivos de almacenamiento interno en la página 53. Â Cómo añadir tarjetas PCI Express en la página 63. Â Cómo sustituir la pila de seguridad interna en la página 68. AVISO: Apple recomienda que sea un técnico de Apple quien realice la instalación de la memoria, las tarjetas de ampliación PCI Express y los dispositivos de almacenamiento internos. Para obtener instrucciones sobre cómo ponerse en contacto con Apple o con un centro de servicios Apple autorizado para obtener soporte, consulte Más información, servicio y soporte en la página 86. Si lleva a cabo la instalación por su cuenta, cualquier daño que pudiera causar en el equipo no quedará cubierto por la garantía del ordenador. Diríjase a un distribuidor Apple autorizado o a un centro de servicios Apple autorizado para obtener información adicional sobre esta cuestión u otras relacionadas con la garantía. 38 Capítulo 3 Cómo hacer que las cosas buenas sean mejores
39 Cómo abrir el Mac Pro 1 Antes de abrir el Mac Pro, apáguelo seleccionando Apple (apple) > Apagar equipo. AVISO: Antes de abrir el Mac Pro, apáguelo para evitar dañar los componentes internos o los que desea instalar. No abra el Mac Pro ni intente instalar elementos en su interior mientras está encendido. 2 Espere entre cinco y diez minutos para que los componentes internos del Mac Pro se enfríen. ADVERTENCIA: Espere a que el Mac Pro se enfríe antes de manipular los componentes internos del equipo, ya que pueden encontrarse a temperaturas muy altas. Capítulo 3 Cómo hacer que las cosas buenas sean mejores 39
40 3 Toque la superficie metálica del exterior del Mac Pro para descargar la electricidad estática que pueda haber en su cuerpo. Importante: Descargue siempre la electricidad estática antes de tocar o instalar cualquier componente en el interior del Mac Pro. Para evitar que se genere electricidad estática, procure no caminar por la habitación hasta que haya finalizado la instalación de las tarjetas, la memoria o el dispositivo de almacenamiento interno y haya colocado en su sitio el panel lateral. Toque la carcasa metálica para descargar la electricidad estática. 40 Capítulo 3 Cómo hacer que las cosas buenas sean mejores
41 4 Desconecte todos los cables, incluido el de alimentación, del Mac Pro. AVISO: Desenchufe siempre el Mac Pro para evitar dañar los componentes internos o los que desea instalar. No intente instalar elementos en el interior del ordenador mientras está encendido. 5 Sostenga el panel lateral y levante el cierre situado en la parte posterior. Capítulo 3 Cómo hacer que las cosas buenas sean mejores 41
42 6 Levante la parte superior del Mac Pro para extraer el panel lateral. Importante: Cuando extraiga el panel lateral, sosténgalo con firmeza. 42 Capítulo 3 Cómo hacer que las cosas buenas sean mejores
43 Cómo instalar memoria El Mac Pro incorpora dos tarjetas de memoria con cuatro ranuras de memoria en cada tarjeta (en cuatro módulos de dos cada una). El Mac Pro viene con un mínimo de 2 GB de memoria instalada en dos módulos de memoria FB-DIMM de 1 GB cada uno en dos de las ranuras DIMM. Puede instalar pares de módulos FB-DIMM adicionales de 1 GB, 2 GB o 4 GB en las ranuras DIMM libres de las tarjetas de memoria, hasta un total de 32 GB de memoria. Los módulos DIMM deben instalarse en pares del mismo tamaño y deben cumplir las siguientes especificaciones: Â FB-DIMM DDR2 a 800 MHz. Â Módulos de 72 bits de anchura y de 240 patillas. Â 36 circuitos integrados como máximo por módulo DIMM. Â Código de corrección de errores (ECC). Importante: Apple recomienda utilizar módulos FB-DIMM aprobados por Apple. Otros módulos FB-DIMM pueden ser causantes de que el Mac Pro haga más ruido de lo normal o disminuya su rendimiento para mantener el calor. Los módulos DIMM de ordenadores Mac anteriores no son compatibles con el Mac Pro. Capítulo 3 Cómo hacer que las cosas buenas sean mejores 43
44 Nota: Cuando adquiera módulos DIMM para utilizarlos en un ordenador Mac, compruebe que el proveedor cumple las especificaciones JEDEC (Joint Electron Device Engineering Council). Verifique con el proveedor de memoria que el módulo DIMM soporta los modos de temporización adecuados y que el sistema SPD de detección de presencia en serie (Serial Presence Detect) está correctamente programado, de acuerdo con el estándar establecido por JEDEC. Para comprobar la compatibilidad de los módulos DIMM, consulte la Guía de Productos Macintosh en el sitio web de Apple ( Si lo desea, puede adquirir memoria de marca Apple por Internet, en la dirección de Apple Store. Es importante instalar los módulos FB-DIMM por pares del mismo tamaño y las mismas especificaciones. Utilice la tabla y las instrucciones que se indican a continuación como directrices para la colocación de módulos DIMM. Si tiene Dos módulos DIMM (configuración estándar) Cuatro módulos DIMM Seis módulos DIMM Ocho módulos DIMM Instale Uno en la tarjeta de memoria superior y uno en la tarjeta inferior. Un par en la tarjeta de memoria superior y un par en la tarjeta inferior. Dos pares en la tarjeta de memoria superior y un par en la tarjeta inferior. Dos pares en la tarjeta de memoria superior y dos pares en la tarjeta inferior. 44 Capítulo 3 Cómo hacer que las cosas buenas sean mejores
45 Para instalar memoria: 1 Apague el Mac Pro, ábralo y extraiga el panel lateral siguiendo las instrucciones de la página 39. ADVERTENCIA: Espere unos 5 ó 10 minutos hasta que el Mac Pro se haya enfriado antes de manipular sus componentes internos. Los componentes de las tarjetas de memoria pueden encontrarse a altas temperaturas. Capítulo 3 Cómo hacer que las cosas buenas sean mejores 45
46 2 Introduzca los dedos en los dos orificios dispuestos a tal efecto y tire de las tarjetas de memoria para extraerlas. A continuación, colóquelas sobre un paño suave y limpio con los módulos DIMM hacia arriba. 46 Capítulo 3 Cómo hacer que las cosas buenas sean mejores
47 3 En la tarjeta de memoria inferior, abra los expulsores de la ranura DIMM y presióne los hacia los lados; a continuación, retire el módulo DIMM de la ranura 1. Importante: Cuando coloque o extraiga módulos DIMM, no toque los conectores dorados de los módulos ni de las tarjetas de memoria. 4 Vuelva a colocar el módulo DIMM extraído en la tarjeta de memoria superior alineándolo con la ranura DIMM 2, tal y como se muestra en la ilustración, y presionándolo por los extremos hasta que las pestañas queden en posición vertical y los expulsores estén en su sitio. 5 Coloque el primer par de módulos DIMM adicionales en la tarjeta de memoria inferior, en las ranuras DIMM 1 y 2, las más próximas a los conectores dorados de la tarjeta de memoria. Capítulo 3 Cómo hacer que las cosas buenas sean mejores 47
48 Importante: Coloque siempre los módulos DIMM por pares de iguales características en el orden que aquí se muestra. 1a Desplace un módulo DIMM de la tarjeta inferior a la tarjeta superior 1b Primer par de módulos DIMM adicionales Ranura superior de memoria Ranura inferior de memoria 48 Capítulo 3 Cómo hacer que las cosas buenas sean mejores
49 6 Si añade un segundo par de módulos DIMM adicionales, instálelos en la tarjeta de memoria superior, en las ranuras DIMM 3 y 4, las últimas dos ranuras. Segundo par de módulos DIMM adicionales 2 3 Tercer par de módulos DIMM adicionales Ranura superior de memoria Ranura inferior de memoria 7 Si añade un tercer par de módulos DIMM adicionales, colóquelos en la tarjeta de memoria inferior, en las ranuras DIMM 3 y 4. Capítulo 3 Cómo hacer que las cosas buenas sean mejores 49
50 8 En el escritorio u otra superficie de trabajo, tumbe el Mac Pro sobre un paño suave y limpio para evitar rallar la superficie o el Mac Pro. 9 Vuelva a colocar cada tarjeta de memoria presionando hasta que se inserten correctamente en la ranura de memoria. Ranuras de memoria 50 Capítulo 3 Cómo hacer que las cosas buenas sean mejores
51 10 Ponga el Mac Pro en posición vertical y vuelva a colocar el panel lateral. Importante: Cuando vaya a colocar el panel lateral, asegúrese de que el cierre esté levantado. Sujete con fuerza el panel lateral para que no se desplace al echar el cierre. Coloque el panel lateral en la ranura y, a continuación, ciérrelo. Capítulo 3 Cómo hacer que las cosas buenas sean mejores 51
52 11 Sujete el panel lateral contra el Mac Pro y ajuste el cierre para fijarlo en su sitio. 12 Puede añadir un candado o un cable al cierre de seguridad metálico para proteger el Mac Pro. Baje la pestaña de bloqueo antes de cerrar el cierre. 52 Capítulo 3 Cómo hacer que las cosas buenas sean mejores
53 Cómo instalar dispositivos de almacenamiento interno El Mac Pro tiene capacidad hasta para seis dispositivos internos: dos unidades de discos ópticos y cuatro unidades de discos rígidos. En la mayoría de las configuraciones, una única unidad de disco rígido ocupa el primer compartimento de discos rígidos, mientras que la unidad de discos ópticos se encuentra en el compartimento superior. Puede añadir hasta tres unidades adicionales de discos rígidos SATA (Serial ATA) a los compartimentos para discos rígidos vacíos o hasta cuatro unidades SAS (Serial Attached SCSI). Las unidades deben cumplir estas especificaciones técnicas:  Tipo: SAS o SATA de 3 Gb/s  Anchura: 102 mm  Profundidad: 147 mm  Altura: 25,4 mm Importante: Para instalar unidades SAS en el Mac Pro, es necesario instalar también la tarjeta RAID opcional del Mac Pro. Para obtener más información acerca de los requisitos y los dispositivos compatibles, visite un distribuidor Apple autorizado, la tienda Apple Store en Internet ( o el sitio web de soporte del Mac Pro en Instalación de una unidad de disco rígido SAS o SATA de 3 Gb/s El Mac Pro puede incorporar hasta cuatro unidades SATA o SAS internas de 3 Gb/s y 2,5 cm de altura en los compartimentos para discos rígidos. Si el Mac Pro viene con una sola unidad instalada, se encontrará en el primer compartimento. Puede instalar unidades en el segundo, tercer y cuarto compartimento de discos rígidos. Capítulo 3 Cómo hacer que las cosas buenas sean mejores 53
54 Para instalar una unidad de disco rígido: 1 Abra el Mac Pro y extraiga el panel lateral siguiendo las indicaciones de la página Levante el cierre para desbloquear los soportes metálicos de las unidades de disco rígido. Importante: Cuando el cierre está hacia abajo, los soportes metálicos se encuentran bloqueados en los compartimentos y no es posible extraerlos. 3 Extraiga los soportes metálicos de las unidades de disco rígido del compartimento. Soporte para unidades de disco rígido 54 Capítulo 3 Cómo hacer que las cosas buenas sean mejores
55 4 Coloque el soporte sobre la unidad de disco rígido con los conectores en la parte posterior. 5 Utilice los cuatro tornillos del soporte para fijar la unidad de disco rígido. Importante: Si el circuito impreso queda expuesto por la parte inferior de la unidad de disco rígido, sostenga la unidad por los lados. No toque el circuito impreso para evitar dañar la unidad. Conectores Capítulo 3 Cómo hacer que las cosas buenas sean mejores 55
56 6 Levante el cierre y deslice el soporte por las guías hasta que se haya insertado correctamente en el compartimento de la unidad y encaje en los conectores del disco rígido. Conectores de disco rígido 7 Vuelva a colocar el panel lateral y ajuste el cierre para fijarlo en su lugar. 56 Capítulo 3 Cómo hacer que las cosas buenas sean mejores
57 Cómo sustituir la unidad de discos ópticos El Mac Pro incorpora una o dos unidades SuperDrive instaladas en los compartimentos para unidades de discos ópticos. Consulte las siguientes instrucciones para sustituir la unidad de discos ópticos. Importante: Póngase en contacto con el fabricante de la unidad o consulte su página web para saber si la unidad está configurada en la modalidad de selección de cable. Antes de proceder a la instalación, configure la unidad en la modalidad de selección de cable, en caso de que el fabricante no lo haya hecho. Para sustituir la unidad de discos ópticos: 1 Abra el Mac Pro y extraiga el panel lateral siguiendo las indicaciones de la página Levante el cierre para desbloquear los soportes metálicos de las unidades de disco óptico. Importante: Cuando el cierre está hacia abajo, las unidades y sus soportes se encuentran bloqueados en los compartimentos y no se pueden extraer. Capítulo 3 Cómo hacer que las cosas buenas sean mejores 57
58 3 Extraiga la mitad del soporte de la unidad óptica del compartimento. 58 Capítulo 3 Cómo hacer que las cosas buenas sean mejores
59 4 Desconecte el cable de alimentación y el cable plano de la unidad y extraiga el soporte metálico. Importante: Cuando instale o sustituya una unidad de discos ópticos, utilice los cables Apple originales suministrados con el Mac Pro. Capítulo 3 Cómo hacer que las cosas buenas sean mejores 59
60 5 Desatornille los cuatro tornillos que fijan la unidad al soporte metálico y extráigalo. 6 Utilice los cuatro tornillos de la unidad óptica original para fijar la unidad de repuesto al soporte. 60 Capítulo 3 Cómo hacer que las cosas buenas sean mejores
61 7 Deslice la unidad óptica y el soporte sobre las guías e introdúzcalos en el compartimento de la unidad hasta la mitad. 8 Conecte el cable de alimentación y el cable plano a la parte posterior de la unidad. Conector central del cable de alimentación Conector final del cable plano Capítulo 3 Cómo hacer que las cosas buenas sean mejores 61
62 9 Levante el cierre y deslice el soporte metálico de la unidad óptica hacia el compartimento de la unidad hasta que esté en su sitio. 10 Vuelva a colocar el panel lateral y ajuste el cierre para fijarlo en su lugar. 62 Capítulo 3 Cómo hacer que las cosas buenas sean mejores
63 Cómo añadir tarjetas PCI Express Las prestaciones del Mac Pro pueden aumentarse mediante la instalación de tarjetas en las ranuras PCI Express. El Mac Pro incorpora una ranura para tarjeta gráfica PCI Express de doble anchura y tres ranuras PCI Express de ampliación (cuatro ranuras como máximo). Estas ranuras pueden albergar tarjetas gráficas PCI Express y tarjetas de ampliación. Acerca de las tarjetas PCI Express El Mac Pro viene equipado con una tarjeta gráfica PCI Express de alto rendimiento, que contiene la unidad de procesamiento de gráficos (GPU) e incorpora los puertos para pantallas del ordenador. La tarjeta gráfica está instalada en la ranura 1. Si lo desea, puede instalar tarjetas gráficas y de ampliación PCI Express adicionales. Antes de instalar una tarjeta, consulte la siguiente tabla para ver sus características y asegurarse de que es compatible con el Mac Pro. Ranura Tipo Ancho de banda 4 PCI Express canales 3 PCI Express canales 2 PCI Express canales 1 (anchura doble) PCI Express canales Importante: El consumo máximo total de energía para las cuatro ranuras PCI Express no debe ser superior a 300 vatios (W). Capítulo 3 Cómo hacer que las cosas buenas sean mejores 63
64 Para instalar una tarjeta PCI Express: 1 Abra el Mac Pro y extraiga el panel lateral (consulte la página 39). ADVERTENCIA: Apague y desenchufe siempre el Mac Pro para evitar dañar los componentes internos o los que desea instalar. No instale nunca componentes si el ordenador está enchufado. Espere unos 5 ó 10 minutos hasta que el Mac Pro se haya enfriado antes de manipular los componentes internos del equipo, ya que pueden encontrarse a temperaturas muy altas. 2 Tumbe el Mac Pro sobre un paño suave y limpio para evitar rallarlo o rallar la superficie de trabajo. 3 Extraiga los tornillos que fijan el soporte PCI y retire este soporte. 64 Capítulo 3 Cómo hacer que las cosas buenas sean mejores
65 4 Retire la cubierta de acceso al puerto de la ranura en la que desea instalar la tarjeta. Soporte PCI Cubierta de acceso al puerto Lengüeta 5 Extraiga la tarjeta nueva de la bolsa antiestática y sosténgala por los extremos. No toque el conector dorado u otros componentes de la tarjeta. Capítulo 3 Cómo hacer que las cosas buenas sean mejores 65
66 6 Alinee el conector de la tarjeta con la ranura de ampliación y presione la tarjeta hasta que se introduzca en la ranura. Sabía esto? Cómo instalar una tarjeta PCI de longitud completa Probablemente le resultará más sencilla la instalación de una tarjeta PCI si primero retira las unidades de discos rígidos y sus soportes, así como las tarjetas contiguas. Asegúrese de colocar el extremo de la tarjeta en la guía adecuada antes de alinear la tarjeta con la ranura PCI y completar la instalación. 66 Capítulo 3 Cómo hacer que las cosas buenas sean mejores
67 Soporte PCI Abrazacera Abertura de acceso al puerto Ranura PCI Express Guías de la tarjeta 7 Presione la tarjeta con cuidado pero con firmeza hasta que el conector encaje completamente. Presione únicamente en las zonas vacías de la tarjeta para no dañar sus componentes. Nota: No mueva la tarjeta de un lado a otro ni la fuerce para introducirla en la ranura. Si encuentra resistencia, compruebe si el conector o la ranura están dañados u obstruidos e inténtelo de nuevo. Capítulo 3 Cómo hacer que las cosas buenas sean mejores 67
68 8 Para saber si la tarjeta está bien conectada, tire de ella con cuidado. Si se mantiene en su sitio y los conectores dorados casi no se ven, es que la tarjeta ya está conectada. 9 Vuelva a colocar el soporte PCI bajo la abrazadera y apriete los tornillos para fijar la tarjeta. AVISO: Si retira una tarjeta y no la sustituye por otra, tape la ranura vacía con una cubierta de acceso al puerto, ya que las cubiertas las protegen de cuerpos extraños. Una ranura sin cubrir afecta a la ventilación de los componentes internos y puede provocar daños. 10 Vuelva a colocar el panel lateral y ajuste el cierre para fijarlo en su lugar. Cómo sustituir la pila de seguridad interna El Mac Pro utiliza una pila CR 2032 de litio que permite conservar determinados ajustes (como la fecha y la hora) cuando el Mac Pro está apagado. Si experimenta con frecuencia problemas al arrancar el Mac Pro o la fecha y hora se modifican aleatoriamente, cambie la pila. Importante: Deshágase de las pilas usadas siguiendo las directrices medioambientales locales. Para sustituir la pila: 1 Abra el Mac Pro y extraiga el panel lateral siguiendo las indicaciones de la página Retire las tarjetas PCI Express que impidan el acceso a la pila. Consulte Cómo añadir tarjetas PCI Express en la página 63 para obtener información adicional. 68 Capítulo 3 Cómo hacer que las cosas buenas sean mejores
69 3 Retire la pila del compartimento. ADVERTENCIA: Si no instala la pila adecuadamente, podría provocar una explosión. Utilice siempre el mismo tipo de pila o una equivalente recomendada por el fabricante de la pila original. 4 Inserte la pila nueva asegurándose de que el polo positivo (+) está hacia arriba. Lengüeta 5 Vuelva a instalar en su sitio las tarjetas PCI Express que había extraído (consulte la página 63). 6 Vuelva a colocar el panel lateral y ajuste el cierre para fijarlo en su lugar. Capítulo 3 Cómo hacer que las cosas buenas sean mejores 69
70
71 4 Ante cualquier problema, 4 encuentre una solución Ayuda Mac ayuda
72 Es posible que, en ocasiones, surja algún problema al trabajar con el Mac Pro. Este capítulo ofrece una serie de instrucciones que puede seguir para intentar solucionarlo. Problemas con el Mac Pro Si el Mac Pro no responde o no arranca, no consigue expulsar un disco o la luz de estado parpadea, siga los pasos que se exponen en esta sección. Si el ordenador no responde o el puntero no se mueve: Primero, compruebe que el ratón y el teclado están conectados: desenchufe y vuelva a enchufar los conectores y compruebe que están bien ajustados. A continuación, intente cancelar la tarea que está realizando el ordenador en esos momentos. Â Pulse las teclas Comando (x) y Q simultáneamente para salir de la aplicación actual. Â Pulse las teclas Comando (x) y punto simultáneamente. Si se abre un cuadro de diálogo, haga clic en Cancelar. Â Seleccione Apple (apple) > Forzar salida y elija la aplicación que desea cerrar. También puede forzar la salida pulsando las teclas Esc, Opción y Comando (x) al mismo tiempo. Reinicie el Mac Pro seleccionando Apple (apple) > Reiniciar para asegurarse de que el problema está totalmente solucionado. También puede reiniciar el ordenador pulsando el botón de arranque ( ) durante unos 5 o 6 segundos hasta que el Mac Pro se apague. Pulse de nuevo el botón de arranque ( ) para reiniciar el Mac Pro. Â Si este problema sólo se produce al utilizar un determinado programa, póngase en contacto con el fabricante del mismo para saber si es compatible con el ordenador. 72 Capítulo 4 Ante cualquier problema, encuentre una solución
73  Si el problema ocurre con frecuencia, seleccione Ayuda > Ayuda Mac y escriba problemas en el campo de búsqueda. Si el ordenador no se enciende o no arranca  Compruebe que el cable de alimentación está conectado a una toma de corriente que funcione correctamente. El enchufe del cable de alimentación deberá estar insertado por completo y bien ajustado en el conector de corriente del ordenador.  Si el ordenador sigue sin encenderse, intente reiniciar la memoria de parámetros (PRAM). Encienda el ordenador e, inmediatamente después, mantenga pulsadas las teclas Comando (x), Opción, P y R hasta que oiga por segunda vez el sonido de arranque. Suelte las teclas. Defina su disco rígido como el disco de arranque del ordenador del siguiente modo: 1 Seleccione Apple (apple) > Preferencias del Sistema. 2 Haga clic en Discos de Arranque. 3 Seleccione su disco rígido. La PRAM se reajusta a los valores por omisión; es posible que deba redefinir los ajustes del reloj.  Si el ordenador no arranca después de reiniciar la PRAM, reinícielo manteniendo pulsada la tecla Opción para seleccionar el disco de arranque.  Si sigue sin funcionar, reinicie el ordenador manteniendo pulsada la tecla Mayúsculas. Si no consigue expulsar un disco Es probable que un archivo del disco esté en uso. Salga de las aplicaciones abiertas y vuelva a intentarlo. Capítulo 4 Ante cualquier problema, encuentre una solución 73
74 Si el problema no desaparece, seleccione Apple (apple) > Reiniciar y mantenga pulsado el botón del ratón o la tecla de expulsión de discos (C) del teclado Apple Keyboard. Si el problema persiste 1 Apague el ordenador y extraiga el panel lateral; consulte las instrucciones de la página Extraiga el soporte de la unidad óptica del compartimento; consulte la página Inserte cuidadosamente la punta de un clip enderezado en el pequeño orificio situado en el frontal de la unidad de discos ópticos. 4 Empuje firmemente hasta que la bandeja se abra, extraiga el disco y empuje ligeramente la bandeja para que se cierre. 5 Vuelva a poner en su lugar el soporte de la unidad óptica y el panel lateral; consulte la página 62. Si la luz de estado parpadea y el ordenador no arranca  Si recientemente ha instalado memoria, una tarjeta de ampliación PCI o algún otro componente interno, compruebe que esté bien instalado y que sea compatible con el ordenador. Intente retirarlo para comprobar si el ordenador arranca correctamente.  Si la luz de estado sigue parpadeando, cuente el número de parpadeos para identificar el problema:  Un parpadeo corto seguido de un periodo más largo sin luz: la memoria no es válida.  Tres parpadeos cortos seguidos de un periodo más largo sin luz: la memoria ha fallado. 74 Capítulo 4 Ante cualquier problema, encuentre una solución
75 Problemas con el software El sistema Mac OS X permite salir de una aplicación que se bloquea o no responde sin necesidad de reiniciar el ordenador. De este modo, al salir de una aplicación que no responde, puede guardar el trabajo que esté realizando en otras aplicaciones que tenga abiertas. Para forzar la salida de una aplicación: 1 Pulse Comando (x) + Opción + Esc o seleccione Apple (apple) > Forzar Salida en la barra de menús. 2 Seleccione el nombre de la aplicación que desea cerrar en el cuadro de diálogo Forzar salida de las aplicaciones. 3 Haga clic en Forzar salida. La aplicación se cerrará y las demás aplicaciones permanecerán abiertas. Si experimenta un problema con un programa de software  Utilice Actualización de Software para verificar que dispone de los drivers, las correcciones de errores y las actualizaciones más recientes.  Para solucionar problemas con el software de un fabricante que no sea Apple, póngase en contacto con el mismo. Si experimenta algún problema al utilizar el ordenador o al trabajar con el Mac OS X  Consulte la Ayuda Mac (en el menú Ayuda) para obtener instrucciones e información acerca de la solución de problemas.  Visite el sitio web de soporte de Apple en para obtener la información sobre solución de problemas y las actualizaciones de software más recientes. Capítulo 4 Ante cualquier problema, encuentre una solución 75
Mac OS X 10.6 Snow Leopard Guía de instalación y configuración
 Mac OS X 10.6 Snow Leopard Guía de instalación y configuración Lea este documento antes de instalar Mac OS X, ya que contiene información importante acerca del proceso de instalación de Mac OS X. Requisitos
Mac OS X 10.6 Snow Leopard Guía de instalación y configuración Lea este documento antes de instalar Mac OS X, ya que contiene información importante acerca del proceso de instalación de Mac OS X. Requisitos
Mac Pro Manual del usuario. Información sobre la configuración, ampliación y solución de problemas de ordenadores Mac Pro
 Mac Pro Manual del usuario Información sobre la configuración, ampliación y solución de problemas de ordenadores Mac Pro apple Apple Inc. 2007 Apple Inc. Todos los derechos reservados. Según las leyes
Mac Pro Manual del usuario Información sobre la configuración, ampliación y solución de problemas de ordenadores Mac Pro apple Apple Inc. 2007 Apple Inc. Todos los derechos reservados. Según las leyes
Inicio. Alineación de los cartuchos de impresión sin ordenador
 Inicio Alineación de los cartuchos de impresión sin ordenador Asegúrese de que sigue los pasos de la hoja de instalación para completar la instalación del hardware. Continúe con los siguientes pasos para
Inicio Alineación de los cartuchos de impresión sin ordenador Asegúrese de que sigue los pasos de la hoja de instalación para completar la instalación del hardware. Continúe con los siguientes pasos para
ST8-U5. 8 Bay External Storage Enclosure
 ST8-U5 8 Bay External Storage Enclosure Prólogo Manual de usuario de STARDOM SOHOTANK Serie Acerca de este manual Gracias por haber adquirido los productos STARDOM. Este manual presenta los productos de
ST8-U5 8 Bay External Storage Enclosure Prólogo Manual de usuario de STARDOM SOHOTANK Serie Acerca de este manual Gracias por haber adquirido los productos STARDOM. Este manual presenta los productos de
Enhorabuena por haber adquirido un Mac Pro con Mac OS X Lion Server!
 Enhorabuena por haber adquirido un Mac Pro con Mac OS X Lion Server! Contenido Capítulo 1: Configurado, listo, ya 8 Trabajar con Mac OS X Lion Server 9 Configuración del Mac Pro 16 Personalice el escritorio
Enhorabuena por haber adquirido un Mac Pro con Mac OS X Lion Server! Contenido Capítulo 1: Configurado, listo, ya 8 Trabajar con Mac OS X Lion Server 9 Configuración del Mac Pro 16 Personalice el escritorio
Configuración de una conexión de acceso telefónico a redes (DUN) mediante USB
 Configuración de una conexión de acceso telefónico a redes (DUN) mediante USB Por medio del cable de sincronización USB, puede conectar el teléfono inteligente Treo 750v de Palm al equipo y, a continuación,
Configuración de una conexión de acceso telefónico a redes (DUN) mediante USB Por medio del cable de sincronización USB, puede conectar el teléfono inteligente Treo 750v de Palm al equipo y, a continuación,
Boot Camp Manual de instalación y configuración
 Boot Camp Manual de instalación y configuración Contenido 3 Introducción 3 Requisitos 4 Visión general de la instalación 4 Paso 1: Comprobar si hay actualizaciones disponibles 4 Paso 2: Preparar el Mac
Boot Camp Manual de instalación y configuración Contenido 3 Introducción 3 Requisitos 4 Visión general de la instalación 4 Paso 1: Comprobar si hay actualizaciones disponibles 4 Paso 2: Preparar el Mac
Instalación. Instale los módulos de memoria. Español
 Para empezar La Guía rápida de configuración le ayudará a poner en marcha su placa base rápidamente. Consulte la Tarjeta de referencia rápida incluida en la Guía del usuario cuando utilice esta Guía rápida
Para empezar La Guía rápida de configuración le ayudará a poner en marcha su placa base rápidamente. Consulte la Tarjeta de referencia rápida incluida en la Guía del usuario cuando utilice esta Guía rápida
Guía del usuario para Mac
 Guía del usuario para Mac Contenido Introducción... 1 Uso de la Herramienta para formatear de nuevo para Mac... 1 Instalación del software FreeAgent... 4 Expulsión de unidades con seguridad... 9 Gestión
Guía del usuario para Mac Contenido Introducción... 1 Uso de la Herramienta para formatear de nuevo para Mac... 1 Instalación del software FreeAgent... 4 Expulsión de unidades con seguridad... 9 Gestión
Felicitaciones, tú y tu Mac Pro fueron hechos el uno para el otro. Favor de leer este instructivo antes de utilizar el equipo.
 Felicitaciones, tú y tu Mac Pro fueron hechos el uno para el otro. Favor de leer este instructivo antes de utilizar el equipo. Modelo: A1289 Bienvenido a su Mac Pro. www.apple.com/mx/macpro www.apple.com/la/macpro
Felicitaciones, tú y tu Mac Pro fueron hechos el uno para el otro. Favor de leer este instructivo antes de utilizar el equipo. Modelo: A1289 Bienvenido a su Mac Pro. www.apple.com/mx/macpro www.apple.com/la/macpro
Boot Camp Manual de instalación y configuración
 Boot Camp Manual de instalación y configuración Contenido 3 Introducción 4 Visión general de la instalación 4 Paso 1: Comprobar si hay actualizaciones disponibles 4 Paso 2: Preparar el Mac para instalar
Boot Camp Manual de instalación y configuración Contenido 3 Introducción 4 Visión general de la instalación 4 Paso 1: Comprobar si hay actualizaciones disponibles 4 Paso 2: Preparar el Mac para instalar
Disco duro ATA. Nota: Encontrarás instrucciones en línea en http://www.apple.com/support/doityourself/.
 Español Instrucciones para la sustitución Disco duro ATA AppleCare Sigue atentamente las instrucciones de este documento, de lo contrario podrías dañar tu equipo e invalidar la garantía. Nota: Encontrarás
Español Instrucciones para la sustitución Disco duro ATA AppleCare Sigue atentamente las instrucciones de este documento, de lo contrario podrías dañar tu equipo e invalidar la garantía. Nota: Encontrarás
MANUAL DE USUARIO DENVER MPG-4054 NR Reproductor multimedia
 MANUAL DE USUARIO DENVER MPG-4054 NR Reproductor multimedia El reproductor de vídeo MP4 es un completo reproductor multimedia. Esto significa que mostrará fotografías, e-books de texto, grabará y reproducirá
MANUAL DE USUARIO DENVER MPG-4054 NR Reproductor multimedia El reproductor de vídeo MP4 es un completo reproductor multimedia. Esto significa que mostrará fotografías, e-books de texto, grabará y reproducirá
Boot Camp Manual de instalación y configuración
 Boot Camp Manual de instalación y configuración Contenido 3 Introducción 3 Requisitos 5 Visión general de la instalación 5 Paso 1: Comprobar si hay actualizaciones disponibles 5 Paso 2: Preparar el Mac
Boot Camp Manual de instalación y configuración Contenido 3 Introducción 3 Requisitos 5 Visión general de la instalación 5 Paso 1: Comprobar si hay actualizaciones disponibles 5 Paso 2: Preparar el Mac
Boot Camp Manual de instalación y configuración
 Boot Camp Manual de instalación y configuración Contenido 3 Introducción 3 Requisitos 4 Visión general de la instalación 4 Paso 1: Comprobar si hay actualizaciones 4 Paso 2: Preparar el Mac para la instalación
Boot Camp Manual de instalación y configuración Contenido 3 Introducción 3 Requisitos 4 Visión general de la instalación 4 Paso 1: Comprobar si hay actualizaciones 4 Paso 2: Preparar el Mac para la instalación
Archivo Léame para la Impresora fotográfica digital Kodak ML-500
 Archivo Léame para la Impresora fotográfica digital Kodak ML-500 4 de septiembre de 2003 Controlador de impresora para Macintosh OS X Versión 1.0.0 Contenido: ========= Introducción Requisitos del sistema
Archivo Léame para la Impresora fotográfica digital Kodak ML-500 4 de septiembre de 2003 Controlador de impresora para Macintosh OS X Versión 1.0.0 Contenido: ========= Introducción Requisitos del sistema
DESKTOP Internal Drive. Guía de instalación
 DESKTOP Internal Drive Guía de instalación Guía de instalación de Seagate Desktop 2013 Seagate Technology LLC. Todos los derechos reservados. Seagate, Seagate Technology, el logotipo Wave y FreeAgent son
DESKTOP Internal Drive Guía de instalación Guía de instalación de Seagate Desktop 2013 Seagate Technology LLC. Todos los derechos reservados. Seagate, Seagate Technology, el logotipo Wave y FreeAgent son
Dispositivos externos Guía del usuario
 Dispositivos externos Guía del usuario Copyright 2008 Hewlett-Packard Development Company, L.P. La información contenida en el presente documento está sujeta a cambios sin previo aviso. Las únicas garantías
Dispositivos externos Guía del usuario Copyright 2008 Hewlett-Packard Development Company, L.P. La información contenida en el presente documento está sujeta a cambios sin previo aviso. Las únicas garantías
Router Wi-Fi N150 (N150R)
 Easy, Reliable & Secure Guía de instalación Router Wi-Fi N150 (N150R) Marcas comerciales Las marcas y nombres de productos son marcas comerciales o marcas comerciales registradas por sus respectivos titulares.
Easy, Reliable & Secure Guía de instalación Router Wi-Fi N150 (N150R) Marcas comerciales Las marcas y nombres de productos son marcas comerciales o marcas comerciales registradas por sus respectivos titulares.
Printer Driver. Esta guía describe la instalación del controlador de la impresora en Windows Vista y Windows XP.
 4-153-310-52(1) Printer Driver Guía de instalación Esta guía describe la instalación del controlador de la impresora en Windows Vista y Windows XP. Antes de utilizar el software Antes de utilizar el controlador
4-153-310-52(1) Printer Driver Guía de instalación Esta guía describe la instalación del controlador de la impresora en Windows Vista y Windows XP. Antes de utilizar el software Antes de utilizar el controlador
Uso de la red telefónica
 Copyright y marca comercial 2004 palmone, Inc. Todos los derechos reservados. palmone, Treo, los logotipos de palmone y Treo, Palm, Palm OS, HotSync, Palm Powered, y VersaMail son algunas de las marcas
Copyright y marca comercial 2004 palmone, Inc. Todos los derechos reservados. palmone, Treo, los logotipos de palmone y Treo, Palm, Palm OS, HotSync, Palm Powered, y VersaMail son algunas de las marcas
TODO EN UNO GRAE ME-550 20 MANUAL DE USUARIO
 TODO EN UNO GRAE ME-550 20 MANUAL DE USUARIO CONTENIDO Aviso del Producto Cuidado Básico y consejo para usarsu computadora Vista Frontal del Equipo Vista Izquierda del equipo Vista Posterior del Equipo
TODO EN UNO GRAE ME-550 20 MANUAL DE USUARIO CONTENIDO Aviso del Producto Cuidado Básico y consejo para usarsu computadora Vista Frontal del Equipo Vista Izquierda del equipo Vista Posterior del Equipo
1. Instalación de una Unidad de Disco Duro (HDD) Pág. 1. 1.1. Instalación de un HDD IDE Pág. 2 1.2. Instalación de un HDD SATA Pág.
 Índice de Contenidos 1. Instalación de una Unidad de Disco Duro (HDD) Pág. 1 1.1. Instalación de un HDD IDE Pág. 2 1.2. Instalación de un HDD SATA Pág. 7 2. Formateo de la Unidad de Disco Duro (HDD) Pág.
Índice de Contenidos 1. Instalación de una Unidad de Disco Duro (HDD) Pág. 1 1.1. Instalación de un HDD IDE Pág. 2 1.2. Instalación de un HDD SATA Pág. 7 2. Formateo de la Unidad de Disco Duro (HDD) Pág.
Boot Camp Beta 1.0.2 Guía de instalación y configuración
 Boot Camp Beta 1.0.2 Guía de instalación y configuración 1 Contenido 4 Introducción 5 Paso 1: Actualización del software de sistema y el firmware del ordenador 6 Paso 2: Utilización del Asistente Boot
Boot Camp Beta 1.0.2 Guía de instalación y configuración 1 Contenido 4 Introducción 5 Paso 1: Actualización del software de sistema y el firmware del ordenador 6 Paso 2: Utilización del Asistente Boot
Notas para la instalación de un lector de tarjetas inteligentes.
 Notas para la instalación de un lector de tarjetas inteligentes. Índice 0. Obtención de todo lo necesario para la instalación. 3 1. Comprobación del estado del servicio Tarjeta inteligente. 4 2. Instalación
Notas para la instalación de un lector de tarjetas inteligentes. Índice 0. Obtención de todo lo necesario para la instalación. 3 1. Comprobación del estado del servicio Tarjeta inteligente. 4 2. Instalación
Intego NetUpdate X4 Manual del usuario
 Intego NetUpdate X4 Manual del usuario Manual del usuario de Intego NetUpdate X4 Página 1 Intego NetUpdate X4 para Macintosh 2005 Intego. Reservados todos los derechos. Intego Austin, Texas 78746 Este
Intego NetUpdate X4 Manual del usuario Manual del usuario de Intego NetUpdate X4 Página 1 Intego NetUpdate X4 para Macintosh 2005 Intego. Reservados todos los derechos. Intego Austin, Texas 78746 Este
INSTRUCCIONES ACTUALIZACION PASO A PASO a MICROSOFT WINDOWS-7 (rev.1.0):
 INSTRUCCIONES ACTUALIZACION PASO A PASO a MICROSOFT WINDOWS-7 (rev.1.0): Puede instalar Windows 7 como una actualización a una instalación existente de Windows Vista con Service Pack 1 o Service Pack 2
INSTRUCCIONES ACTUALIZACION PASO A PASO a MICROSOFT WINDOWS-7 (rev.1.0): Puede instalar Windows 7 como una actualización a una instalación existente de Windows Vista con Service Pack 1 o Service Pack 2
Fácil reparación de Packard Bell
 Fácil reparación de Packard Bell Módem Importantes instrucciones de comprobación de seguridad Tiene que leer todas las instrucciones con cuidado antes de que comience a trabajar y cumplir con todos los
Fácil reparación de Packard Bell Módem Importantes instrucciones de comprobación de seguridad Tiene que leer todas las instrucciones con cuidado antes de que comience a trabajar y cumplir con todos los
Memoria de la impresora
 Memoria de la impresora de la memoria 1 Esta impresora se suministra con al menos 32 MB de memoria. Para determinar la cantidad de memoria instalada en la impresora, seleccione la opción Imprimir menús
Memoria de la impresora de la memoria 1 Esta impresora se suministra con al menos 32 MB de memoria. Para determinar la cantidad de memoria instalada en la impresora, seleccione la opción Imprimir menús
Guía de instalación del Fiery proserver
 Guía de instalación del Fiery proserver En este documento, se describe cómo instalar el EFI Fiery proserver. Está destinado a los clientes que deseen instalar el Fiery proserver sin la ayuda de un técnico
Guía de instalación del Fiery proserver En este documento, se describe cómo instalar el EFI Fiery proserver. Está destinado a los clientes que deseen instalar el Fiery proserver sin la ayuda de un técnico
Nokia Lifeblog 2.5 Nokia N76-1
 Nokia Lifeblog 2.5 Nokia N76-1 2007 Nokia. Reservados todos los derechos. Nokia, Nokia Connecting People, Nseries y N76 son marcas comerciales o registradas de Nokia Corporation. El resto de los productos
Nokia Lifeblog 2.5 Nokia N76-1 2007 Nokia. Reservados todos los derechos. Nokia, Nokia Connecting People, Nseries y N76 son marcas comerciales o registradas de Nokia Corporation. El resto de los productos
Unidad de alimentación. Nota: Encontrarás instrucciones en línea en http://www.apple.com/support/doityourself/.
 Español Instrucciones para la sustitución Unidad de alimentación AppleCare Sigue atentamente las instrucciones de este documento, de lo contrario podrías dañar tu equipo e invalidar la garantía. Nota:
Español Instrucciones para la sustitución Unidad de alimentación AppleCare Sigue atentamente las instrucciones de este documento, de lo contrario podrías dañar tu equipo e invalidar la garantía. Nota:
Easy Repair de Packard Bell
 Easy Repair de Packard Bell Serie EasyNote MZ Instrucciones de reparación de la memoria 7429180004 7429180004 Versión de documento: 1.0 - Mayo 2007 www.packardbell.com Importantes instrucciones de comprobación
Easy Repair de Packard Bell Serie EasyNote MZ Instrucciones de reparación de la memoria 7429180004 7429180004 Versión de documento: 1.0 - Mayo 2007 www.packardbell.com Importantes instrucciones de comprobación
Boot Camp Manual de instalación
 Boot Camp Manual de instalación Contenido 3 Introducción 3 Requisitos 5 Visión general de la instalación 5 Paso 1: Comprobar si hay actualizaciones disponibles 5 Paso 2: Preparar el Mac para instalar Windows
Boot Camp Manual de instalación Contenido 3 Introducción 3 Requisitos 5 Visión general de la instalación 5 Paso 1: Comprobar si hay actualizaciones disponibles 5 Paso 2: Preparar el Mac para instalar Windows
Manual de Palm BlueChat 2.0
 Manual de Palm BlueChat 2.0 Copyright 2002 Palm, Inc. Todos los derechos reservados. Graffiti, HotSync y Palm OS son marcas registradas de Palm, Inc. El logotipo de HotSync, Palm y el logotipo de Palm
Manual de Palm BlueChat 2.0 Copyright 2002 Palm, Inc. Todos los derechos reservados. Graffiti, HotSync y Palm OS son marcas registradas de Palm, Inc. El logotipo de HotSync, Palm y el logotipo de Palm
INSTALACIÓN DE NOKIA CONNECTIVITY CABLE DRIVERS
 GUÍA RÁPIDA DE INSTALACIÓN DE NOKIA CONNECTIVITY CABLE DRIVERS 1/6 Copyright 2003-2004 Nokia. Reservados todos los derechos. Contenido 1. INTRODUCCIÓN...3 2. REQUISITOS DEL SISTEMA...3 3. INSTALACIÓN DE
GUÍA RÁPIDA DE INSTALACIÓN DE NOKIA CONNECTIVITY CABLE DRIVERS 1/6 Copyright 2003-2004 Nokia. Reservados todos los derechos. Contenido 1. INTRODUCCIÓN...3 2. REQUISITOS DEL SISTEMA...3 3. INSTALACIÓN DE
REPRODUCTOR MP3 ESPIA
 GUÍA DE OPERACIÓN REPRODUCTOR MP3 ESPIA INSTRUCCIONES BASICAS 1. ENCENDIDO: En estado apagado pulse el botón: [Encender/Apagar/Reproducir/Cambiar Modo] y se encenderá una luz amarilla que se apaga un segundo
GUÍA DE OPERACIÓN REPRODUCTOR MP3 ESPIA INSTRUCCIONES BASICAS 1. ENCENDIDO: En estado apagado pulse el botón: [Encender/Apagar/Reproducir/Cambiar Modo] y se encenderá una luz amarilla que se apaga un segundo
Fácil reparación de Packard Bell
 Fácil reparación de Packard Bell Unidad CD-ROM / DVD Importantes instrucciones de comprobación de seguridad Tiene que leer todas las instrucciones con cuidado antes de que comience a trabajar y cumplir
Fácil reparación de Packard Bell Unidad CD-ROM / DVD Importantes instrucciones de comprobación de seguridad Tiene que leer todas las instrucciones con cuidado antes de que comience a trabajar y cumplir
1. Contenido de la caja. 2. Diseño del dispositivo. カメラ Cámara フラッシュ Flash 音 量 ボタン Botón Volumen 電 源 ボタン Botón Encendido
 4. Manual de usuario 1. Contenido de la caja - Dispositivo - Guía de inicio rápido - Adaptador AC - Batería de iones de litio - Manual - Cable USB 2. Diseño del dispositivo Botón Menú Púlselo para acceder
4. Manual de usuario 1. Contenido de la caja - Dispositivo - Guía de inicio rápido - Adaptador AC - Batería de iones de litio - Manual - Cable USB 2. Diseño del dispositivo Botón Menú Púlselo para acceder
Guía de inicio rápido
 Guía de inicio rápido Atención Esta Guía de inicio rápido proporciona instrucciones generales para instalar y utilizar IRISnotes Executive 1.0. Encontrará instrucciones detalladas sobre todas las funcionalidades
Guía de inicio rápido Atención Esta Guía de inicio rápido proporciona instrucciones generales para instalar y utilizar IRISnotes Executive 1.0. Encontrará instrucciones detalladas sobre todas las funcionalidades
Conexiones y dirección IP
 Conexiones y dirección IP Este tema incluye: Configuración de impresora en la página 3-2 Configuración de la conexión en la página 3-6 Configuración de impresora La información de esta sección se guarda
Conexiones y dirección IP Este tema incluye: Configuración de impresora en la página 3-2 Configuración de la conexión en la página 3-6 Configuración de impresora La información de esta sección se guarda
Nota importante acerca de las unidades Blu- ray
 Nota importante acerca de las unidades Blu- ray Utilice estas instrucciones suplementarias para completar la configuración de su unidad Su unidad Disc Publisher utiliza esata para conectar la unidad Blu-ray
Nota importante acerca de las unidades Blu- ray Utilice estas instrucciones suplementarias para completar la configuración de su unidad Su unidad Disc Publisher utiliza esata para conectar la unidad Blu-ray
PREGUNTAS FRECUENTES TABLETS INFINITY
 PREGUNTAS FRECUENTES TABLETS INFINITY ÍNDICE PÁGINA 2. Antes de empezar 3.Primera Carga / Desbloqueo 4. Conexión USB / Conexión WiFi 5. Drivers / Mensaje de error al descargar aplicación / Error al conectarse
PREGUNTAS FRECUENTES TABLETS INFINITY ÍNDICE PÁGINA 2. Antes de empezar 3.Primera Carga / Desbloqueo 4. Conexión USB / Conexión WiFi 5. Drivers / Mensaje de error al descargar aplicación / Error al conectarse
Referencia rápida. Explicación del panel del operador. Explicación de las luces del panel del operador. Referencia rápida
 Referencia rápida Explicación del panel del operador El panel del operador de la impresora tiene dos botones y seis luces (Continuar funciona como luz y como botón). Las luces indican el estado de la impresora.
Referencia rápida Explicación del panel del operador El panel del operador de la impresora tiene dos botones y seis luces (Continuar funciona como luz y como botón). Las luces indican el estado de la impresora.
Teclado POS HP USB para Sistema de Punto de Venta Guía del Usuario
 Teclado POS HP USB para Sistema de Punto de Venta Guía del Usuario 2006, 2008 Hewlett-Packard Development Company, L.P. Microsoft, Windows, y Windows Vista son marcas comerciales o marcas registradas de
Teclado POS HP USB para Sistema de Punto de Venta Guía del Usuario 2006, 2008 Hewlett-Packard Development Company, L.P. Microsoft, Windows, y Windows Vista son marcas comerciales o marcas registradas de
Versión Española. introducción. Contenidos del paquete. Conexiones. Tarjeta de sonido externa USB SC016 Sweex 7.1
 S P E A K E R S Versión Española Tarjeta de sonido externa USB SC016 Sweex 7.1 introducción No exponga la tarjeta de sonido externa USB de Sweex de 7.1" a temperaturas extremas. No coloque el dispositivo
S P E A K E R S Versión Española Tarjeta de sonido externa USB SC016 Sweex 7.1 introducción No exponga la tarjeta de sonido externa USB de Sweex de 7.1" a temperaturas extremas. No coloque el dispositivo
TABLET GOCLEVER TERRA 9o
 TABLET GOCLEVER TERRA 9o MANUAL DE USUARIO VISITE NUESTRA PAGINA WEB WWW.GOCLEVER.COM INDICE DE CONTENIDOS Introducción 4 Batería 4 Pantalla principal y lista de aplicaciones. 5 Tajeta MicroSD 7 Idioma
TABLET GOCLEVER TERRA 9o MANUAL DE USUARIO VISITE NUESTRA PAGINA WEB WWW.GOCLEVER.COM INDICE DE CONTENIDOS Introducción 4 Batería 4 Pantalla principal y lista de aplicaciones. 5 Tajeta MicroSD 7 Idioma
Índice ESPAÑOL. PARA TODOS LOS USUARIOS Características Contenido del embalaje Ranuras para tarjetas de almacenamiento Indicaciones del funcionamiento
 Índice ESPAÑOL PARA TODOS LOS USUARIOS Características Contenido del embalaje Ranuras para tarjetas de almacenamiento Indicaciones del funcionamiento INSTRUCCIONES para PC Guía de instalación para usuarios
Índice ESPAÑOL PARA TODOS LOS USUARIOS Características Contenido del embalaje Ranuras para tarjetas de almacenamiento Indicaciones del funcionamiento INSTRUCCIONES para PC Guía de instalación para usuarios
En este manual, ipod touch de 5.ª generación y iphone 5 se denominarán iphone con conector Lightning.
 En este manual, ipod touch de 5.ª generación y iphone 5 se denominarán iphone con conector Lightning. Los siguientes pasos preparatorios deben llevarse a cabo para conectar un iphone con conector Lightning
En este manual, ipod touch de 5.ª generación y iphone 5 se denominarán iphone con conector Lightning. Los siguientes pasos preparatorios deben llevarse a cabo para conectar un iphone con conector Lightning
Contenidos de la caja. Lista de terminología. Powerline Adapter
 Powerline Adapter Atención! No exponga el Powerline Adapter a temperaturas extremas. No coloque el dispositivo bajo la luz solar directa o en proximidad de elementos calientes. No utilice el Powerline
Powerline Adapter Atención! No exponga el Powerline Adapter a temperaturas extremas. No coloque el dispositivo bajo la luz solar directa o en proximidad de elementos calientes. No utilice el Powerline
Guía de instalación. Discos de Estado Sólido Crucial msata
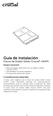 Guía de instalación Discos de Estado Sólido Crucial msata Equipo necesario Disco de estado sólido (SSD, por sus siglas en inglés) Crucial msata Destornillador sin punta magnética El manual del sistema
Guía de instalación Discos de Estado Sólido Crucial msata Equipo necesario Disco de estado sólido (SSD, por sus siglas en inglés) Crucial msata Destornillador sin punta magnética El manual del sistema
Manual de Notas de voz
 Manual de Notas de voz Copyright 2002 Palm, Inc. Todos los derechos reservados. HotSync, el logotipo de Palm y Palm OS son marcas registradas de Palm, Inc. El logotipo de HotSync y Palm son marcas comerciales
Manual de Notas de voz Copyright 2002 Palm, Inc. Todos los derechos reservados. HotSync, el logotipo de Palm y Palm OS son marcas registradas de Palm, Inc. El logotipo de HotSync y Palm son marcas comerciales
Panel de control. capítulo 07
 Panel de control capítulo 07 Panel de Control panel de control El panel de control se encuentra en la ficha Equipo de la carpeta con mismo nombre; pulse sobre él. Le aparecerá la siguiente ventana: Si
Panel de control capítulo 07 Panel de Control panel de control El panel de control se encuentra en la ficha Equipo de la carpeta con mismo nombre; pulse sobre él. Le aparecerá la siguiente ventana: Si
Esta Guía rápida del usuario le ayudará a instalar y empezar a utilizar los escáneres IRISCard Anywhere 5 e IRISCard Corporate 5.
 Esta Guía rápida del usuario le ayudará a instalar y empezar a utilizar los escáneres IRISCard Anywhere 5 e IRISCard Corporate 5. El software que se entrega con estos escáneres es el siguiente: - Cardiris
Esta Guía rápida del usuario le ayudará a instalar y empezar a utilizar los escáneres IRISCard Anywhere 5 e IRISCard Corporate 5. El software que se entrega con estos escáneres es el siguiente: - Cardiris
GUÍA RÁPIDA DE. Instalación de los Controladores para cable de conectividad Nokia
 GUÍA RÁPIDA DE Instalación de los Controladores para cable de conectividad Nokia Contenido 1. Introducción...1 2. Requisitos...1 3. Instalación De Los Controladores Para Cable De Conectividad Nokia...2
GUÍA RÁPIDA DE Instalación de los Controladores para cable de conectividad Nokia Contenido 1. Introducción...1 2. Requisitos...1 3. Instalación De Los Controladores Para Cable De Conectividad Nokia...2
Unidad óptica. Aviso : A lo largo de este proceso, mantén las piezas pequeñas fuera del alcance de los niños.
 Español Instrucciones para la sustitución Unidad óptica AppleCare Sigue atentamente las instrucciones de este documento, de lo contrario podrías dañar tu equipo e invalidar la garantía. Nota: Encontrarás
Español Instrucciones para la sustitución Unidad óptica AppleCare Sigue atentamente las instrucciones de este documento, de lo contrario podrías dañar tu equipo e invalidar la garantía. Nota: Encontrarás
mobile PhoneTools Guía de inicio rápido
 mobile PhoneTools Guía de inicio rápido Contenido Requisitos mínimos...2 Antes de la instalación...3 Instalación de mobile PhoneTools...4 Instalación y configuración del dispositivo móvil...5 Registro
mobile PhoneTools Guía de inicio rápido Contenido Requisitos mínimos...2 Antes de la instalación...3 Instalación de mobile PhoneTools...4 Instalación y configuración del dispositivo móvil...5 Registro
SKYPE EMPRESARIAL O LYNC MANUAL DE USUARIO SKYPE EMPRESARIAL O LYNC MANUAL DE USUARIO
 MANUAL DE USUARIO SKYPE EMPRESARIAL O LYNC SKYPE EMPRESARIAL O LYNC 1. Configurar una reunión con Skype Empresarial 1.1. Configuración de reunión Primeramente inicie sesión en la aplicación que encuentra
MANUAL DE USUARIO SKYPE EMPRESARIAL O LYNC SKYPE EMPRESARIAL O LYNC 1. Configurar una reunión con Skype Empresarial 1.1. Configuración de reunión Primeramente inicie sesión en la aplicación que encuentra
Índice. Esta Guía rápida del usuario le ayudará a empezar a utilizar el IRIScan TM Mouse 2.
 Esta Guía rápida del usuario le ayudará a empezar a utilizar el IRIScan TM Mouse 2. Las descripciones que contiene esta documentación se basan en los sistemas operativos Windows 7 y Mac OS X Mountain Lion.
Esta Guía rápida del usuario le ayudará a empezar a utilizar el IRIScan TM Mouse 2. Las descripciones que contiene esta documentación se basan en los sistemas operativos Windows 7 y Mac OS X Mountain Lion.
Guía de inicio rápido. Español VTE-1016
 Guía de inicio rápido Español VTE-1016 7025690 1 Empecemos! Conexión del mando al sistema PlayStation TV Puedes utilizar el mando inalámbrico DUALSHOCK 3 o DUALSHOCK 4 con el sistema PS TV; basta con conectar
Guía de inicio rápido Español VTE-1016 7025690 1 Empecemos! Conexión del mando al sistema PlayStation TV Puedes utilizar el mando inalámbrico DUALSHOCK 3 o DUALSHOCK 4 con el sistema PS TV; basta con conectar
Manual de Palm BlueBoard 2.0
 Manual de Palm BlueBoard 2.0 Copyright 2002 Palm, Inc. Todos los derechos reservados. Graffiti, HotSync y Palm OS son marcas registradas de Palm, Inc. El logotipo de HotSync, Palm y el logotipo de Palm
Manual de Palm BlueBoard 2.0 Copyright 2002 Palm, Inc. Todos los derechos reservados. Graffiti, HotSync y Palm OS son marcas registradas de Palm, Inc. El logotipo de HotSync, Palm y el logotipo de Palm
Conocimientos básicos. Procedimientos iniciales
 02 2 4 4 5 Conocimientos básicos 6 9 10 10 12 13 14 15 Procedimientos iniciales 16 17 19 19 03 04 05 344mm x 237.5mm x 19.5mm 2.2 Kg con batería de 6 celdas Intel Arrandale-SV processors: 2.66GHz, 2.53GHz,
02 2 4 4 5 Conocimientos básicos 6 9 10 10 12 13 14 15 Procedimientos iniciales 16 17 19 19 03 04 05 344mm x 237.5mm x 19.5mm 2.2 Kg con batería de 6 celdas Intel Arrandale-SV processors: 2.66GHz, 2.53GHz,
Autor: Microsoft Licencia: Cita Fuente: Ayuda de Windows
 Qué es Recuperación? Recuperación del Panel de control proporciona varias opciones que pueden ayudarle a recuperar el equipo de un error grave. Nota Antes de usar Recuperación, puede probar primero uno
Qué es Recuperación? Recuperación del Panel de control proporciona varias opciones que pueden ayudarle a recuperar el equipo de un error grave. Nota Antes de usar Recuperación, puede probar primero uno
Instrucciones de instalación de IBM SPSS Modeler (licencia de usuario autorizado)
 Instrucciones de instalación de IBM SPSS Modeler (licencia de usuario autorizado) Contenido Instrucciones para la instalación.... 1 Requisitos del sistema........... 1 Código de autorización..........
Instrucciones de instalación de IBM SPSS Modeler (licencia de usuario autorizado) Contenido Instrucciones para la instalación.... 1 Requisitos del sistema........... 1 Código de autorización..........
WINDOWS 98/Me EL EXPLORADOR DE WINDOWS IV
 10 EL EXPLORADOR DE WINDOWS IV Operaciones con discos Desde el Explorador, también puede ejecutar diversas operaciones sobre discos completos. Aunque, desde aquí, es posible formatear discos duros, lo
10 EL EXPLORADOR DE WINDOWS IV Operaciones con discos Desde el Explorador, también puede ejecutar diversas operaciones sobre discos completos. Aunque, desde aquí, es posible formatear discos duros, lo
Tareas básicas en OneNote 2010 Corresponde a: Microsoft Office OneNote 2010
 areas básicas en OneNote 2010 - OneNote - Office.com http://office.microsoft.com/es-ar/onenote-help/tareas-basicas-en-onenote... 1 de 3 23/04/2012 10:40 p.m. Soporte / OneNote / Ayuda y procedimientos
areas básicas en OneNote 2010 - OneNote - Office.com http://office.microsoft.com/es-ar/onenote-help/tareas-basicas-en-onenote... 1 de 3 23/04/2012 10:40 p.m. Soporte / OneNote / Ayuda y procedimientos
Fácil reparación de Packard Bell
 Fácil reparación de Packard Bell Disco duro (HDD) Importantes instrucciones de comprobación de seguridad Tiene que leer todas las instrucciones con cuidado antes de que comience a trabajar y cumplir con
Fácil reparación de Packard Bell Disco duro (HDD) Importantes instrucciones de comprobación de seguridad Tiene que leer todas las instrucciones con cuidado antes de que comience a trabajar y cumplir con
Kit de Alarma de Seguridad - NVR
 Kit de Alarma de Seguridad - NVR ES Todos los sensores de movimiento, sensores de puerta/ventana, controles remotos y sirena inalámbrica están vinculados con su antena USB durante la fabricación. Se proporcionan
Kit de Alarma de Seguridad - NVR ES Todos los sensores de movimiento, sensores de puerta/ventana, controles remotos y sirena inalámbrica están vinculados con su antena USB durante la fabricación. Se proporcionan
Unidad de alimentación. Aviso : A lo largo de este proceso, mantén las piezas pequeñas fuera del alcance de los niños.
 Español Instrucciones para la sustitución Unidad de alimentación AppleCare Sigue atentamente las instrucciones de este documento, de lo contrario podrías dañar tu equipo e invalidar la garantía. Nota:
Español Instrucciones para la sustitución Unidad de alimentación AppleCare Sigue atentamente las instrucciones de este documento, de lo contrario podrías dañar tu equipo e invalidar la garantía. Nota:
La instalación manual del termostato electrónico para la calefacción o refrigeración TH-7281B
 La instalación manual del termostato electrónico para la calefacción o refrigeración TH-7281B PREPARACIÓN: Antes de instalar este termostato, revise su esquema de cableado del sistema. Si su sistema no
La instalación manual del termostato electrónico para la calefacción o refrigeración TH-7281B PREPARACIÓN: Antes de instalar este termostato, revise su esquema de cableado del sistema. Si su sistema no
MANDO A DISTANCIA UNIVERSAL MD0273E
 ESPAÑOL MANDO A DISTANCIA UNIVERSAL MD0273E manual de usuario FAV Felicidades! Acaba de adquirir este magnifico mando universal 4 en 1. Un mando universal con una libreria de códigos. Su mando a distancia
ESPAÑOL MANDO A DISTANCIA UNIVERSAL MD0273E manual de usuario FAV Felicidades! Acaba de adquirir este magnifico mando universal 4 en 1. Un mando universal con una libreria de códigos. Su mando a distancia
WINDOWS. Iniciando Windows. El mouse
 Windows es un sistema operativo, cuyo nombre lo debe al principal elemento de trabajo, la ventana - en inglés window -. Este tiene características como: Multitarea: durante una sesión de trabajo, es posible
Windows es un sistema operativo, cuyo nombre lo debe al principal elemento de trabajo, la ventana - en inglés window -. Este tiene características como: Multitarea: durante una sesión de trabajo, es posible
Sophos Anti-Virus para Mac OS X, versión 4.9 guía de inicio. Para Macs en red con Mac OS X
 Sophos Anti-Virus para Mac OS X, versión 4.9 guía de inicio Para Macs en red con Mac OS X Edición: junio de 2007 Acerca de esta guía Si tiene un servidor Windows, le recomendamos que utilice Sophos Enterprise
Sophos Anti-Virus para Mac OS X, versión 4.9 guía de inicio Para Macs en red con Mac OS X Edición: junio de 2007 Acerca de esta guía Si tiene un servidor Windows, le recomendamos que utilice Sophos Enterprise
Manual de Usuario Consulte en www.jazztel.com. Equipo ADSL Huawei MT 882
 3950 Manual de Usuario Consulte en www.jazztel.com Equipo ADSL Huawei MT 882 Antes de comenzar la instalación MUY IMPORTANTE: Bienvenido a Internet de JAZZTEL. El siguiente manual le indica paso a paso
3950 Manual de Usuario Consulte en www.jazztel.com Equipo ADSL Huawei MT 882 Antes de comenzar la instalación MUY IMPORTANTE: Bienvenido a Internet de JAZZTEL. El siguiente manual le indica paso a paso
Mantenimiento. Mantenimiento
 Mantenimiento Esta sección incluye: "Carga de tinta" en la página 7-32 "Vaciado de la bandeja de desechos" en la página 7-36 "Sustitución del kit de mantenimiento" en la página 7-39 "Limpieza de la cuchilla
Mantenimiento Esta sección incluye: "Carga de tinta" en la página 7-32 "Vaciado de la bandeja de desechos" en la página 7-36 "Sustitución del kit de mantenimiento" en la página 7-39 "Limpieza de la cuchilla
Personalizar Equipo. Junio 2011 Inserte el Tema de la Clase Diapositiva 1
 Personalizar Equipo Panel de Control Personalizar Barra de tareas y menú inicio Configuración regional e idioma Copias de seguridad y restauración Cuentas de usuario Dispositivos e impresora Fecha y hora
Personalizar Equipo Panel de Control Personalizar Barra de tareas y menú inicio Configuración regional e idioma Copias de seguridad y restauración Cuentas de usuario Dispositivos e impresora Fecha y hora
Enhorabuena, su MacBook Air y usted están hechos el uno para el otro.
 Enhorabuena, su MacBook Air y usted están hechos el uno para el otro. Bienvenido a su MacBook Air www.apple.com/es/macbookair Cámara FaceTime integrada Realice videollamadas a los ipad, iphone, ipod touch
Enhorabuena, su MacBook Air y usted están hechos el uno para el otro. Bienvenido a su MacBook Air www.apple.com/es/macbookair Cámara FaceTime integrada Realice videollamadas a los ipad, iphone, ipod touch
Conocimientos básicos. Procedimientos iniciales
 02 2 4 4 5 Conocimientos básicos 6 9 10 10 12 13 14 15 Procedimientos iniciales 16 17 19 19 03 04 05 06 07 08 ATENCIÓN: EL MODELO ADQUIRIDO ESTA DISEÑADO PARA UTILIZARSE ÚNICAMENTE CON LOS SIGUIENTES MODELOS
02 2 4 4 5 Conocimientos básicos 6 9 10 10 12 13 14 15 Procedimientos iniciales 16 17 19 19 03 04 05 06 07 08 ATENCIÓN: EL MODELO ADQUIRIDO ESTA DISEÑADO PARA UTILIZARSE ÚNICAMENTE CON LOS SIGUIENTES MODELOS
Fundamentos CAPÍTULO 1. Contenido
 CAPÍTULO 1 Fundamentos En este capítulo encontrará instrucciones rápidas y sencillas que le permitirán poner manos a la obra de inmediato. Aprenderá también a utilizar la ayuda en pantalla, que le será
CAPÍTULO 1 Fundamentos En este capítulo encontrará instrucciones rápidas y sencillas que le permitirán poner manos a la obra de inmediato. Aprenderá también a utilizar la ayuda en pantalla, que le será
Bienvenida. Índice. Prefacio
 Bienvenida Intel Learning Series Theft Deterrent Agent se ejecuta en el equipo Intel Learning Series classmate PC del alumno, diseñado especialmente para la máxima seguridad. El software Intel Learning
Bienvenida Intel Learning Series Theft Deterrent Agent se ejecuta en el equipo Intel Learning Series classmate PC del alumno, diseñado especialmente para la máxima seguridad. El software Intel Learning
Yamaha USB-MIDI Driver Guía de instalación
 Yamaha USB-MIDI Driver Guía de instalación Contenido Información... página 1 Yamaha USB-MIDI Driver... página 2 Instalación del software... página 3 Instalación del Yamaha USB-MIDI Driver (para Windows)...
Yamaha USB-MIDI Driver Guía de instalación Contenido Información... página 1 Yamaha USB-MIDI Driver... página 2 Instalación del software... página 3 Instalación del Yamaha USB-MIDI Driver (para Windows)...
Ejecución del programa de instalación de Windows XP
 Ejecución del programa de instalación de Windows XP Productos: Windows XP Professional Al instalar Windows XP Professional debe proporcionar información acerca de cómo desea instalar el sistema operativo.
Ejecución del programa de instalación de Windows XP Productos: Windows XP Professional Al instalar Windows XP Professional debe proporcionar información acerca de cómo desea instalar el sistema operativo.
TAB R104 MANUAL DE USUARIO
 TAB R104 MANUAL DE USUARIO VISITE NUESTRA PÁGINA WEB WWW.GOCLEVER.COM Introducción Gracias por haber confiado en nosotros y adquirir uno de nuestros productos. Debido a constantes actualizaciones para
TAB R104 MANUAL DE USUARIO VISITE NUESTRA PÁGINA WEB WWW.GOCLEVER.COM Introducción Gracias por haber confiado en nosotros y adquirir uno de nuestros productos. Debido a constantes actualizaciones para
VideoSoftPHONE Active Contact
 VideoSoftPHONE Active Contact 1 ÍNDICE 1. CÓMO INSTALAR MI VIDEOSOFTPHONE SOFTWARE?... 1 1.1. REQUISITOS PREVIOS... 1 1.1.1. Requisitos del sistema... 1 1.1.2. Requisitos Software... 1 1.2. INSTALACIÓN...
VideoSoftPHONE Active Contact 1 ÍNDICE 1. CÓMO INSTALAR MI VIDEOSOFTPHONE SOFTWARE?... 1 1.1. REQUISITOS PREVIOS... 1 1.1.1. Requisitos del sistema... 1 1.1.2. Requisitos Software... 1 1.2. INSTALACIÓN...
Índice. Esta Guía rápida del usuario le ayudará a empezar a utilizar el IRIScan TM Mouse Executive 2.
 Esta Guía rápida del usuario le ayudará a empezar a utilizar el IRIScan TM Mouse Executive 2. Las descripciones que contiene esta documentación se basan en los sistemas operativos Windows 7 y Mac OS X
Esta Guía rápida del usuario le ayudará a empezar a utilizar el IRIScan TM Mouse Executive 2. Las descripciones que contiene esta documentación se basan en los sistemas operativos Windows 7 y Mac OS X
Copias de seguridad y recuperación Guía del usuario
 Copias de seguridad y recuperación Guía del usuario Copyright 2007-2009 Hewlett-Packard Development Company, L.P. Windows es una marca comercial registrada de Microsoft Corporation en los Estados Unidos.
Copias de seguridad y recuperación Guía del usuario Copyright 2007-2009 Hewlett-Packard Development Company, L.P. Windows es una marca comercial registrada de Microsoft Corporation en los Estados Unidos.
Servicio de Informática Vicerrectorado de Tecnologías de la Información y la Comunicación
 Vicerrectorado de Tecnologías de la Información y la Comunicación Conexión mediante Escritorio Remoto de Windows Última Actualización 16 de septiembre de 2013 Histórico de cambios Fecha Descripción Autor
Vicerrectorado de Tecnologías de la Información y la Comunicación Conexión mediante Escritorio Remoto de Windows Última Actualización 16 de septiembre de 2013 Histórico de cambios Fecha Descripción Autor
Información importante
 Información importante Comenzar aquí Éstas son las operaciones que podrá realizar con esta guía: Cargar y configurar el dispositivo. Instalar el software Palm Desktop y otro software para sincronizar,
Información importante Comenzar aquí Éstas son las operaciones que podrá realizar con esta guía: Cargar y configurar el dispositivo. Instalar el software Palm Desktop y otro software para sincronizar,
Tarjeta IEEE 1394. Versión 1.0
 Tarjeta IEEE 1394 Versión 1.0 Contenido 1.0 Qué es IEEE1394?.P.2 2.0 Características de 1394..P.2 3.0 Requisitos de sistema de PC..P.2 4.0 Información técnica..p.3 5.0 Instalación del hardware...p.3 6.0
Tarjeta IEEE 1394 Versión 1.0 Contenido 1.0 Qué es IEEE1394?.P.2 2.0 Características de 1394..P.2 3.0 Requisitos de sistema de PC..P.2 4.0 Información técnica..p.3 5.0 Instalación del hardware...p.3 6.0
Versión 1.0 04/03/2014. Manual del usuario. Conmutador KVM USB de 2 puertos con asistencia de audio DKVM-222
 Versión 1.0 04/03/2014 Manual del usuario Conmutador KVM USB de 2 puertos con asistencia de audio DKVM-222 Introducción... 3 Revisiones del manual... 3 Marcas comerciales... 3 Descripción general del producto...
Versión 1.0 04/03/2014 Manual del usuario Conmutador KVM USB de 2 puertos con asistencia de audio DKVM-222 Introducción... 3 Revisiones del manual... 3 Marcas comerciales... 3 Descripción general del producto...
On Video. Disfrutá la libertad de ver Guía de Uso CINE MÚSICA FOTOS VIDEOS
 On Video Disfrutá la libertad de ver Guía de Uso CINE MÚSICA FOTOS VIDEOS Índice 1. Introducción 3 2. Contenido de la caja 4 3. Instalación y configuración 6 3.1 Conexión del equipo decodificador (Set
On Video Disfrutá la libertad de ver Guía de Uso CINE MÚSICA FOTOS VIDEOS Índice 1. Introducción 3 2. Contenido de la caja 4 3. Instalación y configuración 6 3.1 Conexión del equipo decodificador (Set
Lea antes de usar. Sistema de software de bordado. Guía de instalación
 Lea antes de usar 8 Sistema de software de bordado Guía de instalación Lea este apartado antes de abrir el paquete CD-ROM Gracias por haber comprado este software. Antes de abrir el paquete CD-ROM de este
Lea antes de usar 8 Sistema de software de bordado Guía de instalación Lea este apartado antes de abrir el paquete CD-ROM Gracias por haber comprado este software. Antes de abrir el paquete CD-ROM de este
Enhorabuena, usted y su MacBook Air están hechos el uno para el otro.
 Enhorabuena, usted y su MacBook Air están hechos el uno para el otro. Cámara isight integrada Participe en videoconferencias con hasta tres personas al mismo tiempo desde cualquier lugar del mundo. www.apple.com/es/macbookair
Enhorabuena, usted y su MacBook Air están hechos el uno para el otro. Cámara isight integrada Participe en videoconferencias con hasta tres personas al mismo tiempo desde cualquier lugar del mundo. www.apple.com/es/macbookair
Instalación Tacotel Lector Documentación Sistemas
 Índice 1 Introducción...3 2 Primeros pasos...3 2.1 Instalación del lector de tarjetas...3 2.2 Máquina Virtual de Java...3 3 Instalación del software Tacotel...4 4 Funcionamiento básico...5 4.1 Alta en
Índice 1 Introducción...3 2 Primeros pasos...3 2.1 Instalación del lector de tarjetas...3 2.2 Máquina Virtual de Java...3 3 Instalación del software Tacotel...4 4 Funcionamiento básico...5 4.1 Alta en
Control remoto (sólo en algunos modelos)
 Control remoto (sólo en algunos modelos) Guía del usuario Copyright 2006 Hewlett-Packard Development Company, L.P. Microsoft y Windows son marcas comerciales registradas de Microsoft Corporation en los
Control remoto (sólo en algunos modelos) Guía del usuario Copyright 2006 Hewlett-Packard Development Company, L.P. Microsoft y Windows son marcas comerciales registradas de Microsoft Corporation en los
EW3750 Tarjeta de sonido PCI 5.1
 EW3750 Tarjeta de sonido PCI 5.1 EW3750 Tarjeta de sonido PCI 5.1 2 ESPAÑOL Contenidos 1.0 Introducción... 2 1.1 Funciones y características... 2 1.2 Contenido del paquete... 2 2.0 Conexiones de la tarjeta
EW3750 Tarjeta de sonido PCI 5.1 EW3750 Tarjeta de sonido PCI 5.1 2 ESPAÑOL Contenidos 1.0 Introducción... 2 1.1 Funciones y características... 2 1.2 Contenido del paquete... 2 2.0 Conexiones de la tarjeta
ENXDVR-4C. Grabador de Video Digital de 4 Canales y 4 Cámaras CCD de Seguridad con Visión Nocturna. Guía de Instalación Rápida
 ENXDVR-4C Vigilancia Digital en una Caja Grabador de Video Digital de 4 Canales y 4 Cámaras CCD de Seguridad con Visión Nocturna Guía de Instalación Rápida CONTENIDO DEL PAQUETE Revise todos los componentes
ENXDVR-4C Vigilancia Digital en una Caja Grabador de Video Digital de 4 Canales y 4 Cámaras CCD de Seguridad con Visión Nocturna Guía de Instalación Rápida CONTENIDO DEL PAQUETE Revise todos los componentes
1.- DESCRIPCIÓN Y UTILIDAD DEL SOFTWARE DAEMON TOOLS.
 CREANDO UNIDADES VIRTUALES DE CD Y DVD CON DAEMON TOOLS 1.- DESCRIPCIÓN Y UTILIDAD DEL SOFTWARE DAEMON TOOLS. Daemon Tools es una herramienta que permite a los usuarios simular una unidad o varias unidades
CREANDO UNIDADES VIRTUALES DE CD Y DVD CON DAEMON TOOLS 1.- DESCRIPCIÓN Y UTILIDAD DEL SOFTWARE DAEMON TOOLS. Daemon Tools es una herramienta que permite a los usuarios simular una unidad o varias unidades
V i s i t a V i r t u a l e n e l H o s p i t a l
 V i s i t a V i r t u a l e n e l H o s p i t a l Manual de Restauración del PC Septiembre 2011 TABLA DE CONTENIDOS SOBRE EL SOFTWARE... 3 CONSIDERACIONES ANTES DE RESTAURAR... 4 PROCEDIMIENTO DE RECUPERACION...
V i s i t a V i r t u a l e n e l H o s p i t a l Manual de Restauración del PC Septiembre 2011 TABLA DE CONTENIDOS SOBRE EL SOFTWARE... 3 CONSIDERACIONES ANTES DE RESTAURAR... 4 PROCEDIMIENTO DE RECUPERACION...
Guía de Instalación e Inicio Rápido Gama Aqua PC AquaMedia Versión 2
 Guía de Instalación e Inicio Rápido Gama Aqua PC AquaMedia Versión 2 INICIO RÁPIDO Aqua Media PC VR2.00 1. Introducción Enhorabuena por la adquisición de su AquaMedia PC. Se recomienda que su nuevo ordenador
Guía de Instalación e Inicio Rápido Gama Aqua PC AquaMedia Versión 2 INICIO RÁPIDO Aqua Media PC VR2.00 1. Introducción Enhorabuena por la adquisición de su AquaMedia PC. Se recomienda que su nuevo ordenador
