GUIA PARA EL USO DE CANALES ELECTRÓNICOS INGENIERÍA DE PROCESOS
|
|
|
- Juan Antonio Godoy Marín
- hace 6 años
- Vistas:
Transcripción
1 GUIA PARA EL USO DE CANALES ELECTRÓNICOS INGENIERÍA DE PROCESOS
2 INDICE INTRODUCCIÓN HOME BANKING (BANCA INTERNET) Qué es Home Banking? Características principales de Homebanking...8 RAPIDEZ:...8 COMODIDAD:...8 SEGURIDAD SEGUNDO FACTOR DE AUTENTICACIÓN: Qué necesito para operar en Home Banking? Primer ingreso a Home banking (Obtención de usuario y clave) Cambio de clave Home banking Por elección del usuario Por solicitud de la aplicación Qué debo hacer si olvidé mi usuario o deseo cambiarlo? Qué debo hacer si olvidé o se bloqueó mi clave de acceso a Home Banking? Operaciones en Home Banking Modificar Opciones Personales Servicio de Mensajes y Alertas Aplicativo LINK Celular Datos Personales Posición Consolidada Cuentas Consultar CBU Alias CBU...17 Definición...17 Función...17 Objetivo...17 Características Generales...17 Asignar Alias CBU...18 Modificar Alias CBU...19 Eliminar Alias CBU Transferencias...20 Realizar Transferencias...20 Resumen de Transferencias...23 Administrar Cuentas de Transferencia Saldos Movimientos Apertura y Cierre de Cuentas Pagos Agenda de Pagos Pagar...28
3 Servicios Adheridos Pagos Realizados Pagos AFIP...32 VEP...32 Dar Baja VEPs Usuario...33 VEP Pagados Compras Telefonía Celular...34 Consultas...34 Compras...34 Baja Adhesión Compras en Comercio Servicios AFIP Mis Accesos Frecuentes HOME BANKING PARA PERSONAS CON DIFICULTADES VISUALES (BANCA INTERNET) Qué es Home Banking p/personas con dificultades visuales? Especificaciones Modos de comunicación Teclado estándar Formularios: Comando de Voz Formularios: Comandos: Emisión de sonidos Comandos: Formularios: Lector de pantalla Identificadores de área: Secuencia de pantallas BANCA ELECTRÓNICA PARA EMPRESAS Qué es Banca Electrónica para Empresas (BEE)? Qué necesito para operar en BEE? Participantes y roles Beneficios para el cliente de la BEE Alta de Usuario y Adhesión de clientes Gestión de usuario y clave de clientes Primer ingreso a Banca Electrónica para Empresas (BEE) Operaciones en Banca Electrónica para Empresas (BEE) Consultas Saldos...48 Saldos al Inicio:...48
4 Saldos Históricos:...48 Saldos Actuales: Movimientos:...49 Movimientos Conformados: Firmantes Transferencias Cuentas Crédito...51 Adherir:...51 Consultar: Transferencias Inmediatas...52 A Ctas. del Mismo Banco:...52 Firmar Transferencia:...52 Enviar Transferencia: Pagos en Banca Electrónica para Empresas (BEE) Pagos AFIP Cargar Pagos Firmar pagos Enviar pagos Consultar pagos Servicios AFIP Administración LINK CELULAR (BANCA MÓVIL) Qué es Link Celular? Qué necesito para operar en Link Celular? Seguridad en Link Celular Segundo Factor de Autenticación Comenzar a operar en Link Celular Ingreso a la aplicación LINK Celular Operaciones en LINK Celular Cuentas Saldo Consulta de CBU LINK Pagos Pagar (Pago de impuestos y servicios) Pagos efectuados Baja de Impuestos o Servicios Transferencias Recarga Celular Realizar Recarga Recargas Efectuadas LINK TOKEN SEGUNDO FACTOR DE AUTENTICACIÓN Qué es Segundo Factor de Autenticación?...67
5 5.2. Qué es LINK Token? Qué necesito para obtener LINK Token? Alta de TOKEN Activación de TOKEN Obtener TOKEN VALE LINK (PLATAFORMA DE PAGOS MÓVILES) Qué es VALE Link? Qué necesito para operar en VALE Link? Cómo comenzar a usar VALE Link? Descarga de la aplicación Registro en la aplicación Vincular las Cuenta Bancarias...73 d.1. A través de Home Banking:...75 d.2. A través de Tarjeta de Débito: Operaciones con VALE Link Enviar dinero...76 c.1. Envío de dinero a un usuario que posee la aplicación VALE...77 c.2. Envío de dinero a un usuario que NO posee la aplicación VALE (envío a través de CBU) Solicitar Dinero Extracción rápida Mis Movimientos Geolocalización Preguntas Frecuentes BANCA TELEFÓNICA DEL BSE (BT) Características de la Banca Telefónica...84 COMODIDAD...84 DISPONIBILIDAD...84 CONECTIVIDAD...84 SEGURIDAD Cómo utilizar la Banca Telefónica de Red LINK? Cómo obtengo la clave de Banca Telefónica? Operaciones disponibles...85
6 INTRODUCCIÓN VERSIÓN La Entidad dispone de diversos Canales Electrónicos (C.E) para sus clientes, de manera de mejorar nuestra calidad de atención personalizada y evitar demoras. Se entiende por C.E, a los medios, dispositivos, redes y servicios informáticos dispuestos por esta Entidad o por intermedio de terceros en calidad de prestadores asociados, para la realización de operaciones bancarias, como transferencias, consultas de saldos, pagos de impuestos y servicios, carga de pulsos telefónicos, entre otras operaciones, desde la comodidad de la casa, sin colas de espera, a cualquier hora del día o lugar. El BSE S.A dispone de los siguientes Canales Electrónicos para los usuarios de servicios financieros y/o clientes de la entidad: Cajeros Automáticos (ATM): Comprende a las redes, dispositivos, entornos informáticos, operativos y de servicio destinados al usuario de servicios financieros, que se basan en la utilización de los dispositivos conocidos cómo Cajeros Automáticos o ATM ( Automated Teller Machine ), que permitan al menos la extracción de efectivo sin la intervención de un operador humano. Banca Internet (BI): Comprende a las prestaciones destinadas al usuario de servicios financieros, que se basan en la utilización de programas informáticos diseñados para su operación en sitios accedidos desde Internet, bajo administración de una entidad u operador y el uso de motores de navegación instalados en dispositivos propios del usuario, que se comunican con un centro de procesamiento de la entidad (propio o de un tercero) mediante redes públicas de comunicación aptas y aprobadas por autoridad competente para la transmisión de datos bajo administración de un operador público o privado. La Entidad cuenta con los siguientes productos correspondientes a este canal electrónico: - Home Banking - Interbanking - Banca Electrónica para Empresas (Banca Empresas) Banca Móvil (BM): Comprende a las redes, dispositivos, entornos informáticos, operativos y de servicio destinados al usuario de servicios financieros, que se basan en la utilización de aplicaciones (programas) informáticas diseñadas para su implementación y operación en dispositivos móviles propios del usuario, que vinculan al dispositivo, la aplicación y las credenciales del cliente de manera única con una plataforma de servicios financieros, en un centro de procesamiento de la entidad (propio o de un tercero) y se comunican, mediante redes públicas de comunicación aptas y aprobadas por autoridad competente para la transmisión de voz y datos bajo administración de un operador público o privado. La Entidad cuenta con el siguiente producto correspondiente a este canal electrónico: - LINK Celular Puntos de venta (POS): Comprende a las redes, dispositivos, entornos informáticos, operativos y de servicio al consumidor financiero, que se basan en la utilización de las Tarjetas de Débito para el pago de servicios u operaciones financieras que generen un débito o un crédito en las cuentas bancarias que el cliente posee con el emisor y que confirman tales operaciones mediante la comunicación local o remota con un centro de procesamiento de la entidad emisora o tercero interesado con acuerdo previo del emisor, mediante redes públicas de comunicación aptas y aprobadas por autoridad competente para la transmisión de datos bajo administración de un operador público o privado. INGENIERÍA DE PROCESOS BANCO SANTIAGO DEL ESTERO SA PÁGINA 6 DE 85
7 Plataforma de Pagos Móviles (PPM). Aplicación o servicio informático para todo tipo de dispositivos móviles y computadores personales propios del usuario, que permite la asociación de tarjetas bancarias vinculadas a su vez a cuentas de crédito o débito, sin límite de número, entidades u operadores, para la instrucción de pagos y transferencias mediante crédito a cuentas de terceros adheridos o transferencias inmediatas en cuentas a la vista con acuerdo de las entidades financieras y operadores de transacciones financieras del Sistema Financiero Nacional. La Entidad cuenta con el siguiente producto correspondiente a este canal electrónico: - VALE LINK (Pagos Persona a Persona Billetera Electrónica según Com. BCRA) bajo modelo operativo de transferencias inmediatas. - Red MOB (Pagos con tarjeta presente POS móvil según Com. BCRA) bajo modelo operativo de transferencias inmediatas. - Botón de Pagos Banca Telefónica (BT). Comprende a las redes, dispositivos, entornos informáticos, operativos y de servicio destinados al usuario de servicios financieros, que se basan en la utilización de programas informáticos diseñados para su operación con teléfonos propiedad o no del consumidor financiero y que se comunican con un centro de procesamiento de la entidad (propio o de un tercero) mediante redes públicas de comunicación aptas y aprobadas por autoridad competente para la transmisión de voz y datos bajo administración de un operador público o privado. A través de esta Guía se describirán los pasos a seguir para el correcto uso de los siguientes canales electrónicos de la Entidad: - Home banking - HB (Banca Internet) - Home banking para personas con dificultades visuales - Banca Electrónica para Empresas - BEE (Banca Internet) - LINK Celular (Banca Móvil) - VALE Link (PPM) - Banca Telefónica de LINK (BT) A medida que los demás canales electrónicos se encuentren disponibles y operativos para los usuarios de servicios financieros y/o clientes de la Entidad, se irán agregando a la presente guía los pasos necesarios para el correcto uso de los mismos.- Se describe además en esta guía lo referido a Segundo Factor de Autenticación, complemento de seguridad para algunas operaciones realizadas a través de banca Internet. INGENIERÍA DE PROCESOS BANCO SANTIAGO DEL ESTERO SA PÁGINA 7 DE 85
8 1. HOME BANKING (BANCA INTERNET) 1.1. Qué es Home Banking? VERSIÓN Home Banking es el servicio que le permite administrar su dinero a través de Internet, realizando consultas y operaciones bancarias con la mayor comodidad, en forma remota, desde cualquier lugar y en cualquier momento, contribuyendo de esta manera al mejor uso de su tiempo. Puede operar en Home Banking las 24 hs., los 365 días del año Características principales de Homebanking RAPIDEZ: En pocos minutos, desde tu notebook o PC de escritorio, podrás realizar las operaciones de la forma más rápida, cómoda y segura sin necesidad de concurrir a una sucursal del BSE S.A. COMODIDAD: Cuándo y cómo quieras, sin limitaciones horarias y sin moverte de tu casa u oficina. Incluso durante tus vacaciones, desde el interior o exterior del país, a través de la web. SEGURIDAD SEGUNDO FACTOR DE AUTENTICACIÓN: Home banking fue concebido con los más altos estándares de seguridad, el software más avanzado y los controles periodicos mas exigentes. Además se complementa con Segundo Factor de Autenticación (ver apartado LINK Token) para algunas operaciones Qué necesito para operar en Home Banking? Para operar en Home Banking es necesario: Ser cliente del Banco y contar con la tarjeta de débito. Tener una computadora con conexión a Internet. Se aconseja que utilice un firewall y tenga el antivirus actualizado. Tener instalado un navegador web actualizado. Usuario y clave para operar en Home Banking. (Se describen los pasos para obtener los mismos en el punto 1.3) 1.3. Primer ingreso a Home banking (Obtención de usuario y clave) Para ingresar por primera vez a Home Banking el usuario deberá: a. Gestionar el Usuario y Clave a través del Cajero Automático (ATM). Para ello debe dirigirse a un ATM de la Red Link e ingresar su tarjeta y seguidamente tipear su clave numérica (PIN). b. Seleccionar la opción Claves del menú principal y en la próxima pantalla seleccionar la opción Home Banking/Link Celular. INGENIERÍA DE PROCESOS BANCO SANTIAGO DEL ESTERO SA PÁGINA 8 DE 85
9 c. En la siguiente pantalla seleccionar la opción Obtención de Clave y posteriormente ingresar una clave numérica de 6 (seis) dígitos. d. Reingresar dicha clave y luego obtendrá el ticket de la operación (el sistema le asignará un Usuario). e. Una vez obtenido el ticket con la clave para operar por Home Banking se debe acceder al sitio web de la Entidad, ingresando en el navegador web la dirección f. Dentro del sitio web ingresamos a Home Banking a través del enlace. INGENIERÍA DE PROCESOS BANCO SANTIAGO DEL ESTERO SA PÁGINA 9 DE 85
10 g. En la ventana siguiente ingresamos el Usuario obtenido en el Cajero Automático e impreso en el ticket (paso 1.3.d) y la clave de seis (6) dígitos que ingresamos para obtener el usuario (paso 1.3.c). h. Home Banking solicitará completar los datos personales. Completamos entonces los datos de las tres pestañas que se muestran en pantalla (Datos Personales, Datos Laborales, Datos de Contacto) y presionamos el botón Guardar. Recuerde que los datos que contienen un (*) son datos que debe ingresar obligatoriamente, el resto de los datos es opcional. i. Home Banking solicitará en caso de que los datos se hayan completados correctamente el ingreso de la clave para confirmar los datos ingresados anteriormente. j. Ingresamos entonces la clave y hacemos clic en Aceptar. k. Posteriormente se muestra en pantalla un mensaje indicando que la clave se encuentra vencida y debe cambiarla. Este es el cambio inicial de clave. l. Una vez en la pantalla de cambio de clave el usuario debe ingresar en el campo Clave anterior la clave actual que la compuso en el cajero. INGENIERÍA DE PROCESOS BANCO SANTIAGO DEL ESTERO SA PÁGINA 10 DE 85
11 m. Luego ingresar y reingresar la Nueva Clave en los campos correspondientes, la cual debe seguir los siguientes parámetros: La clave debe ser igual a 8 caracteres alfanuméricos, alternando entre letras y números, conteniendo la misma al menos una letra y/o número. No deberá generarse escaleras de más de 4 dígitos. (Ej o qwerty) No se deberá reutilizar alguna de las últimas 12 (doce) contraseñas. Clave Anterior Nueva Clave Reingresa Nueva Clave n. En caso de existir algún error en la composición de la nueva clave elegida, el sistema informará los detalles. Caso contrario si el cambio de clave fue exitoso, ya podrá operar satisfactoriamente en Home Banking de la Entidad con su nueva clave Cambio de clave Home banking Por elección del usuario a. Si desea cambiar su clave, independientemente de la solicitud de la aplicación, debe ingresar a la página web del Banco Santiago del Estero. Abrimos el navegador de nuestra PC e ingresamos la dirección b. Dentro del sitio web de la Entidad ingresamos al Home Banking haciendo clic en el enlace. c. Una vez que se abra la ventana de Home Banking ingresamos nuestro Usuario y posteriormente la clave actual con la que opera Home Banking. d. Accedemos al menú Opciones Personales haciendo clic en el enlace. e. Seleccionamos Cambio de Clave. INGENIERÍA DE PROCESOS BANCO SANTIAGO DEL ESTERO SA PÁGINA 11 DE 85
12 f. Ingresamos la clave anterior (clave actual con la que opera Home Banking) g. Luego ingresamos y reingresamos la Nueva clave, la cual debe seguir los siguientes parámetros: - La clave debe ser igual a 8 caracteres alfanuméricos, alternando entre letras y números, conteniendo la misma al menos una letra y/o número. - No deberá generarse escaleras de más de 4 dígitos. (Ej o qwerty) - No se deberá reutilizar alguna de las últimas 12 (doce) contraseñas. Clave Anterior Nueva Clave Reingresa Nueva Clave h. En caso de existir algún error en la composición de la nueva clave elegida, el sistema informará los detalles. Caso contrario si el cambio de clave fue exitoso, ya podrá operar satisfactoriamente en Home Banking de la Entidad con su nueva clave Por solicitud de la aplicación a. La clave de home banking tiene un vencimiento según lo establezca la Entidad, por ejemplo al mes. Si ingresamos a nuestro Home Banking y nos aparece el mensaje de clave vencida, aceptamos el mensaje y procedemos a cambiar la clave. b. El usuario deberá ingresar la clave anterior (clave actual con la que estamos operando Home Banking). c. Luego ingresa y reingresa la nueva clave, la cual debe seguir los siguientes parámetros: La clave debe ser igual a 8 caracteres alfanuméricos, alternando entre letras y números, conteniendo la misma al menos una letra y/o número. No deberá generarse escaleras de más de 4 dígitos. (Ej o qwerty) No se deberá reutilizar alguna de las últimas 12 (doce) contraseñas. Clave Anterior Nueva Clave Reingresa Nueva Clave d. En caso de existir algún error en la composición de la nueva clave elegida, el sistema informará los detalles. Caso contrario si el cambio de clave fue exitoso, ya podrá operar satisfactoriamente en Home Banking de la Entidad con su nueva clave. INGENIERÍA DE PROCESOS BANCO SANTIAGO DEL ESTERO SA PÁGINA 12 DE 85
13 1.5. Qué debo hacer si olvidé mi usuario o deseo cambiarlo? En caso de haber olvidado su Usuario o si desea cambiarlo, deberá ingresar nuevamente al Home Banking con el número de usuario que figura en el ticket obtenido la primera vez en el ATM y realizar los pasos g al n descriptos en el punto 1.3. En caso de no poseer el ticket, deberá volver a obtenerlo del cajero, tal como lo indican los pasos del apartado Qué debo hacer si olvidé o se bloqueó mi clave de acceso a Home Banking? En caso de haber olvidado su clave de acceso a Home Banking o de bloqueo de la misma (por 3 ingresos incorrectos), deberá dirigirse a un Cajero Automático de Link y obtener nuevamente Usuario y Clave de Home Banking, siguiendo los pasos del punto Operaciones en Home Banking Modificar Opciones Personales Al hacer clic en el enlace Opciones Personales de Home Banking. Se despliega una nueva ventana con 3 pestañas. Podemos modificar las siguientes opciones: 1. Servicio de Mensajes y Alertas 2. Aplicativo Link Celular 3. Datos Personales Clic en Opciones Personales Servicio de Mensajes y Alertas La primera de las opciones a modificar es Servicio de Mensajes y Alertas. Es un servicio de mensajes para clientes usuarios de Home Banking. Al suscribirse el cliente podrá recibir información periódica sobre sus cuentas (consulta de saldos y/o últimos movimientos de la cuenta seleccionada) y alertas de vencimientos pendientes. Esta información podrá recibirla vía correo electrónico o en su teléfono celular. a. Hacemos clic en el botón + para desplegar pestaña de Servicio de Mensajes y Alertas. b. Una vez desplegada la pestaña, nos permite agregar nuestro correo electrónico y/o celular, seleccionando además la Empresa de Telefonía Celular a la que pertenece nuestro número. Nota: Si tildamos la casilla Utilizar información de Datos Personales, los campos y celular se completarán automáticamente, dependiendo si dichos datos fueron completados con anterioridad en la pestaña Datos Personales del cliente. INGENIERÍA DE PROCESOS BANCO SANTIAGO DEL ESTERO SA PÁGINA 13 DE 85
14 c. Luego podemos elegir la transacción de la cual queremos ser informados o alertados. Podemos seleccionar más de una transacción, haciendo clic en el botón agregar. Las transacciones que nos permite elegir son: Vencimientos Pendientes Consulta de Movimientos Consulta de Saldo d. Una vez seleccionadas las transacciones de las que queremos ser notificados, confirmamos y aceptamos la configuración seleccionada haciendo clic en el botón correspondiente. Nota: Podemos modificar el tipo de transacción de la cual queremos recibir alertas e información seleccionando una transacción del menú desplegable. Se puede además dar de baja el servicio haciendo clic en el botón quitar situado al lado de la transacción a dar de baja Aplicativo LINK Celular LINK Celular, es un servicio cuyo objeto es permitir a los clientes operar sus cuentas bancarias mediante el uso de equipos de telefonía celular. a. Hacemos clic en el botón + para desplegar pestaña de Aplicativo Link Celular. b. Una vez desplegada la pestaña, nos permite ingresar nuestro número de celular con el cual deseamos operar. c. Una vez ingresado el número celular, hacemos clic en botón aceptar y de esta manera le llegará al cliente un SMS (mensaje de texto) con el enlace para descargar la aplicación LINK Celular al celular del cliente. En cuestión de minutos podemos realizar las operaciones habilitadas para Link Celular. Para mas información de esta aplicación ver apartado número 4 de la presente guía.- INGENIERÍA DE PROCESOS BANCO SANTIAGO DEL ESTERO SA PÁGINA 14 DE 85
15 Datos Personales Esta pestaña permite modificar los datos personales que fueron cargados en el primer ingreso a Home Banking. a. Hacemos clic en el botón + para desplegar pestaña de Datos Personales. b. Una vez desplegada la pestaña, se despliega una ventana con tres pestañas a completar. La primera de ellas nos permite modificar los datos personales del cliente, como: Nombre de usuario Imagen de identificación. Nombre y Apellido Tipo y Nro. De DNI. Fecha de Nacimiento o alternativo. Estudios. La segunda pestaña nos permite modificar los datos laborales del cliente, como: Datos de la Empresa (Nombre, Rubro, Teléfono) Cargo Dirección de la Empresa (calle, localidad, provincia) La tercera pestaña nos permite modificar los datos de contacto, como: Teléfono particular y teléfono celular. Dirección (calle, localidad, provincia, etc.) INGENIERÍA DE PROCESOS BANCO SANTIAGO DEL ESTERO SA PÁGINA 15 DE 85
16 c. Una vez completados los datos de las tres pestañas (al menos los campos obligatorios) hacemos clic en botón Guardar para confirmar los datos ingresados y salir de esta ventana Posición Consolidada La Posición Consolidada, permite al cliente consultar un resumen de sus productos en el banco con accesos rápidos a las funciones más utilizadas. Para ingresar a esta opción realizamos lo siguiente: a. Hacer clic en el botón Posición Consolidada de Home Banking b. Se muestra en pantalla una nueva ventana que muestra al cliente el resumen de las cuentas que este posee en la Entidad. c. Tenemos la opción de descargar dicho resumen en una planilla de cálculo o bien imprimir el resumen de la cuenta seleccionada por el cliente Cuentas Al hacer clic en el Menú Cuentas se despliega las operaciones de Consulta de CBU (Clave Bancaria Uniforme), consulta de saldo de la cuenta seleccionada, transferencias y últimos movimientos de una cuenta Consultar CBU a. Hacer clic en el menú Cuentas Consultar CBU b. En el caso de tener más de una cuenta, en la pantalla siguiente seleccionar la cuenta de la cual se requiere consultar el CBU. INGENIERÍA DE PROCESOS BANCO SANTIAGO DEL ESTERO SA PÁGINA 16 DE 85
17 c. Una vez seleccionada se muestra en pantalla el tipo de cuenta, la moneda y la Clave Bancaria Uniforme solicitada. d. El sistema permite imprimir la consulta o descargar, haciendo clic en los botones correspondientes Alias CBU Definición Funcionalidad disponible en home banking, que le permitirá al cliente bancario, incorporar un alias a cada una de sus claves bancarias uniformes (CBUs), de manera tal que en oportunidad de informar sus datos a un emisor de transferencia o generador de pago, sólo deberá indicar el alias previamente asignado a la cuenta en la que desee recibir la transacción. Por su parte, el emisor de la transferencia o el generador del pago, a través de los respectivos aplicativos para llevar a cabo su gestión, deberá ingresar el alias de la cuenta receptora para su realización, sin necesidad de indicar la CBU correspondiente. Función La función del alias será la de referenciar una cuenta bancaria mediante la utilización de un código simple de transmisión de persona a persona, que se encontrará vinculado de forma unívoca con una CBU/cuenta. Objetivo Proporcionar a los clientes bancarios, funcionalidades adicionales para la realización ágil y sencilla de transferencias, en pos del fomento de su utilización para la canalización de pagos de bienes y servicios en línea, y de una manera accesible y segura. Características Generales Usuarios alcanzados: personas humanas y jurídicas, titulares de cajas de ahorro y cuentas corrientes en entidades financieras (EEFF). Cuentas alcanzadas: cajas de ahorro y cuentas corrientes que por sus características estén habilitadas a efectuar transferencias. Disponibilidad horaria: La funcionalidad para la carga y actualización de los alias por parte de los clientes bancarios deberán encontrarse disponibles en el mismo horario que las transferencias inmediatas (todos los días, durante las 24 hrs.). Validación única: Además de encontrarse asociado de manera unívoca al CBU de una cuenta bancaria todo alias-cbu que se genere deberá ser único e irrepetible para todo el Sistema Financiero Nacional, admitiendo su vinculación con otro CBU, previa desvinculación del anterior. INGENIERÍA DE PROCESOS BANCO SANTIAGO DEL ESTERO SA PÁGINA 17 DE 85
18 Asignar Alias CBU a. Hacer clic en el menú Cuentas Consultar CBU VERSIÓN b. En la pantalla siguiente hacer clic en el enlace Asignar Alias. Importante! si usted tiene varias cuentas, primero seleccionar la cuenta para la cual desea asignar el alias.- c. Inmediatamente se habilita en pantalla siguiente, un campo para que ingrese el Alias que desea asignar a su CBU. Tipear el alias respetando que su longitud sea de entre 7 y 20 caracteres alfanuméricos (números, letras y símbolos). Se puede utilizar minúsculas, mayúsculas, puntos y guión medio. Luego hacer clic en Aceptar. d. Luego de dar clic en botón Aceptar y si el alias seleccionado no se encuentra ya utilizado por otro usuario, ya se encuentra asociado a su CBU. INGENIERÍA DE PROCESOS BANCO SANTIAGO DEL ESTERO SA PÁGINA 18 DE 85
19 Modificar Alias CBU Para modificar el alias CBU debe pasar al menos 24 hs desde la última vez que asignó un alias. a. Hacer clic en el menú Cuentas Consultar CBU b. En la pantalla siguiente hacer clic en el enlace modificar alias. c. En la pantalla siguiente se observa su alias actual y se habilita un campo para que ingrese un nuevo alias en caso de querer modificarlo. d. Una vez ingresado su nuevo alias (de entre 7 a 20 caracteres) hacer clic en botón Aceptar. e. Su alias quedará registrado y asociado a su CBU. Eliminar Alias CBU a. Hacer clic en el menú Cuentas Consultar CBU. b. En la pantalla siguiente hacer clic en el enlace eliminar alias. INGENIERÍA DE PROCESOS BANCO SANTIAGO DEL ESTERO SA PÁGINA 19 DE 85
20 c. Al hacer clic en eliminar alias, automáticamente se muestra en pantalla un mensaje de advertencia, indicando que está por desasociar el alias. Si está seguro de hacerlo hacer clic en el botón Si. d. De esta manera queda eliminado el alias CBU y para generar uno nuevo deberá esperar 24 hs Transferencias Al hacer clic en el menú Cuentas Transferencias se despliega un submenú con las opciones siguientes: Realizar Transferencias Resumen de Transferencias Administrar Cuentas de Transferencias Importante! Recordar siempre que la primera transferencia a nuevas cuentas deberá realizarla por única vez en algunos de los cajeros automáticos de la Red Link. Dentro de las 24 hs. de realizada esa primera transacción, la cuenta de destino quedará asociada y habilitada en Home Banking para facilitar sus futuras transferencias. Esto debido a que por razones de seguridad Home Banking no permite adherir cuentas para transferir dinero. Realizar Transferencias Como usuario de Home Banking esta opción le permite realizar los siguientes tipos de transferencias: Transferencias entre Cuentas Propias (en el mismo banco o en otro banco). Transferencias a Cuentas de Terceros. a. Hacer clic en el menú Cuentas Transferencias Realizar Transferencias INGENIERÍA DE PROCESOS BANCO SANTIAGO DEL ESTERO SA PÁGINA 20 DE 85
21 b. La siguiente pantalla muestra 3 pestañas. Las pestañas Orígen, Destino y Monto. En la pestaña Origen seleccionamos la Cuenta de la cual queremos transferir dinero. c. Luego de seleccionar la cuenta origen hacemos clic en la pestaña Destino. d. En esta pestaña se nos presenta las siguientes opciones: 1. Transferencia a una cuenta propia. 1 2 Si la cuenta destino de la transferencia es una cuenta propia, seleccionamos la pestaña de cuentas propias y dentro de la misma elegimos la cuenta destino haciendo clic sobre la misma, sea ésta una cuenta propia en el mismo banco de la cuenta origen o propia en otro banco. INGENIERÍA DE PROCESOS BANCO SANTIAGO DEL ESTERO SA PÁGINA 21 DE 85
22 2. Transferencia a una cuenta de tercero. VERSIÓN Si la cuenta destino de la transferencia es de un tercero, seleccionamos la pestaña de Cuentas de Terceros y dentro de la misma elegimos la cuenta destino haciendo clic sobre la misma. Nota: Podemos realizar más de una transferencia a la vez. Las mismas pueden ser a Cuentas Propias, a Cuentas de Terceros o bien a ambas cuentas destino. e. Luego de seleccionar la/s cuenta/s destino hacemos clic en la pestaña Monto. f. En esta pestaña debemos completar los siguientes campos: 1. Importe: completamos con el importe en pesos que queremos transferir. 2. Motivo: Seleccionamos del menú desplegable el motivo de la transferencia. Las opciones son: a- Varios; b- Alquileres; c- Cuota; d- Expensas; e- Factura; f- Préstamo; g- Seguro; h- Honorarios 3. En el campo Referencia completamos con algún dato que nos recuerde a esta transferencia. Los demás campos con los datos del originante y destinatario de la transferencia deben estar completos automáticamente. Se puede ingresar de manera opcional el del destinatario de la transferencia y tildar la casilla Enviar mensaje al siguiente , de manera que el propietario de la cuenta destino reciba un correo informándose sobre la transferencia INGENIERÍA DE PROCESOS BANCO SANTIAGO DEL ESTERO SA PÁGINA 22 DE 85
23 g. Una vez completados los campos mencionados hacemos clic sobre el botón Confirmar y realizar transferencia/s. h. Nos aparece una nueva ventana mostrando el detalle de la/s transferencia/s a realizar. Debemos ingresar nuestra clave de Home Banking para confirmar la/s misma/s y hacer clic en el botón Aceptar. i. Una vez realizada la transferencia se muestra en pantalla el resumen de la misma en detalle. Este resumen de transferencia se puede imprimir o descargar a la PC haciendo clic en los botones correspondientes. Resumen de Transferencias Esta opción nos permite obtener un resumen de las transferencias realizadas en un período especificado por el cliente. Para ello realizamos los siguientes pasos: a. Hacer clic en el menú Cuentas Transferencias Resumen de Transferencias INGENIERÍA DE PROCESOS BANCO SANTIAGO DEL ESTERO SA PÁGINA 23 DE 85
24 b. La siguiente pantalla muestra los campos Desde y Hasta para seleccionar desde el calendario que se despliega las fechas del periodo del cual se quiere obtener un resumen de transferencias. c. Una vez seleccionado el periodo hacemos clic en Aceptar. Se muestra en pantalla el resumen de las transferencias realizadas en el periodo ingresado. Este resumen se puede imprimir o descargar haciendo clic en los botones correspondientes. Administrar Cuentas de Transferencia Esta opción nos permite modificar o dar de baja las cuentas asociadas y habilitadas en Home Banking para realizar transferencias, sean estas propias o de terceros. Para ello realizamos los siguientes pasos: a. Hacer clic en el menú Cuentas Transferencias Administrar Cuentas de Transferencias b. En la siguiente pantalla podremos modificar los datos de la/s cuenta/s asociada/s para operar en Home Banking o bien dar de baja a la/s misma/s. INGENIERÍA DE PROCESOS BANCO SANTIAGO DEL ESTERO SA PÁGINA 24 DE 85
25 c. Si deseamos dar de baja una cuenta, seleccionamos la misma y hacemos clic en el botón Baja. d. Si deseamos modificar los datos de una cuenta, seleccionamos la misma y hacemos clic en el botón Modificación. e. Se nos abre una nueva ventana donde podemos modificar los datos correspondientes a la cuenta seleccionada, como Cuit/Cuil/CDI/DNI, nombre del propietario de la cuenta, . Para finalizar la modificación hacemos clic en botón Guardar. INGENIERÍA DE PROCESOS BANCO SANTIAGO DEL ESTERO SA PÁGINA 25 DE 85
26 Saldos VERSIÓN Como usuario de Home Banking esta opción le permite realizar la consulta de saldo de la cuenta seleccionada. Para ello realizamos los siguientes pasos: a. Hacer clic en el menú Cuentas Saldos b. La siguiente pantalla muestra la/s cuenta/s del cliente con su/s respectivo/s saldo/s. Si se tiene más de una cuenta se muestra además el saldo total Movimientos Esta opción le permite realizar la consulta de los últimos movimientos de la cuenta seleccionada. Para ello realizamos los siguientes pasos: a. Hacer clic en el menú Cuentas Movimientos Últimos Movimientos b. En la siguiente pantalla seleccionaremos la cuenta de la cual se quiere conocer los últimos movimientos. INGENIERÍA DE PROCESOS BANCO SANTIAGO DEL ESTERO SA PÁGINA 26 DE 85
27 c. Una vez seleccionada la cuenta nos aparecerá en pantalla los últimos 10 (diez) movimientos para esa cuenta seleccionada. Este informe podemos imprimir o descargar haciendo clic sobre el botón correspondiente Apertura y Cierre de Cuentas Acceder al enlace de Alta y Baja de Cuentas en home banking, a través de la pestaña Posición Consolidada INGENIERÍA DE PROCESOS BANCO SANTIAGO DEL ESTERO SA PÁGINA 27 DE 85
28 El cliente accede a una ventana informativa para realizar la apertura o cierre de cuentas comitentes, cuentas asociadas a fondos comunes de inversión y cuentas de depósitos de ahorro Pagos Al hacer clic en el Menú Pagos se despliega las siguientes opciones: Agenda de Pagos Pagar Servicios Adheridos Pagos Realizados AFIP Agenda de Pagos Esta opción le permite realizar la consulta de la agenda de pagos de los servicios vinculados. Para ello realizamos los siguientes pasos: a. Hacer clic en el menú Pagos Agenda de Pagos b. La siguiente pantalla muestra la agenda de vencimientos de los impuestos y servicios que haya vinculado el cliente, para que pueda elegir cuando pagarlos Pagar Esta opción le permite realizar los pagos de los impuestos y servicios a los que se encuentra adherido el cliente y habilitado para realizarlos a través de Home Banking. Importante! Recordar siempre que el primer pago debe realizarlo por única vez en algunos de los cajeros automáticos de la Red Link (sólo algunos servicios excepcionales, permiten realizar el primer pago desde home banking). Debe ingresar a la opción Link Pagos y cargar el código de Pago Electrónico que figura en la factura (solo la primera vez) y seleccionar la cuenta de la cual se desea que se debiten los fondos. Al finalizar el pago el sistema vinculará dicho servicio o impuesto para poder realizar futuros pagos a través de Home Banking o cualquier medio electrónico de pago. INGENIERÍA DE PROCESOS BANCO SANTIAGO DEL ESTERO SA PÁGINA 28 DE 85
29 Importante! El uso de este servicio no implica la adhesión permanente al sistema (no es débito automático). El cliente tendrá total libertad de utilizar cualquiera de los canales de Link Pagos o cualquier otra vía. Para efectuar un pago a través de Home Banking se realizan los siguientes pasos: a. Hacer clic en el menú Pagos Pagar b. En la siguiente ventana seleccionamos el rubro y el servicio/impuesto a pagar. Podemos seleccionar el mismo de la pestaña Hacer pago por primera vez o Seleccionar de la Agenda de Pagos. c. Si seleccionamos de la pestaña Hacer pago por primera vez, debemos seleccionar seguidamente el Ente o el Rubro del servicio que se desea pagar, para luego ingresar el Código de Link Pagos. d. Seleccionamos la Deuda o Concepto de pago. Sólo para algunos impuestos/servicios también se le solicitará que ingrese el importe del pago. INGENIERÍA DE PROCESOS BANCO SANTIAGO DEL ESTERO SA PÁGINA 29 DE 85
30 e. Luego seleccionamos la cuenta desde donde se debitarán los fondos para el pago seleccionado. f. Confirmamos la operación haciendo clic en el botón Confirmar y realizar pago/s y en la ventana siguiente ingresamos la clave con la que operamos en Home Banking y clic en botón Aceptar para realizar el pago. g. Al confirmar el pago nos aparece el comprobante del mismo en una nueva ventana. Este comprobante podemos descargarlo o imprimirlo haciendo clic en el botón correspondiente. INGENIERÍA DE PROCESOS BANCO SANTIAGO DEL ESTERO SA PÁGINA 30 DE 85
31 Servicios Adheridos VERSIÓN Esta opción del menú Pagos le permite al cliente ver la descripción de sus servicios adheridos al sistema. Para ello debemos ingresar al menú Pagos Servicios Adheridos: Una vez que hacemos clic en la opción Servicios Adheridos, se muestra una nueva ventana para consultar los servicios que el cliente tiene adheridos para realizar pagos o bien para dar de baja algún servicio que deseemos, seleccionándolo y haciendo clic en botón Baja de servicios Adheridos. Para personalizar aun más, podemos detallar a quien pertenece cada uno de los servicios adheridos, haciendo clic en la opción +agregar bajo la columna Pertenece a Pagos Realizados Esta opción del menú Pagos le permite al cliente consultar los últimos pagos que haya realizado a través de Home Banking, Cajeros Automáticos o Banca Telefónica. Para ello realizamos los siguientes pasos: a. Ingresar al menú Pagos Pagos Realizados INGENIERÍA DE PROCESOS BANCO SANTIAGO DEL ESTERO SA PÁGINA 31 DE 85
32 b. En la siguiente pantalla seleccionamos el Ente y hacemos clic en botón Aceptar para que a continuación se muestre un detalle de los pagos realizados sobre ese servicio. c. Podemos ver el comprobante de pago, imprimirlo o descargarlo Pagos AFIP Esta opción del menú Pagos le permite al cliente realizar pago de VEPs (Volante Electrónicos de Pagos), dar de baja VEPs que figuran como pendientes y consultar los VEPs pagados. VEP a. Ingresamos a la opción Pagos AFIP VEP. b. En la siguiente pantalla podemos seleccionar los VEPs generados por el cliente o por otras personas (ingresando el CUIT/CUIL). Una vez seleccionado hacemos clic en botón Aceptar para que el sistema muestre los VEPs vigentes aun no cancelados. INGENIERÍA DE PROCESOS BANCO SANTIAGO DEL ESTERO SA PÁGINA 32 DE 85
33 c. Luego de seleccionado el VEP hacemos clic en la pestaña Cuenta para seleccionar la cuenta desde donde se debitarán los fondos para realizar el pago. Dar Baja VEPs Usuario a. Ingresamos a la opción Pagos AFIP Dar Baja VEPs Usuario. b. En la siguiente pantalla seleccionamos el VEP a dar de baja. VEP Pagados a. Ingresamos a la opción Pagos AFIP VEP Pagados. b. En la siguiente pantalla seleccionamos la opción para consultar los VEPs pagados, sean generados por el cliente o bien por otra persona Compras Al hacer clic en el Menú Compras se despliega las siguientes opciones: Telefonía celular Compras en Comercio INGENIERÍA DE PROCESOS BANCO SANTIAGO DEL ESTERO SA PÁGINA 33 DE 85
34 Telefonía Celular VERSIÓN Al hacer clic en la opción Telefonía Celular del Menú Compras se despliega un submenú con las siguientes opciones: Consultas Compras Baja Adhesión. Consultas a. Ingresamos a la opción Compras Telefonía Celular Consultas. b. En la siguiente pantalla seleccionamos el periodo del cual queremos consultar sobre las recargas realizadas. Seleccionamos las fechas desde y hasta, la compañía celular, el número de celular, etc. Luego de completar los campos hacemos clic en botón Aceptar. Compras a. Ingresamos a la opción Compras Telefonía Celular Compras para realizar las recargas de crédito a un número celular vinculado. b. En la siguiente pantalla seleccionamos la Empresa a la cual pertenece el número de Celular. INGENIERÍA DE PROCESOS BANCO SANTIAGO DEL ESTERO SA PÁGINA 34 DE 85
35 c. En la siguiente pestaña de Importe, seleccionamos el importe que deseamos recargar. d. Por último en la pestaña Cuenta, elegimos la cuenta de la cual se debitará el monto seleccionado anteriormente. Para finalizar hacemos clic en botón Confirmar y recargar celular. Baja Adhesión a. Ingresamos a la opción Compras Telefonía Celular Baja Adhesión para realizar la recargas de crédito a un número celular vinculado. b. En la siguiente pantalla seleccionamos el celular vinculado que deseamos dar de baja Compras en Comercio Esta opción permite al cliente de Home Banking realizar consultas sobre las compras realizadas con una cuenta determinada. a. Ingresamos a la opción Compras Compras en Comercios Consultas. INGENIERÍA DE PROCESOS BANCO SANTIAGO DEL ESTERO SA PÁGINA 35 DE 85
36 b. En la siguiente pantalla seleccionamos la cuenta de la cual queremos realizar la consulta de compras realizadas. Al seleccionar la cuenta aparecerá una ventana donde debemos seleccionar del calendario las fechas desde y hasta, periodo del cual queremos consultar. c. La siguiente pantalla mostrará un detalle de las compras realizadas. El sistema dará la opción de imprimir o descargar el listado de compras realizadas Servicios AFIP Este servicio permite al cliente de Home Banking generar VEPs, presentar DDJJ para su CUIT y para otros contribuyentes. Para ello debemos ingresar al Menú Servicio AFIP de Home Banking Mis Accesos Frecuentes Consiste en el acceso rápido a las cinco transacciones más utilizadas en Home Banking. INGENIERÍA DE PROCESOS BANCO SANTIAGO DEL ESTERO SA PÁGINA 36 DE 85
37 2. HOME BANKING PARA PERSONAS CON DIFICULTADES VISUALES (BANCA INTERNET) 2.1. Qué es Home Banking p/personas con dificultades visuales? Teniendo en claro la definición de home banking, en este caso se trata de un modo de navegación que se adecua a las necesidades específicas del usuario con dificultades visuales, permitiendo la interacción con la web. Al acceder a Home Banking para personas con dificultades visuales, le son indicados los comandos básicos de navegación que deben ser utilizados en el sitio Especificaciones El horario dispuesto para el acceso al servicio es 7 x 24 (7 días x 24 hs). El usuario accede a una nueva URL: Este enlace ya está disponible en la página de inicio del sitio institucional del BSE. Las opciones disponibles para esta plataforma, no difieren respecto a lo dispuesto por la plataforma de Home Banking actual. Los navegadores soportados son los siguientes: - Mozilla Firefox versión 4 o superior - Google Chrome versión 12 o superior - Internet Explorer versión 9, 10, Modos de comunicación Indica la forma en la que el usuario interactúa con el sistema, según se detalle: 1. Teclado estándar. 2. Comando de voz 3. Emisión de sonido 4. Lector de pantalla A continuación se detallan cada uno de los modos de comunicación de Home Banking para personas con dificultades visuales: INGENIERÍA DE PROCESOS BANCO SANTIAGO DEL ESTERO SA PÁGINA 37 DE 85
38 Teclado estándar VERSIÓN Se utilizan un conjunto de teclas con una funcionalidad específica para navegar por la aplicación. La funcionalidad de las mismas se describe en la página de login con la aparición de un modal. Se adjunta descripción de las teclas mencionadas: Formularios: - Se utiliza el teclado estándar para el ingreso de datos. - En los casos donde se deba seleccionar un dato de una lista, se utiliza la tecla de desplazamiento Comando de Voz Permite acceder a los contenidos mediante comandos de voz sencillos como subir, bajar o volver. INGENIERÍA DE PROCESOS BANCO SANTIAGO DEL ESTERO SA PÁGINA 38 DE 85
39 Estado inicial del modo de comunicación por voz. El ícono indica que se debe emitir un sonido fuerte para activar la grabación. Una vez activado, el icono nos indica que podemos decir el comando de voz. Ej. Bajar La respuesta del sistema El siguiente icono indica que se encuentra resolviendo el último comando que se ha dicho: Si el sistema no entiende la instrucción que se indica, solicita que la misma sea repetida Formularios: Se utiliza el deletreo de las palabras del teclado estándar para el ingreso de datos Comandos: INGENIERÍA DE PROCESOS BANCO SANTIAGO DEL ESTERO SA PÁGINA 39 DE 85
40 Emisión de sonidos Se observa una barra horizontal en la parte inferior La barra se encuentra dividida en tantos segmentos numerados como identificadores de área existan. A lo largo de la barra se desplaza en forma continua un indicador visual. Se debe emitir un sonido de cierta intensidad cuando el indicador se encuentre sobre la opción deseada Comandos: Salir del área actual Acceder al área Desplazarse hacia arriba dentro de la página web Repetir las opciones Desplazarse hacia abajo dentro de la página web Mostrar las áreas siguientes Volver a la página anterior Mostrar las áreas anteriores Ir a las áreas de la página web Abrir o cerrar la ayuda de esa interfaz Ir al área principal de la página web Abrir o cerrar el buscador de contenido Formularios: En el caso de utilizar la comunicación por sonidos, se observa e forma horizontal un teclado virtual que se va sombreando, cuando el usuario sopla sobre una letra determinada, el sombreado se detiene y la interpreta. INGENIERÍA DE PROCESOS BANCO SANTIAGO DEL ESTERO SA PÁGINA 40 DE 85
41 Si se desea elegir una opción de una lista, el sombreado se desplaza por cada una de las opciones. Para seleccionar la opción deseada, se emite un sonido. Ayuda asociada al Formulario: Lector de pantalla Permite navegar utilizando el propio lector de pantalla, debido a su compatibilidad, de este modo se obtiene una mejor organización, logrando que el usuario detecte más fácilmente las distintas áreas en las que está dividida la página Identificadores de área: Divide la página que se está visitando, en diferentes áreas que facilitan la navegación y organizan su contenido. Las áreas se encuentran resaltadas en color rojo y se encuentran contenidas dentro de rectángulos con números. INGENIERÍA DE PROCESOS BANCO SANTIAGO DEL ESTERO SA PÁGINA 41 DE 85
42 Los identificadores son círculos rojos numerados, que permiten acceder a las áreas y sus contenidos Secuencia de pantallas A continuación se describe en forma detallada los pasos a seguir por el usuario: a. Ingresa la URL accesible ( o bien en el sitio web del BSE accede al enlace disponible en la página de inicio. b. Las transacciones habilitadas son las mismas que posee la entidad en su configuración, excepto aquellas que utilizan SFA, siglas en ingles de Sales Force Automation (Sistema de Automatización de fuerza de ventas) debido a que no se han incluido transacciones de riesgo. c. En la página de login se despliega un modal que contiene las instrucciones necesarias sobre los comandos para que el usuario pueda operar. INGENIERÍA DE PROCESOS BANCO SANTIAGO DEL ESTERO SA PÁGINA 42 DE 85
43 d. Una vez cerrado el modal, queda habilitado Home Banking para personas con dificultades visuales. e. El sistema posteriormente le solicita que indique la forma en que el usuario desea comunicarse optando por una de las 4 (cuatro) opciones detalladas, para lo cual pulsa sobre la opción deseada y accede al siguiente paso. f. Una vez seleccionado lo indicado en el Paso 1, el sistema habilita el Paso 2. En esta instancia el usuario debe seleccionar si desea que se lea el contenido de la página o no. g. Una vez terminado con este paso, se habilita Home Banking para personas con dificultades visuales, previamente muestra opciones de ayuda acorde a la necesidad. Importante! Las opciones seleccionadas en los pasos 1 y 2 quedan predeterminadas para el usuario. Si se desea modificar las opciones, debe realizarlo mediante el comando. La configuración se realiza por navegador. INGENIERÍA DE PROCESOS BANCO SANTIAGO DEL ESTERO SA PÁGINA 43 DE 85
44 A modo de ejemplo se detalla como actúa el sistema para el caso de la transacción login: a. El comando de voz indica: Titulo de la página 1. Menú superior de información 2. Bienvenido a Home Banking 3. Nota importante b. Luego solicita la clave y habilita el uso de Home Banking para personas con dificultades visuales. INGENIERÍA DE PROCESOS BANCO SANTIAGO DEL ESTERO SA PÁGINA 44 DE 85
45 3. BANCA ELECTRÓNICA PARA EMPRESAS 3.1. Qué es Banca Electrónica para Empresas (BEE)? VERSIÓN Se define al producto BEE como un sitio operativo (transaccional) en Internet que permite realizar transacciones sobre cuentas bancarias para empresas en un ambiente de total seguridad, y cuyo mercado objetivo serán empresas, PYMES, comercios y pequeños emprendimientos bancarizados y vinculados a esta Entidad Qué necesito para operar en BEE? Para operar en BEE es necesario tener definido los participantes y sus roles: Ser cliente del Banco. Tener una computadora con conexión a Internet. Se aconseja que utilice un firewall y tenga el antivirus actualizado. Tener instalado un navegador web actualizado. Usuario y clave para operar en BEE. (Se describen los pasos para obtenerlos más adelante) Participantes y roles Banco Adherente (BSE S.A.) Es el banco que adhiere al sistema a los clientes y es quien establece y mantiene la relación comercial y contractual. Es el BSE S.A el responsable de las altas del cliente en el sistema, tanto de los datos constitutivos como de la información que proveerá al sistema para que el cliente opere con sus cuentas. Será responsable de la actualización de los datos constitutivos del cliente como de la actualización de la información relacionada con las cuentas del mismo. Cliente Es la persona física o jurídica que, a través del contrato celebrado con el BSE S.A, adhiere al sistema de Banca Electrónica para Empresas. Establecerá la relación comercial y contractual con esta Entidad de acuerdo a los instrumentos que el banco haya definido a tal fin. Administrador del Sistema Este rol será desempeñado por Red Link y consistirá en el desarrollo y mantenimiento de un site virtual con dos tipos de acceso, uno para el Banco y el otro a través del cual el cliente pueda efectuar operaciones sobre sus cuentas según las operaciones definidas por la Entidad. Tendrá a cargo todos los desarrollos necesarios para el correcto funcionamiento de los sites y a medida que se realicen nuevos desarrollos sobre los mismos, los pondrá a disposición de la Entidad adherida al sistema Beneficios para el cliente de la BEE - Acceso a la información en todas sus cuentas desde un solo aplicativo. - Acceso al sistema en cualquier momento y en cualquier lugar. - Acceso a la información con mayor celeridad. - Ahorro de tiempo y de recursos, para la obtención de información y constitución de operaciones al posibilitarse su realización de forma remota. INGENIERÍA DE PROCESOS BANCO SANTIAGO DEL ESTERO SA PÁGINA 45 DE 85
46 3.4. Alta de Usuario y Adhesión de clientes VERSIÓN Es el site virtual donde el administrador de parte del banco asigna los roles de usuario -operador y usuario- supervisor. A través de este site, los operadores y supervisores habilitados cursarán las altas, bajas o modificaciones del cliente al sistema Gestión de usuario y clave de clientes Una vez verificada el alta del cliente en el sistema, se procederá a la emisión del CIU (Clave de Identificación Única) para que el cliente pueda obtener su usuario y clave que le permita operar en el sistema Primer ingreso a Banca Electrónica para Empresas (BEE) Para ingresar por primera vez a BEE el usuario deberá: a. Ingresar al sitio web institucional y hacer clic en el enlace a BEE correspondiente, ya sea Módulo Full o Módulo Básico. El cliente también podrá acceder a través del sitio web de Red Link si lo desea. a b. Una vez dentro del sitio de Banca Empresa, todo usuario que tenga un nuevo CIU, ya sea por Alta o reimpresión, deberá ingresar por el enlace Cargue su clave CIU c. Los clientes que ya tienen generado su nombre de usuario y contraseña (elementos que le serán entregados por el BSE S.A), deberán identificarse mediante el uso de las mismas. Ingresar primeramente el usuario y hacer clic en continuar. b c INGENIERÍA DE PROCESOS BANCO SANTIAGO DEL ESTERO SA PÁGINA 46 DE 85
47 d. En la siguiente ventana ingresar el CUIT de la empresa (o el del cliente si se trata de persona física) y la clave correspondiente. Finalizar este paso haciendo clic en botón Enviar. Si se desea el sistema le permite utilizar un teclado virtual, recomendable en el caso de que usted esté ingresando desde una computadora pública. d e. La siguiente, es la ventana inicial de BEE, donde se muestran los datos del usuario, el último acceso al sistema y donde este mismo usuario está en condiciones de realizar consultas y operaciones directamente sobre sus cuentas bancarias habilitadas para este servicio. Menú de operaciones Datos de usuario, avatar de usuario (imágen), y último acceso al sistema INGENIERÍA DE PROCESOS BANCO SANTIAGO DEL ESTERO SA PÁGINA 47 DE 85
48 3.6. Operaciones en Banca Electrónica para Empresas (BEE) Las operaciones disponibles en BEE son: Consultas Saldos Este menú me permite consultar sobre Saldos, Movimientos y Firmantes. a b c Saldos al Inicio: Permite al usuario del cliente acceder al saldo de apertura del día de la fecha, de las cuentas sobre las que tiene habilitado el acceso. Se accede a través de menú Operar -> Consultas -> Saldos -> Inicio. Una vez que accedemos a esta consulta, la aplicación responde con la información donde se detalla el tipo de cuenta, el número de cuenta y el saldo de apertura del día de la fecha. Saldos Históricos: Permite al usuario del cliente acceder al saldo de apertura a una fecha determinada, de las cuentas sobre las que tiene habilitado el acceso. Esta consulta puede efectuarse sobre una sola cuenta a la vez. Se accede a través de menú Operar -> Consultas -> Saldos -> Históricos. Como respuesta a la mencionada selección, la aplicación responde con la información donde se detalla el tipo de cuenta, el número de cuenta y también los casilleros donde el usuario selecciona la Fecha sobre la cual requiere información, Una vez completada la selección se debe hacer clic en botón Aceptar. Saldos Actuales: Permite al usuario del cliente acceder al saldo actualizado, de las cuentas sobre las que tiene habilitado el acceso. Esta información es online y sólo es posible brindarla si la entidad se encuentra disponible para responder la consulta en el momento en que es efectuada. Se accede a través de menú Operar -> Consultas -> Saldos -> Actuales. Como respuesta a la mencionada selección, la aplicación responde con la información donde se detalla el Tipo de Cuenta, el Número de cuenta y el Saldo actualizado al momento de realizar la consulta. INGENIERÍA DE PROCESOS BANCO SANTIAGO DEL ESTERO SA PÁGINA 48 DE 85
49 Ejemplo de Ventana de Consulta de Saldos Actuales Movimientos: Movimientos Conformados: Permite al usuario del cliente acceder a los movimientos efectuados y conformados por cada entidad, al día hábil anterior a la fecha consultada. Se accede a través de menú Operar -> Consultas -> Movimientos -> Conformados. Como respuesta a la mencionada selección, la aplicación responde con información correspondiente a las cuentas sobre las que el usuario tiene acceso. Esta información se presenta en una tabla donde se detalla el Tipo de cuenta y el número de cuenta. En la misma pantalla se ofrecen parámetros que el usuario puede utilizar para acotar la búsqueda de acuerdo a su interés. I. Seleccionar el tipo de cuenta y el número de la misma. II. Fechas desde hasta: al utilizar esta opción el usuario puede acceder a los movimientos cuya fecha de imputación se encuentre dentro del rango seleccionado. En la sección de Rango de fechas se debe elegir un día en el campo Desde, tomando la precaución de que sea hábil. En INGENIERÍA DE PROCESOS BANCO SANTIAGO DEL ESTERO SA PÁGINA 49 DE 85
50 el campo Hasta se debe seleccionar un día hábil anterior a la fecha para consultar deseada, ya que esta información no es online. III. En la sección de Operaciones se puede seleccionar la forma de ver los movimientos, Utilizando esta opción el usuario puede acotar el resultado de la consulta solamente a los débitos, a los créditos o ambos y dentro de estos especificar un número de referencia para precisar más aún la consulta. - Débitos y Créditos - Solo Débitos - Solo Créditos IV. Otra posibilidad de acotar el resultado es a través de la utilización de los montos de las transacciones. El usuario puede seleccionar la totalidad de los mismos, delimitar un rango o bien colocar un monto exacto. V. La información generada se puede ver en pantalla, haciendo clic en botón Consultar en pantalla, o bien se puede generar un archivo en formato Excel o PDF mediante clic en el botón Generar archivo Firmantes Permite al usuario del cliente acceder a la información sobre la calificación asignada a cada firmante y el esquema de firmas definido por el cliente para cada una de las cuentas. Se accede a través de menú Operar -> Consultas -> Firmantes. Como respuesta a la mencionada selección, la aplicación responde con la información dispuesta en una grilla donde se detalla, el Tipo de Cuenta y el Número de cuenta a consultar. Como resultado de la consulta la aplicación muestra en pantalla el detalle de los firmantes y el esquema de firmas correspondientes a la cuenta Transferencias A continuación se describen los pasos que el usuario final tiene que efectuar para realizar transferencias a cuentas vinculadas, cuentas de la misma entidad y cuentas de otras entidades. a b INGENIERÍA DE PROCESOS BANCO SANTIAGO DEL ESTERO SA PÁGINA 50 DE 85
51 Cuentas Crédito Adherir: VERSIÓN Permite al usuario del cliente adherir cuentas crédito. Se accede a través de menú Operar -> Transferencias -> Cuentas Crédito -> Adherir. Al adherir una cuenta crédito, se debe indicar: 1. Si la cuenta es Propia (mismo CUIT) o no Propia, 2. ingresar CUIT seleccionando en el campo Tipo de Clave. 3. También se debe indicar si la cuenta pertenece al mismo banco o a otro banco. 4. Se selecciona a continuación el tipo de cuenta. 5. Luego se ingresa el numero de CBU, 6. Se ingresa un nombre de referencia para esa cuenta y por último 7. El correo electrónico (opcional) Hacer clic en botón agregar cuenta y se puede seguir cargando mas cuentas. Para finalizar con la carga, ingresar la clave de acceso, imprimir y llevar al banco. Consultar: Permite al usuario del cliente realizar consultas de cuentas crédito ya adheridas. Se accede a través de menú Operar -> Transferencias -> Cuentas Crédito -> Consultar. Se observa la consulta de las cuentas crédito adheridas discriminadas por mismo banco o bien otros bancos. INGENIERÍA DE PROCESOS BANCO SANTIAGO DEL ESTERO SA PÁGINA 51 DE 85
52 Transferencias Inmediatas A Ctas. del Mismo Banco: VERSIÓN Permite al usuario del cliente realizar transferencias inmediatas a cuentas del mismo banco. Se accede a través de menú Operar -> Transferencias -> Transferencias Inmediatas -> A Ctas. del mismo banco. 1. Una vez que ingresamos a la opción de transferencias inmediatas a ctas. del mismo banco, elegimos destinatario. (Cta. de crédito Propia o Cta. de crédito no propia) y luego hacemos clic en botón Aceptar. 1 Ejemplo de ventana Transferencias Inmediatas a Ctas. del Mismo Banco Ejemplo de ventana Transferencias Inmediatas a Ctas. de Otros Bancos 2. En la siguiente ventana seleccionamos la cuenta de donde se debitará. 3. Luego seleccionamos la cuenta destino. 4. Ingresamos el monto y motivo de transferencia (campos obligatorios). El campo concepto es opcional. 5. Hacemos clic en botón Aceptar. Firmar Transferencia: 6. Luego de haber aceptado la transferencia, ya sea a una cuenta del mismo banco o de otro banco, debemos firmar la misma (se entiende por firma a la clave de acceso). Tener en cuenta que si la firma es en forma conjunta, deben intervenir los firmantes afectados. INGENIERÍA DE PROCESOS BANCO SANTIAGO DEL ESTERO SA PÁGINA 52 DE 85
53 Enviar Transferencia: VERSIÓN 7. Por último debemos enviar la transferencia. El envío de la transferencia es el último paso antes de que viaje el dinero. Se utiliza la clave de acceso nuevamente en este paso y por última vez. El sistema mostrará en pantalla un mensaje indicando que la Transferencia se ha enviado exitosamente y permite al usuario la impresión del comprobante de la misma Pagos en Banca Electrónica para Empresas (BEE) Los pagos que pueden realizarse en BEE son Pagos AFIP y Pagos de Impuestos y servicios. a b Pagos AFIP Cargar Pagos Para poder abonar un VEP (volante electrónico de pago) desde la página de B.E.E, previamente se debe haber generado un VEP desde la página de AFIP y haberle dado la opción de pago mediante Red Link. Se accede a través de menú Pagos -> Pagos AFIP -> Cargar Pagos. 1. Ingresamos entonces a la opción Cargar Pagos y buscamos el VEP generado. 2. Luego elegimos la cuenta de donde se debitará e introducimos la clave de acceso Firmar pagos 3. Luego de haber aceptado el pago del VEP, debemos firmar el misma (se entiende por firma a la clave de acceso) Enviar pagos 4. Por último debemos enviar el pago del VEP. Se utiliza la clave de acceso nuevamente en este paso y por última vez. El sistema mostrará en pantalla un mensaje indicando que el Pago se ha realizado exitosamente y permite al usuario la impresión del comprobante de la misma. INGENIERÍA DE PROCESOS BANCO SANTIAGO DEL ESTERO SA PÁGINA 53 DE 85
54 Consultar pagos Permite al usuario del cliente realizar consultas acerca de: Vencimientos pendientes Baja de servicios Adheridos Pagos cargados Pagos efectuados VERSIÓN Se accede a través de menú Pagos -> Pagos AFIP -> Consultar pagos En la misma pantalla se ofrecen parámetros que el usuario puede utilizar para acotar la consulta filtrando VEPs Se puede ingresar el CUIT del contribuyente, 2. Nro. de VEP, 3. CUIT del Usuario. 4. Luego hacer clic en el botón Buscar Servicios AFIP A través de este menú se accederá al sitio de AFIP, donde podrá generar Volantes Electrónicos de Pago, presentar sus Declaraciones Juradas y consultar pagos efectuados entre otras operaciones habilitadas por AFIP, sin necesidad de identificarse con su clave fiscal. INGENIERÍA DE PROCESOS BANCO SANTIAGO DEL ESTERO SA PÁGINA 54 DE 85
55 3.9. Administración A través de este menú el sistema permitirá al usuario: Cambiar contraseña, Cambiar nombre y modificar Datos Personales. VERSIÓN INGENIERÍA DE PROCESOS BANCO SANTIAGO DEL ESTERO SA PÁGINA 55 DE 85
56 4. LINK CELULAR (BANCA MÓVIL) 4.1. Qué es Link Celular? VERSIÓN Link Celular es el servicio que le permite efectuar operaciones financieras a través del celular, de forma simple, amigable y tan seguro como un Cajero Link o Home Banking. Este servicio le permitirá pagar impuestos, administrar cuentas, efectuar transferencias, etc. Puede utilizar este servicio a cualquier hora y en cualquier lugar Qué necesito para operar en Link Celular? Para operar con Link celular se necesita: Cualquier teléfono celular que cuente con tecnología JAVA y acceso a Internet habilitado. Luego se requiere descargar el aplicativo JAVA al celular desde la página Contar con Nombre de Usuario y Clave. Este nombre de usuario y clave son los mismos que se utilizan para operar en Home Banking Seguridad en Link Celular Segundo Factor de Autenticación Link Celular cuenta con altos estándares de seguridad y se complementa con Segundo Factor de Autenticación (ver apartado LINK Token) para que tu operatoria sea aún más segura Comenzar a operar en Link Celular Si cuenta con un Usuario y Clave para operar en Home Banking se utilizan los mismos para comenzar a usar Link Celular. Si no cuenta con Usuario y Clave debe obtener los mismos a través del Cajero Link siguiendo los pasos descritos en el punto 1.3 del presente manual. Una vez obtenidos el Usuario y Clave del cajero automático se continúa de la siguiente manera: a. Abrir la aplicación Link Celular de su teléfono celular. b. Debes ingresar el Usuario y Clave obtenidos en ATM, para luego generar tu propio Nombre de Usuario y Clave. INGENIERÍA DE PROCESOS BANCO SANTIAGO DEL ESTERO SA PÁGINA 56 DE 85
57 c. Seleccionar un usuario que recuerde y confirmar el mismo en la siguiente pantalla. d. Luego generar la clave respetando los siguientes parámetros: La clave debe ser igual a 8 caracteres alfanuméricos, alternando entre letras y números, conteniendo la misma al menos una letra y/o número. No deberá generarse escaleras de más de 4 dígitos. (Ej o qwerty) No se deberá reutilizar alguna de las últimas 12 (doce) contraseñas. e. En caso de existir algún error en la composición de la nueva clave elegida, el sistema informará los detalles. Caso contrario si el cambio de clave fue exitoso, ya podrá operar satisfactoriamente con Link Celular con su nueva clave. Una vez que el usuario accede desde su teléfono celular a la aplicación Link Celular deberá tener en cuenta lo siguiente: Para poder facilitar el ingreso de los datos el usuario podrá visualizar el carácter de la clave ingresado durante unos segundos, luego de lo cual se enmascarará con un * (asterisco). La máscara del campo usuario no ha sufrido modificaciones. INGENIERÍA DE PROCESOS BANCO SANTIAGO DEL ESTERO SA PÁGINA 57 DE 85
58 4.5. Ingreso a la aplicación LINK Celular a. Si desea operar en Link Celular, debe ingresar desde su teléfono a la aplicación. 1 b. Una vez que abra la aplicación debe ingresar usuario y clave y luego oprimir botón Aceptar. 2 3 c. Una vez que ingrese a la aplicación la siguiente pantalla muestra las distintas operaciones que puede realizar en Link Celular, las que se describen a continuación en el apartado Operaciones en LINK Celular Cuentas Una vez dentro de la operación Cuentas, el usuario podrá conocer el saldo y el CBU de todas las cuentas vinculadas a su Tarjeta de Débito. 1 INGENIERÍA DE PROCESOS BANCO SANTIAGO DEL ESTERO SA PÁGINA 58 DE 85
59 Saldo VERSIÓN a. Una vez que ingrese a la opción Saldos, la siguiente ventana le muestra el saldo de la cuenta que el usuario tiene vinculada. En caso de tener varias cuentas le mostrará el saldo de las distintas cuentas vinculadas b. Si además de consultar el saldo hacemos clic en la cuenta, podremos ver los últimos movimientos de la misma Consulta de CBU a. El usuario al ingresar a la aplicación, debe seleccionar la opción Cuentas del menú general. b. Luego para conocer el CBU de la cuenta elegimos la opción Consulta de CBU. 1 INGENIERÍA DE PROCESOS BANCO SANTIAGO DEL ESTERO SA PÁGINA 59 DE 85
60 c. En la siguiente pantalla se muestran las cuentas del usuario. Seleccionamos aquella de la cual queremos conocer el CBU. 2 d. La siguiente pantalla muestra el CBU para la cuenta seleccionada LINK Pagos Este servicio permite al usuario de LINK Celular realizar los pagos de Impuestos y Servicios desde el celular, debitando instantáneamente el importe desde sus cuentas. También se puede conocer la Agenda de Pagos, Consultar los Pagos Realizados y dar de Baja a un impuesto o servicio ya adherido Pagar (Pago de impuestos y servicios) Para realizar pago de impuestos y servicios debemos realizar los siguientes pasos: a. Ingresar a la aplicación y seleccionar la opción Link Pagos del menú general. 1 INGENIERÍA DE PROCESOS BANCO SANTIAGO DEL ESTERO SA PÁGINA 60 DE 85
61 b. Luego dentro del menú de Link Pagos seleccionamos la opción Pagar. 2 c. Al ingresar a la opción Pagar, la siguiente pantalla nos muestra: 1. una agenda de pagos, conteniendo las deudas pendientes a pagar de los servicios o impuestos previamente adheridos por el usuario. En la imagen de ejemplo se puede ver que el usuario puede pagar la tarjeta Visa Argentina si desea hacerlo haciendo clic en la misma. Al hacer clic en el servicio o impuesto a pagar, la siguiente pantalla mostrará el detalle del impuesto o servicio a pagar, conteniendo el concepto y el monto de la misma. (Para el caso de las tarjetas de crédito no suele traer monto, ya que el usuario puede pagar el monto mínimo de la tarjeta y no el total, ingresando de manera manual el monto a pagar). b a c Para el caso en el que el sistema no trae automáticamente el monto a pagar, se ingresa el mismo. INGENIERÍA DE PROCESOS BANCO SANTIAGO DEL ESTERO SA PÁGINA 61 DE 85
62 2. Si nunca ha utilizado este servicio el sistema no informará ningún servicio o impuesto pendiente de pagar. En ese caso se debe hacer clic en la opción Nuevo Impuesto o Servicio. La siguiente pantalla le solicitará que ingrese el rubro del impuesto o servicio que desea pagar. En la siguiente pantalla debe ingresar el código de Link Pago que figura en su factura. b a b c d. Al continuación la próxima pantalla solicitará que seleccione la cuenta de la cual se debitará el pago. e. Luego se muestra en pantalla el detalle de la operación que desea realizar y le pedirá que confirme el pago Pagos efectuados Para realizar la consulta de los pagos de impuestos y servicios efectuados debemos realizar los siguientes pasos: a. Ingresar a la aplicación y seleccionar la opción Link Pagos del menú general. b. Luego seleccionar la opción Pagos Efectuados a b INGENIERÍA DE PROCESOS BANCO SANTIAGO DEL ESTERO SA PÁGINA 62 DE 85
63 c. La siguiente pantalla nos muestra el listado de los servicios o impuestos adheridos cuyos pagos efectuados se quieren consultar. Seleccionamos alguno de la lista y la siguiente pantalla nos mostrará los pagos efectuados sobre ese impuesto o servicio seleccionado.- c Baja de Impuestos o Servicios Para realizar la baja de los impuestos y/o servicios adheridos previamente debemos realizar los siguientes pasos: a. Ingresar a la aplicación y seleccionar la opción Link Pagos del menú general. b. Luego seleccionar la opción Baja de Impuestos o Servicios a b c. La siguiente pantalla nos muestra el listado de los servicios o impuestos adheridos. Seleccionamos de la lista aquel que queremos dar de baja y la siguiente pantalla nos solicitará la confirmación de la baja. Hacemos clic en botón Aceptar apara confirmar la baja..- c d INGENIERÍA DE PROCESOS BANCO SANTIAGO DEL ESTERO SA PÁGINA 63 DE 85
64 Transferencias VERSIÓN Permite al usuario de LINK Celular realizar transferencias a cuentas propias o de terceros. Para ello realizamos los siguientes pasos: a. Ingresar a la aplicación y seleccionar la opción Transferencias del menú general. b. Luego el sistema muestra en pantalla las cuentas asociadas a su tarjeta desde donde transferirá el dinero (cuenta origen). Seleccionamos entonces una cuenta. a b c. La siguiente pantalla le solicitará que ingrese la cuenta destino de la transferencia. El sistema muestra las cuentas adheridas a su tarjeta. Seleccionamos la opción Cuentas Adheridas y luego la cuenta destino a la cual le queremos transferir el dinero. c c d. Ya seleccionada la cuenta destino de la transferencia, el sistema le mostrará el detalle de la misma, hacemos clic en Aceptar para continuar con la transferencia. d INGENIERÍA DE PROCESOS BANCO SANTIAGO DEL ESTERO SA PÁGINA 64 DE 85
65 e. La siguiente pantalla le solicitará que seleccione el Titular de la cuenta. e f. Ya seleccionada la cuenta destino de la transferencia y el titular de la cuenta, el sistema le solicitará que ingrese una Referencia y el Importe a transferir. f g. Una vez ingresado el importe el sistema le mostrará los detalles de la transferencia que desea realizar y solicitará que confirme la misma. Posteriormente le informará que la operación fue realizada satisfactoriamente Recarga Celular Este servicio le permite al usuario de LINK Celular realizar recargas de crédito en cualquier teléfono celular. También permite realizar las consultas de todas las recargas efectuadas con anterioridad. Para ello realizamos los siguientes pasos: Realizar Recarga a. Ingresar a la aplicación y seleccionar la opción Recarga Celular del menú general. a INGENIERÍA DE PROCESOS BANCO SANTIAGO DEL ESTERO SA PÁGINA 65 DE 85
66 b. Dentro del menú de recargas seleccionar la opción Recargar. b c. Luego le solicitará que seleccione la empresa de telefonía a la que pertenece el celular que desea recargar. Por ejemplo Personal Light. c d. En la siguiente pantalla el sistema le solicitará que seleccione el número de celular que desea recargar. Solo figuran en pantalla los números que fueron previamente vinculados a su tarjeta a través de un cajero automático. e. Luego debemos seleccionar el importe que deseamos recargar. f. A continuación seleccionamos la cuenta de la cual se debita el importe a recargar. g. Para finalizar la operación el sistema le solicitará que confirme la recarga y posteriormente le informará que la operación fue realizada satisfactoriamente Recargas Efectuadas a. Ingresar a la aplicación y seleccionar la opción Recarga Celular del menú general. b. Dentro del menú de recargas seleccionar la opción Recargas Efectuadas. b c. Se mostrará en pantalla las recargas efectuadas con anterioridad. INGENIERÍA DE PROCESOS BANCO SANTIAGO DEL ESTERO SA PÁGINA 66 DE 85
67 5. LINK TOKEN SEGUNDO FACTOR DE AUTENTICACIÓN 5.1. Qué es Segundo Factor de Autenticación? VERSIÓN El segundo factor de autenticación es un método de validación adicional de datos, que sumado a los métodos habituales (identificación en el ingreso de Banca Internet y/o Banca Móvil), permite intensificar los niveles de seguridad del canal al momento de confirmar una operación, brindando a nuestros clientes mayor tranquilidad para cursar sus operaciones a través de los Canales Electrónicos. El BSE S.A dispone de un segundo factor de autenticación para Home Banking (opcional para el cliente) que permite tener una clave adicional para validar las operaciones cursadas por ese canal. El sistema generador de estas nuevas claves se instala directamente en tu celular, a través de la solicitud del aplicativo LINK Celular Qué es LINK Token? Las contraseñas dinámicas son inmunes a los ataques que sufren las contraseñas estáticas. Link Token es un aplicativo para telefonía celular smartphone cuya funcionalidad es la generación de claves dinámicas las cuales son requeridas en algunas transacciones realizadas en home banking. El procedimiento y la aplicación para utilizar Link Token es el mismo que Link Celular. La diferencia entre ambos es el nivel de operaciones que se puede realizar. Mientras que Link Celular permite consultas y algunas operaciones bancarias, Link Token amplia los servicios permitiendo transferencias, depósitos, etc Qué necesito para obtener LINK Token? Alta de TOKEN a. En primer lugar es necesario tener instalado LINK Celular en nuestro teléfono móvil, siguiendo los pasos mencionados en apartado 4 de esta Guía. b. Luego debemos realizar el alta de Token, dirigiéndonos a un cajero automático LINK. c. Ingresamos nuestra tarjeta de débito, tipeamos nuestra clave PIN, y accedemos al menú Claves. d. En la siguiente pantalla seleccionamos el tipo de clave que deseamos obtener, en nuestro caso seleccionamos la opción donde se encuentre TOKEN. SELECCIONE EL TIPO DE OPERACION QUE DESEA EFECTUAR < TRANSFERENCIAS EXTRACCIONES -> < CLAVES CONSULTAS/ -----> SOLICITUDES PRESTAMOS/ <OTROS SERVICIOS LINK PAGOS > < COMPRAS Y DEPOSITOS > RECARGAS INVERSIONES SELECCIONE EL TIPO DE CLAVE QUE DESEA CAMBIAR U OBTENER BANCA CAJERO < TELEFONICA AUTOMATICO (PIN)-> COMPRAS HOME BANKING <- EN COMERCIOS /LINK CELULAR > T COORDENADAS ALFABETICA < / TOKEN (CAJERO AUTOM) -> INGENIERÍA DE PROCESOS BANCO SANTIAGO DEL ESTERO SA PÁGINA 67 DE 85
68 e. Posteriormente seleccionamos la operación que deseamos, es decir Alta de Token. SELECCIONE EL TIPO DE OPERACIÓN QUE DESEA REALIZAR IMPRESION TARJ ALTA DE <--COORDENADAS TOKEN > ACTIVAR TARJ <--COORDENADAS BAJA SEGUNDO FACTOR > SU TRANSACCION HA SIDO COMPLETADA VERIFIQUE LA INFORMACION SUMINISTRADA EN EL TICKET DESEA REALIZAR OTRA OPERACIÓN SI NO f. Automáticamente el cajero nos emite un ticket confirmando la operación, conteniendo un número de TOKEN que nos permitirá activar el Token para nuestro usuario Home Banking Activación de TOKEN Luego de haber dado de alta el Token en un Cajero Automático, debemos activar el mismo en nuestra aplicación LINK Celular. Para ello debemos: a. Ingresar a LINK celular desde nuestro smartphone. b. Seleccionamos la opción LINK Token. Aparecerá inmediatamente una pantalla de Bienvenida a la aplicación donde daremos clic en botón Aceptar. INGENIERÍA DE PROCESOS BANCO SANTIAGO DEL ESTERO SA PÁGINA 68 DE 85
69 c. En la siguiente pantalla debemos definir la contraseña de acceso a LINK Token. Ingresamos entonces un número de 4 dígitos que será nuestra clave de acceso a Link Token y lo confirmamos en el siguiente recuadro. Una vez confirmada la contraseña de 4 dígitos haremos clic en Aceptar para continuar. La siguiente ventana muestra un mensaje confirmando la contraseña creada y nos solicita reingresarla. Para ello debemos seleccionar Aceptar. d. Luego ingresamos la clave generada en el paso anterior y seleccionamos el botón Aceptar. e. Una vez ingresada la clave generada, la siguiente pantalla nos solicitará el ingreso del Usuario y clave utilizados en Home Banking / LINK celular junto al número de Token impreso en ticket obtenido en el cajero automático. INGENIERÍA DE PROCESOS BANCO SANTIAGO DEL ESTERO SA PÁGINA 69 DE 85
70 f. De esta manera queda activado el LINK Token para el usuario ingresado. Seleccionamos Aceptar para ya poder operar con LINK Token! 5.5. Obtener TOKEN Para aquellos usuarios de Home Banking que ya cuentan con LINK Token, algunas operaciones definidas solicitarán el ingreso del Segundo Factor de Autenticación. El activar Link Token le permitirá al cliente del BSE S.A, además de realizar operaciones con mayor seguridad, poder adherir una nueva cuenta para transferencias, comprar pulsos para un nuevo número de celular y pagar una nueva tarjeta de crédito (servicio no adherido previamente) sin la necesidad de ir al cajero automático por ser la primera vez. Cuando la operación que estemos realizando en Home Banking nos solicite el ingreso del segundo factor de autenticación debemos: a. Acceder a LINK Celular en nuestro smartphone. b. Seleccionar la opción LINK Token c. Ingresar nuestra contraseña de acceso a LINK Token (la obtenida en el apartado 5.4.c) d. Seleccionamos la opción Clave sin Desafío en la siguiente pantalla. e. La siguiente pantalla nos muestra el número de Token generado. Debajo del número se observa una barra que indica el tiempo de validez para ingresar el token en la operatoria de Home Banking que dejamos a la espera del ingreso del segundo factor de autenticación. Si el tiempo se termina sin haber ingresado el código para realizar la operación, deberemos obtener un nuevo número de token. INGENIERÍA DE PROCESOS BANCO SANTIAGO DEL ESTERO SA PÁGINA 70 DE 85
71 VERSIÓN ABRIL GUÍA PARA EL USO DE CANALES ELECTRÓNICOS VALE LINK (PLATAFORMA DE PAGOS MÓVILES) Qué es VALE Link? Es la aplicación para teléfonos celulares, que permite al usuario enviar dinero al instante, en cualquier lugar y a cualquier persona. Usar VALE es más fácil que usar tu billetera y mucho más seguro. VALE es la nueva billetera electrónica Qué necesito para operar en VALE Link? VALE sólo está disponible en Smartphones. Soporta Android desde la versión 4.1 hasta la más reciente y debe contar con al menos 512 mb de RAM y 11 mb aproximadamente de espacio. Próximamente estará disponible en Iphone y Windows Phone Cómo comenzar a usar VALE Link? Para comenzar a utilizar VALE se deberá realizar los siguientes pasos: Descarga de la aplicación f. Buscamos en el Store de nuestro smartphone la aplicación (app) VALE de Red LINK y descargamos la misma de manera gratuita Registro en la aplicación a. Una vez descargada la app, abrimos la misma en nuestro smartphone y nos registramos accediendo a través del enlace Regístrate. 3 4 INGENIERÍA DE PROCESOS BANCO SANTIAGO DEL ESTERO SA PÁGINA 71 DE 85
72 b. Debemos registrarnos completando los datos, ya sea manualmente o para hacértela más fácil, se puede hacer integrando el proceso con el inicio de sesión a través de Facebook. Una vez ingresados los datos, aceptamos los términos de VALE y nos registramos. Nos registramos integrando el proceso con Facebook 5 5 Nos registramos ingresando los datos de manera manual c. Una vez registrados, debemos validar el correo electrónico. Para ello debemos dirigirnos al correo electrónico registrado en el paso anterior y abrimos el correo enviado por VALE para la validación. Posteriormente haremos clic en el botón Validar Cuenta dentro del correo y se nos abrirá una ventana indicando que la cuenta ha sido activada satisfactoriamente. 6 INGENIERÍA DE PROCESOS BANCO SANTIAGO DEL ESTERO SA PÁGINA 72 DE 85
73 d. Recibiremos luego un mensaje de texto a nuestro celular con un código de verificación para validar el número de celular que registramos. Abrimos nuevamente la app e ingresamos el correo y la contraseña que registramos y luego hacemos clic en botón Iniciar sesión. Una vez dentro de la aplicación nos aparecerá un mensaje indicando que debemos validar la cuenta. Haremos clic en el mensaje e ingresamos el código de verificación recibido por mensaje de texto. 8 7 e. Una vez que verificamos nuestros datos registrados, ya estamos listos para vincular nuestras cuentas bancarias y comenzar a operar con VALE LINK Vincular las Cuenta Bancarias a. Una vez que verificamos nuestros datos registrados, el siguiente paso es vincular los medios de pago, indicando las cuentas bancarias donde se te debitará y acreditará el dinero. Para ello desplegamos el menú principal y seleccionamos la opción Cuentas. VALE permite vincular diversos Medios de Pago a la aplicación (Home Banking Compartido y Tarjeta de débito). La primera vez que el usuario seleccione Enviar dinero desde la pantalla principal, el usuario visualizará una pantalla en la que se le informará que debe adherir cuentas a VALE y seleccionar su Cuenta Principal. 1 2 Desde este mismo menú, el usuario podrá desvincular sus cuentas y modificar su Cuenta Principal. INGENIERÍA DE PROCESOS BANCO SANTIAGO DEL ESTERO SA PÁGINA 73 DE 85
74 b. Una vez dentro de Cuentas, debemos buscar nuestro Entidad Bancaria para adherir la/s cuenta/s. Hacemos clic en el botón Adherir cuenta. El usuario puede adherir varios Medios de Pago en la app VALE, ya que es una app multibanco. Y podrá enviar dinero desde cualquiera de las cuentas que haya adherido. 3 c. Luego debemos buscar nuestra entidad bancaria ingresando el nombre o bien buscando de la lista predeterminada. Una vez encontrada, la seleccionamos haciendo clic en la misma. 4 d. La siguiente pantalla nos consulta cómo queremos adherir el banco, ya sea a través de Home Banking o bien de la Tarjeta de Débito. 5 INGENIERÍA DE PROCESOS BANCO SANTIAGO DEL ESTERO SA PÁGINA 74 DE 85
75 d.1. A través de Home Banking: VERSIÓN 1. Si seleccionamos adherir nuestro banco a través de Home Banking la siguiente pantalla nos solicita el ingreso del usuario y clave que usamos para ingresa al home banking de la entidad. Ingresamos entonces lo solicitado y hacemos clic en botón Aceptar Posteriormente se muestra en pantalla la cuenta que tenemos en ese banco. Seleccionar y la misma quedará vinculada. 3. Ya vinculada la cuenta podemos operar con VALE Link! d.2. A través de Tarjeta de Débito: 1. Si seleccionamos adherir nuestro banco a través de la tarjeta de débito, la siguiente pantalla nos solicita el ingreso del número de tarjeta de débito, la fecha de vencimiento indicado en la tarjeta bajo el formato MM/YY, el código de seguridad indicado en la parte posterior de la tarjeta y escanear el número de DNI INGENIERÍA DE PROCESOS BANCO SANTIAGO DEL ESTERO SA PÁGINA 75 DE 85
76 9 2. Concluido.el escaneo del código de barras del DNI, la siguiente pantalla nos mostrará la/s cuenta/s que tenemos en esa entidad adherida para vincular a VALE Link. Seleccionamos la cuenta principal y ya podemos utilizar Vale! 6.4. Operaciones con VALE Link Enviar dinero a. Ingresamos a VALE Link y seleccionamos la operación Enviar y solicitar dinero. Posteriormente haremos clic en la opción Enviar Dinero. 2 1 INGENIERÍA DE PROCESOS BANCO SANTIAGO DEL ESTERO SA PÁGINA 76 DE 85
77 b. La aplicación accederá seguidamente a la agenda de contactos del teléfono. Entonces tipeamos el nombre de la persona a quien le queremos enviar dinero o bien la seleccionamos de la lista de contactos. Lo buscamos escribiendo el nombre del contacto o lo seleccionamos directamente de la lista de contactos. 3 c. Seguidamente la aplicación solicitará que seleccione el correo electrónico o el número de teléfono para identificar al destinatario en VALE. (en el ejemplo seleccionamos el número de teléfono) 3 c.1. Envío de dinero a un usuario que posee la aplicación VALE Ingresar el monto de dinero que vamos a enviar, escribir el motivo del envío y seleccionar la cuenta de la cual vamos a debitar (en el caso de que se tenga adherida más de una). Hacemos clic en Enviar dinero y seguidamente la aplicación solicitará el ingreso de la contraseña para confirmar la operación INGENIERÍA DE PROCESOS BANCO SANTIAGO DEL ESTERO SA PÁGINA 77 DE 85
78 c.2. Envío de dinero a un usuario que NO posee la aplicación VALE (envío a través de CBU) Si la persona de la lista de nuestros contactos no posee una cuenta en VALE LINK, la ventana que nos aparecerá tendrá la opción de enviarle dinero ingresando su CBU o su Alias CBU. Ingresamos entonces su CBU o su Alias, el Importe a enviar y el Motivo del envío. Al hacer clic en el botón Continuar nos aparecerá en pantalla los datos de la persona a la que queremos enviar el dinero. Si es la persona indicada haremos clic en Enviar Dinero y seguidamente la aplicación solicitará el ingreso de la contraseña para confirmar la operación d. Una vez confirmada la operación nos aparece en pantalla el comprobante de la misma conteniendo el detalle. Hacemos clic en botón Finalizar para finalizar el envío de dinero y poder continuar operando en VALE. 11 INGENIERÍA DE PROCESOS BANCO SANTIAGO DEL ESTERO SA PÁGINA 78 DE 85
79 e. El usuario de VALE que realiza el envío de dinero recibirá un correo electrónico, una vez confirmada la operación, con el detalle del envío de dinero realizado. A su vez el destinatario del dinero, recibirá un correo indicándole que ha recibido dinero a través de VALE Link Solicitar Dinero a. Ingresamos a VALE Link y seleccionamos la operación Enviar y solicitar dinero. Posteriormente haremos clic en la opción Solicitar Dinero. Si es la primera vez nos aparecerá una pantalla con las indicaciones de cómo realizar la solicitud de dinero a través de VALE. Hacemos clic en Omitir y continuamos con la operación. 2 1 b. La aplicación accederá seguidamente a la agenda de contactos del teléfono. Entonces tipeamos el nombre de la persona a quien le queremos solicitar dinero o bien la seleccionamos de la lista de contactos. INGENIERÍA DE PROCESOS BANCO SANTIAGO DEL ESTERO SA PÁGINA 79 DE 85
80 c. Seguidamente la aplicación solicitará que seleccione el correo electrónico o el número de teléfono para identificar al destinatario en VALE. (en el ejemplo seleccionamos el número de teléfono) 3 d. Ingresar el monto de dinero que vamos a solicitar, escribir el motivo del envío y seleccionar la cuenta de la cual vamos a debitar (en el caso de que se tenga adherida más de una). Hacemos clic en Solicitar dinero. La siguiente pantalla muestra la solicitud de dinero exitosa. Hacemos clic en Finalizar para terminar con la operación Extracción rápida A través de esta operación de VALE Link, el usuario podrá realizar extracciones de efectivo sin la necesidad de contar con la tarjeta de débito. Este servicio aún no se encuentra implementado en el BSE. Próximamente se encontrará operativo y se agregará los detalles correspondientes al uso del mismo a esta guía Mis Movimientos Este servicio de VALE le ofrece al usuario una consulta de todos los movimientos realizados a través de la app. a. Ingresamos a VALE Link y seleccionamos la operación Mis Movimientos. 1 INGENIERÍA DE PROCESOS BANCO SANTIAGO DEL ESTERO SA PÁGINA 80 DE 85
81 b. Una vez que hacemos clic en la opción Mis Movimientos, la siguiente pantalla nos muestra un detalle de los movimientos de dinero Recibido y Enviado a través de la aplicación VALE Link. Dinero Recibido durante Octubre Dinero Enviado durante Octubre Geolocalización Este servicio de VALE le ofrece al usuario la localización de todos los cajeros LINK cercanos, y de aquellos que admiten Punto Efectivo (servicio aun no disponible para el BSE, próximamente será puesto operativo e incorporado al manual) a. Ingresamos a VALE Link y seleccionamos la operación Geolocalización. 1 b. Inmediatamente se muestra un mapa con nuestra ubicación y la ubicación de los cajeros LINK más cercanos. Además se muestran aquellos que permiten Punto efectivo. Para ello la aplicación hace uso del Maps de Google, por lo que deberíamos tener activo el GPS en nuestro smartphone. INGENIERÍA DE PROCESOS BANCO SANTIAGO DEL ESTERO SA PÁGINA 81 DE 85
GUÍA DE USUARIOS PAGO DE IMPUESTOS Y SERVICIOS (HBE - BEPE)
 GUÍA DE USUARIOS PAGO DE IMPUESTOS Y SERVICIOS (HBE - BEPE) Marzo 2012 NOMBRE GERENCIA / ÁREA (Tipografìa predeterminada) INGRESO AL HBE - BEPE Ingresá a través del sitio del Banco www.bancociudad.com.ar,
GUÍA DE USUARIOS PAGO DE IMPUESTOS Y SERVICIOS (HBE - BEPE) Marzo 2012 NOMBRE GERENCIA / ÁREA (Tipografìa predeterminada) INGRESO AL HBE - BEPE Ingresá a través del sitio del Banco www.bancociudad.com.ar,
BANCA ELECTRÓNICA PARA EMPRESAS GUÍA DE APLICACIONES / SISTEMAS PARA CLIENTES USUARIO FINAL PAGOS AFIP
 GUÍA DE APLICACIONES / SISTEMAS PARA CLIENTES PAGOS AFIP Pagos AFIP Página 2 de 44 1 Objetivo...3 2 Consideraciones Generales...3 3 Pagos AFIP...4 3.1 Cargar Pagos...4 3.1.1 Volantes de pago generados
GUÍA DE APLICACIONES / SISTEMAS PARA CLIENTES PAGOS AFIP Pagos AFIP Página 2 de 44 1 Objetivo...3 2 Consideraciones Generales...3 3 Pagos AFIP...4 3.1 Cargar Pagos...4 3.1.1 Volantes de pago generados
Cambio de clave de Home Banking y Link Celular
 Cambio de clave de Home Banking y Link Celular A continuación se describen los pasos que deberán ejecutarse para proceder al cambio de clave de Home Banking / Link Celular. Importante Longitud de la clave:
Cambio de clave de Home Banking y Link Celular A continuación se describen los pasos que deberán ejecutarse para proceder al cambio de clave de Home Banking / Link Celular. Importante Longitud de la clave:
Deberás ingresar a través del sitio del Banco a la solapa Empresas y de ahí al banner titulado Banca Electrónica Empresas
 INGRESO AL HBE - BEE Deberás ingresar a través del sitio del Banco www.bancociudad.com.ar, a la solapa Empresas y de ahí al banner titulado Banca Electrónica Empresas 1 INGRESO AL HBE - BEE Visualizarás
INGRESO AL HBE - BEE Deberás ingresar a través del sitio del Banco www.bancociudad.com.ar, a la solapa Empresas y de ahí al banner titulado Banca Electrónica Empresas 1 INGRESO AL HBE - BEE Visualizarás
Material para Entidades Servicios tecnológicos para una vida más fácil. Servicios tecnológicos para una vida más fácil.
 Material para Entidades Servicios tecnológicos para una vida más fácil. Servicios tecnológicos para una vida más fácil. VALE Es la aplicación mobile de pago entre personas (P2P) de Red Link. Es una app
Material para Entidades Servicios tecnológicos para una vida más fácil. Servicios tecnológicos para una vida más fácil. VALE Es la aplicación mobile de pago entre personas (P2P) de Red Link. Es una app
Volante Electrónico de Pagos: Cómo efectúo el pago de mis obligaciones por internet?
 Volante Electrónico de Pagos: Cómo efectúo el pago de mis obligaciones por internet? El servicio Presentación de DDJJ y Pagos, es una herramienta disponible en Internet que requiere la utilización de Clave
Volante Electrónico de Pagos: Cómo efectúo el pago de mis obligaciones por internet? El servicio Presentación de DDJJ y Pagos, es una herramienta disponible en Internet que requiere la utilización de Clave
MANUAL DE SISTEMA DE GESTIÓN DE LICITACIONES OTIC DE LA BANCA
 MANUAL DE SISTEMA DE GESTIÓN DE LICITACIONES OTIC DE LA BANCA Otic de la Banca 07/12/2011 1 TABLA DE CONTENIDO 2 PROCESO DE INSCRIPCIÓN... 3 2.1 DATOS OTEC... 3 2.2 COORDINADOR DEL PROGRAMA... 4 2.3 DATOS
MANUAL DE SISTEMA DE GESTIÓN DE LICITACIONES OTIC DE LA BANCA Otic de la Banca 07/12/2011 1 TABLA DE CONTENIDO 2 PROCESO DE INSCRIPCIÓN... 3 2.1 DATOS OTEC... 3 2.2 COORDINADOR DEL PROGRAMA... 4 2.3 DATOS
MANUAL DE USUARIO VU ASIGNAR ROL USUARIOS EXTERNO
 MANUAL DE USUARIO VU ASIGNAR ROL USUARIOS EXTERNO Sumario Propósito El propósito del manual es proporcionar información del sistema al Usuario externo, sobre cómo administrar un tercero, así como también
MANUAL DE USUARIO VU ASIGNAR ROL USUARIOS EXTERNO Sumario Propósito El propósito del manual es proporcionar información del sistema al Usuario externo, sobre cómo administrar un tercero, así como también
Manual de Usuario para Proponentes
 Manual de Usuario para Proponentes Sistema de Información para la Inscripción de Proponentes Puerto de Santa Marta Tabla de Contenido INTRODUCCIÓN... 2 CONVENCIONES DEL MANUAL... 3 1. ACCESO AL SISTEMA...
Manual de Usuario para Proponentes Sistema de Información para la Inscripción de Proponentes Puerto de Santa Marta Tabla de Contenido INTRODUCCIÓN... 2 CONVENCIONES DEL MANUAL... 3 1. ACCESO AL SISTEMA...
GUÍA DE USUARIO PARA LA APLICACIÓN DE PAGOS DE PLANILLA EN E-BANKING. Transacciones a un solo click!
 GUÍA DE USUARIO PARA LA APLICACIÓN DE PAGOS DE PLANILLA EN E-BANKING Transacciones a un solo click! 2 Transacciones a un solo click! CONTENIDO A. Bienvenido a e-banking, un servicio ágil, cómodo y seguro...3
GUÍA DE USUARIO PARA LA APLICACIÓN DE PAGOS DE PLANILLA EN E-BANKING Transacciones a un solo click! 2 Transacciones a un solo click! CONTENIDO A. Bienvenido a e-banking, un servicio ágil, cómodo y seguro...3
ENVÍOS INTERNACIONALES. Declaración Simplificada de Envíos Postales Internacionales
 ENVÍOS INTERNACIONALES Declaración Simplificada de Envíos Postales Internacionales Tené en cuenta que para poder operar con este servicio tendrás que utilizar los navegadores Mozilla Fiferox o Internet
ENVÍOS INTERNACIONALES Declaración Simplificada de Envíos Postales Internacionales Tené en cuenta que para poder operar con este servicio tendrás que utilizar los navegadores Mozilla Fiferox o Internet
Manual de Instrucción para el usuario del sistema de TELE-MAPA
 Manual de Instrucción para el usuario del sistema de TELE-MAPA 1 Índice Índice 2 Introducción... 2 1. PIT Mobile MAPA.. 2 2. Verificar Conexión. 4 3. Descargar de dispositivo. 5 4. Enviar Exámenes. 10
Manual de Instrucción para el usuario del sistema de TELE-MAPA 1 Índice Índice 2 Introducción... 2 1. PIT Mobile MAPA.. 2 2. Verificar Conexión. 4 3. Descargar de dispositivo. 5 4. Enviar Exámenes. 10
Guía para dar turnos a través del 0800
 Programa de Asistencia Previsional Provincial Guía para dar turnos a través del 0800 Este sistema le permitirá generar el turno de los beneficiarios que se comunican telefónicamente a través del 0800 9990280
Programa de Asistencia Previsional Provincial Guía para dar turnos a través del 0800 Este sistema le permitirá generar el turno de los beneficiarios que se comunican telefónicamente a través del 0800 9990280
Instructivo. Transacciones Electrónicas. Presentación y confección de DDJJ
 Acceso al sistema: el usuario para generar la DJ de deberá ingresar al aplicativo previamente descargado de la web de ARBA ingresando al siguiente link: http://www.arba.gov.ar/apartados/agentes/informacion/electronicas.asp?apartado=agente
Acceso al sistema: el usuario para generar la DJ de deberá ingresar al aplicativo previamente descargado de la web de ARBA ingresando al siguiente link: http://www.arba.gov.ar/apartados/agentes/informacion/electronicas.asp?apartado=agente
Régimen de Sinceramiento Fiscal. Cómo incorporo mi deuda a la moratoria de la Ley ?
 Régimen de Sinceramiento Fiscal Cómo incorporo mi deuda a la moratoria de la Ley 27.260? Tené en cuenta que para ingresar al servicio deberás contar con: Clave Fiscal con nivel de seguridad 2, como mínimo
Régimen de Sinceramiento Fiscal Cómo incorporo mi deuda a la moratoria de la Ley 27.260? Tené en cuenta que para ingresar al servicio deberás contar con: Clave Fiscal con nivel de seguridad 2, como mínimo
Desarrollo de Proyectos
 Nombre Manual: Manual de Usuario SIG-AD Usuario Externo Nro. Versión: 1.0 Fecha: 11/10/11 Contenido: Guía paso a paso para el uso del Sistema SIGAD, descripción de funciones y manual de procedimientos.
Nombre Manual: Manual de Usuario SIG-AD Usuario Externo Nro. Versión: 1.0 Fecha: 11/10/11 Contenido: Guía paso a paso para el uso del Sistema SIGAD, descripción de funciones y manual de procedimientos.
Septiembre 2013 MANUAL DEL USUARIO ADMINISTRADOR
 Septiembre 2013 MANUAL DEL USUARIO ADMINISTRADOR 1 Al ingresar en Patagonia e-bank Empresas, se desplegará la fecha y hora del último ingreso del usuario, como así también el teléfono del Centro Exclusivo
Septiembre 2013 MANUAL DEL USUARIO ADMINISTRADOR 1 Al ingresar en Patagonia e-bank Empresas, se desplegará la fecha y hora del último ingreso del usuario, como así también el teléfono del Centro Exclusivo
PUERTA A PUERTA. Declaración Simplificada de Envíos Postales Internacionales
 PUERTA A PUERTA Declaración Simplificada de Envíos Postales Internacionales Tené en cuenta que para poder operar con este servicio tendrás que utilizar los navegadores Mozilla Fiferox o Internet Explorer
PUERTA A PUERTA Declaración Simplificada de Envíos Postales Internacionales Tené en cuenta que para poder operar con este servicio tendrás que utilizar los navegadores Mozilla Fiferox o Internet Explorer
Manual de Usuario Perfil Proveedor
 Manual de Usuario Perfil Proveedor Contenido 1. INTRODUCCIÓN...3 2. REQUISITOS TÉCNICOS...4 3. AUTENTICACIÓN AL PORTAL FACTURAS NEGOCIABLES - USUARIO PROVEEDOR...5 4. CONSULTAS DE FACTURAS NEGOCIABLES...
Manual de Usuario Perfil Proveedor Contenido 1. INTRODUCCIÓN...3 2. REQUISITOS TÉCNICOS...4 3. AUTENTICACIÓN AL PORTAL FACTURAS NEGOCIABLES - USUARIO PROVEEDOR...5 4. CONSULTAS DE FACTURAS NEGOCIABLES...
TABLA DE CONTENIDO. Pág.
 MANUAL DE USUARIO TABLA DE CONTENIDO Pág. 1. INTRODUCCIÓN AL SISTEMA... 3 2. INGRESO AL SISTEMA... 3 3. CAMBIAR CONTRASEÑA... 4 4. COMO VOTAR... 5 4.1. SELECCIONAR CANDIDATOS... 5 4.2. VOTO EN BLANCO...
MANUAL DE USUARIO TABLA DE CONTENIDO Pág. 1. INTRODUCCIÓN AL SISTEMA... 3 2. INGRESO AL SISTEMA... 3 3. CAMBIAR CONTRASEÑA... 4 4. COMO VOTAR... 5 4.1. SELECCIONAR CANDIDATOS... 5 4.2. VOTO EN BLANCO...
Cómo ingresar a al portal COMPR.AR?
 Contenido Introducción.2 Ingreso usuarios 3 Ingreso y Confirmación de Ofertas 4 Buscar Proceso de Compra..5 Adquirir Pliego.5 Ingresar Consulta.7 Ingresar Ofertas 8 Paso 1: Completar nombre de la oferta
Contenido Introducción.2 Ingreso usuarios 3 Ingreso y Confirmación de Ofertas 4 Buscar Proceso de Compra..5 Adquirir Pliego.5 Ingresar Consulta.7 Ingresar Ofertas 8 Paso 1: Completar nombre de la oferta
MANUAL DE USUARIO Registro de Mediadores Familiares: Mediador
 MANUAL DE USUARIO Registro de Mediadores Familiares: Mediador INDICE INDICE... 2 1. INTRODUCCION... 3 2. OBJETIVOS... 3 2.1. Objetivo General... 3 2.2. Objetivos Específicos... 3 3. INGRESO AL SISTEMA
MANUAL DE USUARIO Registro de Mediadores Familiares: Mediador INDICE INDICE... 2 1. INTRODUCCION... 3 2. OBJETIVOS... 3 2.1. Objetivo General... 3 2.2. Objetivos Específicos... 3 3. INGRESO AL SISTEMA
BANCOLOMBIA SUCURSAL VIRTUAL EMPRESAS MANUAL DE USUARIO SERVICIO ALTERNO TRANSACCIONAL
 BANCOLOMBIA SUCURSAL VIRTUAL EMPRESAS MANUAL DE USUARIO SERVICIO ALTERNO TRANSACCIONAL Versión 1.0 Manual usuario Servicio Alterno Transaccional Fecha de Actualización 10/09/2012 Pág. 1 de 14 TABLA DE
BANCOLOMBIA SUCURSAL VIRTUAL EMPRESAS MANUAL DE USUARIO SERVICIO ALTERNO TRANSACCIONAL Versión 1.0 Manual usuario Servicio Alterno Transaccional Fecha de Actualización 10/09/2012 Pág. 1 de 14 TABLA DE
Sistema de Presentación y Gestión de Proyectos Instructivo para la carga de Proyectos.
 Sistema de Presentación y Gestión de Proyectos Instructivo para la carga de Proyectos. El sistema está diseñado para ejecutarse en Internet Explorer. Si utiliza otro navegador podrán presentarse inconvenientes.
Sistema de Presentación y Gestión de Proyectos Instructivo para la carga de Proyectos. El sistema está diseñado para ejecutarse en Internet Explorer. Si utiliza otro navegador podrán presentarse inconvenientes.
SIGMA. Manual de Uso del Alumno. Registro de Capacitadores y Manipuladores de Alimentos REGISTRO DE CAPACITADORES Y MANIPULADORES DE ALIMENTOS [1]
![SIGMA. Manual de Uso del Alumno. Registro de Capacitadores y Manipuladores de Alimentos REGISTRO DE CAPACITADORES Y MANIPULADORES DE ALIMENTOS [1] SIGMA. Manual de Uso del Alumno. Registro de Capacitadores y Manipuladores de Alimentos REGISTRO DE CAPACITADORES Y MANIPULADORES DE ALIMENTOS [1]](/thumbs/54/33920742.jpg) SIGMA Manual de Uso del Alumno Registro de Capacitadores y Manipuladores de Alimentos REGISTRO DE CAPACITADORES Y MANIPULADORES DE ALIMENTOS [1] Contenido 1. Introducción... 3 2. Registro... 3 3. Ingreso
SIGMA Manual de Uso del Alumno Registro de Capacitadores y Manipuladores de Alimentos REGISTRO DE CAPACITADORES Y MANIPULADORES DE ALIMENTOS [1] Contenido 1. Introducción... 3 2. Registro... 3 3. Ingreso
SISTEMA DE CONSULTAS PAGOS DE PROVEEDORES
 SISTEMA DE CONSULTAS PAGOS DE PROVEEDORES CONTENIDO Manual de usuario... 3 Presentación... 3 SECCION 1. Características Generales del Sistema... 3 Inicio... 3 Consultar Documentos... 4 Consultar Pagos...
SISTEMA DE CONSULTAS PAGOS DE PROVEEDORES CONTENIDO Manual de usuario... 3 Presentación... 3 SECCION 1. Características Generales del Sistema... 3 Inicio... 3 Consultar Documentos... 4 Consultar Pagos...
ANAGOLF. Sitio administrativo, Facturación. Manual de usuario. Melquisedeth Soto Paniagua 10/09/2013
 2013 ANAGOLF Sitio administrativo, Facturación Manual de usuario Melquisedeth Soto Paniagua 10/09/2013 Tabla de contenido 1. Configuración... 3 1.1. Tipo de cambio... 3 1.2. Conceptos de pago... 4 1.3.
2013 ANAGOLF Sitio administrativo, Facturación Manual de usuario Melquisedeth Soto Paniagua 10/09/2013 Tabla de contenido 1. Configuración... 3 1.1. Tipo de cambio... 3 1.2. Conceptos de pago... 4 1.3.
Decenio de las personas con Discapacidad en el Perú Año de la consolidación del Mar de Grau
 Procedimiento para obtención de Cita en Línea para el trámite de Pasaporte Electrónico A continuación se describe el procedimiento para la obtención de la Cita en Línea el trámite el Pasaporte Electrónico
Procedimiento para obtención de Cita en Línea para el trámite de Pasaporte Electrónico A continuación se describe el procedimiento para la obtención de la Cita en Línea el trámite el Pasaporte Electrónico
Guía de inicio rápido de CitiManager Titulares de tarjetas
 Kurzanleitung für Commercial Cards Kunden XXXXXX XXXXXX 1 Guía de inicio rápido de CitiManager Titulares de tarjetas Julio 2015 Treasury and Trade Solutions Guía de inicio rápido de CitiManager Titulares
Kurzanleitung für Commercial Cards Kunden XXXXXX XXXXXX 1 Guía de inicio rápido de CitiManager Titulares de tarjetas Julio 2015 Treasury and Trade Solutions Guía de inicio rápido de CitiManager Titulares
Cómo obtener Usuario y Contraseña
 Cómo obtener Usuario y Contraseña www.recibodesueldo.lapampa.gov.ar Para obtener el usuario y la clave de acceso al sistema de Emisión de Recibo de Haberes, deberá contar entre sus manos con el último
Cómo obtener Usuario y Contraseña www.recibodesueldo.lapampa.gov.ar Para obtener el usuario y la clave de acceso al sistema de Emisión de Recibo de Haberes, deberá contar entre sus manos con el último
Instructivo Operatoria Terminales de Autoservicio (TAS)
 Instructivo Operatoria Terminales de Autoservicio (TAS) En la pantalla de inicio de las TAS se exhiben dos opciones; una para que puedan realizar operaciones los clientes del Banco, "Operaciones de Clientes"
Instructivo Operatoria Terminales de Autoservicio (TAS) En la pantalla de inicio de las TAS se exhiben dos opciones; una para que puedan realizar operaciones los clientes del Banco, "Operaciones de Clientes"
Presentación de Declaración Jurada de la Tasa por Inspección de Seguridad e Higiene
 Presentación de Declaración Jurada de la Tasa por Inspección de Seguridad e Higiene A continuación se especifican los pasos a seguir para la generación de la Declaración Jurada de la tasa por Inspección
Presentación de Declaración Jurada de la Tasa por Inspección de Seguridad e Higiene A continuación se especifican los pasos a seguir para la generación de la Declaración Jurada de la tasa por Inspección
MANUAL DE USUARIO RUV++
 MANUAL DE USUARIO RUV++ Administración de Usuarios Insurgentes Sur 1685, pisos 5 y 6, Colonia Guadalupe Inn, C. P. 01020, México, D. F Contenido 1. Introducción... 2 2. Objetivos... 2 3. Requerimientos...
MANUAL DE USUARIO RUV++ Administración de Usuarios Insurgentes Sur 1685, pisos 5 y 6, Colonia Guadalupe Inn, C. P. 01020, México, D. F Contenido 1. Introducción... 2 2. Objetivos... 2 3. Requerimientos...
En el Fondo para la Transformación y el Crecimiento (FTyC) trabajamos. incansablemente para mejorar los servicios de cobranza y brindarle la mayor
 Estimado Inversor, En el Fondo para la Transformación y el Crecimiento (FTyC) trabajamos incansablemente para mejorar los servicios de cobranza y brindarle la mayor variedad de canales de pagos. Por tal
Estimado Inversor, En el Fondo para la Transformación y el Crecimiento (FTyC) trabajamos incansablemente para mejorar los servicios de cobranza y brindarle la mayor variedad de canales de pagos. Por tal
GUIA DE USUARIO PAGOS DE SERVICIOS DGA
 GUIA DE USUARIO PAGOS DE SERVICIOS DGA CONTRALORIA Unidad de Organización & Métodos Marzo de 2003 Indice Contenido Página COMO INGRESAR A BANCANET 3 PAGOS DE SERVICIOS PUBLICOS 6 ADMINISTRACION DE ACCESOS
GUIA DE USUARIO PAGOS DE SERVICIOS DGA CONTRALORIA Unidad de Organización & Métodos Marzo de 2003 Indice Contenido Página COMO INGRESAR A BANCANET 3 PAGOS DE SERVICIOS PUBLICOS 6 ADMINISTRACION DE ACCESOS
MANUAL. Módulo de Devoluciones Web
 MANUAL Módulo de Devoluciones Web ÍNDICE Qué es el módulo de Devoluciones Web y para qué sirve? Cómo ingresar? Primer ingreso a Devoluciones Web Cómo administro los usuarios que pueden acceder a esta plataforma?
MANUAL Módulo de Devoluciones Web ÍNDICE Qué es el módulo de Devoluciones Web y para qué sirve? Cómo ingresar? Primer ingreso a Devoluciones Web Cómo administro los usuarios que pueden acceder a esta plataforma?
Movistar Imagenio Recarga de Móviles MANUAL DE USUARIO
 Recarga de Móviles MANUAL DE USUARIO Versión: 2 Publicación: abril 2010 Este manual de servicio es propiedad de Telefónica de España SAU, queda terminante prohibida la manipulación total o parcial de su
Recarga de Móviles MANUAL DE USUARIO Versión: 2 Publicación: abril 2010 Este manual de servicio es propiedad de Telefónica de España SAU, queda terminante prohibida la manipulación total o parcial de su
MANUAL SESWEB IMPRESIÓN DE FICHAS DE COLEGIATURA ESTADO DE CUENTA
 El Instituto de Ciencias Jurídicas de Oaxaca, ha desarrollado este manual para instruir al Padre de familia y alumnos a utilizar su nueva plataforma web para la impresión de fichas de pago, así como conocer
El Instituto de Ciencias Jurídicas de Oaxaca, ha desarrollado este manual para instruir al Padre de familia y alumnos a utilizar su nueva plataforma web para la impresión de fichas de pago, así como conocer
Al pie de la solapa Principal se encuentra la opción de transformar toda la información contenida en el sistema en un CV en formato *.pdf o *.
 1. CARACTERÍSTICAS PRINCIPALES 1.1. Instrucciones generales de navegación La navegación del Sistema se realiza a través de un primer nivel de solapas ubicadas en la parte superior del aplicativo. Las mismas
1. CARACTERÍSTICAS PRINCIPALES 1.1. Instrucciones generales de navegación La navegación del Sistema se realiza a través de un primer nivel de solapas ubicadas en la parte superior del aplicativo. Las mismas
Instructivo para el uso del. Sistema de Liquidación de Aportes y Contribuciones Sindicales WEB
 Instructivo para el uso del Sistema de Liquidación de Aportes y Contribuciones Sindicales WEB Aclaración importante En todos los formularios donde figure un * significa que el dato es obligatorio. Alta
Instructivo para el uso del Sistema de Liquidación de Aportes y Contribuciones Sindicales WEB Aclaración importante En todos los formularios donde figure un * significa que el dato es obligatorio. Alta
Instructivo Configuración de Máquinas Fiscales
 Instructivo Configuración de Máquinas Fiscales Estimado usuario le facilitamos este instructivo para guiarlo a través de la configuración de su máquina fiscal. Al momento que decida configurar su máquina
Instructivo Configuración de Máquinas Fiscales Estimado usuario le facilitamos este instructivo para guiarlo a través de la configuración de su máquina fiscal. Al momento que decida configurar su máquina
PROGRAMA DE AYUDA. OTRAS UTILIDADES
 PROGRAMA DE AYUDA. OTRAS UTILIDADES 1. Importar ficheros externos La importación de ficheros externos es interesante para automatizar la confección y envío de declaraciones cuyos datos residen en bases
PROGRAMA DE AYUDA. OTRAS UTILIDADES 1. Importar ficheros externos La importación de ficheros externos es interesante para automatizar la confección y envío de declaraciones cuyos datos residen en bases
Registro de Proveedores v2
 SGP v2 Registro de Proveedores v2 MANUAL DE USUARIO - PROVEEDORES Confidencialidad Este documento contiene información confidencial y propietaria de YPFB Chaco S.A. INDICE Indice... 2 Introduccion... 4
SGP v2 Registro de Proveedores v2 MANUAL DE USUARIO - PROVEEDORES Confidencialidad Este documento contiene información confidencial y propietaria de YPFB Chaco S.A. INDICE Indice... 2 Introduccion... 4
PORTAL PAGO PRESTADORES WEB
 PORTAL PAGO PRESTADORES WEB MANUAL DE INGRESO SOLICITUD DE PAGO ISAPRE BANMÉDICA Nombre: Operaciones Versión documento 1.3 Versión del sistema 2.0.11 Contenido 1 CAMBIO CORREO ELECTRONICO... 4 A. Ingreso
PORTAL PAGO PRESTADORES WEB MANUAL DE INGRESO SOLICITUD DE PAGO ISAPRE BANMÉDICA Nombre: Operaciones Versión documento 1.3 Versión del sistema 2.0.11 Contenido 1 CAMBIO CORREO ELECTRONICO... 4 A. Ingreso
MANUAL DE USUARIO Formularios de Adquisición de Material Bibliográfico
 MANUAL DE USUARIO Formularios de Adquisición de Material Bibliográfico Contenido Formularios de Adquisición de Material Bibliográfico... 1 Manual de usuario... 3 Selección del material a solicitar... 3
MANUAL DE USUARIO Formularios de Adquisición de Material Bibliográfico Contenido Formularios de Adquisición de Material Bibliográfico... 1 Manual de usuario... 3 Selección del material a solicitar... 3
Ayuda para entrar a EVA Unidad de Capacitación
 Ayuda para entrar a EVA Unidad de Capacitación El EVA de la Universidad es una aplicación web, y como tal, se accede por medio de un navegador web (Mozilla Firefox, Microsoft Internet Explorer, Google
Ayuda para entrar a EVA Unidad de Capacitación El EVA de la Universidad es una aplicación web, y como tal, se accede por medio de un navegador web (Mozilla Firefox, Microsoft Internet Explorer, Google
ROCA ACERO PORTAL ROCA ACERO MANUAL PROVEEDORES (PORTAL WEB VER 7.9.2)
 ROCA ACERO PORTAL ROCA ACERO MANUAL PROVEEDORES () Índice Recepción de Facturas... Página 2. Inicio de Sesión del Proveedor... Página 3. Estructura... Página 4. Datos Proveedor... Página 5. Ingresar Facturas...
ROCA ACERO PORTAL ROCA ACERO MANUAL PROVEEDORES () Índice Recepción de Facturas... Página 2. Inicio de Sesión del Proveedor... Página 3. Estructura... Página 4. Datos Proveedor... Página 5. Ingresar Facturas...
FactureYa. Guía Rápida para Formularios de Compra 2011 v3.0.1
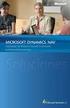 FactureYa Guía Rápida para Formularios de Compra 2011 v3.0.1 Introducción La presente guía le servirá al usuario para agilizar la captura de los datos que son necesarios en la compra de FactureYa para
FactureYa Guía Rápida para Formularios de Compra 2011 v3.0.1 Introducción La presente guía le servirá al usuario para agilizar la captura de los datos que son necesarios en la compra de FactureYa para
Sistema de Proveedores SISPROV Portal del Proveedor
 Sistema de Proveedores SISPROV Portal del Proveedor Inscripción del Proveedor En la página web de GMV tenemos un link para ingresar al sistema SISPROV. 1. Cómo Ingreso al SISPROV Portal del Proveedor?
Sistema de Proveedores SISPROV Portal del Proveedor Inscripción del Proveedor En la página web de GMV tenemos un link para ingresar al sistema SISPROV. 1. Cómo Ingreso al SISPROV Portal del Proveedor?
Instructivo para el uso de los sistemas Canon On Line y SPWeb
 Instructivo para el uso de los sistemas Canon On Line y SPWeb A efectos de realizar todo el proceso de declaración y pago del canon de producción, se deberán utilizar dos sistemas Canon On Line y SPWeb,
Instructivo para el uso de los sistemas Canon On Line y SPWeb A efectos de realizar todo el proceso de declaración y pago del canon de producción, se deberán utilizar dos sistemas Canon On Line y SPWeb,
GUIA DE ACCESO A TU SERVICIO CAJANET
 GUIA DE ACCESO A TU SERVICIO CAJANET El servicio CAJANET es un sistema en el que realiza consultas y operaciones a través de Internet. De este modo, su presencia física en la sucursal no es necesaria a
GUIA DE ACCESO A TU SERVICIO CAJANET El servicio CAJANET es un sistema en el que realiza consultas y operaciones a través de Internet. De este modo, su presencia física en la sucursal no es necesaria a
Sistema de Proveedores SISPROV Portal del Proveedor
 Sistema de Proveedores SISPROV Portal del Proveedor Inscripción del Proveedor 1. Cómo Ingreso al SISPROV Portal del Proveedor? En la página web de GMP tenemos un link para ingresar al sistema SISPROV.
Sistema de Proveedores SISPROV Portal del Proveedor Inscripción del Proveedor 1. Cómo Ingreso al SISPROV Portal del Proveedor? En la página web de GMP tenemos un link para ingresar al sistema SISPROV.
SERVICIO B2BCONECTA DE FACTURACIÓN INTEGRAL DEL GRUPO RENFE MANUAL DE USUARIO CLIENTE RECEPTOR DE FACTURA ELECTRÓNICA
 SERVICIO B2BCONECTA DE FACTURACIÓN INTEGRAL DEL GRUPO RENFE MANUAL DE USUARIO CLIENTE RECEPTOR DE FACTURA ELECTRÓNICA Manual_Renfe_Receptor Página 1 de 15 INDICE 1. PRESENTACIÓN... 3 2. ALTA DE USUARIOS
SERVICIO B2BCONECTA DE FACTURACIÓN INTEGRAL DEL GRUPO RENFE MANUAL DE USUARIO CLIENTE RECEPTOR DE FACTURA ELECTRÓNICA Manual_Renfe_Receptor Página 1 de 15 INDICE 1. PRESENTACIÓN... 3 2. ALTA DE USUARIOS
CANTABRIA GOBIERNO DE
 Este manual describe cómo validar, con la aplicación Adobe Reader o Adobe Acrobat, la firma de los documentos en formato PDF que el BOC pone a disposición de los ciudadanos en su sede electrónica. Aunque
Este manual describe cómo validar, con la aplicación Adobe Reader o Adobe Acrobat, la firma de los documentos en formato PDF que el BOC pone a disposición de los ciudadanos en su sede electrónica. Aunque
Departamento de Tecnologías de la Información
 Departamento de Tecnologías de la Información Guía para el ingreso de notas Ingresar a la dirección uvirtual.uaca.ac.cr (sin utilizar www) Seleccionar el Portal de Profesores, Dando clic sobre la imagen
Departamento de Tecnologías de la Información Guía para el ingreso de notas Ingresar a la dirección uvirtual.uaca.ac.cr (sin utilizar www) Seleccionar el Portal de Profesores, Dando clic sobre la imagen
Manual de usuario: acceso a través de computadoras personales
 Manual de usuario: acceso a través de computadoras personales Contenido 1. Introducción. 3 2. Requisitos Técnicos 4 3. Ingreso a CAVALI.WEB 5 4. Menú de opciones. 7 5. Realizar consultas sobre valores.
Manual de usuario: acceso a través de computadoras personales Contenido 1. Introducción. 3 2. Requisitos Técnicos 4 3. Ingreso a CAVALI.WEB 5 4. Menú de opciones. 7 5. Realizar consultas sobre valores.
- 1 - MANUAL DE USUARIO - AFILIADOS CONTENIDO
 CONTENIDO INSCRIPCION DE SU ESTABLECIMIENTO... 2 MODIFICACIÓN DE CONTRASEÑA... 5 RECUPERACIÓN DE CONTRASEÑA... 6 HACER UNA SOLICITUD... 8 VISUALIZAR DATOS... 10 CONTACTO... 11 MODIFICAR UN CONTACTO...
CONTENIDO INSCRIPCION DE SU ESTABLECIMIENTO... 2 MODIFICACIÓN DE CONTRASEÑA... 5 RECUPERACIÓN DE CONTRASEÑA... 6 HACER UNA SOLICITUD... 8 VISUALIZAR DATOS... 10 CONTACTO... 11 MODIFICAR UN CONTACTO...
Archivos Datanet. Si desea acceder directamente a un capítulo, posicionese sobre el número de página y haga clic.
 Archivos Datanet Archivos Datanet...1 Download Automático de SIB...2 Requisitos para el uso...2 1. Contratación del servicio:...2 2. Alta de un Operador de Sistema :...2 3. Instale el programa:...6 AutoSIB...9
Archivos Datanet Archivos Datanet...1 Download Automático de SIB...2 Requisitos para el uso...2 1. Contratación del servicio:...2 2. Alta de un Operador de Sistema :...2 3. Instale el programa:...6 AutoSIB...9
MANUAL DE USUARIO DOCENTE REGISTRO DOCENTE
 ÍNDICE 1. CREACIÓN DE CUENTA DE USUARIO...1 2. INGRESO POR PRIMERA VEZ AL SISTEMA...4 3. INGRESO AL REGISTRO DOCENTE...7 4. MENÚ PRINCIPAL...9 5. MENÚ INSTRUCCIONES...9 6. MENÚ INGRESO DE INFORMACIÓN DOCENTE...10
ÍNDICE 1. CREACIÓN DE CUENTA DE USUARIO...1 2. INGRESO POR PRIMERA VEZ AL SISTEMA...4 3. INGRESO AL REGISTRO DOCENTE...7 4. MENÚ PRINCIPAL...9 5. MENÚ INSTRUCCIONES...9 6. MENÚ INGRESO DE INFORMACIÓN DOCENTE...10
GUIA PARA EL USUARIO REGISTRO NACIONAL DE SANCIONES DE DESTITUCION Y DESPIDO RNSDD
 1. INTRODUCCIÓN GUIA PARA EL USUARIO REGISTRO NACIONAL DE SANCIONES DE DESTITUCION Y DESPIDO RNSDD El presente manual tiene por finalidad instruir a los usuarios del Sistema Informático del Registro Nacional
1. INTRODUCCIÓN GUIA PARA EL USUARIO REGISTRO NACIONAL DE SANCIONES DE DESTITUCION Y DESPIDO RNSDD El presente manual tiene por finalidad instruir a los usuarios del Sistema Informático del Registro Nacional
1. Introducción Acceso al e-tax Solicitud de Inscripción Persona Natural... 7
 CONTENIDO 1. Introducción... 3 2. Acceso al e-tax 2.0... 4 3. Solicitud de Inscripción Persona Natural... 7 4. Solicitud de Inscripción de Persona Jurídica... 29 2 1. INTRODUCCIÓN El e-tax 2.0 ofrece a
CONTENIDO 1. Introducción... 3 2. Acceso al e-tax 2.0... 4 3. Solicitud de Inscripción Persona Natural... 7 4. Solicitud de Inscripción de Persona Jurídica... 29 2 1. INTRODUCCIÓN El e-tax 2.0 ofrece a
Manual de Programación y Automatización para Pagos de Planillas
 Manual de Programación y Automatización para Pagos de Planillas Banco Promerica https://www.bancopromerica.com.gt/ Guatemala Índice Introducción 3 Requisitos para esta función 4 Definiciones 4 Administración
Manual de Programación y Automatización para Pagos de Planillas Banco Promerica https://www.bancopromerica.com.gt/ Guatemala Índice Introducción 3 Requisitos para esta función 4 Definiciones 4 Administración
Manual de Instalación para el óptimo funcionamiento de la Firma Electrónica Avanzada
 SECRETARÍA DE LA FUNCIÓN PÚBLICA U N I D A D D E I N F O R M Á T I C A ÁREA DE FIRMA ELECTRÓNICA Manual de Instalación para el óptimo funcionamiento de la Firma Electrónica Avanzada En este manual encontrará
SECRETARÍA DE LA FUNCIÓN PÚBLICA U N I D A D D E I N F O R M Á T I C A ÁREA DE FIRMA ELECTRÓNICA Manual de Instalación para el óptimo funcionamiento de la Firma Electrónica Avanzada En este manual encontrará
MANUAL DE USUARIO SUAPORTE CESANTÍAS
 CONTENIDO INTRODUCCIÓN... 2 1. AUTENTICACIÓN EN EL SISTEMA... 2 2. ELABORACIÓN DE PLANILLAS... 5 2.1. ELABORAR PLANILLA EN LÍNEA... 5 2.2. ELABORACIÓN DE PLANILLAS CON LA ÚLTIMA AUTOLIQUIDACIÓN DE PILA...
CONTENIDO INTRODUCCIÓN... 2 1. AUTENTICACIÓN EN EL SISTEMA... 2 2. ELABORACIÓN DE PLANILLAS... 5 2.1. ELABORAR PLANILLA EN LÍNEA... 5 2.2. ELABORACIÓN DE PLANILLAS CON LA ÚLTIMA AUTOLIQUIDACIÓN DE PILA...
1. Usted deberá ingresar al portal para generar su registro y obtener su factura.
 CÓMO REGISTRARSE EN EL PORTAL 1. Usted deberá ingresar al portal para generar su registro y obtener su factura. 2. En la página inicial se mostrará la ubicación en el ticket de venta de los requisitos
CÓMO REGISTRARSE EN EL PORTAL 1. Usted deberá ingresar al portal para generar su registro y obtener su factura. 2. En la página inicial se mostrará la ubicación en el ticket de venta de los requisitos
GUÍA PARA SOLICITAR UNA FACTURA POR EL PAGO DE PEAJE EN EFECTIVO
 GUÍA PARA SOLICITAR UNA FACTURA POR EL PAGO DE PEAJE EN EFECTIVO CONTENIDO Requisitos previos Solicite su factura en 3 pasos Consulte el estatus de su solicitud Contacto REQUISITOS PREVIOS Estimado usuario,
GUÍA PARA SOLICITAR UNA FACTURA POR EL PAGO DE PEAJE EN EFECTIVO CONTENIDO Requisitos previos Solicite su factura en 3 pasos Consulte el estatus de su solicitud Contacto REQUISITOS PREVIOS Estimado usuario,
MANUAL DE INSTRUCCIONES PARA LA SOLICITUD DE AYUDAS
 MANUAL DE INSTRUCCIONES PARA LA SOLICITUD DE AYUDAS Contenido Introducción...2 Registro...2 Iniciar sesión...4 Solicitar ayuda...4 Página de proyectos solicitados...5 Completar solicitud Página de proyecto...5
MANUAL DE INSTRUCCIONES PARA LA SOLICITUD DE AYUDAS Contenido Introducción...2 Registro...2 Iniciar sesión...4 Solicitar ayuda...4 Página de proyectos solicitados...5 Completar solicitud Página de proyecto...5
Plazo Fijo - Constitución
 Deberás ingresar a través del sitio del Banco www.bancociudad.com.ar, a la solapa Empresas y de ahí al banner titulado Banca Electrónica Empresas INGRESO AL HBE - BEPE Visualizarás la Pantalla de Bienvenida
Deberás ingresar a través del sitio del Banco www.bancociudad.com.ar, a la solapa Empresas y de ahí al banner titulado Banca Electrónica Empresas INGRESO AL HBE - BEPE Visualizarás la Pantalla de Bienvenida
GUIA INSCRIPCIÓN EN SICERCO
 GUIA INSCRIPCIÓN EN SICERCO OBJETIVO: Este documento tiene como fin indicar los pasos que se deben llevar acabo para la inscripción del constructor responsable de la instalación a SICERCO Sistema de información
GUIA INSCRIPCIÓN EN SICERCO OBJETIVO: Este documento tiene como fin indicar los pasos que se deben llevar acabo para la inscripción del constructor responsable de la instalación a SICERCO Sistema de información
MANUAL DE USUARIO SINOE: Sistema de Notificaciones Electrónicas Octubre de 2016
 GERENCIA DE INFORMÁTICA MANUAL DE USUARIO SINOE: Sistema de Notificaciones Electrónicas Octubre de 2016 Desarrollado por la Sub-gerencia de Desarrollo de Sistemas de Información Poder Judicial INDICE 1.
GERENCIA DE INFORMÁTICA MANUAL DE USUARIO SINOE: Sistema de Notificaciones Electrónicas Octubre de 2016 Desarrollado por la Sub-gerencia de Desarrollo de Sistemas de Información Poder Judicial INDICE 1.
MANUAL DE CONFIGURACION DE ADOBE PARA LA VALIDACION DE LA FIRMA DE UN DOCUMENTO
 MANUAL DE CONFIGURACION DE ADOBE PARA LA VALIDACION DE LA FIRMA DE UN DOCUMENTO Febrero 2009 1/17 Índice 1. Introducción...3 2. Instalar los certificados de Firmaprofesional...3 3. Configurar Adobe Reader
MANUAL DE CONFIGURACION DE ADOBE PARA LA VALIDACION DE LA FIRMA DE UN DOCUMENTO Febrero 2009 1/17 Índice 1. Introducción...3 2. Instalar los certificados de Firmaprofesional...3 3. Configurar Adobe Reader
CONFIGURACIÓN DE FIRMA DIGITAL EN WORD 2013
 PÚBLICO Página Página 1 de 13 1 OBJETIVO El presente tiene como objeto guiar al usuario en el proceso de firmado a través de Microsoft Word 2013 utilizando la firma digital de Certicámara. 2 ALCANCE Este
PÚBLICO Página Página 1 de 13 1 OBJETIVO El presente tiene como objeto guiar al usuario en el proceso de firmado a través de Microsoft Word 2013 utilizando la firma digital de Certicámara. 2 ALCANCE Este
Sistema de proveedores
 Sistema de proveedores Después de varios años de mantener nuestro sistema de proveedores para la carga de facturas, control de comprobantes y descarga de retenciones hemos decidido en este año darle un
Sistema de proveedores Después de varios años de mantener nuestro sistema de proveedores para la carga de facturas, control de comprobantes y descarga de retenciones hemos decidido en este año darle un
1. SOFIA G Introducción
 1. SOFIA G2 1.1 Introducción SOFIA G2 es una herramienta de gestión que permite obtener una gran variedad de información estadística del mercado asegurador. Se compone de la información aportada por las
1. SOFIA G2 1.1 Introducción SOFIA G2 es una herramienta de gestión que permite obtener una gran variedad de información estadística del mercado asegurador. Se compone de la información aportada por las
UNIDAD REGULADORA DE SERVICIOS DE COMUNICACIÓN URSEC. Trámites en Línea. Solicitud de Grabación
 UNIDAD REGULADORA DE SERVICIOS DE COMUNICACIÓN URSEC Trámites en Línea Solicitud de Grabación 1 Contenido SOLICITUD DE GRABACIÓN ORGANISMO: UNIDAD REGULADORA DE SERVICIOS DE COMUNICACIONES....3 DESCRIPCIÓN....3
UNIDAD REGULADORA DE SERVICIOS DE COMUNICACIÓN URSEC Trámites en Línea Solicitud de Grabación 1 Contenido SOLICITUD DE GRABACIÓN ORGANISMO: UNIDAD REGULADORA DE SERVICIOS DE COMUNICACIONES....3 DESCRIPCIÓN....3
MINISTERIO DE SALUD Y PROTECCIÓN SOCIAL BOGOTÁ, AGOSTO DE 2015
 CERTIFICADOS DE DEFUNCION ANTECEDENTE PARA REGISTRO CIVIL EN INSTITUCIONES PRESTADORAS DE SERVICIOS DE SALUD A TRAVÉS DE LA FIRMA MÓDULO DE NACIMIENTOS Y DEFUNCIONES DEL REGISTRO UNICO DE AFILIADOS RUAF
CERTIFICADOS DE DEFUNCION ANTECEDENTE PARA REGISTRO CIVIL EN INSTITUCIONES PRESTADORAS DE SERVICIOS DE SALUD A TRAVÉS DE LA FIRMA MÓDULO DE NACIMIENTOS Y DEFUNCIONES DEL REGISTRO UNICO DE AFILIADOS RUAF
BOLETÍN INFORMATIVO. Publicación del Flotante de los emisores
 BOLETÍN INFORMATIVO Publicación del Flotante de los emisores No. 330 Bogotá D.C., 19 de Diciembre de 2016 La Bolsa de Valores de Colombia -BVC- informa a los emisores de acciones inscritos en Bolsa, el
BOLETÍN INFORMATIVO Publicación del Flotante de los emisores No. 330 Bogotá D.C., 19 de Diciembre de 2016 La Bolsa de Valores de Colombia -BVC- informa a los emisores de acciones inscritos en Bolsa, el
Tabla de contenido MANUAL DE USUARIO GESTION DEL TOKEN OTP PARA APLICACIONES WEB
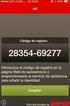 Tabla de contenido 1. INTRODUCCIÓN... 2 2. OBJETIVO... 2 3. ALCANCE... 2 4. DEFINICIONES... 2 2.1 ACTIVAR USUARIO... 6 2.2 ACTIVAR TOKEN... 9 2.3 CAMBIAR CONTRASEÑA OTP...10 2.4 ENVIAR OTP AL CORREO...12
Tabla de contenido 1. INTRODUCCIÓN... 2 2. OBJETIVO... 2 3. ALCANCE... 2 4. DEFINICIONES... 2 2.1 ACTIVAR USUARIO... 6 2.2 ACTIVAR TOKEN... 9 2.3 CAMBIAR CONTRASEÑA OTP...10 2.4 ENVIAR OTP AL CORREO...12
GUÍA DE AYUDA PARA ADMINISTRAR EL SITIO WEB CATEDRAL DE CÓRDOBA
 GUÍA DE AYUDA PARA ADMINISTRAR EL SITIO WEB CATEDRAL DE CÓRDOBA 1. Cómo Ingresar al Panel de Administración? Ingrese en Internet y escriba en la barra de direcciones del navegador: www.catedraldecordoba.org.ar
GUÍA DE AYUDA PARA ADMINISTRAR EL SITIO WEB CATEDRAL DE CÓRDOBA 1. Cómo Ingresar al Panel de Administración? Ingrese en Internet y escriba en la barra de direcciones del navegador: www.catedraldecordoba.org.ar
2015, Año del Bicentenario del Congreso de los Pueblos Libres. Índice
 Índice 1. Presentación del Sistema......3 2. Requerimientos......3 3. Manual de uso...3 3.1 Gestión de usuarios...3 3.1.1 Usuarios nuevos...3 3.1.2 Gestión de claves...4 3.2 Ingreso al Portal...7 3.3 Contenido
Índice 1. Presentación del Sistema......3 2. Requerimientos......3 3. Manual de uso...3 3.1 Gestión de usuarios...3 3.1.1 Usuarios nuevos...3 3.1.2 Gestión de claves...4 3.2 Ingreso al Portal...7 3.3 Contenido
TALLER DE TECNOLOGÍAS PARA LA EDUCACIÓN: PerúEduca Manual Para el Ingreso de Datos al Programa SIAGIE V3
 TALLER DE TECNOLOGÍAS PARA LA EDUCACIÓN: PerúEduca Manual Para el Ingreso de Datos al Programa SIAGIE V3 MANUAL PARA EL INGRESO DE DATOS AL PROGRAMA SIAGIE V3 Ingresar a la página Web del Ministerio de
TALLER DE TECNOLOGÍAS PARA LA EDUCACIÓN: PerúEduca Manual Para el Ingreso de Datos al Programa SIAGIE V3 MANUAL PARA EL INGRESO DE DATOS AL PROGRAMA SIAGIE V3 Ingresar a la página Web del Ministerio de
GUÍA DE USUARIO SOLICITUD DE CERTIFICACIÓN HISTÓRICA DE CALIFICACIONES
 CÓDIGO: VERSIÓN: FECHA: SA-P60-G06 1 Abril de 2013 GUÍA DE USUARIO SOLICITUD DE CERTIFICACIÓN HISTÓRICA DE CALIFICACIONES La Certificación Histórica de Calificaciones, que contiene todo el historial académico
CÓDIGO: VERSIÓN: FECHA: SA-P60-G06 1 Abril de 2013 GUÍA DE USUARIO SOLICITUD DE CERTIFICACIÓN HISTÓRICA DE CALIFICACIONES La Certificación Histórica de Calificaciones, que contiene todo el historial académico
Validación De Certificados - Autoridad De Registro 01/ Configuraciones Previas:
 Validación De Certificados - Autoridad De Registro 1. Configuraciones Previas: Para que la aplicación de solicitud de certificados pueda funcionar correctamente, se deberán realizar algunas configuraciones
Validación De Certificados - Autoridad De Registro 1. Configuraciones Previas: Para que la aplicación de solicitud de certificados pueda funcionar correctamente, se deberán realizar algunas configuraciones
SEGURIDAD INFORMÁTICA: CAMBIOS DE CLAVES
 Página 1 SEGURIDAD INFORMÁTICA: CAMBIOS DE CLAVES En el presente instructivo detallaremos los aspectos que debe tener en cuenta para preservar la seguridad de su cuenta de su cuenta de usuario, permitiéndole
Página 1 SEGURIDAD INFORMÁTICA: CAMBIOS DE CLAVES En el presente instructivo detallaremos los aspectos que debe tener en cuenta para preservar la seguridad de su cuenta de su cuenta de usuario, permitiéndole
Adquisición y Activación de Licencias
 Adquisición y Activación de Licencias Pasos a seguir para la Adquisición y Activación de Licencias 1. Procedimiento de Adquisición 1.1. Para adquirir las licencias en Venezuela, debes comunicarte con departamento
Adquisición y Activación de Licencias Pasos a seguir para la Adquisición y Activación de Licencias 1. Procedimiento de Adquisición 1.1. Para adquirir las licencias en Venezuela, debes comunicarte con departamento
SIGLeA. Manual de Usuario. Subsecretaría de Coordinación Técnica y Administrativa
 SIGLeA Manual de Usuario Subsecretaría de Coordinación Técnica y Administrativa ÍNDICE Fundamentación... 3 Requerimientos del sistema... 3 Perfiles de usuarios... 3 Ingreso al sistema... 4 Inicio... 6
SIGLeA Manual de Usuario Subsecretaría de Coordinación Técnica y Administrativa ÍNDICE Fundamentación... 3 Requerimientos del sistema... 3 Perfiles de usuarios... 3 Ingreso al sistema... 4 Inicio... 6
Pago entre amigos - Preguntas más frecuentes
 Pago entre amigos - Preguntas más frecuentes 1. Qué es el Pago entre amigos? Se trata de un nuevo servicio que ofrece Bankia Wallet por el que se pueden realizar pagos instantáneos entre particulares utilizando
Pago entre amigos - Preguntas más frecuentes 1. Qué es el Pago entre amigos? Se trata de un nuevo servicio que ofrece Bankia Wallet por el que se pueden realizar pagos instantáneos entre particulares utilizando
Manual del usuario. La primera vez que ingrese al sistema, deberá registrar su dirección de correo electrónico.
 Manual del usuario IMPORTANTE: Si tiene dudas o inconvenientes en el uso del Sistema comuníquese a los teléfonos (021) 4177031/2 o escribanos a timbrado@hacienda.gov.py Ingreso al sistema El usuario deberá
Manual del usuario IMPORTANTE: Si tiene dudas o inconvenientes en el uso del Sistema comuníquese a los teléfonos (021) 4177031/2 o escribanos a timbrado@hacienda.gov.py Ingreso al sistema El usuario deberá
Recuerde que para utilizar Fondo en Línea es necesario habilitar los puertos 8081 y 8082.
 1 Recuerde que para utilizar Fondo en Línea es necesario habilitar los puertos 8081 y 8082. 1. INGRESO A FONDO EN LÍNEA Ingrese a través de Internet Explorer a la página Web del Fondo Nacional del Ahorro:
1 Recuerde que para utilizar Fondo en Línea es necesario habilitar los puertos 8081 y 8082. 1. INGRESO A FONDO EN LÍNEA Ingrese a través de Internet Explorer a la página Web del Fondo Nacional del Ahorro:
Ud. puede excluir cuotas que no desea rendir y se encuentran incluidas en su último informe de preliquidación. Para ello siga los siguientes pasos:
 Cobranza Cómo accedo al de detalle de mis preliquidaciones? 2. Desde allí Ud. tendrá acceso a una lista de las cuentas de productor que solicitó gestionar. 3. Haga clic en el botón para visualizar la lista
Cobranza Cómo accedo al de detalle de mis preliquidaciones? 2. Desde allí Ud. tendrá acceso a una lista de las cuentas de productor que solicitó gestionar. 3. Haga clic en el botón para visualizar la lista
Dirección General de Servicio Civil Centro de Capacitación y Desarrollo Herramienta de Gestión de Formularios de Capacitación Manual de Usuario
 1 Índice Presentación... 3 1. Ingreso a la aplicación... 4 2. Utilización de la aplicación... 9 2.1 Formulario de Capacitación 1 (Focap-1)... 9 2.2 Formulario de Capacitación 2 (Focap-2)... 11 2.3 Formulario
1 Índice Presentación... 3 1. Ingreso a la aplicación... 4 2. Utilización de la aplicación... 9 2.1 Formulario de Capacitación 1 (Focap-1)... 9 2.2 Formulario de Capacitación 2 (Focap-2)... 11 2.3 Formulario
Sistema Rentax Manual de Usuario -Agente de Percepción- Carga de DDJJ de Agentes de Percepción -Extranet-Con Clave Fiscal
 Sistema Rentax Manual de Usuario -Agente de Percepción- Carga de DDJJ de Agentes de Percepción -Extranet-Con Clave Fiscal Página 1 de 31 Índice 1. Introducción... 3 2. Generalidades del Sistema... 3 2.1.
Sistema Rentax Manual de Usuario -Agente de Percepción- Carga de DDJJ de Agentes de Percepción -Extranet-Con Clave Fiscal Página 1 de 31 Índice 1. Introducción... 3 2. Generalidades del Sistema... 3 2.1.
Facturación electrónica de Primas
 Facturación electrónica de Primas 1. Facturación desde las pantallas de Emisión y de Endosos (Cliente / Servidor) 2. Facturación desde las pantalla de Emisión y de Endosos (Versión WEB) 3. Pantalla de
Facturación electrónica de Primas 1. Facturación desde las pantallas de Emisión y de Endosos (Cliente / Servidor) 2. Facturación desde las pantalla de Emisión y de Endosos (Versión WEB) 3. Pantalla de
GUÍA ESTADOS FINANCIEROS PRESENTACIÓN. Formulario 605. Versión - 5. Tus impuestos, tu País!
 GUÍA PRESENTACIÓN ESTADOS FINANCIEROS Formulario 605 Versión - 5 Tus impuestos, tu País! Versión - 5 GUÍA PRESENTACIÓN ESTADOS FINANCIEROS Formulario 605 Versión - 5 Normativa: RND 10-0010-13, RND 10-0012-13
GUÍA PRESENTACIÓN ESTADOS FINANCIEROS Formulario 605 Versión - 5 Tus impuestos, tu País! Versión - 5 GUÍA PRESENTACIÓN ESTADOS FINANCIEROS Formulario 605 Versión - 5 Normativa: RND 10-0010-13, RND 10-0012-13
Pagos en línea MANUAL DE CLIENTE
 Pagos en línea MANUAL DE CLIENTE introducción Agradecemos tu interés en este servicio y te damos la bienvenida a este manual. Con la finalidad de mantenernos a la vanguardia en innovación; así como también
Pagos en línea MANUAL DE CLIENTE introducción Agradecemos tu interés en este servicio y te damos la bienvenida a este manual. Con la finalidad de mantenernos a la vanguardia en innovación; así como también
2016/17 GUÍA DE AUTOMATRÍCULA A PROGRAMAS DE DOCTORADO PARA ALUMNOS EN RENOVACIÓN
 2016/17 GUÍA DE AUTOMATRÍCULA A PROGRAMAS DE DOCTORADO PARA ALUMNOS EN RENOVACIÓN CURSO ACADÉMICO 2016-2017 1 ANTES DE INICIAR LA AUTOMATRÍCULA Desde el curso académico 2015-2016, los alumnos de doctorado
2016/17 GUÍA DE AUTOMATRÍCULA A PROGRAMAS DE DOCTORADO PARA ALUMNOS EN RENOVACIÓN CURSO ACADÉMICO 2016-2017 1 ANTES DE INICIAR LA AUTOMATRÍCULA Desde el curso académico 2015-2016, los alumnos de doctorado
Mis Facilidades. Cómo incorporo mi deuda al Plan de Financiación Permanente RG 3827?
 Mis Facilidades Cómo incorporo mi deuda al Plan de Financiación Permanente RG 3827? El sistema MIS FACILIDADES, es una herramienta disponible en www.afip.gob.ar que requiere la utilización de Clave Fiscal
Mis Facilidades Cómo incorporo mi deuda al Plan de Financiación Permanente RG 3827? El sistema MIS FACILIDADES, es una herramienta disponible en www.afip.gob.ar que requiere la utilización de Clave Fiscal
A continuación se describen brevemente los pasos que se deben seguir para el pago de una autoliquidación modelo 046:
 GUÍA PARA EL PAGO ELECTRÓNICO DE AUTOLIQUIDACIONES DE TASAS Consejería de Hacienda y Administraciones Públicas MODELO 046 Cuáles son los requisitos previos para poder pagar un modelo 046? Si desea pagar
GUÍA PARA EL PAGO ELECTRÓNICO DE AUTOLIQUIDACIONES DE TASAS Consejería de Hacienda y Administraciones Públicas MODELO 046 Cuáles son los requisitos previos para poder pagar un modelo 046? Si desea pagar
Mi Buzón Electrónico Cuenta Receptora
 Mi Buzón Electrónico Cuenta Receptora Manual de usuario Versión 1.0 BE-CAPMA-019 V 1.0 Confidencial y Restringido Nov. 10, 2014 Página 1 de 23 CONTENIDO MI BUZÓN ELECTRÓNICO... 3 GUÍA DE INGRESO A MI BUZÓN
Mi Buzón Electrónico Cuenta Receptora Manual de usuario Versión 1.0 BE-CAPMA-019 V 1.0 Confidencial y Restringido Nov. 10, 2014 Página 1 de 23 CONTENIDO MI BUZÓN ELECTRÓNICO... 3 GUÍA DE INGRESO A MI BUZÓN
MANUAL DE USUARIO NOTAS PARCIALES MODULO CONFIGUARACION DE NOTAS -288
 MANUAL DE USUARIO NOTAS PARCIALES MODULO CONFIGUARACION DE NOTAS -288 Manual Notas Parciales Página 1 de 39 Tabla de contenido Cómo usar el manual de usuario 4 Inicio 5 Notas Parciales: 6 Profesores (Listados
MANUAL DE USUARIO NOTAS PARCIALES MODULO CONFIGUARACION DE NOTAS -288 Manual Notas Parciales Página 1 de 39 Tabla de contenido Cómo usar el manual de usuario 4 Inicio 5 Notas Parciales: 6 Profesores (Listados
