Copyright D.R. Soluciones en Tecnología Adaptada México S.A. de C.V.
|
|
|
- Lucas Ávila Henríquez
- hace 6 años
- Vistas:
Transcripción
1 Guíía dell Usuariio para JAWS for Wiindows Copyright D.R. Soluciones en Tecnología Adaptada México S.A. de C.V.
2 Presentación Gracias por adquirir JAWS for Windows, el software de revisión de pantalla que marca el estándar internacional. A medida que el entorno Windows ha ido evolucionando, JAWS se ha esforzado siempre por afrontar el reto que supone ofrecer a las personas ciegas y deficientes visuales un acceso equiparable al que el resto de las personas tienen a la World Wide Web, a las aplicaciones de uso más común y a la lectura de formatos especializados tales como PDF o HTML. Por otra parte, JAWS forma parte de una amplia gama de productos informáticos para ciegos y deficientes visuales, entre los que se encuentran software de ampliación de caracteres, de exploración y lectura de documentos, una PDA para ciegos, líneas Braille y anotadores. Las últimas versiones de los productos de Freedom Scientific no sólo son perfectamente compatibles unas con otras, sino que, además, no presentan incompatibilidades con otros productos tiflotécnicos del mercado. El acceso a Internet con JAWS resulta muy fiable. El manejo de Internet Explorer con JAWS es muy sencillo, por lo que podrá empezar a navegar rápidamente. Por otra parte, JAWS permite trabajar con la mayoría de las aplicaciones de Office, con lo que usted podrá trabajar en el mismo entorno que el resto de los usuarios de Windows. Asimismo, podrá trabajar con muchas otras aplicaciones, tales como editores, software de correo electrónico y mensajería, etc. Y los usuarios de Braille verán incrementada su eficiencia a la hora de trabajar con su línea Braille. JAWS ofrece una representación Braille bastante precisa de lo que se muestra en pantalla. JAWS dispone de una gran variedad de opciones de configuración que permiten adaptar el producto a las necesidades de cada usuario, tanto en general como en cada una de las aplicaciones. Existen, además, otras opciones que permiten configurar la voz, asignar combinaciones de teclas, configurar la lectura de documentos HTML o elegir entre distintos niveles de cantidad de información. Los scripts de JAWS permiten convertir en accesibles aplicaciones propias de empresas grandes. La flexibilidad que ofrecen los scripts convierte a JAWS en una inversión excelente de cara al presente y al futuro.
3 Licencia de usuario Acuerdo de Licencia de Freedom Scientific para el Usuario Final Freedom Scientific BLV Group LLC le proporciona el software que contiene el paquete al que se refiere este acuerdo, y le autoriza a utilizarlo. La licencia que se le otorga no presenta carácter de exclusividad ni le concede derechos de propiedad del producto. Como usuario autorizado, usted ha de ser consciente de que no es propietario del producto ni del material que lo acompaña, tan sólo se le autoriza a hacer uso de él, en los términos que se especifican en este Acuerdo. Desde el momento en que usted es usuario autorizado de JAWS, asume el hecho de que el producto sea o no adecuado para satisfacer sus necesidades, así como las responsabilidades inherentes a la instalación, uso y resultados que se obtengan con el programa, y las derivadas de la selección, instalación y uso del hardware que utilice para trabajar con JAWS. LICENCIA SÓLO PARA EVALUACIÓN Y DEMOSTRACIÓN NO SE PERMITE EL USO CON FINES COMERCIALES Las licencias de software que obligan a reiniciar el sistema tras un determinado período de tiempo o que vencen al cabo de ciertos días se utilizan únicamente con fines de evaluación del producto previa a la compra del mismo. Queda prohibido el uso comercial. En ningún caso se autorizará ni permitirá al usuario final la explotación comercial del SOFTWARE ni de cualquier parte del mismo. Ni el usuario, ni nadie a petición de éste, ni tercera persona alguna podrá vender, alquilar, prestar o explotar el SOFTWARE o parte de éste con fines comerciales. Las licencias de evaluación o demostración no permiten el desarrollo ni la realización de pruebas con scripts, aplicaciones, código HTML o código Web en relación con JAWS. ACEPTACIÓN DEL ACUERDO DE LICENCIA Los términos del Acuerdo de licencia de software de Freedom Scientific explican la relación legal que se establece entre Freedom Scientific y el individuo o institución que adquiere el software. Al utilizar el software, usted reconoce que ha leído el Acuerdo, que lo entiende y que acepta sus condiciones. Asimismo, acepta que este acuerdo es el único existente entre usted y Freedom Scientific y que invalida cualquier comunicación, acuerdo o propuesta anterior (verbal o escrito) que pudiera existir entre usted y Freedom Scientific. Si decide no aceptar las condiciones de este Acuerdo de Licencia, deberá enviar a Freedom Scientific el material siguiente: el software, el material que lo acompaña y el recibo que se le entregó al comprar el producto. Si cumple con lo indicado, se le reembolsarán los fondos abonados al adquirir el producto, excepto los gastos de envío. COPIAR EL PROGRAMA El Usuario no está autorizado a copiar, transferir, descompilar, desensamblar ni modificar el programa ni a crear otros programas derivados de éste, ni a permitir la copia o transferencia, total o parcial, del software,
4 excepto en los términos que se especifican en este Acuerdo. Si el usuario autorizado copiara, transfiriera, descompilara, desensamblara o modificara el software, o creara algún programa derivado para otra persona (excepto en los términos en los que ello se autoriza), dicho usuario perdería automáticamente la licencia de uso del producto. El usuario autorizado puede instalar y utilizar el producto en más de un ordenador, pero no puede trabajar con él en varios al mismo tiempo. El usuario que haya adquirido una Licencia de carácter colectivo o corporativo de algún tipo podrá instalarlo en tantos equipos como se lo permita el Acuerdo correspondiente a su tipo de licencia. Asimismo, tales usuarios autorizados podrán instalar el producto en un servidor de red, si bien el número de usuarios que trabajen con él simultáneamente no podrá exceder el número de licencias de uso individual permitidas en su Acuerdo. El usuario autorizado puede hacer copias de seguridad del programa y puede convertir a otra persona en depositaria del original y de dichas copias, siempre que ésta no incumpla los términos de este Acuerdo. Cada vez que se reproduzca el software y el material de consulta que lo acompaña, deberá reproducirse igualmente el copyright en su forma original. CONDICIONES La Licencia que se otorga será válida hasta su vencimiento. El usuario autorizado puede poner fin a su Licencia destruyendo, de cualquier modo, todas las copias del software y del material que lo acompaña. Esta Licencia vencerá, igualmente, en caso de que el usuario incumpla alguna de las condiciones de este Acuerdo, independientemente de que Freedom Scientific tenga o no conocimiento de la infracción. El usuario se compromete a destruir las copias del software y del material que lo acompaña en el momento del vencimiento de su Licencia, ya sea por orden o no de Freedom Scientific. GARANTÍA Los riesgos que implican la calidad y el rendimiento del producto son responsabilidad del usuario. Freedom Scientific y Soluciones en Tecnología Adaptada México no garantizan que las funciones que contiene el producto vayan a satisfacer las necesidades del usuario, ni que no vayan a existir errores o interrupciones en el funcionamiento del programa. Sin embargo, Freedom Scientific y Soluciones en Tecnología Adaptada México sí garantizan que el programa y el material que lo acompaña carecerá de defectos, si se utiliza normalmente, durante un período de un año a partir de la fecha de entrega, que podrá verificarse a partir de una copia del recibo de compra y/o hoja de entrega que se le proporcione al distribuidor que se lo vendio. Freedom Scientific y su distribuidor local aplicarán las condiciones de esta garantía siempre que el producto se haya conservado en un lugar en el que no existan campos magnéticos de ningún tipo o no se haya dañado por problemas de fuerza mayor o que se escapen al control del fabricante del material o de Freedom Scientific.
5 ALCANCE DE RESPONSABILIDADES La responsabilidad de Freedom Scientific y Soluciones en Tecnología Adaptada México se limitará a la sustitución de aquel material que esté cubierto por la garantía. En ningún caso serán responsables Freedom Scientific y Soluciones en Tecnología Adaptada México ante el usuario de posibles daños (incluidos pérdidas de beneficios o ahorros) incidentales o derivados del uso o de la imposibilidad de uso del producto, aun cuando el personal del fabricante y el distribuidor tenga conocimiento de que tales daños pudieran producirse. OTRAS DISPOSICIONES El usuario autorizado no puede alquilar, asignar o transferir su licencia a una tercera persona. Cualquier acción en este sentido carecerá de valor y de efecto legal. Este programa utiliza el software de síntesis de voz ETI-Eloquence, Copyright de Eloquent Technology, Inc. Esta guia del usuario fue hecha por Soluciones en Tecnología Adaptada México por lo que los derechos sobre esta le pertenece al mismo. En caso de que se necesite para fines demostrativos y explicativos por favor citar esta fuente en su base informativa. Este Acuerdo se rige por las leyes locales del país donde fue vendido. En caso de litigio, la parte a favor de la cual resulte el fallo tendrá derecho a que se le reembolsen el costo del proceso que se derive. Para realizar consultas acerca de este Acuerdo, póngase en contacto con Soluciones en Tecnología Adaptada México S.A. de C.V., en la dirección: Av. Coyoacan 1878 Int to. Piso Col. Del Valle Del. Benito Juárez. México D.F., o en el teléfono (55) al 75 y correo@sta-mexico.com Para empezar a trabajar con JAWS, consulte los apartados correspondientes: Instalacion del JAWS en su máquina Si no conoce JAWS Leer Pantallas y Documentos JAWS con Internet Explorer Combinaciones de Teclas Instalacion del Jaws en su máquina Para instalar el Lector de Pantalla en su maquina, instale su llave fisica en el puerto de impresora (paralelo) cuado esta sea así y/o inserte su llave usb en cualquiera de los puertos usb que tenga la maquina.* *Nota: En el caso de la llave paralelo no necesita ninguna configuracion extra, el sistema lo reconoce automaticamente; en el caso de la llave usb le va a aparecer el asistente para configurar y dar de alta el
6 puerto usb, esto sucederá cuando se le instale por primera vez en su máquina. Posteriormente lo puede sacar e insertar cuantas veces lo quiera y no le va a pedir de nueva cuenta que lo de alta. Tenga conectadas las bocinas para que pueda escuchar el programa JAWS Una vez que este instalado fisicamente su llave, inserte su disco de instalación (disco de sistema) en la bandeja de cd-rom. El programa de instalacion se activara inmediatamente, siga las instrucciones de instalacion y reinicie su máquina para que quede congigurado el programa en la misma. Cabe destacar que cuando usted instala su programa en la máquina hay una parte donde le pide si desea arrancar el jaws desde que se carga windows. Esta condición es para cuando la máquina es utilizada por personas normovisuales y para personas ciegas. Si usted es usuario de jaws diga que si a la instrucción que le arroje el asistente de instalación. Si no conoce JAWS Iniciar JAWS y Otras Aplicaciones Para Iniciar JAWS manualmente 1. Pulse CTRL+ESC para abrir el menú de inicio. 2. Pulse P para seleccionar Programas, y a continuación pulse FLECHA DERECHA para abrir el submenú. 3. Pulse J hasta seleccionar JAWS620, y abra el submenú. 4. Pulse J hasta seleccionar JAWS, y pulse ENTER. Otra manera de iniciar JAWS es pulsar la tecla Windows+R (que abrirá el diálogo Ejecutar), escribir JAWS6 y pulsar ENTER. Para Iniciar JAWS al Arrancar 1. Pulse INSERT+J para activar la ventana de JAWS. 2. Elija el menú Opciones, ábralo y sitúese sobre el elemento Configuración Básica Pulse ENTER para abrir el diálogo. 4. Pulse TAB hasta situarse en la casilla de verificación Iniciar JAWS al Arrancar. 5. Si verifica la casilla, aparecerá un diálogo que le pedirá que confirme que desea que JAWS se ejecute automáticamente cada vez que arranque Windows. Pulse ENTER. La próxima vez que arranque Windows, JAWS se ejecutará automáticamente, y será uno de los primeros programas en hacerlo. Para salir de JAWS Para cerrar JAWS, pulse INSERT+F4.
7 Para Iniciar Otras Aplicaciones 1. Pulse CTRL+ESC, P, para abrir el menú de inicio y a continuación Programas. 2. Utilice las flechas para ir a la aplicación que desea abrir. 3. Cuando haya localizado la aplicación en cuestión, pulse ENTER para iniciarla. Obtener Ayuda En JAWS for Windows se ofrece información y ayuda en varios formatos y lugares. Por ahora, sólo veremos algunas de las mejores maneras de obtener ayuda sobre JAWS, Windows, o la aplicación que esté utilizando. INSERT+1 Ayuda de Teclado INSERT+H Ayuda de Teclas Rápidas INSERT+F1 Ayuda de Contexto INSERT+F1, F1 Ayuda de JAWS por aplicaciones INSERT+J, ALT+U Menú de Ayuda de JAWS Para Leer Pantallas y Documentos Mediante el teclado numérico, situado en el extremo derecho de su teclado, se accede a muchas de las funciones de lectura de JAWS. Este teclado numérico se utiliza habitualmente para escribir números, así que debe desactivar la función Bloq Num (pulse la tecla Bloq Num situada en la esquina superior izquierda del teclado numérico). JAWS utiliza la tecla INSERT, que se encuentra en la parte inferior izquierda del teclado numérico, en combinación con otras teclas de este teclado para realizar distintas funciones. Para que JAWS comience a leer el contenido de la pantalla, pulse la combinación de teclas INSERT+FLECHA ABAJO. Éste es el comando Verbalizar Todo. Mientras lee con el comando verbalizar todo, puede pulsar las teclas FLECHA IZQUIERDA y FLECHA DERECHA para retroceder o avanzar por el texto. Puede también pulsar RETROCESO y AVANCE DE PÁGINA para disminuir o aumentar la velocidad de la voz. Para interrumpir la lectura, pulse la tecla CTRL. A continuación le mostramos las restantes combinaciones de teclas del teclado numérico que utiliza JAWS, seguidas del nombre del comando. Tecla 5 del teclado numérico Verbalizar Carácter Actual INSERT+ 5 tecl. Num. Verbalizar Palabra Actual INSERT+ 5 tecl. Num. dos veces Deletrear Palabra Actual INSERT+FLECHA IZQUIERDA Verbalizar Palabra Anterior INSERT+FLECHA DERECHA Verbalizar Palabra Siguiente
8 INSERT+FLECHA ARRIBA Verbalizar Línea Actual INSERT+INICIO(7) Verbalizar desde Principio de Línea hasta el cursor INSERT+RE. PÁG (9)Verbalizar Desde el Cursor hasta el final de la Línea INSERT+AV. PÁG (3) Verbalizar la Línea Inferior de la Ventana INSERT+FIN (1) Verbalizar la Línea superior de la Ventana Para más información acerca de las Ayudas, visite Ayuda cuando este activado el programa. Acerca de los Cursores de JAWS La navegación por Windows con JAWS se lleva a cabo con la ayuda de diversos cursores, que son los que determinan lo que JAWS va a verbalizar y que también siguen el cursor de Windows. El Cursor del PC: reacciona ante los comandos de teclado Este cursor responde a las combinaciones de teclas que se van pulsando en el entorno Windows y en las distintas aplicaciones. Es el que se utiliza al escribir, al moverse entre las opciones de los cuadros de diálogo y para seleccionar opciones o iconos. A medida que escribe, el Cursor del PC se desplaza con cada tecla que pulse. Si está haciendo una selección en un menú o cuadro de diálogo, el Cursor del PC resalta el objeto seleccionado. Este cursor se activa por defecto cuando se inicia JAWS. Si usted está utilizando un cursor diferente, pulse la tecla MÁS del teclado numérico para volver al Cursor del PC. El Cursor de JAWS: Sigue al puntero del ratón El cursor de JAWS está vinculado a las funciones del ratón dentro de Windows y de las distintas aplicaciones. Se utiliza para leer información que no puede leerse con el cursor del PC, como la de las Barras de Herramientas. El ratón se mueve cada vez que movemos el cursor de JAWS, lo que permite acceder a información dentro de las ventanas a la que no es posible llevar el cursor del PC. Para activar el cursor de JAWS, pulse la tecla MENOS del teclado numérico. El Cursor Virtual: Operativo en el entorno HTML El Cursor Virtual, que se activa por defecto cuando se abre un documento HTML, simula las funciones del cursor del PC. Este cursor verbaliza el número de marcos y de enlaces que contiene el documento HTML. Cuando este cursor está activo, JAWS lee los gráficos que están etiquetados con un texto alternativo y permite conmutar entre los marcos. Configuración de Voz JAWS le permite personalizar las voces de la síntesis de voz, es decir, es posible asociar voces diferentes a los mensajes del cursor, la voz del teclado que usted escucha al escribir e incluso a los caracteres en mayúsculas. 1. Pulse INSERT+J para activar la ventana de JAWS.
9 2. Vaya al menú Opciones, pulse FLECHA ABAJO hasta oír Voces y pulse ENTER. 3. Seleccione si desea modificar la configuración de todas las voces o de una sola. Si desea modificar todas las voces, seleccione Configuración General. Si desea modificar la configuración de una voz concreta, elija Configuración por Voces. Desde estos dos cuadros de diálogo, podrá modificar la velocidad de las voces, la cantidad de puntuación que desea que verbalice JAWS, el incremento del tono para indicar las mayúsculas, etc. Para más información acerca de la configuración de las voces, consulte El Diálogo Configuración Por Voces y El Diálogo Configuración General cuando este activado su jaws. JAWS con Internet Explorer Internet Explorer es un navegador que permite conectarse a Internet a través de la World Wide Web o de su Intranet local. Internet Explorer no sólo muestra información, sino que, además, ayuda a buscar información y permite comprar productos o ponerse en contacto con otras personas a través de sistemas de mensajería o correo Web. Al trabajar con Macromedia Flash MX, Internet Explorer permite acceder a material de vídeo y audio. Nota: Para que el funcionamiento de JAWS sea óptimo, debe trabajar con Internet Explorer 5 o superior. para descargar la última versión de Internet Explorer, visite la Página de Internet Explorer en su ayuda del programa. En esta versión, JAWS permite acceder rápidamente a la información que se necesita, y ofrece más información que nunca acerca de la estructura y organización de las páginas web. Así, JAWS anuncia la presencia de tablas, listas, los encabezados de sección y los textos alternativos asociados a las imágenes, para lo que analiza el código HTML de la página. HTML 4.0 cuenta con muchas funciones que facilitan la accesibilidad, y JAWS es el revisor de pantalla que utiliza mayor número de estas funciones para facilitar el trabajo. Así, con el cursor virtual usted podrá leer las páginas con los comandos habituales de lectura de JAWS, tabular por los enlaces que JAWS irá verbalizando, acceder a la lista de todos los enlaces o encabezados de sección de la página para desplazarse directamente a ellos y encontrar lo que necesita, y situarse y rellenar fácilmente los campos de formulario. Cómo Empezar a Trabajar con Internet Explorer Se recomienda utilizar Internet Explorer 5 o superior para trabajar con JAWS. JAWS puede trabajar con Internet Explorer 4, como en anteriores versiones, pero con esta aplicación no se disfrutará de la mayor parte de la funcionalidad incorporada a JAWS en las versiones nuevas. El mejor rendimiento se obtendrá con Internet Explorer 5.5 o 6.
10 Internet Explorer permite leer los documentos de la World Wide Web, así como interactuar con otras personas de muchas formas. Con Internet Explorer puede navegar por las páginas web, abrir otras páginas y rellenar formularios. En Internet Explorer, JAWS trabaja con el cursor Virtual, que permite leer como si estuviera trabajando en un procesador de textos. El cursor Virtual es también operativo en otras aplicaciones, tales como correos o sistemas de Ayuda HTML, Microsoft Outlook o Outlook Express, y en los archivos PDF. Por ello, gran parte de la funcionalidad que aquí describiremos está también disponible en cualquier otro momento en el que puede utilizarse el cursor Virtual. Para obtener información más concreta acerca de la funcionalidad disponible en cada caso, consulte los temas de Ayuda referentes a la aplicación con la que esté trabajando. Leer y Navegar por páginas Web Cuando se abre Internet Explorer, se abre la página designada como página de inicio. Si usted no tiene elegida ninguna página de inicio, puede elegir una de sus favoritos o ir a la Barra de direcciones y escribir una. Una vez seleccionada la página, Internet Explorer la cargará y JAWS anunciará la presencia de marcos, enlaces, encabezados de sección y formularios. A continuación, JAWS empezará a leer el texto en pantalla. Para moverse por la página, utilice FLECHA ARRIBA y ABAJO, AVANCE y RETROCESO DE PÁGINA, como lo haría en un procesador de textos. También podrá utilizar los comandos estándar que permiten leer por palabra, línea, frase y párrafo. Nota: Si empieza a navegar antes de que la página esté completamente cargada, puede ocurrir que parte de la página no esté disponible. Cuando JAWS encuentra un enlace a otro documento o a otra parte de la página, lo anunciará con la palabra "Enlace". Para abrir un enlace, sitúese sobre él y pulse ENTER. Para más información, consulte Los Enlaces HTML en su ayuda del programa. Para volver a la página anterior, pulse ALT+FLECHA IZQUIERDA o RETROCESO. Para ir a la página siguiente después de haber retrocedido a una página anterior, pulse ALT+FLECHA DERECHA. Navegación Fácil y Rápida Para navegar por las páginas web, JAWS cuenta con comandos fáciles de utilizar y recordar. Así, pulsando distintas teclas del teclado (una letra), es posible desplazarse directamente a distintos tipos de elementos. Pulse T para ir a una tabla, F para ir a un control de formulario, V para ir a un enlace visitado, o H para ir a un encabezado de sección. Agregue a estos comandos la tecla SHIFT para ir al elemento anterior de cada uno de estos tipos. Para obtener la lista completa de estos comandos, consulte Teclas de Navegación Rápida en su ayuda del programa. Las Listas de Información JAWS puede analizar las páginas web y crear listas de los párrafos, enlaces, encabezados de sección, campos de formulario u otros elementos que éstas contienen para que el usuario pueda encontrar fácilmente la información que necesita. Pulse INSERT+F3 para abrir el diálogo Opciones de Personalización HTML,
11 desde el que podrá seleccionar entre las distintas listas de elementos que puede mostrar JAWS. Seleccione el elemento que desee y pulse ENTER para abrir la lista. También puede abrir directamente las listas de los elementos HTML más importantes, pulsando los comandos siguientes: Campos de formulario - INSERT+F5 Encabezados de sección - INSERT+F6 Enlaces - INSERT+F7 Marcos - INSERT+F9 Por otra parte, si pulsa CTRL+INSERT en conjunción con ciertas teclas de navegación rápida, JAWS mostrará una lista de los elementos de ese tipo que contiene la página. Así, para que JAWS muestre la lista de todas las casillas de verificación que contiene la página, pulse CTRL+INSERT+X. Para ver la lista completa de todos los comandos que abren listas de elementos, consulte Teclas de Navegación Rápida en su ayuda del programa. Seleccione los elementos de la lista con las Flechas Arriba y Abajo. También podrá pulsar la primera letra del nombre del elemento que desea seleccionar. Para desplazarse al lugar de la página donde se encuentra el elemento seleccionado, pulse ENTER. Cómo Trabajar con los Formularios JAWS permite trabajar con los formularios web. Pulse F para ir al siguiente campo de formulario de la página, y SHIFT+F para ir al anterior. Pulse Enter para activar el modo formularios. Para desplazarse entre los campos sin desactivar el modo formulario, pulse TABo SHIFT+TAB. Podrá escribir en los cuadros de edición, verificar casillas de verificación y seleccionar elementos de los cuadros de lista y combinados. Para salir del modo formulario, pulse la tecla MÁS del teclado numérico. Para más información, consulte Los Formularios HTML en su ayuda del programa. Comandos Generales Descripción Página Anterior Página Siguiente Ir a la Barra de Direcciones Leer Barra de Direcciones Desplazar Cursor de JAWS a la Barra de Direcciones Funciones Virtuales Activar Mouse Over (menú que se despliega con el ratón) Comando RETROCESO o ALT+FLECHA IZQUIERDA ALT+FLECHA DERECHA ALT+D INSERT+A INSERT+A pulsado dos veces rápidamente INSERT+F3 CTRL+ENTER
12 Comandos de Enlaces Descripción Lista de Enlaces Siguiente enlace Enlace Anterior Siguiente enlace visitado Anterior enlace visitado Activar Enlace Abrir un enlace en una nueva ventana Siguiente bloque de texto sin enlaces Anterior bloque de texto sin enlaces Comando INSERT+F7 TAB SHIFT+TAB V SHIFT+V ENTER SHIFT+ENTER N SHIFT+N Comandos de Encabezados de Sección Descripción Comando Lista de Encabezadost INSERT+F6 Siguiente encabezado H Encabezado Anterior SHIFT+H Primer Encabezado ALT+INSERT+INICIO Último Encabezado ALT+INSERT+FIN Siguiente encabezado del nivel 1 hasta 6 Anterior encabezado del nivel SHIFT+1 hasta 6 Primer encabezado del nivel ALT+CTRL+INSERT+1 hasta 6 Último encabezado del nivel ALT+CTRL+INSERT+ SHIFT+1 hasta 6 Comandos de Formularios Descripción Ir al Primer Campo del Formulario Ir al Siguiente Campo del Formulario Ir al Anterior Campo del Formulario Ir al Último Campo del Formulario Ir al Siguiente Botón Ir al Botón Anterior Ir al Siguiente Cuadro Combinado Ir al Cuadro Combinado Anterior Ir al Siguiente Cuadro de Edición Ir al Cuadro de Edición Anterior Comando INSERT+CTRL+INICIO F SHIFT+F INSERT+CTRL+FIN r SHIFT+B C SHIFT+C E SHIFT+E
13 Ir al Siguiente Botón de Opción Ir al Botón de Opción Anterior Ir a la Siguiente Casilla de Verificación Ir a la Casilla de Verificación Anterior Activar el Modo Formularios Salir del Modo Formularios Lista de Campos de Formulario Lista de Botones Lista de Cuadros Combinados Lista de Cuadros de Edición Lista de Botones de Opción Lista de Casillas de Verificación Entrar/Salir del Modo de Selección Múltiple R SHIFT+R X SHIFT+X ENTER MÁS TECL. NUM. INSERT+F5 CTRL+INSERT+B CTRL+INSERT+C CTRL+INSERT+E CTRL+INSERT+R CTRL+INSERT+X MAYÚS+F8 Comandos de Tablas Descripción Ir a la Siguiente Tabla Ir a la Tabla Anterior Lista de Tablas Saltar a una celda (dentro de una tabla) Volver a la celda anterior Leer celda actual Desplazarse y leer celda siguiente Desplazarse y leer celda anterior Desplazarse y leer celda superior Desplazarse y leer celda inferior o superior Desplazarse y leer primera celda Desplazarse y leer última celda Leer Fila Siguiente Leer Fila Anterior Leer Fila Actual Leer desde Principio de Fila hasta Celda Actual Leer desde Celda Actual hasta Final de Fila Comando T SHIFT+T CTRL+INSERT+T CTRL+J CTRL+SHIFT+J ALT+CTRL+ 5 TECL. NUM. CTRL+ALT+FLECHA DERECHA CTRL+ALT+FLECHA IZQUIERDA CTRL+ALT+FLECHA ARRIBA CTRL+ALT+FLECHA ABAJO CTRL+ALT+INICIO CTRL+ALT+FIN TECLA WINDOWS+FLECHA ABAJO TECLA WINDOWS+FLECHA ARRIBA TECLA WINDOWS+COMA o TECLA WINDOWS+5 TECL. NUM. INSERT+SHIFT+RETROCESO PÁGINA INSERT+SHIFT+INICIO
14 Leer Columna Actual Leer desde Principio de Columna hasta Celda Actual Leer desde Celda Actual hasta Final de Columna INSERT+SHIFT+5 TECL. NUM. INSERT+SHIFT+FIN INSERT+SHIFT+AVANCE PÁGINA Comandos de Marcos Descripción Ir al Marco Siguiente Ir al Marco Anterior Ir a los diez primeros marcos Lista de Marcos Comandos de Elementos Descripción Siguiente elemento del mismo tipo Anterior elemento del mismo tipo Siguiente elemento de diferente tipo Anterior elemento de diferente tipo Siguiente Elemento Elemento Anterior Seleccionar un Elemento HTML Información sobre el Elemento Información Detallada sobre el Elemento Activar Mouse Over (menú que se despliega con el ratón) Otros Comandos Descripción Crear Etiqueta Personalizada Ir al siguiente marcador Ir al marcador anterior Abrir lista, ir a o modificar marcadores Ir a la Siguiente Lista Ir a la Lista Anterior Lista de listas Ordenadas, no Ordenadas y de Definiciones Ir al Siguiente Elemento de una Lista Ir al Elemento Anterior de una Lista Recargar Página Comando M SHIFT+M Sin asignar INSERT+F9 Comando S SHIFT+S D SHIFT+D SHIFT+PUNTO SHIFT+COMA F8 SHIFT+INSERT+F1 CTRL+SHIFT+INSERT+F1 CTRL+ENTER Comando CTRL+INSERT+TAB K SHIFT+K CTRL+SHIFT+K L SHIFT+L CTRL+INSERT+L I SHIFT+I F5
15 Refrescar Modo Virtual de JAWS Lista de Botones de la Barra de Herramientas Cursor Virtual a P C Activar/Desactivar Cursor Virtual Personalizar Página Web Buscar siguiente de JAWS Buscar anterior de JAWS Ir a la línea Volver a la línea anterior Ir a la Siguiente Capa Ir a la Capa Anterior Lista de Capas INSERT+ESC INSERT+F8 INSERT+SUPRIMIR INSERT+Z SHIFT+INSERT+V F3 SHIFT+F3 J SHIFT+J Z SHIFT+Z CTRL+INSERT+Z Combinaciones de Teclas A continuación veremos los comandos de jaws para poder conocer su forma de trabajar, de una manera rápida y amena de esta forma el instructivo pretende sensibilizar a las personas normo visuales para que tomen en cuenta que las personas con discapacidad visual podemos realizar cualquier tarea con la ayuda de estas herramientas. A continuación veremos algunas cuestiones de cómo utilizar el Jaws. COMANDOS PROPIOS DEL JAWS Para trabajar con JAWS, se deben tener en cuenta los comandos que utiliza dicho programa para llevar a cabo sus funciones. A continuación se enlistan estos comandos y sus principales funciones: 5 DEL TECLADO NUMÉRICO: Lee el carácter actual en el cursor activo. 5 DEL TECLADO NUMÉRCIO DOS VECES: Lee la tecla fonéticamente FLECHA IZQUIERDA: Dice el carácter anterior al cursor activo FLECHA DERECHA: Dice el carácter siguiente al cursor activo INSERT +5 DEL TECLADO NUMÉRICO: Dice la palabra actual INSERT +5 DEL TECLADO NUMÉRICO: Pulsado dos veces rápido, deletrea palabra INSERT + FLECHA IZQUIERDA: Dice la palabra anterior INSERT + FLECHA DERECHA: Dice la próxima palabra INSERT +FLECHA ARRIBA: Dice la línea actual o la opción de menú FLECHA ARRIBA: Lee la línea anterior FLECHA ABAJO: Lee la línea posterior INSERT + FLECHA ABAJO: Cuando esta el cursor del PC activo, el documento entero se lee. Cuando esta el cursor de JAWS activo, solamente lee el texto de la ventana actual
16 INSERT+SHIFT+FLECHA IZQUIERDA : Selecciona palabra anterior INSERT+SHIFT+FLECHA DERECHA: Selecciona próxima palabra PC CURSOR = MAS DEL TECLADO NUMÉRICO: Cambia al cursor del PC MENOS DEL TECLADO NUMÉRICO: Cursor de JAWS INSERT + MENOS DEL TECLADO NUMÉRICO: Se mueve el cursor del JAWS a la posición actual del cursor del PC. INSERT + MAS DEL TECLADO NUMERICO: Se mueve el cursor del PC a la posición actual del cursor del JAWS. INSERT + T: Dice el titulo de la ventana de Windows INSERT + C: Verbaliza la palabra errónea o la palabra resaltada en el documento. INSERT + R: Conmuta entre los 4 niveles de restricción del cursor JAWS. Estos 4 niveles son: Restricción a la ventana actual, al marco, a la ventana de aplicación y sin restricción. INSERT + Q: Verbaliza el nombre del archivo de scripts actualmente utilizado. INSERT + CONTROL + F : Activa la búsqueda JAWS INSERT + F3: Busca en la pantalla actual la siguiente aparición del elemento previamente buscado con el buscador de JAWS. BARRA INCLINADA DEL TECLADO NUMÉRICO: Equivalente a pulsar el Botón izquierdo del ratón. INSERT + BARRA INCLINADA DEL TECLADO NUMÉRICO: Equivalente a mantener pulsado el botón izquierdo del ratón. ASTERISCO DEL TECLADO NUMÉRICO: Botón derecho del ratón. INSERT + V: Abre un diálogo que permite ajustar la información de JAWS. INSERT + RETROCEDER PAGINA: Lee la línea de debajo de la ventana INSERT + INICIO: Dice el texto desde el principio de la línea hasta la posición del cursor. INSERT + F1: Verbaliza información específica acerca del elemento actual. INSERT + 1: Ayuda del teclado INSERT + H: Las teclas de JAWS especificas para la aplicación actual. INSERT + SHIFT + PAGINA ANTERIOR: Dice el texto actual seleccionado. INSERT +TABULADOR: texto y símbolo del sistema de Windows INSERT + J: Ventana de JAWS INSERT+ F4:Apagar JAWS INSERT+ ESCAPE: Refresca la pantalla (útil para saber si el ordenador se ha colgado) INSERT + F: Dice fuente INSERT + 6: El programa de configuración se ejecuta. Sirve para configurar las aplicaciones. INSERT + 7 : Reasignar clase de ventana ALT + SUPRIMIR: Dice que cursor esta activo y las coordenadas en pantalla. INSERT + F6: Se minimizan todas las aplicaciones. INSERT+3: Silenciar la próxima tecla INSERT+F2: ejecutar asistente de JAWS INSERT+F11 : Decidir barra de tarea INSERT+5 : decir color INSERT+G: Etiquetador de gráficos
17 INSERT+B: lee cuadro en el orden de tabulación INSERT+E: Dice botón predeterminado del cuadro de diálogo, es decir, el que se activará cuando se pulse enter. INSERT+F12 :Dice la hora INSERT+SHIFT+FLECHA ABAJO : Texto seleccionado INSERT+TABULACIÓN : Texto y símbolo del sistema Windows INSERT+J : Ventana JAWS CONTROL+INSERT+TECLADO NÚMERICO BARRA INCLINADA: Arrastrar y colocar INSERT+X : Decir marco en el cursor CONTROL+MAYÚS+LLAVE IZQUIERDA : Esquina superior izquierda del marco CONTROL+MAYÚS+LLAVE DERECHA : Esquina inferior derecha del marco INSERT+ F11: Proporciona al usuario una lista con los nombres de los iconos de la bandeja de sistema. INSERT + ESPACIO: Activa O desactiva el teclado alternativo. INSERT + P: Desactiva temporalmente el sintetizador del JAWS. INSERT + I: En Word, conmuta el modo de inserción de escritura. CONTROL + INSERT+ L: cambia el idioma del JAWS CONTROL + SHIFT+ L: selecciona un idioma. CONTROL + INSERT + V: verbaliza la versión de Word CONTROL+ SHIFT+ INSERT+ G: Arranca la función de autoetiquetado de gráficos. CONTROL + INSERT+ SHIFT+ C: Te dice si la máquina está en proceso o si está lista para trabajar en ella. CURSORES DE JAWS Trabajando con JAWS podemos utilizar tres cursores: el cursor del PC, el cursor de JAWS y el cursor invisible. El cursor del PC será de gran utilidad cuando nos desplacemos por los menús, por los elementos de las ventanas, cuadros de diálogo, etc. Será conveniente utilizar el cursor del PC para movernos por la mayoría de las aplicaciones. El cursor de JAWS y el invisible serán de utilidad cuando queramos explorar la pantalla línea a línea. El problema que tienen es que no solo leerá el contenido dentro de una ventana sino que también se leerán los símbolos de las ventanas. Para activar el cursor del PC presionaremos la tecla más (+) del teclado numérico. Para activar el cursor de JAWS presionaremos la tecla menos (-) del teclado numérico. Para activar el cursor invisible presionaremos la tecla menos (-) del teclado numérico dos veces seguidas. Para situar el cursor de JAWS encima del cursor del PC presionaremos Insert más menos (-). Para situar el cursor del PC encima del cursor del de JAWS presionaremos Insert más la tecla mas (+).
18 CURSOR INVISIBLE Este tipo de cursor permite la lectura de toda la pantalla. Esto se hace pulsando dos veces el signo menos del teclado numérico. La voz que utiliza es la misma que la del PC pero recorre sin problemas toda la pantalla y luego se puede llevar el cursor de JAWS o el del PC a la posición del invisible. FORMAS DE ACCEDER CON TECLAS Ir a la página siguiente entre las ya visualizadas: ALT+FLECHA_DERECHA Ir al principio del documento: INICIO (el cursor virtual de JAWS debe estar desactivado) Retroceder circularmente a alto nivel entre las regiones de la aplicación: MAYÚSCULAS+CTRL+TABULADOR o MAYÚSCULAS+F6 Retroceder circularmente a bajo nivel entre las regiones de la aplicación: MAYÚSCULAS+TABULADOR (sólo funciona de este modo con el cursor virtual de JAWS desactivado) Seleccionar todos los elementos de la página Web actual: CTRL+"E" Teclas para utilizar la barra de direcciones cuando está disponible: Abrir la página con la dirección editada o seleccionada en la lista de "Autocompletar": INTRO Activar la edición en la barra de direcciones: ALT+"D" Nota sobre el acceso directo a la barra de direcciones con el cursor virtual de JAWS desactivado: cuando se activa la barra de direcciones con ALT+"D" e inmediatamente se comienza a navegar a bajo nivel por las regiones de la aplicación con TABULADOR o MAYÚSCULAS+TABULADOR, el primer enlace de la página actual que se focalizará al llegar a ella será el adyacente al que estaba seleccionado en el momento de pulsar ALT+"D" en la dirección que se esté navegando (el anterior si se retrocede y el posterior si se avanza). Agregar " al principio y ".com" al final del texto editado, y abrir la página con la dirección resultante: CTRL+INTRO Avanzar por la lista de coincidencias de "Autocompletar": FLECHA_ARRIBA Ir al final de una entrada autocompletada para añadirle texto nuevo: FLECHA_DERECHA Mostrar la lista con el historial de la barra de direcciones: F4 (funciona desde cualquier región de la aplicación) Mover el cursor a la derecha hasta el siguiente salto lógico ("." o "/") del texto editado: CTRL+FLECHA_DERECHA Mover el cursor a la izquierda hasta el anterior salto lógico del texto editado: CTRL+FLECHA_IZQUIERDA Retroceder por la lista de coincidencias de "Autocompletar": FLECHA_ABAJO Teclas para trabajar con favoritos: Abrir el cuadro de diálogo de organización de favoritos: CTRL+"B" Agregar la página actual a los favoritos: CTRL+"D"
19 Mover hacia abajo el elemento seleccionado en la lista de favoritos de su diálogo de organización: ALT+FLECHA_ABAJO Mover hacia arriba el elemento seleccionado en la lista de favoritos de su diálogo de organización: ALT+FLECHA_ARRIBA Teclas para usar Internet Explorer 5 con JAWS 5.0: Activar o desactivar el cursor virtual de JAWS: INSERTAR+"Z" Activar el modo de formulario: INTRO con el cursor virtual de JAWS situado en un formulario Actualizar la pantalla y mostrar el fragmento de texto donde está situado el cursor virtual de JAWS: INSERTAR+ESCAPE Avanzar por la página Web hasta el texto sin pasar por los enlaces: INSERTAR+INTRO Desplazar el cursor de JAWS a la barra de direcciones: INSERTAR más "A" pulsada dos veces rápidamente Desplazarse al primer campo en un formulario: INSERTAR+CTRL+INICIO Ir hacia atrás por los enlaces de la página Web cargada: MAYÚSCULAS+TABULADOR (sólo funciona de este modo con el cursor virtual de JAWS activado) Ir hacia adelante por los enlaces de la página Web cargada: TABULADOR (sólo funciona de este modo con el cursor virtual de JAWS activado) Leer el contenido de la barra de direcciones sin mover el foco: INSERTAR+"A" Listar los botones de la barra de herramientas de Internet Explorer 5: INSERTAR+F8 Obtener ayuda específica sobre la página cargada o elemento activo: INSERTAR+F1 Proporcionar la ayuda de JAWS para la aplicación Internet Explorer 5: INSERTAR más F1 pulsada dos veces rápidamente Proporcionar la ayuda de teclas rápidas de JAWS para Internet Explorer 5: INSERTAR+"H" Proporcionar la ayuda de teclas rápidas de Windows y de la aplicación actual para Internet Explorer 5: INSERTAR+"W" Salir del modo de formulario: MÁS del teclado numérico Seleccionar un enlace de la página cargada: INSERTAR+F7 Seleccionar el marco activo en la página cargada: INSERTAR+F9 Verbalizar el enlace seleccionado: INSERTAR+TABULADOR Como hemos podido observar en esta guía rápida, el usuario debe tomar en cuenta que en Jaws se utilizan varias combinaciones de teclas, por lo que una de nuestras sugerencias es que tengan una constante práctica de estas teclas. De esta forma encontrara una ventaja muy grande con su lector de pantalla. Para cualquier duda que tenga nos ponemos a sus ordenes via telefonica al al 75 o si lo prefiere por e- mail a: correo@sta-mexico.com
20 De cualquier manera le sugerimos que siempre revise su ayuda dentro del programa, ya que los topicos que usted mas necesite se encuentran almacenados cuando activa la ayuda del programa jaws. SELLO DE LA EMPRESA VERIFICADO Y REVISADO OK
Copyright D.R. Soluciones en Tecnología Adaptada México S.A. de C.V.
 Solluciiones en Tecnollogíía Adaptada Méxiico S.A. de C.V. Guíía dell Usuariio para JAWS for Wiindows Copyright D.R. Soluciones en Tecnología Adaptada México S.A. de C.V. Presentación Gracias por adquirir
Solluciiones en Tecnollogíía Adaptada Méxiico S.A. de C.V. Guíía dell Usuariio para JAWS for Wiindows Copyright D.R. Soluciones en Tecnología Adaptada México S.A. de C.V. Presentación Gracias por adquirir
JAWS con Internet Explorer 5 y 6. ALT+INSERT+INICIO Último Encabezado
 JAWS con Internet Explorer 5 y 6 Comandos Generales: Página Anterior Página Siguiente Ir a la Barra de Direcciones Leer Barra de Direcciones Desplazar Cursor de JAWS a la Barra de Direcciones Funciones
JAWS con Internet Explorer 5 y 6 Comandos Generales: Página Anterior Página Siguiente Ir a la Barra de Direcciones Leer Barra de Direcciones Desplazar Cursor de JAWS a la Barra de Direcciones Funciones
Guía Rápida de JAWS for Windows
 1 Central del Movimiento de Trabajadores Costarricense Manual de Teclas y Comandos de JAWS Para personas con Discapacidad Visual Guía Rápida de JAWS for Windows Jhonatan Monge Loría Coordinador del Proyecto
1 Central del Movimiento de Trabajadores Costarricense Manual de Teclas y Comandos de JAWS Para personas con Discapacidad Visual Guía Rápida de JAWS for Windows Jhonatan Monge Loría Coordinador del Proyecto
Comandos para Ordenadores de Sobremesa Para leer texto:
 Comandos para Ordenadores de Sobremesa Para leer texto: Decir carácter 5 TECL. NUM. Verbalizar Carácter Anterior FLECHA IZQUIERDA Verbalizar Carácter Siguiente FLECHA DERECHA Decir palabra INSERT+5 TECL.
Comandos para Ordenadores de Sobremesa Para leer texto: Decir carácter 5 TECL. NUM. Verbalizar Carácter Anterior FLECHA IZQUIERDA Verbalizar Carácter Siguiente FLECHA DERECHA Decir palabra INSERT+5 TECL.
Copyright D.R. Soluciones en Tecnología Adaptada México S.A. de C.V.
 Guíía dell Usuariio para OPEN BOOK Copyright D.R. Soluciones en Tecnología Adaptada México S.A. de C.V. Presentación Gracias por adquirir OPEN BOOK, el software de LECTOR DE DOCUMENTOS que marca el estándar
Guíía dell Usuariio para OPEN BOOK Copyright D.R. Soluciones en Tecnología Adaptada México S.A. de C.V. Presentación Gracias por adquirir OPEN BOOK, el software de LECTOR DE DOCUMENTOS que marca el estándar
Qué es un Procesador de textos? Iniciar Word. Microsoft Word Microsoft Office 2010
 Microsoft Word 2010 Qué es un Procesador de textos? Un procesador de textos es una herramienta que sirve para el manejo de textos en general. Con un programa como éste es posible crear desde una carta
Microsoft Word 2010 Qué es un Procesador de textos? Un procesador de textos es una herramienta que sirve para el manejo de textos en general. Con un programa como éste es posible crear desde una carta
CONOCIENDO EL TECLADO
 CONOCIENDO EL TECLADO El teclado esta dividido en varias partes Teclas de alfabeto y caracteres Teclas funcionales van del F1 a F12 Teclas especiales Teclas numéricas Teclas de navegación La ubicación
CONOCIENDO EL TECLADO El teclado esta dividido en varias partes Teclas de alfabeto y caracteres Teclas funcionales van del F1 a F12 Teclas especiales Teclas numéricas Teclas de navegación La ubicación
Manual de Instrucciones para el uso con un ordenador
 Tablero electrónico Portátil de Escritura Manual de Instrucciones para el uso con un ordenador Nota: es necesario el uso de un ordenador personal con sistema operativo Microsoft Windows y un puerto de
Tablero electrónico Portátil de Escritura Manual de Instrucciones para el uso con un ordenador Nota: es necesario el uso de un ordenador personal con sistema operativo Microsoft Windows y un puerto de
Primeros pasos en Word capítulo 01
 Primeros pasos en Word 2007 capítulo 01 Primeros pasos en Word 2007 primeros pasos 1.1 Qué es Microsoft Word? Word es un editor de texto que se sitúa entre los más populares del mercado. Desde las primeras
Primeros pasos en Word 2007 capítulo 01 Primeros pasos en Word 2007 primeros pasos 1.1 Qué es Microsoft Word? Word es un editor de texto que se sitúa entre los más populares del mercado. Desde las primeras
Programa Internet Explorer 7-8
 Central del Movimiento de Trabajadores Costarricense Manual de Teclas y Comandos de JAWS Para personas con Discapacidad Visual Programa Internet Explorer 7-8 Jhonatan Monge Loría Coordinador del Proyecto
Central del Movimiento de Trabajadores Costarricense Manual de Teclas y Comandos de JAWS Para personas con Discapacidad Visual Programa Internet Explorer 7-8 Jhonatan Monge Loría Coordinador del Proyecto
Microsoft Office Word
 Microsoft Office Word Objetivos del capítulo: Aprender lo que es un procesador de textos. Aprender a ejecutar el programa cada que vez que se quiere usar. Aprender los elementos de la pantalla principal
Microsoft Office Word Objetivos del capítulo: Aprender lo que es un procesador de textos. Aprender a ejecutar el programa cada que vez que se quiere usar. Aprender los elementos de la pantalla principal
Profesor: Marcelo Rebellato. Teórico 3. Teclado
 Profesor: Marcelo Rebellato Teórico 3 Teclado Repaso Cerrar: Permite cerrar la ventana, cuadro de diálogo u aplicación abierta. Si la misma es un programa donde el usuario realizo actividades que no guardo,
Profesor: Marcelo Rebellato Teórico 3 Teclado Repaso Cerrar: Permite cerrar la ventana, cuadro de diálogo u aplicación abierta. Si la misma es un programa donde el usuario realizo actividades que no guardo,
Clase 1 Excel
 Clase 1 Excel 2000 1 Elementos de Excel Excel es un programa del tipo Hoja de Cálculo que permite realizar operaciones con números organizados en una cuadrícula. Es útil para realizar desde simples sumas
Clase 1 Excel 2000 1 Elementos de Excel Excel es un programa del tipo Hoja de Cálculo que permite realizar operaciones con números organizados en una cuadrícula. Es útil para realizar desde simples sumas
Trabajar con Tablas. capítulo 07
 Trabajar con Tablas capítulo 07 Trabajar con Tablas trabajar con tablas La organización en tablas en Microsoft Word facilita el tratamiento de información dentro del documento, pudiendo dividir dicha
Trabajar con Tablas capítulo 07 Trabajar con Tablas trabajar con tablas La organización en tablas en Microsoft Word facilita el tratamiento de información dentro del documento, pudiendo dividir dicha
Elementos esenciales de Word
 Word 2013 Elementos esenciales de Word Área académica de Informática 2015 Elementos esenciales de Word Iniciar Microsoft Word 2013 Para entrar en Microsoft Word 2013 Haz clic en el botón Inicio para ir
Word 2013 Elementos esenciales de Word Área académica de Informática 2015 Elementos esenciales de Word Iniciar Microsoft Word 2013 Para entrar en Microsoft Word 2013 Haz clic en el botón Inicio para ir
1. PRIMEROS PASOS EN POWERPOINT... 3
 1 ÍNDICE 1. PRIMEROS PASOS EN POWERPOINT... 3 2. GUARDAR UN DOCUMENTO DE POWERPOINT... 3 3. BARRA DE HERRAMIENTAS... 5 4. FORMATO DE PRESENTACIÓN... 8 5. INSERCIÓN Y AGREGAR OBJETOS... 9 6. IMPRESIÓN DE
1 ÍNDICE 1. PRIMEROS PASOS EN POWERPOINT... 3 2. GUARDAR UN DOCUMENTO DE POWERPOINT... 3 3. BARRA DE HERRAMIENTAS... 5 4. FORMATO DE PRESENTACIÓN... 8 5. INSERCIÓN Y AGREGAR OBJETOS... 9 6. IMPRESIÓN DE
PERIODO 3 HOJA DE CÁLCULO CONCEPTOS INTERMEDIOS OPERACIONES CON CELDAS, FILAS Y COLUMNAS EN EXCEL SELECCIONAR COPIAR MOVER BORRAR
 PERIODO 3 HOJA DE CÁLCULO CONCEPTOS INTERMEDIOS CONTENIDOS OPERACIONES CON LIBROS DE TRABAJO EN EXCEL GUARDAR UN LIBRO CERRAR UN LIBRO. CREAR UN NUEVO LIBRO. ABRIR UN LIBRO OPERACIONES CON CELDAS, FILAS
PERIODO 3 HOJA DE CÁLCULO CONCEPTOS INTERMEDIOS CONTENIDOS OPERACIONES CON LIBROS DE TRABAJO EN EXCEL GUARDAR UN LIBRO CERRAR UN LIBRO. CREAR UN NUEVO LIBRO. ABRIR UN LIBRO OPERACIONES CON CELDAS, FILAS
Comandos De teclado. Jaws. MINISTERIO DE VIVIENDA Y URBANISMO - GOBIERNO DE CHILE Bellavista 168, Valparaíso / Teléfono: /
 Comandos De teclado Jaws ÍNDICE 1. Comandos de Jaws para Leer Textos 2. Para Modificar la Velocidad de la Voz sobre la Marcha o Cuando no se está leyendo un documento o Mientras se lee un documento 3.
Comandos De teclado Jaws ÍNDICE 1. Comandos de Jaws para Leer Textos 2. Para Modificar la Velocidad de la Voz sobre la Marcha o Cuando no se está leyendo un documento o Mientras se lee un documento 3.
LOS CIEN ATAJOS DE TECLADO
 La X Cali, de Todelar, 96.5 FM Esta es una recopilación con 100 atajos de teclado o shortcuts como también se los conoce. Estos atajos de teclado funcionan bajo Windows. Creo que estos atajos de teclado
La X Cali, de Todelar, 96.5 FM Esta es una recopilación con 100 atajos de teclado o shortcuts como también se los conoce. Estos atajos de teclado funcionan bajo Windows. Creo que estos atajos de teclado
Escala San Martín. InstruccIones para la aplicación InformátIca. Evaluación de la Calidad de Vida de Personas con Discapacidades Significativas
 Escala San Martín Evaluación de la Calidad de Vida de Personas con Discapacidades Significativas InstruccIones para la aplicación InformátIca Guía rápida INICO - FOSM 2014 INFORMACIÓN GENERAL La presente
Escala San Martín Evaluación de la Calidad de Vida de Personas con Discapacidades Significativas InstruccIones para la aplicación InformátIca Guía rápida INICO - FOSM 2014 INFORMACIÓN GENERAL La presente
Cómo utilizar Conference Manager para Microsoft Outlook
 Cómo utilizar Conference Manager para Microsoft Outlook Mayo de 2012 Contenido Capítulo 1: Cómo utilizar Conference Manager para Microsoft Outlook... 5 Introducción a Conference Manager para Microsoft
Cómo utilizar Conference Manager para Microsoft Outlook Mayo de 2012 Contenido Capítulo 1: Cómo utilizar Conference Manager para Microsoft Outlook... 5 Introducción a Conference Manager para Microsoft
Diseño de página y configurar un documento
 Contenido 1. Abrir un nuevo documento y empezar a escribir... 3 1.1 Abrir en blanco:... 3 1.2 Crear a partir de una plantilla... 3 1.3 Guardar y reutilizar plantillas... 3 2. Cambiar los márgenes de página...
Contenido 1. Abrir un nuevo documento y empezar a escribir... 3 1.1 Abrir en blanco:... 3 1.2 Crear a partir de una plantilla... 3 1.3 Guardar y reutilizar plantillas... 3 2. Cambiar los márgenes de página...
Unidad 2. Elementos de Word2007 (I)
 Unidad 2. Elementos de Word2007 (I) Vamos a ver varias formas de iniciar Word2007 y cuales son los elementos básicos de Word2007, la pantalla, las barras, etc. Aprenderemos cómo se llaman, donde están
Unidad 2. Elementos de Word2007 (I) Vamos a ver varias formas de iniciar Word2007 y cuales son los elementos básicos de Word2007, la pantalla, las barras, etc. Aprenderemos cómo se llaman, donde están
Estructura y partes del teclado
 Estructura y partes del teclado El teclado esta dividido en 4 partes fundamentales: el teclado alfanumérico, el teclado numérico, las teclas de función, las teclas de control. 1. El teclado alfanumérico
Estructura y partes del teclado El teclado esta dividido en 4 partes fundamentales: el teclado alfanumérico, el teclado numérico, las teclas de función, las teclas de control. 1. El teclado alfanumérico
EL TECLADO. 1 ESC Para "salir" de una tarea 2 Tab Tabulador 4 CTRL
 EL TECLADO Ref. Tecla Función 1 ESC Para "salir" de una tarea 2 Tab Tabulador 3 Bloq May/ Shift Al presionarla se escribe todo en mayúscula 4 CTRL Combinada con otras teclas se utiliza para los atajos
EL TECLADO Ref. Tecla Función 1 ESC Para "salir" de una tarea 2 Tab Tabulador 3 Bloq May/ Shift Al presionarla se escribe todo en mayúscula 4 CTRL Combinada con otras teclas se utiliza para los atajos
Ejecuta el modo XP sin virtualización de hardware
 Una de las características más limpias nuevo en Windows 7 orgánico y categorías superiores es el modo de XP, pero no todas las máquinas son capaces de ejecutarlo. Hoy te mostramos cómo utilizar VMware
Una de las características más limpias nuevo en Windows 7 orgánico y categorías superiores es el modo de XP, pero no todas las máquinas son capaces de ejecutarlo. Hoy te mostramos cómo utilizar VMware
COLEGIO PABLO DE TARSO IED CONSTRUCCION DE PROYECTOS DE VIDA PRODUCTIVOS DREAMWEAVER UNO- PRÁCTICAS DOC RAUL MONROY PAMPLONA
 Metas de comprensión cuarto periodo Comprende sus responsabilidades a la hora de formular sus propuestas como soluciones a problemas reales que impliquen el uso de las tecnologías de información y la gestión
Metas de comprensión cuarto periodo Comprende sus responsabilidades a la hora de formular sus propuestas como soluciones a problemas reales que impliquen el uso de las tecnologías de información y la gestión
2. Inserta la tabla. Para comenzar el proceso de creación de la tabla, tendrás que insertar una en tu hoja de cálculo.
 CREACIÓN DE TABLAS EN MICROSOFT OFFICE EXCEL 1. Selecciona un rango de celdas. Las celdas pueden contener datos, pueden estar vacías o ambos. Si no estás seguro, no tendrás todavía que seleccionar las
CREACIÓN DE TABLAS EN MICROSOFT OFFICE EXCEL 1. Selecciona un rango de celdas. Las celdas pueden contener datos, pueden estar vacías o ambos. Si no estás seguro, no tendrás todavía que seleccionar las
Word Básico Word Básico
 Word Básico 2010 Word Básico 2010 http://www.infop.hn http://www.infop.hn Introducción a Word Word Básico 2010 1.1 MICROSOFT WORD Es un procesador de textos, que sirve para crear diferentes tipos de documentos
Word Básico 2010 Word Básico 2010 http://www.infop.hn http://www.infop.hn Introducción a Word Word Básico 2010 1.1 MICROSOFT WORD Es un procesador de textos, que sirve para crear diferentes tipos de documentos
Introducción a Windows 98
 CCEEA - Introducción a la Computación Página 1 de 6 Introducción a Windows 98 Trabajaremos con Windows 98, el sistema operativo instalado en las computadoras del Laboratorio. Se basa en la idea del uso
CCEEA - Introducción a la Computación Página 1 de 6 Introducción a Windows 98 Trabajaremos con Windows 98, el sistema operativo instalado en las computadoras del Laboratorio. Se basa en la idea del uso
EXCEL 2010 CUADERNILLO N 2
 SELECCIÓN DE CELDAS, FILAS Y COLUMNAS E INTERPRETACIÓN DE LOS DATOS Antes de introducir cualquier información en la hoja de cálculo, deberá seleccionarse la celda que se desea usar. Cuando se selecciona
SELECCIÓN DE CELDAS, FILAS Y COLUMNAS E INTERPRETACIÓN DE LOS DATOS Antes de introducir cualquier información en la hoja de cálculo, deberá seleccionarse la celda que se desea usar. Cuando se selecciona
Introducción. Word Autor: Viviana M. Lloret Prof. de Matemática e Informática Blog: aulamatic.blogspot.com
 Introducción Word 2003 Autor: Viviana M. Lloret Prof. de Matemática e Informática Blog: aulamatic.blogspot.com Procesador de Textos Un procesador de texto es un software informático utilizado para la creación
Introducción Word 2003 Autor: Viviana M. Lloret Prof. de Matemática e Informática Blog: aulamatic.blogspot.com Procesador de Textos Un procesador de texto es un software informático utilizado para la creación
A la derecha de este botón irán apareciendo todas las aplicaciones abiertas en ese momento en el sistema.
 6 LA BARRA DE TAREAS Esta situada en la parte inferior de la pantalla. En su extremo izquierdo contiene el botón de Inicio. A la derecha de este botón irán apareciendo todas las aplicaciones abiertas en
6 LA BARRA DE TAREAS Esta situada en la parte inferior de la pantalla. En su extremo izquierdo contiene el botón de Inicio. A la derecha de este botón irán apareciendo todas las aplicaciones abiertas en
INSTITUTO ELECTORAL DEL ESTADO DE MÉXICO SECRETARÍA EJECUTIVA UNIDAD DE INFORMÁTICA Y ESTADÍSTICA
 INSTITUTO ELECTORAL DEL ESTADO DE MÉXICO SECRETARÍA EJECUTIVA UNIDAD DE INFORMÁTICA Y ESTADÍSTICA Guía de uso del Correo Electrónico Institucional Outlook Web App. Noviembre de 2014 Correo Electrónico
INSTITUTO ELECTORAL DEL ESTADO DE MÉXICO SECRETARÍA EJECUTIVA UNIDAD DE INFORMÁTICA Y ESTADÍSTICA Guía de uso del Correo Electrónico Institucional Outlook Web App. Noviembre de 2014 Correo Electrónico
GUÍA DE ACCESIBILIDAD PARA PERSONAS CON DEBILIDAD VISUAL EN ENTORNO MAC OS X SNOW LEOPARD
 GUÍA DE ACCESIBILIDAD PARA PERSONAS CON DEBILIDAD VISUAL EN ENTORNO MAC OS X SNOW LEOPARD Al igual que otros sistemas operativos, MAC OS X Snow Leopard ofrece algunas ayudas para que las personas con discapacidad
GUÍA DE ACCESIBILIDAD PARA PERSONAS CON DEBILIDAD VISUAL EN ENTORNO MAC OS X SNOW LEOPARD Al igual que otros sistemas operativos, MAC OS X Snow Leopard ofrece algunas ayudas para que las personas con discapacidad
Elaboración de Documentos en Procesadores de Textos
 Las tablas permiten organizar la información en filas y columnas, de forma que se pueden realizar operaciones y tratamientos sobre las filas y columnas. Por ejemplo, obtener el valor medio de los datos
Las tablas permiten organizar la información en filas y columnas, de forma que se pueden realizar operaciones y tratamientos sobre las filas y columnas. Por ejemplo, obtener el valor medio de los datos
CAPÍTULO 1. ELEMENTOS DE EXCEL
 CAPÍTULO 1. ELEMENTOS DE EXCEL Excel es un programa del tipo Hoja de Cálculo que permite realizar operaciones con números organizados en una cuadrícula. Es útil para realizar desde simples sumas hasta
CAPÍTULO 1. ELEMENTOS DE EXCEL Excel es un programa del tipo Hoja de Cálculo que permite realizar operaciones con números organizados en una cuadrícula. Es útil para realizar desde simples sumas hasta
Escuela Normal Superior Río de Oro (Cesar)
 Escuela Normal Superior Río de Oro (Cesar) ÁREA: TECNOLOGÍA E INFORMÁTICA PROGRAMA MICROSOFT EXCEL Responsable: Esp. Emilce Herrera Sánchez GRADO: NOVENO 01-02 FECHA: Febrero 13 y 15 de 2012 TEMA: CAMBIOS
Escuela Normal Superior Río de Oro (Cesar) ÁREA: TECNOLOGÍA E INFORMÁTICA PROGRAMA MICROSOFT EXCEL Responsable: Esp. Emilce Herrera Sánchez GRADO: NOVENO 01-02 FECHA: Febrero 13 y 15 de 2012 TEMA: CAMBIOS
Unidad 5. Tablas. La celda que se encuentra en la fila 1 columna 2 tiene el siguiente contenido: 2º Celda
 Unidad 5. Tablas Una tabla está formada por celdas o casillas, agrupadas por filas y columnas, en cada casilla se puede insertar texto, números o gráficos. Lo principal antes de empezar a trabajar con
Unidad 5. Tablas Una tabla está formada por celdas o casillas, agrupadas por filas y columnas, en cada casilla se puede insertar texto, números o gráficos. Lo principal antes de empezar a trabajar con
Cambia al área de trabajo situada debajo de la actual.
 1 Casi todas las tareas que se pueden realizar con el mouse se pueden también realizar con el teclado. Las teclas de acceso directo proporcionan un método rápido para realizar una tarea. Se pueden utilizar
1 Casi todas las tareas que se pueden realizar con el mouse se pueden también realizar con el teclado. Las teclas de acceso directo proporcionan un método rápido para realizar una tarea. Se pueden utilizar
Fundamentos de Word. Identificar los elementos de la interfaz de usuario que puede usar para realizar las tareas básicas.
 Fundamentos de Word Word es una potente aplicación de procesamiento de texto y diseño. Pero para usarla del modo más eficaz, es necesario comprender primero los aspectos básicos. Este tutorial presenta
Fundamentos de Word Word es una potente aplicación de procesamiento de texto y diseño. Pero para usarla del modo más eficaz, es necesario comprender primero los aspectos básicos. Este tutorial presenta
MANUAL DEL TECLADO INALÁMBRICO
 MANUAL DEL TECLADO INALÁMBRICO Versión: 2 Publicación: junio 2005 Este manual de servicio es propiedad de Telefónica de España, queda terminante prohibida la manipulación total o parcial de su contenido
MANUAL DEL TECLADO INALÁMBRICO Versión: 2 Publicación: junio 2005 Este manual de servicio es propiedad de Telefónica de España, queda terminante prohibida la manipulación total o parcial de su contenido
Manual Writer INTRODUCCIÓN A WRITER
 Manual Writer INTRODUCCIÓN A WRITER Con el nacimiento de las computadoras y posteriormente de las aplicaciones para el tratamiento de texto, se ha ido reemplazando a las tradicionales máquinas de escribir,
Manual Writer INTRODUCCIÓN A WRITER Con el nacimiento de las computadoras y posteriormente de las aplicaciones para el tratamiento de texto, se ha ido reemplazando a las tradicionales máquinas de escribir,
3.2. MANEJO DEL ENTORNO
 3.2. MANEJO DEL ENTORNO 3.2.1 Hoja de cálculo. Un libro nuevo de Microsoft Excel de manera predeterminada presenta tres hojas de cálculo. Si lo desea, puede modificar lo anterior aplicando el siguiente
3.2. MANEJO DEL ENTORNO 3.2.1 Hoja de cálculo. Un libro nuevo de Microsoft Excel de manera predeterminada presenta tres hojas de cálculo. Si lo desea, puede modificar lo anterior aplicando el siguiente
Manual de usuario de configuración de Navegadores para Sede Electrónica del SEPE
 Manual de usuario de configuración de Navegadores para Sede Electrónica del SEPE V4.2 Octubre de 2015 Ver. 4.0 Página 1 de 40 C/ Condesa de Venadito 9 Índice 1. OBJETIVOS... 3 2. REQUISITOS GENERALES...
Manual de usuario de configuración de Navegadores para Sede Electrónica del SEPE V4.2 Octubre de 2015 Ver. 4.0 Página 1 de 40 C/ Condesa de Venadito 9 Índice 1. OBJETIVOS... 3 2. REQUISITOS GENERALES...
Cuando no está abierto ningún menú, las teclas activas para poder desplazarse a través de la hoja son:
 Veremos cómo introducir y modificar los diferentes tipos de datos disponibles en Excel, así como manejar las distintas técnicas de movimiento dentro de un libro de trabajo para la creación de hojas de
Veremos cómo introducir y modificar los diferentes tipos de datos disponibles en Excel, así como manejar las distintas técnicas de movimiento dentro de un libro de trabajo para la creación de hojas de
Tema 1. Introducción a OpenOffice Writer
 Tema 1: Introducción a OpenOffice 1 Tema 1 Introducción a OpenOffice Índice de contenido Prefacio...2 Gestión básica de documentos...2 Tema 1: Introducción a OpenOffice 2 Prefacio Este curso tiene como
Tema 1: Introducción a OpenOffice 1 Tema 1 Introducción a OpenOffice Índice de contenido Prefacio...2 Gestión básica de documentos...2 Tema 1: Introducción a OpenOffice 2 Prefacio Este curso tiene como
Novell. Novell Teaming 1.0. novdocx (es) 6 April 2007 EXPLORAR EL PORTLET DE BIENVENIDA DESPLAZARSE CON NOVELL TEAMING NAVIGATOR.
 Guía de inicio rápido de Novell Teaming Novell Teaming 1.0 Julio de 2007 INICIO RÁPIDO www.novell.com Novell Teaming El término Novell Teaming que aparece en este documento se aplica a todas las versiones
Guía de inicio rápido de Novell Teaming Novell Teaming 1.0 Julio de 2007 INICIO RÁPIDO www.novell.com Novell Teaming El término Novell Teaming que aparece en este documento se aplica a todas las versiones
Seleccionamos el programa Excel. Nos aparece la pantalla del programa
 LECCIÓN 1ª Poner en marcha el programa Para poner en marcha el programa lo abrimos. Existen varias formas, por ejemplo partiendo del botón "Inicio" de la esquina inferior izquierda. Pulsamos el botón "Inicio"
LECCIÓN 1ª Poner en marcha el programa Para poner en marcha el programa lo abrimos. Existen varias formas, por ejemplo partiendo del botón "Inicio" de la esquina inferior izquierda. Pulsamos el botón "Inicio"
Configuración del Ratón
 Configuración del Ratón Para configurarlo, accedemos al Panel de control desde el menú Inicio. En la sección Hardware y sonido, encontramos Dispositivos e impresoras, que contiene un apartado Mouse. Se
Configuración del Ratón Para configurarlo, accedemos al Panel de control desde el menú Inicio. En la sección Hardware y sonido, encontramos Dispositivos e impresoras, que contiene un apartado Mouse. Se
PASOS PARA INGRESAR A WORD 2007
 PASOS PARA INGRESAR A WORD 2007 1.- Voy al inicio 2.-busco en todos los programas el maicrosft ofice 3.-y luego elijo el maicrosoft word 2007 Hay varias formas de arrancar Word. Desde el botón Inicio,
PASOS PARA INGRESAR A WORD 2007 1.- Voy al inicio 2.-busco en todos los programas el maicrosft ofice 3.-y luego elijo el maicrosoft word 2007 Hay varias formas de arrancar Word. Desde el botón Inicio,
Solicitudes MINECO. Configuración del equipo para Firma y Registro de Solicitud IMV
 Solicitudes MINECO Configuración del equipo para Firma y Registro de Solicitud IMV Madrid, Julio de 2016 Contenido 1. Introducción... 3 2. Configuración del panel de Java... 3 3. Sitio de confianza de
Solicitudes MINECO Configuración del equipo para Firma y Registro de Solicitud IMV Madrid, Julio de 2016 Contenido 1. Introducción... 3 2. Configuración del panel de Java... 3 3. Sitio de confianza de
mmtr0701@yahoo.es mbar@telefonica.net
 I Congreso Virtual INTEREDVISUAL sobre Intervención Educativa y Discapacidad Visual Octubre 2003 Comandos de teclado Jaws Windows Manuela Morales Torres mmtr0701@yahoo.es Manuel Berrocal Arjona mbar@telefonica.net
I Congreso Virtual INTEREDVISUAL sobre Intervención Educativa y Discapacidad Visual Octubre 2003 Comandos de teclado Jaws Windows Manuela Morales Torres mmtr0701@yahoo.es Manuel Berrocal Arjona mbar@telefonica.net
UNIDAD 4. MODIFICAR TABLAS DE DATOS
 UNIDAD 4. MODIFICAR TABLAS DE DATOS Aquí veremos las técnicas de edición de registros para modificar tanto la definición de una tabla como los datos introducidos en ella. Esta unidad está dedicada, principalmente,
UNIDAD 4. MODIFICAR TABLAS DE DATOS Aquí veremos las técnicas de edición de registros para modificar tanto la definición de una tabla como los datos introducidos en ella. Esta unidad está dedicada, principalmente,
Introducción Mic i ro r s o of o t t W or o d r
 Introducción Microsoft Word Qué es el Microsoft Word? Word es uno de los procesadores de texto, más utilizados para trabajar con documentos en la actualidad. Casi no existe persona con computadora, que
Introducción Microsoft Word Qué es el Microsoft Word? Word es uno de los procesadores de texto, más utilizados para trabajar con documentos en la actualidad. Casi no existe persona con computadora, que
Operaciones básicas con hojas de cálculo
 Operaciones básicas con hojas de cálculo Insertar hojas de cálculo. Para insertar rápidamente una hoja de cálculo nueva al final de las hojas de cálculo existentes, haga clic en la ficha Insertar hoja
Operaciones básicas con hojas de cálculo Insertar hojas de cálculo. Para insertar rápidamente una hoja de cálculo nueva al final de las hojas de cálculo existentes, haga clic en la ficha Insertar hoja
INTRODUCCIÓN THINK-CELL. Manual de Referencia para usuarios. Salomón Ccance CCANCE WEBSITE
 INTRODUCCIÓN THINK-CELL Manual de Referencia para usuarios Salomón Ccance CCANCE WEBSITE INTRODUCCIÓN En este capítulo, un tutorial paso a paso le mostrará cómo crear un gráfico a partir de un garabato
INTRODUCCIÓN THINK-CELL Manual de Referencia para usuarios Salomón Ccance CCANCE WEBSITE INTRODUCCIÓN En este capítulo, un tutorial paso a paso le mostrará cómo crear un gráfico a partir de un garabato
Fundamentos de Excel
 Fundamentos de Excel Excel es una potente aplicación de hoja de cálculo y análisis de datos. Pero para usarla del modo más eficaz, es necesario comprender primero los aspectos básicos. Este tutorial presenta
Fundamentos de Excel Excel es una potente aplicación de hoja de cálculo y análisis de datos. Pero para usarla del modo más eficaz, es necesario comprender primero los aspectos básicos. Este tutorial presenta
ATAJOS DEL TECLADO EN WINDOWS
 ATAJOS DEL TECLADO EN WINDOWS Los Atajos del teclado son combinaciones de teclas que podemos utilizar para acceder a diferentes cosas sin tener que abrir nada. Un ejemplo sería la tecla ImprPetSis, que
ATAJOS DEL TECLADO EN WINDOWS Los Atajos del teclado son combinaciones de teclas que podemos utilizar para acceder a diferentes cosas sin tener que abrir nada. Un ejemplo sería la tecla ImprPetSis, que
En esta lección vamos a ver más utilidades y opciones sobre la
 1. PEGADO ESPECIAL En esta lección vamos a ver más utilidades y opciones sobre la edición de hojas de cálculo de Excel que te pueden ayudar en tu trabajo. Ya sabes cómo cortar o copiar y pegar datos de
1. PEGADO ESPECIAL En esta lección vamos a ver más utilidades y opciones sobre la edición de hojas de cálculo de Excel que te pueden ayudar en tu trabajo. Ya sabes cómo cortar o copiar y pegar datos de
Movimiento rápido en la hoja
 Movimiento rápido en la hoja Tan solo una pequeña parte de la hoja es visible en la ventana de documento. Nuestra hoja, la mayoría de las veces, ocupará mayor número de celdas que las visibles en el área
Movimiento rápido en la hoja Tan solo una pequeña parte de la hoja es visible en la ventana de documento. Nuestra hoja, la mayoría de las veces, ocupará mayor número de celdas que las visibles en el área
Equipamiento ADSL» Inalámbrico. Adaptador USB PAUTAS PARA LA VERIFICACION TCP/IP
 Equipamiento ADSL» Inalámbrico Adaptador USB PAUTAS PARA LA VERIFICACION TCP/IP PAUTAS PARA LA VERIFICACIÓN TCP/IP Este documento describe cómo preparar su PC para su conexión a una red inalámbrica después
Equipamiento ADSL» Inalámbrico Adaptador USB PAUTAS PARA LA VERIFICACION TCP/IP PAUTAS PARA LA VERIFICACIÓN TCP/IP Este documento describe cómo preparar su PC para su conexión a una red inalámbrica después
En este manual usted conocerá algunos de estos comandos y también la forma correcta de utilizar el teclado.
 El teclado es el medio principal para escribir información en el equipo pero también se puede usar para controlarlo. Si conoce el funcionamiento de unos pocos comandos, podrá trabajar de un modo más eficaz.
El teclado es el medio principal para escribir información en el equipo pero también se puede usar para controlarlo. Si conoce el funcionamiento de unos pocos comandos, podrá trabajar de un modo más eficaz.
100 ATAJOS DE TECLADO
 100 ATAJOS DE TECLADO (En la mayoría de casos en lugar de la tecla MAYÚS deberás utilizar la tecla SHIFT ) 1. CTRL+MAYÚS+$ Aplica el formato Moneda con dos decimales (los números negativos aparecen entre
100 ATAJOS DE TECLADO (En la mayoría de casos en lugar de la tecla MAYÚS deberás utilizar la tecla SHIFT ) 1. CTRL+MAYÚS+$ Aplica el formato Moneda con dos decimales (los números negativos aparecen entre
Ejercicio corto. Ejercicio corto. Ejercicio corto. Lección 1: Introducción a Word. Lección 2: Modificaciones de documentos
 Lección 1: Introducción a Word 1 Cómo se guarda una copia del documento actual sin modificar la versión original? 2 Qué dos formas hay de cerrar un documento? 3 Qué ocurre al hacer clic en el botón que
Lección 1: Introducción a Word 1 Cómo se guarda una copia del documento actual sin modificar la versión original? 2 Qué dos formas hay de cerrar un documento? 3 Qué ocurre al hacer clic en el botón que
Tablas. Una tabla se utiliza para ordenar los datos. Facilita y agiliza la lectura.
 Tablas Una tabla se utiliza para ordenar los datos. Facilita y agiliza la lectura. Una Tabla es una grilla. Está compuesta por filas - que son horizontales - y columnas -que son verticales -. La unión
Tablas Una tabla se utiliza para ordenar los datos. Facilita y agiliza la lectura. Una Tabla es una grilla. Está compuesta por filas - que son horizontales - y columnas -que son verticales -. La unión
Entorno de trabajo de Excel 2010
 Entorno de trabajo de Excel 2010 Descripción de la ventana principal Barra de herramientas de acceso Rápido Fichas Barra de Título Cinta de opciones Ayuda de Ms. Excel Nombre de celda activa Encabezado
Entorno de trabajo de Excel 2010 Descripción de la ventana principal Barra de herramientas de acceso Rápido Fichas Barra de Título Cinta de opciones Ayuda de Ms. Excel Nombre de celda activa Encabezado
UNIDAD I PROCESADOR DE TEXTOS
 UNIDAD I PROCESADOR DE TEXTOS 4.- Edición de documentos Lic. Silvia Mireya Hernández Hermosillo 4.1 COPIAR, CORTAR Y PEGAR Uno de los recursos más eficaces y versátiles, de Word, es el proceso de reproducción
UNIDAD I PROCESADOR DE TEXTOS 4.- Edición de documentos Lic. Silvia Mireya Hernández Hermosillo 4.1 COPIAR, CORTAR Y PEGAR Uno de los recursos más eficaces y versátiles, de Word, es el proceso de reproducción
LAMBDA. Es posible descargarlo de Internet accediendo a la dirección:
 LAMBDA LAMBDA (Acceso Lineal a las Matemáticas por medio de dispositivos Braille y síntesis de Audio) es un editor matemático en el que un estudiante o profesional ciego puede escribir, leer y manipular
LAMBDA LAMBDA (Acceso Lineal a las Matemáticas por medio de dispositivos Braille y síntesis de Audio) es un editor matemático en el que un estudiante o profesional ciego puede escribir, leer y manipular
EL ESCRITORIO DE WINDOWS
 EL ESCRITORIO DE WINDOWS El Escritorio de Windows es el elemento más conocido del sistema operativo. Su imagen de marca. Lo que se ve cuando Windows termina de cargarse. Se le da ese nombre porque equivale
EL ESCRITORIO DE WINDOWS El Escritorio de Windows es el elemento más conocido del sistema operativo. Su imagen de marca. Lo que se ve cuando Windows termina de cargarse. Se le da ese nombre porque equivale
GUÍA DE ACCESIBILIDAD PARA PERSONAS CON DEBILIDAD VISUAL EN ENTORNO Linux Ubuntu (Maverick Meerkat)
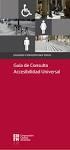 GUÍA DE ACCESIBILIDAD PARA PERSONAS CON DEBILIDAD VISUAL EN ENTORNO (Maverick Meerkat) 1. Cómo configurar las opciones para usuarios invidentes o que no ven con nitidez lo que aparece en la pantalla Si
GUÍA DE ACCESIBILIDAD PARA PERSONAS CON DEBILIDAD VISUAL EN ENTORNO (Maverick Meerkat) 1. Cómo configurar las opciones para usuarios invidentes o que no ven con nitidez lo que aparece en la pantalla Si
CICLO: TURNO: UNIVERSIDAD TECNICA LATINOAMERICANA TIC I
 UNIVERSIDAD TECNICA LATINOAMERICANA TIC I CICLO: TURNO: Practica: Configuraciones básicas en Windows 7 Lugar: Laboratorio de Tic Duración: 1:40 Docente: Ing. Maynor Guillermo Reynado Objetivos: Configurar
UNIVERSIDAD TECNICA LATINOAMERICANA TIC I CICLO: TURNO: Practica: Configuraciones básicas en Windows 7 Lugar: Laboratorio de Tic Duración: 1:40 Docente: Ing. Maynor Guillermo Reynado Objetivos: Configurar
Nimbus, servicios en la nube. Google Drive para PC
 Nimbus, servicios en la nube 1 /MAC permite sincronizar el contenido de tu Google Drive en una carpeta de tu disco duro. La sincronización es bidireccional: cualquier cambio que hagas en tu Drive en Internet
Nimbus, servicios en la nube 1 /MAC permite sincronizar el contenido de tu Google Drive en una carpeta de tu disco duro. La sincronización es bidireccional: cualquier cambio que hagas en tu Drive en Internet
Utilidad de configuración
 Utilidad de configuración Guía del usuario Copyright 2007 Hewlett-Packard Development Company, L.P. Microsoft es una marca registrada de Microsoft Corporation en los Estados Unidos. La información contenida
Utilidad de configuración Guía del usuario Copyright 2007 Hewlett-Packard Development Company, L.P. Microsoft es una marca registrada de Microsoft Corporation en los Estados Unidos. La información contenida
QUÉ ES GOOGLE CHROME?
 TUTORIAL CONTENIDOS Qué es Google Chrome? Instalación Pantalla principal Personalización y configuración Atajos de teclado y ratón (Windows) Comentarios finales QUÉ ES GOOGLE CHROME? Es un navegador web
TUTORIAL CONTENIDOS Qué es Google Chrome? Instalación Pantalla principal Personalización y configuración Atajos de teclado y ratón (Windows) Comentarios finales QUÉ ES GOOGLE CHROME? Es un navegador web
Asociación Gaditana de Jubilados Docentes Informática Básica Cap 5. Curso de informática básica: Como descargar e instalar programas
 Curso de informática básica: Como descargar e instalar programas Cómo descargar programas? Hace unos años lo normal era instalar programas desde un CD pero actualmente, el método más rápido para encontrar
Curso de informática básica: Como descargar e instalar programas Cómo descargar programas? Hace unos años lo normal era instalar programas desde un CD pero actualmente, el método más rápido para encontrar
Desarrollo y Construcción de Prototipos Electrónicos
 Desarrollo y Construcción de Prototipos Electrónicos U.D.1.2.- Programas informáticos de uso general: procesadores de texto y bases de datos. Una vez descargado e instalado el programa diremos que OpenOffice.org
Desarrollo y Construcción de Prototipos Electrónicos U.D.1.2.- Programas informáticos de uso general: procesadores de texto y bases de datos. Una vez descargado e instalado el programa diremos que OpenOffice.org
MICROSOFT EXCEL 2007
 INGRESAR A EXCEL 007 MICROSOFT EXCEL 007. Clic en Inicio. Colocar el puntero del ratón (flecha) en Todos los programas. Colocar el puntero del ratón (flecha) en Microsoft Office. Clic en Microsoft Excel
INGRESAR A EXCEL 007 MICROSOFT EXCEL 007. Clic en Inicio. Colocar el puntero del ratón (flecha) en Todos los programas. Colocar el puntero del ratón (flecha) en Microsoft Office. Clic en Microsoft Excel
Truco para encontrar y reemplazar líneas manuales por marcas de párrafo
 1 Truco para encontrar y reemplazar líneas manuales por marcas de párrafo Esto se hace desde el menú Edición -> Buscar y Reemplazar En vez de buscar una palabra y reemplazarla por otra, esta herramienta
1 Truco para encontrar y reemplazar líneas manuales por marcas de párrafo Esto se hace desde el menú Edición -> Buscar y Reemplazar En vez de buscar una palabra y reemplazarla por otra, esta herramienta
GUÍA MODULO VERSIÓN 1 CÓDIGO: EC/001 VIRTUALIZACION FORMACION POR PROYECTOS SOCIEDAD SALESIANA CENTRO DE CAPACITACIÓN Y DE PROMOCIÓN POPULAR
 GUÍA MODULO VERSIÓN 1 CÓDIGO: EC/001 VIRTUALIZACION FORMACION POR PROYECTOS SOCIEDAD SALESIANA CENTRO DE CAPACITACIÓN Y DE PROMOCIÓN POPULAR JUAN BOSCO OBRERO NIT: 860.008.010-0 Ciudad Bolívar La Estrella
GUÍA MODULO VERSIÓN 1 CÓDIGO: EC/001 VIRTUALIZACION FORMACION POR PROYECTOS SOCIEDAD SALESIANA CENTRO DE CAPACITACIÓN Y DE PROMOCIÓN POPULAR JUAN BOSCO OBRERO NIT: 860.008.010-0 Ciudad Bolívar La Estrella
Guía de Evaluación Teórico (30 %) y Práctico (70 %)
 Guía de Evaluación Teórico (30 %) y Práctico (70 %) Unidad Windows Módulo 1. Conceptos Básicos El Sistema Operativo Manejo de ventanas Manejo del ratón y del teclado El Escritorio de Windows y sus elementos
Guía de Evaluación Teórico (30 %) y Práctico (70 %) Unidad Windows Módulo 1. Conceptos Básicos El Sistema Operativo Manejo de ventanas Manejo del ratón y del teclado El Escritorio de Windows y sus elementos
C.E.PER. Pintor Zuloaga MANEJO DEL TECLADO
 MANEJO DEL TECLADO Área de funciones El teclado Área de calculadora Área alfanumérica Área de desplazamiento ÁREA ALFANUMÉRICA Las teclas básicas son las que representan caracteres alfabéticos, caracteres
MANEJO DEL TECLADO Área de funciones El teclado Área de calculadora Área alfanumérica Área de desplazamiento ÁREA ALFANUMÉRICA Las teclas básicas son las que representan caracteres alfabéticos, caracteres
CARACTERES PRESENTES EN LA FUENTE "FENICIO" Diseño: Juan-José Marcos. Plasencia. Cáceres. 2011
 CARACTERES PRESENTES EN LA FUENTE "FENICIO" Diseño: Plasencia. Cáceres. 2011 TECLAS LATINAS ASIGNADAS SIGNO FENICIO OBTENIDO TECLAS LATINAS ASIGNADAS SIGNO FENICIO OBTENIDO a a A A b b B B C Csin asignar
CARACTERES PRESENTES EN LA FUENTE "FENICIO" Diseño: Plasencia. Cáceres. 2011 TECLAS LATINAS ASIGNADAS SIGNO FENICIO OBTENIDO TECLAS LATINAS ASIGNADAS SIGNO FENICIO OBTENIDO a a A A b b B B C Csin asignar
Manual de usuario MetaTrader 4 TraderNovo:
 Manual de usuario MetaTrader 4 TraderNovo: Aquí está una foto que muestra la pantalla principal MT4: Menú principal (acceder al menú y los ajustes del programa); Barras de herramientas (acceso rápido a
Manual de usuario MetaTrader 4 TraderNovo: Aquí está una foto que muestra la pantalla principal MT4: Menú principal (acceder al menú y los ajustes del programa); Barras de herramientas (acceso rápido a
CAPÍTULO 1. INTRODUCCIÓN. CONCEPTOS BÁSICOS
 CAPÍTULO 1. INTRODUCCIÓN. CONCEPTOS BÁSICOS PowerPoint es la herramienta que nos ofrece Microsoft Office para crear presentaciones. Las presentaciones son imprescindibles hoy en día ya que permiten comunicar
CAPÍTULO 1. INTRODUCCIÓN. CONCEPTOS BÁSICOS PowerPoint es la herramienta que nos ofrece Microsoft Office para crear presentaciones. Las presentaciones son imprescindibles hoy en día ya que permiten comunicar
Inicio rápido: Ver informes
 Guía para el cliente Esta guía le muestra cómo crear, guardar, ver y exportar informes estándar y personalizados en Microsoft Business Center. Para empezar, inicie sesión en Business Center y seleccione
Guía para el cliente Esta guía le muestra cómo crear, guardar, ver y exportar informes estándar y personalizados en Microsoft Business Center. Para empezar, inicie sesión en Business Center y seleccione
TomTom. Compatibilidad Bluetooth para Service Tool
 TomTom Compatibilidad Bluetooth para Service Tool Cómo conectarse a un dispositivo LINK 300/ 310 mediante Bluetooth Cómo 300/310 conectarse mediante a Bluetooth un dispositivo LINK El presente documento
TomTom Compatibilidad Bluetooth para Service Tool Cómo conectarse a un dispositivo LINK 300/ 310 mediante Bluetooth Cómo 300/310 conectarse mediante a Bluetooth un dispositivo LINK El presente documento
MANUAL DE CONFIGURACION DE ADOBE PARA LA VALIDACION DE LA FIRMA DE UN DOCUMENTO
 MANUAL DE CONFIGURACION DE ADOBE PARA LA VALIDACION DE LA FIRMA DE UN DOCUMENTO Febrero 2009 1/17 Índice 1. Introducción...3 2. Instalar los certificados de Firmaprofesional...3 3. Configurar Adobe Reader
MANUAL DE CONFIGURACION DE ADOBE PARA LA VALIDACION DE LA FIRMA DE UN DOCUMENTO Febrero 2009 1/17 Índice 1. Introducción...3 2. Instalar los certificados de Firmaprofesional...3 3. Configurar Adobe Reader
FIRMA ELECTRÓNICA INSTALACIÓN Y USO DE CERTIFICADOS EN ARCHIVO PKCS#12 MANUAL DE USUARIO V1.1 14/07/2015
 FIRMA ELECTRÓNICA INSTALACIÓN Y USO DE CERTIFICADOS EN ARCHIVO PKCS#12 MANUAL DE USUARIO V1.1 14/07/2015 Dirección Nacional de Tecnologías de la Información y Comunicaciones Instalación de certificado
FIRMA ELECTRÓNICA INSTALACIÓN Y USO DE CERTIFICADOS EN ARCHIVO PKCS#12 MANUAL DE USUARIO V1.1 14/07/2015 Dirección Nacional de Tecnologías de la Información y Comunicaciones Instalación de certificado
EXCEL I LECCIÓN N 14
 Importante Si va a buscar un valor (ya sea de texto o numérico) en lugar de una fórmula, asegúrese de hacer clic en Valores en el cuadro Buscar dentro de. Si en el cuadro Buscar dentro de está seleccionado
Importante Si va a buscar un valor (ya sea de texto o numérico) en lugar de una fórmula, asegúrese de hacer clic en Valores en el cuadro Buscar dentro de. Si en el cuadro Buscar dentro de está seleccionado
Al entrar en Excel nos aparecerá la siguiente ventana:
 ELEMENTOS DE LA PANTALLA DE EXCEL. Al entrar en Excel nos aparecerá la siguiente ventana: 1 2 3 4 8 9 10 5 6 7 11 15 12 14 13 En la que se distinguen las siguientes partes: 1. Barra de Inicio Rápido (Nueva
ELEMENTOS DE LA PANTALLA DE EXCEL. Al entrar en Excel nos aparecerá la siguiente ventana: 1 2 3 4 8 9 10 5 6 7 11 15 12 14 13 En la que se distinguen las siguientes partes: 1. Barra de Inicio Rápido (Nueva
Funciones de Network Assistant
 CAPÍTULO 2 Network Assistant simplifica la administración de las comunidades o grupos ofreciendo una GUI, modos alternativos para configurar dispositivos en redes, dos niveles de acceso y una completa
CAPÍTULO 2 Network Assistant simplifica la administración de las comunidades o grupos ofreciendo una GUI, modos alternativos para configurar dispositivos en redes, dos niveles de acceso y una completa
INSTITUCION EDUCATIVA MANUEL ANGEL ANACHURY AREA: TECNOLOGIA E INFORMATICA
 BASES DE DATOS (ACCES 2007) OBJETIVO: Conocer el concepto de bases de datos y su funcionalidad además de crear destrezas en su creación y manipulación. Elementos básicos de Access 2007 Vamos a ver cuáles
BASES DE DATOS (ACCES 2007) OBJETIVO: Conocer el concepto de bases de datos y su funcionalidad además de crear destrezas en su creación y manipulación. Elementos básicos de Access 2007 Vamos a ver cuáles
Configuración de la Computadora. Referencia:
 Configuración de la Computadora Referencia: 383705-071 Mayo de 2005 Contenido Configuración de la Computadora Índice Acceso a Configuración de la Computadora......... 2 Valores predeterminados de Configuración
Configuración de la Computadora Referencia: 383705-071 Mayo de 2005 Contenido Configuración de la Computadora Índice Acceso a Configuración de la Computadora......... 2 Valores predeterminados de Configuración
Configuración de Office 365 en un iphone o ipad
 Configuración de Office 365 en un iphone o ipad Guía de inicio rápido Consultar el correo Configure su iphone o ipad para enviar y recibir correos electrónicos desde su cuenta de Office 365. Consultar
Configuración de Office 365 en un iphone o ipad Guía de inicio rápido Consultar el correo Configure su iphone o ipad para enviar y recibir correos electrónicos desde su cuenta de Office 365. Consultar
Ashampoo Rescue Disc
 1 Ashampoo Rescue Disc El software permite crear un CD, DVD o Memoria-USB de rescate. Este sistema de rescate está dirigido a dos tipos de situaciones: 1. Para restaurar una copia de seguridad en el disco
1 Ashampoo Rescue Disc El software permite crear un CD, DVD o Memoria-USB de rescate. Este sistema de rescate está dirigido a dos tipos de situaciones: 1. Para restaurar una copia de seguridad en el disco
Guía de instalación del navegador Mozilla Firefox
 2012 Guía de instalación del navegador PRICE SHOES 27/11/2012 Tabla de contenido Qué es Firefox?... 3 Por qué debo usar Firefox?... 3 Dónde encuentro información en español acerca de Firefox?... 3 Cómo
2012 Guía de instalación del navegador PRICE SHOES 27/11/2012 Tabla de contenido Qué es Firefox?... 3 Por qué debo usar Firefox?... 3 Dónde encuentro información en español acerca de Firefox?... 3 Cómo
Microsoft Word 2000 Laboratorio de Informática Facultad de Agronomía y Agroindustrias - Año 2006.
 Unidad 5 Efectos gráficos Insertar imágenes 52 Modificar imágenes 54 Formato de imagen 54 Dibujos y Autoformas 55 Microsoft Graph 55 Wordart 56 Unidad 6 57 Editor de ecuaciones 57 Secciones 58 Texto en
Unidad 5 Efectos gráficos Insertar imágenes 52 Modificar imágenes 54 Formato de imagen 54 Dibujos y Autoformas 55 Microsoft Graph 55 Wordart 56 Unidad 6 57 Editor de ecuaciones 57 Secciones 58 Texto en
Profesor(a): Ing. Miriam Cerón Brito
 Área Académica: Informática Tema: Hoja electrónica Profesor(a): Ing. Miriam Cerón Brito Periodo: Enero Junio 2014 Abstract: This presentation show the spreadsheet's characteristics and show the principals
Área Académica: Informática Tema: Hoja electrónica Profesor(a): Ing. Miriam Cerón Brito Periodo: Enero Junio 2014 Abstract: This presentation show the spreadsheet's characteristics and show the principals
Ordenador local + Servidor Remoto
 Introducción Saber situarse con exactitud en el árbol de servidores, discos y directorios del ordenador que se está usando Conocer los usos básicos del teclado y el ratón (edición de campos texto, escritura
Introducción Saber situarse con exactitud en el árbol de servidores, discos y directorios del ordenador que se está usando Conocer los usos básicos del teclado y el ratón (edición de campos texto, escritura
