PRIMEROS PASOS CON GIMP 2. (Práctica 1)
|
|
|
- Gerardo Peralta Robles
- hace 6 años
- Vistas:
Transcripción
1 PRIMEROS PASOS CON GIMP 2. (Práctica 1) ARRANCAMOS EL PROGRAMA THE GIMP 2 Cuando arrancas Gimp por primera vez te aparece una pantalla con varias ventanas (configuración predeterminada). Será parecida a la de la imagen, depende de la versión que emplees. Se puede configurar de la forma que más interese: abriendo más diálogos, y empotrándolos, si quieres, a los existentes, y distribuyendo las ventanas. LAS VENTANAS Y LOS DIALOGOS La siguiente ventana que vamos a ver es La Caja de Herramientas. Es el corazón de Gimp y la ventana más importante. No se puede duplicar ni borrar (obviamente, esto cerraría Gimp). En ella se encuentran la mayoría de herramientas de Gimp (las cinco primeras filas de iconos ). Bajo las herramientas, los cuadrados negro y blanco, muestran el color de fondo y frente seleccionado, pinchando dos veces sobre cualquiera de ellos, se accede al diálogo para seleccionar un nuevo color, lo mismo con el otro. Si sitúas el ratón sobre los distintos iconos aparecerá información sobre ellos y, en el caso de las herramientas, también muestra un atajo de teclado. Opciones de Herramientas, es un diálogo empotrable, en este caso está empotrada a la Caja de Herramientas, te permite configurar distintos parámetros de la herramienta seleccionada, en este caso el Pincel. Empecemos a dibujar: Dentro de las opciones del menú, pulsa Archivo -> Nuevo y acepta las opciones del tamaño de la nueva imagen, 640x400 pixels Aparecerá una ventana con fondo blanco sobre la que vamos a empezar a dibujar, maximiza la ventana. Utiliza la opción Ver->Ventana de navegación, para controlar el zoom de la imagen. Otra forma de utilizar el zoom es mediante la tecla Control y la ruleta del ratón. Para deshacer la última orden realizada cuando no te guste el resultado, utiliza Selección Control+Z.
2 Muchas de las herramientas que vamos a utilizar funcionan dentro de una zona seleccionada, si en alguna ocasión no te funciona la herramienta que vas a utilizar puede ser porque tienes una selección hecha y estás tratando de trabajar fuera de esa selección, deberás de ir al menú Seleccionar->Nada para asegurarte de que no hay nada seleccionado. Herramientas para pintar Práctica, utiliza las herramientas propuestas antes de realizar el ejercicio 1, cada herramienta tiene múltiples opciones, tamaño de línea, difuminado, etc. Utiliza la herramienta zoom para acercar y alejar la pantalla de dibujo. Utiliza la herramienta Lápiz, para pintar líneas de diferentes colores y formas. Utiliza la herramienta pincel, para pintar Utiliza también aerógrafo y tinta. En todos los casos podrás cambiar de colores con este cuadro. Herramientas para borrar Utiliza la goma para borrar pixel a pixel. Utiliza las herramientas de selección, para seleccionar y pulsar Supr. Utiliza las opciones para que aparezca una rejilla que te ayude: Ver->Mostrar Rejilla Ver->Ajustar a la rejilla. Para dibujar rectas: Con las herramientas de pincel, lápiz, aerógrafo y tinta. Con la tecla May pulsada, pulsa el primer y último punto de una recta. Utiliza la herramienta de relleno encerrada por otro color. para dar color a alguna región que quede Para dibujar un círculo o un rectángulo Utiliza la opción Selección circular dibuja el círculo (si mantienes pulsada la tecla Mayús te sale el círculo perfecto), y pulsa el botón derecho del ratón, selecciona Editar->Trazar selección. Puedes hacer lo mismo con cualquier tipo de selección, rectángulo o ruta Para dibujar una forma libre Utiliza el procedimiento anterior con la opción Herramienta de rutas Una vez que tenemos una imagen acabada utilizamos Archivo->Guardar Como Si no indicamos nada nos guarda el archivo con extensión XCF que nos permite modificarlo posteriormente, si queremos guardar la imagen con otro formato elegimos el mismo con la opción Seleccione el tipo de archivo.
3 Ejercicio 1.- Confecciona una imagen similar a imagen1.jpg, guárdalo en formato JPG. Práctica. Utiliza la herramienta de rutas para realizar las figuras propuestas a continuación, una se debe de trazar el contorno y la otra debe de ir rellena. Recuerda que para trazar la ruta, una vez que la tengas dibujada pulsa botón derecho.->editar->trazar o la opción Seleccionar->a partir de una ruta->rellenar con color Pez1.gif Pez2.gif Herramienta degradado. Un degradado es una variación de color a lo largo de un área seleccionada. Práctica. Realiza un degradado sobre las formas que se indican a continuación, utiliza la herramienta de la forma a representar y con la forma seleccionada utiliza el degradado. Selecciona la herramienta degradado y los colores del frente y fondo con los que se realizará el degradado. Ejercicio 2. Realiza una composición donde aparezcan dos peces sobre un fondo azul que tenga un degradado, debe de incorporarse alguna planta acuática de color verde, guarda la imagen con el nombre peces.gif Para acabar el ejercicio envía al profesor las imágenes de los ejercicios 1 y 2.
4 PRÁCTICA 2. HERRAMIENTAS, usando patrones y sanear irregularidades. desenfocar, blanquear-ennegrecer, pintar Descarga las cuatro imágenes que te ha enviado el profesor, caballos, flor, gaviota y molino. Abre la imagen de la flor, emplea la herramienta desenfocar para desenfocar el fondo de la imagen. Guarda la imagen como desenfoqueflor.jpg (formato JPG) y cierra la imagen. Abre, otra vez la imagen de la flor, emplea la herramienta blanquear 1. Oscurecer el fondo de la imagen. 2. Blanquear la imagen de la flor. para, Guarda la imagen con el nombre oscureceflor.jpg (formato JPG) y cierra la imagen. Abre la imagen del molino, emplea la herramienta pintar usando patrones imagen de la señora, Cómo utilizar la herramienta? para borrar la 1º Presiona la tecla control y pulsa sobre la zona de la imagen que se desea reproducir. 2º Pinta sobre la zona que se quiere reproducir lo capturado anteriormente. Borra la imagen de la señora y guarda la imagen como molino2.jpg (formato JPG), cierra la imagen. Abre la imagen caballos y borra el alambre que se ve en primer plano. Guarda la imagen con el nombre caballos2.jpg (formato JPG), cierra la imagen. Abre otra vez la imagen molino. Vamos a pintar el cielo de otro color. Selección por color, en ocasiones nos interesa seleccionar una zona de la pantalla que tiene el mismo color, para eso empleamos la herramienta selección difusa, pulsa cualquier zona del cielo, quedará seleccionada un área del mismo con el color similar, con la tecla Mayúsculas pulsada, ve pinchando las otras zonas del cielo hasta que quede todo seleccionado. Utiliza la herramienta relleno para pintar el cielo de otro color, o con un patrón que te guste, también puedes hacer un degradado. Creando carteles decorativos Utiliza la opción Archivo->Create->Logotipos para crear un rótulo. Utiliza el rótulo que te guste para crear el logotipo de una peña, guárdalo como logotipo.jpg (formato JPG). Para acabar el ejercicio. Envía las cinco imágenes creadas a la dirección del profesor en el mismo mensaje.
5 HERRAMIENTAS RECORTAR UNA IMAGEN, ROTAR, ESCALAR, INCLINAR (práctica 3) En esta práctica se realizan dos ejercicios. Ejercicio1, el resultado final es un documento de Word donde insertaremos una imagen que hemos preparado con Gimp. Los pasos a seguir están más adelante. Ejercicio2, confecciona una imagen con las siguientes características: sobre fondo amarillo, la imagen del Ferrari que te envío distorsionada con la herramienta de perspectiva y un rótulo de texto con la palabra Velocidad, para este ejercicio no hay instrucciones. Ejercicio1 Abre la imagen gaviota, para realizar estas operaciones: 1º.- Añadir un canal alfa a nuestra imagen, un canal alfa sirve para tener un color transparente, de esta manera vamos a obtener una imagen con la silueta de la imagen sin fondo. 2º.- Recorta utilizando la herramienta de Recorte para recortar al máximo la imagen, debes de quitar la mayor proporción de cielo. Una vez activada la ventana pulsa con el botón izdo. para que se produzca el recorte. 3º.- Sin que haya nada seleccionado redimensiona la imagen con la herramienta escalado. pulsa el botón para mantener la proporción de imagen 4º Rota la imagen con la herramienta de rotación.. Deberás de pulsar Rotar para que la rotación se lleve a efecto. la
6 5º Quita el fondo de la imagen, selecciona el cielo utilizando la herramienta selección difusa y pulsa Edición -> Limpiar o botón Suprimir, debe de quedar la imagen de la gaviota sobre un fondo transparente. 5º Guarda la imagen con el nombre siluetagaviota.jpg. 6º Crea un rótulo decorativo con el nombre La Gaviota y guárdalo en formato JPG. 7º Crea un documento de Word con las imágenes anteriores y este texto para enviar al profesor. Ahora que mi cielo es gris Aun hay en mí, una sombra de tristeza. La brisa es fría y penetra en mis alas. Hay en mí Incertidumbre, no hay estrellas que iluminen mi cielo gris. Mi vuelo ha cambiado, hacia un rumbo incierto. Ahora que mi cielo es gris, busco en el horizonte los colores del arco iris, para ser feliz. 8º Utiliza las opciones de Imagen de Word para, posicionar la imagen detrás del texto, darle algo de brillo y cambiarla de tamaño, deberás obtener un resultado similar al de la imagen.
7 LAS CAPAS (práctica 4) Las capas son como acetatos puestos unos encima de otros. La parte que no está rellena en una capa deja ver el contenido de la capa de debajo. Las zonas que parecen un tablero de ajedrez formadas por cuadraditos grises indican transparencia. La ventaja que tiene trabajar con capas es que lo que se haga en una no influye al contenido de las otras. Una capa puede ser borrada, duplicada, combinada con otras. A una capa se le puede cambiar el tamaño de forma independiente, se pueden mover, se les puede cambiar el orden de apilación, etc. También permiten distintos grados de transparencia. En la figura de la derecha tenemos una serie de capas que, combinadas, forman una imagen. Para activar la ventana de capas pulsar Ventanas->Diálogos Empotrables -> Capas Aparecerá esta ventana que nos indicará las capas que tiene la imagen. Vamos a trabajar con capas para realizar un fotomontaje (práctica 4) Ejercicio1 1º Abre la imagen de la selección española. Fíjate que en la ventana de capas aparece como capa de fondo. 2º Utiliza la opción Archivo-> Abrir como capas para abrir la imagen mono1. Fíjate que dentro del mismo archivo tenemos dos capas: selección y mono1. 3º Utiliza la herramienta tijeras de selección para seleccionar el rostro del mono, de la siguiente manera. Ve pulsando diferentes puntos del contorno del rostro, hasta que esté todo el contorno seleccionado. Una vez realizado el contorno pulsa en el interior. Pulsa la opción Seleccionar->Invertir para que quede seleccionada todo menos el rostro. Pulsa la tecla Supr. Debe quedar borrado todo menos el rostro. 4º En la ventana de Capas, pulsa botón derecho encima de la capa mono1 y activa añadir canal alfa. 5º Debe quedar el rostro del mono, sobre el fondo, utiliza la herramienta escalado para cambiarlo de tamaño y sitúalo encima de la cabeza de algún jugador con la herramienta de mover. Cuidado en todo momento hay que asegurarse de que tenemos activada la capa donde queremos trabajar. 6º Utiliza la opción Archivo->Guardar como para guardar la imagen modificada. Resumen de herramientas de selección:
8 Mediante las siguientes herramientas puedes seleccionar una zona de la imagen. Zona Ovalada Ajuste inteligente de bordes Selección objetos de primer plano Zona Rectangular Selección por ruta A mano alzada Por color zona contigua Por color en cualquier zona Para ir sumando zonas de selección pulsar la tecla Mayúsculas o activar: Para quitar zonas seleccionadas pulsar tecla Control o activar: Para tener claro lo que estamos seleccionando puedes abrir el Editor de selección pulsa Ventana->Diálogos empotrables ->Editor de selección. Cuando tenemos una selección y queremos copiar esa selección en otra zona pulsamos Edición -> Copiar para luego pegar de dos maneras diferentes: 1. En la misma capa, pulsamos Edición -> pegar y nos permite situar la selección en el lugar que queramos, aparece una capa nueva Selección flotante cuando queramos fijar la selección en ese sitio pulsamos en el icono de la capa anclar capa. 2. Pegar como nueva capa, pulsaremos Edición -> pegar como ->nueva capa Ejercicio2 Revisa el punto 1.7 SELECCIONAR OBJETOS DE PRIMER PLANO del archivo que te he enviado en formato pdf en el que se describe cómo utilizar esta herramienta. Realiza un montaje en el que aparezcan los dos caballos que te envío en imagen sobre un fondo azul. Ejercicio3. 1º Abre un archivo nuevo y pinta el fondo con un degradado del verde al amarillo. 2º Utiliza Archivo->Abrir como capa-> y abre la imagen de la selección de fútbol. 3º Crea un montaje sobre el fondo de la primera capa en el que aparezcan las caras de los jugadores seleccionadas con las diferentes opciones de selección anteriores. Ejercicio4.- Crea un fotomontaje libre, utiliza imágenes de personajes conocidos que descargues de Internet.
9 APLICANDO OPCIONES DE COLOR (práctica 5) Modos de color se denomina al sistema que nos sirve para describir los colores. En GIMP se puede trabajar en los modos RGB (rojo, verde y azul), escala de grises (256 niveles de grises) e indexado (podemos especificar los colores con los que vamos a trabajar con un máximo de 256 colores). Un píxel solamente puede ser de un color; cuando decimos que una imagen es de 256 colores, esto indica que un píxel puede tener uno de esos 256 colores. Para que una imagen tenga más de 256 colores tiene que trabajar en modo RGB en el que un píxel puede ser la combinación de uno de los 256 niveles de rojo, 256 niveles de azul y 256 niveles de verde (256 x 256 x 256 = colores; por esto se dice que una imagen RGB puede tener millones de colores). Ejercicio1 1. Utiliza la opción, Archivo->Nuevo para abrir una imagen de 1024x768 pixels, utiliza la opción correspondiente de la plantilla. 2. Utiliza Archivo->Abrir como capa para abrir las imágenes paisaje1, paisaje2, paisaje3 y paisaje4. Debemos tener 5 capas. 3. Escala cada capa para que ocupe cada una un cuarto del fondo. 4. Selecciona la capa con la imagen paisaje1 para aumentar el color verde. Colores-Balance de color-> Manipula las opciones para que quede algo mas verde la imagen. 5. Selecciona la capa con paisaje2 y dale algo más de luminosidad y saturación empleando la herramienta de Colores->Tono y saturación. 6. Selecciona la capa paisaje3 y utiliza la herramienta Colores->Colorear para dar a la imagen un color marrón que simule una imagen antigua. 7. Selecciona la capa paisaje4 y utiliza la herramienta invertir crear un negativo Colores->Brillo y contraste para dar a la imagen algo más de brillo y luminosidad. 8. Crea una nueva capa transparente por encima de las demás. 9. Sobre la última capa creada, utiliza la herramienta pincel para capturando el color del azul del mar con la herramienta pipeta de la ventana de colores dibujar un marco a nuestra imagen. 10. Guardar la composición con el nombre paisajes.jpg
10 Ejercicio2 En este ejercicio debes de hacer una composición similar a la anterior con cuatro imágenes. Debes elegir un tema que te guste y capturar cuatro imágenes del mismo desde Internet, la resolución de las mismas debe de ser de al menos 512x384 pixels. Aplica a cada imagen una herramienta de color que no se haya utilizado anteriormente, y completa la composición con una herramienta de pintura, pincel, lápiz, etc. Guarda la imagen con el nombre Ejercicio2.jpg Ejercicio3 (Cambiando el tamaño a la composición) 1. Abre una imagen nueva con el tamaño que te da por defecto 2. Inserta como capas las imágenes, debes de situarlas de forma que no queden una encima de otra, verás que las imágenes se salen del lienzo. El lienzo es el fondo de tu imagen, lo que quedará guardado cuando guardes la imagen en formato JPG. 3. Para adaptar el lienzo a las capas pulsa, imagen->ajustar lienzo a las capas deberán de verse todas las imágenes que has insertado sobre un fondo transparente. 4. Adapta la capa fondo al tamaño del lienzo, pulsa botón derecho sobre la capa y capa a tamaño de imagen. 5. Utilizando la herramienta de texto, escribe sobre cada imagen un calificativo: fiero, fuerte, tierno, inquieto. Fíjate que cada texto funciona como una nueva capa. 6. Utiliza la herramienta que prefieras para pintar la capa del fondo a tu gusto, pincel, aerógrafo, degradado, etc. 7. Guarda la imagen con el nombre felinos.jpg Ejercicio4 Crea un cartel de tamaño 1024x768 para uno de estos eventos: Feria del motor, Feria canina, Festival de cine, Exposición de ganado o cualquier tema que propongas al profesor. Ojo, las imágenes que utilices deben de tener una resolución aceptable. Como el ejercicio no saldrá de clase, podemos utilizar imágenes con derechos de autor. Guarda la imagen con el nombre Ejercicio4.jpg
11 Práctica 6 APLICANDO OPCIONES DE FILTROS Los filtros de GIMP están diseñados para mejorar una imagen, disimular sus defectos o alterarla. Su origen se encuentra en la interposición de cristales delante del objetivo de una cámara fotográfica convencional con objeto de la luz que llegaba a la película. Obviamente, las posibilidades que ofrece el tratamiento digitalizado de una imagen son mucho mayores. Un filtro convencional sólo se podía aplicar una vez; un filtro digital las veces que necesitemos y los que nos hagan falta. Algunos sorprenden por la transformación que hacen de la imagen; otros son divertidos (como el que puede deformar imágenes). Hay una cantidad de filtros considerable que pueden ser aplicados sobre las imágenes con algunas restricciones: No pueden aplicarse sobre zonas transparentes. No pueden aplicarse a más de una capa simultáneamente. Para aplicar un filtro tenemos que tener activa la imagen sobre la que pretendemos aplicarlo (y realizar una selección en caso que queramos que el filtro se aplique a una zona concreta de dicha imagen). Todos los filtros admiten la posibilidad de establecer sus parámetros para controlar su grado de incidencia sobre la imagen. Para acceder a los filtros podemos desplegar el menú Filtros o pulsar con el botón derecho sobre la imagen: Ejercicio1, combina una imagen de una moto en movimiento con la de un fotógrafo estático. 1. Abre la imagen motorista y aplica un filtro de desenfoque para que dé aspecto de movimiento. Combina la imagen con fotografo.jpg. Guárda el montaje en con el nombre motoristaveloz.jpg. Ejercicio2 1. Abre la imagen ojosrojos y aplica el filtro de realce Quitar ojos rojos para cambiar el color de los ojos. 2. Inserta una capa nueva y completa la imagen dibujando a mano las partes que quedan de la cara. Guarda la imagen con el nombre cara.jpg. Ejercicio3 A partir de dos imágenes crea una composición de cuatro donde aparezca la versión guapa y fea de las mismas. 1. Abre las imágenes rostroman y rostrowoman y aplica el filtro->distorsiones- >Iwarp. Puedes emplear también cualquiera de las herramientas vistas hasta ahora. Guarda la composición con el nombre rostros.jpg
12 Práctica 7 CREANDO UN ARCHIVO DE IMAGEN ANIMADA (Práctica 7) Ejercicio1 Crear un archivo GIF animado 1º Abre la imagen coche. 2º Utiliza "duplicar capa" para tener dos capas iguales 3: Con la capa de arriba recorta el coche de forma que el fondo sea transparente. 4º Con la capa de abajo, quita el coche y deja sólo la carretera. 5º Duplica las dos capas. 6º Utiliza una capa con el coche y la otra con la carretera para colocar el coche en una posición. 7º Sitúa las dos capas, la capa de fondo abajo y la del coche arriba. 8º Sobre la capa del coche pulsa botón derecho "combinar hacia abajo" 9º Crea varios fotogramas de la misma manera, no te olvides de conservar siempre una capa de fondo y otra con el coche. 10º Una vez que tengas varios fotogramas pulsa "filtros"->"animación"->"reproducción" 11º Cuando quieras guardar, recuerda que el archivo debe tener formato GIF y que hay que guardarlo como "animación" Ejercicio2 Utiliza la opción Filtro->animación->Globo giratorio para realizar una animación de cualquier imagen que tengas guardada. Ejercicio3 Realiza una animación libre.
13 PRÁCTICA GIMP 8. UTILIZACIÓN DE FILTROS Mediante las herramientas de filtros Gimp nos permite crear efectos llamativos muy fácilmente. La práctica consiste en crear tantas imágenes como dé tiempo formadas por la imagen de un rostro repetida 6 veces. Deberás de: 1. Abrir una imagen de un rostro. 2. Duplicar la capa hasta tener Distribuir las capas. 4. Utilizar imagen->ajustar lienzo a las capas. Una vez que tengas preparadas la imagen repetida seis veces, selecciona la capa donde vas a aplicar el filtro, y aplica el filtro que prefieras de los tipos: Luces y sombras, Ruido, Artísticos, Decorativos. Una vez que ha quedado aplicado el filtro y te parezca bueno el resultado, escribe el nombre del filtro. Deberá de quedar una imagen como la siguiente para enviar al profesor: Confecciona tantas composiciones de seis imágenes como te dé tiempo.
14 EJERCICIO RESUMEN DE HERRAMIENTAS (Práctica 9) A partir de las imágenes confecciona un fotomontaje como el de la figura. EJERCICIO LIBRE (Práctica 10) Sobre la imagen típica del escritorio de Windows XP, realiza una modificación de manera que se pueda identificar la imagen. EJERCICIO FINAL Confecciona un cartel que incluya un motivo de tu pueblo, ejemplos, cartel de fiestas, cartel turístico, fiestas de tu pueblo, etc.
15 ANEXO I A cada alumno de clase se le asignó un número de filtros, y confeccionó un documento de Word, con los mismos se ha confeccionado el presente anexo. FILTROS DE DESENFOQUE DETECTAR BORDES gaussianas, detención del borde con control de grosor del borde DETECTAR BORDES neón, simula el borde reluciente de un tubo de neón DETECTAR BORDES aristas, varios metodos sencillos pare detectar bordes
16 DETECTAR BORDES sobel, especialiada dependiente de la dirección DETECTAR BORDES laplace, detección de bordes de alta definición
17 FILTROS DE RENDERIZADO DESENFOQUE GAUSSIANO la forma de desenfoque más sencilla y más frecuentemente utilizada. FILTRO RENDERIZADO, NUBES, PLASMA FILTRO RENDERIZADO, NATURALEZA, LLAMAS.
18 FILTRO RENDERIZADO, CIRCUITO FILTRO RENDERIZADO, PATRON, PUZZLE
19 FILTRO RENDERIZADO, DISEÑADOR DE ESFERAS FILTRO RENDERIZADO, ESPIROGRAFO DE GIMP
20 FILTRO RENDERIZADO, EXPLORADOR DE FRACTALES. FILTRO RENDERIZADO, GFIG, FIGURA GEOMETRICA.
21 FILTRO RENDERIZADO, LAVA FILTRO RENDERIZADO, NOVA DE LINEAS
22
23 FILTROS DE DESENFOQUE II Desenfoque ondas Desenfoque Coord Polares: convierte la imagen a o desde unas cordenadas polares DESENFOQUE GAUSSIANO la forma de desenfoque más sencilla y más frecuentemente utilizada.
24 Desenfoque desplazamientos: Desplaza cada linea de pixeles una cantidad aleatoria. Desenfoque Distorsion: Corrige la distorsion de una lente, si no hay distorsion se pueden hacer cosas como por ejemplo: Desenfoque doblar según curva: Dobla la imagen degun 2 curvas de control
25 Desenfoque IWard: Deforma la imagen a tu gusto con el raton se pueden crear efectos como por ejemplo: Desenfoque mosaico: Convierte la imagen en losetas irregulares.
26 FILTROS DE MAPA FILTRO DE BALDOSAS PEQUEÑAS Hace imágenes más pequeñas de la original unidas. FILTRO CREAR SIN COSTURAS Altera los bordes para hacer la imagen sin costuras FILTRO DEFORMAR Emborrona la imagen de maneras diferentes
27 FILTRO DESPLAZAR Desplaza los píxeles. FILTRO ENLOSADO DE PAPEL Corta la imagen en rectángulos y los desliza FILTRO ENLOSAR Formación de copias de la imagen ESPEJISMO Súper imponer copias alteradas de la imagen
28 FILTRO MAPA DE RELIEVE Crea un efecto de repujado FILTRO TRAZA FRACTAL Transforma la imagen mediante el fractal de Mabdelbrot FILTRO MAPEAR OBJETO Mapea la imagen a un objeto
29 FILTROS LUCES Y SOMBRAS Imagen original Efectos de iluminación: aplicar varios efectos de iluminación a una imagen. Imagen original Destello con degradado: producir un efecto de destellos de óptica utilizando degradados.
30 Imagen original Destello de lentes: añadir un efecto de destello de lentes Imagen original Moteado: transformar los puntos brillantes en chispas o en puntos de estrellas brillantes Imagen original Supernova: añadir un fulgor estelar a la
31 imagen Imagen original Efectos Xach: añade un sutil efecto translucido 3D a la región o transparencia seleccionada.
32 Imagen original Sombra arrojada: añadir una sombra arrojada a la región o transparencia seleccionada Imagen original Perspectiva: añadir una sombra de perspectiva a la región o transparencia seleccionada. Lentes: simular lentes elípticas sobre
33 Imagen original Imagen original la imagen. Cristal: simular la distorsión producida por ladrillos de vidrios cuadrados
34 FILTROS ARTÍSTICOS BRILLO SUAVE. Sumar brillos haciendo las luces altas intensas y difusas. FALTAN LOS FILTROS ARTÍSTICOS
35 FILTROS DE REALZAR ANTIALIAS :usando el algoritmo de extrapolación de bordes SCALE 3X Este filtro se utiliza para imágenes muy concretas y en esta no se aprecia un efecto. DESENTRELAZAR: para imágenes que les falta una de cada dos filas. Este filtro se utiliza para imágenes muy concretas y en esta no se aprecia un efecto. DESPARASIAR: quitar el ruido del granulado de la imagen. ENFOCAR: enfocar la imagen. FILTRO NL: filtro no lineal de mil usos.
36 MASCARA DE DESEMFOQUE: el método mas usado para enfocar Este filtro se utiliza para imágenes muy concretas y en esta no se aprecia un efecto. QUITAR BANDAS: quitar bandas verticales de la imagen. QUITAR OJOS ROJOS: eliminar el efecto ojos rojos que produce el flash de la cámara.
37 FILTROS DE RUIDO El filtro Escoger sustituye cada píxel afectado por un píxel con valor aleatorio elegido entre sus ocho vecinos y él mismo. El filtro Esparcir intercambia cada píxel de la capa activa o selección con otro elegido de forma aleatoria por la cantidad de esparcimiento elegida por el usuario.
38 El filtro Lanzar cambia cada píxel afectado a un color aleatorio, produciendo así ruido aleatorio real. El filtro Manchar produce un efecto de derretir la imagen El filtro de Ruido HSV crea un ruido en la capa activa o selección usando la tonalidad, saturación y luminosidad del
39 modelo de colores. El filtro de Ruido RGB añade un ruido distribuido de forma normal a una capa o selección. El modelo de color RGB se usa para producir el ruido.
40 FILTROS DE DECORATIVOS AÑADIR BISEL: Añadir un borde biselado a una imagen AÑADIR BORDE: Añadir borde alrededor de la imagen DIAPOSITIVA: Añadir un marco como el
41 de una película diapositiva, agujeros de una rueda dentada y etiquetas a la imagen DIFUMINAR BORDE: Añadir un borde difuso e irregular a una imagen ESQUINAS REDONDEADAS: Añadir esquinas redondeadas a una imagen
42 y añadir una sombra arrojada y un fondo opcionales FOTO ANTIGUA: Hacer que una imagen parezca vieja MANCHAS DE CAFÉ: Añadir manchas de café realistas a la imagen
43
44 FILTROS DISTORSIONES Foto sin retocar Explicación del filtro foto retocada Foto ondulada Desplaza los píxeles en un patrón de ondas Foto con doble de hoja Filtro de pagina doblada: dobla hacia arriba una esquina de la fotografía Papel de periódico Filtro de papel de periódico: aplica semitonos a la imagen para darle un efecto semejante a un periódico Persianas Filtro persianas: simula una imagen pintada en una persiana.
45 Propagar valor Propagar valor: propaga ciertos colores a los píxeles vecinos. (no se nota mucho el efecto) Remolino y aspiración Filtro remolino y aspiración: distorsiona una imagen mediante arremolinado y pellizco. Repujado Filtro de repujado: simula una imagen hecha mediante repujado Video Filtro video: simula el efecto que produce un monitor de baja resolución.
46 Viento Filtro de viento: emborrona la imagen para darle un efecto de viento.
PRIMEROS PASOS CON GIMP 2. (Práctica 1)
 PRIMEROS PASOS CON GIMP 2. (Práctica 1) ARRANCAMOS EL PROGRAMA THE GIMP 2 Cuando arrancas Gimp por primera vez te aparece una pantalla con varias ventanas (configuración predeterminada). Será parecida
PRIMEROS PASOS CON GIMP 2. (Práctica 1) ARRANCAMOS EL PROGRAMA THE GIMP 2 Cuando arrancas Gimp por primera vez te aparece una pantalla con varias ventanas (configuración predeterminada). Será parecida
Las imágenes correspondientes a estas prácticas de GIMP (V2.6.12) las puedes descargar de la WEB del CEPA Villaverde: Materiales ESO Distancia
 Las imágenes correspondientes a estas prácticas de GIMP (V2.6.12) las puedes descargar de la WEB del CEPA Villaverde: Materiales ESO Distancia PRÁCTICA 1 1 ARRANCAMOS EL PROGRAMA THE GIMP Inicio -> Gráficos
Las imágenes correspondientes a estas prácticas de GIMP (V2.6.12) las puedes descargar de la WEB del CEPA Villaverde: Materiales ESO Distancia PRÁCTICA 1 1 ARRANCAMOS EL PROGRAMA THE GIMP Inicio -> Gráficos
PRÁCTICAS GUIADAS CAPAS
 1 LAS Las capas son como acetatos puestos unos encima de otros. La parte que no está rellena en una capa deja ver el contenido de la capa de debajo. Las zonas que parecen un tablero de ajedrez formadas
1 LAS Las capas son como acetatos puestos unos encima de otros. La parte que no está rellena en una capa deja ver el contenido de la capa de debajo. Las zonas que parecen un tablero de ajedrez formadas
Gimp. Operaciones básicas y dibujo por ordenador
 Gimp Operaciones básicas y dibujo por ordenador Introducción a GIMP GIMP es un programa de manipulación de imágenes que puede usarse tanto en Linux como en Windows Puede usarse para retoque fotográfico,
Gimp Operaciones básicas y dibujo por ordenador Introducción a GIMP GIMP es un programa de manipulación de imágenes que puede usarse tanto en Linux como en Windows Puede usarse para retoque fotográfico,
Paint Otro de los accesorios que incorpora Windows 95 es Microsoft Paint, un sencillo programa de Dibujo.
 5 ACCESORIOS II Paint Otro de los accesorios que incorpora Windows 95 es Microsoft Paint, un sencillo programa de Dibujo. Se trata un programa tipo Bitmap (Mapa de bits); esto quiere decir que, cuando
5 ACCESORIOS II Paint Otro de los accesorios que incorpora Windows 95 es Microsoft Paint, un sencillo programa de Dibujo. Se trata un programa tipo Bitmap (Mapa de bits); esto quiere decir que, cuando
PHOTOSHOP CS. 6 Crear selecciones 6.1 Vídeo real - Concepto de selección 6.2 Herramienta Marco rectangular
 PHOTOSHOP CS 1 Conocer Photoshop 1.1 Conceptos 1.2 Requerimientos mínimos del sistema para Photoshop 1.3 Entrar en Photoshop 1.4 Área de trabajo 1.5 Salir del programa 1.6 Simulación - Entrar y Salir de
PHOTOSHOP CS 1 Conocer Photoshop 1.1 Conceptos 1.2 Requerimientos mínimos del sistema para Photoshop 1.3 Entrar en Photoshop 1.4 Área de trabajo 1.5 Salir del programa 1.6 Simulación - Entrar y Salir de
GIMP (15): Conversión a personaje Na Vi de la película Avatar
 GIMP 2.8 - (15): Conversión a personaje Na Vi de la película Avatar Necesitarás una fotografía de una persona de tipo retrato (si es tuya mejor que mejor ), a ser posible mirando al frente. Para el ejemplo
GIMP 2.8 - (15): Conversión a personaje Na Vi de la película Avatar Necesitarás una fotografía de una persona de tipo retrato (si es tuya mejor que mejor ), a ser posible mirando al frente. Para el ejemplo
GIMP, aplicaciones didácticas. Herramientas de GIMP
 GIMP, aplicaciones didácticas. Herramientas de GIMP Ministerio de Educación. ITE GIMP, aplicaciones didácticas. GIMP, aplicaciones didácticas Herramientas Para ampliar: Transformación. Aerógrafo. Relleno.
GIMP, aplicaciones didácticas. Herramientas de GIMP Ministerio de Educación. ITE GIMP, aplicaciones didácticas. GIMP, aplicaciones didácticas Herramientas Para ampliar: Transformación. Aerógrafo. Relleno.
Chuleta GIMP. Abrir un archivo nuevo en blanco
 1 Abrir un archivo nuevo en blanco 1. Ejecuta el programa GIMPPortable.exe, de la carpeta GIMPPortable de tu pendrive, con un doble clic. 2. En el menú Archivo > Nuevo. 3. Se abre un cuadro, si no quieres
1 Abrir un archivo nuevo en blanco 1. Ejecuta el programa GIMPPortable.exe, de la carpeta GIMPPortable de tu pendrive, con un doble clic. 2. En el menú Archivo > Nuevo. 3. Se abre un cuadro, si no quieres
OPENOFFICE IMPRESS. Creación básica de presentaciones digitales
 OPENOFFICE IMPRESS Creación básica de presentaciones digitales Qué es OpenOffice Impress? Es la herramienta que nos ofrece OpenOffice para realizar presentaciones Las presentaciones permiten comunicar
OPENOFFICE IMPRESS Creación básica de presentaciones digitales Qué es OpenOffice Impress? Es la herramienta que nos ofrece OpenOffice para realizar presentaciones Las presentaciones permiten comunicar
Herramientas de pintura. Herramientas de dibujo y texto. * Los métodos abreviados de teclado aparecen entre paréntesis. Sólo para Extended
 25 Herramientas Cuando inicie Photoshop, el panel Herramientas aparece en la parte izquierda de la pantalla. Algunas herramientas de este panel cuentan con opciones que aparecen en la barra de opciones
25 Herramientas Cuando inicie Photoshop, el panel Herramientas aparece en la parte izquierda de la pantalla. Algunas herramientas de este panel cuentan con opciones que aparecen en la barra de opciones
Photoshop CS6 Para PC/Mac
 Nociones básicas La resolución 9 Los colores en Photoshop 10 Los modos de Adobe Photoshop 13 El espacio de trabajo Descubrir el espacio de trabajo 15 Utilizar el panel Herramientas 19 Administrar la barra
Nociones básicas La resolución 9 Los colores en Photoshop 10 Los modos de Adobe Photoshop 13 El espacio de trabajo Descubrir el espacio de trabajo 15 Utilizar el panel Herramientas 19 Administrar la barra
Procesador de textos 1-15 Inserción de objetos
 Procesador de textos 1-15 Inserción de objetos WORDART Esta herramienta que incluye Word nos permite crear rótulos con una apariencia infinitamente mejor a la de un texto normal. Selecciona la opción del
Procesador de textos 1-15 Inserción de objetos WORDART Esta herramienta que incluye Word nos permite crear rótulos con una apariencia infinitamente mejor a la de un texto normal. Selecciona la opción del
Aselp Consultores Travesía Eiriña, 7 Bajo Pontevedra Telf.:
 PHOTOSHOP CS5 Duración en horas: 60 OBJETIVOS DEL CURSO El presente curso pretende ser una guía para que pueda conocer y profundizar en uno de los programas más potentes y solicitados por los profesionales
PHOTOSHOP CS5 Duración en horas: 60 OBJETIVOS DEL CURSO El presente curso pretende ser una guía para que pueda conocer y profundizar en uno de los programas más potentes y solicitados por los profesionales
PHOTOSHOP CS 3. Duración en horas: 40
 PHOTOSHOP CS 3 Duración en horas: 40 OBJETIVOS: El presente programa formativo pretende ser una guía para que pueda conocer y profundizar en uno de los programas más potentes y solicitados por los profesionales
PHOTOSHOP CS 3 Duración en horas: 40 OBJETIVOS: El presente programa formativo pretende ser una guía para que pueda conocer y profundizar en uno de los programas más potentes y solicitados por los profesionales
Componer imágenes utilizando diferentes fuentes que proporcionan las capas: fotos digitales, textos, transparencias, etc.
 GIMP, aplicaciones didácticas Los textos Para el trabajo docente los textos sobre imágenes son muy necesarios. Nos van a permitir preparar láminas para que nuestros alumnos hagan trabajos o para ser mostradas
GIMP, aplicaciones didácticas Los textos Para el trabajo docente los textos sobre imágenes son muy necesarios. Nos van a permitir preparar láminas para que nuestros alumnos hagan trabajos o para ser mostradas
PHOTOSHOP CS 5. Duración en horas: 60
 PHOTOSHOP CS 5 Duración en horas: 60 OBJETIVOS: El presente curso pretende ser una guía para que pueda conocer y profundizar en uno de los programas más potentes y solicitados por los profesionales de
PHOTOSHOP CS 5 Duración en horas: 60 OBJETIVOS: El presente curso pretende ser una guía para que pueda conocer y profundizar en uno de los programas más potentes y solicitados por los profesionales de
OBJETIVOS DEL CURSO. Duración: 60 Horas ÍNDICE
 OBJETIVOS DEL CURSO PHOTOSHOP CS6 El presente curso pretende ser una guía para que pueda conocer y profundizar en uno de los programas más potentes y solicitados por los profesionales de la fotografía,
OBJETIVOS DEL CURSO PHOTOSHOP CS6 El presente curso pretende ser una guía para que pueda conocer y profundizar en uno de los programas más potentes y solicitados por los profesionales de la fotografía,
Elaboración de Documentos en Procesadores de Textos
 Las tablas permiten organizar la información en filas y columnas, de forma que se pueden realizar operaciones y tratamientos sobre las filas y columnas. Por ejemplo, obtener el valor medio de los datos
Las tablas permiten organizar la información en filas y columnas, de forma que se pueden realizar operaciones y tratamientos sobre las filas y columnas. Por ejemplo, obtener el valor medio de los datos
Para aplicar un color de trazo a una forma, puede seguir cualquiera de los procedimientos siguientes:
 MÓDULO 3: COLOR, BIBLIOTECA Y SIMBOLOS TEMA 1: TRABAJO CON COLOR 1. Introducción Flash CS3 permite aplicar, crear y modificar colores. Para elegir colores para aplicarlos al trazo o al relleno de un objeto
MÓDULO 3: COLOR, BIBLIOTECA Y SIMBOLOS TEMA 1: TRABAJO CON COLOR 1. Introducción Flash CS3 permite aplicar, crear y modificar colores. Para elegir colores para aplicarlos al trazo o al relleno de un objeto
El Cuadro de herramientas de Paint
 El Cuadro de herramientas de Paint Las dos primeras herramientas del cuadro son Selección de forma libre y Selección. Para utilizarlas una vez activadas en el cuadro colocaremos el puntero del ratón donde
El Cuadro de herramientas de Paint Las dos primeras herramientas del cuadro son Selección de forma libre y Selección. Para utilizarlas una vez activadas en el cuadro colocaremos el puntero del ratón donde
GUÍA 3 Tema: Herramientas de Edición y Pintura.
 Diseño Digital II. Guía 3 24 GUÍA 3 Tema: Herramientas de Edición y Pintura. Contenidos Pintura y dibujo Herramientas de edición y pintura. Pintando en Photoshop. Objetivo Específico Ampliar el conocimiento
Diseño Digital II. Guía 3 24 GUÍA 3 Tema: Herramientas de Edición y Pintura. Contenidos Pintura y dibujo Herramientas de edición y pintura. Pintando en Photoshop. Objetivo Específico Ampliar el conocimiento
TEMA 3: DIBUJO VECTORIAL. Realización de dibujos vectoriales con la herramienta OpenOffice Draw
 TEMA 3: DIBUJO VECTORIAL Realización de dibujos vectoriales con la herramienta OpenOffice Draw Qué vamos a ver? Qué tipos de dibujos existen, y la diferencia entre los mapas de bits y los dibujos vectoriales
TEMA 3: DIBUJO VECTORIAL Realización de dibujos vectoriales con la herramienta OpenOffice Draw Qué vamos a ver? Qué tipos de dibujos existen, y la diferencia entre los mapas de bits y los dibujos vectoriales
PERIODO 3 NOCIONES AVANZADAS DE POWERPOINT
 PERIODO 3 NOCIONES AVANZADAS DE POWERPOINT CONTENIDOS: LA BARRA DE DIBUJO INSERTAR SONIDOS Y PELÍCULAS ANIMACIONES Y TRANSICIONES LA BARRA DE DIBUJO DIBUJAR FORMAS PowerPoint permite crear figuras partiendo
PERIODO 3 NOCIONES AVANZADAS DE POWERPOINT CONTENIDOS: LA BARRA DE DIBUJO INSERTAR SONIDOS Y PELÍCULAS ANIMACIONES Y TRANSICIONES LA BARRA DE DIBUJO DIBUJAR FORMAS PowerPoint permite crear figuras partiendo
UNIDAD 11 ELEMENTOS GRÁFICOS
 UNIDAD 11 ELEMENTOS GRÁFICOS COMPETIC 3 TEXTOS Tipos de elementos gráficos Hay varios tipos de elementos gráficos que se pueden usar en Word. La mayoría son bien conocidos: Portapapeles: Consiste en copiar
UNIDAD 11 ELEMENTOS GRÁFICOS COMPETIC 3 TEXTOS Tipos de elementos gráficos Hay varios tipos de elementos gráficos que se pueden usar en Word. La mayoría son bien conocidos: Portapapeles: Consiste en copiar
TEMARIO CURSO PHOTOSHOP CS4 RETOQUE FOTOGRÁFICO
 TEMARIO CURSO PHOTOSHOP CS4 RETOQUE FOTOGRÁFICO LECCIÓN 1 El entorno de trabajo LECCIÓN 2 1. Introducción 2. Requisitos del sistema 3. Abrir el programa 4. Cerrar el programa 5. Interfaz de Photoshop CS4
TEMARIO CURSO PHOTOSHOP CS4 RETOQUE FOTOGRÁFICO LECCIÓN 1 El entorno de trabajo LECCIÓN 2 1. Introducción 2. Requisitos del sistema 3. Abrir el programa 4. Cerrar el programa 5. Interfaz de Photoshop CS4
DIVIDIR UNA IMAGEN EN CUADRICULAS versión 2
 Prácticas de GIMP para 4º Informática p.1/5 DIVIDIR UNA IMAGEN EN CUADRICULAS versión 2 Índice DIVIDIR UNA IMAGEN EN CUADRICULAS versión 2...1 1 Intro...1 2 Reducir el tamaño de una imagen...1 3 Recortar
Prácticas de GIMP para 4º Informática p.1/5 DIVIDIR UNA IMAGEN EN CUADRICULAS versión 2 Índice DIVIDIR UNA IMAGEN EN CUADRICULAS versión 2...1 1 Intro...1 2 Reducir el tamaño de una imagen...1 3 Recortar
Degradados. Aplicación de un relleno degradado. Última modificación 8/6/2011
 336 Degradados Aplicación de un relleno degradado La herramienta Degradado crea una fusión gradual entre varios colores. Puede seleccionar rellenos degradados preestablecidos o crear los suyos propios.
336 Degradados Aplicación de un relleno degradado La herramienta Degradado crea una fusión gradual entre varios colores. Puede seleccionar rellenos degradados preestablecidos o crear los suyos propios.
PERIODO 3 HOJA DE CÁLCULO CONCEPTOS INTERMEDIOS OPERACIONES CON CELDAS, FILAS Y COLUMNAS EN EXCEL SELECCIONAR COPIAR MOVER BORRAR
 PERIODO 3 HOJA DE CÁLCULO CONCEPTOS INTERMEDIOS CONTENIDOS OPERACIONES CON LIBROS DE TRABAJO EN EXCEL GUARDAR UN LIBRO CERRAR UN LIBRO. CREAR UN NUEVO LIBRO. ABRIR UN LIBRO OPERACIONES CON CELDAS, FILAS
PERIODO 3 HOJA DE CÁLCULO CONCEPTOS INTERMEDIOS CONTENIDOS OPERACIONES CON LIBROS DE TRABAJO EN EXCEL GUARDAR UN LIBRO CERRAR UN LIBRO. CREAR UN NUEVO LIBRO. ABRIR UN LIBRO OPERACIONES CON CELDAS, FILAS
Código: Photoshop CS5 PROGRAMA FORMATIVO. Observaciones: Objetivos
 Código: 0729 Photoshop CS5 Modalidad: A Distancia Duración: 100 horas Observaciones: Objetivos Verá cómo obtener efectos sorprendentes usando los numerosos filtros; cómo siluetear las imágenes mediante
Código: 0729 Photoshop CS5 Modalidad: A Distancia Duración: 100 horas Observaciones: Objetivos Verá cómo obtener efectos sorprendentes usando los numerosos filtros; cómo siluetear las imágenes mediante
CREAR DIBUJOS CON OPENOFFICE DRAW:
 Dibujo Vectorial OpenOffice-DRAW 1/16 CREAR DIBUJOS CON OPENOFFICE DRAW: BARRA DE HERRAMIENTAS "ESTÁNDAR": Se muestra mediante el menú principal. Para ello selecciona Ver > Barras de Herramientas > Estándar
Dibujo Vectorial OpenOffice-DRAW 1/16 CREAR DIBUJOS CON OPENOFFICE DRAW: BARRA DE HERRAMIENTAS "ESTÁNDAR": Se muestra mediante el menú principal. Para ello selecciona Ver > Barras de Herramientas > Estándar
PHOTSHOP CS4 PARA RETOQUE FOTOGRÁFICO
 PHOTSHOP CS4 PARA RETOQUE FOTOGRÁFICO Código Nombre Categoría DS_0011 PHOTOSHOP CS4 PARA RETOQUE FOTOGRÁFICO DISEÑO Duración 60 HORAS Modalidad ONLINE Audio SI Vídeo SI Objetivos EL ENTORNO DE TRABAJO
PHOTSHOP CS4 PARA RETOQUE FOTOGRÁFICO Código Nombre Categoría DS_0011 PHOTOSHOP CS4 PARA RETOQUE FOTOGRÁFICO DISEÑO Duración 60 HORAS Modalidad ONLINE Audio SI Vídeo SI Objetivos EL ENTORNO DE TRABAJO
Trabajar con diapositivas
 PRESENTADOR DE DIAPOSITIVAS (POWER POINT) ESTÁNDAR DESEMPEÑO BÁSICO ESTÁNDAR DESEMPEÑO ALTO RECURSOS ACTIVIDADES PEDAGÓGICAS DURACION Hace uso responsable de los sistemas tecnológicos, la información y
PRESENTADOR DE DIAPOSITIVAS (POWER POINT) ESTÁNDAR DESEMPEÑO BÁSICO ESTÁNDAR DESEMPEÑO ALTO RECURSOS ACTIVIDADES PEDAGÓGICAS DURACION Hace uso responsable de los sistemas tecnológicos, la información y
Manual de GIMP. Capítulo 7. Los filtros (I) Manual de GIMP. Capítulo 7: Los filtros (I) Reconocimiento-NoComercial-CompartirIgual 2.
 Manual de GIMP Capítulo 7: Los filtros (I) Reconocimiento-NoComercial-CompartirIgual 2.5 España Realizado por: José Sánchez Rodríguez (Universidad de Málaga) josesanchez@uma.es Julio Ruiz Palmero (Universidad
Manual de GIMP Capítulo 7: Los filtros (I) Reconocimiento-NoComercial-CompartirIgual 2.5 España Realizado por: José Sánchez Rodríguez (Universidad de Málaga) josesanchez@uma.es Julio Ruiz Palmero (Universidad
Al hacer clic en el icono de mano alzada se despliegan otros iconos que nos permiten realizar otros tipos de líneas.
 MANUAL COREL DRAW BARRA DE HERRAMIETAS DIBUJO DE LÍNEAS Y CURVAS Herramienta Mano Alzada Al hacer clic en el icono de mano alzada se despliegan otros iconos que nos permiten realizar otros tipos de líneas.
MANUAL COREL DRAW BARRA DE HERRAMIETAS DIBUJO DE LÍNEAS Y CURVAS Herramienta Mano Alzada Al hacer clic en el icono de mano alzada se despliegan otros iconos que nos permiten realizar otros tipos de líneas.
PROGRAMA FORMATIVO. PHOTOSHOP CS6 + CORELDRAW X5 Código: MODALIDAD: Online. DURACIÓN: Tipo C (100 a 120 Horas) OBJETIVOS: CONTENIDOS:
 PHOTOSHOP CS6 + CORELDRAW X5 Código: 6648 MODALIDAD: Online. DURACIÓN: Tipo C (100 a 120 Horas) OBJETIVOS: Adquisición de los conocimientos necesarios para manejar y configurar el interfaz de Photoshop
PHOTOSHOP CS6 + CORELDRAW X5 Código: 6648 MODALIDAD: Online. DURACIÓN: Tipo C (100 a 120 Horas) OBJETIVOS: Adquisición de los conocimientos necesarios para manejar y configurar el interfaz de Photoshop
3.1. Herramientas artísticas, de pintura
 Tema 3. Las herramientas de photoshop 3.1. Herramientas artísticas, de pintura 1. Previos Para poder usar las herramientas de pintura debemos previamente saber elegir un color y diferenciar entre color
Tema 3. Las herramientas de photoshop 3.1. Herramientas artísticas, de pintura 1. Previos Para poder usar las herramientas de pintura debemos previamente saber elegir un color y diferenciar entre color
TECNOLOGÍA E INFORMÁTICA
 TECNOLOGÍA E INFORMÁTICA GRADO: SÉPTIMO 01 02 TEMA: INSERTAR O CREAR TABLAS INDICADOR DE DESEMPEÑO: Utiliza la opción de crear tablas en Microsoft Word para agregar, editar y presentar la información tabulada.
TECNOLOGÍA E INFORMÁTICA GRADO: SÉPTIMO 01 02 TEMA: INSERTAR O CREAR TABLAS INDICADOR DE DESEMPEÑO: Utiliza la opción de crear tablas en Microsoft Word para agregar, editar y presentar la información tabulada.
Unidad 5. Tablas. La celda que se encuentra en la fila 1 columna 2 tiene el siguiente contenido: 2º Celda
 Unidad 5. Tablas Una tabla está formada por celdas o casillas, agrupadas por filas y columnas, en cada casilla se puede insertar texto, números o gráficos. Lo principal antes de empezar a trabajar con
Unidad 5. Tablas Una tabla está formada por celdas o casillas, agrupadas por filas y columnas, en cada casilla se puede insertar texto, números o gráficos. Lo principal antes de empezar a trabajar con
TEMA 2: TRATAMIENTO DE IMAGEN Y SONIDO
 TEMA 2: TRATAMIENTO DE IMAGEN Y SONIDO Manipulación básica de imágenes con GIMP Introducción al audio digital Qué vamos a ver? Los principales programas para trabajo con imágenes digitales Qué formatos
TEMA 2: TRATAMIENTO DE IMAGEN Y SONIDO Manipulación básica de imágenes con GIMP Introducción al audio digital Qué vamos a ver? Los principales programas para trabajo con imágenes digitales Qué formatos
UNIDAD 2 IMAGEN DIGITAL
 Práctica guiada 2.1 Características que afectan al tamaño del archivo de una imagen 1. Las dimensiones de la imagen, anchura y altura, expresadas en centímetros, milímetros, pulgadas o en píxeles. 2. La
Práctica guiada 2.1 Características que afectan al tamaño del archivo de una imagen 1. Las dimensiones de la imagen, anchura y altura, expresadas en centímetros, milímetros, pulgadas o en píxeles. 2. La
UNIVERSIDAD METROPOLITANA LATIN CAMPUS GUÌA DE ESTUDIO Y EVALUACIÒN. Informática General IV- POWER POINT TEXTO ELECTRÓNICO GRATUITO EDITADO POR UMLA
 UNIVERSIDAD METROPOLITANA LATIN CAMPUS GUÌA DE ESTUDIO Y EVALUACIÒN Informática General IV- POWER POINT TEXTO ELECTRÓNICO GRATUITO EDITADO POR UMLA EDUARDO TAGER RAME LICENCIATURA EN DERECHO MATRICULA
UNIVERSIDAD METROPOLITANA LATIN CAMPUS GUÌA DE ESTUDIO Y EVALUACIÒN Informática General IV- POWER POINT TEXTO ELECTRÓNICO GRATUITO EDITADO POR UMLA EDUARDO TAGER RAME LICENCIATURA EN DERECHO MATRICULA
Diseño Gráfico: Photoshop CS 4 - CorelDraw X5
 Diseño Gráfico: Photoshop CS 4 - CorelDraw X5 Modalidad: Distancia, Online Duración: 77 horas Objetivos: Photoshop CS 4 Adquisición de los conocimientos necesarios para manejar y configurar el interfaz
Diseño Gráfico: Photoshop CS 4 - CorelDraw X5 Modalidad: Distancia, Online Duración: 77 horas Objetivos: Photoshop CS 4 Adquisición de los conocimientos necesarios para manejar y configurar el interfaz
Cómo funcionan los libros Aprender...
 Cómo funcionan los libros Aprender... El título de cada ejercicio expresa sin lugar a dudas en qué consiste éste. De esta forma, si le interesa, puede acceder directamente a la acción que desea aprender
Cómo funcionan los libros Aprender... El título de cada ejercicio expresa sin lugar a dudas en qué consiste éste. De esta forma, si le interesa, puede acceder directamente a la acción que desea aprender
CURSO MICROSOFT POWERPOINT 2013 (NIVEL BÁSICO)
 Objetivos y Temario CURSO MICROSOFT POWERPOINT 2013 (NIVEL BÁSICO) OBJETIVOS Este curso, dirigido a toda persona principiante en el uso del programa, le presenta en detalle las funciones básicas que debe
Objetivos y Temario CURSO MICROSOFT POWERPOINT 2013 (NIVEL BÁSICO) OBJETIVOS Este curso, dirigido a toda persona principiante en el uso del programa, le presenta en detalle las funciones básicas que debe
Introducción a Microsoft Paint
 Christian Ribeaud 7 de marzo de 2006 Índice Glosario 3 1. Información General 4 1.1. Abrir Paint............................... 4 2. Área de Dibujo 4 2.1. Herramientas de Paint........................
Christian Ribeaud 7 de marzo de 2006 Índice Glosario 3 1. Información General 4 1.1. Abrir Paint............................... 4 2. Área de Dibujo 4 2.1. Herramientas de Paint........................
+ = Introducción al modelado 2D: Photoshop. Modelado 2D Herramientas de modelado 2D Photoshop. Imágenes = Mapas de bits. Modelado 2D. Color.
 Contenidos Introducción al modelado 2D: Photoshop Modelado 2D Herramientas de modelado 2D Photoshop Introducción Escritorio de Photoshop Tutorial: Modelado de un ojo Armazones: JHotDraw 1/26 Modelado 2D
Contenidos Introducción al modelado 2D: Photoshop Modelado 2D Herramientas de modelado 2D Photoshop Introducción Escritorio de Photoshop Tutorial: Modelado de un ojo Armazones: JHotDraw 1/26 Modelado 2D
GIMP VII Máscara rápida y filtros
 GIMP VII En esta práctica conoceremos el funcionamiento de la máscara rápida y de los filtros. 1. La máscara rápida Para activar la herramienta Máscara rápida, podemos utilizar tres procedimientos: En
GIMP VII En esta práctica conoceremos el funcionamiento de la máscara rápida y de los filtros. 1. La máscara rápida Para activar la herramienta Máscara rápida, podemos utilizar tres procedimientos: En
LA PIZARRA SMARTBOARD
 LA PIZARRA SMARTBOARD La pizarra Smartboard es sensible al tacto, lo que significa que podemos actuar sobre ella simplemente con el dedo o con uno de los rotuladores (que no son más que un trozo de plástico)
LA PIZARRA SMARTBOARD La pizarra Smartboard es sensible al tacto, lo que significa que podemos actuar sobre ella simplemente con el dedo o con uno de los rotuladores (que no son más que un trozo de plástico)
Asimismo, las instancias de símbolos se pueden colocar en un documento de dos formas distintas:
 Clase/24 Uso de motivos, símbolos, gráficas e impresión de documentos. En esta clase se describe el trabajo con objetos de dibujo avanzados de Adobe Illustrator, como son los objetos de motivos y símbolos.
Clase/24 Uso de motivos, símbolos, gráficas e impresión de documentos. En esta clase se describe el trabajo con objetos de dibujo avanzados de Adobe Illustrator, como son los objetos de motivos y símbolos.
INTRODUCCIÓN A GIMP. APLICACIÓN PARA RETOQUE DE IMÁGENES
 INTRODUCCIÓN A GIMP. APLICACIÓN PARA RETOQUE DE IMÁGENES 1. INTRODUCCIÓN El programa GIMP (GNU Image Manipulation Program) es una aplicación que incorpora la funcionalidad básica con respecto a la manipulación
INTRODUCCIÓN A GIMP. APLICACIÓN PARA RETOQUE DE IMÁGENES 1. INTRODUCCIÓN El programa GIMP (GNU Image Manipulation Program) es una aplicación que incorpora la funcionalidad básica con respecto a la manipulación
I.E.S Clara Campoamor (Móstoles) Dpt. Tecnología - Javier S Leyva- 19/10/08
 Prácticas de GIMP para 4º Informática p.1/5 Prácticas de GIMP para 4º Informática p.2/5 PRÁCTICA Nº3: SELLO Índice PRÁCTICA Nº3: SELLO...2 1 Intro...2 2 Reducir el tamaño de la imagen...2 3 Cambiar el
Prácticas de GIMP para 4º Informática p.1/5 Prácticas de GIMP para 4º Informática p.2/5 PRÁCTICA Nº3: SELLO Índice PRÁCTICA Nº3: SELLO...2 1 Intro...2 2 Reducir el tamaño de la imagen...2 3 Cambiar el
PowerPoint 2010 Edición del contenido
 PowerPoint 2010 Edición del contenido Contenido CONTENIDO... 1 AGREGAR TEXTO A UNA DIAPOSITIVA... 2 MOVER Y COPIAR INFORMACIÓN... 5 PANEL DE TAREAS PORTAPAPELES... 7 TRABAJO CON DIAPOSITIVAS... 8 EDICIÓN
PowerPoint 2010 Edición del contenido Contenido CONTENIDO... 1 AGREGAR TEXTO A UNA DIAPOSITIVA... 2 MOVER Y COPIAR INFORMACIÓN... 5 PANEL DE TAREAS PORTAPAPELES... 7 TRABAJO CON DIAPOSITIVAS... 8 EDICIÓN
TABLAS WORD La tercer opción es usar el vínculo Dibujar Tabla, aquí se dimensiona la tabla dibujándola con el mouse
 TABLAS WORD 2007 Las tablas permiten organizar la información en filas y columnas, de forma que se pueden realizar operaciones y tratamientos sobre las filas y columnas. Una tabla está formada por celdas
TABLAS WORD 2007 Las tablas permiten organizar la información en filas y columnas, de forma que se pueden realizar operaciones y tratamientos sobre las filas y columnas. Una tabla está formada por celdas
Tutorial Photoshop CC reemplazar fondo
 Inicio VTGratis Cursos Alumnos Pedido Ayuda Contacto atención con Gonzalo Pasquin Telf: 692272294 Clases particulares compartiendo pantallas utilizando SKYPE para poder indicarte que tienes que hacer en
Inicio VTGratis Cursos Alumnos Pedido Ayuda Contacto atención con Gonzalo Pasquin Telf: 692272294 Clases particulares compartiendo pantallas utilizando SKYPE para poder indicarte que tienes que hacer en
Ilustración Pop-Art Street Dance
 Ilustración Pop-Art Street Dance Ana María Beirão Ilustración Pop-Art Street Dance Aplicar efectos a las fotos y crear un diseño pop-art propio de los años 60 con pinceles. En este tutorial de Photoshop,
Ilustración Pop-Art Street Dance Ana María Beirão Ilustración Pop-Art Street Dance Aplicar efectos a las fotos y crear un diseño pop-art propio de los años 60 con pinceles. En este tutorial de Photoshop,
Antes de empezar... Crear una presentación
 Una vez que conozcas los conceptos básicos sobre cómo crear y editar documentos de Google Docs, y cómo acceder a ellos, lee esto para conocer los conceptos básicos específicos de las Presentaciones de
Una vez que conozcas los conceptos básicos sobre cómo crear y editar documentos de Google Docs, y cómo acceder a ellos, lee esto para conocer los conceptos básicos específicos de las Presentaciones de
POWERT POINT Tema 2. Para cambiar el color de fondo y los efectos de relleno de las diapositivas de una presentación:
 POWERT POINT Tema 2 Aula Municipal de Informática-El Puerto de Santa María Formato de diapositivas Para cambiar el color de fondo y los efectos de relleno de las diapositivas de una presentación: 1. Despliega
POWERT POINT Tema 2 Aula Municipal de Informática-El Puerto de Santa María Formato de diapositivas Para cambiar el color de fondo y los efectos de relleno de las diapositivas de una presentación: 1. Despliega
Manual de GIMP. Capítulo 6. Los colores. Manual de GIMP. Capítulo 6: Los colores.
 1 Manual de GIMP Capítulo 6: Los colores http://creativecommons.org/licenses/by-nc-sa/3.0/deed.es_pe Realizado por: José Sánchez Rodríguez (Universidad de Málaga) josesanchez@uma.es Julio Ruiz Palmero
1 Manual de GIMP Capítulo 6: Los colores http://creativecommons.org/licenses/by-nc-sa/3.0/deed.es_pe Realizado por: José Sánchez Rodríguez (Universidad de Málaga) josesanchez@uma.es Julio Ruiz Palmero
TEMARIO CURSO PHOTOSHOP CS4 AVANZADO
 TEMARIO CURSO PHOTOSHOP CS4 AVANZADO LECCIÓN 1 Adobe Bridge LECCIÓN 2 1. Qué es Adobe Bridge? 2. Interfaz de Adobe Bridge 3. Ajustar paneles 5. Espacios de trabajo en Adobe Bridge 6. Crear y eliminar espacios
TEMARIO CURSO PHOTOSHOP CS4 AVANZADO LECCIÓN 1 Adobe Bridge LECCIÓN 2 1. Qué es Adobe Bridge? 2. Interfaz de Adobe Bridge 3. Ajustar paneles 5. Espacios de trabajo en Adobe Bridge 6. Crear y eliminar espacios
Duración: 25 horas. Objetivo General: Conocer el funcionamiento a nivel básico del programa Photoshop CS4, Programa
 Adobe Photoshop CS4 Básico Presenta el espacio de trabajo de Photoshop y las técnicas básicas de edición de imágenes: dibujo con distintas herramientas, trabajo con capas, corrección del color, retoque
Adobe Photoshop CS4 Básico Presenta el espacio de trabajo de Photoshop y las técnicas básicas de edición de imágenes: dibujo con distintas herramientas, trabajo con capas, corrección del color, retoque
Manual de GIMP. Capítulo 5. Máscaras y selecciones 1 MANUAL DE GIMP. Capítulo 5: Máscaras y selecciones
 Manual de GIMP. Capítulo 5. Máscaras y selecciones 1 MANUAL DE GIMP Capítulo 5: Máscaras y selecciones Realizado por José Sánchez Rodríguez (Universidad de Málaga) josesanchez@uma.es Usted es libre de:
Manual de GIMP. Capítulo 5. Máscaras y selecciones 1 MANUAL DE GIMP Capítulo 5: Máscaras y selecciones Realizado por José Sánchez Rodríguez (Universidad de Málaga) josesanchez@uma.es Usted es libre de:
CREAR UNA COLINA USANDO LOS GRADIENTES DE ADOBE ILLUSTRATOR
 CREAR UNA COLINA USANDO LOS GRADIENTES DE ADOBE ILLUSTRATOR Tutorial basado a partir de una fotografía con silueta de hombre. Lo ideal sería que hicierais este tutorial y luego otro con alguna fotografía
CREAR UNA COLINA USANDO LOS GRADIENTES DE ADOBE ILLUSTRATOR Tutorial basado a partir de una fotografía con silueta de hombre. Lo ideal sería que hicierais este tutorial y luego otro con alguna fotografía
EFECTOS RÁPIDOS EN LOS TEXTOS
 EFECTOS RÁPIDOS EN LOS TEXTOS Un texto con estilo añade espectacularidad y dota de carácter a cualquier diseño. Gimp ofrece muchas posibilidades creativas para crear, adaptar y manipular texto. Algunas
EFECTOS RÁPIDOS EN LOS TEXTOS Un texto con estilo añade espectacularidad y dota de carácter a cualquier diseño. Gimp ofrece muchas posibilidades creativas para crear, adaptar y manipular texto. Algunas
Estilos y temas 1. CREAR UN ESTILO. amos a ver una serie de herramientas que te ayudarán a aplicar fácilmente formatos y diseños a tus documentos.
 1. CREAR UN ESTILO V amos a ver una serie de herramientas que te ayudarán a aplicar fácilmente formatos y diseños a tus documentos. Si de los formatos que vayas aplicando a los textos hay alguno que te
1. CREAR UN ESTILO V amos a ver una serie de herramientas que te ayudarán a aplicar fácilmente formatos y diseños a tus documentos. Si de los formatos que vayas aplicando a los textos hay alguno que te
Manual Power Point Trabajar con gráficos
 Manual Power Point 2010 Trabajar con gráficos CONTENIDO Partes de un gráfico Modificación de un gráfico Solapa Diseño Solapa Presentación Solapa Formato Grupo Estilos de WordArt Agregar una imagen de fondo
Manual Power Point 2010 Trabajar con gráficos CONTENIDO Partes de un gráfico Modificación de un gráfico Solapa Diseño Solapa Presentación Solapa Formato Grupo Estilos de WordArt Agregar una imagen de fondo
Guía del Curso Diseño Gráfico - Photoshop CS6 - CorelDraw X5
 Guía del Curso Diseño Gráfico - Photoshop CS6 - CorelDraw X5 Modalidad de realización del curso: Número de Horas: Titulación: A distancia y Online 120 Horas Diploma acreditativo con las horas del curso
Guía del Curso Diseño Gráfico - Photoshop CS6 - CorelDraw X5 Modalidad de realización del curso: Número de Horas: Titulación: A distancia y Online 120 Horas Diploma acreditativo con las horas del curso
Para trabajar con esta tarea descargamos de la zona de descarga la imagen Filtros.xcf y la guardamos en el directorio Prácticas.
 FILTROS I Para trabajar con esta tarea descargamos de la zona de descarga la imagen Filtros.xcf y la guardamos en el directorio Prácticas. El menú contiene un conjunto de herramientas muy útiles para el
FILTROS I Para trabajar con esta tarea descargamos de la zona de descarga la imagen Filtros.xcf y la guardamos en el directorio Prácticas. El menú contiene un conjunto de herramientas muy útiles para el
PHOTOSHOP CS4. Modalidad: Distancia. Objetivos: Contenidos:
 PHOTOSHOP CS4 Modalidad: Distancia Objetivos: - Adquisición de los conocimientos necesarios para manejar y configurar el interfaz de Photoshop CS4 y de la organización básica para trabajar con imágenes.
PHOTOSHOP CS4 Modalidad: Distancia Objetivos: - Adquisición de los conocimientos necesarios para manejar y configurar el interfaz de Photoshop CS4 y de la organización básica para trabajar con imágenes.
Elementos esenciales de Word
 Word 2013 Elementos esenciales de Word Área académica de Informática 2015 Elementos esenciales de Word Iniciar Microsoft Word 2013 Para entrar en Microsoft Word 2013 Haz clic en el botón Inicio para ir
Word 2013 Elementos esenciales de Word Área académica de Informática 2015 Elementos esenciales de Word Iniciar Microsoft Word 2013 Para entrar en Microsoft Word 2013 Haz clic en el botón Inicio para ir
Crear el cartel de la película "El Legado de Bourne
 Crear el cartel de la película "El Legado de Bourne Ana María Beirão Crear el cartel de la película "El Legado de Bourne Crear un cartel con una máscara de un patrón de rayas como el cartel de la película
Crear el cartel de la película "El Legado de Bourne Ana María Beirão Crear el cartel de la película "El Legado de Bourne Crear un cartel con una máscara de un patrón de rayas como el cartel de la película
Adobe Illustrator CC. Ministerio de Educación, Cultura y Deporte SERIE DISEÑO COLECCIÓN AULA MENTOR. CamSd SGALV
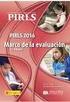 Adobe Illustrator CC Ministerio de Educación, Cultura y Deporte COLECCIÓN AULA MENTOR SERIE DISEÑO CamSd SGALV Adobe Illustrator CC Diseño y Autoedición Catálogo de publicaciones del Ministerio: www.educacion.gob.es
Adobe Illustrator CC Ministerio de Educación, Cultura y Deporte COLECCIÓN AULA MENTOR SERIE DISEÑO CamSd SGALV Adobe Illustrator CC Diseño y Autoedición Catálogo de publicaciones del Ministerio: www.educacion.gob.es
CURSO CORTO DE PHOTOSHOP CC
 CURSO CORTO DE PHOTOSHOP CC JUSTIFICACIÓN: En este curso aprenderá a usar todas las herramientas para seleccionar partes de imágenes, y moverá, duplicara y redimensionara imágenes. Aprenderá a usar capas
CURSO CORTO DE PHOTOSHOP CC JUSTIFICACIÓN: En este curso aprenderá a usar todas las herramientas para seleccionar partes de imágenes, y moverá, duplicara y redimensionara imágenes. Aprenderá a usar capas
EFECTOS TRIDIMENSIONALES
 EFECTOS TRIDIMENSIONALES Para crear líneas concéntricas hacia el interior o el exterior de un objeto, es posible aplicar una silueta. CorelDRAW también permite ajustar el número de líneas de silueta y
EFECTOS TRIDIMENSIONALES Para crear líneas concéntricas hacia el interior o el exterior de un objeto, es posible aplicar una silueta. CorelDRAW también permite ajustar el número de líneas de silueta y
Tablas. Contenido TECNOLOGÍA WORD
 Contenido 1. Utilización de tablas rápidas... 2 1.1 Insertar una tabla mediante el uso de tablas rápidas... 2 1.2 Agregar una tabla a la galería de tablas rápidas... 2 2. Dibujar una tabla... 3 3. Convertir
Contenido 1. Utilización de tablas rápidas... 2 1.1 Insertar una tabla mediante el uso de tablas rápidas... 2 1.2 Agregar una tabla a la galería de tablas rápidas... 2 2. Dibujar una tabla... 3 3. Convertir
OPERACIONES DE EDICIÓN. SERIES.
 OPERACIONES DE EDICIÓN. SERIES. Objetivo. Practicar el uso de las operaciones básicas de copiar, pegar, insertar, filas y columnas. Aprender y entender la utilidad de la creación de Series. Ejercicio paso
OPERACIONES DE EDICIÓN. SERIES. Objetivo. Practicar el uso de las operaciones básicas de copiar, pegar, insertar, filas y columnas. Aprender y entender la utilidad de la creación de Series. Ejercicio paso
Ministerio de Educación, Cultura y Deporte. GIMP, aplicaciones didácticas. Iniciación Módulo 6: Filtros II
 Ministerio de Educación, Cultura y Deporte GIMP, aplicaciones didácticas. Iniciación Módulo 6: Filtros II Instituto Nacional de Tecnologías Educativas y de Formación del Profesorado 2012 GIMP, aplicaciones
Ministerio de Educación, Cultura y Deporte GIMP, aplicaciones didácticas. Iniciación Módulo 6: Filtros II Instituto Nacional de Tecnologías Educativas y de Formación del Profesorado 2012 GIMP, aplicaciones
ARCHIVOS Y CARPETAS 1
 ARCHIVOS Y CARPETAS 1 Los archivos y carpetas son elementos básicos de Windows. Crear carpetas para ordenar tus archivos te permite organizarlos mejor y facilita encontrar lo que busques. Puedes crear
ARCHIVOS Y CARPETAS 1 Los archivos y carpetas son elementos básicos de Windows. Crear carpetas para ordenar tus archivos te permite organizarlos mejor y facilita encontrar lo que busques. Puedes crear
Vemos, pues, que esta forma de organizar los datos es mucho más potente que utilizando las tabulaciones u otros métodos.
 Tablas Las tablas permiten organizar la información en filas y columnas, de forma que se pueden realizar operaciones y tratamientos sobre las filas y columnas. Por ejemplo, obtener el valor medio de los
Tablas Las tablas permiten organizar la información en filas y columnas, de forma que se pueden realizar operaciones y tratamientos sobre las filas y columnas. Por ejemplo, obtener el valor medio de los
MANUAL Y ACTIVIDADES. Edublogg.wordpress.com. Caeiro Fábregas - Pérez
 MANUAL Y ACTIVIDADES Caeiro Fábregas - Pérez INDICE Conocer la ventana de trabajo de Excel 3 Actividad 1 4 Cambiar ancho de columnas 5 Combinar celdas 5 Color de relleno 6 Bordes 6 Alinear el texto 7 Utilizar
MANUAL Y ACTIVIDADES Caeiro Fábregas - Pérez INDICE Conocer la ventana de trabajo de Excel 3 Actividad 1 4 Cambiar ancho de columnas 5 Combinar celdas 5 Color de relleno 6 Bordes 6 Alinear el texto 7 Utilizar
Curso Photoshop. Lección 6 Tormenta de Arena. Tomás Garralaga Camarero
 Curso Photoshop Lección 6 Tormenta de Arena Tormenta de arena En esta lección aprenderemos varias técnicas modificando la siguiente imagen para crear un efecto de tormenta de arena en el desierto Cuando
Curso Photoshop Lección 6 Tormenta de Arena Tormenta de arena En esta lección aprenderemos varias técnicas modificando la siguiente imagen para crear un efecto de tormenta de arena en el desierto Cuando
1.2 Imágenes vectoriales y diferencias con otras de imágenes.
 ILLUSTRATOR CS5 OBJETIVOS DEL CURSO Este curso tiene la finalidad de que crear ilustraciones vectoriales para cualquier proyecto. Los profesionales del diseño de todo el mundo utilizan el software Adobe
ILLUSTRATOR CS5 OBJETIVOS DEL CURSO Este curso tiene la finalidad de que crear ilustraciones vectoriales para cualquier proyecto. Los profesionales del diseño de todo el mundo utilizan el software Adobe
Trabajar con Tablas. capítulo 07
 Trabajar con Tablas capítulo 07 Trabajar con Tablas trabajar con tablas La organización en tablas en Microsoft Word facilita el tratamiento de información dentro del documento, pudiendo dividir dicha
Trabajar con Tablas capítulo 07 Trabajar con Tablas trabajar con tablas La organización en tablas en Microsoft Word facilita el tratamiento de información dentro del documento, pudiendo dividir dicha
Fotografía é Imagen - FotoMix (Composición de Imágenes)
 Fotografía é Imagen - FotoMix (Composición de Imágenes) Web del Autor: http://www.diphso.no/ Descarga: Programa / Idiomas / Tutorial: http://www.diphso.no/fotomix.html FotoMix es un sencillo programa con
Fotografía é Imagen - FotoMix (Composición de Imágenes) Web del Autor: http://www.diphso.no/ Descarga: Programa / Idiomas / Tutorial: http://www.diphso.no/fotomix.html FotoMix es un sencillo programa con
MÓDULO 3 Manejo de Herramientas II e Introducción al uso de Capas. CURSO Diseño Gráfico con Adobe PhotoShop
 Infoteens MÓDULO 3 Manejo de Herramientas II e Introducción al uso de Capas CURSO Diseño Gráfico con Adobe PhotoShop Infoteens NOMBRE DE MÓDULO - 3 Manejo de Herramientas ll e Introducción al uso de Capas
Infoteens MÓDULO 3 Manejo de Herramientas II e Introducción al uso de Capas CURSO Diseño Gráfico con Adobe PhotoShop Infoteens NOMBRE DE MÓDULO - 3 Manejo de Herramientas ll e Introducción al uso de Capas
Manual de Windows XP Copyleft - Jorge Sánchez 2005
 Copyleft - Jorge Sánchez 2005 Organización de datos en Windows 4.7 Operaciones sobre archivos y carpetas 4.7.1 Crear nuevas carpetas A parte de saber examinar, guardar y abrir documentos, se hace totalmente
Copyleft - Jorge Sánchez 2005 Organización de datos en Windows 4.7 Operaciones sobre archivos y carpetas 4.7.1 Crear nuevas carpetas A parte de saber examinar, guardar y abrir documentos, se hace totalmente
SESIÓN 9 TRABAJO CON LOS OBJETOS GRÁFICOS DE POWER POINT
 SESIÓN 9 TRABAJO CON LOS OBJETOS GRÁFICOS DE POWER POINT I. CONTENIDOS: 1. Trabajo con imágenes en Power Point. 2. Diapositivas con organigramas en Power Point. 3. Utilización de la barra de dibujo en
SESIÓN 9 TRABAJO CON LOS OBJETOS GRÁFICOS DE POWER POINT I. CONTENIDOS: 1. Trabajo con imágenes en Power Point. 2. Diapositivas con organigramas en Power Point. 3. Utilización de la barra de dibujo en
DISEÑO GRÁFICO OBRA COMPLETA 2 VOLÚMENES: PHOTOSHOP CS6 CORELDRAW X5
 DISEÑO GRÁFICO OBRA COMPLETA 2 VOLÚMENES: PHOTOSHOP CS6 CORELDRAW X5 Objetivos Adquirir los conocimientos necesarios para manejar y configurar el interfaz de Photoshop CS 6 y de la organización básica
DISEÑO GRÁFICO OBRA COMPLETA 2 VOLÚMENES: PHOTOSHOP CS6 CORELDRAW X5 Objetivos Adquirir los conocimientos necesarios para manejar y configurar el interfaz de Photoshop CS 6 y de la organización básica
Las imágenes capturadas se guardan en formato digital en un dispositivo de almacenamiento que se llama tarjeta de memoria Esta tarjeta se conecta al
 FOTOGRAFIA DIGITAL La fotografía antigua se realizaba en negativos La fotografía digital se realiza con sensores electrónicos y micro computadores dentro de las cámaras El aparato interno de la cámara
FOTOGRAFIA DIGITAL La fotografía antigua se realizaba en negativos La fotografía digital se realiza con sensores electrónicos y micro computadores dentro de las cámaras El aparato interno de la cámara
Evaluación 1: Entorno y primeros pasos
 Evaluación 1: Entorno y primeros pasos Sólo una respuesta es válida por pregunta. Haz clic en la respuesta que consideres correcta. Contesta todas las preguntas y haz clic en el botón Corregir para ver
Evaluación 1: Entorno y primeros pasos Sólo una respuesta es válida por pregunta. Haz clic en la respuesta que consideres correcta. Contesta todas las preguntas y haz clic en el botón Corregir para ver
emara formación Curso Adobe PhotoShop CS4. Contenidos. Adobe Photoshop CS4 Básico
 Adobe Photoshop CS4 Básico Presenta el espacio de trabajo de Photoshop y las técnicas básicas de edición de imágenes: dibujo con distintas herramientas, trabajo con capas, corrección del color, retoque
Adobe Photoshop CS4 Básico Presenta el espacio de trabajo de Photoshop y las técnicas básicas de edición de imágenes: dibujo con distintas herramientas, trabajo con capas, corrección del color, retoque
UNIDAD 1. writer PRIMEROS PASOS. CURSO: LibreOffice
 UNIDAD 1 PRIMEROS PASOS CURSO: LibreOffice writer 1 La interfaz En primer lugar vamos a familiarizarnos con los componentes de la pantalla de writer: Barra de título: Muestra el título del documento (O
UNIDAD 1 PRIMEROS PASOS CURSO: LibreOffice writer 1 La interfaz En primer lugar vamos a familiarizarnos con los componentes de la pantalla de writer: Barra de título: Muestra el título del documento (O
CAPÍTULO 1. INTRODUCCIÓN. CONCEPTOS BÁSICOS
 CAPÍTULO 1. INTRODUCCIÓN. CONCEPTOS BÁSICOS PowerPoint es la herramienta que nos ofrece Microsoft Office para crear presentaciones. Las presentaciones son imprescindibles hoy en día ya que permiten comunicar
CAPÍTULO 1. INTRODUCCIÓN. CONCEPTOS BÁSICOS PowerPoint es la herramienta que nos ofrece Microsoft Office para crear presentaciones. Las presentaciones son imprescindibles hoy en día ya que permiten comunicar
Tutorial de Fireworks MX 2004
 1 Tutorial de Fireworks MX 2004 Fireworks MX 2004 es una programa de la saga Macromedia que facilita el diseño de gráficos vectoriales y de mapa de bits con múltiples efectos y posibilidades. Asimismo
1 Tutorial de Fireworks MX 2004 Fireworks MX 2004 es una programa de la saga Macromedia que facilita el diseño de gráficos vectoriales y de mapa de bits con múltiples efectos y posibilidades. Asimismo
TUX PAINT. Pinceles. Cómo se usa?
 Que es? Es un programa de dibujo para niños de 3 a 12 años. Es una herramienta de aprendizaje de dibujo por ordenador. Combina una fácil interfaz con divertidos efectos de sonido y una mascota de dibujos
Que es? Es un programa de dibujo para niños de 3 a 12 años. Es una herramienta de aprendizaje de dibujo por ordenador. Combina una fácil interfaz con divertidos efectos de sonido y una mascota de dibujos
Al entrar en Excel nos aparecerá la siguiente ventana:
 ELEMENTOS DE LA PANTALLA DE EXCEL. Al entrar en Excel nos aparecerá la siguiente ventana: 1 2 3 4 8 9 10 5 6 7 11 15 12 14 13 En la que se distinguen las siguientes partes: 1. Barra de Inicio Rápido (Nueva
ELEMENTOS DE LA PANTALLA DE EXCEL. Al entrar en Excel nos aparecerá la siguiente ventana: 1 2 3 4 8 9 10 5 6 7 11 15 12 14 13 En la que se distinguen las siguientes partes: 1. Barra de Inicio Rápido (Nueva
CUESTIONES PREVIAS. 1) No lleva altavoces. Lleva instalada una barra de sonido en la parte superior, pero funciona de forma independiente.
 FUNCIONAMIENTO CUESTIONES PREVIAS 1) No lleva altavoces. Lleva instalada una barra de sonido en la parte superior, pero funciona de forma independiente. 2) El ordenador que controla la pizarra no está
FUNCIONAMIENTO CUESTIONES PREVIAS 1) No lleva altavoces. Lleva instalada una barra de sonido en la parte superior, pero funciona de forma independiente. 2) El ordenador que controla la pizarra no está
Trabajando con bordes y rellenos
 Trabajando con bordes y rellenos Muestras...1 Rellenos y Bordes...2 Color de trazo...5 Estilo de trazo...5 Reglas de Relleno...6 Cuentagotas...7 Gradientes...9 Aplicar gradientes...9 Definir gradientes...11
Trabajando con bordes y rellenos Muestras...1 Rellenos y Bordes...2 Color de trazo...5 Estilo de trazo...5 Reglas de Relleno...6 Cuentagotas...7 Gradientes...9 Aplicar gradientes...9 Definir gradientes...11
MANUAL BÁSICO DE GIMP
 MANUAL BÁSICO DE GIMP A.- CÓMO COMENZAR? 1.- Al abrir Gimp, no abre un documento nuevo, si no que hay que darle a: a) archivo => nuevo b) ó archivo => abrir (uno ya existente) c) ó archivo => adquirir
MANUAL BÁSICO DE GIMP A.- CÓMO COMENZAR? 1.- Al abrir Gimp, no abre un documento nuevo, si no que hay que darle a: a) archivo => nuevo b) ó archivo => abrir (uno ya existente) c) ó archivo => adquirir
PRÁCTICA DE RETOQUE FOTOGRÁFICO
 PRÁCTICA DE RETOQUE FOTOGRÁFICO Diseña tu orla de final de curso, con las siguientes directrices: La orla debe tener un tamaño de 50x40 cm. En ella deben aparecer, al menos: - La fotografía de todos tus
PRÁCTICA DE RETOQUE FOTOGRÁFICO Diseña tu orla de final de curso, con las siguientes directrices: La orla debe tener un tamaño de 50x40 cm. En ella deben aparecer, al menos: - La fotografía de todos tus
