PRÁCTICA DE RETOQUE FOTOGRÁFICO
|
|
|
- Ernesto Nieto Espinoza
- hace 7 años
- Vistas:
Transcripción
1 PRÁCTICA DE RETOQUE FOTOGRÁFICO Diseña tu orla de final de curso, con las siguientes directrices: La orla debe tener un tamaño de 50x40 cm. En ella deben aparecer, al menos: - La fotografía de todos tus compañeros de curso, con su nombre y primer apellido. Las fotografías deben tener todas el mismo tamaño y aparecer en orden alfabético del apellido. No se puede fotografías. realizar ninguna modificación en las La fuente tipográfica utilizada en todas las fotografías debe ser la misma. Tu propia fotografía puede aparecer más grande, siempre y cuando no sea más del 150% del resto de fotografías. También puede ser hasta un 150% mayor el tamaño de la fuente utilizada en tu fotografía. - Uno de los logotipos del colegio. - Los textos: Colegio Ciudadescuela Muchachos o CEMU. 4º ESO. Promoción VI. Curso 2011/ Las fotografías, con nombre y primer apellido de tus profesores. En este caso, puedes elegir una de las siguientes opciones: a) Todos los profesores que te han dado clase. b) Todos los profesores que te han dado clase este curso. c) Todos los tutores que has tenido en el colegio.
2 Al igual que ocurría con las imágenes de los alumnos: Las fotografías deben tener todas el mismo tamaño y aparecer en orden alfabético del apellido. No se puede fotografías. realizar ninguna modificación en las La fuente tipográfica utilizada en todas las fotografías debe ser la misma. Puedes modificar a tu gusto o crear un fondo nuevo. En cualquier caso, se valorará: Presentación: organización del contenido, alineación, fuentes utilizadas, colores, bordes... Corrección (utilización de capas, proporción de imágenes...). Originalidad del trabajo desarrollado.
3 MODIFICACIÓN DE LAS FOTOGRAFÍAS Los pasos que debes seguir son los siguientes: 1. Abre la fotografía con el programa GIMP. 2. Si la persona no está perfectamente vertical, utiliza la herramienta de rotación (o Mays + R) para girarla ligeramente (1º ó 2º serán suficientes). 3. Realiza, con la herramienta de selección de rectángulos (tecla R) una selección rectangular de la cara y los hombros con formato 3:4 y selecciona la opción del menú Imagen > Recortar a la selección. 4. Utiliza la herramienta de selección difusa (letra U) mpara modificar el fondo de la imagen. Para seleccionarlo completamente deberás realizar varias selecciones con las teclas mayúsculas (para sumar una parte nueva a la ya seleccionada) o control (para restar una parte que no debería estar seleccionada). Además, tendrás que manejar el umbral (valores bajos para selecciones de colores muy similares y altos para selecciones de colores progresivamente menos parecidos).
4 5. Utiliza la herramienta de emborronado (letra S) para modificar la selección realizada. Elige un pincel lo más grande que puedas y realiza trazos radiales, desde el exterior hacia el interior de la fotografía. En el detalle ampliado central puedes apreciar el efecto de esta herramienta, que uniformiza los colores de la región seleccionada al arrastrar sobre ella el pincel. 6. Por último, escala la imagen mediante la opción del menú Imagen > Escalar la imagen a un tamaño de 900 mm x 1200 mm. 7. Si la fotografía es muy clara, muy oscura o no tiene el color adecuado, puedes intentar arreglarla utilizando las opciones del menú Colores. 8. Guarda la imagen modificada con un nombre diferente de la original y con la extensión jpg.
5 CREACIÓN DE LA ORLA Los pasos que debes seguir son los siguientes: 1. Crea un nuevo documento con el programa GIMP con el tamaño deseado (500 mm x 400 mm), resolución de 300 ppp y fondo blanco. 2. Inserta en ellas las fotos definitivas (encuadradas, retocadas y escaladas) de todas las personas que deben aparecer en la orla. Cada foto debe aparecer en una capa diferente, lo que te permitirá posteriormente transformarlas (mover, escalar, inclinar...) individualmente. Para ello, debes abrir cada foto con el programa GIMP, seleccionarla mediante el menú Editar > Copiar (o Ctrl + C), e insertarla en tu documento mediante el menú Editar > Pegar como > Capa nueva. No te preocupes de momento por que las fotos queden alineadas o si van a caber o no. Limítate a ubicarlas en el lugar aproximado en el que quieres que queden definitivamente. Pon a cada capa, mediante la opción Editar atributos de capa el nombre de la persona, para luego localizarlas más fácilmente. 3. Incluye en otra capa el logotipo del colegio. 4. Cuando tengas todas las capas en su ubicación aproximada, puedes escalarlas todas a la vez para darles un tamaño adecuado. Para ello, selecciona en cada capa el botón de la cadena, y elige la herramienta de escalado (Mays + T).
6 5. Crea una capa de texto con el nombre de cada uno de los profesores y alumnos que aparecen en la orla. En la primera de ellas, tómate tu tiempo para seleccionar la fuente, color y tamaño que vas a utilizar en todas las demás. 6. Crea también textos con los datos del colegio, curso, año y promoción actuales. Todos ellos pueden tener un tamaño mayor que los nombres, pero una tipografía que combine perfectamente.
7 7. Alinea correctamente las distintas capas de imagen y texto utilizando la herramienta de alineación y distribución (tecla Q). Comienza ubicando desde una esquina o desde el centro de la imagen una de las capas; y a partir de ésta avanza por filas o columnas. Recuerda que para seleccionar varias capas debes mantener pulsada la tecla de Mayúsculas al mismo tiempo que haces clic con el ratón. 8. Si quieres, aplica a los textos algún efecto (sombra, borde, bisel...) para que destaquen más. Para ello, haz una copia del documento original y, en la copia, deja visibles solamente las capas que quieras modificar, luego utiliza la opción Combinar las capas visibles del menú contextual de la ventana de capas para dejar todos los textos en una misma capa. Copia esa capa en tu archivo de trabajo original y quita ahora la visibilidad de las capas individuales. De esta manera tendrás una capa con todos los textos juntos (para aplicar el efecto de una sola vez) y múltiples capas ocultas con cada texto individual por si necesitas realizar alguna modificación.
8 En la nueva capa combinada utiliza la herramienta de seleccionar por color (Mays + O) para seleccionar todo el texto, y aplica el efecto deseado. 9. Por último, aplica a todas las fotografías un borde que las destaque del fondo. Para ello, igual que en el caso anterior debes trabajar en una copia del documento original, dejar visibles las capas con imágenes y combinarlas todas en una. 10. Haz los retoques finales que consideres oportunos para dejar tu orla a tu gusto, guarda el trabajo realizado en formato xcf y expórtalo también en formato jpg.
Sistemas operativos: ventanas y escritorio. Sonia Lafuente Martínez
 Sistemas operativos: ventanas y escritorio. Sonia Lafuente Martínez Elementos de Windows A. Escritorio B. Barra de tareas y Botón de Inicio C. Ventanas A. El Escritorio Barra de Tareas Ejercicio1: Identifica
Sistemas operativos: ventanas y escritorio. Sonia Lafuente Martínez Elementos de Windows A. Escritorio B. Barra de tareas y Botón de Inicio C. Ventanas A. El Escritorio Barra de Tareas Ejercicio1: Identifica
Personaliza tus formatos de impresión en ClassicGes 6
 Personaliza tus formatos de impresión en ClassicGes 6 Personalizar formatos de impresión en ClassicGes 6. es una función que permite dar continuidad a la imagen corporativa de tu empresa y que a menudo
Personaliza tus formatos de impresión en ClassicGes 6 Personalizar formatos de impresión en ClassicGes 6. es una función que permite dar continuidad a la imagen corporativa de tu empresa y que a menudo
Uno de los trabajos más habituales en el tratamiento de imágenes por ordenador es el de añadir un texto con algún efecto sobre una imagen.
 10. Haz de nuevo invisible la capa de texto y selecciona la capa que hemos combinado con el fondo y que ahora se llama "Fondo". Haz clic con el botón derecho sobre la imagen y elige el menú Colores -->
10. Haz de nuevo invisible la capa de texto y selecciona la capa que hemos combinado con el fondo y que ahora se llama "Fondo". Haz clic con el botón derecho sobre la imagen y elige el menú Colores -->
Sistemas operativos: ventanas y escritorio. Sonia Lafuente Martínez
 Sistemas operativos: ventanas y escritorio. Sonia Lafuente Martínez Elementos de Windows A. Escritorio B. Barra de tareas y Botón de Inicio C. Ventanas A. El Escritorio Ejercicio1: Identifica las partes
Sistemas operativos: ventanas y escritorio. Sonia Lafuente Martínez Elementos de Windows A. Escritorio B. Barra de tareas y Botón de Inicio C. Ventanas A. El Escritorio Ejercicio1: Identifica las partes
EJERCICIO CON IMÁGENES Y WORDART
 EJERCICIO CON IMÁGENES Y WORDART Vamos a ver como insertar imágenes en los documentos de Word tanto prediseñadas (imágenes que ya tiene Word) como desde archivo y como darles formato. Guardarás el resultado
EJERCICIO CON IMÁGENES Y WORDART Vamos a ver como insertar imágenes en los documentos de Word tanto prediseñadas (imágenes que ya tiene Word) como desde archivo y como darles formato. Guardarás el resultado
6 DIBUJAR CON GIMP (1)
 6 DIBUJAR CON GIMP () GIMP es el programa de dibujo más extendido entre las distintas distribuciones de Linux y también dispone de versiones para el sistema operativo Windows. Tiene opciones muy avanzadas
6 DIBUJAR CON GIMP () GIMP es el programa de dibujo más extendido entre las distintas distribuciones de Linux y también dispone de versiones para el sistema operativo Windows. Tiene opciones muy avanzadas
Manual Power Point 2010. Trabajar con Imágenes
 Manual Power Point 2010 Trabajar con Imágenes CONTENIDO Insertar imágenes prediseñadas Insertar imagen desde archivo Modificar atributos de las imágenes insertadas Estilos de imagen Alto, ancho y recortar
Manual Power Point 2010 Trabajar con Imágenes CONTENIDO Insertar imágenes prediseñadas Insertar imagen desde archivo Modificar atributos de las imágenes insertadas Estilos de imagen Alto, ancho y recortar
Barras de Herramientas
 Barras de Herramientas CAPITULO II Introducción a Visual Fox Pro Enseguida podremos ver cada una de las barras de herramientas de VFP con las que se trabaja en los diferentes generadores; cada uno de estos
Barras de Herramientas CAPITULO II Introducción a Visual Fox Pro Enseguida podremos ver cada una de las barras de herramientas de VFP con las que se trabaja en los diferentes generadores; cada uno de estos
Gestión de archivos y carpetas. capítulo 06
 Gestión de archivos y carpetas capítulo 06 Gestión de archivos y carpetas gestión 6.1 Archivos y carpetas En Windows encontrará dos tipos de elementos: los archivos y las carpetas. Las carpetas hacen la
Gestión de archivos y carpetas capítulo 06 Gestión de archivos y carpetas gestión 6.1 Archivos y carpetas En Windows encontrará dos tipos de elementos: los archivos y las carpetas. Las carpetas hacen la
PAINT. GUIA DE PAINT Pág. 1. 1. Cómo abrir Paint? 2. Herramientas
 Pág. 1 PAINT 1. Cómo abrir Paint? 2. Herramientas 3. Colores * Área de trabajo * Herramientas de selección y ampliación-reducción * Herramientas para líneas * Herramientas para figuras * Herramientas de
Pág. 1 PAINT 1. Cómo abrir Paint? 2. Herramientas 3. Colores * Área de trabajo * Herramientas de selección y ampliación-reducción * Herramientas para líneas * Herramientas para figuras * Herramientas de
Imagen ::: Mapas de imágenes Diseño de materiales multimedia. Web 2.0. 2.12 Mapas de imágenes
 222 2.12 Mapas de imágenes 223 2.12 Mapas de imágenes 2.12.1 Qué es un mapa de imagen? Un mapa de imagen es una imagen que contiene una o más áreas invisibles llamadas zonas activas. Cada una está asociada
222 2.12 Mapas de imágenes 223 2.12 Mapas de imágenes 2.12.1 Qué es un mapa de imagen? Un mapa de imagen es una imagen que contiene una o más áreas invisibles llamadas zonas activas. Cada una está asociada
Las imágenes correspondientes a estas prácticas de GIMP (V2.6.12) las puedes descargar de la WEB del CEPA Villaverde: Materiales ESO Distancia
 Las imágenes correspondientes a estas prácticas de GIMP (V2.6.12) las puedes descargar de la WEB del CEPA Villaverde: Materiales ESO Distancia PRÁCTICA 1 1 ARRANCAMOS EL PROGRAMA THE GIMP Inicio -> Gráficos
Las imágenes correspondientes a estas prácticas de GIMP (V2.6.12) las puedes descargar de la WEB del CEPA Villaverde: Materiales ESO Distancia PRÁCTICA 1 1 ARRANCAMOS EL PROGRAMA THE GIMP Inicio -> Gráficos
Fondo de escritorio Como hemos comentado, lo primero que vemos al iniciar Windows es el escritorio, el
 Organizar ventanas Desde la barra de tareas podemos organizar todas las ventanas que tengamos abiertas. Así, podemos colocarlas en Cascada, Mosaico horizontal o Mosaico vertical. Para organizar las ventanas:
Organizar ventanas Desde la barra de tareas podemos organizar todas las ventanas que tengamos abiertas. Así, podemos colocarlas en Cascada, Mosaico horizontal o Mosaico vertical. Para organizar las ventanas:
CALC: HOJA DE CÁLCULO DE LIBREOFFICE
 CALC: HOJA DE CÁLCULO DE LIBREOFFICE 1. ABRIR LA HOJA DE CÁLCULO DE LIBREOFFICE Botón Lubuntu > Oficina > LibreOffice Calc. En la pantalla aparece una cuadrícula de celdas. Cada celda tiene su referencia
CALC: HOJA DE CÁLCULO DE LIBREOFFICE 1. ABRIR LA HOJA DE CÁLCULO DE LIBREOFFICE Botón Lubuntu > Oficina > LibreOffice Calc. En la pantalla aparece una cuadrícula de celdas. Cada celda tiene su referencia
3. CREAR FORMULARIOS 3.1. CREAR FORMULARIOS CREAR UN FORMULARIO CON EL ASISTENTE PARA FORMULARIOS UNIDAD 3- CREAR FORMULARIOS
 3. CREAR FORMULARIOS Los formularios sirven como interfaz de usuario de una base de datos en Access, simplificando el modo de navegación entre los objetos y las características que define y organizan las
3. CREAR FORMULARIOS Los formularios sirven como interfaz de usuario de una base de datos en Access, simplificando el modo de navegación entre los objetos y las características que define y organizan las
Práctica: Impress I Primeros pasos
 Práctica: Impress I Primeros pasos 1. Entorno de trabajo Las presentaciones multimedia son unos documentos constituidos por unas páginas especiales llamadas diapositivas, y cuyo contenido puede ser de
Práctica: Impress I Primeros pasos 1. Entorno de trabajo Las presentaciones multimedia son unos documentos constituidos por unas páginas especiales llamadas diapositivas, y cuyo contenido puede ser de
Antes de empezar con el tutorial, vamos a ver algunas cosas que nos van a ayudar mucho a entender como usar este programa.
 Tutorial PhotoShop: Selección y Line Art Antes de empezar con el tutorial, vamos a ver algunas cosas que nos van a ayudar mucho a entender como usar este programa. 1- Redimensionar imágenes. Para cambiar
Tutorial PhotoShop: Selección y Line Art Antes de empezar con el tutorial, vamos a ver algunas cosas que nos van a ayudar mucho a entender como usar este programa. 1- Redimensionar imágenes. Para cambiar
CREACIÓN DE PRESENTACIONES CON IMPRESS
 CREACIÓN DE PRESENTACIONES CON IMPRESS Las presentaciones son un tipo de documento muy útiles cuando se quiere exponer de forma clara y visual determinada información, generalmente acompañada de imágenes,
CREACIÓN DE PRESENTACIONES CON IMPRESS Las presentaciones son un tipo de documento muy útiles cuando se quiere exponer de forma clara y visual determinada información, generalmente acompañada de imágenes,
Procesador de textos Microsoft Office Word 2010
 Procesador de textos Microsoft Office Word 2010 Índice Introducción... - 2 - Objetivo... - 2 - Qué es Word?... - 3 - Cómo empezar a trabajar con Word?... - 3 - Elementos de la ventana de Word... - 4 -
Procesador de textos Microsoft Office Word 2010 Índice Introducción... - 2 - Objetivo... - 2 - Qué es Word?... - 3 - Cómo empezar a trabajar con Word?... - 3 - Elementos de la ventana de Word... - 4 -
PRESENTACIONES CORPORATIVAS
 PRESENTACIONES CORPORATIVAS OBJETIVO Mantener la imagen corporativa de la OSI, estableciendo parámetros para la elaboración de presentaciones y ayudas audiovisuales utilizadas tanto en la capacitación
PRESENTACIONES CORPORATIVAS OBJETIVO Mantener la imagen corporativa de la OSI, estableciendo parámetros para la elaboración de presentaciones y ayudas audiovisuales utilizadas tanto en la capacitación
UNIDAD 1. En esta lección aprenderá a realizar la corrección ortográfica y tomar impresiones de pantalla, para ello siga los siguientes pasos:
 UNIDAD 1 Lección 4: Recomendaciones finales En esta lección aprenderá a realizar la corrección ortográfica y tomar impresiones de pantalla, para ello siga los siguientes pasos: Para comenzar se debe abrir
UNIDAD 1 Lección 4: Recomendaciones finales En esta lección aprenderá a realizar la corrección ortográfica y tomar impresiones de pantalla, para ello siga los siguientes pasos: Para comenzar se debe abrir
Representación gráfica de datos
 Representación gráfica de datos Concepto de gráfico Un gráfico es una representación visual de información numérica. Está vinculado a los datos de la hoja de cálculo a partir de la que se genera y se actualiza
Representación gráfica de datos Concepto de gráfico Un gráfico es una representación visual de información numérica. Está vinculado a los datos de la hoja de cálculo a partir de la que se genera y se actualiza
FORMATOS DE TEXTO. Cuando ponemos el ratón encima de estos iconos, sin hacer clic, aparecen sus nombres.
 FORMATOS DE TEXTO a) Formatos de alineación Alinear a la izquierda Justificar Centrar Alinear a la derecha Cuando ponemos el ratón encima de estos iconos, sin hacer clic, aparecen sus nombres. Alinear
FORMATOS DE TEXTO a) Formatos de alineación Alinear a la izquierda Justificar Centrar Alinear a la derecha Cuando ponemos el ratón encima de estos iconos, sin hacer clic, aparecen sus nombres. Alinear
Pasos para la creación de un gráfico en Excel 2007
 Gráficos en Excel 2007 Un gráfico es la representación gráfica de datos, son muy útiles al momento de analizar información y ayudan en el proceso de toma de decisiones, puesto que es más fácil observar
Gráficos en Excel 2007 Un gráfico es la representación gráfica de datos, son muy útiles al momento de analizar información y ayudan en el proceso de toma de decisiones, puesto que es más fácil observar
1. Actividades previas: Actualizar el perfil personal
 1. Actividades previas: Actualizar el perfil personal Para actualizar el perfil personal, sigue estos pasos: Haz clic en Participantes: A continuación selecciona la pestaña Editar Información: Incluye
1. Actividades previas: Actualizar el perfil personal Para actualizar el perfil personal, sigue estos pasos: Haz clic en Participantes: A continuación selecciona la pestaña Editar Información: Incluye
Práctica 6: Formato de Párrafo
 Departament d Enginyeria i Ciència dels Computadors Práctica 6: Formato de Párrafo B12. Informática I. Curso 2001/2002 Profesores: Julio Pacheco Juanjo Murgui Raul Montoliu Mª Carmen Ortiz Noviembre 2001
Departament d Enginyeria i Ciència dels Computadors Práctica 6: Formato de Párrafo B12. Informática I. Curso 2001/2002 Profesores: Julio Pacheco Juanjo Murgui Raul Montoliu Mª Carmen Ortiz Noviembre 2001
5.1 Modos de visualización de la Biblioteca
 Capítulo 5 La Biblioteca 5.1 Modos de visualización de la Biblioteca L a biblioteca de una película de Flash almacena los símbolos, tanto los creados en Flash como los importados, y permite ver y organizar
Capítulo 5 La Biblioteca 5.1 Modos de visualización de la Biblioteca L a biblioteca de una película de Flash almacena los símbolos, tanto los creados en Flash como los importados, y permite ver y organizar
Práctica 10: Tablas. B12. Informática I. Curso 2001/2002 INFORMÁTICA I B12. Departament d Enginyeria i Ciència dels Computadors
 Departament d Enginyeria i Ciència dels Computadors Práctica 10: Tablas B12. Informática I. Curso 2001/2002 Profesores: Julio Pacheco Juanjo Murgui Raul Montoliu Mª Carmen Ortiz Diciembre 2001 1 10.1 Definición
Departament d Enginyeria i Ciència dels Computadors Práctica 10: Tablas B12. Informática I. Curso 2001/2002 Profesores: Julio Pacheco Juanjo Murgui Raul Montoliu Mª Carmen Ortiz Diciembre 2001 1 10.1 Definición
IMÁGENES, AUTOFORMAS Y WORDART
 WORD EJERCICIO 7 IMÁGENES, AUTOFORMAS Y WORDART Para el ejercicio te harán falta dos archivos de imagen: Teléfono rojo.wmf y Ordenador.wmf. Descárgalos de la web del módulo en la carpeta Word de tu memoria
WORD EJERCICIO 7 IMÁGENES, AUTOFORMAS Y WORDART Para el ejercicio te harán falta dos archivos de imagen: Teléfono rojo.wmf y Ordenador.wmf. Descárgalos de la web del módulo en la carpeta Word de tu memoria
Tablas en OpenOffice.org Writer 3. Pág 1
 Tablas Con OpenOffice.org Writer 3 Todos hemos visto información presentada en forma de tablas. Una tabla en OpenOffice.org Writer está compuesta por una o varias filas y una o varias columnas. La intersección
Tablas Con OpenOffice.org Writer 3 Todos hemos visto información presentada en forma de tablas. Una tabla en OpenOffice.org Writer está compuesta por una o varias filas y una o varias columnas. La intersección
EJERCICIO 18 DE WORD. Las tablas sirven para organizar la información de una forma clara, ordenándola en filas y columnas.
 CREACIÓN Y MODIFICACIÓN DE TABLAS Las tablas sirven para organizar la información de una forma clara, ordenándola en filas y columnas. ACTIVIDAD: crea las tablas que se muestran a continuación, siguiendo
CREACIÓN Y MODIFICACIÓN DE TABLAS Las tablas sirven para organizar la información de una forma clara, ordenándola en filas y columnas. ACTIVIDAD: crea las tablas que se muestran a continuación, siguiendo
PERIODO 3 PROCESADOR DE TEXTOS FORMAS DE PRESENTACIÓN Y ORGANIZACIÓN
 PERIODO 3 PROCESADOR DE TEXTOS FORMAS DE PRESENTACIÓN Y ORGANIZACIÓN CONTENIDOS FORMATO DE UN TEXTO Formato carácter Formato párrafo Otros formatos ESTILOS DE TEXTOS Aplicar estilos Crear, modificar y
PERIODO 3 PROCESADOR DE TEXTOS FORMAS DE PRESENTACIÓN Y ORGANIZACIÓN CONTENIDOS FORMATO DE UN TEXTO Formato carácter Formato párrafo Otros formatos ESTILOS DE TEXTOS Aplicar estilos Crear, modificar y
Seleccionar Copiar. Modificar objeto. Mover
 Clic sobre el mismo; verás que el recuadro mostrará un recuadro de puntos, indicando que el objeto está seleccionado. Para quitar la selección, haz clic en cualquier parte fuera del recuadro. Seleccionar
Clic sobre el mismo; verás que el recuadro mostrará un recuadro de puntos, indicando que el objeto está seleccionado. Para quitar la selección, haz clic en cualquier parte fuera del recuadro. Seleccionar
INSTITUTO UNIVERSITARIO DE TECNOLOGÍA JOSE LEONARDO CHIRINO PUNTO FIJO EDO-FALCON INTRODUCCION A LA INFORMATICA ING. JUAN DE LA ROSA T.
 INSTITUTO UNIVERSITARIO DE TECNOLOGÍA JOSE LEONARDO CHIRINO PUNTO FIJO EDO-FALCON INTRODUCCION A LA INFORMATICA ING. JUAN DE LA ROSA T. 1 Microsoft Office Excel Más conocido como Microsoft Excel, es una
INSTITUTO UNIVERSITARIO DE TECNOLOGÍA JOSE LEONARDO CHIRINO PUNTO FIJO EDO-FALCON INTRODUCCION A LA INFORMATICA ING. JUAN DE LA ROSA T. 1 Microsoft Office Excel Más conocido como Microsoft Excel, es una
PERIODO 2 SOFTWARE MANEJADOR DE BASE DE DATOS CONCEPTOS BASICOS DE MICROSOFT ACCESS
 PERIODO 2 SOFTWARE MANEJADOR DE BASE DE DATOS CONCEPTOS BASICOS DE MICROSOFT ACCESS CONTENIDOS INICIAR MICROSOFT ACCESS CERRAR MICROSOFT ACCESS LA PANTALLA INICIAL DE MICROSOFT ACCESS CREAR UNA BASE DE
PERIODO 2 SOFTWARE MANEJADOR DE BASE DE DATOS CONCEPTOS BASICOS DE MICROSOFT ACCESS CONTENIDOS INICIAR MICROSOFT ACCESS CERRAR MICROSOFT ACCESS LA PANTALLA INICIAL DE MICROSOFT ACCESS CREAR UNA BASE DE
MICROSOFT POWERPOINT MICROSOFT POWERPOINT 2013. Manual de Referencia para usuarios. Salomón Ccance CCANCE WEBSITE
 MICROSOFT POWERPOINT MICROSOFT POWERPOINT 2013 Manual de Referencia para usuarios Salomón Ccance CCANCE WEBSITE TRABAJAR CON GRÁFICOS 11.1. Crear y Eliminar Gráficos Para insertar un gráfico en una diapositiva
MICROSOFT POWERPOINT MICROSOFT POWERPOINT 2013 Manual de Referencia para usuarios Salomón Ccance CCANCE WEBSITE TRABAJAR CON GRÁFICOS 11.1. Crear y Eliminar Gráficos Para insertar un gráfico en una diapositiva
Impresión. Contenido TECNOLOGÍA WORD
 Contenido 1. Imprimir un archivo... 2 2. Vista previa de una página antes de imprimirla... 2 3. Imprimir en orientación horizontal... 2 4. Imprimir un documento con marcas de revisión... 3 4.1 Imprimir
Contenido 1. Imprimir un archivo... 2 2. Vista previa de una página antes de imprimirla... 2 3. Imprimir en orientación horizontal... 2 4. Imprimir un documento con marcas de revisión... 3 4.1 Imprimir
GIMP, aplicaciones didácticas. Herramientas de GIMP
 GIMP, aplicaciones didácticas. Herramientas de GIMP Ministerio de Educación. ITE GIMP, aplicaciones didácticas. GIMP, aplicaciones didácticas Herramientas Para ampliar: Transformación. Aerógrafo. Relleno.
GIMP, aplicaciones didácticas. Herramientas de GIMP Ministerio de Educación. ITE GIMP, aplicaciones didácticas. GIMP, aplicaciones didácticas Herramientas Para ampliar: Transformación. Aerógrafo. Relleno.
PRACTICAS DE OPENOFFICE CALC Práctica 1
 PRACTICAS DE OPENOFFICE CALC Práctica 1 Objetivo: Conocer las operaciones básicas: suma, resta, multiplicación, división, raíz, potencia. 1. En un nuevo libro de Calc, coloca en la columna A y B las cantidades
PRACTICAS DE OPENOFFICE CALC Práctica 1 Objetivo: Conocer las operaciones básicas: suma, resta, multiplicación, división, raíz, potencia. 1. En un nuevo libro de Calc, coloca en la columna A y B las cantidades
INSTITUTO TECNICO COMERCIAL DEL NORTE DOCUMENTO ESTADAR SGC TALLER TEORICO WORD 2013 PERIODO III. Nombres: Apellidos: Semana Nº:
 Página 1 de 5 1 El botón Pegar está, normalmente, situado en la barra de herramientas... A. Estándar B. Formato C. Dibujo D. Bordes 2 Para desplazarnos rápidamente al final del documento, mediante las
Página 1 de 5 1 El botón Pegar está, normalmente, situado en la barra de herramientas... A. Estándar B. Formato C. Dibujo D. Bordes 2 Para desplazarnos rápidamente al final del documento, mediante las
MANUAL DE USUARIO POWER POINT 2007. Grupo de Apropiación Tecnológica PROTEO
 MANUAL DE USUARIO POWER POINT 2007 Grupo de Apropiación Tecnológica PROTEO 2013 INTRODUCCIÓN Cuando se piensa en realizar una presentación, el primer programa que viene a la mente de todos, es sin duda
MANUAL DE USUARIO POWER POINT 2007 Grupo de Apropiación Tecnológica PROTEO 2013 INTRODUCCIÓN Cuando se piensa en realizar una presentación, el primer programa que viene a la mente de todos, es sin duda
Máscaras en GIMP. Una máscara para transparencia. Paso a paso. Instituto Nacional de Formación Docente 1. Introducción
 1 Máscaras en GIMP Introducción Las máscaras controlan la forma en que las diferentes áreas de una capa o conjunto de capas se muestran u ocultan. A través de las mismas se pueden aplicar diferentes efectos
1 Máscaras en GIMP Introducción Las máscaras controlan la forma en que las diferentes áreas de una capa o conjunto de capas se muestran u ocultan. A través de las mismas se pueden aplicar diferentes efectos
Microsoft Paint. Botón de Selección Libre Utilizado para seleccionar áreas en la imagen que tenga cualquier forma.
 Microsoft Paint Información General Área de Dibujo Líneas Colores Borrar Microsoft Paint es un programa simple para la edición de gráficos y este programa esta incluido en Microsoft Windows. Muchas de
Microsoft Paint Información General Área de Dibujo Líneas Colores Borrar Microsoft Paint es un programa simple para la edición de gráficos y este programa esta incluido en Microsoft Windows. Muchas de
Parte tercera El texto en GIMP
 Parte tercera El texto en GIMP El texto forma parte fundamental del tratamiento de imagen por ordenador y es muy útil, y necesario, en trabajos destinados a nuestra actividad docente. Las herramientas
Parte tercera El texto en GIMP El texto forma parte fundamental del tratamiento de imagen por ordenador y es muy útil, y necesario, en trabajos destinados a nuestra actividad docente. Las herramientas
Tutorial de Power Point
 Tutorial de Power Point Power Point es una aplicación para diseñar presentaciones. Cuando abrimos el a programa, parece una ventana que contiene varias opciones: AutoContent Wizard es una opción para crear
Tutorial de Power Point Power Point es una aplicación para diseñar presentaciones. Cuando abrimos el a programa, parece una ventana que contiene varias opciones: AutoContent Wizard es una opción para crear
EJERCICIO 1 DE POWER POINT POWER POINT EJERCICIO 1 PRESENTACIONES CON POWER POINT
 POWER POINT EJERCICIO 1 PRESENTACIONES CON POWER POINT Power Point es un programa de presentaciones. Su utilidad: exponer un tema o asunto cualquiera por medio de diapositivas, que se suceden en pantalla
POWER POINT EJERCICIO 1 PRESENTACIONES CON POWER POINT Power Point es un programa de presentaciones. Su utilidad: exponer un tema o asunto cualquiera por medio de diapositivas, que se suceden en pantalla
Software de la pizarra ebeam: Scrapbook-Barras de herramientas. LA PIZARRA DIGITAL INTERACTIVA
 LA PIZARRA DIGITAL INTERACTIVA La BARRA DE MENÚ presenta los siguientes botones cuyas opciones también podemos sacar desde el menú como hemos visto, pero de una forma más intuitiva: Los botones que aparecen
LA PIZARRA DIGITAL INTERACTIVA La BARRA DE MENÚ presenta los siguientes botones cuyas opciones también podemos sacar desde el menú como hemos visto, pero de una forma más intuitiva: Los botones que aparecen
Las rutas. Las Rutas. Profesor: Vicente Destruels Moreno
 Las rutas Índice de contenido Las rutas...1 Crear rutas...2 Dibujar con rutas...6 Editar rutas...9 Convertir una ruta en una selección...14 Convertir una selección en una ruta...16 Importar y exportar
Las rutas Índice de contenido Las rutas...1 Crear rutas...2 Dibujar con rutas...6 Editar rutas...9 Convertir una ruta en una selección...14 Convertir una selección en una ruta...16 Importar y exportar
3. EDITAR FORMULARIOS 3.4. EDITAR FORMULARIOS MODIFICAR EL FONDO DE UN FORMULARIO UNIDAD 3- CREAR FORMULARIOS
 3. EDITAR FORMULARIOS 3.4. EDITAR FORMULARIOS Al editar un formulario, bien en la vista Diseño o vista Presentación podemos cambiar el tema, así como las fuentes y los colores del mismo. Si queremos acceder
3. EDITAR FORMULARIOS 3.4. EDITAR FORMULARIOS Al editar un formulario, bien en la vista Diseño o vista Presentación podemos cambiar el tema, así como las fuentes y los colores del mismo. Si queremos acceder
Microsoft Office Word 2007
 Introducción: Continuando con los temas considerados en el temario, iniciamos con el procesador de texto, usualmente llamados documentos y contienen una gran variedad de funcionalidades y entre otras cosas
Introducción: Continuando con los temas considerados en el temario, iniciamos con el procesador de texto, usualmente llamados documentos y contienen una gran variedad de funcionalidades y entre otras cosas
INSTITUTO TECNICO COMERCIAL DEL NORTE DOCUMENTO ESTANDAR SGC NIVELACION DE SISTEMAS 1ER PERIODO GRADO 6º
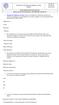 1. Marque la respuesta correcta Cuál es el nombre de la ficha que muestra una versión en miniatura de cada diapositiva en forma completa, en una presentación de Microsoft PowerPoint 2010? Diapositivas.
1. Marque la respuesta correcta Cuál es el nombre de la ficha que muestra una versión en miniatura de cada diapositiva en forma completa, en una presentación de Microsoft PowerPoint 2010? Diapositivas.
FORMATO DE PÁRRAFO. Después del carácter, la siguiente unidad estructural que se puede distinguir en un texto escrito con un procesador es el párrafo.
 4 FORMATO DE PÁRRAFO Después del carácter, la siguiente unidad estructural que se puede distinguir en un texto escrito con un procesador es el párrafo. Este tema se va a dedicar a tratar las distintas
4 FORMATO DE PÁRRAFO Después del carácter, la siguiente unidad estructural que se puede distinguir en un texto escrito con un procesador es el párrafo. Este tema se va a dedicar a tratar las distintas
Inteligencia y precisión: la nueva herramienta de dibujo de CorelDRAW 12 Por Steve Bain
 Inteligencia y precisión: la nueva herramienta de dibujo de CorelDRAW 12 Por Steve Bain Alguna vez te ha pasado que alguien te conoce tan bien que te lee el pensamiento, y puede acabar la frase que estás
Inteligencia y precisión: la nueva herramienta de dibujo de CorelDRAW 12 Por Steve Bain Alguna vez te ha pasado que alguien te conoce tan bien que te lee el pensamiento, y puede acabar la frase que estás
ESFERAS CON INKSCAPE. María José González
 1 ESFERAS CON INKSCAPE 2 ESFERAS basado en http://howto.nicubunu.ro/ LA ESFERA BÁSICA 1. Utiliza la herramienta de elipse y dibuja un círculo (mantén pulsada la tecla ctrl. para obtener un círculo). 2.
1 ESFERAS CON INKSCAPE 2 ESFERAS basado en http://howto.nicubunu.ro/ LA ESFERA BÁSICA 1. Utiliza la herramienta de elipse y dibuja un círculo (mantén pulsada la tecla ctrl. para obtener un círculo). 2.
TURORIAL PHOTOSHOP - ARTE POP! Basándonos en esta obra de Andy Warhol: Vamos a crear una imagen parecida a esta: Pero con la cara de ustedes!
 TURORIAL PHOTOSHOP - ARTE POP! Basándonos en esta obra de Andy Warhol: Vamos a crear una imagen parecida a esta: Pero con la cara de ustedes! Herramientas y procedimientos que utilizaremos en este tutorial:
TURORIAL PHOTOSHOP - ARTE POP! Basándonos en esta obra de Andy Warhol: Vamos a crear una imagen parecida a esta: Pero con la cara de ustedes! Herramientas y procedimientos que utilizaremos en este tutorial:
TUTORIAL PAINT. PARTE II
 TUTORIAL PAINT. PARTE II AGREGAR TEXTO Y FORMAS A UNA IMAGEN Autor: Eduardo Escárate Ferrada Contenido 1 Abrimos una imagen o una captura de pantalla en paint.... 1 1.1 Se selecciona la imagen y luego
TUTORIAL PAINT. PARTE II AGREGAR TEXTO Y FORMAS A UNA IMAGEN Autor: Eduardo Escárate Ferrada Contenido 1 Abrimos una imagen o una captura de pantalla en paint.... 1 1.1 Se selecciona la imagen y luego
Iniciación a Microsoft Excel. Definición y descripción de una hoja de cálculo
 Iniciación a Microsoft Excel El programa que nos ocupará a continuación, Microsoft Excel, nos permite representar información de cualquier tipo en forma tabulada, así como realizar operaciones de cálculo
Iniciación a Microsoft Excel El programa que nos ocupará a continuación, Microsoft Excel, nos permite representar información de cualquier tipo en forma tabulada, así como realizar operaciones de cálculo
Una hoja de cálculo es un tipo de documento en el que
 1. PARA QUÉ SIRVE EXCEL Una hoja de cálculo es un tipo de documento en el que introducimos datos y los relacionamos entre ellos para poder analizarlos. Los datos que podemos introducir en una hoja de cálculo
1. PARA QUÉ SIRVE EXCEL Una hoja de cálculo es un tipo de documento en el que introducimos datos y los relacionamos entre ellos para poder analizarlos. Los datos que podemos introducir en una hoja de cálculo
Manejo de la hoja de cálculo Calc. 1. Cómo abrir y guardar un archivo de Calc?
 Manejo de la hoja de cálculo Calc 1. Cómo abrir y guardar un archivo de Calc? 1. ABRIR UN ARCHIVO NUEVO DE CALC 1.1. Podemos pulsar Aplicaciones Oficina Open Office Calc. Al abrir el programa, se nos abre
Manejo de la hoja de cálculo Calc 1. Cómo abrir y guardar un archivo de Calc? 1. ABRIR UN ARCHIVO NUEVO DE CALC 1.1. Podemos pulsar Aplicaciones Oficina Open Office Calc. Al abrir el programa, se nos abre
Capas en GIMP. Paso a paso. Instituto Nacional de Formación Docente 1. Introducción
 Capas en GIMP Instituto Nacional de Formación Docente 1 Introducción Con el programa GIMP es posible realizar diferentes modificaciones y crear nuevas composiciones con imágenes ya existentes. A continuación,
Capas en GIMP Instituto Nacional de Formación Docente 1 Introducción Con el programa GIMP es posible realizar diferentes modificaciones y crear nuevas composiciones con imágenes ya existentes. A continuación,
Tema2 Windows XP Lección 2 EL ESCRITORIO Y SUS COMPONENTES
 Tema2 Windows XP Lección 2 EL ESCRITORIO Y SUS COMPONENTES 1) LOS ICONOS Volviendo nuevamente sobre el Escritorio, encontrarás los diversos Iconos existentes al instalar Windows en el ordenador. Hablaremos
Tema2 Windows XP Lección 2 EL ESCRITORIO Y SUS COMPONENTES 1) LOS ICONOS Volviendo nuevamente sobre el Escritorio, encontrarás los diversos Iconos existentes al instalar Windows en el ordenador. Hablaremos
HERRAMIENTAS AVANZADAS PARA LA GESTIÓN DE PROYECTOS
 HERRAMIENTAS AVANZADAS PARA LA GESTIÓN DE PROYECTOS Sesión 01: Introducción al WBS Chart Pro Objetivo de la sesión Conocer las generalidades del WBS Chart Pro. Conocer las funcionalidades y comandos principales
HERRAMIENTAS AVANZADAS PARA LA GESTIÓN DE PROYECTOS Sesión 01: Introducción al WBS Chart Pro Objetivo de la sesión Conocer las generalidades del WBS Chart Pro. Conocer las funcionalidades y comandos principales
PLAN DE ESTUDIOS DE INFORMÁTICA SEGUNDO GRADO DE PRIMARIA
 PLAN DE ESTUDIOS DE INFORMÁTICA SEGUNDO GRADO DE PRIMARIA Consideraciones iniciales: 1. Presentar el reglamento del aula de medios (uso correcto de las computadoras, medidas de seguridad, material de trabajo
PLAN DE ESTUDIOS DE INFORMÁTICA SEGUNDO GRADO DE PRIMARIA Consideraciones iniciales: 1. Presentar el reglamento del aula de medios (uso correcto de las computadoras, medidas de seguridad, material de trabajo
Curso de Photoshop Lección 7 HERRAMIENTA PINCEL
 HERRAMIENTA PINCEL Trabajar con pinceles es un aspecto importante del uso de herramientas de pintura y edición, ya que son varias las herramientas que precisan de elegir un pincel para su aplicación. Elige
HERRAMIENTA PINCEL Trabajar con pinceles es un aspecto importante del uso de herramientas de pintura y edición, ya que son varias las herramientas que precisan de elegir un pincel para su aplicación. Elige
PRESENTACIONES EN ESPACIO PAPEL
 Clase 11. PRESENTACIONES EN ESPACIO PAPEL Existen dos entornos de trabajo o "espacios" distintos en los que puede crear objetos en un dibujo. Se representan mediante las fichas Modelo y Presentación. Normalmente,
Clase 11. PRESENTACIONES EN ESPACIO PAPEL Existen dos entornos de trabajo o "espacios" distintos en los que puede crear objetos en un dibujo. Se representan mediante las fichas Modelo y Presentación. Normalmente,
Ejercicio 9.1: Creación de encabezado y pie de página.
 Guarda este documento en tu USB con el nombre word 9. Ejercicio 9.1: Creación de encabezado y pie de página. 1.- Abre un documento nuevo que se llamará n ejercicio de Word 9 recuerda poner tu número delante.
Guarda este documento en tu USB con el nombre word 9. Ejercicio 9.1: Creación de encabezado y pie de página. 1.- Abre un documento nuevo que se llamará n ejercicio de Word 9 recuerda poner tu número delante.
TEMA 4 TEXTO E IMÁGENES EN DIAPOSITIVAS
 Centro de Profesorado Luisa Revuelta (Córdoba) TEMA 4 TEXTO E IMÁGENES EN DIAPOSITIVAS 1.- DIAPOSITIVAS DE TÍTULO Y TEXTO Para probar diapositivas que lleven texto podríamos haber elegido cualquiera de
Centro de Profesorado Luisa Revuelta (Córdoba) TEMA 4 TEXTO E IMÁGENES EN DIAPOSITIVAS 1.- DIAPOSITIVAS DE TÍTULO Y TEXTO Para probar diapositivas que lleven texto podríamos haber elegido cualquiera de
WINDOWS XP EJERCICIOS DE ARCHIVOS Y CARPETAS TIC. Mtro. Rafael Márquez M
 WINDOWS XP EJERCICIOS DE ARCHIVOS Y CARPETAS TIC Mtro. Rafael Márquez M Montero Crear Carpetas Abrir el Explorador de Windows Desde la Barra del Direcciones del Explorador de Windows abre tu memoria de
WINDOWS XP EJERCICIOS DE ARCHIVOS Y CARPETAS TIC Mtro. Rafael Márquez M Montero Crear Carpetas Abrir el Explorador de Windows Desde la Barra del Direcciones del Explorador de Windows abre tu memoria de
Canales de Tintas planas: Este tipo de canales se pueden añadir cuando sea necesario aplicar placas de tintas planas en un proceso de impresión.
 8. CANALES 181 LOS CANALES DE COLOR Las imágenes de Photoshop CS3 normalmente se componen de uno o más canales. Estos canales son imágenes que guardan información de diferentes tipos y están en escala
8. CANALES 181 LOS CANALES DE COLOR Las imágenes de Photoshop CS3 normalmente se componen de uno o más canales. Estos canales son imágenes que guardan información de diferentes tipos y están en escala
Página 2 de 8 4. Guarde los datos. Paso 2:Crear un archivo de base de datos Cree una base de datos en la que se defina la información que se desea imp
 Página 1 de 8 Cómo imprimir datos variables La impresión de datos variables nos permite reemplazar partes de la imagen para crear impresiones con un texto exclusivo o imágenes distintas en cada copia.
Página 1 de 8 Cómo imprimir datos variables La impresión de datos variables nos permite reemplazar partes de la imagen para crear impresiones con un texto exclusivo o imágenes distintas en cada copia.
Opciones avanzadas. Impresión de páginas de separación. Impresora láser Phaser 4500
 Opciones avanzadas Este tema incluye: Impresión de páginas de separación en la página 2-45 Impresión de varias páginas en una sola hoja (N imágenes) en la página 2-46 Impresión de imágenes en negativo
Opciones avanzadas Este tema incluye: Impresión de páginas de separación en la página 2-45 Impresión de varias páginas en una sola hoja (N imágenes) en la página 2-46 Impresión de imágenes en negativo
Selección rectangular. Selección elíptica. Selección a mano. Seleccionar regiones continuas. Selección por color. Seleccionar recortando
 Selección rectangular Selección elíptica Selección a mano Seleccionar regiones continuas Selección por color Seleccionar recortando La siguiente imagen la tienes en la carpeta ImagenesGimp con el nombre
Selección rectangular Selección elíptica Selección a mano Seleccionar regiones continuas Selección por color Seleccionar recortando La siguiente imagen la tienes en la carpeta ImagenesGimp con el nombre
Profesor: Vicente Destruels Moreno. Practica guiada 3
 Practica guiada 3 Vamos a realizar una composición con diferentes capas. 1. Abrimos GIMP y, todas las imágenes asociadas a la practica desde Archivo-->Abrir, Paisaje.jpg, perro.xcf, tiutulo1.xcf y titulo2.xcf.
Practica guiada 3 Vamos a realizar una composición con diferentes capas. 1. Abrimos GIMP y, todas las imágenes asociadas a la practica desde Archivo-->Abrir, Paisaje.jpg, perro.xcf, tiutulo1.xcf y titulo2.xcf.
ALCHEMY SEARCH VERSIÓN 8.2 GUIA DE REFERENCIA RÁPIDA
 ALCHEMY SEARCH VERSIÓN 8.2 GUIA DE REFERENCIA RÁPIDA 1. El programa Captaris Alchemy... 3 2. Como abrir una Base de Datos... 4 3. Como buscar información... 5 3.1 La pestaña Perfil del documento.... 6
ALCHEMY SEARCH VERSIÓN 8.2 GUIA DE REFERENCIA RÁPIDA 1. El programa Captaris Alchemy... 3 2. Como abrir una Base de Datos... 4 3. Como buscar información... 5 3.1 La pestaña Perfil del documento.... 6
UNIDAD I: MICROSOFT WINDOWS XP
 Informática MicroSoft Windows XP 1 UNIDAD I: MICROSOFT WINDOWS XP Windows: es un sistema de trabajo por ventanas. Un entorno gráfico donde no se escriben instrucciones sino que se seleccionan íconos para
Informática MicroSoft Windows XP 1 UNIDAD I: MICROSOFT WINDOWS XP Windows: es un sistema de trabajo por ventanas. Un entorno gráfico donde no se escriben instrucciones sino que se seleccionan íconos para
1.- Abrir la imagen de fondo.
 1.- Abrir la imagen de fondo. 2.- Luego arrastrar la imagen del Retrato de Lisa Gherardini que se encuentra en su carpeta. OJO no debe abrir la imagen solo debe dar clic sostenido y arrastrar hasta gimp
1.- Abrir la imagen de fondo. 2.- Luego arrastrar la imagen del Retrato de Lisa Gherardini que se encuentra en su carpeta. OJO no debe abrir la imagen solo debe dar clic sostenido y arrastrar hasta gimp
GUÍA A DE EXCEL XP. Guía de Windows XP- Pág. 61
 Guía de Windows XP- Pág. 61 Lección 1 CREAR UN ACCESO DIRECTO EN EL ESCRITORIO, ENVIARLO A LA PAPELERA, RESTAURARLO, LLEVARLO DE NUEVO A LA PAPELERA Y VACIARLA 1.Haga doble clic sobre el icono Mi PC del
Guía de Windows XP- Pág. 61 Lección 1 CREAR UN ACCESO DIRECTO EN EL ESCRITORIO, ENVIARLO A LA PAPELERA, RESTAURARLO, LLEVARLO DE NUEVO A LA PAPELERA Y VACIARLA 1.Haga doble clic sobre el icono Mi PC del
UNIDAD 2 FORMATO BÁSICO DE FUENTE Y PÁRRAFO
 UNIDAD 2 FORMATO BÁSICO DE FUENTE Y PÁRRAFO COMPETIC 3 TEXTOS Formato de fuente 1 Podemos ver las posibilidades más comunes para variar el aspecto de los caracteres que están disponibles en la pestaña
UNIDAD 2 FORMATO BÁSICO DE FUENTE Y PÁRRAFO COMPETIC 3 TEXTOS Formato de fuente 1 Podemos ver las posibilidades más comunes para variar el aspecto de los caracteres que están disponibles en la pestaña
... Tablas. Crear Tabla. anfora CAPÍTULO 6
 CAPÍTULO 6......... Este capítulo está dedicado a la creación y posterior modificación de las tablas. Las tablas se emplean en un documento porque permiten organizar la información y facilitar su comprensión
CAPÍTULO 6......... Este capítulo está dedicado a la creación y posterior modificación de las tablas. Las tablas se emplean en un documento porque permiten organizar la información y facilitar su comprensión
PRACTICAS DE POWERPOINT
 PRACTICAS DE POWERPOINT PowerPoint es un programa de presentaciones que nos servirá para realizar una exposición de contenidos que incluya texto, imágenes, gráficos y vídeo en forma de diapositivas que,
PRACTICAS DE POWERPOINT PowerPoint es un programa de presentaciones que nos servirá para realizar una exposición de contenidos que incluya texto, imágenes, gráficos y vídeo en forma de diapositivas que,
TEORIA MICROSOFT OFFICE
 TEORIA DE MICROSOFT OFFICE WORD 2007 Pagina 1 de 39 MICROSOFT WORD MICROSOFT WORD es un procesador de texto o palabras que permite realizar diferentes documentos, entre ellos: Cartas, Tesis, Organigramas;
TEORIA DE MICROSOFT OFFICE WORD 2007 Pagina 1 de 39 MICROSOFT WORD MICROSOFT WORD es un procesador de texto o palabras que permite realizar diferentes documentos, entre ellos: Cartas, Tesis, Organigramas;
HERRAMIENTAS DEL PAINT
 HERRAMIENTAS DEL PAINT HERRAMIENTAS DEL KOLOURPAINT HERRAMIENTAS DEL PAINT El programa Paint es un programa simple de dibujo gráfico desarrollado por Microsoft. El objetivo de este tutorial es manejar
HERRAMIENTAS DEL PAINT HERRAMIENTAS DEL KOLOURPAINT HERRAMIENTAS DEL PAINT El programa Paint es un programa simple de dibujo gráfico desarrollado por Microsoft. El objetivo de este tutorial es manejar
Curso de iniciación a las TIC en Educación Permanente CEP de Castilleja (Sevilla) (octubre/noviembre 2009) Calc. Eva Sánchez-Barbudo Vargas
 Curso de iniciación a las TIC en Educación Permanente CEP de Castilleja (Sevilla) (octubre/noviembre 2009) Calc Eva Sánchez-Barbudo Vargas José Juan Pastor Milán 1 1. Qué es y para qué sirve OpenOffice
Curso de iniciación a las TIC en Educación Permanente CEP de Castilleja (Sevilla) (octubre/noviembre 2009) Calc Eva Sánchez-Barbudo Vargas José Juan Pastor Milán 1 1. Qué es y para qué sirve OpenOffice
Crear un diseño utilizando capas no destructivas
 Crear un diseño utilizando capas no destructivas Ana Maria Beirão Crear un diseño de marcos de boda usando sólo capas no destructivas Aprenderemos a crear un diseño de marcos de boda usando solamente técnicas
Crear un diseño utilizando capas no destructivas Ana Maria Beirão Crear un diseño de marcos de boda usando sólo capas no destructivas Aprenderemos a crear un diseño de marcos de boda usando solamente técnicas
OPTIMIZAR LAS PRESENTACIONES CURSO DE POWERPOINT. Complemento y ejercicios
 CURSO DE POWERPOINT OPTIMIZAR LAS PRESENTACIONES Complemento y ejercicios Clelia Irene Gatti - Consultora en Sistemas - Contacto: +54 11 15 30413077 - e-mail: cleiregat@gmail.com www.computacioncg.com.ar
CURSO DE POWERPOINT OPTIMIZAR LAS PRESENTACIONES Complemento y ejercicios Clelia Irene Gatti - Consultora en Sistemas - Contacto: +54 11 15 30413077 - e-mail: cleiregat@gmail.com www.computacioncg.com.ar
Objetivo.- Que los usuarios realicen de manera correcta, el procedimiento para la instalación del Estudio Fotográfico.
 Instructivo para Descargar e Instalar Aplicación del Estudio Fotográfico (Como agregar las fotografías para las credenciales) Objetivo.- Que los usuarios realicen de manera correcta, el procedimiento para
Instructivo para Descargar e Instalar Aplicación del Estudio Fotográfico (Como agregar las fotografías para las credenciales) Objetivo.- Que los usuarios realicen de manera correcta, el procedimiento para
CREAR, MOVER, COPIAR CARPETAS. PROFESOR: Maicol Angel Lezama Quintana
 CREAR, MOVER, COPIAR CARPETAS PROFESOR: Maicol Angel Lezama Quintana ÁREAS DEL EXPLORADOR DE ARCHIVOS DE MACINTOSH 1.- Cerrar, minimizar y maximizar 2.- Modo de Vista 3.- Menú de acciones 4.- Modo de Organizar
CREAR, MOVER, COPIAR CARPETAS PROFESOR: Maicol Angel Lezama Quintana ÁREAS DEL EXPLORADOR DE ARCHIVOS DE MACINTOSH 1.- Cerrar, minimizar y maximizar 2.- Modo de Vista 3.- Menú de acciones 4.- Modo de Organizar
DISEÑO GRÁFICO DIGITAL. UNIDAD 2: Adobe Illustrator
 DISEÑO GRÁFICO DIGITAL UNIDAD 2: Adobe Illustrator Herramientas de manipulación de formas Combinación de Objetos Con Illustrator puede combinar objetos vectoriales para crear formas de muchas maneras distintas.
DISEÑO GRÁFICO DIGITAL UNIDAD 2: Adobe Illustrator Herramientas de manipulación de formas Combinación de Objetos Con Illustrator puede combinar objetos vectoriales para crear formas de muchas maneras distintas.
Dep. Tecnología IES La Cabrera Curso 2008/2009 Informática 4ºESO. Vamos a utilizar las siguientes imágenes para realizar una composición:
 Dep. Tecnología IES La Cabrera Curso 2008/2009 Informática 4ºESO Vamos a utilizar las siguientes imágenes para realizar una composición: 1. La imagen de fondo Abramos en GIMP la imagen "playa.jpg" será
Dep. Tecnología IES La Cabrera Curso 2008/2009 Informática 4ºESO Vamos a utilizar las siguientes imágenes para realizar una composición: 1. La imagen de fondo Abramos en GIMP la imagen "playa.jpg" será
2.2. CREAR Y MODIFICAR CAMPOS.
 2.2. CREAR Y MODIFICAR CAMPOS. INSERTAR UN CAMPO. Para insertar un campo en la vista Hoja de datos: 1. En el panel de navegación, haga doble clic en la tabla para abrirla en la vista Hoja de datos. 2.
2.2. CREAR Y MODIFICAR CAMPOS. INSERTAR UN CAMPO. Para insertar un campo en la vista Hoja de datos: 1. En el panel de navegación, haga doble clic en la tabla para abrirla en la vista Hoja de datos. 2.
GIMP, aplicaciones didácticas. Pinceles, degradados y patrones.
 GIMP, aplicaciones didácticas. Pinceles, degradados y patrones. Ministerio de Educación. ITE GIMP, aplicaciones didácticas. GIMP, aplicaciones didácticas Pinceles, degradados y patrones Para ampliar: Pinceles.
GIMP, aplicaciones didácticas. Pinceles, degradados y patrones. Ministerio de Educación. ITE GIMP, aplicaciones didácticas. GIMP, aplicaciones didácticas Pinceles, degradados y patrones Para ampliar: Pinceles.
TEMA 7: INTRODUCCIÓN A PAINT.NET.
 TEMA 7: INTRODUCCIÓN A PAINT.NET. 1. QUÉ ES PAINT.NET? 2. LA PANTALLA DE PAINT.NET. 3. VENTANA O CAJA DE HERRAMIENTAS. 4. VENTANA DE COLORES. 5. OPERACIONES DE EDICIÓN. 6. MODIFICAR IMÁGENES. 7. OPERACIONES
TEMA 7: INTRODUCCIÓN A PAINT.NET. 1. QUÉ ES PAINT.NET? 2. LA PANTALLA DE PAINT.NET. 3. VENTANA O CAJA DE HERRAMIENTAS. 4. VENTANA DE COLORES. 5. OPERACIONES DE EDICIÓN. 6. MODIFICAR IMÁGENES. 7. OPERACIONES
FORMACIÓN EN CENTROS CURSO
 El GIMP es un programa, bastante potente, con el que podemos ver, crear y editar imágenes. Dada su complejidad este manual estará destinada a aprender a realizar ciertas recetas que usaremos con bastante
El GIMP es un programa, bastante potente, con el que podemos ver, crear y editar imágenes. Dada su complejidad este manual estará destinada a aprender a realizar ciertas recetas que usaremos con bastante
Chuleta GIMP. Abrir un archivo nuevo en blanco
 1 Abrir un archivo nuevo en blanco 1. Ejecuta el programa GIMPPortable.exe, de la carpeta GIMPPortable de tu pendrive, con un doble clic. 2. En el menú Archivo > Nuevo. 3. Se abre un cuadro, si no quieres
1 Abrir un archivo nuevo en blanco 1. Ejecuta el programa GIMPPortable.exe, de la carpeta GIMPPortable de tu pendrive, con un doble clic. 2. En el menú Archivo > Nuevo. 3. Se abre un cuadro, si no quieres
MANEJO DE LAS HOJAS DE CÁLCULO
 Centro de Estudios Empresariales 1 MANEJO DE LAS HOJAS DE CÁLCULO Editar una hoja de cálculo Para editar los datos que se han introducido en una celda, podemos realizar diferentes acciones: Hacer doble
Centro de Estudios Empresariales 1 MANEJO DE LAS HOJAS DE CÁLCULO Editar una hoja de cálculo Para editar los datos que se han introducido en una celda, podemos realizar diferentes acciones: Hacer doble
1. INTRODUCCIÓN... 3 2. EMPEZAR A TRABAJAR CON EXCEL... 3 3. HOJA DE CÁLCULO... 6 4. APLICAR ESTILO Y FORMATO... 8 5. CREAR UN GRÁFICO...
 1. INTRODUCCIÓN... 3 2. EMPEZAR A TRABAJAR CON EXCEL... 3 3. HOJA DE CÁLCULO... 6 4. APLICAR ESTILO Y FORMATO... 8 5. CREAR UN GRÁFICO... 10 6. FÓRMULAS... 11 7. MENSAJES DE ERROR... 14 1. INTRODUCCIÓN
1. INTRODUCCIÓN... 3 2. EMPEZAR A TRABAJAR CON EXCEL... 3 3. HOJA DE CÁLCULO... 6 4. APLICAR ESTILO Y FORMATO... 8 5. CREAR UN GRÁFICO... 10 6. FÓRMULAS... 11 7. MENSAJES DE ERROR... 14 1. INTRODUCCIÓN
2. INSERTAR DIAPOSITIVAS Y FORMAS Y DARLES FORMATO.
 2. INSERTAR DIAPOSITIVAS Y FORMAS Y DARLES FORMATO. Las técnicas que se tratan en esta sección del examen Microsoft Office Specialist para Microsoft PowerPoint 2013 están relacionadas con la inserción
2. INSERTAR DIAPOSITIVAS Y FORMAS Y DARLES FORMATO. Las técnicas que se tratan en esta sección del examen Microsoft Office Specialist para Microsoft PowerPoint 2013 están relacionadas con la inserción
Jing: una alternativa al mensaje de texto*
 Jing: una alternativa al mensaje de texto* Guía para realizar la primera captura Carolina Hintzmann y Dolors Plana Erta Estudios de Economía y Empresa 9 de Julio 2011 * Agradecemos a la Biblioteca de la
Jing: una alternativa al mensaje de texto* Guía para realizar la primera captura Carolina Hintzmann y Dolors Plana Erta Estudios de Economía y Empresa 9 de Julio 2011 * Agradecemos a la Biblioteca de la
I. ESTILOS Y TABLA DE CONTENIDOS
 I. ESTILOS Y TABLA DE CONTENIDOS Los estilos son formatos especiales que se asigna a un texto seleccionado, todo esto con fin de que posteriormente podamos utilizarlos para la generación de tablas de contenidos
I. ESTILOS Y TABLA DE CONTENIDOS Los estilos son formatos especiales que se asigna a un texto seleccionado, todo esto con fin de que posteriormente podamos utilizarlos para la generación de tablas de contenidos
