RO002/RO002UK Sweex Broadband Router. No existe ningún dispositivo conectado a este puerto.
|
|
|
- María Pilar Toro Pinto
- hace 6 años
- Vistas:
Transcripción
1 RO002/RO002UK Sweex Broadband Router Introducción Para lograr disfrutar completamente del Sweex Broadband Router, es importante tomar en consideración ciertos aspectos: No exponga el Sweex Broadband Router a temperaturas extremas. No sitúe el producto bajo la luz solar directa o cerca de elementos térmicos. No use el Sweex Broadband Router en entornos con importante acumulación de polvo o humedad. Proteja el producto contra fuertes golpes o sacudidas éstas pueden dañar la electrónica interna de la unidad. No intente nunca abrir el producto usted mismo causaría la anulación de la garantía. Vista delantera Estado Desactivado Significado No existe ningún dispositivo conectado a este puerto. LAN1x t/m 4x Activado Existe un ordenador u otro dispositivo de red conectado a este puerto. WAN Intermitente Desactivado Activado Existe una transferencia de tráfico de datos entre el router y el dispositivo conectado. El router no está conectado, o no correctamente, al módem de Internet. El router está conectado al módem de Internet. 105
2 Vista posterior WAN RESET AC 9V 1. Puertos LAN 1, 2, 3 y 4 para la conexión de ordenadores mediante un cable de red Ethernet RJ-45 UTP. 2. Puerto WAN para la conexión de un módem mediante un cable de red Ethernet RJ-45 UTP. 3. Botón Reinicio para regresar a los valores predeterminados. 4. Conector de alimentación para la conexión del adaptador de alimentación. Conexión del Sweex Broadband Router 1. Conectar el adaptador de alimentación (incluido) a la parte posterior del router y al enchufe de corriente. La luz junto a Power está iluminada. Si el LED no estuviera iluminado, comprobar las conexiones del adaptador de alimentación al router y al enchufe de corriente. 2. Encender el ordenador y conectarlo a la parte posterior del módem mediante un cable de red (RJ-45 UTP). Puede seleccionar cualquiera de los puertos, 1, 2, 3, ó 4. A continuación se iluminará la luz correspondiente en el panel frontal. Si la luz no se iluminara, comprobar si el cable de red está correctamente conectado al ordenador y al router. 3. Volver a encender el módem*. Nota: en este caso no nos referimos al router Sweex. Conectar el módem a la parte posterior del router mediante un cable de red (RJ-45 UTP). Realizar esta conexión a través del puerto WAN. A continuación se iluminará la luz WAN en el panel frontal del router. Si la luz no se iluminara, comprobar si el cable de red está correctamente conectado al router y al módem. * A fin de poder hacer uso del Sweex Broadband Router, es necesario tener una conexión active a Internet, que se establece por medio de un módem. Por lo general este módem es suministrado por el proveedor de servicios. 106
3 Configurar el ordenador para la conexión al router Windows Vista En la esquina inferior izquierda de la pantalla, seleccione Inicio (Start) y luego Panel de control (Control Panel). Pulse Ver el estado y las tareas de red (View network status and tasks). 107
4 En la columna izquierda, pulse "Administrar conexiones de red" (Manage network connections). Pulse, con el botón derecho del ratón, sobre Conexión LAN (LAN Connection) o Conexión de red inalámbrica (Wireless Network connection), y seleccione Propiedades (Properties). Se despliega la siguiente ventana: Seleccione Protocolo de Internet versión 4 (TCP/IPv4) y pulse sobre Propiedades (Properties). 108
5 Seleccione las opciones Asignar automáticamente una dirección IP (Obtain an IP adress automatically) y Obtener la dirección del servidor DNS automáticamente (Obtain DNS server adress automatically). Confirme las selecciones pulsando OK. Así queda configurada la red correctamente en Vista. Más adelante en el presente manual usted encontrará la configuración adecuada para su navegador de Internet. Windows XP En la parte inferior izquierda de su pantalla, diríjase a Inicio (Start) Panel de control (Control Panel) A continuación vaya a Conexiones de red e Internet (Network and Internet Connections). Abra Conexiones de red (Network Connections). O, si utiliza el estilo clásico de Windows: Inicio (Start) Configuración (Settings) Conexiones de red (Network Connections). Haga clic con el botón derecho del ratón sobre Conexión LAN (LAN Connection) o Conexión a red inalámbrica (Wireless Network connection) y seleccione Propiedades (Properties). Aparecerá la siguiente pantalla: Bajo la pestaña General (General) seleccione TCP/IP y haga clic en Propiedades (Properties). 109
6 Seleccione las opciones Obtener una dirección de IP automáticamente (Obtain an IP address automatically) y Obtener una dirección del servidor DNS automáticamente (Obtain DNS server address automatically). Confirmar la configuración haciendo clic en OK. Los ajustes de red para Windows XP no han sido configurados correctamente. Más adelante, en este mismo manual, se tratarán los ajustes correctos para el navegador de Internet. Windows 2000 En la parte inferior izquierda de su pantalla, diríjase a Inicio (Start) Panel de control (Control Panel). A continuación vaya a Conexiones de red e Internet (Network and Internet Connections). Abra Conexiones de red (Network Connections). O, si utiliza el estilo clásico de Windows: Inicio (Start) Configuración (Settings) Conexiones de red (Network Connections). Haga clic con el botón derecho del ratón sobre Conexión LAN (LAN Connection) o Conexión a red inalámbrica (Wireless Network connection) y seleccione Propiedades (Properties). Aparecerá la siguiente pantalla: Seleccione ahora Protocolo de Internet (TCP/IP) (Internet Protocol (TCP/IP)) y haga clic en Propiedades Properties. 110
7 Seleccione las opciones Obtener una dirección de IP automáticamente (Obtain an IP address automatically) y Obtener una dirección del servidor DNS automáticamente (Obtain DNS server address automatically). Haga clic en OK dos veces. Los ajustes de red para Windows 2000 no han sido configurados correctamente. Más adelante, en este mismo manual, se tratarán los ajustes correctos para el navegador de Internet. Windows 98SE Diríjase a Inicio (Start), Configuración (Settings), Panel de control (Control Panel) y haga clic en Red (Network). Seleccione la línea TCP/IP correspondiente a su tarjeta de red (inalámbrica) y haga clic en Propiedades (Properties). Bajo la pestaña Dirección IP (IP Address), seleccione la opción Obtener una dirección de IP automáticamente (Obtain an IP address automatically). 111
8 Bajo la pestaña Gateway, la lista de Puertas de enlace instaladas (Installed gateways) debe estar vacía. Si fuera necesario, seleccione cada una de las puertas de enlace y haga clic en Quitar (Remove). Bajo la pestaña DNS Configuration, seleccione la opción Desactivar DNS (Disable DNS). Haga clic en OK dos veces. Los ajustes de red para Windows 98SE no han sido configurados correctamente. Continúe ahora con la configuración correcta del navegador de Internet. Configuración del navegador de Internet para Windows 98SE, 2000, XP y Vista 1. A fin de acceder al router, los ajustes del navegador deben ser correctos. Esto es de fácil comprobación mediante el inicio de Internet Explorer y la selección de Herramientas (Tools) en la barra del menú, y seleccionando a continuación la opción Opciones de Internet (Internet Options). 2. En esta ventana, vaya a Conexiones (Connections) y seleccione No marcar nunca una conexión (Never dial a connection) o quite todas las conexiones incluidas en el campo mencionado. 3. En la parte inferior, haga clic en Configuración LAN (LAN Settings), quite todas las marcas de selección y haga clic en OK. 4. Reinicie el navegador para activar los ajustes. 112
9 Acceso al router (Inicio de sesión) Abra su navegador de Internet. En este ejemplo hemos utilizado Internet Explorer (Internet Explorer). La dirección IP predeterminada del router es: Una dirección IP es un número exclusivo necesario para cada dispositivo de red, incluyendo ordenadores o un router, a fin de poder estar activo en dicha red. Sin una dirección IP será imposible realizar conexiones dentro de una red. Introduzca la dirección IP del router en la barra de direcciones del navegador. A continuación podrá acceder al router. Aparece la pantalla de inicio de sesión del router. Introduzca el nombre de inicio de sesión y la contraseña correspondiente. El nombre estándar de inicio de sesión es sweex, y la contraseña correspondiente es mysweex. Si la pantalla de inicio de sesión no apareciera, vuelva a comprobar la configuración de su navegador de Internet como se ha descrito. Igualmente, compruebe la dirección IP de su ordenador. En esta dirección IP, sólo los dígitos tras el último punto pueden ser distintos a los de la dirección IP del router (por ejemplo: xxx). Dónde encontrar la dirección IP del ordenador? Vista: Mantenga pulsada la tecla Windows (al lado de la tecla Ctrl izquierda), y luego la letra R. Teclee cmd, pulse ENTER. En la ventana de color negro, teclee ipconfig y pulse ENTER. Entre los datos mostrados aparece la dirección IP del ordenador. Win2000/WinXP: pulse Inicio (Start) y después Ejecutar (Run). Teclee cmd, pulse ENTER. En la ventana de color negro teclee ipconfig y pulse la tecla Entrar. Entre los datos mostrados aparece la dirección IP del ordenador. Win98/Me: Pulse Inicio (Start) y después Ejecutar (Run). Teclee winipcfg, pulse Entrar. En la ventana seleccione su adaptador de red (por lo general NO ES el adaptador ppp) y así visualizará la dirección IP correspondiente. 113
10 Configuración del proveedor de servicios de Internet (ISP) Antes de configurar el proveedor, asegúrese de que la conexión a Internet permanece activa sin el Sweex Breedband Router. Si el módem no conserva la conexión a Internet sin el módem, no tendría sentido configurar el router. Después de todo, el módem establece la conexión a Internet, y el Sweex Breedband Router remite esta conexión existente a uno o más ordenadores de su red. Es posible realizar un total de 6 configuraciones diferentes. Hemos listado estas configuraciones junto con las instrucciones necesarias para su introducción. Para averiguar qué configuración corresponde a su proveedor, simplemente consulte la lista de proveedores más adelante, en este mismo manual. La lista está compuesta por proveedores y las correspondientes suscripciones. Igualmente se enumeran las configuraciones aplicables para cada forma de suscripción. Si no encontrara su suscripción en la lista, consulte con su proveedor de servicios de Internet la configuración del router correspondiente a su suscripción. Estos ajustes sólo necesitan ser configurados una vez en su router. Independientemente del número de ordenadores que conecte al router, sólo será necesario realizar los siguientes ajustes en un ordenador. Esto es debido a que los ajustes no se almacenan en el ordenador, sino en el router. Esta pantalla muestra la conexión actual a Internet, así como distinta información del sistema. Configuración 1 - DHCP sin nombre de host 1. Inicie sesión en el enrutador (consulte la sección Acceso al enrutador anterior). 2. En la columna izquierda, pulse Configuración de proveedor de Internet o, si visualiza la pantalla siguiente, pulse Siguiente. 3. Seleccione IP dinámica y pulse Siguiente. Esta configuración corresponde a los proveedores que utilizan una conexión DHCP. 4. La siguiente ventana no es necesario llenarla. Por lo tanto, pulse Siguiente. Pulse Guardar para almacenar la configuración. 5. Para controlar que la conexión a Internet ha sido establecida, abra la pantalla de estado pulsando en la columna izquierda sobre Estado. En la sección que contiene IP WAN aparece su dirección IP de Internet. En ciertos casos puede tardar aprox. 1 minuto hasta que se muestre su dirección IP. Así ha completado la configuración y puede acceder a Internet. 114
11 6. Si su dirección permanece con el valor , pulse el botón Renovar ( Renew ). Si, transcurrido 1 minuto, su dirección IP sigue siendo , controle los pasos anteriormente realizados. Aún sin Internet? En este caso, siga los pasos siguientes: 1. Apague el enrutador y el módem. 2. Desenchufe del puerto WAN el cable de red ubicado entre el enrutador y el módem. 3. Encienda el enrutador y aguarde hasta que se haya iniciado completamente. 4. Encienda el módem y espere hasta que se haya iniciado completamente y los pilotos correctos se enciendan. 5. Conecte nuevamente el cable de red ubicado entre el módem y el enrutador, introduciéndolo en el puerto WAN" del enrutador. El piloto WAN deberá encenderse. 6. Establezca la conexión con el enrutador a través de la dirección y controle la conexión a Internet en la ventana de estado. Configuración 2 - DHCP con nombre de host Importante: Para la configuración del enrutador, utilice siempre el ordenador con el que usted tenía acceso a Internet antes de conectar el enrutador. a. Inicie sesión en el enrutador (consulte la sección Acceso al enrutador anterior). b. En la columna izquierda, pulse Configuración de proveedor de Internet o pulse Siguiente. 115
12 c. Seleccione IP dinámica y pulse Siguiente. Esta configuración corresponde a los proveedores que utilizan una conexión DHCP. d. En Nombre de host, entre su nombre de host que usted ha recibido de su proveedor. e. Deje vacío el campo Nombre de dominio. f. Para insertar la dirección MAC de su ordenador en el enrutador, pulse Clone MAC. g. Pulse Siguiente. Pulse Guardar para almacenar la configuración. h. Para controlar que la conexión a Internet ha sido establecida, abra la pantalla de estado pulsando en la columna izquierda sobre Estado. En la sección que contiene IP WAN aparece su dirección IP de Internet. En ciertos casos puede tardar aprox. 1 minuto hasta que se muestre su dirección IP. Así ha completado la configuración y puede acceder a Internet. i. Si su dirección permanece con el valor , pulse el botón Renovar ( Renew ). Si, transcurrido 1 minuto, su dirección IP sigue siendo , controle los pasos anteriormente realizados. Aún sin Internet? En este caso, siga los pasos siguientes: 1. Apague el enrutador y el módem. 2. Desenchufe del puerto WAN el cable de red ubicado entre el enrutador y el módem. 3. Encienda el enrutador y aguarde hasta que se haya iniciado completamente. 4. Encienda el módem y espere hasta que se haya iniciado completamente y los pilotos correctos se enciendan. 5. Conecte nuevamente el cable de red ubicado entre el módem y el enrutador, introduciéndolo en el puerto WAN" del enrutador. El piloto WAN deberá encenderse. 6. Establezca la conexión con el enrutador a través de la dirección y controle la conexión a Internet en la ventana de estado. 116
13 Configuración 3 - PPPoE 1. Inicie sesión en el enrutador (consulte la sección Acceso al enrutador anterior). 2. En la columna izquierda, pulse Configuración de proveedor de Internet o pulse Siguiente. 3. Seleccione la opción PPPoE. Esta configuración corresponde a los proveedores que utilizan una conexión PPPoE. 4. En Nombre de usuario, entre su nombre de usuario que usted ha recibido de su proveedor. 5. En Contraseña, introduzca la contraseña correspondiente. 6. Pulse Siguiente. Pulse Guardar para almacenar la configuración. 7. Para controlar que la conexión a Internet ha sido establecida, abra la pantalla de estado pulsando en la columna izquierda sobre Estado. En la sección que contiene IP WAN aparece su dirección IP de Internet. En ciertos casos puede tardar aprox. 1 minuto hasta que se muestre su dirección IP. Así ha completado la configuración y puede acceder a Internet. 8. Si su dirección permanece con el valor , pulse el botón Conectar ( Connect ). Si, transcurrido 1 minuto, su dirección IP sigue siendo , controle los pasos anteriormente realizados. 117
14 Aún sin Internet? En este caso, siga los pasos siguientes: 1. Apague el enrutador y el módem. 2. Desenchufe del puerto WAN el cable de red ubicado entre el enrutador y el módem. 3. Encienda el enrutador y aguarde hasta que se haya iniciado completamente. 4. Encienda el módem y espere hasta que se haya iniciado completamente y los pilotos correctos se enciendan. 5. Conecte nuevamente el cable de red ubicado entre el módem y el enrutador, introduciéndolo en el puerto WAN" del enrutador. El piloto WAN deberá encenderse. 6. Establezca la conexión con el enrutador a través de la dirección y controle la conexión a Internet en la ventana de estado. Configuración 4 - PPTP 1. Inicie sesión en el enrutador (consulte la sección Acceso al enrutador anterior). 2. En la columna izquierda, pulse Configuración de proveedor de Internet o pulse Siguiente. 3. Seleccione la opción PPTP. Esta configuración corresponde a los proveedores que utilizan una conexión PPTP. 4. En Cuenta PPTP, entre su nombre de usuario que usted ha recibido de su proveedor. 5. En Contraseña PPTP, introduzca la contraseña correspondiente y pulse Siguiente. 6. En la ventana siguiente, pulse Siguiente. Pulse Guardar para almacenar la configuración. 7. Para controlar que la conexión a Internet ha sido establecida, abra la pantalla de estado pulsando en la columna izquierda sobre Estado. En la sección que contiene IP WAN aparece su dirección IP de Internet. En ciertos casos puede tardar aprox. 1 minuto hasta que se muestre su dirección IP. Así ha completado la configuración y puede acceder a Internet. Si, transcurrido 1 minuto, el enrutador aún permanece en Desconectado, controle nuevamente la configuración y siga los pasos siguientes: 1. Apague el enrutador y el módem. 2. Desenchufe del puerto WAN el cable de red ubicado entre el enrutador y el módem. 3. Encienda el enrutador y aguarde hasta que se haya iniciado completamente. 4. Encienda el módem y espere hasta que se haya iniciado completamente y los pilotos correctos se enciendan. 118
15 5. Conecte nuevamente el cable de red ubicado entre el módem y el enrutador, introduciéndolo en el puerto WAN" del enrutador. El piloto WAN deberá encenderse. 6. Establezca la conexión con el enrutador a través de la dirección y controle la conexión a Internet en la ventana de estado. Configuración 5 - IP estática 1. Inicie sesión en el enrutador (consulte la sección Acceso al enrutador anterior). 2. En la columna izquierda, pulse Configuración de proveedor de Internet o pulse Siguiente. 3. Seleccione la opción IP estática. Esta configuración corresponde a los proveedores que utilizan una dirección IP estática. 4. En Dirección IP, entre la dirección IP que usted ha recibido de su proveedor. 5. Entre también su "Submáscara de red" ( Subnet Mask ), Puerta de enlace ( Gateway ) y, en caso necesario, su DNS secundario ( Secundary DNS ). 6. Pulse Siguiente. Pulse Guardar para almacenar la configuración. 7. Para controlar que la conexión a Internet ha sido establecida, abra la pantalla de estado pulsando en la columna izquierda sobre Estado. En la sección que contiene IP WAN aparece su dirección IP de Internet. En ciertos casos puede tardar aprox. 1 minuto hasta que se muestre su dirección IP. Así ha completado la configuración y puede acceder a Internet. Si, transcurrido 1 minuto, el enrutador aún permanece en Desconectado, controle nuevamente la configuración y siga los pasos siguientes: 1. Apague el enrutador y el módem. 2. Desenchufe del puerto WAN el cable de red ubicado entre el enrutador y el módem. 3. Encienda el enrutador y aguarde hasta que se haya iniciado completamente. 4. Encienda el módem y espere hasta que se haya iniciado completamente y los pilotos correctos se enciendan. 5. Conecte nuevamente el cable de red ubicado entre el módem y el enrutador, introduciéndolo en el puerto WAN" del enrutador. El piloto WAN deberá encenderse. 6. Establezca la conexión con el enrutador a través de la dirección y controle la conexión a Internet en la ventana de estado. 119
16 Habilitación de puertos en el enrutador (Servidor virtual y DMZ) En este enrutador no es posible desactivar el cortafuegos incorporado. En cambio, es posible habilitar puertos para los programas y juegos que así lo requieran. Recomendamos fijar la dirección IP de los ordenadores en los que habilite puertos. De esta forma, los ordenadores siempre tendrán la misma dirección IP con la que son identificados en el enrutador. Puede ser que un enrutador asigne otra dirección IP al ordenador y, de esta manera, el comando de direccionamiento o comando DMZ ya no sea válido para el ordenador. 1. Pulsándose en la columna izquierda sobre Servidor virtual, puede modificarse la configuración de puertos. 2. En la casilla 1, entre el puerto que usted desea habilitar. 3. En la casilla 2, entre las últimas cifras de la dirección IP del ordenador para el cual usted desea habilitar estos puertos. 4. Pulse Agregar para así añadir un renglón. Usted puede introducir un máximo de 51 renglones. No es posible habilitar varios puertos en un solo renglón. 120
17 DMZ En ciertos casos, o si se utiliza una consola de juegos, puede elegirse excluir completamente del cortafuegos un ordenador o consola de juegos determinada. Esto se efectúa en la Demilitarized zone ( DMZ ). Esta opción se encuentra en la pantalla principal de la configuración de puertos ( Port Forwarding ), bajo Opciones avanzadas ( Advanced ). En esta opción, debe omitirse la seguridad que ofrece el cortafuegos del enrutador. De esta forma, todos los puertos quedan abiertos para el ordenador que usted agrega a la DMZ. Solamente es posible colocar un ordenador en la MZ. 1. En la columna izquierda, pulse Servidor virtual y, a continuación, DMZ. 2. Entre como Dirección IP Host DMZ ( DMZ Host IP Address ) la dirección IP del ordenador que usted desea incorporar en el DMZ. 3. Marque la casilla Habilitar ( Enable ). 4. Pulse Guardar para almacenar la configuración. Cómo asignar una dirección IP fija al ordenador Este procedimiento sólo es necesario en ordenadores para los cuales usted desea habilitar puertos mediante la función de direccionamiento o DMZ. Siga los pasos descritos en la sección Configuración del ordenador para la conexión con el enrutador. En lugar de seleccionar Asignar automáticamente una dirección IP (Obtain an IP address automatically), seleccione Utilizar la siguiente dirección IP (Use the following IP address). En nuestro ejemplo, la dirección IP comienza con xxx. Como última cifra, entre una cifra que sea única en su red. Recomendamos elegir una cifra entre 150 y 200. Es decir que una dirección IP podría ser Y, el ordenador siguiente recibiría la dirección , y así sucesivamente. Como Máscara de subred (Subnetmask) entre: Tanto en Puerta de enlace por defecto (Default gateway), como en Servidor DNS preferido (Prefered DNS-server), usted entra la dirección IP con la que accede al enrutador. En nuestro ejemplo: En Servidor DNS alternativo (Alternative-DNS-server) no necesita entrar valor alguno. Pulse dos veces OK para guardar la configuración y cerrar las ventanas. 121
18 Configuración de la red LAN La configuración de la red en el enrutador puede modificarse como sigue: En la columna izquierda, pulse Configuración avanzada. En esta ventana, bajo Dirección IP:, figura la dirección IP del enrutador ( ). Pulse Guardar para almacenar la configuración. Su navegador no buscará una nueva página. Por lo tanto, no aguarde, sino que acceda nuevamente al enrutador con la nueva dirección IP. Modificación de la contraseña (Change Password) Los datos de acceso por defecto del Enrutador de Banda Ancha Sweex pueden modificarse seleccionando, en la columna izquierda, Herramientas de sistema ( System Tool ) y, a continuación, Modificar contraseña ( Change Password ). Para modificar el nombre de usuario y la contraseña, entre, en Nombre de usuario Username, un nuevo nombre de usuario y, como Contraseña original ( Original Password ), su actual contraseña. A continuación, entre, en Nueva contraseña, su nueva contraseña. En Confirmar contraseña ( Confirm Password ), entre nuevamente su contraseña. Pulse Guardar para almacenar la configuración. Aparecerá una pequeña ventana de inicio de sesión. Inicie sesión con su nuevo nombre de usuario y su nueva contraseña. Actualización del firmware del enrutador (Firmware) Para poder instalar actualizaciones en el enrutador, primero es necesario actualizar a su vez el firmware. En el menú izquierdo, seleccione Herramientas de sistema ( System Tools ) y, a continuación, Firmware. 122
19 En esta sección se actualiza el firmware del enrutador. El firmware más reciente puede descargarse de la página Web de Sweex, sección Servicio y asistencia ( Service en support ). Si el archivo con el firmware está comprimido en un archivo ZIP, primero descomprima este archivo y guárdelo en una carpeta de fácil ubicación. A continuación, pulse el botón Examinar (Browse) y seleccione el archivo de firmware descomprimido. En muchos casos, el nombre de este archivo comenzará con Sweex_Firmware_RO002. Para iniciar la actualización del firmware, pulse Actualizar ( Upgrade ). No interrumpa este proceso. De lo contrario, el enrutador podría dañarse. Aguarde hasta que finalice la actualización, lo que es anunciado por medio de un mensaje. La conexión entre el ordenador y el enrutador será interrumpida brevemente. Restauración de la configuración de fábrica del enrutador La restauración de la configuración de fábrica del Enrutador de Banda Ancha Sweex puede efectuarse de dos maneras. Atención! Una vez restaurada la configuración de fábrica, será necesario reconfigurar todos los parámetros necesarios para la conexión a Internet y las conexiones de su red. Una vez restaurados los valores, el enrutador se reinicia. Durante el proceso de reinicio se restaura la configuración de fábrica y el ordenador pierde la conexión con el enrutador durante aproximadamente 30 segundos. A continuación, el enrutador puede accederse a través de la dirección IP estándar ( ). Método 1: En la parte posterior del enrutador se encuentra el botón de restauración. Para pulsar este botón, usted necesita un objeto delgado. Mantenga pulsado el botón durante 10 segundos. El enrutador se reiniciará. Método 2: En la columna izquierda, pulse Herramientas de sistema ( System Tools ) y luego Restaurar configuración de fábrica ( Restore Factory Setting ). Pulse Restaurar" ( Restore ) para comenzar la restauración. El manual en inglés incluido en el CD-ROM contiene sugerencias adicionales e información detallada sobre otras funciones del enrutador. Garantía Todos los productos comercializados bajo la marca Sweex cuentan con un período de garantía de tres años. Nosotros, Sweex, no proporcionamos asistencia ni concedemos garantías al software y/o pilas (recargables) incluidas. La liquidación de la garantía únicamente tendrá lugar a través del distribuidor donde adquirió el producto en cuestión. El propietario legítimo posee y conserva el título de todos los nombres de marca y los derechos asociados mencionados en este manual. 123
Power Encendido Indica el estado encendido del módem. 1-4 Intermitente Indica actividad entre el ordenador pertinente y el router.
 LW300/LW300UK Sweex Wireless Broadband Router 300 Mbps Introducción No exponga el Sweex Wireless Broadband Router 300 Mbps a temperaturas extremas. No sitúe el reproductor bajo la luz solar directa o cerca
LW300/LW300UK Sweex Wireless Broadband Router 300 Mbps Introducción No exponga el Sweex Wireless Broadband Router 300 Mbps a temperaturas extremas. No sitúe el reproductor bajo la luz solar directa o cerca
LW055 Sweex Wireless Broadband Router 54 Mbps. No existe ningún dispositivo conectado a este puerto.
 LW055 Sweex Wireless Broadband Router 54 Mbps Vista delantera Estado Desactivado Significado No existe ningún dispositivo conectado a este puerto. LAN1x t/m 4x Activado Existe un ordenador u otro dispositivo
LW055 Sweex Wireless Broadband Router 54 Mbps Vista delantera Estado Desactivado Significado No existe ningún dispositivo conectado a este puerto. LAN1x t/m 4x Activado Existe un ordenador u otro dispositivo
Versión Española. Presentación. Contenido de la caja. LW050v2/LW050v2UK Sweex Wireless Broadband Router 54 Mbps
 LW050v2/LW050v2UK Sweex Wireless Broadband Router 54 Mbps Presentación En primer lugar, muchas gracias por adquirir este Sweex Wireless Broadband Router 54 Mbps. El Sweex Wireless Broadband Router 54 Mbps
LW050v2/LW050v2UK Sweex Wireless Broadband Router 54 Mbps Presentación En primer lugar, muchas gracias por adquirir este Sweex Wireless Broadband Router 54 Mbps. El Sweex Wireless Broadband Router 54 Mbps
Versión Española. LW310 Sweex Enrutador de banda ancha inalámbrico de 300 Mbps
 Versión Española LW310 Sweex Enrutador de banda ancha inalámbrico de 300 Mbps Importante! El asistente de configuración se encuentra ubicado en el CD-ROM de Sweex. Este proceso de instalación le indicará,
Versión Española LW310 Sweex Enrutador de banda ancha inalámbrico de 300 Mbps Importante! El asistente de configuración se encuentra ubicado en el CD-ROM de Sweex. Este proceso de instalación le indicará,
LW055 Sweex Wireless Broadband Router 54 Mbps. No existe ningún dispositivo conectado a este puerto.
 LW055 Sweex Wireless Broadband Router 54 Mbps Vista delantera Estado Desactivado Significado No existe ningún dispositivo conectado a este puerto. LAN1x t/m 4x Activado Existe un ordenador u otro dispositivo
LW055 Sweex Wireless Broadband Router 54 Mbps Vista delantera Estado Desactivado Significado No existe ningún dispositivo conectado a este puerto. LAN1x t/m 4x Activado Existe un ordenador u otro dispositivo
Conceptronic C54BRS4A Instrucciones de recuperación de Firmware
 Conceptronic C54BRS4A Instrucciones de recuperación de Firmware Puede que usted disponga de un router Conceptronic C54BRS4A que ha fallado durante la actualización de firmware, o al que ya no puede acceder
Conceptronic C54BRS4A Instrucciones de recuperación de Firmware Puede que usted disponga de un router Conceptronic C54BRS4A que ha fallado durante la actualización de firmware, o al que ya no puede acceder
Equipamiento ADSL» Inalámbrico. Adaptador USB PAUTAS PARA LA VERIFICACION TCP/IP
 Equipamiento ADSL» Inalámbrico Adaptador USB PAUTAS PARA LA VERIFICACION TCP/IP PAUTAS PARA LA VERIFICACIÓN TCP/IP Este documento describe cómo preparar su PC para su conexión a una red inalámbrica después
Equipamiento ADSL» Inalámbrico Adaptador USB PAUTAS PARA LA VERIFICACION TCP/IP PAUTAS PARA LA VERIFICACIÓN TCP/IP Este documento describe cómo preparar su PC para su conexión a una red inalámbrica después
PWR Encendido Indica que el módem está encendido. 1-4 Encendido Indica que un ordenador está conectado al puerto respectivo
 MO251 / MO251UK Sweex Wireless ADSL 2/2+ Modem/Router 54 Mbps Annex A Introducción Jamás exponga el Sweex Wireless ADSL 2/2+ Modem/Router 54 Mbps Annex A a temperaturas extremas. Jamás coloque el aparato
MO251 / MO251UK Sweex Wireless ADSL 2/2+ Modem/Router 54 Mbps Annex A Introducción Jamás exponga el Sweex Wireless ADSL 2/2+ Modem/Router 54 Mbps Annex A a temperaturas extremas. Jamás coloque el aparato
SOPORTE D-LINK En Latino América
 CONFIGURACIÓN DE INTERNET ROUTER SERIE DIR DIR-100 / 120 / 130 DIR-280 / 300/ 320/ 330 DIR-400/ 450/ 451 DIR-615/ 625/ 628/ 635/ 655 /660 DIR-825/ 855 PAGINA 1 CONTENIDO DE LA GUÍA Verificación de la IP
CONFIGURACIÓN DE INTERNET ROUTER SERIE DIR DIR-100 / 120 / 130 DIR-280 / 300/ 320/ 330 DIR-400/ 450/ 451 DIR-615/ 625/ 628/ 635/ 655 /660 DIR-825/ 855 PAGINA 1 CONTENIDO DE LA GUÍA Verificación de la IP
Versión Española. Instalación en Windows XP y Vista. Adaptador de tarjeta bus inalámbrica Sweex LW311 LAN de 300 Mbps
 Adaptador de tarjeta bus inalámbrica Sweex LW311 LAN de 300 Mbps No exponga el adaptador de tarjeta bus LAN inalámbrica de Sweex de 300 Mbps a temperaturas extremas. No coloque el dispositivo a la luz
Adaptador de tarjeta bus inalámbrica Sweex LW311 LAN de 300 Mbps No exponga el adaptador de tarjeta bus LAN inalámbrica de Sweex de 300 Mbps a temperaturas extremas. No coloque el dispositivo a la luz
G: Indicador de conexión ADSL H: Indicador de disponibilidad de módem
 Información del producto A B C D E F G H I J K L M N O P A: Indicador de encendido B: Indicador del puerto LAN C: Indicador del puerto LAN D: Indicador del puerto LAN E: Indicador del puerto LAN 4 F: Indicador
Información del producto A B C D E F G H I J K L M N O P A: Indicador de encendido B: Indicador del puerto LAN C: Indicador del puerto LAN D: Indicador del puerto LAN E: Indicador del puerto LAN 4 F: Indicador
Guía Rápida de Instalación Internet Broadband Router (9010-0311)
 Guía Rápida de Instalación Internet Broadband Router (9010-0311) La presente guía tiene como objetivo, proporcionar de una manera sencilla, los pasos para configurar al 9010-0311 en su funcionalidad básica
Guía Rápida de Instalación Internet Broadband Router (9010-0311) La presente guía tiene como objetivo, proporcionar de una manera sencilla, los pasos para configurar al 9010-0311 en su funcionalidad básica
ROUTER PUNTO DE ACCESO INALÁMBRICO 300 MBIT
 ROUTER PUNTO DE ACCESO INALÁMBRICO 300 MBIT Guía de Instalación Rápida DN-7059-2 Tabla de Contenidos Contenido del Paquete... Página 1 Crear conexiones de red... Página 2 Configurar la red... Página 3
ROUTER PUNTO DE ACCESO INALÁMBRICO 300 MBIT Guía de Instalación Rápida DN-7059-2 Tabla de Contenidos Contenido del Paquete... Página 1 Crear conexiones de red... Página 2 Configurar la red... Página 3
Versión Española. Introducción. Contenido del embalaje. Especificaciones. Especificaciones adicionales WWW.SWEEX.COM
 LW140 Wireless Broadband Router 140 Nitro XM LW140UK Wireless Broadband Router 140 Nitro XM Introducción Antes que todo, gracias por adquirir este router inalámbrico de banda ancha Sweex 140 Nitro XM.
LW140 Wireless Broadband Router 140 Nitro XM LW140UK Wireless Broadband Router 140 Nitro XM Introducción Antes que todo, gracias por adquirir este router inalámbrico de banda ancha Sweex 140 Nitro XM.
Restablecimiento de los switches de la serie Catalyst Express 500 en la configuración predeterminada de fábrica
 Restablecimiento de los switches de la serie Catalyst Express 500 en la configuración predeterminada de fábrica Contenido Introducción Requisitos previos Requerimientos Componentes utilizados Convenciones
Restablecimiento de los switches de la serie Catalyst Express 500 en la configuración predeterminada de fábrica Contenido Introducción Requisitos previos Requerimientos Componentes utilizados Convenciones
Configuración Repeter WDS MANUAL DE CONFIGURACION EN MODO REPETER WDS
 MANUAL DE CONFIGURACION EN MODO REPETER WDS En el presente manual se detalla como configurar el EVO-W301AR en modo repeter WDS, para llevar a cabo la configuración del EVO-W301AR en modo WDS en este caso,
MANUAL DE CONFIGURACION EN MODO REPETER WDS En el presente manual se detalla como configurar el EVO-W301AR en modo repeter WDS, para llevar a cabo la configuración del EVO-W301AR en modo WDS en este caso,
Actividad 3.1 Configuración de un servidor DHCP en Windows 2000
 Actividad 3.1 Configuración de un servidor DHCP en Windows 2000 Duración estimada: 30 minutos Objetivos Esta actividad de laboratorio se concentrará en su capacidad para realizar las siguientes tareas:
Actividad 3.1 Configuración de un servidor DHCP en Windows 2000 Duración estimada: 30 minutos Objetivos Esta actividad de laboratorio se concentrará en su capacidad para realizar las siguientes tareas:
Práctica de laboratorio Conexión y configuración de hosts
 Práctica de laboratorio 3.6.4 Conexión y configuración de hosts Objetivos Conectar una PC a un router mediante un cable directo Configurar la PC con una dirección IP adecuada Configurar la PC con un nombre
Práctica de laboratorio 3.6.4 Conexión y configuración de hosts Objetivos Conectar una PC a un router mediante un cable directo Configurar la PC con una dirección IP adecuada Configurar la PC con un nombre
Router Wi-Fi N300 (N300R)
 Easy, Reliable & Secure Guía de instalación Router Wi-Fi N300 (N300R) Marcas comerciales Las marcas y nombres de productos son marcas comerciales o marcas comerciales registradas por sus respectivos titulares.
Easy, Reliable & Secure Guía de instalación Router Wi-Fi N300 (N300R) Marcas comerciales Las marcas y nombres de productos son marcas comerciales o marcas comerciales registradas por sus respectivos titulares.
Guía de instalación rápida
 Router inalámbrico de banda ancha UltraSkyM18P1 Guía de instalación rápida 1. Conectar el Router 2. Configurar el eqipo 3. Entrar al Router 4. Ejuctar asistente para instalación 5. Wi-Fi de conexión de
Router inalámbrico de banda ancha UltraSkyM18P1 Guía de instalación rápida 1. Conectar el Router 2. Configurar el eqipo 3. Entrar al Router 4. Ejuctar asistente para instalación 5. Wi-Fi de conexión de
Contenido de la caja. Guía de instalación de Router WiFi R6100
 Marcas comerciales NETGEAR, el logotipo de NETGEAR y Connect with Innovation son marcas comerciales o marcas comerciales registradas de NETGEAR, Inc. o sus filiales en Estados Unidos y otros países. La
Marcas comerciales NETGEAR, el logotipo de NETGEAR y Connect with Innovation son marcas comerciales o marcas comerciales registradas de NETGEAR, Inc. o sus filiales en Estados Unidos y otros países. La
Servicio técnico. Contenido de la caja. Guía de instalación del módem router inalámbrico N300 ADSL2+ N300RM. On Networks. Guía de instalación
 Servicio técnico Gracias por elegir productos On Networks. On Networks le recomienda que utilice sólo los recursos del servicio técnico oficial de On Networks. Una vez instalado el dispositivo, busque
Servicio técnico Gracias por elegir productos On Networks. On Networks le recomienda que utilice sólo los recursos del servicio técnico oficial de On Networks. Una vez instalado el dispositivo, busque
BlackRapid N+ Router inalámbrico WLAN Instrucciones de instalación breves
 BlackRapid N+ Router inalámbrico WLAN Instrucciones de instalación breves Contenido del embalaje... Página 1 Establecer conexiones de red... Página 2 Configuración de la red... Página 3 Contenido del embalaje
BlackRapid N+ Router inalámbrico WLAN Instrucciones de instalación breves Contenido del embalaje... Página 1 Establecer conexiones de red... Página 2 Configuración de la red... Página 3 Contenido del embalaje
Versión Española. Introducción. Hardware. Instalación en Windows 98SE. PU007 Sweex 1 Port Parallel & 2 Port Serial PCI Card
 PU007 Sweex 1 Port Parallel & 2 Port Serial PCI Card Introducción Antes que todo, gracias por adquirir la Sweex 1 Port Parallel & 2 Port Serial PCI Card. Con esta tarjeta es posible añadir fácilmente dos
PU007 Sweex 1 Port Parallel & 2 Port Serial PCI Card Introducción Antes que todo, gracias por adquirir la Sweex 1 Port Parallel & 2 Port Serial PCI Card. Con esta tarjeta es posible añadir fácilmente dos
LP-512 Cámara IP para ambientes interiores
 Productos Activos - Cámaras LP-512 Cámara IP para ambientes interiores LP512_M12_SPB01W Guía rápida de Instalación 12 de la cámara LP-512 sin Enrutador (Router) La guía rápida de instalación le permitirá
Productos Activos - Cámaras LP-512 Cámara IP para ambientes interiores LP512_M12_SPB01W Guía rápida de Instalación 12 de la cámara LP-512 sin Enrutador (Router) La guía rápida de instalación le permitirá
Guía de instalación rápida
 Cámara IP alámbrica/inalámbrica Guía de instalación rápida (Navegador Internet Explorer) Modelo 1 Modelo 2 Modelo 3 1 Paso 1: Instalación del hardware. 1. Instale la antena Wi-Fi. 2. Conecte el adaptador
Cámara IP alámbrica/inalámbrica Guía de instalación rápida (Navegador Internet Explorer) Modelo 1 Modelo 2 Modelo 3 1 Paso 1: Instalación del hardware. 1. Instale la antena Wi-Fi. 2. Conecte el adaptador
MANUAL DE INSTALACION Y CONFIGURACION ANTAMEDIA HOTSPOT
 MANUAL DE INSTALACION Y CONFIGURACION ANTAMEDIA HOTSPOT 1. REQUERIMIENTOS MINIMOS DE HARDWARE Antamedia HotSpot software debe ser instalado en un ordenador PC estándar, con Sistema Operativo Windows. -
MANUAL DE INSTALACION Y CONFIGURACION ANTAMEDIA HOTSPOT 1. REQUERIMIENTOS MINIMOS DE HARDWARE Antamedia HotSpot software debe ser instalado en un ordenador PC estándar, con Sistema Operativo Windows. -
CÁMARAS IP
 CÁMARAS IP 1120350 1120325 1120345 1120307 1120341 1120627 1120360 1120321 1 1 Introducción Las cámaras IP combinan una cámara de vídeo digital con conectividad de red y un potente servidor web para proporcionar
CÁMARAS IP 1120350 1120325 1120345 1120307 1120341 1120627 1120360 1120321 1 1 Introducción Las cámaras IP combinan una cámara de vídeo digital con conectividad de red y un potente servidor web para proporcionar
Conceptronic C100BRS4H Guía rápida de instalación. Le felicitamos por su compra del router de 4 puertos para banda ancha Conceptronic C100BRS4H.
 Conceptronic C100BRS4H Guía rápida de instalación Le felicitamos por su compra del router de 4 puertos para banda ancha Conceptronic C100BRS4H. En la guía de instalación adjunta podrá encontrar una explicación
Conceptronic C100BRS4H Guía rápida de instalación Le felicitamos por su compra del router de 4 puertos para banda ancha Conceptronic C100BRS4H. En la guía de instalación adjunta podrá encontrar una explicación
6.8.3.9 Práctica de laboratorio: Configuración de un router inalámbrico en Windows Vista
 IT Essentials 5.0 6.8.3.9 Práctica de laboratorio: Configuración de un router inalámbrico en Windows Vista Introducción Imprima y complete esta práctica de laboratorio. En esta práctica de laboratorio,
IT Essentials 5.0 6.8.3.9 Práctica de laboratorio: Configuración de un router inalámbrico en Windows Vista Introducción Imprima y complete esta práctica de laboratorio. En esta práctica de laboratorio,
Manual de instalación y actualización de DAVIE4
 Manual de instalación y actualización de DAVIE4 Para DAVIE versión 4.9.0 15.49.4 y posterior Nombre: Manual de instalación y actualización de DAVIE4 Fecha: 23-12-2015 Nombre del autor: FAM DAVIE Customer
Manual de instalación y actualización de DAVIE4 Para DAVIE versión 4.9.0 15.49.4 y posterior Nombre: Manual de instalación y actualización de DAVIE4 Fecha: 23-12-2015 Nombre del autor: FAM DAVIE Customer
WS ac. ápido. mbps. 11AC Gigabit DualBand Router Inalámbrico
 WS880 802.11ac inicioguia rápido del router inalámbrico ápido Rápida Rápida WS880 Guia Rápida WS880 uguia ar id WS880 Sinalám 8 brico G i áp a W 8 0 1750 mbps 11AC Gigabit DualBand Router Inalámbrico 1.
WS880 802.11ac inicioguia rápido del router inalámbrico ápido Rápida Rápida WS880 Guia Rápida WS880 uguia ar id WS880 Sinalám 8 brico G i áp a W 8 0 1750 mbps 11AC Gigabit DualBand Router Inalámbrico 1.
Para finalizar el proceso de instalación de tu Livebox, sigue los 3 pasos que te mostramos a continuación:
 1/10 Para finalizar el proceso de instalación de tu Livebox, sigue los 3 pasos que te mostramos a continuación: Puedes conectarte de tres formas (revisa que tipo de sistema operativo tiene tu equipo y
1/10 Para finalizar el proceso de instalación de tu Livebox, sigue los 3 pasos que te mostramos a continuación: Puedes conectarte de tres formas (revisa que tipo de sistema operativo tiene tu equipo y
LW313 Sweex Wireless 300N Adapter USB
 LW313 Sweex Wireless 300N Adapter USB Atención! No exponga el Sweex Wireless 300N Adapter USB a temperaturas extremas. No coloque el dispositivo bajo la luz solar directa o en proximidad de elementos calientes.
LW313 Sweex Wireless 300N Adapter USB Atención! No exponga el Sweex Wireless 300N Adapter USB a temperaturas extremas. No coloque el dispositivo bajo la luz solar directa o en proximidad de elementos calientes.
Android PC. Manual usuario X700
 Android PC Manual usuario X700 NOTA DE SEGURIDAD UBICACIÓN No instale el producto en lugares inestables como trípodes, soportes.. No exponga el producto a la luz del sol u otras fuentes de calor. No arroje
Android PC Manual usuario X700 NOTA DE SEGURIDAD UBICACIÓN No instale el producto en lugares inestables como trípodes, soportes.. No exponga el producto a la luz del sol u otras fuentes de calor. No arroje
Contenidos de la caja. Lista de terminología. Powerline Adapter
 Powerline Adapter Atención! No exponga el Powerline Adapter a temperaturas extremas. No coloque el dispositivo bajo la luz solar directa o en proximidad de elementos calientes. No utilice el Powerline
Powerline Adapter Atención! No exponga el Powerline Adapter a temperaturas extremas. No coloque el dispositivo bajo la luz solar directa o en proximidad de elementos calientes. No utilice el Powerline
ENRUTADOR DE BANDA ANCHA INALÁMBRICO 11N 300MBPS
 ENRUTADOR DE BANDA ANCHA INALÁMBRICO 11N 300MBPS Guía de Instalación Rápida DN-70591 INTRODUCCIÓN DN-70591 es un dispositivo de conexión de red combinado con cable/sin cable diseñado específicamente para
ENRUTADOR DE BANDA ANCHA INALÁMBRICO 11N 300MBPS Guía de Instalación Rápida DN-70591 INTRODUCCIÓN DN-70591 es un dispositivo de conexión de red combinado con cable/sin cable diseñado específicamente para
CycloAgent v2 Manual del usuario
 CycloAgent v2 Manual del usuario Tabla de contenido Introducción...2 Desinstalar la herramienta de escritorio actual de MioShare...2 Instalar CycloAgent...4 Iniciar sesión...8 Registrar el dispositivo...8
CycloAgent v2 Manual del usuario Tabla de contenido Introducción...2 Desinstalar la herramienta de escritorio actual de MioShare...2 Instalar CycloAgent...4 Iniciar sesión...8 Registrar el dispositivo...8
Configuración del Xpy4500 y Xpy8000 con DDNS y aplicación móvil
 Configuración del Xpy4500 y Xpy8000 con DDNS y aplicación móvil Configuración del Xpy4500 y Xpy8000 con DDNS y aplicación móvil Pasos preliminares: 1. Crear primero una cuenta de DDNS dinámico para acceder
Configuración del Xpy4500 y Xpy8000 con DDNS y aplicación móvil Configuración del Xpy4500 y Xpy8000 con DDNS y aplicación móvil Pasos preliminares: 1. Crear primero una cuenta de DDNS dinámico para acceder
D-Link Latinoamérica S.A. Contacto: Soporte@dlinkla.com Sitio Web: http://www.dlinkla.com
 CONFIGURACIÓN DE IP PÚBLICA DINAMICA UTILIZANDO UN SERVICIO DYNDNS ROUTER DIR-300 PAGINA 1 CONTENIDO DE LA GUÍA Verificación de la IP del computador 3 Ingreso a la página de configuración del Router 6
CONFIGURACIÓN DE IP PÚBLICA DINAMICA UTILIZANDO UN SERVICIO DYNDNS ROUTER DIR-300 PAGINA 1 CONTENIDO DE LA GUÍA Verificación de la IP del computador 3 Ingreso a la página de configuración del Router 6
Guía de Inicio Rápido
 Wireless Outdoor Access Point / Client Bridge Guía de Inicio Rápido Punto de acceso inalámbrico y Cliente Bridge El EOC2611P es Punto de Acceso inalámbrico/cliente Bridge exterior de largo alcance que
Wireless Outdoor Access Point / Client Bridge Guía de Inicio Rápido Punto de acceso inalámbrico y Cliente Bridge El EOC2611P es Punto de Acceso inalámbrico/cliente Bridge exterior de largo alcance que
Contenido de la caja:
 Marcas registradas NETGEAR, el logotipo de NETGEAR y Connect with Innovation son marcas comerciales o marcas registradas de NETGEAR, Inc. o sus filiales en Estados Unidos y otros países. La información
Marcas registradas NETGEAR, el logotipo de NETGEAR y Connect with Innovation son marcas comerciales o marcas registradas de NETGEAR, Inc. o sus filiales en Estados Unidos y otros países. La información
1. Requisitos previos para establecer conexión con la red eduroam
 Los pasos para configurar y conectarse a la red inalámbrica eduroam de la UAM son los siguientes: 1. Requisitos previos para establecer conexión con la red eduroam 2. Conexión a la Red Inalámbrica: eduroam
Los pasos para configurar y conectarse a la red inalámbrica eduroam de la UAM son los siguientes: 1. Requisitos previos para establecer conexión con la red eduroam 2. Conexión a la Red Inalámbrica: eduroam
LW057 SWEEX WIRELESS LAN PCI CARD 54 MBPS. Windows detectará automáticamente el dispositivo y mostrará la siguiente pantalla.
 Instalación bajo Windows 2000 y XP LW057 SWEEX WIRELESS LAN PCI CARD 54 MBPS Windows detectará automáticamente el dispositivo y mostrará la siguiente pantalla. Seleccione No, esta vez no ( No, not this
Instalación bajo Windows 2000 y XP LW057 SWEEX WIRELESS LAN PCI CARD 54 MBPS Windows detectará automáticamente el dispositivo y mostrará la siguiente pantalla. Seleccione No, esta vez no ( No, not this
TeamViewer Manual Wake-on-LAN
 TeamViewer Manual Wake-on-LAN Rev 11.1-201601 TeamViewer GmbH Jahnstraße 30 D-73037 Göppingen www.teamviewer.com Índice 1 Acerca de Wake-on-LAN 3 2 Requisitos 5 3 Configurar Windows 6 3.1 Configurar el
TeamViewer Manual Wake-on-LAN Rev 11.1-201601 TeamViewer GmbH Jahnstraße 30 D-73037 Göppingen www.teamviewer.com Índice 1 Acerca de Wake-on-LAN 3 2 Requisitos 5 3 Configurar Windows 6 3.1 Configurar el
Router WiFi Smart R6200v2 Guía de instalación
 Marcas comerciales NETGEAR, el logotipo de NETGEAR y Connect with Innovation son marcas comerciales o marcas comerciales registradas de NETGEAR, Inc. o sus filiales en Estados Unidos y otros países. La
Marcas comerciales NETGEAR, el logotipo de NETGEAR y Connect with Innovation son marcas comerciales o marcas comerciales registradas de NETGEAR, Inc. o sus filiales en Estados Unidos y otros países. La
6.8.3.10 Práctica de laboratorio: Configuración de un router inalámbrico en Windows XP
 IT Essentials 5.0 6.8.3.10 Práctica de laboratorio: Configuración de un router inalámbrico en Windows XP Introducción Imprima y complete esta práctica de laboratorio. En esta práctica de laboratorio, establecerá
IT Essentials 5.0 6.8.3.10 Práctica de laboratorio: Configuración de un router inalámbrico en Windows XP Introducción Imprima y complete esta práctica de laboratorio. En esta práctica de laboratorio, establecerá
Tema: Configuración de Redes PAN
 Tema: Configuración de Redes PAN Contenidos Configuración de Print Server Inalámbrico (Via software). Configuración de Print Server Inalámbrico (Vía HTML). Configuración de Cámara Web Inalámbrica (Vía
Tema: Configuración de Redes PAN Contenidos Configuración de Print Server Inalámbrico (Via software). Configuración de Print Server Inalámbrico (Vía HTML). Configuración de Cámara Web Inalámbrica (Vía
Red Inalámbrica. Conexión a EDUROAM con Microsoft Windows 10.
 Los pasos para configurar y conectarse a la red inalámbrica eduroam de la UAM son los siguientes: 1. Requisitos previos para establecer conexión con la red eduroam 2. Conexión con instalador a la Red Inalámbrica:
Los pasos para configurar y conectarse a la red inalámbrica eduroam de la UAM son los siguientes: 1. Requisitos previos para establecer conexión con la red eduroam 2. Conexión con instalador a la Red Inalámbrica:
Cómo utilizar Conference Manager para Microsoft Outlook
 Cómo utilizar Conference Manager para Microsoft Outlook Mayo de 2012 Contenido Capítulo 1: Cómo utilizar Conference Manager para Microsoft Outlook... 5 Introducción a Conference Manager para Microsoft
Cómo utilizar Conference Manager para Microsoft Outlook Mayo de 2012 Contenido Capítulo 1: Cómo utilizar Conference Manager para Microsoft Outlook... 5 Introducción a Conference Manager para Microsoft
Wireless-B. Ruteador de banda ancha. GHz 2.4 802.11b. Guía de instalación rápida BEFW11S4. Contenido del paquete
 A Division of Cisco Systems, Inc. Contenido del paquete Ruteador Wireless-B de banda ancha CD-ROM de configuración Guía del usuario en CD-ROM Adaptador de corriente Cable de red Ethernet Guía de instalación
A Division of Cisco Systems, Inc. Contenido del paquete Ruteador Wireless-B de banda ancha CD-ROM de configuración Guía del usuario en CD-ROM Adaptador de corriente Cable de red Ethernet Guía de instalación
Tornado 840 / 841 ADSL Router - 4 port Ethernet switch - Wireless G - Access Point - Firewall - USB printer server
 Tornado 840 / 841 ADSL Router - 4 port Ethernet switch - Wireless 802.11G - Access Point - Firewall - USB printer server Tornado 840 Annex A Tornado 841 Annex B 1 1.1 Inicio y Registro Active su explorador
Tornado 840 / 841 ADSL Router - 4 port Ethernet switch - Wireless 802.11G - Access Point - Firewall - USB printer server Tornado 840 Annex A Tornado 841 Annex B 1 1.1 Inicio y Registro Active su explorador
Se deben efectuar estos pasos preliminares para todas las impresoras:
 Windows NT 4.x "Pasos preliminares" en la página 3-21 "Procedimiento de instalación rápida con CD-ROM" en la página 3-21 "Otros métodos de instalación" en la página 3-22 "Solución de problemas (TCP/IP)
Windows NT 4.x "Pasos preliminares" en la página 3-21 "Procedimiento de instalación rápida con CD-ROM" en la página 3-21 "Otros métodos de instalación" en la página 3-22 "Solución de problemas (TCP/IP)
Tema: Configuración de Access Point
 Tema: Configuración de Access Point Contenidos Materiales y Equipo Redes de datos inalámbricas. Guía 2 1 Reinicio del Access Point. Asignación de las configuraciones básicas. Configuración del AP como
Tema: Configuración de Access Point Contenidos Materiales y Equipo Redes de datos inalámbricas. Guía 2 1 Reinicio del Access Point. Asignación de las configuraciones básicas. Configuración del AP como
Manual de Configuración de Router Cisco 871W
 Manual de Configuración de Router Cisco 871W Requisitos Contar con Internet Explorer versión 7.0 Instalar el programa Cisco System SDM 1. Verificar que la conexión de área local este configurada para que
Manual de Configuración de Router Cisco 871W Requisitos Contar con Internet Explorer versión 7.0 Instalar el programa Cisco System SDM 1. Verificar que la conexión de área local este configurada para que
Instalación y configuración del Punto de Acceso Evo-W54APv2 en modo AP
 Instalación y configuración del Punto de Acceso Evo-W54APv2 en modo AP Para comenzar con la configuración del Punto de Acceso es recomendable conectarlo directamente mediante un cable Ethernet a un equipo.
Instalación y configuración del Punto de Acceso Evo-W54APv2 en modo AP Para comenzar con la configuración del Punto de Acceso es recomendable conectarlo directamente mediante un cable Ethernet a un equipo.
Inicio rápido. WiFi Powerline 1000 Modelos PL1000v2 y PLW1000v2
 Inicio rápido WiFi Powerline 1000 Modelos PL1000v2 y PLW1000v2 Contenido de la caja En algunas regiones se incluye un CD de recursos con el producto. 2 Primeros pasos Los adaptadores Powerline proporcionan
Inicio rápido WiFi Powerline 1000 Modelos PL1000v2 y PLW1000v2 Contenido de la caja En algunas regiones se incluye un CD de recursos con el producto. 2 Primeros pasos Los adaptadores Powerline proporcionan
configuración de tu equipo. Rellena la siguiente tabla y contesta a las siguientes preguntas:
 1) Abre la consola de MS-DOS y teclea el comando ipconfig/all para consultar la configuración de tu equipo. Rellena la siguiente tabla y contesta a las siguientes preguntas: ADAPTADOR ETHERNET CONEXIÓN
1) Abre la consola de MS-DOS y teclea el comando ipconfig/all para consultar la configuración de tu equipo. Rellena la siguiente tabla y contesta a las siguientes preguntas: ADAPTADOR ETHERNET CONEXIÓN
Network Camera. Camera. Network. Guías de instalación v1.1. Benutzerhandbuch v1.1 18683 R1.1 18683 R1.1 AXIS 2100
 Network Camera Englisch Französisch Spanisch AXIS 2100 18683 R1.1 Deutsch Benutzerhandbuch v1.1 Guías de instalación v1.1 Francés Español Alemán 18683 R1.1 AXIS 2100 Inglés Network Camera AXIS 2100 Guía
Network Camera Englisch Französisch Spanisch AXIS 2100 18683 R1.1 Deutsch Benutzerhandbuch v1.1 Guías de instalación v1.1 Francés Español Alemán 18683 R1.1 AXIS 2100 Inglés Network Camera AXIS 2100 Guía
Versión Española ÍNDICE
 ÍNDICE Especificaciones 106 El filtro separador (splitter) 107 Conexión del módem ADSL 2 Sweex 107 Configuración del ordenador para la conexión con el módem 108 Configuración del navegador de Internet
ÍNDICE Especificaciones 106 El filtro separador (splitter) 107 Conexión del módem ADSL 2 Sweex 107 Configuración del ordenador para la conexión con el módem 108 Configuración del navegador de Internet
USER MANUAL VISUALIZADOR FINGERTEC TCMS V2
 Introducción El Visualizador FingerTec TCMS V2 es una aplicación vía Web que le permite al usuario ver los registros de asistencia independientes en línea sin tener que solicitar autorización del administrador.
Introducción El Visualizador FingerTec TCMS V2 es una aplicación vía Web que le permite al usuario ver los registros de asistencia independientes en línea sin tener que solicitar autorización del administrador.
En este documento se detallan las diversas formas de actualizar la versión de firmware de los equipos ZyXEL.
 Pág. 1/24 En este documento se detallan las diversas formas de actualizar la versión de firmware de los equipos ZyXEL. En los siguientes puntos vamos a comentar las diferentes formas de hacerlo: 1.- Mediante
Pág. 1/24 En este documento se detallan las diversas formas de actualizar la versión de firmware de los equipos ZyXEL. En los siguientes puntos vamos a comentar las diferentes formas de hacerlo: 1.- Mediante
ACCESS POINT & ROUTER EVO-W302AR. Guía rápida de instalación
 ACCESS POINT & ROUTER EVO-W302AR Guía rápida de instalación MANUAL DE USUARIO OvisLink le agradece la confianza depositada en sus productos, seguros de que tanto las prestaciones como la calidad del dispositivo
ACCESS POINT & ROUTER EVO-W302AR Guía rápida de instalación MANUAL DE USUARIO OvisLink le agradece la confianza depositada en sus productos, seguros de que tanto las prestaciones como la calidad del dispositivo
Router de Banda Ancha Sweex + conmutador 10/100 de 4 puertos
 Router de Banda Ancha Sweex + conmutador 10/100 de 4 puertos Aplicaciones Cree una red para varios usuarios y comparta internet en un abrir y cerrar de ojos, sin necesidad de instalar software adicional,
Router de Banda Ancha Sweex + conmutador 10/100 de 4 puertos Aplicaciones Cree una red para varios usuarios y comparta internet en un abrir y cerrar de ojos, sin necesidad de instalar software adicional,
Pan-Tilt MJPEG Cámara para conexión en red Guía de instalación rápida
 Pan-Tilt MJPEG Cámara para conexión en red Guía de instalación rápida Version 1.0 1 Primeros pasos Contenido del paquete Compruebe minuciosamente los artículos que contiene el paquete. Éste debe contener
Pan-Tilt MJPEG Cámara para conexión en red Guía de instalación rápida Version 1.0 1 Primeros pasos Contenido del paquete Compruebe minuciosamente los artículos que contiene el paquete. Éste debe contener
Tema: Configuración de Router Inalámbrico
 Tema: Configuración de Router Inalámbrico Contenidos Reinicio del Router. Configuración de Router. Asignación de las configuraciones básicas para conexión WAN y LAN. Objetivos Específico Materiales y Equipo
Tema: Configuración de Router Inalámbrico Contenidos Reinicio del Router. Configuración de Router. Asignación de las configuraciones básicas para conexión WAN y LAN. Objetivos Específico Materiales y Equipo
Inicio rápido. Extensor de rango WiFi AC750 Modelo EX3700
 Inicio rápido Extensor de rango WiFi AC750 Modelo EX3700 Introducción El extensor de rango WiFi NETGEAR amplía el alcance de la red WiFi aumentando la señal WiFi existente y mejorando la calidad de la
Inicio rápido Extensor de rango WiFi AC750 Modelo EX3700 Introducción El extensor de rango WiFi NETGEAR amplía el alcance de la red WiFi aumentando la señal WiFi existente y mejorando la calidad de la
Guía de configuraciones básicas mediante. interface web para el router. Xavi X7968r
 Guía de configuraciones básicas mediante interface web para el router Xavi X7968r Índice 1. Introducción...1 3. Configuración multipuesto estática....9 3.1. Configuración ruta por defecto....12 4. Configuración
Guía de configuraciones básicas mediante interface web para el router Xavi X7968r Índice 1. Introducción...1 3. Configuración multipuesto estática....9 3.1. Configuración ruta por defecto....12 4. Configuración
Manual de configuración de wifilocal Windows XP Antena externa Ubiquiti Nanostation 2 9 de Septiembre de 2010
 Manual de configuración de wifilocal Windows XP Antena externa Ubiquiti Nanostation 2 9 de Septiembre de 2010 1. Configuración del adaptador de red para acceder a la configuración de la antena... 2 2.
Manual de configuración de wifilocal Windows XP Antena externa Ubiquiti Nanostation 2 9 de Septiembre de 2010 1. Configuración del adaptador de red para acceder a la configuración de la antena... 2 2.
Cómo usar VNC y RDP a través de SSL VPN
 Cómo usar VNC y RDP a través de SSL VPN Para acceder al escritorio de una PC remota que está detrás de un router NATed, usted tiene dos opciones. Una de ellas es mediante la apertura de puertos relativos
Cómo usar VNC y RDP a través de SSL VPN Para acceder al escritorio de una PC remota que está detrás de un router NATed, usted tiene dos opciones. Una de ellas es mediante la apertura de puertos relativos
Wanscam. Manual usuario APP movil E-VIEW7. Descargar aplicación
 Wanscam Manual usuario APP movil E-VIEW7 Descargar aplicación Descargue e instale la Wanscam APP antes de configurar la cámara IP. Busque en Google Play Store y App Store E-view7 Funcionalidad de configuración
Wanscam Manual usuario APP movil E-VIEW7 Descargar aplicación Descargue e instale la Wanscam APP antes de configurar la cámara IP. Busque en Google Play Store y App Store E-view7 Funcionalidad de configuración
Guía de configuraciones básicas mediante. interface web para el router. Xavi X7868r
 Guía de configuraciones básicas mediante interface web para el router Xavi X7868r Indice Introducción...1 Configuración multipuesto dinámica....4 Configuración multipuesto estática....7 Configuración monopuesto
Guía de configuraciones básicas mediante interface web para el router Xavi X7868r Indice Introducción...1 Configuración multipuesto dinámica....4 Configuración multipuesto estática....7 Configuración monopuesto
Guía rápida Cámaras IP TBK VISION PLUS TBK-MD7523EIR
 Guía rápida Cámaras IP TBK VISION PLUS TBK-MD7523EIR 1. Contenido Compruebe que su equipo incluye los siguientes accesorios. Las imágenes se deben tomar como referencia. 2. Visión de conjunto La serie
Guía rápida Cámaras IP TBK VISION PLUS TBK-MD7523EIR 1. Contenido Compruebe que su equipo incluye los siguientes accesorios. Las imágenes se deben tomar como referencia. 2. Visión de conjunto La serie
router Arcadyan IAD 7518 guía rápida de instalación
 router Arcadyan IAD 7518 guía rápida de instalación índice 1 contenido del kit de instalación 2 2 conexión del router 3 3 configuración Wi-Fi 6 4 configuraciones avanzadas 15 5 soluciones a problemas 16
router Arcadyan IAD 7518 guía rápida de instalación índice 1 contenido del kit de instalación 2 2 conexión del router 3 3 configuración Wi-Fi 6 4 configuraciones avanzadas 15 5 soluciones a problemas 16
Guía de inicio rápido de B683
 Guía de inicio rápido de B683 Nota: Las siguientes ilustraciones se ofrecen como referencia únicamente. Si desea información sobre el modelo seleccionado, analice el dispositivo real para determinar la
Guía de inicio rápido de B683 Nota: Las siguientes ilustraciones se ofrecen como referencia únicamente. Si desea información sobre el modelo seleccionado, analice el dispositivo real para determinar la
Guía rápida de instalación Fibaro Home Center FIBARO SYSTEM HOME CENTER LITE DEPARTAMENTO DE PRODUCTO
 2016 Guía rápida de instalación Fibaro Home Center FIBARO SYSTEM HOME CENTER LITE DEPARTAMENTO DE PRODUCTO 1. CONECTAR LA ANTENA 2. RETIRAR EL PANEL IZQUIERDO Se conecta la antena que se incluye en la
2016 Guía rápida de instalación Fibaro Home Center FIBARO SYSTEM HOME CENTER LITE DEPARTAMENTO DE PRODUCTO 1. CONECTAR LA ANTENA 2. RETIRAR EL PANEL IZQUIERDO Se conecta la antena que se incluye en la
Herramienta De Ayuda De Trabajo: Preparación Del Aprovisionamiento Del Surfbeam Windows 7
 Resumen Esta Herramienta de Ayuda de Trabajo comprende: Preparación Física para el Aprovisionamiento Configuración del Navegador Internet Explorer de la Computadora para el Aprovisionamiento Configuración
Resumen Esta Herramienta de Ayuda de Trabajo comprende: Preparación Física para el Aprovisionamiento Configuración del Navegador Internet Explorer de la Computadora para el Aprovisionamiento Configuración
Guía Rápida de Configuración Modem Zyxel P660HW T1 V3 Telefónica del Sur
 Guía Rápida de Configuración Modem Zyxel P660HW T1 V3 Telefónica del Sur Noviembre 2011 Índice 1.- Introducción a la configuración... 2 2.- Configuración de Internet 5 3.- Configuración de red WLAN...8
Guía Rápida de Configuración Modem Zyxel P660HW T1 V3 Telefónica del Sur Noviembre 2011 Índice 1.- Introducción a la configuración... 2 2.- Configuración de Internet 5 3.- Configuración de red WLAN...8
Comprobación del contenido del paquete. Firewall de seguridad para la red DFL-700 NETDEFEND. CD-ROM (contiene Manual y garantía)
 Este producto puede configurarse con cualquier navegador web habitual, p. ej., Internet Explorer 6 o Netscape Navigator 6 o superior. DFL-700 Firewall de seguridad para la red NETDEFEND Antes de empezar
Este producto puede configurarse con cualquier navegador web habitual, p. ej., Internet Explorer 6 o Netscape Navigator 6 o superior. DFL-700 Firewall de seguridad para la red NETDEFEND Antes de empezar
AXIS 2110 Network Camera
 AXIS 2110 Network Camera Inglés Francés Español Alemán Your Virtual Eye! Guías de instalación v1.0 AXIS 2110 Guía de instalación - Español Página 1 de 5 Instalación de la cámara a una red Siga la siguiente
AXIS 2110 Network Camera Inglés Francés Español Alemán Your Virtual Eye! Guías de instalación v1.0 AXIS 2110 Guía de instalación - Español Página 1 de 5 Instalación de la cámara a una red Siga la siguiente
Guía DIE-100 para ADSL y sistema operativo Windows 2000
 Guía DIE-100 para ADSL y sistema operativo Windows 2000 Express First Net Internet Kit de D-Link, le permitirá conectar su oficina con el mundo, compartir acceso a Internet a gran velocidad a través del
Guía DIE-100 para ADSL y sistema operativo Windows 2000 Express First Net Internet Kit de D-Link, le permitirá conectar su oficina con el mundo, compartir acceso a Internet a gran velocidad a través del
ADVANCED SECURITY IP/NETWORK CAMERA OC-600/OC-600W OC-800/OC-800W OC-850W. Guía de instalación y configuración Network Cámara Wizard
 ADVANCED SECURITY IP/NETWORK CAMERA OC-600/OC-600W OC-800/OC-800W OC-850W Guía de instalación y configuración Network Cámara Wizard Antes de empezar con la configuración de la cámara conecte directamente
ADVANCED SECURITY IP/NETWORK CAMERA OC-600/OC-600W OC-800/OC-800W OC-850W Guía de instalación y configuración Network Cámara Wizard Antes de empezar con la configuración de la cámara conecte directamente
Inicio rápido. Extensor WiFi N300 Modelo EX2700
 Inicio rápido Extensor WiFi N300 Modelo EX2700 Introducción El extensor WiFi de NETGEAR aumenta la distancia de una red WiFi, ya que amplifica la señal WiFi existente y mejora la calidad general de la
Inicio rápido Extensor WiFi N300 Modelo EX2700 Introducción El extensor WiFi de NETGEAR aumenta la distancia de una red WiFi, ya que amplifica la señal WiFi existente y mejora la calidad general de la
NET-001 ROUTER INALAMBRICO-N MANUAL DEL USUARIO
 NET-001 ROUTER INALAMBRICO-N MANUAL DEL USUARIO Introducción: El router inalámbrico-n es un dispositivo de conexión a redes cableadas/inalámbricas especialmente diseñado para satisfacer los requerimientos
NET-001 ROUTER INALAMBRICO-N MANUAL DEL USUARIO Introducción: El router inalámbrico-n es un dispositivo de conexión a redes cableadas/inalámbricas especialmente diseñado para satisfacer los requerimientos
Firmware de la Cámara DiMAGE X1, Versión 1.10
 www.konicaminolta.com www.konicaminoltasupport.com Firmware de la Cámara DiMAGE X1, Versión 1.10 Esta sección explica cómo instalar la versión 1.10 del firmware de la DiMAGE X1. (Firmware es el software
www.konicaminolta.com www.konicaminoltasupport.com Firmware de la Cámara DiMAGE X1, Versión 1.10 Esta sección explica cómo instalar la versión 1.10 del firmware de la DiMAGE X1. (Firmware es el software
Procedimiento de instalación rápida con CD-ROM. Activación y uso de EtherTalk para Mac OS 9.x
 Macintosh Este tema incluye: Requisitos en la página 3-32 Procedimiento de instalación rápida con CD-ROM en la página 3-32 Activación y uso de EtherTalk para Mac OS 9.x en la página 3-32 Activación y uso
Macintosh Este tema incluye: Requisitos en la página 3-32 Procedimiento de instalación rápida con CD-ROM en la página 3-32 Activación y uso de EtherTalk para Mac OS 9.x en la página 3-32 Activación y uso
Práctica B: Examinar la configuración de TCP/IP
 Direccionamiento IP 1 Práctica B: Examinar la configuración de TCP/IP Objetivos En este laboratorio, aprenderá a: Visualizar la configuración de TCP/IP utilizando la utilidad Ipconfig. Visualizar la configuración
Direccionamiento IP 1 Práctica B: Examinar la configuración de TCP/IP Objetivos En este laboratorio, aprenderá a: Visualizar la configuración de TCP/IP utilizando la utilidad Ipconfig. Visualizar la configuración
Inicio rápido. Extensor de rango WiFi AC1200 Modelo EX6150
 Inicio rápido Extensor de rango WiFi AC1200 Modelo EX6150 Introducción El extensor de rango WiFi NETGEAR amplía el alcance de la red WiFi aumentando la señal WiFi existente y mejorando la calidad de la
Inicio rápido Extensor de rango WiFi AC1200 Modelo EX6150 Introducción El extensor de rango WiFi NETGEAR amplía el alcance de la red WiFi aumentando la señal WiFi existente y mejorando la calidad de la
Manual de Configuración Linksys PAP2. Portero Electrónico DOORNOVA
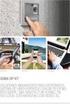 Manual de Configuración Linksys PAP2 Portero Electrónico Elaborado por: Gutierrez, J.A. Fecha: 28/01/2009 Firma: Revisado por: Melgar, F.J. Fecha: 28/01/2009 Firma: CONTROL DE EDICIONES. EDICION FECHA
Manual de Configuración Linksys PAP2 Portero Electrónico Elaborado por: Gutierrez, J.A. Fecha: 28/01/2009 Firma: Revisado por: Melgar, F.J. Fecha: 28/01/2009 Firma: CONTROL DE EDICIONES. EDICION FECHA
Introducción. Contenido de la caja. Terminología. LW150 Sweex Router inalámbrico 150N
 LW150 Sweex Router inalámbrico 150N Introducción Atención: En el CD-ROM adjunto encontrará el Setup Wizard (Asistente de Instalación). Esta función para la sencilla instalación le guiará paso a paso por
LW150 Sweex Router inalámbrico 150N Introducción Atención: En el CD-ROM adjunto encontrará el Setup Wizard (Asistente de Instalación). Esta función para la sencilla instalación le guiará paso a paso por
Capítulo 1 Cómo conectar el router a Internet
 Capítulo 1 Cómo conectar el router a Internet En este capítulo se describe cómo realizar la conexión del router y como utilizarlo para lograr acceso a Internet Contenido de la caja La caja contiene los
Capítulo 1 Cómo conectar el router a Internet En este capítulo se describe cómo realizar la conexión del router y como utilizarlo para lograr acceso a Internet Contenido de la caja La caja contiene los
Inicio rápido. Extensor de rango WiFi AC750. Modelo EX3800
 Inicio rápido Extensor de rango WiFi AC750 Modelo EX3800 Introducción El extensor de rango WiFi NETGEAR amplía el alcance de la red WiFi aumentando la señal WiFi existente y mejorando la calidad general
Inicio rápido Extensor de rango WiFi AC750 Modelo EX3800 Introducción El extensor de rango WiFi NETGEAR amplía el alcance de la red WiFi aumentando la señal WiFi existente y mejorando la calidad general
Windows 2000, Windows XP y Windows Server 2003
 Windows 2000, Windows XP y Windows Server 2003 Este tema incluye: Pasos preliminares en la página 3-17 Procedimiento de instalación rápida con CD-ROM en la página 3-18 Otros métodos de instalación en la
Windows 2000, Windows XP y Windows Server 2003 Este tema incluye: Pasos preliminares en la página 3-17 Procedimiento de instalación rápida con CD-ROM en la página 3-18 Otros métodos de instalación en la
Instalación de UPS WorldShip en una estación de trabajo autónoma o de administración
 INSTRUCCIONES PREVIAS A LA INSTALACIÓN: Nota: UPS WorldShip TM no se puede instalar en un servidor. Desactive temporalmente cualquier software antivirus que pueda tener instalado. Para una instalación
INSTRUCCIONES PREVIAS A LA INSTALACIÓN: Nota: UPS WorldShip TM no se puede instalar en un servidor. Desactive temporalmente cualquier software antivirus que pueda tener instalado. Para una instalación
Manual de Instrucciones para el uso con un ordenador
 Tablero electrónico Portátil de Escritura Manual de Instrucciones para el uso con un ordenador Nota: es necesario el uso de un ordenador personal con sistema operativo Microsoft Windows y un puerto de
Tablero electrónico Portátil de Escritura Manual de Instrucciones para el uso con un ordenador Nota: es necesario el uso de un ordenador personal con sistema operativo Microsoft Windows y un puerto de
LW053 Sweex Wireless LAN USB 2.0 Adapter 54 Mbps
 Versión Española LW053 Sweex Wireless LAN USB 2.0 Adapter 54 Mbps Introducción Antes que todo, gracias por adquirir el Sweex Wireless LAN USB 2.0 Adapter 54 Mbps. Con este adaptador LAN inalámbrico, usted
Versión Española LW053 Sweex Wireless LAN USB 2.0 Adapter 54 Mbps Introducción Antes que todo, gracias por adquirir el Sweex Wireless LAN USB 2.0 Adapter 54 Mbps. Con este adaptador LAN inalámbrico, usted
Mistral Lan Router ISDN
 Mistral Lan Router ISDN with 4 Fast Ethernet ports + BroadBand Interface Guìa Ràpida V1.0 A02-RI/G5 (Septiembre 2003) Esto manual ha sido creado como guìa ràpida, pues para detalles ulteriores relativos
Mistral Lan Router ISDN with 4 Fast Ethernet ports + BroadBand Interface Guìa Ràpida V1.0 A02-RI/G5 (Septiembre 2003) Esto manual ha sido creado como guìa ràpida, pues para detalles ulteriores relativos
Actividad 1.1 Instalación típica de Windows 2000 Server
 Actividad. Instalación típica de Windows 2000 Server Duración estimada: 90 minutos Objetivos Esta actividad de laboratorio se concentrará en su capacidad para realizar las siguientes tareas: Formatear
Actividad. Instalación típica de Windows 2000 Server Duración estimada: 90 minutos Objetivos Esta actividad de laboratorio se concentrará en su capacidad para realizar las siguientes tareas: Formatear
GUÍA RÁPIDA DE. Instalación de Nokia Connectivity Cable Drivers
 GUÍA RÁPIDA DE Instalación de Nokia Connectivity Cable Drivers Contenido 1. Introducción...1 2. Requisitos...1 3. Instalación de Nokia Connectivity Cable Drivers...2 3.1 Antes de la instalación...2 3.2
GUÍA RÁPIDA DE Instalación de Nokia Connectivity Cable Drivers Contenido 1. Introducción...1 2. Requisitos...1 3. Instalación de Nokia Connectivity Cable Drivers...2 3.1 Antes de la instalación...2 3.2
Versión Española. Introducción. Instalación del software. MP502FM / MP504FM Sweex Black Onyx MP4 Player
 MP502FM / MP504FM Sweex Black Onyx MP4 Player Introducción Jamás exponga el Sweex Black Onyx MP4 Player a temperaturas extremas. No sitúe el aparato bajo la luz solar directa o cerca de elementos térmicos.
MP502FM / MP504FM Sweex Black Onyx MP4 Player Introducción Jamás exponga el Sweex Black Onyx MP4 Player a temperaturas extremas. No sitúe el aparato bajo la luz solar directa o cerca de elementos térmicos.
