EM6250 Cámara IP Easy Pro View
|
|
|
- Natalia Calderón Roldán
- hace 8 años
- Vistas:
Transcripción
1 EM6250 Cámara IP Easy Pro View
2 Cámara IP Easy Pro View EM ESPAÑOL Índice 1.0 Introducción Contenido del paquete Requisitos para acceder a la cámara Componentes principales del hardware Instalar la cámara Montar el soporte en la cámara Conectar la cámara a la red mediante un cable de red Qué aplicación debo instalar? Instalar la aplicación Easy Pro View en un dispositivo Android Instalar la aplicación Easy Pro View en un dispositivo Apple Instalar el software y la cámara en un PC o notebook (Windows) Agregar la cámara a una red inalámbrica Establecer lanexión Wi-Fi pulsando el botón WPS Establecer la conexión Wi-Fi utilizando el PC (Windows) Establecer la conexión Wi-Fi utilizando la aplicación Montar la cámara en la pared o en el techo Ver imágenes En su smartphone/tablet (Android, iphone, ipad) En su PC (Windows) en una ubicación remota Grabación con notificación de alarma (tarjeta micro SD) A través de Internet utilizando el portal web Easy Pro View para iphone/ipad/android Diagrama de Easy Pro View Ver el vídeo en vivo Eliminar cámara Ajuste de la cámara Notificación de alarma Configuración de transmisión Configuración del vídeo Vídeo Control Control de modo nocturno Información de la cámara Configuración de la cámara Información Red Programación Administración Fecha/hora Actualizar Reiniciar...52
3 3 ESPAÑOL 4.10 Reproducción de tarjeta SD Búsqueda local Información La página web de la cámara Iniciar sesión en la página web Información Red Red de cable Seguridad de la conexión Wi-Fi Avanzada Vídeo Pantalla del vídeo Configuración del vídeo Configuración del vídeo en el teléfono móvil Control de modo nocturno Programación Alarma por FTP/Correo electrónico Alarma del altavoz Configuración de NAS Configuración de la tarjeta SD Programar Administración Inicio de sesión como Administrador Control de la visualización LED Fecha/Hora Actualizar Reiniciar Restablecer a los valores de fábrica Preguntas más frecuentes y otra información relacionada Servicio de atención al cliente y soporte técnico Advertencias y puntos de atención Condiciones de la garantía Declaración de conformidad... 88
4 4 ESPAÑOL 1.0 Introducción Enhorabuena por la compra de este producto de Eminent de alta calidad! Este producto ha sido sometido a un exigente proceso de pruebas llevado a cabo por expertos técnicos pertenecientes a Eminent. Si experimenta algún problema con este producto, recuerde que le ampara la garantía de cinco años de Eminent. Conserve este manual y el recibo de compra en un lugar seguro. Registre su producto ahora en y reciba las actualizaciones del mismo! 1.1 Contenido del paquete El paquete debe contener los siguientes artículos: EM6250 Fuente de alimentación Guía de instalación rápida Cable de red Soporte de montaje con tornillos y enchufes Destornillador CD-ROM con software y asistente Tarjeta Contraseña/ID 1.2 Requisitos para acceder a la cámara. Es muy sencillo acceder a las imágenes de vídeo de la cámara EM6250 pra verlas en su smartphone, tablet o PC. Lo único que necesita es su ID y su contraseña, que aparecen escritas en su tarjeta Contraseña/IP, y descargar la aplicación en su dispositivo. No necesita recordar ni realizar ninguna configuración en su módem o enrutador para poder acceder a la cámara. 1.3 Componentes principales del hardware. Los componentes principales del panel frontal de la cámara EM6250 son el micrófono integrado, la lente y los LED: 1. Micrófono: para la recepción de audio/voz. El alcance de funcionamiento es de 5 metros. 2. Lente: la lente se encuentra ubicada en el interior del cuerpo de la cámara y está enfocada, por lo que no necesita emplear tiempo en enfocar la lente. El alcance de funcionamiento del enfoque es de 30cm en adelante. Hay dos lentes, una para el día y otra para la noche, y se utilizan por separado. 3. Indicador LED de estado (rojo): este indicador LED indica el estado de la conexión a internet. Cuando se ha establecido la conexión a internet, el indicador
5 5 ESPAÑOL LED permanecerá encendido en rojo. Si ocurre algún problema con la conexión a internet, el indicador LED parpadeará en rojo. 4. Indicador LED de ethernet (azul): este indicador LED indica si el enlace Ethernet es correcto y el tráfico de paquetes está enviando/recibiendo. Cuando el cable Ethernet esté conectado, el indicador LED estará encendido. Cuando se esté enviando/recibiendo paquetes, el indicador LED parpadeará en azul. 5. Indicador LED de tarjeta SD (amarillo): este indicador LED indica el estado de la grabación en la tarjeta Micro-SD. Estará encendido cuando la tarjeta Micro-SD esté insertada y parpadeará durante la grabación. 6. Ranura de la tarjeta Micro-SD: para insertar la tarjeta Micro-SD. (admite hasta 32 gigabytes) 7. Botón WPS: se utiliza para sincronizar automáticamente la configuración de la conexión Wi-Fi con un enrutador Wi-Fi que admita WPS. 8. Toma de altavoz: se utiliza para conectar un altavoz externo con el fin de utilizar la alarma del altavoz y el audio de dos formas diferentes. 9. Sensor PIR: para la detección de movimiento. 10. LED de infrarrojos: para la luz de infrarrojos cuando se usa en modo nocturno. Lente para la Lente para el PIR Micrófono Botón WPS (Únicamente para modelos inalámbricos). Tarjeta Micro-SD Indicador LED Indicador LED de Ethernet Indicador LED de estado LED Ranura para tarjeta Micro- SD Toma de altavoz Toma de llave USB (Únicamente para modelos 3G) Componentes principales de los paneles laterales y frontal Los componentes principales del panel trasero de la cámara EM6250 son la toma de los tornillos del soporte, la toma de alimentación, la toma de Ethernet y el botón de reseteo: 1. Toma de los tornillos del soporte: ésta es la posición donde se atornilla el soporte de la cámara EM6250. Con el soporte, puede colocar la cámara EM6250 en el escritorio, la pared o el techo. 2. Toma de alimentación: aquí es donde se debe enchufar el adaptador de alimentación. El voltaje necesario para la cámara EM6250 es 12V/1,0A o 5V/1A. Asegúrese de que está utilizando el adaptador de corriente correcto. 3. Toma de Ethernet: aquí es donde se debe enchufar el cable de Ethernet RJ45.
6 6 ESPAÑOL Cuando el enlace Ethernet es correcto, el indicador LED de Ethernet de la parte frontal estará encendido en azul. 4. Botón de reseteo: se utiliza para resetear la cámara EM6250 con el fin de restablecer los valores de fábrica. Necesitará un pequeño puntero, como un lápiz o un palillo, para pulsar el botón de reseteo durante más de 3 segundos con el fin de activar la función de reseteo. Normalmente, cuando olvide la cuenta de administrador, es posible que necesite realizar este reseteo para restablecer los valores de fábrica. Consulte el párrafo para obtener más información. Toma de los tornillos del soporte botón de restablecimiento Toma de alimentación Toma de Ethernet Componentes principales de los paneles trasero e inferior 2.0 Instalar la cámara Siguiendo unos breves y sencillos pasos podrá conectar y asignar la cámara, y disfrutar de su uso. Realice los siguientes pasos para conectar la cámara. 2.1 Montar el soporte en la cámara Utilice un destornillador de estrella para aflojar un poco el tornillo girándolo en el sentido contrario a las agujas del reloj. Introduzca el soporte en el agujero de montaje y ajústelo de forma que tenga el ángulo adecuado. Utilice un destornillador de estrella para apretar el tornillo girándolo en el sentido de las agujas del reloj
7 7 ESPAÑOL 2.2 Conectar la cámara a la red mediante un cable de red Le recomendamos que conecte en primer lugar la cámara con un cable de red. Cuando compruebe que la cámara funciona correctamente, puede utilizar la red inalámbrica. 1. Conecte la cámara a una toma de corriente eléctrica con el adaptador de alimentación suministrado. 2. Conecte la cámara a su enrutador o concentrador mediante el cable de red suministrado.
8 2.3 Qué aplicación debo instalar? Elija la aplicación adecuada según sus preferencias/dispositivo 8 ESPAÑOL Función Descripción Easy Pro View Easy Pro View HD Easy Pro View Plataforma Dispositivo de soporte iphone/ipod sólo ipad Android CAMID/Constraseña Acceso Contraseña/ID SÍ SÍ SÍ Vista remota en vivo Vista remota en vivo de vídeos SÍ SÍ SÍ Grabación y reproducción de vídeos Grabación y reproducción de vídeos en el dispositivo SÍ SÍ SÍ Notificación PUSH Alarma de movimiento/audio directamente en el smartphone SÍ SÍ SÍ Reproducción de vídeo en tarjeta SD remota Configuración avanzada de vídeo Búsqueda automática de dispositivo local Alerta Push de detección de movimiento Alerta Push de detección de audio Coste Recuperar datos de vídeo desde la tarjeta SD de forma remota SÍ SÍ SÍ Comprobar y detectar Wi-Fi, y otras configuraciones avanzadas SÍ SÍ SÍ Búsqueda automática y detección de dispositivo local SÍ SÍ SÍ Notificación Push cuando se detecta movimiento SÍ SÍ SÍ Notificación de audio cuando se detecta movimiento SÍ SÍ SÍ Precio de venta en App Store GRATUITO GRATUITO GRATUITO Para este manual, hemos utilizado Easy Pro View en ipod/iphone. 2.4 Instalar la aplicación Easy Pro View en un dispositivo Android Antes de que pueda ver el vídeo de la cámara, necesitará descargar e instalar la aplicación Easy Pro View desde Play Store. 1. Descargue e instale la aplicación Easy Pro View desde Play Store. 2. Abra Easy Pro View. 3. Haga clic en el botón + para añadir la cámara a la aplicación. 4. Se abrirá una ventana nueva para acceder a los datos de la cámara. 5. Escriba los siguientes campos: Nombre de la cámara ("Camera name"): Escriba una descripción de la cámara (por ejemplo: puerta principal)
9 9 ESPAÑOL ID de la cámara ("CamID"): Introduzca la ID que se indica en la tarjeta Contraseña/ID. Contraseña ("Password"): Introduzca la contraseña de 4 dígitos que aparece en la tarjeta Contraseña/ID. Opcional ("Optional"): Active la actualización del icono Dynamic ("Dinámico") para conseguir una actualización del icono de la cámara cada vez que se conecte a la cámara. Active la opción "Save admin password" ("Guardar constraseña de administrador") para guardar la contraseña de admnistrador. 6. Seleccione "OK" ("Aceptar") para añadir la cámara Más arriba encontrará la ID y la contraseña para reproducir vídeos desde la cámara IP. Puede cambiar la contraseña en la página de configuración de la web. (El nombre de usuario predeterminado de la web es "admin"). 2.5 Instalar la aplicación Easy Pro View en un dispositivo Apple Antes de que pueda ver el vídeo de la cámara, necesitará descargar e instalar la aplicación Easy Pro View desde App Store. 1. Descargue e instale la aplicación Easy Pro View desde App Store. 2. Abra Easy Pro View. 3. Haga clic en el botón + para añadir la cámara a la aplicación. 4. Se abrirá una ventana nueva para acceder a los datos de la cámara. 5. Escriba los siguientes campos: Nombre de la cámara ("Camera name"): Escriba una descripción de la cámara (por ejemplo: puerta principal) ID de la cámara ("CamID"): Introduzca la ID que se indica en la tarjeta Contraseña/ID.
10 10 ESPAÑOL Contraseña ("Password"): Introduzca la contraseña de 4 dígitos que aparece en la tarjeta Contraseña/ID. Opcional ("Optional"): Active la actualización del icono Dynamic ("Dinámico") para conseguir una actualización del icono de la cámara cada vez que se conecte a la cámara. Active la opción "Save admin password" ("Guardar constraseña de administrador") para guardar la contraseña de admnistrador. 6. Seleccione "DONE" ("Terminado") para añadir la cámara.
11 11 ESPAÑOL Actívelo/desactívelo para la actualización del icono dinámico Actívelo/desactívelo para guardar la contraseña de administración Haga clic para seleccionar la fuente de activación para la notificación de la alarma (sección 4.5) *Para descargar en un ipad e instalar Easy Pro View HD, también existe la posibilidad de ver más cámaras IP en una pantalla y la pantalla se ajustará para funcionar en modo de pantalla panorámica. 2.6 Instalar el software y la cámara en un PC o notebook (Windows). Antes de que pueda ver el vídeo de la cámara, necesitará instalar el software Easy Pro View desde el CD-ROM. 1. Inserte el CD en el CD-ROM. 2. Si está activada la ejecución automática, se iniciará el Asistente. 3. Ejecute el Asistente para instalar la aplicación Easy Pro View/Play. 4. Habrá 2 aplicaciones instaladas en el PC: Easy Pro View y Easy Pro Play 5. Abra Easy Pro View. (Si aparece una pantalla en la que se le pregunta sobre el firewall, haga clic siempre en permitir). 6. Si el ordenador y la cámara EM6250 están conectados en la misma red, aparecerá la ID de la cámara en la lista de "Búsqueda automática". Podrá hacer doble clic en "Búsqueda automática" para buscar todas las cámaras IP conectadas en cualquier momento. Lo único que faltaría por hacer para ver el vídeo es hacer doble clic en el elemento de ID de la cámara en la lista de "Búsqueda automática". Aparecerá una pantalla emergente pidiéndole que introduzca la contraseña. Introduzca la contraseña que se indica en su tarjeta Contraseña/ID en el campo y haga clic en "aceptar". Ahora se mostrará el vídeo
12 12 ESPAÑOL en la ventana. 7. Si la cámara EM6250 no está en la misma red que el ordenador, podrá añadir la cámara EM6250 haciendo clic con el botón derecho del ratón en "Lista de cámaras" y seleccionando " Nueva cámara". 8. Nombre de la cámara: Escriba una descripción de la cámara (por ejemplo: puerta principal) 9. ID de la cámara: Introduzca la ID que se indica en la tarjeta Contraseña/ID. 10. Contraseña: Introduzca la contraseña de 4 dígitos que aparece en la tarjeta Contraseña/ID.
13 13 ESPAÑOL Más arriba encontrará la ID y la contraseña para reproducir vídeos desde la cámara IP. Puede cambiar la contraseña en la página de configuración de la web. (El nombre de usuario predeterminado de la web es "admin"). 11. Seleccione "Aceptar" para añadir la cámara. Podrá seleccionar, con la barra de herramientas, la forma y la cantidad de vídeos que desea ver en su pantalla de 1 a 36 pantallas. 2.7 Agregar la cámara a una red inalámbrica Existen 3 opciones para conectar la cámara EM6250 a su red inalámbrica. La primera opción es pulsando el botón WPS (el módem/enrutador necesita ser compatible con la opción WPS). La segunda opción es utilizar el software instalado en su PC (Windows). La tercera opción es configurar los valores utilizando la aplicación Establecer lanexión Wi-Fi pulsando el botón WPS. 1. Desconecte el cable Ethernet de la cámara. 2. Pulse el botón WPS en la cámara (durante 1 segundo). 3. Pulse el botón WPS en su módem/enrutador (consulte el manual del módem o enrutador para obtener información sobre cómo iniciar la sincronización WPS). 4. El indicador LED azul empezará a parpadear (la cámara estará sincronizando la configuración de cifrado inalámbrico con su módem/enrutador). La sincronización estará preparada cuando el indicador LED azul permanezca encendido constantemente Establecer la conexión Wi-Fi utilizando el PC (Windows). 1. Asegúrese de que la cámara esté conectada a la red con el cable Ethernet. 2. Instale el software desde el CD-ROM
14 14 ESPAÑOL 3. Inicie Easy Pro View 4. Haga clic en "ID de la cámara" de la lista de búsqueda automática y haga clic en "configuración web". 5. Inicie la sesión con el nombre de usuario: (predeterminado: "admin") Contraseña: (predeterminado: "dejar en blanco") 6. Haga clic en Red. 7. Seguridad Wi-Fi 8. Aparecerá un panel de control en el que podrá configurar su conexión Wi-Fi 9. Seleccione la función Wi-Fi (para activar el módulo Wi-Fi) 10. Ahora podrá configurar la cámara de dos formas diferentes para conectarla a la red Wi-Fi; manualmente o utilizando el software para Detectar automáticamente su red Wi-Fi. 11. Haga clic en "Detectar Wi-Fi" para buscar las redes inalámbricas disponibles. 12. Seleccione la red inalámbrica con la que desee establecer una conexión. 13. Introduzca la configuración de cifrado y la clave WPA-PSK de la red inalámbrica y haga clic en "Guardar y Aplicar". 14. Desconecte el cable Ethernet para conectarse a la red inalámbrica Establecer la conexión Wi-Fi utilizando la aplicación. 1. Asegúrese de que la cámara esté conectada a la red con el cable Ethernet. 2. Inicie la aplicación Easy Pro View. 3. Seleccione el menú "Configuración de la cámara" pulsando la flecha que aparece al lado de la cámara que desee configurar. 4. (si se le pide, inicie la sesión con el nombre de usuario: (predeterminado: "admin") Contraseña: (predeternado: "dejar en blanco") 5. Seleccione "Red". 6. "Red Wi-Fi" 7. Habilite la conexión Wi-Fi 8. Aparecerá una lista con las redes inalámbricas disponibles. 9. Seleccione la red inalámbrica a la que desee conectarse (si no aparece, pulse "Actualizar"). 10. Introduzca la clave de cifrado inalámbrico y pulse "aceptar". 11. Desconecte el cable Ethernet para conectarse a la red inalámbrica. 2.8 Montar la cámara en la pared o en el techo 1. Una vez que la cámara esté conectada correctamente a su ordenador, puede montar la cámara en la pared o en el techo. 2. Utilice la base de montaje para marcar los orificios en la posición en la que desee montar la cámara. 3. Taladre los agujeros e introduzca los tacos proporcionados en ellos. 4. Instale la base del soporte en la pared o en el techo utilizando los tornilos propcionados. Si el soporte sigue acoplado a la cámara, puede volver a girar dicho soporte para montar los tornillos más fácilmente. 5. Monte la cámara en el soporte. 6. Conecte la fuente de alimentación a la toma de corriente eléctrica y conecte el
15 15 ESPAÑOL extremo a la cámara. 3.0 Ver imágenes Puede ver las imágenes tanto en su equipo como en la pantalla de su smartphone, tal y como explicamos en las siguientes secciones. También puede instalar el software suministrado para que pueda encontrar la cámara directamente con su equipo y realizar grabaciones con su equipo. 3.1 En su smartphone/tablet (Android, iphone, ipad) Inicie la aplicación Easy Pro View (HD)*, pulse el icono de la cámara que desee ver. El dispositivo empezará a conectarse con la cámara y mostrará las imágenes en vivo de la cámara. *Easy Pro View HD se utiliza para ipad únicamente, esta aplicación añade la posibilidad de ver más cámaras IP en una pantalla y la pantalla se ajustará para funcionar en modo de pantalla panorámica. 3.2 En su PC (Windows) en una ubicación remota. Después de instalar el software de Easy Pro View, es muy sencillo añadir un elemento de la cámara en la carpeta de la "Lista de cámaras" del software Easy Pro View, escriba la clave de ID y la Contraseña de la cámara (de la tarjeta Contraseña/ID). A continuación, haga doble clic en el elemento de la cámara. Ahora podrá ver el vídeo de la cámara inmediatamente. No es necesario realizar más modificaciones en la configuración de NAT/enrutador. La cámara también se puede controlar de forma remota. 3.3 Grabación con notificación de alarma (tarjeta micro SD) La cámara EM6250 ofrece la posibilidad de grabar imágenes de vídeo y guardarlas en la tarjeta micro SD cuando un sensor de seguridad (PIR, movimiento o sonido) está activado. Esta función necesita ser activada en la configuración de la cámara. Para reproducir estas grabaciones necesita iniciar la aplicación Easy Pro View. Pulse y mantenga pulsado el icono de la cámara cuyas grabaciones desee reproducir hasta que aparezca un menú. Seleccione la opción "reproducción de tarjeta SD". Ahora podrá seleccionar la fecha y la hora de la grabación que desee reproducir para empezar a ver las imágenes de vídeo. 3.4 A través de Internet utilizando el portal web Puede ver las imágenes de la cámara en internet iniciando la sesión en el portal online introduzca la ID y la contraseña de la
16 16 ESPAÑOL cámara, no necesita abrir ningún puerto en el enrutador, la cámara estará accesible automáticamente. Esta función sólo es compatible con Internet Explorer Más arriba encontrará la ID y la contraseña para reproducir vídeos desde la cámara IP. Puede cambiar la contraseña en la página de configuración de la web. (El nombre de usuario predeterminado de la web es "admin").
17 17 ESPAÑOL 4.0 Easy Pro View para iphone/ipad/android 4.1 Diagrama de Easy Pro View Añadir nueva cámara IP Organizar el orden de las cámaras IP Obtener información y realizar la configuración de la cámara Reproducción de vídeos grabados Lista de cámaras Buscar cámaras IP locales Easy Pro View software information Diagrama de iphone, ipod y Android
18 Añadir nueva cámara IP Organizar el orden de las cámaras IP 18 ESPAÑOL Obtener información y realizar la configuración de la cámara Reproducción de vídeos grabados Lista de cámaras Buscar cámaras IP locales Información del software Easy Pro View Diagrama de ipad
19 19 ESPAÑOL 4.2 Ver el vídeo en vivo 1. Seleccione "Lista de cámaras" 2. Seleccione la cámara que desee ver. Pulse aquí para desconectar el vídeo en vivo Vídeo en directo Iniciar/detener la grabación (aparecerá en rojo cuando esté grabando) Tomar una instantánea Activar la alarma Información de la transmisión de vídeo Activar/desacti var el altavoz
20 iphone, ipod y Android Pulse aquí para desconectar el vídeo en vivo Información de la transmisión de vídeo Iniciar/detene r la grabación (aparecerá en rojo cuando esté grabando) Tomar una instantánea 20 ESPAÑOL Activar/desactivar el micrófono Vídeo en directo ipad
21 21 ESPAÑOL 4.3 Eliminar cámara Deslice la cámara que desee eliminar de derecha a izquierda, aparecerá el botón de eliminar. Pulse el botón para eliminar la cámara de la lista.
22 4.4 Ajuste de la cámara 22 ESPAÑOL Pulse para configurar los valores de la cámara Pulse el icono azul como se muestra en la imagen de arriba. Aparecerá el siguiente menú. Actívelo/desactívelo para la actualización del icono dinámico Actívelo/desactívelo para guardar la contraseña de administración
23 23 ESPAÑOL 4.5 Notificación de alarma Seleccione "Notificación de alarma" Si se lo pide, escriba el nombre de usuario y la contraseña (el nombre de usuario predeterminado es "admin" y la contraseña "en blanco").
24 24 ESPAÑOL
25 25 ESPAÑOL Seleccione la fuente de activación y haga clic en Actualización. Si la alarma está activada, recibirá una notificación de alarma. Tal y como se muestra en la imagen de más abajo, pulse Ver para ver la transmisión en vivo incluyendo el búfer de pre-grabación (si la tarjeta SD está instalada). 4.6 Configuración de transmisión Esta opción permite establecer el ancho de banda y la calidad de la transmisión en vivo de la conexión de su teléfono móvil. En la mayoría de los casos, el ancho de banda de su teléfono móvil será inferior en comparación con la conexión de internet de su vivienda. En algunos casos, le aconsejamos que cambie estos valores. Por ejemplo, su proveedor de telecomunicaciones le cobra por cada MB enviado a su teléfono móvil (itinerancia). Si selecciona una resolución y/o una velocidad de imagen inferiores, el ancho de banda y la cantidad de MB serán inferiores también.
26 26 ESPAÑOL
27 27 ESPAÑOL 1. Puede ajustar el ancho de banda de 32Kbps a 1,5Mbps. 2. Puede elegir ajustar la resolución y la velocidad de imagen manualmente o automáticamente seleccionando "Auto" (recomendado) 3. Cambiar la resolución (manual) 4. Cambiar la velocidad de imagen (manual) 5. Activar/desactivar el micrófono. 4.7 Configuración del vídeo
28 4.7.1 Vídeo 28 ESPAÑOL
29 29 ESPAÑOL Color de vídeo: el usuario podrá configurar el color de vídeo: en color o en blanco y negro. Brillo: controle el brillo del vídeo de la cámara desde el nivel 1 (oscuro) al 10 (claro). Nitidez: controle el nivel de nitidez y la claridad de la imagen. Sensibilidad a la baja iluminación: el nivel de la cámara detecta las condiciones de baja iluminación. Lugar: puede elegir el entorno de instalación de la cámara para que la cámara se ajuste automáticamente con el fin de conseguir una mejor calidad de imagen. Preferencias: puede elegir la calidad de la imagen, el movimiento del vídeo, mayor calidad o la mejor calidad según sus preferencias respecto a la calidad del vídeo. Hora mostrada en el vídeo: si activa esta función, la cámara mostrará la información de la hora en la imagen. Micrófono: active o desactive el micrófono. cuando active el micrófono, podrá escuchar el sonido mientras controla la imagen. Voltear el vídeo: esta función se utiliza para voltear la imagen para colocar la cámara boca abajo Control
30 30 ESPAÑOL Control the behavior of the LEDs on the front of the camera (On/Off) The level of motion sensitivity Control de modo nocturno Configure cómo desea controlar el modo Nocturno.
31 31 ESPAÑOL Programación del modo Nocturno. Modo Nocturno de forma manual.
32 32 ESPAÑOL
33 33 ESPAÑOL Información de la cámara Ver información de la cámara.
34 4.8 Configuración de la cámara 34 ESPAÑOL
35 35 ESPAÑOL Información Ver información de la cámara (información distinta a la que se indica en la sección 4.7.4)
36 4.8.2 Red 36 ESPAÑOL
37 37 ESPAÑOL Puede elegir si la cámara utilizará una dirección IP Dinámica (DHCP) o una dirección IP Estática (la configuración predeterminada es DHCP).
38 38 ESPAÑOL Actívelo para habilitar la función Wi-Fi Seleccione la red Wi-Fi a la que desee conectarse. Si es necesario, introduzca la clave de cifrado de la red Wi-Fi
39 39 ESPAÑOL
40 40 ESPAÑOL En algunas situaciones excepcionales, su entorno de red sólo proporcionará unconexión PPPoE (servicio ADSL), no habrá ningún enrutador/nat disponible. Por cetará establecer la configuración de PPPoE. Para más información, consulte la sección 5.3.3
41 41 ESPAÑOL Programación Alarma de correo electrónico
42 42 ESPAÑOL Actívelo para habilitar la función de alarma de correo electrónico Seleccione la fuente de activación del correo electrónico y la sensibilidad de movimiento Actívelo para habilitar el envío de correo electrónico Introduzca los destinatarios del correo electrónico
43 43 ESPAÑOL Desactívelo si desea introducir un servidor SMTP manualmente.
44 Alarma del altavoz 44 ESPAÑOL Seleccie laene de alarma del altavoz uánv se repite la alarma. Pulse Alarm test (Probar alarma) para probar la alarma (asegúrese de que hay un altavoz conectado a la toma de altavoz).
45 45 ESPAÑOL Tarjeta SD Actívelo y seleccione el tipo de grabación siempre/programada Seleccione circular o detener grabación si el espacio en el disco (tarjeta SD) está lleno.
46 Programar 46 ESPAÑOL
47 47 ESPAÑOL Seleccione la fuente de activación: alarma de correo electrónico, alarma l altavoz, grabación en tarjeta SD
48 leccione el periodo de tiempo. 48 ESPAÑOL
49 49 ESPAÑOL 4.9 Administración El menú de Administración ofrece la posibilidad de cambiar la fecha y hora del sistema, actualizar el Firmware o reiniciar el dispositivo de forma remota.
50 4.9.1 Fecha/hora 50 ESPAÑOL Seleccione la zona horaria y pulse actualizar. La Cámara IP se restablecerá.
51 51 ESPAÑOL Actualizar Actualizar Esta función no está disponible, consulte la sección 5.6.4
52 4.9.3 Reiniciar Reiniciar 52 ESPAÑOL
53 53 ESPAÑOL 4.10 Reproducción de tarjeta SD Reproducción de Tarjeta SD Pulse para ver los archivos grabados de la Tarjeta SD
54 Seleccione la fecha y la hora del vídeo grabado que desee reproducir 54 ESPAÑOL
55 55 ESPAÑOL 4.11 Búsqueda local Utilice esta opción para detectar su red interna para ver las cámaras IP Easy Pro View disponibles.
56 Seleccione la cámara en la lista para añadirla a la lista de cámaras. 56 ESPAÑOL Deberá dar un nombre a la cámara e introducir la contraseña para completar la instalación de la cámara.
57 57 ESPAÑOL 4.12 Información
58 5.0 La página web de la cámara 58 ESPAÑOL La cámara Eminent es también una cámara IP con su propia página web. Esto significa que puede iniciar sesión en la página web mediante la dirección IP de la cámara. Realice los siguientes pasos para iniciar sesión en la página web y cambiar la configuración de la cámara. 5.1 Iniciar sesión en la página web 1. Haga doble clic en el acceso directo "Easy Pro View" que aparece en su escritorio (este programa se ha instalado y descrito en la sección 2.5). 2. El programa buscará automáticamente su cámara en la red. Cuando la encuentre, la cámara aparecerá en la lista. 3. Haga clic con el botón derecho del ratón en su cámara y en "configuración web". 4. Aparecerá una pantalla del explorador. 5. Introduzca el nombre de usuario y la contraseña de la cámara. De forma predeterminada, el nombre de usuario es "admin" y la contraseña es "en blanco". En la siguiente sección, suponemos que ha iniciado la sesión con Internet Explorer. El menú será algo distinto cuando utilice otro explorador.
59 59 ESPAÑOL 5.2 Información La primera página de la configuración de la web de la cámara EM6250 es la página de información. En esta página, puede ver el nombre del modelo/versión del firmware, ID de la cámara, estado del registro, tipo de red y configuración del vídeo actual (ancho de banda, resolución). La cámara EM6250 se puede ver de forma remota con el software Easy Pro View o la aplicación únicamente cuando la EM6250 cámara esté registrada. Si la cámara EM6250 no está registrada compruebe el cableado Ethernet de su entorno de red. El campo del "Tipo de red" muestra la conexión de red (con cables o inalámbrica) y el método (DHCP, PPPoE o IP estática) que está utilizando la cámara EM6250. El campo de "Usuarios de vídeo" muestra el número de usuarios conectados que están viendo el vídeo (el número máximo de usuarios conectados al mismo tiempo es de 20 usuarios). 5.3 Red El menú de Red le permite configurar la configuración de red de la cámara EM6250, como la dirección IP, la mscaured, la puerta de enlace, el servidor DNS, la conexión Wi-Fi, el cifrado de Wi-Fi y PPPoE Red de cable La página de Red de cable le permite cambiar la configuración de red del Ethernet de cable. La configuración predeterminada utiliza DHCP para obtener una dirección IP automáticamente. en la mayoría de entornos domésticos y de oficinas, se utiliza un
60 60 ESPAÑOL servidor DHCP. En estos casos, utilizando la configuración predeterminada, la cámara EM6250 puede funcionar inmediatamente la mayoría del tiempo. Si se desconecta el cable Ethernet, la cámara EM6250 perderá la conexión. Sin embargo, en cuanto el cable Ethernet esté conectado de nuevo, la cámara EM6250 obtendrá una nueva dirección IP de forma inmediata. Si el entorno de red no admite la función DHCP, necesitará establecer manualmente la configuración de red de la cámara EM6250. Rellene todos los campos incluyendo la dirección IP, la máscara subred, la puerta de enlace y el servidor DNS para que pueda funcionar la red. Todos estos valores de la configuración deberán corresponder con los de la configuración de su entorno de red, si no, la cámara EM6250 no podrá funcionar. La configuración predeterminada es "Obtener una dirección IP automáticamente".
61 61 ESPAÑOL Seguridad de la conexión Wi-Fi Puede utilizar la conexión inalámbrica para conectar la cámara EM6250 a la red. Si el entorno de red tiene un enrutador b/g/n o funciona con AP, puede hacer clic en el botón "Activar función Wi-Fi" para habilitar la conexión inalámbrica. Para utilizar la red inalámbrica, necesitará rellenar los siguientes campos: 1. SSID: ésta es la ID (nombre) del enrutador inalámbrico o el AP de su entorno de red inalámbrica. Deberá introducirla correctamente.
62 62 ESPAÑOL 2. Modo de seguridad: éste es el modo de seguridad que se utiliza en el enrutador inalámbrico o AP. Necesita elegir uno de los tres modos: Ninguno, WEP o WPA- PSK. WEP: Protocolo de Cifrado Inalámbrico. WPA/WPA2 : Acceso Protegido a Wi-Fi. PSK: Clave Pre-compartida. TKIP: Protocolo de Integridad de Clave Temporal. AES: Estándar de Cifrado Avanzado. 3. Cifrado WEP: cuando elija el modo WEP, necesitará elegir entre el modo de cifrado de 64 bits (5 caracteres), 64 bits (10 hexa), 128 bits(13 caracteres) y 128 bits (26 hexa) y, a continuación, introduzca la clave del WEP correctamente. 4. Cifrado WPA: cuando elija el modo WPA-PSK, necesitará elegir entre el modo de cifrado TKIP y AES y, a continuación, introduzca la clave WPA-PSK correctamente. También se admite WPA2-PSK. Sin embargo, no se admite WPA Enterprise ni WPA2 Enterprise. Deberá rellenar correctamente todos los campos de esta página, con la misma configuración que esté utilizando el enrutador inalámbrico o el AP. Puede hacer clic en el botón "Prueba de Wi-Fi" para comprobar si la cámara EM6250 se puede conectar a la red inalámbrica con esta configuración. Necesitará desconectar el cable Ethernet para activar la conexión inalámbrica después de que la "Prueba de Wi-Fi" se haya completado correctamente. Puede hacer clic en el botón "Detectar Wi-Fi" para detectar todos los puntos de acceso cercanos disponibles. Puede consultar la imagen como referencia. Si desea definir una dirección IP fija cuando utilizar una conexión Wi-Fi, haga clic en el botón dirección IP e introduzca la dirección IP que desee.
63 63 ESPAÑOL Después de que se hayan actualizado los valores, haga clic en "Guardar y aplicar". El dispositivo no necesita reiniciarse para permitir que funcione la conxión Wi-Fi. Para habilitar la conexión Wi-Fi, desconecte el cable Ethernet Avanzada En algunas situaciones excepcionales, su entorno de red sólo proporcionará una conexión PPPoE (servicio ADSL), no habrá ningún enrutador/nat disponible. Por lo tanto, necesitará establecer la configuración de PPPoE en la página de "Red
64 64 ESPAÑOL avanzada". Sólo se necesita el nombre de usuario y la contraseña de PPPoE para que PPPoE funcione. Después de hacer clic en el botón "Guardar y aplicar", la función PPPoE se ejecutará inmediatamente. Puede comprobar el "Estado del registro" en la página de "Información" para ver si la cámara EM6250 está registrada utilizando la conexión PPPoE. Tenga en cuenta que la configurción de la dirección IP estática y el DHCP en la página de "Red" pueden funcionar conjuntamente con la conexión PPPoE. Únicamente el PPPoE tiene una prioridad mayor, por lo que si está funcionando el PPPoE, la cámara EM6250 utilizará PPPoE para conectarse a Internet. La configuración predeterminada es "Desactivar PPPoE". 5.4 Vídeo El menú Vídeo le permite configurar los valores del Vídeo de la cámara EM6250 como la resolución, la velocidad de imagen, día y noche, brillo, nitidez, color de vídeo, calidad de imagen en interiores y exteriores y transmisión al teléfono móvil Pantalla del vídeo Esta página le permite ver la pantalla del vídeo y controlar el movimiento Día y noche de la cámara. La primera vez que utilice esta pantalla en un ordenador, se descargará automáticamente un componente de ActiveX en el explorador (sólo funcionará en Microsoft Internet Explorer, ejecute Internet explorer como administrador). Podría tardar unos instantes, dependiendo de la velocidad de internet. El componente se descarga desde un dominio público, por lo que el ordenador deberá estar conectado a Internet.
65 65 ESPAÑOL Si desea cambiar el tamaño de pantalla del vídeo, consulte la sección para obtener más información Configuración del vídeo La cámara EM6250 está diseñada para proporcionar una alta calidad de vídeo para verlo desde el software Easy Pro View. En esta página, puede modificar algunos valores relacionados con la visualización del vídeo: 1. Contraseña (reproducir vídeo): ésta es la contraseña necesaria para ver el vídeo desde el software Easy Pro View (indicada en la tarjeta Contraseña/ID). Junto con la ID de la cámara, puede ver el vídeo de la cámara EM6250 en cualquier lugar del mundo a través de Internet. Nota: Si la cámara EM6250 se ha restablecido a los valores de fábrica, la contraseña pasará a ser "ipcam" 2. Velocidad de Internet: éste es el ancho de banda de Internet de su entorno de red. Si selecciona un valor mayor, la calidad del vídeo será mayor. Sin embargo, si su conexión a Internet no proporciona más ancho de banda que la del valor especificado, la calidad del vídeo podría disminuir. Por lo tanto, introduzca un valor que sea inferior a su ancho de banda de internet. 3. Ajustar la resolución y la velocidad de imagen automáticamente: puede hacer que el sistema seleccione por usted la resolución de vídeo y la velocidad de imagen adecuadas de forma automática. La selección se basa en el valor de la "velocidad de internet". Éste es el valor predeterminado recomendado. 4. Resolución: existen dos opciones (320x240 y 640x480). Si decide elegir el valor manualmente, puede seleccionar uno de los dos valores. Sin embargo, deberá tener en cuenta que si la velocidad de internet es baja (valor bajo), la alta
66 66 ESPAÑOL resolución (640x480) o la velocidad de imagen podría causar que la calidad del vídeo sea muy mala. 5. Velocidad de imagen: es la velocidad de visualización de la imagen de vídeo. Un valor alto significa que la continuidad y el movimiento serán mayores en la visualización del vídeo. 6. Favoritos/Preferencias: elija entre "Movimiento del vídeo", "Calidad de imagen", "Mayor calidad" y la "Mejor calidad". Cuando el ancho de banda real no sea suficiente para la "velocidad de internet" seleccionada, el sistema necesitará reducir el movimiento del vídeo o la calidad de imagen. Esta selección decidirá si el usuario desea mantener el "movimiento del vídeo" o la "calidad de imagen" cuando la velocidad de internet no sea lo suficientemente buena. 7. Brillo: en el brillo del vídeo, un valor inferior significa que la pantalla será más oscura. 8. Nitidez: en la nitidez del vídeo, un valor mayor significa que el vídeo será más nítido. 9. Sensibilidad a la baja iluminación: la sensibilidad a la baja iluminación puede ser normal, alta o muy alta. Cuando la sensibilidad a la baja iluminación sea alta, el sistema podrá ver mejor la claridad del vídeo en una situación en la que haya poca iluminación; si embargo, los objetos en movimiento no se verán con demasiada claridad en los entornos en los que haya poca iluminación. En los entornos muy oscuros, seleccione "muy alta" para conseguir una mejor claridad del vídeo. El valor predeterminado de este ajuste es "alta". 10. Color de vídeo: elija entre "en color" y "en blanco y negro". 11. Voltear el vídeo: puede ver la pantalla del vídeo con orientación "normal" o "voltear" la imagen, esta orientación será necesaria cuando instale la cámara EM6250 en el techo o la pared. 12. Vídeo en exteriores/interiores: para una mejor calidad de visualización del vídeo, cambie este valor cuando grabe vídeos en interiores o en exteriores. El valor predeterminado es "Vídeo en exteriores", en la mayoría de los casos, este ajuste también se pueden utilizar en interiores. En algunos casos excepcionales, puede haber más líneas en la pantalla del vídeo cuando la cámara EM6250 esté grabando un vídeo en un espacio interior. En estos casos, cambie el ajuste a "Vídeo en interiores" para resolver el problema. Tenga en cuenta, también, que con el ajuste "Vídeo en interiores", la visualización del vídeo en exteriores es muy borrosa. Cuando la use en interiores, si hay demasiada luz solar en la habitación, seleccione la opción "interiores+luz solar". (Algunas fuentes de luz afectan a la calidad del vídeo y cambian la frecuencia de las grabaciones, necesitará seleccionar Vídeo en interiores o Interiores+luz solar para cambiar el valor a 60Hz o 50Hz.) 13. Activar/desactivar el micrófono de audio: puede activar o desactivar el micrófono de audio en la cámara EM6250. Si lo desactiva, no se escuchará la voz cuando visualice el vídeo Easy Pro View. 14. Activar/desactivar la visualización de la hora en el vídeo: si la activa, la fecha y la hora del sistema aparecerán en la esquina superior izquierda del vídeo. Cuando guarde esta modificación, funcionará inmediatamente pero se desconectarán todos los usuarios conectados que estén visualizando el vídeo.
67 67 ESPAÑOL Configuración del vídeo en el teléfono móvil La cámara EM6250 puede visualizarse desde un teléfono móvil 3G, descargue el software Easy Pro View / Easy Pro View HD desde App Store para iphone/ipad y Easy Pro View desde Android Market para pads y móviles Android. El audio, la velocidad de imagen del vídeo, la resolución y el ancho de banda para el acceso a teléfonos móviles 3G se pueden establecer independientemente de la configuración del vídeo para el acceso a LAN. La resolución máxima permitida es 640x480 y el ancho de banda máximo permitido es 768 kbps.
68 68 ESPAÑOL Control de modo nocturno La cámara EM6250 puede funcionar tanto de día como de noche. Hay un LED de infrarrojos que permite a la cámara EM6250 ver los objetos por la noche. La página del control del modo nocturno se utiliza para controlar en qué momento estará encendido el LED de infrarrojos. Existen tres formas de controlar el modo nocturno (LED de infrarrojos): 1. Conmutador automático del modo de día y modo nocturno: la cámara EM6250 encenderá automáticamente el LD de infrarrojos cuando llegue la noche o el entorno sea oscuro. La cámara EM6250 tiene un sensor de luz que detecta esta luminosidad. 2. Programación de la hora del modo nocturno: la cámara EM6250 también puede programarse para encender el LED de infrarrojos todos los días durante un intervalo de tiempo. 3. Control manual del modo nocturno: también puede hacer que la cámara EM6250 funcione en modo nocturno (LED de infrarrojos encendido) o en modo de día (LED de infrarrojos apagado) manualmente. Para conseguir una mejor visualización del color de vídeo durante el día y la noche, existen dos sensores y dos lentes en la cámara EM6250 que funcionan por separado durante el día y la noche. Esto hace que la calidad del color de vídeo sea excelente en comparación con otras cámaras IP.
69 69 ESPAÑOL 5.5 Programación El menú de Programación le permite configurar y controlar cuándo y cómo desea que se activen las notificaciones de alarma. Puede configurar cómo se realizará la notificación: por correo electrónico/ftp, Altavoz, notificación Push. También puede configurar dónde se grabarán las imágenes: NAS, tarjeta Micro SD, servidor FTP. También puede establecer qué sensor se activará y el tipo de alarma o grabación Alarma por FTP/Correo electrónico La cámara EM6250 ofrece la función Correo electrónico/ftp, que podrá activar o programar en esta página. La cámara EM6250 enviará un correo electrónico con una imagen JPEG adjunta en el correo electrónico y/o enviará un archivo de imagen JPEG a un servidor FTP. A continuación, se describe cómo debe configurarse: 1. Activación de "Correo electrónico/ftp": elija entre "movimiento", "PIR", "programación y "desactivar" A. Si selecciona "movimiento", significa que cuando se detecte movimiento, el sistema enviará el correo electrónico y/o el FTP con la instantánea de la captura de vídeo. B. Si selecciona "PIR", significa que cuando se detecte una alarma PIR, el sistema enviará el correo electrónico y/o el FTP con la instantánea de la captura de vídeo. Si la alarma PIR está constantemente encendida, la cámara EM6250 enviará un mensaje de correo electrónico/ftp cada 30 segundos como máximo. C. Si selecciona "Programación", significa que la activación y detección de la alarma de correo electrónico/ftp se programará como se indica en "Programación" en la sección
70 70 ESPAÑOL D. Si selecciona "Desactivar" se desactivará la alarma de correo electrónico/ftp. 2. Sensibilidad al movimiento: hay 10 opciones posibles en este campo. 3. "Alta" significa alta sensibilidad, es decir, la detección de movimiento se activa cuando haya un mínimo movimiento en la imagen del vídeo. Si selecciona "Alta" y el tamaño del objeto que se mueve es más grande que el 1% de toda la pantalla del vídeo, se detectará movimiento. Tenga en cuenta que el tamaño real del objeto puede ser mayor o menor y que, de todas formas, la detección sólo se basa en el tamaño relativo del objeto. Es posible que un lápiz pequeño que se mueva cerca de la cámara EM6250 pudiera ser detectado, pero un coche moviéndose lejos de la cámara EM6250 podría no ser detectado. 4. "Baja" significa baja sensibilidad, es decir, la detección de movimiento se activa cuando haya un gran movimiento en la imagen del vídeo. Si el tamaño del objeto que se mueve es más grande que el 10% de toda la pantalla del vídeo, se detectará movimiento. "Media" significa un 3% para que se active la detección. 5. Enviar un mensaje por correo electrónico: si se activa esta función, la cámara EM6250 enviará un mensaje por correo electrónico con la imagen JPEG adjunta a la cuenta de correo electrónico específica. 6. Destinatario de correo electrónico#1~#3: ésta es la dirección de correo electrónico donde se recibirá el mensaje de aviso de la detección. A esta dirección llegará un mensaje de correo electrónico con el archivo de imagen JPEG de la fecha/hora del momento en el que se activó. 7. Enviar un mensaje por FTP: si se activa esta función, la cámara EM6250 enviará un archivo de imagen JPEG a la cuenta de FTP específica. 8. Servidor FTP: ésta es la dirección del servidor FTP donde se recibirá el archivo JPEG. 9. Contraseña/nombre de usuario FTP: ésta es la contraseña y el nombre de usuario utilizados para iniciar la sesión en el servidor FTP de forma que el archivo JPEG de la activación pueda llegar a este servidor FTP. 10. Carpeta remota: el archivo JPEG se guardará en esta carpeta del servidor FTP. Cuando guarde esta modificación, funcionará inmediatamente pero se desconectarán todos los usuarios conectados que estén visualizando el vídeo. La configuración predeterminada es "Desactivar".
71 71 ESPAÑOL Para que el mensaje por correo electrónico funcione, se necesita un servidor SMTP. Haga clic en el botón "Avanzada" y aparecerá la página de configuración del servidor SMTP. Se proporciona un servidor SMTP predeterminado para que el usuario no necesite utilizar un servidor SMTP específico. Sim embargo, el usuario también podría especificar su propio servidor SMTP. 1. Servidor SMTP: éste es el servidor SMTP que ayudará a transferir el mensaje por correo electrónico. Este servidor es irrelevante para la dirección del "Destinatario del correo electrónico". 2. Contraseña/nombre de usuario del SMTP: ésta es la cuenta que utilizará el servidor SMTP para transferir el mensaje por correo electrónico. El servidor SMTP y el nombre de usuario y contraseña de la cuenta se utilizan únicamente para transferir el mensaje por correo electrónico al "Destinatario del correo electrónico", éste último puede ser otro servidor de correo electrónico o cualquier dirección de correo electrónico a la que pueda llegar. Los campos de nombre de usuario y contraseña de pueden dejar en blanco si no se necesita autenticación para el servidor SMTP. 3. Prueba del servidor SMTP: después de que completen los ajustes, podrá pulsar sobre "Prueba del servidor SMTP" para comprobar si todos los ajustes son correctos. Si selecciona el servidor SMTP predeterminado, la prueba se realizará sobre el servidor SMTP predeterminado.
72 72 ESPAÑOL Nota: El sensor del sonido sólo está disponible en la aplicación Alarma del altavoz La cámara EM6250 ofrece la función de alarma del altavoz, el movimiento del vídeo o PIR puede activar la alarma del altavoz. La duración de la alarma también puede ajustarse. A continuación, se describe cómo debe configurarse: 1. Activación de la alarma del altavoz: seleccione el modo de activación de la alarma del altavoz. A. Activación por movimiento: si se selecciona esta función, la señal de la alarma del altavoz se activará cuando se detecte movimiento. También puede configurar la sensibilidad al movimiento en la página "Detección de movimiento". B. Activación por PIR: si lo selecciona, la alrama del altavoz funcionará cuando detecte el sensor PIR. C. Programación: si lo selecciona, la alarma del altavoz se programará según los ajustes de programación descritos en la sección D. Desactivar: desactiva la alarma del altavoz. 2. Repetición de alarma: éste es el número de las veces que se repite la alarma del altavoz.
73 73 ESPAÑOL Nota: Para esta función es necesario que un altavoz esté conectado a la toma de altavoz Configuración de NAS La cámara EM6250 ofrece la grabación de archivos de vídeo en un dispositivo NAS (Almacenamiento de Acceso a Red) estándar. La cámara EM6250 se conecta a un dispositivo NAS utilizando los protocolos estándar LMX_NS/CIFS/SSN, que son los mismos que los protocolos de entorno de red de Microsoft Windows. Esto hace que la cámara EM6250 grabe fácilmente los archivos de vídeo en todos los dispositivos NAS estándar del mercado. Gracias a que existen una infinidad de diferentes opciones, incluyendo precios y calidades, los usuarios pueden decidir qué es lo mejor para sus necesidades. Mediante esta función, el dispositivo NAS estándar se convierte en un dispositivo NVR (Grabador de Vídeo de Red). Nota: cuando la cámara EM6250 esté realizando una grabación NAS, contará como un usuario de vídeo (se pueden conectar hasta un máximo de 20 usuarios al mismo tiempo). 1. Si selecciona "Grabando siempre", el sistema empezará a grabar en el dispositivo de almacenamiento NAS inmediatamente y siempre estará grabando. Si selecciona "Programar grabación" el sistema realizará la grabación NAS según se describe en "Programación" en la sección "Desactivar grabación" desactivará esta grabación NAS. 2. Cuando realice la grabación NAS, el sistema comprobará el espacio libre en el disco del dispositivo NAS. Si el espacio libre en el disco es inferior al número especificado, el sistema realizará una "Grabación circular" (sobrescribirá los antiguos archivos grabados de la cámara EM6250 en el dispositivo NAS) o "detendrá la grabación" ("Detener Grabación") según la opción que seleccione. Si selecciona "mantener el vídeo grabado durante xx días", el sistema realizará una
74 74 ESPAÑOL grabación circular y sobrescribirá los archivos de vídeo grabados hace más de xx días. 3. La cámara EM6250 puede conectarse al dispositivo NAS utilizando el "nombre del NAS" ("NAS name" o la dirección IP del NAS"). Si el dispositivo NAS y la cámara EM6250 están en la misma red de área local, la cámara EM6250 podrá localizarse y conectarse automáticamente al dispositivo NAS mediante el nombre del NAS "NAS name". Si el dispositivo NAS utiliza una dirección IP fija (ya sea en la red de área local o en internet público), la cámara EM6250 se podrá conectar a ella mediante la dirección IP del NAS. 4. El nombre de carpeta compartida es la carpeta del dispositivo NAS que grabará los archivos de vídeo de la cámara EM La cuenta de acceso al NAS y la contraseña de acceso al NAS son el nombre de usuario y la contraseña para iniciar la sesión en el nombre de carpeta compartida especificada del dispositivo NAS. 6. Detectar NAS: utilice esta función para detectar algunos dispositivos NAS específicos en la misma red. No todos los dispositivos NAS son compatibles con esta función de detección. 7. Información del NAS: muestra la capacidad de almacenamiento del NAS y el espacio disponible en el disco. 8. Configuración del NAS (web): haga clic en esta función para conectarse a la página de configuración del dispositivo NAS. Necesitará escribir el nombre de usuario y la contraseña de inicio de sesión del dispositivo NAS. 9. Archivos de acceso al NAS: en la plataforma de Microsoft Windows, haga clic en esta función para acceder a los archivos de los dispositivos NAS. En el entorno de Microsoft Windows, puede acceder al dispositivo NAS introduciendo la dirección URL \\"Nombre del NAS"\"Nombre de carpeta compartida" o \\"dirección IP del NAS"\"Nombre de carpeta compartida" en Windows Internet Explorer y, a continuación, introduzca la "Cuenta de acceso al NAS" y la "Contraseña de acceso al NAS" en la ventana en la que le pide que inicie la sesión. Los archivos de vídeo se graban en la subcarpeta IPCamRecordFiles/Recording/ID-ID, donde la ID es la ID de la cámara EM6250. Todos los archivos grabados se guardan con el nombre y formato hhmmss.crf, hh se refiere a la hora, mm a los minutos y ss a los segundos del momento en el que se empezó a grabar el vídeo. Los archivos se segmentan cada cinco minutos. Los usuarios pueden utlizar el software incluido Easy Pro Play para reproducir los archivos de vídeo.
75 75 ESPAÑOL
76 76 ESPAÑOL Configuración de la tarjeta SD La cámara EM6250 ofrece la grabación de archivos de vídeo en un a tarjeta Micro SD estándar. Gracias a que esta grabación se guarda directamente en la tarjeta SD, no habrá problemas de pérdidas de paquetes de red cuando grabe en un dispositivo remoto a través de internet. Nota: cuando la cámara EM6250 esté realizando una grabación en la tarjeta SD, contará como un usuario de vídeo Consulte el anexo B sobre el número máximo permitido de usuarios de vídeo. 1. Si selecciona "Grabando siempre", el sistema empezará a grabar en la tarjeta SD inmediatamente y siempre estará grabando. Si selecciona "Programar grabación" el sistema realizará la grabación en la tarjeta SD según se describe en "Programación" en la sección "Desactivar grabación" desactivará esta grabación en tarjeta SD. 2. Cuando realice la grabación en tarjeta SD, el sistema comprobará el espacio libre en el disco de la tarjeta SD. Si el espacio del disco está lleno (sin espacio libre en el disco), el sistema realizará una "Grabación circular" (sobrescribirá los antiguos archivos grabados en la tarjeta SD) o detendrá la grabación ("Detener Grabación") según la opción que seleccione. 3. Estado de la tarjeta SD: aquí se mostrará el estado de la tarjeta insertada o sacada. 4. Archivos de la tarjeta SD: aparecerá una lista de los archivos de vídeo grabados que se hayan guardado en la tarjeta Micro SD con la información, incluyendo el nombre del archivo y el tiempo de grabación en el directorio de cada fecha. El archivo grabado puede descargarse o eliminarse de forma individual en esta página.
77 77 ESPAÑOL Programar La cámara EM6250 proporciona la función de programación para el envío de correo electrónico/ftp cuando se active la detección del movimiento y/o la grabación del NAS con los parámetros individuales establecidos en la configuración de la "Alarma por correo electrónico/ftp" y la página de "Configuración del NAS". En total, se puede programar una lista de 12 programaciones. No hay conflicto en la programación, lo que significa que el tiempo de programación puede solaparse y la cámara EM6250 realizará todos los eventos programados durante el periodo de tiempo solapado. Para la programación del envío por correo electrónico/ftp y/o la grabación NAS, la opción "Programación" debe activarse en la configuración de la "alarma por coreo electrónico/ftp" y/o la "Configuración del NAS". 1. Lista de programación: aquí aparece la lista de todas las programaciones. Cada elemento de la lista se puede modificar o eliminar pulsando el botón "Editar" o "Eliminar". 2. Alarma por correo electrónico/ftp: para cada programación, si selecciona esta función y se activa la "Activación por movimiento" y/o la "Activación por PIR", la cámara EM6250 activará el envío por correo electrónico/ftp en el periodo de tiempo programado cuando se detecte movimiento en el vídeo y/o se detecte la alarma PIR. 3. Alarma del altavoz: para cada programación, si selecciona esta función y se activa la "Activación por movimiento" y/o la "Activación por PIR", la cámara EM6250 activará la alarma del altavoz en el periodo de tiempo programado cuando se detecte movimiento en el vídeo y/o se detecte la alarma PIR. 4. Grabación en el NAS: para cada programación, si se le selecciona esta función; se pueden activar las opciones "Continua", "Activación por movimiento" o
78 78 ESPAÑOL "Activación por PIR. Con la opción "Continua", la cámara EM6250 realizará la grabación de vídeo en el dispositivo NAS durante todo el periodo de tiempo programado. Con la "Activación por movimiento" y/o la "Activación por PIR", la cámara EM6250 realizará la grabación de vídeo en el dispositivo NAS durante 30 segundos dentro del periodo de tiempo programado cada vez que se detecte movimiento en el vídeo y/o se detecte la alarma del sensor PIR. Hay cinco segundos de pre-grabación (sólo disponible cuando la tarjeta SD esté instalada) de la grabación activada para tener grabado el momento crítico. 5. Grabación en la tarjeta SD: para cada programación, si se le selecciona esta función; se pueden activar las opciones "Continua", "Activación por movimiento" o "Activación por PIR. Con la opción "Continua", la cámara EM6250 realizará la grabación de vídeo en la tarjeta SD durante todo el periodo de tiempo programado. Con la "Activación por movimiento" y/o la "Activación por PIR", la cámara EM6250 realizará la grabación de vídeo en la tarjeta SD durante 30 segundos dentro del periodo de tiempo programado cada vez que se detecte movimiento en el vídeo y/o se detecte la alarma del sensor PIR. Hay cinco segundos de pre-grabación (sólo disponible cuando la tarjeta SD esté instalada) de la grabación activada para tener grabado el momento crítico. 6. Para el periodo de tiempo de programación, puede elegir "Todas las semanas", "Todos los días" o "Tiempo fijado": A. Para "Todas las semanas", puede elegir los días de la semana y establecer el tiempo de duración de cada día. B. Para "Todos los días", puede elegir el tiempo de duración de cada día para la programación. C. Para "Tiempo fijado", puede establecer la fecha/hora de comienzo y la fecha/hora de fin del periodo programado.
79 79 ESPAÑOL 5.6 Administración El menú de Administración le permite configurar y mantener la cámara EM6250. Aquí podrá establecer la Fecha/Hora, el estado de la pantalla LED, el inicio de sesión como administrador, actualizar el firmware de la cámara EM6250 y reiniciar la cámara EM Inicio de sesión como Administrador En esta página, puede modificar la cuenta de inicio de sesión en la web. Con esta cuenta, podrá iniciar la sesión de la cámara EM6250 y realizar cualquier modificación. La cuenta predeterminada es "admin" sin contraseña. Si olvida la cuenta de inicio de sesión, puede resetear la cámara EM6250 para restablecer los valores de fábrica siguiendo los pasos que se describen en la sección e iniciar la sesión con la cuenta "admin". Tenga en cuenta que esta cuenta es distinta a la contraseña de reproducción de vídeo de la página "Configuración de vídeo" Control de la visualización LED La cámara EM6250 proporciona la función de control de la visualización LED, puede activar o desactivar la visualización/indicación LED del panel frontal de la cámara EM6250. A continuación, se describe cómo debe configurarse: 1. Visualización LED normal: seleccione esta opción para activar la visualización del LED de estado y el LED de Ethernet. 2. Apagar siempre la visualización LED: seleccione esta opción para desactivar la visualización del LED de estado y el LED de Ethernet.
80 80 ESPAÑOL 3. Apagar la visualización del LED después de que se conecte a la red: seleccione esta opción para que el LED se visualice cuando haya algún problema de conexión a internet, la visualización del LED se apagará cuando la conexión a internet esté establecida correctamente Fecha/Hora La cámara EM6250 puede sincronizar la fecha/hora con el servidor de tiempo disponible de forma universal (por ejemplo, time.windows.com) a través del protocolo NTP. Por lo tanto, la fecha/hora se puede corregir con el servidor de tiempo en cualquier momento cuando esté establecida una conexión a internet. Los usuarios sólo podrán elegir la Zona horaria distinta a sus regiones para visualizar el tiempo correcto. En algunas regiones de Zonas horarias, se puede activar o desactivar el "Ajuste de horario de verano". Cuando el "Ajuste de horario de verano" esté activado, podrá editar el momento de inicio y fin del Ajuste de horario de verano. La cámara tiene un reloj de hora real interno que puede mantener la fecha/hora incluso si la cámara no está conectada a internet.
81 81 ESPAÑOL Actualizar Si existe un nuevo firmware disponible para la cámara EM6250, podrá actualizar el firmware desde esta página. Aparecerá un mensaje de estado sobre el porcentaje completado del proceso de actualización. Recuerde: no apague la cámara EM6250 durante el proceso de actualización. Después de que se haya completado el proceso de actualización, el sistema se reiniciará automáticamente. Para obtener más información sobre la actualización del firmware, consulte el manual que se incluye con el firmware.
82 5.6.5 Reiniciar Puede reiniciar la cámara EM6250 manualmente desde esta página. Todos los usuarios conectados que estén viendo el vídeo serán desconectados. 82 ESPAÑOL
83 83 ESPAÑOL Restablecer a los valores de fábrica Se utiliza cuando por alguna razón (por ejemplo, si olvida la contraseña de inicio de sesión en la web) desea restablecer la cámara EM6250 a los valores de fábrica. Lo único que necesita hacer es utilizar un puntero para pulsar el botón de "reseteo" en la parte posterior del cuerpo de la cámara EM6250 durante más de 4 segundos y soltarlo. Hágalo cuando la cámara EM6250 esté encendida. La cámara EM6250 se restablecerá a los valores de fábrica y se reiniciará automáticamente.
84 84 ESPAÑOL Nota: La cuenta de inicio de sesión en la web será admin (sin contraseña) y la contraseña para la reproducción de vídeo será ipcam después de que restablezca los valores de fábrica.
85 85 ESPAÑOL 6.0 Preguntas más frecuentes y otra información relacionada En la página de soporte del producto podrá encontrar las últimas preguntas más frecuentes relacionadas con el producto. Eminent actualizará esta página frecuentemente para garantizar que dispone de la información más reciente. Visite la página Web para obtener información acerca de su producto. 7.0 Servicio de atención al cliente y soporte técnico Este manual del usuario ha sido redactado con sumo cuidado por técnicos expertos de Eminent. Si tiene algún problema para instalar o utilizar el producto, introduzca la información solicitada en el formulario de solicitud de asistencia que encontrará en el sitio Web También puede ponerse en contacto con nosotros por teléfono. A continuación encontrará una lista de números de teléfono para cada país disponible. País Número de teléfono Tarifa por minuto* Bélgica ,30 (neerlandés) Bélgica (francés) ,30 Dinamarca Costes locales Finlandia Costes locales Alemania +49 (0) Costes locales Italia Costes locales Noruega Costes locales España ,41 Suecia Costes locales Países Bajos ,45 Reino Unido +44 (0) Costes locales Hungría (desde Costes locales Budapest) Hungría (desde el Costes locales resto de Hungría) Hungría Costes locales (internacional) * Las tarifas internacionales mencionadas en esta tabla no incluyen los costes de llamadas por teléfono móvil.
86 8.0 Advertencias y puntos de atención 86 ESPAÑOL En virtud de las leyes, directivas y normativas establecidas por el Parlamento Europeo, algunos dispositivos (inalámbricos) podrían estar sujetos a limitaciones relativas a su uso en ciertos estados miembros de la Unión Europea. En determinados estados miembros de la Unión Europea, el uso de tales productos podría estar prohibido. Póngase en contacto con su gobierno (local) para obtener más información acerca de estas limitaciones. Siga siempre las instrucciones del manual*, especialmente las relativas a dispositivos que requieren montaje. Advertencia: en la mayoría de los casos, esta advertencia incluye dispositivos electrónicos. Un uso incorrecto o inapropiado puede dar lugar a lesiones personales (graves)! El dispositivo debe ser reparado exclusivamente por técnicos profesionales de Eminent La reparación por parte de otras personas o el uso negligente del producto invalidará inmediatamente la garantía. Para obtener información sobre las condiciones de garantía ampliada, visite nuestro sitio Web en *Sugerencia: los manuales de Eminent se redactan con meticulosidad. Sin embargo, debido a los nuevos desarrollos tecnológicos, puede suceder que un manual impreso ya no contenga la información más reciente. Si tiene problemas con el manual impreso o no encuentra lo que está buscando, compruebe siempre nuestro sitio web primero ( para encontrar el manual más actualizado. También encontrará preguntas frecuentes en la sección correspondiente. Desde aquí, le animamos encarecidamente a consultar la sección de preguntas frecuentes. Suele suceder que la respuesta a sus preguntas se encuentra aquí.
EM6260 Cámara IP para exteriores Easy Pro View HD
 EM6260 Cámara IP para exteriores Easy Pro View HD 2 ESPAÑOL EM6260 - Cámara IP para exteriores Easy Pro View HD Índice 1.0 Introducción... 4 1.1 Contenido del paquete... 4 1.2 Requisitos para acceder a
EM6260 Cámara IP para exteriores Easy Pro View HD 2 ESPAÑOL EM6260 - Cámara IP para exteriores Easy Pro View HD Índice 1.0 Introducción... 4 1.1 Contenido del paquete... 4 1.2 Requisitos para acceder a
EM6260 Cámara IP para exteriores Easy Pro View HD
 EM6260 Cámara IP para exteriores Easy Pro View HD 2 ESPAÑOL EM6260 - Cámara IP para exteriores Easy Pro View HD Índice 1.0 Introducción... 4 1.1 Actualizar la información... 4 1.2 Contenido del paquete...
EM6260 Cámara IP para exteriores Easy Pro View HD 2 ESPAÑOL EM6260 - Cámara IP para exteriores Easy Pro View HD Índice 1.0 Introducción... 4 1.1 Actualizar la información... 4 1.2 Contenido del paquete...
EM6250HD HD Cámara IP Easy Pro View
 EM6250HD HD Cámara IP Easy Pro View 2 ESPAÑOL HD Cámara IP Easy Pro View EM6250HD Índice 1.0 Introducción... 4 1.1 Actualizar la información... 4 1.2 Contenido del paquete... 4 1.3 Requisitos para acceder
EM6250HD HD Cámara IP Easy Pro View 2 ESPAÑOL HD Cámara IP Easy Pro View EM6250HD Índice 1.0 Introducción... 4 1.1 Actualizar la información... 4 1.2 Contenido del paquete... 4 1.3 Requisitos para acceder
EM6270 Cámara IP HD Panorámica/Inclinación Easy Pro View
 EM6270 Cámara IP HD Panorámica/Inclinación Easy Pro View EM6270 Cámara IP HD Panorámica/Inclinación Easy Pro View 2 ESPAÑOL Índice 1.0 Introducción... 4 1.1 Actualizar la información... 4 1.2 Contenido
EM6270 Cámara IP HD Panorámica/Inclinación Easy Pro View EM6270 Cámara IP HD Panorámica/Inclinación Easy Pro View 2 ESPAÑOL Índice 1.0 Introducción... 4 1.1 Actualizar la información... 4 1.2 Contenido
EM6220 Cámara IP Inclinación/Panorámica e-camview
 EM6220 Cámara IP Inclinación/Panorámica e-camview 2 ESPAÑOL EM6220 Cámara IP Inclinación/Panorámica e-camview Tabla de contenido 1.0 Introducción... 3 1.1 Contenido del paquete... 3 1.2 Requisitos para
EM6220 Cámara IP Inclinación/Panorámica e-camview 2 ESPAÑOL EM6220 Cámara IP Inclinación/Panorámica e-camview Tabla de contenido 1.0 Introducción... 3 1.1 Contenido del paquete... 3 1.2 Requisitos para
EM6230 Cámara IP exterior e-camview HD
 EM6230 Cámara IP exterior e-camview HD 2 ESPAÑOL EM6230 Cámara IP exterior e-camview HD Tabla de contenido 1.0 Introducción... 3 1.1 Contenido del paquete... 3 1.2 Requisitos para acceder a la cámara....
EM6230 Cámara IP exterior e-camview HD 2 ESPAÑOL EM6230 Cámara IP exterior e-camview HD Tabla de contenido 1.0 Introducción... 3 1.1 Contenido del paquete... 3 1.2 Requisitos para acceder a la cámara....
Cámara de seguridad SwannEye HD Conexiones Wi-Fi Guía de inicio rápido. Bienvenido! Comencemos.
 ES Cámara de seguridad SwannEye HD Conexiones Wi-Fi Guía de inicio rápido Bienvenido! Comencemos. 1 Introducción Felicitaciones por su compra de esta cámara de seguridad Wi-Fi SwannEye HD de Swann! La
ES Cámara de seguridad SwannEye HD Conexiones Wi-Fi Guía de inicio rápido Bienvenido! Comencemos. 1 Introducción Felicitaciones por su compra de esta cámara de seguridad Wi-Fi SwannEye HD de Swann! La
Guía rápida de instalación
 Guía rápida de instalación Monitor inalámbrico HD de bebés FosBaby FosBaby P1 V1.6 Contenido del paquete FosBaby Soporte de montaje Sensor de detección de temperatura Correa Adaptador de corriente Cable
Guía rápida de instalación Monitor inalámbrico HD de bebés FosBaby FosBaby P1 V1.6 Contenido del paquete FosBaby Soporte de montaje Sensor de detección de temperatura Correa Adaptador de corriente Cable
Guía de inicio rápido
 Guía de inicio rápido 1. Proceso de instalación Preparación Conectar dispositivo Asistente config. login Grab. manual Acceso remoto 2. Conexiones iniciales Finalizar, reiniciar, cierre shutdown Salida
Guía de inicio rápido 1. Proceso de instalación Preparación Conectar dispositivo Asistente config. login Grab. manual Acceso remoto 2. Conexiones iniciales Finalizar, reiniciar, cierre shutdown Salida
EM6225 Cámara IP Pan/Tilt e-camview HD
 EM6225 Cámara IP Pan/Tilt e-camview HD 2 ESPAÑOL EM6225 Cámara IP Pan/Tilt e-camview HD Tabla de contenido 1.0 Introducción... 3 1.1 Contenido del paquete... 3 1.2 Requisitos para acceder a la cámara....
EM6225 Cámara IP Pan/Tilt e-camview HD 2 ESPAÑOL EM6225 Cámara IP Pan/Tilt e-camview HD Tabla de contenido 1.0 Introducción... 3 1.1 Contenido del paquete... 3 1.2 Requisitos para acceder a la cámara....
Wireless HD IP. Rev. 01
 Wireless HD IP Rev. 01 Introducción y descripción del producto Gracias por elegir la Cámara IP HD P2P APPIP02P2P. La APPIP02P2P ha sido desarrollada con resolución HD para poder monitorizar un domicilio
Wireless HD IP Rev. 01 Introducción y descripción del producto Gracias por elegir la Cámara IP HD P2P APPIP02P2P. La APPIP02P2P ha sido desarrollada con resolución HD para poder monitorizar un domicilio
ENXDVR-4C. Grabador de Video Digital de 4 Canales y 4 Cámaras CCD de Seguridad con Visión Nocturna. Guía de Instalación Rápida
 ENXDVR-4C Vigilancia Digital en una Caja Grabador de Video Digital de 4 Canales y 4 Cámaras CCD de Seguridad con Visión Nocturna Guía de Instalación Rápida CONTENIDO DEL PAQUETE Revise todos los componentes
ENXDVR-4C Vigilancia Digital en una Caja Grabador de Video Digital de 4 Canales y 4 Cámaras CCD de Seguridad con Visión Nocturna Guía de Instalación Rápida CONTENIDO DEL PAQUETE Revise todos los componentes
EM4590R1 Repetidor Wi-Fi universal con WPS
 EM4590R1 Repetidor Wi-Fi universal con WPS 2 ESPAÑOL EM4590R1 - Repetidor Wi-Fi universal con WPS Contenidos 1.0 Introducción... 2 1.1 Contenido del paquete... 2 2.0 Dónde colocar el repetidor WPS inalámbrico
EM4590R1 Repetidor Wi-Fi universal con WPS 2 ESPAÑOL EM4590R1 - Repetidor Wi-Fi universal con WPS Contenidos 1.0 Introducción... 2 1.1 Contenido del paquete... 2 2.0 Dónde colocar el repetidor WPS inalámbrico
Guía de Instalación Rápida
 Modelo: FI8906W Guía de Instalación Rápida (Windows) Cámara IP Inalámbrica / Cableada ShenZhen Foscam Intelligent Technology Co., Ltd Guía de Instalación Rápida Contenido del Paquete FI8906W Guía de Instalación
Modelo: FI8906W Guía de Instalación Rápida (Windows) Cámara IP Inalámbrica / Cableada ShenZhen Foscam Intelligent Technology Co., Ltd Guía de Instalación Rápida Contenido del Paquete FI8906W Guía de Instalación
Configuración de una conexión de acceso telefónico a redes (DUN) mediante USB
 Configuración de una conexión de acceso telefónico a redes (DUN) mediante USB Por medio del cable de sincronización USB, puede conectar el teléfono inteligente Treo 750v de Palm al equipo y, a continuación,
Configuración de una conexión de acceso telefónico a redes (DUN) mediante USB Por medio del cable de sincronización USB, puede conectar el teléfono inteligente Treo 750v de Palm al equipo y, a continuación,
Router Wi-Fi N150 (N150R)
 Easy, Reliable & Secure Guía de instalación Router Wi-Fi N150 (N150R) Marcas comerciales Las marcas y nombres de productos son marcas comerciales o marcas comerciales registradas por sus respectivos titulares.
Easy, Reliable & Secure Guía de instalación Router Wi-Fi N150 (N150R) Marcas comerciales Las marcas y nombres de productos son marcas comerciales o marcas comerciales registradas por sus respectivos titulares.
Guía de usuario para los servicios avanzados de los productos Flexwatch.
 Guía de usuario para los servicios avanzados de los productos Flexwatch. Versión 3.0 Enero 2009 www.superinventos.com www.flexwatch.es 1 CONTENIDOS Parte I. Introducción a los servicios avanzados... 3
Guía de usuario para los servicios avanzados de los productos Flexwatch. Versión 3.0 Enero 2009 www.superinventos.com www.flexwatch.es 1 CONTENIDOS Parte I. Introducción a los servicios avanzados... 3
ENRUTADOR DE BANDA ANCHA INALÁMBRICO 11N 300MBPS
 ENRUTADOR DE BANDA ANCHA INALÁMBRICO 11N 300MBPS Guía de Instalación Rápida DN-70591 INTRODUCCIÓN DN-70591 es un dispositivo de conexión de red combinado con cable/sin cable diseñado específicamente para
ENRUTADOR DE BANDA ANCHA INALÁMBRICO 11N 300MBPS Guía de Instalación Rápida DN-70591 INTRODUCCIÓN DN-70591 es un dispositivo de conexión de red combinado con cable/sin cable diseñado específicamente para
Kit de Alarma de Seguridad - NVR
 Kit de Alarma de Seguridad - NVR ES Todos los sensores de movimiento, sensores de puerta/ventana, controles remotos y sirena inalámbrica están vinculados con su antena USB durante la fabricación. Se proporcionan
Kit de Alarma de Seguridad - NVR ES Todos los sensores de movimiento, sensores de puerta/ventana, controles remotos y sirena inalámbrica están vinculados con su antena USB durante la fabricación. Se proporcionan
Conexiones y dirección IP
 Conexiones y dirección IP Este tema incluye: Configuración de impresora en la página 3-2 Configuración de la conexión en la página 3-6 Configuración de impresora La información de esta sección se guarda
Conexiones y dirección IP Este tema incluye: Configuración de impresora en la página 3-2 Configuración de la conexión en la página 3-6 Configuración de impresora La información de esta sección se guarda
Cómo puedo configurar e instalar mi router?
 Cómo puedo configurar e instalar mi router? Paso 1: Desconecte la alimentación de su router DSL o cable modem. Paso 2: Coloque su router cerca de su módem y una computadora para el proceso de configuración
Cómo puedo configurar e instalar mi router? Paso 1: Desconecte la alimentación de su router DSL o cable modem. Paso 2: Coloque su router cerca de su módem y una computadora para el proceso de configuración
1. Contenido de la caja. 2. Diseño del dispositivo. カメラ Cámara フラッシュ Flash 音 量 ボタン Botón Volumen 電 源 ボタン Botón Encendido
 4. Manual de usuario 1. Contenido de la caja - Dispositivo - Guía de inicio rápido - Adaptador AC - Batería de iones de litio - Manual - Cable USB 2. Diseño del dispositivo Botón Menú Púlselo para acceder
4. Manual de usuario 1. Contenido de la caja - Dispositivo - Guía de inicio rápido - Adaptador AC - Batería de iones de litio - Manual - Cable USB 2. Diseño del dispositivo Botón Menú Púlselo para acceder
Integración KNX - LYNX
 Integración KNX - LYNX INTEGRACIÓN KNX - LYNX CONTENIDO 1 Introducción... 2 2 Material requerido... 2 3 Configuración del servidor Web Dominium KNX... 3 3.1 Configuración de la interfaz Ethernet... 4 3.2
Integración KNX - LYNX INTEGRACIÓN KNX - LYNX CONTENIDO 1 Introducción... 2 2 Material requerido... 2 3 Configuración del servidor Web Dominium KNX... 3 3.1 Configuración de la interfaz Ethernet... 4 3.2
AXIS 205 Guía de instalación rápida de la cámara de red
 Guía de instalación rápida de AXIS 205 Página 1 de 6 AXIS 205 Guía de instalación rápida de la cámara de red Anillo de enfoque Indicador de estado (alrededor del anillo de enfoque) Número de serie Indicador
Guía de instalación rápida de AXIS 205 Página 1 de 6 AXIS 205 Guía de instalación rápida de la cámara de red Anillo de enfoque Indicador de estado (alrededor del anillo de enfoque) Número de serie Indicador
Sistema de monitoreo de Wi-Fi SwannSecure
 ES Sistema de monitoreo de Wi-Fi SwannSecure Asistente de configuración Guía de inicio rápido QW470KIT050115S Swann Communications 2015 1 Bienvenido El Asistente de configuración se ejecuta automáticamente
ES Sistema de monitoreo de Wi-Fi SwannSecure Asistente de configuración Guía de inicio rápido QW470KIT050115S Swann Communications 2015 1 Bienvenido El Asistente de configuración se ejecuta automáticamente
Video Vigilancia para tu Negocio. Modo WiFi. Instalacion D-Link 932L
 Video Vigilancia para tu Negocio Modo WiFi Instalacion D-Link 932L Estimado usuario: Gracias por permitirnos ser parte del crecimiento de su negocio a través de nuestra solución de Video Vigilancia para
Video Vigilancia para tu Negocio Modo WiFi Instalacion D-Link 932L Estimado usuario: Gracias por permitirnos ser parte del crecimiento de su negocio a través de nuestra solución de Video Vigilancia para
Guía de instalación del booster WiFi para móviles WN1000RP
 Guía de instalación del booster WiFi para móviles WN1000RP Contenido Introducción........................................... 3 Conozca su booster WiFi................................. 4 Panel frontal y
Guía de instalación del booster WiFi para móviles WN1000RP Contenido Introducción........................................... 3 Conozca su booster WiFi................................. 4 Panel frontal y
CÁMARA IP INALÁMBRICA HD 720p VISIÓN NOCTURNA, AUDIO Y FUNCIÓN DE GRABACIÓN
 CÁMARA IP INALÁMBRICA HD 720p VISIÓN NOCTURNA, AUDIO Y FUNCIÓN DE GRABACIÓN VTA-83700 Gracias por adquirir nuestra CÁMARA! Este manual está diseñado como herramienta de referencia para la instalación y
CÁMARA IP INALÁMBRICA HD 720p VISIÓN NOCTURNA, AUDIO Y FUNCIÓN DE GRABACIÓN VTA-83700 Gracias por adquirir nuestra CÁMARA! Este manual está diseñado como herramienta de referencia para la instalación y
Guía de instalación de software
 Guía de instalación de software Este manual explica cómo instalar el software a través de una conexión en red o USB. Los modelos SP 200/200S/203S/203SF/204SF no disponen de conexión en red. Para poder
Guía de instalación de software Este manual explica cómo instalar el software a través de una conexión en red o USB. Los modelos SP 200/200S/203S/203SF/204SF no disponen de conexión en red. Para poder
Guía de conexión en red de MediCap USB300
 Guía de conexión en red de MediCap USB300 Se aplica al firmware 110701 y superior 1 Introducción... 2 Para empezar... 2 Cómo configurar el acceso en red al disco duro de la unidad USB300... 3 Paso 1. Configure
Guía de conexión en red de MediCap USB300 Se aplica al firmware 110701 y superior 1 Introducción... 2 Para empezar... 2 Cómo configurar el acceso en red al disco duro de la unidad USB300... 3 Paso 1. Configure
Wireless-B. Ruteador de banda ancha. GHz 2.4 802.11b. Guía de instalación rápida BEFW11S4. Contenido del paquete
 A Division of Cisco Systems, Inc. Contenido del paquete Ruteador Wireless-B de banda ancha CD-ROM de configuración Guía del usuario en CD-ROM Adaptador de corriente Cable de red Ethernet Guía de instalación
A Division of Cisco Systems, Inc. Contenido del paquete Ruteador Wireless-B de banda ancha CD-ROM de configuración Guía del usuario en CD-ROM Adaptador de corriente Cable de red Ethernet Guía de instalación
Manual del Usuario 1
 Manual del Usuario Gracias por haber comprado la cámara de acción GoXtreme WiFi. Antes de comenzar a usar este producto, lea el manual cuidadosamente para maximizar el rendimiento y prolongar la vida útil
Manual del Usuario Gracias por haber comprado la cámara de acción GoXtreme WiFi. Antes de comenzar a usar este producto, lea el manual cuidadosamente para maximizar el rendimiento y prolongar la vida útil
WIRELESS G ROUTER DIR-280. Guía de Instalación Rápida+
 WIRELESS G ROUTER DIR-280 Guía de Instalación Rápida+ Este producto puede ser instalado usando cualquier navegador web disponible actualmente: Internet Explorer 6 o Firefox 1.5 DIR-280 Wireless G Router
WIRELESS G ROUTER DIR-280 Guía de Instalación Rápida+ Este producto puede ser instalado usando cualquier navegador web disponible actualmente: Internet Explorer 6 o Firefox 1.5 DIR-280 Wireless G Router
Autor: Microsoft Licencia: Cita Fuente: Ayuda de Windows
 Qué es Recuperación? Recuperación del Panel de control proporciona varias opciones que pueden ayudarle a recuperar el equipo de un error grave. Nota Antes de usar Recuperación, puede probar primero uno
Qué es Recuperación? Recuperación del Panel de control proporciona varias opciones que pueden ayudarle a recuperar el equipo de un error grave. Nota Antes de usar Recuperación, puede probar primero uno
CÁMARA DOMO DE VIGILANCIA DE RED AVANZADA GUÍA DE INSTALACIÓN
 CÁMARA DOMO DE VIGILANCIA DE RED AVANZADA GUÍA DE INSTALACIÓN Por favor, lea detenidamente las instrucciones antes de manejar la cámara y consérvelas para futuras consultas. 1. RESUMEN GENERAL 1.1 Contenidos
CÁMARA DOMO DE VIGILANCIA DE RED AVANZADA GUÍA DE INSTALACIÓN Por favor, lea detenidamente las instrucciones antes de manejar la cámara y consérvelas para futuras consultas. 1. RESUMEN GENERAL 1.1 Contenidos
Videocámara Inalámbrica. Manual de Usuario
 Videocámara Inalámbrica Manual de Usuario Nombres de las piezas Botón de Grabación Micrófono Luz de Estado Ranura para Tarjetas Micro SD Altavoz Puerto Micro- USB Gancho de Correa Modo Video Modo Foto
Videocámara Inalámbrica Manual de Usuario Nombres de las piezas Botón de Grabación Micrófono Luz de Estado Ranura para Tarjetas Micro SD Altavoz Puerto Micro- USB Gancho de Correa Modo Video Modo Foto
Esta Guía rápida del usuario le ayudará a instalar y empezar a utilizar los escáneres IRISCard Anywhere 5 e IRISCard Corporate 5.
 Esta Guía rápida del usuario le ayudará a instalar y empezar a utilizar los escáneres IRISCard Anywhere 5 e IRISCard Corporate 5. El software que se entrega con estos escáneres es el siguiente: - Cardiris
Esta Guía rápida del usuario le ayudará a instalar y empezar a utilizar los escáneres IRISCard Anywhere 5 e IRISCard Corporate 5. El software que se entrega con estos escáneres es el siguiente: - Cardiris
JVC CAM Control (para Windows) Guía de usuario
 JVC CAM Control (para Windows) Guía de usuario Español Este es el manual de instrucciones del software (para Windows) de Live Streaming Camera GV-LS2/GV-LS1 realizado por JVC KENWOOD Corporation. El sistema
JVC CAM Control (para Windows) Guía de usuario Español Este es el manual de instrucciones del software (para Windows) de Live Streaming Camera GV-LS2/GV-LS1 realizado por JVC KENWOOD Corporation. El sistema
Una vez instalado el dispositivo, busque el número de serie en la etiqueta del producto y regístrelo en https://my.netgear.com.
 Introducción Soporte Gracias por elegir un producto NETGEAR. Una vez instalado el dispositivo, busque el número de serie en la etiqueta del producto y regístrelo en https://my.netgear.com. Deberá registrar
Introducción Soporte Gracias por elegir un producto NETGEAR. Una vez instalado el dispositivo, busque el número de serie en la etiqueta del producto y regístrelo en https://my.netgear.com. Deberá registrar
Capture Pro Software. Introducción. A-61640_es
 Capture Pro Software Introducción A-61640_es Introducción a Kodak Capture Pro Software y Capture Pro Limited Edition Instalación del software: Kodak Capture Pro Software y Network Edition... 1 Instalación
Capture Pro Software Introducción A-61640_es Introducción a Kodak Capture Pro Software y Capture Pro Limited Edition Instalación del software: Kodak Capture Pro Software y Network Edition... 1 Instalación
14753 Cámara Internet
 SmartPhone Tablet 14753 Cámara Internet Preguntas Frecuentes (FAQ) 1. Dónde puedo encontrar mas información sobre la cámara? 2. No encuentro la aplicación para ipad 3. Cuando conecto la cámara a la corriente,
SmartPhone Tablet 14753 Cámara Internet Preguntas Frecuentes (FAQ) 1. Dónde puedo encontrar mas información sobre la cámara? 2. No encuentro la aplicación para ipad 3. Cuando conecto la cámara a la corriente,
Home Station ADSL P.DG A4001N
 P.DG A4001N ÍNDICE Portal de configuración web... 1 Selección del idioma... 2 Pantalla de bienvenida... 2 Cambio contraseña... 3 Consejos... 5 Home Station... 6 Red inalámbrica... 7 Seguridad... 7 LAN...
P.DG A4001N ÍNDICE Portal de configuración web... 1 Selección del idioma... 2 Pantalla de bienvenida... 2 Cambio contraseña... 3 Consejos... 5 Home Station... 6 Red inalámbrica... 7 Seguridad... 7 LAN...
Guía de instalación del Amplificador WiFi para dispositivos móviles WN1000RP
 Guía de instalación del Amplificador WiFi para dispositivos móviles WN1000RP Contenido Introducción........................................... 3 Familiarización con el amplificador WiFi.....................
Guía de instalación del Amplificador WiFi para dispositivos móviles WN1000RP Contenido Introducción........................................... 3 Familiarización con el amplificador WiFi.....................
Uso de la red telefónica
 Copyright y marca comercial 2004 palmone, Inc. Todos los derechos reservados. palmone, Treo, los logotipos de palmone y Treo, Palm, Palm OS, HotSync, Palm Powered, y VersaMail son algunas de las marcas
Copyright y marca comercial 2004 palmone, Inc. Todos los derechos reservados. palmone, Treo, los logotipos de palmone y Treo, Palm, Palm OS, HotSync, Palm Powered, y VersaMail son algunas de las marcas
Manual configuración cámara IP CAMARA IP MANUAL DE INSTALACIÓN RÁPIDA
 CAMARA IP MANUAL DE INSTALACIÓN RÁPIDA 1.Instalación del hardware: 1>.Abra la caja de la cámara y saque fuera los accesorios. Si es necesario instale la antena en su conector trasero 2>.Conecte el cable
CAMARA IP MANUAL DE INSTALACIÓN RÁPIDA 1.Instalación del hardware: 1>.Abra la caja de la cámara y saque fuera los accesorios. Si es necesario instale la antena en su conector trasero 2>.Conecte el cable
QNAP Surveillance Client para MAC
 QNAP Surveillance Client para MAC Chapter 1. Instalación de QNAP Surveillance Client 1. Haga doble clic en QNAP Surveillance Client V1.0.1 Build 5411.dmg. Después de algunos segundos, se mostrará la siguiente
QNAP Surveillance Client para MAC Chapter 1. Instalación de QNAP Surveillance Client 1. Haga doble clic en QNAP Surveillance Client V1.0.1 Build 5411.dmg. Después de algunos segundos, se mostrará la siguiente
INSTALACIÓN DE MEDPRO
 1 Estimado Cliente: Uno de los objetivos que nos hemos marcado con nuestra nueva plataforma de gestión, es que un cliente pueda instalar MedPro y realizar su puesta en marcha de forma autónoma. Siga paso
1 Estimado Cliente: Uno de los objetivos que nos hemos marcado con nuestra nueva plataforma de gestión, es que un cliente pueda instalar MedPro y realizar su puesta en marcha de forma autónoma. Siga paso
Principios básicos de las redes propias Nokia N93i-1
 l Principios básicos de las redes propias Nokia N93i-1 Principios básicos de las redes propias 2ª edición ES, 9200197 Introducción Con la arquitectura UPnP y una red de área local inalámbrica (WLAN), es
l Principios básicos de las redes propias Nokia N93i-1 Principios básicos de las redes propias 2ª edición ES, 9200197 Introducción Con la arquitectura UPnP y una red de área local inalámbrica (WLAN), es
TERMOMED Cl. Uruguay, 11 7º despacho 708 46007 - Valencia ( Valencia ) Tel. / Fax. 96 344 89 31 info@termomed.net www.termomed.net
 PARTE 1: USO DEL HT-3 INTRODUCCIÓN El HT-3 muestra de forma continua por medio del display LCD los registros de temperatura actual, máximos y mínimos. Pueden ser definidos alarmas de máxima y mínima para
PARTE 1: USO DEL HT-3 INTRODUCCIÓN El HT-3 muestra de forma continua por medio del display LCD los registros de temperatura actual, máximos y mínimos. Pueden ser definidos alarmas de máxima y mínima para
BENQ_ESG103QG_S.book Page i Tuesday, July 30, 2002 9:15 PM. Contenido
 BENQ_ESG103QG_S.book Page i Tuesday, July 30, 2002 9:15 PM Contenido Introducción de los Enrutadores de banda Ancha ESG103/ESG104............. 1 Requisitos del Sistema.................................................
BENQ_ESG103QG_S.book Page i Tuesday, July 30, 2002 9:15 PM Contenido Introducción de los Enrutadores de banda Ancha ESG103/ESG104............. 1 Requisitos del Sistema.................................................
VideoSoftPHONE Active Contact
 VideoSoftPHONE Active Contact 1 ÍNDICE 1. CÓMO INSTALAR MI VIDEOSOFTPHONE SOFTWARE?... 1 1.1. REQUISITOS PREVIOS... 1 1.1.1. Requisitos del sistema... 1 1.1.2. Requisitos Software... 1 1.2. INSTALACIÓN...
VideoSoftPHONE Active Contact 1 ÍNDICE 1. CÓMO INSTALAR MI VIDEOSOFTPHONE SOFTWARE?... 1 1.1. REQUISITOS PREVIOS... 1 1.1.1. Requisitos del sistema... 1 1.1.2. Requisitos Software... 1 1.2. INSTALACIÓN...
Móvil Seguro. Guía de Usuario Terminales Android
 Móvil Seguro Guía de Usuario Terminales Android Índice 1 Introducción...2 2 Descarga e instalación de Móvil Seguro...3 3 Registro del producto...5 4 Funciones de Móvil Seguro...7 4.1 Antivirus... 7 4.1
Móvil Seguro Guía de Usuario Terminales Android Índice 1 Introducción...2 2 Descarga e instalación de Móvil Seguro...3 3 Registro del producto...5 4 Funciones de Móvil Seguro...7 4.1 Antivirus... 7 4.1
Manual de Palm BlueChat 2.0
 Manual de Palm BlueChat 2.0 Copyright 2002 Palm, Inc. Todos los derechos reservados. Graffiti, HotSync y Palm OS son marcas registradas de Palm, Inc. El logotipo de HotSync, Palm y el logotipo de Palm
Manual de Palm BlueChat 2.0 Copyright 2002 Palm, Inc. Todos los derechos reservados. Graffiti, HotSync y Palm OS son marcas registradas de Palm, Inc. El logotipo de HotSync, Palm y el logotipo de Palm
Guía de configuración de destinos de digitalización y mensajes de alerta X500 Series
 Guía de configuración de destinos de digitalización y mensajes de alerta X500 Series www.lexmark.com Julio de 2007 Lexmark y Lexmark con diamante son marcas comerciales de Lexmark International, Inc.,
Guía de configuración de destinos de digitalización y mensajes de alerta X500 Series www.lexmark.com Julio de 2007 Lexmark y Lexmark con diamante son marcas comerciales de Lexmark International, Inc.,
Ayuda de Symantec pcanywhere Web Remote
 Ayuda de Symantec pcanywhere Web Remote Conexión desde un navegador web Este documento incluye los temas siguientes: Acerca de Symantec pcanywhere Web Remote Protección de la sesión de Web Remote Formas
Ayuda de Symantec pcanywhere Web Remote Conexión desde un navegador web Este documento incluye los temas siguientes: Acerca de Symantec pcanywhere Web Remote Protección de la sesión de Web Remote Formas
GUIA DE USUARIO. CONFIGURACION CORREO ELECTRONICO
 versiongalega.com - Departamento de Atención al cliente GUIA DE USUARIO. CONFIGURACION CORREO ELECTRONICO En este documento encontrará una descripción de cómo configurar sus cuentas de correo electrónico
versiongalega.com - Departamento de Atención al cliente GUIA DE USUARIO. CONFIGURACION CORREO ELECTRONICO En este documento encontrará una descripción de cómo configurar sus cuentas de correo electrónico
Contenidos de la caja. Lista de terminología. Powerline Adapter
 Powerline Adapter Atención! No exponga el Powerline Adapter a temperaturas extremas. No coloque el dispositivo bajo la luz solar directa o en proximidad de elementos calientes. No utilice el Powerline
Powerline Adapter Atención! No exponga el Powerline Adapter a temperaturas extremas. No coloque el dispositivo bajo la luz solar directa o en proximidad de elementos calientes. No utilice el Powerline
ismartviewpro (iphone) Manual usuario 2015-05 VER 4.0
 Cámara IP ismartviewpro (iphone) Manual usuario 2015-05 VER 4.0 1. Resumen ismartviewpro ismartviewpro es una software desarrollado por Wansview para su uso en iphone, ipad and ipod, compatible con versiones
Cámara IP ismartviewpro (iphone) Manual usuario 2015-05 VER 4.0 1. Resumen ismartviewpro ismartviewpro es una software desarrollado por Wansview para su uso en iphone, ipad and ipod, compatible con versiones
Panel de control. capítulo 07
 Panel de control capítulo 07 Panel de Control panel de control El panel de control se encuentra en la ficha Equipo de la carpeta con mismo nombre; pulse sobre él. Le aparecerá la siguiente ventana: Si
Panel de control capítulo 07 Panel de Control panel de control El panel de control se encuentra en la ficha Equipo de la carpeta con mismo nombre; pulse sobre él. Le aparecerá la siguiente ventana: Si
 @ Manual de Instalación Kit Router Thomson ST 510 y ST530 Indice 1 Material incluido dentro del Kit Router ADSL 2 Previo a la instalación 3 Instalación de los microfiltros 4 Instalación del Router Thomson
@ Manual de Instalación Kit Router Thomson ST 510 y ST530 Indice 1 Material incluido dentro del Kit Router ADSL 2 Previo a la instalación 3 Instalación de los microfiltros 4 Instalación del Router Thomson
Configuracion Escritorio Remoto Windows 2003
 Configuracion Escritorio Remoto Windows 2003 Instalar y configurar servicio de Terminal Server en Windows 2003 Fecha Lunes, 25 diciembre a las 17:04:14 Tema Windows (Sistema Operativo) Os explicamos cómo
Configuracion Escritorio Remoto Windows 2003 Instalar y configurar servicio de Terminal Server en Windows 2003 Fecha Lunes, 25 diciembre a las 17:04:14 Tema Windows (Sistema Operativo) Os explicamos cómo
Manual aplicación Android NeoCoolcam
 Manual aplicación Android NeoCoolcam Menú aplicación Android cliente (Compruebe tener conexión a Internet cuando utilice la aplicación) 1. Como descargar: 1.1 Puede descargarla desde el CD incluido coolcam1.0.0.2.apk
Manual aplicación Android NeoCoolcam Menú aplicación Android cliente (Compruebe tener conexión a Internet cuando utilice la aplicación) 1. Como descargar: 1.1 Puede descargarla desde el CD incluido coolcam1.0.0.2.apk
Manual de Usuario Consulte en www.jazztel.com. Equipo ADSL Huawei MT 882
 3950 Manual de Usuario Consulte en www.jazztel.com Equipo ADSL Huawei MT 882 Antes de comenzar la instalación MUY IMPORTANTE: Bienvenido a Internet de JAZZTEL. El siguiente manual le indica paso a paso
3950 Manual de Usuario Consulte en www.jazztel.com Equipo ADSL Huawei MT 882 Antes de comenzar la instalación MUY IMPORTANTE: Bienvenido a Internet de JAZZTEL. El siguiente manual le indica paso a paso
En las páginas a continuación, encontrará toda la información para utilizar efectivamente launch2net - Sony Ericsson Edition. Disfrútelo!
 launch2net - Sony Ericsson Edition Gracias por elegir launch2net - Sony Ericsson Edition Con este software puede convertir su Módem móvil de banda ancha en una herramienta de conexión a Internet inalámbrica
launch2net - Sony Ericsson Edition Gracias por elegir launch2net - Sony Ericsson Edition Con este software puede convertir su Módem móvil de banda ancha en una herramienta de conexión a Internet inalámbrica
Manual de Palm BlueBoard 2.0
 Manual de Palm BlueBoard 2.0 Copyright 2002 Palm, Inc. Todos los derechos reservados. Graffiti, HotSync y Palm OS son marcas registradas de Palm, Inc. El logotipo de HotSync, Palm y el logotipo de Palm
Manual de Palm BlueBoard 2.0 Copyright 2002 Palm, Inc. Todos los derechos reservados. Graffiti, HotSync y Palm OS son marcas registradas de Palm, Inc. El logotipo de HotSync, Palm y el logotipo de Palm
Android TV CX-921. Guía de inicio rápido
 Android TV CX-921 Guía de inicio rápido Contenido: Android TV Tv-Box CX-921 8GB Cargador AC Cable MicroUSB Cable HDMI Mando a distancia (IR) Manual de usuario Iniciar el dispositivo: 1. Puesta en marcha
Android TV CX-921 Guía de inicio rápido Contenido: Android TV Tv-Box CX-921 8GB Cargador AC Cable MicroUSB Cable HDMI Mando a distancia (IR) Manual de usuario Iniciar el dispositivo: 1. Puesta en marcha
Guía de inicio rápido de ACT-5030W
 Introducción a apariencia y teclas Guía de inicio rápido de ACT-5030W Lente Lámpara de infrarrojos del mando a distancia Tecla de ocupado 2,0 HD LCD Indicador de carga / ocupado Tecla de pantalla / menú
Introducción a apariencia y teclas Guía de inicio rápido de ACT-5030W Lente Lámpara de infrarrojos del mando a distancia Tecla de ocupado 2,0 HD LCD Indicador de carga / ocupado Tecla de pantalla / menú
Preguntas frecuentes T620
 Preguntas frecuentes T620 1.- La PDA no enciende 2.- La batería se descarga rápidamente 3.- Mensajes de error relacionados con la memoria 4.- La pantalla no enciende 5.- Ha olvidado la contraseña 6.- La
Preguntas frecuentes T620 1.- La PDA no enciende 2.- La batería se descarga rápidamente 3.- Mensajes de error relacionados con la memoria 4.- La pantalla no enciende 5.- Ha olvidado la contraseña 6.- La
Escudo Movistar Guía Rápida de Instalación Dispositivos Symbian
 Escudo Movistar Guía Rápida de Instalación Dispositivos Symbian Guía de Instalación Página 1 Índice ESCUDO MOVISTAR.... 3 1. INSTALACIÓN DEL SERVICIO ESCUDO MOVISTAR... 3 1.1. VERSIONES SOPORTADAS... 3
Escudo Movistar Guía Rápida de Instalación Dispositivos Symbian Guía de Instalación Página 1 Índice ESCUDO MOVISTAR.... 3 1. INSTALACIÓN DEL SERVICIO ESCUDO MOVISTAR... 3 1.1. VERSIONES SOPORTADAS... 3
Contenido del paquete: Procedimientos de instalación: Nota: Algunos modelos no están equipados con antena externa
 DENVER IPC-330 DENVER IPO-320 Contenido del paquete: Cámara IP Abrazadera de montaje Antena Adaptador eléctrico CD Cable LAN Guía de instalación Tornillos Nota: Algunos modelos no están equipados con antena
DENVER IPC-330 DENVER IPO-320 Contenido del paquete: Cámara IP Abrazadera de montaje Antena Adaptador eléctrico CD Cable LAN Guía de instalación Tornillos Nota: Algunos modelos no están equipados con antena
Notas para la instalación de un lector de tarjetas inteligentes.
 Notas para la instalación de un lector de tarjetas inteligentes. Índice 0. Obtención de todo lo necesario para la instalación. 3 1. Comprobación del estado del servicio Tarjeta inteligente. 4 2. Instalación
Notas para la instalación de un lector de tarjetas inteligentes. Índice 0. Obtención de todo lo necesario para la instalación. 3 1. Comprobación del estado del servicio Tarjeta inteligente. 4 2. Instalación
04W/FI8905W. Modelo:FI8904. (Windows) / Cableada. Cámara. Modelo:FI8905W. Modelo:FI8904W. ShenZhen Foscam Intelligent Technology Co.
 Modelo:FI8904 04W/FI8905W Guía de Instalación Rápida (Windows) (Para mac for favor, vaya a la página 12) Cámara IP Inalámbrica / Cableada Modelo:FI8904W Modelo:FI8905W ShenZhen Foscam Intelligent Technology
Modelo:FI8904 04W/FI8905W Guía de Instalación Rápida (Windows) (Para mac for favor, vaya a la página 12) Cámara IP Inalámbrica / Cableada Modelo:FI8904W Modelo:FI8905W ShenZhen Foscam Intelligent Technology
Guía de instalación del Fiery proserver
 Guía de instalación del Fiery proserver En este documento, se describe cómo instalar el EFI Fiery proserver. Está destinado a los clientes que deseen instalar el Fiery proserver sin la ayuda de un técnico
Guía de instalación del Fiery proserver En este documento, se describe cómo instalar el EFI Fiery proserver. Está destinado a los clientes que deseen instalar el Fiery proserver sin la ayuda de un técnico
Gracias por adquirir el módem inalámbrico E5 de HUAWEI (en adelante denominado el "E5").
 Gracias por adquirir el módem inalámbrico E5 de HUAWEI (en adelante denominado el "E5"). Las funciones soportadas y el aspecto del dispositivo dependerán del producto adquirido. Las siguientes figuras
Gracias por adquirir el módem inalámbrico E5 de HUAWEI (en adelante denominado el "E5"). Las funciones soportadas y el aspecto del dispositivo dependerán del producto adquirido. Las siguientes figuras
A B C D. Wireless Mobile Utility (ios) Manual del usuario D600, D7100, D5200 0 2 19 D3200, COOLPIX A 0 20 37. Nikon 1: V2, J3, S1 0 38 53
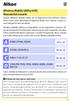 1 Wireless Mobile Utility (ios) Manual del usuario Instale Wireless Mobile Utility en su dispositivo ios (iphone, ipad o ipod touch) para descargar imágenes desde una cámara o para tomar imágenes remotamente.
1 Wireless Mobile Utility (ios) Manual del usuario Instale Wireless Mobile Utility en su dispositivo ios (iphone, ipad o ipod touch) para descargar imágenes desde una cámara o para tomar imágenes remotamente.
Manual de Notas de voz
 Manual de Notas de voz Copyright 2002 Palm, Inc. Todos los derechos reservados. HotSync, el logotipo de Palm y Palm OS son marcas registradas de Palm, Inc. El logotipo de HotSync y Palm son marcas comerciales
Manual de Notas de voz Copyright 2002 Palm, Inc. Todos los derechos reservados. HotSync, el logotipo de Palm y Palm OS son marcas registradas de Palm, Inc. El logotipo de HotSync y Palm son marcas comerciales
CONFIGURACIÓN DE SOFTPHONES
 CONFIGURACIÓN DE SOFTPHONES Ahora podemos disfrutar del servicio Newcall también en nuestro móvil/tablet o PC. Solo necesitamos tener acceso a Internet a través de Wi-Fi o por 3G / 4G. A continuación se
CONFIGURACIÓN DE SOFTPHONES Ahora podemos disfrutar del servicio Newcall también en nuestro móvil/tablet o PC. Solo necesitamos tener acceso a Internet a través de Wi-Fi o por 3G / 4G. A continuación se
IRISPen Air 7. Guía rápida del usuario. (Android)
 IRISPen Air 7 Guía rápida del usuario (Android) Esta Guía rápida del usuario le ayudará a empezar a utilizar el IRISPen Air TM 7. Le recomendamos que la lea antes de utilizar el escáner y el software.
IRISPen Air 7 Guía rápida del usuario (Android) Esta Guía rápida del usuario le ayudará a empezar a utilizar el IRISPen Air TM 7. Le recomendamos que la lea antes de utilizar el escáner y el software.
Extensor de rango WiFi N300
 Guía de instalación Extensor de rango WiFi N300 Modelo WN3000RP Introducción El extensor de rango WiFi NETGEAR amplía el alcance de la red WiFi aumentando la señal WiFi existente y mejorando la calidad
Guía de instalación Extensor de rango WiFi N300 Modelo WN3000RP Introducción El extensor de rango WiFi NETGEAR amplía el alcance de la red WiFi aumentando la señal WiFi existente y mejorando la calidad
Guía de conexión. Sistemas operativos compatibles. Guía de conexión. Página 1 de 5
 Página 1 de 5 Guía de conexión Sistemas operativos compatibles Con el CD Software y documentación, puede instalar el software de la impresora en los siguientes sistemas operativos: Windows 8 Windows 7
Página 1 de 5 Guía de conexión Sistemas operativos compatibles Con el CD Software y documentación, puede instalar el software de la impresora en los siguientes sistemas operativos: Windows 8 Windows 7
Gracias por elegir HUAWEI Mobile WiFi
 Gracias por elegir HUAWEI Mobile WiFi Las funciones admitidas y el aspecto real dependen del modelo específico que haya adquirido. Las ilustraciones se proporcionan únicamente como referencia. Para obtener
Gracias por elegir HUAWEI Mobile WiFi Las funciones admitidas y el aspecto real dependen del modelo específico que haya adquirido. Las ilustraciones se proporcionan únicamente como referencia. Para obtener
www.jazztel.com Manual de Usuario Comtrend ADSL Router Wi-Fi
 3581 www.jazztel.com Manual de Usuario Comtrend ADSL Router Wi-Fi Antes de comenzar la instalación Bienvenido a Internet de JAZZTEL. El siguiente manual le indica paso a paso el procedimiento que ha de
3581 www.jazztel.com Manual de Usuario Comtrend ADSL Router Wi-Fi Antes de comenzar la instalación Bienvenido a Internet de JAZZTEL. El siguiente manual le indica paso a paso el procedimiento que ha de
On Video. Disfrutá la libertad de ver Guía de Uso CINE MÚSICA FOTOS VIDEOS
 On Video Disfrutá la libertad de ver Guía de Uso CINE MÚSICA FOTOS VIDEOS Índice 1. Introducción 3 2. Contenido de la caja 4 3. Instalación y configuración 6 3.1 Conexión del equipo decodificador (Set
On Video Disfrutá la libertad de ver Guía de Uso CINE MÚSICA FOTOS VIDEOS Índice 1. Introducción 3 2. Contenido de la caja 4 3. Instalación y configuración 6 3.1 Conexión del equipo decodificador (Set
MobiShow para Apple iphone Manual del usuario
 MobiShow para Apple iphone Manual del usuario Aviso importante Todos los comunicados, información técnica y recomendaciones relacionados con los productos de 3M se basan en información que se considera
MobiShow para Apple iphone Manual del usuario Aviso importante Todos los comunicados, información técnica y recomendaciones relacionados con los productos de 3M se basan en información que se considera
ipassconnect Mexis 3.41 Manual de Instalación y Configuración
 El presente manual servirá para ayudarle a instalar y configurar su aplicación ipassconnect Mexis y así lograr un acceso global a Internet. ipassconnect Mexis le permitirá conectarse a miles de puntos
El presente manual servirá para ayudarle a instalar y configurar su aplicación ipassconnect Mexis y así lograr un acceso global a Internet. ipassconnect Mexis le permitirá conectarse a miles de puntos
MANUAL DE USUARIO AVMsorguar
 MANUAL DE USUARIO AVMsorguar TABLA DE CONTENIDO TABLA DE CONTENIDO...1 INSTALADOR...2 INSTALACION...3 MANUAL DE USO...8 DESCARGA DE DATOS...8 CONFIGURACION DEL AVM...9 VISUALIZACION DE LOS DATOS...10 MANEJO
MANUAL DE USUARIO AVMsorguar TABLA DE CONTENIDO TABLA DE CONTENIDO...1 INSTALADOR...2 INSTALACION...3 MANUAL DE USO...8 DESCARGA DE DATOS...8 CONFIGURACION DEL AVM...9 VISUALIZACION DE LOS DATOS...10 MANEJO
Capítulo 1 Cómo conectar el router a Internet
 Capítulo 1 Cómo conectar el router a Internet En este capítulo se describe cómo realizar la conexión del router y como utilizarlo para lograr acceso a Internet Contenido de la caja La caja contiene los
Capítulo 1 Cómo conectar el router a Internet En este capítulo se describe cómo realizar la conexión del router y como utilizarlo para lograr acceso a Internet Contenido de la caja La caja contiene los
SKYPE EMPRESARIAL O LYNC MANUAL DE USUARIO SKYPE EMPRESARIAL O LYNC MANUAL DE USUARIO
 MANUAL DE USUARIO SKYPE EMPRESARIAL O LYNC SKYPE EMPRESARIAL O LYNC 1. Configurar una reunión con Skype Empresarial 1.1. Configuración de reunión Primeramente inicie sesión en la aplicación que encuentra
MANUAL DE USUARIO SKYPE EMPRESARIAL O LYNC SKYPE EMPRESARIAL O LYNC 1. Configurar una reunión con Skype Empresarial 1.1. Configuración de reunión Primeramente inicie sesión en la aplicación que encuentra
Guía de configuración de Wi-Fi
 Guía de configuración de Wi-Fi uu Introducción Hay dos modos de conexión de redes LAN inalámbricas: el modo de infraestructura para conectarse a través de un punto de acceso y el modo ad-hoc para establecer
Guía de configuración de Wi-Fi uu Introducción Hay dos modos de conexión de redes LAN inalámbricas: el modo de infraestructura para conectarse a través de un punto de acceso y el modo ad-hoc para establecer
El protocolo IMAP ofrece la descarga de correos en modo sólo lectura, es decir descarga sólo una copia del correo y no permite el borrado.
 Manual de Configuración de correo en Android Utilizar POP o IMAP? Existen dos formas de configurar su cuenta de correo en dispositivos móviles, la primera es POP y la segunda es IMAP El protocolo POP es
Manual de Configuración de correo en Android Utilizar POP o IMAP? Existen dos formas de configurar su cuenta de correo en dispositivos móviles, la primera es POP y la segunda es IMAP El protocolo POP es
Guía de inicio rápido a
 Guía de inicio rápido a Office 365 para pequeñas empresas La experiencia web La experiencia de aplicaciones de escritorio La experiencia móvil Ayuda y comunidad de Office 365 Microsoft Office 365 para
Guía de inicio rápido a Office 365 para pequeñas empresas La experiencia web La experiencia de aplicaciones de escritorio La experiencia móvil Ayuda y comunidad de Office 365 Microsoft Office 365 para
BlackBerry Desktop Software. Versión: 7.1. Guía del usuario
 BlackBerry Desktop Software Versión: 7.1 Guía del usuario Publicado: 2012-06-05 SWD-20120605131219667 Contenido Conceptos básicos... 7 Acerca de BlackBerry Desktop Software... 7 Configurar el smartphone
BlackBerry Desktop Software Versión: 7.1 Guía del usuario Publicado: 2012-06-05 SWD-20120605131219667 Contenido Conceptos básicos... 7 Acerca de BlackBerry Desktop Software... 7 Configurar el smartphone
CIF-KM. GUÍA DE LOS PRIMEROS PASOS
 CIF-KM. GUÍA DE LOS PRIMEROS PASOS Secciones 1. CONCEPTOS PREVIOS. 2. INSTALAR CIF-KM. 2.1 Descargar e instalar CIF-KM. 2.2 Configuración de CIF-KM. 2.3 Acceso externo al servidor de CIF-KM. 3. PRIMERA
CIF-KM. GUÍA DE LOS PRIMEROS PASOS Secciones 1. CONCEPTOS PREVIOS. 2. INSTALAR CIF-KM. 2.1 Descargar e instalar CIF-KM. 2.2 Configuración de CIF-KM. 2.3 Acceso externo al servidor de CIF-KM. 3. PRIMERA
MINI ROUTER INALÁMBRICO-N
 MINI ROUTER INALÁMBRICO-N Manual DN-70182 Código fuente abierto Este producto incluye código de software desarrollado por terceros. Estos códigos de software están sujetos a la licencia pública general
MINI ROUTER INALÁMBRICO-N Manual DN-70182 Código fuente abierto Este producto incluye código de software desarrollado por terceros. Estos códigos de software están sujetos a la licencia pública general
TeamViewer 9 Manual Wake-on-LAN
 TeamViewer 9 Manual Wake-on-LAN Rev 9.2-12/2013 TeamViewer GmbH Jahnstraße 30 D-73037 Göppingen www.teamviewer.com Índice 1 Acerca de Wake-on-LAN... 3 2 Requisitos... 4 3 Configurar Windows... 5 3.1 Configurar
TeamViewer 9 Manual Wake-on-LAN Rev 9.2-12/2013 TeamViewer GmbH Jahnstraße 30 D-73037 Göppingen www.teamviewer.com Índice 1 Acerca de Wake-on-LAN... 3 2 Requisitos... 4 3 Configurar Windows... 5 3.1 Configurar
Cámara IP Manual de instrucciones
 Cámara IP Manual de instrucciones N. de modelo WV-NW484SE Antes de conectar o manejar este producto, lea atentamente estas instrucciones y guarde el manual para poderlo utilizar en el futuro. En este manual
Cámara IP Manual de instrucciones N. de modelo WV-NW484SE Antes de conectar o manejar este producto, lea atentamente estas instrucciones y guarde el manual para poderlo utilizar en el futuro. En este manual
BIPAC-711C2 / 710C2. ADSL Modem / Router. Guía de Inicio Rápido
 BIPAC-711C2 / 710C2 ADSL Modem / Router Guía de Inicio Rápido Billion BIPAC-711C2/710C2 ADSL Modem / Router Para instrucciones más detalladas sobre como configurar y usar el ADSL Modem/Router, por favor
BIPAC-711C2 / 710C2 ADSL Modem / Router Guía de Inicio Rápido Billion BIPAC-711C2/710C2 ADSL Modem / Router Para instrucciones más detalladas sobre como configurar y usar el ADSL Modem/Router, por favor
BlackBerry Link para Windows. Versión: 1.1.1. Guía del usuario
 BlackBerry Link para Windows Versión: 1.1.1 Guía del usuario Publicado: 2013-07-22 SWD-20130722150052226 Contenido Introducción... 5 Acerca deblackberry Link... 5 Conozca BlackBerry Link...5 Conectar a
BlackBerry Link para Windows Versión: 1.1.1 Guía del usuario Publicado: 2013-07-22 SWD-20130722150052226 Contenido Introducción... 5 Acerca deblackberry Link... 5 Conozca BlackBerry Link...5 Conectar a
Intego NetUpdate X4 Manual del usuario
 Intego NetUpdate X4 Manual del usuario Manual del usuario de Intego NetUpdate X4 Página 1 Intego NetUpdate X4 para Macintosh 2005 Intego. Reservados todos los derechos. Intego Austin, Texas 78746 Este
Intego NetUpdate X4 Manual del usuario Manual del usuario de Intego NetUpdate X4 Página 1 Intego NetUpdate X4 para Macintosh 2005 Intego. Reservados todos los derechos. Intego Austin, Texas 78746 Este
Router Inalámbrico de Banda Ancha Sweex + conmutador de 4 puertos + servidor de impresión
 Router Inalámbrico de Banda Ancha Sweex + conmutador de 4 puertos + servidor de impresión Ventajas Compartir Internet - Si dispone de una conexión a Internet de banda ancha, varios ordenadores podrán hacer
Router Inalámbrico de Banda Ancha Sweex + conmutador de 4 puertos + servidor de impresión Ventajas Compartir Internet - Si dispone de una conexión a Internet de banda ancha, varios ordenadores podrán hacer
