UF1304: ELABORACIÓN DE PLANTILLAS Y FORMULARIOS.
|
|
|
- Alfredo Ojeda Lozano
- hace 6 años
- Vistas:
Transcripción
1 UF1304: ELABORACIÓN DE PLANTILLAS Y FORMULARIOS. Manual teórico. 1
2 INDICE 1. Formularios en la construcción de páginas web Introducción Elementos y atributos El formulario Elementos de entrada Botones Listas desplegables Etiquetas Grupos de elementos Eventos Creación de formularios Elementos de formulario adicionales del HTML Accesibilidad y Usabilidad en los formularios Criterios de accesibilidad Plantillas en la construcción de páginas web Introducción Repositorios libres de plantillas
3 1. Formularios en la construcción de páginas web Introducción. Los formularios interactivos permiten a los autores de páginas Web poner elementos interactivos en sus páginas, por ejemplo, para recibir mensajes de sus lectores, de forma similar a las cartas de respuestas que se encuentra en algunas revistas. El lector escribe la información rellenando campos o haciendo clic sobre botones, y luego presiona un botón de envío para enviarla a una dirección URL que se suele dirigir a una dirección de correo electrónico o a un script dinámico Web como PHP, ASP o CGI, que reciben los datos, los almacenan en una base de datos y los procesan. Aunque los formularios se utilizan para interactuar con el servidor, sin duda alguna, su uso más extendido es el de recopilar información de los usuarios ( por ejemplo: datos personales, aficiones, ). A continuación un ejemplo de un formulario, maquetado por medio de una tabla: <form action="mailto:direccion@correo.com" method="post" enctype="text/plain"> <table border="0"> <tr height="50"> <td>nombre</td> <td> <input name="nombre" type="text" size="18" maxlength="18"> </td> </tr> <tr height="50"> <td>apellidos</td> <td> <input type="text" name="apellidos" size="48" maxlength=48"> </td> </tr> <tr height="50"> <td>f. nacimiento </td> <td> <input name="f_n" type="text" size="18" maxlength="18"> </td> </tr> <tr height="50"> <td>calle y número</td> <td> 3
4 <input type="text" name="domicilio" size="48" maxlength="48"> </td> </tr> <tr height="50"> <td>código postal</td> <td> <input type="text" name="cp" size="5" maxlength="5"> </td> </tr> <tr height="50"> <td>provincia</td> <td> <input type="text" name="ciudad" size="20" maxlength="20"> Teléfono <input type="text" name="telefono" size="9" maxlength="9"> </td> </tr> <tr height="50"> <td>sexo</td> <td>hombre <input type="radio" name="sexo" value="h"> Mujer <input type="radio" name="sexo" value="m"> Estado Civil <select name="estado_civil"> <option>soltero <option>casado <option>divorciado <option>otro </select> <td> </tr> <tr height="50"> <td>idiomas</td> <td> <input type="checkbox" mane="idiomas" value="e"> Español <input type="checkbox" mane="idiomas" value="f"> Francés <input type="checkbox" mane="idiomas" value="i"> Inglés <input type="checkbox" mane="idiomas" value="a"> Alemán </td> </tr> <tr height="50"> <td>comentarios <br> Personales</td> <td> <textarea name="coment" rows="2" cols="44"> </textarea> </td> </tr> <tr height="50"> <td>pulse aqui</td> <td align="center"> <input type="submit" value="enviar los datos"> <input type="reset" value="borrar los datos"> </td> 4
5 </tr> </table> </form> Input type text Input type radio select lista/menú Input type checkbox Input type textarea Input type submit envio de datos Input type reset restaurar datos 1.2. Elementos y atributos. Un formulario se estructura en cuatro secciones: Inicio del formulario: Los formularios están delimitados con la etiqueta <form>... </form>, que permite reunir varios elementos de formulario, como botones y casillas de texto y es donde se indica cómo se envía la información y su destino. Elementos del formulario: Es la parte más importante del formulario y es dónde se indican los datos que se quieren registrar. Los elementos de 5
6 un formulario se indican con las etiquetas <input>, <textarea> o <select>. Botones de acción: Permiten enviar o resetear el formulario. Los botones se pueden definir con las etiquetas <input> o <button>. Fin del formulario: El fin del formulario se establece con la etiqueta </form> El formulario. Los formularios deben poseer los siguientes atributos: Name: Es el nombre del formulario y es muy importante indicarlo en el caso de utilizar más de un formulario en la misma página o si se utilizan lenguajes scripts para verificar los datos. Method: Indica cómo se enviarán las respuestas "GET" envía los datos agregándolos a la dirección URL y separándolos de la dirección con un signo de interrogación. Por ejemplo, en la URL se envía a variable nombre con el valor Luis. "POST" Esta opción es más segura que la anterior, ya que los datos se envían directamente al servidor y no por la URL. Action: Indica la dirección a la que se enviará la información del formulario (un script CGI o dirección de correo electrónico (mailto:dirección_de_correo_e@equipo)) Enctype: Es un parámetro opcional aunque recomendable que especifica cómo se codifican los datos del formulario. De cualquier forma, esto no necesita especificarse, ya que el valor predeterminado (application/xwww-form-urlencoded) codifica los caracteres antes de enviar el formulario, (multipart/form-data), se utiliza para enviar fichero sin realizar ningún tipo de codificación y (text/plain) envía la información en texto plano Elementos de entrada. La etiqueta INPUT es una etiqueta esencial para los formularios, ya que se usa para crear muchos elementos interactivos. La sintaxis de esta etiqueta es la siguiente: <INPUT type="nombre de campo" value="valor predeterminado" name="nombre de elemento"> 6
7 El atributo name es esencial, ya que permite al script CGI reconocer qué campo está asociado con un par nombre/valor, lo que significa que el nombre del campo estará seguido de un signo igual ("=") seguido de un valor que el usuario introdujo, o si el usuario no introdujo ningún valor, por el valor predeterminado de la etiqueta value. El atributo type se usa para especificar qué tipo de elemento se representa con la etiqueta INPUT. Estos son los valores posibles: o checkbox: Las casillas de elección pueden adoptar uno de dos estados: checked (seleccionado) o unchecked (no seleccionado). Cuando la casilla es seleccionada, el par nombre/valor se envía al CGI. o hidden: Este campo, que el navegador no muestra, es para definir una configuración única que se enviará al CGI como par nombre/valor. o file: Un campo que permite al usuario especificar una ruta de archivo que lleva al archivo que se enviará con el formulario. Los tipos de archivo que pueden ser enviados deben especificarse utilizando el atributo ACCEPT de la etiqueta FORM. o image: Un botón de envío personalizado que aparece cuando se ubica una imagen en la ubicación definida por el atributo SRC. o password: Una casilla de texto donde los caracteres escritos aparecen como asteriscos para camuflar el texto de entrada. o radio: Un botón que permite al usuario elegir entre varias opciones. Cada uno de estos botones debe tener el mismo atributo name. El par nombre/valor del botón radio seleccionado se enviará al CGI. Al aplicar el atributo checked para uno de estos botones se definirá como seleccionado de forma predeterminada. o reset: Un botón de restauración para quitar todos los elementos en el formulario y restablecer sus valores predeterminados. o submit: Un botón de envío para enviar el formulario. El texto en el botón puede definirse usando el atributo value. o text: Una casilla de texto para escribir una línea de texto. El tamaño de la casilla puede definirse usando el atributo size y la extensión máxima del texto con el atributo maxlength. Dreamweaver nos da la posibilidad de crear un formulario de contacto sencillo y fácil de programar son tener demasiados conocimientos de html y php. Para insertar el área de formulario debemos dirigirnos a la barra de solapas superior y clicar en la de Formularios. En esta imagen se muestra los nombres y descripción de las opciones dentro de la barra de iconos de Formularios : 7
8 1) FORMULARIO: Sirve para definir el área que va a ocupar el formulario dentro del html. Primero debemos posicionarnos dentro del html donde queremos insertar el formulario y luego hacer click en este icono. Dentro de esas líneas rojas vamos a colocar los elementos de nuestro formulario. Una vez insertada el área de formulario debería verse más o menos así: 2) CAMPO DE TEXTO: Define un campo de datos para que el usuario ingrese información, por ejemplo: Nombre y Apellido. Al hacer clic en el icono se abrirá la siguiente ventana: ID: es el nombre que le podremos a este campo de datos. Este nombre no será visible para el usuario, solo será visible en el modo de visualización de código y como etiqueta. Debemos ingresar el ID (identificación) del campo con letras minúsculas, sin espacios ni caracteres espaciales; esto luego nos será útil para definir el código de validación del formulario. Etiqueta: el nombre del campo que será visible para el usuario, por ejemplo: Nombre y Apellido Posición: debemos elegir si deseamos que el nombre del campo (el que es visible para el usuario) queremos que esté antes del cuadro de texto o detrás. Las demás opciones la dejaremos tal cual están por el momento. 8
9 Una vez completemos el ID y la ETIQUETA el campo de texto insertado se verá así: Si por algún motivo deseamos cambiar los atributos del campo de texto lo podremos hacer desde la barra de propiedades, ubicada en la parte inferior de nuestra pantalla. 3) AREA DE TEXTO: Sirve para insertar un área de texto mayor al campo de texto. Generalmente se usa para definir el lugar donde el usuario puede dejar un mensaje o comentario. Esta área de texto puede tener varias líneas (renglones) y usar una barra de scroll: Al insertar un AREA DE TEXTO la barra de propiedades se modificará. A continuación veremos las propiedades que necesitamos modificar según la necesidad del formulario: Ancho car : Ancho caracteres, los caracteres son letras, números, comas, etc. En este cuadro pondremos la cantidad de caracteres de ancho que deseamos que tenga el área de texto. Si quiero que en un línea de texto entren hasta 20 caracteres, entonces introduciremos ese valor ahí. Líneas num : Cantidad de líneas que deseamos que el usuario pueda tipear. Si dejamos ese valor vacío el usuario será capaz de escribir sin restricciones. Lo siguiente que nos importará modificar en esta instancia es alguna de las opciones de Tipo, tenemos 3 opciones Una línea, Varias líneas y Contraseña. Si estamos creando un área de texto para un mensaje nos convendrá seleccionar la opción Varias líneas. La opción contraseña puede ser usada para cuando 9
10 nuestro sitio tiene la posibilidad de dar al usuario un nombre de usuario y contraseña. 4) CASILLA DE VERIFICACION: Son típicamente usadas para darle al usuario a elegir entre una o varias opciones preestablecidas, como por ejemplo cuáles son sus intereses (turismo, gastronomía, deportes, etc.) o simplemente si desea suscribirse al newsletter. Al insertar una casilla de verificación también se debe establecer un ID y una etiqueta, como el resto de los elementos dentro del formulario. 5) GRUPO DE CASILLAS DE VERIFICACIÓN: Esta opción nos permite insertar u grupo de opciones en lugar de una sola e individual. Se debe proporcionar un nombre al grupo de opciones y establecer una Etiqueta (label) y un Valor (value) para cada una de las opciones: El Label será la palabra que verá el usuario, sobre la cual hará su elección y el Value será el equivalente de cada Label para el código html e indicará la opción seleccionada por el usuario. Los values deben estar escritos con minúsculas, sin caracteres espaciales ni espacios, en cambio los labels al ser texto común pueden usar cualquier tipo de caracteres. 6) BOTÓN DE OPCIÓN: cumple la misma función de una casilla de verificación, pero el formato del área donde el usuario puede clickear es circular en lugar de un cuadrado. 7) GRUPO DE OPCIÓN: a diferencia de las 2 anteriores herramientas, el grupo de opción me permite ingresar varias opciones de una sola vez, usando un sólo cuadro de diálogo para establecer los valores o nombres de esas opciones. Por ejemplo puede ser usado para definir si el usuario es Masculino o Femenino. En la columna introduciremos los nombre que le queremos dar a las opciones. El usuario sólo será capaz de seleccionar una sola opción. 10
11 8) LISTA/MENÚ: con esta herramienta podremos crear una lista desplegable para que el usuario selecciones una opción, por ejemplo para indicar el país de residencia. Al hacer clic en la herramienta deberemos, al igual que en las herramientas anteriores, definir un ID y un nombre visible para el usuario. Al hacer clic en Aceptar veremos que se ha insertado un cuadro blanco con una flecha de menú de opción, sin valores. Si seleccionamos esto podemos ver que la barra de propiedades nos deja introducir los valores que deseemos estén disponibles para el usuario. Si hacemos clic en el botón Valores de lista se nos abrirá una nueva ventana de diálogo. Bajo la columna Etiqueta de elemento introduciremos los valores mencionados. Podemos introducir tantos valores como queramos. Para añadir nuevos valores simplemente haremos clic en el botón con el signo suma, y si deseamos borrar una de las opciones deberemos seleccionarla y hacer clic en el botón con el signo restar. Esta lista de opciones por lo general está ordenada alfabéticamente, por lo cual tenemos la posibilidad de alterar el orden de los mismos haciendo clic en las flechas hacia arriba y abajo que aparecen cerca del botón Aceptar. El resultado será el siguiente: 9) MENÚ DE SALTO: este tipo de menú desplegable de opciones es muy similar al anterior, con la diferencia que el usuario, al hacer clic cobre una de las opciones seré re-direccionado a otro html dentro del sitio, o bien a un URL externo (otro sitio web). Aquí también podremos definir los valores de la lista, ponerles nombre, agregar o restar valores, y re-ordenarlos según conveniencia. Donde dice Al seleccionarse, ir a URL: podremos ingresar el link a donde deseamos que esa opción lleve al usuario. El aspecto final de esta lista de opciones será el mismo que LISTA/MENU. 10) CAMPO DE IMAGEN: nos servirá para incrustar una imagen en nuestro formulario. 11) CAMPO DE ARCHIVO: con esta herramienta podremos insertar un botón tipo Examinar, donde, al hacer clic, el usuario podrá adjuntar un archivo de cualquier tipo. Tal y como lo hacemos al adjuntar un archivo al enviar un . 11
12 12) BOTÓN: con esta herramienta podremos insertar un botón en nuestro formulario. Este botón puede servir para enviar el contenido del formulario o para borrar lo que se ha escrito en el mismo, o sea, para re-establecer el formulario y que quede en blanco otra vez. Una vez que le dimos el nombre al botón y hacemos clic en Aceptar, la barra de propiedades se verá así: Donde dice Valor va el texto que queremos sobre el botón, por ejemplo Enviar. También tenemos 3 opciones correspondientes a la acción que deseamos que el botón cumpla, simplemente debemos hacer clic en la opción deseada. 12
13 Atributos de etiquetas FORM y tipos de entrada Etiqueta Atributo Valor Resultado Efecto visual <FORM>... </FORM> METHOD POST GET ACTION ENCTYPE Envía a la dirección mostrada Especifica el tipo de código <INPUT> TYPE submit realiza la ACTION de la etiqueta <FORM> Send text Reset Radio Checkbo x línea simple de texto cuya longitud se especifica por el atributo SIZE Elimina el contenido del formulario botón de radio casilla de selección Reset <TEXTAREA>... </TEXTAREA> NAME SIZE NAME ROWS COLS Nombre Tamaño del texto Casilla de texto <SELECT> <OPTION>... </OPTION> </SELECT> NAME Opción 1 MULTIPLE Múltiples selecciones posibles Opción 1 <OPTION>... </OPTION> SELECTED Elección predeter minada Opción 1 Opción 2 Opción 3 VALUE Valor 13
14 forzado Botones. La etiqueta <button> se utiliza para crear botones de un formulario. Los botones creados con esta etiqueta funcionan de igual manera que los botones creados con la etiqueta <input>, pero permiten mejores posibilidades de presentación. Por ejemplo, podemos asociar una imagen y un texto al mismo botón, podemos colocar dentro del botón cualquier contenido que se desee, etc. El elemento HTML button inserta un control de botón en un formulario o documento. A diferencia del elemento HTML input con el valor "button" en su atributo "type", este botón puede contener a otros elementos (es decir, código HTML). Las opciones que permite el elemento <button> son las siguientes: Name: Nombre del botón. Value: Valor inicial del botón. Disabled: El valor es opcional, y si establecemos disabled=false entonces el botón está deshabilitado. Type: Indica el tipo de botón que se va a crear. Los posibles valores son: o buttom: Crea un botó pulsador. En principio no realiza ninguna acción y se utiliza para asociarle acciones mediante lenguajes scripts. o submit: Crea un botón de envio del formulario. o reset: Crea un botón de restablecimiento del formulario. 14
15 Atributos Estándard de la Etiqueta <button> Atributos Valor Descripción class nombre de la clase Asigna un nombre de clase. El atributo class actúa: Como selector para las hojas de estilo(css), cuando se asigna información de estilo a un conjunto de elementos. Para procesos generales por parte del usuario. id nombre Asigna un nombre a un elemento. El atributo id actúa: Como selector para las hojas de estilo(css). Como vínculo destino para vínculos de hipertexto. Como medio de hacer referencia a un elemento en particular desde un script. Como nombre de un elemento object declarado. Para procesos generales por parte del usuario. style estilo Este atributo especifica información de estilo para el elemento actual. title nombre Este atributo ofrece información consultiva sobre el elemento para el cual se establece. dir ltr o rtl Especifica la dirección del texto. Valores posibles: lang código de lenguaje ltr : De izquierda a derecha (left to right). rtl : De derecha a izquierda (right to left). Especifica el idioma base de los valores de los atributos y del texto contenido en un elemento. El atributo lang es útil para: Ayudar a los motores de búsqueda. Ayudar a los sintetizadores de voz. Ayudar al agente de usuario a hacer decisiones sobre separación de palabras, ligaduras, y espaciado. Ayudar a los verificadores de ortografía y gramática. accesskey caracter Asigna una tecla de acceso a un elemento. Al pulsar esa tecla el foco se dirige hacia ese elemento. tabindex número Especifica el orden de tabulación del elemento dentro del documento actual 15
16 Eventos de la Etiqueta <button> Evento Valor Descripción onblur script El script corre cuando el elemento pierde el foco ya sea con el mouse o por navegación con tabulador. onfocus script El script corre cuando el foco se dirige hacia un elemento, ya sea con el mouse o por navegación con tabulador. onkeydown script El script corre cuando se pulsa una tecla. onkeypress script El script corre cuando se pulsa y se suelta una tecla. onkeyup script El script corre cuando una tecla se suelta. onclick script El script corre cuando se hace clic con el mouse. ondblclick script El script corre cuando se hace doble clic con el mouse. onmousedown script onmousemove script El script corre cuando el botón del mouse se pulsa cuando está encima de un elemento. El script corre cuando el mouse se mueve mientras está sobre un elemento. onmouseout script El script corre cuando el mouse se aparta de un elemento. onmouseover script El script corre cuando el mouse se sitúa sobre un elemento. onmouseup script El script corre cuando el botón del mouse se suelta cuando está encima de un elemento. Y QUE BOTON VOY A UTILIZAR? La directiva <input> es más de formularios, es decir se identifica mucho con la directiva <form>, por eso cuando quieres un botón para el envío o reseteo de un formulario <input> es la solución. En cambio cuando quieres un botón que te abra alguna aplicación, pagina Web, que cambie colores, que inicie la reproducción de un video la directiva <button> es la solución Listas desplegables La etiqueta <select> se utiliza para crear los elementos combobox o listas desplegables. Crea un menú desplegable. Cada opción ofrecida por dicho menú se representa por un elemento option. 16
17 Posibles Atributos de la Etiqueta <select> Atributos Valor Descripción disabled disabled Deshabilita el control para la entrada de datos. multiple multiple Si está activado, permite selecciones múltiples. name nombre Especifica un nombre para el menú de desplazamiento. size número Especifica el número de filas de la lista que deberían ser visibles al mismo tiempo. Atributos Estándard de la Etiqueta <select> Atributos Valor Descripción class nombre de la clase Asigna un nombre de clase. El atributo class actúa: Como selector para las hojas de estilo(css), cuando se asigna información de estilo a un conjunto de elementos. Para procesos generales por parte del usuario. id nombre Asigna un nombre a un elemento. El atributo id actúa: Como selector para las hojas de estilo(css). Como vínculo destino para vínculos de hipertexto. Como medio de hacer referencia a un elemento en particular desde un script. Como nombre de un elemento object declarado. Para procesos generales por parte del usuario. style estilo Este atributo especifica información de estilo para el elemento actual. title nombre Este atributo ofrece información consultiva sobre el elemento para el cual se establece. dir ltr o rtl Especifica la dirección del texto. Valores posibles: lang código de lenguaje ltr : De izquierda a derecha (left to right). rtl : De derecha a izquierda (right to left). Especifica el idioma base de los valores de los atributos y del texto contenido en un elemento. El atributo lang es útil para: Ayudar a los motores de búsqueda. Ayudar a los sintetizadores de voz. Ayudar al agente de usuario a hacer decisiones sobre separación de palabras, ligaduras, y espaciado. Ayudar a los verificadores de ortografía y gramática. tabindex número Especifica el orden de tabulación del elemento dentro del documento actual 17
18 Eventos de la Etiqueta <select> Evento Valor Descripción onkeydown script El script corre cuando se pulsa una tecla. onkeypress script El script corre cuando se pulsa y se suelta una tecla. onkeyup script El script corre cuando una tecla se suelta. onclick script El script corre cuando se hace clic con el mouse. ondblclick script El script corre cuando se hace doble clic con el mouse. onmousedown script onmousemove script El script corre cuando el botón del mouse se pulsa cuando está encima de un elemento. El script corre cuando el mouse se mueve mientras está sobre un elemento. onmouseout script El script corre cuando el mouse se aparta de un elemento. onmouseover script El script corre cuando el mouse se sitúa sobre un elemento. onmouseup script El script corre cuando el botón del mouse se suelta cuando está encima de un elemento. Etiqueta <optgroup> La etiqueta <optgroup> se utiliza para agrupar opciones relacionadas, por medio de un título común, en los menús desplegables Etiquetas. Las etiquetas proporcionan información al usuario sobre el tipo de información que guarda el elemento de entrada. La etiqueta <label> se utiliza para adjuntar información a los controles. El valor del atributo for debe ser igual al valor id del elemento input para que los reconozca como asociados. 18
19 Posibles Atributos de la Etiqueta <label> Atributos Valor Descripción class nombre de la clase Asigna un nombre de clase. El atributo class actúa: Como selector para las hojas de estilo(css), cuando se asigna información de estilo a un conjunto de elementos. Para procesos generales por parte del usuario. id nombre Asigna un nombre a un elemento. El atributo id actúa: Como selector para las hojas de estilo(css). Como vínculo destino para vínculos de hipertexto. Como medio de hacer referencia a un elemento en particular desde un script. Como nombre de un elemento object declarado. Para procesos generales por parte del usuario. style estilo Este atributo especifica información de estilo para el elemento actual. title nombre Este atributo ofrece información consultiva sobre el elemento para el cual se establece. dir ltr o rtl Especifica la dirección del texto. Valores posibles: ltr : De izquierda a derecha (left to right). rtl : De derecha a izquierda (right to left). lang código de lenguaje Especifica el idioma base de los valores de los atributos y del texto contenido en un elemento. El atributo lang es útil para: Ayudar a los motores de búsqueda. Ayudar a los sintetizadores de voz. Ayudar al agente de usuario a hacer decisiones sobre separación de palabras, ligaduras, y espaciado. Ayudar a los verificadores de ortografía y gramática. accesskey caracter Asigna una tecla de acceso a un elemento. Al pulsar esa tecla el foco se dirige hacia ese elemento. 19
20 Eventos de la Etiqueta <label> Evento Valor Descripción onblur script El script corre cuando el elemento pierde el foco ya sea con el mouse o por navegación con tabulador. onfocus script El script corre cuando el foco se dirige hacia un elemento, ya sea con el mouse o por navegación con tabulador. onkeydown script El script corre cuando se pulsa una tecla. onkeypress script El script corre cuando se pulsa y se suelta una tecla. onkeyup script El script corre cuando una tecla se suelta. onclick script El script corre cuando se hace clic con el mouse. ondblclick script El script corre cuando se hace doble clic con el mouse. onmousedown script onmousemove script El script corre cuando el botón del mouse se pulsa cuando está encima de un elemento. El script corre cuando el mouse se mueve mientras está sobre un elemento. onmouseout script El script corre cuando el mouse se aparta de un elemento. onmouseover script El script corre cuando el mouse se sitúa sobre un elemento. onmouseup script El script corre cuando el botón del mouse se suelta cuando está encima de un elemento Grupos de elementos. Las etiquetas <fieldset> y <legend> permiten la creación de un grupo de elementos agrupados por un área visible dentro del formulario, facilitando al usuario su compresión y usabilidad, ya que permite desplazarse de un control a otro a través de la tecla TAB y le proporciona una etiqueta a modo de leyenda con una descripción global del conjunto de elementos. La etiqueta <fieldset> se utiliza para agrupar los controles de un formulario por medio de un recuadro. De esta forma, el formulario es más fácil de entender para los usuarios. La etiqueta <legend> se utiliza para asignar un título a un fieldset. 20
21 1.3. Eventos. Los eventos son una característica de los documentos HTML (presente en otros lenguajes de programación también) que permite a los autores agregar interactividad entre el sitio web y el visitante, al ejecutar programas del lado cliente cuando el visitante (u otro programa) realiza una acción. Por ejemplo, el autor puede hacer que un párrafo cambie de color de su texto cuando el visitante pose el puntero del mouse sobre el mismo. Así como los atributos, los eventos pueden ser definidos fácilmente en el tag de apertura del elemento, con el mismo formato: <nombretag evento="codigo"> El contenido del eveto es el código que se ejecutará, y debe ser creado utilizando un lenguaje del lado cliente (por ejemplo, JavaScript) que debe ser soportado por el navegador para que funcione. en el ejemplo siguiente, definimos un párrafo que cambia el color de su texto a rojo cuando el mouse pasa por encima, y lo devuelve a negro cuando se retira. <p onmouseover="this.style.color='red'" onmouseout="this.style.color='black'">este es un texto que cambia de color. Pruébalo!</p> Evento Eventos de ventana onload: onunload: Eventos de formulario onchange onsubmit onreset onselect onblur onfocus Eventos de teclado onkeydown onkeypress onkeyup Descripción Permiten lanzar un script a la carga del documento Todo lo contrario, permitirán lanzar un script al cierre del documento. Detecta cuando un elemento cambia, por ejemplo cuando se inserta un carácter, o se pulsa sobre un botón. Lanza un script cuando el formulario haya sido enviado. Revela cuándo un formulario ha sido reseteado. Ejecuta un script cuando un elemento es seleccionado. Se puede ver cuando el elemento pierde el foco. Detecta cuando el elemento obtiene el foco. Lanza un script cuando una tecla es pulsada. En este caso cuando la tecla es pulsada y devuelta a su posición. Lanza el evento al soltar una tecla. 21
22 Eventos de ratón onclick ondblclick onmousedown onmousemove onmouseout onmouseover onmouseup Lanza un script cuando se hace un click de ratón. Lanza un script cuando se hace un dobleclick de ratón. Detecta cuando el botón del ratón es presionado. Ejecuta el script cuando movemos el puntero del ratón. Obtiene cuando el puntero del ratón se mueve fuera de la zona de un elemento. Revela que el puntero del ratón se está desplazando sobre el área de un elemento. Lanza el script cuando el botón del ratón es liberado Creación de formularios. Crear formularios puede ser una tarea bastante sencilla, debido a la existencia de numerosas herramientas online que permiten generar formularios en cuestión de minutos. Creación de formularios online gratuitos: 22
23 Creación de formularios de pago con planes free: Wufoo cuenta con la posibilidad de adaptar su diseño a nuestros colores, logos y todo lo relacionado con la presentación visual de nuestro sitio. Su versión gratuita tiene menos opciones que la de pago, permitiendo un máximo de 100 entradas al mes. FormSite es una herramienta potente en cuanto a su flexibilidad y cantidad de opciones. Podemos crear formularios completamente personalizados con hasta 40 campos a completar. El mismo puede incluirse en nuestro propio sitio o alojarse en el sitio de FormSite incluyendo un enlace en nuestra web. FormAsembly tiene una amigable interfaz del tipo arrastrar y soltar. Cuenta también con una gran variedad de opciones para adaptarlo a nuestras necesidades, incluyendo variedad de idiomas. 23
24 JotForm está especialmente diseñado para implementarse a través de comercio electrónico. Viene con varias opciones de pago incluidas como PayPal y Google Checkout Elementos de formulario adicionales del HTML5. El HTML5 incluye muchas nuevas características para hacer los formularios web más fáciles de crear, más poderosos y consistentes a través de la Web. A continuación se presenta un breve resumen acerca de algunos de los nuevos controles y funcionalidades de formulario que han sido introducidos. Como las formularios son la principal herramienta para la introducción de datos en las aplicaciones web y los datos que deseamos recopilar se han vuelto más complejos, ha sido necesario crear un elemento input con más capacidades, para recolectar estos datos con más semántica y una mejor definición, además de permitir un más facil y eficaz manejo de errores y validación. <input type="number"> El primer nuevo tipo de campo de entrada que analizaremos es type="number": <input type="number" > Este crea un tipo especial de campo de entrada para la introducción de un número. En la mayoría de los navegadores que lo soportan, aparece como un campo de entrada de texto con un control de número, que le permite aumentar o disminuir su valor. Figura 1: Un campo de entrada de tipo number. <input type="range"> Crear un control deslizante que le permita elegir entre un rango de valores solía ser una propuesta complicada, semánticamente dudosa, pero con el HTML5 es fácil: sólo tiene que utilizar el tipo de campo de entrada range: <input type="range" > Figura 2: Un campo de entrada range. Tengamos en cuenta que, por defecto, este campo de entrada no suele mostrar el valor seleccionado en el momento actual, o incluso el rango de valores que 24
25 abarca. Los desarrolladores deben proporcionarlos mediante otros medios; por ejemplo, para mostrar el valor actual, podríamos utilizar un elemento <output> junto con algo de JavaScript para actualizar la representación del control cuando el usuario ha interactuado con el formulario: <output onforminput="value=weight.value"></output> <input type="date"> y otros controles de fecha/hora HTML5 tiene un número de campos de entrada diferentes para crear selectores complejos de fecha/hora; por ejemplo, el tipo de selector de fecha que aparece en prácticamente todo sitio de reserva de vuelo/tren existente. Estos suelen crearse utilizando trucos no semánticos, por lo que es estupendo que ahora tengamos formas estandarizadas fáciles para hacerlo. Por ejemplo: <input type="date" > <input type="time" > Estos crean, respectivamente, un selector de fecha totalmente funcional y un campo de entrada de texto que contiene un separador para horas, minutos y segundos (dependiendo del atributo step especificado) que sólo le permite introducir un valor de tiempo. Figura 3: Campos de entrada date y time. Pero aquí no termina todo hay un número de otros campos de entrada relacionados disponibles: o o datetime: combina la funcionalidad de los dos que hemos analizado anteriormente, permitiéndole elegir una fecha y una hora. month: le permite elegir un mes, almacenado internamente como un número entre 1-12; aunque los diferentes navegadores pueden 25
26 o proporcionarle mecanismos de selección más elaborados, como una lista desplegable con los nombres de los meses. week: le permite elegir una semana, almacenada internamente en el formato 2010-W37 (semana 37 del año 2010) y elegida mediante un selector de fecha similar a los que ya hemos visto. <input type="color"> Este campo de entrada muestra un selector de color. La implementación de Opera le permite al usuario elegir entre una selección de colores, introducir valores hexadecimales directamente en un campo de texto o invocar el selector de colores nativo del Sistema Operativo. Figura 4: un campo de entrada color y los selectores de color nativos de Windows y OS X. <input type="search"> El campo de entrada search podría decirse que no es nada más que un campo de entrada de texto con un estilo diferente. Los navegadores deberían aplicarle a estos campos de entrada el mismo estilo que a cualquier funcionalidad de búsqueda específica del sistema operativo. Sin embargo, más allá de esta consideración puramente estética, sigue siendo importante tener en cuenta que el etiquetar explícitamente campos de búsqueda abre la posibilidad para los navegadores, ayudas técnicas o rastreadores automatizados, de hacer algo inteligente con estas entradas en el futuro; por ejemplo, un navegador podría, 26
27 posiblemente, ofrecer al usuario una opción para crear automáticamente una búsqueda personalizada para un sitio específico. Figura 5: Un campo de entrada search como se ve en Opera en OS X. El elemento <datalist> y el atributo list Hasta ahora hemos estado acostumbrados a utilizar los elementos <select> y <option> para crear listas desplegables de opciones donde nuestros usuarios pueden elegir. Pero, y si quisiéramos crear una lista que le permita a los usuarios elegir entre una lista de opciones sugeridas, así como la posibilidad de introducir su propia opción? Esto solía requerir secuencias de comandos complicadas, pero ahora puede simplemente usar el atributo list para conectar un campo de entrada corriente a una lista de opciones, definidas dentro de un elemento <datalist>. <input type="text" list="misdatos" > <datalist id="misdatos"> <option label="sr." value="señor"> <option label="sra." value="señora"> <option label="srta." value="señorita"> </datalist> Figura 6: Creación de un campo de entrada con sugerencias usando datalist. <input type="tel">, <input type=" "> e <input type="url"> Como sus nombres lo indican, estos nuevos campos de entrada se refieren a números de teléfono, direcciones de correo electrónico y URLs. Los navegadores los mostrarán como campos de entrada de texto normales, pero señalar claramente qué tipo de texto estamos esperando en estos campos juega un papel importante en la validación de formularios del lado del cliente. Además, en ciertos dispositivos móviles el navegador cambiará su teclado en pantalla para entrada de texto común por sus variantes más relevantes al contexto. Una vez más, es concebible que en el futuro los navegadores aprovecharán mejor estas entradas explícitamente definidas para ofrecer funcionalidades adicionales, como el autocompletado de direcciones de correos electrónicos y números telefónicos basándose en la lista de contactos o la libreta de direcciones del usuario. 27
28 Nuevos atributos Además de nuevos campos de entrada explícitos, el HTML5 define una serie de nuevos atributos para los controles de formulario que ayudan a simplificar algunas tareas comunes y precisar los valores esperados para determinados campos de entrada. o placeholder Un truco común de usabilidad para los formularios web es tener un contenido predeterminado en los campos de entrada de texto; por ejemplo, para dar sugerencias acerca del tipo de información que esperamos que el usuario introduzca, y que desaparecerá cuando dicho control de formulario reciba el foco del usuario. Aunque esto solía requerir algo de JavaScript (borrar el contenido del campo de formulario al recibir el foco y restablecer el texto predeterminado si el usuario retira el foco del campo sin introducir nada), ahora podemos simplemente utilizar el atributo placeholder: <input type="text" placeholder="john Doe"> Figura 7: Un campo de entrada de texto con texto predeterminado mediante el uso de placeholder. 28
29 o autofocus Otra característica común que anteriormente dependía de secuencias de comandos es la colocación automática del foco en un campo de formulario cuando se carga una página. Esto puede lograrse ahora con el atributo autofocus: <input type="text" autofocus > Tenga en cuenta que no debe tener más de un control de formulario con el atributo autofocus en una misma página. Además, debe utilizar este tipo de funcionalidad con cautela, en situaciones donde un formulario representa la principal área de interés en una página. Una página de búsqueda es un buen ejemplo, siempre que no haya mucho contenido y texto descriptivo, tiene sentido establecer el foco automáticamente en el campo de entrada de texto del formulario de búsqueda. o min y max Como su nombre sugiere, este par de atributos le permiten establecer un límite inferior y superior para los valores que se pueden introducir en un campo de entrada numérico; por ejemplo, campos de entrada de número, rango (control deslizante), hora o fecha (sí, incluso se puede utilizar para establecer los límites superior e inferior de las fechas, por ejemplo, en un formulario de reserva de vuelos podría limitar el selector de fechas para que sólo permita que el usuario seleccione fechas futuras). Para campos de entrada range, min y max son realmente necesarios para definir los valores que se devuelven cuando se envía el formulario. El código es bastante simple y autoexplicativo: <input type="number" min="1" max="10"> o step El atributo step puede utilizarse con un valor de campo de entrada numérico para establecer la precisión de los valores que se pueden ingresar. Por ejemplo, puede que desee que los usuarios introduzcan un tiempo determinado, pero sólo en incrementos de 30 minutos. En este caso, podemos utilizar el atributo step, teniendo en cuenta que para campos de entrada time el valor de este atributo se establece en segundos: <input type="time" step="1800"> Nuevos mecanismos de salida Más allá de los nuevos controles de formulario con los que los usuarios pueden interactuar, HTML5 define una serie de nuevos elementos específicamente destinados a mostrar y visualizar información para el usuario. o <output> Ya hemos mencionado el elemento <output> cuando hablamos del campo de entrada range. Este elemento sirve como una forma de mostrar el resultado de 29
30 un cálculo, o más generalmente, para proporcionar una salida explícitamente identificada a una secuencia de comandos (en lugar de simplemente colocar un texto dentro de un span o div al azar). Para hacer aún más explícito a que controles de formulario en particular está vinculado el <output>, podemos, de una manera similar al elemento <label>, pasar una lista de IDs en el atributo opcional for del elemento. <input type="range" id="ejemplorango" > <output onforminput="value=ejemplorango.value" for="ejemplorango"></output> o <progress> y <meter> Estos dos nuevos elementos son muy similares. Ambos muestran un indicador/barra al usuario como resultado. Lo que los distingue es su propósito. Como su nombre sugiere, <progress> tiene el fin de representar una barra de progreso para indicar el porcentaje de finalización de una tarea determinada, mientras que <meter> es un indicador más genérico de una medida escalar o valor fraccionario. Figura 8: Una barra indicadora de progreso. Validación La validación de formularios es muy importante tanto en el lado cliente, como en el lado servidor, para ayudar a los usuarios reales a evitar y corregir los errores y para evitar que usuarios maliciosos envien datos que pudieran causar daños a nuestra aplicación. Dado que los navegadores pueden ahora tener una idea de qué tipo de valores se esperan para los diversos controles de formulario (ya sea mediante su type, o cualquier límite superior/inferior establecido en valores numéricos, fechas y horas), pueden ofrecer adicionalmente validación de formulario nativa; otra tarea tediosa, que, hasta ahora, requería que los desarrolladores crearan resmas de JavaScript o utilizaran algún script/biblioteca de validación ya existente. Nota: para que los controles de formulario sean validados, necesitan tener un atributo name, ya que sin el no serán enviados como parte del formulario. o required Uno de los aspectos más comunes de la validación de formularios es la implementación de campos obligatorios, no permitiendo que un formulario sea enviado hasta que ciertas piezas de información hayan sido introducidas. Esto puede hacerse ahora simplemente añadiéndole el atributo required a un elemento input, select o textarea. <input type="text" required> 30
31 Figura 9: La validación en lado cliente de Opera en acción, mostrando un error para un campo requerido que ha sido dejado vacío. o type y pattern Como hemos visto, los desarrolladores ahora pueden especificar los tipos de entradas que esperan en sus campos de formulario. En lugar de simplemente definir campos de entrada de texto, los desarrolladores pueden crear de forma explícita campos de entrada para cosas como números, direcciones de correo electrónico y URLs. Como parte de su validación en el lado cliente, los navegadores pueden ahora comprobar que los datos introducidos por el usuario en estos campos más específicos coinciden con la estructura prevista. En esencia, los navegadores evalúan los valores de la entrada en base a un patrón integrado que define como deben ser las entradas válidas en esos tipos de entrada y le advertirá al usuario cuando su entrada no coincida con los criterios. Figura 10: Mensaje de error de Opera para direcciones de correo-e inválidas en un campo de entrada . Para otros campos de entrada de texto que, no obstante, deban seguir una cierta estructura (por ejemplo, formularios de inicio de sesión donde los nombres de usuario sólo puedan contener una secuencia específica de letras minúsculas y números), los desarrolladores pueden utilizar el atributo pattern para especificar su propia expresión regular personalizada. <input type="text" pattern="[a-z]{3}[0-9]{3}"> Soporte en los navegadores Por diseño, los navegadores que no entienden los nuevos tipos de entrada (como date o number) simplemente recurrirán a tratarlos como entradas de texto estándar; no tan fáciles de usar como sus contrapartes avanzadas de HTML5, pero al menos permiten que un formulario sea rellenado. 31
32 1.6. Accesibilidad y Usabilidad en los formularios A la hora de diseñar un formulario es imprescindible seguir un conjunto de pasos para construir un formulario usable y accesible. En primer lugar se debe analizar la información que desea obtener del usuario y establecer la forma óptima la información. Para ello se debe analizar las funciones y características que debe tener el formulario, así como cumplir una serie de requisitos básicos. Pedir exclusivamente la información necesaria, pedir información innecesaria hará dudar al usuario, así como incrementará el tiempo de dedicación del usuario a rellenarlo, minimizando el éxito de recolección de datos. Reutilizar los campos siempre que sea posible. Por ejemplo se podría utilizar el , como nombre de usuario. De esta forma ya se elimina un dato. Si se necesitan formularios muy extensos, dividir estos en distintas páginas. Indicando siempre el estado de proceso del formulario, por ejemplo paso 2 de 5. Si se divide el formulario por páginas la información por página debe ser agrupada coherentemente por funcionalidad. Si el formulario tiene más de una página, siempre se debe permitir al usuario volver atrás. Evitar el uso de pestañas para el diseño de formularios extensos. Establecer un título para el formulario, que describa de forma breve y precisa la función del mismo. Organizar campos en una sola columna. Organizar los campos por grupos lógicos. Agrupar, si es posible, los campos obligatorios al principio del formulario. Identificar claramente los campos obligatorios y opcionales, mediante etiquetas. Identificando los obligatorios siempre y cuando sean menos que los opcionales o viceversa. Establecer un formulario limpio, alineando verticalmente todas las etiquetas y campos. Evitar la posibilidad de que en determinados campos se introduzca información incorrecta, mediante el uso de lenguajes scripts. Por ejemplo, evitar que en un campo numérico se pueda introducir texto. Cuando se produzca un error al rellenar el formulario, identificar el error indicando el campo que lo ha provocado y porque motivo. 32
33 Criterios de accesibilidad Para cumplir con los criterios de accesibilidad en formularios basta con cumplir tan solo cuatro de las pautas establecidas por WCAG que son: Asociar explícitamente las etiquetas con sus controles mediante la etiqueta <label>. Asociar implícitamente los controles y etiquetas, es decir, todo control debe tener una etiqueta significativa. Comprobar que todos los campos del usuario están accesibles por el tabulador, en el mismo orden que el establecido visualmente. No establecer tiempos límites para completar el formulario. Utilizar la opción tabindex para indicar el orden de los elementos para que el usuario pueda utilizar la tecla de tabulación para moverse entre los diferentes elementos de entrada. 2. Plantillas en la construcción de páginas web Introducción. Una forma fácil y sencilla de crear una página web es la utilización de plantilla. Una plantilla web está compuesta por un conjunto de páginas, imágenes, hoja de estilo, javascript, etc, que permiten la reutilización y diseño de un sitio web. Las principales ventajas que nos ofrece el uso de plantillas son: Reducir el tiempo de desarrollo: Gracias a la plantilla tenemos desarrollado el aspecto gráfico y la creación de zonas fijas, por lo tanto podemos centrarnos exclusivamente en la creación de contenido. Mantenimiento fácil: Un sitio web desarrollado a partir de una plantilla permite realizar cualquier cambio global de manera muy rápida y fácil. Por 33
34 ejemplo, si se requiere cambiar el logo, modificándolo en la plantilla, se actualizan automáticamente todas las páginas del sitio. Flexibilidad: Separamos el diseño de la web del contenido, siendo mucho más flexible, ya que un cambio de diseño: color, fuente se realiza de forma rápida y sencilla. Coherencia: Al utilizar plantillas se consigue que todas las páginas del sitio mantengan el mismo formato, distribución, tipo de fuentes. Mostrando al usuario una imagen corporativa, sólida y consistente. Facil acceso e indexación por los buscadores: Con las plantillas el contenido de la página queda mejor estructurado, facilitando a los robots de los buscadores analizar con facilidad, mejorando el posicionamiento. Pero no todo son ventajas, el abuso del uso de plantillas produce sitios con apariencia similar y poco personalizados a los requerimientos reales de usuario Repositorios libres de plantillas. Recurso Plantillas web lugares para descargar plantillas web gratuitas: 49 plantillas libres y responsivas: Plantillas web + hosting
Construcción de formularios en HTML. Formularios. Bases de Datos 2012/2013. Luis Valencia Cabrera
 Construcción de formularios en HTML. Formularios Bases de Datos 2012/2013 Luis Valencia Cabrera Contenido Formularios... 2 Controles... 2 Campos de texto... 2 Selección de opciones... 3 Selección de ficheros...
Construcción de formularios en HTML. Formularios Bases de Datos 2012/2013 Luis Valencia Cabrera Contenido Formularios... 2 Controles... 2 Campos de texto... 2 Selección de opciones... 3 Selección de ficheros...
Grupo de Ingeniería del Software. Conceptos básicos de formularios HTML
 escuela técnica superior de ingeniería informática HTML Estático: Formularios Departamento de Lenguajes Grupo de Ingeniería del Software Noviembre 2004 Conceptos básicos de formularios HTML Los formularios
escuela técnica superior de ingeniería informática HTML Estático: Formularios Departamento de Lenguajes Grupo de Ingeniería del Software Noviembre 2004 Conceptos básicos de formularios HTML Los formularios
Elaboración de Documentos en Procesadores de Textos
 Las tablas permiten organizar la información en filas y columnas, de forma que se pueden realizar operaciones y tratamientos sobre las filas y columnas. Por ejemplo, obtener el valor medio de los datos
Las tablas permiten organizar la información en filas y columnas, de forma que se pueden realizar operaciones y tratamientos sobre las filas y columnas. Por ejemplo, obtener el valor medio de los datos
Para declarar un formulario se utiliza la etiqueta FORM que consta básicamente de dos atributos: <FORM ACTION ="programa" METHOD ="método">
 FORMULARIOS Los formularios son por excelencia los elementos utilizados para recolectar información de los usuarios que luego es enviada al servidor para ser procesada. Están constituidos por un conjunto
FORMULARIOS Los formularios son por excelencia los elementos utilizados para recolectar información de los usuarios que luego es enviada al servidor para ser procesada. Están constituidos por un conjunto
HTML: Formularios. Francisco J. Martín Mateos Carmen Graciani Díaz. Dpto. Ciencias de la Computación e Inteligencia Artificial Universidad de Sevilla
 Francisco J. Martín Mateos Carmen Graciani Díaz Dpto. Ciencias de la Computación e Inteligencia Artificial Universidad de Sevilla Formularios Un formulario es una zona del cuerpo de un documento HTML con
Francisco J. Martín Mateos Carmen Graciani Díaz Dpto. Ciencias de la Computación e Inteligencia Artificial Universidad de Sevilla Formularios Un formulario es una zona del cuerpo de un documento HTML con
Unidad 5. Tablas. La celda que se encuentra en la fila 1 columna 2 tiene el siguiente contenido: 2º Celda
 Unidad 5. Tablas Una tabla está formada por celdas o casillas, agrupadas por filas y columnas, en cada casilla se puede insertar texto, números o gráficos. Lo principal antes de empezar a trabajar con
Unidad 5. Tablas Una tabla está formada por celdas o casillas, agrupadas por filas y columnas, en cada casilla se puede insertar texto, números o gráficos. Lo principal antes de empezar a trabajar con
LABORATORIO Nº 9 TABLAS DINÁMICAS
 OBJETIVO Mejorar el nivel de comprensión y el manejo de las destrezas del estudiante para utilizar tablas dinámicas en Microsoft Excel. 1) DEFINICIÓN Las tablas dinámicas permiten resumir y analizar fácilmente
OBJETIVO Mejorar el nivel de comprensión y el manejo de las destrezas del estudiante para utilizar tablas dinámicas en Microsoft Excel. 1) DEFINICIÓN Las tablas dinámicas permiten resumir y analizar fácilmente
HTML 5 : Formularios
 HTML 5 : Formularios El formulario es una interfaz fundamental en las páginas web para interactuar con el usuario. Esta interacción se genera a través de variados elementos, como cajas para introducir
HTML 5 : Formularios El formulario es una interfaz fundamental en las páginas web para interactuar con el usuario. Esta interacción se genera a través de variados elementos, como cajas para introducir
FORMULARIO HTML PREPARACION DEL FORMULARIO. Que información debes solicitar al visitante de tu web?
 FORMULARIO HTML Con este apunte se realizara un sencillo formulario que creará un nuevo mensaje de e-mail en el computador del usuario; y dicho mensaje se rellenará con tu dirección de e-mail (como destinatario),
FORMULARIO HTML Con este apunte se realizara un sencillo formulario que creará un nuevo mensaje de e-mail en el computador del usuario; y dicho mensaje se rellenará con tu dirección de e-mail (como destinatario),
Un formulario está formado, entre otras cosas, por etiquetas, campos de texto, menús desplegables, casillas de verificación, y botones.
 Formularios en Dreamweaver. Ejercicio 1 Los formularios se utilizan para recoger datos de los usuarios, nos pueden servir para realizar un pedido en una tienda virtual, crear una encuesta, conocer las
Formularios en Dreamweaver. Ejercicio 1 Los formularios se utilizan para recoger datos de los usuarios, nos pueden servir para realizar un pedido en una tienda virtual, crear una encuesta, conocer las
INTRODUCCIÓN THINK-CELL. Manual de Referencia para usuarios. Salomón Ccance CCANCE WEBSITE
 INTRODUCCIÓN THINK-CELL Manual de Referencia para usuarios Salomón Ccance CCANCE WEBSITE INTRODUCCIÓN En este capítulo, un tutorial paso a paso le mostrará cómo crear un gráfico a partir de un garabato
INTRODUCCIÓN THINK-CELL Manual de Referencia para usuarios Salomón Ccance CCANCE WEBSITE INTRODUCCIÓN En este capítulo, un tutorial paso a paso le mostrará cómo crear un gráfico a partir de un garabato
TABLAS WORD La tercer opción es usar el vínculo Dibujar Tabla, aquí se dimensiona la tabla dibujándola con el mouse
 TABLAS WORD 2007 Las tablas permiten organizar la información en filas y columnas, de forma que se pueden realizar operaciones y tratamientos sobre las filas y columnas. Una tabla está formada por celdas
TABLAS WORD 2007 Las tablas permiten organizar la información en filas y columnas, de forma que se pueden realizar operaciones y tratamientos sobre las filas y columnas. Una tabla está formada por celdas
Truco para encontrar y reemplazar líneas manuales por marcas de párrafo
 1 Truco para encontrar y reemplazar líneas manuales por marcas de párrafo Esto se hace desde el menú Edición -> Buscar y Reemplazar En vez de buscar una palabra y reemplazarla por otra, esta herramienta
1 Truco para encontrar y reemplazar líneas manuales por marcas de párrafo Esto se hace desde el menú Edición -> Buscar y Reemplazar En vez de buscar una palabra y reemplazarla por otra, esta herramienta
Al entrar en Excel nos aparecerá la siguiente ventana:
 ELEMENTOS DE LA PANTALLA DE EXCEL. Al entrar en Excel nos aparecerá la siguiente ventana: 1 2 3 4 8 9 10 5 6 7 11 15 12 14 13 En la que se distinguen las siguientes partes: 1. Barra de Inicio Rápido (Nueva
ELEMENTOS DE LA PANTALLA DE EXCEL. Al entrar en Excel nos aparecerá la siguiente ventana: 1 2 3 4 8 9 10 5 6 7 11 15 12 14 13 En la que se distinguen las siguientes partes: 1. Barra de Inicio Rápido (Nueva
Figura 61: Barras de Herramientas para la edición de Formularios
 1. FORMULARIOS Un documento estándar muestra información: una carta o reporte, por ejemplo. Típicamente el lector tiende a modificar algo o nada. Un formulario tiene secciones que no pueden modificarse
1. FORMULARIOS Un documento estándar muestra información: una carta o reporte, por ejemplo. Típicamente el lector tiende a modificar algo o nada. Un formulario tiene secciones que no pueden modificarse
5.3 CREAR FORMULARIOS
 5.3 CREAR FORMULARIOS Los formularios están diseñados para obtener información específica, hay diferentes tipos de formularios, como por ejemplo, facturas, formularios de pedidos, de registro DISEÑAR UN
5.3 CREAR FORMULARIOS Los formularios están diseñados para obtener información específica, hay diferentes tipos de formularios, como por ejemplo, facturas, formularios de pedidos, de registro DISEÑAR UN
Vemos, pues, que esta forma de organizar los datos es mucho más potente que utilizando las tabulaciones u otros métodos.
 Tablas Las tablas permiten organizar la información en filas y columnas, de forma que se pueden realizar operaciones y tratamientos sobre las filas y columnas. Por ejemplo, obtener el valor medio de los
Tablas Las tablas permiten organizar la información en filas y columnas, de forma que se pueden realizar operaciones y tratamientos sobre las filas y columnas. Por ejemplo, obtener el valor medio de los
1. Formularios en Access
 1. Formularios en Access La introducción de los datos directamente sobre las tablas es bastante incómoda. No sólo no se pueden ver todos los campos sin desplazarse con la barra de herramientas, sino que
1. Formularios en Access La introducción de los datos directamente sobre las tablas es bastante incómoda. No sólo no se pueden ver todos los campos sin desplazarse con la barra de herramientas, sino que
3. CREAR FORMULARIOS 3.2. APLICAR OPCIONES DE DISEÑO DE FORMULARIOS
 3. CREAR FORMULARIOS 3.2. APLICAR OPCIONES DE DISEÑO DE FORMULARIOS En este punto nos familiarizaremos con otros comandos y opciones de la ficha Diseño en Herramientas de presentación de formulario o Herramientas
3. CREAR FORMULARIOS 3.2. APLICAR OPCIONES DE DISEÑO DE FORMULARIOS En este punto nos familiarizaremos con otros comandos y opciones de la ficha Diseño en Herramientas de presentación de formulario o Herramientas
2. Inserta la tabla. Para comenzar el proceso de creación de la tabla, tendrás que insertar una en tu hoja de cálculo.
 CREACIÓN DE TABLAS EN MICROSOFT OFFICE EXCEL 1. Selecciona un rango de celdas. Las celdas pueden contener datos, pueden estar vacías o ambos. Si no estás seguro, no tendrás todavía que seleccionar las
CREACIÓN DE TABLAS EN MICROSOFT OFFICE EXCEL 1. Selecciona un rango de celdas. Las celdas pueden contener datos, pueden estar vacías o ambos. Si no estás seguro, no tendrás todavía que seleccionar las
PERIODO 3 HOJA DE CÁLCULO CONCEPTOS INTERMEDIOS OPERACIONES CON CELDAS, FILAS Y COLUMNAS EN EXCEL SELECCIONAR COPIAR MOVER BORRAR
 PERIODO 3 HOJA DE CÁLCULO CONCEPTOS INTERMEDIOS CONTENIDOS OPERACIONES CON LIBROS DE TRABAJO EN EXCEL GUARDAR UN LIBRO CERRAR UN LIBRO. CREAR UN NUEVO LIBRO. ABRIR UN LIBRO OPERACIONES CON CELDAS, FILAS
PERIODO 3 HOJA DE CÁLCULO CONCEPTOS INTERMEDIOS CONTENIDOS OPERACIONES CON LIBROS DE TRABAJO EN EXCEL GUARDAR UN LIBRO CERRAR UN LIBRO. CREAR UN NUEVO LIBRO. ABRIR UN LIBRO OPERACIONES CON CELDAS, FILAS
TECNOLOGÍA E INFORMÁTICA
 TECNOLOGÍA E INFORMÁTICA GRADO: SÉPTIMO 01 02 TEMA: INSERTAR O CREAR TABLAS INDICADOR DE DESEMPEÑO: Utiliza la opción de crear tablas en Microsoft Word para agregar, editar y presentar la información tabulada.
TECNOLOGÍA E INFORMÁTICA GRADO: SÉPTIMO 01 02 TEMA: INSERTAR O CREAR TABLAS INDICADOR DE DESEMPEÑO: Utiliza la opción de crear tablas en Microsoft Word para agregar, editar y presentar la información tabulada.
Fundamentos de Excel
 Fundamentos de Excel Excel es una potente aplicación de hoja de cálculo y análisis de datos. Pero para usarla del modo más eficaz, es necesario comprender primero los aspectos básicos. Este tutorial presenta
Fundamentos de Excel Excel es una potente aplicación de hoja de cálculo y análisis de datos. Pero para usarla del modo más eficaz, es necesario comprender primero los aspectos básicos. Este tutorial presenta
A continuación se confeccionara un formulario para el ingreso de un nombre y un botón para el envío del dato ingresado al servidor:
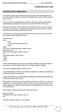 FORMULARIOS BAJO HTML INTRODUCCION A FORMULARIOS Un formulario permite que el visitante al sitio cargue datos y sean enviados al servidor. Es el medio ideal para registrar comentarios del visitante sobre
FORMULARIOS BAJO HTML INTRODUCCION A FORMULARIOS Un formulario permite que el visitante al sitio cargue datos y sean enviados al servidor. Es el medio ideal para registrar comentarios del visitante sobre
INSTITUCION EDUCATIVA MANUEL ANGEL ANACHURY AREA: TECNOLOGIA E INFORMATICA
 BASES DE DATOS (ACCES 2007) OBJETIVO: Conocer el concepto de bases de datos y su funcionalidad además de crear destrezas en su creación y manipulación. Elementos básicos de Access 2007 Vamos a ver cuáles
BASES DE DATOS (ACCES 2007) OBJETIVO: Conocer el concepto de bases de datos y su funcionalidad además de crear destrezas en su creación y manipulación. Elementos básicos de Access 2007 Vamos a ver cuáles
EXCEL 2010 CUADERNILLO N 2
 SELECCIÓN DE CELDAS, FILAS Y COLUMNAS E INTERPRETACIÓN DE LOS DATOS Antes de introducir cualquier información en la hoja de cálculo, deberá seleccionarse la celda que se desea usar. Cuando se selecciona
SELECCIÓN DE CELDAS, FILAS Y COLUMNAS E INTERPRETACIÓN DE LOS DATOS Antes de introducir cualquier información en la hoja de cálculo, deberá seleccionarse la celda que se desea usar. Cuando se selecciona
Introducción. Word Autor: Viviana M. Lloret Prof. de Matemática e Informática Blog: aulamatic.blogspot.com
 Introducción Word 2003 Autor: Viviana M. Lloret Prof. de Matemática e Informática Blog: aulamatic.blogspot.com Procesador de Textos Un procesador de texto es un software informático utilizado para la creación
Introducción Word 2003 Autor: Viviana M. Lloret Prof. de Matemática e Informática Blog: aulamatic.blogspot.com Procesador de Textos Un procesador de texto es un software informático utilizado para la creación
APUNTE TABLAS MICROSOFT WORD 2003
 TABLAS Las tablas nos permiten organizar la información en filas y columnas. En cada intersección de fila y columna tenemos una celda. En Word tenemos varias formas de crear una tabla: Desde el icono Insertar
TABLAS Las tablas nos permiten organizar la información en filas y columnas. En cada intersección de fila y columna tenemos una celda. En Word tenemos varias formas de crear una tabla: Desde el icono Insertar
Crear gráficos en Excel Un gráfico es la representación gráfica de los datos de una hoja de cálculo y facilita su interpretación.
 CREACIÓN DE GRÁFICOS EN MICROSOFT OFFICE EXCEL Vamos a ver cómo crear gráficos a partir de unos datos introducidos en una hoja de cálculo. Así resultará más sencilla la interpretación de los datos. Terminología
CREACIÓN DE GRÁFICOS EN MICROSOFT OFFICE EXCEL Vamos a ver cómo crear gráficos a partir de unos datos introducidos en una hoja de cálculo. Así resultará más sencilla la interpretación de los datos. Terminología
Manual configuración aplicaciones
 2 En esta página puede configurarse de forma personalizada su lector Universal de Felixcan. Así pues, usted puede colocar los campos deseados en cuatro pantallas diferentes para recoger la información
2 En esta página puede configurarse de forma personalizada su lector Universal de Felixcan. Así pues, usted puede colocar los campos deseados en cuatro pantallas diferentes para recoger la información
Manual Word Plantillas y Formularios
 Manual Word 2010 Plantillas y Formularios 0 CONTENIDO Creación de Plantillas Plantillas de Word Plantillas de ejemplo Plantillas de Office.com Modificar una plantilla Generar formulario Proteger formulario
Manual Word 2010 Plantillas y Formularios 0 CONTENIDO Creación de Plantillas Plantillas de Word Plantillas de ejemplo Plantillas de Office.com Modificar una plantilla Generar formulario Proteger formulario
La última versión disponible cuando se redactó este manual era la 5 Beta (versión ), y sobre ella versa este manual.
 Manual de Dev-C++ 4.9.9.2 Página 1 de 11 Introducción Dev-C++ es un IDE (entorno de desarrollo integrado) que facilita herramientas para la creación y depuración de programas en C y en C++. Además, la
Manual de Dev-C++ 4.9.9.2 Página 1 de 11 Introducción Dev-C++ es un IDE (entorno de desarrollo integrado) que facilita herramientas para la creación y depuración de programas en C y en C++. Además, la
Cuando no está abierto ningún menú, las teclas activas para poder desplazarse a través de la hoja son:
 Veremos cómo introducir y modificar los diferentes tipos de datos disponibles en Excel, así como manejar las distintas técnicas de movimiento dentro de un libro de trabajo para la creación de hojas de
Veremos cómo introducir y modificar los diferentes tipos de datos disponibles en Excel, así como manejar las distintas técnicas de movimiento dentro de un libro de trabajo para la creación de hojas de
Inicio rápido: Ver informes
 Guía para el cliente Esta guía le muestra cómo crear, guardar, ver y exportar informes estándar y personalizados en Microsoft Business Center. Para empezar, inicie sesión en Business Center y seleccione
Guía para el cliente Esta guía le muestra cómo crear, guardar, ver y exportar informes estándar y personalizados en Microsoft Business Center. Para empezar, inicie sesión en Business Center y seleccione
GLOSARIO DE CONCEPTOS Y TÉRMINOS
 GLOSARIO DE OFFICE GLOSARIO DE CONCEPTOS Y TÉRMINOS 1. Que es power point: Es un programa que pertenece a Microsoft office el cual fue diseñado para crear presentaciones, ya que incorpora una gran cantidad
GLOSARIO DE OFFICE GLOSARIO DE CONCEPTOS Y TÉRMINOS 1. Que es power point: Es un programa que pertenece a Microsoft office el cual fue diseñado para crear presentaciones, ya que incorpora una gran cantidad
CANTABRIA GOBIERNO DE
 Este manual describe cómo validar, con la aplicación Adobe Reader o Adobe Acrobat, la firma de los documentos en formato PDF que el BOC pone a disposición de los ciudadanos en su sede electrónica. Aunque
Este manual describe cómo validar, con la aplicación Adobe Reader o Adobe Acrobat, la firma de los documentos en formato PDF que el BOC pone a disposición de los ciudadanos en su sede electrónica. Aunque
FORMATO CONDICIONAL EN EXCEL
 FORMATO CONDICIONAL EN EXCEL El Formato Condicional es una herramienta muy útil como información gráfica adicional para los datos numéricos que están en celdas o en rangos. Este tipo de formato tiene un
FORMATO CONDICIONAL EN EXCEL El Formato Condicional es una herramienta muy útil como información gráfica adicional para los datos numéricos que están en celdas o en rangos. Este tipo de formato tiene un
Fundamentos de Word. Identificar los elementos de la interfaz de usuario que puede usar para realizar las tareas básicas.
 Fundamentos de Word Word es una potente aplicación de procesamiento de texto y diseño. Pero para usarla del modo más eficaz, es necesario comprender primero los aspectos básicos. Este tutorial presenta
Fundamentos de Word Word es una potente aplicación de procesamiento de texto y diseño. Pero para usarla del modo más eficaz, es necesario comprender primero los aspectos básicos. Este tutorial presenta
COLEGIO PABLO DE TARSO IED CONSTRUCCION DE PROYECTOS DE VIDA PRODUCTIVOS DREAMWEAVER UNO- PRÁCTICAS DOC RAUL MONROY PAMPLONA
 Metas de comprensión cuarto periodo Comprende sus responsabilidades a la hora de formular sus propuestas como soluciones a problemas reales que impliquen el uso de las tecnologías de información y la gestión
Metas de comprensión cuarto periodo Comprende sus responsabilidades a la hora de formular sus propuestas como soluciones a problemas reales que impliquen el uso de las tecnologías de información y la gestión
Microsoft Office Word
 Microsoft Office Word Objetivos del capítulo: Aprender lo que es un procesador de textos. Aprender a ejecutar el programa cada que vez que se quiere usar. Aprender los elementos de la pantalla principal
Microsoft Office Word Objetivos del capítulo: Aprender lo que es un procesador de textos. Aprender a ejecutar el programa cada que vez que se quiere usar. Aprender los elementos de la pantalla principal
EJERCICIO 26 DE EXCEL
 EJERCICIO 26 DE EXCEL TABLAS EN EXCEL Tablas En las versiones anteriores de Excel esta característica se conocía como Listas, ahora en esta nueva versión se denomina Tablas. Las tablas facilitan la administración
EJERCICIO 26 DE EXCEL TABLAS EN EXCEL Tablas En las versiones anteriores de Excel esta característica se conocía como Listas, ahora en esta nueva versión se denomina Tablas. Las tablas facilitan la administración
LISTA PARA VALIDACIÓN DE DATOS EN EXCEL
 LISTA PARA VALIDACIÓN DE DATOS EN EXCEL Cuando compartes tus libros de Excel con otras personas y ellos introducen información en las hojas que has preparado con tanto esfuerzo, es de suma importancia
LISTA PARA VALIDACIÓN DE DATOS EN EXCEL Cuando compartes tus libros de Excel con otras personas y ellos introducen información en las hojas que has preparado con tanto esfuerzo, es de suma importancia
FIRMA ELECTRÓNICA INSTALACIÓN Y USO DE CERTIFICADOS EN ARCHIVO PKCS#12 MANUAL DE USUARIO V1.1 14/07/2015
 FIRMA ELECTRÓNICA INSTALACIÓN Y USO DE CERTIFICADOS EN ARCHIVO PKCS#12 MANUAL DE USUARIO V1.1 14/07/2015 Dirección Nacional de Tecnologías de la Información y Comunicaciones Instalación de certificado
FIRMA ELECTRÓNICA INSTALACIÓN Y USO DE CERTIFICADOS EN ARCHIVO PKCS#12 MANUAL DE USUARIO V1.1 14/07/2015 Dirección Nacional de Tecnologías de la Información y Comunicaciones Instalación de certificado
Boletín de prácticas Práctica 3: HTML básico
 HTML básico Boletín de prácticas Práctica 3: HTML básico INFORMÁTICA 1 Curso 2003-2004 Biblioteconomía y Documentación 1.- ENUNCIADO Haciendo uso de lo aprendido en clase de teoría diseñar las siguientes
HTML básico Boletín de prácticas Práctica 3: HTML básico INFORMÁTICA 1 Curso 2003-2004 Biblioteconomía y Documentación 1.- ENUNCIADO Haciendo uso de lo aprendido en clase de teoría diseñar las siguientes
En esta lección vamos a ver más utilidades y opciones sobre la
 1. PEGADO ESPECIAL En esta lección vamos a ver más utilidades y opciones sobre la edición de hojas de cálculo de Excel que te pueden ayudar en tu trabajo. Ya sabes cómo cortar o copiar y pegar datos de
1. PEGADO ESPECIAL En esta lección vamos a ver más utilidades y opciones sobre la edición de hojas de cálculo de Excel que te pueden ayudar en tu trabajo. Ya sabes cómo cortar o copiar y pegar datos de
Tablas. Contenido TECNOLOGÍA WORD
 Contenido 1. Utilización de tablas rápidas... 2 1.1 Insertar una tabla mediante el uso de tablas rápidas... 2 1.2 Agregar una tabla a la galería de tablas rápidas... 2 2. Dibujar una tabla... 3 3. Convertir
Contenido 1. Utilización de tablas rápidas... 2 1.1 Insertar una tabla mediante el uso de tablas rápidas... 2 1.2 Agregar una tabla a la galería de tablas rápidas... 2 2. Dibujar una tabla... 3 3. Convertir
INSTITUCIÓN EDUCATIVA COLEGIO NUESTRA SEÑORA DEL PILAR DANE: Licencia de funcionamiento resolución N del 08 de octubre 2007
 NOMBRE: TEMA 1 PERIODO AREA: HUMANIDADES ASIGNATURA sistemas CONTENIDO Plan de mejoramiento CALIFICACION DOCENTE: LIC. ANTONIO CABALLERO FECHA Desarrolla en una hoja de Excel la siguiente tabla y calcula
NOMBRE: TEMA 1 PERIODO AREA: HUMANIDADES ASIGNATURA sistemas CONTENIDO Plan de mejoramiento CALIFICACION DOCENTE: LIC. ANTONIO CABALLERO FECHA Desarrolla en una hoja de Excel la siguiente tabla y calcula
Figura 17 Barra de iconos
 2. MANEJO DE HERRAMIENTAS AVANZADAS 2.1.Ordenamiento Especifica los criterios de clasificación para visualizar los datos. Para acceder a este comando de un clic en el Símbolo Ordenar en las barras de base
2. MANEJO DE HERRAMIENTAS AVANZADAS 2.1.Ordenamiento Especifica los criterios de clasificación para visualizar los datos. Para acceder a este comando de un clic en el Símbolo Ordenar en las barras de base
MANUAL DE CONFIGURACION DE ADOBE PARA LA VALIDACION DE LA FIRMA DE UN DOCUMENTO
 MANUAL DE CONFIGURACION DE ADOBE PARA LA VALIDACION DE LA FIRMA DE UN DOCUMENTO Febrero 2009 1/17 Índice 1. Introducción...3 2. Instalar los certificados de Firmaprofesional...3 3. Configurar Adobe Reader
MANUAL DE CONFIGURACION DE ADOBE PARA LA VALIDACION DE LA FIRMA DE UN DOCUMENTO Febrero 2009 1/17 Índice 1. Introducción...3 2. Instalar los certificados de Firmaprofesional...3 3. Configurar Adobe Reader
Animación y transición - Últimos retoques. Imprimiendo transparencias o diapositivas
 Detalles finales Animación y transición - Últimos retoques Si tu presentación será expuesta con un retroproyector, deberás imprimir cada diapositiva como transparencias. Esto requiere de un papel especial
Detalles finales Animación y transición - Últimos retoques Si tu presentación será expuesta con un retroproyector, deberás imprimir cada diapositiva como transparencias. Esto requiere de un papel especial
9.1. Insertar filas en una hoja
 UNIDAD 9. INSERTAR Y ELIMINAR ELEMENTOS (I) Vamos a ver las diferentes formas de insertar y eliminar filas, columnas, celdas y hojas, operaciones muy útiles cuando tenemos un libro ya creado y queremos
UNIDAD 9. INSERTAR Y ELIMINAR ELEMENTOS (I) Vamos a ver las diferentes formas de insertar y eliminar filas, columnas, celdas y hojas, operaciones muy útiles cuando tenemos un libro ya creado y queremos
EXCEL I UNIDAD 1 EMPEZANDO A TRABAJAR CON EXCEL (SEMANA 1)
 EXCEL I UNIDAD 1 EMPEZANDO A TRABAJAR CON EXCEL (SEMANA 1) 1.1.- Conceptos de Excel EXCEL: es una aplicación para crear hojas de cálculo que está divida en filas y columnas, al cruce de estas se le denomina
EXCEL I UNIDAD 1 EMPEZANDO A TRABAJAR CON EXCEL (SEMANA 1) 1.1.- Conceptos de Excel EXCEL: es una aplicación para crear hojas de cálculo que está divida en filas y columnas, al cruce de estas se le denomina
Trabajar con Tablas. capítulo 07
 Trabajar con Tablas capítulo 07 Trabajar con Tablas trabajar con tablas La organización en tablas en Microsoft Word facilita el tratamiento de información dentro del documento, pudiendo dividir dicha
Trabajar con Tablas capítulo 07 Trabajar con Tablas trabajar con tablas La organización en tablas en Microsoft Word facilita el tratamiento de información dentro del documento, pudiendo dividir dicha
Manual de usuario MetaTrader 4 TraderNovo:
 Manual de usuario MetaTrader 4 TraderNovo: Aquí está una foto que muestra la pantalla principal MT4: Menú principal (acceder al menú y los ajustes del programa); Barras de herramientas (acceso rápido a
Manual de usuario MetaTrader 4 TraderNovo: Aquí está una foto que muestra la pantalla principal MT4: Menú principal (acceder al menú y los ajustes del programa); Barras de herramientas (acceso rápido a
UNIDAD 4. MODIFICAR TABLAS DE DATOS
 UNIDAD 4. MODIFICAR TABLAS DE DATOS Aquí veremos las técnicas de edición de registros para modificar tanto la definición de una tabla como los datos introducidos en ella. Esta unidad está dedicada, principalmente,
UNIDAD 4. MODIFICAR TABLAS DE DATOS Aquí veremos las técnicas de edición de registros para modificar tanto la definición de una tabla como los datos introducidos en ella. Esta unidad está dedicada, principalmente,
OPENOFFICE IMPRESS. Creación básica de presentaciones digitales
 OPENOFFICE IMPRESS Creación básica de presentaciones digitales Qué es OpenOffice Impress? Es la herramienta que nos ofrece OpenOffice para realizar presentaciones Las presentaciones permiten comunicar
OPENOFFICE IMPRESS Creación básica de presentaciones digitales Qué es OpenOffice Impress? Es la herramienta que nos ofrece OpenOffice para realizar presentaciones Las presentaciones permiten comunicar
OPERACIONES DE EDICIÓN. SERIES.
 OPERACIONES DE EDICIÓN. SERIES. Objetivo. Practicar el uso de las operaciones básicas de copiar, pegar, insertar, filas y columnas. Aprender y entender la utilidad de la creación de Series. Ejercicio paso
OPERACIONES DE EDICIÓN. SERIES. Objetivo. Practicar el uso de las operaciones básicas de copiar, pegar, insertar, filas y columnas. Aprender y entender la utilidad de la creación de Series. Ejercicio paso
Contenido. Introducción Usando di Monitoring como un usuario normal Uso de di Monitoring como un operador de entrada de datos...
 1 Contenido Introducción... 3 Características principales... 3 Los niveles de usuario... 4 El aprendizaje de di Monitoring... 4 Usando di Monitoring como un usuario normal... 5 Acceso a di Monitoring...
1 Contenido Introducción... 3 Características principales... 3 Los niveles de usuario... 4 El aprendizaje de di Monitoring... 4 Usando di Monitoring como un usuario normal... 5 Acceso a di Monitoring...
Centro de Profesorado Luisa Revuelta (Córdoba) TEMA 3. El ENTORNO DE TRABAJO, MANEJO DE DIAPOSTIVAS
 Centro de Profesorado Luisa Revuelta (Córdoba) TEMA 3 El ENTORNO DE TRABAJO, MANEJO DE DIAPOSTIVAS El entorno de, manejo de diapositivas 1.- EL ENTORNO DE TRABAJO El entorno de trabajo de es el interface
Centro de Profesorado Luisa Revuelta (Córdoba) TEMA 3 El ENTORNO DE TRABAJO, MANEJO DE DIAPOSTIVAS El entorno de, manejo de diapositivas 1.- EL ENTORNO DE TRABAJO El entorno de trabajo de es el interface
PROGRAMACIÓN CON LENGUAJES DE GUIÓN EN PÁGINAS DURACIÓN 90 WEB.
 DATOS IDENTIFICATIVOS DE LA UNIDAD FORMATIVA UNIDAD FORMATIVA PROGRAMACIÓN CON LENGUAJES DE GUIÓN EN PÁGINAS DURACIÓN 90 WEB. Especifica Código UF1305 Familia profesional INFORMÁTICA Y COMUNICACIONES Área
DATOS IDENTIFICATIVOS DE LA UNIDAD FORMATIVA UNIDAD FORMATIVA PROGRAMACIÓN CON LENGUAJES DE GUIÓN EN PÁGINAS DURACIÓN 90 WEB. Especifica Código UF1305 Familia profesional INFORMÁTICA Y COMUNICACIONES Área
Microsoft Office Excel 2007.
 Microsoft Office Excel 2007. Tema: Gráficos. Ya sabemos que en Excel podemos incluir dibujos e imágenes en las hojas de cálculo, para mejorar su presentación y su diseño. Además, también tenemos la posibilidad
Microsoft Office Excel 2007. Tema: Gráficos. Ya sabemos que en Excel podemos incluir dibujos e imágenes en las hojas de cálculo, para mejorar su presentación y su diseño. Además, también tenemos la posibilidad
1. Barra de menús Muestra los comandos de menú para utilizar el software StarBoard 2. Barra de
 El software interactivo de las pizarras interactivas TRAUBOARD Starboard FX se instala en cualquier PC (no hay límite de licencias) a través de asistentes. Una vez instalado veremos un icono de Starboard
El software interactivo de las pizarras interactivas TRAUBOARD Starboard FX se instala en cualquier PC (no hay límite de licencias) a través de asistentes. Una vez instalado veremos un icono de Starboard
MOODLE 1.9 BASE DE DATOS
 MOODLE 1.9 BASE DE DATOS Unitat de Suport Tecnicopedagògic - CAMPUS EXTENS Universitat de les Illes Balears. Edifici Aulari. Ctra. de Valldemossa Km. 7.5. 07122 Palma (Illes Balears) Primera edición: marzo
MOODLE 1.9 BASE DE DATOS Unitat de Suport Tecnicopedagògic - CAMPUS EXTENS Universitat de les Illes Balears. Edifici Aulari. Ctra. de Valldemossa Km. 7.5. 07122 Palma (Illes Balears) Primera edición: marzo
UNIDAD 11 ELEMENTOS GRÁFICOS
 UNIDAD 11 ELEMENTOS GRÁFICOS COMPETIC 3 TEXTOS Tipos de elementos gráficos Hay varios tipos de elementos gráficos que se pueden usar en Word. La mayoría son bien conocidos: Portapapeles: Consiste en copiar
UNIDAD 11 ELEMENTOS GRÁFICOS COMPETIC 3 TEXTOS Tipos de elementos gráficos Hay varios tipos de elementos gráficos que se pueden usar en Word. La mayoría son bien conocidos: Portapapeles: Consiste en copiar
EXCEL EJERCICIO 18 TABLAS DINÁMICAS Y GRÁFICOS DINÁMICOS. Tablas dinámicas
 EXCEL EJERCICIO 18 TABLAS DINÁMICAS Y GRÁFICOS DINÁMICOS Tablas dinámicas Las tablas dinámicas son una herramienta relacionada con las listas o bases de datos creadas en hojas de cálculo. Sirven para organizar
EXCEL EJERCICIO 18 TABLAS DINÁMICAS Y GRÁFICOS DINÁMICOS Tablas dinámicas Las tablas dinámicas son una herramienta relacionada con las listas o bases de datos creadas en hojas de cálculo. Sirven para organizar
Manual del Usuario de Microsoft Access Formularios - Página 1. Tema V: Formularios. V.1. Creación de un Formulario
 Manual del Usuario de Microsoft Access Formularios - Página 1 Tema V: Formularios V.1. Creación de un Formulario Un formulario es un diseño que permite introducir, cambiar y ver los registros de una base
Manual del Usuario de Microsoft Access Formularios - Página 1 Tema V: Formularios V.1. Creación de un Formulario Un formulario es un diseño que permite introducir, cambiar y ver los registros de una base
Elementos esenciales de Word
 Word 2013 Elementos esenciales de Word Área académica de Informática 2015 Elementos esenciales de Word Iniciar Microsoft Word 2013 Para entrar en Microsoft Word 2013 Haz clic en el botón Inicio para ir
Word 2013 Elementos esenciales de Word Área académica de Informática 2015 Elementos esenciales de Word Iniciar Microsoft Word 2013 Para entrar en Microsoft Word 2013 Haz clic en el botón Inicio para ir
HERRAMIENTAS AVANZADAS PARA LA GESTIÓN DE PROYECTOS
 HERRAMIENTAS AVANZADAS PARA LA GESTIÓN DE PROYECTOS Sesión 03: Introducción al PERT CHART EXPERT Objetivo de la sesión Conocer las generalidades del PERT Chart EXPERT. Conocer las funcionalidades y comandos
HERRAMIENTAS AVANZADAS PARA LA GESTIÓN DE PROYECTOS Sesión 03: Introducción al PERT CHART EXPERT Objetivo de la sesión Conocer las generalidades del PERT Chart EXPERT. Conocer las funcionalidades y comandos
2. Acción: El atributo action de la etiqueta <form> es el URL del script PHP que procesa los datos de entrada del formulario.
 UNIDAD CERO Crear formularios en HTML. La creación de formularios en html es muy importante en el desarrollo de aplicaciones web dinámicas, tomando en cuenta que estos son los encargados (formularios)
UNIDAD CERO Crear formularios en HTML. La creación de formularios en html es muy importante en el desarrollo de aplicaciones web dinámicas, tomando en cuenta que estos son los encargados (formularios)
ACTIVIDADES BASE DE DATOS ACCESS 2007
 ACTIVIDADES BASE DE DATOS ACCESS 2007 En un primer momento vamos a practicar las opciones de Crear, abrir y cerrar una base de datos de Access 2007. Abrimos Access 2007 y haz clic sobre la opción Base
ACTIVIDADES BASE DE DATOS ACCESS 2007 En un primer momento vamos a practicar las opciones de Crear, abrir y cerrar una base de datos de Access 2007. Abrimos Access 2007 y haz clic sobre la opción Base
MANUAL Y ACTIVIDADES. Edublogg.wordpress.com. Caeiro Fábregas - Pérez
 MANUAL Y ACTIVIDADES Caeiro Fábregas - Pérez INDICE Conocer la ventana de trabajo de Excel 3 Actividad 1 4 Cambiar ancho de columnas 5 Combinar celdas 5 Color de relleno 6 Bordes 6 Alinear el texto 7 Utilizar
MANUAL Y ACTIVIDADES Caeiro Fábregas - Pérez INDICE Conocer la ventana de trabajo de Excel 3 Actividad 1 4 Cambiar ancho de columnas 5 Combinar celdas 5 Color de relleno 6 Bordes 6 Alinear el texto 7 Utilizar
Los pasos a seguir para cumplimentar la solicitud son los siguientes: A continuación, se detallarán cada uno de estos apartados.
 Los pasos a seguir para cumplimentar la solicitud son los siguientes: 1. Comprobación de acceso. 2. Acceso al Sistema. 3. Panel de Solicitudes. 4. Formulario Web de Solicitud. 5. Contacto para incidencias
Los pasos a seguir para cumplimentar la solicitud son los siguientes: 1. Comprobación de acceso. 2. Acceso al Sistema. 3. Panel de Solicitudes. 4. Formulario Web de Solicitud. 5. Contacto para incidencias
Ficha Revisar. Grupo Revisión
 Ficha Revisar Grupo Revisión Ortografía Verifica la ortografía del texto en las hojas de cálculo y gráficos, incluyendo el texto de los cuadros de texto, botones, encabezados y pies de página, notas de
Ficha Revisar Grupo Revisión Ortografía Verifica la ortografía del texto en las hojas de cálculo y gráficos, incluyendo el texto de los cuadros de texto, botones, encabezados y pies de página, notas de
Entorno de trabajo de Excel 2010
 Entorno de trabajo de Excel 2010 Descripción de la ventana principal Barra de herramientas de acceso Rápido Fichas Barra de Título Cinta de opciones Ayuda de Ms. Excel Nombre de celda activa Encabezado
Entorno de trabajo de Excel 2010 Descripción de la ventana principal Barra de herramientas de acceso Rápido Fichas Barra de Título Cinta de opciones Ayuda de Ms. Excel Nombre de celda activa Encabezado
UNIDAD 1 GENERALIDADES HTML
 UNIDAD 1 GENERALIDADES HTML GENERALIDADES HTML5 Una página web es un archivo con texto en el que se insertan diferentes etiquetas HTML, para que ese contenido pueda ser interpretado por el navegador web.
UNIDAD 1 GENERALIDADES HTML GENERALIDADES HTML5 Una página web es un archivo con texto en el que se insertan diferentes etiquetas HTML, para que ese contenido pueda ser interpretado por el navegador web.
Guía rápida funcionamiento general
 Introducción Pantalla de inicio Guía rápida funcionamiento general Listados Crear un registro Filtro Filtro ágil Orden de datos Consultas Herramientas de fila Gráficas Fichas Datos calculados Acceso a
Introducción Pantalla de inicio Guía rápida funcionamiento general Listados Crear un registro Filtro Filtro ágil Orden de datos Consultas Herramientas de fila Gráficas Fichas Datos calculados Acceso a
MICROSOFT EXCEL 2007
 INGRESAR A EXCEL 007 MICROSOFT EXCEL 007. Clic en Inicio. Colocar el puntero del ratón (flecha) en Todos los programas. Colocar el puntero del ratón (flecha) en Microsoft Office. Clic en Microsoft Excel
INGRESAR A EXCEL 007 MICROSOFT EXCEL 007. Clic en Inicio. Colocar el puntero del ratón (flecha) en Todos los programas. Colocar el puntero del ratón (flecha) en Microsoft Office. Clic en Microsoft Excel
11.2. Manual de GTC 2.0: El primer contacto
 11 MANUALES DE USUARIO 11.1. Introducción GTC 2.0 y Pocket GTC son herramientas desarrolladas para la gestión del trabajo colaborativo. Pretenden ayudar en la difícil tarea de la evaluación de alumnos
11 MANUALES DE USUARIO 11.1. Introducción GTC 2.0 y Pocket GTC son herramientas desarrolladas para la gestión del trabajo colaborativo. Pretenden ayudar en la difícil tarea de la evaluación de alumnos
PROYECTO FINAL DE CARRERA Manual de Usuario.
 TFC.NET PROYECTO FINAL DE CARRERA Manual de Usuario. HOTEL SPA Raúl Taravillo Puras Consultor: David Gañán Jiménez Mayo-Junio 2010. CONTENIDO 1. APLICACIÓN ADMINISTRACIÓN... 3 TIPOS DE SERVICIOS... 5 SERVICIOS...
TFC.NET PROYECTO FINAL DE CARRERA Manual de Usuario. HOTEL SPA Raúl Taravillo Puras Consultor: David Gañán Jiménez Mayo-Junio 2010. CONTENIDO 1. APLICACIÓN ADMINISTRACIÓN... 3 TIPOS DE SERVICIOS... 5 SERVICIOS...
Creación y Modificación de Blog
 Creación y Modificación de Blog El Blog: es un diario personal en línea. Son una forma eficaz de compartir conocimiento y materiales creados y recopilados por el grupo del curso. Puede publicar entradas
Creación y Modificación de Blog El Blog: es un diario personal en línea. Son una forma eficaz de compartir conocimiento y materiales creados y recopilados por el grupo del curso. Puede publicar entradas
Operaciones básicas con hojas de cálculo
 Operaciones básicas con hojas de cálculo Insertar hojas de cálculo. Para insertar rápidamente una hoja de cálculo nueva al final de las hojas de cálculo existentes, haga clic en la ficha Insertar hoja
Operaciones básicas con hojas de cálculo Insertar hojas de cálculo. Para insertar rápidamente una hoja de cálculo nueva al final de las hojas de cálculo existentes, haga clic en la ficha Insertar hoja
Tutoriales y Guías de uso con Orientaciones Pedagógicas Entorno Virtual de Aprendizaje Plataforma Blackboard WIKIS
 Creación o Modificación de Wikis Wikis: Un wiki es una herramienta de colaboración que le permite a los alumnos ver, contribuir y modificar una o varias páginas de materiales relacionados con los cursos.
Creación o Modificación de Wikis Wikis: Un wiki es una herramienta de colaboración que le permite a los alumnos ver, contribuir y modificar una o varias páginas de materiales relacionados con los cursos.
UNIDAD 2- LA CREACIÓN DE TABLAS EN ACCESS 2010
 2. CREACIÓN DE TABLAS Cuando se crea una base de datos, los datos se almacenan en tablas, que son listas de filas y columnas basadas en temas. Siempre debe empezar a diseñar una base de datos creando primero
2. CREACIÓN DE TABLAS Cuando se crea una base de datos, los datos se almacenan en tablas, que son listas de filas y columnas basadas en temas. Siempre debe empezar a diseñar una base de datos creando primero
Formularios HTML. Desarrollo de Aplicaciones Web Departamento Informática y Sistemas Universidad de Murcia Curso 2013/2014
 Formularios HTML Desarrollo de Aplicaciones Web Departamento Informática y Sistemas Universidad de Murcia Curso 2013/2014 Declaración de un formulario Elemento clave para el desarrollo de aplicaciones
Formularios HTML Desarrollo de Aplicaciones Web Departamento Informática y Sistemas Universidad de Murcia Curso 2013/2014 Declaración de un formulario Elemento clave para el desarrollo de aplicaciones
PROPIEDADES DE LOS CAMPOS. Cada campo de una tabla dispone de una serie de características que proporcionan un control
 PROPIEDADES DE LOS CAMPOS Cada campo de una tabla dispone de una serie de características que proporcionan un control adicional sobre la forma de funcionar del campo. Las propiedades aparecen en la parte
PROPIEDADES DE LOS CAMPOS Cada campo de una tabla dispone de una serie de características que proporcionan un control adicional sobre la forma de funcionar del campo. Las propiedades aparecen en la parte
Qué es un Procesador de textos? Iniciar Word. Microsoft Word Microsoft Office 2010
 Microsoft Word 2010 Qué es un Procesador de textos? Un procesador de textos es una herramienta que sirve para el manejo de textos en general. Con un programa como éste es posible crear desde una carta
Microsoft Word 2010 Qué es un Procesador de textos? Un procesador de textos es una herramienta que sirve para el manejo de textos en general. Con un programa como éste es posible crear desde una carta
MANUAL DE USUARIO Formularios de Adquisición de Material Bibliográfico
 MANUAL DE USUARIO Formularios de Adquisición de Material Bibliográfico Contenido Formularios de Adquisición de Material Bibliográfico... 1 Manual de usuario... 3 Selección del material a solicitar... 3
MANUAL DE USUARIO Formularios de Adquisición de Material Bibliográfico Contenido Formularios de Adquisición de Material Bibliográfico... 1 Manual de usuario... 3 Selección del material a solicitar... 3
CPOS. Software Punto de Ventas cpos
 CPOS Para ser concretos, es seguro que hemos comprado en alguna tienda, restaurante o cualquier otro tipo de negocio y a la hora de pagar el cajero registra su producto mediante un lector de código de
CPOS Para ser concretos, es seguro que hemos comprado en alguna tienda, restaurante o cualquier otro tipo de negocio y a la hora de pagar el cajero registra su producto mediante un lector de código de
Pasos para cambiar la orientación de la página
 Pasos para cambiar la orientación de la página Paso 1: Selecciona la pestaña Diseño de Página y haz clic en la opción Orientación ubicada en el grupo Configuración de la Página. Paso 2: Haz clic izquierdo
Pasos para cambiar la orientación de la página Paso 1: Selecciona la pestaña Diseño de Página y haz clic en la opción Orientación ubicada en el grupo Configuración de la Página. Paso 2: Haz clic izquierdo
Creación y manejo de la base de datos y tablas
 Crear una base de datos Creación y manejo de la base de datos y tablas Para crear una nueva base de datos debemos: 1. Hacer clic sobre la opción Nuevo de la pestaña Archivo. De las distintas opciones para
Crear una base de datos Creación y manejo de la base de datos y tablas Para crear una nueva base de datos debemos: 1. Hacer clic sobre la opción Nuevo de la pestaña Archivo. De las distintas opciones para
CONTENIDOS DEL CURSO ONLINE DE DISEÑO Y DESARROLLO WEB CON HTML5, CSS Y DREAMWEAVER CS4:
 Curso Online Diseño y Desarrollo Web con HTML5, CSS y Dreamweaver CS4 Completo Curso Online de Diseño y Desarrollo Web mediante el lenguaje programación HTML5, la hoja de estilos CSS y el programa de diseño
Curso Online Diseño y Desarrollo Web con HTML5, CSS y Dreamweaver CS4 Completo Curso Online de Diseño y Desarrollo Web mediante el lenguaje programación HTML5, la hoja de estilos CSS y el programa de diseño
Unidad Didáctica 8. Formularios
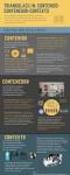 Unidad Didáctica 8 Formularios Contenido 1. Qué es un formulario? 2. Creación de Formularios 3. Elementos de un formulario 4. Crear campos de texto 5. Crear casillas de verificación y botones de opción
Unidad Didáctica 8 Formularios Contenido 1. Qué es un formulario? 2. Creación de Formularios 3. Elementos de un formulario 4. Crear campos de texto 5. Crear casillas de verificación y botones de opción
Qué es una tabla dinámica? Para qué sirve una tabla dinámica?
 Gracias a las múltiples solicitudes de alumnos, me he propuesto realizar este manual a modo de entregar una guía base y una ayuda de memoria para todos aquellos que trabajan con esta herramienta. He decidido
Gracias a las múltiples solicitudes de alumnos, me he propuesto realizar este manual a modo de entregar una guía base y una ayuda de memoria para todos aquellos que trabajan con esta herramienta. He decidido
Configuración del Ratón
 Configuración del Ratón Para configurarlo, accedemos al Panel de control desde el menú Inicio. En la sección Hardware y sonido, encontramos Dispositivos e impresoras, que contiene un apartado Mouse. Se
Configuración del Ratón Para configurarlo, accedemos al Panel de control desde el menú Inicio. En la sección Hardware y sonido, encontramos Dispositivos e impresoras, que contiene un apartado Mouse. Se
Demostrar los pasos para la creación y aplicación de elementos multimedia al sitio Simplify.
 Tema: Galería de imágenes, formularios y recursos para desarrolladores: Google fonts y Google maps. CONTENIDOS Creación de galería de imágenes por medio del panel comportamiento. Aplicación de formulario
Tema: Galería de imágenes, formularios y recursos para desarrolladores: Google fonts y Google maps. CONTENIDOS Creación de galería de imágenes por medio del panel comportamiento. Aplicación de formulario
Profesor(a): Ing. Miriam Cerón Brito
 Área Académica: Informática Tema: Hoja electrónica Profesor(a): Ing. Miriam Cerón Brito Periodo: Enero Junio 2014 Abstract: This presentation show the spreadsheet's characteristics and show the principals
Área Académica: Informática Tema: Hoja electrónica Profesor(a): Ing. Miriam Cerón Brito Periodo: Enero Junio 2014 Abstract: This presentation show the spreadsheet's characteristics and show the principals
Seleccionamos el programa Excel. Nos aparece la pantalla del programa
 LECCIÓN 1ª Poner en marcha el programa Para poner en marcha el programa lo abrimos. Existen varias formas, por ejemplo partiendo del botón "Inicio" de la esquina inferior izquierda. Pulsamos el botón "Inicio"
LECCIÓN 1ª Poner en marcha el programa Para poner en marcha el programa lo abrimos. Existen varias formas, por ejemplo partiendo del botón "Inicio" de la esquina inferior izquierda. Pulsamos el botón "Inicio"
Escala San Martín. InstruccIones para la aplicación InformátIca. Evaluación de la Calidad de Vida de Personas con Discapacidades Significativas
 Escala San Martín Evaluación de la Calidad de Vida de Personas con Discapacidades Significativas InstruccIones para la aplicación InformátIca Guía rápida INICO - FOSM 2014 INFORMACIÓN GENERAL La presente
Escala San Martín Evaluación de la Calidad de Vida de Personas con Discapacidades Significativas InstruccIones para la aplicación InformátIca Guía rápida INICO - FOSM 2014 INFORMACIÓN GENERAL La presente
Guía del Curso Dreamweaver CS 5
 Guía del Curso Dreamweaver CS 5 Modalidad de realización del curso: Número de Horas: Titulación: Online 80 Horas Diploma acreditativo con las horas del curso OBJETIVOS Dreamweaver es el programa líder
Guía del Curso Dreamweaver CS 5 Modalidad de realización del curso: Número de Horas: Titulación: Online 80 Horas Diploma acreditativo con las horas del curso OBJETIVOS Dreamweaver es el programa líder
SISTEMA DE EVENTOS RELEVANTES
 SISTEMA DE EVENTOS RELEVANTES 17 DE JULIO DE 2014 MARCOS ESPINOZA TORRES Departamento informática Autónoma Televisión Contenido Problemática... 3 Objetivo... 3 Objetivos específicos... 3 Requerimientos
SISTEMA DE EVENTOS RELEVANTES 17 DE JULIO DE 2014 MARCOS ESPINOZA TORRES Departamento informática Autónoma Televisión Contenido Problemática... 3 Objetivo... 3 Objetivos específicos... 3 Requerimientos
