Manual de usuario de la aplicación para la presentación de solicitudes de ayudas para el Programa de Extensión de la Banda Ancha de Nueva Generación
|
|
|
- Juan José Luna Velázquez
- hace 6 años
- Vistas:
Transcripción
1 Manual de usuario de la aplicación para la presentación de solicitudes de ayudas para el Programa de Extensión de la Banda Ancha de Nueva Generación Fecha: 4/5/2017 Versión: 1.00
2 Índice. 1. Introducción Requisitos para ejecutar la aplicación Descarga de la aplicación Funcionamiento general de la aplicación La ventana de la aplicación Creación de una nueva solicitud Abrir una solicitud creada Rellenar tablas Presentación telemática Programas de años anteriores Problemas conocidos No se ha podido iniciar la aplicación No se abre en navegador en el momento de realizar el envío Soporte Técnico V 1.00 Página 2 de 31
3 1. Introducción Estas instrucciones se refieren exclusivamente al uso del programa informático disponible para cumplimentar el cuestionario de solicitud de ayudas para el Programa de Extensión de la Banda Ancha de Nueva Generación. Las explicaciones generales sobre las ayudas, los tipos de proyecto subvencionables, posibles beneficiarios, conceptos susceptibles de ayuda, contenido de las memorias, etc. se encuentran en el Portal de Ayudas, disponible en: ancha pasos: Para enviar la solicitud y su documentación asociada es necesario seguir los siguientes a) Descargar la aplicación informática para cumplimentar la solicitud y el cuestionario. b) Cumplimentar todos los datos y validar el cuestionario completo. c) Preparar la documentación que deba adjuntar junto con la solicitud (memoria, poderes, ). d) Proceder al envío electrónico del cuestionario y su documentación asociada. Para ello desde la aplicación informática, deberá utilizar la opción de Envío >Presentación Telemática. Se lanzará el navegador predeterminado y a continuación deberá adjuntar el cuestionario y el resto de documentos y firmar electrónicamente su solicitud, siguiendo las instrucciones que aparecen en pantalla y que se detallan en el apartado 5 de este documento. La presentación se realizará con firma electrónica. IMPORTANTE: En esta convocatoria es obligatoria la presentación de la solicitud con firma electrónica. Le recomendamos que realice días antes de la finalización del plazo de presentación de solicitudes las pruebas de firma electrónica indicadas en el apartado 7.3 de este documento. Estas pruebas puede hacerlas en cualquier momento aunque no haya cumplimentado el cuestionario o elaborado la documentación asociada. V 1.00 Página 3 de 31
4 2. Requisitos para ejecutar la aplicación El PC donde se ejecutará el programa debe tener instalado el sistema operativo Windows XP, Windows Vista, Windows 7, Windows 8, Windows 8.1 y Windows 10 con al menos 512MB de memoria RAM. Para poder realizar la presentación telemática de la solicitud y documentación asociada, alguno de los siguientes navegadores: - Internet Explorer 7 o superior - Mozilla FireFox - Google Chrome Adobe Acrobat Reader 8 o superior, o cualquier programa que permita leer documentos en formato pdf.puede obtener gratuitamente la versión de Acrobat Reader más adecuada para su equipo en la siguiente dirección: Maquina Virtual de Java (JVM) en la versión: Java 1.6 (java 1.6.0_7 o superior) Java 1.7 (hasta java 1.7.0_13 y java 1.7.0_51 o superior), no son válidas las versiones intermedias a las indicadas, por ejemplo: 1.7.0_20, 1.7.0_25 o 1.7.0_40, en caso de disponer de alguna de estas versiones deberá actualizar a la última versión a través de la página Java 1.8 V 1.00 Página 4 de 31
5 3. Descarga de la aplicación 1. Entre en la página web: ancha 2. Una vez en el sitio web de la ayuda, pulse Solicitudes en el menú de la izquierda y, en la nueva página, utilice el enlace Descarga de la aplicación informática. 3. Una vez descargado el programa se ejecuta automáticamente en su PC. Al finalizar la instalación se mostrará la página inicial de la aplicación. La aplicación usa Java Web Start que permite actualizaciones automáticas, de manera que cada vez que se ejecuta la aplicación a través de los accesos directos descritos se garantiza el acceso a la última versión del programa. V 1.00 Página 5 de 31
6 4. Funcionamiento general de la aplicación La aplicación permite cumplimentar el modelo de solicitud de subvenciones. Está formada por los siguientes apartados: 1. Solicitud. 2. Datos de la Entidad solicitante. 3. Datos del Proyecto La ventana de la aplicación La ventana de la aplicación consta de varias partes: En la parte superior aparece un menú con tres elementos a partir de los que se puede acceder a las funcionalidades de la aplicación, guardar, importar, exportar, ver ayuda Justo debajo se encuentra una barra con botones que nos permite un acceso rápido a las funcionalidades más frecuentes: Permite crear una nueva solicitud Permite abrir una solicitud previamente creada y guardada V 1.00 Página 6 de 31
7 Permite guardar un cuestionario que no tiene por qué estar completo ni correcto, lo guarda en el estado en que se encuentre. Permite realizar la cumplimentación en varias sesiones sin perder datos Permiten mostrar u ocultar la parte izquierda de la ventana donde se muestra el árbol de apartados, se trata del mismo botón que adopta diferentes nombres dependiendo de la situación. Este botón permite realizar una validación global del cuestionario, realiza las validaciones de cada uno de los apartados y validaciones adicionales, será imprescindible activarlo antes de realizar el envío. También guarda los datos de la solicitud en el estado en el que se encuentre cuando se pulsa. Este botón se habilitará cuando el resultado de la validación total realizada con el botón anterior sea correcto y permite acceder a las funcionalidades de envió telemático, que se verán más adelante. Permite generar un pdf con la visión del cuestionario relleno en el formato que se muestra en la Orden de Bases para el Plan Nacional de I+D+i, el documento generado no puede ser presentado, y aparece con la palabra BORRADOR en la cabecera Permite salir de la aplicación. Este botón NO guarda los datos que no hayan sido almacenados. Permite desplazarnos por las hojas del árbol definido a continuación. En la parte izquierda de la ventana se muestra una estructura en forma de árbol con cada uno de los apartados de los que consta el formulario. Pulsando de forma sencilla (no hace falta que sea doble clic ) sobre cada uno de los apartados, en la parte derecha de la ventana aparece la información que hay que cumplimentar para ese apartado. Cada apartado se encuentra precedido de un símbolo y es de un color. - Verde indica que el apartado se ha rellenado y se ha pulsado el botón de la parte inferior del mismo con resultado correcto. - Rojo indica que el apartado se encuentra incompleto o erróneo. - Gris indica que el apartado no se ha validado, puede ser porque no esté relleno o por que no se halla realizado la validación. V 1.00 Página 7 de 31
8 La aparte izquierda de la ventana permite la visualización, cumplimentación y consulta de cada uno de los apartados. Cada uno de ellos consta de una serie de campos, variables entre apartados y un botón en la parte inferior: Que debe pulsar una vez rellenos los datos para cada apartado. Este botón se encarga de guardar los datos introducidos y validar que se ha introducido la información de los datos de obligada cumplimentación, y que se cumple unos requisitos mínimos, por ejemplo que los teléfonos y faxes tienen los dígitos adecuados, que el formato de las direcciones de correo es correcto 4.2. Creación de una nueva solicitud Cuando se crea una nueva solicitud, se debe introducir una información que no se va a poder modificar a lo largo de la cumplimentación del cuestionario ya que dependiendo de esta información se generará un árbol de apartados determinado. Se ha de tener cuidado por tanto al introducir estos datos, un error en ellos implicaría tener que generar una nueva solicitud introduciendo de nuevo todos los datos. Para ir avanzando por las diferentes ventanas tendremos que ir pulsando el botón Siguiente una vez rellenos los datos solicitados. Una vez rellenos los datos de la pantalla es necesario pulsar el botón Siguiente : V 1.00 Página 8 de 31
9 Después aparece una pantalla en la que se piden datos sobre la entidad que realiza la solicitud. Si la empresa ya rellenó algún cuestionario para la convocatoria, se ofrece la posibilidad de usar los datos ya cumplimentados para lo cual se debe seleccionar la entidad en la lista que aparece al pulsar el botón Recuperar datos que se habilitará al seleccionar la opción de Recuperar datos de una Empresa o Entidad ya dada de alta en el programa. En este caso no tendrá que rellenar todos los apartados del cuestionario relativos a la entidad. V 1.00 Página 9 de 31
10 Por último, se muestra un resumen de la información introducida y un recordatorio de que estos datos no van a ser modificables. V 1.00 Página 10 de 31
11 4.3. Abrir una solicitud creada Se debe haber introducido información previa de una solicitud, ya sea completa o parcial. Para recuperar esta información se debe seleccionar la solicitud de la lista de solicitudes existentes que aparece al pulsar el botón Abrir o acceder a través del menú principal en la opción Archivo Abrir. Solo se mostrarán los datos que se guardaron antes de cerrar la solicitud, por eso se recomienda pulsar el botón Validar y guardar de cada apartado, para poder recuperar toda la información introducida. V 1.00 Página 11 de 31
12 4.4. Rellenar tablas Si aparecen los siguientes botones bajo una tabla se debe tener en cuenta que: Para añadir una línea se pulsará el botón Añadir, aparecerá una ventana en la que se introducirán los datos de la nueva línea de la tabla. Para modificar los datos de una línea existente de seleccionará dicha línea y se pulsará Editar realizando los cambios deseados. Para eliminar una línea se seleccionará y se pulsará Eliminar. El desplazamiento entre casillas de una tabla se puede realizar mediante el tabulador que nos permite movernos por las tablas de izquierda a derecha y de arriba hacia abajo. 5. Presentación telemática Para poder realizar la presentación telemática el cuestionario debe estar relleno de manera formalmente correcta, esto implica que se cumplen los requisitos mínimos para poder presentar la solicitud, marcados a tal efecto en la Orden de Bases y en la correspondiente convocatoria. Para verificar esta condición se debe realizar una validación global del cuestionario una vez relleno mediante uno de los dos procedimientos siguientes: - mediante el botón Validar Todo - mediante el menú principal a partir de Envío > Verificar Solicitud Para poder realizar el envío el resultado de la validación debe ser la siguiente ventana. Esto implica que no hay errores, si aparecen errores hay que subsanarlos antes de continuar. V 1.00 Página 12 de 31
13 Se ofrece la posibilidad de usar una carpeta por defecto o introducir uno, que será donde se genere el documento que se enviará de manera telemática. En este momento se habilita la posibilidad de realizar la presentación telemática o con el Botón de la parte superior de la ventana (que ya se mostró anteriormente) o mediante el menú Envío > Presentación Telemática de la parte superior. Hasta este punto la opción de realizar el envío se encuentra deshabilitada. La presentación telemática se hará Con Firma Electrónica para lo que se requiere que la persona que presenta la solicitud en nombre de la empresa la firme con su certificado digital de usuario, que debe estar reconocido por el Ministerio Energía, Turismo y Agenda Digital. Presentación Telemática con Firma Electrónica La persona que presenta la solicitud en nombre de la empresa o entidad debe firmarla con su certificado digital de usuario. Este certificado debe haber sido emitido por un prestador de servicios de certificación aceptado por el Ministerio Energía, Turismo y Agenda Digital. Es necesario acreditar el poder del firmante, salvo que ya se haya presentado anteriormente a la Secretaría de Estado para la Sociedad de la Información y la Agenda Digital, se indique en el cuestionario el expediente en el que se incluyó y no hayan pasado más de cinco años desde la finalización del procedimiento al que corresponde. Al pulsar el botón de Presentación Telemática con Firma Electrónica aparecerá una pantalla de seguridad, en la que se pide que se teclee en una casilla un número que se muestra borroso en la misma pantalla. Esta pantalla evita envíos automáticos. Pulsando el botón Nuevo Envío aparece la pantalla en la que se deben introducir los ficheros que se van a presentar telemáticamente: V 1.00 Página 13 de 31
14 El fichero con extensión.xml con los datos del Cuestionario, generado por el propio programa, cuyo nombre y localización se indica en la pantalla bajo el cuadro de texto correspondiente al cuestionario. El resto de ficheros tendrán tamaño máximo de 5 MB y el formato debe ser PDF o XSIG. En todos los casos pulsaremos el botón Examinar fichero para añadir el fichero correspondiente. Este proceso puede durar unos minutos dependiendo del tamaño del fichero y de la velocidad de conexión a Internet, apareciendo la pantalla siguiente: Una vez enviados todos los ficheros se debe pulsar el botón Continuar, que aparece en la parte inferior central, para continuar con el proceso de firma electrónica y envío de la solicitud: V 1.00 Página 14 de 31
15 Proceso de firma con Internet Explorer Cuando el applet se haya cargado aparecerá la siguiente pantalla en el navegador: A través de la cual se permite introducir, de forma opcional, información adicional para el registro electrónico. La carga del applet puede tardar un tiempo variable desde pocos segundos hasta un minuto. Es importante que durante ese período no pulse nada. Cuando aparezca el mensaje de Applet de firma inicializado ya puede pulsar el botón Firmar y terminar. A continuación le aparecerá una ventana para que elija el certificado con el que desea firmar la solicitud. Según la configuración de su certificado, es posible que se le pida la introducción de una clave antes de realizar la firma. V 1.00 Página 15 de 31
16 Por último, tras firmar la solicitud, aparece la siguiente pantalla en la que se confirma el envío y se ofrece la posibilidad tanto de obtener un comprobante del mismo, como de imprimir los datos que se muestran en pantalla. Es importante que conserve la clave que le aparece en esta pantalla ya que es la clave de acceso a su expediente en el Registro Electrónico del Ministerio de Energía, Turismo y Agenda Digital y le será de utilidad para trámites posteriores. La presentación queda finalizada y se le asigna una clave para consultar el expediente en el Registro Electrónico. El enlace Comprobante de esta pantalla le permite descargar un fichero zip que puede guardar en su disco duro y le servirá como justificante ante la Administración de haber hecho la presentación telemática. Si intenta volver a presentar una solicitud ya presentada, el programa lo detectará y le volverá a mostrar la pantalla de confirmación de los datos recibidos. V 1.00 Página 16 de 31
17 Proceso de firma con Google Chrome Importante: para realizar el proceso de firma con Google Chrome, es necesario que éste sea el navegador predeterminado. Para configurarlo como predeterminado, consulte el apartado 7.2. Si está utilizando este navegador, en el momento de realizar la firma, le aparecerá el siguiente aviso en pantalla: Pulse sobre intentar la firma usando Java Web Start para continuar con el proceso de firma. En la parte inferior de la pantalla deberá permitir la descarga del archivo que se indica. Pulse sobre el archivo descargado para que se ejecute el componente de firma: V 1.00 Página 17 de 31
18 Pulse sobre Ejecutar : A continuación, le aparecerá una ventana para que elija el certificado con el que desea firmar la solicitud. Según la configuración de su certificado, es posible que se le pida la introducción de una clave antes de realizar la firma. En la siguiente pantalla, pulse Enviar : Por último, tras firmar la solicitud, aparece la siguiente pantalla en la que se confirma el envío y se ofrece la posibilidad tanto de obtener un comprobante del mismo, como de imprimir los datos que se muestran en pantalla. Es importante que conserve la clave que le aparece en esta pantalla ya que es la clave de acceso a su expediente en el registro electrónico del Ministerio de Energía, Turismo y Agenda Digital y le será de utilidad para trámites posteriores. V 1.00 Página 18 de 31
19 La presentación queda finalizada y se le asigna una clave para consultar el expediente en el Registro Electrónico. El enlace Comprobante de esta pantalla le permite descargar un fichero zip que puede guardar en su disco duro y le servirá como justificante ante la Administración de haber hecho la presentación telemática. Si intenta volver a presentar una solicitud ya presentada, el programa lo detectará y le volverá a mostrar la pantalla de confirmación de los datos recibidos. V 1.00 Página 19 de 31
20 Proceso de firma con Mozilla Firefox Importante: para realizar el proceso de firma con Mozilla Firefox, es necesario que éste sea el navegador predeterminado. Para configurarlo como predeterminado, consulte el apartado 7.2. Si está utilizando este navegador, en el momento de realizar la firma, le aparecerá el siguiente aviso en pantalla: Pulse sobre intentar la firma usando Java Web Start para continuar con el proceso de firma. Automáticamente indicar como abrir este archivo, y deberá aparecer Java(TM) Web Start Launcher (predeterminada). Pulse el botón de Aceptar V 1.00 Página 20 de 31
21 Espere, hasta que apareza la siguiente pantalla y pulse sobre Ejecutar : A continuación, le aparecerá una ventana para que elija el certificado con el que desea firmar la solicitud. Según la configuración de su certificado, es posible que se le pida la introducción de una clave antes de realizar la firma. En la siguiente pantalla, pulse Enviar : Por último, tras firmar la solicitud, aparece la siguiente pantalla en la que se confirma el envío y se ofrece la posibilidad tanto de obtener un comprobante del mismo, como de imprimir los datos que se muestran en pantalla. Es importante que conserve la clave que le aparece en esta pantalla ya que es la clave de acceso a su expediente en el registro electrónico del Ministerio de Energía, Turismo y Agenda Digital y le será de utilidad para trámites posteriores. V 1.00 Página 21 de 31
22 La presentación queda finalizada y se le asigna una clave para consultar el expediente en el Registro Electrónico. El enlace Comprobante de esta pantalla le permite descargar un fichero zip que puede guardar en su disco duro y le servirá como justificante ante la Administración de haber hecho la presentación telemática. Si intenta volver a presentar una solicitud ya presentada, el programa lo detectará y le volverá a mostrar la pantalla de confirmación de los datos recibidos. V 1.00 Página 22 de 31
23 6. Programas de años anteriores Si usted se presentó a convocatorias anteriores es posible que siga teniendo instalados programas de presentación de solicitudes antiguos. Los programas que no correspondan a la convocatoria actual no pueden utilizarse para rellenar solicitudes de esta convocatoria. Sólo podrá utilizarlos para consultar solicitudes antiguas. Es recomendable que si ya no va a utilizar los programas antiguos, los desinstale para evitar confusiones. La solicitud presentada, junto con toda la documentación asociada, podrá seguir consultándola en el Registro Electrónico del Ministerio, donde además se le mantendrá informado del estado de tramitación de su expediente. Para desinstalar los programas de convocatorias anteriores, proceda del siguiente modo: Pulse Inicio>Panel de control y pulse sobre el icono: En la siguiente pantalla seleccione Ver: V 1.00 Página 23 de 31
24 Seleccione la aplicación que desea desinstalar y pulse la X roja: V 1.00 Página 24 de 31
25 7. Problemas conocidos Si se han seguido los pasos de los apartados anteriores, no debería tener problemas para realizar correctamente la presentación telemática. No obstante, a continuación se indica la forma de resolver otras posibles incidencias. 7.1 No se ha podido iniciar la aplicación Si cuando intenta lanzar la aplicación obtiene un mensaje como el siguiente, es necesario desinstalar la aplicación informática y volver a instalarla: IMPORTANTE: El proceso de desinstalación e instalación de la aplicación no afecta a los datos que hubiese guardados en los cuestionarios grabados. No se perderá ninguna solicitud ya guardada. Para desinstalar la aplicación siga los siguientes pasos: - Acceda a la consola de Java desde Inicio >Configuración >Panel de Control >Java - Una vez que se abra el Panel de control de Java, pulse el botón Ver : V 1.00 Página 25 de 31
26 - Elija la aplicación informática que desea desinstalar hasta que quede marcada en azul y pulse el botón con el aspa roja para desinstalarla (Quitar los elementos seleccionados): A continuación, acceda al Portal de Ayudas ( ancha) para instalar de nuevo la aplicación informática y ver si ha desaparecido el error. V 1.00 Página 26 de 31
27 Si le sigue apareciendo el mensaje No se ha podido iniciar la aplicación, es necesario que verifique la versión de Java que tiene instalada a través del enlace Tengo Java? y, si es preciso, instale la última versión disponible en la página Cuando tenga instalada la última versión, acceda a la consola de Java desde Inicio >Configuración >Panel de Control >Java Elija la pestaña Java y pulse el botón Ver : V 1.00 Página 27 de 31
28 En la ventana que aparece a continuación, verifique que solamente tiene activada la última versión de java y que las anteriores están desactivadas. V 1.00 Página 28 de 31
29 7.2 No se abre en navegador en el momento de realizar el envío Una vez que se ha rellenado y validado la solicitud el usuario pulsa el botón Presentación Telemática, o selecciona la opción Presentación Telemática del menú Envío, y aparece el siguiente mensaje de error indicando que no se ha encontrado aplicación: En el proceso correcto una vez seleccionada la opción Presentación Telemática se abriría el navegador que el sistema tenga asociado por defecto y se procedería a realizar el envío de ficheros. Si en lugar de abrirse el navegador aparece el mensaje anterior el usuario deberá comprobar los siguientes puntos: Comprobar que la configuración del navegador por defecto es la correcta: - En caso que se quiera firmar con Internet Explorer, deberá abrir Opciones de Internet dentro de Herramientas, una vez aquí ir a la pestaña Programas : Si el navegador no es el navegador predeterminado pulsar el botón Establecer como predeterminado V 1.00 Página 29 de 31
30 - En caso de que se quiera firmar con Firefox para indicar que éste es el navegador por defecto, seleccionar Opciones dentro del menú General y una vez aquí pulsar en Convertir en predeterminado. - En el caso de Google Chrome, elija en el menú la opción Configuración, o bien, escriba en la barra de direcciones chrome://settings/ A continuación, pulse sobre sobre Establecer Google Chrome como navegador predeterminado V 1.00 Página 30 de 31
31 8. Soporte Técnico Si después de seguir las explicaciones de este manual sigue teniendo problemas técnicos para cumplimentar el cuestionario, firmar electrónicamente o realizar el envío, puede contactar con el soporte técnico de la Oficina Virtual del Ministerio de Energía, Turismo y Agenda Digital, por los siguientes canales: Correo electrónico: oficinavirtual@minetad.es Teléfono: Si sus dudas son administrativas o de procedimiento, diríjase al servicio de Información Administrativa del Ministerio: Teléfonos: y Formulario web: V 1.00 Página 31 de 31
Manual de usuario de la aplicación para la presentación de solicitudes de ayudas para el Reindustrialización
 aplicación para la presentación de el Julio 2014 (v1.0) Índice. 1. Introducción... 3 2. Requisitos para ejecutar la aplicación... 4 3. Descarga de la aplicación... 5 4. Funcionamiento general de la aplicación...
aplicación para la presentación de el Julio 2014 (v1.0) Índice. 1. Introducción... 3 2. Requisitos para ejecutar la aplicación... 4 3. Descarga de la aplicación... 5 4. Funcionamiento general de la aplicación...
Manual de usuario de la aplicación para la presentación de solicitudes de ayudas para el Programa de Extensión de la Banda Ancha de Nueva Generación
 Manual de usuario de la aplicación para la presentación de solicitudes de ayudas para el Programa de Extensión de la Banda Ancha de Nueva Generación Fecha: 26/04/2016 Versión: 1.01 Índice. 1. Introducción...
Manual de usuario de la aplicación para la presentación de solicitudes de ayudas para el Programa de Extensión de la Banda Ancha de Nueva Generación Fecha: 26/04/2016 Versión: 1.01 Índice. 1. Introducción...
Manual de usuario del programa para la presentación de solicitudes de ayudas
 programa para la presentación de Mayo 2012 (v1.0) Índice. 1. Introducción... 3 2. Requisitos para ejecutar la aplicación... 3 3. Descarga de la aplicación... 4 4. Funcionamiento general de la aplicación...
programa para la presentación de Mayo 2012 (v1.0) Índice. 1. Introducción... 3 2. Requisitos para ejecutar la aplicación... 3 3. Descarga de la aplicación... 4 4. Funcionamiento general de la aplicación...
Manual de usuario de la aplicación para la presentación de solicitudes de ayudas para el Programa de Extensión de la Banda Ancha de Nueva Generación
 aplicación para la presentación de solicitudes de ayudas para el Programa de Extensión de la Banda Ancha de Nueva Abril 2015 (v1.0) Índice. 1. Introducción... 3 2. Requisitos para ejecutar la aplicación...
aplicación para la presentación de solicitudes de ayudas para el Programa de Extensión de la Banda Ancha de Nueva Abril 2015 (v1.0) Índice. 1. Introducción... 3 2. Requisitos para ejecutar la aplicación...
Manual de usuario de la aplicación para la presentación de solicitudes de ayudas para Emprendetur I+D+i
 Manual de usuario de la aplicación para la presentación de solicitudes de ayudas para Emprendetur I+D+i Fecha: 03/07/2015 Versión: 1.01 Índice. 1. Introducción... 3 2. Requisitos para ejecutar la aplicación...
Manual de usuario de la aplicación para la presentación de solicitudes de ayudas para Emprendetur I+D+i Fecha: 03/07/2015 Versión: 1.01 Índice. 1. Introducción... 3 2. Requisitos para ejecutar la aplicación...
Fecha: 28/03/2014 Versión: 1.01
 aplicación para la presentación de solicitudes de ayudas para los programas Emprendetur I+D+i y Emprendetur Jóvenes Emprendedores Fecha: 28/03/2014 Versión: 1.01 Índice. 1. Introducción...3 2. Requisitos
aplicación para la presentación de solicitudes de ayudas para los programas Emprendetur I+D+i y Emprendetur Jóvenes Emprendedores Fecha: 28/03/2014 Versión: 1.01 Índice. 1. Introducción...3 2. Requisitos
Firma de Aceptación / Renuncia de Plaza Erasmus
 Firma de Aceptación / Renuncia de Plaza Erasmus 1. Requisitos a. Sistema Operativo b. Firma Digital y Navegadores Soportados c. Java d. Problemas comunes con Navegadores Soportados 2. Acceso 3. Cumplimentación
Firma de Aceptación / Renuncia de Plaza Erasmus 1. Requisitos a. Sistema Operativo b. Firma Digital y Navegadores Soportados c. Java d. Problemas comunes con Navegadores Soportados 2. Acceso 3. Cumplimentación
Manual de usuario de la aplicación para la presentación de solicitudes de ayudas Acción Estratégica de Economía y Sociedad Digital
 aplicación para la presentación de solicitudes de ayudas Acción Estratégica de Economía y Sociedad Fecha: 17/01/2014 Versión: 1.01 Índice. 1. Introducción... 3 2. Requisitos para ejecutar la aplicación...
aplicación para la presentación de solicitudes de ayudas Acción Estratégica de Economía y Sociedad Fecha: 17/01/2014 Versión: 1.01 Índice. 1. Introducción... 3 2. Requisitos para ejecutar la aplicación...
Nuestra más cordial bienvenida al sistema de tramitación electrónica (registro telemático) del principado de Asturias
 Nuestra más cordial bienvenida al sistema de tramitación electrónica (registro telemático) del principado de Asturias Desde aquí se puede Presentar solicitudes a través de Internet para acceder a los servicios
Nuestra más cordial bienvenida al sistema de tramitación electrónica (registro telemático) del principado de Asturias Desde aquí se puede Presentar solicitudes a través de Internet para acceder a los servicios
REQUISITOS NECESARIOS PARA LA INSTALACIÓN Y FUNCIONAMIENTO DE LA APLICACIÓN
 REQUISITOS NECESARIOS PARA LA INSTALACIÓN Y FUNCIONAMIENTO DE LA APLICACIÓN - El usuario debe ser administrador del ordenador o tener permisos de administración. - Ordenador con sistema operativo Windows
REQUISITOS NECESARIOS PARA LA INSTALACIÓN Y FUNCIONAMIENTO DE LA APLICACIÓN - El usuario debe ser administrador del ordenador o tener permisos de administración. - Ordenador con sistema operativo Windows
Manual de usuario de configuración de Navegadores para Sede Electrónica del SEPE
 Manual de usuario de configuración de Navegadores para Sede Electrónica del SEPE V4.2 Octubre de 2015 Ver. 4.0 Página 1 de 40 C/ Condesa de Venadito 9 Índice 1. OBJETIVOS... 3 2. REQUISITOS GENERALES...
Manual de usuario de configuración de Navegadores para Sede Electrónica del SEPE V4.2 Octubre de 2015 Ver. 4.0 Página 1 de 40 C/ Condesa de Venadito 9 Índice 1. OBJETIVOS... 3 2. REQUISITOS GENERALES...
Los pasos a seguir para cumplimentar la solicitud son los siguientes: A continuación, se detallarán cada uno de estos apartados.
 Los pasos a seguir para cumplimentar la solicitud son los siguientes: 1. Comprobación de acceso. 2. Acceso al Sistema. 3. Panel de Solicitudes. 4. Formulario Web de Solicitud. 5. Contacto para incidencias
Los pasos a seguir para cumplimentar la solicitud son los siguientes: 1. Comprobación de acceso. 2. Acceso al Sistema. 3. Panel de Solicitudes. 4. Formulario Web de Solicitud. 5. Contacto para incidencias
Instrucciones para la instalación de WebSigner en Mozilla Firefox
 Instrucciones para la instalación de WebSigner en Mozilla Firefox Estas instrucciones permiten instalar el componente de firma WebSigner en ordenadores con sistemas operativos Windows y con los navegadores
Instrucciones para la instalación de WebSigner en Mozilla Firefox Estas instrucciones permiten instalar el componente de firma WebSigner en ordenadores con sistemas operativos Windows y con los navegadores
MANUAL DE USUARIO DEL SISTEMA MATEGE
 MANUAL DE USUARIO DEL SISTEMA MATEGE Índice del documento: INTRODUCCIÓN... 4 REQUISITOS... 5 ACCESO AL SISTEMA... 5 MATRICULACIÓN DE VEHÍCULOS... 5 Gestor Administrativo... 5 Empleado de Gestoría... 5
MANUAL DE USUARIO DEL SISTEMA MATEGE Índice del documento: INTRODUCCIÓN... 4 REQUISITOS... 5 ACCESO AL SISTEMA... 5 MATRICULACIÓN DE VEHÍCULOS... 5 Gestor Administrativo... 5 Empleado de Gestoría... 5
Guía para la presentación electrónica de Certificados de Eficiencia Energética en la Comunidad Autónoma de Cantabria
 Guía para la presentación electrónica de Certificados de Eficiencia Energética en la Comunidad Autónoma de Cantabria Acceda a la presentación electrónica de certificados de eficiencia energética desde
Guía para la presentación electrónica de Certificados de Eficiencia Energética en la Comunidad Autónoma de Cantabria Acceda a la presentación electrónica de certificados de eficiencia energética desde
- MANUAL DE USUARIO DE LA PLATAFORMA DE EDICION DE PROYECTOS DE LA XERENCIA MUNICIPAL DE URBANISMO DE VIGO -
 - MANUAL DE USUARIO DE LA PLATAFORMA DE EDICION DE PROYECTOS DE LA XERENCIA MUNICIPAL DE URBANISMO DE VIGO - INDICE: 1. Introducción. 2. Requisitos de instalación de la aplicación. 3. Registro en la plataforma.
- MANUAL DE USUARIO DE LA PLATAFORMA DE EDICION DE PROYECTOS DE LA XERENCIA MUNICIPAL DE URBANISMO DE VIGO - INDICE: 1. Introducción. 2. Requisitos de instalación de la aplicación. 3. Registro en la plataforma.
INSTRUCCIONES PARA LA FIRMA ELECTRÓNICA. Pre requisitos para firmar electrónicamente:
 INSTRUCCIONES PARA LA FIRMA ELECTRÓNICA Una vez finalizado el proceso de adjuntar la documentación solicitada en la convocatoria, se deberá elevar la solicitud a definitiva mediante la opción Enviar al
INSTRUCCIONES PARA LA FIRMA ELECTRÓNICA Una vez finalizado el proceso de adjuntar la documentación solicitada en la convocatoria, se deberá elevar la solicitud a definitiva mediante la opción Enviar al
Manual de usuario de la tramitación telemática de Reclamaciones Versión: 03 (30/10/2014)
 Manual de usuario de la tramitación telemática de SECRETARIA DE ESTADO DE TELECOMUNICACIONES Y PARA LA SOCIEDAD DE LA INFORMACIÓN DIRECCIÓN GENERAL DE TELECOMUNICACIONES Y TECNOLOGÍAS DE LA INFORMACIÓN.
Manual de usuario de la tramitación telemática de SECRETARIA DE ESTADO DE TELECOMUNICACIONES Y PARA LA SOCIEDAD DE LA INFORMACIÓN DIRECCIÓN GENERAL DE TELECOMUNICACIONES Y TECNOLOGÍAS DE LA INFORMACIÓN.
CANTABRIA GOBIERNO DE
 Este manual describe cómo validar, con la aplicación Adobe Reader o Adobe Acrobat, la firma de los documentos en formato PDF que el BOC pone a disposición de los ciudadanos en su sede electrónica. Aunque
Este manual describe cómo validar, con la aplicación Adobe Reader o Adobe Acrobat, la firma de los documentos en formato PDF que el BOC pone a disposición de los ciudadanos en su sede electrónica. Aunque
PORTAL DE FORMACIÓN CONTINUA DE LAS ADMINISTRACIONES PÚBLICAS. Manual de incidencias de firma electrónica y presentación en registro telemático
 PORTAL DE FORMACIÓN CONTINUA DE LAS ADMINISTRACIONES PÚBLICAS Manual de incidencias de firma electrónica y presentación en registro telemático GERENCIA ÍNDICE 1. INTRODUCCIÓN... 3 2. CONSIDERACIONES GENERALES...
PORTAL DE FORMACIÓN CONTINUA DE LAS ADMINISTRACIONES PÚBLICAS Manual de incidencias de firma electrónica y presentación en registro telemático GERENCIA ÍNDICE 1. INTRODUCCIÓN... 3 2. CONSIDERACIONES GENERALES...
MANUAL DE CONFIGURACION DE ADOBE PARA LA VALIDACION DE LA FIRMA DE UN DOCUMENTO
 MANUAL DE CONFIGURACION DE ADOBE PARA LA VALIDACION DE LA FIRMA DE UN DOCUMENTO Febrero 2009 1/17 Índice 1. Introducción...3 2. Instalar los certificados de Firmaprofesional...3 3. Configurar Adobe Reader
MANUAL DE CONFIGURACION DE ADOBE PARA LA VALIDACION DE LA FIRMA DE UN DOCUMENTO Febrero 2009 1/17 Índice 1. Introducción...3 2. Instalar los certificados de Firmaprofesional...3 3. Configurar Adobe Reader
ACTEON Manual de Usuario
 SUBDIRECCIÓN GENERAL DE TECNOLOGÍAS DE LA INFORMACIÓN Y DE LAS COMUNICACIONES Referencia: ACT(DSI)MU01 Nº Versión: 1.00 Fecha: ÍNDICE 1. INTRODUCCIÓN...3 1.1. OBJETO DE ESTE DOCUMENTO... 3 1.2. ALCANCE...
SUBDIRECCIÓN GENERAL DE TECNOLOGÍAS DE LA INFORMACIÓN Y DE LAS COMUNICACIONES Referencia: ACT(DSI)MU01 Nº Versión: 1.00 Fecha: ÍNDICE 1. INTRODUCCIÓN...3 1.1. OBJETO DE ESTE DOCUMENTO... 3 1.2. ALCANCE...
PLANES DE EMPRESA INVEST. Manual de Usuario
 PLANES DE EMPRESA INVEST Manual de Usuario INDICE 1. INTRODUCCIÓN... 3 2. VISIÓN GENERAL DEL PROCESO... 3 3. REQUISITOS TÉCNICOS... 4 3.1. Sistema Operativo y Navegador web... 4 3.2. Firma Digital (Tramitación
PLANES DE EMPRESA INVEST Manual de Usuario INDICE 1. INTRODUCCIÓN... 3 2. VISIÓN GENERAL DEL PROCESO... 3 3. REQUISITOS TÉCNICOS... 4 3.1. Sistema Operativo y Navegador web... 4 3.2. Firma Digital (Tramitación
SOLICITUD AYUDAS DE MEDIACIÓN UNIVERSITARIA
 Sede Electrónica SOLICITUD AYUDAS DE MEDIACIÓN UNIVERSITARIA GUÍA RÁPIDA DEL PROCEDIMIENTO TELEMÁTICO 1 ÍNDICE 1. ACCESO AL PROCEDIMIENTO...3 2. PRESENTACIÓN DE LA SOLICITUD...6 TABLA DE IMÁGENES Imagen
Sede Electrónica SOLICITUD AYUDAS DE MEDIACIÓN UNIVERSITARIA GUÍA RÁPIDA DEL PROCEDIMIENTO TELEMÁTICO 1 ÍNDICE 1. ACCESO AL PROCEDIMIENTO...3 2. PRESENTACIÓN DE LA SOLICITUD...6 TABLA DE IMÁGENES Imagen
Manual de usuario de la Renovación Electrónica de Diseños Industriales
 Manual de usuario de la Renovación Electrónica de Diseños Industriales Manual de usuario de la Renovación Electrónica de Diseños Industriales v.1.0 1 Contenido 1. Introducción... 2 2. Cómo utilizar este
Manual de usuario de la Renovación Electrónica de Diseños Industriales Manual de usuario de la Renovación Electrónica de Diseños Industriales v.1.0 1 Contenido 1. Introducción... 2 2. Cómo utilizar este
MANUAL DE USUARIO PARA LA DECLARACIÓN INFORMATIVA SOBRE EL ISR DIFERIDO EN CONSOLIDACION FISCAL 19-A Versión 2.0.0
 PARA LA DECLARACIÓN INFORMATIVA SOBRE EL ISR DIFERIDO EN CONSOLIDACION FISCAL 19-A Versión 2.0.0 El Servicio de Administración Tributaria (SAT), pone a su disposición una guía para interactuar con la DECLARACIÓN
PARA LA DECLARACIÓN INFORMATIVA SOBRE EL ISR DIFERIDO EN CONSOLIDACION FISCAL 19-A Versión 2.0.0 El Servicio de Administración Tributaria (SAT), pone a su disposición una guía para interactuar con la DECLARACIÓN
Web Privada. Documentación para el cliente. Pág. 1
 Web Privada Documentación para el cliente Pág. 1 Índice ÍNDICE... 2 DESCRIPCIÓN DEL SERVICIO... 3 URL DE ACCESO... 4 AUTENTIFICACIÓN... 5 El usuario accede por primera vez al portal de clientes... 5 El
Web Privada Documentación para el cliente Pág. 1 Índice ÍNDICE... 2 DESCRIPCIÓN DEL SERVICIO... 3 URL DE ACCESO... 4 AUTENTIFICACIÓN... 5 El usuario accede por primera vez al portal de clientes... 5 El
INSTRUCCIONES PRESENTACIÓN DE CUENTAS ANUALES EN EL REGISTRO MERCANTIL
 INSTRUCCIONES PRESENTACIÓN DE CUENTAS ANUALES EN EL REGISTRO MERCANTIL ContaSOL te permite preparar las Cuentas Anuales para su depósito en el Registro Mercantil. Una vez creado el archivo, lo puedes abrir
INSTRUCCIONES PRESENTACIÓN DE CUENTAS ANUALES EN EL REGISTRO MERCANTIL ContaSOL te permite preparar las Cuentas Anuales para su depósito en el Registro Mercantil. Una vez creado el archivo, lo puedes abrir
DISTAFARMA: APLICACIÓN PARA LA VENTA A DISTANCIA DE MEDICAMENTOS DE USO HUMANO NO SUJETOS A PRESCRIPCIÓN MÉDICA MANUAL PARA LA OFICINA DE FARMACIA
 DISTAFARMA: APLICACIÓN PARA LA VENTA A DISTANCIA DE DE USO HUMANO NO SUJETOS A PRESCRIPCIÓN MÉDICA MANUAL PARA LA OFICINA DE FARMACIA VERSIÓN: 23/06/2015 Página 1 de 16 ÍNDICE 1. DESCRIPCIÓN GENERAL DE
DISTAFARMA: APLICACIÓN PARA LA VENTA A DISTANCIA DE DE USO HUMANO NO SUJETOS A PRESCRIPCIÓN MÉDICA MANUAL PARA LA OFICINA DE FARMACIA VERSIÓN: 23/06/2015 Página 1 de 16 ÍNDICE 1. DESCRIPCIÓN GENERAL DE
Preguntas frecuentes para la Gestión de Notificaciones Telemáticas.
 Preguntas frecuentes para la Gestión de Notificaciones Telemáticas. ÍNDICE 1. Introducción... 4 2. Consideraciones de gestión... 4 2.1. Por qué no puedo acceder al servicio?... 4 2.2. Cuántas veces me
Preguntas frecuentes para la Gestión de Notificaciones Telemáticas. ÍNDICE 1. Introducción... 4 2. Consideraciones de gestión... 4 2.1. Por qué no puedo acceder al servicio?... 4 2.2. Cuántas veces me
RESOLUCIÓN DE PROBLEMAS EN EL PROCESO DE FIRMA
 RESOLUCIÓN DE PROBLEMAS EN EL PROCESO DE FIRMA En este manual se platean diferentes soluciones relacionados con la configuración de Java y de los navegadores para proceder a la firma dentro del tramitador
RESOLUCIÓN DE PROBLEMAS EN EL PROCESO DE FIRMA En este manual se platean diferentes soluciones relacionados con la configuración de Java y de los navegadores para proceder a la firma dentro del tramitador
CONFIGURACIONES FIRMA DIGITAL SCOMP
 Fecha: 18/07/2016 Versión: v.3.0 CONFIGURACIONES FIRMA DIGITAL SCOMP 1.- Pre-requisitos de operación Firma Digital: o Debe tener instalado el Java Runtime Environment (JRE) con versión 8 actualización
Fecha: 18/07/2016 Versión: v.3.0 CONFIGURACIONES FIRMA DIGITAL SCOMP 1.- Pre-requisitos de operación Firma Digital: o Debe tener instalado el Java Runtime Environment (JRE) con versión 8 actualización
ÍNDICE... 1 INTRODUCCIÓN... 2 INTERFAZ DE USUARIO...
 de documentación de Infraestructuras Comunes de Índice ÍNDICE... 1 INTRODUCCIÓN... 2 INTERFAZ DE USUARIO... 3 1 MODO DE ACCESO... 3 2 FORMULARIO DE PRESENTACIÓN TELEMÁTICA DE CERTIFICADO DE FIN DE OBRA
de documentación de Infraestructuras Comunes de Índice ÍNDICE... 1 INTRODUCCIÓN... 2 INTERFAZ DE USUARIO... 3 1 MODO DE ACCESO... 3 2 FORMULARIO DE PRESENTACIÓN TELEMÁTICA DE CERTIFICADO DE FIN DE OBRA
PRESENTACIÓN ELECTRÓNICA CON INTERNET EXPLORER
 GUÍAS DE AYUDA DE LA SEDE ELECTRÓNICA DE LA XUNTA DE GALICIA PRESENTACIÓN ELECTRÓNICA CON INTERNET EXPLORER Página 2 de 12 Para hacer una presentación electrónica en la sede de Xunta empleando Internet
GUÍAS DE AYUDA DE LA SEDE ELECTRÓNICA DE LA XUNTA DE GALICIA PRESENTACIÓN ELECTRÓNICA CON INTERNET EXPLORER Página 2 de 12 Para hacer una presentación electrónica en la sede de Xunta empleando Internet
INSTALACIÓN DEL SOFTWARE DE FIRMA DIGITAL REFIRMA
 MANUAL DE USUARIO CÓDIGO: VERSIÓN: 01 FEC. APROB: 24-01-13 PÁGINA: 1/19 RESOLUCIÓN GERENCIAL Nº 000002-2013-GI/RENIEC INSTALACIÓN DEL SOFTWARE DE FIRMA DIGITAL REFIRMA INDICE Pág. I. OBJETIVO 3 II. ALCANCE
MANUAL DE USUARIO CÓDIGO: VERSIÓN: 01 FEC. APROB: 24-01-13 PÁGINA: 1/19 RESOLUCIÓN GERENCIAL Nº 000002-2013-GI/RENIEC INSTALACIÓN DEL SOFTWARE DE FIRMA DIGITAL REFIRMA INDICE Pág. I. OBJETIVO 3 II. ALCANCE
MANUAL DE INSTRUCCIONES PARA LA SOLICITUD DE AYUDAS
 MANUAL DE INSTRUCCIONES PARA LA SOLICITUD DE AYUDAS Contenido Introducción...2 Registro...2 Iniciar sesión...4 Solicitar ayuda...4 Página de proyectos solicitados...5 Completar solicitud Página de proyecto...5
MANUAL DE INSTRUCCIONES PARA LA SOLICITUD DE AYUDAS Contenido Introducción...2 Registro...2 Iniciar sesión...4 Solicitar ayuda...4 Página de proyectos solicitados...5 Completar solicitud Página de proyecto...5
Registro Electrónico Común (REC) Guía de usuario Presentación de una solicitud con certificado. Versión 1.0
 Registro Electrónico Común (REC) Guía de usuario Presentación de una solicitud con certificado Versión 1.0 Índice Requisitos / Configuración para utilización de certificados... 3 1.1. Versión del navegador:...3
Registro Electrónico Común (REC) Guía de usuario Presentación de una solicitud con certificado Versión 1.0 Índice Requisitos / Configuración para utilización de certificados... 3 1.1. Versión del navegador:...3
MINISTERIO DE SALUD Y PROTECCIÓN SOCIAL BOGOTÁ, AGOSTO DE 2015
 CERTIFICADOS DE DEFUNCION ANTECEDENTE PARA REGISTRO CIVIL EN INSTITUCIONES PRESTADORAS DE SERVICIOS DE SALUD A TRAVÉS DE LA FIRMA MÓDULO DE NACIMIENTOS Y DEFUNCIONES DEL REGISTRO UNICO DE AFILIADOS RUAF
CERTIFICADOS DE DEFUNCION ANTECEDENTE PARA REGISTRO CIVIL EN INSTITUCIONES PRESTADORAS DE SERVICIOS DE SALUD A TRAVÉS DE LA FIRMA MÓDULO DE NACIMIENTOS Y DEFUNCIONES DEL REGISTRO UNICO DE AFILIADOS RUAF
DIRECCIÓN GENERAL DE REGISTRO CIVIL, IDENTIFICACIÓN Y CEDULACIÓN. Sistema Nacional de Identificación Ciudadana. Manual de Usuario
 NOVIEMBRE 2014 VERSION 1.1 Contenido 1. INTRODUCCIÓN... 3 2. OBJETIVOS DEL SISTEMA... 3 3. REQUISITOS DEL SISTEMA... 3 4. GUÍA DE USO... 4 5. LECTURA DEL CÓDIGO QR... 18 6. CONSULTA DE NÚMERO ÚNICO DE
NOVIEMBRE 2014 VERSION 1.1 Contenido 1. INTRODUCCIÓN... 3 2. OBJETIVOS DEL SISTEMA... 3 3. REQUISITOS DEL SISTEMA... 3 4. GUÍA DE USO... 4 5. LECTURA DEL CÓDIGO QR... 18 6. CONSULTA DE NÚMERO ÚNICO DE
MANUAL DE AYUDA SOCIEDADES 2012 WINDOWS
 MANUAL DE AYUDA SOCIEDADES 2012 WINDOWS Agencia Tributaria Centro de Atención Telefónica Departamento de INFORMÁTICA TRIBUTARIA ÍNDICE SOCIEDADES 2012 INTRODUCCIÓN... 3 Requisitos mínimos... 3 Comprobaciones
MANUAL DE AYUDA SOCIEDADES 2012 WINDOWS Agencia Tributaria Centro de Atención Telefónica Departamento de INFORMÁTICA TRIBUTARIA ÍNDICE SOCIEDADES 2012 INTRODUCCIÓN... 3 Requisitos mínimos... 3 Comprobaciones
Desafío Emprende 2016
 Manual para la entrega de proyectos Desafío Emprende 2016 Convocatoria que premia los mejores proyectos emprendedores desarrollados con la metodología del KitCaixa Jóvenes Emprendedores 1 INTRODUCCIÓN
Manual para la entrega de proyectos Desafío Emprende 2016 Convocatoria que premia los mejores proyectos emprendedores desarrollados con la metodología del KitCaixa Jóvenes Emprendedores 1 INTRODUCCIÓN
SITRÁN ARAGÓN TRÁMITES Y SERVICIOS EN LÍNEA (WEB GANADEROS) CONFIGURACIÓN
 SITRÁN ARAGÓN TRÁMITES Y SERVICIOS EN LÍNEA (WEB GANADEROS) CONFIGURACIÓN Servicio de Recursos Ganaderos Julio 2012 v1 INDICE 1 CONFIGURACIÓN... 3 1.1 REQUISITOS... 3 1.1.1 Sotfware... 3 1.1.1.1 Sistema
SITRÁN ARAGÓN TRÁMITES Y SERVICIOS EN LÍNEA (WEB GANADEROS) CONFIGURACIÓN Servicio de Recursos Ganaderos Julio 2012 v1 INDICE 1 CONFIGURACIÓN... 3 1.1 REQUISITOS... 3 1.1.1 Sotfware... 3 1.1.1.1 Sistema
PROGRAMA DE AYUDA. OTRAS UTILIDADES
 PROGRAMA DE AYUDA. OTRAS UTILIDADES 1. Importar ficheros externos La importación de ficheros externos es interesante para automatizar la confección y envío de declaraciones cuyos datos residen en bases
PROGRAMA DE AYUDA. OTRAS UTILIDADES 1. Importar ficheros externos La importación de ficheros externos es interesante para automatizar la confección y envío de declaraciones cuyos datos residen en bases
MANUAL DE USUARIO. Renovación de certificados
 MANUAL DE USUARIO Renovación de certificados Consejo General de la Abogacía Paseo de Recoletos, nº 13 Madrid. 28004. www.redabogacia.org dtpsistemas@redabogacia.org INDICE 1. RENOVACION... 3 1.1. ACCESO
MANUAL DE USUARIO Renovación de certificados Consejo General de la Abogacía Paseo de Recoletos, nº 13 Madrid. 28004. www.redabogacia.org dtpsistemas@redabogacia.org INDICE 1. RENOVACION... 3 1.1. ACCESO
MANUAL DE USUARIO INTERCOONECTA - ESPAÑA
 MANUAL DE USUARIO INTERCOONECTA - ESPAÑA 1. Acceso a la información de las Convocatorias de INTERCOONECTA-España 2. Procedimiento para solicitar los cursos de INTERCOONECTA España 3. Consulta y seguimiento
MANUAL DE USUARIO INTERCOONECTA - ESPAÑA 1. Acceso a la información de las Convocatorias de INTERCOONECTA-España 2. Procedimiento para solicitar los cursos de INTERCOONECTA España 3. Consulta y seguimiento
Manual de Actualización del Componente JAVA para Firma Electrónica Avanzada
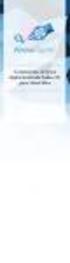 Manual de Actualización del Componente JAVA para Firma Electrónica Avanzada Manual de Actualización del componente JAVA para Firma Electrónica Avanzada Como es de su conocimiento, el Sistema de Evaluación
Manual de Actualización del Componente JAVA para Firma Electrónica Avanzada Manual de Actualización del componente JAVA para Firma Electrónica Avanzada Como es de su conocimiento, el Sistema de Evaluación
Problemática con la actualización de Java 7 update 45
 Versión: v1r01 Fecha: 18/10/2013 HOJA DE CONTROL Título Entregable Nombre del Fichero Autor Documentación proyecto @firma 20131018.odt DGPD Versión/Edición v1r01 Fecha Versión 18/10/2013 Nº Total Páginas
Versión: v1r01 Fecha: 18/10/2013 HOJA DE CONTROL Título Entregable Nombre del Fichero Autor Documentación proyecto @firma 20131018.odt DGPD Versión/Edición v1r01 Fecha Versión 18/10/2013 Nº Total Páginas
Noticias RED Remisión electrónica de documentos
 Noticias RED Remisión electrónica de documentos Boletín de Noticias RED 2006/04 18 de mayo de 2006 Adaptación de las plataformas informáticas del Sistema RED para usuarios LINUX Se han adaptado todos los
Noticias RED Remisión electrónica de documentos Boletín de Noticias RED 2006/04 18 de mayo de 2006 Adaptación de las plataformas informáticas del Sistema RED para usuarios LINUX Se han adaptado todos los
Guía de comprobación de requisitos y solución a problemas comunes en las Oficinas Virtuales
 Guía de comprobación de requisitos y solución a problemas comunes en las Oficinas Virtuales Introducción o Requisitos técnicos Instalación de Java y activación Proceso de desinstalación Problemas comunes
Guía de comprobación de requisitos y solución a problemas comunes en las Oficinas Virtuales Introducción o Requisitos técnicos Instalación de Java y activación Proceso de desinstalación Problemas comunes
GUÍA RÁPIDA Formulario de solicitud de admisión para becas de ampliación de estudios
 Recursos Humanos y Organización Enero 2016 GUÍA RÁPIDA Formulario de solicitud de admisión para becas de ampliación de estudios Unidad de Selección Es muy importante que lea atentamente estas instrucciones
Recursos Humanos y Organización Enero 2016 GUÍA RÁPIDA Formulario de solicitud de admisión para becas de ampliación de estudios Unidad de Selección Es muy importante que lea atentamente estas instrucciones
Instrucciones para obtener el certificado electrónico de la FNMT
 Instrucciones para obtener el certificado electrónico de la FNMT Índice 1. Registro Documental... 3 2. Objeto del documento... 4 3. Instrucciones para obtener el certificado electrónico de la FNMT... 5
Instrucciones para obtener el certificado electrónico de la FNMT Índice 1. Registro Documental... 3 2. Objeto del documento... 4 3. Instrucciones para obtener el certificado electrónico de la FNMT... 5
Instalación de Alcatraz...3. Activación de la cuenta...4. Descarga del software. Pasos para la instalación...5
 Guía de Instalación INDICE Instalación de Alcatraz...3 Activación de la cuenta...4 Descarga del software. Pasos para la instalación...5 Instalación de Alcatraz Tras la contratación de Alcatraz, el servicio
Guía de Instalación INDICE Instalación de Alcatraz...3 Activación de la cuenta...4 Descarga del software. Pasos para la instalación...5 Instalación de Alcatraz Tras la contratación de Alcatraz, el servicio
Pantalla optimizada para una resolución de 1280 X 1024
 Formación Sanitaria Especializada Ministerio de Sanidad, Servicios Sociales e Igualdad REQUISITOS TÉCNICOS Resolución de pantalla Pantalla optimizada para una resolución de 1280 X 1024 Acceso a las Opciones
Formación Sanitaria Especializada Ministerio de Sanidad, Servicios Sociales e Igualdad REQUISITOS TÉCNICOS Resolución de pantalla Pantalla optimizada para una resolución de 1280 X 1024 Acceso a las Opciones
DOCUMENTO DE RECOMENDACIONES DE INSTALACIÓN
 DOCUMENTO DE RECOMENDACIONES DE INSTALACIÓN Cómo instalo el Módulo Criptográfico para el DNIe? En la página Web encontrará el software con el ejecutable para la instalación del citado modulo criptográfico
DOCUMENTO DE RECOMENDACIONES DE INSTALACIÓN Cómo instalo el Módulo Criptográfico para el DNIe? En la página Web encontrará el software con el ejecutable para la instalación del citado modulo criptográfico
MANUAL APLICACIÓN DE SOLICITUD DE MODIFICACIÓN DE BENEFICIARIOS
 MANUAL APLICACIÓN DE SOLICITUD DE MODIFICACIÓN DE BENEFICIARIOS Resumen Este documento pretende explicar de forma práctica los pasos a seguir para crear una solicitud de modificación de los datos de beneficiarios
MANUAL APLICACIÓN DE SOLICITUD DE MODIFICACIÓN DE BENEFICIARIOS Resumen Este documento pretende explicar de forma práctica los pasos a seguir para crear una solicitud de modificación de los datos de beneficiarios
Manual de Usuario para Proponentes
 Manual de Usuario para Proponentes Sistema de Información para la Inscripción de Proponentes Puerto de Santa Marta Tabla de Contenido INTRODUCCIÓN... 2 CONVENCIONES DEL MANUAL... 3 1. ACCESO AL SISTEMA...
Manual de Usuario para Proponentes Sistema de Información para la Inscripción de Proponentes Puerto de Santa Marta Tabla de Contenido INTRODUCCIÓN... 2 CONVENCIONES DEL MANUAL... 3 1. ACCESO AL SISTEMA...
Gestión de Concursos de Méritos Portal: Solicitud de Concursos
 Gestión de Concursos de Méritos Portal: Solicitud de Concursos MANUAL DE USUARIO Reducido Noviembre 2013 Contenido CONTENIDO... 2 1. PASOS A SEGUIR.... 3 1.1 Acceso al Portal.... 3 1.2 Acceso al concurso....
Gestión de Concursos de Méritos Portal: Solicitud de Concursos MANUAL DE USUARIO Reducido Noviembre 2013 Contenido CONTENIDO... 2 1. PASOS A SEGUIR.... 3 1.1 Acceso al Portal.... 3 1.2 Acceso al concurso....
GUÍA DE CONFIGURACIÓN DE JAVA PARA VISADO ELECTRÓNICO DEL COAATC
 GUÍA DE CONFIGURACIÓN DE JAVA PARA VISADO ELECTRÓNICO DEL COAATC Informática COAAT Cádiz Página 1 Lo primero que vamos a hacer es DESINSTALAR todos los JAVAS que tengamos instalados, para ellos nos vamos
GUÍA DE CONFIGURACIÓN DE JAVA PARA VISADO ELECTRÓNICO DEL COAATC Informática COAAT Cádiz Página 1 Lo primero que vamos a hacer es DESINSTALAR todos los JAVAS que tengamos instalados, para ellos nos vamos
Manual del candidato. Aplicación Gestsol para la convocatoria de interinos
 Manual del candidato. Aplicación Gestsol para la convocatoria de interinos Darse de alta en Sede electrónica... 2 Crear una nueva solicitud... 2 Ver ayuda en la propia solicitud... 4 Dar de alta una nueva
Manual del candidato. Aplicación Gestsol para la convocatoria de interinos Darse de alta en Sede electrónica... 2 Crear una nueva solicitud... 2 Ver ayuda en la propia solicitud... 4 Dar de alta una nueva
Guía del Sistema. Solicitante. Instituto de Acceso a la Información Pública del Distrito Federal
 Guía del Sistema Solicitante Instituto de Acceso a la Información Pública del Distrito Federal Requerimientos Técnicos Para operar el Sistema INFOMEXDF, su equipo de cómputo debe contar al menos con: Hardware
Guía del Sistema Solicitante Instituto de Acceso a la Información Pública del Distrito Federal Requerimientos Técnicos Para operar el Sistema INFOMEXDF, su equipo de cómputo debe contar al menos con: Hardware
MINISTERIO DE ECONOMÍA Y COMPETITIVIDAD
 AYUDAS PARA CONTRATOS PREDOCTORALES PARA LA FORMACIÓN DE DOCTORES CONVOCATORIA 2013 INSTRUCCIONES PARA REALIZAR LA JUSTIFICACIÓN CIENTÍFICO-TÉCNICA INFORME 24 MESES (REFERENCIAS: BES-2013-XXXXX) INDICE
AYUDAS PARA CONTRATOS PREDOCTORALES PARA LA FORMACIÓN DE DOCTORES CONVOCATORIA 2013 INSTRUCCIONES PARA REALIZAR LA JUSTIFICACIÓN CIENTÍFICO-TÉCNICA INFORME 24 MESES (REFERENCIAS: BES-2013-XXXXX) INDICE
Instrucciones del programa para la presentación de solicitudes de ayudas del Plan Nacional de I+D+i 2008-2011
 para la presentación de solicitudes de ayudas del Plan Nacional de I+D+i Marzo 2008 ÍNDICE 1. Introducción... 2 2. Requisitos para ejecutar la aplicación... 2 3. Descarga de la aplicación... 3 4. Funcionamiento
para la presentación de solicitudes de ayudas del Plan Nacional de I+D+i Marzo 2008 ÍNDICE 1. Introducción... 2 2. Requisitos para ejecutar la aplicación... 2 3. Descarga de la aplicación... 3 4. Funcionamiento
Cómo obtener el certificado digital?
 Cómo obtener el certificado digital? Para obtener el certificado digital deberemos dirigirnos a la página de certificación de la Fabrica Nacional de Moneda y Timbre http://www.cert.fnmt.es En esta pantalla
Cómo obtener el certificado digital? Para obtener el certificado digital deberemos dirigirnos a la página de certificación de la Fabrica Nacional de Moneda y Timbre http://www.cert.fnmt.es En esta pantalla
Guía de obtención e instalación del Certificado digital de usuario emitido por CamerFirma
 Guía de obtención e instalación del Certificado digital de usuario emitido por CamerFirma - 1 - Contenido 1. Cómo se obtiene el certificado digital de Ciudadano de Camerfirma?... 3 Paso 1. Solicitud del
Guía de obtención e instalación del Certificado digital de usuario emitido por CamerFirma - 1 - Contenido 1. Cómo se obtiene el certificado digital de Ciudadano de Camerfirma?... 3 Paso 1. Solicitud del
A continuación entramos en detalle sobre cada uno de los pasos.
 CERTIFICADO DIGITAL (Fábrica Nacional de Moneda y Timbre) Cómo obtener el certificado digital? http://www.cert.fnmt.es/clase2/main.htm A continuación entramos en detalle sobre cada uno de los pasos. Paso
CERTIFICADO DIGITAL (Fábrica Nacional de Moneda y Timbre) Cómo obtener el certificado digital? http://www.cert.fnmt.es/clase2/main.htm A continuación entramos en detalle sobre cada uno de los pasos. Paso
SISTEMA DE INFORMACIÓN DE CARRERA MAGISTERIAL SICAM
 SISTEMA DE INFORMACIÓN DE CARRERA MAGISTERIAL SICAM PÁGINAS PARA MOSTRAR EL FUNCIONAMIENTO DEL SICAM Secretaria de Educación y Cultura: http://www.sec-coahuila.gob.mx PÁGINAS PARA MOSTRAR EL FUNCIONAMIENTO
SISTEMA DE INFORMACIÓN DE CARRERA MAGISTERIAL SICAM PÁGINAS PARA MOSTRAR EL FUNCIONAMIENTO DEL SICAM Secretaria de Educación y Cultura: http://www.sec-coahuila.gob.mx PÁGINAS PARA MOSTRAR EL FUNCIONAMIENTO
DIRECCIÓN GENERAL DE REGISTRO CIVIL, IDENTIFICACIÓN Y CEDULACIÓN. Sistema Nacional de Identificación Ciudadana. Manual de Usuario
 DIRECCIÓN GENERAL DE REGISTRO CIVIL, IDENTIFICACIÓN Y Sistema Nacional de Identificación Ciudadana Manual de Usuario ABRIL 2015 VERSION 1.2 Contenido CONTENIDO... 2 1. INTRODUCCIÓN... 3 2. OBJETIVOS DEL
DIRECCIÓN GENERAL DE REGISTRO CIVIL, IDENTIFICACIÓN Y Sistema Nacional de Identificación Ciudadana Manual de Usuario ABRIL 2015 VERSION 1.2 Contenido CONTENIDO... 2 1. INTRODUCCIÓN... 3 2. OBJETIVOS DEL
Manual del candidato. Aplicación de Sede electrónica para la convocatoria de interinos
 Manual del candidato. Aplicación de Sede electrónica para la convocatoria de interinos Contenido Darse de alta en Sede electrónica... 2 Crear una nueva solicitud... 4 Ver ayuda en la propia solicitud...
Manual del candidato. Aplicación de Sede electrónica para la convocatoria de interinos Contenido Darse de alta en Sede electrónica... 2 Crear una nueva solicitud... 4 Ver ayuda en la propia solicitud...
PRIMEROS PASOS EN SIGETT
 PRIMEROS PASOS EN SIGETT INTRODUCCIÓN SIGETT es una aplicación web desarrollada por el Ministerio de Empleo y Seguridad que da cobertura al Registro y a la Base de datos central de Empresas de Trabajo
PRIMEROS PASOS EN SIGETT INTRODUCCIÓN SIGETT es una aplicación web desarrollada por el Ministerio de Empleo y Seguridad que da cobertura al Registro y a la Base de datos central de Empresas de Trabajo
[Instrucciones presentación solicitudes
 [Instrucciones presentación solicitudes 9 de enero de 2012 Índice 1. INTRODUCCIÓN... 3 2. PRESENTACIÓN DE SOLICITUDES... 4 3. CONSULTA DE ESTADO DE SOLICITUDES... 13 Instrucciones presentación solicitudes
[Instrucciones presentación solicitudes 9 de enero de 2012 Índice 1. INTRODUCCIÓN... 3 2. PRESENTACIÓN DE SOLICITUDES... 4 3. CONSULTA DE ESTADO DE SOLICITUDES... 13 Instrucciones presentación solicitudes
Flebitis Zero. Manual de registro de los accesos vasculares. Usuario Unidad. Página 1 de 25. Versión /10/2014
 Página 1 de 25 Flebitis Zero Manual de registro de los accesos vasculares. Usuario Unidad Versión 2.0 15/10/2014 Página 2 de 25 Índice 1. Descripción general... 3 1.1. Prerrequisitos... 3 1.2. Objetivos
Página 1 de 25 Flebitis Zero Manual de registro de los accesos vasculares. Usuario Unidad Versión 2.0 15/10/2014 Página 2 de 25 Índice 1. Descripción general... 3 1.1. Prerrequisitos... 3 1.2. Objetivos
Escala San Martín. InstruccIones para la aplicación InformátIca. Evaluación de la Calidad de Vida de Personas con Discapacidades Significativas
 Escala San Martín Evaluación de la Calidad de Vida de Personas con Discapacidades Significativas InstruccIones para la aplicación InformátIca Guía rápida INICO - FOSM 2014 INFORMACIÓN GENERAL La presente
Escala San Martín Evaluación de la Calidad de Vida de Personas con Discapacidades Significativas InstruccIones para la aplicación InformátIca Guía rápida INICO - FOSM 2014 INFORMACIÓN GENERAL La presente
Acceso a la Sede Electrónica de la Biblioteca Nacional de España
 Acceso a la Sede Electrónica de la Biblioteca Nacional de España Instrucciones de configuración de JAVA y de navegadores de Internet (IEXPLORER, FIREFOX) correo.electrónico@bne.es PASEO DE RECOLETOS, 20
Acceso a la Sede Electrónica de la Biblioteca Nacional de España Instrucciones de configuración de JAVA y de navegadores de Internet (IEXPLORER, FIREFOX) correo.electrónico@bne.es PASEO DE RECOLETOS, 20
MANUAL DE AYUDA PARA EL ENVÍO POR LOTES DE CUENTAS ANUALES
 MANUAL DE AYUDA PARA EL ENVÍO POR LOTES DE CUENTAS ANUALES Manual de usuario 21 de febrero de 2014 Colegio de Registradores de España C/ Diego de León, 21 28006 Madrid Envío por Lotes de Cuentas Anuales
MANUAL DE AYUDA PARA EL ENVÍO POR LOTES DE CUENTAS ANUALES Manual de usuario 21 de febrero de 2014 Colegio de Registradores de España C/ Diego de León, 21 28006 Madrid Envío por Lotes de Cuentas Anuales
Manual de Usuario OTTS Otros Trámites de Transferencias, Licencias y Cambios de Nombre de Marcas y Nombres Comerciales (OTTS) Manual de Usuario
 Otros Trámites de Transferencias, Licencias y Cambios de Nombre de Marcas y Nombres Comerciales () Manual de Usuario Página: 1 de 30 Sede Electrónica... 3 Acceso... 3 Otros Trámites de Transferencias,
Otros Trámites de Transferencias, Licencias y Cambios de Nombre de Marcas y Nombres Comerciales () Manual de Usuario Página: 1 de 30 Sede Electrónica... 3 Acceso... 3 Otros Trámites de Transferencias,
ANEXO I: REALIZACIÓN Y VALIDACIÓN DE FIRMAS ELECTRÓNICAS A TRAVÉS DE VALIDe
 ANEXO I: REALIZACIÓN Y VALIDACIÓN DE FIRMAS ELECTRÓNICAS A TRAVÉS DE VALIDe 12 Qué es VALIDe? VALIDe es un servicio on line ofrecido por el Ministerio de Hacienda y Administraciones Públicas para la validación
ANEXO I: REALIZACIÓN Y VALIDACIÓN DE FIRMAS ELECTRÓNICAS A TRAVÉS DE VALIDe 12 Qué es VALIDe? VALIDe es un servicio on line ofrecido por el Ministerio de Hacienda y Administraciones Públicas para la validación
Requisitos Técnicos. net cash
 net cash Índice 1 Redes y conexiones... 2 2 Hardware... 2 3 Software... 2 3.1 Compatibilidad de Sistemas Operativos, navegadores web y Java... 2 3.2 Java... 3 3.3 Configuración de Seguridad para los navegadores
net cash Índice 1 Redes y conexiones... 2 2 Hardware... 2 3 Software... 2 3.1 Compatibilidad de Sistemas Operativos, navegadores web y Java... 2 3.2 Java... 3 3.3 Configuración de Seguridad para los navegadores
Descarga, Instalación y Registro Versiones Educativas Alumno Editex
 Descarga, Instalación y Registro Versiones Educativas Alumno 2012 Editex Índice Introducción... 3 Descarga e Instalación Versión Alumno... 4 1. Descarga de la aplicación... 4 2. Instalación... 6 Bienvenido
Descarga, Instalación y Registro Versiones Educativas Alumno 2012 Editex Índice Introducción... 3 Descarga e Instalación Versión Alumno... 4 1. Descarga de la aplicación... 4 2. Instalación... 6 Bienvenido
Contestación al Suspenso de Transferencias, Cambios de Nombres y Licencias de Marcas y Nombres Comerciales (CETS) Manual de Usuario
 Contestación al Suspenso de Transferencias, Cambios de Nombres y Licencias de Marcas y Nombres Comerciales () Manual de Usuario Página: 1 de 30 Sede Electrónica... 3 Acceso... 3 Contestación al Suspenso
Contestación al Suspenso de Transferencias, Cambios de Nombres y Licencias de Marcas y Nombres Comerciales () Manual de Usuario Página: 1 de 30 Sede Electrónica... 3 Acceso... 3 Contestación al Suspenso
En el primer paso se rellenan los datos de la empresa licitadora, que se recogen en dos apartados:
 El portal de contratación pública ofrece a los licitadores la opción de presentar sus ofertas electrónicamente. Encontrará disponible el enlace Presentación de ofertas en los casos de procedimientos negociados
El portal de contratación pública ofrece a los licitadores la opción de presentar sus ofertas electrónicamente. Encontrará disponible el enlace Presentación de ofertas en los casos de procedimientos negociados
APLICACIÓN WEB PARA LA GESTIÓN DEL DOCUMENTO DE ACTIVIDADES Y PLAN DE INVESTIGACIÓN DE DOCTORADO
 APLICACIÓN WEB PARA LA GESTIÓN DEL DOCUMENTO DE ACTIVIDADES Y PLAN DE INVESTIGACIÓN DE DOCTORADO REAL DECRETO 99/2011 MANUAL PERFIL ESCUELA DE DOCTORADO INDICE 1. REQUISITOS DE LA APLICACIÓN... 2 2. IDENTIFICACIÓN
APLICACIÓN WEB PARA LA GESTIÓN DEL DOCUMENTO DE ACTIVIDADES Y PLAN DE INVESTIGACIÓN DE DOCTORADO REAL DECRETO 99/2011 MANUAL PERFIL ESCUELA DE DOCTORADO INDICE 1. REQUISITOS DE LA APLICACIÓN... 2 2. IDENTIFICACIÓN
MANUAL DE USUARIO PARA LA SOLICITUD ELECTRÓNICA DE RENOVACIÓN CON MODIFICACIÓN DE REDES RADIOELÉCTRICAS DEL SERVICIO FIJO DE BANDA ANCHA
 MANUAL DE USUARIO PARA LA SOLICITUD ELECTRÓNICA DE RENOVACIÓN CON MODIFICACIÓN DE REDES RADIOELÉCTRICAS DEL SERVICIO FIJO DE BANDA ANCHA Abril de 2015 1 Índice ÍNDICE... 2 1 INTRODUCCIÓN... 3 2 PROCEDIMIENTO...
MANUAL DE USUARIO PARA LA SOLICITUD ELECTRÓNICA DE RENOVACIÓN CON MODIFICACIÓN DE REDES RADIOELÉCTRICAS DEL SERVICIO FIJO DE BANDA ANCHA Abril de 2015 1 Índice ÍNDICE... 2 1 INTRODUCCIÓN... 3 2 PROCEDIMIENTO...
Guía para la Descarga e Instalación de Certificados de AAPP en formato Software. Sistemas Windows
 de Certificados de AAPP en formato Software. Sistemas Windows Versión 1.0 25 de Enero de 2011 1. Descarga del Certificado digital... 3 2. Instalación del Certificado en Software... 5 2.1 Selección del
de Certificados de AAPP en formato Software. Sistemas Windows Versión 1.0 25 de Enero de 2011 1. Descarga del Certificado digital... 3 2. Instalación del Certificado en Software... 5 2.1 Selección del
Validación De Certificados - Autoridad De Registro 01/ Configuraciones Previas:
 Validación De Certificados - Autoridad De Registro 1. Configuraciones Previas: Para que la aplicación de solicitud de certificados pueda funcionar correctamente, se deberán realizar algunas configuraciones
Validación De Certificados - Autoridad De Registro 1. Configuraciones Previas: Para que la aplicación de solicitud de certificados pueda funcionar correctamente, se deberán realizar algunas configuraciones
Firma y validación de ficheros PDF con Acrobat 8
 Versión 1.0 18 de Noviembre de 2008 1. Configuración previa 3 1.1. Cómo importar el certificado de la CA Raíz de AC Camerfirma 3 1.2. Cómo configurar los parámetros relativos al sellado de tiempo 7 1.2.1
Versión 1.0 18 de Noviembre de 2008 1. Configuración previa 3 1.1. Cómo importar el certificado de la CA Raíz de AC Camerfirma 3 1.2. Cómo configurar los parámetros relativos al sellado de tiempo 7 1.2.1
PRUEBA DE ACCESO A LAS ENSEÑANZAS UNIVERSITARIAS OFICIALES DE GRADO 2016
 PRUEBA DE ACCESO A LAS ENSEÑANZAS UNIVERSITARIAS OFICIALES DE GRADO 2016 Mayores de 25 y 45 años MANUAL DEL CORRECTOR INDICE 1. REQUISITOS DE LA APLICACIÓN...2 2. USO DEL LECTOR DE CÓDIGO DE BARRAS...2
PRUEBA DE ACCESO A LAS ENSEÑANZAS UNIVERSITARIAS OFICIALES DE GRADO 2016 Mayores de 25 y 45 años MANUAL DEL CORRECTOR INDICE 1. REQUISITOS DE LA APLICACIÓN...2 2. USO DEL LECTOR DE CÓDIGO DE BARRAS...2
AYUNTAMIENTO DE SALAMANCA MANUAL DE USO DEL REGISTRO ELECTRÓNICO
 AYUNTAMIENTO DE SALAMANCA MANUAL DE USO DEL REGISTRO ELECTRÓNICO TABLA DE CONTENIDOS 1 INTRODUCCIÓN... 4 1.1 PRESENTACIÓN... 4 2 EL REGISTRO ELECTRÓNICO... 5 2.1 ACCESO A LA APLICACIÓN... 5 2.2 PROCEDIMIENTOS
AYUNTAMIENTO DE SALAMANCA MANUAL DE USO DEL REGISTRO ELECTRÓNICO TABLA DE CONTENIDOS 1 INTRODUCCIÓN... 4 1.1 PRESENTACIÓN... 4 2 EL REGISTRO ELECTRÓNICO... 5 2.1 ACCESO A LA APLICACIÓN... 5 2.2 PROCEDIMIENTOS
Certificado Digital de la Fábrica Nacional de Moneda y Timbre
 Certificado Digital de la Fábrica Nacional de Moneda y Timbre 1.- Obtención del Certificado: Este proceso consta de tres pasos, dos de los cuales deben ser realizados en el equipo del usuario. IMPORTANTE:
Certificado Digital de la Fábrica Nacional de Moneda y Timbre 1.- Obtención del Certificado: Este proceso consta de tres pasos, dos de los cuales deben ser realizados en el equipo del usuario. IMPORTANTE:
Manual de instalación AutoFirma 1.4.3
 DIRECCIÓN DE TECNOLOGÍAS DE LA INFORMACIÓN Y LAS Manual de instalación 1.4.3 Manual de usuario Índice de contenidos 1 Introducción...3 2 Requisitos mínimos...4 3 Enlaces de descarga...5 4 Instalación...5
DIRECCIÓN DE TECNOLOGÍAS DE LA INFORMACIÓN Y LAS Manual de instalación 1.4.3 Manual de usuario Índice de contenidos 1 Introducción...3 2 Requisitos mínimos...4 3 Enlaces de descarga...5 4 Instalación...5
Manual de Usuario Webmail Horde
 UNIVERSIDAD NACIONAL DE LA PLATA Manual de Usuario Webmail Horde 1 mesadeayuda@cespi.unlp.edu.ar Índice Acceso al Sistema Webmail 3 Leer los mensaje de correo electrónico 4 Borrar los mensajes de correo
UNIVERSIDAD NACIONAL DE LA PLATA Manual de Usuario Webmail Horde 1 mesadeayuda@cespi.unlp.edu.ar Índice Acceso al Sistema Webmail 3 Leer los mensaje de correo electrónico 4 Borrar los mensajes de correo
OFICINA DE REGISTRO VIRTUAL DE ENTIDADES LOCALES
 ORVE EELL OFICINA DE REGISTRO VIRTUAL DE ENTIDADES LOCALES Manual Usuario Versión 1.0 Fecha de revisión 05/03/2012 Realizado por División de Sistemas de Información y Comunicaciones Descripción Ejecutiva
ORVE EELL OFICINA DE REGISTRO VIRTUAL DE ENTIDADES LOCALES Manual Usuario Versión 1.0 Fecha de revisión 05/03/2012 Realizado por División de Sistemas de Información y Comunicaciones Descripción Ejecutiva
Cómo dar de alta la solicitud de beca con certificado digital?
 Para dar de alta una solicitud con certificado digital, debes acceder pinchando en el siguiente enlace Una vez que hayas accedido al mismo, el sistema validará los componentes necesarios para llevar a
Para dar de alta una solicitud con certificado digital, debes acceder pinchando en el siguiente enlace Una vez que hayas accedido al mismo, el sistema validará los componentes necesarios para llevar a
Sistema de Liquidación Directa RED Directo. Manual del servicio de Obtención de duplicados
 Sistema de Liquidación Directa RED Directo Manual del servicio de Obtención de duplicados Subdirección General de Afiliación, Cotización y Gestión del Sistema RED Septiembre de 2016 ÍNDICE 1... 4 1.1 Introducción...
Sistema de Liquidación Directa RED Directo Manual del servicio de Obtención de duplicados Subdirección General de Afiliación, Cotización y Gestión del Sistema RED Septiembre de 2016 ÍNDICE 1... 4 1.1 Introducción...
CONFIGURACIONES PREVIAS
 CONFIGURACIONES PREVIAS Para que la aplicación de solicitud de certificados pueda funcionar correctamente, se deberán realizar algunas configuraciones previas en el navegador Internet Explorer, para esto
CONFIGURACIONES PREVIAS Para que la aplicación de solicitud de certificados pueda funcionar correctamente, se deberán realizar algunas configuraciones previas en el navegador Internet Explorer, para esto
Guía de Instalación CS-Time
 Guía de Instalación CS-Time La información incluida en este documento está sujeta a cambios sin previo aviso. Prohibida la reproducción o divulgación total o parcial de este documento, de cualquier forma
Guía de Instalación CS-Time La información incluida en este documento está sujeta a cambios sin previo aviso. Prohibida la reproducción o divulgación total o parcial de este documento, de cualquier forma
Procesos Fin de Ejercicio Contabilidad
 Procesos Fin de Ejercicio Contabilidad Despachos ÍNDICE CONTABILIDAD LOGIC CLASS Apertura de nuevo ejercicio sin cerrar el anterior... 2 Empezar a trabajar en el nuevo ejercicio sin realizar cierres ni
Procesos Fin de Ejercicio Contabilidad Despachos ÍNDICE CONTABILIDAD LOGIC CLASS Apertura de nuevo ejercicio sin cerrar el anterior... 2 Empezar a trabajar en el nuevo ejercicio sin realizar cierres ni
Solicitudes MINECO. Configuración del equipo para Firma y Registro de Solicitud IMV
 Solicitudes MINECO Configuración del equipo para Firma y Registro de Solicitud IMV Madrid, Julio de 2016 Contenido 1. Introducción... 3 2. Configuración del panel de Java... 3 3. Sitio de confianza de
Solicitudes MINECO Configuración del equipo para Firma y Registro de Solicitud IMV Madrid, Julio de 2016 Contenido 1. Introducción... 3 2. Configuración del panel de Java... 3 3. Sitio de confianza de
Uso de Firma Digital en la Oficina Virtual del Consejo de Seguridad Nuclear
 Uso de Firma Digital en la Oficina Virtual del Consejo de Seguridad Nuclear Documento de Requisitos Versión: 1.10 21/05/2015 Control de cambios Versión Fecha Revisado Resumen de los cambios producidos
Uso de Firma Digital en la Oficina Virtual del Consejo de Seguridad Nuclear Documento de Requisitos Versión: 1.10 21/05/2015 Control de cambios Versión Fecha Revisado Resumen de los cambios producidos
PRESENTACIÓN TELEMÁTICA DE PUBLICIDAD CONCURSAL - PROCURADORES
 PRESENTACIÓN TELEMÁTICA DE PUBLICIDAD CONCURSAL - PROCURADORES Colegio de Registradores de España 16 de mayo de 2016 (Referencia del documento) COLEGIO DE REGISTRADORES DE ESPAÑA Diego de León, 21-28006
PRESENTACIÓN TELEMÁTICA DE PUBLICIDAD CONCURSAL - PROCURADORES Colegio de Registradores de España 16 de mayo de 2016 (Referencia del documento) COLEGIO DE REGISTRADORES DE ESPAÑA Diego de León, 21-28006
Manual de Técnico de Usuario. Convocatoria de Formación de Personal Investigador FPI-INIA
 Manual de Técnico de Usuario Convocatoria de Formación de Personal Investigador FPI-INIA 1 2 1 3 2 1. Registro del solicitante en la página web del INIA Si usted se registró en su momento en la versión
Manual de Técnico de Usuario Convocatoria de Formación de Personal Investigador FPI-INIA 1 2 1 3 2 1. Registro del solicitante en la página web del INIA Si usted se registró en su momento en la versión
