Manual de Edición páginas web- OpenCms 8 (Recursos)
|
|
|
- Enrique Belmonte Tebar
- hace 6 años
- Vistas:
Transcripción
1 I ndice Índice... 1 Recursos Módulo Site-Manager... 2 Recursos de Sistema... 2 Menú... 2 Cabecera... 3 Pie...9 Recursos de Contenido SMContenido Carrusel Lista de Enlaces - SMListaEnlaces...35 Recursos de Integración Function de recursos de integración Recursos de contenido específico Sala - SMSala Recursos Agregados Listados generales de Recursos Galería de Imágenes - SMGaleriaImagenes Galería de descargas Recurso Vídeo - SMVideos Redes Sociales - SMRedessociales Galería de Videos SMGaleriaVideos Addthis Pag.: 1
2 Recursos Módulo Site-Manager Recursos de Sistema Se definen una serie de elementos comunes a todos los desarrollos, además son contenidos comunes a toda la navegación del portal, estos recursos van definidos en elementos de LayOut. Menú Recurso general de navegación, define las estructuras de navegación principales del sitio web: 1. Menu: está integrado en el recurso SMCabecera 2. SMMenu: se trata del recurso menú que se podrá arrastrar a la zona de la web que se desee. Como ejemplo tenemos el menú secundario lateral de las páginas interiores: Este recurso se compone de los siguientes campos: 1. ID: se trata del id del menú y nos asignará un id al elemento <ul> del menú. Del mismo modo incluirá este id como identificador como prefijo de los diferentes <li> y <a> del mismo. 2. Clase: asignará una clase al elemento <ul> del menú. Para aplicación automática de estilos css de Bootstrap o para aplicar estilos propios. 3. Title: en el caso de que se quiera incluir un título al menú. 4. Ruta: es la ruta base de la que parte el menú para mostrar los niveles de navegación. Pag.: 2
3 5. Nivel de Inicio: el nivel de navegación del que se partirá para mostrar las entradas del menú. 6. Nivel de Fin: el nivel de navegación al que se llegará como máximo para mostrar las entradas del menú. 7. Ver carpetas: Nos muestra los títulos de las carpetas de navegación para el menú. 8. Ver Ficheros: en el caso de querer que se muestren los diferentes ficheros incluidos en las carpetas. 9. Ver título de sección: Nos muestra como título o encabezado del menú el título de la carpeta padre del primer nivel de navegación del mismo. Cabecera Este recurso permitirá definir los contenidos disponibles en la barra de navegación superior. Podrán crearse nuevos recursos cabecera por si es necesario cambiar la misma en alguna de las secciones. Lo único necesario es crear un model-page con esa cabecera en el caso de querer incluirla en varias páginas o directamente arrastrarla en la página concreta que se desee. Este recurso está compuesto de los siguientes campos: 1. Principal: A Title: se trata de un título identificativo que no será visible. B Tipo de Visualización: Se trata de un selector en el que marcaremos qué campos se mostrarán en la cabecera y la distribución de los mismos. Por ahora se han creado 3 tipos de visualización: I Cabecera 1: Se corresponde con el tipo de cabecera de los sites de IMFE y Juventud. Este es su esquema: Pag.: 3
4 ii Cabecera 2: Se corresponde con el tipo de cabecera del site de FYCMA. Este es su esquema: iii Cabecera 3: Se corresponde con el site de Minisite de FYCMA. Este es su esquema: 2. Zona Superior: corresponde a la zona de navegación superior con fondo negro cuya posición es fija. Se compone de: a. FondoTop: Se trata de un select en el que podemos definir el aspecto de la barra superior: i. Fondo negro con los textos en blanco/gris claro. ii. Fondo gris calro con los textos en negro/gris oscuro. Pag.: 4
5 b. Logo Secundario: el logo pequeño (en nuestro caso del Ayuntamiento de Málaga). Se trata de un recurso enlace con imagen. c. Enlaces Top: La lista de enlaces de navegación superior. d. Script: posibilita la inclusión de un script. En este caso el del tiempo. Pag.: 5
6 Pag.: 6
7 e. Buscador-Idioma: Nos permite configurar el buscador general de la web y el selector de idiomas. 3. Logo Principal: Se trata del logo principal de cabecera y del site en concreto. Es un banner (enlace+imagen) en el que definimos la imagen deseada y donde enlazará. Normalmente es un enlace a la home, pero puede configurarse cualquier otro. 4. Enlaces: Se trata de la lista de enlaces que aparece a la derecha del logo principal. 5. Redes Sociales: La lista de enlaces con iconos de redes sociales que aparece a la derecha del logo principal. Pueden seleccionarse las imágenes de los iconos que se deseen y asociarles un enlace a la página de la red social correspondiente. Pag.: 7
8 6. Menú Principal: el menú principal de la web. Se le asigna la ruta base de la que partirá a la hora de mostrar las entradas del menú de forma automática. Si se marca la opción de subnivel al hacer hover sobre la entrada de menú nos mostrará el segundo nivel de navegación en un desplegable. Se ha modificado el menú de forma que no es necesario hacer click sobre la entrada de primer nivel del menú para desplegar el segundo nivel. De este modo el enlace de primer nivel sí enlazará a la sección deseada. Del mismo modo, es posible asignar una clase al <ul> del menú para poder aplicar estilos directos del Bootstrap o crear nuevos estilos propios. 7. Banner Secundario: se trata del banner que aparece en el site de Minisite en el lado derecho superior por encima de Redes Sociales. Nos permite incluir un banner que enlace donde deseemos. Pie Este recurso permitirá definir los contenidos del pie de la web. Al igual que el anterior podrán crearse nuevos recursos SMPie que permitan cambiar el pie de determinadas secciones de la web. El procedimiento es el mismo que para el recurso cabecera. Esta es la estructura del recurso SMPie: 1. Principal: Igual que cabecera. Estos son los diferentes esquemas de visualización disponibles: a. Pie 1: Este es su esquema: Pag.: 8
9 b. Pie 2 Pag.: 9
10 c. Pie 3: 2. Zona Inferior: se trata de la zona inferior del portal de fondo negro. Nos permite configurar la lista de enlaces de navegación y el Más Info inferior en el que ahora encontramos el copyright de la web. 3. Datos de Contacto: Se corresponde con los datos de dirección, teléfono y fax, web, etc. 4. Se trata del banner por encima de los datos de contacto que aparece en el site de Minisite: 1. Enlaces Ini.: Se trata de la lista de enlaces inicial en el pie: Pag.: 10
11 2. Enlaces Fin.: La siguiente lista de enlaces: 3. Redes Sociales: se trata del mismo recurso que el que hay en SMCabecera: 4. Banners Ini.: Se trata del listado de banners con título principal inicial: Pag.: 11
12 Pag.: 12
13 5. Banners Fin.: El siguiente listado de banners disponible con el mismo formato: Pag.: 13
14 SMContenido Recurso general de contenido. Está compuesto de los siguientes campos: 1. Título 2. Subtítulo 3. Pestañas ( tabs ): se trata de un checkbox para hacer que cada uno de los párrafos se comporten como pestañas. En el ejemplo de las capturas está marcado. Viene marcado por defecto. 4. Dentro del campo Párrafo : a. Título del Bloque: se trata del texto que aparecerá en la pestaña y como encabezado del párrafo. b. Resumen: pequeña entradilla entre el título del bloque y el cuerpo de texto. c. Cuerpo de texto: el contenido central y sobre todo textual del recurso. Pag.: 14
15 d. Galería de Vídeos: para insertar el código embebido desde una plataforma de streaming de vídeo cualquiera: youtube, vimeo etc. e. Imagen Principal: imagen que acompañará y se integrará con el cuerpo de texto del párrafo. f. Galería de imágenes: la galería que se muestra debajo del cuerpo de texto con un ancho fijo para las imágenes. Pinchando en cualquiera de ellas nos abrirá un pop-up para ampliarla, ver su título y su descripción. Pag.: 15
16 g. Galería de Descargas: Permite agrupar en este bloque una lista de descargas. Nos mostrará el título asignado al archivo desde el editor, el tipo de documento y su peso. Pag.: 16
17 h. Galería de enlaces: nos permite agrupar una serie de enlaces internos o externos para ampliar o completar la información persentada en el bloque de texto. Estos enlaces nos permiten configurarles el título, destino, si se abre en la misma ventana o en una nueva, si se seguirá su ruta por el buscador, una descripción y una imagen. Pag.: 17
18 Pag.: 18
19 i. Plantilla de Párrafo: Desde este campo podemos configurar la disposición de los elementos del bloque de texto de cada uno de los párrafos. Hay 3 opciones: 1. Párrafo: (por defecto): La imagen ocupa el ancho completo y queda centrada por encima del cuerpo de texto: Pag.: 19
20 texto: 2. Párrafo 2: la imagen ocupa aproximadamente la mitad y deja que flote a su izquierda el Pag.: 20
21 3. Párrafo 3: igual pero flotando a la derecha: Pag.: 21
22 Carrusel Se ha desarrollado el recurso SMCarrrusel que nos permite generar un carrusel de contenidos. Estos contenidos pueden variar desde una imagen que enlaza a una sección o página externa hasta contenido html puro o estructurado por campos. Pag.: 22
23 Este recurso se compone de los siguientes campos: 1. Title: normalmente no se renderiza en pantalla y sirve para poder diferenciar y localizar el recurso de forma sencilla. 2. Elemento: se trata de un campo anidado que define el formato y el contenido de cada uno de los elementos del carrusel. Podrán añadirse tantos como se deseen. 3. TipoVisualización: Se trata de un select que nos permite seleccionar un modo de visualización para el elemento del carrusel. Estas son las diferentes visualizaciones: Pag.: 23
24 a. Imagen con enlace: Únicamente habrá que seleccionar una imagen y definir el enlace de la misma. Se nos mostrará la imagen deseada y al pinchar sobre ella nos llevará a la sección o página externa que se configure. Estos serían los campos que habría que configurar: b. Imagen + descripción: Se trata de una imagen sobre la que se renderizará contenido en html. Este contenido se editará mediante el campo Description, pudiendo incluirse contenido html puro o usar el propio editor de este campo. Si se desea que el enlace sea algún elemento de este contenido del campo Description, se podría dejar el campo Link sin editar y así la imagen de fondo no enlazará, configurando el enlace en el propio editor del campo Description. Estos son los campos a configurar con este modo: Pag.: 24
25 c. Imagen + descripción por campos: es muy similar al modo anterior, pero en este caso se va a incluir el contenido que se superpone en la imagen a través de campos editables, que mostrarán el contenido en un orden determinado y con unos estilos pre-configurados. Pag.: 25
26 El campo de tipo de Visualización del Enlace Detalle se trata de un select en el que marcar qué tipo de enlace al detalle o enlace externo queremos para nuestro elemento del carrusel. Hay varias posibilidades: a. Botón gris claro: Se trata del botón por defecto con fondo gris claro y letras en gris oscuro. Al pasar el ratón por encima el fondo se vuelve algo más oscuro. b. Azul oscuro: Se trata del tipo de botón que tiene de fondo el color corporativo del portal de IMFE y Juventud y el texto en blanco. En el resto de sites se usa para delimitar el color corporativo del botón. c. Azul Claro: Con fondo en azul claro. Sirve para destacar de forma neutra. d. Verde Success: Normalmente para confirmar. e. Naranja Warning: Fondo Naranja y texto en blanco. f. Rojo Danger: Fondo rojo y texto en blanco. Pag.: 26
27 g. Granate: Pag.: 27
28 h. Morado: i. Vede Musgo: j. Aguamarina: k. Amarillo: l. Gris Oscuro: Se trata del inverso del botón tipo Deafult. m. Sin aspecto de botón: el enlace sin aspecto de botón. En todos los colores anteriormente descritos: Azul oscuro, azul claro, verde, morado, naranja, blanco etc. En el campo de EnlaceDetalle también tenemos el subcampo de BotonSize que nos permite configurar el tamaño del enlace: 4. Campo de Alura del carrusel en px : Podemos marcar un valor numérico que defina el alto en px del recurso de carrusel. Si no se especifica nada cogerá los valores marcados en la css. Pag.: 28
29 5. Controles avance y retroceso: marcando esta casilla los controles del carrusel son de este tipo: tipo: 6. Controles por elemento: marcando esta casilla los controles del carrusel son de este Pag.: 29
30 Lista de Enlaces SMListaEnlaces Este recurso (SMListaEnlaces) nos va a permitir generar listas de elementos con cierto contenido cuyo objetivo principal es dar acceso a páginas del portal o a páginas externas. Este recurso consta de los siguientes campos: 1. Title: se trata del título de la lista de enlaces. Puede renderizarse en caso de necesidad de darle un título visible a la lista. En este ejemplo no se está haciendo. 2. Description: del mismo modo que el Title sirve como descripción general de la lista de enlaces y puede renderizarse en la página si es necesario que se pinte una descripción general de la lista. 3. Links: cada uno de los elementos que componen la lista de enlaces. Este campo a su vez está compuesto por una serie de campos que permiten configurar el contenido de cada enlace de forma individual: a. Title: Título del elemento y del enlace del mismo. b. Enlace: ruta a página interna o externa del enlace. c. Imagen: en el caso de que el modo de visualización requiera de imagen aquí seleccionaremos la imagen deseada para este elemento. Si se edita y el modo de visualización no tiene este campo no ocurre nada, simplemente no se mostrará. d. Descripción: Campo textual de la Descripción. Sólo será necesario editarse en el caso de que el modo de visualización tenga descripión. Si se edita y el modo de visualización no tiene este campo no ocurre nada, simplemente no se mostrará. Pag.: 30
31 e. Abrir en: delimitamos si al hacer click, la página enlazada se mostrará o no en una nueva pestaña del navegador. Po defecto está marcado que se abra en la misma pertaña en la que nos encontramos. f. Seguir SEO: se marca si se desea que los robots de búsqueda accedan a este contenido que se enlaza. g. EnlaceDetalle: se trata del mismo campo usado en el recurso Carrusel, con lo que no volveremos a explicarlo aquí. 4. NumeroElementos: Este campo se activa y edita cuando los elementos de la lista de enlaces se muestran en línea (en formato horizontal). Aquí debe definirse el número de elementos para su correcta visualización. Se tratan de múltiplos de 12 por exigencias de Bootstrap. En nuestro ejemplo se han seleccionado 4 elementos. 5. TipoVisualizacion: Nos permite elegir el modo de visualización que tendrá la lista de enlaces. Estos son lo diferentes modos: a. Listado de Banners: Se trata de una lista de enlaces compuestos por imágenes. Sólo hay que configurar la imagen deseada para cada enlace y donde enlazará al hacer click sobre la misma. Debe configurarse un título también para mostrar cuando se pase el ratón por encima del elemento. b. Listado de Banners con título: c. Listado de enlaces: Título. Pag.: 31
32 d. Listado de Enlaces: Título formato Menú. Nos muestra la lista de enlaces en formato menú y además incorpora el botón para desplegar cuando la resolución es para dispositivos móviles: e. Listado de Enlaces: Título + Descripción. f. Listado de Enlaces: Título + Imagen + Descripción. g. Listado de Enlaces: Imagen + Título + Descripción Pag.: 32
33 Pag.: 33
34 Panel - SMPanel Se trata de un recurso similar al de lista de enlaces, pero que actúa como caja individual infobox. Su función principal es la de mostrar micro-contenido o servir de enlace a otro contenido de la web. Sus campos básicos son: 1. Título 2. Subtítulo 3. Enlace 4. Target del enlace 5. Follow del enlace 6. Descripción 7. Imagen 8. Enlace de ver detalle 9. Tipo de visualización del Panel 10. Clase css Estos son los distintos modos de visualización del recurso Panel (el botón o enlace destacado de ver detalle que aparece en las imágenes es opcional): Pag.: 34
35 Pag.: 35
36 1. Banner: Una imagen que actúa como enlace: Pag.: 36
37 2. Banner ampliado: Título + imagen Pag.: 37
38 3. Panel simple: sólo título que enlaza 4. Panel simple extra: Título con enlace que además muestra el enlace o botón de ver detalle 5. Panel ampliado 1: Título (que enlaza) + (subtítulo) + descripción Pag.: 38
39 6. Panel ampliado 2: Título (que enlaza) + imagen (enlace)+ descripción Pag.: 39
40 7. Panel ampliado 3: imagen (enlace) + Título (que enlaza) + descripción Pag.: 40
41 Sala - SMSala El recurso Sala es un recurso específico para las instlaciones. En cuanto a estructura y campos editables es igual que el recurso SMContenido, pero la forma en que se presenta la información del mismo es mediante un popup. Por ello, pasamos a explicar cómo crear la estructura para presentarlo de esta forma. Hay dos formas: a. Mediante listado b. Mediante lista de enlaces Pasos comunes: a. Crear página de detalle del recurso: Mediante el sitemap editor añadimos una página de detalle de SMSala. Estas capturas explican el proceso: Pag.: 41
42 Pag.: 42
43 Pag.: 43
44 Ahora vemos las dos formas de presentar cada uno de los enlaces o accesos a estos recursos de SMSala: a. Mediante Listado: Se crea un listado simple con la siguiente configuración y se arrastra a la página principal de instalaciones que se haya creado: Pag.: 44
45 Pag.: 45
46 Este es el resultado: Pag.: 46
47 Si pinchas en cualquiera de los enlaces a los recursos el detalle se muestra de esta forma: b. Ahora mediante una lista de enlaces: Se crea un recurso de contenido que nos muestre el contenido textual de la sección, la imagen principal del plano de las instalaciones etc. y debajos del mis se incluye un recurso de lista de enlaces con la siguiente configuración: Pag.: 47
48 Pag.: 48
49 Recursos Agregados Listados generales de Recursos En este caso estos recursos no forman parte del módulo de Sitesmanager, sino que forman parte del módulo de com.saga.opencms.list. Existen diferentes tipos de listado: 1. Listado Simple - tslistadosimple 2. Listado Agrupado - tslistadoagrupado 3. Listado Categorizado - tslistadocategorizado 4. Listado con filtro - tslistadoconfiltro La forma de añadir un recurso listado es la misma que para el resto de recursos. Se arrastra a la página donde se quiera mostrar habiéndolo dado de alta antes en el archivo de configuración de la carpeta del.content. Listado Simple Se trata de un listado en el que la configuración del mismo es la siguiente: 1. Pestaña de contenido: Pag.: 49
50 Pag.: 50
51 2. Pestaña de configuración: 3. Pestaña de etiquetas: Aquí se definen las etiquetas del listado: titles de los enlaces, textos, separadores de los números de página etc. Pag.: 51
52 Este es el resultado: La forma en la que se visualiza el listado y los campos que carga de cada recurso se definen en la plantilla de listado. Las plantillas propias se encuentran en el módulo de Sitesmanager en esta ruta: /system/modules/com.saga.sitesmanager/elements/plantillas-listado/. Ahora explicaremos este tipo de recurso de plantilla: Pag.: 52
53 Pestaña de contenido: Pag.: 53
54 Pestaña de plantilla html: en esta pestaña se define el html que se generará en el listado: Ahora mostramos una captura que muestra la interrelación entre la plantilla y el listado: Pag.: 54
55 Listado categorizado Es muy similar al listado simple, pero nos permite listar filtrando previamente por categoría. Definimos una o varias categorías existentes por las que filtraremos, con lo que podemos listar únicamente los recursos que tengan asignadas esa/as categoría/as. Además cuando definimos más de una categoría para filtrar podemos definir si la unión de relación entre ellas es AND u OR. Este es un ejemplo de listado categorizado en edición en el que mostramos los campos que se incorporan diferentes al listado simple: La visualización de este listado es igual que la del listado simple, ya que lo único que cambia es que se ha predefinido un filtro por categoría previo a la hora de listar los resultados. Listado agrupado Nos permite mostrar los resultados agrupando los mismos por categoría. Es similar al listado simple, pero en este caso podemos mostrar los resultados agrupados en diferentes bloques: por día, mes, letras por la que comienza el título del recurso, por categoría etc. Estas son las diferencias en cuanto a la edición y configuración de este tipo de listado con respecto al Listado Simple: Pag.: 55
56 Pag.: 56
57 Pag.: 57
58 Pag.: 58
59 Listado con filtro Permite mostrar los resultados filtrando por diversos criterios: fecha, campo xml del recurso, categoría etc. Del mismo modo, podemos mostrar un formulario que permita al usuario establecer sus criterios de filtrado a la hora de obtener los resultados del listado. Del mismo modo, podemos marcar no mostrar la caja de filtro al usuario y mostrar unos resultados a partir de unos parámetros por defecto, lo que nos permite crear listados con unos requisitos muy concretos. Es importante tener en cuenta que en la plantilla del listado cambian algunos detalles que se explican en la tercera captura del ejemplo. Del mismo modo mostramos una captura del resultado final tal y cómo lo ve el usuario. Se trata de la cuarta captura del ejemplo. Más abajo hay una captura de ejemplo del recurso en edición en el que marcamos las variantes con respecto a los dos tipos de listado anteriores. Pag.: 59
60 Edición de Listado: Pag.: 60
61 Edición de plantilla de listado: Resultado final: Pag.: 61
62 Galería de Imágenes - SMGaleriaImagenes Se ha desarrollado un recurso galería de imágenes que nos muestra un listado de imágenes contenidas en una carpeta extendida de Galería. Este recurso permite al usuario arrastrar una galería de imágenes a la página y una vez editados sus campos básicos y guardado el recurso se genera automáticamente la carpeta extendida de imágenes asociada al mismo. Una vez hecho esto, desde el propio ADE sin entrar al workspace de OpenCms el usuario puede subir las imágenes a esa carpeta de galería y automáticamente se listarán en el mismo orden que se suban. El proceso es el siguiente: 1. Se arrastra el recurso a la página: 2. Se editan sus campos básicos: Pag.: 62
63 Pag.: 63
64 3. Se guarda y se cierra el recurso. 4. Se añaden las imágenes a la carpeta extendida asociada a la galería (ésta ya se ha creado de forma automática al guardar y cerrar antes). Para ello hay que seguir estos pasos (ver las imágenes inferiores): Pag.: 64
65 Pag.: 65
Guía Saga Suite Galería de Descarga
 Guía Saga Suite Galería de Descarga Tabla de contenido Acceso a la Edición del recurso...- 2 - Cómo editar el recurso...- 3 - Pestaña Contenido...- 3 - Pestaña etiquetas...- 4 - Settings...- 6 - Guía Saga
Guía Saga Suite Galería de Descarga Tabla de contenido Acceso a la Edición del recurso...- 2 - Cómo editar el recurso...- 3 - Pestaña Contenido...- 3 - Pestaña etiquetas...- 4 - Settings...- 6 - Guía Saga
Acceder al backend de la web
 Acceder al backend de la web Para acceder al backend de nuestra web, tan solo necesitamos añadir /admin después de nuestro dominio (www.mipagina.com/admin) en la barra de direcciónes del navegador con
Acceder al backend de la web Para acceder al backend de nuestra web, tan solo necesitamos añadir /admin después de nuestro dominio (www.mipagina.com/admin) en la barra de direcciónes del navegador con
Elaboración de Documentos en Procesadores de Textos
 Las tablas permiten organizar la información en filas y columnas, de forma que se pueden realizar operaciones y tratamientos sobre las filas y columnas. Por ejemplo, obtener el valor medio de los datos
Las tablas permiten organizar la información en filas y columnas, de forma que se pueden realizar operaciones y tratamientos sobre las filas y columnas. Por ejemplo, obtener el valor medio de los datos
Instrucciones para crear un blog de empresa en el Portal Renovables Andalucía
 Instrucciones para crear un blog de empresa en el Portal Renovables Andalucía 2 Material necesario para la configuración de un blog en el Portal de Energía Renovables. Antes de comenzar la configuración
Instrucciones para crear un blog de empresa en el Portal Renovables Andalucía 2 Material necesario para la configuración de un blog en el Portal de Energía Renovables. Antes de comenzar la configuración
ojovoz Una plataforma de código abierto para la creación de memorias comunitarias. Manual del usuario
 ojovoz Una plataforma de código abierto para la creación de memorias comunitarias. http://ojovoz.net Manual del usuario 1. CÓMO INSTALAR OJOVOZ. 1. ojovoz funciona en la mayoría de teléfonos con sistema
ojovoz Una plataforma de código abierto para la creación de memorias comunitarias. http://ojovoz.net Manual del usuario 1. CÓMO INSTALAR OJOVOZ. 1. ojovoz funciona en la mayoría de teléfonos con sistema
MANUAL DE EDICIÓN PÁGINAS WEB Presentación OpenCms 8
 MANUAL DE EDICIÓN PÁGINAS WEB Presentación OpenCms 8 Pag. 1 0. Presentación del Curso 1. Edición directa avanzada 1.1. Introducción 1.2. Controles de la Barra de herramientas 1.3. Crear y añadir contenido
MANUAL DE EDICIÓN PÁGINAS WEB Presentación OpenCms 8 Pag. 1 0. Presentación del Curso 1. Edición directa avanzada 1.1. Introducción 1.2. Controles de la Barra de herramientas 1.3. Crear y añadir contenido
Trabajando con Impress
 Trabajando con Impress Guía rápida Por Lourdes Luengo 2 Trabajando con Impress Impress es el programa de presentaciones incluido en el paquete OpenOffice. Al entrar en el programa se accede a un Autopiloto,
Trabajando con Impress Guía rápida Por Lourdes Luengo 2 Trabajando con Impress Impress es el programa de presentaciones incluido en el paquete OpenOffice. Al entrar en el programa se accede a un Autopiloto,
5.3 CREAR FORMULARIOS
 5.3 CREAR FORMULARIOS Los formularios están diseñados para obtener información específica, hay diferentes tipos de formularios, como por ejemplo, facturas, formularios de pedidos, de registro DISEÑAR UN
5.3 CREAR FORMULARIOS Los formularios están diseñados para obtener información específica, hay diferentes tipos de formularios, como por ejemplo, facturas, formularios de pedidos, de registro DISEÑAR UN
Guía rápida funcionamiento general
 Introducción Pantalla de inicio Guía rápida funcionamiento general Listados Crear un registro Filtro Filtro ágil Orden de datos Consultas Herramientas de fila Gráficas Fichas Datos calculados Acceso a
Introducción Pantalla de inicio Guía rápida funcionamiento general Listados Crear un registro Filtro Filtro ágil Orden de datos Consultas Herramientas de fila Gráficas Fichas Datos calculados Acceso a
TUTORIAL DE USO Blog de Agritech
 TUTORIAL DE USO Blog de Agritech Paso 1: Alta en Extenda Plus Si es la primera vez que entras en E+, lo primero que tienes que hacer es pulsar el enlace Regístrate y rellenar todos los campos solicitados.
TUTORIAL DE USO Blog de Agritech Paso 1: Alta en Extenda Plus Si es la primera vez que entras en E+, lo primero que tienes que hacer es pulsar el enlace Regístrate y rellenar todos los campos solicitados.
NUEVO TUTORIAL Blog de arquitectura
 NUEVO TUTORIAL Blog de arquitectura ÍNDICE Paso 1: Alta en Extenda Plus Paso 2: Crear blog de arquitectura Paso 3: Nombre del blog Paso 4: Acceso al blog Paso 5: Personalización del blog Paso 5.1: Personalización
NUEVO TUTORIAL Blog de arquitectura ÍNDICE Paso 1: Alta en Extenda Plus Paso 2: Crear blog de arquitectura Paso 3: Nombre del blog Paso 4: Acceso al blog Paso 5: Personalización del blog Paso 5.1: Personalización
Manual FOXTIR Editor HTML MOBILE MARKETING
 Manual FOXTIR Editor HTML MOBILE MARKETING Editor de HTML: en las siguientes páginas te explicaré una por una las diferentes funciones del Editor de HTML. Una vez ampliada la pantalla al espacio que te
Manual FOXTIR Editor HTML MOBILE MARKETING Editor de HTML: en las siguientes páginas te explicaré una por una las diferentes funciones del Editor de HTML. Una vez ampliada la pantalla al espacio que te
UdeSA CMS Tutorial Administración de microsite Revista Jurídica
 UdeSA CMS Tutorial Administración de microsite Revista Jurídica Siempre para realizar cualquier operación, deberás estar logueado en el backend. Ingresa a http://www.udesa.edu.ar/user con tu email o usuario
UdeSA CMS Tutorial Administración de microsite Revista Jurídica Siempre para realizar cualquier operación, deberás estar logueado en el backend. Ingresa a http://www.udesa.edu.ar/user con tu email o usuario
Aplicación para el Registro de Piscinas de Salud Pública del Servicio Canario de la Salud. Manual de Usuario 1.7
 Aplicación para el Registro de Piscinas de Salud Pública del Servicio Canario de la Salud. Manual de Usuario 1.7 Índice 1. Introducción... 3 2. Cómo acceder a la aplicación?... 4 3. Cómo trabajar con la
Aplicación para el Registro de Piscinas de Salud Pública del Servicio Canario de la Salud. Manual de Usuario 1.7 Índice 1. Introducción... 3 2. Cómo acceder a la aplicación?... 4 3. Cómo trabajar con la
Los pasos a seguir para cumplimentar la solicitud son los siguientes: A continuación, se detallarán cada uno de estos apartados.
 Los pasos a seguir para cumplimentar la solicitud son los siguientes: 1. Comprobación de acceso. 2. Acceso al Sistema. 3. Panel de Solicitudes. 4. Formulario Web de Solicitud. 5. Contacto para incidencias
Los pasos a seguir para cumplimentar la solicitud son los siguientes: 1. Comprobación de acceso. 2. Acceso al Sistema. 3. Panel de Solicitudes. 4. Formulario Web de Solicitud. 5. Contacto para incidencias
La Herramienta Redmine para la Administración de Proyectos
 La Herramienta Redmine para la Administración de Proyectos 13. Administración y utilización de la funcionalidad de seguimiento de peticiones en Redmine Mag. José Eduardo Rodríguez Esquivel jose.rodriguez@ecci.ucr.ac.cr
La Herramienta Redmine para la Administración de Proyectos 13. Administración y utilización de la funcionalidad de seguimiento de peticiones en Redmine Mag. José Eduardo Rodríguez Esquivel jose.rodriguez@ecci.ucr.ac.cr
MANUAL DE CONFIGURACION DE ADOBE PARA LA VALIDACION DE LA FIRMA DE UN DOCUMENTO
 MANUAL DE CONFIGURACION DE ADOBE PARA LA VALIDACION DE LA FIRMA DE UN DOCUMENTO Febrero 2009 1/17 Índice 1. Introducción...3 2. Instalar los certificados de Firmaprofesional...3 3. Configurar Adobe Reader
MANUAL DE CONFIGURACION DE ADOBE PARA LA VALIDACION DE LA FIRMA DE UN DOCUMENTO Febrero 2009 1/17 Índice 1. Introducción...3 2. Instalar los certificados de Firmaprofesional...3 3. Configurar Adobe Reader
UNIDAD 1. writer PRIMEROS PASOS. CURSO: LibreOffice
 UNIDAD 1 PRIMEROS PASOS CURSO: LibreOffice writer 1 La interfaz En primer lugar vamos a familiarizarnos con los componentes de la pantalla de writer: Barra de título: Muestra el título del documento (O
UNIDAD 1 PRIMEROS PASOS CURSO: LibreOffice writer 1 La interfaz En primer lugar vamos a familiarizarnos con los componentes de la pantalla de writer: Barra de título: Muestra el título del documento (O
1. Instalar el componente en el sitio por Extensiones gestor de extensiones.
 COMPONENTE ICAGENDA 1. Instalar el componente en el sitio por Extensiones gestor de extensiones. Ejemplo: 2. Seleccionar el archivo de la ubicación donde lo guarda y le da subir e instalar 3. Verifico
COMPONENTE ICAGENDA 1. Instalar el componente en el sitio por Extensiones gestor de extensiones. Ejemplo: 2. Seleccionar el archivo de la ubicación donde lo guarda y le da subir e instalar 3. Verifico
Herramienta de autor Educaline Tools Manual de usuario
 Herramienta de autor Educaline Tools Manual de usuario Índice de contenidos 1. Qué es la Herramienta de autor...2 2. Cómo acceder a la Herramienta de autor...3 3. Crear nuevo contenido...7 4. Editar contenido...8
Herramienta de autor Educaline Tools Manual de usuario Índice de contenidos 1. Qué es la Herramienta de autor...2 2. Cómo acceder a la Herramienta de autor...3 3. Crear nuevo contenido...7 4. Editar contenido...8
CANTABRIA GOBIERNO DE
 Este manual describe cómo validar, con la aplicación Adobe Reader o Adobe Acrobat, la firma de los documentos en formato PDF que el BOC pone a disposición de los ciudadanos en su sede electrónica. Aunque
Este manual describe cómo validar, con la aplicación Adobe Reader o Adobe Acrobat, la firma de los documentos en formato PDF que el BOC pone a disposición de los ciudadanos en su sede electrónica. Aunque
Constructor de sitios. Manual de Usuario
 Constructor de sitios Manual de Usuario Contenido Introducción... 1 Comienza a crear tu sitio... 2 1.- Inicia sesión... 2 2.-Comenzar con la creación... 3 3.-Crear un proyecto... 3 4.-Seleccionar la plantilla...
Constructor de sitios Manual de Usuario Contenido Introducción... 1 Comienza a crear tu sitio... 2 1.- Inicia sesión... 2 2.-Comenzar con la creación... 3 3.-Crear un proyecto... 3 4.-Seleccionar la plantilla...
TUTORIAL DE USO Blog de inmobiliaria
 TUTORIAL DE USO Blog de inmobiliaria Paso 1: Alta en Extenda Plus Si es la primera vez que entras en E+, lo primero que tienes que hacer es pulsar el enlace Regístrate y rellenar todos los campos solicitados.
TUTORIAL DE USO Blog de inmobiliaria Paso 1: Alta en Extenda Plus Si es la primera vez que entras en E+, lo primero que tienes que hacer es pulsar el enlace Regístrate y rellenar todos los campos solicitados.
Creación y manejo de la base de datos y tablas
 Crear una base de datos Creación y manejo de la base de datos y tablas Para crear una nueva base de datos debemos: 1. Hacer clic sobre la opción Nuevo de la pestaña Archivo. De las distintas opciones para
Crear una base de datos Creación y manejo de la base de datos y tablas Para crear una nueva base de datos debemos: 1. Hacer clic sobre la opción Nuevo de la pestaña Archivo. De las distintas opciones para
MI GUÍA PIRA. Manual para Docentes
 MI GUÍA PIRA Manual para Docentes QUÉ ES PIRA? Plataforma Institucional como refuerzo Académico electrónico (al modelo presencial) (PIRA). El profesor ubicará: 1. Contenidos de aprendizaje. 2. Actividades
MI GUÍA PIRA Manual para Docentes QUÉ ES PIRA? Plataforma Institucional como refuerzo Académico electrónico (al modelo presencial) (PIRA). El profesor ubicará: 1. Contenidos de aprendizaje. 2. Actividades
Manual de Usuario. Enero 2012.
 Enero 2012. Índice 1. Introducción 2 General 2 Específico 2 Configurable 2 2. Acceso a adapro 3 3. Descripción 4 Descripción General. 4 Funcionalidades específicas de un procesador de textos. 5 Documento
Enero 2012. Índice 1. Introducción 2 General 2 Específico 2 Configurable 2 2. Acceso a adapro 3 3. Descripción 4 Descripción General. 4 Funcionalidades específicas de un procesador de textos. 5 Documento
La primera vez que selecciona el nombre de usuario el programa pide introducir la nueva clave.
 Zumba Tablas La primera vez que selecciona el nombre de usuario el programa pide introducir la nueva clave. Menú principal. Tablas Mediante el menú Tablas accedemos a la tabla del socio actual o podemos
Zumba Tablas La primera vez que selecciona el nombre de usuario el programa pide introducir la nueva clave. Menú principal. Tablas Mediante el menú Tablas accedemos a la tabla del socio actual o podemos
CREACIÓN DE UNA PÁGINA WEB CON JIMDO
 CREACIÓN DE UNA PÁGINA WEB CON JIMDO Con esta sencilla aplicación online se diseñará una página web sobre un tema elegido por cada grupo. Se mandará el enlace de la página web al mail de la asignatura.
CREACIÓN DE UNA PÁGINA WEB CON JIMDO Con esta sencilla aplicación online se diseñará una página web sobre un tema elegido por cada grupo. Se mandará el enlace de la página web al mail de la asignatura.
1. Aplica formato a un documento y genera en forma automática el índice del mismo, con eficiencia y eficacia.
 Taller de Computación Básica Curso de Apoyo a la Modalidad Presencial Lección 4: Índices, Estilos y Tablas de Contenido Indicaciones: 1. Aplica formato a un documento y genera en forma automática el índice
Taller de Computación Básica Curso de Apoyo a la Modalidad Presencial Lección 4: Índices, Estilos y Tablas de Contenido Indicaciones: 1. Aplica formato a un documento y genera en forma automática el índice
Manual de Usuario Webmail Horde
 UNIVERSIDAD NACIONAL DE LA PLATA Manual de Usuario Webmail Horde 1 mesadeayuda@cespi.unlp.edu.ar Índice Acceso al Sistema Webmail 3 Leer los mensaje de correo electrónico 4 Borrar los mensajes de correo
UNIVERSIDAD NACIONAL DE LA PLATA Manual de Usuario Webmail Horde 1 mesadeayuda@cespi.unlp.edu.ar Índice Acceso al Sistema Webmail 3 Leer los mensaje de correo electrónico 4 Borrar los mensajes de correo
USAR EL PLUG-IN PARA MS OUTLOOK
 USAR EL PLUG-IN PARA MS OUTLOOK Cómo puedo 1. Clasificar los registros como Zoho 2. Sincronizar Contactos, Tareas y Calendario Asignación de campos Sincronización Tareas Asignación de campos Sincronización
USAR EL PLUG-IN PARA MS OUTLOOK Cómo puedo 1. Clasificar los registros como Zoho 2. Sincronizar Contactos, Tareas y Calendario Asignación de campos Sincronización Tareas Asignación de campos Sincronización
Creación y Modificación de Blog
 Creación y Modificación de Blog El Blog: es un diario personal en línea. Son una forma eficaz de compartir conocimiento y materiales creados y recopilados por el grupo del curso. Puede publicar entradas
Creación y Modificación de Blog El Blog: es un diario personal en línea. Son una forma eficaz de compartir conocimiento y materiales creados y recopilados por el grupo del curso. Puede publicar entradas
GOOGLE SITES INICIAL
 1º.-Acceder a Google Sites. GOOGLE SITES INICIAL Google Sites es un alojamiento gratuito de Google para páginas web. Pero además de alojamiento lo que ofrece es una herramienta para crear la página web
1º.-Acceder a Google Sites. GOOGLE SITES INICIAL Google Sites es un alojamiento gratuito de Google para páginas web. Pero además de alojamiento lo que ofrece es una herramienta para crear la página web
TABLAS WORD La tercer opción es usar el vínculo Dibujar Tabla, aquí se dimensiona la tabla dibujándola con el mouse
 TABLAS WORD 2007 Las tablas permiten organizar la información en filas y columnas, de forma que se pueden realizar operaciones y tratamientos sobre las filas y columnas. Una tabla está formada por celdas
TABLAS WORD 2007 Las tablas permiten organizar la información en filas y columnas, de forma que se pueden realizar operaciones y tratamientos sobre las filas y columnas. Una tabla está formada por celdas
MANUAL DE INSTRUCCIONES PARA LA SOLICITUD DE AYUDAS
 MANUAL DE INSTRUCCIONES PARA LA SOLICITUD DE AYUDAS Contenido Introducción...2 Registro...2 Iniciar sesión...4 Solicitar ayuda...4 Página de proyectos solicitados...5 Completar solicitud Página de proyecto...5
MANUAL DE INSTRUCCIONES PARA LA SOLICITUD DE AYUDAS Contenido Introducción...2 Registro...2 Iniciar sesión...4 Solicitar ayuda...4 Página de proyectos solicitados...5 Completar solicitud Página de proyecto...5
WorkManager E.D. Manual guía de usuario Diseñador de formularios
 WorkManager E.D. Manual guía de usuario Diseñador de formularios En esta sección se crean y diseñan formularios. Para ingresar, clic en el menú Configuración/ Diseñador de formularios. Lista de formularios
WorkManager E.D. Manual guía de usuario Diseñador de formularios En esta sección se crean y diseñan formularios. Para ingresar, clic en el menú Configuración/ Diseñador de formularios. Lista de formularios
2. Inserta la tabla. Para comenzar el proceso de creación de la tabla, tendrás que insertar una en tu hoja de cálculo.
 CREACIÓN DE TABLAS EN MICROSOFT OFFICE EXCEL 1. Selecciona un rango de celdas. Las celdas pueden contener datos, pueden estar vacías o ambos. Si no estás seguro, no tendrás todavía que seleccionar las
CREACIÓN DE TABLAS EN MICROSOFT OFFICE EXCEL 1. Selecciona un rango de celdas. Las celdas pueden contener datos, pueden estar vacías o ambos. Si no estás seguro, no tendrás todavía que seleccionar las
La última versión disponible cuando se redactó este manual era la 5 Beta (versión ), y sobre ella versa este manual.
 Manual de Dev-C++ 4.9.9.2 Página 1 de 11 Introducción Dev-C++ es un IDE (entorno de desarrollo integrado) que facilita herramientas para la creación y depuración de programas en C y en C++. Además, la
Manual de Dev-C++ 4.9.9.2 Página 1 de 11 Introducción Dev-C++ es un IDE (entorno de desarrollo integrado) que facilita herramientas para la creación y depuración de programas en C y en C++. Además, la
Crear documentos de texto en Google Docs. Avanzado
 Crear documentos de texto en Google Docs. Avanzado En un tutorial anterior mostramos las opciones básicas de Google Docs, las que aparecían en la barra de herramientas y además del menú tabla. Ahora vamos
Crear documentos de texto en Google Docs. Avanzado En un tutorial anterior mostramos las opciones básicas de Google Docs, las que aparecían en la barra de herramientas y además del menú tabla. Ahora vamos
Tutoriales y Guías de uso con Orientaciones Pedagógicas Entorno Virtual de Aprendizaje Plataforma Blackboard WIKIS
 Creación o Modificación de Wikis Wikis: Un wiki es una herramienta de colaboración que le permite a los alumnos ver, contribuir y modificar una o varias páginas de materiales relacionados con los cursos.
Creación o Modificación de Wikis Wikis: Un wiki es una herramienta de colaboración que le permite a los alumnos ver, contribuir y modificar una o varias páginas de materiales relacionados con los cursos.
TRABAJAR OBRAS COMO TALLER MECÁNICO
 EUROWIN 6.00 TRABAJAR OBRAS COMO TALLER MECÁNICO EUROWINsoft Proyecto Eurowin 6.00, Trabajar obras como taller mecánico Revisión de 24 de Mayo 2004 1 Eurowin 6.00 estándar TRABAJAR OBRAS COMO TALLER MECÁNICO
EUROWIN 6.00 TRABAJAR OBRAS COMO TALLER MECÁNICO EUROWINsoft Proyecto Eurowin 6.00, Trabajar obras como taller mecánico Revisión de 24 de Mayo 2004 1 Eurowin 6.00 estándar TRABAJAR OBRAS COMO TALLER MECÁNICO
Terceros Ekon Sical. Departamento de Informática
 1 Terceros Ekon Sical Departamento de Informática 2 TERCEROS En la aplicación hay dos puntos de menú donde pueden tratarse los terceros dentro de SP Base y en la contabilidad en la entrada específica de
1 Terceros Ekon Sical Departamento de Informática 2 TERCEROS En la aplicación hay dos puntos de menú donde pueden tratarse los terceros dentro de SP Base y en la contabilidad en la entrada específica de
DEPARTAMENTO DE EDUCACIÓN VIRTUAL MANUAL PARA ETIQUETAS
 No. Manual-2013-09-30 DEPARTAMENTO DE EDUCACIÓN VIRTUAL MANUAL PARA ETIQUETAS Elaborado por: Departamento de Educación Virtual (dev@url.edu.gt ) Contenido 1. Insertar texto... 3 2. Insertar imagen... 5
No. Manual-2013-09-30 DEPARTAMENTO DE EDUCACIÓN VIRTUAL MANUAL PARA ETIQUETAS Elaborado por: Departamento de Educación Virtual (dev@url.edu.gt ) Contenido 1. Insertar texto... 3 2. Insertar imagen... 5
Manual de usuario Mensajería Centro Virtual de Educación
 Manual de usuario Mensajería Centro Virtual de Educación ÍNDICE 1. CÓMO ENTRAR EN LA MENSAJERÍA... 3 2. DESCRIPCIÓN DEL MENÚ... 4 3. LEER UN MENSAJE... 6 4. CREAR, RESPONDER O REENVIAR UN MENSAJE... 7
Manual de usuario Mensajería Centro Virtual de Educación ÍNDICE 1. CÓMO ENTRAR EN LA MENSAJERÍA... 3 2. DESCRIPCIÓN DEL MENÚ... 4 3. LEER UN MENSAJE... 6 4. CREAR, RESPONDER O REENVIAR UN MENSAJE... 7
Todas las actividades de Moodle con fecha límite serán eventos del calendario automáticamente.
 3.4.6. Novedades. El bloque Novedades presenta las cabeceras de las últimas noticias o mensajes publicados por el profesor o profesora en el Foro de Noticias. Siguiendo el hipervínculo más se accede al
3.4.6. Novedades. El bloque Novedades presenta las cabeceras de las últimas noticias o mensajes publicados por el profesor o profesora en el Foro de Noticias. Siguiendo el hipervínculo más se accede al
Actividad Retroalimentación
 Actividad Retroalimentación (Publicado en el pdf Plataforma de Educación a Distancia - Manual del Tutor, Prefectura Naval Argentina, Dirección de Educación) El módulo de retroalimentación es una herramienta
Actividad Retroalimentación (Publicado en el pdf Plataforma de Educación a Distancia - Manual del Tutor, Prefectura Naval Argentina, Dirección de Educación) El módulo de retroalimentación es una herramienta
Vemos, pues, que esta forma de organizar los datos es mucho más potente que utilizando las tabulaciones u otros métodos.
 Tablas Las tablas permiten organizar la información en filas y columnas, de forma que se pueden realizar operaciones y tratamientos sobre las filas y columnas. Por ejemplo, obtener el valor medio de los
Tablas Las tablas permiten organizar la información en filas y columnas, de forma que se pueden realizar operaciones y tratamientos sobre las filas y columnas. Por ejemplo, obtener el valor medio de los
COLEGIO PABLO DE TARSO IED CONSTRUCCION DE PROYECTOS DE VIDA PRODUCTIVOS DREAMWEAVER UNO- PRÁCTICAS DOC RAUL MONROY PAMPLONA
 Metas de comprensión cuarto periodo Comprende sus responsabilidades a la hora de formular sus propuestas como soluciones a problemas reales que impliquen el uso de las tecnologías de información y la gestión
Metas de comprensión cuarto periodo Comprende sus responsabilidades a la hora de formular sus propuestas como soluciones a problemas reales que impliquen el uso de las tecnologías de información y la gestión
1. Barra de menús Muestra los comandos de menú para utilizar el software StarBoard 2. Barra de
 El software interactivo de las pizarras interactivas TRAUBOARD Starboard FX se instala en cualquier PC (no hay límite de licencias) a través de asistentes. Una vez instalado veremos un icono de Starboard
El software interactivo de las pizarras interactivas TRAUBOARD Starboard FX se instala en cualquier PC (no hay límite de licencias) a través de asistentes. Una vez instalado veremos un icono de Starboard
Se encuentra en la página del buscador de estudios del Programa de Estudios y Análisis del Ministerio de Ciencia e Innovación
 1. CÓMO ENTRAR? Se encuentra en la página del buscador de estudios del Programa de Estudios y Análisis del Ministerio de Ciencia e Innovación http://www.ea-web.es. Haga clic en el botón Entrar 2. BUSCAR
1. CÓMO ENTRAR? Se encuentra en la página del buscador de estudios del Programa de Estudios y Análisis del Ministerio de Ciencia e Innovación http://www.ea-web.es. Haga clic en el botón Entrar 2. BUSCAR
Mozilla Firefox. Barra de. Barra de navegación. menús. Barra de. Barra de dirección. marcadores
 Mozilla Firefox Mozilla Firefox es un navegador web potente, integrado en el sistema, que forma parte del gran rango de los desarrollos de aplicaciones Open Source de Internet de la organización mozilla.org.
Mozilla Firefox Mozilla Firefox es un navegador web potente, integrado en el sistema, que forma parte del gran rango de los desarrollos de aplicaciones Open Source de Internet de la organización mozilla.org.
Diseño y desarrollo Web con HTML 5, CSS y Dreamweaver CS 4
 Diseño y desarrollo Web con HTML 5, CSS y Dreamweaver CS 4 Código: DWEB003 Duración: 160 Horas Objetivos: Diseño y desarrollo Web con HTML 5 y CSS Dotar al alumno de conocimientos teóricos y prácticos
Diseño y desarrollo Web con HTML 5, CSS y Dreamweaver CS 4 Código: DWEB003 Duración: 160 Horas Objetivos: Diseño y desarrollo Web con HTML 5 y CSS Dotar al alumno de conocimientos teóricos y prácticos
img.1 Comenzar a crear nuestro player
 PLAYER: Reproductor de canciones - crear, configurar, promocionar En este tutorial vamos a ver los pasos que tenemos que seguir para crear, editar y promocionar el playlist (reproductor) de canciones de
PLAYER: Reproductor de canciones - crear, configurar, promocionar En este tutorial vamos a ver los pasos que tenemos que seguir para crear, editar y promocionar el playlist (reproductor) de canciones de
Para añadir un presupuesto nuevo seleccionaremos en el apartado Presupuestos la opción en la parte superior Añadir.
 Pacientes - Presupuestos Aquí podremos crear los presupuestos que emitamos al paciente, llevando un control de los que emitimos y los que se van aceptando. Accederemos desde la pestaña superior Pacientes
Pacientes - Presupuestos Aquí podremos crear los presupuestos que emitamos al paciente, llevando un control de los que emitimos y los que se van aceptando. Accederemos desde la pestaña superior Pacientes
MOODLE 1.9 BASE DE DATOS
 MOODLE 1.9 BASE DE DATOS Unitat de Suport Tecnicopedagògic - CAMPUS EXTENS Universitat de les Illes Balears. Edifici Aulari. Ctra. de Valldemossa Km. 7.5. 07122 Palma (Illes Balears) Primera edición: marzo
MOODLE 1.9 BASE DE DATOS Unitat de Suport Tecnicopedagògic - CAMPUS EXTENS Universitat de les Illes Balears. Edifici Aulari. Ctra. de Valldemossa Km. 7.5. 07122 Palma (Illes Balears) Primera edición: marzo
Si no has cambiado tus datos de acceso, te sugerimos que lo hagas por seguridad de tu página.
 MANUAL DE AYUDA - TU PAGINA WEB POR $950 PESOS. Te damos la bienvenida. Antes que nada agradecemos tu confianza y recuerda que nuestro sistema es escalable y te estaremos notificando de nuevas actualizaciones
MANUAL DE AYUDA - TU PAGINA WEB POR $950 PESOS. Te damos la bienvenida. Antes que nada agradecemos tu confianza y recuerda que nuestro sistema es escalable y te estaremos notificando de nuevas actualizaciones
Manual de ayuda de la herramienta de comunicación privada Correo Interno
 Manual de ayuda de la herramienta de comunicación privada Correo Interno Contenido Introducción... 3 Configuración del bloque... 3 Gestión del bloque... 4 Lista de contactos... 8 Creación y envío de nuevos
Manual de ayuda de la herramienta de comunicación privada Correo Interno Contenido Introducción... 3 Configuración del bloque... 3 Gestión del bloque... 4 Lista de contactos... 8 Creación y envío de nuevos
. REGISTRO DE ENFERMEDADES RARAS
 . REGISTRO DE ENFERMEDADES RARAS Ref.: manualusuario.doc 1 / 24 INDICE 1 INTRODUCCIÓN... 3 2 NUEVA SOLICITUD... 4 2.1 PESTAÑA DATOS DEL PACIENTE... 4 2.2 PESTAÑA DATOS DEL SOLICITANTE... 5 2.3 PESTAÑA
. REGISTRO DE ENFERMEDADES RARAS Ref.: manualusuario.doc 1 / 24 INDICE 1 INTRODUCCIÓN... 3 2 NUEVA SOLICITUD... 4 2.1 PESTAÑA DATOS DEL PACIENTE... 4 2.2 PESTAÑA DATOS DEL SOLICITANTE... 5 2.3 PESTAÑA
Herramientas Google Aplicadas a Educación
 Índice de contenido Google Sites: cómo crear, editar y compartir un sitio... 2 Cómo acceder a los sitios... 2 Cómo crear tu sitio... 3 Utilizar una plantilla de sitios... 3 Seleccionar un tema para el
Índice de contenido Google Sites: cómo crear, editar y compartir un sitio... 2 Cómo acceder a los sitios... 2 Cómo crear tu sitio... 3 Utilizar una plantilla de sitios... 3 Seleccionar un tema para el
OPENOFFICE IMPRESS. Creación básica de presentaciones digitales
 OPENOFFICE IMPRESS Creación básica de presentaciones digitales Qué es OpenOffice Impress? Es la herramienta que nos ofrece OpenOffice para realizar presentaciones Las presentaciones permiten comunicar
OPENOFFICE IMPRESS Creación básica de presentaciones digitales Qué es OpenOffice Impress? Es la herramienta que nos ofrece OpenOffice para realizar presentaciones Las presentaciones permiten comunicar
manual formación web básica Ozongo Ozongo c/nicolás Copérnico 8, bajo 46980 Paterna (Valencia) 900 828 358 soporte@ozongo.com
 manual formación web básica Ozongo ÍNDICE Manual formación web básica Ozongo 1. ADMINISTRACIÓN 1.1. Secciones y portada 1.2. Menú 1.3. Diseño 1.4. Configuración de estadísticas 1.5. Estadísticas 2. CORPORATIVO
manual formación web básica Ozongo ÍNDICE Manual formación web básica Ozongo 1. ADMINISTRACIÓN 1.1. Secciones y portada 1.2. Menú 1.3. Diseño 1.4. Configuración de estadísticas 1.5. Estadísticas 2. CORPORATIVO
FCS03-3 Manual de Usuario ED. 2 MANUAL DE USUARIO
 MANUAL DE USUARIO 1 ÍNDICE 1 INTRODUCCIÓN... 3 2 ENTRADA AL SISTEMA... 3 2.1 Acceso a la aplicación... 3 2.2 Usuario Autenticado... 4 2.3 Cuenta... 4 2.4 Contraseña... 5 2.5 Página de inicio... 6 3 ALUMNOS...
MANUAL DE USUARIO 1 ÍNDICE 1 INTRODUCCIÓN... 3 2 ENTRADA AL SISTEMA... 3 2.1 Acceso a la aplicación... 3 2.2 Usuario Autenticado... 4 2.3 Cuenta... 4 2.4 Contraseña... 5 2.5 Página de inicio... 6 3 ALUMNOS...
INSTITUTO ELECTORAL DEL ESTADO DE MÉXICO SECRETARÍA EJECUTIVA UNIDAD DE INFORMÁTICA Y ESTADÍSTICA
 INSTITUTO ELECTORAL DEL ESTADO DE MÉXICO SECRETARÍA EJECUTIVA UNIDAD DE INFORMÁTICA Y ESTADÍSTICA Guía de uso del Correo Electrónico Institucional Outlook Web App. Noviembre de 2014 Correo Electrónico
INSTITUTO ELECTORAL DEL ESTADO DE MÉXICO SECRETARÍA EJECUTIVA UNIDAD DE INFORMÁTICA Y ESTADÍSTICA Guía de uso del Correo Electrónico Institucional Outlook Web App. Noviembre de 2014 Correo Electrónico
DAVID DIAZ VALDIVIA INFORMATICA APLICADA I
 DAVID DIAZ VALDIVIA 1978-1100-2100 2130-3 INFORMATICA APLICADA I 17 DE MAYO DEL 2013 1 1.-Una hoja de cálculo de Excel está formada por tres hojas diferentes 2.-El número de hojas de un libro puede variar
DAVID DIAZ VALDIVIA 1978-1100-2100 2130-3 INFORMATICA APLICADA I 17 DE MAYO DEL 2013 1 1.-Una hoja de cálculo de Excel está formada por tres hojas diferentes 2.-El número de hojas de un libro puede variar
Ámbito Práctico I.E.S. Lanjarón - Curso 10/11
 Unidad 9 OPEN OFFICE IMPRESS 1. INTRODUCCIÓN Es una herramienta rápida y poderosa para crear presentaciones multimedia con efectos especiales, animaciones y sonido. Tiene la facilidad de abrir y guardar
Unidad 9 OPEN OFFICE IMPRESS 1. INTRODUCCIÓN Es una herramienta rápida y poderosa para crear presentaciones multimedia con efectos especiales, animaciones y sonido. Tiene la facilidad de abrir y guardar
DREAMWEAVER CS4 Código: 3492
 DREAMWEAVER CS4 Código: 3492 Modalidad: Distancia Duración: Tipo A Objetivos: Aportar al alumno de un modo rápido y sencillo las competencias necesarias para la creación y diseño de páginas Web en Dreamweaver.
DREAMWEAVER CS4 Código: 3492 Modalidad: Distancia Duración: Tipo A Objetivos: Aportar al alumno de un modo rápido y sencillo las competencias necesarias para la creación y diseño de páginas Web en Dreamweaver.
Índice de contenido Crear un tema nuevo...3 Editar un tema...6 Insertar diferentes elementos en el body...7 Insertar una imagen...
 1 Manual de foros Índice de contenido Crear un tema nuevo...3 Editar un tema...6 Insertar diferentes elementos en el body...7 Insertar una imagen...7 Insertar una imagen que se abra en tamaño original...12
1 Manual de foros Índice de contenido Crear un tema nuevo...3 Editar un tema...6 Insertar diferentes elementos en el body...7 Insertar una imagen...7 Insertar una imagen que se abra en tamaño original...12
Unidad 5. Tablas. La celda que se encuentra en la fila 1 columna 2 tiene el siguiente contenido: 2º Celda
 Unidad 5. Tablas Una tabla está formada por celdas o casillas, agrupadas por filas y columnas, en cada casilla se puede insertar texto, números o gráficos. Lo principal antes de empezar a trabajar con
Unidad 5. Tablas Una tabla está formada por celdas o casillas, agrupadas por filas y columnas, en cada casilla se puede insertar texto, números o gráficos. Lo principal antes de empezar a trabajar con
Trabajar con Tablas. capítulo 07
 Trabajar con Tablas capítulo 07 Trabajar con Tablas trabajar con tablas La organización en tablas en Microsoft Word facilita el tratamiento de información dentro del documento, pudiendo dividir dicha
Trabajar con Tablas capítulo 07 Trabajar con Tablas trabajar con tablas La organización en tablas en Microsoft Word facilita el tratamiento de información dentro del documento, pudiendo dividir dicha
INFORME DEL ESTADO DE SALUD DE LA POBLACIÓN DE LA COMUNIDAD DE MADRID
 INFORME DEL ESTADO DE SALUD DE LA POBLACIÓN DE LA COMUNIDAD DE MADRID A partir del Informe de Salud 2012 coexisten dos modalidades de presentación del Informe del Estado de Salud: Documento en formato
INFORME DEL ESTADO DE SALUD DE LA POBLACIÓN DE LA COMUNIDAD DE MADRID A partir del Informe de Salud 2012 coexisten dos modalidades de presentación del Informe del Estado de Salud: Documento en formato
Configuración de Gmail para administradores
 Configuración de Gmail para administradores En esta guía 1. Activa funciones de la Consola de Administración 2. Importa tu correo electrónico anterior 3. Utiliza etiquetas y la función de búsqueda 4. Añade
Configuración de Gmail para administradores En esta guía 1. Activa funciones de la Consola de Administración 2. Importa tu correo electrónico anterior 3. Utiliza etiquetas y la función de búsqueda 4. Añade
3. CREAR FORMULARIOS 3.2. APLICAR OPCIONES DE DISEÑO DE FORMULARIOS
 3. CREAR FORMULARIOS 3.2. APLICAR OPCIONES DE DISEÑO DE FORMULARIOS En este punto nos familiarizaremos con otros comandos y opciones de la ficha Diseño en Herramientas de presentación de formulario o Herramientas
3. CREAR FORMULARIOS 3.2. APLICAR OPCIONES DE DISEÑO DE FORMULARIOS En este punto nos familiarizaremos con otros comandos y opciones de la ficha Diseño en Herramientas de presentación de formulario o Herramientas
Al entrar en Excel nos aparecerá la siguiente ventana:
 ELEMENTOS DE LA PANTALLA DE EXCEL. Al entrar en Excel nos aparecerá la siguiente ventana: 1 2 3 4 8 9 10 5 6 7 11 15 12 14 13 En la que se distinguen las siguientes partes: 1. Barra de Inicio Rápido (Nueva
ELEMENTOS DE LA PANTALLA DE EXCEL. Al entrar en Excel nos aparecerá la siguiente ventana: 1 2 3 4 8 9 10 5 6 7 11 15 12 14 13 En la que se distinguen las siguientes partes: 1. Barra de Inicio Rápido (Nueva
Animación y transición - Últimos retoques. Imprimiendo transparencias o diapositivas
 Detalles finales Animación y transición - Últimos retoques Si tu presentación será expuesta con un retroproyector, deberás imprimir cada diapositiva como transparencias. Esto requiere de un papel especial
Detalles finales Animación y transición - Últimos retoques Si tu presentación será expuesta con un retroproyector, deberás imprimir cada diapositiva como transparencias. Esto requiere de un papel especial
EXCEL EJERCICIO 18 TABLAS DINÁMICAS Y GRÁFICOS DINÁMICOS. Tablas dinámicas
 EXCEL EJERCICIO 18 TABLAS DINÁMICAS Y GRÁFICOS DINÁMICOS Tablas dinámicas Las tablas dinámicas son una herramienta relacionada con las listas o bases de datos creadas en hojas de cálculo. Sirven para organizar
EXCEL EJERCICIO 18 TABLAS DINÁMICAS Y GRÁFICOS DINÁMICOS Tablas dinámicas Las tablas dinámicas son una herramienta relacionada con las listas o bases de datos creadas en hojas de cálculo. Sirven para organizar
Una actividad de prueba con Edilim
 Una actividad de prueba con Edilim 1. Antes de comenzar con Edilim, es importante definir una carpeta de trabajo para guardar todos los recursos necesarios y también el programa. 1. Definir la carpeta
Una actividad de prueba con Edilim 1. Antes de comenzar con Edilim, es importante definir una carpeta de trabajo para guardar todos los recursos necesarios y también el programa. 1. Definir la carpeta
CONTENIDOS DEL CURSO ONLINE DE DISEÑO Y DESARROLLO WEB CON HTML5, CSS Y DREAMWEAVER CS4:
 Curso Online Diseño y Desarrollo Web con HTML5, CSS y Dreamweaver CS4 Completo Curso Online de Diseño y Desarrollo Web mediante el lenguaje programación HTML5, la hoja de estilos CSS y el programa de diseño
Curso Online Diseño y Desarrollo Web con HTML5, CSS y Dreamweaver CS4 Completo Curso Online de Diseño y Desarrollo Web mediante el lenguaje programación HTML5, la hoja de estilos CSS y el programa de diseño
Manual de uso de la herramienta de videoconferencia Openmeetings en la Universidad de Zaragoza
 Manual de uso de la herramienta de videoconferencia Openmeetings en la Universidad de Zaragoza Servicio de Informática y Comunicaciones Universidad de Zaragoza Manual de uso de la herramienta de videoconferencia
Manual de uso de la herramienta de videoconferencia Openmeetings en la Universidad de Zaragoza Servicio de Informática y Comunicaciones Universidad de Zaragoza Manual de uso de la herramienta de videoconferencia
MANUAL DE USUARIO NOTAS PARCIALES MODULO CONFIGUARACION DE NOTAS -288
 MANUAL DE USUARIO NOTAS PARCIALES MODULO CONFIGUARACION DE NOTAS -288 Manual Notas Parciales Página 1 de 39 Tabla de contenido Cómo usar el manual de usuario 4 Inicio 5 Notas Parciales: 6 Profesores (Listados
MANUAL DE USUARIO NOTAS PARCIALES MODULO CONFIGUARACION DE NOTAS -288 Manual Notas Parciales Página 1 de 39 Tabla de contenido Cómo usar el manual de usuario 4 Inicio 5 Notas Parciales: 6 Profesores (Listados
vatar, que es una imagen que se mostrará cada vez que publiques un post o un comentario.
 Abre un blog en elcorreo.com Registro en la comunidad de elcorreo.com Debido al cambio de plataforma que hemos realizado, para crear un nuevo blog será necesario que estés registrado como usuario en la
Abre un blog en elcorreo.com Registro en la comunidad de elcorreo.com Debido al cambio de plataforma que hemos realizado, para crear un nuevo blog será necesario que estés registrado como usuario en la
Figura 61: Barras de Herramientas para la edición de Formularios
 1. FORMULARIOS Un documento estándar muestra información: una carta o reporte, por ejemplo. Típicamente el lector tiende a modificar algo o nada. Un formulario tiene secciones que no pueden modificarse
1. FORMULARIOS Un documento estándar muestra información: una carta o reporte, por ejemplo. Típicamente el lector tiende a modificar algo o nada. Un formulario tiene secciones que no pueden modificarse
Fórmulas de Competición
 37 Fórmulas de Competición SECCIÓN 10 CAPÍTULO 37 COMPETICIÓN FÓRMULAS DE COMPETICIÓN Fórmulas de Competición. Seleccionamos la opción Fórmulas de Competición dentro de la zona Competición apareciéndonos
37 Fórmulas de Competición SECCIÓN 10 CAPÍTULO 37 COMPETICIÓN FÓRMULAS DE COMPETICIÓN Fórmulas de Competición. Seleccionamos la opción Fórmulas de Competición dentro de la zona Competición apareciéndonos
PRÁCTICA 3: DISEÑO DE PLANTILLAS WEB
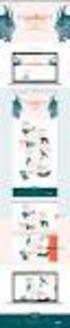 PRÁCTICA 3: DISEÑO DE PLANTILLAS WEB Las plantillas son herramientas de las que disponemos para crear un formato determinado para que todas las páginas tengan unas características similares, de forma que
PRÁCTICA 3: DISEÑO DE PLANTILLAS WEB Las plantillas son herramientas de las que disponemos para crear un formato determinado para que todas las páginas tengan unas características similares, de forma que
izarnet Gestor de contenidos ixe Manual de uso viernes, 07 de octubre de 2011 izarnet 653 938281 www.izarnet.es info@izarnet.es
 Gestor de contenidos ixe Manual de uso www..es info@.es Pantalla de acceso 1. Introducimos nuestro usuario 2. Introducimos nuestra contraseña 3. Seleccionamos un idioma (opcional, por defecto en Castellano)
Gestor de contenidos ixe Manual de uso www..es info@.es Pantalla de acceso 1. Introducimos nuestro usuario 2. Introducimos nuestra contraseña 3. Seleccionamos un idioma (opcional, por defecto en Castellano)
Lección 5: Cómo crear y compartir documentos a través de mi cuenta en a-prueba.com?
 Correo electrónico a-prueba.com Lección 5: Cómo crear y compartir documentos a través de mi cuenta en a-prueba.com? Cada cuenta de correo electrónico en A-PRUEBA.COM está integrada al avanzado conjunto
Correo electrónico a-prueba.com Lección 5: Cómo crear y compartir documentos a través de mi cuenta en a-prueba.com? Cada cuenta de correo electrónico en A-PRUEBA.COM está integrada al avanzado conjunto
Debe definir un menú para poder añadir elementos a ella. Entrar al panel de WordPress.
 Definición de un menú Debe definir un menú para poder añadir elementos a ella. Entrar al panel de WordPress. En el menú "Apariencia" en el lado izquierdo del cuadro de instrumentos, seleccione la opción
Definición de un menú Debe definir un menú para poder añadir elementos a ella. Entrar al panel de WordPress. En el menú "Apariencia" en el lado izquierdo del cuadro de instrumentos, seleccione la opción
SIEWEB INTRANET (Sistema Integrado Escolar Web Intranet) Manual de Usuario VERSION 1.0 H&O SYSTEM S.A.C. Consultores en Sistemas de Información
 H&O SYSTEM S.A.C. Consultores en Sistemas de Información H & O S Y S T E M S. A. C. Calle Viña Tovar Nº 173 Urb. Los Jardines de Surco Santiago de Surco Central Telefónica: 719 7870 / 719 7873 / 798 8496
H&O SYSTEM S.A.C. Consultores en Sistemas de Información H & O S Y S T E M S. A. C. Calle Viña Tovar Nº 173 Urb. Los Jardines de Surco Santiago de Surco Central Telefónica: 719 7870 / 719 7873 / 798 8496
- MANUAL DE USUARIO - KZ GUÍA DE PRODUCCIÓN
 - MANUAL DE USUARIO - KZ GUÍA DE PRODUCCIÓN Aplicación: Kz Guía Producción Instagi Instagi Teléfono: 943424465-943466874 Email: instagi@instagi.com Índice 1. Introducción...6 1.1. Acceso...6 1.2. Registro...7
- MANUAL DE USUARIO - KZ GUÍA DE PRODUCCIÓN Aplicación: Kz Guía Producción Instagi Instagi Teléfono: 943424465-943466874 Email: instagi@instagi.com Índice 1. Introducción...6 1.1. Acceso...6 1.2. Registro...7
EXCEL I UNIDAD 1 EMPEZANDO A TRABAJAR CON EXCEL (SEMANA 1)
 EXCEL I UNIDAD 1 EMPEZANDO A TRABAJAR CON EXCEL (SEMANA 1) 1.1.- Conceptos de Excel EXCEL: es una aplicación para crear hojas de cálculo que está divida en filas y columnas, al cruce de estas se le denomina
EXCEL I UNIDAD 1 EMPEZANDO A TRABAJAR CON EXCEL (SEMANA 1) 1.1.- Conceptos de Excel EXCEL: es una aplicación para crear hojas de cálculo que está divida en filas y columnas, al cruce de estas se le denomina
Minisites. Nuestra plataforma ofrece la opción de generar tus propios Minisites! Qué es un Minisite?
 Es un honor poder presentarte el nuevo portal inmobiliario que te va a traer clientes extranjeros a tu negocio. Se trata de una plataforma que da absoluta prioridad a los agentes inmobiliarios, favoreciendo
Es un honor poder presentarte el nuevo portal inmobiliario que te va a traer clientes extranjeros a tu negocio. Se trata de una plataforma que da absoluta prioridad a los agentes inmobiliarios, favoreciendo
GESTIÓN DEL CORREO. Buscar y marcar mensajes. Buscar mensajes: Revisar leídos y no leídos
 GESTIÓN DEL CORREO Los correos electrónicos pueden constituir un importante expediente de nuestro trabajo y/o actividades diarias, en cuyo caso es importante gestionarlos y organizarlos como tal. Buscar
GESTIÓN DEL CORREO Los correos electrónicos pueden constituir un importante expediente de nuestro trabajo y/o actividades diarias, en cuyo caso es importante gestionarlos y organizarlos como tal. Buscar
Empezamos en la sección MIS PREZIS después de entrar con tu cuenta de usuario.
 UNIDAD 3 PREZI.COM COMPETIC 3 PRESENTACIONES Empezamos en la sección MIS PREZIS después de entrar con tu cuenta de usuario. Vemos las carpetas, el botón para crear un nuevo prezi y la vista previa de los
UNIDAD 3 PREZI.COM COMPETIC 3 PRESENTACIONES Empezamos en la sección MIS PREZIS después de entrar con tu cuenta de usuario. Vemos las carpetas, el botón para crear un nuevo prezi y la vista previa de los
ENLACE CON EL SISTEMA NOI
 Enlace NOI 1 ENLACE CON EL SISTEMA NOI. El sistema NOI, es un programa de cálculo de Nómina, el cual permite realizar la importación de Faltas, percepciones y deducciones, así como la exportación de las
Enlace NOI 1 ENLACE CON EL SISTEMA NOI. El sistema NOI, es un programa de cálculo de Nómina, el cual permite realizar la importación de Faltas, percepciones y deducciones, así como la exportación de las
Manual de usuario. Tramitación de inspecciones periódicas de ascensores: La visión de las empresas conservadoras
 Manual de usuario Tramitación de inspecciones periódicas de ascensores: La visión de las empresas conservadoras 2 de Noviembre de 2009 Índice 1. INTRODUCCIÓN... 3 2. ACCESO AL PORTAL DE TRAMITACIÓN...
Manual de usuario Tramitación de inspecciones periódicas de ascensores: La visión de las empresas conservadoras 2 de Noviembre de 2009 Índice 1. INTRODUCCIÓN... 3 2. ACCESO AL PORTAL DE TRAMITACIÓN...
GPS Colaboración BAJAR Y RECUPERAR CURRÍCULUM DE BODEGA
 GPS Colaboración BAJAR Y RECUPERAR CURRÍCULUM DE BODEGA BAJAR Y RECUPERAR CURRÍCULUM DE BODEGA Para bajar un currículum a la bodega, primero debemos ingresar a la opción Buscar, del Ítem Currículums del
GPS Colaboración BAJAR Y RECUPERAR CURRÍCULUM DE BODEGA BAJAR Y RECUPERAR CURRÍCULUM DE BODEGA Para bajar un currículum a la bodega, primero debemos ingresar a la opción Buscar, del Ítem Currículums del
TECNOLOGÍA E INFORMÁTICA
 TECNOLOGÍA E INFORMÁTICA GRADO: SÉPTIMO 01 02 TEMA: INSERTAR O CREAR TABLAS INDICADOR DE DESEMPEÑO: Utiliza la opción de crear tablas en Microsoft Word para agregar, editar y presentar la información tabulada.
TECNOLOGÍA E INFORMÁTICA GRADO: SÉPTIMO 01 02 TEMA: INSERTAR O CREAR TABLAS INDICADOR DE DESEMPEÑO: Utiliza la opción de crear tablas en Microsoft Word para agregar, editar y presentar la información tabulada.
Recomendaciones Sobre Etiquetas y Páginas
 Recomendaciones Sobre Etiquetas y Páginas Índice Etiquetas. pág Atto, Nuevo Editor de Texto. pág Herramientas del Editor pág 4 4 Hipervinculos. pág 7 5 Imágenes. pág 9 6 Video. pág Material elaborado por
Recomendaciones Sobre Etiquetas y Páginas Índice Etiquetas. pág Atto, Nuevo Editor de Texto. pág Herramientas del Editor pág 4 4 Hipervinculos. pág 7 5 Imágenes. pág 9 6 Video. pág Material elaborado por
Bienvenido a la unidad 3
 Bienvenido a la unidad 3 Lección 1: Uso de plantillas de Microsoft-Online En esta sección se descargará y configurará la plantilla, personalizando los colores, tipo de letra y formato de la presentación,
Bienvenido a la unidad 3 Lección 1: Uso de plantillas de Microsoft-Online En esta sección se descargará y configurará la plantilla, personalizando los colores, tipo de letra y formato de la presentación,
3.1. Editor de texto de Moodle
 3.1. Editor de texto de Moodle Para qué sirve? El Editor de texto de Moodle está presente en todo lugar en el que el usuario debe escribir unas líneas, por ejemplo el formulario en el que el profesor incluye
3.1. Editor de texto de Moodle Para qué sirve? El Editor de texto de Moodle está presente en todo lugar en el que el usuario debe escribir unas líneas, por ejemplo el formulario en el que el profesor incluye
Guía docente: Cómo crear un test y los tipos de preguntas
 Guía docente: Cómo crear un test y los tipos de preguntas Índice 01 02 03 04 05 06 07 08 09 Crear un test Ordenable Arrastrar Rellenar espacio Texto libre Respuesta múltiple Opciones Gestión del test Ayuda
Guía docente: Cómo crear un test y los tipos de preguntas Índice 01 02 03 04 05 06 07 08 09 Crear un test Ordenable Arrastrar Rellenar espacio Texto libre Respuesta múltiple Opciones Gestión del test Ayuda
