01V96i Editor. Manual de instrucciones. Avisos especiales. Contenido. Sitio global de Yamaha Pro Audio
|
|
|
- Encarnación Moya Vega
- hace 6 años
- Vistas:
Transcripción
1 01V96i Editor Manual instrucciones Avisos especiales El software y este manual instrucciones están protegidos por rechos copyright exclusivos Yamaha Corporation. La copia l software o la reproducción total o parcial este manual sin la autorización escrita l fabricante está expresamente prohibida. Queda terminante prohibida la copia datos secuencias musicales disponibles comercialmente o archivos audio digital, excepto para uso personal. Yamaha no asume responsabilidad alguna ni ofrece garantía alguna en relación con el uso l software y la documentación, y no pue ser clarada responsable los resultados la utilización este manual ni l software. Las ilustraciones las pantallas este manual tienen fines meramente instructivos y puen diferir ligeramente las pantallas que aparecen en su equipo. Las futuras actualizaciones la aplicación y l software l sistema, y cualquier cambio en las especificaciones y funciones, se anunciarán inpendientemente. Los nombres empresas y productos que aparecen en este manual son marcas comerciales o registradas sus respectivas compañías. Sitio global Yamaha Pro Audio Contenido... 2 Descripción general 01V96i Editor... 2 Configuración 01V96i Editor... 2 Sincronización 01V96i Editor... 4 Función Offline Edit... 4 Trabajo con sesiones... 4 Función Undo (Deshacer)/Redo (Rehacer)... 5 Otras funciones... 6 Utilización las ventanas 01V96i Editor... 7 Ventana Master (Principal)... 7 Ventanas capas... 8 Ventana Selected Channel Ventana Library (Biblioteca) Ventana Patch Editor Ventana Surround Editor Ventana Effect Editor Ventana Meter Métodos abreviados * Las especificaciones y scripciones este manual l propietario tienen sólo el propósito servir como información. Yamaha Corp. se reserva el recho a efectuar cambios o modificaciones en los productos o especificaciones en cualquier momento sin previo aviso. Puesto que las especificaciones, equipos u opciones puen no ser las mismas en todos los mercados, solicite información a su distribuidor Yamaha. Métodos abreviados Utilización Ventanas las ventanas Descripción los menús y los botones En el caso que los nombres los menús y los botones en un sistema Windows no coincidan con los l Macintosh, en este manual utilizaremos los nombres menús y botones Windows con los Macintosh entre paréntesis. 1
2 Descripción general 01V96i Editor 01V96i Editor le permite controlar forma remota la consola mezclas Yamaha 01V96i y guardar los ajustes los parámetros en un ornador. Para utilizar 01V96i Editor, be realizar primero las siguientes operaciones: 1 Iniciar y configurar Studio Manager. 2 Iniciar y configurar 01V96i Editor. 3 Sincronizar 01V96i Editor con la consola 01V96i (consultar página 4). Para obtener más información sobre el uso Studio Manager, consulte el manual instrucciones Studio Manager. Utilización Ventanas las ventanas Configuración 01V96i Editor Debe configurar los siguientes ajustes para cada editor abierto. Nota: Especifique los puertos MIDI en la ventana Setup Studio Manager antes realizar los siguientes ajustes. Para abrir cada Editor, haga doble clic en el icono la consola o l dispositivo que see editar. Métodos abreviados Configuración l sistema Para abrir la ventana System Setup, elija [System Setup] en el menú [File] (Archivo). Asegúrese especificar los puertos entrada y salida. Input port (Puerto entrada)/output port (Puerto salida): De los puertos especificados en Studio Manager, seleccione aquéllos que utilizará el editor para comunicarse con la consola 01V96i. Console Device ID (ID l dispositivo la consola): Con 01V96i Editor pue controlar hasta ocho consolas 01V96i, cada una con su propio ID exclusivo. Seleccione el ID la consola que see controlar. 2
3 Channel Select (Selección canal): Estas opciones terminan si la selección canal está vinculada o no. Si la opción PC->Console está activada, al seleccionar un canal en 01V96i Editor se selecciona el mismo canal en la consola. Si la opción Console->PC está activada, al seleccionar un canal en la consola se selecciona el mismo canal en 01V96i Editor. Confirmation (Confirmación): Estas opciones terminan si aparece o no un cuadro diálogo confirmación al almacenar, recuperar o aplicar parches. Layer Select (Selección capa): Estas opciones terminan si la selección capa está vinculada o no. Si la opción PC->Console está activada, al seleccionar una capa en 01V96i Editor se selecciona la misma capa en la consola. Si la opción Console->PC está activada, al seleccionar una capa en la consola se selecciona la misma capa en 01V96i Editor. Window Control from Console (Control ventanas s la consola): Esta opción termina si al utilizar las USER DEFINED KEYS (Teclas finidas por el usuario) la consola es posible abrir y cerrar forma remota las ventanas 01V96i Editor. Level Meter (Medidor nivel): Esta opción termina si están activados los medidores nivel en 01V96i Editor. Configuración la consola Para abrir la ventana Console Setup (configuración la consola), elija [Console Setup] en el menú [File] (Archivo). Métodos abreviados Utilización Ventanas las ventanas Surround Mo (Modo Surround): Seleccione un modo Surround STEREO, 3-1, 5.1 y6.1. Pair Mo (Modo par): Estas opciones termina si el par fars es Horizontal o Vertical. Channel Copy Parameter (Parámetro copia l canal): Seleccione los parámetros seados para copiar un canal a otro. 3
4 Sincronización 01V96i Editor Cuando se inicia 01V96i Editor, los valores los parámetros la consola y 01V96i Editor podrán ser diferentes. Por tanto, en primer lugar be hacer coincidir los valores los parámetros la consola con los 01V96i Editor. Esta operación se nomina sincronización. Siga los pasos tallados a continuación para sincronizar 01V96i Editor. 1 Seleccione [Synchronize] y, a continuación, [Total Recall...]. Aparece la siguiente ventana. 2 Seleccione si sea transferir los ajustes a 01V96i Editor o viceversa. En este momento, la opción All Libs (Todas las bibliotecas) termina si se sincronizan los datos las escenas y bibliotecas. PC -> Console: Transfiere los valores actuales los parámetros 01V96i Editor a la consola. Console -> PC: Transfiere los valores actuales los parámetros la consola a 01V96i Editor. 3 Haga clic en [OK]. No utilice la mesa mientras la sincronización esté en curso. Nota: Si utiliza la función Total Recall (Recuperación total) Studio Manager, todos los editores seleccionados en Studio Manager se sincronizarán con los dispositivos correspondientes. Métodos abreviados Utilización Ventanas las ventanas Función Offline Edit Si no sea sincronizar la consola con 01V96i Editor, seleccione [Offline Edit] (edición fuera línea) en el menú [Synchronization]. Para aplicar las ediciones fuera línea a la consola, seleccione [Re-Synchronize] (resincronizar) en [Synchronization] (sincronización) con la opción PC ->Console para sincronizar la consola con 01V96i Editor. La función edición fuera línea también se activa cuando se hace clic en el botón [ONLINE]/[OFFLINE] (En línea/fuera línea) la ventana Master. Nota: Algunos parámetros efectos la mesa cambian sus valores mostrados, según la frecuencia muestreo. Si cambia 01V96i Editor OFFLINE (fuera línea) a ONLINE (en línea), los valores parámetro mostrados podrán cambiar porque 01V96i Editor carga la frecuencia muestreo la consola y actualiza la pantalla. Trabajo con sesiones En 01V96i Editor, todos los ajustes mezcla la consola, incluidos los datos escenas y bibliotecas, se nominan sesiones. En la siguiente tabla se scribe cómo gestionar las sesiones. Crear una sesión nueva Abrir una sesión guardada previamente Guardar la sesión actual Guardar la sesión actual con un nombre nuevo Elija [New Session] (Nueva sesión) en el menú [File]. Elija [Open Session] (Abrir sesión) en el menú [File]. Elija [Save Session] (Guardar sesión) en el menú [File]. Elija [Save Session] (Guardar sesión como) en el menú [File]. Nota: Para guardar los ajustes una tarjeta Y56K opcional en una sesión, antes be resincronizar 01V96i Editor seleccionando la opción Console->PC. 4
5 Si guarda una sesión un Editor, sólo se guardarán en un archivo los ajustes ese Editor. Los ajustes l Editor se guardan en formato Studio Manager V2 (extensión.yse ) o en un formato compatible con versiones anteriores Studio Manager (extensión.01x ). Tenga en cuenta que las versiones anteriores Studio Manager no se puen abrir en una sesión guardada con formato.yse. Si guarda una sesión en la ventana Studio Manager, todos los ajustes l editor seleccionado se guardan en un archivo con la extensión.ysm. Función Undo (Deshacer)/Redo (Rehacer) En 01V96i Editor pue cancelar la última operación realizada (Undo) y cancelar asimismo la cancelación la última operación realizada (Redo). Si realiza una operación Undo dos veces seguidas, podrá cancelar las dos últimas operaciones realizadas. Si realiza una operación Undo tres veces seguidas, podrá cancelar las tres últimas operaciones realizadas. De esta manera podrá cancelar varias operaciones recientes. En la tabla siguiente se scribe cómo utilizar la función Undo/Redo. Utilización Ventanas las ventanas Deshacer Rehacer Elija [Undo] en el menú [Edit] (Editar). Elija [Redo] en el menú [Edit]. No obstante, tenga presente que spués realizar una las operaciones siguientes no podrá shacer o rehacer ninguna operación anterior: Operaciones en la mesa Cerrar Studio Manager Cambio Surround mo (Stereo/3-1/5.1/6.1) Cambio Pair mo (Horizontal/vertical) Sincronización la consola con 01V96i Editor Crear una sesión nueva Guardar una sesión Copiar y pegar un canal Crear o cancelar un par canales Guardar o recuperar una escena o biblioteca Encendido y apagado l botón GATE: [LINK] en la ventana Selected Channel Encendido y apagado l botón: [LINK] en la ventana Selected Channel Encendido y apagado l botón [LINK] en la ventana Surround Editor Cambio Aux Send mo (Fixed/variable) en la consola Cambio la frecuencia muestreo (controlada en el dispositivo) Cambio l ajuste User Assignable Layer (nivel asignado por el usuario) (controlado en el dispositivo) Métodos abreviados Nota: Las siguientes operaciones no se puen shacer ni rehacer: Ediciones en la ventana Setup (Configuración) Sincronización Abrir y cerrar las ventanas Cambiar el tamaño las ventanas Nota: En la ventana Library sólo se pue shacer o rehacer la operación más reciente. No se puen cancelar las operaciones anteriores. 5
6 Otras funciones Función Copy & Paste (copiar y pegar) Pue copiar y pegar los parámetros canal. En la ventana Console Setup (página 3), también pue especificar los parámetros que van a copiar. En la tabla siguiente se scribe cómo utilizar la función Copy & Paste. Copiar un canal Pegar un canal Restablecimiento l valor preterminado (Ctrl ( ) + clic) Lleve el cursor a un control o a un valor parámetro, mantenga pulsada la tecla <Ctrl> y ( ) haga clic con el botón l ratón para restablecer el valor preterminado (p. ej., para restablecer un slizador Input Channel (Canal entrada) a, o para restablecer un ajuste panorámica a Center (Centro)). Ctrl ( ) + Mayús + clic Haga clic con el botón recho (<control>+clic) en un canal origen copia y, a continuación, haga clic en [Copy]. Haga clic con el botón recho (<control>+clic) en un canal stino la copia y, a continuación, haga clic en [Paste]. Lleve el cursor a un slizador o un control AUX Send (Envío auxiliar), mantenga pulsada las tecla <Ctrl> ([ ]) y <Mayús> y haga clic con el botón l ratón para restablecer el valor al nivel nominal. Métodos abreviados Utilización Ventanas las ventanas 6
7 Utilización las ventanas 01V96i Editor Ventana Master (Principal) La ventana Master (Principal) le permite cambiar entre capas y controlar las señales salida estéreo. Para abrir esta ventana, elija [Master] (Principal) en el menú [Windows] (Ventanas). Botón [ONLINE] (En línea)/[offline] (Fuera línea) Al hacer clic repetidamente en este botón cambia el estado entre en línea y fuera línea. Nota: Si 01V96i Editor no está conectado a la unidad 01V96i o no se está comunicando con la misma, al hacer clic en este botón el estado la unidad no cambiará entre en línea y fuera línea. Este indicador aparece cuando 01V96i Editor está conectado correctamente a la unidad 01V96i. Si la conexión es correcta, los parámetros 01V96i Editor funcionarán al unísono con los la unidad 01V96i. Este indicador aparece cuando 01V96i Editor no está conectado o no se está comunicando con la unidad 01V96i, o cuando se selecciona Offline Edit (Edición fuera línea). Si la conexión no se completa, los parámetros 01V96i Editor no funcionarán al unísono con los la unidad 01V96i. Medidores Estos medidores muestran el nivel salida la salida estéreo cuando el modo surround está configurado en STEREO, o las salidas bus empleadas para el procesamiento l sonido surround cuando el modo Surround está ajustado en 3-1, 5.1 o 6.1. Los medidores los modos Surround 3-1, 5.1 y 6.1 aparecen a la recha. Botones LAYER Estos botones se utilizan para seleccionar las capas PAN CONTROL (control canciones) Estos botones se utilizan para seleccionar STEREO (modo pantalla estéreo) o SURR (modo pantalla surround). El control panoramización en los canales entrada es un control giratorio cuando se selecciona STEREO y un punto en un gráfico cuando se selecciona SURR. Si el modo Surround se ajusta en Stereo, el botón [SURR] se sactivará. Pantalla número escena Esta pantalla indica el número la escena recuperada en ese momento. Botón [SELECT] (Seleccionar) Este botón se utiliza para seleccionar la salida estéreo. Botón [ON] Este botón activa o sactiva la salida estéreo. Aparece color naranja cuando la salida estéreo está activada. Deslizador principal Es el slizador la salida estéreo. Indicador valor l slizador Este indicador muestra la posición l slizador en cibelios (db). Métodos abreviados Ventanas 7
8 Ventanas capas La ventana Layer (Capa) muestra 16 bandas canal. Pue seleccionar una capa mediante los botones LAYER la ventana Master. Para abrir esta ventana, elija [Layer] (Capa) en el menú [Windows] (Ventanas). Nota: De forma selectiva, pue activar o sactivar algunas bandas canal por medio l menú [View] (Ver). Pue abrir varias ventanas Layer eligiendo el menú [Windows] -> [Layer] -> [Additional View] (Vista adicional). Los títulos estas ventanas indicarán [Locked] (Bloqueado). Las ventanas que aparezcan como [Locked] no reflejarán los cambios en las capas efectuados en la consola o en la ventana Master. Para que las ventanas Layer reflejen los cambios, haga clic con el botón recho en cada ventana (Macintosh: <control> + clic) y seleccione spués la capa seada con los botones LAYER. Canales entrada La selección l botón 1-16 o en la ventana Master muestra las bandas canales entrada correspondientes. Parámetro SOURCE (Origen) Este parámetro se usa para seleccionar un origen entrada. Para seleccionarlo, haga clic en el parámetro y elija uno en la lista que aparece. Botones Routing (Direccionamiento) Estos botones se utilizan para direccionar el canal entrada a las salidas bus. Botón [STEREO] (Estéreo) Este botón se utiliza para direccionar la señal l canal entrada a la salida estéreo. Botón [DIRECT] (Direccionar) Este botón activa y sactiva el direccionamiento l canal entrada a su salida directa. Parámetro salida directa Este parámetro se utiliza para seleccionar el stino salida directa. Para seleccionar un stino, haga clic en el parámetro y elija en la lista que aparece. Botón [PHASE] (Fase) Este botón se utiliza para invertir la fase señal l canal. Botón [INSERT] (Insertar) Este botón se utilizar para activar y sactivar la inserción l canal entrada. Botón [GATE] (Puerta) Este botón se utilizar para activar y sactivar la puerta l canal entrada. Indicadores puerta abierta/cerrada Estos indicadores muestran si la puerta está abierta (ver) o cerrada (rojo). Umbral entrada Muestra el umbral entrada que pue finirse arrastrando. Botón [COMP] (Compresor) Este botón se utiliza para activar y sactivar el compresor l canal entrada. Curva l compresor Esta pantalla muestra la curva l compresor. Botón [EQ] (Ecualizador) Este botón se utilizar para activar y sactivar el ecualizador l canal entrada. Curva l ecualizador Esta pantalla muestra la curva l ecualizador, que se pue ajustar arrastrando. Botón [DELAY] (Retardo) Este botón se utiliza para activar y sactivar la función retardo l canal entrada. Métodos abreviados Utilización Ventanas las ventanas 8
9 Parámetro Delay (Retardo) Este parámetro se usa para ajustar el tiempo retardo la función Retardo. Los tiempos se puen ajustar arrastrando. Número canal Es el número l canal. Haga doble clic en este número para abrir la ventana Selected Channel (Canal seleccionado). Sección AUX Estos controles se utilizan para ajustar los niveles los envíos aux. Para establecer un nivel envío aux., arrastre su barra o haga clic en un punto la misma. Para activar o sactivar un envío aux., haga clic en su número. En la tabla siguiente se muestra cómo aparecen los controles envío aux. en función los ajustes Aux Send On/Off (Activar/sactivar envío aux.) y Pre/Post. Los envíos aux. se puen finir en pre-slizador o pos-slizador en la ventana Selected Channel (consulte la Sección AUX SEND en la página 15). Estado envío aux. Activado o sactivado pero sin nivel ajustado Desactivado, pre-slizador Activado, pre-slizador Desactivado, pos-slizador Activado, pos-slizador Aspecto Barra azul oscuro Contorno barra en ver que muestra el nivel Barra en ver que muestra el nivel Contorno barra en naranja que muestra el nivel Barra en naranja que muestra el nivel Pantalla Pan/Aux Send (Panorámica/envío aux.) Esta pantalla muestra la posición l efecto panorámico surround o estéreo, o mientras se ajusta un envío aux., el nivel en db. Control PAN Este control se utiliza para ajustar la posición l efecto panorámico surround o estéreo l canal entrada. Cuando PAN CONTROL en la ventana Master está configurado como STEREO, el control aparece como un mando giratorio, y cuando está configurado como SURR, aparece como un punto en una gráfica panorámica. La posición l efecto panorámico surround pue ajustarse arrastrando el punto. Control LFE Cuando se selecciona el modo surround 5.1 o 6.1, este control se utiliza para ajustar el nivel l canal LFE surround. Aparece cuando PAN CONTROL la ventana Master se ajusta en SURR. Para ajustar el nivel canal, arrastre el extremo su barra o haga clic en un punto a lo largo la barra. Botón [SELECT] Este botón se utiliza para seleccionar el canal entrada. Botón [SOLO] Este botón hace un solo l canal entrada. Aparece color naranja mientras se hace el solo l canal. Botón [ON] (Activar) Este botón activa o sactiva el canal entrada. Aparece color naranja mientras el canal está activado. Nombre abreviado canal Es el nombre abreviado l canal. Para editar el nombre, haga clic en él y escriba. Deslizador canal y medidor canal Es el slizador l canal entrada. El medidor canal situado a la recha l slizador muestra el nivel la señal l canal entrada. Indicador valor l slizador Este indicador muestra la posición l slizador en cibelios (db). Métodos abreviados Utilización Ventanas las ventanas 9
10 Canal entrada estéreo Parámetro SOURCE Este parámetro se usa para seleccionar un origen entrada. Para seleccionarlo, haga clic en el parámetro y elija uno en la lista que aparece. Botones Routing (Direccionamiento) Estos botones se utilizan para direccionar el canal entrada a las salidas bus. STEREO, botón Este botón se utiliza para direccionar la señal l canal entrada a la salida estéreo. Botón PHASE Este botón se utiliza para invertir la fase señal l canal. Botón EQ Este botón se utiliza para activar y sactivar el ecualizador l canal entrada. Curva l ecualizador Esta pantalla muestra la curva l ecualizador, que se pue ajustar arrastrando. Número canal Es el número l canal. Al hacer doble clic en él se abrirá la ventana Selected Channel (Canal seleccionado). Sección AUX (Auxiliar) Estos controles se utilizan para ajustar los niveles los envíos aux. Para establecer un nivel envío aux., arrastre su barra o haga clic en un punto la misma. Para activar o sactivar un envío aux., haga clic en su número. En la tabla siguiente se muestra cómo aparecen los controles envío aux. en función los ajustes Aux Send On/Off (Activar/sactivar envío aux.) y Pre/Post. Los envíos aux. se puen finir en pre-slizador o pos-slizador en la ventana Selected Channel (consulte la Sección AUX SEND en la página 15). Estado envío aux. Aspecto Activado o sactivado pero sin nivel ajustado Desactivado, pre-slizador Barra azul oscuro Contorno barra en ver que muestra el nivel Métodos abreviados Utilización Ventanas las ventanas Activado, pre-slizador Desactivado, pos-slizador Barra en ver que muestra el nivel Contorno barra en naranja que muestra el nivel Activado, pos-slizador Barra en naranja que muestra el nivel Pan/Aux Send, pantalla Esta pantalla muestra la posición l efecto panorámico surround o estéreo, o mientras se ajusta un envío aux., el nivel en db. Control PAN (Panorámica) Este control se utiliza para ajustar la posición l efecto panorámico surround o estéreo l canal entrada. Cuando PAN CONTROL en la sección Master está configurado como STEREO, el control aparece como un mando giratorio, y cuando está configurado como SURR, aparece como un punto en una gráfica panorámica. La posición l efecto panorámico surround pue ajustarse arrastrando el punto. Control LFE Cuando se selecciona el modo surround 5.1 o 6.1, este control se utiliza para ajustar el nivel l canal LFE surround. Aparece cuando PAN CONTROL la sección Master se ajusta en SURR. Para ajustar el nivel LFE, arrastre el extremo su barra o haga clic en un punto a lo largo la barra. Botón SELECT Este botón cambia entre L (izquierda) y R (recha) un canal entrada estéreo. 10
11 Botón SOLO Este botón hace un solo l canal entrada. Aparece color naranja mientras se hace el solo l canal. Botón ON (Activar) Este botón activa o sactiva el canal entrada. Aparece color naranja mientras el canal está activado. Nombre abreviado canal Es el nombre abreviado l canal. Para editar el nombre, haga clic en él y escriba. Deslizador canal y medidor canal Es el slizador l canal entrada. El medidor situado a la recha l slizador muestra el nivel la señal. Valor l slizador Indica el valor en db l slizador. Utilización Ventanas las ventanas Métodos abreviados 11
12 Canales salida Cuando se selecciona el botón Master LAYER en la ventana Master, se muestran los canales salida bus y envío aux. El canal envío aux. aparece igual que los canales salida bus salvo que estos últimos tienen un botón [STEREO]. Botón [STEREO] (solo Salida bus) Este botón se utiliza para direccionar la salida bus a la salida estéreo. Botón [INSERT] (Insertar) Este botón se utiliza para activar y sactivar la inserción las salidas bus. Botón [COMP] (Compresor) Este botón se utiliza para activar y sactivar el compresor las salidas bus. Curva l compresor Esta pantalla muestra la curva l compresor. Botón [EQ] Este botón se utiliza para activar y sactivar el ecualizador las salidas bus. Curva l ecualizador Esta pantalla muestra la curva l ecualizador, que se pue ajustar arrastrando. Botón [DELAY] Este botón se utiliza para activar y sactivar la función retardo las salidas bus. Parámetro retardo Este parámetro se usa para ajustar el tiempo retardo la función Retardo. Los tiempos se puen ajustar arrastrando. Número canal Es el número l canal. Haga doble clic en este número para abrir la ventana Selected Channel (Canal seleccionado). Botón [SELECT] Este botón se utiliza para seleccionar la salida bus. Botón [SOLO] Este botón hace un solo con la salida bus. Aparece color naranja mientras se hace el solo la salida bus. Botón [ON] Este botón activa o sactiva la salida bus. Aparece color naranja cuando la salida bus está activada. Nombre abreviado canal Es el nombre abreviado l canal. Para editar el nombre, haga clic en él y escriba. Deslizador canal y medidor canal Es el slizador la salida bus. El medidor situado a la recha l slizador muestra el nivel la señal salida bus. Indicador valor l slizador Este indicador muestra la posición l slizador en cibelios (db). Métodos abreviados Ventanas 12
13 Canales remotos Cuando se selecciona el botón REMOTE LAYER (Capa remota) en la ventana Master, se muestran los canales remotos. Número canal Es el número l canal. Haga doble clic en este número para abrir la ventana Selected Channel (Canal seleccionado). Botón [SELECT] (seleccionar) Este botón se utiliza para seleccionar el canal remoto. Botón [ON] Este botón activa o sactiva el canal remoto. Aparece color naranja mientras el canal está activado. Nota: Si el ajuste stino remoto en el 01V96i se establece en User Defined (Definido por el usuario), pue usar los botones [ON] y los slizadores canal para controlar las funciones especificadas en la página Remote (Remoto). Nombre stino remoto Este nombre indica el stino remoto asignado en el 01V96i. Deslizador canal Es el slizador la salida bus. Nota: Si el ajuste stino remoto en el 01V96i se establece en User Defined (Definido por el usuario), pue usar los botones [ON] y los slizadores canal para controlar las funciones especificadas en la página Remote (Remoto). Indicador valor l slizador Este indicador muestra la posición l slizador en un intervalo 0 a 127. Si el stino remoto se ajusta en User Assignable Layer (Nivel asignado por el usuario): En este caso se muestran los canales asignados. Para obtener más información, consulte Canales entrada en la página 8 y Canales salida en la página 12. Si el slizador principal grupo está asignado, solo se muestran los botones [SOLO] y [ON], y los slizadores canal. Métodos abreviados Ventanas 13
14 Ventana Selected Channel En esta ventana se pue realizar la edición tallada l canal seleccionado actualmente. Para abrir la ventana Selected Channel, elija [Selected Channel] (Canal seleccionado) en el menú [Windows] (Ventanas). Hay cinco disposiciones distintas la ventana Selected Channel: Canales entrada (ver a continuación) Canales entrada estéreo (consulte la página 16) Salidas bus (consulte la página 17) Envíos aux. (consulte la página 18) Salidas estéreo (consulte la página 19) Nota: Pue abrir varias ventanas Selected Channel eligiendo el menú [Windows] -> [Selected Channel] -> [Additional View]. Los títulos estas ventanas indicarán [Locked] (Bloqueado). No pue abrir ventanas biblioteca s ventanas marcadas como [Locked]. Amás, estas ventanas no reflejarán las siguientes operaciones: Selecciones canal realizadas en la ventana Layer (mediante el botón SELECT) Ediciones en la ventana Surround Editor Utilización Ventanas las ventanas Canales entrada Métodos abreviados Sección CANNEL SELECT, INPUT PATCH & LIBRARY Los canales puen seleccionarse haciendo clic en el ID canal y seleccionándolos en la lista que aparece, o haciendo clic en los botones Channel Select izquierdo y recho. El nombre canal largo aparece bajo l ID canal. Para editar el nombre, haga clic en él y escriba. El parámetro INPUT PATCH (Patch entrada) se utiliza para seleccionar un origen entrada. Para seleccionar una entrada, haga clic en el parámetro y elija en la lista que aparece. El botón [LIBRARY] (Biblioteca) abre la ventana Channel Library (Biblioteca canales). Sección GATE Esta sección incluye los controles puerta y el gráfico para el canal entrada seleccionado actualmente. Los controles giratorios se usan para ajustar el umbral, el rango, el ataque, la caída y la retención. El medidor GR indica la cantidad reducción ganancia aplicada por la puerta. El medidor OUT indica su nivel salida. El botón [ON] activa y sactiva la puerta. El botón [LINK] (Enlazar) enlaza la puerta l canal entrada seleccionado actualmente con la puerta su canal equivalente. El parámetro KEY IN (Clave en origen) se utiliza para seleccionar una fuente activación la puerta. El botón [LIBRARY] (Biblioteca) abre la ventana Gate Library (Biblioteca puertas). 14
15 Sección EQUALIZER Esta sección incluye los controles EQ y el gráfico para el canal entrada seleccionado actualmente. Los controles giratorios se utilizan para ajustar la ganancia, la frecuencia central y el ancho banda cada banda, amás l nivel atenuación antes l ecualizador. EQ también se pue ajustar arrastrando la curva EQ en el gráfico EQUALIZER. El botón [ON] activa y sactiva el ecualizador. El botón TYPE (Tipo) selecciona el tipo EQ. El botón [LIBRARY] (Biblioteca) abre la ventana Equalizer Library (Biblioteca ecualizadores). Sección DELAY & PHASE Esta sección incluye los controles retardo y fase para el canal entrada seleccionado actualmente. Los controles giratorios se usan para ajustar el tiempo realimentación y el balance mezcla (balance sin efecto/con efecto). El botón [ON] activa y sactiva el retardo. El botón [PHASE] (Fase) invierte la fase la señal l canal. Sección ROUTING, PAN & level Esta sección incluye los controles direccionamiento, panorámica y nivel, amás los botones [SOLO] y [ON] para el canal entrada seleccionado actualmente. Los botones ROUTING l 1 al 8 se utilizan para direccionar el canal a las salidas bus. El botón [STEREO] direcciona el canal a la salida estéreo. El botón [DIRECT] direcciona el canal a su salida directa, y el parámetro Direct Out bajo selecciona un stino salida directa. El botón [F.PAN] (Pan seguimiento) activa y sactiva la función panorama seguimiento salida bus. El control PAN se utiliza para aplicar un efecto panorámico al canal. El botón [SOLO] se utiliza para hacer un solo l canal, el botón [ON] para activar y sactivar el canal, y el slizador canal para ajustar el nivel l canal. El medidor situado a la recha l slizador indica el nivel la señal y el indicador valor situado bajo l slizador indica la posición l slizador en cibelios (db). Sección AUX SEND Esta sección incluye los controles envío aux. para el canal entrada seleccionado actualmente. Utilice los controles giratorios para establecer los niveles envío aux. y haga clic en ellos para activar y sactivar estos envíos. Use el botón situado bajo cada control envío aux. para seleccionar pre-slizador o pos-slizador. En modo Fixed (Fijo), este botón se utiliza para activar y sactivar los envíos aux. (el nivel se fija en un valor nominal). Cuando los envíos aux. están emparejados, aparece un icono corazón entre ellos, y el control envío aux. con número-impar establece el nivel, mientras que el control con número-par funciona como control panorámico. Métodos abreviados Utilización Ventanas las ventanas Sección INSERT Esta sección incluye los parámetros inserción para el canal entrada seleccionado actualmente. El botón [ON] activa y sactiva la inserción. Los parámetros OUT e IN se utilizan para especificar el stino salida y el origen entrada la inserción, respectivamente. El parámetro POSITION (Posición) se utiliza para especificar la posición la inserción en la ruta señal. Sección COMPRESSOR Esta sección incluye los controles compresor y el gráfico para el canal entrada seleccionado actualmente. Los controles giratorios se usan para ajustar el umbral, la proporción, la liberación, la ganancia y el codo l compresor. El medidor GR indica la cantidad reducción ganancia aplicada por el compresor. El medidor OUT indica su nivel salida. El botón [ON] activa y sactiva el compresor. El botón [LINK] (Enlazar) enlaza el compresor l canal entrada seleccionado actualmente con el compresor su canal equivalente. El parámetro POSITION (Posición) se utiliza para especificar la posición l compresor en la ruta señal. El parámetro ORDER (Orn) se utiliza para especificar el orn l compresor y la inserción cuando ambos se insertan en la misma posición. El botón [LIBRARY] (Biblioteca) abre la ventana Compressor Library (Biblioteca compresores). Sección PAIR, FADER GROUP & MUTE GROUP Esta sección incluye las funciones par, slizador y grupo silenciamiento para el canal entrada seleccionado actualmente. Haga clic en el icono corazón para emparejar y semparejar el canal con su canal equivalente. Utilice los botones FADER GROUP (Grupo slizador) para añadir el canal a los grupos slizador; los botones MUTE GROUP (Grupo silenciamiento) se emplean para añadirlo a los grupos silenciamiento. 15
16 Canales entrada estéreo Utilización Ventanas las ventanas Sección CANNEL SELECT, INPUT PATCH & LIBRARY Los canales puen seleccionarse haciendo clic en el ID canal y seleccionándolos en la lista que aparece, o haciendo clic en los botones Channel Select izquierdo y recho. El nombre canal largo aparece bajo l ID canal. Para editar el nombre, haga clic en él y escriba. El parámetro INPUT PATCH (Patch entrada) se utiliza para seleccionar un origen entrada. Para seleccionar una entrada, haga clic en el parámetro y elija en la lista que aparece. El botón LIBRARY (Biblioteca) abre la ventana Channel Library (Biblioteca canales). Sección PHASE Esta sección incluye los controles fase para el canal entrada estéreo seleccionado actualmente. El botón PHASE (Fase) invierte la fase la señal l canal. Sección EQUALIZER Esta sección incluye los controles ecualizador y el gráfico para el canal entrada estéreo seleccionado actualmente. Los controles giratorios se utilizan para ajustar la ganancia, la frecuencia central y el ancho banda cada banda, amás l nivel atenuación antes l ecualizador. EQ también se pue ajustar arrastrando la curva EQ en el gráfico EQUALIZER. El botón ON activa y sactiva el ecualizador. Los botones TYPE (Tipo) seleccionan el tipo EQ. El botón LIBRARY (Biblioteca) abre la ventana Equalizer Library (Biblioteca ecualizadores). Sección Routing, pan & level Esta sección incluye los controles direccionamiento, panorámica y nivel, amás los botones SOLO y ON para el canal entrada estéreo seleccionado actualmente. Los botones ROUTING l 1 al 8 se utilizan para direccionar el canal a las salidas bus. El botón STEREO direcciona el canal a la salida estéreo. El botón DIRECT direcciona el canal a su salida directa, y el parámetro Direct Out bajo selecciona un stino salida directa. El botón F.PAN (Pan seguimiento) activa y sactiva la función panorama seguimiento salida bus. El control PAN se utiliza para aplicar un efecto panorámico al canal. El botón SOLO se utiliza para hacer un solo l canal, el botón ON para activar y sactivar el canal, y el slizador canal para ajustar el nivel l canal. Sección AUX SEND Esta sección incluye los controles envío aux. para el canal entrada estéreo seleccionado actualmente. Utilice los controles giratorios para establecer los niveles envío aux. y haga clic en ellos para activar y sactivarlos. Use el botón situado bajo cada control envío aux. para seleccionar pre-slizador o pos-slizador. En modo Fixed (Fijo), este botón se utiliza para activar y sactivar los envíos aux. (el nivel se fija en un valor nominal). Cuando los envíos aux. están emparejados, aparece un icono corazón entre ellos, y el control envío aux. con número-impar establece el nivel, mientras que el control con número-par funciona como control panorámico. Métodos abreviados 16
17 Sección FADER GROUP & MUTE GROUP Esta sección incluye las funciones slizador y grupo silenciamiento para el canal entrada estéreo seleccionado actualmente. Utilice los botones FADER GROUP (Grupo slizador) para añadir el canal a los grupos slizador; los botones MUTE GROUP (Grupo silenciamiento) se emplean para añadirlo a los grupos silenciamiento. Salidas Bus Métodos abreviados Utilización Ventanas las ventanas Sección CHANNEL SELECT Los canales puen seleccionarse haciendo clic en el ID canal y seleccionándolos en la lista que aparece, o haciendo clic en los botones Channel Select izquierdo y recho. El nombre canal largo aparece bajo l ID canal. El botón [LIBRARY] (Biblioteca) abre la ventana Channel Library (Biblioteca canales). Sección EQUALIZER Esta sección incluye los controles EQ y el gráfico para salida bus seleccionada actualmente. Su disposición es idéntica a la sección EQUALIZER para canales entrada. Para más información, consulte Sección EQUALIZER en la página 15. Sección DELAY Esta sección incluye los controles retardo para la salida bus seleccionada actualmente. El control giratorio se utiliza para establecer el tiempo retardo y el botón [ON] active y sactiva la función retardo. Sección TO STEREO & level Esta sección incluye los controles TO STEREO, panorámica y nivel, amás los botones [SOLO] y [ON] para la salida bus seleccionada actualmente. El botón TO STEREO dirige la salida bus a la salida estéreo, y los controles giratorios se utilizan para establecer el nivel y el efecto panorámico l envío Bus a Estéreo. El botón SOLO se utiliza para hacer un solo la salida bus, el botón [ON] para activar y sactivar dicha salida y el slizador canal para ajustar el nivel salida bus. El medidor situado a la recha l slizador indica el nivel la señal y el indicador valor situado bajo l slizador indica la posición l slizador en cibelios (db). Sección INSERT Esta sección incluye los parámetros inserción para la salida bus seleccionada actualmente. El botón [ON] activa y sactiva la inserción. Los parámetros OUT e IN se utilizan para seleccionar el stino salida y el origen entrada la inserción, respectivamente. El parámetro POSITION (Posición) se utiliza para especificar la posición la inserción en la ruta señal. 17
18 Sección COMPRESSOR Esta sección incluye los controles compresor y el gráfico para la salida bus seleccionada actualmente. Su disposición es idéntica a la sección COMPRESSOR para canales entrada. Para más información, consulte Sección COMPRESSOR en la página 15. Sección PAIR, FADER GROUP & MUTE GROUP Esta sección incluye las funciones par, slizador y grupo silenciamiento para la salida bus seleccionada actualmente. Haga clic en el icono corazón para emparejar y semparejar el canal con su canal equivalente. Utilice los botones FADER GROUP (Grupo slizador) para añadir el canal a los grupos slizador; los botones MUTE GROUP (Grupo silenciamiento) se emplean para añadirlo a los grupos silenciamiento. Envíos aux. Utilización Ventanas las ventanas Métodos abreviados Sección CHANNEL SELECT Los canales puen seleccionarse haciendo clic en el ID canal y seleccionándolos en la lista que aparece, o haciendo clic en los botones Channel Select izquierdo y recho. El nombre canal largo aparece bajo l ID canal. El botón [LIBRARY] (Biblioteca) abre la ventana Channel Library (Biblioteca canales). Sección EQUALIZER Esta sección incluye los controles EQ y el gráfico para el envío aux. seleccionado actualmente. Su disposición es idéntica a la sección EQUALIZAR para canales entrada. Para más información, consulte Sección EQUALIZER en la página 15. Sección DELAY Esta sección incluye los controles retardo para el envío aux. seleccionado actualmente. El control giratorio se utiliza para establecer el tiempo retardo y el botón [ON] active y sactiva la función retardo. Sección Aux Send level Esta sección incluye los botones [SOLO] y [ON], y el slizador canales para el envío aux. seleccionado actualmente. El medidor situado a la recha l slizador indica el nivel la señal y el indicador valor situado bajo l slizador indica la posición l slizador en cibelios (db). Sección INSERT Esta sección incluye los parámetros inserción para el envío aux. seleccionado actualmente. El botón [ON] activa y sactiva la inserción. Los parámetros OUT e IN se utilizan para especificar el stino salida y el origen entrada la inserción, respectivamente. El parámetro POSITION (Posición) se utiliza para especificar la posición la inserción en la ruta señal. 18
19 Sección COMPRESSOR Esta sección incluye los controles compresor y el gráfico para el envío aux. seleccionado actualmente. Su disposición es idéntica a la sección COMPRESSOR para canales entrada. Para más información, consulte Sección COMPRESSOR en la página 15. Sección PAIR, FADER GROUP & MUTE GROUP Esta sección incluye las funciones par, slizador y grupo silenciamiento para el envío aux. seleccionado actualmente. Haga clic en el icono corazón para emparejar y semparejar el canal con su canal equivalente. Utilice los botones FADER GROUP (Grupo slizador) para añadir el canal a los grupos slizador; los botones MUTE GROUP (Grupo silenciamiento) se emplean para añadirlo a los grupos silenciamiento. Salida estéreo Utilización Ventanas las ventanas Métodos abreviados Sección CHANNEL SELECT Los canales puen seleccionarse haciendo clic en el ID canal y seleccionándolos en la lista que aparece, o haciendo clic en los botones Channel Select izquierdo y recho. El nombre canal largo aparece bajo l ID canal. El botón [LIBRARY] (Biblioteca) abre la ventana Channel Library (Biblioteca canales). Sección EQUALIZER Esta sección incluye los controles EQ y el gráfico para salida estéreo. Su disposición es idéntica a la sección EQUALIZER para canales entrada. Para más información, consulte Sección EQUALIZER en la página 15. Sección DELAY Esta sección incluye los controles retardo para la salida estéreo. El control giratorio se utiliza para establecer el tiempo retardo y el botón [ON] activa y sactiva la función retardo. Sección Balance & level Esta sección incluye los controles balance, [ON] y slizador canal para la salida estéreo. El medidor situado a la recha l slizador indica el nivel la señal y el indicador valor situado bajo l slizador indica la posición l slizador en cibelios (db). Sección INSERT Esta sección incluye los controles inserción para la salida estéreo. El botón [ON] activa y sactiva la inserción. Los parámetros OUT e IN se utilizan para especificar el stino salida y el origen entrada la inserción, respectivamente. El parámetro POSITION (Posición) se utiliza para especificar la posición la inserción en la ruta señal. 19
20 Sección COMPRESSOR Esta sección incluye los controles compresor y el gráfico para la salida estéreo seleccionada actualmente. Su disposición es idéntica a la sección COMPRESOR para canales entrada, excepto que no tiene botón [LINK]. Para más información, consulte Sección COMPRESSOR en la página 15. Sección FADER GROUP & MUTE GROUP Esta sección incluye las funciones grupo silenciamiento y slizador para la salida estéreo. Utilice los botones FADER GROUP (Grupo slizador) para añadir la salida estéreo a los grupos slizador; los botones MUTE GROUP (Grupo silenciamiento) se emplean para añadirla a los grupos silenciamiento. Utilización Ventanas las ventanas Métodos abreviados 20
21 Ventana Library (Biblioteca) La ventana Library le permite controlar y gestionar escenas y bibliotecas. Amás, las escenas y bibliotecas se puen guardar en el disco l ornador como archivos bibliotecas. Para abrir la ventana Library (Biblioteca), elija [Library] (Biblioteca) en el menú [Windows] (Ventanas). La ventana Library consta 8 páginas a las que pue accer haciendo clic en las pestañas situadas en la parte superior la ventana o siguiendo el procedimiento que se scribe acontinuación. Página biblioteca Biblioteca canales Biblioteca Gate Biblioteca Compressor Biblioteca Equalizer Biblioteca Input Patch Biblioteca Output Patch Biblioteca Effect Acción El botón [LIBRARY] abre la ventana Selected Channel El botón [LIBRARY] abre la ventana Patch Editor. Botones [LIBRARY] la ventana Effect Editor Utilización Ventanas las ventanas El diseño las páginas la ventana Library es el misma inpendientemente la página que se seleccione (más abajo se muestra la ventana Scene Memory). La ventana Library consta dos paneles. El panel la izquierda, que se nomina la sección [FILE], muestra el estado l archivo bibliotecas que está abierto. El panel la recha, que se nomina la sección [INTERNAL DATA], muestra el estado la biblioteca correspondiente en la consola. Pue copiar y ornar los elementos la lista (memorias) la lista arrastrándolos un panel a otro. En el mismo panel pue copiar una memoria soltándola encima otra memoria, y también pue ornar las memorias soltando una memoria entre dos memorias. Pue intercambiar el contenido las memorias manteniendo presionada la tecla <Mayús> mientras los arrastra. En todos los casos se sobrescribe el contenido la memoria stino. Para editar el título una memoria, haga clic en el título y escriba el título nuevo. Métodos abreviados Nombre l archivo Es el nombre l archivo biblioteca abierto actualmente. 21
22 Botón [OPEN] (Abrir) Este botón se utiliza para abrir archivos bibliotecas. Nota: Con 01V96i Editor no se podrán abrir algunos archivos guardados en SmartMedia. En este caso, copie estos archivos en un disco duro e intente abrirlos en 01V96i Editor. Botón [CLOSE] (Cerrar) Este botón se utiliza para cerrar el archivo biblioteca abierto actualmente. Botón [SAVE] (Guardar) Este botón se utiliza para guardar el archivo biblioteca abierto actualmente. Botón [SAVE AS] (Guardar como) Este botón se utiliza para guardar el archivo biblioteca abierto actualmente con un nombre diferente. TITLE (Título) En esta columna se muestran los títulos las memorias. PROTECT (solo para las memorias Scene) En esta columna, las memorias protegidas aparecen intificadas con un icono candado. También se muestra un icono (sólo lectura) para los datos preterminados. INPUT PATCH LINK (solo para memorias Scene) Esta columna muestra los números la memoria parches entrada vinculados a la biblioteca Scene. Cuando se guarda o recupera una memoria Scene, se guarda la memoria Input Patch Library vinculada o se recupera a la vez. OUTPUT PATCH LINK (solo para memorias Scene) Esta columna muestra los números memorias Output Patch vinculados a la biblioteca Scene. Cuando se guarda o recupera una memoria Scene, se guarda la memoria Output Patch Library vinculada o se recupera a la vez. Botón [STORE] Este botón se utiliza para guardar los contenidos la biblioteca en la ubicación especificada. Nota: En la página Effect Library, aparece el número l procesador efectos internos al que se aplica la operación guardar o recuperar encima l botón [STORE]. Métodos abreviados Utilización Ventanas las ventanas Botón [RECALL] Este botón se utiliza para recuperar la memoria seleccionada. Sección [FILE] Esta sección muestra el contenido l archivo la biblioteca abierta actualmente. Sección [INTERNAL DATA] Esta sección muestra el estado la consola la biblioteca seleccionada actualmente. Nota: Si se selecciona el indicador OFFLINE mediante el botón [ONLINE]/[OFFLINE] en la ventana Master, 01V96i Editor no se sincroniza con la unidad SPX2000. Por tanto, esta sección no muestra el estado correcto la consola. Botón [CLEAR] Este botón borra la memoria seleccionada la lista. Botón [UNDO] Este botón shace la última operación recuperación, almacenamiento, copia, borrado, ornación o asignación título. Nota: en la ventana Library sólo se pue shacer la operación más reciente. No pue shacer otras operaciones realizadas con anterioridad a la operación más reciente. Botón [PROTECT] (solo para las memorias Scene) Este botón se utiliza para proteger o sproteger la memoria seleccionada. 22
23 Ventana Patch Editor Se utiliza la ventana Patch Editor para operaciones parches Inputs, Outputs, Inserts, Effects y Direct Outs. Para abrir esta ventana, elija [Patch Editor] (editor parches) en el menú [Windows]. Esta ventana consta cinco páginas, que pue seleccionar haciendo clic en las pestañas la parte superior la ventana. Página INPUT PATCH Utilización Ventanas las ventanas Métodos abreviados ID canal Estos son los ID canal. Nombres largos canal Estos son los nombres largos canal. Para editar un nombre, haga clic en él y escriba. Botón [AUTO SETUP] Al hacer clic en este botón los parches esta página vuelven a sus valores iniciales. Botón [ALL CLEAR] Con este botón se borran todos los parches esta página. Botón [LIBRARY] Este botón abre la ventana Input Patch Library. Nombres puerto Estos son los nombres puerto. Patchbay El patchbay se utiliza para puertos entrada parches a los Input Channels. Los parches activos aparecen indicados con un punto azul. Para hacer un parche, haga clic en un cuadrado. Para anular un parche, haga clic en un punto azul. Nota: Pue utilizar las teclas l cursor y la tecla <ENTER> l teclado l ornador para hacer un parche. Nota: Las fuentes entrada (AD1 AUX8) que están asignadas a una conexión en cascada (CAS BUS1 CASSOLOR) no puen estar asignadas a canales no conectados en cascada (CH1 32). 23
24 Página OUTPUT PATCH Utilización Ventanas las ventanas ID canal Estos son los ID canal. Nombres largos canal Estos son los nombres largos canal. Para editar un nombre, haga clic en él y escriba. Botón [AUTO SETUP] Al hacer clic en este botón los parches esta página vuelven a sus valores iniciales. Botón [ALL CLEAR] Con este botón se borran todos los parches esta página. Botón [LIBRARY] Este botón abre la ventana Output Patch Library. Nombres puerto Estos son los nombres puerto. Patchbay El patchbay le permite asignar puertos a puertos a puertos salida a Output Channels. Los parches activos aparecen indicados con un punto rojo. Para hacer un parche, haga clic en un cuadrado. Para anular un parche, haga clic en un punto rojo. Nota: Pue utilizar las teclas l cursor y la tecla <ENTER> l teclado l ornador para hacer un parche. Métodos abreviados 24
25 Página INSERT PATCH Utilización Ventanas las ventanas Métodos abreviados ID canal Estos son los ID canal. Nombres largos canal Estos son los nombres largos canal. Para editar un nombre, haga clic en él y escriba. Botones [LIBRARY] Con estos botones se abren las ventanas Input y Output Patch Library. Nombres puerto Estos son los nombres puerto. Insert Out Patchbay Este patchbay se utiliza para asignar parches puertos salida a las Insert Outs (insertar salidas) Input Channels (canales entrada), Bus Outs (salidas bus), Aux Sends (envíos auxiliares) y la Stereo Out (salida stereo). Los parches activos aparecen indicados con un punto rojo. Para hacer un parche, haga clic en un cuadrado. Para anular un parche, haga clic en un punto rojo. Insert In Patchbay Este patchbay se utiliza para asignar parches puertos entrada a las Insert Ins (insertar entradas) Input Channels (canales entrada), Bus Outs (salidas bus), Aux Sends (envíos auxiliares) y la Stereo Out (salida estéreo). Los parches activos aparecen indicados con un punto azul. Para hacer un parche, haga clic en un cuadrado. Para anular un parche, haga clic en un punto azul. Nota: Pue utilizar las teclas l cursor y la tecla <ENTER> l teclado l ornador para hacer un parche. 25
26 Página EFFECT PATCH Utilización Ventanas las ventanas Procesador efectos, sección 1 4 En esta sección se indica el nombre efectos asignado al procesador Effects interno 1 4. Los parámetros esta sección se utilizan para seleccionar entradas y salidas para el procesador Effects 1 4. Botón [LIBRARY] Este botón abre la ventana Input Patch Library. Métodos abreviados 26
27 Página DIRECT OUT PATCH Utilización Ventanas las ventanas ID canal Estos son los ID canal. Nombres largos canal Estos son los nombres largos canal. Para editar un nombre, haga clic en él y escriba. Botón [LIBRARY] Este botón abre la ventana Output Patch Library. Nombres puerto Estos son los nombres puerto. Patchbay El patchbay se utiliza para puertos salida parches a los Direct Outs. Los parches activos aparecen indicados con un punto rojo. Para hacer un parche, haga clic en un cuadrado. Para anular un parche, haga clic en un punto rojo. Nota: Pue utilizar las teclas l cursor y la tecla <ENTER> l teclado l ornador para hacer un parche. Métodos abreviados 27
28 Ventana Surround Editor La ventana Surround Editor permite editar la posición panorámica surround l Input Channel seleccionado. Para abrir la ventana Surround Editor, elija [Surround Editor] en el menú [Windows]. Sección CHANNEL SELECT Los canales puen seleccionarse haciendo clic en el ID canal y seleccionándolos en la lista que aparece, o haciendo clic en los botones Channel Select izquierdo y recho. El nombre canal largo aparece bajo l ID canal. Para editar el nombre, haga clic en él y escriba. Gráfico panorámico surround El punto ver este gráfico indica la posición panorámica surround para el Input Channel seleccionado. El efecto panorámico surround pue ajustarse arrastrando el punto. Al hacer clic en el icono un altavoz se mueve la posición panorámica a la posición ese icono. Posición efecto panorámico surround Esta es la posición panorámica surround actual. Parámetro SURROUND MODE Al hacer clic en este parámetro se muestra la lista opciones y se establece el modo Surround como STEREO, 3-1, 5.1 o 6.1. Control [LFE] Con este mando giratorio se ajusta el nivel l canal LFE. Control [DIV.F] (6.1)/Control [DIV] (3-1, 5.1) Con este mando giratorio se ajusta la divergencia (es cir, cómo se alimenta la señal Center (centro) a los canales Left (izquierdo), Right (recho) y Center (centro). Con 6.1 surround, pue ajustar la divergencia frontal y posterior. Con el control [DIV.F] se ajusta la divergencia la señal frontal. Control [DIV.R] (6.1 únicamente) Con este control giratorio se ajusta la divergencia la señal posterior. Botón [LINK] (6.1 únicamente) Este botón se utiliza para vincular los controles [DIV.F] y [DIV.R]. Métodos abreviados Utilización Ventanas las ventanas 28
29 Ventana Effect Editor La ventana Effect Editor permite editar los procesadores efectos internos. Para abrir la ventana Effect Editor, elija [Effect Editor] en el menú [Windows] (Ventanas). Nota: Se puen abrir varias ventanas Effect Editor eligiendo el menú [Windows] -> [Effect Editor] y eligiendo una opción que no sea [Generic Editor]. Los títulos estas ventanas indicarán [Locked] (Bloqueado). No pue abrir ventanas biblioteca s ventanas marcadas como [Locked]. Al recuperar los efectos, se recuperarán las ventanas que no tengan Locked (bloqueada) en el título. Métodos abreviados Utilización Ventanas las ventanas Selección procesador efectos Estos botones se utilizan para seleccionar los procesadores efectos internos. Sección selección efectos EFFECT NAME, TYPE y IN/OUT son el nombre, el tipo y la configuración E/S l efecto recuperado en el procesador efectos seleccionado. Para editar EFFECT NAME (Nombre l efecto), haga clic en el mismo y escriba los datos nuevos. El botón [LIBRARY] abre la ventana Effects Library. Botón [IN] Este botón se utiliza para ajustar la posición medida a las entradas l procesador efectos. Botón [OUT] Este botón se utiliza para ajustar la posición medida a las salidas l procesador efectos. Indicadores Se trata indicadores entrada y salida para el procesador efectos seleccionados. Sección parámetros efectos Esta sección contiene los diversos mandos, botones y pantallas efectos. Su disposición pen l tipo efecto seleccionado. Control [MIX BALANCE] Este mando permite ajustar el balance entre las señales puras y con efectos. Cuando se ajusta a 0, sólo se oye la señal pura. Cuando se ajusta a 100, sólo se oye la señal con efectos. Botón [BYPASS] Este botón se utiliza para omitir el procesador efectos seleccionado actualmente. 29
30 Sección PLAY/REC Aparece solo si se selecciona el tipo efecto FREEZE. Para empezar a grabar (muestrear), haga clic en el botón [REC] y haga clic a continuación en el botón [PLAY]. La barra progreso muestra la ubicación la grabación actual. Para reproducir la muestra grabada, haga clic en el botón [PLAY]. Sección TEMPO Aparece solo si el tipo efecto seleccionado incluye un parámetro TEMPO. Pue girar el mando giratorio para ajustar el parámetro TEMPO directamente. Si active el botón [MIDI CLK], se sincronizará el tempo con los mensajes MIDI Clock s un dispositivo externo. Si hace clic repetidamente en el botón [TAP TEMPO], se ajustará el parámetro TEMPO al intervalo correspondiente. Sección SOLO Aparece solo si se selecciona el tipo efecto M.BAND DYNA. Solo se emitirán las bandas que se activen. Si se activan o sactivan todas las bandas, se emitirán todas ellas. Métodos abreviados Utilización Ventanas las ventanas 30
31 Ventana Meter La ventana Meter muestra los indicadores Input, Output, Effect y Stereo Out. Para abrir la ventana Meter, elija [Meter] en el menú [Windows] (menú). Esta ventana consta cuatro páginas. Pue accer a estas páginas haciendo clic en las pestañas la parte superior la ventana. Página CH1-32, página Página ST IN Página MASTER Página Effects 1-4 Stereo, página Función Esta página muestra los indicadores CH1-32 (12 segmentos). Esta página muestra los indicadores Stereo Input Channel 1-4 (12 segmentos). Esta página muestra los indicadores Bus 1-8, Aux 1-8 y Stereo (12 segmentos). Esta página muestra los indicadores entrada/salida los canales 1 y 2 (12 segmentos) para los Effects 1-4. Esta página muestra un gráfico barras (32 segmentos) salida niveles señal a Stereo Out. El diseño las páginas la ventana Meter es el mismo inpendientemente la página seleccionada. (Más abajo se muestra la página Master.) Utilización Ventanas las ventanas Métodos abreviados Meter, modo Pue seleccionar el tipo indicadores que aparecerán entre las opciones siguientes: GATE GR: los indicadores muestran la cantidad reducción ganancia que se aplica al canal Gate. COMP GR: los indicadores muestran la cantidad reducción ganancia que se aplica al canal Compressor. LEVEL: los indicadores muestran el nivel l canal. Parámetro POSITION Este parámetro, disponible solo cuando el modo Meter está ajustado en Level, permite seleccionar la posición medición en la trayectoria la señal. PEAK/HOLD, botón Este botón activa y sactiva la función Peak Hold. 31
Manuel de instrucciones
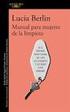 Manuel de instrucciones Qué son los Add-On Effects? Los Add-On Effects son paquetes de software que instalan programas adicionales de efectos de alta calidad en consolas digitales. Ventana Equalizer 60
Manuel de instrucciones Qué son los Add-On Effects? Los Add-On Effects son paquetes de software que instalan programas adicionales de efectos de alta calidad en consolas digitales. Ventana Equalizer 60
PM5DV2/DSP5D Editor. Manual de instrucciones
 PM5DV2/DSP5D Editor Manual de instrucciones Avisos especiales El software y este manual de instrucciones están protegidos por derechos de copyright exclusivos de Yamaha Corporation. Está terminantemente
PM5DV2/DSP5D Editor Manual de instrucciones Avisos especiales El software y este manual de instrucciones están protegidos por derechos de copyright exclusivos de Yamaha Corporation. Está terminantemente
LS9 Editor. Avisos especiales. Contenido. Manual de instrucciones. Sitio global de Yamaha Pro Audio
 LS9 Editor Manual de instrucciones Avisos especiales El software y este manual de instrucciones son copyright exclusivo de Yamaha Corporation. La copia del software o la reproducción total o parcial de
LS9 Editor Manual de instrucciones Avisos especiales El software y este manual de instrucciones son copyright exclusivo de Yamaha Corporation. La copia del software o la reproducción total o parcial de
Luxómetro Registrador HD450 PRESENTACIÓN DEL SOFTWARE
 Luxómetro Registrador HD450 PRESENTACIÓN DEL SOFTWARE Con este programa usted puede recolectar datos del medidor HD450 cuando el medidor está conectado a una PC y descargar los datos guardaos en la memoria
Luxómetro Registrador HD450 PRESENTACIÓN DEL SOFTWARE Con este programa usted puede recolectar datos del medidor HD450 cuando el medidor está conectado a una PC y descargar los datos guardaos en la memoria
TOOLS for CC121 Guía de instalación
 TOOLS for CC121 Guía de instalación Información El copyright de este software y de la guía de instalación es propiedad exclusiva de Yamaha Corporation. Queda expresamente prohibida la copia del software
TOOLS for CC121 Guía de instalación Información El copyright de este software y de la guía de instalación es propiedad exclusiva de Yamaha Corporation. Queda expresamente prohibida la copia del software
Audio ::: Primeros pasos con Audacity Diseño de materiales multimedia. Web 2.0. 3.2 Primeros pasos con Audacity
 242 3.2 Primeros pasos con Audacity 243 3.2 Primeros pasos con Audacity 3.2.1 Qué es Audacity? Es un programa libre y de código abierto para grabar y editar sonidos. Existe versiones para Windows, Linux,
242 3.2 Primeros pasos con Audacity 243 3.2 Primeros pasos con Audacity 3.2.1 Qué es Audacity? Es un programa libre y de código abierto para grabar y editar sonidos. Existe versiones para Windows, Linux,
Fundamentos de Word. Identificar los elementos de la interfaz de usuario que puede usar para realizar las tareas básicas.
 Fundamentos de Word Word es una potente aplicación de procesamiento de texto y diseño. Pero para usarla del modo más eficaz, es necesario comprender primero los aspectos básicos. Este tutorial presenta
Fundamentos de Word Word es una potente aplicación de procesamiento de texto y diseño. Pero para usarla del modo más eficaz, es necesario comprender primero los aspectos básicos. Este tutorial presenta
Paint Otro de los accesorios que incorpora Windows 95 es Microsoft Paint, un sencillo programa de Dibujo.
 5 ACCESORIOS II Paint Otro de los accesorios que incorpora Windows 95 es Microsoft Paint, un sencillo programa de Dibujo. Se trata un programa tipo Bitmap (Mapa de bits); esto quiere decir que, cuando
5 ACCESORIOS II Paint Otro de los accesorios que incorpora Windows 95 es Microsoft Paint, un sencillo programa de Dibujo. Se trata un programa tipo Bitmap (Mapa de bits); esto quiere decir que, cuando
PERIODO 3 HOJA DE CÁLCULO CONCEPTOS INTERMEDIOS OPERACIONES CON CELDAS, FILAS Y COLUMNAS EN EXCEL SELECCIONAR COPIAR MOVER BORRAR
 PERIODO 3 HOJA DE CÁLCULO CONCEPTOS INTERMEDIOS CONTENIDOS OPERACIONES CON LIBROS DE TRABAJO EN EXCEL GUARDAR UN LIBRO CERRAR UN LIBRO. CREAR UN NUEVO LIBRO. ABRIR UN LIBRO OPERACIONES CON CELDAS, FILAS
PERIODO 3 HOJA DE CÁLCULO CONCEPTOS INTERMEDIOS CONTENIDOS OPERACIONES CON LIBROS DE TRABAJO EN EXCEL GUARDAR UN LIBRO CERRAR UN LIBRO. CREAR UN NUEVO LIBRO. ABRIR UN LIBRO OPERACIONES CON CELDAS, FILAS
Fundamentos de Excel
 Fundamentos de Excel Excel es una potente aplicación de hoja de cálculo y análisis de datos. Pero para usarla del modo más eficaz, es necesario comprender primero los aspectos básicos. Este tutorial presenta
Fundamentos de Excel Excel es una potente aplicación de hoja de cálculo y análisis de datos. Pero para usarla del modo más eficaz, es necesario comprender primero los aspectos básicos. Este tutorial presenta
MINISTERIO DE EDUCACIÓN PÚBLICA IPEC Santa Bárbara de Heredia Software de Aplicación Accesorio WordPad
 MINISTERIO DE EDUCACIÓN PÚBLICA IPEC Santa Bárbara de Heredia Software de Aplicación Accesorio WordPad Accesorio: WordPad WordPad es un programa básico de procesamiento de texto para la creación y edición
MINISTERIO DE EDUCACIÓN PÚBLICA IPEC Santa Bárbara de Heredia Software de Aplicación Accesorio WordPad Accesorio: WordPad WordPad es un programa básico de procesamiento de texto para la creación y edición
Degradados. Aplicación de un relleno degradado. Última modificación 8/6/2011
 336 Degradados Aplicación de un relleno degradado La herramienta Degradado crea una fusión gradual entre varios colores. Puede seleccionar rellenos degradados preestablecidos o crear los suyos propios.
336 Degradados Aplicación de un relleno degradado La herramienta Degradado crea una fusión gradual entre varios colores. Puede seleccionar rellenos degradados preestablecidos o crear los suyos propios.
EL ESCRITORIO DE WINDOWS
 EL ESCRITORIO DE WINDOWS El Escritorio de Windows es el elemento más conocido del sistema operativo. Su imagen de marca. Lo que se ve cuando Windows termina de cargarse. Se le da ese nombre porque equivale
EL ESCRITORIO DE WINDOWS El Escritorio de Windows es el elemento más conocido del sistema operativo. Su imagen de marca. Lo que se ve cuando Windows termina de cargarse. Se le da ese nombre porque equivale
01V96V2 - Guía rápida
 1 01V96V2 - Guía rápida 01V96V2 - Guía rápida Cómo empezar con la mesa en blanco Para borrar todas las memorias de la mesa y recuperar las configuraciones iniciales, mantenga pulsado el conmutador SCENE
1 01V96V2 - Guía rápida 01V96V2 - Guía rápida Cómo empezar con la mesa en blanco Para borrar todas las memorias de la mesa y recuperar las configuraciones iniciales, mantenga pulsado el conmutador SCENE
Guía de instalación Cubase LE/Guía de funcionamiento de superficie de control
 Guía de instalación Cubase LE/Guía de funcionamiento de superficie de control Este documento le explica cómo instalar el programa Cubase LE en un ordenador y cómo usar el modo de superficie de control
Guía de instalación Cubase LE/Guía de funcionamiento de superficie de control Este documento le explica cómo instalar el programa Cubase LE en un ordenador y cómo usar el modo de superficie de control
2 Seleccione [Revelado RAW...] en el menú [Editar], o haga clic en el icono [Revelado RAW] de la barra de herramientas.
![2 Seleccione [Revelado RAW...] en el menú [Editar], o haga clic en el icono [Revelado RAW] de la barra de herramientas. 2 Seleccione [Revelado RAW...] en el menú [Editar], o haga clic en el icono [Revelado RAW] de la barra de herramientas.](/thumbs/53/32402293.jpg) Los datos RAW se revelan y se procesan, y los resultados se guardan en un archivo de imagen. Sólo afecta a archivos RAW (*.orf). Es posible procesar al mismo tiempo múltiples datos RAW. Los datos RAW son
Los datos RAW se revelan y se procesan, y los resultados se guardan en un archivo de imagen. Sólo afecta a archivos RAW (*.orf). Es posible procesar al mismo tiempo múltiples datos RAW. Los datos RAW son
h Cable de alimentación h Unidad de disquetes Nota: Algunos modelos pueden incluir elementos adicionales que no aparecen en la lista.
 Número de pieza: 46P4549 Gracias por adquirir el sistema IBM ThinkPad T Series. Utilice esta lista para comprobar los elementos incluidos en la caja. Si alguno falta o está dañado, contacte con el establecimiento
Número de pieza: 46P4549 Gracias por adquirir el sistema IBM ThinkPad T Series. Utilice esta lista para comprobar los elementos incluidos en la caja. Si alguno falta o está dañado, contacte con el establecimiento
Configuración del MIDI
 Configuración del MII En el Reason, los teclados MII o los dispositivos de control remoto son llamados superficies de control. La entrada MII procedente de las superficies de control es gestionada por
Configuración del MII En el Reason, los teclados MII o los dispositivos de control remoto son llamados superficies de control. La entrada MII procedente de las superficies de control es gestionada por
Control remoto multimedia de HP (sólo en algunos modelos) Guía del usuario
 Control remoto multimedia de HP (sólo en algunos modelos) Guía del usuario Copyright 2008 Hewlett-Packard Development Company, L.P. Windows y Windows Vista son marcas comerciales registradas de Microsoft
Control remoto multimedia de HP (sólo en algunos modelos) Guía del usuario Copyright 2008 Hewlett-Packard Development Company, L.P. Windows y Windows Vista son marcas comerciales registradas de Microsoft
bla bla Documentos Guía del usuario
 bla bla Documentos Guía del usuario Documentos Documentos: Guía del usuario fecha de publicación Miércoles, 05. Noviembre 2014 Version 7.6.1 Copyright 2006-2014 OPEN-XCHANGE Inc., La propiedad intelectual
bla bla Documentos Guía del usuario Documentos Documentos: Guía del usuario fecha de publicación Miércoles, 05. Noviembre 2014 Version 7.6.1 Copyright 2006-2014 OPEN-XCHANGE Inc., La propiedad intelectual
Cómo utilizar Conference Manager para Microsoft Outlook
 Cómo utilizar Conference Manager para Microsoft Outlook Mayo de 2012 Contenido Capítulo 1: Cómo utilizar Conference Manager para Microsoft Outlook... 5 Introducción a Conference Manager para Microsoft
Cómo utilizar Conference Manager para Microsoft Outlook Mayo de 2012 Contenido Capítulo 1: Cómo utilizar Conference Manager para Microsoft Outlook... 5 Introducción a Conference Manager para Microsoft
Descubre Drive. Encuentra tus archivos fácilmente con Drive y mantén todos los documentos seguros y protegidos.
 Descubre Drive Con Google Drive, puedes almacenar tus archivos en la nube, compartirlos con miembros de tu equipo o partners externos y acceder a ellos desde cualquier lugar. Encuentra tus archivos fácilmente
Descubre Drive Con Google Drive, puedes almacenar tus archivos en la nube, compartirlos con miembros de tu equipo o partners externos y acceder a ellos desde cualquier lugar. Encuentra tus archivos fácilmente
CORSAIR GAMING RATÓN GUÍA DE INICIO RÁPIDO DEL SOFTWARE
 CORSAIR GAMING RATÓN GUÍA DE INICIO RÁPIDO DEL SOFTWARE CONTENIDO INTRODUCCIÓN INFORMACIÓN SOBRE LOS PERFILES Y MODOS REALIZACIÓN DE LAS PRIMERAS 1 4 5 Introducción...1 Instalación del hardware y software
CORSAIR GAMING RATÓN GUÍA DE INICIO RÁPIDO DEL SOFTWARE CONTENIDO INTRODUCCIÓN INFORMACIÓN SOBRE LOS PERFILES Y MODOS REALIZACIÓN DE LAS PRIMERAS 1 4 5 Introducción...1 Instalación del hardware y software
Administración de dispositivos móviles
 Administración de dispositivos móviles La herramienta de Administración de movilidad es un complemento de LANDesk Management Suite que permite detectar los dispositivos móviles que tienen acceso a los
Administración de dispositivos móviles La herramienta de Administración de movilidad es un complemento de LANDesk Management Suite que permite detectar los dispositivos móviles que tienen acceso a los
Copias de seguridad y recuperación Guía del usuario
 Copias de seguridad y recuperación Guía del usuario Copyright 2009 Hewlett-Packard Development Company, L.P. Windows es una marca comercial registrada de Microsoft Corporation en los Estados Unidos. Aviso
Copias de seguridad y recuperación Guía del usuario Copyright 2009 Hewlett-Packard Development Company, L.P. Windows es una marca comercial registrada de Microsoft Corporation en los Estados Unidos. Aviso
Diseño de página y configurar un documento
 Contenido 1. Abrir un nuevo documento y empezar a escribir... 3 1.1 Abrir en blanco:... 3 1.2 Crear a partir de una plantilla... 3 1.3 Guardar y reutilizar plantillas... 3 2. Cambiar los márgenes de página...
Contenido 1. Abrir un nuevo documento y empezar a escribir... 3 1.1 Abrir en blanco:... 3 1.2 Crear a partir de una plantilla... 3 1.3 Guardar y reutilizar plantillas... 3 2. Cambiar los márgenes de página...
Cambia al área de trabajo situada debajo de la actual.
 1 Casi todas las tareas que se pueden realizar con el mouse se pueden también realizar con el teclado. Las teclas de acceso directo proporcionan un método rápido para realizar una tarea. Se pueden utilizar
1 Casi todas las tareas que se pueden realizar con el mouse se pueden también realizar con el teclado. Las teclas de acceso directo proporcionan un método rápido para realizar una tarea. Se pueden utilizar
TEKLYNX LABEL MATRIX
 TEKLYNX LABELMATRIX Tutorial de diseño de etiquetas LM2015_tutorial_es_220415 La información contenida en este manual no es vinculante y puede ser modificada sin previo aviso. La disponibilidad del software
TEKLYNX LABELMATRIX Tutorial de diseño de etiquetas LM2015_tutorial_es_220415 La información contenida en este manual no es vinculante y puede ser modificada sin previo aviso. La disponibilidad del software
Utilidad de configuración
 Utilidad de configuración Guía del usuario Copyright 2007 Hewlett-Packard Development Company, L.P. Microsoft es una marca registrada de Microsoft Corporation en los Estados Unidos. La información contenida
Utilidad de configuración Guía del usuario Copyright 2007 Hewlett-Packard Development Company, L.P. Microsoft es una marca registrada de Microsoft Corporation en los Estados Unidos. La información contenida
Cisco Unified Attendant Console Compact Edition v8.6.5
 Esta hoja describe brevemente los métodos abreviados de teclado, controles de interfaz y símbolos de estado del teléfono de Cisco Unified Attendant Console Compact Edition. Se describen las partes principales
Esta hoja describe brevemente los métodos abreviados de teclado, controles de interfaz y símbolos de estado del teléfono de Cisco Unified Attendant Console Compact Edition. Se describen las partes principales
Nero InfoTool Manual. Nero AG
 Nero InfoTool Manual Nero AG Información sobre copyright y marcas comerciales El manual de Nero InfoTool y todo su contenido están protegidos por las leyes de copyright y son propiedad de Nero AG. Reservados
Nero InfoTool Manual Nero AG Información sobre copyright y marcas comerciales El manual de Nero InfoTool y todo su contenido están protegidos por las leyes de copyright y son propiedad de Nero AG. Reservados
Funciones de Network Assistant
 CAPÍTULO 2 Network Assistant simplifica la administración de las comunidades o grupos ofreciendo una GUI, modos alternativos para configurar dispositivos en redes, dos niveles de acceso y una completa
CAPÍTULO 2 Network Assistant simplifica la administración de las comunidades o grupos ofreciendo una GUI, modos alternativos para configurar dispositivos en redes, dos niveles de acceso y una completa
NSO evo2 Guía rápida de uso
 NSO evo2 Guía rápida de uso ES Encender y apagar el sistema NSO evo2 Pulsar la tecla/botón Power: - en el frontal del procesador NSO evo2 - en el frontal del monitor (dependiendo del tipo de monitor y
NSO evo2 Guía rápida de uso ES Encender y apagar el sistema NSO evo2 Pulsar la tecla/botón Power: - en el frontal del procesador NSO evo2 - en el frontal del monitor (dependiendo del tipo de monitor y
PRÁCTICA 3: DISEÑO DE PLANTILLAS WEB
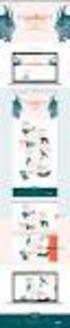 PRÁCTICA 3: DISEÑO DE PLANTILLAS WEB Las plantillas son herramientas de las que disponemos para crear un formato determinado para que todas las páginas tengan unas características similares, de forma que
PRÁCTICA 3: DISEÑO DE PLANTILLAS WEB Las plantillas son herramientas de las que disponemos para crear un formato determinado para que todas las páginas tengan unas características similares, de forma que
En qué consiste esta Herramienta?
 ABBYY TRANSFORMER + INTRODUCCIÓN En qué consiste esta Herramienta? Permite crear, editar, comentar y convertir archivos PDF a otros formatos editables como DOCX y XLSX. Puede convertir documentos en papel
ABBYY TRANSFORMER + INTRODUCCIÓN En qué consiste esta Herramienta? Permite crear, editar, comentar y convertir archivos PDF a otros formatos editables como DOCX y XLSX. Puede convertir documentos en papel
LASERJET ENTERPRISE 500 MFP. Guía de referencia rápida M525
 LASERJET ENTERPRISE 500 MFP Guía de referencia rápida 2 M525 Impresión de un trabajo almacenado Siga este procedimiento para impresión de un trabajo almacenado en la memoria del producto. 1. En la pantalla
LASERJET ENTERPRISE 500 MFP Guía de referencia rápida 2 M525 Impresión de un trabajo almacenado Siga este procedimiento para impresión de un trabajo almacenado en la memoria del producto. 1. En la pantalla
Control remoto móvil HP (sólo en algunos modelos) Guía del usuario
 Control remoto móvil HP (sólo en algunos modelos) Guía del usuario Copyright 2008 Hewlett-Packard Development Company, L.P. Windows y Windows Vista son marcas comerciales registradas de Microsoft Corporation
Control remoto móvil HP (sólo en algunos modelos) Guía del usuario Copyright 2008 Hewlett-Packard Development Company, L.P. Windows y Windows Vista son marcas comerciales registradas de Microsoft Corporation
PROCESADORES DE TEXTO. MICROSOFT WORD.
 PROCESADORES DE TEXTO. MICROSOFT WORD. VENTANA DE MICROSOFT WORD Nombre documento Barra Títulos Barra menús Herramientas estándar Herramientas formato Reglas Área Edición Iconos Vista Barras desplazamiento
PROCESADORES DE TEXTO. MICROSOFT WORD. VENTANA DE MICROSOFT WORD Nombre documento Barra Títulos Barra menús Herramientas estándar Herramientas formato Reglas Área Edición Iconos Vista Barras desplazamiento
Práctica de laboratorio Conexión y configuración de hosts
 Práctica de laboratorio 3.6.4 Conexión y configuración de hosts Objetivos Conectar una PC a un router mediante un cable directo Configurar la PC con una dirección IP adecuada Configurar la PC con un nombre
Práctica de laboratorio 3.6.4 Conexión y configuración de hosts Objetivos Conectar una PC a un router mediante un cable directo Configurar la PC con una dirección IP adecuada Configurar la PC con un nombre
Introducción a Windows 98
 CCEEA - Introducción a la Computación Página 1 de 6 Introducción a Windows 98 Trabajaremos con Windows 98, el sistema operativo instalado en las computadoras del Laboratorio. Se basa en la idea del uso
CCEEA - Introducción a la Computación Página 1 de 6 Introducción a Windows 98 Trabajaremos con Windows 98, el sistema operativo instalado en las computadoras del Laboratorio. Se basa en la idea del uso
1. PRIMEROS PASOS EN POWERPOINT... 3
 1 ÍNDICE 1. PRIMEROS PASOS EN POWERPOINT... 3 2. GUARDAR UN DOCUMENTO DE POWERPOINT... 3 3. BARRA DE HERRAMIENTAS... 5 4. FORMATO DE PRESENTACIÓN... 8 5. INSERCIÓN Y AGREGAR OBJETOS... 9 6. IMPRESIÓN DE
1 ÍNDICE 1. PRIMEROS PASOS EN POWERPOINT... 3 2. GUARDAR UN DOCUMENTO DE POWERPOINT... 3 3. BARRA DE HERRAMIENTAS... 5 4. FORMATO DE PRESENTACIÓN... 8 5. INSERCIÓN Y AGREGAR OBJETOS... 9 6. IMPRESIÓN DE
Control remoto móvil HP (sólo en algunos modelos) Guía del usuario
 Control remoto móvil HP (sólo en algunos modelos) Guía del usuario Copyright 2008 Hewlett-Packard Development Company, L.P. Windows y Windows Vista son marcas comerciales o marcas registradas de Microsoft
Control remoto móvil HP (sólo en algunos modelos) Guía del usuario Copyright 2008 Hewlett-Packard Development Company, L.P. Windows y Windows Vista son marcas comerciales o marcas registradas de Microsoft
TomTom. Compatibilidad Bluetooth para Service Tool
 TomTom Compatibilidad Bluetooth para Service Tool Cómo conectarse a un dispositivo LINK 300/ 310 mediante Bluetooth Cómo 300/310 conectarse mediante a Bluetooth un dispositivo LINK El presente documento
TomTom Compatibilidad Bluetooth para Service Tool Cómo conectarse a un dispositivo LINK 300/ 310 mediante Bluetooth Cómo 300/310 conectarse mediante a Bluetooth un dispositivo LINK El presente documento
bla bla Guard Guía del usuario
 bla bla Guard Guía del usuario Guard Guard: Guía del usuario fecha de publicación Miércoles, 03. Septiembre 2014 Version 1.0 Copyright 2006-2014 OPEN-XCHANGE Inc., La propiedad intelectual de este documento
bla bla Guard Guía del usuario Guard Guard: Guía del usuario fecha de publicación Miércoles, 03. Septiembre 2014 Version 1.0 Copyright 2006-2014 OPEN-XCHANGE Inc., La propiedad intelectual de este documento
Word Básico Word Básico
 Word Básico 2010 Word Básico 2010 http://www.infop.hn http://www.infop.hn Introducción a Word Word Básico 2010 1.1 MICROSOFT WORD Es un procesador de textos, que sirve para crear diferentes tipos de documentos
Word Básico 2010 Word Básico 2010 http://www.infop.hn http://www.infop.hn Introducción a Word Word Básico 2010 1.1 MICROSOFT WORD Es un procesador de textos, que sirve para crear diferentes tipos de documentos
TeamViewer Manual Wake-on-LAN
 TeamViewer Manual Wake-on-LAN Rev 11.1-201601 TeamViewer GmbH Jahnstraße 30 D-73037 Göppingen www.teamviewer.com Índice 1 Acerca de Wake-on-LAN 3 2 Requisitos 5 3 Configurar Windows 6 3.1 Configurar el
TeamViewer Manual Wake-on-LAN Rev 11.1-201601 TeamViewer GmbH Jahnstraße 30 D-73037 Göppingen www.teamviewer.com Índice 1 Acerca de Wake-on-LAN 3 2 Requisitos 5 3 Configurar Windows 6 3.1 Configurar el
Estructura y partes del teclado
 Estructura y partes del teclado El teclado esta dividido en 4 partes fundamentales: el teclado alfanumérico, el teclado numérico, las teclas de función, las teclas de control. 1. El teclado alfanumérico
Estructura y partes del teclado El teclado esta dividido en 4 partes fundamentales: el teclado alfanumérico, el teclado numérico, las teclas de función, las teclas de control. 1. El teclado alfanumérico
NATIONAL SOFT HOTELES GUÍA DE CONFIGURACIÓN DEL FORMATO DE FACTURAS
 NATIONAL SOFT HOTELES Versión 3.0 GUÍA DE CONFIGURACIÓN DEL FORMATO DE FACTURAS National Soft de México INDICE GENERAL 1. INTRODUCCIÓN... 2 2. CONFIGURACIÓN DEL FORMATO DE TEXTO... 2 3. CONFIGURACIÓN DEL
NATIONAL SOFT HOTELES Versión 3.0 GUÍA DE CONFIGURACIÓN DEL FORMATO DE FACTURAS National Soft de México INDICE GENERAL 1. INTRODUCCIÓN... 2 2. CONFIGURACIÓN DEL FORMATO DE TEXTO... 2 3. CONFIGURACIÓN DEL
ENLACE CON EL SISTEMA NOI
 Enlace NOI 1 ENLACE CON EL SISTEMA NOI. El sistema NOI, es un programa de cálculo de Nómina, el cual permite realizar la importación de Faltas, percepciones y deducciones, así como la exportación de las
Enlace NOI 1 ENLACE CON EL SISTEMA NOI. El sistema NOI, es un programa de cálculo de Nómina, el cual permite realizar la importación de Faltas, percepciones y deducciones, así como la exportación de las
Wanscam. Manual usuario APP movil E-VIEW7. Descargar aplicación
 Wanscam Manual usuario APP movil E-VIEW7 Descargar aplicación Descargue e instale la Wanscam APP antes de configurar la cámara IP. Busque en Google Play Store y App Store E-view7 Funcionalidad de configuración
Wanscam Manual usuario APP movil E-VIEW7 Descargar aplicación Descargue e instale la Wanscam APP antes de configurar la cámara IP. Busque en Google Play Store y App Store E-view7 Funcionalidad de configuración
Manual de Usuario. Enero 2012.
 Enero 2012. Índice 1. Introducción 2 General 2 Específico 2 Configurable 2 2. Acceso a adapro 3 3. Descripción 4 Descripción General. 4 Funcionalidades específicas de un procesador de textos. 5 Documento
Enero 2012. Índice 1. Introducción 2 General 2 Específico 2 Configurable 2 2. Acceso a adapro 3 3. Descripción 4 Descripción General. 4 Funcionalidades específicas de un procesador de textos. 5 Documento
PHOTOSHOP Concepto.- Espacio de trabajo.-
 PHOTOSHOP Concepto.- Photoshop es una tienda de fotos, programa de diseño para alterar tomas fotográficas, creando efectos a partir de filtros de color y capas. Espacio de trabajo.- Cree y manipule documentos
PHOTOSHOP Concepto.- Photoshop es una tienda de fotos, programa de diseño para alterar tomas fotográficas, creando efectos a partir de filtros de color y capas. Espacio de trabajo.- Cree y manipule documentos
Control y manejo cámara IP. Aplicación cliente. (IPCMonitor) Feb, 2013 Version Manual usuario.
 Control y manejo cámara IP Aplicación cliente (IPCMonitor) Feb, 2013 Version 1.10 Manual usuario http://www.wansview.com.es/ 1 Introducción IPCMonitor es un software suministrado por el fabricante que
Control y manejo cámara IP Aplicación cliente (IPCMonitor) Feb, 2013 Version 1.10 Manual usuario http://www.wansview.com.es/ 1 Introducción IPCMonitor es un software suministrado por el fabricante que
Al entrar en Excel nos aparecerá la siguiente ventana:
 ELEMENTOS DE LA PANTALLA DE EXCEL. Al entrar en Excel nos aparecerá la siguiente ventana: 1 2 3 4 8 9 10 5 6 7 11 15 12 14 13 En la que se distinguen las siguientes partes: 1. Barra de Inicio Rápido (Nueva
ELEMENTOS DE LA PANTALLA DE EXCEL. Al entrar en Excel nos aparecerá la siguiente ventana: 1 2 3 4 8 9 10 5 6 7 11 15 12 14 13 En la que se distinguen las siguientes partes: 1. Barra de Inicio Rápido (Nueva
UNIDAD 1. writer PRIMEROS PASOS. CURSO: LibreOffice
 UNIDAD 1 PRIMEROS PASOS CURSO: LibreOffice writer 1 La interfaz En primer lugar vamos a familiarizarnos con los componentes de la pantalla de writer: Barra de título: Muestra el título del documento (O
UNIDAD 1 PRIMEROS PASOS CURSO: LibreOffice writer 1 La interfaz En primer lugar vamos a familiarizarnos con los componentes de la pantalla de writer: Barra de título: Muestra el título del documento (O
PROCESADOR DIGITAL DP-0202 DP-0204 MATRIZ ANALÓGICA DX-0808
 PROCESADOR DIGITAL DP-0202 DP-0204 MATRIZ ANALÓGICA DX-0808 INSTRUCCIONES DE FUNCIONAMIENTO Sociedad Anónima ÍNDICE 1. DESCRIPCIÓN GENERAL. 2. CARACTERÍSTICAS GENERALES. 3. PRECAUCIONES DE USO. 4. INSTALACIÓN
PROCESADOR DIGITAL DP-0202 DP-0204 MATRIZ ANALÓGICA DX-0808 INSTRUCCIONES DE FUNCIONAMIENTO Sociedad Anónima ÍNDICE 1. DESCRIPCIÓN GENERAL. 2. CARACTERÍSTICAS GENERALES. 3. PRECAUCIONES DE USO. 4. INSTALACIÓN
Thunder Wheel 3D Guía del usuario
 Thunder Wheel 3D Guía del usuario Declaración de copyright No está permitido reproducir ni transmitir ninguna parte de este manual, en ninguna forma ni por ningún medio, ya sea electrónico o mecánico,
Thunder Wheel 3D Guía del usuario Declaración de copyright No está permitido reproducir ni transmitir ninguna parte de este manual, en ninguna forma ni por ningún medio, ya sea electrónico o mecánico,
Organización de la información en disco: archivos y carpetas
 Organización de la información en disco: archivos y carpetas Memoria (principal): almacena los programas y los datos Es volátil Memoria secundaria (los discos): almacenan información de forma permanente
Organización de la información en disco: archivos y carpetas Memoria (principal): almacena los programas y los datos Es volátil Memoria secundaria (los discos): almacenan información de forma permanente
Microsoft Word 2000 Laboratorio de Informática Facultad de Agronomía y Agroindustrias - Año 2006.
 Unidad 5 Efectos gráficos Insertar imágenes 52 Modificar imágenes 54 Formato de imagen 54 Dibujos y Autoformas 55 Microsoft Graph 55 Wordart 56 Unidad 6 57 Editor de ecuaciones 57 Secciones 58 Texto en
Unidad 5 Efectos gráficos Insertar imágenes 52 Modificar imágenes 54 Formato de imagen 54 Dibujos y Autoformas 55 Microsoft Graph 55 Wordart 56 Unidad 6 57 Editor de ecuaciones 57 Secciones 58 Texto en
Manual de usuario. Conversión desde programas de gestión bibliográfica: Biblioscape, Citation, EndNote, Papyrus, ProCite i Reference Manager
 Manual de usuario Conversión desde programas de gestión bibliográfica: Biblioscape, Citation, EndNote, Papyrus, ProCite i Reference Manager Agosto 2005 2005 Refworks LLC 1 Índice Biblioscape Página 3 Citation
Manual de usuario Conversión desde programas de gestión bibliográfica: Biblioscape, Citation, EndNote, Papyrus, ProCite i Reference Manager Agosto 2005 2005 Refworks LLC 1 Índice Biblioscape Página 3 Citation
Manual de usuario MetaTrader 4 TraderNovo:
 Manual de usuario MetaTrader 4 TraderNovo: Aquí está una foto que muestra la pantalla principal MT4: Menú principal (acceder al menú y los ajustes del programa); Barras de herramientas (acceso rápido a
Manual de usuario MetaTrader 4 TraderNovo: Aquí está una foto que muestra la pantalla principal MT4: Menú principal (acceder al menú y los ajustes del programa); Barras de herramientas (acceso rápido a
Conocimientos básicos de Java
 Conocimientos básicos de Java Comenzar a utilizar Alice 3 1 Copyright 2013, Oracle and/or its affiliates. All rights Objetivos Esta lección abarca los siguientes objetivos: Identificar los componentes
Conocimientos básicos de Java Comenzar a utilizar Alice 3 1 Copyright 2013, Oracle and/or its affiliates. All rights Objetivos Esta lección abarca los siguientes objetivos: Identificar los componentes
EMP Link 21L. Manual del usuario
 EMP Link 21L Manual del usuario Atención 1 Está prohibida la reproducción total o parcial de este documento. 2 El contenido de este documento está sujeto a cambios sin previo aviso. 3 Se han realizado
EMP Link 21L Manual del usuario Atención 1 Está prohibida la reproducción total o parcial de este documento. 2 El contenido de este documento está sujeto a cambios sin previo aviso. 3 Se han realizado
Una instancia es una copia de un símbolo que se sitúa en el escenario o bien anidada en otro símbolo.
 Capítulo 4 Símbolos 4.1 Qué es un símbolo? U n símbolo es un gráfico, un botón o un clip de película que se crea una vez y que se puede volver a utilizar a lo largo de la película o en otras películas.
Capítulo 4 Símbolos 4.1 Qué es un símbolo? U n símbolo es un gráfico, un botón o un clip de película que se crea una vez y que se puede volver a utilizar a lo largo de la película o en otras películas.
Evaluación 1: Entorno y primeros pasos
 Evaluación 1: Entorno y primeros pasos Sólo una respuesta es válida por pregunta. Haz clic en la respuesta que consideres correcta. Contesta todas las preguntas y haz clic en el botón Corregir para ver
Evaluación 1: Entorno y primeros pasos Sólo una respuesta es válida por pregunta. Haz clic en la respuesta que consideres correcta. Contesta todas las preguntas y haz clic en el botón Corregir para ver
Guía rápida de inicio de la consola LS9. Una guía para usuarios de la consola LS9 en el mundo real
 Guía rápida de inicio de la consola LS9 Una guía para usuarios de la consola LS9 en el mundo real Esta Guía rápida de inicio describe el uso práctico y el funcionamiento de escenas, Virtual Rack y otras
Guía rápida de inicio de la consola LS9 Una guía para usuarios de la consola LS9 en el mundo real Esta Guía rápida de inicio describe el uso práctico y el funcionamiento de escenas, Virtual Rack y otras
Botón central (rueda)
 Atajos de teclado Navegación con ratón Botón central (rueda) Panorámica Volver a centrar la vista Clic + arrastrar Doble clic Botón izquierdo Botón derecho Funcionamiento de la herramienta Panorámica Clic
Atajos de teclado Navegación con ratón Botón central (rueda) Panorámica Volver a centrar la vista Clic + arrastrar Doble clic Botón izquierdo Botón derecho Funcionamiento de la herramienta Panorámica Clic
CycloAgent Manual del usuario
 CycloAgent Manual del usuario Tabla de contenido Introducción...2 Desinstalar la herramienta de escritorio actual de MioShare...2 Instalar CycloAgent...3 Usar CycloAgent...7 Registrar el dispositivo...8
CycloAgent Manual del usuario Tabla de contenido Introducción...2 Desinstalar la herramienta de escritorio actual de MioShare...2 Instalar CycloAgent...3 Usar CycloAgent...7 Registrar el dispositivo...8
Tutoriales y Guías de uso con Orientaciones Pedagógicas Entorno Virtual de Aprendizaje Plataforma Blackboard WIKIS
 Creación o Modificación de Wikis Wikis: Un wiki es una herramienta de colaboración que le permite a los alumnos ver, contribuir y modificar una o varias páginas de materiales relacionados con los cursos.
Creación o Modificación de Wikis Wikis: Un wiki es una herramienta de colaboración que le permite a los alumnos ver, contribuir y modificar una o varias páginas de materiales relacionados con los cursos.
Qué es un Procesador de textos? Iniciar Word. Microsoft Word Microsoft Office 2010
 Microsoft Word 2010 Qué es un Procesador de textos? Un procesador de textos es una herramienta que sirve para el manejo de textos en general. Con un programa como éste es posible crear desde una carta
Microsoft Word 2010 Qué es un Procesador de textos? Un procesador de textos es una herramienta que sirve para el manejo de textos en general. Con un programa como éste es posible crear desde una carta
En Microsoft Office Word 2007 se puede insertar una tabla eligiendo un diseño entre varias tablas con formato previo
 Tablas de datos En Microsoft Office Word 2007 se puede insertar una tabla eligiendo un diseño entre varias tablas con formato previo (rellenas con datos de ejemplo) o seleccionando el número de filas y
Tablas de datos En Microsoft Office Word 2007 se puede insertar una tabla eligiendo un diseño entre varias tablas con formato previo (rellenas con datos de ejemplo) o seleccionando el número de filas y
Ejercicio corto. Ejercicio corto. Ejercicio corto. Lección 1: Introducción a Word. Lección 2: Modificaciones de documentos
 Lección 1: Introducción a Word 1 Cómo se guarda una copia del documento actual sin modificar la versión original? 2 Qué dos formas hay de cerrar un documento? 3 Qué ocurre al hacer clic en el botón que
Lección 1: Introducción a Word 1 Cómo se guarda una copia del documento actual sin modificar la versión original? 2 Qué dos formas hay de cerrar un documento? 3 Qué ocurre al hacer clic en el botón que
Control PTZ GV Main System Geovision
 Control PTZ GV Main System Geovision Agregar una cámara PTZ Antes de establecer la función de seguimiento, agregue una cámara PTZ al sistema. 1. Haga clic en el botón Configurar (número 14 de la Figura
Control PTZ GV Main System Geovision Agregar una cámara PTZ Antes de establecer la función de seguimiento, agregue una cámara PTZ al sistema. 1. Haga clic en el botón Configurar (número 14 de la Figura
MANUAL DE INSTRUCCIONES PARA LA SOLICITUD DE AYUDAS
 MANUAL DE INSTRUCCIONES PARA LA SOLICITUD DE AYUDAS Contenido Introducción...2 Registro...2 Iniciar sesión...4 Solicitar ayuda...4 Página de proyectos solicitados...5 Completar solicitud Página de proyecto...5
MANUAL DE INSTRUCCIONES PARA LA SOLICITUD DE AYUDAS Contenido Introducción...2 Registro...2 Iniciar sesión...4 Solicitar ayuda...4 Página de proyectos solicitados...5 Completar solicitud Página de proyecto...5
SB168-ES y LS9 Guía de configuración rápida
 SB168-ES y LS9 Guía de configuración rápida Febrero de 2009 Guía de configuración rápida de SB168-ES y LS9 Acerca de esta guía La presente guía describe de la configuración fácil y rápida de las 32 entradas
SB168-ES y LS9 Guía de configuración rápida Febrero de 2009 Guía de configuración rápida de SB168-ES y LS9 Acerca de esta guía La presente guía describe de la configuración fácil y rápida de las 32 entradas
CRECE AMB INTERNET. Aprende a utilizar el ordenador ( 4 )
 CRECE AMB INTERNET Aprende a utilizar el ordenador ( 4 ) Aprende a utilizar el ordenador (4) 1. Los accesos directos - Anclar en el menú Inicio 2. El escritorio - Opciones del clic derecho sobre el escritori
CRECE AMB INTERNET Aprende a utilizar el ordenador ( 4 ) Aprende a utilizar el ordenador (4) 1. Los accesos directos - Anclar en el menú Inicio 2. El escritorio - Opciones del clic derecho sobre el escritori
Manual del usuario de Console File Converter
 Manual del usuario de Console File Converter Rev.1.1 Avisos especiales El software y este manual son copyright exclusive de Yamaha Corporation. La copia del software o la reproducción total o parcial de
Manual del usuario de Console File Converter Rev.1.1 Avisos especiales El software y este manual son copyright exclusive de Yamaha Corporation. La copia del software o la reproducción total o parcial de
Utilidad de configuración Guía del usuario
 Utilidad de configuración Guía del usuario Copyright 2007, 2008 Hewlett-Packard Development Company, L.P. Microsoft es una marca registrada de Microsoft Corporation en los Estados Unidos. La información
Utilidad de configuración Guía del usuario Copyright 2007, 2008 Hewlett-Packard Development Company, L.P. Microsoft es una marca registrada de Microsoft Corporation en los Estados Unidos. La información
Como instalar un e-book protegido con DRM en tu ordenador
 Como instalar un e-book protegido con DRM en tu ordenador La mayoría de los libros electrónicos que se venden están protegidos con DRM. DRM es un sistema de gestión de derechos digitales, desarrollado
Como instalar un e-book protegido con DRM en tu ordenador La mayoría de los libros electrónicos que se venden están protegidos con DRM. DRM es un sistema de gestión de derechos digitales, desarrollado
Figura 41: Ejemplo de una carta para combinar correspondencia
 4. COMBINACIÓN DE CORRESPONDENCIA Cuando se requiera dirigir la misma carta a diferentes destinatarios se habla de Combinación de correspondencia. El nombre en inglés Mail Merge, proviene de la aplicación
4. COMBINACIÓN DE CORRESPONDENCIA Cuando se requiera dirigir la misma carta a diferentes destinatarios se habla de Combinación de correspondencia. El nombre en inglés Mail Merge, proviene de la aplicación
CANTABRIA GOBIERNO DE
 Este manual describe cómo validar, con la aplicación Adobe Reader o Adobe Acrobat, la firma de los documentos en formato PDF que el BOC pone a disposición de los ciudadanos en su sede electrónica. Aunque
Este manual describe cómo validar, con la aplicación Adobe Reader o Adobe Acrobat, la firma de los documentos en formato PDF que el BOC pone a disposición de los ciudadanos en su sede electrónica. Aunque
Esta guía describe los recursos comunes a la mayoría de los modelos. Es posible que algunos recursos no estén disponibles en su equipo.
 Comenzar aquí Copyright 2013 Hewlett-Packard Development Company, L.P. Windows es una marca comercial registrada de Microsoft Corporation en los Estados Unidos. La información contenida en el presente
Comenzar aquí Copyright 2013 Hewlett-Packard Development Company, L.P. Windows es una marca comercial registrada de Microsoft Corporation en los Estados Unidos. La información contenida en el presente
Tablas. Una tabla se utiliza para ordenar los datos. Facilita y agiliza la lectura.
 Tablas Una tabla se utiliza para ordenar los datos. Facilita y agiliza la lectura. Una Tabla es una grilla. Está compuesta por filas - que son horizontales - y columnas -que son verticales -. La unión
Tablas Una tabla se utiliza para ordenar los datos. Facilita y agiliza la lectura. Una Tabla es una grilla. Está compuesta por filas - que son horizontales - y columnas -que son verticales -. La unión
Unidad 2. Elementos de Word2007 (I)
 Unidad 2. Elementos de Word2007 (I) Vamos a ver varias formas de iniciar Word2007 y cuales son los elementos básicos de Word2007, la pantalla, las barras, etc. Aprenderemos cómo se llaman, donde están
Unidad 2. Elementos de Word2007 (I) Vamos a ver varias formas de iniciar Word2007 y cuales son los elementos básicos de Word2007, la pantalla, las barras, etc. Aprenderemos cómo se llaman, donde están
Introducción a Microsoft Paint
 Christian Ribeaud 7 de marzo de 2006 Índice Glosario 3 1. Información General 4 1.1. Abrir Paint............................... 4 2. Área de Dibujo 4 2.1. Herramientas de Paint........................
Christian Ribeaud 7 de marzo de 2006 Índice Glosario 3 1. Información General 4 1.1. Abrir Paint............................... 4 2. Área de Dibujo 4 2.1. Herramientas de Paint........................
Figura 61: Barras de Herramientas para la edición de Formularios
 1. FORMULARIOS Un documento estándar muestra información: una carta o reporte, por ejemplo. Típicamente el lector tiende a modificar algo o nada. Un formulario tiene secciones que no pueden modificarse
1. FORMULARIOS Un documento estándar muestra información: una carta o reporte, por ejemplo. Típicamente el lector tiende a modificar algo o nada. Un formulario tiene secciones que no pueden modificarse
Instructivo de uso de los Esquema de Balances AxI
 Instructivo de uso de los Esquema de Balances AxI Ajuste por Inflación en Windows Diciembre 2010 Dirección: Urb. Los Palos Grandes, Av. Francisco de Miranda, Torre Mene Grande, Piso 3, Oficina 3-1 y 3-2.
Instructivo de uso de los Esquema de Balances AxI Ajuste por Inflación en Windows Diciembre 2010 Dirección: Urb. Los Palos Grandes, Av. Francisco de Miranda, Torre Mene Grande, Piso 3, Oficina 3-1 y 3-2.
TOUCH DISPLAY DOWNLOADER MANUAL DE INSTRUCCIONES
 MONITOR LCD TOUCH DISPLAY DOWNLOADER MANUAL DE INSTRUCCIONES Versión 1.0 Modelos aplicables (en diciembre de 2015) PN-60TW3/PN-70TW3/PN-80TC3/PN-L603W/PN-L703W/PN-L803C (Los modelos disponibles difieren
MONITOR LCD TOUCH DISPLAY DOWNLOADER MANUAL DE INSTRUCCIONES Versión 1.0 Modelos aplicables (en diciembre de 2015) PN-60TW3/PN-70TW3/PN-80TC3/PN-L603W/PN-L703W/PN-L803C (Los modelos disponibles difieren
Antes de empezar... Crear una presentación
 Una vez que conozcas los conceptos básicos sobre cómo crear y editar documentos de Google Docs, y cómo acceder a ellos, lee esto para conocer los conceptos básicos específicos de las Presentaciones de
Una vez que conozcas los conceptos básicos sobre cómo crear y editar documentos de Google Docs, y cómo acceder a ellos, lee esto para conocer los conceptos básicos específicos de las Presentaciones de
Microsoft Windows Seven. Windows Seven. Elementos de la pantalla principal Iconos del escritorio o Equipo o Papelera de Reciclaje Barra de tareas
 Microsoft Windows Seven 3 Windows Seven Elementos de la pantalla principal Iconos del escritorio o Equipo o Papelera de Reciclaje Barra de tareas Elementos de la pantalla principal El escritorio es el
Microsoft Windows Seven 3 Windows Seven Elementos de la pantalla principal Iconos del escritorio o Equipo o Papelera de Reciclaje Barra de tareas Elementos de la pantalla principal El escritorio es el
MANUAL DE CONFIGURACION DE ADOBE PARA LA VALIDACION DE LA FIRMA DE UN DOCUMENTO
 MANUAL DE CONFIGURACION DE ADOBE PARA LA VALIDACION DE LA FIRMA DE UN DOCUMENTO Febrero 2009 1/17 Índice 1. Introducción...3 2. Instalar los certificados de Firmaprofesional...3 3. Configurar Adobe Reader
MANUAL DE CONFIGURACION DE ADOBE PARA LA VALIDACION DE LA FIRMA DE UN DOCUMENTO Febrero 2009 1/17 Índice 1. Introducción...3 2. Instalar los certificados de Firmaprofesional...3 3. Configurar Adobe Reader
BANCO DE REACTIVOS DE OPCIÓN MÚLTIPLE WINDOWS VISTA
 BANCO DE REACTIVOS DE OPCIÓN MÚLTIPLE WINDOWS VISTA 1. Qué es Windows Sidebar? a) Es una mini aplicación b) Es un organizador de mini aplicaciones c) Es un accesorio del Sistema Operativo d) Es un organizador
BANCO DE REACTIVOS DE OPCIÓN MÚLTIPLE WINDOWS VISTA 1. Qué es Windows Sidebar? a) Es una mini aplicación b) Es un organizador de mini aplicaciones c) Es un accesorio del Sistema Operativo d) Es un organizador
Para tener en cuenta
 Para tener en cuenta Puede ingresar por medio de un Computador Desktop (de escritorio); o un computador personal (portátil) sin importar el sistema operativo que este ejecutando, simplemente debe tener
Para tener en cuenta Puede ingresar por medio de un Computador Desktop (de escritorio); o un computador personal (portátil) sin importar el sistema operativo que este ejecutando, simplemente debe tener
Firmware de la Cámara DiMAGE X1, Versión 1.10
 www.konicaminolta.com www.konicaminoltasupport.com Firmware de la Cámara DiMAGE X1, Versión 1.10 Esta sección explica cómo instalar la versión 1.10 del firmware de la DiMAGE X1. (Firmware es el software
www.konicaminolta.com www.konicaminoltasupport.com Firmware de la Cámara DiMAGE X1, Versión 1.10 Esta sección explica cómo instalar la versión 1.10 del firmware de la DiMAGE X1. (Firmware es el software
5.3 CREAR FORMULARIOS
 5.3 CREAR FORMULARIOS Los formularios están diseñados para obtener información específica, hay diferentes tipos de formularios, como por ejemplo, facturas, formularios de pedidos, de registro DISEÑAR UN
5.3 CREAR FORMULARIOS Los formularios están diseñados para obtener información específica, hay diferentes tipos de formularios, como por ejemplo, facturas, formularios de pedidos, de registro DISEÑAR UN
Guía rápida INSTALACIÓN Y USO DE CONTROL DE TELÉFONO Y DISPONIBILIDAD DE CISCO 7.1 CON IBM LOTUS SAMETIME
 Guía rápida INSTALACIÓN Y USO DE CONTROL DE TELÉFONO Y DISPONIBILIDAD DE CISCO 7.1 CON IBM LOTUS SAMETIME 1 Instalación del complemento Control de teléfono y disponibilidad 2 Cómo configurar el complemento
Guía rápida INSTALACIÓN Y USO DE CONTROL DE TELÉFONO Y DISPONIBILIDAD DE CISCO 7.1 CON IBM LOTUS SAMETIME 1 Instalación del complemento Control de teléfono y disponibilidad 2 Cómo configurar el complemento
Instructivo Configuración de Máquinas Fiscales
 Instructivo Configuración de Máquinas Fiscales Estimado usuario le facilitamos este instructivo para guiarlo a través de la configuración de su máquina fiscal. Al momento que decida configurar su máquina
Instructivo Configuración de Máquinas Fiscales Estimado usuario le facilitamos este instructivo para guiarlo a través de la configuración de su máquina fiscal. Al momento que decida configurar su máquina
Guía para la activación de Cuentas de para Egresados
 Guía para la activación de Cuentas de Correo @javeriana.edu.co para Egresados 1. Antes de comenzar el proceso de activación de la cuenta, asegúrese de cerrar cualquier sesión de Hotmail o Messenger que
Guía para la activación de Cuentas de Correo @javeriana.edu.co para Egresados 1. Antes de comenzar el proceso de activación de la cuenta, asegúrese de cerrar cualquier sesión de Hotmail o Messenger que
SB168-ES y M7CL Guía de configuración rápida
 SB168-ES y M7CL Guía de configuración rápida Febrero de 2009 Guía de configuración rápida de SB168-ES y M7CL Acerca de esta guía La presente guía describe de la configuración fácil y rápida de las 48 entradas
SB168-ES y M7CL Guía de configuración rápida Febrero de 2009 Guía de configuración rápida de SB168-ES y M7CL Acerca de esta guía La presente guía describe de la configuración fácil y rápida de las 48 entradas
Mozilla Firefox. Barra de. Barra de navegación. menús. Barra de. Barra de dirección. marcadores
 Mozilla Firefox Mozilla Firefox es un navegador web potente, integrado en el sistema, que forma parte del gran rango de los desarrollos de aplicaciones Open Source de Internet de la organización mozilla.org.
Mozilla Firefox Mozilla Firefox es un navegador web potente, integrado en el sistema, que forma parte del gran rango de los desarrollos de aplicaciones Open Source de Internet de la organización mozilla.org.
