Scan to PC Desktop: Image Retriever 7
|
|
|
- Esteban San Martín Peña
- hace 6 años
- Vistas:
Transcripción
1 Scan to PC Desktop: Image Retriever 7 Scan to PC Desktop incluye Image Retriever, que está diseñado para supervisar una carpeta especificada en un servidor de archivos en red o en una unidad local en busca de imágenes digitalizadas entrantes. La versión Professional Edition del programa también puede supervisar bandejas de entrada de correo electrónico en busca de archivos adjuntos. Image Retriever convierte y transfiere archivos de la bandeja de entrada del correo electrónico o carpeta observada al escritorio de PaperPort. La función de supervisión de la bandeja de entrada de correo electrónico sólo está disponible en la versión Professional Edition. Una vez instalados los componentes de la familia de software Scan to PC Desktop, incluso Image Retriever, deberá reiniciar el equipo. Después de hacerlo, Image Retriever se ejecutará como un icono en la bandeja del sistema de la barra de tareas de Windows: Image Retriever (icono de la versión Professional Edition) Estado de supervisión de carpetas Estado de sondeo de correo electrónico Según la edición del programa que use, el icono tendrá uno o dos indicadores luminosos en la parte inferior, que indican el estado de sondeo de correo electrónico y de supervisión de carpetas con diferentes colores. Dado que la función de sondeo de correo electrónico sólo está disponible en la versión Professional Edition de Image Retriever, la luz piloto correspondiente (izquierda) no aparecerá en la versión Special Edition del programa. Para obtener más información, consulte: Visualización de estado de Image Retriever. 1
2 Haga clic con el botón derecho del mouse en el icono de Image Retriever de la bandeja del sistema de Windows para que aparezca el menú de Image Retriever con seis comandos: Procesar ahora Predeterminados Configuración Ver registro Acerca de Cerrar Comando Configuración Antes de poder utilizar Image Retriever, se lo debe configurar a través del cuadro de diálogo "Configuración de Image Retriever". Una vez instalado, el programa se ejecuta al iniciarse el equipo y queda minimizado en la bandeja del sistema. Para configurar Image Retriever, haga clic con el botón derecho del ratón en el icono de Image Retriever, de modo que aparezca el menú correspondiente. Luego, haga clic en el comando "Configuración" para que aparezca un cuadro de diálogo con todos los controles de Image Retriever: 2 SCAN TO PC DESKTOP: IMAGE RETRIEVER 7
3 Sondeo de correo electrónico Esta característica de Image Retriever (disponible únicamente en versión Professional Edition) le permite supervisar la bandeja de entrada de Microsoft Outlook o Lotus Notes en busca de mensajes nuevos que contengan archivos PDF, TIFF o XPS adjuntos generados por dispositivos Xerox. Si no desea supervisar el correo electrónico, desactive esta característica. Para configurar el sondeo de correo electrónico de Image Retriever, utilice los siguientes controles. Observar la bandeja de entrada del correo electrónico en busca de archivos digitalizados Para habilitar el sondeo de correo electrónico, marque está casilla de verificación. Botón Opciones Haga clic en el botón Opciones... para cambiar su configuración actual del sondeo de correo electrónico. Si en su sistema tiene instalado Microsoft Outlook y Lotus Notes, podrá elegir uno de ellos en el siguiente cuadro de diálogo. Haga clic en Aceptar para confirmar su selección o bien en Cancelar para cerrar el cuadro de diálogo. 3
4 En Microsoft Outlook, aparecerá el cuadro de diálogo "Elegir perfil", que le permite elegir el perfil de Microsoft Outlook cuya bandeja de entrada desea que Image Retriever supervise. Seleccione el perfil de Microsoft Outlook y haga clic en Aceptar. En el cuadro de diálogo "Configuración de Image Retriever" podrá ver en el campo correspondiente el nombre de su perfil de Microsoft Outlook. Los usuarios de Microsoft Outlook no pueden habilitar la supervisión del correo electrónico ni elegir un perfil de Microsoft Outlook, a menos que Collaboration Data Objects esté instalado y habilitado para Microsoft Outlook. Si los usuarios intentan hacer alguna de esas operaciones, Image Retriever mostrará un mensaje de error. Para instalar Collaboration Data Objects con Microsoft Outlook 2000, 2002 o 2003: elija la instalación personalizada; luego, elija las opciones de instalación detalladas para cada aplicación; por último, seleccione y active la instalación de Collaboration Data Objects. Los usuarios de Microsoft Outlook 98 deben elegir la opción de instalación completa. Los usuarios de Microsoft Outlook 2007 deberán descargar Collaboration Data Objects desde el centro de descarga de Microsoft e instalarlo. Si desea obtener más información acerca de Collaboration Data Objects, consulte la documentación de Microsoft Outlook. Si establece que sea Lotus Notes el cliente de correo que Image Retriever deba supervisar, deberá especificar una contraseña. Recuerde que si deja la casilla de verificación "Guardar 4 SCAN TO PC DESKTOP: IMAGE RETRIEVER 7
5 contraseña" vacía, deberá introducirla cada vez que inicie Image Retriever. Por el contrario, si marca la casilla, su contraseña quedará almacenada en un formato cifrado y no deberá introducirla nuevamente. Tenga en cuenta que si Lotus Notes está instalado pero no está configurado correctamente o no está establecido para ningún usuario, el sondeo de correo electrónico no funcionará e Image Retriever mostrará un mensaje de error (durante la configuración del programa) o bien el indicador luminoso de la izquierda del icono del programa aparecerá en color rojo (durante la supervisión). Dispositivos Xerox compatibles con sondeo de correo electrónico Image Retriever puede sondear archivos adjuntos a mensajes de correo electrónico generados por los dispositivos Xerox que se enumeran a continuación. Document Centre 490/480/470/460 ST Document Centre 440/432/425/420 ST Document Centre 426/430 Document Centre 555/545/535 WorkCentre Pro 55/45/35 WorkCentre Pro 123/128/133 WorkCentre M20i WorkCentre M118i WorkCentre M55/M45/M35 WorkCentre Pro 90/75/65 WorkCentre Pro 40 Color/32 Color WorkCentre Pro 165/175 WorkCentre M165/M175 WorkCentre Pro C2128/C2636/C3545 WorkCentre C2128/C2636/C3545 WorkCentre Pro 232/238/245/255/265/275 WorkCentre 232/238/245/255/265/275 WorkCentre M24 5
6 WorkCentre C7132 WorkCentre 7655/7665 WorkCentre 5030/5050 WorkCentre 7328/7335/7345 WorkCentre 4150 WorkCentre 7228/7235/7245 WorkCentre 123/128/133 Phaser 3200 MFP Phaser 8560 MFP/X Phaser 6110 MFP * La característica de correo electrónico de Image Retriever no sondeará la función "Digitalizar y enviar por correo" con archivos JPEG adjuntos a mensajes. Sondeo de carpetas Habilite esta configuración para supervisar una carpeta especificada en un servidor de archivos en red o en una unidad local en busca de imágenes digitalizadas entrantes generadas por un dispositivo Xerox. Observar carpeta de depósito de documentos Marque esta casilla de verificación en el cuadro de diálogo "Configuración de Image Retriever" para que Image Retriever supervise la carpeta de su elección. 6 SCAN TO PC DESKTOP: IMAGE RETRIEVER 7
7 Botón Examinar Haga clic en el botón Examinar... para que aparezca el cuadro de diálogo "Buscar carpeta". En este cuadro de diálogo podrá localizar y seleccionar la carpeta que desee que Image Retriever observe: Examine el servidor de red que contiene la carpeta a observar; seleccione la carpeta y haga clic en Aceptar. Después de identificar el directorio que desee supervisar, y de hacer clic en Aceptar, se cerrará el cuadro de diálogo "Buscar carpeta". Image Retriever puede supervisar periódicamente esta carpeta para comprobar si los sistemas Xerox han colocado en ella alguna imagen digitalizada. 7
8 Intervalo de comprobación Para establecer la frecuencia con que debe revisarse la carpeta bajo observación o la bandeja de entrada supervisada, seleccione un parámetro del cuadro de lista "Intervalo de comprobación". En este cuadro, aparecen las siguientes 12 opciones: 1, 2, 5, 10 ó 30 segundos 1, 2, 3, 5, 10, 30 ó 60 minutos Además de los valores enumerados anteriormente, también puede seleccionar "Nunca", en cuyo caso, Image Retriever seguirá en ejecución, pero la observación quedará suspendida. Se sugiere establecer el intervalo de observación en aproximadamente la mitad del tiempo que usted tarda en ir caminando desde donde está el dispositivo en la empresa hasta su oficina particular. Si tarda 60 segundos en recorrer esta distancia, establezca el intervalo en 30 segundos. De esta manera, el documento digitalizado estará listo en el escritorio de PaperPort a su regreso. Botón Predeterminados Para restaurar la configuración de observación de fábrica de Image Retriever, haga clic en el botón Predeterminados. Esto restaurará el intervalo de observación predeterminado (30 segundos). Botón Procesar ahora Si desea analizar inmediatamente la carpeta o bandeja de entrada de su elección, haga clic en el botón Procesar ahora. Image Retriever realiza la supervisión en cualquiera de los componentes marcados. Es decir, si la opción "Observar carpeta de depósito de documentos" está marcada, Image Retriever 8 SCAN TO PC DESKTOP: IMAGE RETRIEVER 7
9 analizará inmediatamente la carpeta seleccionada, mientras que si marca "Observar la bandeja de entrada del correo electrónico en busca de archivos digitalizados", la bandeja de entrada de Microsoft Outlook o Lotus Notes será sondeada en busca de archivos PDF, TIFF o XPS adjuntos a mensajes de correo electrónico generados por dispositivos Xerox. La función de supervisión de la bandeja de entrada de correo electrónico sólo está disponible en la versión Professional Edition. En cualquiera de los dos casos, la señal pertinente de Image Retriever de la bandeja del sistema cambiará al estado "Procesando" (verde claro). Para ver la lista completa de los colores y sus significados, consulte: Visualización de estado de Image Retriever. Image Retriever colocará los nuevos elementos que aparezcan en la bandeja de entrada o carpeta observada en el escritorio de PaperPort y ejecutará la aplicación PaperPort, a menos que usted haya especificado "No ejecutar PaperPort" en el cuadro de diálogo "Configuración de Image Retriever". 9
10 Parámetro "Cuando se recuperen documentos" Después de establecer la carpeta del depósito de documentos de Image Retriever y el intervalo de observación, especifique la opción que desee para la recuperación de documentos. El parámetro Cuando se recuperen documentos brinda tres opciones, que se describen en la siguiente tabla: Seleccione este parámetro: Ejecutar PaperPort en una ventana Ejecutar PaperPort minimizado No ejecutar PaperPort Para obtener este resultado: Cada vez que Image Retriever detecta un documento nuevo en la carpeta o bandeja de entrada bajo observación, lo convierte y lo coloca en PaperPort, que a continuación se abre en el escritorio de Windows. Luego, depura el documento original digitalizado de la carpeta bajo observación. Si lleva un archivo PDF, TIFF o XPS adjunto al escritorio de PaperPort, el mensaje original permanece en la bandeja de entrada del correo electrónico, pero su estado cambia a "Leído". Funciona igual que la opción anterior, pero en este caso PaperPort se ejecuta minimizado. (Más tarde, cuando abra PaperPort, todos los documentos digitalizados aparecerán en el escritorio de PaperPort). Los documentos se transfieren a la carpeta de destino (la que designó en "Transferir documentos a") pero no se colocan en el escritorio de PaperPort hasta tanto lo inicie. Transferir documentos a Para especificar la ubicación que Image Retriever dará a los archivos recuperados, haga clic en Buscar y seleccione una carpeta de PaperPort. 10 SCAN TO PC DESKTOP: IMAGE RETRIEVER 7
11 Botón Aceptar Para confirmar la configuración de Image Retriever, haga clic en el botón Aceptar en el cuadro de diálogo "Configuración de Image Retriever". Comando Procesar ahora Utilice este comando con el mismo fin que el botón análogo en el cuadro de diálogo "Configuración de Image Retriever". Para obtener más detalles, consulte la sección Botón Procesar ahora. Comando Predeterminados Para restaurar la configuración de supervisión predeterminada de Image Retriever, haga clic en el botón Predeterminados. Esto restaurará el intervalo de observación predeterminado (30 segundos). IMPORTANTE: Si ha configurado los valores predeterminados durante la instalación del programa, Predeterminados restaurará los valores que usted usó durante la instalación. Para obtener más información, consulte: Instalación personalizada. Comando Ver registro Para obtener información acerca de los eventos programados, haga clic con el botón derecho del mouse en el icono de Image Retriever y luego seleccione el comando Ver registro. Haga clic en el botón Aceptar para cerrar este panel o en el botón Borrar registro para eliminar la lista actual de eventos. Comando Acerca de Para obtener información sobre la versión y copyright de Image Retriever, haga clic con el botón derecho del ratón en el icono de Image Retriever, de modo que aparezca el menú correspondiente. Haga clic en el comando "Acerca de". También 11
12 puede seleccionar Acerca de... en el cuadro de diálogo "Configuración de Image Retriever". Haga clic en Aceptar para cerrar la ventana "Acerca de". Comando Cerrar Para cerrar Image Retriever, haga clic con el botón derecho del ratón en el icono de Image Retriever, de modo que aparezca el menú correspondiente. Luego, haga clic en el comando "Cerrar". Luego de seleccionarla, el programa muestra el siguiente mensaje: "Si cierra Image Retriever, se desactivará la colocación automática de documentos provenientes del escáner en red en PaperPort". " Desea cerrar Image Retriever ahora?" Seleccione Sí para cerrar o No para cancelar. Visualización de estado de Image Retriever El icono de Image Retriever de la bandeja del sistema de Windows muestra el estado actual del programa mediante uno o dos indicadores luminosos en la parte inferior. En la versión Professional Edition (ver ilustración inferior) hay dos luces piloto: la de la izquierda representa el estado de sondeo de correo electrónico, y la otra, el estado de supervisión de carpetas, según se indica a continuación: Color de la luz piloto verde oscuro verde claro gris rojo Estado supervisando procesando inactivo error Esta información también aparece en la información de pantalla, con el nombre de la aplicación en primer lugar (Image Retriever) seguido del estado de sondeo de correo electrónico y, por último, el estado de la carpeta bajo supervisión. 12 SCAN TO PC DESKTOP: IMAGE RETRIEVER 7
13 En la versión Special Edition de Image Retriever el icono del programa tiene una sola luz piloto (que indica el estado de supervisión de carpetas). Tenga en cuenta que Image Retriever seguirá en ejecución, incluso ante una situación persistente de error (por ejemplo, si se pierde la conexión con una carpeta o con la bandeja de entrada del correo electrónico). En ese caso, la luz piloto roja correspondiente permanecerá encendida hasta que se solucione el error. Luego cambiará al color correspondiente a la configuración actual de Image Retriever. Los errores que se producen cuando se configura el programa en el cuadro de diálogo Configuración de Image Retriever siempre se informarán por medio de mensajes. Para obtener información acerca de errores, haga clic con el botón derecho del mouse en el icono de Image Retriever para ver su menú y, a continuación, seleccione el comando "Ver registro". Más información sobre Image Retriever Ahora que ya especificó la carpeta de observación de Image Retriever, el intervalo de observación, la bandeja de entrada observada y las opciones de PaperPort, la siguiente información adicional sobre Image Retriever le será de gran utilidad. Carpeta de observación de usuario específico. Sólo un usuario y una aplicación pueden supervisar una carpeta específica en un momento dado. Para ello, se agrega un archivo llamado "repwatch.xsw" en la carpeta observada. Otras aplicaciones que utilizan este mecanismo, Image Retriever u otros programas de Image Retriever no podrán observar esa carpeta hasta tanto se quite el archivo. Si usted trabaja con la versión Professional Edition Scan to PC Desktop v9, podrá elegir entre Image Retriever y DesktopDelivery (ver detalles a continuación). Cómo recuperar imágenes en Scan to PC Desktop v9 Professional Edition. Hay dos maneras de enviar imágenes al escritorio de PaperPort en la versión Professional Edition de Scan to PC Desktop v9. Como alternativa de Image Retriever, puede utilizar DesktopDelivery, una aplicación integrada de 13
14 sondeo de correo electrónico y supervisión de carpetas de PaperPort Professional 11. Para conocer más detalles respecto de cómo usarla, consulte la documentación de PaperPort. Sistemas operativos de red compatibles. Image Retriever es compatible con una serie de sistemas operativos de red estándar: Novell Netware 3.x, 4.x y 5.x que utilicen Bindery; Netware 4.x, 5.x y 6.x con NDS; Microsoft Windows NT 4.0, Windows 2000 y Windows 2003 Server. "Sistemas operativos de clientes compatibles. Microsoft Windows ME, 2000, XP y Vista (32/64 bits). Clientes de correo electrónico compatibles. Microsoft Outlook 98, 2000, 2002, 2003, y 2007; Lotus Notes 5.x, Lotus Notes 6.x y Lotus Notes 7.0. Formatos compatibles de archivos de imagen. ImageRetriever es compatible con los siguientes formatos de archivo: JPEG PDF TIFF XPS Tenga en cuenta que Image Retriever copia en el escritorio de PaperPort los archivos mencionados sin realizar modificaciones ni conversiones. Observaciones sobre el uso de Image Retriever con un dispositivo Xerox WorkCentre C2424 Image Retriever se comercializa con características especiales diseñadas para satisfacer mejor sus necesidades personales cuando utilice el programa con un dispositivo Xerox C2424. Las características son las siguientes: Instalación de Image Retriever. Para garantizar un buen funcionamiento conjunto de PaperPort, Image Retriever y el dispositivo C2424, primero instale el controlador de digitalización de C2424. Esta acción instalará el programa 14 SCAN TO PC DESKTOP: IMAGE RETRIEVER 7
15 Utilidad del escáner Xerox. Inicie un proceso de digitalización cuyo destino sea su equipo local. Esto le garantizará la correcta instalación de PaperPort e Image Retriever en otro momento. Carpeta observada. El programa Utilidad del escáner Xerox crea una carpeta de usuario específico denominada Mis imágenes exploradas. Ésta será la carpeta predeterminada que Image Retriever supervisará, lo cual garantiza que los documentos digitalizados por el dispositivo sean transferidos al escritorio de PaperPort. Múltiples usuarios. Todo otro usuario registrado deberá primero iniciar una digitalización cuyo destino sea el equipo, para así poder crear su propia carpeta Mis imágenes exploradas. Inicio automático del programa Utilidad del escáner Xerox Para reanudar el funcionamiento original provisto por el inicio automático del programa Utilidad del escáner Xerox, debe cerrar Image Retriever. Para hacerlo de modo temporal, haga clic con el botón derecho del mouse en el icono de Image Retriever en la bandeja del sistema y seleccione el comando Cerrar. Para evitar que Image Retriever se inicie automáticamente junto con el sistema, quite Image Retriever del grupo de programas de inicio. Formatos compatibles de archivos de imagen. Image Retriever es compatible con los siguientes formatos de archivo: BMP GIF JPEG PDF TIFF. Tenga en cuenta que Image Retriever copia en el escritorio de PaperPort los archivos mencionados sin realizar modificaciones ni conversiones. 15
16 Observaciones sobre el uso de Image Retriever con un dispositivo de impresión multifunción Xerox Phaser 8560 Para garantizar el correcto funcionamiento entre Image Retriever y el dispositivo, siga estos pasos: Primero, instale el controlador del dispositivo. Inicie la aplicación Utilidad del escáner Xerox. Utilice esta opción para crear una o más plantillas de usuario. Cada una de ellas contendrá una carpeta que se puede establecer como directorio supervisado para Image Retriever. Luego, instale Image Retriever. Por ultimo, establezca que la carpeta supervisada de Image Retriever sea la especificada por la plantilla de usuario que desee usar. Image Retriever puede supervisar una sola carpeta especificada por la plantilla de usuario a la vez.para modificar este parámetro, seleccione una carpeta especificada por otra plantilla de usuario. Instalación personalizada Puede definir los valores predeterminaciones del programa Image Retriever durante la instalación. Para instalar Image Retriever con valores predeterminados personalizados, instale únicamente OmniPage y PaperPort con el programa de instalación de Scan to PC Desktop. Luego vaya a la carpeta IR70PRO/SE en el CD y ejecute el archivo setup.exe desde la línea de comando con los parámetros deseados. Las opciones de configuración y los parámetros correspondientes son los siguientes: 16 SCAN TO PC DESKTOP: IMAGE RETRIEVER 7
17 Idioma de la interfaz del usuario: especifique el idioma de la interfaz del usuario de Image Retriever con el parámetro /L. Valor: Comportamiento 1033 Inglés (Predeterminado de fábrica) 1031 Alemán 1034 Español 1036 Francés 1040 Italiano 1046 Portugués (brasileño) Carpeta supervisada predeterminada: especifique la carpeta supervisada predeterminada. Parámetro: WATCHFOLDER=<path_to_the_folder_name> Puede especificar cualquier ruta aquí, siempre que tenga acceso de escritura a la carpeta seleccionada. La sintaxis de la ruta de Image Retriever es compatible con unidades asignadas y también con estándares UNC. Supervisión de carpetas: habilitar o deshabilitar supervisión de carpetas Parámetro: FOLDERWATCH=[0...1]. Valor: Comportamiento 0 deshabilitar supervisión de carpetas (Predeterminado de fábrica) 1 habilitar supervisión de carpetas El valor 1 se acepta sólo si usted también especifica una carpeta supervisada válida a través del parámetro WATCHFOLDER. Perfil predeterminado de correo electrónico: especifique el perfil predeterminado de correo electrónico de Microsoft Outlook Parámetro: PROFILE=< _profile> Puede especificar el perfil de correo electrónico que se ha de utilizar para sondeo de correo electrónico. Importante: el sondeo de correo electrónico no puede configurarse durante el período de instalación de Lotus Notes. 17
18 Sondeo de correo electrónico: habilitar o deshabilitar sondeo de correo electrónico (sólo en ImageRetriever Professional) Parámetro: WATCH=[0...1]. Valor: Comportamiento 0 deshabilitar sondeo de correo electrónico (Predeterminado de fábrica) 1 habilitar sondeo de correo electrónico El valor 1 se acepta sólo si usted también especifica un perfil de correo electrónico válido para supervisar mediante el parámetro PROFILE. La función de supervisión de la bandeja de entrada de correo electrónico sólo está disponible en la versión Professional Edition. Intervalo de supervisión: defina el intervalo de supervisión predeterminado Parámetro: POLINT=[1...13] Valor: Intervalo de supervisión 1 1 segundo 2 2 segundos 3 5 segundos 4 10 segundos 5 30 segundos (Predeterminado de fábrica) 6 1 minuto 7 2 minutos 8 3 minutos 9 5 minutos minutos minutos minutos 13 Nunca 18 SCAN TO PC DESKTOP: IMAGE RETRIEVER 7
19 Comportamiento de PaperPort: defina el comportamiento predeterminado de PaperPort: "Ejecutar PaperPort en una ventana"; "Ejecutar PaperPort minimizado" o "No ejecutar PaperPort". Parámetro: PPACTION=[0...2] Valor: Comportamiento de PaperPort: 0 Ejecutar PaperPort en una ventana (Predeterminado de fábrica) 1 Ejecutar PaperPort minimizado 2 No ejecutar PaperPort Ejemplo 1: Instalación de Image Retriever para supervisar la carpeta Documentos en la unidad P con interfaz de usuario en alemán: setup.exe /L1031 /v WATCHFOLDER=P:\Documentos FOLDERWATCH=1 Ejemplo 2: Instalación de Image Retriever para supervisar la carpeta deposito en el servidor global, con interfaz de usuario en inglés. El intervalo de supervisión es de 3 minutos y PaperPort se abre minimizado: setup.exe /L1033 /v FOLDERWATCH=1 PPACTION=2 WATCHFOLDER=\ \\global\deposito\ POLINT=8 Ejemplo 3: Instalación de Image Retriever Professional para sondear la bandeja de entrada de Microsoft Outlook con el perfil de correo electrónico MyProfile establecido: setup.exe /v PROFILE=MyProfile WATCH=1 IMPORTANTE: Todos los parámetros no especificados en los ejemplos anteriores adoptarán sus valores predeterminados de fábrica. 19
Scan to PC Desktop: Image Retriever 9
 Scan to PC Desktop: Image Retriever 9 Scan to PC Desktop incluye Image Retriever, que está diseñado para supervisar una carpeta especificada en un servidor de archivos en red o en una unidad local en busca
Scan to PC Desktop: Image Retriever 9 Scan to PC Desktop incluye Image Retriever, que está diseñado para supervisar una carpeta especificada en un servidor de archivos en red o en una unidad local en busca
Cómo utilizar Conference Manager para Microsoft Outlook
 Cómo utilizar Conference Manager para Microsoft Outlook Mayo de 2012 Contenido Capítulo 1: Cómo utilizar Conference Manager para Microsoft Outlook... 5 Introducción a Conference Manager para Microsoft
Cómo utilizar Conference Manager para Microsoft Outlook Mayo de 2012 Contenido Capítulo 1: Cómo utilizar Conference Manager para Microsoft Outlook... 5 Introducción a Conference Manager para Microsoft
Equipamiento ADSL» Inalámbrico. Adaptador USB PAUTAS PARA LA VERIFICACION TCP/IP
 Equipamiento ADSL» Inalámbrico Adaptador USB PAUTAS PARA LA VERIFICACION TCP/IP PAUTAS PARA LA VERIFICACIÓN TCP/IP Este documento describe cómo preparar su PC para su conexión a una red inalámbrica después
Equipamiento ADSL» Inalámbrico Adaptador USB PAUTAS PARA LA VERIFICACION TCP/IP PAUTAS PARA LA VERIFICACIÓN TCP/IP Este documento describe cómo preparar su PC para su conexión a una red inalámbrica después
MICROSOFT OUTLOOK 2010
 CONFIGURACIÓN DE UNA CUENTA DE E MAIL EN EL CLIENTE DE CORREO MICROSOFT OUTLOOK 2010 Para poder enviar y recibir mensajes de correo electrónico con Microsoft Outlook 2010, debe agregar y configurar una
CONFIGURACIÓN DE UNA CUENTA DE E MAIL EN EL CLIENTE DE CORREO MICROSOFT OUTLOOK 2010 Para poder enviar y recibir mensajes de correo electrónico con Microsoft Outlook 2010, debe agregar y configurar una
Manual de Instrucciones para el uso con un ordenador
 Tablero electrónico Portátil de Escritura Manual de Instrucciones para el uso con un ordenador Nota: es necesario el uso de un ordenador personal con sistema operativo Microsoft Windows y un puerto de
Tablero electrónico Portátil de Escritura Manual de Instrucciones para el uso con un ordenador Nota: es necesario el uso de un ordenador personal con sistema operativo Microsoft Windows y un puerto de
Guía paso a paso de la actualización de Windows 8.1
 Guía paso a paso de la actualización de Windows 8.1 Instalación y actualización de Windows 8.1 Actualice el BIOS, las aplicaciones y los controladores, y ejecute Windows Update. Seleccione el tipo de instalación.
Guía paso a paso de la actualización de Windows 8.1 Instalación y actualización de Windows 8.1 Actualice el BIOS, las aplicaciones y los controladores, y ejecute Windows Update. Seleccione el tipo de instalación.
CycloAgent Manual del usuario
 CycloAgent Manual del usuario Tabla de contenido Introducción...2 Desinstalar la herramienta de escritorio actual de MioShare...2 Instalar CycloAgent...3 Usar CycloAgent...7 Registrar el dispositivo...8
CycloAgent Manual del usuario Tabla de contenido Introducción...2 Desinstalar la herramienta de escritorio actual de MioShare...2 Instalar CycloAgent...3 Usar CycloAgent...7 Registrar el dispositivo...8
PaperPort 11 incluye una gran cantidad de características nuevas importantes para administrar documentos.
 Bienvenido! ScanSoft PaperPort es un paquete de software de administración de documentos que le ayuda a digitalizar, organizar, acceder, compartir y administrar tanto documentos impresos como digitales
Bienvenido! ScanSoft PaperPort es un paquete de software de administración de documentos que le ayuda a digitalizar, organizar, acceder, compartir y administrar tanto documentos impresos como digitales
Manual de Usuario. HISMINSA Sistema de Gestión Asistencial (Versión Offline para XP) Ministerio de Salud del Perú Todos los Derechos Reservados
 Manual de Usuario HISMINSA Sistema de Gestión Asistencial (Versión Offline para XP) Ministerio de Salud del Perú 2015 - Todos los Derechos Reservados Introducción El Ministerio de Salud del Perú a través
Manual de Usuario HISMINSA Sistema de Gestión Asistencial (Versión Offline para XP) Ministerio de Salud del Perú 2015 - Todos los Derechos Reservados Introducción El Ministerio de Salud del Perú a través
En qué consiste esta Herramienta?
 ABBYY TRANSFORMER + INTRODUCCIÓN En qué consiste esta Herramienta? Permite crear, editar, comentar y convertir archivos PDF a otros formatos editables como DOCX y XLSX. Puede convertir documentos en papel
ABBYY TRANSFORMER + INTRODUCCIÓN En qué consiste esta Herramienta? Permite crear, editar, comentar y convertir archivos PDF a otros formatos editables como DOCX y XLSX. Puede convertir documentos en papel
Guía de instalación rápida
 Cámara IP alámbrica/inalámbrica Guía de instalación rápida (Navegador Internet Explorer) Modelo 1 Modelo 2 Modelo 3 1 Paso 1: Instalación del hardware. 1. Instale la antena Wi-Fi. 2. Conecte el adaptador
Cámara IP alámbrica/inalámbrica Guía de instalación rápida (Navegador Internet Explorer) Modelo 1 Modelo 2 Modelo 3 1 Paso 1: Instalación del hardware. 1. Instale la antena Wi-Fi. 2. Conecte el adaptador
Funciones de Network Assistant
 CAPÍTULO 2 Network Assistant simplifica la administración de las comunidades o grupos ofreciendo una GUI, modos alternativos para configurar dispositivos en redes, dos niveles de acceso y una completa
CAPÍTULO 2 Network Assistant simplifica la administración de las comunidades o grupos ofreciendo una GUI, modos alternativos para configurar dispositivos en redes, dos niveles de acceso y una completa
Cómo puede SmartMonitor Instalar la Base de Datos en. el dispositivo NAS a través de iscsi?
 Cómo puede SmartMonitor Instalar la Base de Datos en el dispositivo NAS a través de iscsi? Prólogo SCSI (Small Computer System Interface) ofrece una interfaz de transmisión de datos con alta velocidad
Cómo puede SmartMonitor Instalar la Base de Datos en el dispositivo NAS a través de iscsi? Prólogo SCSI (Small Computer System Interface) ofrece una interfaz de transmisión de datos con alta velocidad
Instructivo de instalación del lector de cédula electrónica. Portal de la Asociación Española
 1. Introducción En este documento se presenta el proceso de instalación y configuración del lector de cédula electrónica que le permitirá utilizar la nueva cédula electrónica Uruguaya en el portal de Autogestión
1. Introducción En este documento se presenta el proceso de instalación y configuración del lector de cédula electrónica que le permitirá utilizar la nueva cédula electrónica Uruguaya en el portal de Autogestión
Administración de dispositivos móviles
 Administración de dispositivos móviles La herramienta de Administración de movilidad es un complemento de LANDesk Management Suite que permite detectar los dispositivos móviles que tienen acceso a los
Administración de dispositivos móviles La herramienta de Administración de movilidad es un complemento de LANDesk Management Suite que permite detectar los dispositivos móviles que tienen acceso a los
Pasos para instalación de los paquetes Xampp y PosgreSql en Windows:
 Instalaciones previas a la Instalación del SAFE Bajo el entorno Windows Observación Entorno de Desarrollo XAMPP versión 1.6.8 Incluye: Servidor Apache 2.0 PHP 5.2.6 MySQL Manejador de Base de Datos Postgresql
Instalaciones previas a la Instalación del SAFE Bajo el entorno Windows Observación Entorno de Desarrollo XAMPP versión 1.6.8 Incluye: Servidor Apache 2.0 PHP 5.2.6 MySQL Manejador de Base de Datos Postgresql
USER MANUAL VISUALIZADOR FINGERTEC TCMS V2
 Introducción El Visualizador FingerTec TCMS V2 es una aplicación vía Web que le permite al usuario ver los registros de asistencia independientes en línea sin tener que solicitar autorización del administrador.
Introducción El Visualizador FingerTec TCMS V2 es una aplicación vía Web que le permite al usuario ver los registros de asistencia independientes en línea sin tener que solicitar autorización del administrador.
QL-500 QL-560 QL-570 QL-650TD QL-1050
 QL-500 QL-560 QL-570 QL-650TD QL-1050 Guía de instalacíón del software Español LB9155001 Introducción Funciones P-touch Editor Driver de impresora P-touch Address Book (Windows únicamente) Precauciones
QL-500 QL-560 QL-570 QL-650TD QL-1050 Guía de instalacíón del software Español LB9155001 Introducción Funciones P-touch Editor Driver de impresora P-touch Address Book (Windows únicamente) Precauciones
FIRMA ELECTRÓNICA INSTALACIÓN Y USO DE CERTIFICADOS EN ARCHIVO PKCS#12 MANUAL DE USUARIO V1.1 14/07/2015
 FIRMA ELECTRÓNICA INSTALACIÓN Y USO DE CERTIFICADOS EN ARCHIVO PKCS#12 MANUAL DE USUARIO V1.1 14/07/2015 Dirección Nacional de Tecnologías de la Información y Comunicaciones Instalación de certificado
FIRMA ELECTRÓNICA INSTALACIÓN Y USO DE CERTIFICADOS EN ARCHIVO PKCS#12 MANUAL DE USUARIO V1.1 14/07/2015 Dirección Nacional de Tecnologías de la Información y Comunicaciones Instalación de certificado
Procedimiento de instalación rápida con CD-ROM. Activación y uso de EtherTalk para Mac OS 9.x
 Macintosh Este tema incluye: Requisitos en la página 3-32 Procedimiento de instalación rápida con CD-ROM en la página 3-32 Activación y uso de EtherTalk para Mac OS 9.x en la página 3-32 Activación y uso
Macintosh Este tema incluye: Requisitos en la página 3-32 Procedimiento de instalación rápida con CD-ROM en la página 3-32 Activación y uso de EtherTalk para Mac OS 9.x en la página 3-32 Activación y uso
Symantec Enterprise Vault
 Symantec Enterprise Vault Guía para usuarios de Microsoft Outlook 2010 9.0 Presentación de Symantec Enterprise Vault En este capítulo se incluyen los temas siguientes: Acerca de Enterprise Vault Cómo selecciona
Symantec Enterprise Vault Guía para usuarios de Microsoft Outlook 2010 9.0 Presentación de Symantec Enterprise Vault En este capítulo se incluyen los temas siguientes: Acerca de Enterprise Vault Cómo selecciona
Cómo configurar las preferencias. 1. Desde cualquier pantalla EBSCOhost, haga clic en el vínculo Preferencias.
 Hoja de ayuda de la pantalla Preferencias de EBSCOhost 2.0 Ahora puede guardar las selecciones que realizó en la Pantalla Preferencias en su cuenta personal (Mi EBSCOhost) para recuperarlas y usarlas cuando
Hoja de ayuda de la pantalla Preferencias de EBSCOhost 2.0 Ahora puede guardar las selecciones que realizó en la Pantalla Preferencias en su cuenta personal (Mi EBSCOhost) para recuperarlas y usarlas cuando
CONFIGURACIONES FIRMA DIGITAL SCOMP
 Fecha: 18/07/2016 Versión: v.3.0 CONFIGURACIONES FIRMA DIGITAL SCOMP 1.- Pre-requisitos de operación Firma Digital: o Debe tener instalado el Java Runtime Environment (JRE) con versión 8 actualización
Fecha: 18/07/2016 Versión: v.3.0 CONFIGURACIONES FIRMA DIGITAL SCOMP 1.- Pre-requisitos de operación Firma Digital: o Debe tener instalado el Java Runtime Environment (JRE) con versión 8 actualización
Introducción a Windows 98
 CCEEA - Introducción a la Computación Página 1 de 6 Introducción a Windows 98 Trabajaremos con Windows 98, el sistema operativo instalado en las computadoras del Laboratorio. Se basa en la idea del uso
CCEEA - Introducción a la Computación Página 1 de 6 Introducción a Windows 98 Trabajaremos con Windows 98, el sistema operativo instalado en las computadoras del Laboratorio. Se basa en la idea del uso
Guía para la Descarga e Instalación de Certificados de AAPP en formato Software. Sistemas Windows
 de Certificados de AAPP en formato Software. Sistemas Windows Versión 1.0 25 de Enero de 2011 1. Descarga del Certificado digital... 3 2. Instalación del Certificado en Software... 5 2.1 Selección del
de Certificados de AAPP en formato Software. Sistemas Windows Versión 1.0 25 de Enero de 2011 1. Descarga del Certificado digital... 3 2. Instalación del Certificado en Software... 5 2.1 Selección del
Programa de ayuda Modelos Fiscales
 Programa de ayuda Modelos Fiscales Requisitos Mínimos del Sistema 1.- Ordenador compatible con procesador Pentium 4 a 1.8 GHz. 2.- Memoria Ram mínima de 1 Gb. Recomendable 2 Gb. 3.- 100 Mb libres en el
Programa de ayuda Modelos Fiscales Requisitos Mínimos del Sistema 1.- Ordenador compatible con procesador Pentium 4 a 1.8 GHz. 2.- Memoria Ram mínima de 1 Gb. Recomendable 2 Gb. 3.- 100 Mb libres en el
Configuración de Office 365 en un iphone o ipad
 Configuración de Office 365 en un iphone o ipad Guía de inicio rápido Consultar el correo Configure su iphone o ipad para enviar y recibir correos electrónicos desde su cuenta de Office 365. Consultar
Configuración de Office 365 en un iphone o ipad Guía de inicio rápido Consultar el correo Configure su iphone o ipad para enviar y recibir correos electrónicos desde su cuenta de Office 365. Consultar
Actualización de versión en red descargada de internet
 Actualización de versión en red descargada de internet Proceso de actualización de versión Importante!!! Generar respaldo de la información de sus empresas antes de llevar a cabo el proceso de actualización.
Actualización de versión en red descargada de internet Proceso de actualización de versión Importante!!! Generar respaldo de la información de sus empresas antes de llevar a cabo el proceso de actualización.
Cliente Microsoft Outlook Versión 5.2 de Avaya Modular Messaging
 Cliente Microsoft Outlook Versión 5.2 de Avaya Modular Messaging Importante: Sólo utilice las instrucciones de esta guía si su almacén de mensajes es Avaya Message Storage Server (MSS) o Microsoft Exchange
Cliente Microsoft Outlook Versión 5.2 de Avaya Modular Messaging Importante: Sólo utilice las instrucciones de esta guía si su almacén de mensajes es Avaya Message Storage Server (MSS) o Microsoft Exchange
Manual de usuario de configuración de Navegadores para Sede Electrónica del SEPE
 Manual de usuario de configuración de Navegadores para Sede Electrónica del SEPE V4.2 Octubre de 2015 Ver. 4.0 Página 1 de 40 C/ Condesa de Venadito 9 Índice 1. OBJETIVOS... 3 2. REQUISITOS GENERALES...
Manual de usuario de configuración de Navegadores para Sede Electrónica del SEPE V4.2 Octubre de 2015 Ver. 4.0 Página 1 de 40 C/ Condesa de Venadito 9 Índice 1. OBJETIVOS... 3 2. REQUISITOS GENERALES...
MANUAL DE CONFIGURACION DE ADOBE PARA LA VALIDACION DE LA FIRMA DE UN DOCUMENTO
 MANUAL DE CONFIGURACION DE ADOBE PARA LA VALIDACION DE LA FIRMA DE UN DOCUMENTO Febrero 2009 1/17 Índice 1. Introducción...3 2. Instalar los certificados de Firmaprofesional...3 3. Configurar Adobe Reader
MANUAL DE CONFIGURACION DE ADOBE PARA LA VALIDACION DE LA FIRMA DE UN DOCUMENTO Febrero 2009 1/17 Índice 1. Introducción...3 2. Instalar los certificados de Firmaprofesional...3 3. Configurar Adobe Reader
Macintosh. Requisitos. Activación y uso de EtherTalk. Mac OS 9.x. Impresora a color Phaser 8400
 Macintosh Este tema incluye: "Requisitos en la página 3-33 "Activación y uso de EtherTalk en la página 3-33 "Activación y uso de TCP/IP en la página 3-34 "Procedimiento de instalación rápida para Mac OS
Macintosh Este tema incluye: "Requisitos en la página 3-33 "Activación y uso de EtherTalk en la página 3-33 "Activación y uso de TCP/IP en la página 3-34 "Procedimiento de instalación rápida para Mac OS
Guía rápida de ONYX. onyxgfx.com
 Guía rápida de ONYX Este documento explica cómo instalar y ejecutar ONYX 11 para empezar a imprimir. I. Instalación del software II. Utilización del Printer & Profile Download Manager III. Primera ejecución
Guía rápida de ONYX Este documento explica cómo instalar y ejecutar ONYX 11 para empezar a imprimir. I. Instalación del software II. Utilización del Printer & Profile Download Manager III. Primera ejecución
Manual de Usuario Webmail Horde
 UNIVERSIDAD NACIONAL DE LA PLATA Manual de Usuario Webmail Horde 1 mesadeayuda@cespi.unlp.edu.ar Índice Acceso al Sistema Webmail 3 Leer los mensaje de correo electrónico 4 Borrar los mensajes de correo
UNIVERSIDAD NACIONAL DE LA PLATA Manual de Usuario Webmail Horde 1 mesadeayuda@cespi.unlp.edu.ar Índice Acceso al Sistema Webmail 3 Leer los mensaje de correo electrónico 4 Borrar los mensajes de correo
DIRECCIÓN GENERAL DE CENTROS DE FORMACIÓN PARA EL TRABAJO CENTRO DE INVESTIGACIÓN Y DESARROLLO DE LA FORMACIÓN PARA EL TRABAJO
 DIRECCIÓN GENERAL DE CENTROS DE FORMACIÓN PARA EL TRABAJO CENTRO DE INVESTIGACIÓN Y DESARROLLO DE LA FORMACIÓN PARA EL TRABAJO Instalación de Adobe Acrobat 6.0 Contenido Instalación de Adobe Acrobat 6.0
DIRECCIÓN GENERAL DE CENTROS DE FORMACIÓN PARA EL TRABAJO CENTRO DE INVESTIGACIÓN Y DESARROLLO DE LA FORMACIÓN PARA EL TRABAJO Instalación de Adobe Acrobat 6.0 Contenido Instalación de Adobe Acrobat 6.0
Xerox Mobile Client para DocuShare Guía del usuario
 Xerox Mobile Client para DocuShare Guía del usuario 2013 de Xerox Corporation. Reservados todos los derechos. XEXOX y DocuShare son marcas comerciales de Xerox Corporation en los Estados Unidos y en otros
Xerox Mobile Client para DocuShare Guía del usuario 2013 de Xerox Corporation. Reservados todos los derechos. XEXOX y DocuShare son marcas comerciales de Xerox Corporation en los Estados Unidos y en otros
Guía de Instalación CS-Time
 Guía de Instalación CS-Time La información incluida en este documento está sujeta a cambios sin previo aviso. Prohibida la reproducción o divulgación total o parcial de este documento, de cualquier forma
Guía de Instalación CS-Time La información incluida en este documento está sujeta a cambios sin previo aviso. Prohibida la reproducción o divulgación total o parcial de este documento, de cualquier forma
INSTITUTO ELECTORAL DEL ESTADO DE MÉXICO SECRETARÍA EJECUTIVA UNIDAD DE INFORMÁTICA Y ESTADÍSTICA
 INSTITUTO ELECTORAL DEL ESTADO DE MÉXICO SECRETARÍA EJECUTIVA UNIDAD DE INFORMÁTICA Y ESTADÍSTICA Guía de uso del Correo Electrónico Institucional Outlook Web App. Noviembre de 2014 Correo Electrónico
INSTITUTO ELECTORAL DEL ESTADO DE MÉXICO SECRETARÍA EJECUTIVA UNIDAD DE INFORMÁTICA Y ESTADÍSTICA Guía de uso del Correo Electrónico Institucional Outlook Web App. Noviembre de 2014 Correo Electrónico
Uso del sistema DReI On Line con Internet Explorer 8
 Uso del sistema DReI On Line con Internet Explorer 8 Este instructivo está destinado a los usuarios que utilizan Internet Explorer 8. En la primer sección se describe cómo acceder al sistema y las secciones
Uso del sistema DReI On Line con Internet Explorer 8 Este instructivo está destinado a los usuarios que utilizan Internet Explorer 8. En la primer sección se describe cómo acceder al sistema y las secciones
CONFIGURACIÓN DEL CERTIFICADO DIGITAL EN OUTLOOK EXPRESS 6.0
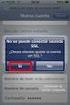 Página Página 1 de 10 1 OBJETIVO En el presente documento se describen los pasos necesarios para la configuración del certificado digital en la aplicación de correo Outlook Express 6.0 Para realizar la
Página Página 1 de 10 1 OBJETIVO En el presente documento se describen los pasos necesarios para la configuración del certificado digital en la aplicación de correo Outlook Express 6.0 Para realizar la
Instalación de Software CACI
 Instalación de Software CACI Control y Administración de Cafés Internet Requerimientos del Sistema En el equipo Administrador se requiere una partición D:\ y el software de Java, Windows Steady State,
Instalación de Software CACI Control y Administración de Cafés Internet Requerimientos del Sistema En el equipo Administrador se requiere una partición D:\ y el software de Java, Windows Steady State,
A la derecha de este botón irán apareciendo todas las aplicaciones abiertas en ese momento en el sistema.
 6 LA BARRA DE TAREAS Esta situada en la parte inferior de la pantalla. En su extremo izquierdo contiene el botón de Inicio. A la derecha de este botón irán apareciendo todas las aplicaciones abiertas en
6 LA BARRA DE TAREAS Esta situada en la parte inferior de la pantalla. En su extremo izquierdo contiene el botón de Inicio. A la derecha de este botón irán apareciendo todas las aplicaciones abiertas en
MIF-166 MANUAL DE USUARIO DE ENTERPRISE VAULT
 MIF-166 MANUAL DE USUARIO DE ENTERPRISE VAULT Código del documento: MIF-166 Páginas: 9 Elaborado por: Área de Innovación Tecnológica Revisado por: Director Técnico de AIDA Fecha: 05/04/2011 Aprobado por:
MIF-166 MANUAL DE USUARIO DE ENTERPRISE VAULT Código del documento: MIF-166 Páginas: 9 Elaborado por: Área de Innovación Tecnológica Revisado por: Director Técnico de AIDA Fecha: 05/04/2011 Aprobado por:
Manual de instalación de PVR-TV USB2.0
 Manual de instalación de PVR-TV USB2.0 Contenido Ver2.1 Capítulo 1 : Instalación del hardware de PVR-TV USB2.0...2 1.1 Contenido del paquete...2 Requisitos del sistema...2 1.3 Instalación del hardware...2
Manual de instalación de PVR-TV USB2.0 Contenido Ver2.1 Capítulo 1 : Instalación del hardware de PVR-TV USB2.0...2 1.1 Contenido del paquete...2 Requisitos del sistema...2 1.3 Instalación del hardware...2
DESCARGA E INSTALACIÓN DE PEUGEOT ALERT ZONE EN WIP Com / Connect Com / RT4. Requisitos previos
 Requisitos previos 1 0. Requisitos previos 1. Un vehículo equipado con el sistema de navegación 2. Acceso al sitio http://peugeot.navigation.com 3. Para realizar una instalación automática utilizando el
Requisitos previos 1 0. Requisitos previos 1. Un vehículo equipado con el sistema de navegación 2. Acceso al sitio http://peugeot.navigation.com 3. Para realizar una instalación automática utilizando el
CANTABRIA GOBIERNO DE
 Este manual describe cómo validar, con la aplicación Adobe Reader o Adobe Acrobat, la firma de los documentos en formato PDF que el BOC pone a disposición de los ciudadanos en su sede electrónica. Aunque
Este manual describe cómo validar, con la aplicación Adobe Reader o Adobe Acrobat, la firma de los documentos en formato PDF que el BOC pone a disposición de los ciudadanos en su sede electrónica. Aunque
Actualizaciones de software Guía del usuario
 Actualizaciones de software Guía del usuario Copyright 2008, 2009 Hewlett-Packard Development Company, L.P. Windows es una marca comercial registrada de Microsoft Corporation en los Estados Unidos. Aviso
Actualizaciones de software Guía del usuario Copyright 2008, 2009 Hewlett-Packard Development Company, L.P. Windows es una marca comercial registrada de Microsoft Corporation en los Estados Unidos. Aviso
Instrucciones para obtener el certificado electrónico de la FNMT
 Instrucciones para obtener el certificado electrónico de la FNMT Índice 1. Registro Documental... 3 2. Objeto del documento... 4 3. Instrucciones para obtener el certificado electrónico de la FNMT... 5
Instrucciones para obtener el certificado electrónico de la FNMT Índice 1. Registro Documental... 3 2. Objeto del documento... 4 3. Instrucciones para obtener el certificado electrónico de la FNMT... 5
Ejecuta el modo XP sin virtualización de hardware
 Una de las características más limpias nuevo en Windows 7 orgánico y categorías superiores es el modo de XP, pero no todas las máquinas son capaces de ejecutarlo. Hoy te mostramos cómo utilizar VMware
Una de las características más limpias nuevo en Windows 7 orgánico y categorías superiores es el modo de XP, pero no todas las máquinas son capaces de ejecutarlo. Hoy te mostramos cómo utilizar VMware
Guía de Inicio Rápido Mac Respaldo en línea
 Guía de Inicio Rápido Mac Respaldo en línea Claro Ecuador. Todos los derechos reservados Esta guía no puede ser reproducida, ni distribuida en su totalidad ni en parte, en cualquier forma o por cualquier
Guía de Inicio Rápido Mac Respaldo en línea Claro Ecuador. Todos los derechos reservados Esta guía no puede ser reproducida, ni distribuida en su totalidad ni en parte, en cualquier forma o por cualquier
Cómo solucionar problemas que se producen al iniciar o utilizar Word
 Cómo solucionar problemas que se producen al iniciar o utilizar Word Ana María Beirão Cómo solucionar problemas que se producen al iniciar o utilizar Word 2007, Word 2003 o Word 2002 En este artículo se
Cómo solucionar problemas que se producen al iniciar o utilizar Word Ana María Beirão Cómo solucionar problemas que se producen al iniciar o utilizar Word 2007, Word 2003 o Word 2002 En este artículo se
Instalación de la aplicación
 Ogasun, Finantza eta Aurrekontu Saila Departamento de Hacienda Finanzas y Presupuestos www.araba.eus Ogasun Zuzendaritza Dirección de Hacienda Instalación de la aplicación Patrimonio 2015 REQUERIMIENTOS
Ogasun, Finantza eta Aurrekontu Saila Departamento de Hacienda Finanzas y Presupuestos www.araba.eus Ogasun Zuzendaritza Dirección de Hacienda Instalación de la aplicación Patrimonio 2015 REQUERIMIENTOS
Cómo descargar, instalar y verificar JAVA
 Cómo descargar, instalar y verificar JAVA Bienvenido! Para acceder a LexNET es necesario tener instalado en el equipo el componente JAVA. A lo largo de este material conoceremos los pasos a seguir para
Cómo descargar, instalar y verificar JAVA Bienvenido! Para acceder a LexNET es necesario tener instalado en el equipo el componente JAVA. A lo largo de este material conoceremos los pasos a seguir para
Programa de ayuda Sucesiones y Donaciones
 Programa de ayuda Sucesiones y Donaciones Requisitos Mínimos del Sistema 1.- Ordenador compatible con procesador Pentium 4 a 1.8 GHz. 2.- Memoria Ram mínima de 1 Gb. Recomendable 2 Gb. 3.- 100 Mb libres
Programa de ayuda Sucesiones y Donaciones Requisitos Mínimos del Sistema 1.- Ordenador compatible con procesador Pentium 4 a 1.8 GHz. 2.- Memoria Ram mínima de 1 Gb. Recomendable 2 Gb. 3.- 100 Mb libres
MFP HP LaserJet serie M2727 Impresión
 Cancelar un trabajo de impresión Cancelar un trabajo de impresión desde el panel de control del producto Cancelar un trabajo de impresión desde el programa de software Cancelar un trabajo de impresión
Cancelar un trabajo de impresión Cancelar un trabajo de impresión desde el panel de control del producto Cancelar un trabajo de impresión desde el programa de software Cancelar un trabajo de impresión
Reinstalación del sistema operativo de Strout Pro de HP (para el propósito de crear una imagen personalizada de Windows 10 Pro)
 Informe técnico de HP Reinstalación del sistema operativo de Strout Pro de HP (para el propósito de crear una imagen personalizada de Windows 10 Pro) Tabla de contenidos Resumen ejecutivo... 2 Notas de
Informe técnico de HP Reinstalación del sistema operativo de Strout Pro de HP (para el propósito de crear una imagen personalizada de Windows 10 Pro) Tabla de contenidos Resumen ejecutivo... 2 Notas de
GUÍA DE INSTALACIÓN PARA RISK SIMULATOR 2016
 GUÍA DE INSTALACIÓN PARA RISK SIMULATOR 2016 Bienvenido a la guía de instalación del software Risk Simulator a continuación tendrá la explicación paso a paso para una correcta instalación y funcionamiento
GUÍA DE INSTALACIÓN PARA RISK SIMULATOR 2016 Bienvenido a la guía de instalación del software Risk Simulator a continuación tendrá la explicación paso a paso para una correcta instalación y funcionamiento
Guía rápida INSTALACIÓN Y USO DE CONTROL DE TELÉFONO Y DISPONIBILIDAD DE CISCO 7.1 CON IBM LOTUS SAMETIME
 Guía rápida INSTALACIÓN Y USO DE CONTROL DE TELÉFONO Y DISPONIBILIDAD DE CISCO 7.1 CON IBM LOTUS SAMETIME 1 Instalación del complemento Control de teléfono y disponibilidad 2 Cómo configurar el complemento
Guía rápida INSTALACIÓN Y USO DE CONTROL DE TELÉFONO Y DISPONIBILIDAD DE CISCO 7.1 CON IBM LOTUS SAMETIME 1 Instalación del complemento Control de teléfono y disponibilidad 2 Cómo configurar el complemento
MANUAL DE USUARIO PARA LA DECLARACIÓN INFORMATIVA SOBRE EL ISR DIFERIDO EN CONSOLIDACION FISCAL 19-A Versión 2.0.0
 PARA LA DECLARACIÓN INFORMATIVA SOBRE EL ISR DIFERIDO EN CONSOLIDACION FISCAL 19-A Versión 2.0.0 El Servicio de Administración Tributaria (SAT), pone a su disposición una guía para interactuar con la DECLARACIÓN
PARA LA DECLARACIÓN INFORMATIVA SOBRE EL ISR DIFERIDO EN CONSOLIDACION FISCAL 19-A Versión 2.0.0 El Servicio de Administración Tributaria (SAT), pone a su disposición una guía para interactuar con la DECLARACIÓN
... advanced access control software Guía de usuario. for
 ... advanced access control software www.saltosystems.net Guía de usuario for www.saltosystems.net Contenido IMPORTANTE: Antes de descargar o actualizar el software de SALTO, contacte con su distribuidor
... advanced access control software www.saltosystems.net Guía de usuario for www.saltosystems.net Contenido IMPORTANTE: Antes de descargar o actualizar el software de SALTO, contacte con su distribuidor
Seleccione en el escritorio el programa Sucosoft S40 y darle doble click.
 Programación y manejo de Sucosoft S40: Cómo Programar? Seleccione en el escritorio el programa Sucosoft S40 y darle doble click. Aparece una ventana denominada administrador Sucosoft en la cual se encuentra
Programación y manejo de Sucosoft S40: Cómo Programar? Seleccione en el escritorio el programa Sucosoft S40 y darle doble click. Aparece una ventana denominada administrador Sucosoft en la cual se encuentra
LASERJET ENTERPRISE 500 MFP. Guía de referencia rápida M525
 LASERJET ENTERPRISE 500 MFP Guía de referencia rápida 2 M525 Impresión de un trabajo almacenado Siga este procedimiento para impresión de un trabajo almacenado en la memoria del producto. 1. En la pantalla
LASERJET ENTERPRISE 500 MFP Guía de referencia rápida 2 M525 Impresión de un trabajo almacenado Siga este procedimiento para impresión de un trabajo almacenado en la memoria del producto. 1. En la pantalla
Gestión de bases de datos de mysql desde Dreamweaver
 Gestión de bases de datos de mysql desde Dreamweaver Para realizar este tutorial debes tener instalado Adobe Dreamweaver CS6 y Wampserver 2.2. Contenido. Instalar el servidor de prueba Crear la base de
Gestión de bases de datos de mysql desde Dreamweaver Para realizar este tutorial debes tener instalado Adobe Dreamweaver CS6 y Wampserver 2.2. Contenido. Instalar el servidor de prueba Crear la base de
Guía del usuario y de configuración de Integración de DocuShare para Microsoft Office
 Octubre 2016 Plataforma Xerox DocuShare Guía del usuario y de configuración de Integración de DocuShare para Microsoft Office 2016 Xerox Corporation. Reservados todos los derechos. Xerox, Xerox con la
Octubre 2016 Plataforma Xerox DocuShare Guía del usuario y de configuración de Integración de DocuShare para Microsoft Office 2016 Xerox Corporation. Reservados todos los derechos. Xerox, Xerox con la
En esta lección creará un dibujo de las piezas y ensamblaje de las Lecciones 1 y 2 en múltiples hojas. Esta lección incluye:
 Page 1 of 11 Lección 3 - Dibujos En esta lección creará un dibujo de las piezas y ensamblaje de las Lecciones 1 y 2 en múltiples hojas. Esta lección incluye: Abrir una plantilla de dibujo y editar un formato
Page 1 of 11 Lección 3 - Dibujos En esta lección creará un dibujo de las piezas y ensamblaje de las Lecciones 1 y 2 en múltiples hojas. Esta lección incluye: Abrir una plantilla de dibujo y editar un formato
Usando Recupera Tu Vida! con Outlook 2007 Guía de Configuración del Usuario
 Usando Recupera Tu Vida! con Outlook 2007 Guía de Configuración del Usuario INTRODUCCIÓN Uno de los grandes beneficios de la metodología presentada en nuestro exitoso libro Máxima Productividad, y el seminario
Usando Recupera Tu Vida! con Outlook 2007 Guía de Configuración del Usuario INTRODUCCIÓN Uno de los grandes beneficios de la metodología presentada en nuestro exitoso libro Máxima Productividad, y el seminario
MANUAL INSTALACIÓN Y USO CERTIFICADO DIGITAL EN OUTLOOK Versión 1.0
 MANUAL INSTALACIÓN Y USO CERTIFICADO DIGITAL EN OUTLOOK 2000 Versión 1.0 09 de febrero de 2004 Índice 1. Objetivo 3 2. Configuración 3 3. Utilización 9 Anexo I 12 2 1. Objetivo En el presente documento
MANUAL INSTALACIÓN Y USO CERTIFICADO DIGITAL EN OUTLOOK 2000 Versión 1.0 09 de febrero de 2004 Índice 1. Objetivo 3 2. Configuración 3 3. Utilización 9 Anexo I 12 2 1. Objetivo En el presente documento
Ordenador local + Servidor Remoto
 Introducción Saber situarse con exactitud en el árbol de servidores, discos y directorios del ordenador que se está usando Conocer los usos básicos del teclado y el ratón (edición de campos texto, escritura
Introducción Saber situarse con exactitud en el árbol de servidores, discos y directorios del ordenador que se está usando Conocer los usos básicos del teclado y el ratón (edición de campos texto, escritura
Migrar a Outlook 2010
 En esta guía Microsoft Microsoft Outlook 2010 es bastante diferente a Outlook 2003; por ello hemos creado esta guía, para ayudar a minimizar la curva de aprendizaje. Léala para conocer las partes principales
En esta guía Microsoft Microsoft Outlook 2010 es bastante diferente a Outlook 2003; por ello hemos creado esta guía, para ayudar a minimizar la curva de aprendizaje. Léala para conocer las partes principales
Cómo instalar Estudio One SQL versión 2.40
 Pág. 1 de 9 El presente instructivo lo guiará para realizar la instalación de Estudio One SQL 2.40 en varias PCs (Terminales) conectadas en red a una PC Servidora (la PC que posee las bases de datos).
Pág. 1 de 9 El presente instructivo lo guiará para realizar la instalación de Estudio One SQL 2.40 en varias PCs (Terminales) conectadas en red a una PC Servidora (la PC que posee las bases de datos).
Guía de inicio rápido. PC, Mac, ios y Android
 Guía de inicio rápido PC, Mac, ios y Android Instalación para PC Consulte el sitio Web de Trend Micro para obtener información detallada de los requisitos del sistema. Si surgen dificultades durante la
Guía de inicio rápido PC, Mac, ios y Android Instalación para PC Consulte el sitio Web de Trend Micro para obtener información detallada de los requisitos del sistema. Si surgen dificultades durante la
Previo al uso del sistema SAT, se deben verificar las máquinas de los usuarios, y realizar los siguientes pasos:
 Pasos para la instalación en estaciones. Previo al uso del sistema SAT, se deben verificar las máquinas de los usuarios, y realizar los siguientes pasos: 1. Revisión de los requerimientos de hardware.
Pasos para la instalación en estaciones. Previo al uso del sistema SAT, se deben verificar las máquinas de los usuarios, y realizar los siguientes pasos: 1. Revisión de los requerimientos de hardware.
Reparación y recuperación Windows 10
 1 Reparación y recuperación Windows 10 Opciones de recuperación de Windows 10 Si tu PC no funciona con la rapidez o fiabilidad habituales, puedes probar una de estas opciones de recuperación. La siguiente
1 Reparación y recuperación Windows 10 Opciones de recuperación de Windows 10 Si tu PC no funciona con la rapidez o fiabilidad habituales, puedes probar una de estas opciones de recuperación. La siguiente
MANUAL DE USUARIO NOTAS PARCIALES MODULO CONFIGUARACION DE NOTAS -288
 MANUAL DE USUARIO NOTAS PARCIALES MODULO CONFIGUARACION DE NOTAS -288 Manual Notas Parciales Página 1 de 39 Tabla de contenido Cómo usar el manual de usuario 4 Inicio 5 Notas Parciales: 6 Profesores (Listados
MANUAL DE USUARIO NOTAS PARCIALES MODULO CONFIGUARACION DE NOTAS -288 Manual Notas Parciales Página 1 de 39 Tabla de contenido Cómo usar el manual de usuario 4 Inicio 5 Notas Parciales: 6 Profesores (Listados
Actividad 1.1 Instalación típica de Windows 2000 Server
 Actividad. Instalación típica de Windows 2000 Server Duración estimada: 90 minutos Objetivos Esta actividad de laboratorio se concentrará en su capacidad para realizar las siguientes tareas: Formatear
Actividad. Instalación típica de Windows 2000 Server Duración estimada: 90 minutos Objetivos Esta actividad de laboratorio se concentrará en su capacidad para realizar las siguientes tareas: Formatear
MANUAL DE INSTALACIÓN DEL SIAHM 2014 EN EQUIPOS TERMINALES
 MANUAL DE INSTALACIÓN DEL SIAHM 2014 EN EQUIPOS TERMINALES Antes de proceder a instalar el SIAHM 2014 en un equipo terminal, debe asegurarse que tanto el servidor como la terminal estén conectados en red
MANUAL DE INSTALACIÓN DEL SIAHM 2014 EN EQUIPOS TERMINALES Antes de proceder a instalar el SIAHM 2014 en un equipo terminal, debe asegurarse que tanto el servidor como la terminal estén conectados en red
BANCO DE REACTIVOS DE OPCIÓN MÚLTIPLE WINDOWS VISTA
 BANCO DE REACTIVOS DE OPCIÓN MÚLTIPLE WINDOWS VISTA 1. Qué es Windows Sidebar? a) Es una mini aplicación b) Es un organizador de mini aplicaciones c) Es un accesorio del Sistema Operativo d) Es un organizador
BANCO DE REACTIVOS DE OPCIÓN MÚLTIPLE WINDOWS VISTA 1. Qué es Windows Sidebar? a) Es una mini aplicación b) Es un organizador de mini aplicaciones c) Es un accesorio del Sistema Operativo d) Es un organizador
Manual de instalación de DVD MAKER PCI
 Manual de instalación de DVD MAKER PCI Contenido Ver2.0 Capítulo1 : Instalación del hardware de DVD MAKER PCI...2 1.1 Contenido del paquete...2 1.2 Requisitos del sistema...2 1.3 Instalación del hardware...2
Manual de instalación de DVD MAKER PCI Contenido Ver2.0 Capítulo1 : Instalación del hardware de DVD MAKER PCI...2 1.1 Contenido del paquete...2 1.2 Requisitos del sistema...2 1.3 Instalación del hardware...2
Asistente de configuración Grabador Digital de Vídeo
 ES Asistente de configuración Grabador Digital de Vídeo Guía de inicio rápido Bienvenido al Asistente de configuración! El Asistente de configuración se ejecuta automáticamente la primera vez que inicie
ES Asistente de configuración Grabador Digital de Vídeo Guía de inicio rápido Bienvenido al Asistente de configuración! El Asistente de configuración se ejecuta automáticamente la primera vez que inicie
Guía de Brother ScanViewer para ios/os X
 Guía de Brother ScanViewer para ios/os X Versión 0 SPA Definiciones de notas En esta guía del usuario se utiliza el siguiente estilo de nota: NOTA Las notas le indican cómo responder ante situaciones que
Guía de Brother ScanViewer para ios/os X Versión 0 SPA Definiciones de notas En esta guía del usuario se utiliza el siguiente estilo de nota: NOTA Las notas le indican cómo responder ante situaciones que
Práctica de laboratorio: Mantenimiento del disco duro en Windows XP
 IT Essentials 5.0 5.3.4.4 Práctica de laboratorio: Mantenimiento del disco duro en Windows XP Introducción Imprima y complete esta práctica de laboratorio. En esta práctica de laboratorio, examinará los
IT Essentials 5.0 5.3.4.4 Práctica de laboratorio: Mantenimiento del disco duro en Windows XP Introducción Imprima y complete esta práctica de laboratorio. En esta práctica de laboratorio, examinará los
Noticias RED Remisión electrónica de documentos
 Noticias RED Remisión electrónica de documentos Boletín de Noticias RED 2006/04 18 de mayo de 2006 Adaptación de las plataformas informáticas del Sistema RED para usuarios LINUX Se han adaptado todos los
Noticias RED Remisión electrónica de documentos Boletín de Noticias RED 2006/04 18 de mayo de 2006 Adaptación de las plataformas informáticas del Sistema RED para usuarios LINUX Se han adaptado todos los
TARJETA DE INTERFAZ PCI DE PUERTO PARALELO
 Introducción TARJETA DE INTERFAZ PCI DE PUERTO PARALELO Guía de instalación rápida Gracias por comprar la tarjeta de interfaz PCI IEEE1284. Esta tarjeta permite a los usuarios añadir uno o dos puertos
Introducción TARJETA DE INTERFAZ PCI DE PUERTO PARALELO Guía de instalación rápida Gracias por comprar la tarjeta de interfaz PCI IEEE1284. Esta tarjeta permite a los usuarios añadir uno o dos puertos
INSTRUCCIONES DE INSTALACIÓN Versión SUA 3.4.0
 INSTRUCCIONES DE INSTALACIÓN Versión SUA 3.4.0 Antes de instalar la versión del SUA es indispensable atender las siguientes instrucciones: Previo a la Instalación: 1. Se recomienda tener instaladas las
INSTRUCCIONES DE INSTALACIÓN Versión SUA 3.4.0 Antes de instalar la versión del SUA es indispensable atender las siguientes instrucciones: Previo a la Instalación: 1. Se recomienda tener instaladas las
Actualizaciones de software Guía del usuario
 Actualizaciones de software Guía del usuario Copyright 2009 Hewlett-Packard Development Company, L.P. Windows es una marca comercial registrada de Microsoft Corporation en los Estados Unidos. Aviso del
Actualizaciones de software Guía del usuario Copyright 2009 Hewlett-Packard Development Company, L.P. Windows es una marca comercial registrada de Microsoft Corporation en los Estados Unidos. Aviso del
CONFIGURACIONES PREVIAS
 CONFIGURACIONES PREVIAS Para que la aplicación de solicitud de certificados pueda funcionar correctamente, se deberán realizar algunas configuraciones previas en el navegador Internet Explorer, para esto
CONFIGURACIONES PREVIAS Para que la aplicación de solicitud de certificados pueda funcionar correctamente, se deberán realizar algunas configuraciones previas en el navegador Internet Explorer, para esto
Inicio rápido: Ver informes
 Guía para el cliente Esta guía le muestra cómo crear, guardar, ver y exportar informes estándar y personalizados en Microsoft Business Center. Para empezar, inicie sesión en Business Center y seleccione
Guía para el cliente Esta guía le muestra cómo crear, guardar, ver y exportar informes estándar y personalizados en Microsoft Business Center. Para empezar, inicie sesión en Business Center y seleccione
Esta guía describe los recursos comunes a la mayoría de los modelos. Es posible que algunos recursos no estén disponibles en su equipo.
 Comenzar aquí Copyright 2013 Hewlett-Packard Development Company, L.P. Windows es una marca comercial registrada de Microsoft Corporation en los Estados Unidos. La información contenida en el presente
Comenzar aquí Copyright 2013 Hewlett-Packard Development Company, L.P. Windows es una marca comercial registrada de Microsoft Corporation en los Estados Unidos. La información contenida en el presente
Firma y validación de ficheros PDF con Acrobat 8
 Versión 1.0 18 de Noviembre de 2008 1. Configuración previa 3 1.1. Cómo importar el certificado de la CA Raíz de AC Camerfirma 3 1.2. Cómo configurar los parámetros relativos al sellado de tiempo 7 1.2.1
Versión 1.0 18 de Noviembre de 2008 1. Configuración previa 3 1.1. Cómo importar el certificado de la CA Raíz de AC Camerfirma 3 1.2. Cómo configurar los parámetros relativos al sellado de tiempo 7 1.2.1
Trabajo en Red con los sistemas Aspel
 Trabajo en Red con los sistemas Aspel Al concluir con la instalación del sistema Aspel con el que se va a trabajar (ver documento Instalación de los sistemas Aspel) y si se va a operar bajo el esquema
Trabajo en Red con los sistemas Aspel Al concluir con la instalación del sistema Aspel con el que se va a trabajar (ver documento Instalación de los sistemas Aspel) y si se va a operar bajo el esquema
Manual de Nero ControlCenter
 Manual de Nero ControlCenter Nero AG Información sobre copyright y marcas comerciales El manual de Nero ControlCenter y todo su contenido están protegidos por las leyes de copyright y son propiedad de
Manual de Nero ControlCenter Nero AG Información sobre copyright y marcas comerciales El manual de Nero ControlCenter y todo su contenido están protegidos por las leyes de copyright y son propiedad de
bla bla Documentos Guía del usuario
 bla bla Documentos Guía del usuario Documentos Documentos: Guía del usuario fecha de publicación Miércoles, 05. Noviembre 2014 Version 7.6.1 Copyright 2006-2014 OPEN-XCHANGE Inc., La propiedad intelectual
bla bla Documentos Guía del usuario Documentos Documentos: Guía del usuario fecha de publicación Miércoles, 05. Noviembre 2014 Version 7.6.1 Copyright 2006-2014 OPEN-XCHANGE Inc., La propiedad intelectual
MANUAL DE CONFIGURACIÓN DEL CERTIFICADO DIGITAL EN OUTLOOK EXPRESS 6.0
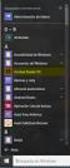 MANUAL DE CONFIGURACIÓN DEL IDENTIFICADOR NOMBRE DEL DOCUMENTO ESTADO DEL DOCUMENTO AREA RESPONSABLES REVISORES COM-MA-053 Manual de configuración del certificado digital en Outlook Express 6.0 Aprobado
MANUAL DE CONFIGURACIÓN DEL IDENTIFICADOR NOMBRE DEL DOCUMENTO ESTADO DEL DOCUMENTO AREA RESPONSABLES REVISORES COM-MA-053 Manual de configuración del certificado digital en Outlook Express 6.0 Aprobado
Guía de referencia visual
 Guía de referencia visual Servidor de impresión Xerox CX con tecnología de Creo Color Server para la impresora Xerox Color 550/560 653-0177A-ES Conexiones de cable para el equipo del servidor de impresión
Guía de referencia visual Servidor de impresión Xerox CX con tecnología de Creo Color Server para la impresora Xerox Color 550/560 653-0177A-ES Conexiones de cable para el equipo del servidor de impresión
Guía de referencia rápida de los modelos 5210/5310n
 Guía de referencia rápida de los modelos 5210/5310n 1 PRECAUCIÓN: antes de instalar y utilizar la impresora Dell, consulte las instrucciones de seguridad en el Manual del propietario. 5 2 3 4 6 7 8 1 Unidad
Guía de referencia rápida de los modelos 5210/5310n 1 PRECAUCIÓN: antes de instalar y utilizar la impresora Dell, consulte las instrucciones de seguridad en el Manual del propietario. 5 2 3 4 6 7 8 1 Unidad
Manual de usuario MetaTrader 4 TraderNovo:
 Manual de usuario MetaTrader 4 TraderNovo: Aquí está una foto que muestra la pantalla principal MT4: Menú principal (acceder al menú y los ajustes del programa); Barras de herramientas (acceso rápido a
Manual de usuario MetaTrader 4 TraderNovo: Aquí está una foto que muestra la pantalla principal MT4: Menú principal (acceder al menú y los ajustes del programa); Barras de herramientas (acceso rápido a
Movistar Imagenio Recarga de Móviles MANUAL DE USUARIO
 Recarga de Móviles MANUAL DE USUARIO Versión: 2 Publicación: abril 2010 Este manual de servicio es propiedad de Telefónica de España SAU, queda terminante prohibida la manipulación total o parcial de su
Recarga de Móviles MANUAL DE USUARIO Versión: 2 Publicación: abril 2010 Este manual de servicio es propiedad de Telefónica de España SAU, queda terminante prohibida la manipulación total o parcial de su
Nota Técnica Configuración SQL Server
 TITULO: Configurar SQL Server Management Studio Express 2005 OPUS 2010. INFORMACIÓN GENERAL: Versiones: Resumen: Referencias a otras notas técnicas: OPUS PLANET Cómo configurar SQL Server Management Studio
TITULO: Configurar SQL Server Management Studio Express 2005 OPUS 2010. INFORMACIÓN GENERAL: Versiones: Resumen: Referencias a otras notas técnicas: OPUS PLANET Cómo configurar SQL Server Management Studio
Manual de instalación y actualización de la aplicación Sigma
 Manual de instalación y actualización de la aplicación Sigma INTRODUCCIÓN El programa Sigma, es una continuidad de los anteriores programas Alfa, y en muchos aspectos, de los Beta; El usuario de esas aplicaciones
Manual de instalación y actualización de la aplicación Sigma INTRODUCCIÓN El programa Sigma, es una continuidad de los anteriores programas Alfa, y en muchos aspectos, de los Beta; El usuario de esas aplicaciones
MANUAL DE CONFIGURACIÓN DEL CERTIFICADO DIGITAL EN OUTLOOK 2010
 MANUAL DE CONFIGURACIÓN IDENTIFICADOR NOMBRE DEL DOCUMENTO ESTADO DEL DOCUMENTO AREA RESPONSABLES REVISORES COM-MA-027 Manual de configuración del certificado digital en Outlook 2010. Aprobado Servicio
MANUAL DE CONFIGURACIÓN IDENTIFICADOR NOMBRE DEL DOCUMENTO ESTADO DEL DOCUMENTO AREA RESPONSABLES REVISORES COM-MA-027 Manual de configuración del certificado digital en Outlook 2010. Aprobado Servicio
