Unidad didáctica. Prácticas de Writer
|
|
|
- María Rosario Piñeiro Figueroa
- hace 6 años
- Vistas:
Transcripción
1 Unidad didáctica 2 Prácticas de Writer
2 Antes de empezar hay que visualizar la presentación sobre el entorno de trabajo de Writer. Práctica 0: Materiales para las prácticas. a) Crea, en tu carpeta personal, las carpetas: practicaswriter y recursoswriter. b) Descarga en la carpeta recursoswriter los siguientes archivos: o practicaswriter.pdf o textowriter03.doc o textowriter04.doc o textowriter05.doc y modelowriter05.pdf o textowriter06.doc y modelowriter06.pdf o textowriter07.doc y modelowriter07.pdf o textowriter08.doc y modelowriter08.pdf o modelowriter10.pdf o textowriter11.doc y modelowriter11.pdf o textowriter12.doc y modelowriter12.pdf o modelowriter13.pdf Y las fotos siguientes: o fotdijkstra.jpg o fotolovelace.jpg o fotovon-neumann.jpg Unidad didáctica 2: Prácticas de Libre Office Writer pag. 1
3 Práctica 1: Personalizar el entorno de trabajo. a) Abre Open Office.org procesador de texto. Para personalizar el área de trabajo se utiliza el Menú Ver. Las reglas, que se encuentran a la izquierda y arriba, permiten definir los márgenes de la página y las tabulaciones. Con la tecla Tabulador (que se encuentra en la parte izquierda del teclado) se puede hacer saltar el cursor de tabulador en tabulador. Esto permite alinear, de forma eficaz, una lista de palabras. (Con la barra espaciadora nunca quedan bien alineadas, porque no todas las letras tienen el mismo ancho). b) Para quitar o agregar las reglas: Menú Ver >> Regla Prueba a quitarlas y volverlas a poner. c) Para quitar o agregar la barra de estado: Menú Ver >> Barra de Estado Prueba a quitarla y volverla a poner. d) Para quitar o añadir barras de herramientas: Menú Ver >> Barra de Herramientas Se despliega una lista con todas las barras disponibles. Por defecto, están seleccionadas las barras Estándar y Formato. Selecciona la barra de Dibujo y aparecerá en la parte inferior de la pantalla. Déjala seleccionada porque te será útil más adelante. Unidad didáctica 2: Prácticas de Libre Office Writer pag. 2
4 f) Captura la pantalla con el botón Aplicaciones que está en la barra superior del escritorio, a la izquierda. Elige Accesorios >> Capturar pantalla g) Guarda la captura en la carpeta practicaswriter con el nombre ejerciciowriter01.png y envía el documento a la profesora. Asegúrate de que en la captura se ven bien la barra de dibujo. h) Prueba a ampliar y disminuir la escala de visualización. Hay varias opciones posibles, elige una: Menú Ver >> Escala Desde la Barra de Estado doble clic donde se encuentra el porcentaje (abajo a la derecha). También con los botones +/- En todos los casos se abre una pantalla con las siguientes opciones: Unidad didáctica 2: Prácticas de Libre Office Writer pag. 3
5 Práctica 2: Crear y guardar documentos con distintos formatos. a) Escribe el siguiente texto: Un computador, computadora u ordenador, es una máquina compuesta de elementos físicos, en su mayoría de origen electrónico, capaz de realizar una gran variedad de trabajos a gran velocidad y con gran precisión, siempre que se le den las instrucciones adecuadas. Por tanto, los ordenadores no son aparatos simples, están integrados por un conjunto de máquinas y dispositivos que trabajan de manera sincronizada para procesar automáticamente la información. b) Guarda el documento, en la carpeta practicaswriter, con el nombre de ejerciciowriter02. Hay varias opciones posibles, elige una: En la barra de herramientas Estándar >> botón Guardar. Utilizar la combinación de teclas Control + G. Menú Archivo >> Guardar. Al tratarse de un documento nuevo se abrirá un cuadro de diálogo que permite: Poner nombre al archivo Buscar la carpeta donde se va a guardar. Por defecto, Writer guarda sus documentos con la extensión ODF (.ODT). Pero se puede guardar el archivo con otros formatos: Menú Archivo >> Guardar como >> Tipo de archivo c) Guarda ahora el mismo documento, con el mismo nombre, pero con el formato de Word (.doc). Al desplegar los tipos de archivo, se ve una lista de todos los formatos disponibles, incluyendo los del paquete de Microsoft Office. Elige la opción: Microsoft Word 97/2000/XP d) Exporta ahora el documento ejerciciowriter02 en formato pdf, con el mismo nombre. Hay varias posibilidades, elige una: Unidad didáctica 2: Prácticas de Libre Office Writer pag. 4
6 En la barra de herramientas Estándar >> botón exportar como PDF. Se creará un documento con formato PDF, con el nombre del documento original que se guardará en el mismo directorio del documento original. Menú Archivo >> Exportar Aparece un cuadro de dialogo en el que hay que introducir: El nombre del archivo, (por defecto, aparece el del archivo original, pero se puede cambiar), El lugar donde se va a guardar y El formato de salida del archivo: PDF o XHYML. f) Después, hay que pulsar el botón Guardar. g) Envía los tres documentos a la profesora. h) Ahora abre un documento nuevo. Hay varias opciones, elige una: En la barra de herramientas Estándar >> botón Nuevo. Utilizar la combinación de teclas Control + U. Menú Archivo >> Nuevo >> Documento de texto. Observa que puedes tener abiertos dos documentos, a la vez, en ventanas diferentes. Esto te permitirá copiar y pegar texto o imágenes, con facilidad, de un documento a otro. Unidad didáctica 2: Prácticas de Libre Office Writer pag. 5
7 Práctica 3: Cortar, copiar y pegar. Ejercicio a: a) Abre un documento nuevo y textowriter03.doc. b) Del archivo textowriter03.doc, selecciona y corta los párrafos del Texto A en el orden que indica la numeración. (Si necesitas hacerle sitio a un párrafo, sitúa el cursor y pulsa la tecla Entrar. Si en algún momento te equivocas, recuerda que existe el botón Deshacer). Hay varias opciones, elige una: En la barra de herramientas Estándar >> botón Cortar. Clic con el botón derecho del ratón sobre la selección. En el menú contextual elegir Cortar. Menú Editar >> Cortar. Con la combinación de teclas CTRL + X. c) Pega los párrafos, de forma ordenada en el documento nuevo. Hay varias opciones, elige una: En la barra de herramientas Estándar >> botón Pegar. Clic con el botón derecho del ratón sobre un área en blanco. Seleccionar en el menú contextual la opción Pegar. Menús Editar >> Pegar. Con la combinación de teclas CTRL + V. d) Guarda el resultado en la carpeta practicaswriter con el nombre ejerciciowriter3a y el formato.odt y envía el documento a la profesora. Ejercicio b: Como no eres un estudiante muy aplicado, el profesor te ha mandado copiar 20 veces la frase Debo hacer siempre los deberes. a) Abre un documento nuevo y escribe la frase: Debo hacer siempre los deberes. b) Cópiala una vez y pégala 20, una debajo de otra. Hay varias opciones para copiar, elige una: En la barra de herramientas Estándar >> botón Copiar. Clic con el botón derecho del ratón sobre la selección. En el menú contextual elegir Copiar Menú Editar >> Copiar. Con la combinación de teclas CTRL + C. c) Guarda el resultado en la carpeta practicaswriter con el nombre ejerciciowriter3b y el formato.odf y envía el documento a la profesora. Ejercicio c: a) Abre un documento nuevo y copia los Textos B y C de textowriter03.doc, al archivo nuevo. b) Corta cada palabra roja del Texto B y pégala detrás del número correspondiente del Texto C. Las palabras no están en orden! Mantén el color rojo de las palabras después de pegarlas. c) Guarda el resultado en la carpeta practicaswriter con el nombre ejerciciowriter3c y el formato.odt y envía el documento a la profesora. Unidad didáctica 2: Prácticas de Libre Office Writer pag. 6
8 Práctica 4: Borrar. a) Abre un documento nuevo y textowriter04.doc. b) Copia el contenido de textowriter04.doc en el documento nuevo. c) Borra todo el texto en rojo del recuadro. Si te equivocas, usa la función deshacer. d Borra también todos los espacios y saltos de línea duplicados que puedan aparecer al borrar el texto en rojo. e) Guarda el resultado en la carpeta practicaswriter con el nombre ejerciciowriter04 y el formato.odf y envía el documento a la profesora. Unidad didáctica 2: Prácticas de Libre Office Writer pag. 7
9 Práctica 5: El formato de los caracteres. a) Abre un documento nuevo y textowriter05.doc. b) Copia el contenido de textowriter05.doc en el documento nuevo. El objetivo de la práctica es dar formato al texto para que se parezca lo más posible a modelowriter05.pdf. No debes realizar ninguna operación que no sea aplicar formato de carácter. c) Para cambiar el tipo de letra o fuente, primero hay que seleccionar el texto y luego hay dos opciones, elige una: En la Barra de Herramientas Formato >> Menú Formato >> Carácter >> Fuente Las fuentes son: Arial, Times New Roman, Comic Sans MS, Courier New, Greek (Γρεεκ), Impact e Infantil. El tamaño básico: 12 puntos. Títulos: 20 puntos. Si la fuente elegida es del tipo truetype, al imprimir el documento, se utilizará la misma fuente que se ve en pantalla. Si no se selecciona una fuente de este tipo, Writer utilizará la fuente más parecida a la hora de imprimir. d) Para cambiar el estilo de la letra del texto (negrita, cursiva y subrayado), hay varias opciones, elige una: En la Barra de Herramientas Formato >> Menú Formato >> Carácter >> Fuente Con las teclas de acceso rápido del teclado: Para dar formato en negrita presionamos Control + N. Para dar formato en cursiva presionamos Control + K. Para dar formato de subrayado presionamos Control + S. e) Para cambiar el color de la letra: En la Barra de Herramientas Formato >> botón Color del Carácter. Se abre una paleta de colores, en la cual podemos seleccionar el color deseado. Menú Formato >> Carácter >> Efectos tipográficos. Se abre la siguiente pantalla donde podemos elegir el color de la fuente deseada y luego hacer clic en el Botón Aceptar. Los colores de carácter usados son: Azul 3, Rojo, Magenta 3 y Verde 5. Unidad didáctica 2: Prácticas de Libre Office Writer pag. 8
10 f) Para cambiar el color del fondo del carácter, hay dos opciones, elige una: En la Barra de Herramientas Formato >> botón Color fondo del Carácter. Menú Formato >> Carácter >> Fondo Se puede seleccionar un color en la paleta de colores. Color de fondo de carácter: Amarillo 1. g) Para separar las letras de un título: Menú Formato >> Carácter >> Posición En la opción Espaciado selecciona Expandido y modifica el número de puntos hasta que el título se parezca lo más posible a la muestra modelowriter05.pdf. h) Guarda el resultado en la carpeta practicaswriter con el nombre ejerciciowriter05 y el formato.odt y envía el documento a la profesora. Unidad didáctica 2: Prácticas de Libre Office Writer pag. 9
11 Práctica 6: El formato de párrafos. a) Abre un documento nuevo y textowriter06.doc. b) Copia el contenido de textowriter06.doc en el documento nuevo. El objetivo de la práctica es dar formato al texto para que se parezca lo más posible a modelowriter06.pdf. c) Cambia la letra: Tipo de letra: Times News Roman. Tamaño: Los títulos: 14 puntos. Negrita y subrayado. Los ejercicios: 10 puntos. Resto: 12 puntos. d) Para modificar la alineación del texto (Izquierda, Derecha, Centrado y Justificado): En la Barra de Herramientas Formato >> botón Alinear Alineación de los títulos: Centrado. Alineación del resto: Justificado. e) Para cambiar el interlineado (es decir la separación entre una línea y la siguiente): Menú Formato >> Párrafo >> Sangría y espacios >> Interlineado Interlineado: Primer párrafo: doble. Resto: simple f) Para numerar los párrafos o convertirlos en viñetas hay dos opciones, elige una: En la Barra de Herramientas Formato >> botón numeración o botón viñeta Menú Formato >> Numeración y viñetas La opción viñeta añade un símbolo delante de cada párrafo. La opción imágenes añade símbolos especiales en color. La opción tipo de numeración permite enumerar los párrafos, bien con números, 1,2,3... o con letras a,b,c... Por defecto, al aplicar la opción numeración/viñeta se aplica una sangría al párrafo. g) Para aplicar una sangría a un párrafo: Unidad didáctica 2: Prácticas de Libre Office Writer pag. 10
12 La sangría es la distancia entre el extremo de la línea de texto y el margen de la página, y puede variar de un párrafo a otro. No se debe confundir con el margen, que es la distancia entre el borde de la página y la zona rectangular donde se escribe, y es un atributo de la página. En la Barra de Herramientas >> botón aumentar/reducir sangría. Si no aparece el icono de la sangría en la Barra de Herramientas: En la Barra de Herramientas lateral >> botón Propiedades >> botón aumentar/reducir sangría. O también: Menú Formato >> Párrafo >> Sangría y espacios. Se abre la siguiente pantalla donde podemos elegir: 1. A cuántos cm del margen izquierdo estará el texto. 2. A cuántos cm del margen derecho estará el texto. 3. Dónde comenzará la primera línea del párrafo. h) Para poner un marco y un color de fondo a un párrafo: Menú Formato >> Párrafo >> Borde Menú Formato >> Párrafo >> Área Estas opciones permiten poner un marco y/o un fondo a un determinado párrafo e incluso sombra. Se puede elegir el estilo de la línea, el color de la línea, de la sombra y del fondo. Fondo: color gris2 Borde: línea doble, color negro. i) Guarda el resultado en la carpeta practicaswriter con el nombre ejerciciowriter06 y el formato.odt y envía el documento a la profesora. Unidad didáctica 2: Prácticas de Libre Office Writer pag. 11
13 Práctica 7: Saltos de línea y de página. a) Abre un documento nuevo y textowriter07.doc. b) Copia el contenido de textowriter07.doc en el documento nuevo. El objetivo de la práctica es dar formato al texto para que se parezca lo más posible a modelowriter07.pdf. Evitando la basura tipográfica (espacios que se introducen de forma innecesaria con la barra espaciadora o con la tecla Entrar). c) Utiliza la tecla Entrar para separar las estrofas, pero no para separar los versos. Para esto utiliza: Insertar >> Salto manual >> Salto de línea. Con la combinación de teclas Mayúsculas + Entrar d) Para empezar en otra página no introduzcas líneas en blanco con la tecla Entrar sino: Insertar >> Salto manual >> Salto de página. Con la combinación de teclas Ctrl + Entrar e) Para dejar más espacio entre una estrofa a otra, utiliza: Menú Formato >> Párrafo >> Espacio >> Bajo el párrafo 0'5 cm. f) Para centrar verticalmente los dos títulos, de la primera página, no lo hagas con la tecla Entrar, sino: Menú Formato >> Párrafo >> Espacio >> Sobre el párrafo. 5 cm para el primer título y 8 cm para el segundo. g) Guarda el resultado en la carpeta practicaswriter con el nombre ejerciciowriter07 y el formato.odt y envía el documento a la profesora. Unidad didáctica 2: Prácticas de Libre Office Writer pag. 12
14 Práctica 8: El formato de la página. a) Abre un documento nuevo y textowriter08.doc. b) Copia el contenido de textowriter08.doc en el documento nuevo. El objetivo de la práctica es dar formato al texto para que se parezca lo más posible a modelowriter08.pdf. c) Para cambiar los márgenes de un documento: Menú Formato >> Página>> Página Se abre la siguiente pantalla donde podemos elegir el formato de papel (por defecto A4), la orientación (por defecto vertical) y los márgenes. Márgenes: Arriba: 3 cm, Abajo: 3 cm, Derecha: 3 cm, Izquierda: 3,5. d) Selecciona todo y aplica el formato básico siguiente: Formato de carácter: Fuente: Times New Roman de 12 puntos. Formato de párrafo: Espaciado bajo el Párrafo: 0,80 cm Interlineado: 1,5 líneas Alineación: justificado e) Coloca el cursor delante de cada una de las figuras de la informática e inserta un salto de página para que cada una de las biografías empiece en una página diferente. f) Para cada capítulo aplica el formato siguiente: Formato Título: Fuente: Times New Roman, Negrita, de 16 puntos. Formato del párrafo De Wikipedia la enciclopedia libre : Fuente: Times New Roman, Cursiva, de 14 puntos. Justificación: a la derecha. Las dos citas deben llevar un sangrado, utiliza el botón correspondiente de la barra de menú. g) Para preparar la portada: Pon el cursor al principio del documento, pulsa la tecla Entrar para insertar un párrafo vacío inicial. Selecciona el título "Grandes figuras de la Informática". Formato de carácter: Fuente: Arial, de 26 puntos. Formato de párrafo: Espacio sobre Párrafo: 8'50 cm Alineación: centrado Bordes: horizontal y vertical de 2'5 puntos, a 0'2 cm de espacio al contenido Color del borde: verde 4 Estilo de sombra: abajo a la derecha, distancia: 0'18 cm, color gris. h) Para poner el encabezamiento, hay dos opciones, elige una: Menú Insertar >> Encabezamiento >> Predeterminado Unidad didáctica 2: Prácticas de Libre Office Writer pag. 13
15 Menú Formato >> Página >> Encabezamiento En el segundo caso, se abre la siguiente pantalla donde hay que marcar la casilla Activar encabezamiento. Pon el cursor en el recuadro del encabezamiento y teclea: Grandes figuras de la Informática. Formato de carácter: Times New Roman, cursiva, de 10 puntos, centrado Alineación: centrado i) Para poner el pie de página, hay dos opciones: Menú Insertar >> Pie de página >> Predeterminado Menú Formato >> Página >> Pie de página >> Activar Pie de página. Pon el cursor en el recuadro del Pie de página y teclea: Página. Alineación: centrado j) Para insertar el número de la página: Menú Insertar >> Número de página. El número de la página aparecerá con fondo gris indicando que es un dato que se genera automáticamente y aparecerá en todas las páginas, cambiando el número de página automáticamente. Inclusive en la primera página. k) Para no incluir el número de página en la primera página: Pon el cursor en la primera página (portada). Abre el panel de estilos y formatos (hay varias opciones, elige una): Con la tecla de función: F11 En la Barra de Herramientas lateral >> botón Estilo Menú Formato >> Estilos Estilos y formatos. Se abre la siguiente pantalla: Hay que elegir el pequeño botoncito Estilos de página En la lista de estilos que sale debajo, hacer doble clic en el estilo Primera página. l) Para que la primera página numerada tenga el número 1: Sitúa el cursor sobre el título: Edsger Disjktra Menú Formato de párrafo >> Flujo de texto >> Salto Marca las casillas Insertar y Con estilo de página. Pon 1 en la casilla del nº de página. m) Guarda el resultado en la carpeta practicaswriter con el nombre ejerciciowriter08 y el formato.odt y envía el documento a la profesora. Unidad didáctica 2: Prácticas de Libre Office Writer pag. 14
16 Práctica 9: Insertar imágenes a) Abre un documento nuevo y el archivo ejerciciowriter08.odt. b) Copia el contenido de textowriter08.doc en el documento nuevo. El objetivo de la práctica es insertar imágenes en ejerciciowriter08.pdf. c) Para insertar una fotografía o cualquier imagen hay varias opciones: En la Barra de Herramientas Estándar >> botón Imagen. Menú Insertar >> Imagen Inserta las fotografías de los tres científicos. Cuando se selecciona una imagen, aparecen a su alrededor ocho cuadraditos y un ancla. Los cuadraditos permiten modificar el tamaño de la imagen. El ancla nos indica la parte del texto a la que está asociada (anclada) la imagen. Por defecto, la imagen se asocia a un párrafo (aunque se puede anclar también a una página o a un carácter), de forma que, si se introducen modificaciones en el texto, la imagen se va a desplazar siempre, junto con el párrafo al que está anclado. d) Para redimensionar la imagen y hacerla más pequeña, una vez seleccionada la imagen, hay varias opciones: Sitúa el cursor en uno de los cuadraditos de los extremos >> Arrastra sin soltar el botón del ratón. Al seleccionar la imagen, su tamaño (ancho x alto) se puede ver en la barra de estado. Menú formato >> Imagen >> Propiedades Clic con el botón derecho sobre la imagen >> Formato de Imagen En los dos últimos casos se abre la siguiente pantalla donde se puede elegir el nuevo tamaño de la imagen. Si se marca mantener proporciones la imagen no se deformará. Redimensiona las imágenes para que, manteniendo las proporciones, su ancho sea de 6 cm. e) Para mover la imagen, una vez seleccionada, hay dos opciones: Arrastrarla con el ratón y soltarla donde se desee (fijarse en el ancla). En el Menú Imagen anterior definir la posición horizontal y vertical. Sitúa las fotografías en el lugar correcto. (Para saber donde, mira el modelowriter09.pdf ) Unidad didáctica 2: Prácticas de Libre Office Writer pag. 15
17 f) Para que el texto fluya alrededor de la imagen: Menú Imagen >> Ajuste >> Dinámico También se puede elegir la opción Antes, para que el texto fluya por la izquierda y la imagen quede a la derecha. g) Para que el texto no quede pegado a la imagen: Menú Imagen >> Ajuste >> Espacios Espacio de la imagen al texto: 0'5 cm en todos. h) Para poner un borde a la imagen: Menú Imagen >> Borde Tamaño línea: 2'5 puntos. Color: azul. Seleccionar los cuatro lados. i) Guarda el resultado en la carpeta practicaswriter con el nombre ejerciciowriter09 y el formato.odt y envía el documento a la profesora. Unidad didáctica 2: Prácticas de Libre Office Writer pag. 16
18 Práctica 10: Los esquemas a) Crea un esquema lo más parecido posible a modelowriter10.pdf, de acuerdo con las instrucciones siguientes: Orientación de la página: horizontal (Menú Formato >> Página >> Página) Título: Arial, Negrita de 24 puntos. Textos con marco: Arial, Negrita de 22 y de 18 puntos. Textos sin marco: Arial de 16 puntos, Color: azul claro. b) Usa la opción Rectángulo de la Barra de dibujo para crear todos los cuadros de texto. Al seleccionar el rectángulo aparece una barra de herramientas contextual que permite modificar las propiedades del rectángulo: tipo de línea, tamaño, color, color de relleno, posición, anclaje,.. Colores de fondo de cuadro: naranja 2, verde 2, azul celeste 1 y amarillo. Procura anclar los cuadros de texto a la página para poder moverlos con más facilidad. c) Usa la opción cuadro de texto de la Barra de Dibujo para crear los textos sin marco. d) Utiliza la opción Línea de la Barra de Dibujo para dibujar las flechas. Ancho de la línea: 0'10 cm. En el menú contextual se puede elegir entre distintos tipos de flecha. e) Una vez finalizado el esquema, selecciona todos los objetos y usa la opción agrupar objetos del menú contextual, para evitar que se muevan unos respectos a otros. f) Guarda el resultado en la carpeta practicaswriter con el nombre ejerciciowriter10 y el formato.odt y envía el documento a la profesora. Unidad didáctica 2: Prácticas de Libre Office Writer pag. 17
19 Práctica 11: Las tablas a) Abre un documento nuevo y textowriter11.doc. b) Copia el contenido de textowriter11.doc en el documento nuevo. El objetivo de la práctica es dar formato al texto para que se parezca lo más posible a modelowriter11.pdf. Para la Tabla I: c) Separa el contenido de una columna del de la siguiente con la tecla de tabulador. d) Convierte el texto en una tabla con 7 filas y 6 columnas: Menú Tabla >> Convertir >> Texto en tabla Se abre una ventana, seleccionar Separa texto en >> Tabuladores Al poner el cursor dentro de cualquier celda de la tabla aparece la barra de herramientas contextual específica para las tablas: e) Pon el cursor en la primera fila e inserta una fila por encima. Menú Tabla >> Insertar >> Filas >> marca la opción Anterior En la Barra de Herramientas Tabla >> botón Insertar fila. f) Une las celdas de esa fila, de dos en dos, e inserta los títulos: Múltiplos y Submútiplos. En la Barra de Herramientas Tabla >> botón Unir celdas. El botón de Dividir celdas permite dividir una celda en varias, tanto en horizontal como vertical. g) Centra los textos. h) Títulos: Arial de 16 puntos. Subtítulos: Arial, Negrita, Cursiva de 14 puntos. Resto del texto: Arial de 12 puntos i) Pon los colores apropiados. En la Barra de Herramientas Tabla >> botón Color del fondo. Menú Tabla >> Propiedades de la tabla >> Fondo Unidad didáctica 2: Prácticas de Libre Office Writer pag. 18
20 j) Pon los bordes dobles de 1'10 puntos a la tabla: En la Barra de Herramientas Tabla >> botón Borde. Menú Tabla >> Propiedades de la tabla >> Borde. Es mejor hacerlo desde el Menú de propiedades. En este caso aparece una nueva ventana donde se puede elegir el tipo de borde, el ancho y el color. k) Para la estrella con el título Tabla I: En la barra de Herramientas de Dibujo >> Botón Estrella Fuente: Comic Sans MS, negrita de 16 puntos. Color de fondo: Amarillo 1. Para la Tabla II l) Crea una tabla con 13 filas y 4 columnas: m) Une y/o divide las celdas que hagan falta. n) Copia y pega los textos en la celda correspondiente. Títulos: Arial, Negrita de 12 puntos. Subtítulos: Arial de 12 puntos. Colores: Negro y azul pardo. ñ) Ponle a la tabla los bordes apropiados. Fíjate en el modelowriter11. o) Guarda el resultado en la carpeta practicaswriter con el nombre ejerciciowriter11 y el formato.odt y envía el documento a la profesora. Unidad didáctica 2: Prácticas de Libre Office Writer pag. 19
21 Práctica 12: Las columnas periodísticas. a) Abre un documento nuevo y textowriter12.doc. b) Copia el contenido de textowriter12.doc en el documento nuevo. El objetivo de la práctica es dar formato al texto para que se parezca lo más posible a modelowriter12.pdf. c) El título: Texto: Arial, Negrita de 16 puntos. Borde: Línea doble de 3 puntos. Color: Azul. Fondo: Cian 10. d) El artículo: Primer y último párrafo: Arial. Negrita de 12 puntos. Justificada Resto: Times New Roman de 12 puntos. Las preguntas en Negrita. Justificada. e) En el texto original hay una falta de ortografía que se repite, pasa el corrector ortográfico para eliminarla. Hay varias opciones: En la Barra de Herramientas Estándar >> Botón Ortografía y Gramática. Menú Herramientas >> Ortografía y Gramática. Tecla de función F7 f) Para poner el texto en forma de columnas periodísticas: Formato >> Columnas Se abre la siguiente pantalla donde podemos: Elegir dos columnas. Poner una línea en medio. g) Para el rótulo lateral: En la Barra de Herramientas de Dibujo >> Botón Galería de Fontwork. Se abre una ventana con muestras de distintos tipos de rótulos. A cualquiera de ellos se le puede cambiar la forma y orientación utilizando las herramientas de Fontwork (parte derecha de la barra de dibujo). Selecciona un rótulo Pulsa Aceptar. Aparece en el área de trabajo un rótulo con la palabra Fontwork. Unidad didáctica 2: Prácticas de Libre Office Writer pag. 20
22 h) Para que rótulo tenga el texto que se desea: Haz doble clic sobre el rótulo y, cuando aparezca la palabra Fontwork, en el centro, en negro y en pequeño, hay que borrarla y escribir el texto correcto. Selecciona el tipo de rótulo que más se parezca y redimensiónalo. i) Manteniendo la selección, gira el rótulo: En la Barra de Herramientas contextual >> botón Girar. Sitúa el cursor en uno de los cuadraditos de las esquina y arrastra para girar. j) Guarda el resultado en la carpeta practicaswriter con el nombre ejerciciowriter12 y el formato.odt y envía el documento a la profesora. Unidad didáctica 2: Prácticas de Libre Office Writer pag. 21
23 Práctica 13: El editor de ecuaciones El objetivo es escribir las fórmulas contenidas en modelowriter13.pdf. a) Título: Times News Roman, Negrita de 18 puntos, Centrado. Antes de poner el borde, pulsa Intro varias veces para dejar varias líneas en blanco por debajo del título. Borde del título: Línea simple de 2 puntos. Color: negro. b) Para escribir una fórmula: Menú Insertar >> Objeto >> Fórmula Se abre la siguiente pantalla donde se puede ir eligiendo, del menú de comandos, los operadores y funciones que necesites. Utiliza la ventana de comandos para introducir y editar fórmulas y podrás ver los resultados en la ventana del documento. Para elegir un determinado comando, primero hay que buscar el menú de comandos adecuado en el menú desplegable: Atención: primero hay que seleccionar la operación o función a aplicar y, después, escribir los símbolos y variables. Por ejemplo, si queremos escribir la fórmula (x 2 + 3) el orden es el siguiente: 1- Seleccionar en el Menú de Comandos el Menú Paréntesis. 2- Elegir el paréntesis que se necesita y, una vez que éste aparezca en la Ventana del Documento, situar el cursor dentro. 3- Seleccionar la operación Suma en el Menú Operadores unitarios/binarios y situar el cursor en el primer cuadradito. Unidad didáctica 2: Prácticas de Libre Office Writer pag. 22
24 4- Seleccionar, la opción Superíndice derecha en el Menú Formatos y escribir 2, en el cuadradito pequeño, y x, en el cuadradito grande. 5- Situar el cursor en el cuadradito de la derecha y escribir el 3 que falta. Fíjate bien en la prioridad de las operaciones b) Para introducir caracteres griegos hay varias opciones, elige una: En la Barra de Herramientas >> Botón Catálogo Menú Herramientas >> Catálogo >> Griego Se abre la siguiente pantalla, donde se puede elegir el símbolo que se necesite. c) Guarda el resultado en la carpeta practicaswriter con el nombre ejerciciowriter13 y el formato.odt y envía el documento a la profesora. Unidad didáctica 2: Prácticas de Libre Office Writer pag. 23
Unidad didáctica 2. Prácticas de Writer
 Unidad didáctica 2 Prácticas de Writer Antes de empezar hay que visualizar la presentación sobre el entorno de trabajo de Writer. Práctica 0: Materiales para las prácticas. a) Crea, en tu carpeta personal,
Unidad didáctica 2 Prácticas de Writer Antes de empezar hay que visualizar la presentación sobre el entorno de trabajo de Writer. Práctica 0: Materiales para las prácticas. a) Crea, en tu carpeta personal,
Ejercicio corto. Ejercicio corto. Ejercicio corto. Lección 1: Introducción a Word. Lección 2: Modificaciones de documentos
 Lección 1: Introducción a Word 1 Cómo se guarda una copia del documento actual sin modificar la versión original? 2 Qué dos formas hay de cerrar un documento? 3 Qué ocurre al hacer clic en el botón que
Lección 1: Introducción a Word 1 Cómo se guarda una copia del documento actual sin modificar la versión original? 2 Qué dos formas hay de cerrar un documento? 3 Qué ocurre al hacer clic en el botón que
Código IN_0035. Nombre WORD Categoría INFORMÁTICA. Modalidad ONLINE. Duración 50 HORAS. Vídeo. Audio. Objetivos
 WORD 2010 Código IN_0035 Nombre WORD 2010 Categoría INFORMÁTICA Duración 50 HORAS Modalidad ONLINE Audio SI Vídeo SI Objetivos OPERACIONES DE EDICIÓN. BUSCAR Y REEMPLAZAR TEXTO. REVISAR LA ORTOGRAFÍA Y
WORD 2010 Código IN_0035 Nombre WORD 2010 Categoría INFORMÁTICA Duración 50 HORAS Modalidad ONLINE Audio SI Vídeo SI Objetivos OPERACIONES DE EDICIÓN. BUSCAR Y REEMPLAZAR TEXTO. REVISAR LA ORTOGRAFÍA Y
Tablas. Contenido TECNOLOGÍA WORD
 Contenido 1. Utilización de tablas rápidas... 2 1.1 Insertar una tabla mediante el uso de tablas rápidas... 2 1.2 Agregar una tabla a la galería de tablas rápidas... 2 2. Dibujar una tabla... 3 3. Convertir
Contenido 1. Utilización de tablas rápidas... 2 1.1 Insertar una tabla mediante el uso de tablas rápidas... 2 1.2 Agregar una tabla a la galería de tablas rápidas... 2 2. Dibujar una tabla... 3 3. Convertir
Unidad 5. Tablas. La celda que se encuentra en la fila 1 columna 2 tiene el siguiente contenido: 2º Celda
 Unidad 5. Tablas Una tabla está formada por celdas o casillas, agrupadas por filas y columnas, en cada casilla se puede insertar texto, números o gráficos. Lo principal antes de empezar a trabajar con
Unidad 5. Tablas Una tabla está formada por celdas o casillas, agrupadas por filas y columnas, en cada casilla se puede insertar texto, números o gráficos. Lo principal antes de empezar a trabajar con
Diseño de página y configurar un documento
 Contenido 1. Abrir un nuevo documento y empezar a escribir... 3 1.1 Abrir en blanco:... 3 1.2 Crear a partir de una plantilla... 3 1.3 Guardar y reutilizar plantillas... 3 2. Cambiar los márgenes de página...
Contenido 1. Abrir un nuevo documento y empezar a escribir... 3 1.1 Abrir en blanco:... 3 1.2 Crear a partir de una plantilla... 3 1.3 Guardar y reutilizar plantillas... 3 2. Cambiar los márgenes de página...
Truco para encontrar y reemplazar líneas manuales por marcas de párrafo
 1 Truco para encontrar y reemplazar líneas manuales por marcas de párrafo Esto se hace desde el menú Edición -> Buscar y Reemplazar En vez de buscar una palabra y reemplazarla por otra, esta herramienta
1 Truco para encontrar y reemplazar líneas manuales por marcas de párrafo Esto se hace desde el menú Edición -> Buscar y Reemplazar En vez de buscar una palabra y reemplazarla por otra, esta herramienta
APLICACIONES MICROINFORMÁTICA Apuntes de WORD 2.007
 DOCUMENTOS 1.1. Crear un documento nuevo. 1.2. Cerrar un documento. 1.3. Abrir un documento con el que hemos trabajado últimamente. 1.4. Guardar un documento con otro nombre. SELECCIONAR 2.1. Marcar un
DOCUMENTOS 1.1. Crear un documento nuevo. 1.2. Cerrar un documento. 1.3. Abrir un documento con el que hemos trabajado últimamente. 1.4. Guardar un documento con otro nombre. SELECCIONAR 2.1. Marcar un
WORD Descripción. 2. Objetivos del curso. 3. Duración
 WORD 2007 1. Descripción Dirigido a personal administrativo, auxiliares, personal de secretariado, trabajadores en departamentos de atención telefónica, back office, redactores, editores, copiadores de
WORD 2007 1. Descripción Dirigido a personal administrativo, auxiliares, personal de secretariado, trabajadores en departamentos de atención telefónica, back office, redactores, editores, copiadores de
Procesador de texto. _introducción I. _procesador de texto I. 1_generalidades I. Procesador de texto I OpenOffice.org Writer (Actualización 2009)
 Procesador de texto Procesador de texto I OpenOffice.org Writer (Actualización 2009) _introducción I La guía desarrolla conceptos básicos para la utilización de un procesador de texto y una hoja de cálculo.
Procesador de texto Procesador de texto I OpenOffice.org Writer (Actualización 2009) _introducción I La guía desarrolla conceptos básicos para la utilización de un procesador de texto y una hoja de cálculo.
1. PRIMEROS PASOS EN WORD
 1 ÍNDICE 1. PRIMEROS PASOS EN WORD... 3 2. GUARDAR UN DOCUMENTO DE WORD... 3 3. BARRA DE HERRAMIENTAS... 6 4. FORMATO DE DOCUMENTO... 9 5. INSERCIÓN Y AGREGAR OBJETOS... 12 6. IMPRESIÓN DE DOCUMENTO...
1 ÍNDICE 1. PRIMEROS PASOS EN WORD... 3 2. GUARDAR UN DOCUMENTO DE WORD... 3 3. BARRA DE HERRAMIENTAS... 6 4. FORMATO DE DOCUMENTO... 9 5. INSERCIÓN Y AGREGAR OBJETOS... 12 6. IMPRESIÓN DE DOCUMENTO...
Imprimir una Presentación: Clic
 Powerpoint 2003 guía rápida Pantalla PowerPoint 2003 Barra Menú Panel Esquema/ Diapositivas Barra Título Barra Formato Barra Herramientas Estándar Panel Tareas Atajos Teclado General Abrir Presentación
Powerpoint 2003 guía rápida Pantalla PowerPoint 2003 Barra Menú Panel Esquema/ Diapositivas Barra Título Barra Formato Barra Herramientas Estándar Panel Tareas Atajos Teclado General Abrir Presentación
Fundamentos de Word. Identificar los elementos de la interfaz de usuario que puede usar para realizar las tareas básicas.
 Fundamentos de Word Word es una potente aplicación de procesamiento de texto y diseño. Pero para usarla del modo más eficaz, es necesario comprender primero los aspectos básicos. Este tutorial presenta
Fundamentos de Word Word es una potente aplicación de procesamiento de texto y diseño. Pero para usarla del modo más eficaz, es necesario comprender primero los aspectos básicos. Este tutorial presenta
Formato de una presentación
 Formato de una presentación capítulo 17 Formato de una presentación formato (presentación) En esta unidad aprenderá a crear presentaciones mediante plantillas y a configurar el formato de cada diapositiva,
Formato de una presentación capítulo 17 Formato de una presentación formato (presentación) En esta unidad aprenderá a crear presentaciones mediante plantillas y a configurar el formato de cada diapositiva,
CREACIÓN Y MODIFICACIÓN DE TABLAS
 WORD EJERCICIO 8 CREACIÓN Y MODIFICACIÓN DE TABLAS Las tablas sirven para organizar la información de una forma clara, ordenándola en filas y columnas. Existen documentos consistentes todos ellos en una
WORD EJERCICIO 8 CREACIÓN Y MODIFICACIÓN DE TABLAS Las tablas sirven para organizar la información de una forma clara, ordenándola en filas y columnas. Existen documentos consistentes todos ellos en una
MICROSOFT EXCEL 2007
 INGRESAR A EXCEL 007 MICROSOFT EXCEL 007. Clic en Inicio. Colocar el puntero del ratón (flecha) en Todos los programas. Colocar el puntero del ratón (flecha) en Microsoft Office. Clic en Microsoft Excel
INGRESAR A EXCEL 007 MICROSOFT EXCEL 007. Clic en Inicio. Colocar el puntero del ratón (flecha) en Todos los programas. Colocar el puntero del ratón (flecha) en Microsoft Office. Clic en Microsoft Excel
Modulo I. Primeros Pasos en Writer
 Modulo I. Primeros Pasos en Writer Índice de contenido Definición...1 Entrar a Writer...2 Elementos de la Pantalla Predeterminada...3 Barra de Titulo...3 Barra de Menús...3 Barras de Herramientas...3 Barras
Modulo I. Primeros Pasos en Writer Índice de contenido Definición...1 Entrar a Writer...2 Elementos de la Pantalla Predeterminada...3 Barra de Titulo...3 Barra de Menús...3 Barras de Herramientas...3 Barras
MICROSOFT POWER POINT NIVEL MEDIO DE POWER POINT CONOCIMIENTO INTRODUCCIÓN A POWER POINT ARRANCAR POWER POINT
 MICROSOFT POWER POINT NIVEL MEDIO DE POWER POINT CONOCIMIENTO INTRODUCCIÓN A POWER POINT ARRANCAR POWER POINT Se puede arrancar de varias formas, son las siguientes: 1) Desde el botón Inicio situado, normalmente,
MICROSOFT POWER POINT NIVEL MEDIO DE POWER POINT CONOCIMIENTO INTRODUCCIÓN A POWER POINT ARRANCAR POWER POINT Se puede arrancar de varias formas, son las siguientes: 1) Desde el botón Inicio situado, normalmente,
En esta lección vamos a ver más utilidades y opciones sobre la
 1. PEGADO ESPECIAL En esta lección vamos a ver más utilidades y opciones sobre la edición de hojas de cálculo de Excel que te pueden ayudar en tu trabajo. Ya sabes cómo cortar o copiar y pegar datos de
1. PEGADO ESPECIAL En esta lección vamos a ver más utilidades y opciones sobre la edición de hojas de cálculo de Excel que te pueden ayudar en tu trabajo. Ya sabes cómo cortar o copiar y pegar datos de
Elaboración de Documentos en Procesadores de Textos
 Las tablas permiten organizar la información en filas y columnas, de forma que se pueden realizar operaciones y tratamientos sobre las filas y columnas. Por ejemplo, obtener el valor medio de los datos
Las tablas permiten organizar la información en filas y columnas, de forma que se pueden realizar operaciones y tratamientos sobre las filas y columnas. Por ejemplo, obtener el valor medio de los datos
Tema 5. Procesamiento de textos
 Tema 5. Procesamiento de textos Introducción a la Informática. E.U. Politécnica. Diseño Industrial. Primer Curso. Curso 2005-2006 José Luis Leiva Olivencia. Despacho: I-326(El Ejido) Ventana de Word Menú
Tema 5. Procesamiento de textos Introducción a la Informática. E.U. Politécnica. Diseño Industrial. Primer Curso. Curso 2005-2006 José Luis Leiva Olivencia. Despacho: I-326(El Ejido) Ventana de Word Menú
HERRAMIENTAS DE MICROSOFT WORD 2010
 HERRAMIENTAS DE MICROSOFT WORD 2010 PRIMER AÑO PESTAÑAS INICIO INSERTAR - DISEÑO DE PÁGINA PROFESOR: MARIANO CIRANNA PESTAÑA INICIO: La pestaña de inicio, se divide en 5 grupos de botones. GRUPO PORTAPAPELES:
HERRAMIENTAS DE MICROSOFT WORD 2010 PRIMER AÑO PESTAÑAS INICIO INSERTAR - DISEÑO DE PÁGINA PROFESOR: MARIANO CIRANNA PESTAÑA INICIO: La pestaña de inicio, se divide en 5 grupos de botones. GRUPO PORTAPAPELES:
MICROSOFT WORD AVANZADO. Nº Horas: 18. Objetivos:
 MICROSOFT WORD 2003 1. AVANZADO Nº Horas: 18 Objetivos: Curso para conocer y aprender a manejar el procesador de textos Microsoft Word 2003, explicando las funciones necesarias para el manejo del programa
MICROSOFT WORD 2003 1. AVANZADO Nº Horas: 18 Objetivos: Curso para conocer y aprender a manejar el procesador de textos Microsoft Word 2003, explicando las funciones necesarias para el manejo del programa
Microsoft Word 2003 (Completo)
 Página 1 Horas de teoría: 28 Horas de práctica: 34 Precio del Curso: 179 Curso para conocer y aprender a manejar el procesador de textos Microsoft Word 2003, explicando las funciones necesarias para el
Página 1 Horas de teoría: 28 Horas de práctica: 34 Precio del Curso: 179 Curso para conocer y aprender a manejar el procesador de textos Microsoft Word 2003, explicando las funciones necesarias para el
Esquema conceptual: Unidad IV
 Unidad IV Informática administrativa Esquema conceptual: Unidad IV Uso de plantillas Obtención de recursos Web Publicaciones Web 10. Otras funciones Barras Panel de tareas 1. Componentes de la interfaz
Unidad IV Informática administrativa Esquema conceptual: Unidad IV Uso de plantillas Obtención de recursos Web Publicaciones Web 10. Otras funciones Barras Panel de tareas 1. Componentes de la interfaz
Unidad 2. Elementos de Word2007 (I)
 Unidad 2. Elementos de Word2007 (I) Vamos a ver varias formas de iniciar Word2007 y cuales son los elementos básicos de Word2007, la pantalla, las barras, etc. Aprenderemos cómo se llaman, donde están
Unidad 2. Elementos de Word2007 (I) Vamos a ver varias formas de iniciar Word2007 y cuales son los elementos básicos de Word2007, la pantalla, las barras, etc. Aprenderemos cómo se llaman, donde están
Manual de Usuario. Enero 2012.
 Enero 2012. Índice 1. Introducción 2 General 2 Específico 2 Configurable 2 2. Acceso a adapro 3 3. Descripción 4 Descripción General. 4 Funcionalidades específicas de un procesador de textos. 5 Documento
Enero 2012. Índice 1. Introducción 2 General 2 Específico 2 Configurable 2 2. Acceso a adapro 3 3. Descripción 4 Descripción General. 4 Funcionalidades específicas de un procesador de textos. 5 Documento
ING. GUILLERMO RODRIGUEZ - GIMNASIO DEL CALIMA
 ACTIVIDAD DE SUPERACION GRADO SEXTO CUARTO PERIODO INSTRUCCIONES El estudiante debe descarga la guía (puede ser impresa si se quiere) y realizar un trabajo escrito a mano, aplicando las normas de presentación
ACTIVIDAD DE SUPERACION GRADO SEXTO CUARTO PERIODO INSTRUCCIONES El estudiante debe descarga la guía (puede ser impresa si se quiere) y realizar un trabajo escrito a mano, aplicando las normas de presentación
Teclas de acceso directo de OpenOffice.org Writer
 Teclas de acceso directo de OpenOffice.org Writer Las combinaciones de teclas se utilizan para realizar las tareas comunes de OpenOffice.org con mayor más rapidez. Esta sección ofrece una lista de las
Teclas de acceso directo de OpenOffice.org Writer Las combinaciones de teclas se utilizan para realizar las tareas comunes de OpenOffice.org con mayor más rapidez. Esta sección ofrece una lista de las
EJERCICIO 18 DE WORD. ACTIVIDAD: crea las tablas que se muestran a continuación, siguiendo los procedimientos
 CREACIÓN Y MODIFICACIÓN DE TABLAS Las tablas sirven para organizar la información de una forma clara, ordenándola en filas y columnas. ACTIVIDAD: crea las tablas que se muestran a continuación, siguiendo
CREACIÓN Y MODIFICACIÓN DE TABLAS Las tablas sirven para organizar la información de una forma clara, ordenándola en filas y columnas. ACTIVIDAD: crea las tablas que se muestran a continuación, siguiendo
MICROSOFT WORD 2013 (COMPLETO)
 MICROSOFT WORD 2013 (COMPLETO) Curso para conocer y aprender a manejar el procesador de textos Microsoft Word 2013, perteneciente a la suite ofimática Microsoft Office 2013, explicando todas las funciones
MICROSOFT WORD 2013 (COMPLETO) Curso para conocer y aprender a manejar el procesador de textos Microsoft Word 2013, perteneciente a la suite ofimática Microsoft Office 2013, explicando todas las funciones
UNIDAD 1. writer PRIMEROS PASOS. CURSO: LibreOffice
 UNIDAD 1 PRIMEROS PASOS CURSO: LibreOffice writer 1 La interfaz En primer lugar vamos a familiarizarnos con los componentes de la pantalla de writer: Barra de título: Muestra el título del documento (O
UNIDAD 1 PRIMEROS PASOS CURSO: LibreOffice writer 1 La interfaz En primer lugar vamos a familiarizarnos con los componentes de la pantalla de writer: Barra de título: Muestra el título del documento (O
Formato de párrafo Un párrafo es, en principio, cada una de las divisiones del texto que comienza por una letra en mayúscula y termina con un punto y
 Formato de párrafo Un párrafo es, en principio, cada una de las divisiones del texto que comienza por una letra en mayúscula y termina con un punto y aparte. Word los presenta además delimitados por esta
Formato de párrafo Un párrafo es, en principio, cada una de las divisiones del texto que comienza por una letra en mayúscula y termina con un punto y aparte. Word los presenta además delimitados por esta
Manual FOXTIR Editor HTML MOBILE MARKETING
 Manual FOXTIR Editor HTML MOBILE MARKETING Editor de HTML: en las siguientes páginas te explicaré una por una las diferentes funciones del Editor de HTML. Una vez ampliada la pantalla al espacio que te
Manual FOXTIR Editor HTML MOBILE MARKETING Editor de HTML: en las siguientes páginas te explicaré una por una las diferentes funciones del Editor de HTML. Una vez ampliada la pantalla al espacio que te
Prácticas de Word XP 1
 Prácticas de Word XP 1 1. Haciendo clic en el botón derecho del ratón, crea una carpeta en Documentos con vuestros nombres. En ella guardaréis todas las prácticas que se van a realizar. 2. Abre Microsoft
Prácticas de Word XP 1 1. Haciendo clic en el botón derecho del ratón, crea una carpeta en Documentos con vuestros nombres. En ella guardaréis todas las prácticas que se van a realizar. 2. Abre Microsoft
Tabletas en el aula. Mi primera hoja de cálculo con WPS Office. Edición Autor: Fernando Posada Prieto canaltic.com
 Tabletas en el aula Mi primera hoja de cálculo con WPS Office Edición 2015 Autor: Fernando Posada Prieto canaltic.com Mi primera hoja de cálculo con WPS Office Índice 1. Qué es una hoja de cálculo?...
Tabletas en el aula Mi primera hoja de cálculo con WPS Office Edición 2015 Autor: Fernando Posada Prieto canaltic.com Mi primera hoja de cálculo con WPS Office Índice 1. Qué es una hoja de cálculo?...
Fundamentos de Excel
 Fundamentos de Excel Excel es una potente aplicación de hoja de cálculo y análisis de datos. Pero para usarla del modo más eficaz, es necesario comprender primero los aspectos básicos. Este tutorial presenta
Fundamentos de Excel Excel es una potente aplicación de hoja de cálculo y análisis de datos. Pero para usarla del modo más eficaz, es necesario comprender primero los aspectos básicos. Este tutorial presenta
Manejo de Filas, Columnas, Celdas y Rangos
 Manejo de Filas, Columnas, Celdas y Rangos Selección de filas Selección de columnas Selección de celdas y rangos Ingresar, editar y eliminar datos Tipos de datos Agregar nombres a celdas y rangos Insertar
Manejo de Filas, Columnas, Celdas y Rangos Selección de filas Selección de columnas Selección de celdas y rangos Ingresar, editar y eliminar datos Tipos de datos Agregar nombres a celdas y rangos Insertar
MICROSOFT WORD COM PUTACI ÓN
 MICROSOFT WORD COMPUTACI ÓN CARACTERÍSTICAS DE LOS PÁRRAFOS ALINEACIÓN Las características de los caracteres pueden ser distintas para cada uno de los caracteres del texto. La alineación es propia de cada
MICROSOFT WORD COMPUTACI ÓN CARACTERÍSTICAS DE LOS PÁRRAFOS ALINEACIÓN Las características de los caracteres pueden ser distintas para cada uno de los caracteres del texto. La alineación es propia de cada
UNIDAD I PROCESADOR DE TEXTOS
 UNIDAD I PROCESADOR DE TEXTOS 4.- Edición de documentos Lic. Silvia Mireya Hernández Hermosillo 4.1 COPIAR, CORTAR Y PEGAR Uno de los recursos más eficaces y versátiles, de Word, es el proceso de reproducción
UNIDAD I PROCESADOR DE TEXTOS 4.- Edición de documentos Lic. Silvia Mireya Hernández Hermosillo 4.1 COPIAR, CORTAR Y PEGAR Uno de los recursos más eficaces y versátiles, de Word, es el proceso de reproducción
POWERT POINT Tema 2. Para cambiar el color de fondo y los efectos de relleno de las diapositivas de una presentación:
 POWERT POINT Tema 2 Aula Municipal de Informática-El Puerto de Santa María Formato de diapositivas Para cambiar el color de fondo y los efectos de relleno de las diapositivas de una presentación: 1. Despliega
POWERT POINT Tema 2 Aula Municipal de Informática-El Puerto de Santa María Formato de diapositivas Para cambiar el color de fondo y los efectos de relleno de las diapositivas de una presentación: 1. Despliega
de la parte inferior izquierda de la ventana, excepto para el caso de la Presentación preliminar que se activa desde el menú Archivo o desde el botón
 MICROSOFT WORD NIVEL MEDIO DE WORD CONTINUAMOS CON MICROSOFT WORD DISEÑO DE IMPRESIÓN Y VISUALIZACION DE DOCUMENTOS Word presenta seis vistas de trabajo y de presentación de los documentos: Normal, Diseño
MICROSOFT WORD NIVEL MEDIO DE WORD CONTINUAMOS CON MICROSOFT WORD DISEÑO DE IMPRESIÓN Y VISUALIZACION DE DOCUMENTOS Word presenta seis vistas de trabajo y de presentación de los documentos: Normal, Diseño
Microsoft Office Informática Técnica (EIES1). Miguel Ángel Asensio Hernández
 Microsoft Word 2003 Unidad 5. Formatos (I) Formato de un texto Cuando hablamos del formato de un texto nos estamos refiriendo a las cuestiones que tienen que ver con el aspecto del texto, con la forma
Microsoft Word 2003 Unidad 5. Formatos (I) Formato de un texto Cuando hablamos del formato de un texto nos estamos refiriendo a las cuestiones que tienen que ver con el aspecto del texto, con la forma
CAPÍTULO 5. MANIPULANDO CELDAS
 CAPÍTULO 5. MANIPULANDO CELDAS Vamos a ver los diferentes métodos de selección de celdas para poder modificar el aspecto de éstas, así como diferenciar entre cada uno de los métodos y saber elegir el más
CAPÍTULO 5. MANIPULANDO CELDAS Vamos a ver los diferentes métodos de selección de celdas para poder modificar el aspecto de éstas, así como diferenciar entre cada uno de los métodos y saber elegir el más
Módulo Presentaciones. Objetivos del módulo
 Módulo Presentaciones A continuación se describe el programa de estudio correspondiente al modulo Presentaciones, el cual constituye la base para el examen teórico y práctico de este modulo. Objetivos
Módulo Presentaciones A continuación se describe el programa de estudio correspondiente al modulo Presentaciones, el cual constituye la base para el examen teórico y práctico de este modulo. Objetivos
CURSO MICROSOFT POWERPOINT 2013 (NIVEL BÁSICO)
 Objetivos y Temario CURSO MICROSOFT POWERPOINT 2013 (NIVEL BÁSICO) OBJETIVOS Este curso, dirigido a toda persona principiante en el uso del programa, le presenta en detalle las funciones básicas que debe
Objetivos y Temario CURSO MICROSOFT POWERPOINT 2013 (NIVEL BÁSICO) OBJETIVOS Este curso, dirigido a toda persona principiante en el uso del programa, le presenta en detalle las funciones básicas que debe
POWER POINT Tema 1. Para salir de PowerPoint (suponiendo que se tiene abierto) puede:
 POWER POINT Tema 1 Aula Municipal de Informática-El Puerto de Santa María Entrar en power point (con Windows 7) 1. Hacer clic con el ratón en el botón Inicio. 2. Clic en Todos los Programas. 3. Hacer clic
POWER POINT Tema 1 Aula Municipal de Informática-El Puerto de Santa María Entrar en power point (con Windows 7) 1. Hacer clic con el ratón en el botón Inicio. 2. Clic en Todos los Programas. 3. Hacer clic
CONOCIMIENTOS ESENCIALES PARA OFICINAS
 CONOCIMIENTOS ESENCIALES PARA OFICINAS Duración en horas: 60 OBJETIVOS: Todo profesional debe ser muy versátil, ya que en muchos casos ejerce labores muy variadas y que requiere de una preparación informática
CONOCIMIENTOS ESENCIALES PARA OFICINAS Duración en horas: 60 OBJETIVOS: Todo profesional debe ser muy versátil, ya que en muchos casos ejerce labores muy variadas y que requiere de una preparación informática
Seleccionamos el programa Excel. Nos aparece la pantalla del programa
 LECCIÓN 1ª Poner en marcha el programa Para poner en marcha el programa lo abrimos. Existen varias formas, por ejemplo partiendo del botón "Inicio" de la esquina inferior izquierda. Pulsamos el botón "Inicio"
LECCIÓN 1ª Poner en marcha el programa Para poner en marcha el programa lo abrimos. Existen varias formas, por ejemplo partiendo del botón "Inicio" de la esquina inferior izquierda. Pulsamos el botón "Inicio"
9.1. Insertar filas en una hoja
 UNIDAD 9. INSERTAR Y ELIMINAR ELEMENTOS (I) Vamos a ver las diferentes formas de insertar y eliminar filas, columnas, celdas y hojas, operaciones muy útiles cuando tenemos un libro ya creado y queremos
UNIDAD 9. INSERTAR Y ELIMINAR ELEMENTOS (I) Vamos a ver las diferentes formas de insertar y eliminar filas, columnas, celdas y hojas, operaciones muy útiles cuando tenemos un libro ya creado y queremos
Hacemos clic con el ratón para situar el cursor donde queremos que aparezca la tabla. Nos vamos a la barra de Menús, Insertar, Tabla
 8.- Composer: Tablas 8.1. Insertar una tabla Hacemos clic con el ratón para situar el cursor donde queremos que aparezca la tabla. Nos vamos a la barra de Menús, Insertar, Tabla Aparecerá el cuadro de
8.- Composer: Tablas 8.1. Insertar una tabla Hacemos clic con el ratón para situar el cursor donde queremos que aparezca la tabla. Nos vamos a la barra de Menús, Insertar, Tabla Aparecerá el cuadro de
Microsoft Office Word
 Microsoft Office Word Objetivos del capítulo: Aprender lo que es un procesador de textos. Aprender a ejecutar el programa cada que vez que se quiere usar. Aprender los elementos de la pantalla principal
Microsoft Office Word Objetivos del capítulo: Aprender lo que es un procesador de textos. Aprender a ejecutar el programa cada que vez que se quiere usar. Aprender los elementos de la pantalla principal
Tecnología de la Información y la Comunicación: "Procesador de textos" 1999
 PROCESADOR DE TEXTOS: WORD (Guía visual - Consultar al profesor) ELEMENTOS: Barra de Título, Menúes, Estándar, Formato. Area de ESCRITURA, REGLA VER (modos página- Todos los Caracteres) ALINEACIÓN (I,
PROCESADOR DE TEXTOS: WORD (Guía visual - Consultar al profesor) ELEMENTOS: Barra de Título, Menúes, Estándar, Formato. Area de ESCRITURA, REGLA VER (modos página- Todos los Caracteres) ALINEACIÓN (I,
Botón central (rueda)
 Atajos de teclado Navegación con ratón Botón central (rueda) Panorámica Volver a centrar la vista Clic + arrastrar Doble clic Botón izquierdo Botón derecho Funcionamiento de la herramienta Panorámica Clic
Atajos de teclado Navegación con ratón Botón central (rueda) Panorámica Volver a centrar la vista Clic + arrastrar Doble clic Botón izquierdo Botón derecho Funcionamiento de la herramienta Panorámica Clic
UNIVERSIDAD METROPOLITANA LATIN CAMPUS GUÌA DE ESTUDIO Y EVALUACIÒN. Informática General IV- POWER POINT TEXTO ELECTRÓNICO GRATUITO EDITADO POR UMLA
 UNIVERSIDAD METROPOLITANA LATIN CAMPUS GUÌA DE ESTUDIO Y EVALUACIÒN Informática General IV- POWER POINT TEXTO ELECTRÓNICO GRATUITO EDITADO POR UMLA EDUARDO TAGER RAME LICENCIATURA EN DERECHO MATRICULA
UNIVERSIDAD METROPOLITANA LATIN CAMPUS GUÌA DE ESTUDIO Y EVALUACIÒN Informática General IV- POWER POINT TEXTO ELECTRÓNICO GRATUITO EDITADO POR UMLA EDUARDO TAGER RAME LICENCIATURA EN DERECHO MATRICULA
WorfArt. Final. Obra de teatro. Grupo Gesfomedia
 Final MÁS OPCIONES Vas a crear un cartel para anunciar una obra de teatro. Para hacerlo usa el WordArt y algunas de las opciones especiales que has aprendido. El resultado tiene que ser lo más parecido
Final MÁS OPCIONES Vas a crear un cartel para anunciar una obra de teatro. Para hacerlo usa el WordArt y algunas de las opciones especiales que has aprendido. El resultado tiene que ser lo más parecido
Bases de OpenOffice Writer
 Bases de OpenOffice Writer Abrir Writer Al ejecutar este programa aparece una ventana de diálogo que nos pregunta lo que queremos realizar, un documento de texto nuevo, abrir uno existente, etc. Si procedemos
Bases de OpenOffice Writer Abrir Writer Al ejecutar este programa aparece una ventana de diálogo que nos pregunta lo que queremos realizar, un documento de texto nuevo, abrir uno existente, etc. Si procedemos
Microsoft PowerPoint 2007 Completo
 Microsoft PowerPoint 2007 Completo Duración: 50.00 horas Páginas del manual: 216 páginas Descripción Este curso permite conocer la aplicación Power Point 2007 desde los apartados más básicos hasta los
Microsoft PowerPoint 2007 Completo Duración: 50.00 horas Páginas del manual: 216 páginas Descripción Este curso permite conocer la aplicación Power Point 2007 desde los apartados más básicos hasta los
Escuela Normal Superior Río de Oro (Cesar)
 Escuela Normal Superior Río de Oro (Cesar) ÁREA: TECNOLOGÍA E INFORMÁTICA PROGRAMA MICROSOFT EXCEL Responsable: Esp. Emilce Herrera Sánchez GRADO: NOVENO 01-02 FECHA: Febrero 13 y 15 de 2012 TEMA: CAMBIOS
Escuela Normal Superior Río de Oro (Cesar) ÁREA: TECNOLOGÍA E INFORMÁTICA PROGRAMA MICROSOFT EXCEL Responsable: Esp. Emilce Herrera Sánchez GRADO: NOVENO 01-02 FECHA: Febrero 13 y 15 de 2012 TEMA: CAMBIOS
TECNOLOGÍA E INFORMÁTICA
 TECNOLOGÍA E INFORMÁTICA GRADO: SÉPTIMO 01 02 TEMA: INSERTAR O CREAR TABLAS INDICADOR DE DESEMPEÑO: Utiliza la opción de crear tablas en Microsoft Word para agregar, editar y presentar la información tabulada.
TECNOLOGÍA E INFORMÁTICA GRADO: SÉPTIMO 01 02 TEMA: INSERTAR O CREAR TABLAS INDICADOR DE DESEMPEÑO: Utiliza la opción de crear tablas en Microsoft Word para agregar, editar y presentar la información tabulada.
Insertar WordArt INSERTAR GRÁFICOS
 Insertar WordArt Mediante WordArt se pueden crear títulos y rótulos dentro de nuestra hoja Sólo tenemos que introducir o seleccionar el texto al que queremos aplicarle un estilo de WordArt y automáticamente
Insertar WordArt Mediante WordArt se pueden crear títulos y rótulos dentro de nuestra hoja Sólo tenemos que introducir o seleccionar el texto al que queremos aplicarle un estilo de WordArt y automáticamente
Excel 2007 Avanzado Revisión 1
 1. Doble clic en botón office. Cierra 2. Combinaciones de teclas: a. Minimizar CTRL+F9 b. Ocultar y mostrar CTRL+MAYÚS+( Muestra las filas ocultas de la selección. CTRL+MAYÚS+) Muestra las columnas ocultas
1. Doble clic en botón office. Cierra 2. Combinaciones de teclas: a. Minimizar CTRL+F9 b. Ocultar y mostrar CTRL+MAYÚS+( Muestra las filas ocultas de la selección. CTRL+MAYÚS+) Muestra las columnas ocultas
APUNTE TABLAS MICROSOFT WORD 2003
 TABLAS Las tablas nos permiten organizar la información en filas y columnas. En cada intersección de fila y columna tenemos una celda. En Word tenemos varias formas de crear una tabla: Desde el icono Insertar
TABLAS Las tablas nos permiten organizar la información en filas y columnas. En cada intersección de fila y columna tenemos una celda. En Word tenemos varias formas de crear una tabla: Desde el icono Insertar
Qué es un Procesador de textos? Iniciar Word. Microsoft Word Microsoft Office 2010
 Microsoft Word 2010 Qué es un Procesador de textos? Un procesador de textos es una herramienta que sirve para el manejo de textos en general. Con un programa como éste es posible crear desde una carta
Microsoft Word 2010 Qué es un Procesador de textos? Un procesador de textos es una herramienta que sirve para el manejo de textos en general. Con un programa como éste es posible crear desde una carta
Lola Maicas 1 PORTADA 2 BARRA DE HERRAMIENTAS
 1 PORTADA 2 BARRA DE HERRAMIENTAS TABLAS 3 TABLAS 4 TABLAS 2ª PARTE 5 FORMA DE SELECCIONAR 6 COMBINAR CELDAS 7 CONVERTIR TEXTO EN TABLA 8 PROPIEDADES DE TABLA 9 SUMAS 10 RESTAS 11 MULTIPLICAR Y DIVIDIR
1 PORTADA 2 BARRA DE HERRAMIENTAS TABLAS 3 TABLAS 4 TABLAS 2ª PARTE 5 FORMA DE SELECCIONAR 6 COMBINAR CELDAS 7 CONVERTIR TEXTO EN TABLA 8 PROPIEDADES DE TABLA 9 SUMAS 10 RESTAS 11 MULTIPLICAR Y DIVIDIR
SESIÓN 9 TRABAJO CON LOS OBJETOS GRÁFICOS DE POWER POINT
 SESIÓN 9 TRABAJO CON LOS OBJETOS GRÁFICOS DE POWER POINT I. CONTENIDOS: 1. Trabajo con imágenes en Power Point. 2. Diapositivas con organigramas en Power Point. 3. Utilización de la barra de dibujo en
SESIÓN 9 TRABAJO CON LOS OBJETOS GRÁFICOS DE POWER POINT I. CONTENIDOS: 1. Trabajo con imágenes en Power Point. 2. Diapositivas con organigramas en Power Point. 3. Utilización de la barra de dibujo en
UNIDAD 2 FORMATO BÁSICO DE FUENTE Y PÁRRAFO
 UNIDAD 2 FORMATO BÁSICO DE FUENTE Y PÁRRAFO COMPETIC 3 TEXTOS Formato de fuente 1 Podemos ver las posibilidades más comunes para variar el aspecto de los caracteres que están disponibles en la pestaña
UNIDAD 2 FORMATO BÁSICO DE FUENTE Y PÁRRAFO COMPETIC 3 TEXTOS Formato de fuente 1 Podemos ver las posibilidades más comunes para variar el aspecto de los caracteres que están disponibles en la pestaña
PAQUETE MICROSOFT 2010 COMPLETO
 PAQUETE MICROSOFT 2010 COMPLETO DESCRIPCIÓN En este curso se desarrollan las funcionalidades más importantes del procesador de textos Word 2010, la hoja de cálculo Excel 2010 y del correo electrónico Outlook
PAQUETE MICROSOFT 2010 COMPLETO DESCRIPCIÓN En este curso se desarrollan las funcionalidades más importantes del procesador de textos Word 2010, la hoja de cálculo Excel 2010 y del correo electrónico Outlook
3.2. MODIFICAR TABLAS. APLICAR FORMATO A LAS TABLAS.
 79 3.2. MODIFICAR TABLAS. APLICAR FORMATO A LAS TABLAS. Si necesitas diseñar y decorar tablas de forma rápida y profesional, Word tiene la opción de aplicar estilos de tabla predefinidos. Estos estilos
79 3.2. MODIFICAR TABLAS. APLICAR FORMATO A LAS TABLAS. Si necesitas diseñar y decorar tablas de forma rápida y profesional, Word tiene la opción de aplicar estilos de tabla predefinidos. Estos estilos
EJERCICIO 9 DE WORD WORD EJERCICIO 9 TABLAS EN WORD. Ordenar los elementos de una tabla según diferentes criterios (con Ordenar. Unidades en almacén
 WORD EJERCICIO 9 TABLAS EN WORD Ordenar los elementos de una tabla según diferentes criterios (con Ordenar texto... ): Tabla original (sin ordenar): Tabla ordenada por nombre de artículo: 1 Tabla ordenada
WORD EJERCICIO 9 TABLAS EN WORD Ordenar los elementos de una tabla según diferentes criterios (con Ordenar texto... ): Tabla original (sin ordenar): Tabla ordenada por nombre de artículo: 1 Tabla ordenada
TEMA 1: Configurar página e Ingresar Texto
 T TEMA : Configurar página e Ingresar Texto TEMA : Configurar página e Ingresar Texto. Ingresar y Ajustar el Texto Diseño de página Para realizar el folleto es necesario Configurar la página donde se realizará:.
T TEMA : Configurar página e Ingresar Texto TEMA : Configurar página e Ingresar Texto. Ingresar y Ajustar el Texto Diseño de página Para realizar el folleto es necesario Configurar la página donde se realizará:.
Iniciar PowerPoint Salir de PowerPoint Descripción de la pantalla de trabajo de PowerPoint Ver el menú contextual 17
 Generalidades Iniciar PowerPoint 2016 13 Salir de PowerPoint 2016 14 Descripción de la pantalla de trabajo de PowerPoint 2016 14 Ver el menú contextual 17 Usar y administrar la cinta de opciones 18 Adaptar
Generalidades Iniciar PowerPoint 2016 13 Salir de PowerPoint 2016 14 Descripción de la pantalla de trabajo de PowerPoint 2016 14 Ver el menú contextual 17 Usar y administrar la cinta de opciones 18 Adaptar
Trabajar con diapositivas
 Trabajar con diapositivas capítulo 16 Trabajar con diapositivas trabajar con diapositivas 16.1 Insertar y eliminar diapositivas En esta unidad el principal cometido será aprender a moverse por el programa
Trabajar con diapositivas capítulo 16 Trabajar con diapositivas trabajar con diapositivas 16.1 Insertar y eliminar diapositivas En esta unidad el principal cometido será aprender a moverse por el programa
TABLAS WORD La tercer opción es usar el vínculo Dibujar Tabla, aquí se dimensiona la tabla dibujándola con el mouse
 TABLAS WORD 2007 Las tablas permiten organizar la información en filas y columnas, de forma que se pueden realizar operaciones y tratamientos sobre las filas y columnas. Una tabla está formada por celdas
TABLAS WORD 2007 Las tablas permiten organizar la información en filas y columnas, de forma que se pueden realizar operaciones y tratamientos sobre las filas y columnas. Una tabla está formada por celdas
Tema: El uso del PowerPoint,
 Actividades formativas transversales obligatorias comunes Tema: El uso del PowerPoint, conceptos básicos, conceptos avanzados ACTIVIDAD 3>Bloque 3 Profesor: Javier Narciso Romero Catedrático de Universidad
Actividades formativas transversales obligatorias comunes Tema: El uso del PowerPoint, conceptos básicos, conceptos avanzados ACTIVIDAD 3>Bloque 3 Profesor: Javier Narciso Romero Catedrático de Universidad
A. Vamos a crear la fórmula EJERCICIO 17: TRABAJAR TEXTOS. Cómo se hace...
 EJERCICIO 17: TRABAJAR CON FÓRMULAS EN EL PROCESADOR DE JERCICIO 17: T TEXTOS Cómo se hace... OpenOffice.org Math es una herramienta que se puede invocar desde el menú de inicio del escritorio como programa
EJERCICIO 17: TRABAJAR CON FÓRMULAS EN EL PROCESADOR DE JERCICIO 17: T TEXTOS Cómo se hace... OpenOffice.org Math es una herramienta que se puede invocar desde el menú de inicio del escritorio como programa
3.1. Editor de texto de Moodle
 3.1. Editor de texto de Moodle Para qué sirve? El Editor de texto de Moodle está presente en todo lugar en el que el usuario debe escribir unas líneas, por ejemplo el formulario en el que el profesor incluye
3.1. Editor de texto de Moodle Para qué sirve? El Editor de texto de Moodle está presente en todo lugar en el que el usuario debe escribir unas líneas, por ejemplo el formulario en el que el profesor incluye
Índice general. Pág. N. 1
 Pág. N. 1 Índice general CAPÍTULO 1: NOVEDADES PRINCIPALES WORD 2013 1.1. LOGO SIMPLE DE WORD 1.2. NUEVA APARIENCIA DE LA CINTA DE OPCIONES 1.2.1. Iniciar sesión 1.2.2. Barra de estado o información 1.2.3.
Pág. N. 1 Índice general CAPÍTULO 1: NOVEDADES PRINCIPALES WORD 2013 1.1. LOGO SIMPLE DE WORD 1.2. NUEVA APARIENCIA DE LA CINTA DE OPCIONES 1.2.1. Iniciar sesión 1.2.2. Barra de estado o información 1.2.3.
ÁREA DE TECNOLOGÍA E INFORMÁTICA GUÍA DE APRENDIZAJE Nº 7-3
 ÁREA DE TECNOLOGÍA E INFORMÁTICA GUÍA DE APRENDIZAJE Nº 7-3 1. GRADO: 7º 2. NÚCLEO BÁSICO Nº 4: INTRODUCCIÓN A MS WORD 2007. 3. SESIÓN DE APRENDIZAJE 4.2: DAR FORMATO A UN DOCUMENTO PARTE I. 4. INDICADOR
ÁREA DE TECNOLOGÍA E INFORMÁTICA GUÍA DE APRENDIZAJE Nº 7-3 1. GRADO: 7º 2. NÚCLEO BÁSICO Nº 4: INTRODUCCIÓN A MS WORD 2007. 3. SESIÓN DE APRENDIZAJE 4.2: DAR FORMATO A UN DOCUMENTO PARTE I. 4. INDICADOR
Editar un trabajo: Writer
 BIBLIOTECA UNIVERSITARIA Editar un trabajo: Writer Material formativo Reconocimiento NoComercial-CompartirIgual (By-ns-sa): No se permite un uso comercial de la obra original ni de las posibles obras derivadas,
BIBLIOTECA UNIVERSITARIA Editar un trabajo: Writer Material formativo Reconocimiento NoComercial-CompartirIgual (By-ns-sa): No se permite un uso comercial de la obra original ni de las posibles obras derivadas,
PRACTICAS DE OPENOFFICE CALC
 PRACTICAS DE OPENOFFICE CALC 1 2 3 Veamos las partes de la ventana de Calc Las filas se refieren a un conjunto de celdas consecutivas en horizontal Ejemplo de fila: Fila 8 Las columnas se refieren a un
PRACTICAS DE OPENOFFICE CALC 1 2 3 Veamos las partes de la ventana de Calc Las filas se refieren a un conjunto de celdas consecutivas en horizontal Ejemplo de fila: Fila 8 Las columnas se refieren a un
Animación y transición - Últimos retoques. Imprimiendo transparencias o diapositivas
 Detalles finales Animación y transición - Últimos retoques Si tu presentación será expuesta con un retroproyector, deberás imprimir cada diapositiva como transparencias. Esto requiere de un papel especial
Detalles finales Animación y transición - Últimos retoques Si tu presentación será expuesta con un retroproyector, deberás imprimir cada diapositiva como transparencias. Esto requiere de un papel especial
Cómputo con WORD, EXCEL, POWERPOINT e INTERNET
 ÁREA: MÓDULOS DE ACTUALIZACIÓN Cómputo con WORD, EXCEL, POWERPOINT e INTERNET PRESENTACIÓN Word, Excel y PowerPoint son herramientas de uso muy generalizado, cuya eficacia permite un fácil manejo en una
ÁREA: MÓDULOS DE ACTUALIZACIÓN Cómputo con WORD, EXCEL, POWERPOINT e INTERNET PRESENTACIÓN Word, Excel y PowerPoint son herramientas de uso muy generalizado, cuya eficacia permite un fácil manejo en una
1. PRIMEROS PASOS EN POWERPOINT... 3
 1 ÍNDICE 1. PRIMEROS PASOS EN POWERPOINT... 3 2. GUARDAR UN DOCUMENTO DE POWERPOINT... 3 3. BARRA DE HERRAMIENTAS... 5 4. FORMATO DE PRESENTACIÓN... 8 5. INSERCIÓN Y AGREGAR OBJETOS... 9 6. IMPRESIÓN DE
1 ÍNDICE 1. PRIMEROS PASOS EN POWERPOINT... 3 2. GUARDAR UN DOCUMENTO DE POWERPOINT... 3 3. BARRA DE HERRAMIENTAS... 5 4. FORMATO DE PRESENTACIÓN... 8 5. INSERCIÓN Y AGREGAR OBJETOS... 9 6. IMPRESIÓN DE
Granada es Provincia
 Proyecto Multiportal Editor de Contenido. FCKeditor. Contenidos: Atajos de Teclado, 10 Cortar, Copiar y Pegar, 9 Dar formato al texto., 2 Editor de Contenido, 2 Insertar imágenes, 7 Introducir texto.,
Proyecto Multiportal Editor de Contenido. FCKeditor. Contenidos: Atajos de Teclado, 10 Cortar, Copiar y Pegar, 9 Dar formato al texto., 2 Editor de Contenido, 2 Insertar imágenes, 7 Introducir texto.,
Teclas de función para LibreOffice Writer
 Teclas de función para LibreOffice Writer F2 Ctrl+F2 F3 Ctrl+F3 F4 Mayús + F4 F5 Ctrl+Mayús+F5 F7 Ctrl+F7 F8 Ctrl+F8 Mayús+F8 Ctrl+Mayus+F8 F9 Ctrl+F9 Mayús+F9 Ctrl+Mayús+F9 Ctrl+F10 F11 Mayús+F11 Ctrl+F11
Teclas de función para LibreOffice Writer F2 Ctrl+F2 F3 Ctrl+F3 F4 Mayús + F4 F5 Ctrl+Mayús+F5 F7 Ctrl+F7 F8 Ctrl+F8 Mayús+F8 Ctrl+Mayus+F8 F9 Ctrl+F9 Mayús+F9 Ctrl+Mayús+F9 Ctrl+F10 F11 Mayús+F11 Ctrl+F11
EJERCICIO 1 DE POWER POINT POWER POINT EJERCICIO 1 PRESENTACIONES CON POWER POINT
 POWER POINT EJERCICIO 1 PRESENTACIONES CON POWER POINT Power Point es un programa de presentaciones. Su utilidad: exponer un tema o asunto cualquiera por medio de diapositivas, que se suceden en pantalla
POWER POINT EJERCICIO 1 PRESENTACIONES CON POWER POINT Power Point es un programa de presentaciones. Su utilidad: exponer un tema o asunto cualquiera por medio de diapositivas, que se suceden en pantalla
Manual FckEditor - UCA.es Universidad de Cádiz. MANUAL DE FCKeditor
 Página 1 de 5 1. INTRODUCCIÓN MANUAL DE FCKeditor El editor de texto que se le incorporado al gestor de contenidos del portal de la UCA es el FCKeditor el cual proporciona muchas de las potentes funcionalidades
Página 1 de 5 1. INTRODUCCIÓN MANUAL DE FCKeditor El editor de texto que se le incorporado al gestor de contenidos del portal de la UCA es el FCKeditor el cual proporciona muchas de las potentes funcionalidades
OPENOFFICE IMPRESS. Creación básica de presentaciones digitales
 OPENOFFICE IMPRESS Creación básica de presentaciones digitales Qué es OpenOffice Impress? Es la herramienta que nos ofrece OpenOffice para realizar presentaciones Las presentaciones permiten comunicar
OPENOFFICE IMPRESS Creación básica de presentaciones digitales Qué es OpenOffice Impress? Es la herramienta que nos ofrece OpenOffice para realizar presentaciones Las presentaciones permiten comunicar
WINDOWS MOVIE MAKER. Realizado por Silvia Nicosia 1
 WINDOWS MOVIE MAKER Es un programa que se proporciona con el sistema operativo Windows XP y Vista y que sirve para la edición doméstica de vídeos, aunque también se puede utilizar para crear pequeñas películas
WINDOWS MOVIE MAKER Es un programa que se proporciona con el sistema operativo Windows XP y Vista y que sirve para la edición doméstica de vídeos, aunque también se puede utilizar para crear pequeñas películas
INSTITUCIÓN EDUCATIVA LICEO DEPARTAMENTAL ÁREA DE TECNOLOGÍA E INFORMÁTICA
 INSTITUCIÓN EDUCATIVA LICEO DEPARTAMENTAL ÁREA DE TECNOLOGÍA E INFORMÁTICA GUÍA DE INFORMÁTICA (Trabajar con objetos en PowerPoint) Profesor: Germán Rodríguez López Año lectivo 2006-2007 TRABAJAR CON OBJETOS
INSTITUCIÓN EDUCATIVA LICEO DEPARTAMENTAL ÁREA DE TECNOLOGÍA E INFORMÁTICA GUÍA DE INFORMÁTICA (Trabajar con objetos en PowerPoint) Profesor: Germán Rodríguez López Año lectivo 2006-2007 TRABAJAR CON OBJETOS
PERIODO 2-1 PRESENTADOR MULTIMEDIA POWERPOINT CONCEPTOS BÁSICOS INTRODUCCIÓN AL PROGRAMA MICROSOFT POWERPOINT
 CONTENIDOS: PERIODO 2-1 PRESENTADOR MULTIMEDIA POWERPOINT CONCEPTOS BÁSICOS INTRODUCCIÓN AL PROGRAMA MICROSOFT POWERPOINT INICIAR Y CERRAR POWERPOINT ENTORNO DE TRABAJO DE MICROSOFT POWERPOINT CREAR PRESENTACIONES
CONTENIDOS: PERIODO 2-1 PRESENTADOR MULTIMEDIA POWERPOINT CONCEPTOS BÁSICOS INTRODUCCIÓN AL PROGRAMA MICROSOFT POWERPOINT INICIAR Y CERRAR POWERPOINT ENTORNO DE TRABAJO DE MICROSOFT POWERPOINT CREAR PRESENTACIONES
SILABO. Al finalizar el curso, el alumno crea documentos de aspecto profesional utilizando herramientas de texto e imágenes.
 Curso: Word 013 Proficient Duración: 34 Hrs SILABO I. INTRODUCCIÓN El programa Microsoft Office Word 013 es la última versión del sistema operativo Windows. Este procesador de textos ayuda a elaborar documentos
Curso: Word 013 Proficient Duración: 34 Hrs SILABO I. INTRODUCCIÓN El programa Microsoft Office Word 013 es la última versión del sistema operativo Windows. Este procesador de textos ayuda a elaborar documentos
PROCESADOR DE TEXTO: WORD 2007
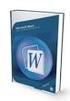 PROCESADOR DE TEXTO: WORD 2007 1.- Pantalla de Word: Botón Office Barra de herramientas de acceso rápido Barra de títulos Banda de opciones Barra de estado Vistas del documento Zoom 2.- Configurar página:
PROCESADOR DE TEXTO: WORD 2007 1.- Pantalla de Word: Botón Office Barra de herramientas de acceso rápido Barra de títulos Banda de opciones Barra de estado Vistas del documento Zoom 2.- Configurar página:
Guía Practica de Open Office Write
 Guía Practica de Open Office Write 27 de febrero 2009 El presente documento es una práctica paso a paso de las herramientas y utilidades más comunes para el uso del programa Open Office Writer a un nivel
Guía Practica de Open Office Write 27 de febrero 2009 El presente documento es una práctica paso a paso de las herramientas y utilidades más comunes para el uso del programa Open Office Writer a un nivel
QUANTUM COMPUTACION CURSO DE PLANILLA ELECTRONICA MICROSOFT EXCEL 2013
 00088 CURSO QDE PLANILLA ELECTRONICAMICROSOFT EXCEL 2007 CAPÍTULO 1: INTRODUCCIÓN PLANILLAS ELECTRÓNICAS Qué es Excel? Orígenes de las Hojas de Cálculo Propiedades de las Planillas Electrónicas CAPÍTULO
00088 CURSO QDE PLANILLA ELECTRONICAMICROSOFT EXCEL 2007 CAPÍTULO 1: INTRODUCCIÓN PLANILLAS ELECTRÓNICAS Qué es Excel? Orígenes de las Hojas de Cálculo Propiedades de las Planillas Electrónicas CAPÍTULO
PLAN DE ESTUDIOS DE INFORMÁTICA SEGUNDO GRADO DE SECUNDARIA
 PLAN DE ESTUDIOS DE INFORMÁTICA SEGUNDO GRADO DE SECUNDARIA Consideraciones iniciales: 1. Presentar el reglamento del aula de medios (uso correcto de las computadoras, medidas de seguridad en el aula,
PLAN DE ESTUDIOS DE INFORMÁTICA SEGUNDO GRADO DE SECUNDARIA Consideraciones iniciales: 1. Presentar el reglamento del aula de medios (uso correcto de las computadoras, medidas de seguridad en el aula,
GUIA RÁPIDA PARA LA PRESENTACIÓN DE TESIS Y TRABAJOS DE GRADO EN FORMATO DIGITAL PRESENTACIÓN
 GUIA RÁPIDA PARA LA PRESENTACIÓN DE TESIS Y TRABAJOS DE GRADO EN FORMATO DIGITAL PRESENTACIÓN Esta guía describe mediante diez (6) pasos, las recomendaciones mínimas para la presentación de tesis y trabajos
GUIA RÁPIDA PARA LA PRESENTACIÓN DE TESIS Y TRABAJOS DE GRADO EN FORMATO DIGITAL PRESENTACIÓN Esta guía describe mediante diez (6) pasos, las recomendaciones mínimas para la presentación de tesis y trabajos
Curso de OpenOffice Impress. Mg. Eva M. Vásquez Valle
 Curso de OpenOffice Impress Mg. Eva M. Vásquez Valle ÍNDICE de CONTENIDO Diapositiva 3 -> Presentación Diapositiva 4 -> Entorno de trabajo Diapositiva 5-13 -> Trabajando con las barras Diapositiva 14-17
Curso de OpenOffice Impress Mg. Eva M. Vásquez Valle ÍNDICE de CONTENIDO Diapositiva 3 -> Presentación Diapositiva 4 -> Entorno de trabajo Diapositiva 5-13 -> Trabajando con las barras Diapositiva 14-17
Open Office Wri r t i er
 Open Office Writer Elementos de OpenOffice Writer Barra de menús Barra de Título Barra de Herramientas Regla Barra de desplazamiento vertical Barra de estado Barra de desplazamiento horizontal Barra de
Open Office Writer Elementos de OpenOffice Writer Barra de menús Barra de Título Barra de Herramientas Regla Barra de desplazamiento vertical Barra de estado Barra de desplazamiento horizontal Barra de
