Manual d edició digital Formació febrer/març 2003
|
|
|
- Valentín Díaz Fernández
- hace 8 años
- Vistas:
Transcripción
1 Manual d edició digital Formació febrer/març 2003 Fruït de la feina de: Toni Tellez Xavier Bassó Esteban Ruggero Marta Felip Gabriel Gonzalez Juan Carlos Cordero Pere Angrill David Gateu Jordi Noria Joan Aubets Coordinació Fundació Catalana de l Esplai Fundació Pere Tarrés CIREM/FIAS Associació per a joves TEB Logos 1
2 Índex 1. Consideracions prèvies: Mapes de Bits Resolució al monitor Mides de les imatges Escalats Ajustaments bàsics Filtres i màscares de retoc per a mapes de bits Eines de tractament digital de mapes de bits Modes de codificació del color Greyscale RGB (Red, Green, Blue) CMYK (Cyan, Magenta, Yellow, black) HSB (Hue, saturation, brightness) Representació de colors i paletes Paletes de colors Gràfics vectorials Les característiques principals que composen un objecte vectorial Eines de tractament digital de vectors Adquisició d'imatges Obrir la càmera digital Obrir l escanner Adquirir des d una aplicació Video Camera HP PRECISIONSCAN LT Eines d'edició: Paint Shop Pro Descripció Interfície La barra de títol La barra de menús La paleta d'eines La barra d'eines La paleta de colors La barra d'estat Preparación del Entorno de Trabajo Preferencias del entorno de trabajo Algunas funciones para modificar la imagen Creación de imágenes Aquisicion de imágenes desde la tecla Print Screen (Impr pant) Adquisicion de imágenes desde el paint shop pro Retoque de Imágenes Herramientas Del Paint Shop Pro Teclas de la paleta de herramientas Funcionamiento de las Herramientas Barra de Herramientas Trabajo con Capas Qué es una Capa? Paleta de Capas Funciones de la paleta CAPAS Emmagatzemant gràfic Formes d'emmagatzematge Opció preparar pàgina avans d'imprimir un arxiu
3 Imprimir un arxiu Corel Draw Interfície La barra de títol Àrea de treball Pàgina imprimible La barra de menú El menú arxiu El menú edició El menú ver El menú disseny El menú organitzar El menú efectes El menú mapa de bits El menú texts El menú eines El menú finestra El menú ajuda La barra d'eines La barra de propietats La caixa d'eines La paleta de colors La barra d'estat Emmagatzemant gràfic Formes d'emmagatzematge Opció guardar Opció guardar com Exportar imatges Imprimir el document Sortida del arxiu en format Web Preparació de l'entorn de treball Creació i Adquisició d'imatges Creació de text Creació d'objectes vectorials Organització dels objectes d'una imatge Importació d'objectes: gràfics i texts. Clipart Ajustos d'objectes (Colors i Formes, Efectes i filtres) Edició d'objectes: Retall d'imatges Maquetació gràfica Disposició d'objectes en àrea de treball Agrupacions d'objectes Posicionament d'objectes: Capes Proves de maquetació: Treball en diferents pàgines Emmagatzemant gràfic Formes d'emmagatzematge Exportar imatges
4 1. Consideracions prèvies: Optimització d imatges: Tipus d arxius, resolucions, mides, escalats, ajustaments bàsics (contrast, intensitat, etc...), optimització web, optimització impressió, etc. Adquisició d imatges: Captures per webcam i scanner Compressió d imatges Paletes de colors Efectes sobre imatges. Filtres i màscares Eines de tractament digital d imatges: Eines de mapes de bit i eines de dibuix vectorial Treballar amb diferents formats gràfics ens permet determinar la qualitat final de la imatge digital amb la que treballem. Depenent de quin format triem, la imatge tindrà més o menys colors, resolució o quantitat de bits. Els formats gràfics, és diferencien en dues grans famílies, els de mapa de bits i els vectorials Mapes de Bits Una imatge de mapa de bits està condicionada a una retícula de punts sobre la qual es disposen una sèrie de bits d'informació que representen píxels. Aquesta informació determinarà el color i la posició de cada píxel, i el conjunt de tots ells formarà les imatges mapa de bits. La qualitat del color d'una imatge de mapa de bits la determina la quantitat d'informació utilitzada per a representar cada píxel, així, una imatge que disposi d'un nombre més gran de bits tindrà més possibilitats cromàtiques però ocuparà més memòria a l'ordinador. Podem classificar-les de la següent manera: 21=2 tons 1 bit 8 bits Imatges en blanc i negre. Es poden crear imatges amb una escala tonal de 28=256 tons qualitat. 24 bits o color Disposem de 8 bits per canal de llum primària vertader (vermell, verd i blau). El resultat és una gamma 224= tons cromàtica ilimitada per a l'ull humà. Les imatges de qualitat hauran de tenir, com a mínim, aquesta quantitat de tons. 232= bits o color Afegeix a l'anterior un canal de 8 bits per a tons vertader funcions gràfiques avançades, com manipulacions especials o el processament 4
5 d'imatges en cuatricomía La resolució d'una imatge és el número de píxels per unitat de superfície. S'expressa en DPI (dots per inch) o PPI (pixels per inch). Quan una imatge te 300 ppi, a cada polsada hi han 300x300 píxels, en total píxels. La qualitat d'una imatge digital va directament relacionada amb la seva resolució, quan més quantitat de píxels per polsada presenti, més gran serà la seva qualitat, però també serà més gran l'espai que ocuparà a la memòria. + ppi = + qualitat = + grandària del fitxer Les resolucions que ens interessa conèixer son: Resolució (ppi) Adreçat a Web, Cd/DVD Impressió de qualitat mínima Impressió de qualitat màxima Per a fotolits Perifèric de sortida Monitor Impressora Impremta Offset // Serigrafia Resolució al monitor La resolució de pantalla determina la qualitat de les imatges que es representen al monitor. La mesura és en ppi (pixels per inch), i en un monitor la qualitat màxima que podem obtenir és de 72 ppi, per tant, una polsada podrà representar com a màxim 72 píxels. Si volem representar una imatge que té una resolució de 144 ppi, al monitor es veurà el doble de la seva mida real. Per tant, els gràfics que visualitzarem al monitor mai han de tenir una resolució superior a 72 ppi. Normalment es treballa amb resolucions superiors per a aconseguir una major qualitat d'imatge, però l'únic que s'aconsegueix és augmentar la mida dels fitxers Mides de les imatges El suport per al que nosaltres fem la imatge condiciona com hem vist la resolució, però també ho fa amb la mida. Per a treballs que hagin de ser impresos hem de tenir presents les resolucions, però treballar en unitats de mesura: metres, cm, mm, polsades, etc. Per a imatges que veurem en pantalla hi ha unes diferències. 5
6 En cap cas han de superar els 72 ppi, ja que és la màxima resolució que té el monitor. Si el suport és web, haurem de pensar que una web no pot pesar més de 40 o 50 Kb, a pesar que proliferen les linies ADSL, no tothom té aquest ample de banda i les esperes abans que s'obri una pàgina no son gaire ben rebudes, per tant haurem de calcular entre els GIF's i els JPG's per a que no pesin molt. Pel que fa a les mides, si fem servir un fons de pàgina duplicat ad infinitum és important buscar una imatge ben petita amb elements com quadres o línies, i que en cap cas puguin distorsionar el contingut de la pàgina. Si el fons de pàgina no és petit, cal adaptar la mida de la imatge a l'estructura de la pàgina i a la possibilitat de que força usuaris poden accedir a la nostra web amb monitors de 17, 19, etc. i amb resolucions superiors a l'estandaritzat 800 x 600. En un cas així la imatge hauria de ser de 1280 x 1024 pixels. Si hem de fer una web amb un contingut on volem destacar fotografies, és aconsellable fer servir els thumbnails (petites imatges de referència), i un cop l'usuari triï la imatge en qüestió obrir una pàgina nova amb la imatge més gran i amb més qualitat. Si el suport és una aplicació multimèdia, la resolució haurà de ser 72 ppi i haurem d'ajustar les mides a la interfície de la nostra aplicació, en aquest cas és molt millor treballar amb unitats de pixels i resolució Escalats En aquest punt és on s'estableix una de les grans diferències entre imatges vectorials i imatges de bits. Una imatge vectorial es pot escalar maximitzant i/o minimitzant amb l'únic inconvenient de que alguns programes ens mantenen la mida del filet i aquest pot acabar tapant el farciment (relleno) o perdent contrast com a part de l'objecte, però no perdrem qualitat i el fitxer pràcticament no canviarà de mida. Les imatges de mapes de bits son difícilment escalables en diferències de valor molt grans. De molt gran a petit la imatge va quedant lleugerament desenfocada i de molt petit a molt gran queda pixelada. 6
7 Ajustaments bàsics Les aplicacions de tractament d'imatges disposen d'unes eines que ens permeten optimitzar el resultat final de la nostra feina. Bàsicament tenim eines com el contrast, intensitat, brillantor, saturació, lluminositat, etc. Contrast És un ajustament que augmenta la diferència de llum entre els colors, fent els colors més propers al blanc cada vegada més clars i amb tendència a anar cap al blanc, i a l'inrevés. Intensitat Equival a la llum pròpia de l'objecte, que incideix sobre els colors que el formen, la tendència també és entre blanc i negres. Tonalitat (hue) És la longitud d'ona de llum que es reflecteix o es transmet a través un objecte. La tonalitat s'identifica amb el nom del color, com ara lila, taronja o verd. La tonalitat es mesura per la seva posició en la roda de color estàndard i s'expressa com un angle entre 0 i 360 graus. Saturació (saturation) És la intensitat o puresa del color. La saturació representa la quantitat de gris en relació a la tonalitat i es mesura com a percentatge des del 0% (gris) al 100% (màxima saturació). Brillantor (brightness) És la claror o foscor relativa del color i se sol mesurar com a percentatge entre el 0% (negre) i el 100% (blanc). 7
8 Hi ha força més eines que faciliten el retoc de les nostres imatges, però el desenvolupament en aquest punt és força tècnic i tant sols els professionals de la imatge saben aplicar i tractar en tota la seva mesura cada una d'aquestes eines. Cal confiar en el nostre savoir-faire Filtres i màscares de retoc per a mapes de bits Si volem aplicar els canvis només a una selecció dins de la imatge, utilitzem el que s'anomena una reserva o màscara: una àrea que es veu afectada pels canvis, mentre que la resta queda protegida de qualsevol canvi mentre que deseleccionem l'àrea a canviar. Els filtres són ajustaments de la forma en què es mostra la imatge, que donen un resultat final determinat, per exemple convertir la imatge en punts o distorsionar-la. Aquests filtres tenen moltes aplicacions i estalvien molt treball, sobre tot perquè per obtenir els resultats que donen alterant individualment diferents paràmetres de la imatge seria força complicat. El que fa una acció al programa de retoc encara és una idea més complicada: és una macro, una sèrie de passos que es fan per canviar una imatge. Per exemple, eliminar el fons i crear una ombra projectada. Per fer això caldrien una sèrie de canvis parcials de la imatge més o menys laboriosos. Podem retocar, modificar i pràcticament crear imatges tant sols amb els filtres que disposen les aplicacions de treball amb mapes de bits. En l'actualitat existeixen empreses especialitzades a crear filtres nous per a programes com per exemple l'adobe Photoshop. Xenofex, Eyecandy, etc. son una mostra dels centenars de "plugins" que podem afegir al nostre software Eines de tractament digital de mapes de bits. Actualment hi ha una gran quantitat d'aplicacions, però destacarem les següents: Adobe Photoshop (actualment a la versió 6, és l'estàndard per excel.lència) Corel Photo Painter Corel Photo-Paint PaintShopPro 8
9 Macromedia Fireworks (dedicat quasi en exclusiva a la creació web) Adobe ImageReady (dedicat quasi en exclusiva a la creació web) GIMP (per a linux // gratuït) Modes de codificació del color Els models de color més utilitzats en el tractament de la imatge són el Grayscale (o escala de grisos), per als documents en blanc i negre, RGB, CMYK i HSB per als documents en color. Sent n el nombre de bits de memòria utilitzats per emmagatzemar cada component de color, aquí tenim unes explicacions bàsiques de les característiques de cada un d'aquests models Greyscale Aquest model utilitza 2 n matisos de gris per representar una imatge. Cada pixel d'una imatge en Greyscale té una brillantor que va del 0 (negre) al 2 n-1 (blanc). Els valors que es troben entre 0 i 2 n-1 corresponen a punts en l'espectre dels grisos. Els valors en el model Greyscale també poden ser representats amb percentatges de negre (un 0% serà igual a blanc i un 100% representarà el color negre). Les imatges aconseguides mitjançant scanners en blanc i negre solen representar-se en Greyscale RGB (Red, Green, Blue) Un ampli percentatge de l'espectre visible es pot representar mitjançant la mescla de tres colors bàsics en diferents proporcions. Aquests components són els colors primaris: vermell, verd i blau. Quan mesclem dos d'aquests tres colors, aconseguim els colors secundaris: cian, magenta i groc. Si mesclem els tres colors a l'hora obtenim blanc, és a dir, tota la llum es reflecteix a l'ull, és per això que també se'ls anomena colors additius. Els colors additius s'utilitzen en vídeo i monitors. Els monitors creen el color emetent llum a través d'efervescències vermelles, verdes i blaves. En el model RGB, diverses quantitats de vermell, verd i blau es combinen per formar els colors de la pantalla. La gamma de colors en l'espectre visible es representa mitjançant el control de les intensitats per cada pixel de cada un dels tres colors individualment. Els valors poden oscil.lar entre el 0 (negre) i el 2 n-1(blanc). Per exemple, si assignem a n un valor de 8 bits, un vermell 9
10 llampant tindrà un valor R de 246, un valor G de 20 i un valor B de 50. Finalment, quan el valor dels tres components és igual, obtenim un color dins l'escala dels grisos, quan el de tots tres és 2 n-1 obtindrem blanc i si és 0, negre CMYK (Cyan, Magenta, Yellow, black) Mentre el model RGB depèn d'una font de llum per crear colors, el model CMYK està basat en l'absorció de tint imprès al paper. Quan la llum blanca travessa tints translúcids, una porció de l'espectre s'absorbeix. El color que veiem és el que no s'ha absorbit. Si combinem cian, magenta i groc s'absorbiran tots els colors i obtindrem negre. Per això se'ls anomena colors substractius. Els colors primaris i els secundaris són complementaris, és a dir, dos colors substractius creen un color primari, mentre que dos colors additius creen un color secundari. Tot i això, com els tints tenen impureses, per aconseguir un negre pur, haurem d'afegir tint negre, és per això que als tres colors secundaris hi afegim també aquest darrer. Cada pixel en una imatge CMYK té assignat un percentatge per a cada un dels tints. Els colors més clars tenen un percentatge més baix de tint, al contrari que els més foscos. Per exemple, un vermell llampant contindrà un 2% de cian, un 93% de magenta, un 90% de groc i un 0% de negre. El blanc es genera quan hi ha un 0% de cada tint. Aquest model és el que se sol utilitzar per les impressions en color HSB (Hue, saturation, brightness) El model HSB està basat en la percepció humana del color. En aquest model, tots els colors estan representats per tres característiques fonamentals: La tonalitat (hue) és la longitud d'ona de llum que es reflecteix o es transmet a través un objecte. La tonalitat s'identifica amb el nom del color, com ara lila, taronja o verd. La tonalitat es mesura per la seva posició en la roda de color estàndard i s'expressa com un angle entre 0 i 360 graus. La saturació (saturation) és la intensitat o puresa del color. La saturació representa la quantitat de gris en relació a la tonalitat i es mesura com a percentatge des del 0% (gris) al 100% (màxima saturació). 10
11 La brillantor (brightness) és la claror o foscor relativa del color i se sol mesurar com a percentatge entre el 0% (negre) i el 100% (blanc) Representació de colors i paletes En el sistema RGB, el CMYK i el HSB s'assignen unes quantitats individualment per a cada un dels tres colors o de les tres propietats. Així doncs, si per exemple assignem un byte de memòria per emmagatzemar cada component de color, poden representar-se més de 16 milions de combinacions cromàtiques. Tot i això, a l'hora de crear una imatge gran, permetre tantes combinacions pot exigir molta memòria i temps. És per això que existeixen d'altres mètodes alternatius que intenten representar el major nombre de colors utilitzant un mínim de memòria. Un d'ells és l'anomenat aplicació o mapping de colors, que consisteix en la utilització de només un nombre per combinació cromàtica i emmagatzema cada nombre en una taula de colors disponibles. Així doncs, depenent del nombre de bits que utilitzem per a cada pixel podrem representar un nombre major o menor de colors. Si només fem servir un bit, només obtindrem blanc i negre, si en fem servir 4, obtindrem 16 colors, si en fem servir 8 (1 byte), n'obtindrem 256, etc. El problema de l'aplicació de colors és que el nombre de colors de la paleta sol ser massa petit per crear imatges amb colors realistes. L'elecció dels colors de la paleta que proporcionen la millor imatge (l'anomenada quantificació cromàtica) esdevé, d'aquesta manera, una part molt important del procés de creació de la imatge. Un altre mètode, anomenat dithering, consisteix en alternar els colors disponibles a la paleta per tota la imatge, de manera que dóna la sensació que hi ha més colors dels que realment disposem. És a dir, quan trobem un color que no hi és, es cobreix la part de la imatge corresponent amb pixels alternats dels colors que més s'hi aproximen, de manera que si no es mira la imatge amb molt de deteniment dóna la sensació que és el color apropiat. S'ha pogut observar una gran evolució en el nombre de colors que poden desplegar els ordinadors, paral lela a l'evolució del hardware i el software. Dels ordinadors en blanc i negre es va passar als capaços de desplegar una paleta de 16 colors. Actualment, molts treballen sobre una paleta de 256, mentre que els 486 en endavant poden arribar a desplegar una paleta de fins a 24 milions de colors (32 bits). 11
12 Paletes de colors Hi ha diferents catàlegs de tintes d'impressió que son molt útils per a triar un color determinat. Es classifiquen en llibreries i son varis les fabricants que els realitzen. El més conegut és el Pantone, però n'hi ha d'altres, com Trumatch, Foltone, Toyo o Anpa-Color. Per a tenir una tonalitat exacta al final del procés d'impressió, normalment es fa servir un d'aquests catàlegs ja que els que veiem al monitor poden quedar molt diferents un cop impresos. Depenent del contrast, brillantor i altres característiques del monitor un mateix color es pot veure molt diferent en un o altre monitor o en un suport de paper. Si fem servir el color del monitor (RGB) podem tenir una sorpresa a l'hora d'imprimir-lo ja que la fotocomposició i la impremta fan servir el CMYK i/o tintes planes. Fent servir aquestes llibreries evitem aquests problemes. Entre els mapes de bits que existeixen destaquem els següents: TIFF Tagged Image File Format En l'actualitat és propietat de l'empresa Adobe tot i que va ser creat per Aldus. És un format de compressió sense pèrdua de qualitat, tot i ser un dels que més memòria ocupa probablement sigui el millor per a ser imprès. Extensió: *.tif BMP Windows Bitmap Format Format creat per Microsoft. Permet tanta qualitat com les imatges TIFF però no conté informació per la impressió i per tant ocupa menys espai. El farem servir per a imatges que s'han d'imprimir amb qualitat normal o les imatges de qualitat per a treure en pantalla. Extensió: *.bmp PSD Adobe Photoshop Format propi de l'aplicació Photoshop. La característica més destacada és que emmagatzema les imatges amb capes tal i com nosaltres hem estat editant, 12
13 ens permet tornar a obrir-les i modificar-les per separat. Principalment és fa servir per a desar els "masters" o maquetes que anem fent. Extensió: *.psd PICT Macintosh Picture Format característic al MAC (tot i ser compatible en altres SS.OO.), té característiques molt semblants al BMP. No te pèrdua de qualitat. Extensió *.pic JPEG Joint Photographic Experts Group Format de compressió per síntesi. Es fa servir per a imatge web amb molts tons (fotos, degradats, etc). Té pèrdua de qualitat. Actualment és el millor format de compressió per a imatges fotogràfiques, fins i tot les noves càmeres digitals l'han agafat com un estàndard. No funciona bé amb imatges petites o amb art de línia. A grans trets l'algoritme de compressió elimina les diferències de color més febles i que no podem apreciar, desant per separat la brillantor i els colors. Permet triar el nivell de compressió que volem, i es compleix que a major compressió menys ocupa el fitxer i menys qualitat té. El JPG i el GIF disposen d'una càrrega progressiva (anomenada entrellaçat al GIF) on la imatge va apareixent en successives passades de menys a més qualitat. Extensió: *.jpg. GIF Graphics Interchange Format És un format de compressió amb paleta pròpia. El farem servir sempre que les imatges no tinguin moltes tonalitats. Fa servir color indexat (8 bits) amb un màxim de 256 colors. És habitual que en el moment de desar el fitxer se'ns mostri la paleta i puguem triar quants colors volem fer servir per al gràfic. La quantitat de colors acostuma a ser un número que va des de 1 fins a 2 x sent x<=8. GIF és l'acrònim de Graphics Interchange Format (format d'intercanvi de gràfics). La fórmula de compressió és secreta i pertany a Unisys. 13
14 Fa servir un algoritme anomenat LZW, la principal característica d'aquest algoritme és que no perd informació, per tant un cop descomprimida la imatge, torna a tenir la mateixa informació que en el moment de comprimirse. Hi ha una varietat de Gif, el GIF89a, permet triar un color de la paleta com a color transparent. És ideal per a imatges que s'han d'adaptar a un fons diferent, especialment en formes no rectangulars que poden quedar perfectament integrades dins el gràfic. L'altra varietat de Gif és l'animat. Es composa d'una successió d'imatges que fan l'efecte d'animació. L'opció d'entrellaçat per a una progressiva aparició del gràfic no és possible en el GIF animat. Extensió: *.gif. Els formats JPEG i GIF son els ideals per a la web pel seu tipus de compressió. PNG Portable Network Graphics Format gràfic per a web a mitges entre el JPG i el GIF però amb un canal Alfa, aquest canal permet ajustar un valor de transparència determinat. És el format que fa servir l'aplicació Fireworks de Macromedia que permet desar en capes per a posterior modificació. Extensió: *.png Gràfics vectorials Una imatge vectorial es composa d'objectes gràfics independents, creats a partir d'operacions matemàtiques que realitza l'ordinador. Els objectes que composen una imatge vectorial son línies curves o rectes, definides per vectors, i cada un d'aquests vectors està composat per un punt inicial i un punt final, també coneguts com a punts de control. Cada un d'aquests punts actua a mode de tangent definint la curvatura de la recta. Als objectes que composen una imatge vectorial també se'ls anomena objectes Bézier. Els objectes Bézier. Els objectes Bézier son segments de línia connectats per nodes. Els segments de línia poden ser rectes o curvats, això be determinat pels modificadors. Els 14
15 modificadors surten dels nodes i son dos, es fan servir per a indicar el grau de curvatura i la direcció d'un segment. Normes La línia 1/3 Vector Línia petjada Línia tangent El modificador no ha d'amidar més d'1/3 del segment que representa. S'han de fer servir el menor nombre de nodes possibles, per ex: en un arc o corba no s'haurien d'emprar més de dos nodes. El modificador ha de ser tangent al segment, però és preferible no creuar-lo. Els objectes que composen una imatge vectorial presenten les seves pròpies característiques, tindrem objectes amb colors, mides i formes determinades, i modificant una d'aquestes característiques modificarem l'objecte, el que fem però, no és augmentar el nombre de pixels, l'únic que fem és variar la fórmula matemàtica que calcula l'objecte. Podem ampliar tant com vulguem, i la seva qualitat no es veurà afectada, sempre serà màxima. Per tant, la conclusió és que l'objecte vectorial no depèn de la resolució, i com a conseqüència l'espai en memòria és molt més petit que un mapa de bits Les característiques principals que composen un objecte vectorial Color interior: Determina el "relleno" de l'objecte. Pot ser des d'un color pla, fins a una textura determinada, passant per un degradat. Per a poder omplir l'objecte, ha d'estar tancat. En darreres versions d'alguns programes es pot omplir sense que l'objecte estigui completament tancat. (Macromedia Flash) Filet: Representa la línia externa que envolta l'objecte. Es pot variar el color, el tipus (línies discontinues, punts...) i el gruix. Posició: Determina la situació de l'objecte al document de treball. Els objectes vectorials es distribueixen en un sistema de coordenades de dues dimensions (x, y), això equival a un pla. 15
16 Mida: Determina quina àrea ocupa l'objecte al document de treball. Les imatges vectorials es composen de diferents objectes independents, això ens permet manipular-los per separat. Quan treballem amb imatges vectorials és perquè volem una imatge que puguem modificar fàcilment i també per la seva reduïda mida en memòria. El poder reproduir-les a qualsevol mida sense pèrdua de qualitat les fa imprescindibles per a treballs amb qualitat professional, a través d'impremta; com logotips, tríptics, revistes, etc. Darrerament també s'està convertint en un bon format per a Internet, un mitjà condicionat per la mida dels fitxers Eines de tractament digital de vectors. Entre la gran quantitat d'aplicacions informàtiques n'hi ha unes quantes conegudes amb el nom de programes vectorials. Estan pensats per treballar amb composicions vectorials. En podem destacar els següents: Corel Draw (Actualment versió 10) Macromedia Freehand (Actualment versió 10, més emprat en Mac) Adobe Illustrator (Actualment versió 9) Macromedia Flash (Actualment versió 5) Tenen algunes diferències entre ells, però tots treballen de forma molt correcta els gràfics vectorials. WMF Windows Meta File. És un dels formats vectorials que millor s'adapten a les diferents aplicacions del mercat, això fa que sigui un dels més emprats a l'hora d'exportar // importar entre diferents aplicacions vectorials. Extensió:*.wmf 16
17 CDR Gràfic de Corel Draw Format específic de l'aplicació. Pot ser importat per d'altres aplicacions de gràfics vectorials tot i que poden haver-hi sorpreses. Cal destacar que podem tenir dificultats per obrir arxius de versions superiors al programa amb el que nosaltres treballem. Extensió: *.cdr FHx Free Hand Format específic de l'aplicació. Pot ser importat per d'altres aplicacions de gràfics vectorials, tot i que poden haver-hi sorpreses, és més compatible que Corel especialment entre Mac i PC. Cal destacar que podem tenir dificultats per obrir arxius de versions superiors al programa amb el que nosaltres treballem. Extensió: *.fhx sent x la versió de l'aplicació *.fh7 *.fh8 *.fh9 EMF Enhanced Windows Metafile És la versió millorada del WMF. El format original WMF és simple i no pot reproduir completament imatges creades per aplicacions de gràfics sofisticades. Extensió:*.emf EPS Encapsuleted PostScript Format creat per Adobe. Es crea fent servir el sistema PostScript, que se basa en la realització d'una descripció de les pàgines que s'han d'imprimir i que poden contenir text i gràfics. L' intèrpret de la impressora converteix les instruccions en una imatge de bits. Una de les característiques més destacades d'aquest sistema és que està basat en un sistema de descripció d'objectes gràfics basats en vectors que es localitzen en un plànol bidimensional. Aquest sistema permet imprimir a la màxima resolució que el dispositiu ofereixi. El PostScript és el sistema estàndard de la tipografia professional. 17
18 És també un format molt emprat per a exportar imatges de mapa de bits amb un traçat. La utilitat pràctica és disposar d'una imatge de mapa de bits amb fons transparent, mantenint la silueta de la figura. Extensió: *.EPS PDF Portable Document File Format creat per Adobe. Es caracteritza per la seva capacitat de compressió i la compatibilitat entre diferents plataformes (MAC/PC). Permet que la maquetació es mantingui exacte entre diferents plataformes. Es poden crear marques d'aigua, és a dir, que el document tingui copyright. Es poden crear documents amb hipervíncles, enllaçant diferents parts del document amb un clic de ratolí. Això el pot convertir en el futur en l'estàndard del llibres electrònics. Cal diferenciar entre el lector Acrobat Reader i el Exchange, el Reader permet llegir documents, però per a editar-los cal el Exchange. El lector és distribueix de forma gratuïta. Actualment s'utilitza per a la realització d'ajudes en aplicacions, descarrega de grans documents a través de la web, etc. En general, és un format molt adequat per a publicacions o documents que s'hagin d'imprimir. Extensió: *.PDF SWF ShockWave Flash Creat per Macromedia, és el format que obtenim en publicar una pel lícula feta amb Flash. Està pensat per crear aplicacions dinàmiques per a Internet, fent servir característiques de gràfics vectorials. L'únic entrebanc és el pluguin necessari per al navegador que fem servir, tot i que les darreres versions de navegadors ja l'incorporen. Extensió: *.swf SVF Scalable Vector Graphics 18
19 És un llenguatge que permet incloure gràfics vectorials en pàgines XML, això li permetrà que sigui representat per la majoria de navegadors sense necessitat de mòduls addicionals. Creat per les empreses més importants del sector, entre elles Macromedia i Adobe,la principal característica és la utilització d'imatges vectorials i textos variats a les pàgines webs, mantenint les característiques originals. El SVG permet realitzar cerques e indexació de textos, això obre una gran porta a la creació de llocs web per al comerç electrònic. Extensió: *.svg 19
20 2. Adquisició d'imatges Podem obtenir imatges per als nostres projectes a partir de perifèrics del nostre PC, com la Web-Cam i/o l'scanner. Web cam. En primer lloc cal pensar quin ús tindrà la imatge que capturarem i la qualitat final que ha de tenir. La resolució de la càmera és força petita ja que està pensada per a treballar a la xarxa on el pes (mida) és del tot determinant, per tant la qualitat no serà òptima. Amb la càmera de la qual disposem és poden fer captures en 5 formats diferents, totes amb una mida de 320 x 240 i amb 24 bits de color RGB. Podem adquirir les imatges a traves de Corel o Paint Shop Pro amb més una mida més gran. BMP Captura amb una resolució de 72 ppp, per tant podem obtenir bons resultats JPG alta qualitat JPG mitja qualitat JPG baixa qualitat La diferència entre aquests tres formats és el tipus de compressió de l'arxiu, captura amb una resolució de 20 x 15 ppp la qual cosa deforma la imatge fent-la més llarga i s'ha de retocar per a que quedi a la resolució correcta. FPX flash pix Captura igual que amb BMP. Podem definir la mida de captura de la imatge dins l'aplicació Intel Scene Recorder, al menú View Adjust recording size Large x 240 Medium x 144 Small x
21 2.1. Obrir la càmera digital Per obrir l'aplicació que ens permet capturar imatges hem d'iniciar l'intel Camera Pack, que hauria d'estar a: INICI -> PROGRAMES -> UTILITATS -> INTEL CAMERA PACK -> INTEL CAMERA PACK Un cop hem iniciat el software, seleccionem l'aplicació SCENE RECORDER A continuació ja podem gravar vídeo o capturar imatges. Per a començar la gravació hem de clicar a Record i per fer la captura cliquem Snapshot. Un cop capturem la imatge, se'ns obre una nova finestra amb la imatge, i podem desar amb els formats vistos abans Obrir l escanner Per a capturar amb el scanner, l'aplicació que hem d'iniciar és HP PrecisionScan LT que trobem a INICI -> PROGRAMES -> UTILITATS -> SOFTWARE HP PRECISIONSCAN LT -> HP PRECISIONSCAN LT 21
22 Per norma general, exceptuant un PC molt potent, quan fem servir el scanner, no és aconsellable tenir altres aplicacions que consumeixin molts recursos, etc. Un cop s'ha iniciat l'aplicació comencem el procés d'escaneig. En acabar de capturar la imatge, l'aplicació la configura automàticament com a dibuix de blanc o negre, 256 colors, 16 bits, etc. Nosaltres podem cambiar la configuració si no s'adequa als nostres usos. També podem triar a quina aplicació volem passar la imatge directament, o si la volem desar com a fitxer en un dels formats que hem vist anteriorment. Quan triem el tipus de sortida, els formats més adequats solen ser els de més qualitat. Texto: És específic per al format de pàgines escrites. Dibujo en blanco y negro: Ens pot anar bé, per a adquirir alguna imatge amb un efecte especial. Fotografia en blanco y negro: En cas d'adquirir una imatge en blanc i negre, ens estalviem espai per a desar el fitxer. Dibujo en color: Per a dibuixos que no tinguin una gran definició, no ens cal desar-los com a 16 bits. Fotografia con el color normal: La paleta de colors que fem servir és com la del format GIF. Quan tenim dibuixos o tríptics amb pocs colors i sense fotografies, és un format vàlid. 22
23 Fotografia con el mejor color: El millor que ens permet l'escànner, adequat per a tots els anteriors, ja que de més qualitat no tenim problema per a disminuir-la, cosa que no podem fer al revés.... al borde de la selección: Ens permet retallar la part d'imatge que ens interessi. Funciona com els típics modificadors d'imatge.... al tamaño de salida: Disposem de tres opcions Mida original Escala. En aquesta opció, podem triar des d'un 12 a 1200 % de la mida de la imatge, adequant-la al nostre ús. Podem mirar com canvia la mida de la imatge quan variem l'escalat i seleccionar la unitat de mesura amb la que ens sigui més còmode treballar; pixels, centímetres o polsades. Mida personalitzada: Podem ajustar la imatge a la mida que vulguem amb les unitats abans esmentades, però sempre de forma proporcional, d'aquesta manera, la imatge no quedarà deformada. En el moment de desar la imatge podem triar diferents formats, usualment quan es captura una imatge des de l'escànner sempre es desa amb format 23
24 *.TIFF, un format que com hem vist anteriorment és el millor format per a ser imprès i per treballar amb els programes de retoc que tinguem, un cop haguem fet les modificacions oportunes, podem conservar la imatge amb format *.TIFF i fer una copia amb un format *.JPG, *.PNG. *.GIF, especialment quan va adreçat a internet o a fitxes de tallers, etc. (Les consideracions respecte al tipus de fitxer s'han fet anteriorment.) 2.3. Adquirir des d una aplicació L'altre opció per a adquirir imatges és fer-ho des de Corel Draw o Paint Shop Pro. Des d'aquesta opció podem adquirir imatges més grans (fins VGA (640 x 480)) de la Web cam, és la millor opció que tenim per a treballar amb imatges grans. Per fer-ho des de Corel hem de seleccionar: ARCHIVO -> ADQUIRIR DE CORELSCAN Si tenim les eines ben configurades, s'obre una finestra de diàleg que ens demana de quin perifèric volem adquirir, de Vídeo Càmera o de HP SCAN Video Camera Seleccionem l'opció Web Cam amb configuración predeterminda, ja que triar una opció que sigui diferent de la que la web o l'escànner li enviaran més tard, provoca conflictes. Apareix una interfície nova de la pròpia web cam. Al botó Options Triem la captura. mida de la Els botons 24
25 Thumbnails i Full View ens permeten canviar la visualització de les imatges que anem capturant, i des d'aquí mateix podem esborrar o transferir les que vulguem amb el botó transfer. Un cop transferim la imatge, el CorelScan ens obre una finestra de diàleg a on podem triar quina imatge volem processar, i ens permet fer uns petits ajustaments abans de col.locar-la al document. Podríem trobar-nos amb algun problema si tenim el document de Corel molt carregat o si tenim moltes aplicacions obertes, és recomanable adquirir les imatges amb l'ordinador ben "esclarit" HP PRECISIONSCAN LT Ens obra l'aplicació d'escanneig, i ens hem de limitar a seguir el procediment habitual, tenint present que si fem una imatge molt gran podem tenir els problemes esmentats abans. Un cop hem ajustat la imatge que capturem de l'escànner, la finestra de Corel Scan és la mateixa. Per a capturar des de Paint Shop Pro, tant sols hi ha una particularitat, s'ha de triar l'origen abans de seleccionar la captura. 25
26 Un cop hem triat Web cam o escànner, tant sols ens queda ADQUIRIR, i seguir el procediment d'abans, tot i que el Paint Shop Pro no te l'aplicació específica d'adquirir i ens obre un nou arxiu amb la imatge que hem importat. 26
27 3. Eines d'edició: Paint Shop Pro 3.1. Descripció Interfície La finestra que veieu a continuació és la principal quan carreguen el programa PSP, tingueu present que la distribució d'algunes paletes poden no estar visibles o es trobin en ubicacions diferents ja que la barra d'eines i les paletes poden ubicar-se a qualsevol lloc de la pantalla, amagar-se i presentarse quan sigui necessari. Barra de títol Barra de menú Barra d'eines Paleta Imatge d'eines activa d'estat Espai de treball Paleta de colors Barra Els programes que toquen imatges, tenen molts menús i moltes opcions, això sovint atabala i desanima a tots els que el volem fer-lo servir als Punts Òmnia, amb aquest dossier pretenem fer un petit esborrany pel programa per tal que sapiguem fer-lo anar. 27
28 28
29 Ara veurem les principal opcions que conté cada menú: La barra de títol Ens mostra la icona de PSP, el nom i al costat el nom de la imatge activa en que estem treballant. Títol Nom imatge Nivell d'ampliació Títol capa finestra Controls de la La barra de menús A través de finestres tipus persiana (quan amb el ratolí marques una de les paraules es despleguen totes les opcions associades) accedim a quasi totes les opcions del programa. Anem per pams i veiem cadascuna de les opcions, algunes d'aquestes veureu que estan en gris clar, això vol dir que la opció sols estarà activa en el moment que fem una opció que ho permeti. El menú Arxiu Aquest menú fa referència a opcions aplicables al programa i a arxius de forma global. Podem crear un mapa de bits nou i buscar-ne un per treballar. Les opcions de guardar ens permeten fer-ho de diferents maneres: "guardar como" ens permet canviar el nom i el tipus d'arxius d'imatges, la opció "guardar copia" ens genera un fitxer nou partint del que estem treballant. "Enviar" obre el correu electrònic adjuntant la imatge. Importar obre el quadre de diàleg per seleccionar una imatge des d'una camera digital o un escaner. Preparar pàgina fa referència a les opcions de la imatge envers el full, podem veure una presentació preliminar abans d'imprimir o obrir el quadre de diàleg de la impressora. La conversió per lots converteix un grup d'arxius a un format simple. Les preferències fan referència o opcions generals del programa. Petita història dels últims arxius oberts Sortir del programa El menú Editar 29
30 Les opcions d'aquest menú ja treballen directament sobre la imatge que tenim activa, les opcions de retallar, copiar, enganxar son molt usades en aquest tipus de programes. Aquestes primers opcions ens permeten refer accions anteriors per si ens equivoquem. Retallar, copiar, enganxar, esborrar fan referència a parts seleccionades d'una imatge per moure-les o col locarles en un altre imatge. Si usem molt les opcions anteriors ens caldrà buidar la memòria del ordinador. El menú Ver Eines per veure la imatge en diferents formats, pantalla complerta, apropar-la o allunyar-la Informació... Ens mostra informació sobre la imatge: autor, tamany, etc. Retículo ens posa una quadrícula sobre la imatge per treballar amb major precisió, la regla ens permet tenir una idea més exacta de la mida dels objectes que apareixen en pantalla. I la barra d'eines ens permet veure tots els menús que estan ocults. El menú Imatge En aquest menú trobem eines que podem aplicar a la imatge activa, girar una imatge, fer-la més gran, etc. Els filtres son opcions que disposa el programa per tal d'aplicar sobre la imatge o sobre el àrea seleccionada un efecte determinat. Aquestes tres primeres opcions invertir, reflexa, rotar, intervenen en la orientació d'una imatge o selecció al llarg dels eixos vertical i horitzontal. Afegeix un marc a la imatge, retalla parts de la imatge seleccionada, podem canviar la mida de la imatge, i si modifiquem la mida de la imatge afegim o eliminem píxels (unitats mínimes en una imatge) a la nova mida. Aritmètica fa una composició amb dues imatges. Les deformacions i els filtres modifiquen una imatge o selecció per a obtenir un efecte determinat. Podem personalitzar nosaltres mateixos els filtres. 30
31 El menú colors Aquest menú fa referència a tot el que podem fer amb els colors de la imatge, aquí explicarem les opcions més útils i que més farem servir, algunes les ometin per que son opcions per a professionals del retoc fotogràfic. Ens permet ajustar el color d'una imatge o selecció, podem acolorir, convertir una imatge a una tonalitat i saturació uniformes. La escala de grisos converteix la imatge en tons grisos (com si fos una foto en blanc i negre). Imatge negativa canvia el valor de cada color pel seu oposat. Dividir, combinar canals vol dir separar els tres colors primaris per separat (tipus impremta) Si creem o treballem amb una imatge, aquesta conté una paleta de colors, aquesta paleta la podem editar, guardar, o carregar per altres imatges que vulguem tocar amb els mateixos colors (principalment per Gifs o Webs) El menú capes Les capes són un nivell individual d'una imatge, imaginem que son com fulls de paper transparent, en una imatge, les capes estan per ordre una sobre l'altre. D'aquesta manera en les capes que no hagi imatge, veurem el contingut de la capa anterior. Podem afegir, modificar i eliminar capes i, finalment tenim la opció de fusionarles (juntar totes les capes en una). Opcions que podem fer amb les capes Accions que podem fer amb les capes Indicador de les capes que conté la imatge i sobre quina estem treballant. Quan creem una imatge nova per defecte conté la imatge i una primera capa on començarem a treballar (de fet cada imatge conté obligatòriament una capa), el programa admet fins a 64 capes per imatge. Caldrà doncs, tenir present sempre sobre quina capa estem treballant, ja que sovint volem realitzar una acció, retallar, seleccionar, etc. I la informació es troba en un altre capa. Les propietats de la capa (o icona de la paleta de capes: opció veure / amagar) ens permeten modificar-la, ocultar-la temporalment, eliminar-la, etc. 31
32 Finalment recordar que quan posem una nova capa a la imatge que estem treballant, aquesta sempre es situarà a la part superior de les capes (de forma que si taco d'un color dita capa, no em permetria veure res de les altres), recordem també que les propietats per defecte d'una capa nova és que és totalment transparent. El menú seleccions Les eines de selecció son molt importants ja que son la base per a poder modificar una imatge o algun component d'ella. Així ho demostra les diverses eines que tenim per seleccionar. Per aplicar qualsevol canvi sempre haurem d'indicar-ho a una selecció. Podem seleccionar tota la imatge, invertir la selecció, modificar-la. Marca la selecció com a una nova capa. Podem guardar una selecció amb vàries opcions, al dics dur, a un canal alfa (tota imatge conté tres canals amb els colors primaris) Quan tenim una selecció podem fer-ne una còpia amb la opció flotar. El menú màscares Les màscares permeten amagar o ensenyar parts d'una capa, podem aplicars'hi efectes especials. Les podem crear a partir de seleccions i d'imatges. Aquest menú ens permet crear-ne de noves, eliminar o invertir-les. Dites màscares poden guardar-se per posteriors imatges, es poden guardar al disc dur o al canal alfa El menú captura Ens permet capturar imatges des de la pantalla, podem copiar tota o part de la pantalla del nostre ordinador al programa PSP. El menú finestra 32
33 El programa ens ofereix la possibilitat de treballar en contes de tot a la mateixa finestra, podem obrir finestres noves. Formes d'obrir les finestres i accions. Ens indica quina de les finestres és la activa. El menú ajuda Aquest menú ens ofereix tot tipus d'ajuda, la més útil és la de temes d'ajuda (ja que apareix un índex i podem escriure el tema que volem consultar), l'altre opció es troba a la barra d'eines que explicarem més endavant. 33
34 La paleta d'eines Les icones que apareixen en aquesta paleta son les eines que ens permeten treballar sobre les imatges. La Paleta d'eines conte eines d'edició i d'imatge agrupades en els següents grups. Eina de deformació Eina de retallar Eines per moure Eines de selecció Eines de pintura i dibuix Quan fem un clic en el botó d'una eina, la paleta de control ens mostrarà les opcions associades. --- Fletxa, si fem un clic sobre la imatge, aquesta es converteix en una ma per tal d'anar movent la imatge. --- Lupa, apropa o allunya la imatge. --- Deformació, rota, modifica la mida o provoca distorsions a la capa actual. --- Eina de selecció per retallar. --- Eina per a moure la selecció --- Eina de selecció geomètrica --- Eina de selecció a ma lliure. --- Vareta màgica, fa seleccions segons regions similars de la imatge. --- Selecciona amb precisió un color de la imatge --- Per dibuixar fent servir varis tipus de pinzells --- Pinzells per clonar, còpia part d'una imatge en un altre àrea de la mateixa imatge. --- Reemplaça el color d'una imatge per un altra --- Eina de retoc, dibuixa sobre la imatge. --- Esborrador, borra una part de la imatge. --- Tub d'imatge, dibuixa un grup d'imatges a mesura que movem el pinzell. --- Polvoritzar, pinta sobre la imatge amb efecte polvoritzant --- Cubell d'inundar, omple de color una àrea d'imatge. --- Agrega text a la imatge 34
35 --- Dibuixa una línia en una imatge. --- Dibuixa formes en la imatge La barra d'eines Les icones que apareixen en aquesta barra son les opcions de més ús del programa. --- Crea una nova imatge --- Obre una imatge que tenim a l'ordinador. --- Guarda els canvis realitzats a una imatge. --- Obre el quadre de diàleg de la impressora. --- Desfà la última acció realitzada. --- Refà la última acció realitzada. --- Retalla la selecció i la posa al portapapers. --- Copia la selecció de la capa actual i la posa al portapapers. --- Enganxa les dades en una nova imatge. --- Visualitza la imatge a pantalla sencera. --- Posa la imatge en mida normal, sense ampliacions. --- Eina per ampliar o reduir la visió de la imatge --- Mostra o amaga la paleta de controls. --- Mostra o amaga la paleta de colors. --- Mostra o amaga la finestra del histograma. --- Mostra o amaga la paleta de capes. --- Ajuda. 35
36 La paleta de colors Aquesta ens mostra tots els colors disponibles que podem aplicar a la imatge. Selector de color Disposem de dos colors acitus, el de primer i segon pla. Si fem un doble clic s'activa la pantalla per poder seleccionar el color que necessitem. Tipus i codi de color aplicat. Amb aquesta finestra podem seleccionar amb precisió el color que volem La barra d'estat Sempre apareix a la part inferior del programa i ens mostra informació sobre les eines i les imatges actives del programa, en el cas de la següent imatge ens mostra la posició del cursor (esquerra) i la mida de la imatge (dreta). Quan passem sobre qualsevol icona amb el ratolí, a la banda dreta ens mostrarà informació de que significa. 36
37 3.2. Preparación del Entorno de Trabajo Preferencias del entorno de trabajo En este apartado veremos como poner o quitar las diferentes barras de herramientas, ventanas de opciones y más cosas que tenemos para poder trabajar. Supongo que alguna vez os habréis encontrado con el PSP5 de la siguiente forma: Como veis no hay ninguna barrad e herramientas. Pues bien, para poner o quitar las barras de herramientas que nos interesen en el momento de hacer un dibujo vamos al menú VER -> BARRA DE HERRAMIENTAS. En este menú nosotros podemos activar o desactivar las diferentes paletas de trabajo del programa. Esto es lo que abre cada opción: 37
38 Estas tres paletas de controles, cuando están activadas siempre están flotando en la pantalla. No son como las de colores o herramientas que pueden estar ancladas en un margen de la pantalla o flotando. Esto significa que puede llegar a ocurrir que por más que yo active la paleta de control no la vea en la pantalla. Esto se debe a que dicha paleta se encuentra en una zona de la pantalla en la que no puedo verla. Esta zona suele ser detrás de la barra de herramientas (donde se encuentra el Menú Inicio del Windows). Para recuperar esta paleta perdida tengo 2 opciones: 1- Arrastrar la barra de herramientas hacia abajo con el fin de intentar localizar la paleta perdida. 2- Ir al panel de control y aumentar la resolución de la pantalla (por ejemplo 1024x768). Con esto debería aparecer la paleta perdida, la coloco en un sitio cerca del margen superior izquierdo de la pantalla y restauro la resolución de 800x600. Estas son las dos formas en las que pueden estar los tres elementos básicos de trabajo del PSP5: Elementos anclados. (Barra Herramientas, Paleta Elementos flotando. (Barra Herramientas, Paleta Se recomienda que como mínimo tengáis estos tres elementos en la ventana del PSP5 ya que: la paleta de herramientas y la de colores son de uso continuado, y desde la barra de herramientas se pueden abrir o cerrar el resto de paletas. 38
39 Menú ver Además de poder activar o desactivar las diferentes paletas del PSP5, el menú VER nos permite un par de cosillas más: Mientras no tenemos ninguna imagen abierta, solo tenemos 2 opciones: Editar a pantalla completa y configurar la Barra de Herramientas. En el momento en que abrimos una imagen tenemos el menú que tenemos arriba: En el primer bloque tenemos opciones de aumentar o disminuir el ZOOM (ampliación de zona); el siguiente bloque nos dá una serie de datos correspondientes a la imagen: tamaño, resolución, profundidad de colores... y en el bloque del final tenemos la activación o desactivación de una retícula, una rejilla para guiarnos al colocar objetos en la imagen (no se imprime) y una regla. Estos dos últimos elementos se configuran desde el menú ARCHIVO -> PREFERENCIAS -> PREFERENCIAS GENERALES DEL PROGRAMA. 39
40 Formatos y tamaños de Imagen En más de una ocasión nos encontraremos que la imagen que tenemos delante o el área de dibujo que hemos creado, por la razón que sea no se adapta del todo a nuestras necesidades, lo que significa que tenemos que modificar o la resolución, o la profundidad de colores, el tamaño o algún parámetro de la imagen Algunas funciones para modificar la imagen Dentro del menú IMAGEN encontramos: 40
41 Tamaño del área de imágenes: Con esta opción podemos cambiar el tamaño del lienzo donde se encuentra el dibujo. Lo que hace es cambiar el tamaño del área donde se encuentra la imagen sin deformarla a esta. Por ejemplo: si tenemos una imagen de 3 x 5 cm. y necesitamos un área de trabajo de 10 x 10 cm. ampliaremos esta área por medio de esta opción. El tamaño se expresa en pixeles. De la misma manera podemos reducir el área de la imagen pero en este caso, al reducirla esta será recortada. Modificar Tamaño: Esta opción modifica tanto el tamaño como la resolución de TODA la imagen, deformándola si no mantenemos las proporciones. Esta opción va bien en el caso de que queramos transformar una fotografía del 200 ppp y 10 x 15 cm. de tamaño para colgarla en internet. Un detalle con respecto a la resolución: cuando adquirimos una imagen desde el escáner cuando se transfiere al PSP5 se hará a 72 ppp. No quiere decir que perdamos resolución, sinó que, si escaneamos una imagen de 10 x 10 cm. de tamaño y a 200 ppp de resolución, el PSP5 entenderá esta imagen como como una de 27,764 x 27,764 cm. de tamaño y 72 ppp de resolución. Lo único que tenemos que hacer es ir al menú IMAGEN -> MODIFICAR TAMAÑO y cambiar la resolución de 72 a la que le pusimos al escáner (por defecto 150 ppp) En cuanto a la profundidad de colores lo haremos desde el menú COLORES. En este menú, al final de todo tenemos AUMENTAR PROFUNDIDAD DE COLORES o REDUCIR PROFUNDIDAD DE COLORES. La primera sirve para pasar de una profundidad inferior a una superior como puede ser de 256 a 16 millones de colores, y la segunda opción hace lo contrario. 41
42 3.3. Creación de imágenes. Creación: Para poder crear una imágen con Paint Shop pro 5 hay que hacer los siguientes pasos: ARCHIVO -> NUEVO Entonces aparecerá una ventana como esta: En esta ventana podemos hacer a nuestro gusto y a nuestras necesidades el tipo de imagen que queremos hacer. Tamaño de la imagen: Determina el tamaño d la imagen en píxeles, pulgadas o centímetros. Resolución: Determina el número de píxeles que tendrá la imagen por pulgada o por centímetro. Color de Segundo Plano: Determina el color del lienzo, osease, el fondo en el que se dibujará la imagen. Es el color que tendrá el área nueva de nuestra imagen en la capa llamada Segundo Plano. Normalmente esta capa se encuentra en la posición más al fondo de todas las capas y no se puede cambiar de posición como nos permiten las demás capas. Esto se debe a que esta capa viene a representar el papel donde nosotros dibujamos En el menú desplegable aparecen unas opciones de color: Color de primer plano: crea un área de imagen con el color que tengamos seleccionado en la paleta de colores como color principal, Color se segundo plano: crea el área de dibujo con el color que tengamos en la paleta de colores como color 42
43 secundario (o de relleno); Negro, Blanco, Rojo, Verde, Azul, (creo que no necesita más comentarios) y finalmente tenemos la opción Transparente. Esta opción no crea la capa llamada Segundo plano, en su lugar nos aparece el área de imagen con una serie de cuadros blancos y grises. Esta será la forma la cual el Paint Shop Pro nos indicará si una zona es transparente. Pero a la hora de jugar en otro tipo de archivo que no sea Paint Shop Pro este fondo transparente pasara automáticamente a ser de color blanco. Tipo de imagen: Determina la profundidad de colores que tendrá la imagen. Cuanto más colores, más ocupará la imagen. 43
44 3.4. Aquisicion de imágenes desde la tecla Print Screen (Impr pant) Esta opción la encontramos en el teclado. La tecla Impr Pant sirve para poder hacer una foto de toda la pantalla del ordenador. Esta foto se queda guardada en el portapapeles del ordenador. Para poder luego insertar la foto en una archivo de word o poder ponerla en algún programa fotográfico podemos hacer con el teclado ctrl.+v que significa pegar o dar al icono de pegar de cualquier programa. Este opción solo permite capturar fotos por foto no puede almacenar de una foto en el portapapeles. Esta es la tecla que nos permite hacer un print screen o impr pant depende del idoma del teclado. 44
45 3.5. Adquisicion de imágenes desde el paint shop pro. Para poder adquirir una imagen de la web cam o del scanner tenemos que seguir estos pasos. Nos vamos a ARCHIVO IMPORTAR TWAIN SELECCIONAR ORIGEN Nos saldra una ventana donde tendremos que seleccionar donde queremos coger la imagen. Una vez seleccionado el origen volvemos a ir a ARCHIVO IMPORTAR TWAIN ADQUIRIR Entonces se nos abrira el programa del dispositivo seleccionado. 45
46 3.6. Retoque de Imágenes Herramientas Del Paint Shop Pro Lo primero que vemos al abrir el programa son varias barras apagadas, para activarlas hay o que abrir alguna imagen del disco o crea una nueva, esto se puede hacer desde menú ARCHIVO -> NUEVO o pinchando el primer icono Al abrir una imagen nueva aparece una ventana pidiéndonos información de como queremos que sea, tamaño, color de fondo, número de colores, etc. Por defecto toma el de la última imagen creada. Al pulsar OK, tenemos las barras activadas y un recuadro del color que hayamos elegido como fondo y donde podemos empezar a trabajar Más o menos esto es lo que vemos cuando se activan las barras al abrir una imagen nueva o desde el disco. Barra de menús. Desde donde accedemos a los diferentes menús. Barra de herramientas. Conjunto de iconos para no tener que abrir menús y para acceder a las diferentes paletas. Aquí vemos los que vienen defecto al cargar el programa, se puede modificar a nuestro gusto ARCHIVO -> PREFERENCIAS -> PERSONALIZAR BARRA HERRAMIENTAS 46 los por en DE
47 47
48 Paleta de herramientas. Desde donde se accede a las diferentes herramientas. Paletas de colores. Donde se eligen los colores que queremos usar. 1 Color del primer plano (Foreground) 2 Color del segundo plano o fondo (Background) 3 En la intersección se intercambian los colores de los dos planos 4 Valores del color que tenemos seleccionado en 5 Para escoger un color puede hacerse: Directamente sobre la paleta. Según se pulse con el botón izquierdo o derecho, tomara el del primer o segundo plano. Pinchando en 1 o 2 según el plano que queramos cambiar, ahí se abre toda la gama de colores, pinchamos en el que queremos y pulsamos OK. Con la herramienta Cuentagotas, pulsando en el dibujo sobre el color que queremos. Barra de estado. Nos da información de la imagen en la que estamos trabajando y de la herramienta que estamos usando La información de la herramienta es: 6 Indica donde tenemos colocado el curso al empezar a usar la herramienta. El primer número seria la posición horizontal y el segundo la vertical. 7 La posición del cursor en el momento actual. 8 La medida de lo que estamos haciendo. En el ejemplo un rectángulo de 38 x 75 9 La resolución. La información de la imagen es: 10 El tamaño. 11 El número de colores que tiene. 12 El tamaño que ocupa en memoria
49 Se pueden usar teclas para llamar a herramientas, controles y menús, las combinaciones son muchas. No señalaré las que ya vienen especificadas en los menús, solo lo haré con las que me parecen más útiles para no tener que usar el ratón. Por su gran utilidad destacaré las tecla Shift y Ctrl o AltGr, que usadas al mismo tiempo que otras herramientas, facilitan el trabajo. Shift cambia las propiedades de las herramientas, lo veremos más detenidamente en cada una de ellas y Ctrl o AltGr mientras la mantengas pulsada cambia la herramienta que estés usando, por el Cuentagotas. El siguiente grupo de teclas, al pulsarlas, hacen aparecer o desaparecer las paletas. Te pongo al lado el icono que los representa en la Barra de herramientas. En ella tienes que usar el ratón para ponerlos y quitarlos. C.- La paleta de colores H.- El Histograma L.- Paleta de capas o layers O.- Paleta de propiedades o control P.- Paleta de herramientas T.- Barra de herramientas. Tab.- Quita de la vista las paletas que tengas abiertos y volviéndolo a pulsar las restaura Teclas de la paleta de herramientas A B D1 E F G2 I M N R S U V X Y Z, 1 Atención especial a esta tecla, pues sirve para esa herramienta y para la de Deformación Esta opción suele estar apagada y es muy importante el acceder a ella por la letra D. Ya lo veremos en su momento. 2 Con las teclas + y - del teclado númerico, se aumenta y disminuye el zoom. Espacio para ir bajando elemento a elemento por la Paleta de herramientas. Los cursores para moverse por el dibujo y Av.Pag, Re.Pag, Inicio y Fin para hacerlo más rápido. 49. ç
50 Funcionamiento de las Herramientas Flecha. Sirve para desplazarse por una imagen grande sin tener que usar las barras de desplazamiento. Zoom. Con el botón derecho del ratón disminuye el tamaño de la imagen y con el izquierdo aumenta. En la barra de título indica el tamaño en que se está viendo la imagen En este caso, [1:1] es el tamaño real del dibujo. Cuando el primer número es mayor, significa que esta aumentado tantas veces como indica el número; así [2:1] estarias viendo dos veces el tamaño real. Cuando el segundo número es superior, significa lo contrario, así [1:2] sería la mitad de su tamaño. Si no quieres ir aumentando o disminuyendo a través del ratón, puedes hacerlo desde Control. Para llegar a él pincha en la barra de iconos o pulsa la tecla "o" y en la ventanita que se abre pon la proporción en que lo quieres ver. Para volver al tamaño [1:1] pincha en el icono Cuentagotas. Sirve para tomar colores desde una imagen. Pulsando el botón izquierdo del ratón toma el color para el primer plano y con el botón derecho, lo toma para el fondo. No tiene controles especiales. Tubos de imagen. Sirve para pintar con imágenes sin tener que dibujarlas. Estas imágenes están guardadas en la carpeta del PSP con la extensión "tub" y puedes bajar tubos de internet o crearlos tu mismo. Es útil para hacer fondos. Inundar. Sirve para rellenar una imagen o una selección. Rellena todos lo pixels de la imagen que cumplan las condiciones que le hemos puesto en la paleta de control. Igualar Modo es el criterio por el que se hace la seleccion de pixels, de tal manera que coincida con el valor RGB, con la luminosidad o con los tonos. Destacar el modo NONE; con él seleccionado, se rellena toda la imagen. No tiene en cuenta la coincidencia con el pixel marcado. Tolerancia, marca el nivel de coincidencia con el punto marcado para hacer la selección. Cuanto mayor es la tolerancia, menor es en lo que tiene que coincidir. Opacidad. Nivel de transparencia del relleno. Estilo de Llenado. Es el estilo o método con el que queremos que se rellene. Una vez elegido el método, pulsamos en opciones para terminar de darle todas las propiedades que queremos que tenga el relleno. Aqui también podemos variar el estilo o método. Destacaremos el método Modelo, que toma como relleno una imagen o selección de una imagen que tengamos abierta. Opciones. Esta ventana varía según el estilo elegido. Las opciones que aparecen siempre son: 50
51 Estilo de Llenado Ya explicado en el punto anterior. Modo de Mezcla. Es con el método que se mezclara el relleno con las capas anteriores o con los colores que ya tenga la imagen. Con un ejemplo lo veremos mejor. Imagen original Normal Exclusion Colores usados Seleccionar. Sirve para seleccionar con forma geométrica una parte del dibujo, para copiarla en otra imagen, moverla o para trabajar sobre ella. Cuando una parte de la imagen está seleccionada solo se puede trabajar dentro de ella. En el centro de ésta, aparecen cuatro flechas que nos permite mover la misma, pero ojo, que no mueve la selección si no la parte seleccionada, apareciendo en el hueco que deja el color que ese momento tengas puesto de fondo. Para deseleccionar pulsa el botón derecho del ratón sobre la parte seleccionada. Para cambiar las opciones de esta herramienta y de todas las demás, hay que hacerlo desde la paleta de Control. Para ello, cliqueamos sobre en la barra de utilidades o pulsamos la letra "o". Alli aparece una ventana con las opciones que tiene esa herramienta. En Tipo de Selección, indicas la forma geometrica con la cual quieres seleccionar. Atenuar, crea un marco alrededor de la imagen del grosor que se le indique. Actúa de manera diferente dependiendo del numero de colores que tenga la imagen. Si la imagen es inferior a 16 millones de colores, crea un marco de color sólido (igual que el de la imágen de la derecha) tomando para ello el color que tengas puesto como fondo o en segundo plano; es decir, si quieres que el marco sea azul tienes que tener puesto este color como fondo. Si la imagen es de 16millones de colores, puedes hacer Antiarugas, difumina el contorno. Manteniendo pulsada la tecla Sifht, las siguientes selecciones se van sumando en su contorno. Si lo que quieres es quitar una parte del contorno, mantén pulsada Ctrl o AltGr. También usa esta tecla para crear selecciones dentro de una selección. 51
52 Varita mágica. Sirve para seleccionar partes de un dibujo. Actua sobre los puntos cercanos a donde pulsamos y si queremos seleccionar todas las partes del dibujo que cumplan ese criterio, una vez hecha la selección vamos a SELECCIONES -> MODIFICAR -> SELECCION SILILAR. Las propiedades de su paleta de Control son: Igualar Modo, el criterio por el que se hace la seleccion, de tal manera que coincida con el valor RGB, con la luminosidad o con los tonos. Tolerancia, marca el nivel de coincidencia con el punto maracado para hacer la selección. Cuanto mayor es la tolerancia menor es en lo que tiene que coincidir. Atenuar, expande la selección. Las teclas Shift y Ctrl o AltGr, funcionan igual que en seleccionar Lazo. Sirve para hacer selecciones que no tienen una forma geométrica definida. Las propiedades de su paleta de Control son: Tipo de Selección La forma en que se hará la selección. Mano Libre.- Sería como dibujar a mano alzada, la selección empieza cuando pulsamos el botón izquierdo del ratón y termina cuando lo soltamos. En ese momento el punto donde empezamos a pulsar y donde hemos terminado se unen. Punto a Punto.- Va seleccionando poco a poco. Empieza la selección cuando pulsamos el botón izquierdo del ratón y no hay que mantenerlo pulsado. Se marca cuando volvemos a apretarlo, empezando ahí otro trazo y cuando terminemos de seleccionar todo, pulsamos el botón derecho del ratón y se unen el primer y el último punto. Borde Inteligente.- Tiene forma de rectangulo y crea una linea irregular en el centro. Lo que queremos seleccionar debe quedar en medio de este rectangulo y los botones del ratón funcionan igual que en el Punto a punto. Atenuar, expande la selección. antiarrugas, difumina el contorno. Esta herramienta no tiene posibilidad de rectificar, es decir de volver atras mientras se está usando. Lo único que podemos hacer es una vez terminada la selección y sin quitar ésta, usando las teclas Shift y Ctrl o AltGr, intentar rectificar con esta misma herramienta o con otra herramienta de selección. Recortar. El resultado final resulta algo parecido a copiar y pegar en imagen nueva, pero conservando todas las propiedades del original. Ahora bien, Cuidado como lo salvas!!!!. Si solo pones Salvar, sustituirá a la imagen anterior, pues no crea una nueva. Para conservar las dos imagenes tendras que usar Salvar como. 52
53 Veamos su funcionamiento. Puedes seleccionar esta herramienta y sobre la imagen crear el área a recortar o bien haciendo doble clic con el botón izquierdo del ratón sobre en la Paleta de herramientas, se abre una ventana en la cual puedes indicar el tamaño y la ubicación del recorte. Asimismo la seleccion se puede hacer por un determinado concepto. Al poner ACEPTAR verás lo que has señalado en la imagen. Allí puedes retocar el tamaño y la posición. Para que el recorte se lleve a efecto haz doble clic con el botón izquierdo del ratón y si lo que quieres es deseleccionar, haz clic con el derecho. Esta herramienta es útil cuando estás trabajando con capas y quieres recortar una selección conservando todas sus propiedades. Mover. Con el botón izquierdo del ratón mueve la capa activa y con el derecho solo la selección. Puedes ubicar el cursor en una esquina con lo cual es más fácil de situar la selección donde quieras. La diferencia que tiene mover con esta herramienta o con seleccionar es que cuando lo haces con está última lo que mueves es la parte seleccionada no la selección. Deformación. Sirve para modificar selecciones y capas, pudiendo cambiar la forma, el tamaño, rotar, etc. Solo se activa cuando hay más de una capa o una selección activa y en teoria solo funciona con 16 millones de colores, pero tambien se puede utilizar con menos colores. En este caso no se activará en la barra de herramientas, pero si la llamas por el teclado con la "d" la podrás usar. Pero ojo, que este caso el contorno no queda muy definido. Para deformar una selección, tirar con el ratón desde los cuadirtos del contorno, tiene varias formas: Solo tirando deformará de esta forma Pulsando la tecla Sifht, lo hará de esta otra Pulsando Ctrl o AltGr, tomará la siguente forma Y pulsando Ctrl o AltGr + Sifht, lo hará así Pincel. Sirve para dibujar. Combinando las propiedades, cambia totalmente el aspecto, siendo múltiples las combinaciones. Como en casi todas las herramientas, pulsando la tecla Ctrl o AltGr se convierte en el Cuentagotas para tomar nuevo color. Según pulses con el botón izquierdo o derecho tomara el color del primer o del segundo plano. Manteniendo pulsada la tecla Shift se une la última pulsación con la anterior. Lo primero que vemos cuando abrimos la Paleta de Control es la textura del papel. Según la opción elegida las pinceladas tendrán un fondo o tapiz diferente. Pulsando sobre él aparecen los distinto tipos de pinceles ya definidos. Según elijas, cambiarán los valores de las propiedades. Si luego tú cambias el 53
54 valor de las propiedades cambias asimismo el tipo de pincel. Destacaré el tipo Personalizar, que hace que el pincel tome forma de un dibujo, el cual eliges en la ventana que aparece al pulsar sobre el. Crear tus propios pinceles: Forma.- Forma del pincel Tamaño.- Tamaño del pincel en pixel Veamos algunos ejemplos. Variando el valor de la propiedad reseñada y dejando fijos los demás valores, los resultados serían los siguientes: Opacidad.Nivel de 0 transparencia Densidad.Nivel de dedensidad Dureza.Difusión alrededor trazo. del Paso.Separación entre pinceladas. He cambiado la forma del pincel para que se vea mejor el efecto. Clonar. Hace una copia exacta en otra parte de la imagen o en otra imagen por donde va pasando el cursor. Para empezar a clonar, pulsa con el botón derecho desde donde quieres empezar a clonar y con el izquierdo donde quieres que se copie o clone bien dentro de la misma imagen o en otra imagen diferente. En el modo Alineamiento el punto de referencia tomado en la figura original va siguiendo al cursor aunque no tenga presionado el botón izquierdo del ratón y en el modo No alineamiento cada vez que sueltes el botón izquierdo del ratón y vuelvas a pulsarlo tomara la referencia del sitio donde pulsamos al botón derecho por primera vez. Cambiar color. Sustituye un color por otro, no tiene ningún efecto sobre otro color. El color a sustituir se pone en el segundo plano y el sustituto en el primero. Con el botón izquierdo pulsado cuando pases por algo que tiene el color que has puesto como fondo tomará el color que tienes como primer plano, con el botón derecho hará lo contrario. Haciendo doble click en la imagen sustiuirá todo lo que de ese color tenga la imagen. Prueba, es más fácil de hacer que decir. Según el nivel de tolerancia que pongas, la igualdad entre los colores tiene que ser mayor o menor. Cuanto menor sea el nivel de tolerancia más igual tiene que ser el color a sustituir. Todas las demás propiedades son iguales a las del pincel. Retoque. Herramienta para retoque fotográfico. Según la textura del papel y el modo de retoque, las posibilidades son muchisimas. Es de destacar que no influyen los colores que se tengan seleccionados. Pondremos por ejemplo el efecto de aclarar u oscurecer el cual se consigue por el modo de retoque elegido. El resto de las propiedades son igual a las del pincel. 54
55 Borrador. Cuando pulsas el botón izquierdo utiliza el color del segundo plano y cuando pulsas el derecho el del primer plano, es decir, al contrario que el pincel y que la mayoria de las herramientas. Todo lo demás es igual al pincel. Spray o aerosol. Poco hay que decir sobre esta herramienta. Dibuja haciendo el efecto de un spray y las propiedades son las mismas que para el pincel. Texto. Sirve para introducir un texto. Para usarlo pulsa sobre la imagen y se abrirá una ventana donde se introduce el texto, el tipo de letra, el tamaño, etc. Esto es similar a cualquier otra aplicación windows. Lo que no puedes cambiar ahí es el color, que siempre toma el del primer plano. Una vez que has introducido el texto y todas sus propiedades, pulsas OK y la ventana desaparece, apareciendo el texto como una selección. Puedes moverlo para situarlo en otro lado y una vez que estes conforme pulsa el botón derecho del ratón para fijarlo. Veremos solo las propiedades que no son similares a otras aplicaciones. Antiarrugas. Para suavizar los bordes. Flotación. Si está tildada puedes mover el texto por la imagen para colocarlo donde quieras sin dejar marcas y cuando no lo está, al mover el texto queda marcado éste con el color del fondo, como si recortaras. A veces esto es conveniente para hacer algún efecto. Alineamiento. Se refiere a como aparecerá el texto, pero NO dentro de la imagen si no entre si, cuando el texto tiene más de una linea. En la imagen siempre estará centrado con respecto a donde pulses. En las tres imagenes hemos pulsado el texto en la intersección de las lineas amarillas. Líneas. Sirve para dibujar líneas rectas y curvas y al igual que casi todas las otras herramientas, con el botón izquierdo toma el color del primer plano y con el derecho el del segundo. Pulsando Ctrl o AltGr toma la herramienta Cuentagotas y al soltarlo vuelve a la herramienta Líneas. 55
56 Desde la Paleta de Control la apariencia. podemos cambiar el tipo de linea, el grosor y Bezier. Para hacer una línea curva. Trazamos primero una recta y sobre ésta hacemos los cambios tirando con el ratón hacia donde queremos deformarla. No hace falta estar sobre la linea ya que con que le marquemos un punto con el ratón ella se deformará hacia ese lado y la segunda vez que pulsemos el ratón se dibuja la línea curva. Normal. Para hacer lineas rectas. La línea recta empieza cuando pulsas un botón del ratón y termina cuando lo sueltas. Si empiezas a dibujar la linea mientras pulsas la tecla Sihft ésta resultará perfectamente recta. Si pulsas Alt empezaras a dibujar donde terminaste la línea anterior; puedes pulsar Sihft y Alt a la vez. Ancho. Determina el grosor de la línea. Antiarrugas. Para suavizar los bordes. Formas. Sirve para dibujar figuras geométricas. Con el botón izquierdo toma el color del primer plano y con el derecho el del segundo plano. Pulsando Ctrl o AltGr toma la herramienta Cuentagotas. Esto es útil si quieres dibujar con distintos colores y no tener que estar cambiando de herramienta. Desde la Paleta de Control podemos cambiar: Forma. El tipo de figura geométrica que queremos dibujar. Estilo. La forma es que se dibujará: Perfilado. Solo se dibuja el contorno. Lleno. Se dibuja toda la figura rellenada. Ancho de Perfil. Especifica el grosor de la la linea. Antiarrugas. Difumina el contorno. 56
57 3.7. Barra de Herramientas En la barra de herramientas, se encuentran un conjunto de iconos que nos permite acceder de forma rápida a herramientas sin tener que abrir los menus. Esta barra se puede cambiar añadiendo o quitando iconos desde ARCHIVO -> PREFERENCIAS -> PERSONALIZAR BARRA DE HERRAMIENTAS. De los que vienen por defecto al instalar el programa, los ocho primeros son iguales a los de cualquier aplicación de Windows. Asi que nos fijaremos en los otros. Pantalla completa. Se ve la imagen en la que estás trabajando en la totaliad de la pantalla, sin ninguna ventana, para volver, pulsa el botón izquierdo del ratón. Visión normal. Cuando tienes una imagen aumentada o reducida, pulsando sobre esta icono, la imagen toma su tamaño normal de [1:1] Paleta de herramientas. Para mostrar o quitar de pantalla la paleta de herramientas. En esta paleta están todos lo utiles o herramientas para crear o modificar un dibujo. Control. Para ver la paleta de control. En cada herramienta se explica su paleta de control. Paleta de colores. Pulsado se ve la paleta de colores, desde donde se cambian los colores que vas a usar. Histograma. Gráfico de los colores de la imagen. Capas o Layer. Para ver esta paleta. Desde ella se puede crear, borrar, duplicar y cambiar las propiedades de las capas. 57
58 3.8. Trabajo con Capas Qué es una Capa? Para que se entienda, imaginaros que tenemos nuestro escritorio de trabajo (en el PSP5 sería el color de 2º plano) y nosotros, al pintar, no queremos ensuciar el escritorio pero si queremos verlo. Entonces ponemos una hoja de papel transparente y empezamos a dibujar. Pues bien, esta hoja de papel transparente es una capa. La ventaja de trabajar con capas es que cuando la pintas, vas cubriendo solamente esa zona y lo que queda sin pintar permanece transparente permitiendo ver lo que hay debajo. Imaginemos por un momento que tengo una fotografía a la cual le quiero agregar unos detallitos y texto. Para hacer esto utilizaría 3 capas: 1 para la imagen, otra para los detallitos y la última para el texto. Y quedaría una cosa así: 58
59 En este ejemplo tenemos 4 capas: la de Imagen, Detalles, Sombra del Texto y el Texto. El orden de las capas es importante porque indica que papel trasnparente está encima de que otro. Observar que ocurre si coloco la Capa imagen encima de las otras: Como veréis los detalles y el texto no se ven. No es que se hayan borrado, lo que ocurre es que una capa está tapando a las demás. Qué ocurre con las capas cuando guardo la imagen? Depende del formato en la que guarde la imagen las capas se respetan o no. Lo que significa que si guardo la imagen en algún formato que no sea *.PSP (Paint Shop Pro) el programa guardará solo lo que se ve y el resto de cosas se pierde. 59
60 Vamos a ver como gestionar las capas: Paleta de Capas La paleta de capas ofrece un rápido acceso a los comandos más importantes para controlar las capas. A diferencia de lo que encontramos en el menú CAPAS, la paleta permite cambiar las propiedades de todas las capas simultáneamente. Para activar la paleta CAPAS lo podemos hacer mediante el botón de la barra de herramientas o con la tecla L Funciones de la paleta CAPAS Activar / Desactivar Capas Agrupar Capas Modo de Mezcla Máscara de capa (activada/ desactivada) Botones de Capas Nueva Capa Máscara de Enlace Borra r Capa Opacidad de Capas Proteger Trasnparenci a Botones de Capas: Desde aquí seleccionamos la capa a editar / modificar. El botón hundido indica la capa seleccionada. Visibilidad de Capas: Muestra / esconde la capa correspondiente. Grupo de Capas: Agrupa las capas como si fueran una sola. Va bien para mover un conjunto de capas a la vez. Para agrupar las capas haremos clic en este botón e irá apareciendo un número. Las capas que tengas el mismo número estarán agrupadas. 60
61 Modo de Mezcla: Métodos de combinación de los colores de los píxeles de la capa actual con las inferiores. Máscara Activa: Activa o desactiva la aplicación de una máscara a la capa actual. Opacidad de Capa: Controla la transparencia de la capa actual. 100% indica que es totalmente opaca y 0% es totalmente transparente. Capa Nueva: Crea una nueva capa. Borrar Capa: Elimina la capa seleccionada. Para cambiar el orden de las capas solo hay que arrastrar el botón de la capa al nivel que nos interese; o por el menú CAPA -> ORGANIZAR. En el momento que creamos una capa nueva o que le damos a la opción PROPIEDADES del menú CAPA nos aparecerá el cuadro de control siguiente: 61
62 62
63 63
64 En este cuadro de control podemos tocar los mismos mandos que en la Paleta CAPA (Modo mezcla, opacidad, etc...) y además: Podemos nombre cambiar de controlar como se la la capa aplicarán 64 y intensidad máscaras, si las hay. el las
65 Una vez tenemos las capas mezcladas como nos gusta, para evitar desplazamientos y que se nos rompan los esquemas, podemos FUSIONAR las capas transformándolas en una sola. Para qué fusionar las capas? Imaginaros que queréis copiar el resultado de vuestro trabajo, que tiene unas 5 capas al Corel Draw. Si seleccionais el área a copiar y le dais al botón copiar, solamente copiará la capa activa. Así que, si quiero copiarlo TODO tendré que FUSIONAR las capas. En el menú CAPAS -> FUSIONAR tenemos 2 posibilidades: 1- FUSIONAR CAPAS VISIBLES: une solo las capas que se ven. 2- FUSIONAR TODAS (Aplastar): une TODAS las capas. 65
66 Una vez visto esto haremos una breve descripción sobre los menús IMAGEN, COLORES y SELECCIÓN. Con estos tres menús y las herramientas de edición podremos enfrentarnos a cualquier tipo de retoque o creación con calidad fotográfica con unos resultados asombrosos. Invertir: Pone la imagen cabeza abajo. Reflejar: La invierte como un espejo. Rotar: gira la imagen un ángulo. Recortar en selección: Corta el área seleccionada y elimina el resto. Aritmética: Combina dos imágenes generando una tercera producto de los datos de color de las otras dos. Esta opción separa los canales RGB. Deformaciones: Deforma la imagen en diferentes figuras geométricas o como si estuviese detrás de cilindros o esferas de cristal. Efectos: Genera efectos como botones en relieve, sombras... Filtros: Son una serie de recursos digitales con el fin de ecualizar la imagen. Tenemos desde enturbiar la imagen, enfocar la imagen, quitar ruido (pelusilla), resaltar bordes... Todos estos efectos, excepto el de Aritmética, se pueden aplicar a una selección o a toda la capa actual. 66
67 En cuanto al menú COLORES podremos hacer: Ajustar: Ajustamos brillo, contraste, tonalidad, saturación de colores, etc... etc... Colorear: ejemplo, Se hacer usa para, una foto por vieja (color sepia). Escala de Grises: pone una foto a color en blanco y negro. Imagen negativa: Cambia los colores actuales de la imagen o capa a sus colores negativos, como si el negativo de una fotografía se tratase. Solarizar y Posterizar: queman los colores de la imagen saturándolos en exceso o en defecto. División de canales: Separa en tricromías o cuatricromías la imagen. Genera una imagen para cada color primario (tricromía RGB) o una para cada color complementario (cuatricromía CMYK). Combinación de canales: Hace lo contrario que el anterior. Es necesario tener las imágenes a combinar en escala de grises ya sean. Editar Paleta, Cargar Paleta, Guardar Paleta: Edita, Carga o Guarda paletas de colores prediseñadas. Configurar transparencia de Paleta: Se utiliza en imágenes de 256 Colores y con formato GIF. Con esta opción le decimos a la imagen que color será transparete (por ejemplo para colgar la imagen en una WEB). Ver Transparencia de Paleta: Muestra la transparencia mientras se trabaja. Contar Colores Usados: Cuenta la cantidad de colores que usa la imagen en este momento. 67
68 3.9. Emmagatzemant gràfic Formes d'emmagatzematge La principal procediment per a emmagatzemar una imatge nova és mitjançant la opció guardar, aquesta ens presenta varies opcions: Opció guardar En quina carpeta ho volem guardar Arxius que disposem Nom del arxiu Format del arxiu És important saber que el programa conte un format natiu ".psp" que és com es guarden les imatges per defecte, caldrà tenir present que aquest format no es llegible des de altres programes, per lo que aconsellem treballar amb altres formats més universals (.bmp,.jpg, etc) amb la opció guardar com Opció preparar pàgina avans d'imprimir un arxiu Aquesta opció ens permet veure el resultat de la imatge tal i com sortirà per la impressora. Tipus de paper Visor de la imatge Posició de la imatge dins el full Escala de la imatge Tipus de impressió Obre el quadre de diàleg de la impressora 68
69 Imprimir un arxiu Per imprimir un document hem d'anar al menú arxiu, opció imprimir, aquesta opció ens obre el quadre de diàleg de la impressora. Obre les propietats de la impressora Nombre de desitjades còpies Aconsellem sempre que abans d'imprimir s'executi la opció de presentació preliminar per veure el resultat prèviament per pantalla, ja que el programa pot treballar amb formats més grans de DinA4. 69
70 4. Corel Draw 4.1. Interfície Corel Draw és un programa per dissenyar gràfics vectorials de 32 bits, és a dir, podem dibuixar i colorar, sigui a ma alçada o mitjançant eines que ens proporciona el programa. A continuació, presentem la pantalla principal, i el significat de cada part de treball. Barra de títolbarra de Àrea de menú Barra d'eines Pàgina Regla Barra Barra d'estat Barra de d'eines o d'informació de colors imprimible treball Paleta Propietats La barra de títol A dita barra trobem el títol de la aplicació Corel Draw 8 així com el fitxer que en aquell moment estem treballant en pantalla. Si el dibuix no té cap nom (encara no l'hem gravat) ens apareixerà un nom genèric: Dibuix 1. 70
71 Àrea de treball És l'espai blanc disponible per a dibuixar, aquest espai es pot utilitzar com una taula de proves i esborranys en la que podem posar els diferents tipus de retalls que després confeccionaran la pàgina Pàgina imprimible De tota l'àrea de dibuix, sols s'imprimiran els dibuixos que estiguin dins d'aquesta pàgina La barra de menú Les barres de menú contenen el nom de tots els menús desplegable. Si fem un clic sobre qualsevol d'ells, s obriran en forma de persiana ensenyat totes les opcions disponibles, cal dir també que algunes opcions (normalment les més usades) també es poden executar amb combinació de tecles, ho veurem al costat de la opció escrita El menú arxiu Aquest grup ens permet treballar sobre els arxius, podem crear-ne de nous, treballar amb plantilles predissenyades o fetes per nosaltres i guardar documents. Aquest grup permet la incorporació i exportació d'altres dibuixos/imatges mitjançant l'escanner o d'arxius. Totes aquestes opcions fan referència a la impressió, visualització, preparació per impremta i publicació per Internet del document. Informació sobre el document que hem fet. Visualitzem els últims arxius que hem treballat El menú edició Ens fa o desfà les últimes accions o instruccions fetes. Eines de retallar, copiar, enganxar objectes. L'enganxar especial ens posa al centre de la pàgina una còpia del contingut del portapapers. Amb aquesta opció podem eliminar un objecte, clonar, duplicar-lo o, és a dir, afegeix al dibuix una còpia de la selecció actual. o 71
72 Ens obre les propietats del objecte seleccionat per poder-ho modificar. Opcions per inserir objectes/dibuixos d'altres programes o d'internet El menú ver Maneres de visualització del àrea de treball de Corel Draw. Podem veure la pantalla complerta, tot el document, o sols una part que tinguem seleccionada. Activa els menús i finestres de controls Menús actius en aquell moment, si desitgem visualitzarne d'altres, sols hem de fer clic amb el ratolí El menú disseny Corel pot treballar amb vàries pàgines dins d'un mateix arxiu (com si fos un llibre) Aquestes opcions ens mostren com estan organitzats els objectes, texts i colors. Tenen un ordre jeràrquic o per capes. La línia guia ens permet situar-la a qualsevol punt de l'àrea de treball i ajuden a alinear objectes. Aquesta opció ens obre el quadre de diàleg de les línies guia. Posar objectes encaixant en referències que ens proporciona el programa (funcionaria com un imant) El menú organitzar Ens permet moure, girar, escalar o canviar la mida dels objectes. Ens permet ordenar els objectes de dalt a baix i al revés (afectant al resultat final, ja que el que se situa al final de tot, sols es veurà si no està tapat pels de amunt) Podem agrupar (vincular objectes seleccionats per crear una unitat) o desagrupar-ne alguns o tots els objectes. Junta tots els objectes seleccionats per crear-ne un únic fusionant-ho tot. Permet bloquejar objectes per tal que no es puguin modificar Eines per ajuntar/separar objectes Converteix objectes a corbes (això ens permet que es puguin deformar) 72
73 El menú efectes Efectes que podem aplicar sobre un objecte o sobre el àrea de treball en general. Permet copiar o calcar part d'un objecte a un altre El menú mapa de bits Opcions per convertir un dibuix (vectorial com el Corel Draw) a una imatge de mapa de bits (tipus fotografia com el Paint Shop Pro) Definició de colors del nou mapa de bits. Efectes que podem aplicar a un mapa de bits El menú texts Corel Draw te dos tipus de text: l'artístic on ens permet ajustar el text a una trajectòria determinada i aplica-l'hi efectes sobre ell, i el text normal on marquem una àrea i escrivim (tipus Word) sobre ell. Opcions que ens permeten modificar les propietats del text. Efectes que podem aplicar al text artístic Eines d'escriptura com sinònims, corrector ortogràfic, etc El menú eines Permet modificar les preferències Corel Draw mostra determinades pantalla. Creació i modificació d'objectes. Quadre de diàleg de les paletes podem treballar, en podem en general sobre com opcions i objectes en de color amb les que crear de pròpies i personalitzar-les. 73
74 El menú finestra Obre noves finestres de diferents maneres duplicant el contingut del àrea de treball. Tanca la fulla activa o totes les que estiguin obertes. Neteja la pantalla si al esborrar un objecte queden "restes" d'ell El menú ajuda L'ajuda de Corel Draw està molt ben estructurada i amb vàries opcions per trobar el que cerquem. Una opció força interessant per aquella gent que hi treballa per primera vegada és el Corel Tutor (un tutorial d'autoaprenentatge incorporat) La barra d'eines Els diferents botons que composen aquesta barra son els més utilitzats per Corel Draw, per activar-los sols cal fer un clic sobre qualsevol d'elles. També cal tenir en compte que dita barra és pot personalitzar, afegint o treien botons Permet crear una pàgina nova en blanc. Obrir, guardar i imprimir un document Retallar, copiar, enganxar objectes seleccionats Desfer, refer les últimes accions fetes. Obre el quadre de diàleg d'importar permetent incorporar gràfics d'altres programes. La mateixa opció que la anterior però per exportar, ho fa amb un format que poden llegir altres programes. Varies opcions de qualitat per visualitzar el àrea de treball Eina de visualització del àrea de treball Eina nodo 74
75 10. Obre totes les aplicacions relacionades amb Corel Draw 11. Obre la carpeta de retalls. 12. Obre la carpeta de símbols i imatges gràfiques predissenyades. 13. Obre l'administrador del guions preestablerts (aquesta opció permet gravar, editar i reproduir guions) 14. Ajut 15. Corel Tutor (guions per aprendre el funcionament del programa) 16. Consells de Corel Tutor 75
76 La barra de propietats Grup de botons que proporciona accés ràpid a una sèrie de comandaments o eines seleccionades. Depenen de la acció, la barra canvia la informació per a facilitar les opcions relacionades. En el cas d'aquesta imatge, la barra de propietats fa referència a les opcions del full de treball La caixa d'eines Aquí trobarem totes les eines de disseny de Corel Draw, algunes d'elles tenen un triangle petit a la cantonada inferior dreta, aquest indica que si polses amb el ratolí, s'obrirà una nova sèrie d'eines que forma el grup representat per la que està visible. Si obrim qualsevol d'aquestes eines i portem el seu contingut cap a l'interior del àrea de dibuix, la convertirà en una barra d'eines flotant. Permet seleccionar, moure o canviar la mida dels objectes. Permet dividir un objecte i crear varis objectes independents. Zoom per ampliar o reduir Permet dibuixar línies i formes a ma alçada Permet dibuixar rectangles i quadrats. Permet dibuixar el lipses i cercles. Permet dibuixar polígons i estrelles. Permet escriure text, sigui artístic o en marcs com a text de paràgraf Permet omplir de color àrees determinades amb el ratolí Permet aplicar transparències als objectes Permet barrejar dos objectes. Aplicador de contorns als objectes Funció d'omplir amb guions preestablerts Respecte a la barra d'eines hem de tenir present que si fem un clic sobre una de les opcions i mantenim el dit al ratolí, ens apareixeran més opcions que fan referència al mateix tema. 76
77 La paleta de colors La paleta està situada verticalment a la part dreta de la pantalla i ens mostra els colors disponibles per a les línies o els farciments. Com que no tos els colors estan visibles al mateix temps, per veure'n d'altres, podem fer servir les barres de desplaçament que es troben a la part superior i inferior de la paleta. La paleta està formada per un conjunt de colors que poden variar depenent del tipus de paleta seleccionada. Els colors poden fer-se servir en els diferents objectes que posem a la pantalla per a farciment, per a donar colors a les cantonades o a un text. També podem combinar amb un o varis colors per a produir nous efectes com el farciment degradat, patrons de color i textures. Amb les paletes personalitzades podem preparar colors al nostre gust, canviant uns colors per d'altres o modificant-los per tenir tons més clars o foscos. Amb aquesta opció ens mostrarà tota la gamma cromàtica que disposa per a aquella paleta. Paleta de color oberta La barra d'estat Aquesta barra ens serveis per veure en tot moment la posició del cursor, el tipus de dibuix seleccionat, el gruix de línia, tipus de color, farciment, etc. 77
78 4.2. Emmagatzemant gràfic Formes d'emmagatzematge La principal procediment per a emmagatzemar un dibuix nou és mitjançant la opció guardar, aquesta ens presenta varies opcions: Opció guardar Guardar a: Ens selecciona la carpeta en la que volem guardar el treball Nom del arxiu: Indiquem el nom amb que volem guardar el nostre treball guardar com tipus: Ens ofereix una llista amb 21 formats diferents en els que podem guardar els treballa per si ha de ser llegible en altres formats. Seleccionar sols: Ens permet guardar sols el que estigui seleccionat en la pantalla de Corel. Versió: Podem seleccionar la versió en que volem guardar el arxiu de Corel (5, 6 7 i 8) Miniatura: És el dibuix que apareix en el requadre de mostra quan es selecciona un fitxer. A la casella es mostren els diferents formats en que es poden gravar les miniatures. Aspectes importants a tenir en compte: Alhora de guardar un document amb el format.cdr (predeterminat de Corel Draw), aquest genera un fitxer on guardarà tota la informació, és a dir, l'àrea de treball i la pàgina imprimible, mentre que si guardem el document en qualsevol altre fitxer, sols ens guardarà el contingut de la pàgina imprimible. Un altre aspecte important és que si al document de Corel hem treballat amb capes, aquestes sols es conserven amb format.cdr, en qualsevol altre format, fusiona totes les capes. 78
79 Opció guardar com Guarda el dibuix nou en una nova versió del dibuix que tenim. Si canviem el nom a un arxiu que estigui guardant, es crea una còpia del dibuix actual sense alterar l'original. També podem guardar el contingut de la pàgina que tenim activa en forma de plantilla d'estil, i guardar un dibuix per que pugui ser utilitzat per altres versions de Corel Exportar imatges Permet guardar els treballs de dibuix amb un formats que podem llegir altres programes, caldrà tenir en compte que si el document té més d'una pàgina, sols s'exportaran els objectes que es visualitzen a la pàgina activa Imprimir el document És una tasca que es pot fer quasi automàticament ja que la podem executar de manera directa (amb Ctrl + P o fent clic al botó d'imprimir situat a la barra d'eines). Per a imprimir el document hem de fer les següents accions: Menú arxiu : imprimir Seleccionar la impressora de la llista Veure les propietats per ajustar el document Acceptar També disposem de més opcions en formes de pestanya que ens permeten regular la impressió del document tal i com nosaltres la volem (podem veure el disseny, les separacions, marques de tall, etc..) Una opció molt útil és el botó Presentació preliminar, situat a la banda inferior esquerra, ens mostra el format exacte del disseny tal com l'imprimirà, aquest entorn conté les seves pròpies barres d'eines que et permeten fer canvis en la imatge que s'imprimirà 79
80 Sortida del arxiu en format Web El programa ens proporciona eines necessàries per a crear documents Web. La creació d'un document d'aquest tipus és diferent de un document normal per sortir per la impressora. Aspectes a tenir en compte: Per començar hem d'escollir una paleta que contingui colors que pugui suportar la xarxa ja que els navegadors Netscape i Explorer fan servir cadascú la seva pròpia paleta de 256 colors per representar les imatges (dites paletes ja les proporciona el programa Corel Draw) Altre aspecte a tenir en compte és que la mida del arxiu final no ha de ser massa gran ja que dificultaria la navegació. Finalment, per crear un document Web hem de tenir en compte la posició dels objectes al que volem assignar URLs (localitzadors uniformes de recursos), marcadors i el text (que ha de ser compatible amb HTML), aquests objectes no poden tallar-se ni sobreposar-se entre ells mateixos, si això ens passa, ho veuríem tot com un sols mapa de bits. Arxius més comuns per a Web: Els dos formats d'arxius d'imatge més comuns per a la Web son JPG i GIF, caldrà tenir en compte les seves propietats per tal de escollir el que més ens convingui. JPG és un bon format per guardar imatges amb gammes tonals amplies (tipus fotografies o imatges preses d'escanner), mentre que el format GIF és millor per a dibuixos de línies i gràfics amb pocs colors. 80
81 4.4. Preparació de l'entorn de treball És aconsellable tenir la barra de propietats visible, i col locada a la part inferior de la finestra de Corel. Per a poder obrir la barra de propietats hem d'anar al menú: -Ver -Barra de Propiedades Aquesta barra (paleta) ens mostra les propietats de l'objecte o eina que tinguem seleccionats, i en cas que no en tinguem cap, ens mostra les propietats del document. Una altra manera de veure'n les propietats, és fent un doble clic just a la vora del document. En primer lloc trobem la mida del document que se'ns ha obert per defecte. Podem canviar la mida directament a l'espai a on ens indica les mides Canviar l'orientació del document La unitat de mesura El valor de desplaçament, fa referència a les unitats que es mourà un objecte seleccionat sempre que el desplacem amb les fletxes del teclat. La posició dels duplicats ens indica a on es col locarà un objecte quan el dupliquem Els tres botons següents indiquen l'ajustament de l'objecte seleccionat en referència a d'altres objectes, a la quadrícula o a les línies guia. 81
82 Els dos que venen a continuació, son per a que el Corel ens dibuixi objectes complexes quan els mouen, i així poder controlar a on els col loquem. El següent ens permet tractar els objectes en el moment de la selecció, de dues maneres, com a objectes plens, amb la qual cosa, un únic clic ens servirà per a fer la selecció, o considerar els objectes no plens, amb la qual cosa, els haurem de seleccionar pel filet. El primer que hem de saber és el tipus de document que volem fer; un tríptic, un díptic, un cartell, etc. Quan sabem les mides del full que portarem a la impremta o que imprimirem nosaltres mateixos, hem d'ajustar-lo a la mida del document. Per a fer-ho podem fer servir la barra de propietats o anar al menú Ver // Barras de herramientas // despleguem l'opció Documento // Página i fem un clic a Tamaño. En aquest punt, podem modificar les mides, la resolució (depenent del destí final del document), i també podem modificar el fons de la pàgina, ja que sovint la impressió del document es fa en paper de colors, i aquí ens permet veure amb més claredat com quedarà el treball que estem fent. 82
83 Un altre aspecte important és tenir uns punts o guies que ens permetin un treball del tot ordenat en referència a la mida del document i als objectes que hi tenim. Al Corel, les línies guia i la quadrícula, son molt fàcilment adaptables i manejables. Per a línies guia, en primer lloc, hem de tenir visibles les reglas, això ho aconseguim anant al menú Ver// Reglas, a partir d'aquí per a treure o posar guies al document, tant sols cal anar a sobre les pròpies reglas, i clicant i arrossegant, treure tantes guies com necessitem. Per a moure-les farem servir l'eina de selecció. Podem igualment amagar-les des d'el menú Ver // Lineas guia. Les línies guia ens permetran ajustar els objectes, textos o imatges amb els que anem treballant, per a tenir una disposició tant acurada com vulguem. Quan el document estigui finalitzat, podem esborrar les línies guia seleccionant-les i pitjant el botó Supr del teclat. D'altra banda, la quadrícula ens permet també ajustar els objectes i ens serveix com ajuda visual a l'hora que anem disposant els objectes al document. Per a configurar la quadrícula hem d'anar al menú Ver / Barras de herramientas, i desplegar Documento, allà hi trobem Cuadriculas y lineas guia. Tant pot ser efectiva una, com l'altre. Paletes de colors En iniciar el document, hem de saber si ens cal treballar amb algun tipus de colors especials, com ara Pantones, Trumatch, etc. El que ens marcarà la diferència entre un tipus de color i un altre, és 1. si la impressió es farà amb impressora, en una impremta. 2. si hi ha cap logotip que hagi de ser d'un color molt específic i haguem de respectar el color de marca, etc. cosa poc probable en els nostres documents. 83
84 Per a poder triar quina paleta de colors volem, hem de anar altra vegada al menú Ver // Paleta de colores, i triar el que ens convingui, usualment colores personalizados. En triar una de les paletes, ens canviarà l'aspecte de la barra de colors de la banda dreta de la interfície de Corel. En aquesta paleta, tenim uns quants colors, i per a poder visualitzar-ne uns quants més, tant sols hem de mantenir el clic durant més de 1 segón, en fer-ho, se'ns obrirà una gamma de colors per sobre i sota del color que teniem. Com a detall importatissim de la paleta de colors, cal dir que si fem un clic amb el botó esquerre, triem el color de "relleno", i si ho fem amb el dret, triem color del "filete". També és important veure amb quin color estem treballant, sobretot si triem colors de Pantone. Podem saber quin color estem a punt de triar, a sota del menú Archivo, van apareixent els noms o els valors dels colors. Si volem triar que un objecte no tingui color, podem ferho seleccionant el primer cuadrat de qualsevol paleta de colors. Amb botó dret o esquerra. 84
85 4.5. Creació i Adquisició d'imatges Creació de text Fent un clic al botó de la barra d'eines podrem inserir text. Podrem escriure al lloc exacte que volem de l'àrea de treball fent-hi un clic a sobre, o també podem traçar un quadre per escriure-hi només a dins. Amb l'eina podrem moure lliurement aquest text i l'hi podrem variar la grandària i el podrem deformar amb els quadrets de selecció. Automàticament, amb l'eina de text seleccionada, a la barra de propietats podrem visualitzar les diferents opcions de text. Amb aquest botó (barra de propietats) trobem totes les opcions generals de format de text (tipus de lletra, alineació, espais, tabuladors, columnes, efectes...). A la barra de propietats de text trobem també altres eines típiques de text: grandària ( ), negreta, cursiva, subratllat, alineació, sangría, vinyetes, lletra capital Creació d'objectes vectorials A la quarta eina de la barra d'eines trobem diferents utilitats per crear lliurement objectes vectorials. Aquí podem traçar objectes vectorials de diferents maneres, a mà alçada, amb ploma natural, línies de connexió... Una altre forma predeterminades. de crear objectes vectorials es amb les formes Eina rectangle. Amb un clic seleccionem l'eina per dibuixar aquesta forma. Fent-hi dos clics es dibuixa automàticament un rectangle cobrint exactament tota l'àrea de treball, d'aquesta manera podem crear la primera capa de fons. Eina cercle. Amb un clic seleccionem l'eina per dibuixar aquesta forma. Fent-hi dos clics podem variar les seves opcions (cercle, sector, arc, i angle ). 85
86 Aquestes son les eines de polígon, espiral i paper gràfic, fent dos clics a la que ens interessi podrem variar les diferents opcions que ens permet. Polígon: podem variar la forma (estrella...), el nombre d'angles, etc. Espiral: podem variar la expansió de la espiral i altres aspectes. Paper gràfic: ens permet crear taules amb el nombre de columnes horitzontals i verticals que desitgem Organització dels objectes d'una imatge A la opció Organitzar del menú principal trobem totes les utilitats per organitzar degudament tots els objectes del document. Organitzar - Transformar Aquesta opció es per variar bàsicament la posició i la grandària de l'objecte. (rotar, escalar, inclinar, reflectir...). Ens sortirà una finestra per variar aquestes opcions. Elegim la opció que volem. Variem la seva posició dient-li les coordenades que volem en horitzontal i vertical o escollint la posició a dins d'un dels quadres (dalt dreta, centre esquerre...). 86
87 Organitzar - Alinear i distribuir Aquí podem alinear un objecte amb relació a un altre. Seleccionem tots dos objectes i, a la finestra d'alinear li diem la posició exacta ( centre i esquerra, dalt i dreta...). Per exemple: si dibuixem un rectangle i un text, i volem alinear el text just al centre del rectangle, seleccionem tots dos objectes, anem a alinear i distribuir i marquem centre ( horitzontal ), centre (vertical ). corel Ex.: dalt, esquerra Ex.: baix, dreta Ex.: centre, centre Importació d'objectes: gràfics i texts. Clipart. A la opció Archivo - Importar o a l'eina de la barra d'eines estándar podem importar tant arxius d'imatges vectorials ( cdr, eps... ) com de mapa de bits ( jpg, tif,...) com de text ( doc, txt ). Cliparts També podem importar cliparts. Els cliparts son imatges amb format cdr ( dissenyades amb corel, cdr es el format de corel ) que podem desagrupar i pintar per separat. Aquestes imatges les podem fer tant grosses com volem, degut a que son imatges vectorials i no perdran qualitat d'imatge, a diferència de les imatges de mapa de bits Ajustos d'objectes (Colors i Formes, Efectes i filtres) Colors Ver - Paleta de colores Aquí trobem diferents paletes per poder pintar tant imatges com text. Per treballs que imprimim nosaltres mateixos o destinats a impremta es recomanable escollir colors pantone. Per imatges destinades a web, la paleta colores uniformes ( es la paleta que ens trobem per defecte ) ja ens serveix. 87
88 Una vegada tenim la paleta activada, hem de seleccionar el objecte o text. Fent un clic amb el botó esquerra del ratolí en el color desitjat pintarem el contingut del objecte o text. Amb el botó dret del ratolí pintarem el contorn. Efectes de color Amb el pot de pintura ( darrera eina de la barra d'eines ), trobem diverses possibilitats per pintar el contingut d'un objecte o text. Cada botó ens mostra diferents formes de pintar l'objecte o text: Colors uniformes: es la primera opció, ens mostra un quadre de diàleg amb diferents maneres de buscar un color uniforme desitjat. Podem fer servir el visualitzador de colors, el mesclador de color o les paletes de color. Colors degradats: ens mostra un quadre de diàleg on podem dissenyar nosaltres mateixos un efecte de degradat amb els colors que desitgem, el tipus de degradat ( lineal, radial, cònic...), l'angle del degradat i la intensitat dels colors que conté. També podem escollir degradats ja dissenyats a la opció Preestablecidos. Colors de patró: aquí podem escollir diferents tipus de patrons ( 2 colors, color i mapa de bits ) variant les propietats ( forma, colors, inclinació, grandària...) al nostre gust. Colors de textura: en aquesta opció trobem llistes de colors de textura ordenats en diferents mostres a la biblioteca de textures. En aquestes mostres trobem efectes de color ja dissenyats. Tot i així nosaltres podem variar els colors que conté i ajustar les seves propietats (llum, brillo, densitat...). Degradat ( blanc i blau cònic ) patró ( 2 colors b/n ) textura ( cortina de crom ) 88
89 Colors de contorn Amb l'eina de la ploma ( penúltima de la barra d'eines ) trobarem diferents eines per retocar el contorn tant d'objectes com de text. Aquí podrem escollir el color, l'amplada, el tipus de línia... que desitgem aplicar a un objecte o text. ( fons blanc i línia blava ) Formes Hi ha diverses maneres de manipular la forma dels objectes i texts: 1. Una vegada seleccionada l'eina que desitgem a la barra d'eines ( rectangle, polígon... ), automàticament, se'ns obrirà a la barra de propietats diferents opcions per variar la forma de l'objecte ( angle, posició... ). 2. Arrossegant el ratolí, seleccionant primer un dels quadres de selecció de l'objecte, podem variar la grandària o la forma. 3. A la barra d'eines trobem l'eina de forma ( ), la qual ens permet realitzar l'edició de nodes. Efectes i filtres Efectes barra d'eines A la barra d'eines ( sobre l'eina de contorn ) trobem diferents maneres d'aplicar efectes a objectes i text. Mezcla interactiva: tenim dos objectes i els seleccionem ( en l'exemple son dos texts de Corel Draw). 89
90 Distorsió interactiva Envoltura interactiva Extrussió interactiva Ombra interactiva Efectes menú principal A la opció Efectes del menú principal, trobem els efectes abans esmentats i altres d'interessants com per exemple, el powerclip. Aquest efecte consisteix en situar un objecte o text a dins d'un altre objecte o text. Exemple: Tenim un text i una imatge Volem situar la imatge a dintre del text, per tant seleccionem la imatge i anem Efectes - Powerclip - Situar dintre del contenidor. Ens sortirà una fletxa negra, i fem clic a dintre del contenidor, que en aquest cas es el text. El resultat serà aquest: Per centrar bé la imatge a dintre del text, tornem a anar a powerclip i agafem la opció editar contingut. Centrem bé la imatge i tornem a anar a powerclip i li diem acabar edició d'aquest nivell. 90
91 Efectes Mapa de Bits A la opció Mapa de Bits del menú principal trobem una sèrie de filtres ( efectes 2D, efectes 3D, artístic... ). Per aplicar aquests filtres a un objecte vectorial, primer hem de convertir aquest objecte a mapa de bits. Per això seleccionarem l'objecte ( o text ) convertir a... del menú mapa de bits. vectorial i anirem a la opció Escollirem la opció que més ens interessi ( escala de grises, RGB,... ). D'aquesta manera l'objecte es converteix en mapa de bits enlloc de vectorial, i així li podem aplicar els filtres abans esmentats Edició d'objectes: Retall d'imatges A la opció Organitzar del menú principal, trobarem tres maneres diferents d'editar objectes, intersectar, retallar i soldar. Una vegada escollida una d'aquestes opcions, se'ns obra la finestra de donar forma, on podem anar alternant las tres opcions. Per retallar o intersectar una imatge, hem de crear 2 objectes, el que volem editar, i el que ens servirà per fer la forma que ens interessi alhora de retallar o intersectar, aquest últim anirà solapat amb l'altre de manera que aconseguim la forma desitjada en l'objecte que volem editar. Seleccionem l'objecte a editar, li diem retallar o intersectar, i en sortirà una fletxa grossa negra amb la qual clicarem a sobre de l'altre objecte. D'aquesta manera l'objecte retallarà automàticament l'altre objecte. 91
92 Amb la opció soldar seguirem el mateix procediment. Escollim la opció que ens interessa. 92
93 Màscara color de mapa de bits La opció Màscara color de mapa de bits ens permet ocultar o mostrar fins a 10 colors diferents en una imatge de mapa de bits. Quan ocultem un color podrem veure l'objecte de fons abans ocult, d'aquesta manera podem experimentar amb l'aspecte de la imatge. Amb la tolerància podem definir la intensitat alhora de retallar els colors tant quan els ocultem com quan els mostrem. Opcions: guardar i màscares, editar color obrir mostrar o ocultar colors llistat dels colors que ocultem o mostrem Definim la sensibilitat del retall de colors 93
94 4.6. Maquetació gràfica Disposició d'objectes en àrea de treball Una vegada creats i importats tots els objectes ( text i imatges ), els haurem de distribuir correctament en l'àrea de treball. A la opció Organitzar del menú principal trobarem la utilitat Ordenar, la qual ens servirà per distribuir correctament els objectes a diferents nivells. Per exemple, si tenim un objecte que ens serveix de fons de la imatge haurem de dir-li ordenar cap a enrera, ja que els demés objectes hauran de quedar per sobre d'aquest Agrupacions d'objectes Amb la opció Agrupar que trobem al menú Organitzar, podem agrupar dos o més objectes, de manera que es comportin com un de sol. Al mateix menú també trobarem la opció Desagrupar, per si volem tornar a tenir els objectes independents com al inici. Aquestes eines de agrupar i desagrupar son molt útils amb les imatges clipart, les quals es poden desagrupar en diferents parts, que després es poden retocar i pintar Posicionament d'objectes: Capes Per poder visualitzar la paleta de objectes hem d'anar a: Ver - ventanas acoplables - administrador de objetos La paleta d'objectes presenta una llista de tots els objectes ( capes ) de la imatge. Aquesta paleta es divideix en la pàgina mestra, que actua de plantilla per les demés pàgines, i les pàgines que conté el document. La paleta d'objectes serveix per crear, modificar, ocultar, mostrar, copiar y eliminar capes. 94
95 Els canvis realitzats en una imatge afecten només a la capa activa ( en vermell ). mostrar propietats d'objecte editar les capes opcions nova capa mostrar / ocultar imprimir capa modificar capa capa activa Proves de maquetació: Treball en diferents pàgines Amb el Corel podem obrir tantes pàgines com volem en un mateix document. Amb les guies i les quadricules podem dissenyar la pàgina mestre, i sobre aquesta podem fer diferents proves de maquetació. La situació de les guies es mantindrà a totes les pàgines. A la part de sota de la pàgina tenim un signe + que ens serveis per inserir tantes pàgines com volem. Amb les fletxes d'ambdós costats podem moure'ns per les diferents pàgines. 95
96 Inserir pàgines Anar a diferents pàgines 4.7. Emmagatzemant gràfic Formes d'emmagatzematge La principal procediment per a emmagatzemar un dibuix nou és mitjançant la opció guardar, aquesta ens presenta varies opcions: Opció guardar Guardar a: Ens selecciona la carpeta en la que volem guardar el treball Nom del arxiu: Indiquem el nom amb que volem guardar el nostre treball guardar com tipus: Ens ofereix una llista amb 21 formats diferents en els que podem guardar els treballa per si ha de ser llegible en altres formats. Seleccionar sols: Ens permet guardar sols el que estigui seleccionat en la pantalla de Corel. Versió: Podem seleccionar la versió en que volem guardar el arxiu de Corel (5, 6 7 i 8) Miniatura: És el dibuix que apareix en el requadre de mostra quan es selecciona un fitxer. A la casella es mostren els diferents formats en que es poden gravar les miniatures. Aspectes importants a tenir en compte: Alhora de guardar un document amb el format.cdr (predeterminat de Corel Draw), aquest genera un fitxer on guardarà tota la informació, és a dir, l'àrea de treball i la pàgina imprimible, mentre que si guardem el document 96
97 en qualsevol altre fitxer, sols ens guardarà el contingut de la pàgina imprimible. Un altre aspecte important és que si al document de Corel hem treballat amb capes, aquestes sols es conserven amb format.cdr, en qualsevol altre format, fusiona totes les capes. Opció guardar com... Guarda el dibuix nou en una nova versió del dibuix que tenim. Si canviem el nom a un arxiu que estigui guardant, es crea una còpia del dibuix actual sense alterar l'original. També podem guardar el contingut de la pàgina que tenim activa en forma de plantilla d'estil, i guardar un dibuix per que pugui ser utilitzat per altres versions de Corel Exportar imatges Permet guardar els treballs de dibuix amb un formats que podem llegir altres programes, caldrà tenir en compte que si el document té més d'una pàgina, sols s'exportaran els objectes que es visualitzen a la pàgina activa. Imprimir el document És una tasca que es pot fer quasi automàticament ja que la podem executar de manera directa (amb Ctrl + P o fent clic al botó d'imprimir situat a la barra d'eines). Per a imprimir el document hem de fer les següents accions: Menú arxiu : imprimir Seleccionar la impressora de la llista Veure les propietats per ajustar el document Acceptar 97
98 També disposem de més opcions en formes de pestanya que ens permeten regular la impressió del document tal i com nosaltres la volem (podem veure el disseny, les separacions, marques de tall, etc..) Una opció molt útil és el botó Presentació preliminar, situat a la banda inferior esquerra, ens mostra el format exacte del disseny tal com l'imprimirà, aquest entorn conté les seves pròpies barres d'eines que et permeten fer canvis en la imatge que s'imprimirà Sortida del arxiu en format Web El programa ens proporciona eines necessàries per a crear documents Web. La creació d'un document d'aquest tipus és diferent de un document normal per sortir per la impressora. Aspectes a tenir en compte: Per començar hem d'escollir una paleta que contingui colors que pugui suportar la xarxa ja que els navegadors Netscape i Explorer fan servir cadascú la seva pròpia paleta de 256 colors per representar les imatges (dites paletes ja les proporciona el programa Corel Draw) Altre aspecte a tenir en compte és que la mida del arxiu final no ha de ser massa gran ja que dificultaria la navegació. Finalment, per crear un document Web hem de tenir en compte la posició dels objectes al que volem assignar URLs (localitzadors uniformes de recursos), marcadors i el text (que ha de ser compatible amb HTML), aquests objectes no poden tallar-se ni sobreposar-se entre ells mateixos, si això ens passa, ho veuríem tot com un sols mapa de bits. Arxius més comuns per a Web: 98
Imatge digital 4t d ESO
 Imatge digital 4t d ESO Introducció Una imatge digital és una representació bidimensional d una imatge utilitzant bits (uns i zeros). Hi ha dos tipus d imatges digitals: o Imatges de mapa de bits o Imatges
Imatge digital 4t d ESO Introducció Una imatge digital és una representació bidimensional d una imatge utilitzant bits (uns i zeros). Hi ha dos tipus d imatges digitals: o Imatges de mapa de bits o Imatges
PENJAR FOTOS A INTERNET PICASA
 PENJAR FOTOS A INTERNET PICASA Penjar fotos a internet. (picasa) 1. INSTAL.LAR EL PROGRAMA PICASA Per descarregar el programa picasa heu d anar a: http://picasa.google.com/intl/ca/ Clicar on diu Baixa
PENJAR FOTOS A INTERNET PICASA Penjar fotos a internet. (picasa) 1. INSTAL.LAR EL PROGRAMA PICASA Per descarregar el programa picasa heu d anar a: http://picasa.google.com/intl/ca/ Clicar on diu Baixa
COMBINAR CORRESPONDÈNCIA AMB WORD 2000
 COMBINAR CORRESPONDÈNCIA AMB WORD 2000 PAS 1: La primera cosa que es necessita tan per fer sobres com per fer etiquetes és una llista amb totes les adreces de les quals es volen fer sobres o etiquetes.
COMBINAR CORRESPONDÈNCIA AMB WORD 2000 PAS 1: La primera cosa que es necessita tan per fer sobres com per fer etiquetes és una llista amb totes les adreces de les quals es volen fer sobres o etiquetes.
Imatges analògiques i imatges digitals
 Imatges analògiques i imatges digitals Imatge analògica: És una imatge natural captada amb una càmera o qualsevol tipus d'aparell òptic que presenta uns tons continus. Imatge digital: Una imatge digital,
Imatges analògiques i imatges digitals Imatge analògica: És una imatge natural captada amb una càmera o qualsevol tipus d'aparell òptic que presenta uns tons continus. Imatge digital: Una imatge digital,
Introducción a la imagen digital: Mapa de bits. Vectores
 Introducción a la imagen digital: Mapa de bits Vectores Mapa de bits La imagen de mapa de bits, rasterizada o bitmap es una imagen formada por pixeles en una cuadrícula. Los píxeles son los elementos de
Introducción a la imagen digital: Mapa de bits Vectores Mapa de bits La imagen de mapa de bits, rasterizada o bitmap es una imagen formada por pixeles en una cuadrícula. Los píxeles son los elementos de
UNITAT REPRESENTACIÓ GRÀFICA DE LES DADES
 UNITAT REPRESENTACIÓ GRÀFICA DE LES DADES 1 Gràfics de columnes A partir de la informació continguda en un rang de cel les podem crear un gràfic per visualitzar aquestes dades. Ms Excel proporciona diferents
UNITAT REPRESENTACIÓ GRÀFICA DE LES DADES 1 Gràfics de columnes A partir de la informació continguda en un rang de cel les podem crear un gràfic per visualitzar aquestes dades. Ms Excel proporciona diferents
CREACIÓ I RESTAURACIÓ D'IMATGES DE CLONEZILLA EN UN PENDRIVE AUTORRANCABLE
 CREACIÓ I RESTAURACIÓ D'IMATGES DE CLONEZILLA EN UN PENDRIVE AUTORRANCABLE En aquest tutorial aprendrem: a) Primer, com fer que un pendrive sigui autoarrancable b) Després, com guardar la imatge d'un portàtil
CREACIÓ I RESTAURACIÓ D'IMATGES DE CLONEZILLA EN UN PENDRIVE AUTORRANCABLE En aquest tutorial aprendrem: a) Primer, com fer que un pendrive sigui autoarrancable b) Després, com guardar la imatge d'un portàtil
TAULES EN WORD 2003 I 2007
 TAULES EN WORD 2003 I 2007 Crear / inserir una taula: Una taula està formada de files (horitzontal) i columnes (verticals). Per inserir una taula en el nostre document hem d anar al menú Taula->Inserir-
TAULES EN WORD 2003 I 2007 Crear / inserir una taula: Una taula està formada de files (horitzontal) i columnes (verticals). Per inserir una taula en el nostre document hem d anar al menú Taula->Inserir-
UNITAT DONAR FORMAT A UN DOCUMENT
 UNITAT DONAR FORMAT A UN DOCUMENT 1 Format de text Quan escrivim un document a Ms Word, aquest adopta les característiques que, per defecte, té predeterminades: el tipus de font, l alineació de text, les
UNITAT DONAR FORMAT A UN DOCUMENT 1 Format de text Quan escrivim un document a Ms Word, aquest adopta les característiques que, per defecte, té predeterminades: el tipus de font, l alineació de text, les
MANUAL DE CONFIGURACIÓ BÀSICA DEL VISAT TELEMÀTIC
 MANUAL DE CONFIGURACIÓ BÀSICA DEL VISAT TELEMÀTIC A) CONFIGURACIÓ EXPLORADOR I SISTEMA OPERATIU B) LLOCS DE CONFIANÇA DEL NAVEGADOR C) RECOMACIONS INTERNET EXPLORER 10 D) RECOMACIONS INTERNET EXPLORER
MANUAL DE CONFIGURACIÓ BÀSICA DEL VISAT TELEMÀTIC A) CONFIGURACIÓ EXPLORADOR I SISTEMA OPERATIU B) LLOCS DE CONFIANÇA DEL NAVEGADOR C) RECOMACIONS INTERNET EXPLORER 10 D) RECOMACIONS INTERNET EXPLORER
UNITAT PLANTILLES I FORMULARIS
 UNITAT PLANTILLES I FORMULARIS 1 Plantilles Una plantilla és un patró d arxius que s utilitza per crear els documents de forma més ràpida i senzilla. Tot document creat amb Ms Word està basat en una plantilla.
UNITAT PLANTILLES I FORMULARIS 1 Plantilles Una plantilla és un patró d arxius que s utilitza per crear els documents de forma més ràpida i senzilla. Tot document creat amb Ms Word està basat en una plantilla.
Taules de Contingut automàtiques
 Tutorial de Microsoft Word 2007-2013 Taules de Contingut automàtiques 1. Bones Pràctiques...1 1.1. Paràgraf...1 1.1.1. Tallar paraules...1 1.1.2. Guió i espai irrompibles...1 1.2. Pàgina nova...2 2. Els
Tutorial de Microsoft Word 2007-2013 Taules de Contingut automàtiques 1. Bones Pràctiques...1 1.1. Paràgraf...1 1.1.1. Tallar paraules...1 1.1.2. Guió i espai irrompibles...1 1.2. Pàgina nova...2 2. Els
Imagen ::: Conceptos básicos de imagen digital Diseño de materiales multimedia. Web 2.0. 2.1 Conceptos básicos de imagen digital
 2. Imagen 146 2.1 Conceptos básicos de imagen digital 147 2.1 Conceptos básicos de imagen digital Antes de estudiar los procedimientos más habituales de optimización y tratamiento de imágenes es conveniente
2. Imagen 146 2.1 Conceptos básicos de imagen digital 147 2.1 Conceptos básicos de imagen digital Antes de estudiar los procedimientos más habituales de optimización y tratamiento de imágenes es conveniente
Tipos de imágenes Imágenes vectoriales Imágenes de mapa de bits
 Tipos de imágenes Los programas de diseño gráfico trabajan en general con dos tipos de imágenes: imágenes vectoriales e imágenes de mapa de bits. Comprender sus características y diferencias es indispensable
Tipos de imágenes Los programas de diseño gráfico trabajan en general con dos tipos de imágenes: imágenes vectoriales e imágenes de mapa de bits. Comprender sus características y diferencias es indispensable
Definición, características y usos
 Definición, características y usos En qué difieren unas de otras? Al capturar una imagen con cámara digital, escanearla o crear una imagen de cualquier tipo estas se crean con algún formato de archivo.
Definición, características y usos En qué difieren unas de otras? Al capturar una imagen con cámara digital, escanearla o crear una imagen de cualquier tipo estas se crean con algún formato de archivo.
GUIA BÀSICA PER UTILITZAR L OFICINA VIRTUAL
 GUIA BÀSICA PER UTILITZAR L OFICINA VIRTUAL L Oficina Virtual de l Ajuntament d Ontinyent és el lloc on els ciutadans poden fer gestions i tràmits administratius de forma electrònica o també rebre informació
GUIA BÀSICA PER UTILITZAR L OFICINA VIRTUAL L Oficina Virtual de l Ajuntament d Ontinyent és el lloc on els ciutadans poden fer gestions i tràmits administratius de forma electrònica o també rebre informació
UNITAT OPCIONS AVANÇADES EN L ÚS DE TAULES
 UNITAT OPCIONS AVANÇADES EN L ÚS DE TAULES 2 Format de taules Quan es crea una taula l aplicació per defecte utilitza una mida de cel les i un format estàndard. Una vegada creada tenim la possibilitat
UNITAT OPCIONS AVANÇADES EN L ÚS DE TAULES 2 Format de taules Quan es crea una taula l aplicació per defecte utilitza una mida de cel les i un format estàndard. Una vegada creada tenim la possibilitat
Aquesta eina es treballa des de la banda de pestanyes Inserció, dins la barra d eines Il lustracions.
 UNITAT ART AMB WORD 4 SmartArt Els gràfics SmartArt són elements gràfics que permeten comunicar informació visualment de forma molt clara. Inclouen diferents tipus de diagrames de processos, organigrames,
UNITAT ART AMB WORD 4 SmartArt Els gràfics SmartArt són elements gràfics que permeten comunicar informació visualment de forma molt clara. Inclouen diferents tipus de diagrames de processos, organigrames,
Ordinador Continuem amb l ordinador i el ratolí però amb art!
 Ordinador 1.2... Continuem amb l ordinador i el ratolí però amb art! SENSE POR! Com vas poder veure a la primera sessió l ordinador no és tan difícil de fer anar... Només cal paciència i pràctica. Així
Ordinador 1.2... Continuem amb l ordinador i el ratolí però amb art! SENSE POR! Com vas poder veure a la primera sessió l ordinador no és tan difícil de fer anar... Només cal paciència i pràctica. Així
UNITAT TAULES DINÀMIQUES
 UNITAT TAULES DINÀMIQUES 3 Modificar propietats dels camps Un cop hem creat una taula dinàmica, Ms Excel ofereix la possibilitat de modificar les propietats dels camps: canviar-ne el nom, l orientació,
UNITAT TAULES DINÀMIQUES 3 Modificar propietats dels camps Un cop hem creat una taula dinàmica, Ms Excel ofereix la possibilitat de modificar les propietats dels camps: canviar-ne el nom, l orientació,
EINA PLANIFICACIÓ TORNS DE GUÀRDIES (PTG) Col legi Oficial de Farmacèutics de la Província de Tarragona
 EINA PLANIFICACIÓ TORNS DE GUÀRDIES (PTG) Col legi Oficial de Farmacèutics de la Província de Tarragona Entrem al navegador d Internet i accedim a la pàgina principal de la eina de gestió de guàrdies,
EINA PLANIFICACIÓ TORNS DE GUÀRDIES (PTG) Col legi Oficial de Farmacèutics de la Província de Tarragona Entrem al navegador d Internet i accedim a la pàgina principal de la eina de gestió de guàrdies,
JMatch. Exporta a HP6 Pàgina d arrossegar/deixar anar
 JMatch Aquesta patata ens permet crear exercicis d associació d elements, fer parelles. Obre JMatch com ja estàs acostumat o acostumada a fer i obtindràs aquesta pantalla, Com a les altres patates, podem
JMatch Aquesta patata ens permet crear exercicis d associació d elements, fer parelles. Obre JMatch com ja estàs acostumat o acostumada a fer i obtindràs aquesta pantalla, Com a les altres patates, podem
COM CREAR UN STORYBOARD AMB COMIC LIFE *
 COM CREAR UN STORYBOARD AMB COMIC LIFE * Una de les parts més importants de crear un relat digital és tenir clara l estructura i definir els recursos narratius (fotos, gràfics, etc.). Per això, després
COM CREAR UN STORYBOARD AMB COMIC LIFE * Una de les parts més importants de crear un relat digital és tenir clara l estructura i definir els recursos narratius (fotos, gràfics, etc.). Per això, després
Edició d'imatges PÍXEL
 PÍXEL PÍXEL PÍXEL PÍXEL PÍXEL PÍXEL 1 Color RGB red, green, blue CMYK cian, magenta, groc, negre Lluminositat PÍXEL 1 Color RGB red, green, blue CMYK cian, magenta, groc, negre Lluminositat PÍXEL Bits
PÍXEL PÍXEL PÍXEL PÍXEL PÍXEL PÍXEL 1 Color RGB red, green, blue CMYK cian, magenta, groc, negre Lluminositat PÍXEL 1 Color RGB red, green, blue CMYK cian, magenta, groc, negre Lluminositat PÍXEL Bits
UNITAT ENUMERAR LES OPCIONS I CREAR LLISTES
 UNITAT ENUMERAR LES OPCIONS I CREAR LLISTES 3 Esquema numerat Un esquema numerat o llista multinivell s utilitza per crear una llista que contingui diferents nivells situats a diferents sagnats del text,
UNITAT ENUMERAR LES OPCIONS I CREAR LLISTES 3 Esquema numerat Un esquema numerat o llista multinivell s utilitza per crear una llista que contingui diferents nivells situats a diferents sagnats del text,
UNITAT UNIFICAR ESTILS
 UNITAT UNIFICAR ESTILS 2 Columnes Una altra de les opcions de format que ens ofereix Ms Word és poder canviar el nombre de columnes de tot el document o d una secció. Per defecte, quan creem un document
UNITAT UNIFICAR ESTILS 2 Columnes Una altra de les opcions de format que ens ofereix Ms Word és poder canviar el nombre de columnes de tot el document o d una secció. Per defecte, quan creem un document
1. Heu d'executar Gimp i obrir la imatge a la qual voleu aplicar l'efecte pop art.
 TALLER D INFORMÀTICA.- Efecte pop art amb Gimp. Exercici >>>>>>>. Segur que molts de vosaltres heu vist alguna vegada una imatge com la qual queda l'esquerra d'aquestes lletres. Es tracta d'un tipus d'art
TALLER D INFORMÀTICA.- Efecte pop art amb Gimp. Exercici >>>>>>>. Segur que molts de vosaltres heu vist alguna vegada una imatge com la qual queda l'esquerra d'aquestes lletres. Es tracta d'un tipus d'art
El programa COREL DRAW, és un programa de disseny gràfic amb múltiples aplicacions, unes d elles correspon a fer un disseny vectoritzat.
 El programa COREL DRAW, és un programa de disseny gràfic amb múltiples aplicacions, unes d elles correspon a fer un disseny vectoritzat. El disseny vectoritzat és tracta de construir gràfics vectorials,
El programa COREL DRAW, és un programa de disseny gràfic amb múltiples aplicacions, unes d elles correspon a fer un disseny vectoritzat. El disseny vectoritzat és tracta de construir gràfics vectorials,
Manual per a consultar la nova aplicació del rendiment acadèmic dels Graus a l ETSAV
 Manual per a consultar la nova aplicació del rendiment acadèmic dels Graus a l ETSAV Versió: 1.0 Data: 19/01/2017 Elaborat: LlA-CC Gabinet Tècnic ETSAV INDEX Objectiu... 3 1. Rendiment global dels graus...
Manual per a consultar la nova aplicació del rendiment acadèmic dels Graus a l ETSAV Versió: 1.0 Data: 19/01/2017 Elaborat: LlA-CC Gabinet Tècnic ETSAV INDEX Objectiu... 3 1. Rendiment global dels graus...
Formatos de Imagen JPEG, GIF, PNG, TIFF, PSD
 Formatos de Imagen JPEG, GIF, PNG, TIFF, PSD Formatos de Imagen Los archivos gráficos, o archivos de imagen, son los archivos utilizados para crear, almacenar y manipular imágenes mediante un computador
Formatos de Imagen JPEG, GIF, PNG, TIFF, PSD Formatos de Imagen Los archivos gráficos, o archivos de imagen, son los archivos utilizados para crear, almacenar y manipular imágenes mediante un computador
Representació de diferents escenaris.
 Representació de diferents escenaris. 1. Administrador d escenaris 2. Creació d escenaris Crear un Escenari Modificar un Escenari Eliminar un Escenari 3. Combinació d escenaris Combinar Escenaris en Diferents
Representació de diferents escenaris. 1. Administrador d escenaris 2. Creació d escenaris Crear un Escenari Modificar un Escenari Eliminar un Escenari 3. Combinació d escenaris Combinar Escenaris en Diferents
Ordinador 3... un cop d ull per dins!
 Ordinador 3... un cop d ull per dins! FES UN TASTET, SENSE POR! Ara que el ratolí, el teclat, etc. no tenen cap secret per tu, descobrirem l ordinador per dins i com funciona. 1. Ja tens l ordinador obert,
Ordinador 3... un cop d ull per dins! FES UN TASTET, SENSE POR! Ara que el ratolí, el teclat, etc. no tenen cap secret per tu, descobrirem l ordinador per dins i com funciona. 1. Ja tens l ordinador obert,
Introducció al tractament d imatges
 Introducció al tractament d imatges Objectius Repassar els conceptes bàsics. Conèixer el maquinari de captació, emmagatzematge i reproducció d imatges. Identificar els diferents tipus de fitxers d imatge.
Introducció al tractament d imatges Objectius Repassar els conceptes bàsics. Conèixer el maquinari de captació, emmagatzematge i reproducció d imatges. Identificar els diferents tipus de fitxers d imatge.
2. Encuadre y redimensionado
 2. Encuadre y redimensionado Al crear un documento nuevo se definen características como la resolución, el tamaño y el modelo de color, todo esto visto con anterioridad. También al guardar un archivo definimos
2. Encuadre y redimensionado Al crear un documento nuevo se definen características como la resolución, el tamaño y el modelo de color, todo esto visto con anterioridad. También al guardar un archivo definimos
UNITAT 3 OPERACIONS AMB FRACCIONS
 M Operacions numèriques Unitat Operacions amb fraccions UNITAT OPERACIONS AMB FRACCIONS M Operacions numèriques Unitat Operacions amb fraccions Què treballaràs? En acabar la unitat has de ser capaç de
M Operacions numèriques Unitat Operacions amb fraccions UNITAT OPERACIONS AMB FRACCIONS M Operacions numèriques Unitat Operacions amb fraccions Què treballaràs? En acabar la unitat has de ser capaç de
Major, Masquefa NIF: P B Tel Fax
 2 INTRODUCCIÓ Movie Maker és un software molt senzill per a poder crear d una manera ràpida i senzilla a partir d imatges, fotografies, gravacions de vídeo i d àudio, composicions audiovisuals. OBRIR EL
2 INTRODUCCIÓ Movie Maker és un software molt senzill per a poder crear d una manera ràpida i senzilla a partir d imatges, fotografies, gravacions de vídeo i d àudio, composicions audiovisuals. OBRIR EL
Geogebra és un programa de llicència lliure i multiplataforma per l aprenentatge i ensenyament de les matemàtiques a tots els nivells.
 Espiral de Fibonacci Geogebra 1. Introducció al programa Geogebra és un programa de llicència lliure i multiplataforma per l aprenentatge i ensenyament de les matemàtiques a tots els nivells. Teniu una
Espiral de Fibonacci Geogebra 1. Introducció al programa Geogebra és un programa de llicència lliure i multiplataforma per l aprenentatge i ensenyament de les matemàtiques a tots els nivells. Teniu una
Photoshop. Conceptos Básicos
 Photoshop Conceptos Básicos Qué es Photoshop? Tratamiento de imágenes Retoque fotográfico Pintura Posee gran versatilidad Herramienta de post-producción (separación de colores y medios tonos) La ventana
Photoshop Conceptos Básicos Qué es Photoshop? Tratamiento de imágenes Retoque fotográfico Pintura Posee gran versatilidad Herramienta de post-producción (separación de colores y medios tonos) La ventana
UNITAT IMPRIMIR LLIBRES DE TREBALL
 UNITAT IMPRIMIR LLIBRES DE TREBALL 1 Configurar pàgina La impressió d un full de càlcul de Ms Excel és el pas final que s haurà d executar si es vol presentar, en suport paper, el treball realitzat. Un
UNITAT IMPRIMIR LLIBRES DE TREBALL 1 Configurar pàgina La impressió d un full de càlcul de Ms Excel és el pas final que s haurà d executar si es vol presentar, en suport paper, el treball realitzat. Un
UNITAT REVISAR EL DOCUMENT
 UNITAT REVISAR EL DOCUMENT 1 Seleccionar l idioma del document Ms Word proporciona diferents eines per a corregir l ortografia dels documents. El primer pas que s ha de realitzar per activar la correcció
UNITAT REVISAR EL DOCUMENT 1 Seleccionar l idioma del document Ms Word proporciona diferents eines per a corregir l ortografia dels documents. El primer pas que s ha de realitzar per activar la correcció
UNITAT CREAR ÍNDEXS AUTOMÀTICS
 UNITAT CREAR ÍNDEXS AUTOMÀTICS 2 Marcadors i hipervincles En aquest apartat es treballen les opcions Marcadors i Hipervincles. Un marcador s utilitza per desplaçar-se a una posició determinada del document
UNITAT CREAR ÍNDEXS AUTOMÀTICS 2 Marcadors i hipervincles En aquest apartat es treballen les opcions Marcadors i Hipervincles. Un marcador s utilitza per desplaçar-se a una posició determinada del document
La interfaz de GIMP TUTORIAL. Cómo se crea una imagen NUEVA en GIMP? Cómo empiezo a dibujar con GIMP?
 La interfaz de GIMP Cómo se crea una imagen NUEVA en GIMP? Cómo empiezo a dibujar con GIMP? Desde el menú principal de GIMP, entra en Archivo y selecciona la opción Nuevo (o pulsa control + N) Siempre
La interfaz de GIMP Cómo se crea una imagen NUEVA en GIMP? Cómo empiezo a dibujar con GIMP? Desde el menú principal de GIMP, entra en Archivo y selecciona la opción Nuevo (o pulsa control + N) Siempre
Posicionament web i visibilitat a internet dels Cellers amb D.O Empordà
 Posicionament web i visibilitat a internet dels Cellers amb D.O Empordà Una assignatura pendent.. Girona Novembre 2011 Carles Ferrer Juanola Director www.altas-buscadores.com Les empreses necessiten visibilitat
Posicionament web i visibilitat a internet dels Cellers amb D.O Empordà Una assignatura pendent.. Girona Novembre 2011 Carles Ferrer Juanola Director www.altas-buscadores.com Les empreses necessiten visibilitat
3. DIAPOSITIVA D ORGANIGRAMA I DIAGRAMA
 1 3. DIAPOSITIVA D ORGANIGRAMA I DIAGRAMA Ms PowerPoint permet inserir, dins la presentació, objectes organigrama i diagrames. Els primers, poden resultar molt útils si es necessita presentar gràficament
1 3. DIAPOSITIVA D ORGANIGRAMA I DIAGRAMA Ms PowerPoint permet inserir, dins la presentació, objectes organigrama i diagrames. Els primers, poden resultar molt útils si es necessita presentar gràficament
Noves tecnologies i comunicació 2.0 Usos i potencialitats del branding de les empreses en temps de crisi. Assumpció Huertas
 Noves tecnologies i comunicació 2.0 Usos i potencialitats del branding de les empreses en temps de crisi Assumpció Huertas Valls, 24 d abril de 2013 CRISI Moltes empreses deixen de fer comunicació. Això
Noves tecnologies i comunicació 2.0 Usos i potencialitats del branding de les empreses en temps de crisi Assumpció Huertas Valls, 24 d abril de 2013 CRISI Moltes empreses deixen de fer comunicació. Això
Son aquellos que guardan imágenes, gráficos y dibujos. Existen fundamentalmente dos tipos de imágenes:
 ARCHIVOS GRAFICOS Son aquellos que guardan imágenes, gráficos y dibujos. Existen fundamentalmente dos tipos de imágenes: Imágenes vectoriales: se definen matemáticamente en forma de series de puntos unidos
ARCHIVOS GRAFICOS Son aquellos que guardan imágenes, gráficos y dibujos. Existen fundamentalmente dos tipos de imágenes: Imágenes vectoriales: se definen matemáticamente en forma de series de puntos unidos
CONCEPTOS BASICOS IMAGEN DIGITAL. Por Lic. Sandra M. Perez
 CONCEPTOS BASICOS IMAGEN DIGITAL Por Lic. Sandra M. Perez QUÉ ES UNA IMAGEN DIGITAL? Es la representación de una imagen utilizando BITS (unos y ceros). Se obtiene por medios electrónicos (cámaras, escáneres,
CONCEPTOS BASICOS IMAGEN DIGITAL Por Lic. Sandra M. Perez QUÉ ES UNA IMAGEN DIGITAL? Es la representación de una imagen utilizando BITS (unos y ceros). Se obtiene por medios electrónicos (cámaras, escáneres,
IMÁGENES DIGITALES. Tipos de imágenes digitales y características
 IMÁGENES DIGITALES Tipos de imágenes digitales y características Formas de adquirir una imagen Crear un dibujo: utilizando algún programa de dibujo como Paint, CorelDraw, OpenOffice Draw, etc. También
IMÁGENES DIGITALES Tipos de imágenes digitales y características Formas de adquirir una imagen Crear un dibujo: utilizando algún programa de dibujo como Paint, CorelDraw, OpenOffice Draw, etc. También
VECTORS I RECTES AL PLA. Exercici 1 Tenint en compte quin és l'origen i quin és l'extrem, anomena els següents vectors: D
 VECTORS I RECTES AL PLA Un vector és un segment orientat que és determinat per dos punts, A i B, i l'ordre d'aquests. El primer dels punts s'anomena origen i el segons es denomina extrem, i s'escriu AB.
VECTORS I RECTES AL PLA Un vector és un segment orientat que és determinat per dos punts, A i B, i l'ordre d'aquests. El primer dels punts s'anomena origen i el segons es denomina extrem, i s'escriu AB.
Manual del visor de llistes de reproducció del BIG v de setembre de 2013
 Manual del visor de llistes de reproducció del BIG v.3.0 16 de setembre de 2013 Índex de contingut Introducció... 3 Presentació del visor... 3 Com es pot inserir el visor en un web... 5 2 Introducció El
Manual del visor de llistes de reproducció del BIG v.3.0 16 de setembre de 2013 Índex de contingut Introducció... 3 Presentació del visor... 3 Com es pot inserir el visor en un web... 5 2 Introducció El
Treballar amb Google Drive. Campus Ciutadella Maig 2016
 Treballar amb Google Drive Campus Ciutadella Maig 2016 Índex: 1. Informació bàsica 2. Les unitats d organització 3. Crear un document 4. Compartir un document 5. Organitzar documents 6. Col laboració en
Treballar amb Google Drive Campus Ciutadella Maig 2016 Índex: 1. Informació bàsica 2. Les unitats d organització 3. Crear un document 4. Compartir un document 5. Organitzar documents 6. Col laboració en
El perfil es pot editar: 1. des de la llista de participants 2. fent clic sobre el nostre nom, situat a la part superior dreta de la pantalla
 MOODLE 1.9 PERFIL PERFIL Moodle ofereix la possibilitat que els estudiants i professors puguin conèixer quines són les persones que estan donades d alta a l assignatura. Permet accedir a la informació
MOODLE 1.9 PERFIL PERFIL Moodle ofereix la possibilitat que els estudiants i professors puguin conèixer quines són les persones que estan donades d alta a l assignatura. Permet accedir a la informació
UNITAT DONAR FORMAT A UN DOCUMENT
 UNITAT DONAR FORMAT A UN DOCUMENT 3 Seccions Una secció és una marca definida per l usuari dins del document que permet emmagatzemar opcions de format de pàgina, encapçalaments i peus de pàgina,... diferents
UNITAT DONAR FORMAT A UN DOCUMENT 3 Seccions Una secció és una marca definida per l usuari dins del document que permet emmagatzemar opcions de format de pàgina, encapçalaments i peus de pàgina,... diferents
UNITAT DONAR FORMAT A UN DOCUMENT
 UNITAT DONAR FORMAT A UN DOCUMENT 2 Format de paràgraf Per defecte, quan es crea un document a Ms Word el text apareix alineat a l esquerra, amb un interlineat senzill i sense cap tipus de sagnat o entrada
UNITAT DONAR FORMAT A UN DOCUMENT 2 Format de paràgraf Per defecte, quan es crea un document a Ms Word el text apareix alineat a l esquerra, amb un interlineat senzill i sense cap tipus de sagnat o entrada
Aspectos a revisar en la maquetación.
 Aspectos a revisar en la maquetación. Resolución de imágenes de mapa de bits La resolución óptima de las imágenes de mapa de bits depende de la lineatura de impresión: La resolución (ppp) de una imagen
Aspectos a revisar en la maquetación. Resolución de imágenes de mapa de bits La resolución óptima de las imágenes de mapa de bits depende de la lineatura de impresión: La resolución (ppp) de una imagen
5.- Quan fem un clic sobre Nou treball accedim a la següent finestra que ens permet definir els diferents aspectes del nou treball: Nom : Nom del
 El Pou El Pou permet que els alumnes puguin realitzar un treball i lliurar-lo a través del Clickedu. 1. Entra al mòdul Matèries fent clic sobre la pestanya matèries. 2. A la pàgina inicial del mòdul veuràs
El Pou El Pou permet que els alumnes puguin realitzar un treball i lliurar-lo a través del Clickedu. 1. Entra al mòdul Matèries fent clic sobre la pestanya matèries. 2. A la pàgina inicial del mòdul veuràs
Instruccions per a l ús del Portal d Informació Econòmica i de Serveis Locals
 Instruccions per a l ús del Portal d Informació Econòmica i de Serveis Locals Servei de Programació Barcelona, novembre de 2015 Cliqueu aquí per entrar a l accés restringit 2/15 Introduir en minúscules
Instruccions per a l ús del Portal d Informació Econòmica i de Serveis Locals Servei de Programació Barcelona, novembre de 2015 Cliqueu aquí per entrar a l accés restringit 2/15 Introduir en minúscules
Editor d imatges on line. Apunts de treball 1
 Editor d imatges on line Apunts de treball 1 Entrem al programa amb l enllaç: http://pixlr.com/editor/ 1 Al principi ens surt aquest menú. Triem l opció d obrir una imatge de l ordinador. En aquest cas
Editor d imatges on line Apunts de treball 1 Entrem al programa amb l enllaç: http://pixlr.com/editor/ 1 Al principi ens surt aquest menú. Triem l opció d obrir una imatge de l ordinador. En aquest cas
UNITAT ENUMERAR LES OPCIONS I CREAR LLISTES
 UNITAT ENUMERAR LES OPCIONS I CREAR LLISTES 4 Estils de llista Els estils són conjunts d atributs de format que queden definits en un document. Resulten molt útils quan es volen determinar els formats
UNITAT ENUMERAR LES OPCIONS I CREAR LLISTES 4 Estils de llista Els estils són conjunts d atributs de format que queden definits en un document. Resulten molt útils quan es volen determinar els formats
COLOR, RESOLUCIÓN Y FORMATO DE IMAGEN
 COLOR, RESOLUCIÓN Y FORMATO DE IMAGEN Copyright P. Batlle, 2000 QUIENES SOMOS BATLLE IMAGEN DIGITAL es una novedosa empresa venezolana dedicada a la digitalización, restauración de fotografías antiguas
COLOR, RESOLUCIÓN Y FORMATO DE IMAGEN Copyright P. Batlle, 2000 QUIENES SOMOS BATLLE IMAGEN DIGITAL es una novedosa empresa venezolana dedicada a la digitalización, restauración de fotografías antiguas
Per seleccionar la secció amb que et vols quedar pots utilitzar el llaç
 Fixa t en la quadrícula gris fosc i fosc clar: això vol dir que aquesta zona és transparent. Retallar i crear un fons transparent: Escull una imatge. I segueix les passes següents: Per seleccionar la secció
Fixa t en la quadrícula gris fosc i fosc clar: això vol dir que aquesta zona és transparent. Retallar i crear un fons transparent: Escull una imatge. I segueix les passes següents: Per seleccionar la secció
UNITAT TIPUS DE DIAPOSITIVES PER A DISPOSAR INFORMACIÓ
 UNITAT TIPUS DE DIAPOSITIVES PER A DISPOSAR INFORMACIÓ 5 Diapositiva amb taula Les diapositives d objectes permeten inserir una taula dins la presentació. S entén per taula una quadrícula que es compon
UNITAT TIPUS DE DIAPOSITIVES PER A DISPOSAR INFORMACIÓ 5 Diapositiva amb taula Les diapositives d objectes permeten inserir una taula dins la presentació. S entén per taula una quadrícula que es compon
Comunicación Interactiva C L A S E S 3 Y 4 P R O F. M A X T E L L O 2 0 1 2-2
 Comunicación Interactiva C L A S E S 3 Y 4 P R O F. M A X T E L L O 2 0 1 2-2 Clase 3 y 4:Introducción a gráficos por computadora: gráficos de vector y gráficos bitmaps. Combinando vectores y bitmaps.
Comunicación Interactiva C L A S E S 3 Y 4 P R O F. M A X T E L L O 2 0 1 2-2 Clase 3 y 4:Introducción a gráficos por computadora: gráficos de vector y gráficos bitmaps. Combinando vectores y bitmaps.
UNITAT CREAR UNA BASE DE DADES AMB MS EXCEL
 UNITAT CREAR UNA BASE DE DADES AMB MS EXCEL 1 Crear una base de dades i ordenar Una base de dades és un conjunt d informació homogènia organitzada de forma sistemàtica. El contingut d una base de dades
UNITAT CREAR UNA BASE DE DADES AMB MS EXCEL 1 Crear una base de dades i ordenar Una base de dades és un conjunt d informació homogènia organitzada de forma sistemàtica. El contingut d una base de dades
UNITAT AGILITZAR CÀLCULS AMB L ÚS DE PLANTILLES
 UNITAT AGILITZAR CÀLCULS AMB L ÚS DE PLANTILLES 1 Crear plantilles Una plantilla és un fitxer model que conté una sèrie d elements que serveixen de base per a la creació d altres documents similars. Per
UNITAT AGILITZAR CÀLCULS AMB L ÚS DE PLANTILLES 1 Crear plantilles Una plantilla és un fitxer model que conté una sèrie d elements que serveixen de base per a la creació d altres documents similars. Per
IMPORTANT: Per accedir a l aplicació s ha d instal lar el Flash Player v10.
 AJUDA A L APLICACIÓ MAPSOLS IMPORTANT: Per accedir a l aplicació s ha d instal lar el Flash Player v10. http://get.adobe.com/es/flashplayer/ 1 Activar capa de sòls Feu clic al check box Mapa sòls, del
AJUDA A L APLICACIÓ MAPSOLS IMPORTANT: Per accedir a l aplicació s ha d instal lar el Flash Player v10. http://get.adobe.com/es/flashplayer/ 1 Activar capa de sòls Feu clic al check box Mapa sòls, del
Sigui un carreró 1, d amplada A, que gira a l esquerra i connecta amb un altre carreró, que en direm 2, que és perpendicular al primer i té amplada a.
 ENUNCIAT: Sigui un carreró 1, d amplada A, que gira a l esquerra i connecta amb un altre carreró, que en direm 2, que és perpendicular al primer i té amplada a. Dos transportistes porten un vidre de longitud
ENUNCIAT: Sigui un carreró 1, d amplada A, que gira a l esquerra i connecta amb un altre carreró, que en direm 2, que és perpendicular al primer i té amplada a. Dos transportistes porten un vidre de longitud
Requisits per al bon funcionament de la tecnologia d accessibilitat integral per als navegadors Internet Explorer, Google Chrome i Mozilla Firefox
 Requisits per al bon funcionament de la tecnologia d accessibilitat integral per als navegadors Internet Explorer, Google Chrome i Mozilla Firefox Independentment del navegador web, hi ha certs aspectes
Requisits per al bon funcionament de la tecnologia d accessibilitat integral per als navegadors Internet Explorer, Google Chrome i Mozilla Firefox Independentment del navegador web, hi ha certs aspectes
P á g i n a 1 TRABAJO AUTONOMO DEL ESTUDIANTE. Manual 1. Autor y Compilador: Diego Saavedra. NOMBRE DEL MANUAL: Conceptos, Gimp 2.
 TRABAJO AUTONOMO DEL ESTUDIANTE P á g i n a 1 Manual 1 P á g i n a 2 TRABAJO AUTONOMO DEL ESTUDIANTE 1. Conceptos Básicos de Editores Gráficos. 1.1. Qué es un Editor Grafico? Un editor grafico es un programa
TRABAJO AUTONOMO DEL ESTUDIANTE P á g i n a 1 Manual 1 P á g i n a 2 TRABAJO AUTONOMO DEL ESTUDIANTE 1. Conceptos Básicos de Editores Gráficos. 1.1. Qué es un Editor Grafico? Un editor grafico es un programa
ESTADÍSTIQUES I GRÀFICS a ITACA (en castellano más adelante, pág. 15 a 28)
 ESTADÍSTIQUES I GRÀFICS a ITACA (en castellano más adelante, pág. 15 a 28) Des de Centre Llistats Estadístiques i Gràfics podrà obtindre informació estadística sobre distints aspectes acadèmics del seu
ESTADÍSTIQUES I GRÀFICS a ITACA (en castellano más adelante, pág. 15 a 28) Des de Centre Llistats Estadístiques i Gràfics podrà obtindre informació estadística sobre distints aspectes acadèmics del seu
Per a inserir un índex automàtic, que Writer anomena Índex de continguts, al començament o al final d'un treball, els passos a seguir són:
 ÍNDEX DE CONTINGUTS Per a inserir un índex automàtic, que Writer anomena Índex de continguts, al començament o al final d'un treball, els passos a seguir són: 1. Segons anem escrivint el text, anem aplicant
ÍNDEX DE CONTINGUTS Per a inserir un índex automàtic, que Writer anomena Índex de continguts, al començament o al final d'un treball, els passos a seguir són: 1. Segons anem escrivint el text, anem aplicant
Plataforma e-ducativa Aragonesa. Manual de Administración. Bitácora
 Plataforma e-ducativa Aragonesa Manual de Administración Bitácora ÍNDICE Acceso a la administración de la Bitácora...3 Interfaz Gráfica...3 Publicaciones...4 Cómo Agregar una Publicación...4 Cómo Modificar
Plataforma e-ducativa Aragonesa Manual de Administración Bitácora ÍNDICE Acceso a la administración de la Bitácora...3 Interfaz Gráfica...3 Publicaciones...4 Cómo Agregar una Publicación...4 Cómo Modificar
Tema 2. Els aparells de comandament elèctrics.
 2 ELS APARELLS DE COMANDAMENT Els aparells de comandament són elements presents en qualsevol circuit o instal lació i que serveixen per governar-los. En aparença, alguns aparells de comandament poden semblar
2 ELS APARELLS DE COMANDAMENT Els aparells de comandament són elements presents en qualsevol circuit o instal lació i que serveixen per governar-los. En aparença, alguns aparells de comandament poden semblar
IUNA ESPECIALIZACIÓN EN LENGUAJES ARTÍSTICOS COMBINADOS Junio 2005 FOTOGRAFÍA DIGITAL
 1 IUNA ESPECIALIZACIÓN EN LENGUAJES ARTÍSTICOS COMBINADOS Junio 2005 FOTOGRAFÍA DIGITAL IMAGEN DIGITAL DIGITAL Digitalizar es hacer que cierta información pase a ser de carácter numérico; es decir, a expresarse
1 IUNA ESPECIALIZACIÓN EN LENGUAJES ARTÍSTICOS COMBINADOS Junio 2005 FOTOGRAFÍA DIGITAL IMAGEN DIGITAL DIGITAL Digitalizar es hacer que cierta información pase a ser de carácter numérico; es decir, a expresarse
UNITAT OPCIONS ADDICIONALS DE MS POWERPOINT
 UNITAT OPCIONS ADDICIONALS DE MS POWERPOINT 1 Revisar i enviar El programa Ms PowerPoint 2010 disposa d una eina que permet enviar una presentació per ser revisada per altres persones i així validar-ne
UNITAT OPCIONS ADDICIONALS DE MS POWERPOINT 1 Revisar i enviar El programa Ms PowerPoint 2010 disposa d una eina que permet enviar una presentació per ser revisada per altres persones i així validar-ne
Document complementari sobre les diferents maneres de visualitzar les fotos esfèriques.
 Document complementari sobre les diferents maneres de visualitzar les fotos esfèriques. Una foto esfèrica o foto 360º és una imatge que recull un angle de visió de 360 graus i que es pot veure en una pantalla
Document complementari sobre les diferents maneres de visualitzar les fotos esfèriques. Una foto esfèrica o foto 360º és una imatge que recull un angle de visió de 360 graus i que es pot veure en una pantalla
GIMP, APLICACIONES DIDÁCTICAS
 MINISTERIO DE EDUCACIÓN Y CIENCIA SECRETARÍA GENERAL DE EDUCACIÓN DIRECCIÓN GENERAL DE EDUCACIÓN, FORMACIÓN PROFESIONAL E INNOVACIÓN EDUCATIVA CENTRO NACIONAL DE INFORMACIÓN Y COMUNICACIÓN EDUCATIVA GIMP,
MINISTERIO DE EDUCACIÓN Y CIENCIA SECRETARÍA GENERAL DE EDUCACIÓN DIRECCIÓN GENERAL DE EDUCACIÓN, FORMACIÓN PROFESIONAL E INNOVACIÓN EDUCATIVA CENTRO NACIONAL DE INFORMACIÓN Y COMUNICACIÓN EDUCATIVA GIMP,
PROGRAMARI LLIURE... Instal la-te l!
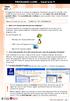 PROGRAMARI LLIURE... Instal la-te l! SABIES QUÈ...? El programari lliure és un conjunt de programes d ordinador que pot ser estudiat, usat i modificat sense restriccions. O sigui que tothom se l pot copiar
PROGRAMARI LLIURE... Instal la-te l! SABIES QUÈ...? El programari lliure és un conjunt de programes d ordinador que pot ser estudiat, usat i modificat sense restriccions. O sigui que tothom se l pot copiar
DIBUIX TÈCNIC PER A CICLE SUPERIOR DE PRIMÀRIA
 DIBUIX TÈCNIC PER A CICLE SUPERIOR DE PRIMÀRIA Abans de començar cal tenir uns coneixements bàsics que estudiareu a partir d ara. PUNT: No es pot definir, però podem dir que és la marca més petita que
DIBUIX TÈCNIC PER A CICLE SUPERIOR DE PRIMÀRIA Abans de començar cal tenir uns coneixements bàsics que estudiareu a partir d ara. PUNT: No es pot definir, però podem dir que és la marca més petita que
IMAGEN DIGITAL. Florentino Marugán. Florentino Marugán 1
 Florentino Marugán Florentino Marugán 1 Todas las imágenes se representan, procesan y guardan utilizando diferentes técnicas de codificación. Hay dos tipos básicos de imágenes en dos dimensiones (2D) generadas
Florentino Marugán Florentino Marugán 1 Todas las imágenes se representan, procesan y guardan utilizando diferentes técnicas de codificación. Hay dos tipos básicos de imágenes en dos dimensiones (2D) generadas
Seminario: Tratamiento de la imagen digital con GIMP IES Valle de Aller 2007/08
 Sesión 1 Introducción Es necesario acceder al ordenador con nuestro nombre de usuario y contraseña ya que va a ser necesario guardar datos en la carpeta mapeada con nuestro nombre en el ordenador. Para
Sesión 1 Introducción Es necesario acceder al ordenador con nuestro nombre de usuario y contraseña ya que va a ser necesario guardar datos en la carpeta mapeada con nuestro nombre en el ordenador. Para
Ordinador un cop d ull per fora i agafa el ratolí!
 Ordinador 1.1... un cop d ull per fora i agafa el ratolí! SENSE POR! Un ordinador és com una caixa d eines... Segons el què necessitis, pots treure n diferents eines per fer moltes coses útils: Així que...
Ordinador 1.1... un cop d ull per fora i agafa el ratolí! SENSE POR! Un ordinador és com una caixa d eines... Segons el què necessitis, pots treure n diferents eines per fer moltes coses útils: Així que...
CONCEPTOS BASICOS DE IMAGEN DIGITAL
 CONCEPTOS BASICOS DE IMAGEN DIGITAL 1- Conceptos Básicos Una imagen analógica es una imagen natural captada con una cámara o cualquier otro instrumento óptico, presenta unas características de sombras
CONCEPTOS BASICOS DE IMAGEN DIGITAL 1- Conceptos Básicos Una imagen analógica es una imagen natural captada con una cámara o cualquier otro instrumento óptico, presenta unas características de sombras
UNITAT COMBINAR CORRESPONDÈNCIA
 UNITAT COMBINAR CORRESPONDÈNCIA 2 Camps de combinació La combinació de correspondència permet fusionar el contingut model d un document amb les dades d una base de dades. El procés de combinació genera
UNITAT COMBINAR CORRESPONDÈNCIA 2 Camps de combinació La combinació de correspondència permet fusionar el contingut model d un document amb les dades d una base de dades. El procés de combinació genera
U.D. Tratamiento digital de imágenes (3ª evaluación)
 U.D. Tratamiento digital de imágenes (3ª evaluación) TECNOLOGÍAS DE LA INFORMACIÓN Y LA COMUNICACIÓN 1º BACHILLERATO *Fechas orientativas: Lunes Martes Miércoles Jueves Viernes PRUEBA INICIAL 27 28 29
U.D. Tratamiento digital de imágenes (3ª evaluación) TECNOLOGÍAS DE LA INFORMACIÓN Y LA COMUNICACIÓN 1º BACHILLERATO *Fechas orientativas: Lunes Martes Miércoles Jueves Viernes PRUEBA INICIAL 27 28 29
3. FUNCIONS DE RECERCA I REFERÈN- CIA
 1 RECERCA I REFERÈN- CIA Les funcions d aquest tipus permeten fer cerques en una taula de dades. Les funcions més representatives són les funcions CONSULTAV i CONSULTAH. Aquestes realitzen una cerca d
1 RECERCA I REFERÈN- CIA Les funcions d aquest tipus permeten fer cerques en una taula de dades. Les funcions més representatives són les funcions CONSULTAV i CONSULTAH. Aquestes realitzen una cerca d
Fotografia i imatge digital FOTOGRAFIA I IMATGE DIGITAL.
 Fotografia i imatge digital FOTOGRAFIA I IMATGE DIGITAL. 1 Eines d edició. En aquesta barra d eines disposem de moltes possibilitats per modificar imatges o crear-les noves partint de zero. Veurem algunes
Fotografia i imatge digital FOTOGRAFIA I IMATGE DIGITAL. 1 Eines d edició. En aquesta barra d eines disposem de moltes possibilitats per modificar imatges o crear-les noves partint de zero. Veurem algunes
MOODLE 2 Crear cursos
 MOODLE 2 Crear cursos Entrada a les AulesVirtuals Accés a l opció de crear un curs nou Format de cursos Formulari de creació d un curs Paràmetres generals Opcions per format... Accés de visitant Grups
MOODLE 2 Crear cursos Entrada a les AulesVirtuals Accés a l opció de crear un curs nou Format de cursos Formulari de creació d un curs Paràmetres generals Opcions per format... Accés de visitant Grups
A.1 Dar una expresión general de la proporción de componentes de calidad A que fabrican entre las dos fábricas. (1 punto)
 e-mail FIB Problema 1.. @est.fib.upc.edu A. En una ciudad existen dos fábricas de componentes electrónicos, y ambas fabrican componentes de calidad A, B y C. En la fábrica F1, el porcentaje de componentes
e-mail FIB Problema 1.. @est.fib.upc.edu A. En una ciudad existen dos fábricas de componentes electrónicos, y ambas fabrican componentes de calidad A, B y C. En la fábrica F1, el porcentaje de componentes
UNITAT DONAR FORMAT A UN DOCUMENT
 UNITAT DONAR FORMAT A UN DOCUMENT 4 Tabulacions Una tabulació és la posició que s estableix per col locar i alinear el text dins d una pàgina. Les tabulacions permeten situar el contingut d un document
UNITAT DONAR FORMAT A UN DOCUMENT 4 Tabulacions Una tabulació és la posició que s estableix per col locar i alinear el text dins d una pàgina. Les tabulacions permeten situar el contingut d un document
PISSARRA DIGITAL INTERACTIVA judithgomez@santgervasi.org
 PISSARRA DIGITAL INTERACTIVA judithgomez@santgervasi.org 1. Orientar la Pissarra Interactiva SMART Board 3 Abans d iniciar la nostra feina amb la PDI és molt important ORIENTAR, això ens assegura que la
PISSARRA DIGITAL INTERACTIVA judithgomez@santgervasi.org 1. Orientar la Pissarra Interactiva SMART Board 3 Abans d iniciar la nostra feina amb la PDI és molt important ORIENTAR, això ens assegura que la
PRIMER CONTACTE AMB ATENEA
 PRIMER CONTACTE AMB ATENEA Aquest és un manual introductori a l entorn d Atenea per a professors que no tenen cap tipus d experiència amb la plataforma. Un cop iniciada la sessió dins de l Atenea, apareix
PRIMER CONTACTE AMB ATENEA Aquest és un manual introductori a l entorn d Atenea per a professors que no tenen cap tipus d experiència amb la plataforma. Un cop iniciada la sessió dins de l Atenea, apareix
EXERCICI 6 PICASA PICASA.
 EXERCICI 6 PICASA Es tracta de crear i compartir 3 àlbums online utilitzant Picasa Web Álbums i les 3 carpetes de fotos que trobaràs comprimides al costat de l exercici i que, abans de començar, descarregaràs
EXERCICI 6 PICASA Es tracta de crear i compartir 3 àlbums online utilitzant Picasa Web Álbums i les 3 carpetes de fotos que trobaràs comprimides al costat de l exercici i que, abans de començar, descarregaràs
Instruccions per utilitzar les pantalles tàctils WACOM de les aules
 Instruccions per utilitzar les pantalles tàctils WACOM de les aules En algunes classes de la Facultat de Psicologia podem trobar unes pantalles tàctils de la marca Wacom. Aquestes pantalles permeten interactuar
Instruccions per utilitzar les pantalles tàctils WACOM de les aules En algunes classes de la Facultat de Psicologia podem trobar unes pantalles tàctils de la marca Wacom. Aquestes pantalles permeten interactuar
SISTEMAS DE NUMERACIÓN
 SISTEMAS DE NUMERACIÓN EL SISTEMA DECIMAL Es el sistema usado habitualmente en todo el mundo. Según los antropólogos, el origen del sistema decimal está en los diez dedos que tenemos los humanos en las
SISTEMAS DE NUMERACIÓN EL SISTEMA DECIMAL Es el sistema usado habitualmente en todo el mundo. Según los antropólogos, el origen del sistema decimal está en los diez dedos que tenemos los humanos en las
I al desplegable podrem escollir entre la configuració del fons i l estil de la presentació
 Obrir l impress Haurem d anar a Inicia/Programes i dins el paquet OpenOffice Si volem una presentació buida i sense cap fons ni res especial, des d aquí podem clicar a crea Si volem predeterminat donarem
Obrir l impress Haurem d anar a Inicia/Programes i dins el paquet OpenOffice Si volem una presentació buida i sense cap fons ni res especial, des d aquí podem clicar a crea Si volem predeterminat donarem
1.Què és la llum?on es produeix?com es propaga?quins cossos propaguen la llum? 5.Què en sabem dels colors dels objectes?
 1.Què és la llum?on es produeix?com es propaga?quins cossos propaguen la llum? 2.Quines són les propietats de la llum? 3.Què són els miralls i les lents? 4.Què és la llum blanca? 5.Què en sabem dels colors
1.Què és la llum?on es produeix?com es propaga?quins cossos propaguen la llum? 2.Quines són les propietats de la llum? 3.Què són els miralls i les lents? 4.Què és la llum blanca? 5.Què en sabem dels colors
GESTIÓ DE LES TAXES EN CENTRES PRIVATS CONCERTATS (en castellano más adelante, pág. 5 a 8)
 GESTIÓ DE LES TAXES EN CENTRES PRIVATS CONCERTATS (en castellano más adelante, pág. 5 a 8) Els centres privats concertats no tenen capacitat per a generar els impresos de taxes (046) acadèmiques. No obstant
GESTIÓ DE LES TAXES EN CENTRES PRIVATS CONCERTATS (en castellano más adelante, pág. 5 a 8) Els centres privats concertats no tenen capacitat per a generar els impresos de taxes (046) acadèmiques. No obstant
Dialnet és un servei de sumaris de revistes electròniques impulsat per la Universidad de la Rioja.
 Dialnet Sumari 1. Què és Dialnet? 2. Breu fitxa de Dialnet 3. Accedir a Dialnet 3.1 Accedir a Dialnet amb el Recercador+ 4. Cerca a Dialnet 4.1 Cerca simple a Dialnet 4.2 Cerca avançada a Dialnet 5. Resultats
Dialnet Sumari 1. Què és Dialnet? 2. Breu fitxa de Dialnet 3. Accedir a Dialnet 3.1 Accedir a Dialnet amb el Recercador+ 4. Cerca a Dialnet 4.1 Cerca simple a Dialnet 4.2 Cerca avançada a Dialnet 5. Resultats
