GUÍA DE CERTIFICACIÓN ACU
|
|
|
- Carlos García Ayala
- hace 6 años
- Vistas:
Transcripción
1 GUÍA DE CERTIFICACIÓN ACU AUTODESK CERTIFIED USER ETC Iberoamérica 2014
2 SECCIÓN 1 INTERFAZ GUÍA DE CERTIFICACIÓN ACU AUTODESK CERTIFIED USER ETC Iberoamérica 2014
3 INTERFAZ OBJETIVO Aprender a identificar los principales elementos de la interfaz del usuario de AutoCAD. Aprender el procedimiento para guardar un archivo de AutoCAD como plantilla de dibujo. GLOSARIO Elementos de la interfaz del usuario: Son las secciones de nuestro entorno de trabajo, dichas secciones agrupan y organizan el área de trabajo, los conjuntos de funciones y herramientas para su fácil acceso, localización y uso. Drawing Template (Plantilla de dibujo): Tipo de archivo de AutoCAD que permite almacenar configuraciones, estilos de texto, estilos de cota e información adicional para cada dibujo de AutoCAD 89
4 INTERFAZ Navegación e Interacción: A continuación se listan los principales elementos de navegación e interacción con la interfaz de usuario de AutoCAD A) Botón de aplicación (Application Button) D) Ventana de dibujo (Drawing Window) B) Barra de herramientas de acceso rápido (Quick Acces Toolbar) E) Ventana de comandos (Command Line Window) C) Cinta de opciones (Ribbon Panel) F) Barra de estado (Application Status Bar) B) A) C) D) E) F) 90
5 INTERFAZ Drawing Template (Plantilla de Dibujo): A continuación se muestra el procedimiento que es necesario seguir para guardar un archivo de AutoCAD como plantillas de dibujo. Los archivos de plantilla de dibujo (Template) proporcionan coherencia en los dibujos, permiten mantener estilos y parámetros estándar. 1. Para guardar un dibujo como archivo de plantilla haga clic en el botón de aplicación a. Seleccione Guardar como b. Seleccione Plantilla de dibujo de AutoCAD 2. En el cuadro de diálogo Guardar dibujo como a. Asigne un Nombre de archivo b. Verifique que en Archivos de tipo se encuentre seleccionado: Plantilla de dibujo de AutoCAD (*.dwt) c. Haga clic en Guardar 91
6 INTERFAZ Drawing Template (Plantilla de Dibujo): 3. En el cuadro de dialogo Opciones de plantilla a. Asigne una descripción a la plantilla que esta guardando (opcional) b. Cambie las unidades de medida de la plantilla que esta creando (opcional) c. Haga clic en Aceptar 92
7 INTERFAZ Prácticas: 1) Guardar como plantilla de dibujo. Tarea(s): - Utilizar el dibujo actual para crear una plantilla de dibujo (Template). 1. Inicie la aplicación AutoCAD (dibujo nuevo) 2. En el archivo nuevo que se ha creado al abrir la aplicación haga clic en el botón de aplicación a. Seleccione Guardar como b. Seleccione Plantilla de dibujo de AutoCAD 3. En el cuadro de diálogo Guardar dibujo como a. Asigne un Nombre de archivo : Practica Plantilla de dibujo b. Verifique que en Archivos de tipo, se encuentre seleccionado: Plantilla de dibujo de AutoCAD (*.dwt) c. Haga clic en Guardar 4. En el cuadro de dialogo opciones de plantilla a. Asigne una Descripción: Practica de creación de plantillas de dibujo b. Haga clic en Aceptar Ha creado el archivo de plantilla de dibujo (en la carpeta Template): Practica Plantilla de dibujo.dwt 93
8 INTERFAZ Prácticas: 1) Guardar como plantilla de dibujo. 94
9 INTERFAZ VIDEOS TUTORIALES Para ejemplificar los temas clave de esta sección, revise los siguientes videos tutoriales: 1. Navegación e interacción con la interfaz del usuario de AutoCAD 2. Creación de plantillas de dibujo RESUMEN Los elementos de la interfaz agrupan y organizan el área de trabajo, los conjuntos de funciones y herramientas para facilitar su localización y uso. Los principales elementos de la interfaz son: a) Botón de aplicación (Application Button) b) Barra de herramientas de acceso rápido (Quick Acces Toolbar) c) Cinta de opciones (Ribbon Panel) d) Ventana de dibujo (Drawing Window) e) Ventana de comandos (Command Line Window) f) Barra de estado (Application Status Bar) 95
10 INTERFAZ Los archivos de plantilla de dibujo (Drawing Template) permite almacenar configuraciones, estilos de texto, estilos de cota e información adicional para cada dibujo de AutoCAD. Para guardar un archivo de AutoCAD como plantilla de dibujo deberá: a) Hacer clic en el Botón de aplicación (Application Button) b) Seleccionar Guardar como (Save As) c) Seleccionar Plantilla de dibujo (Drawing Template) d) En el cuadro de diálogo escribir el nombre del archivo de dibujo e) En el siguiente cuadro de diálogo será necesario escribir una descripción del archivo de dibujo f) Finalmente deberá seleccionar el formato de unidades que el archivo de dibujo utilizará 96
11 INTERFAZ EVALUACIÓN 1. Cuales son los principales elementos de la interfaz? 2. Cuáles son los dos tipos de Unidades de Medida al momento de guardar un archivo como plantilla? 97
12 INTERFAZ EVALUACIÓN 1. Cuales son los principales elementos de la interfaz? Botón de aplicación (Application Button) Barra de herramientas de acceso rápido (Quick Access toolbar) Cinta de opciones (Ribbon Panel) Ventana de dibujo (Drawing Window) Ventana de comandos (Command Line Window) Barra de estado (Application Status Bar) 2. Cuáles son los dos tipos de Unidades de Medida al momento de guardar un archivo como plantilla? Métrico (Metric) Inglés (English) 98
13 SECCIÓN 2 CREACIÓN DE DIBUJOS GUÍA DE CERTIFICACIÓN ACU AUTODESK CERTIFIED USER ETC Iberoamérica 2014
14 CREACIÓN DE DIBUJOS OBJETIVO Aprender a utilizar la entrada dinámica para establecer coordenadas (x,y) y colocar objetos de dibujo en posiciones precisas Identificar las principales herramientas disponibles en panel de Dibujo (Draw panel) Identificar el procedimiento para seleccionar opciones a través de los menús contextuales. Identificar las opciones de referencias a objetos. Identificar las unidades de dibujo disponibles en AutoCAD GLOSARIO Entrada dinámica de coordenadas: Ventanas de captura localizadas cerca del cursor que aparecen en el área de dibujo al seleccionar una herramienta y que permiten especificar coordinas (x,y), dimensiones, longitudes, radios, arcos, ángulos, etc. Menú contextual: Menú de opciones que aparece al hacer clic con el botón derecho de, mouse. 100
15 CREACIÓN DE DIBUJOS Referencia a objetos (Object SNAP): Herramienta de señalización de posiciones precisas en objetos, marcadores con formas geométricas de color verde que ayudan a posicionar trazos y objetos de dibujo. 101
16 CREACIÓN DE DIBUJOS Entrada de coordenadas: Identificar la entrada dinámica y los menús contextuales. Entrada dinámica La entrada dinámica proporciona una interfaz de comandos situada cerca del cursor. Haga clic en el botón activar y desactivar la entrada dinámica. en la barra de estado para Cuando un comando está activo: - Después de escribir un valor en un campo de entrada y pulsar la tecla Tab, el campo mostrará un icono de candado y el cursor estará restringido por el valor que introdujo y puede escribir un valor para el segundo campo de entrada. - Por otra parte, si escribe un valor y pulsa Intro, se pasará por alto el segundo campo de entrada y el valor se interpreta como una introducción directa de distancia. La entrada dinámica tiene tres componentes: - Entrada de puntero - Entrada de cota - Solicitudes dinámicas. 102
17 CREACIÓN DE DIBUJOS Entrada de coordenadas: Identificar la entrada dinámica y los menús contextuales. Menús contextuales Los menús contextuales se utilizan para acceder con rapidez a los comandos directamente relacionados con la actividad que se está realizando. Al hacer clic con el botón derecho del ratón en diferentes zonas de la pantalla, se pueden visualizar distintos menús contextuales. Por lo general, los menús contextuales suelen incluir las siguientes opciones: Repetir el último comando introducido Cancelar el comando actual Mostrar una lista de entradas de usuario recientes Cortar, copiar y pegar desde el Portapapeles Seleccionar una opción de comando distinta Visualizar un cuadro de diálogo, como Opciones o Personalizar Deshacer el último comando introducido 103
18 CREACIÓN DE DIBUJOS Herramientas de dibujo y configuraciones: Identificar los comandos para crear y borrar : Línea, Círculo, Arco, Rectángulo y Polígono. Los comandos Línea, Círculo, Arco, Rectángulo y Polígono se localizan en la ficha Inicio / grupo Dibujo. El comando borrar se localiza en el grupo Modificar. 104
19 CREACIÓN DE DIBUJOS Herramientas de dibujo y configuraciones: Identificar los comandos para crear y borrar : Línea, Círculo, Arco, Rectángulo y Polígono. Para deshacer la selección de un objeto dentro de un conjunto de selección como parte de un comando de modificar (por ejemplo: borrar), mantenga presionada la tecla shift mientras selecciona el objeto que quiere fuera del conjunto de selección. 105
20 CREACIÓN DE DIBUJOS Referencia a objetos: Identificar las opciones de referencia a objetos para especificar posiciones precisas en los objetos. Para activar o desactivar las referencias a objetos puede hacer clic en el icono de la barra de estado AutoCAD cuenta con los siguientes opciones de referencia a objetos: Punto Final Cuadrante Intersección Punto Medio Centro Punto Extensión Inserción 106
21 CREACIÓN DE DIBUJOS Referencia a objetos: Identificar las opciones de referencia a objetos para especificar posiciones precisas en los objetos. Perpendicular Tangente Intersección ficticia Paralelo Cercano 107
22 CREACIÓN DE DIBUJOS Unidades de Dibujo: Identificar las unidades de dibujo. AutoCAD utiliza las siguientes unidades para longitud: 1. Científicas (Scientific) 1.55E Decimales (Decimal) Pies y pulgadas I (Engineering) 1'-3.50" 4. Pies y pulgadas II (Architectural) 1'-3 1/2" 5. Fraccionarias (Fractional) 15 1/2 108
23 CREACIÓN DE DIBUJOS Prácticas: 2) Entrada dinámica de coordenadas. Tarea(s): - Utilice la entrada dinámica de coordenadas para crear un círculo de 50 unidades de radio con un cuadrado de 10 unidades de lado, insertado al centro del círculo. Ver Figura Objetivo 1. Inicie la aplicación de AutoCAD, (dibujo nuevo) 2. Haga clic en el botón de la barra de estado para activar la entrada dinámica. 3. Para crear el Círculo haga clic en la ficha Inicio / grupo Dibujo / menú desplegable Círculo / Centro, Radio. a. En la Ventana de dibujo (Drawing Window ), especifique el centro del círculo utilizando la entrada dinámica con coordenadas del punto central (Center Point) = 50,50 y presione la tecla b. Especifique el Diámetro (Diameter) = 50 y presione Enter. NOTA: No es necesario acotar el dibujo. 4. Para crear el cuadrado haga clic en la ficha Inicio / grupo Dibujo / menú desplegable Rectángulo. a. b. c. En la Ventana de dibujo (Drawing Window ), especifique las coordenadas de la primera esquina (First Corner) = 45,45 y presione Enter. Haga Clic derecho en la ventana de dibujo y en el menú contextual que aparece seleccione Entrada dinámica / Coordenadas absolutas (#) Especifique las coordenadas de la esquina opuesta (Other Corner) = 55,55 NOTA: No es necesario acotar el dibujo. Ha creado un objeto de dibujo utilizando la entrada dinámica de coordenadas. 109
24 CREACIÓN DE DIBUJOS Prácticas: 2) Entrada dinámica de coordenadas. 110
25 CREACIÓN DE DIBUJOS Prácticas: 3) Eliminar objetos de un conjunto de selección de borrado. Tarea(s): - Eliminar objetos de un conjunto de selección de borrado. 1. Inicie la aplicación AutoCAD (dibujo nuevo) 2. Abra el archivo: Practica 3 Eliminar objetos de un conjunto de selección de borrado 3. Seleccione en la ficha Inicio / grupo Modificar / comando Borrar a. Haga clic sobre cada uno de los objetos del dibujo. b. Mantenga presionada la tecla shift y haga clic sobre cada círculo. c. Presione la tecla Enter. Ha eliminado objetos de un conjunto de selección de borrado. 111
26 CREACIÓN DE DIBUJOS Prácticas: 3) Eliminar objetos de un conjunto de selección de borrado. 112
27 CREACIÓN DE DIBUJOS Prácticas: 3) Eliminar objetos de un conjunto de selección de borrado. 113
28 CREACIÓN DE DIBUJOS VIDEOS TUTORIALES Para ejemplificar los temas clave de esta sección, revise los siguientes videos tutoriales: 3. Trabajo con entrada Dinámica de coordenadas 4. Identificación de los principales objetos de dibujo básico 5. Identificación de las opciones de referencia a objetos para especificar posiciones precisas 6. Identificación de las unidades de dibujo en AutoCAD 9. Eliminar un objeto de un conjunto de selección RESUMEN La entrada dinámica de coordenadas permite especificar la posición precisa (x,y) y diámetro de objetos de dibujo como cuadrados y círculos. Las opciones de referencia a objetos (Object SNAP) permiten identificar posiciones precisas en las que es posible colocar una nueva línea de trazo o un objeto de dibujo; las principales opción de referencias a objetos son: 114
29 CREACIÓN DE DIBUJOS a) b) c) d) e) f) g) h) Punto final (End Point) Punto medio (Mid Point) Centro (Center) Cuadrante (Quadrant) Intersección (Intersection) Perpendicular (Perpendicular) Tangente (Tangent) Cercano (Nearest) Las unidades de dibujo, nos permiten dar sentido a las dimensiones reales de nuestros proyectos y dependiendo de la industria o proyecto pueden ser diferentes; en AutoCAD las cinco opciones de unidades de longitud son: a) b) c) d) e) Científicas (Scientific) Decimales (Decimal) Pies y pulgadas I (Engineering) Pies y pulgadas II (Architectural) Fraccionarias (Fractional) 1.55E '-3.50" 1'-3 1/2" 15 1/2 115
30 CREACIÓN DE DIBUJOS Para deshacer la selección de un objeto dentro de un conjunto de selección como parte de un comando de modificar (por ejemplo: borrar), mantenga presionada la tecla shift mientras selecciona el objeto que quiere fuera del conjunto de selección. 116
31 CREACIÓN DE DIBUJOS EVALUACIÓN 1. Cuáles son las herramientas de dibujo más comunes en AutoCAD? 2. Menciona 4 referencias a objetos de AutoCAD. 3. Como puedo visualizar las opciones disponibles en un menú contextual? 4. Cuáles son las unidades de longitud que están disponibles en AutoCAD? 117
32 CREACIÓN DE DIBUJOS EVALUACIÓN 1. Cuáles son las herramientas de dibujo más comunes en AutoCAD? Línea (Line) Rectángulo (Rectangle) Polígono (Polygon) Círculo (Cyrcle) Polilínea (Polyline) 2. Menciona 4 referencias a objetos de AutoCAD. Punto final (End Point) Punto medio (Mid Point) Centro (Center) Cuadrante (Quadrant) 118
33 CREACIÓN DE DIBUJOS EVALUACIÓN 3. Como puedo visualizar las opciones disponibles en un menú contextual? Haciendo clic derecho con el botón del mouse 4. Cuáles son las unidades de longitud que están disponibles en AutoCAD? Científicas (Scientific) Decimales (Decimal) Pies y pulgadas I (Engineering) Pies y pulgadas II (Architectural) Fraccionarias (Fractional) 1.55E '-3.50" 1'-3 1/2" 15 1/2 119
34 SECCIÓN 3 MANIPULACIÓN DE OBJETOS GUÍA DE CERTIFICACIÓN ACU AUTODESK CERTIFIED USER ETC Iberoamérica 2014
35 MANIPULACIÓN DE OBJETOS OBJETIVO Aprender a identificar los modos de pinzamientos (grips) para estirar, mover, escalar, rotar y hacer copias simétricas de objetos. Identificar los principales conjuntos de selección en AutoCAD así como sus características generales. GLOSARIO Grips (nodos, pinzamientos): Elementos que componen los objetos de dibujo en AutoCAD, estos elementos, permiten estirar, mover, escalar, rotar y hacer copias simétricas de objetos. Conjunto de selección: Capturas que permiten seleccionar mas de un objetos de dibujo al mismo tiempo. 121
36 MANIPULACIÓN DE OBJETOS Pinzamientos: Identificar los modos de pinzamientos (grips) para estirar, desplazar, escala, girar y simetría. Se puede cambiar la forma de los objetos, desplazarlos o manipularlos de formas distintas utilizando varios tipos y modos de pinzamiento. Seleccione un pinzamiento de objeto para trabajar con cualquiera de los 5 modos de pinzamiento disponibles; pulse Intro o la barra espaciadora para recorrer cíclicamente los modos de pinzamiento: 1. Estirar (stretch) 4. Escala (scale) 5. Simetría. (mirror) 2. Desplazar (move) 3. Girar (rotate) 122
37 MANIPULACIÓN DE OBJETOS Conjuntos de selección: Identificar las principales características de los conjuntos de selección de objetos. Designación por ventana (Window): Arrastre el cursor de izquierda a derecha para designar únicamente los objetos que quedan totalmente incluidos en el área rectangular. Polígono de Ventana (Window Polygon): Después de designar un punto en el espacio modelo escriba el comando OV, para seleccionar los objetos que se encuentren totalmente encerrados en el área de designación. 123
38 MANIPULACIÓN DE OBJETOS Conjuntos de selección: Identificar las principales características de los conjuntos de selección de objetos. Designación de captura (Crossing): Arrastre el cursor de derecha a izquierda para designar los objetos que incluye o cruza la ventana rectangular. Polígono de captura (Crossing Polygon): Después de designar un punto en el espacio modelo escriba el comando OC, para designar un área poligonal irregular. Los objetos encerrados o capturados por el área de designación total o parcialmente quedaran seleccionados. (ver polígono de ventana) Borde de designación (Fence): Con el comando B, en un dibujo complejo, utilice una línea de selección y solo designe los objetos que cruza. 124
39 MANIPULACIÓN DE OBJETOS VIDEOS TUTORIALES Para ejemplificar los temas clave de esta sección, revise los siguientes videos tutoriales: 7. Manipulación de objetos de dibujo mediante grips 8. Opciones para creación de conjuntos de selección 9. Eliminar un objeto de un conjunto de selección RESUMEN Seleccione un grip de algún objeto para trabajar con cualquiera de los 5 modos de pinzamiento disponibles; pulse Intro o la barra espaciadora para recorrer cíclicamente los modos de pinzamiento: a) b) c) d) e) Estirar (Stretch) Desplazar (Move) Girar (Rotate) Escala (Scale) Simetría (Mirror) 125
40 MANIPULACIÓN DE OBJETOS Los principales conjuntos de selección son: a) Window (ventana): Solo selecciona los objetos que queden completamente dentro de la selección de color azul b) Crossing (cruce): Selecciona todos los elementos que toca, aunque queden parcialmente fuera de la selección de color verde Para deshacer la selección de un objeto dentro de un conjunto de selección como parte de un comando de modificar (por ejemplo: borrar), mantenga presionada la tecla shift mientras selecciona el objeto que quiere fuera del conjunto de selección. 126
41 MANIPULACIÓN DE OBJETOS EVALUACIÓN 1. Cuáles son 5 modos de edición de objetos mediante la selección de un grip? 2. Cuáles son los dos principales conjuntos de selección en AutoCAD? 3. Qué tecla se debe mantener presionada para eliminar un objeto de un conjunto de selección? 127
42 MANIPULACIÓN DE OBJETOS EVALUACIÓN 1. Cuáles son 5 modos de edición de objetos mediante la selección de un grip? Estirar (Stretch) Desplazar (Move) Girar (Rotate) Escala (Scale) Simetría (Mirror) 2. Cuáles son los dos principales conjuntos de selección en AutoCAD? a) Window (ventana): Solo selecciona los objetos que queden completamente dentro de la selección de color azul Crossing (cruce): Selecciona todos los elementos que toca, aunque queden parcialmente fuera de la selección de color verde b) 128
43 MANIPULACIÓN DE OBJETOS EVALUACIÓN 3. Qué tecla se debe mantener presionada para eliminar un objeto de un conjunto de selección? Shift 129
44 SECCIÓN 4 ORGANIZACIÓN DEL DIBUJO Y COMANDOS DE CONSULTA GUÍA DE CERTIFICACIÓN ACU AUTODESK CERTIFIED USER ETC Iberoamérica 2014
45 ORGANIZACIÓN DEL DIBUJO Y COMANDOS DE CONSULTA OBJETIVO Identificar los estados de visibilidad y bloqueo de las capas Aprender a crear capas nuevas Aprender a utilizar la paleta de propiedades para modificar objetos Aprender a determinar la distancia y/o área entre objetos de dibujo GLOSARIO Layers (capas): Las capas son una herramienta de organización y administración de la visibilidad de los diferentes objetos de dibujo de acuerdo a su funcionalidad, estándar de color, tipo de línea o alguna otra propiedad. Con la ayuda de las capas se puede controlar si un objeto de dibujo será visible o estará oculto, si se imprimirá o no y si estará bloqueado para modificar sus propiedades. Administrador de propiedades de capa: Muestra la lista de las capas existentes en el dibujo junto con las propiedades correspondientes. Aquí es en donde se pueden crear capas nuevas o modificar las propiedades de las capas existentes. 131
46 ORGANIZACIÓN DEL DIBUJO Y COMANDOS DE CONSULTA MEASUREGEOM: Comando de AutoCAD que permite determinar la distancia que existe entre objetos, ángulos, radios y área seleccionada. 132
47 ORGANIZACIÓN DEL DIBUJO Y COMANDOS DE CONSULTA Capas: Identificar los estados de visibilidad y bloqueo de las capas. Visibilidad: Cambia el estado de visibilidad de todas las capas del filtro seleccionado (o de Todas o Todas las capas usadas, si se han seleccionado). Activar (on): Los objetos de la capa se muestran, trazan y regeneran, además de ocultar otros objetos cuando se usa OCULTA. Desactivar (off): Los objetos de la capa no se muestran ni se trazan, pero ocultan a otros objetos cuando se usa OCULTA. El dibujo no se regenera al activar la capa. Reutilizada (Thawed): Los objetos de la capa se muestran y se trazan, y ocultan a otros objetos cuando se usa OCULTA. Inutilizada (Frozen): Los objetos de la capa no se muestran ni se trazan, pero ocultan a otros objetos cuando se usa OCULTA. El dibujo se regenera cuando se reutiliza la capa. Bloquear: Controla si los objetos situados en las capas del filtro seleccionado se pueden modificar. Bloquear (Lock): Ninguno de los objetos de la capa se puede modificar. Sin embargo, se pueden aplicar referencias a los objetos de una capa bloqueada y realizar otras operaciones que no modifiquen esos objetos. Desbloquear(Unlock): Los objetos de la capa se pueden modificar. 133
48 ORGANIZACIÓN DEL DIBUJO Y COMANDOS DE CONSULTA Capas: Crear capas nuevas Puede crear una capa (layer) con un nombre para cada agrupación conceptual (por ejemplo, paredes o cotas) y asignar propiedades comunes a cada capa. Mediante la organización de los objetos en capas se pueden controlar las propiedades de visibilidad y de objeto de un gran número de objetos de manera independiente para cada capa y realizar cambios rápidamente. El administrador de propiedades de capa muestra una lista de las capas existentes en el dibujo junto con sus propiedades. Aquí es en donde se pueden crear capas nuevas. 134
49 ORGANIZACIÓN DEL DIBUJO Y COMANDOS DE CONSULTA Capas: Crear capas nuevas Creación de una nueva capa: 1. Haga clic en la ficha Inicio / grupo Capas / Propiedades de capa. 2. En el Administrador de propiedades de capas a. Haga clic en el botón Nueva capa. Se añadirá automáticamente un nombre de capa, como CAPA1, a la lista de capas. b. Escriba un nombre de capa nuevo sobre el nombre de capa resaltado. c. Al hacer clic en Color, Tipo línea, Grosor de línea o Estilo de trazado, aparece un cuadro de diálogo. Cierre el administrador de propiedades de capas. 135
50 ORGANIZACIÓN DEL DIBUJO Y COMANDOS DE CONSULTA Propiedades de objeto: Utilizar la paleta de propiedades para modificar objetos La Paleta Propiedades muestra las propiedades del objeto o del conjunto de objetos seleccionados. Aquí puede modificar todas las propiedades que admitan cambios indicando un nuevo valor. - Si hay más de un objeto seleccionado, la paleta Propiedades muestra únicamente las propiedades comunes de todos los objetos del conjunto de selección. - Si no hay objetos seleccionados, la paleta Propiedades muestra únicamente las propiedades generales de la capa actual Para acceder a la paleta de propiedades de un objeto: 1. Seleccione algún(os) objeto(s). 2. Haga clic derecho en la ventana de dibujo. a. En el menú contextual que aparece seleccione propiedades. b. Se despliega la tabla de propiedades. 136
51 ORGANIZACIÓN DEL DIBUJO Y COMANDOS DE CONSULTA Graduar: Determinar distancia y área en objetos de dibujo Para determinar la distancia desde un objeto a otro o el radio, el ángulo, el área y el volumen de los objetos utilice el comando MEDIRGEO (Mesuregeom) Se puede acceder a estas herramientas a través de la cinta de opciones Ficha Inicio / Grupo Utilidades / menú desplegable Graduar 137
52 ORGANIZACIÓN DEL DIBUJO Y COMANDOS DE CONSULTA Prácticas: 4) Crear capas nuevas Tarea(s): - Crear una capa nueva con las características solicitadas: 1. Inicie la aplicación AutoCAD (dibujo nuevo) 2. Haga clic en la ficha Inicio / grupo Capas / Propiedades de capa. 3. Cree una capa nueva con las siguientes características: a. Haga clic en el icono de crear capa nueva. b. Seleccione Nombre haciendo clic y escriba: PARED c. Haga clic sobre Color. En el cuadro de dialogo seleccione: rojo / Aceptar d. Haga clic sobre Tipo de línea (linetype). En el cuadro de dialogo seleccione Cargar / ACAD_ISO02W100 / Aceptar / Aceptar e. Haga clic sobre Grosor de línea (lineweight). En el cuadro de dialogo seleccione: 0.35 mm Ha creado una capa nueva. 138
53 ORGANIZACIÓN DEL DIBUJO Y COMANDOS DE CONSULTA Prácticas: 4) Crear capas nuevas 139
54 ORGANIZACIÓN DEL DIBUJO Y COMANDOS DE CONSULTA Prácticas: 5) Utilizar la paleta de propiedades para modificar objetos Tarea(s): - Modificar propiedades de objetos con la paleta de propiedades: 1. Inicie la aplicación AutoCAD (dibujo nuevo) 2. Abra el archivo: Practica 5 Utilizar la paleta de propiedades para modificar objetos 3. Cambie las propiedades del objeto de dibujo utilizando la paleta de propiedades a. Seleccione el objeto de dibujo b. Haga clic derecho en la ventana de dibujo y en el menú contextual que aparece seleccione Propiedades c. En la Paleta de propiedades cambie el color de la línea = amarillo d. En la Paleta de propiedades cambie la escala de tipo de línea = 0.1 Ha modificado las propiedades de un objeto de dibujo utilizando la paleta de propiedades. 140
55 ORGANIZACIÓN DEL DIBUJO Y COMANDOS DE CONSULTA Prácticas: 5) Utilizar la paleta de propiedades para modificar objetos 141
56 ORGANIZACIÓN DEL DIBUJO Y COMANDOS DE CONSULTA Prácticas: 5) Utilizar la paleta de propiedades para modificar objetos 142
57 ORGANIZACIÓN MANIPULACIÓN DEL DIBUJO DE OBJETOS Y COMANDOS DE CONSULTA VIDEOS TUTORIALES Para ejemplificar los temas clave de esta sección, revise los siguientes videos tutoriales: 10. Creación de Capas 11. Modificación de propiedades de capa a través de menú contextual 12. Identificación de propiedades de visibilidad y bloqueo de capas 13. Determinación de distancia y área de un dibujo RESUMEN Para crear una capa nueva deberá realizar el siguiente procedimiento: a) b) c) En la ficha Home, localice el panel Layers y en la parte superior izquierda de este panel encontrará el botón del administrador de propiedades de capa o Layer Properties Dentro del cuadro de diálogo del administrador de propiedades de capa o Layer Properties seleccione el ícono para crear una capa nueva New Layer Cambie propiedades como nombre, color y grosor para personalizar las capas de dibujo en AutoCAD 143
58 ORGANIZACIÓN MANIPULACIÓN DEL DIBUJO DE OBJETOS Y COMANDOS DE CONSULTA Puede modificar las propiedades de capa de algún objeto a través de un menú contextual (haciendo clic derecho) localizando la opción de Properties y navegando en el cuadro de dialogo de propiedades para cambiar características como la capa en la que encuentra el objeto, el color, grosor y tipo de línea. Las principales propiedades de visibilidad y bloqueo de capa se listan a continuación: a. Activar, desactivar (on-off): Los objetos de la capa se muestran, trazan y regeneran, además de ocultar otros objetos cuando se usa OCULTA. b. Reutilizar (Thaw): Los objetos de la capa se muestran y se trazan, y ocultan a otros objetos cuando se usa OCULTA. c. Inutilizar (Frozen): Los objetos de la capa no se muestran ni se trazan, pero ocultan a otros objetos cuando se usa OCULTA. El dibujo se regenera cuando se reutiliza la capa. d. Bloquear, desbloquear (Lok-Unlock): Controla si los objetos situados en las capas del filtro seleccionado se pueden modificar. Para determinar la distancia o área entre objetos de dibujo 144
59 ORGANIZACIÓN MANIPULACIÓN DEL DIBUJO DE OBJETOS Y COMANDOS DE CONSULTA EVALUACIÓN 1. Cuáles son 5 modos de edición de objetos mediante la selección de un grip? 2. Cuáles son los dos principales conjuntos de selección en AutoCAD? 3. Qué tecla se debe mantener presionada para eliminar un objeto de un conjunto de selección? 145
60 ORGANIZACIÓN MANIPULACIÓN DEL DIBUJO DE OBJETOS Y COMANDOS DE CONSULTA EVALUACIÓN 1. Cuáles son 5 modos de edición de objetos mediante la selección de un grip? Estirar (Stretch) Desplazar (Move) Girar (Rotate) Escala (Scale) Simetría (Mirror) 2. Cuáles son los dos principales conjuntos de selección en AutoCAD? a) Window (ventana): Solo selecciona los objetos que queden completamente dentro de la selección de color azul Crossing (cruce): Selecciona todos los elementos que toca, aunque queden parcialmente fuera de la selección de color verde b) 146
61 ORGANIZACIÓN MANIPULACIÓN DEL DIBUJO DE OBJETOS Y COMANDOS DE CONSULTA EVALUACIÓN 3. Qué tecla se debe mantener presionada para eliminar un objeto de un conjunto de selección? Shift 147
62 SECCIÓN 5 ALTERACIÓN DE OBJETOS GUÍA DE CERTIFICACIÓN ACU AUTODESK CERTIFIED USER ETC Iberoamérica 2014
63 ALTERACIÓN MANIPULACIÓN DE OBJETOS DE OBJETOS OBJETIVO Identificar los comandos para Recortar (TRIM) y Alargar (EXTEND) objetos. Utilizar el comando Desfase (OFFSET) de objetos para crear geometría paralela. Utilizar el comando Empalme (FILLET) para crear un radio entre objetos. Utilizar el comando Estira (STRETCH) para modificar la forma de objetos de dibujo. GLOSARIO Trim (Recortar): Es una herramienta que permite recortar secciones de objetos de dibujo al intersectarse con otros, a través de la selección de las aristas de corte. Extend (Alargar, proyectar): Permite proyectar líneas de dibujo de modo que estas finalicen justamente en las intersecciones definidas por otros objetos. Offset (Desfase): Se utiliza para crear un objeto nuevo cuya forma o geometría sea paralela a la forma del objeto original a una escala mayor o menor que la del objeto original. 149
64 ALTERACIÓN MANIPULACIÓN DE OBJETOS DE OBJETOS FILLET (Empalme): Es una herramienta que genera una esquina redondeada al seleccionar los lados que se intersectan en un objeto. STRETCH (Estirar): Herramienta que permite modificar la forma de objetos de dibujo, estirando alguna sección definida por un conjunto de selección de cruce. 150
65 ALTERACIÓN MANIPULACIÓN DE OBJETOS DE OBJETOS Modificar: Identificar los comandos para recortar y alargar objetos. Puede recortar (trim) o alargar (extend) objetos para que se encuentren con las aristas de otros objetos para ajustarlo con precisión. Las aristas de corte o de contorno no son imprescindibles, puede recortar o alargar un objeto hasta una arista proyectada o una intersección extrapolada; es decir, donde los objetos deberían intersecarse si se alargaran. El comando EXTEND, alarga objetos de modo que estos finalicen justamente en las aristas de los contornos definidos por otros objetos. El comando TRIM para recortar secciones de objetos, los métodos de selección facilitan la elección de las aristas de corte actuales y de los objetos que desea cortar. 151
66 MANIPULACIÓN OBJETOS ALTERACIÓN DEDE OBJETOS Modificar: Utilizar el comando desfase de objetos para crear geometría paralela. El comando Desfase un objeto (offset) se utiliza para crear un objeto nuevo cuya forma sea paralela a la forma del objeto original. Puede desfasar los siguientes tipos de objeto: Líneas Arcos Círculos Elipses y arcos elípticos (resultantes de splines ovales) polilíneas 2D Líneas auxiliares (líneasx) y rayos Splines 1. Haga clic en la Inicio ficha / Modificar grupo / Desfase. 2. Precise la distancia de desplazamiento. Puede escribir un valor o utilizar el dispositivo señalador. 3. Designe el objeto que desee desfasar. 4. Precise un punto para indicar si el objeto que desea desfasar dentro o fuera del objeto original. 5. Designe otro objeto para desfasarlo o pulse la tecla Intro para terminar el comando. 152
67 MANIPULACIÓN OBJETOS ALTERACIÓN DEDE OBJETOS Modificar: Utilizar el comando Empalme para crear un radio entre objetos. Para crear un radio entre objetos utilice la función EMPALME (Fillet). Es posible empalmar arcos, círculos, elipses, arcos elípticos, líneas, polilíneas, rayos, splines y líneas auxiliares. 1. En la ficha Inicio / grupo Modificar / Seleccione Empalme. a. En la ventana de dibujo Designe primer objeto. b. Para modificar el radio de empalme a aplicar haga clic derecho y en el menú contextual seleccione radio; precise radio de empalme = 20 c. Designe el segundo objeto = línea vertical d. Presione Enter 153
68 MANIPULACIÓN OBJETOS ALTERACIÓN DEDE OBJETOS Modificar: Utilizar el comando Estira para modificar la figura de objetos. Para Estirar (Stretch) objetos 1.Cree un conjunto de selección de los objetos a estirar por Ventana de captura (Crossing) o un polígono de captura (crossing polygon) 2.Seleccione un punto base (Base Point). 3.Desplace el dispositivo señalador y haga clic (Insertion point). Cualquier objeto que tenga al menos un vértice o punto final dentro de la ventana de captura se estirará. Cualquier objeto que se encuentre totalmente dentro de la ventana de captura, o que se seleccione individualmente, se desplazará sin estirarse. 154
69 MANIPULACIÓN OBJETOS ALTERACIÓN DEDE OBJETOS Prácticas: 6) Redondear esquinas de objeto. Tarea(s): - Utilizar el comando Empalme para redondear esquinas a un objetos. 1. Inicie la aplicación AutoCAD (dibujo nuevo) 2. Abra el archivo: Practica 6 Redondear esquinas de objeto 3. Redondee la equina inferior derecha a. b. c. d. e. Haga clic en la ficha Inicio (Home)/ grupo Modificar (Modify) / Empalme (Fillet). Designe primer objeto = línea horizontal Clic derecho y en el menú contextual seleccione radio; precise radio de empalme = 20 Designe el segundo objeto = línea vertical Presione Enter Ha utilizado el comando Empalme para redondear esquinas a objetos. 155
70 MANIPULACIÓN OBJETOS ALTERACIÓN DEDE OBJETOS Prácticas: 6) Redondear esquinas de objeto. 156
71 MANIPULACIÓN OBJETOS ALTERACIÓN DEDE OBJETOS Prácticas: 6) Redondear esquinas de objeto. 157
72 MANIPULACIÓN OBJETOS ALTERACIÓN DEDE OBJETOS VIDEOS TUTORIALES Para ejemplificar los temas clave de esta sección, revise los siguientes videos tutoriales: 14. Identificación de herramientas TRIM y EXTEND 15. Creación de geometría paralela utilizando el comando OFFSET 16. Creación de un radio o redondeo utilizando la herramienta FILLET 17. Identificación del conjunto de selección adecuado para estirar un objeto con la herramienta STRECH RESUMEN Las herramientas TRIM y EXTEND nos permiten modificar objetos de dibujo para limpiar las intersecciones y proyectar líneas de dibujo, por ejemplo en el caso de que las líneas de dibujo se crucen y sea necesario eliminar solo alguna sección de la línea (TRIM) o bien que las líneas de dibujo sean proyectadas hasta tocar algún otro objeto para completar un diseño (EXTEND). El comando OFFSET nos permite crear geometría paralela, definiendo la distancia a la que la copia en escala de la forma del objeto será generada. 158
73 MANIPULACIÓN OBJETOS ALTERACIÓN DEDE OBJETOS La herramienta FILLET permite crear un redondeo en la esquina de un objeto de dibujo; se puede cambiar el valor del radio que será aplicado; el procedimiento para aplicar un FILLET se resume a continuación: a) Seleccione la herramienta Fillet en el panel Modify localizado en la ficha Home. b) A continuación en la ventana de dibujo (Drawing Window) haga clic derecho para mostrar un menú contextual. c) En el menú contextual seleccione la opción Radius, para establecer el valor del radio o redondeo que se aplicará. d) En la entrada dinámica que aparece establezca el valor del radio y presione Intro. e) Finalmente seleccione las líneas que se intersectan y alas que se aplicará el redondeo en la esquina. Para aplicar el comando STRETCH (estirar) es necesario utilizar un conjunto de selección de cruce o polígono de cruce; la captura que se observa en la pantalla es de color verde y solo este conjunto de selección, permite estirar alguna sección de un objeto de dibujo. 159
74 MANIPULACIÓN OBJETOS ALTERACIÓN DEDE OBJETOS EVALUACIÓN 1. Cuáles son los comandos para recortar y extender objetos de dibujo? 2. Cuál es el comando que crea un objeto nuevo paralelo al objeto original? 3. Cuál es el comando que crea un radio entre objetos? 4. Cuál es el comando que permite estirar objetos de dibujo? 160
75 MANIPULACIÓN ALTERACIÓN DE OBJETOS DE OBJETOS EVALUACIÓN 1. Cuáles son los comandos para recortar y extender objetos de dibujo? a) b) Trim (Recortar) Extend (Alargar) 2. Cuál es el comando que crea un objeto nuevo paralelo al objeto original? a) Offset (Desfase) 3. Cuál es el comando que crea un radio entre objetos? Fillet (Empalme) 4. Cuál es el comando que permite estirar objetos de dibujo? Stretch (Estirar) 161
76 SECCIÓN 6 PRESENTACIONES GUÍA DE CERTIFICACIÓN ACU AUTODESK CERTIFIED USER ETC Iberoamérica 2014
77 MANIPULACIÓN DE OBJETOS PRESENTACIONES OBJETIVO Aprender a identificar las opciones disponibles para creación de ventanas gráficas. GLOSARIO Layout Viewports (Ventana grafica). Las ventanas gráficas permiten generar diferentes vistas y a diferentes escalas de los objetos de dibujo para tener mayor claridad de los detalles o las secciones importantes al momento de documentar un proyecto. Rectangular viewport (Ventana gráfica con forma rrectangular): Crea una vista o ventana gráfica de forma rectangular en el espacio papel; es necesario definir esquinas opuestas para establecer el tamaño de la ventana rectangular. Polygon viewport (Ventana gráfica con forma poligonal): Crea una vista o ventana gráfica de forma poligonal en el espacio papel; es necesario definir los lados rectos que conformarán la ventana poligonal. Object viewport (Ventana gráfica con forma de objeto): Crea una vista o ventana gráfica con la forma de un objeto cerrado que nosotros definamos con la ayuda de polilíneas, elipses, círculos en el espacio papel. 163
78 MANIPULACIÓN DE OBJETOS PRESENTACIONES Ventanas gráficas: Identificar tipos de ventanas gráficas. Las ventanas gráficas de presentación, se utilizan para organizar las vistas del dibujo en un plano. Es posible crear una nueva ventana gráfica con contornos Rectangulares o bien: Objeto Puede seleccionar un objeto cerrado, como un círculo o polilínea cerrada creados en el espacio papel. El objeto que define el contorno de la ventana gráfica se asocia con la ventana después de que ésta se haya creado. Puede crear una ventana gráfica de presentación no rectangular especificando puntos. Las solicitudes son las mismas que las solicitudes para crear una polilínea. 164
79 MANIPULACIÓN DE OBJETOS PRESENTACIONES VIDEOS TUTORIALES Para ejemplificar los temas clave de esta sección, revise los siguientes videos tutoriales: 18. Identificación del tipo de ventanas gráficas RESUMEN Las ventanas gráficas permiten generar diferentes vistas con diferentes escalas, para que los objetos de dibujo muestren detalles o secciones importantes al momento de documentar un proyecto en el espacio papel o Layout. En AutoCAD, solo están disponibles 3 tipos de ventanas gráficas: a) b) c) Rectangulares (Rectangular) Poligonales (Polygonal) A partir de un objeto cerrado (Object) 165
80 MANIPULACIÓN DE OBJETOS PRESENTACIONES EVALUACIÓN 1. Cuáles son los tres tipos de ventanas gráficas VIEWPORTS disponibles en AutoCAD? 166
81 PRESENTACIONES MANIPULACIÓN DE OBJETOS EVALUACIÓN 1. Cuáles son los tres tipos de ventanas gráficas VIEWPORTS disponibles en AutoCAD? a) b) c) Rectangulares (Rectangular) Poligonales (Polygonal) A partir de un objeto cerrado (Object) 167
82 SECCIÓN 7 ANOTACIONES GUÍA DE CERTIFICACIÓN ACU AUTODESK CERTIFIED USER ETC Iberoamérica 2014
83 MANIPULACIÓN ANOTACIONES DE OBJETOS OBJETIVO Identificar los métodos de creación de columnas Identificar los métodos de justificación de texto mediante pinzamientos Modificar Estilos de Texto GLOSARIO Columns in Multiline Text (Columnas en Texto de líneas múltiples): En AutoCAD se puede colocar textos de líneas múltiples en columnas; y dar el formato preferido utilizado el editor contextual de texto (In-Place Text Editor) Justificación de texto: Como en cualquier procesador de texto, en AutoCAD se puede justificar en 9 posiciones el texto colocado en nuestros proyectos de dibujo Text Style (Estilo de Texto): Permite crear y modificar estilos de textos que serán aplicados en el proyecto. Entre las características que podemos editar se encuentran: tipo de fuente, tamaño y efectos 169
84 MANIPULACIÓN ANOTACIONES DE OBJETOS Líneas de texto múltiple: Identificar los métodos de creación de columnas Para crear columnas a partir de líneas de Texto Múltiple: 1. Si la cinta de opciones está activa, haga doble clic en un objeto de texto de líneas múltiples para abrir la ficha contextual de la cinta de opciones TextoM. 2. En el editor de texto in situ, seleccione una opción de columna en la lista de columnas. Puede elegir entre columnas: Dinámicas Estáticas. - En las columnas dinámicas, puede optar por una altura automática o una altura manual. - Las columnas estáticas permiten elegir el número de columnas. 3. Ajuste la altura de las columnas desplazando las flechas situadas en la parte inferior izquierda de la primera columna. 170
85 MANIPULACIÓN ANOTACIONES DE OBJETOS Texto de una línea: Identificar los métodos de justificación de texto mediante pinzamientos Puede indicar cualquiera de estas opciones de justificación: SIZ, Superior Izquierda (TL, Top Left): Justifica el texto a la izquierda en un punto designado en la parte superior del texto. Sólo se encuentra disponible para texto orientado horizontalmente. SC, Superior Centro (TC, Top Center): Centra el texto en un punto precisado en la parte superior del texto. Sólo se encuentra disponible para texto orientado horizontalmente. SD, Superior Derecha (TR, Top Right): Justifica el texto a la derecha en un punto designado en la parte superior del texto. Sólo se encuentra disponible para texto orientado horizontalmente. 171
86 MANIPULACIÓN ANOTACIONES DE OBJETOS Texto de una línea: Identificar los métodos de justificación de texto mediante pinzamientos MI, Medio Izquierda (ML, Middle Left): Justifica el texto a la izquierda en un punto designado en el centro del texto. Sólo se encuentra disponible para texto orientado horizontalmente. MC, Medio Centro (MC, Middle Center): Centra el texto en sentido horizontal y vertical en medio del texto. Sólo se encuentra disponible para texto orientado horizontalmente. MD, Medio Derecha (MR, Middle Right): Justifica el texto a la derecha en un punto designado en el centro del texto. Sólo se encuentra disponible para texto orientado horizontalmente. II, Inferior Izquierda (BL, Bottom Left): Justifica el texto a la izquierda en un punto precisado en la línea base. Sólo se encuentra disponible para texto orientado horizontalmente. IC, Inferior Centro (Bottom Center): Centra el texto en un punto designado en la línea de base. Sólo se encuentra disponible para texto orientado horizontalmente. ID, Inferior Derecha (Bottom Right): Justifica el texto a la derecha en un punto designado en la línea de base. Sólo se encuentra disponible para texto orientado horizontalmente. 172
87 MANIPULACIÓN ANOTACIONES DE OBJETOS Estilos de Texto: Modificar Estilos de Texto. Todo el texto de un dibujo tiene un estilo de texto asociado que establece el tipo de letra, el tamaño, el ángulo de oblicuidad, la orientación y otras características del texto. Puede emplear o modificar el estilo por defecto o crear y cargar uno nuevo y modificar sus atributos o eliminarlo cuando ya no sea necesario. Para modificar un estilo de texto: 1. Haga clic en la Ficha Anotar / grupo Texto / a. Cuadro de diálogo estilos de Texto 2. Después de modificar el tipo de letra, el tamaño, el ángulo de oblicuidad, la orientación y otras características del texto pulse en Aplicar. 173
88 MANIPULACIÓN ANOTACIONES DE OBJETOS Prácticas: 7) Modificar Estilos de Texto. Tarea(s): - Utilice la pestaña Anotar para Modificar Estilo de Texto. 1. Inicie la aplicación AutoCAD (dibujo nuevo) 2. Abra el archivo: Practica 7 Modificar Estilos de texto 3. Haga clic en la Ficha Anotar / grupo Texto / a. Cuadro de diálogo estilos de Texto 4. Modifique: a. Tipo de letra = scripts.shx b. Altura del texto = 15 c. Haga clic en Aplicar y Cerrar Ha modificado el Estilo de Texto 174
89 MANIPULACIÓN ANOTACIONES DE OBJETOS Prácticas: 7) Modificar Estilos de Texto. 175
90 MANIPULACIÓN ANOTACIONES DE OBJETOS Prácticas: 7) Modificar Estilos de Texto. 176
91 MANIPULACIÓN ANOTACIONES DE OBJETOS VIDEOS TUTORIALES Para ejemplificar los temas clave de esta sección, revise los siguientes videos tutoriales: 19. Identificación de los tipos de columnas de texto en AutoCAD 20. Identificación de estilos de justificación de texto 21. Modificación de estilo de Texto RESUMEN En AutoCAD se puede colocar textos de líneas múltiples en columnas; en el editor contextual de texto (In-Place Text Editor) se pueden seleccionar dos tipos de texto en columnas: a) Columnas Dinámicas b) Columnas Estáticas Como en cualquier procesador de texto, en AutoCAD se puede justificar en 9 posiciones el texto colocado en nuestros dibujos: 177
92 MANIPULACIÓN ANOTACIONES DE OBJETOS a) b) c) d) e) f) g) h) i) Superior Izquierda (TL, Top Left) Superior Centro (TC, Top Center) Superior Derecha (TR, Top Right) Medio Izquierda (ML, Middle Left) Medio Centro (MC, Middle Center) Medio Derecha (MR, Middle Right) Inferior Izquierda (BL, Bottom Left) Inferior Centro (Bottom Center) Inferior Derecha (Bottom Right) En el cuadro de diálogo Text Style (Estilo de Texto) podemos crear y modificar estilos de textos, para que estos sean aplicados a todos los objetos de texto que se encuentren en el dibujo. Entre las características que podemos editar se encuentran: tipo de fuente, tamaño y efectos 178
93 MANIPULACIÓN ANOTACIONES DE OBJETOS EVALUACIÓN 1. Cuáles son los 2 tipos de texto en Columnas disponibles en AutoCAD? 2. Cuales son las justificaciones de Texto disponibles en AutoCAD? 3. Para que podemos utilizar el cuadro de diálogo Text Style (Estilo de Texto)? 179
94 MANIPULACIÓN ANOTACIONES DE OBJETOS EVALUACIÓN 1. Cuáles son los 2 tipos de texto en Columnas disponibles en AutoCAD? Dynamic (Dinámicas) Static (Estática) 2. Cuales son las justificaciones de Texto disponibles en AutoCAD? a) b) c) d) e) f) g) h) i) Superior Izquierda (TL, Top Left) Superior Centro (TC, Top Center) Superior Derecha (TR, Top Right) Medio Izquierda (ML, Middle Left) Medio Centro (MC, Middle Center) Medio Derecha (MR, Middle Right) Inferior Izquierda (BL, Bottom Left) Inferior Centro (Bottom Center) Inferior Derecha (Bottom Right) 180
95 MANIPULACIÓN ANOTACIONES DE OBJETOS 3. Para que podemos utilizar el cuadro de diálogo Text Style (Estilo de Texto)? Para definir o modificar características del tipo de texto como tipo de letra, tamaño, ángulo, orientación y otras 181
96 SECCIÓN 8 ACOTACIONES GUÍA DE CERTIFICACIÓN ACU AUTODESK CERTIFIED USER ETC Iberoamérica 2014
97 MANIPULACIÓN ACOTACIONES DE OBJETOS OBJETIVO Identificar opciones de acotación disponibles Crear y editar Estilos de cota GLOSARIO Opciones de Acotación: Acotar es el proceso de agregar medidas y anotaciones a un dibujo para definir su tamaño. Estilos de Cota: Permite crear y modificar estilos de cota que serán aplicados en el proyecto. Entre las características que podemos editar se encuentran: tipo de fuente, tamaño y posición del texto respecto a las flechas, tamaño de las flechas, etc DIMSPACE: Comando que permite definir el espacio entre cotas para obtener un proyecto mas homogéneo y estandarizado. DIMBREAK: Comando que separa las líneas de cota que cruzan los objetos de dibujo para tener mayor claridad y orden al momento de acotar nuestros proyectos. 183
98 MANIPULACIÓN ACOTACIONES DE OBJETOS Opciones de Acotación: Identificar opciones de acotación disponibles. La acotación es el proceso por medio del cual se añaden anotaciones de medida a un dibujo. Puede crear cotas para una gran variedad de tipos de objeto en muchas orientaciones. Los tipos básicos de cotas son: Lineal Horizontales Verticales Alineadas (Aligned) De línea base (Baseline) Continuas (Continue) Radial Radio (Radius) Diámetro (Diameter) Angular (Angular) Longitud de arco 184
99 MANIPULACIÓN ACOTACIONES DE OBJETOS Estilos de cota: Crear y editar Estilos de cota Para modificar Estilos de cota 1. Haga clic en la Ficha Anotar / grupo Cotas a. Cuadro de diálogo estilos de Texto 2. En el Administrador de estilos de cota seleccione en Estilos, el estilo de cota a modificar y haga clic en Modificar. 3. Aparece el cuadro de diálogo Modificar estilos de cotas, cuenta con las siguientes opciones entre otras: a. En la pestaña Texto Puede modificar el Estilo de Texto b. En la pestaña Unidades principales puede modificar el Formato de unidades 185
100 MANIPULACIÓN ACOTACIONES DE OBJETOS Estilos de cota: Crear y editar Estilos de cota 186
101 MANIPULACIÓN ACOTACIONES DE OBJETOS Estilos de cota: Crear y editar Estilos de cota Es posible ajustar automáticamente la cotas angulares y lineales paralelas en un dibujo de manera que entre ellas tengan un espaciado o alineación uniforme en la línea de cota con el comando ACOESPAC (DIMESPACE) o bien: 1. Haga clic en la Ficha Anotar / grupo Cotas / Ajustar espacio. 2. Designe la cota que desea utilizar como cota base para especificar el espaciado uniforme de cotas. 3. Seleccione la siguiente cota para espaciar de forma uniforme. 4. Siga designando cotas y, a continuación, pulse Intro. 5. Escriba la letra u (auto) y pulse Intro. Con el comando ACOCORTE (DIMBREAK) parte o restablece líneas de cota y de referencia donde se cruzan con otros objetos. 187
102 MANIPULACIÓN ACOTACIONES DE OBJETOS Prácticas: 8) Modificar Estilos de cota Tarea(s): - Modificar el estilo cota actual: 1. Inicie la aplicación AutoCAD (dibujo nuevo) 2. Abra el archivo: Practica 8 Modificar Estilos de cota 3. Haga clic en la Ficha Anotar / grupo Cotas a Cuadro de diálogo Administrador de estilos de cota En el Administrador de estilos de cota a. Seleccione Practica b. Haga clic en Modificar. Aparece el cuadro de diálogo Modificar estilos de cota: Practica a. En la pestaña Unidades principales, modificar el Formato de unidades = Decimal b. En la pestaña Texto, hacer clic en el botón que está junto a c. En el cuadro de texto Estilo de Texto, seleccione Tipo de letra = Script MT Bold d. Haga clic en Aplicar / Cerrar / Aceptar / Cerrar. 188
103 MANIPULACIÓN ACOTACIONES DE OBJETOS Prácticas: 8) Modificar Estilos de cota 189
104 MANIPULACIÓN ACOTACIONES DE OBJETOS Prácticas: 8) Modificar Estilos de cota 190
105 MANIPULACIÓN ACOTACIONES DE OBJETOS Prácticas: 8) Modificar Estilos de cota 191
106 MANIPULACIÓN ACOTACIONES DE OBJETOS VIDEOS TUTORIALES Para ejemplificar los temas clave de esta sección, revise los siguientes videos tutoriales: 22. Identificación de opciones de cota disponibles 23. Modificación de estilo de cota 24. Identificación de comandos de edición de cota DIMSPACE y DIMBREAK RESUMEN En AutoCAD existen diversas opciones de acotación las cuales permiten agregar medidas y anotaciones a un dibujo para definir su tamaño, entre las principales opciones de acotación destacan las siguientes: a) Lineal (Lineal): coloca cota horizontal y vertical b) Alineadas (Aligned): siguen la pendiente del objeto acotado c) De línea base (Baseline): conjunto de cotas que comparten una línea basé d) Continuas (Continue): conjunto de cotas que comienzan exactamente donde termina la anterior e) Radio (Radius): coloca cota del radio de un arco o circunferencia f) Diámetro (Diameter): coloca cota del diámetro de un arco o circunferencia g) Angular (Angular): coloca cota del ángulo que existe entre objetos de dibujo 192
107 MANIPULACIÓN ACOTACIONES DE OBJETOS El editor de estilos de cota permiten crear y modificar estilos de cota que serán aplicados en el proyecto. Entre las características que podemos editar se encuentran: tipo de fuente, tamaño y posición del texto respecto a las flechas, tamaño de las flechas, etc. Para modificar el estilo de cota actual siga el procedimiento descrito a continuación: a) Haga clic en la ficha y en el panel haga clic en la equina inferior derecha para entrar al editor de estilo de cota Style b) c) En los botones localizados en la parte derecha del cuadro de diálogo seleccione En el cuadro de dialogo de modificación de estilo de cota Dimension seleccione alguna de las pestañas para modificar entre otras características: i. Estilo de texto de la cota (Text) ii. Unidades de cota (Primary Units) El comando DIMSPACE permite definir el espacio entre cotas para obtener un proyecto mas homogéneo y estandarizado. El comando DIMBREAK permite separa las líneas de cota que cruzan los objetos de dibujo para tener mayor claridad y orden al momento de acotar nuestros proyectos. 193
108 MANIPULACIÓN ACOTACIONES DE OBJETOS EVALUACIÓN 1. Cuáles son los principales tipos de cota en AutoCAD? 2. Cuál es el comando de AutoCAD que permite definir el espacio entre cotas para obtener un proyecto mas homogéneo y estandarizado? 3. Cuál es el comando de AutoCAD que permite separa las líneas de cota que cruzan los objetos de dibujo para tener mayor claridad y orden al momento de acotar nuestros proyectos? 194
109 MANIPULACIÓN ACOTACIONES DE OBJETOS EVALUACIÓN 1. Cuáles son los principales tipos de cota en AutoCAD? a) b) c) d) Lineal (Lineal): coloca cota horizontal y vertical Alineadas (Aligned): siguen la pendiente del objeto acotado De línea base (Baseline): conjunto de cotas que comparten una línea basé Continuas (Continue): conjunto de cotas que comienzan exactamente donde termina la anterior Radio (Radius): coloca cota del radio de un arco o circunferencia Diámetro (Diameter): coloca cota del diámetro de un arco o circunferencia Angular (Angular): coloca cota del ángulo que existe entre objetos de dibujo e) f) g) 2. Cuál es el comando de AutoCAD que permite definir el espacio entre cotas para obtener un proyecto mas homogéneo y estandarizado? DIMSPACE 3. Cuál es el comando de AutoCAD que permite separa las líneas de cota que cruzan los objetos de dibujo para tener mayor claridad y orden al momento de acotar nuestros proyectos? 195
110 MANIPULACIÓN ACOTACIONES DE OBJETOS 3. Cuál es el comando de AutoCAD que permite separa las líneas de cota que cruzan los objetos de dibujo para tener mayor claridad y orden al momento de acotar nuestros proyectos? DIMBREAK 196
111 SECCIÓN 9 SOMBREADO DE OBJETOS GUÍA DE CERTIFICACIÓN ACU AUTODESK CERTIFIED USER ETC Iberoamérica 2014
112 MANIPULACIÓN DEOBJETOS OBJETOS SOMBREADO DE OBJETIVO Identificar los diferentes patrones de sombreado y opciones de detección de Islas en AutoCAD Crear y editar patrones de sombreado GLOSARIO Hatch Pattern (Patrón de Sombreado): Coloca un patrón de sombreado a un área cerrada a partir de la selección de un punto interno; el patrón puede estar compuesto por líneas, colores sólidos o degradados. Island Detection (Detección de Islas): Identifica de manera automática los objetos de dibujo cerrados para colocar el patrón de sombreado normal, exterior o ignorar la detección de islas Hatch Editor (Editor de patrón de sombreado): Cinta de opciones contextual que aparece al seleccionar un patrón de sombreado; permite editar características como el Tipo, color, escala, ángulo y transparencia del patrón de sombreado. 198
113 MANIPULACIÓN DEOBJETOS OBJETOS SOMBREADO DE Patrones de sombreado: Identificar los diferentes patrones de sombreado y opciones de Estilos de Islas. Las áreas cerradas comprendidas dentro de contornos de sombreado se denominan islas. AutoCAD cuenta con las siguientes opciones de Estilo de Islas de sombreado (Hatch Island Style) - Detección de islas Normal (Normal). Las islas no se sombrean y las islas situadas dentro de islas se sombrean. - Detección de islas Exterior (Outer). Solo sombrea las Islas exteriores. - Ignorar detección de islas (Ignored). Sombrea los objetos sin detectar islas. 199
114 MANIPULACIÓN DEOBJETOS OBJETOS SOMBREADO DE Patrones de sombreado: Crear y editar patrones de sombreado. Sombreado de áreas: 1. Haga clic en la ficha Inicio / grupo Dibujo / Sombreado. 2. En el grupo Patrón, seleccione un patrón de sombreado o un relleno. 3. Especifique un punto dentro de cada área que desee sombrear. 4. En la cinta de opciones, realice los ajustes necesarios. El grupo Propiedades permite cambiar los colores y el tipo de sombreado, y modificar el nivel de transparencia, el ángulo o la escala del sombreado. 5. Pulse Intro o haga clic en Cerrar en la cinta de opciones para aplicar el sombreado y salir del comando. Las siguientes herramientas permiten modificar las propiedades de un sombreado: - Controles del grupo Sombreado. Este grupo se muestra en la cinta de opciones al seleccionar un objeto de sombreado. - Cuadro de diálogo Editar sombreado. Para acceder a este cuadro de diálogo, utilice EDITSOMB. - Paleta Propiedades. - Menú contextual de sombreado. Para acceder a este menú, haga clic con el botón derecho en un objeto de sombreado. - Menú dinámico de sombreado. Para acceder a este menú, coloque el cursor sobre el pinzamiento de control de un sombreado seleccionado. 200
115 MANIPULACIÓN DEOBJETOS OBJETOS SOMBREADO DE Patrones de sombreado: Crear y editar patrones de sombreado. Para modificar patrones de sombreado: 1. Haga clic sobre el patrón de sombreado que desea editar a. Se activa automáticamente la Ficha Editor de sombreado en la cinta de opciones b. Puede editar entre otros: Tipo de Patrón de sombreado Ángulo de Patrón de sombreado Escala del patrón de sombreado 201
116 MANIPULACIÓN DEOBJETOS OBJETOS SOMBREADO DE Prácticas: 9) Modificar patrón de sombreado. Tarea(s): - Editar el patrón de sombreado del cuadrado. 1. Inicie la aplicación AutoCAD (dibujo nuevo) 2. Abra el archivo: Practica 9 Modificar Patrón de sombreado 3. Haga clic sobre el patrón de sombreado del cuadrado. a. En la Ficha Editor de sombreado cambie el Tipo de Patrón de sombreado = ANSI34 b. Edite el Ángulo de Patrón de sombreado = 45 c. Edite la Escala del patrón de sombreado = 2 202
117 MANIPULACIÓN DEOBJETOS OBJETOS SOMBREADO DE Prácticas: 9) Modificar patrón de sombreado. 203
118 MANIPULACIÓN DEOBJETOS OBJETOS SOMBREADO DE Prácticas: 9) Modificar patrón de sombreado.. 204
119 MANIPULACIÓN DEOBJETOS OBJETOS SOMBREADO DE VIDEOS TUTORIALES Para ejemplificar los temas clave de esta sección, revise los siguientes videos tutoriales: 25. Detección de islas para la aplicación de patrón de sombreado, Hatch Island Detection 26. Edición de patrones de sombreado RESUMEN En AutoCAD, la opción Island Detection (Detección de Islas) permite identificar de manera automática los objetos de dibujo cerrados para colocar el patrón de sombreado mediante tres opciones: a) Normal (Normal): Coloca patón de sombreado al primer objeto cerrado que detecta, al siguiente objeto cerrado no y repite este patrón para colocar sombreado a los objetos en forma de islas. b) Outer (Exterior): Solo coloca patrón de sombreado al primer objeto cerrado (objeto exterior) c) Ignored (Ignorar): Coloca patrón de sombreado en todos los objetos cerrados del dibujo. 205
120 MANIPULACIÓN DEOBJETOS OBJETOS SOMBREADO DE En el Hatch Editor (Editor de patrón de sombreado) es posible editar características del patrón de sombreado; para ingresar a esta cinta de opciones contextual sigua el procedimiento descrito a continuación: a) Seleccione algún patrón de sombreado en la ventana de dibujo. b) En la cinta de opciones contextual que se despliega (Hatch Editor) puede modificar el Tipo, color, escala, ángulo y transparencia del patrón seleccionado. c) Finalmente seleccione el botón de cerrar el editor de patrón de sombreado (Close Hatch Editor) localizado a la derecha de la cinta de opciones, para aplicar los cambios realizados. 206
121 MANIPULACIÓN DEOBJETOS OBJETOS SOMBREADO DE EVALUACIÓN 1. Cuáles son los 3 diferentes tipos de detección de Islas en AutoCAD? 2. Menciona al menos 4 propiedades de patrón de sombreado que puedes cambiar en el Hatch Editor. 207
122 MANIPULACIÓN DEOBJETOS OBJETOS SOMBREADO DE EVALUACIÓN 1. Cuáles son los 3 diferentes tipos de detección de Islas en AutoCAD? a) b) c) Normal (Normal) Outer (Exterior) Ignored (Ignorar) 2. Menciona al menos 4 propiedades de patrón de sombreado que puedes cambiar en el Hatch Editor. a) b) c) d) e) Tipo Color Escala Ángulo Transparencia 208
123 SECCIÓN 10 CONTENIDO REUTILIZABLE GUÍA DE CERTIFICACIÓN ACU AUTODESK CERTIFIED USER ETC Iberoamérica 2014
124 CONTENIDO REUTILIZABLE OBJETIVO Aprender a colocar e insertar un bloque de dibujo GLOSARIO Block (Bloque): Consiste en la asociación de diversos objetos de dibujo bajo un nombre y ubicación en la biblioteca de bloques que permiten utilizar el mismo objeto de dibujo en múltiples ocasiones. Insert a Block (Insertar un bloque): Permite insertar un bloque en el dibujo actual. Explode a Block (separar un bloque en sus componentes); Comando de edición de bloques que permite separar un bloque en sus componentes básicos devolviéndolos a la capa en la que fueron creados. 210
125 CONTENIDO REUTILIZABLE Bloques: Crear e Insertar Bloques. Los bloques se crean asociando objetos y asignándoles un nombre. 1. Cree los objetos que desee utilizar en la definición del bloque. 2. Haga clic en la ficha Inicio / grupo Bloque / Crear. 3. En el cuadro de diálogo Definición de bloque, escriba el nombre del bloque en el cuadro Nombre. 4. En Objetos, seleccione Convertir en bloque. - Si desea que los objetos originales empleados para crear la definición de bloque permanezcan en el dibujo, compruebe que la opción Suprimir no está seleccionada. Si lo está, los objetos originales se borrarán del dibujo. Si es necesario, puede utilizar UY para restaurarlos. 5. Haga clic en Designar objetos. 6. Utilice el dispositivo señalador para designar los objetos que se van a incluir en la definición de bloque. Pulse Intro para concluir la selección de objetos. 7. En el cuadro de diálogo Definición de bloque, en la sección Punto base, especifique el punto de inserción del bloque utilizando uno de estos métodos. - Haga clic en Designar punto para especificar un punto con el dispositivo señalador. - Escriba los valores de las coordenadas X,Y,Z del punto. 8. En la casilla Descripción, escriba una descripción para la definición de bloque. Esta descripción se muestra en (ADCENTER). 9. Haga clic en Aceptar. 211
126 CONTENIDO REUTILIZABLE Bloques: Crear e Insertar Bloques. Si se crea un bloque en la capa 0 (cero) con sus propiedades (color, estilo de línea, grosor de línea, transparencia) establecidas por capa, al insertarlo en una capa diferente a la capa 0, heredará las propiedades de la capa en la que fue insertado (color, estilo de línea, grosor de línea, transparencia). Por el contrario, si un bloque es creado en otra capa diferente a la capa 0, aunque se establezcan sus propiedades por capa, cuando se inserte en otra capa diferente a la que fue creado, mantendrá las propiedades de la capa en la que fue creado. El Editor de bloques es un entorno independiente que permite crear y cambiar las definiciones de bloque. 212
127 CONTENIDO REUTILIZABLE Bloques: Crear e Insertar Bloques. Para insertar un bloque previamente creado: 1. Haga clic en la ficha Insertar / grupo Bloque / Insertar 2. En el cuadro de dialogo Insertar a. Seleccione el bloque a insertar b. Precise la ubicación para insertar. Puede precisar coordenadas o bien ubicar un punto en la pantalla c. Precise la escala del bloque a insertar d. Precise el ángulo de rotación del bloque a insertar e. Haga clic en aceptar 213
128 CONTENIDO REUTILIZABLE Prácticas: 10) Insertar Bloques Tarea(s): - Insertar el características: bloque COMEDOR con las siguientes 1. Inicie la aplicación AutoCAD (dibujo nuevo) 2. Abra el archivo: Practica 10 Insertar bloques 3. Haga clic en la ficha Insertar / grupo Bloque / Insertar 4. En el cuadro de dialogo Insertar a. Seleccione en Nombre de bloque = COMEDOR b. Precise la ubicación para insertar. Establezca las coordenadas: x = 22.5, y = 6, z = 0 c. Precise la escala del bloque a insertar = x = 1, y= 1,z= 1 d. Precise el ángulo de rotación del bloque = 90 e. Haga clic en aceptar 214
129 CONTENIDO REUTILIZABLE Prácticas: 10) Insertar Bloques 215
130 CONTENIDO REUTILIZABLE Prácticas: 10) Insertar Bloques 216
131 CONTENIDO REUTILIZABLE VIDEOS TUTORIALES Para ejemplificar los temas clave de esta sección, revise los siguientes videos tutoriales: 27. Inserción de Bloques 28. Propiedades de los bloques al ser insertados RESUMEN Para insertar un bloque en AutoCAD sigua el procedimiento descrito a continuación: a) Diríjase a la ficha. b) Localice la herramienta en el panel. c) En el cuadro de diálogo localice por nombre el bloque que desea insertar. d) A continuación especifique las coordenadas del punto de inserción, escala y ángulo de rotación para el bloque que desea insertar. Cuando un bloque se crea en la capa 0, siempre que sea insertado, va ha adquirir las propiedades de la capa en la que ha sido insertado. 217
132 CONTENIDO REUTILIZABLE Cuando un bloque se explota, los componentes del bloque se separa en objetos de dibujo individuales y regresan a la capa en la que fueron creados. 218
133 CONTENIDO REUTILIZABLE EVALUACIÓN 1. En que ficha y en que panel se encuentra la herramienta para insertar bloques? 2. Cuándo un bloque es creado en la capa 0 e insertado en una capa diferente a la capa 0, que propiedades de capa va ha a tener el bloque insertado? 3. Qué pasa con un bloque cuando al ser insertado se activa la opción explotar el Bloque en el cuadro de diálogo 219
134 CONTENIDO REUTILIZABLE EVALUACIÓN 1. En que ficha y en que panel se encuentra la herramienta para insertar bloques? Ficha Insert (Insertar), panel Block (Bloques) 2. Cuándo un bloque es creado en la capa 0 e insertado en una capa diferente a la capa 0, que propiedades de capa va ha a tener el bloque insertado? El bloque adopta las propiedades de la capa en la que fue insertado 3. Qué pasa con un bloque cuando al ser insertado se activa la opción explotar el Bloque en el cuadro de diálogo Cuando un bloque se explota, los componentes del bloque se separa en objetos de dibujo individuales y regresan a la capa en la que fueron creados. 220
135 SECCIÓN 11 OBJETOS DE DIBUJO ADICIONALES GUÍA DE CERTIFICACIÓN ACU AUTODESK CERTIFIED USER ETC Iberoamérica 2014
136 OBJETOS DE DIBUJO ADICIONALES OBJETIVO Aprender a identificar y editar polilíneas GLOSARIO Polyline (Polilínea): Es una secuencias de objetos de dibujo que se crea como un único objeto. Puede crear segmentos de líneas rectas, arcos o una combinación e ambos. PEDIT: Comando utilizado para editar polilíneas que permite modificar entre otras las siguientes opciones: a) Width: Cambia el grosor de la polilínea. b) Fit: Genera una curva a que pasa por encima de cada uno de los grips de la polilínea seleccionada. c) Spline: Genera una curva ajustada que queda dentro de los grips de la polilínea seleccionada. 222
137 OBJETOS DE DIBUJO ADICIONALES Polilíneas: Crear y editar polilíneas Puede dibujar polilíneas de diversos grosores con las opciones Grosor (Width) y Mitad de Grosor (Half Width). Estas opciones empiezan a estar disponibles cuando se especifica el punto inicial de la polilínea. Después de crear una polilínea, puede editarla con pinzamientos o con el comando PEDIT. Al designar una polilínea a editar se muestran las opciones: Polilínea con arco (Polyline with Arc) Curvar (Pedit Fit) Polilínea con grosor (Polyline with Width) Spinline (Pedit Spline) 223
138 OBJETOS DE DIBUJO ADICIONALES VIDEOS TUTORIALES Para ejemplificar los temas clave de esta sección, revise los siguientes videos tutoriales: 29. Edición de Polilíneas RESUMEN Las polilíneas son objetos de dibujo únicos, compuestos por segmentos de líneas rectas, arcos o una combinación e ambos Para editar una polilínea puede utilizar el comando PEDIT y a continuación modificar entre otras las siguientes características: a) Width: Cambia el grosor de la polilínea. b) Fit: Genera una curva a que pasa por encima de cada uno de los grips de la polilínea seleccionada. c) Spline: Genera una curva ajustada que queda dentro de los grips de la polilínea seleccionada. 224
139 OBJETOS DE DIBUJO ADICIONALES EVALUACIÓN 1. Menciona los cuatro tipos de polilíneas/edición de polilíneas mencionadas en esta sección 225
140 OBJETOS DE DIBUJO ADICIONALES EVALUACIÓN 1. Menciona los cuatro tipos de polilíneas/edición de polilíneas mencionadas en esta sección Poyline with Arc: Polilínea compuesta por líneas rectas y arcos. Polyline with Width: Polilínea con un grosor personalizado. Pedit Fit: Edición de una polilínea para generar una curva que pasé sobre cada uno de los grips. Pedit Spline: Edición de una polilínea para generar una curva que dentro de los grips de la polilínea original. 226
141 SECCIÓN 12 IMPRESIÓN DE DIBUJOS GUÍA DE CERTIFICACIÓN ACU AUTODESK CERTIFIED USER ETC Iberoamérica 2014
142 IMPRESIÓN DE DIBUJOS OBJETIVO Aprender a identificar las diferentes áreas de impresión. GLOSARIO Área de Impresión: Desde el espacio modelo (Model) o desde el espacio papel (Layout), se pueden precisar las siguientes opciones para definir el área de impresión: a) Presentación (Layout): Imprime todos los objetos dentro del área de impresión del papel. Esta opción sólo se encuentra disponible en una ficha de presentación. b) Límites(Extents): Imprime o traza los límites de la rejilla actual. Esta opción sólo se encuentra disponible en la ficha Modelo. Extensión Imprime todos los objetos del dibujo. c) Pantalla (Display): Imprime todos los objetos que se muestran en el área de dibujo. d) Vista (View): imprime o traza una vista guardada. Seleccione una vista guardada de la lista que se muestra. e) Ventana (Window): imprime los objetos en el área definida. Seleccione la opción Ventana y, a continuación, responda a la solicitud de definición del área. Haga clic en el botón Ventana para editar el área definida. 228
143 IMPRESIÓN DE DIBUJOS Área de impresión: Identificar las opciones del área de impresión. Desde el espacio modelo o desde una presentación, se puede precisar el área de impresión para determinar lo que se incluirá en la impresión. En el cuadro de diálogo Configuración de página, en Área de trazado, es posible seleccionar una de las siguientes opciones: Presentación (Layout): Imprime todos los objetos dentro del área de impresión del papel. Esta opción sólo se encuentra disponible en una ficha de presentación. Límites(Extents): Imprime o traza los límites de la rejilla actual. Esta opción sólo se encuentra disponible en la ficha Modelo. Extensión Imprime todos los objetos del dibujo. Pantalla (Display): Imprime todos los objetos que se muestran en el área de dibujo. Vista (View): imprime o traza una vista guardada. Seleccione una vista guardada de la lista que se facilita. Ventana (Window): imprime los objetos en el área definida. Seleccione la opción Ventana y, a continuación, responda a la solicitud de definición del área. Haga clic en el botón Ventana para editar el área definida. 229
144 IMPRESIÓN DE DIBUJOS VIDEOS TUTORIALES Para ejemplificar los temas clave de esta sección, revise los siguientes videos tutoriales: 30. Identificación de las opciones de impresión RESUMEN Desde el espacio modelo (Model) o desde el espacio papel (Layout), se pueden precisar las siguientes opciones para definir el área de impresión en AutoCAD: a) Presentación (Layout): Imprime todos los objetos dentro del área de impresión del papel. Esta opción sólo se encuentra disponible en una ficha de presentación. b) Límites(Extents): Imprime o traza los límites de la rejilla actual. Esta opción sólo se encuentra disponible en la ficha Modelo. Extensión Imprime todos los objetos del dibujo. c) Pantalla (Display): Imprime todos los objetos que se muestran en el área de dibujo. d) Vista (View): imprime o traza una vista guardada. Seleccione una vista guardada de la lista que se muestra. e) Ventana (Window): Imprime los objetos en el área definida. Seleccione la opción Ventana y, a continuación, responda a la solicitud de definición del área. Haga clic en el botón Ventana para editar el área definida. 230
145 IMPRESIÓN DE DIBUJOS EVALUACIÓN 1. Cuáles son las áreas de impresión disponibles en AutoCAD? 231
146 IMPRESIÓN DE DIBUJOS EVALUACIÓN 1. Cuáles son las áreas de impresión disponibles en AutoCAD? Layout (Presentación) Extents (Limites) Display (Pantalla) View (Vista) Window (Ventana) 232
147 2014
ACADEMIA INGNOVA MÓDULO 3. Yariló Bello Gracia
 ACADEMIA INGNOVA MÓDULO 3 Yariló Bello Gracia ÍNDICE 1. Sombreado... 2 2. Matriz rectangular... 3 3. Cotas... 4 4. Directrices... 7 5. Ejercicio propuesto... 8 1 1. Sombreado El comando sombreado rellena
ACADEMIA INGNOVA MÓDULO 3 Yariló Bello Gracia ÍNDICE 1. Sombreado... 2 2. Matriz rectangular... 3 3. Cotas... 4 4. Directrices... 7 5. Ejercicio propuesto... 8 1 1. Sombreado El comando sombreado rellena
Curso de AutoCAD 2010 Apunte Parte II
 Comandos de dibujo 1. Línea (Line) Este comando construye un segmento entre dos posiciones que se indican con el mouse o por coordenadas. Puede ejecutarse desde: Menú Dibujo (Draw) Desde el botón adecuado
Comandos de dibujo 1. Línea (Line) Este comando construye un segmento entre dos posiciones que se indican con el mouse o por coordenadas. Puede ejecutarse desde: Menú Dibujo (Draw) Desde el botón adecuado
AutoCAD. Temario del curso Completo. Entorno AutoCAD 2010
 AutoCAD Temario del curso Completo Entorno AutoCAD 2010 Espacio de trabajo Acceso a los comandos por Menú, Iconos y Teclado Barra de estado Escala y unidad de dibujo Línea punto a punto Ortogonal Polar
AutoCAD Temario del curso Completo Entorno AutoCAD 2010 Espacio de trabajo Acceso a los comandos por Menú, Iconos y Teclado Barra de estado Escala y unidad de dibujo Línea punto a punto Ortogonal Polar
COMANDOS BASICOS DE AUTOCAD
 COMANDOS BASICOS DE AUTOCAD Desde sus primeras versiones, AutoCAD ha usado los mismos comandos básicos para dibujar y se van añadiendo nuevos comandos a medida que salen las nuevas versiones. En este artículo
COMANDOS BASICOS DE AUTOCAD Desde sus primeras versiones, AutoCAD ha usado los mismos comandos básicos para dibujar y se van añadiendo nuevos comandos a medida que salen las nuevas versiones. En este artículo
Autocad 2008 Completo
 Autocad 2008 Completo Duración: 60.00 horas Descripción Las siglas CAD en castellano significan "Diseño Asistido por Computador" ("Computer Aided Design"). Autocad es un programa para el dibujo de precisión
Autocad 2008 Completo Duración: 60.00 horas Descripción Las siglas CAD en castellano significan "Diseño Asistido por Computador" ("Computer Aided Design"). Autocad es un programa para el dibujo de precisión
Las certificaciones ACU validan conocimientos y habilidades generales. No están relacionadas con una versión específica de Software.
 Las certificaciones ACU validan conocimientos y habilidades generales. No están relacionadas con una versión específica de Software. Cubren aspectos académicos e industriales definidos por los estándares
Las certificaciones ACU validan conocimientos y habilidades generales. No están relacionadas con una versión específica de Software. Cubren aspectos académicos e industriales definidos por los estándares
Creación y modificación de tablas
 Creación y modificación de tablas Una tabla es un objeto que contiene datos dispuestos en filas y columnas. Es posible crear un objeto de tabla a partir de una tabla o estilo de tabla vacío. También se
Creación y modificación de tablas Una tabla es un objeto que contiene datos dispuestos en filas y columnas. Es posible crear un objeto de tabla a partir de una tabla o estilo de tabla vacío. También se
AUTOCAD 2011 COMPLETO + 3D. ON LINE
 AUTOCAD 2011 COMPLETO + 3D. ON LINE Duración: 75 horas Comienzo del curso: 20 de octubre 2017. Horario: On line Destinatarios: Personal de la Administración Local que manejen Autocad. Nº de asistentes:
AUTOCAD 2011 COMPLETO + 3D. ON LINE Duración: 75 horas Comienzo del curso: 20 de octubre 2017. Horario: On line Destinatarios: Personal de la Administración Local que manejen Autocad. Nº de asistentes:
AutoCAD Revit Cotas
 AutoCAD Revit 2009 Cotas Las cotas son elementos propios de las vistas que muestran tamaños y distancias. Hay dos clases de cotas: Temporales y Permanentes. Revit coloca cotas temporales conforme se sitúan
AutoCAD Revit 2009 Cotas Las cotas son elementos propios de las vistas que muestran tamaños y distancias. Hay dos clases de cotas: Temporales y Permanentes. Revit coloca cotas temporales conforme se sitúan
1. Selección de elementos
 4 Temas tratados en esta clase: Métodos de selección de objetos MODIFICACION de objetos 1. Selección de elementos Para trabajar con cualquier herramienta de CAD, es básico saber cómo podemos seleccionar
4 Temas tratados en esta clase: Métodos de selección de objetos MODIFICACION de objetos 1. Selección de elementos Para trabajar con cualquier herramienta de CAD, es básico saber cómo podemos seleccionar
En Fireworks, puede crear una bar nav creando un símbolo en el Editor de botones y luego poniendo instancias de dicho símbolo en el lienzo.
 Creación de barras de navegación Una barra de navegación, también denominada bar nav, es un grupo de botones que ofrece vínculos a otras áreas de un sitio Web. Normalmente, no cambia de aspecto en el sitio,
Creación de barras de navegación Una barra de navegación, también denominada bar nav, es un grupo de botones que ofrece vínculos a otras áreas de un sitio Web. Normalmente, no cambia de aspecto en el sitio,
TEMARIO Curso Autocad 40 hs
 TEMARIO Curso Autocad 40 hs 1. Introducción Interfaz del Usuario Espacio de Trabajo (2D, 3D y clásico de AutoCAD) Ribbon o Cinta de opciones (solapas y paneles) Menús desplegables y contextuales (menú
TEMARIO Curso Autocad 40 hs 1. Introducción Interfaz del Usuario Espacio de Trabajo (2D, 3D y clásico de AutoCAD) Ribbon o Cinta de opciones (solapas y paneles) Menús desplegables y contextuales (menú
Barra de herramientas estándar. Barra de herramientas principales. Barra de herramientas de cámara. Barra de herramientas "Estilo de cara"
 Como usar Sketch Up Barra de herramientas estándar La barra de herramientas estándar agrupa diversas opciones que ayudan en la gestión de archivos y dibujos, además de métodos abreviados para imprimir
Como usar Sketch Up Barra de herramientas estándar La barra de herramientas estándar agrupa diversas opciones que ayudan en la gestión de archivos y dibujos, además de métodos abreviados para imprimir
AutoCAD 2011 Completo + 3D
 AutoCAD 2011 Completo + 3D Duración: 80.00 horas Descripción Autocad es el programa de Diseño Asistido por Ordenador más extendido, considerado hoy en día como un estándar del dibujo técnico por ordenador,
AutoCAD 2011 Completo + 3D Duración: 80.00 horas Descripción Autocad es el programa de Diseño Asistido por Ordenador más extendido, considerado hoy en día como un estándar del dibujo técnico por ordenador,
PAINT SISTEMAS. ÁREA SISTEMAS GUÍA DE APRENDIZAJE No. Paint. Profesor: Estudiante: Fecha: INGRESAR A PAINT
 1 Profesor: ÁREA SISTEMAS GUÍA DE APRENDIZAJE No. Paint Estudiante: Fecha: INGRESAR A 3 4 2 1 1. Clic en Inicio 2. Colocar el puntero del ratón (flecha) en Todos los programas 3. Colocar el puntero del
1 Profesor: ÁREA SISTEMAS GUÍA DE APRENDIZAJE No. Paint Estudiante: Fecha: INGRESAR A 3 4 2 1 1. Clic en Inicio 2. Colocar el puntero del ratón (flecha) en Todos los programas 3. Colocar el puntero del
1
 Curso: AutoCAD 2009 - Dibujo en 2D AutoCAD 2009. Dibujo en 2D Curso que trata sobre el CAD (diseño asistido por ordenador) para el dibujo técnico aplicado al diseño de piezas de mecánica, arquitectura,
Curso: AutoCAD 2009 - Dibujo en 2D AutoCAD 2009. Dibujo en 2D Curso que trata sobre el CAD (diseño asistido por ordenador) para el dibujo técnico aplicado al diseño de piezas de mecánica, arquitectura,
Autocad 2D. Programa de Estudio.
 Autocad 2D Programa de Estudio Autocad 2D Domina el modelado en dos dimensiones. Aprende a modelar objetos tales como piezas industriales y construí planos de arquitectura con la herramienta mas utilizada
Autocad 2D Programa de Estudio Autocad 2D Domina el modelado en dos dimensiones. Aprende a modelar objetos tales como piezas industriales y construí planos de arquitectura con la herramienta mas utilizada
Fecha Revisión 28/08/2012 1/10
 INDICE MENU CAD 1. INTRODUCCIÓN 2. ACOTAR 3. RAYAR AREAS 4. AMPLIAR 5. CAPAS DE USUARIO 6. CAPAS ALPHACAM 7. ESTABLECER TIPO DE TRAZADO 8. EDITAR TIPO DE TRAZADO 9. PROPIEDADES DE LINEA 10. MOVER ACOTACION
INDICE MENU CAD 1. INTRODUCCIÓN 2. ACOTAR 3. RAYAR AREAS 4. AMPLIAR 5. CAPAS DE USUARIO 6. CAPAS ALPHACAM 7. ESTABLECER TIPO DE TRAZADO 8. EDITAR TIPO DE TRAZADO 9. PROPIEDADES DE LINEA 10. MOVER ACOTACION
Paint Otro de los accesorios que incorpora Windows 95 es Microsoft Paint, un sencillo programa de Dibujo.
 5 ACCESORIOS II Paint Otro de los accesorios que incorpora Windows 95 es Microsoft Paint, un sencillo programa de Dibujo. Se trata un programa tipo Bitmap (Mapa de bits); esto quiere decir que, cuando
5 ACCESORIOS II Paint Otro de los accesorios que incorpora Windows 95 es Microsoft Paint, un sencillo programa de Dibujo. Se trata un programa tipo Bitmap (Mapa de bits); esto quiere decir que, cuando
Operaciones de matriz
 Page 1 of 15 Operaciones de matriz En esta lección, va a aprender cómo crear una matriz lineal y una matriz circular. Una matriz lineal constituye una repetición lineal de operaciones en una o dos direcciones.
Page 1 of 15 Operaciones de matriz En esta lección, va a aprender cómo crear una matriz lineal y una matriz circular. Una matriz lineal constituye una repetición lineal de operaciones en una o dos direcciones.
Utilización de capas
 Utilización de capas Las capas son como hojas de acetato transparente apiladas en el escenario. Las capas ayudan a organizar las ilustraciones de los documentos. Los objetos de una capa pueden dibujarse
Utilización de capas Las capas son como hojas de acetato transparente apiladas en el escenario. Las capas ayudan a organizar las ilustraciones de los documentos. Los objetos de una capa pueden dibujarse
AutoCad 2D. Contenido Semana 2. Barra Modify (Parte I) Object Properties Toolbar. Cuadrantes de Referencia
 Contenido Semana 2 Barra Modify (Parte I) Cortar objetos con el comando TRIM (RECORTA) El comando COPY OBJECT (COPIA) COPY (COPIA) múltiple El comando ARRAY (MATRIZ) El comando MOVE (DESPLAZA) Fillet o
Contenido Semana 2 Barra Modify (Parte I) Cortar objetos con el comando TRIM (RECORTA) El comando COPY OBJECT (COPIA) COPY (COPIA) múltiple El comando ARRAY (MATRIZ) El comando MOVE (DESPLAZA) Fillet o
1. Propiedades de los objetos
 6 Temas tratados en esta clase: Propiedades de los objetos Capas Sombreado Prácticas Propuestas 1. Propiedades de los objetos Las capas son superposiciones transparentes en las cuales se organizan y se
6 Temas tratados en esta clase: Propiedades de los objetos Capas Sombreado Prácticas Propuestas 1. Propiedades de los objetos Las capas son superposiciones transparentes en las cuales se organizan y se
INTRODUCCIÓN INDICE UNIVERSIDAD DE SAN CARLOS DE GUATEMALA TÉCNICA COMPLEMENTARIA 2 ELABORADO POR: MSC. ARQ. JUAN ALBERTO ORTÍZ
 K.R. INDICE INTRODUCCIÓN... 2 COMANDO LAYER.. 3 COMANDO OSNAP (Técnica complementaria 1)... 3 COMANDO LINE CONSTRUCTION... 4 COMANDO MULTILINEAS 4 COMANDO ALINEAR 5 LINETYPE ALIAS LT (TIPO DE LÍNEA)..
K.R. INDICE INTRODUCCIÓN... 2 COMANDO LAYER.. 3 COMANDO OSNAP (Técnica complementaria 1)... 3 COMANDO LINE CONSTRUCTION... 4 COMANDO MULTILINEAS 4 COMANDO ALINEAR 5 LINETYPE ALIAS LT (TIPO DE LÍNEA)..
Objetos vectoriales. Para cambiar el tamaño de una línea, un rectángulo o una elipse seleccionadas, realice una de estas acciones:
 Objetos vectoriales Dibujo de formas básicas Los cuadrados, rectángulos, círculos, óvalos, estrellas y otros polígonos son muy fáciles de dibujar con las herramientas de formas básicas. Las herramientas
Objetos vectoriales Dibujo de formas básicas Los cuadrados, rectángulos, círculos, óvalos, estrellas y otros polígonos son muy fáciles de dibujar con las herramientas de formas básicas. Las herramientas
Fundamentos de Word. Identificar los elementos de la interfaz de usuario que puede usar para realizar las tareas básicas.
 Fundamentos de Word Word es una potente aplicación de procesamiento de texto y diseño. Pero para usarla del modo más eficaz, es necesario comprender primero los aspectos básicos. Este tutorial presenta
Fundamentos de Word Word es una potente aplicación de procesamiento de texto y diseño. Pero para usarla del modo más eficaz, es necesario comprender primero los aspectos básicos. Este tutorial presenta
AUTOCAD DIBUJAR Y MODELAR EN 2D Y 3D
 Objetivos y Temario AUTOCAD 2012. DIBUJAR Y MODELAR EN 2D Y 3D OBJETIVOS AutoCAD es el software de diseño y dibujo asistido estándar de la industria. Su premisa fundamental es la sencillez y la productividad,
Objetivos y Temario AUTOCAD 2012. DIBUJAR Y MODELAR EN 2D Y 3D OBJETIVOS AutoCAD es el software de diseño y dibujo asistido estándar de la industria. Su premisa fundamental es la sencillez y la productividad,
Qué es Power Point 2010 y para qué es útil?
 Qué es Power Point 2010 y para qué es útil? Power Point 2010 es un software que te permite crear presentaciones en las que puedes incluir animación, narración, imágenes, videos y más. Cómo usar la interfaz
Qué es Power Point 2010 y para qué es útil? Power Point 2010 es un software que te permite crear presentaciones en las que puedes incluir animación, narración, imágenes, videos y más. Cómo usar la interfaz
AUTOCAD NIVEL BÁSICO - INTERMEDIO JUSTIFICACIÓN
 AUTOCAD NIVEL BÁSICO - INTERMEDIO JUSTIFICACIÓN El uso del AutoCAD se ha difundido alrededor del mundo de tal forma que se ha convertido en uno de los programas de dibujo más utilizado por los profesionales
AUTOCAD NIVEL BÁSICO - INTERMEDIO JUSTIFICACIÓN El uso del AutoCAD se ha difundido alrededor del mundo de tal forma que se ha convertido en uno de los programas de dibujo más utilizado por los profesionales
AUTOCAD. Programa de diseño asistido por ordenador (6 sesiones)
 AUTOCAD (ª sesión) Programa de diseño asistido por ordenador (6 sesiones) Barra de título Barra de herramientas estándar Barra de menús Barra de propiedades de los objetos Control de capas Barra de herramientas
AUTOCAD (ª sesión) Programa de diseño asistido por ordenador (6 sesiones) Barra de título Barra de herramientas estándar Barra de menús Barra de propiedades de los objetos Control de capas Barra de herramientas
AutoCAD Dibujo en 2D
 Página 1 Horas de teoría: 33 Horas de práctica: 31 Precio del Curso: 204 Curso que trata sobre el CAD (diseño asistido por ordenador) para el dibujo técnico aplicado al diseño de piezas de mecánica, arquitectura,
Página 1 Horas de teoría: 33 Horas de práctica: 31 Precio del Curso: 204 Curso que trata sobre el CAD (diseño asistido por ordenador) para el dibujo técnico aplicado al diseño de piezas de mecánica, arquitectura,
Manejo de Filas, Columnas, Celdas y Rangos
 Manejo de Filas, Columnas, Celdas y Rangos Selección de filas Selección de columnas Selección de celdas y rangos Ingresar, editar y eliminar datos Tipos de datos Agregar nombres a celdas y rangos Insertar
Manejo de Filas, Columnas, Celdas y Rangos Selección de filas Selección de columnas Selección de celdas y rangos Ingresar, editar y eliminar datos Tipos de datos Agregar nombres a celdas y rangos Insertar
Dibujo con herramienta Pluma
 Dibujo con herramienta Pluma Pág. 1 Dibujo con herramienta pluma El tipo de trazado más sencillo es una línea recta, que se crea haciendo clic con la pluma para crear dos puntos de ancla. Si se sigue haciendo
Dibujo con herramienta Pluma Pág. 1 Dibujo con herramienta pluma El tipo de trazado más sencillo es una línea recta, que se crea haciendo clic con la pluma para crear dos puntos de ancla. Si se sigue haciendo
Curso de Autodesk AutoCAD 60 HRS
 Curso de Autodesk AutoCAD 60 HRS Maclearn Centro de Capacitación [ 53 63 71 39 ] [ 46 33 20 22 ] Circuito Médicos # 3, Segundo Piso Ciudad Satélite, C.P. 53100 Naucalpan Estado de México contacto@maclearn.mx
Curso de Autodesk AutoCAD 60 HRS Maclearn Centro de Capacitación [ 53 63 71 39 ] [ 46 33 20 22 ] Circuito Médicos # 3, Segundo Piso Ciudad Satélite, C.P. 53100 Naucalpan Estado de México contacto@maclearn.mx
3.2. MANEJO DEL ENTORNO
 3.2. MANEJO DEL ENTORNO 3.2.1 Hoja de cálculo. Un libro nuevo de Microsoft Excel de manera predeterminada presenta tres hojas de cálculo. Si lo desea, puede modificar lo anterior aplicando el siguiente
3.2. MANEJO DEL ENTORNO 3.2.1 Hoja de cálculo. Un libro nuevo de Microsoft Excel de manera predeterminada presenta tres hojas de cálculo. Si lo desea, puede modificar lo anterior aplicando el siguiente
Architectural Desktop 2005 CONTENIDO
 CONTENIDO CONTENIDO... 1 USO DE LAS HERRAMIENTAS DE BARANDA PARA CREAR BARANDAS... 6 CREACIÓN DE BARANDAS... 7 CREACIÓN DE BARANDAS ENLAZADAS CON PARÁMETROS ESPECIFICADOS POR EL USUARIO... 7 CREACIÓN DE
CONTENIDO CONTENIDO... 1 USO DE LAS HERRAMIENTAS DE BARANDA PARA CREAR BARANDAS... 6 CREACIÓN DE BARANDAS... 7 CREACIÓN DE BARANDAS ENLAZADAS CON PARÁMETROS ESPECIFICADOS POR EL USUARIO... 7 CREACIÓN DE
INGENIERÍA TELEINFORMÁTICA
 INGENIERÍA TELEINFORMÁTICA Expresión Gráfica y CAD Básico Sesión 03-04 Comandos Básicos y Sistemas de Coordenadas Docente: Ing. María Nícida Malca Quispe AGENDA Procedimientos para Invocar Comandos Usando
INGENIERÍA TELEINFORMÁTICA Expresión Gráfica y CAD Básico Sesión 03-04 Comandos Básicos y Sistemas de Coordenadas Docente: Ing. María Nícida Malca Quispe AGENDA Procedimientos para Invocar Comandos Usando
INGENIERÍA TELEINFORMÁTICA
 INGENIERÍA TELEINFORMÁTICA Expresión Gráfica y CAD Básico Sesión 03 Comandos Básicos y Sistemas de Coordenadas Docente: Ing. María Nícida Malca Quispe AGENDA Procedimientos para Invocar Comandos Usando
INGENIERÍA TELEINFORMÁTICA Expresión Gráfica y CAD Básico Sesión 03 Comandos Básicos y Sistemas de Coordenadas Docente: Ing. María Nícida Malca Quispe AGENDA Procedimientos para Invocar Comandos Usando
CAD 2D. Técnicas de Representación Gráfica. Curso DIGTEG 2010
 CAD 2D Técnicas de Representación Gráfica Curso 2011-2012 Introducción Planificación del trimestre Cuatro hora semanales (2 + 2 horas) Parte teórica y parte práctica (AutoCAD ) NO pretende se un curso
CAD 2D Técnicas de Representación Gráfica Curso 2011-2012 Introducción Planificación del trimestre Cuatro hora semanales (2 + 2 horas) Parte teórica y parte práctica (AutoCAD ) NO pretende se un curso
Elementos esenciales de Word
 Word 2013 Elementos esenciales de Word Área académica de Informática 2015 Elementos esenciales de Word Iniciar Microsoft Word 2013 Para entrar en Microsoft Word 2013 Haz clic en el botón Inicio para ir
Word 2013 Elementos esenciales de Word Área académica de Informática 2015 Elementos esenciales de Word Iniciar Microsoft Word 2013 Para entrar en Microsoft Word 2013 Haz clic en el botón Inicio para ir
CURSO: DISEÑO ASISTIDO POR COMPUTADOR USANDO AUTOCAD V.2006 NIVEL I
 CURSO: DISEÑO ASISTIDO POR COMPUTADOR USANDO AUTOCAD V.2006 NIVEL I PROPÓSITOS DEL CURSO Conocer y aplicar un método de análisis que le permita elaborar dibujos en dos dimensiones. Obtener los conocimientos
CURSO: DISEÑO ASISTIDO POR COMPUTADOR USANDO AUTOCAD V.2006 NIVEL I PROPÓSITOS DEL CURSO Conocer y aplicar un método de análisis que le permita elaborar dibujos en dos dimensiones. Obtener los conocimientos
6. La etiqueta de visualización de AutoCAD 2017 permite cambiar a. el estilo visual b. el punto de vista
 Cuestionario 1. A qué término corresponden las siglas SCP? a. Sistema de coordenadas personales b. Sistema de coordenadas predeterminado c. Sistema de combinaciones particulares 2. Cómo se llama la función
Cuestionario 1. A qué término corresponden las siglas SCP? a. Sistema de coordenadas personales b. Sistema de coordenadas predeterminado c. Sistema de combinaciones particulares 2. Cómo se llama la función
PHOTOSHOP Concepto.- Espacio de trabajo.-
 PHOTOSHOP Concepto.- Photoshop es una tienda de fotos, programa de diseño para alterar tomas fotográficas, creando efectos a partir de filtros de color y capas. Espacio de trabajo.- Cree y manipule documentos
PHOTOSHOP Concepto.- Photoshop es una tienda de fotos, programa de diseño para alterar tomas fotográficas, creando efectos a partir de filtros de color y capas. Espacio de trabajo.- Cree y manipule documentos
EJERCICIO 1: DIBUJO DE LAS COLUMNAS DE UNA EDIFICACION.
 7 EJERCICIO 1: DIBUJO DE LAS COLUMNAS DE UNA EDIFICACION. En el primer ejercicio, aprenderá a dibujar las columnas de una edificación de la forma en que se representan en el dibujo arquitectónico. El dibujo
7 EJERCICIO 1: DIBUJO DE LAS COLUMNAS DE UNA EDIFICACION. En el primer ejercicio, aprenderá a dibujar las columnas de una edificación de la forma en que se representan en el dibujo arquitectónico. El dibujo
Excel Fundamentos de Excel. Área académica de Informática
 Excel 2010 Fundamentos de Excel Área académica de Informática 2014 Fundamentos de Excel Orientación sobre el software Microsoft Excel es una herramienta ideal para organizar y analizar datos, ahora aprenderás
Excel 2010 Fundamentos de Excel Área académica de Informática 2014 Fundamentos de Excel Orientación sobre el software Microsoft Excel es una herramienta ideal para organizar y analizar datos, ahora aprenderás
Curso de AutoCAD 2017
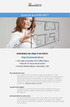 Curso de AutoCAD 2017 DISPONIBLE EN LÍNEA O EN FÍSICO. http://cursoautocad.co/ 192 video tutoriales HD (1280x720px). Más de 10 horas de duración. Incluye Niveles Básico, Avanzado y 3D. Descripción del
Curso de AutoCAD 2017 DISPONIBLE EN LÍNEA O EN FÍSICO. http://cursoautocad.co/ 192 video tutoriales HD (1280x720px). Más de 10 horas de duración. Incluye Niveles Básico, Avanzado y 3D. Descripción del
Perspectiva general de Técnicas avanzadas de
 Page 1 of 25 Perspectiva general de Técnicas avanzadas de dibujo La lección 3 explica conceptos básicos de dibujos. Este tutorial contiene tres lecciones en las que se crean cuatro hojas de dibujo. Se
Page 1 of 25 Perspectiva general de Técnicas avanzadas de dibujo La lección 3 explica conceptos básicos de dibujos. Este tutorial contiene tres lecciones en las que se crean cuatro hojas de dibujo. Se
56h 2D Y 3D AUTOCAD 2008 OBJETIVOS DEL CURSO. ÍNDICE 1 Primer contacto con AutoCAD
 56h AUTOCAD 2008 OBJETIVOS DEL CURSO Este curso, centrado en la versión más reciente de este potente programa, está indicado para aquellas personas que deseen dominar el diseño asistido por ordenador.
56h AUTOCAD 2008 OBJETIVOS DEL CURSO Este curso, centrado en la versión más reciente de este potente programa, está indicado para aquellas personas que deseen dominar el diseño asistido por ordenador.
Fundamentos de Excel
 Fundamentos de Excel Excel es una potente aplicación de hoja de cálculo y análisis de datos. Pero para usarla del modo más eficaz, es necesario comprender primero los aspectos básicos. Este tutorial presenta
Fundamentos de Excel Excel es una potente aplicación de hoja de cálculo y análisis de datos. Pero para usarla del modo más eficaz, es necesario comprender primero los aspectos básicos. Este tutorial presenta
AUTOCAD CURSOS CORTOS DE ACTUALIZACIÓN Y CAPACITACIÓN OBJETIVOS GENERALES. Luego de realizar este curso el alumno estará capacitado para:
 CURSOS CORTOS DE ACTUALIZACIÓN Y CAPACITACIÓN OBJETIVOS GENERALES ESCUELA SUPERIOR DE SEGURIDAD E HIGIENE INDUSTRIAL Instituto Privado incorporado a la Enseñanza Oficial (A-706) Avda. Callao 262 Piso 1º
CURSOS CORTOS DE ACTUALIZACIÓN Y CAPACITACIÓN OBJETIVOS GENERALES ESCUELA SUPERIOR DE SEGURIDAD E HIGIENE INDUSTRIAL Instituto Privado incorporado a la Enseñanza Oficial (A-706) Avda. Callao 262 Piso 1º
Microsoft Word 2000 Laboratorio de Informática Facultad de Agronomía y Agroindustrias - Año 2006.
 Unidad 5 Efectos gráficos Insertar imágenes 52 Modificar imágenes 54 Formato de imagen 54 Dibujos y Autoformas 55 Microsoft Graph 55 Wordart 56 Unidad 6 57 Editor de ecuaciones 57 Secciones 58 Texto en
Unidad 5 Efectos gráficos Insertar imágenes 52 Modificar imágenes 54 Formato de imagen 54 Dibujos y Autoformas 55 Microsoft Graph 55 Wordart 56 Unidad 6 57 Editor de ecuaciones 57 Secciones 58 Texto en
2 D E O P E N O F F I C E. O R G W R I T E R ÍNDICE DE CONTENIDO
 6 TABLAS Una tabla permitirá la organización de texto, números, imágenes y de casi cualquier objeto que se pueda crear con el procesador de textos mediante filas y columnas. En este tema se verá la definición
6 TABLAS Una tabla permitirá la organización de texto, números, imágenes y de casi cualquier objeto que se pueda crear con el procesador de textos mediante filas y columnas. En este tema se verá la definición
Navegación con ratón. Botón central (rueda) Panorámica. Clic + arrastrar. Volver a centrar la vista. Doble clic. Menú de contexto
 BLUEBEAM REVU ATAJOS DE TECLADO Navegación con ratón Botón central (rueda) Panorámica Volver a centrar la vista Clic + arrastrar Doble clic Botón izquierdo Botón derecho Funcionamiento de la herramienta
BLUEBEAM REVU ATAJOS DE TECLADO Navegación con ratón Botón central (rueda) Panorámica Volver a centrar la vista Clic + arrastrar Doble clic Botón izquierdo Botón derecho Funcionamiento de la herramienta
Guía de Microsoft Excel Primeros pasos
 Guía de Microsoft Excel 016 Primeros pasos Contenido INTRODUCCIÓN... 3 PANTALLA PRINCIPAL... 3 CREAR UN DOCUMENTO EN EXCEL... 3 TRABAJAR CON HOJAS EN UN LIBRO... 5 INSERTAR O ELIMINAR FILAS O COLUMNAS...
Guía de Microsoft Excel 016 Primeros pasos Contenido INTRODUCCIÓN... 3 PANTALLA PRINCIPAL... 3 CREAR UN DOCUMENTO EN EXCEL... 3 TRABAJAR CON HOJAS EN UN LIBRO... 5 INSERTAR O ELIMINAR FILAS O COLUMNAS...
Primera parte (lunes 5 de octubre)
 Unidad de aprendizaje 2: Desarrollo de Dibujos por Computadora Resultado de aprendizaje: RA 2.1 Realiza dibujos básicos por computadora, mediante el uso del menú y comandos de figuras predeterminadas del
Unidad de aprendizaje 2: Desarrollo de Dibujos por Computadora Resultado de aprendizaje: RA 2.1 Realiza dibujos básicos por computadora, mediante el uso del menú y comandos de figuras predeterminadas del
Otros elementos comunes
 1. PROPIEDADES DE LOS ARCHIVOS V amos a seguir viendo cosas que puedes utilizar en las aplicaciones de Office 2010. Al crear un documento, además de añadir el contenido que debe tener, una posibilidad
1. PROPIEDADES DE LOS ARCHIVOS V amos a seguir viendo cosas que puedes utilizar en las aplicaciones de Office 2010. Al crear un documento, además de añadir el contenido que debe tener, una posibilidad
CURVAS TECNICAS Y CONICAS Y COMANDOS DE DIBUJO Y EDICIÓN II
 SEMANA N 04: CURVAS TECNICAS Y CONICAS Y COMANDOS DE DIBUJO Y EDICIÓN II 1 4.1 CURVAS TECNICAS 4.2 CONSTRUCCIÓN DE UN ÓVALO CONOCIENDO EL EJE MAYOR 4.3 CONSTRUCCIÓN DE UN ÓVALO CONOCIENDO EL EJE MENOR
SEMANA N 04: CURVAS TECNICAS Y CONICAS Y COMANDOS DE DIBUJO Y EDICIÓN II 1 4.1 CURVAS TECNICAS 4.2 CONSTRUCCIÓN DE UN ÓVALO CONOCIENDO EL EJE MAYOR 4.3 CONSTRUCCIÓN DE UN ÓVALO CONOCIENDO EL EJE MENOR
Lección 4: Diseñar una presentación Sección: Conocimientos Generales & Certificación
 PASO A PASO 03 Tercer Mini Proyecto TEMA Aplicar un tema a un patrón de diapositivas Mover y cambiar el tamaño de los marcadores de posición de un diseño del patrón Agregar un nuevo elemento a un patrón
PASO A PASO 03 Tercer Mini Proyecto TEMA Aplicar un tema a un patrón de diapositivas Mover y cambiar el tamaño de los marcadores de posición de un diseño del patrón Agregar un nuevo elemento a un patrón
Botón central (rueda)
 Atajos de teclado Navegación con ratón Botón central (rueda) Panorámica Volver a centrar la vista Clic + arrastrar Doble clic Botón izquierdo Botón derecho Funcionamiento de la herramienta Panorámica Clic
Atajos de teclado Navegación con ratón Botón central (rueda) Panorámica Volver a centrar la vista Clic + arrastrar Doble clic Botón izquierdo Botón derecho Funcionamiento de la herramienta Panorámica Clic
Índice: Índice SprutCAM 2D Ejemplo de Geometría. (Versión 4)... 4
 1 2 Índice: Índice... 3 SprutCAM 2D Ejemplo de Geometría. (Versión 4)... 4 3 SprutCAM 2D Ejemplo de Geometría. (Version 4) Este tutorial usa el dibujo 2D SprutCAM drwawing.pdf, que puede descargarse desde
1 2 Índice: Índice... 3 SprutCAM 2D Ejemplo de Geometría. (Versión 4)... 4 3 SprutCAM 2D Ejemplo de Geometría. (Version 4) Este tutorial usa el dibujo 2D SprutCAM drwawing.pdf, que puede descargarse desde
CURSO DISEÑO MECANICO CON AUTODESK INVENTOR Objetivos y Temario OBJETIVOS
 Objetivos y Temario CURSO DISEÑO MECANICO CON AUTODESK INVENTOR 2014 OBJETIVOS El objetivo de este curso es mostrar, lo fácil que resulta diseñar en 3D con el programa Autodesk Inventor, además de ofrecer
Objetivos y Temario CURSO DISEÑO MECANICO CON AUTODESK INVENTOR 2014 OBJETIVOS El objetivo de este curso es mostrar, lo fácil que resulta diseñar en 3D con el programa Autodesk Inventor, además de ofrecer
TRABAJAR CON CAPAS. Capa1 Capa2 Capa3. Ahora que pasaría si se sobrepone la capa2 sobre la capa1 y al final colocamos la capa3 observe el resultado.
 TRABAJAR CON CAPAS Las capas en Flash permiten almacenar imágenes de manera independiente; cada capa se identifica con un nombre diferente dentro de la película; se pueden agregar o eliminar capas o incluso
TRABAJAR CON CAPAS Las capas en Flash permiten almacenar imágenes de manera independiente; cada capa se identifica con un nombre diferente dentro de la película; se pueden agregar o eliminar capas o incluso
Realizar el plano de despiece acotado de las marcas 7 (Esparrago) y 1 (Soporte) a escala 1:1.
 PLANO DAO 1. UTIL PARA TALADRAR. Realizar el plano de despiece acotado de las marcas 7 (Esparrago) y 1 (Soporte) a escala 1:1. Uso de la norma DIN Suponga que su empresa utiliza la norma DIN para todos
PLANO DAO 1. UTIL PARA TALADRAR. Realizar el plano de despiece acotado de las marcas 7 (Esparrago) y 1 (Soporte) a escala 1:1. Uso de la norma DIN Suponga que su empresa utiliza la norma DIN para todos
MOS EXCEL APLICAR FORMATO A CELDAS Y RANGOS. Aplicar formato a la estructura de las celdas.
 2.2. APLICAR FORMATO A CELDAS Y RANGOS. Aplicar formato a la estructura de las celdas. El formato de las celdas puede aplicarse a una celda, una fila, una columna o a toda la hoja de cálculo. Sin embargo,
2.2. APLICAR FORMATO A CELDAS Y RANGOS. Aplicar formato a la estructura de las celdas. El formato de las celdas puede aplicarse a una celda, una fila, una columna o a toda la hoja de cálculo. Sin embargo,
TITULACIÓN: INGENIERO TÉCNICO DE MINAS
 Ríos Rosas, 21 28003 MADRID. UNIVERSIDAD POLITÉCNICA DE MADRID ESCUELA TÉCNICA SUPERIOR DE INGENIEROS DE MINAS ------- TITULACIÓN: INGENIERO TÉCNICO DE MINAS ESPECIALIDAD EN: RECURSOS ENERGÉTICOS COMBUSTIBLES
Ríos Rosas, 21 28003 MADRID. UNIVERSIDAD POLITÉCNICA DE MADRID ESCUELA TÉCNICA SUPERIOR DE INGENIEROS DE MINAS ------- TITULACIÓN: INGENIERO TÉCNICO DE MINAS ESPECIALIDAD EN: RECURSOS ENERGÉTICOS COMBUSTIBLES
INTRODUCCIÓN A IMPRESS 1. INTRODUCCIÓN
 X INTRODUCCIÓN A IMPRESS 1. INTRODUCCIÓN Se puede definir Impress como una aplicación dirigida fundamentalmente a servir de apoyo en presentaciones o exposiciones de los más diversos temas, proyectando
X INTRODUCCIÓN A IMPRESS 1. INTRODUCCIÓN Se puede definir Impress como una aplicación dirigida fundamentalmente a servir de apoyo en presentaciones o exposiciones de los más diversos temas, proyectando
Vamos a hacer el plano de una vivienda. El plano terminado lo tiene adjunto como PLANO1.pdf. Imprímalo y téngalo a mano para usarlo como referencia.
 1. DIBUJAR LOS MUROS DE LA VIVIENDA. Vamos a hacer el plano de una vivienda. El plano terminado lo tiene adjunto como PLANO1.pdf. Imprímalo y téngalo a mano para usarlo como referencia. Para ello debe
1. DIBUJAR LOS MUROS DE LA VIVIENDA. Vamos a hacer el plano de una vivienda. El plano terminado lo tiene adjunto como PLANO1.pdf. Imprímalo y téngalo a mano para usarlo como referencia. Para ello debe
MANEJO DE LAS HOJAS DE CÁLCULO
 Centro de Estudios Empresariales 1 MANEJO DE LAS HOJAS DE CÁLCULO Editar una hoja de cálculo Para editar los datos que se han introducido en una celda, podemos realizar diferentes acciones: Hacer doble
Centro de Estudios Empresariales 1 MANEJO DE LAS HOJAS DE CÁLCULO Editar una hoja de cálculo Para editar los datos que se han introducido en una celda, podemos realizar diferentes acciones: Hacer doble
QCAD: ACTIVIDAD 1: PRUEBA
 QCAD: ACTIVIDAD 1: PRUEBA Para ello debes pulsar en el botón línea y después elige rectángulo. 3. Elige ahora Líneas verticales y dibuja una desde la posición 10,10 y longitud 50. 4. Elige el botón Paralelas
QCAD: ACTIVIDAD 1: PRUEBA Para ello debes pulsar en el botón línea y después elige rectángulo. 3. Elige ahora Líneas verticales y dibuja una desde la posición 10,10 y longitud 50. 4. Elige el botón Paralelas
P Deseño avanzado de pezas con AlphaCAM
 PROGRAMA DO CURSO P1501035 - Deseño avanzado de pezas con AlphaCAM Lugar de realización: CIFP A Xunqueira - Pontevedra RELATOR: Raul Villa Labrada Enxeñeiro Industrial da especialidad de mecánica E actualmente
PROGRAMA DO CURSO P1501035 - Deseño avanzado de pezas con AlphaCAM Lugar de realización: CIFP A Xunqueira - Pontevedra RELATOR: Raul Villa Labrada Enxeñeiro Industrial da especialidad de mecánica E actualmente
Trabajar con diapositivas
 Trabajar con diapositivas capítulo 16 Trabajar con diapositivas trabajar con diapositivas 16.1 Insertar y eliminar diapositivas En esta unidad el principal cometido será aprender a moverse por el programa
Trabajar con diapositivas capítulo 16 Trabajar con diapositivas trabajar con diapositivas 16.1 Insertar y eliminar diapositivas En esta unidad el principal cometido será aprender a moverse por el programa
FORMACIÓN ON LINE DURACIÓN Y OBJETIVOS DEL CURSO. Página 1 de 6
 Duración en horas: 60 OBJETIVOS: Este curso, centrado en la versión más reciente de este potente programa, está indicado para aquellas personas que deseen dominar el diseño asistido por ordenador. Autocad
Duración en horas: 60 OBJETIVOS: Este curso, centrado en la versión más reciente de este potente programa, está indicado para aquellas personas que deseen dominar el diseño asistido por ordenador. Autocad
I. Guía pedagógica del módulo Desarrollo de dibujo asistido por computadora. Modelo Académico de Calidad para la Competitividad DECM-02 1/56
 I. Guía pedagógica del módulo Modelo Académico de Calidad para la Competitividad DECM-02 1/56 8. Tabla de ponderación UNIDAD RA ACTIVIDAD DE EVALUACIÓN ASPECTOS A EVALUAR C P A % Peso Específico % Peso
I. Guía pedagógica del módulo Modelo Académico de Calidad para la Competitividad DECM-02 1/56 8. Tabla de ponderación UNIDAD RA ACTIVIDAD DE EVALUACIÓN ASPECTOS A EVALUAR C P A % Peso Específico % Peso
Grupo de Ingeniería Gráfica Escuela Técnica Superior de Ingenieros Industriales Universidad Politécnica de Madrid INDICE
 INDICE 2.1. Modelado por operaciones en Solid Edge 2 2.1.1. -Secuencia de tareas basada en operaciones 2 2.1.2. La cinta smartstep 2 2.1.3. -Elementos de construcción y referencia 3 2.1.4. -Visualización
INDICE 2.1. Modelado por operaciones en Solid Edge 2 2.1.1. -Secuencia de tareas basada en operaciones 2 2.1.2. La cinta smartstep 2 2.1.3. -Elementos de construcción y referencia 3 2.1.4. -Visualización
Primeros pasos en Word capítulo 01
 Primeros pasos en Word 2007 capítulo 01 Primeros pasos en Word 2007 primeros pasos 1.1 Qué es Microsoft Word? Word es un editor de texto que se sitúa entre los más populares del mercado. Desde las primeras
Primeros pasos en Word 2007 capítulo 01 Primeros pasos en Word 2007 primeros pasos 1.1 Qué es Microsoft Word? Word es un editor de texto que se sitúa entre los más populares del mercado. Desde las primeras
1. Nueva rejilla de datos
 1. Nueva rejilla de datos Se ha cambiado la rejilla de presentación de datos en algunos apartados de la aplicación. Con este nuevo componente podrá: Ordenar los datos por una o varias columnas y buscar
1. Nueva rejilla de datos Se ha cambiado la rejilla de presentación de datos en algunos apartados de la aplicación. Con este nuevo componente podrá: Ordenar los datos por una o varias columnas y buscar
En esta lección creará un dibujo de las piezas y ensamblaje de las Lecciones 1 y 2 en múltiples hojas. Esta lección incluye:
 Page 1 of 11 Lección 3 - Dibujos En esta lección creará un dibujo de las piezas y ensamblaje de las Lecciones 1 y 2 en múltiples hojas. Esta lección incluye: Abrir una plantilla de dibujo y editar un formato
Page 1 of 11 Lección 3 - Dibujos En esta lección creará un dibujo de las piezas y ensamblaje de las Lecciones 1 y 2 en múltiples hojas. Esta lección incluye: Abrir una plantilla de dibujo y editar un formato
PLANOS. Técnicas de Representación Gráfica. Curso 2010-2011
 PLANOS Técnicas de Representación Gráfica Curso 2010-2011 Espacio papel El ESPACIO PAPEL es un entorno de presentación de planos donde se puede: especificar el tamaño del plano (A3, A4, ) añadir un cuadro
PLANOS Técnicas de Representación Gráfica Curso 2010-2011 Espacio papel El ESPACIO PAPEL es un entorno de presentación de planos donde se puede: especificar el tamaño del plano (A3, A4, ) añadir un cuadro
2 Temas tratados en esta clase:
 2 Temas tratados en esta clase: DIBUJO de objetos 2D Ayudas al diseño (continuación) Métodos de selección de objetos MODIFICACION de objetos Corrección de errores 1. DIBUJO de objetos 2D 1 1.1. Comando
2 Temas tratados en esta clase: DIBUJO de objetos 2D Ayudas al diseño (continuación) Métodos de selección de objetos MODIFICACION de objetos Corrección de errores 1. DIBUJO de objetos 2D 1 1.1. Comando
Otras cosas a tener en cuenta. El estado del cursor. CURSOR CON COMANDO ACTIVADO CURSOR PARA SELECCIONAR LINEA U OBJETO
 Antes de comenzar conviene recordar el uso del mouse en el AutoCad. Otras cosas a tener en cuenta. El estado del cursor. CURSOR FUERA DE COMANDO CURSOR CON COMANDO ACTIVADO CURSOR PARA SELECCIONAR LINEA
Antes de comenzar conviene recordar el uso del mouse en el AutoCad. Otras cosas a tener en cuenta. El estado del cursor. CURSOR FUERA DE COMANDO CURSOR CON COMANDO ACTIVADO CURSOR PARA SELECCIONAR LINEA
Capítulo 3 Alineando y distribuyendo objetos. Distribución de objetos
 Distribución de objetos Coordenadas...1 Rejilla y Lineas guía...2 Rejilla...3 Líneas Guía...4 Configurar los ajustes...5 Alineación y distribución de objetos...9 Alinear...9 Distribuir...10 Apilando Objetos...13
Distribución de objetos Coordenadas...1 Rejilla y Lineas guía...2 Rejilla...3 Líneas Guía...4 Configurar los ajustes...5 Alineación y distribución de objetos...9 Alinear...9 Distribuir...10 Apilando Objetos...13
Seleccionar Copiar. Modificar objeto. Mover
 Clic sobre el mismo; verás que el recuadro mostrará un recuadro de puntos, indicando que el objeto está seleccionado. Para quitar la selección, haz clic en cualquier parte fuera del recuadro. Seleccionar
Clic sobre el mismo; verás que el recuadro mostrará un recuadro de puntos, indicando que el objeto está seleccionado. Para quitar la selección, haz clic en cualquier parte fuera del recuadro. Seleccionar
EXCEL 2010 CUADERNILLO N 2
 SELECCIÓN DE CELDAS, FILAS Y COLUMNAS E INTERPRETACIÓN DE LOS DATOS Antes de introducir cualquier información en la hoja de cálculo, deberá seleccionarse la celda que se desea usar. Cuando se selecciona
SELECCIÓN DE CELDAS, FILAS Y COLUMNAS E INTERPRETACIÓN DE LOS DATOS Antes de introducir cualquier información en la hoja de cálculo, deberá seleccionarse la celda que se desea usar. Cuando se selecciona
Diseño de molde. Empezar a trabajar con la Edición para educación de SolidWorks 19-1
 19 Diseño de molde En este capítulo, creará una pieza de diseño y desarrollará un molde a partir del cual será posible producir la pieza. En él se tratan los siguientes temas: Vincular valores de cota
19 Diseño de molde En este capítulo, creará una pieza de diseño y desarrollará un molde a partir del cual será posible producir la pieza. En él se tratan los siguientes temas: Vincular valores de cota
EXCEL I UNIDAD 1 EMPEZANDO A TRABAJAR CON EXCEL (SEMANA 1)
 EXCEL I UNIDAD 1 EMPEZANDO A TRABAJAR CON EXCEL (SEMANA 1) 1.1.- Conceptos de Excel EXCEL: es una aplicación para crear hojas de cálculo que está divida en filas y columnas, al cruce de estas se le denomina
EXCEL I UNIDAD 1 EMPEZANDO A TRABAJAR CON EXCEL (SEMANA 1) 1.1.- Conceptos de Excel EXCEL: es una aplicación para crear hojas de cálculo que está divida en filas y columnas, al cruce de estas se le denomina
Presentaciones con Diapositivas
 Presentaciones Presentación = Secuencia de diapositivas Diapositiva = Combinación de textos e ilustraciones Presentaciones con Diapositivas PowerPoint Carlos Cervigón 1 Presentaciones Características de
Presentaciones Presentación = Secuencia de diapositivas Diapositiva = Combinación de textos e ilustraciones Presentaciones con Diapositivas PowerPoint Carlos Cervigón 1 Presentaciones Características de
Personalizar barras de herramientas
 Personalizar barras de herramientas 289 Personalizar barras de herramientas Contenido Barras de herramientas Creación de barras de herramientas Establecer propiedades a la barra de herramientas Agregar
Personalizar barras de herramientas 289 Personalizar barras de herramientas Contenido Barras de herramientas Creación de barras de herramientas Establecer propiedades a la barra de herramientas Agregar
Uso de Easy Interactive Tools
 Uso de Easy Interactive Tools Cómo iniciar Easy Interactive Tools Para iniciar el software Easy Interactive Tools en su computadora, realice una de las siguientes acciones: Windows: Haga doble clic en
Uso de Easy Interactive Tools Cómo iniciar Easy Interactive Tools Para iniciar el software Easy Interactive Tools en su computadora, realice una de las siguientes acciones: Windows: Haga doble clic en
Grupo de Ingeniería Gráfica Escuela Técnica Superior de Ingenieros Industriales Universidad Politécnica de Madrid INDICE
 INDICE 3.1. -Producción de planos 2 3.1.1. -Fases de la producción del dibujo 3 3.2. -Hojas de dibujo 4 3.2.1. -Hojas de trabajo 4 3.2.2. -Hojas de fondo 4 3.2.3. -Visualizar hojas de dibujo 5 3.2.4. -Plantillas
INDICE 3.1. -Producción de planos 2 3.1.1. -Fases de la producción del dibujo 3 3.2. -Hojas de dibujo 4 3.2.1. -Hojas de trabajo 4 3.2.2. -Hojas de fondo 4 3.2.3. -Visualizar hojas de dibujo 5 3.2.4. -Plantillas
Imágenes y Gráficos. capítulo 06
 Imágenes y Gráficos capítulo 06 Imágenes y Gráficos imágenes y gráficos 6.1 WordArt Para Microsoft, WordArt es una galería de estilos que se pueden agregar a los documentos para crear efectos decorativos,
Imágenes y Gráficos capítulo 06 Imágenes y Gráficos imágenes y gráficos 6.1 WordArt Para Microsoft, WordArt es una galería de estilos que se pueden agregar a los documentos para crear efectos decorativos,
Guía de usuario de los gráficos entre los distintos navegadores de OrgPublisher
 Guía de usuario de los gráficos entre los distintos navegadores de OrgPublisher Índice Guía de usuario de los gráficos entre los distintos navegadores de OrgPublisher Índice... 3 Visualización de tutoriales
Guía de usuario de los gráficos entre los distintos navegadores de OrgPublisher Índice Guía de usuario de los gráficos entre los distintos navegadores de OrgPublisher Índice... 3 Visualización de tutoriales
AUTOCAD - DISEÑO ASISTIDO POR ORDENADOR. Al terminar la actividad el asistente podrá (descripción de objetivos de la actividad):
 AUTOCAD - DISEÑO ASISTIDO POR ORDENADOR Al terminar la actividad el asistente podrá (descripción de objetivos de la actividad): Tras el curso los asistentes tendrán la destreza suficiente para abordar
AUTOCAD - DISEÑO ASISTIDO POR ORDENADOR Al terminar la actividad el asistente podrá (descripción de objetivos de la actividad): Tras el curso los asistentes tendrán la destreza suficiente para abordar
Croquizar en 3D con planos
 Page 1 of 17 Croquizar en 3D con planos Cree un modelo de diseño industrial mediante un sólo croquis 3D y planos de croquis 3D. En esta lección, aprenderá a: Abrir un croquis 3D en un plano seleccionado.
Page 1 of 17 Croquizar en 3D con planos Cree un modelo de diseño industrial mediante un sólo croquis 3D y planos de croquis 3D. En esta lección, aprenderá a: Abrir un croquis 3D en un plano seleccionado.
Introducción al entorno de trabajo
 Contenido Contenido... 2 Introducción a Word... 2 Introducción a Word Web Apps... 17 Introducción a Word Microsoft Office Word 2013 reemplaza los menús, las barras de herramientas y la mayoría de los paneles
Contenido Contenido... 2 Introducción a Word... 2 Introducción a Word Web Apps... 17 Introducción a Word Microsoft Office Word 2013 reemplaza los menús, las barras de herramientas y la mayoría de los paneles
MINDJET MINDMANAGER 8.0
 MINDJET MINDMANAGER 8.0 INTRODUCCIÓN MindManager, Es un programa comercial de mapas mentales (mind map por sus descripción en inglés) desarrollado por Mindjet Corporation. Los mapas mentales creados en
MINDJET MINDMANAGER 8.0 INTRODUCCIÓN MindManager, Es un programa comercial de mapas mentales (mind map por sus descripción en inglés) desarrollado por Mindjet Corporation. Los mapas mentales creados en
Bloques dinámicos en AutoCAD
 AutoCAD 2006 Bloques dinámicos en AutoCAD Parte 2 de 3: Compendio del Editor de bloques, comandos, parámetros, acciones y conjuntos de parámetros. Este segundo de tres White Papers sobre los bloques dinámicos
AutoCAD 2006 Bloques dinámicos en AutoCAD Parte 2 de 3: Compendio del Editor de bloques, comandos, parámetros, acciones y conjuntos de parámetros. Este segundo de tres White Papers sobre los bloques dinámicos
Tutorial: Operaciones con el diseño
 Bienvenidos a CorelDRAW, un completo programa de dibujo y diseño gráfico vectorial concebido para los profesionales del diseño gráfico. En este tutorial se presentan las herramientas de diseño y organización
Bienvenidos a CorelDRAW, un completo programa de dibujo y diseño gráfico vectorial concebido para los profesionales del diseño gráfico. En este tutorial se presentan las herramientas de diseño y organización
AutoCad 2D. Contenido Semana 4. Barra Draw (Parte III) Barra Modify (Parte III)
 Contenido Semana 4 Barra Draw (Parte III) Dibujar polígonos (POLYGON) Polilíneas (Polyline) Sólidos en 3D Líneas múltiples (Multiline) Splines Puntos (Point) Bloques (Block) Crear un bloque (Make Block)
Contenido Semana 4 Barra Draw (Parte III) Dibujar polígonos (POLYGON) Polilíneas (Polyline) Sólidos en 3D Líneas múltiples (Multiline) Splines Puntos (Point) Bloques (Block) Crear un bloque (Make Block)
PANEL DE CONTROL PANTALLA. FORMA DE INGRESAR 1. Seleccionar el Menú Inicio. 2. Seleccionar Panel de Control.
 PANEL DE CONTROL Es una ventana de configuraciones que nos permite cambiar las propiedades y características del entorno del Software y Hardware del computador. Como por ejemplo: cambiar la acción que
PANEL DE CONTROL Es una ventana de configuraciones que nos permite cambiar las propiedades y características del entorno del Software y Hardware del computador. Como por ejemplo: cambiar la acción que
EJERCICIO 3: CREACIÓN E INSERCIÓN DE BLOQUES Y DIBUJO DE TEXTURAS.
 46 EJERCICIO 3: CREACIÓN E INSERCIÓN DE BLOQUES Y DIBUJO DE TEXTURAS. En el siguiente ejercicio aprenderá a crear bloques de mobiliario para dibujo arquitectónico, insertar mobiliario a partir de bloques
46 EJERCICIO 3: CREACIÓN E INSERCIÓN DE BLOQUES Y DIBUJO DE TEXTURAS. En el siguiente ejercicio aprenderá a crear bloques de mobiliario para dibujo arquitectónico, insertar mobiliario a partir de bloques
