Perspectiva general de Técnicas avanzadas de
|
|
|
- Víctor Torres Ramírez
- hace 7 años
- Vistas:
Transcripción
1 Page 1 of 25 Perspectiva general de Técnicas avanzadas de dibujo La lección 3 explica conceptos básicos de dibujos. Este tutorial contiene tres lecciones en las que se crean cuatro hojas de dibujo. Se recomienda completar las lecciones en el siguiente orden: Tiempo Tutorial Crear vistas de dibujo muestra cómo crear y acotar distintas vistas de dibujo. Documentación muestra cómo utilizar las herramientas de anotación para dibujos. Vistas de dibujo de ensamblaje muestra cómo crear la vista de un ensamblaje explosionado y cómo utilizar anotaciones diseñadas específicamente para ensamblajes. para iniciar el tutorial Crear vistas de dibujo. Crear vistas de dibujo En esta lección, aprenderá a crear las siguientes vistas de dibujo: Sección Proyectada Sección parcial Recortada
2 Page 2 of 25 También aprenderá a acotar varias vistas de dibujo. Crear una vista de sección Abra un dibujo y cree una vista de sección desde la vista frontal existente. 1. Haga clic aquí para abrir FoodProcessor.slddrw (o vaya a dir_de_instalación\samples\tutorial\advdrawings\foodprocessor.slddrw). La hoja contiene dos vistas de dibujo. 2. Haga clic en Vista de sección (barra de herramientas Dibujo). 3. Croquice una línea horizontal a través del medio de la vista frontal como se muestra. El cursor cambia a. Las líneas de inferencia e indicadores de posición indican si se está croquizando a través del medio de la vista. Haga clic en No si aparece un mensaje preguntando si desea crear un corte de sección parcial.
3 Page 3 of Arrastre la vista de sección por debajo de la vista frontal y haga clic para colocarla. Al mover el cursor, aparecerá una vista preliminar de la posición de la vista de sección. Crear una vista de sección (continuación) La vista de sección se alinea en la dirección del corte, como indican las flechas de la línea de sección. Las flechas de la línea de sección deben apuntar hacia abajo. Para invertir la dirección de las flechas, haga doble clic en la línea de sección. Si se invierte la dirección de las flechas de la línea de sección, la vista de sección se marca con un patrón de rayado, lo que indica que la vista está desfasada. Haga clic en Actualizar vista o en Reconstruir (barra de herramientas Dibujo) para actualizar sólo la vista de sección, (barra de herramientas Estándar) para reconstruir todo el dibujo. 5. Haga clic en. Acotar la vista de sección Ahora inserte cotas para la vista de sección. 1. Haga clic en Cota inteligente (barra de herramientas Cotas/Relaciones).
4 Page 4 of En la vista de sección, seleccione las dos líneas como se muestra. 3. Haga clic para colocar la cota a la izquierda de la vista. 4. En el PropertyManager: En Texto de cota, escriba lo siguiente después de <DIM>: W.T. TYP Haga clic en Alinear a la izquierda. 5. Haga clic en la zona de gráficos para finalizar el texto. Acotar la vista de sección (continuación) 6. Seleccione el arco del lado derecho como se muestra.
5 Page 5 of Haga clic para colocar la cota a la derecha de la vista. 8. En el PropertyManager, escriba lo siguiente antes de R<DIM>: 2X 9. Acote el resto de la vista de sección tal como se indica. Aplique el zoom acercar a esta imagen. 10. Haga clic en. Crear una vista de sección parcial La vista de sección parcial expone los detalles internos de un modelo en un dibujo. Una vista de sección parcial forma parte de una vista de dibujo existente. Primero cree una vista proyectada y, a continuación, la vista de sección parcial. 1. Haga clic en Vista proyectada (barra de herramientas Dibujo). 2. Seleccione Vista de dibujo1 en la zona de gráficos. 3. Arrastre el cursor hacia arriba y, a continuación, haga clic para colocar la vista por encima de Vista de dibujo1 como se muestra.
6 Page 6 of Seleccione la vista proyectada y, a continuación, haga clic en Ampliar selección (barra de herramientas Ver). 5. Haga clic en Líneas ocultas visibles (barra de herramientas Ver) para facilitar la creación de la vista de sección parcial. Crear una vista de sección parcial (continuación) Ahora que cuenta con una vista proyectada, puede crear una vista de sección parcial. 1. Haga clic en Sección parcial (barra de herramientas Dibujo). 2. Croquice una spline aproximadamente como se indica. La spline que croquice designa los límites de la vista de sección parcial. Cuando croquice una spline, los puntos de la spline se enganchan a la geometría al vuelo. Para desactivar el enganche al vuelo temporalmente, mantenga presionada la tecla Ctrl mientras croquiza la spline. Suelte la tecla Ctrl cuando desee conectar el inicio y el final de la spline. 3. En la zona de gráficos, seleccione la arista del taladro como se muestra en Drawing View1 para Referencia de profundidad. La vista de sección parcial abarcará la profundidad del taladro seleccionado.
7 Page 7 of Haga clic en. Crear una vista de sección parcial (continuación) Edite el rayado de la vista de sección parcial para facilitar su visibilidad. 1. Seleccione la vista proyectada y, a continuación, haga clic en Sin líneas ocultas (barra de herramientas Ver). 2. Mueva el cursor sobre el rayado en la vista de sección parcial. Cuando el cursor pasa a ser, haga clic para abrir el PropertyManager. 3. En el PropertyManager: a. Desactive Rayado de material. b. Configure Escala de patrón de rayado en 4. c. Haga clic en. 4. Repita los pasos 2 y 3 para el rayado opuesto.
8 Page 8 of 25 Crear una vista de recorte Ahora cree una vista de recorte de la vista frontal para ver el dibujo documentado más de cerca. Primero configure algunas opciones de documento para definir las anotaciones que se insertan al crear la vista. 1. Haga clic en Opciones (barra de herramientas Estándar). 2. En la pestaña Propiedades de documento, haga clic en Documentación. 3. En Inserción automática al crear vista, seleccione Centros de círculos - taladros, Centeros de círculos - redondeos y Líneas constructivas y después haga clic en Aceptar. A continuación cree otra vista frontal para utilizarla como la vista de recorte. 1. Haga clic en Vista del modelo (barra de herramientas Dibujo). 2. En el PropertyManager, en Pieza/Ensamblaje para insertar, asegúrese de que base plate esté seleccionado y, a continuación, haga clic en. 3. En el PropertyManager Vista del modelo, en Orientación, haga clic en *Frontal. 4. Haga clic en la zona de gráficos para colocar la vista junto a la vista frontal existente. 5. Haga clic en. 6. Haga clic con el botón derecho del ratón y seleccione Arista tangente, Sin aristas tangentes. Con las aristas tangentes eliminadas, es más fácil acotar la vista.
9 Page 9 of 25 Crear una vista de recorte (continuación) Ahora croquice un perfil cerrado para definir los límites de la vista de recorte. 1. Haga clic en Spline (barra de herramientas Croquis) y croquice la spline aproximadamente como se muestra. 2. Haga clic en Vista de recorte (barra de herramientas Dibujo). Crear una vista de recorte (continuación) 3. Haga clic en Cota inteligente Cota (barra de herramientas Cotas/Relaciones) y acote la vista como se muestra.
10 Page 10 of 25 Aplique el zoom acercar a esta imagen. Enhorabuena! Ha completado esta lección. para iniciar la lección Documentación. Documentación En esta lección, aprenderá a utilizar las siguientes herramientas de documentación para anotar un dibujo: Acotación automática Símbolo de indicación de referencia Símbolo de tolerancia geométrica Nota Elementos de modelo
11 Page 11 of 25 Acotar automáticamente el dibujo En la lección anterior, se insertaron manualmente cotas en el dibujo. Ahora se van a insertar cotas automáticamente. 1. Si todavía no está abierto, haga clic aquí para abrir el archivo FoodProcessor.slddrw (o vaya a dir_de_instalación\samples\tutorial\advdrawings\foodprocessor.slddrw). 2. Seleccione la pestaña Sheet2 (Hoja2) en la esquina inferior izquierda del dibujo. La hoja contiene cuatro vistas de dibujo. 3. Haga clic en Cota inteligente (barra de herramientas Cotas/Relaciones). 4. En el PropertyManager, haga clic en la pestaña Acotación automática. 5. Seleccione Entidades seleccionadas para Entidades para acotar, así como la vista de dibujo frontal en la esquina inferior izquierda de la hoja. 6. Asegúrese de que las aristas que aparecen debajo estén seleccionadas para los puntos de origen horizontal y vertical. Para cambiar las aristas, haga clic en el cuadro del punto de origen horizontal o vertical en el PropertyManager y seleccione la arista apropiada en la vista del dibujo.
12 Page 12 of En el PropertyManager, en: Cotas horizontales, establezca Colocación de cotas en Debajo de la vista. Cotas verticales, establezca Colocación de cotas en Izquierda de la vista. 8. Haga clic en Aplicar. Al hacer clic en Aplicar, puede aplicar cotas a varias vistas en sucesión. Acotar automáticamente el dibujo (continuación) 9. Seleccione la vista de dibujo en la esquina superior izquierda de la hoja. 10. En el PropertyManager, en Cotas verticales, establezca Colocación de cotas en Derecha de la vista. 11. En la zona de gráficos, seleccione las líneas que se muestran para los puntos horizontal y vertical de origen para la vista. 12. Haga clic en Aplicar. 13. Seleccione la vista de detalle en la esquina inferior derecha de la hoja. 14. En la zona de gráficos, seleccione las líneas que se muestran para los puntos horizontal y vertical de origen para la vista.
13 Page 13 of Haga clic en. Acotar automáticamente el dibujo (continuación) 16. Arrastre las cotas para que estén alineadas como se muestra. Vista frontal: Vista superior: Vista derecha:
14 Page 14 of 25 Insertar un símbolo de indicación de referencia Las herramientas de documentación le permiten anotar sus dibujos según sus especificaciones. 1. Haga clic en Símbolo de indicación de referencia (barra de herramientas Anotaciones). 2. En la zona de gráficos, haga clic para colocar la línea indicativa en la vista de dibujo como se muestra. 3. Arrastre el cursor hacia la izquierda de la vista de dibujo y haga clic para colocar los símbolos de indicación de referencia como se muestra.
15 Page 15 of Haga clic en. Insertar un símbolo de tolerancia geométrica A continuación, inserte un símbolo de tolerancia geométrica que haga referencia al símbolo de indicación de referencia. 1. Haga clic en la arista superior, según se indica. Cuando haya preseleccionado la arista, el símbolo de tolerancia geométrica se coloca automáticamente. 2. Haga clic en Tolerancia geométrica (barra de herramientas Anotaciones). 3. En el cuadro de diálogo: a. Seleccione en Símbolo.
16 Page 16 of 25 b. Escriba 0.5 para la Tolerancia 1. c. Escriba A para Primaria. d. Haga clic en Aceptar. 4. Mueva el símbolo como se muestra. Insertar una nota Puede crear una nota y, a continuación, guardarla en la Biblioteca de diseño para volver a utilizarla en otros dibujos. 1. Haga clic en Nota (barra de herramientas Anotación). 2. Haga clic en la esquina inferior izquierda de la hoja de dibujo para colocar la nota. 3. Escriba NOTA:. 4. Presione la tecla Intro. 5. Escriba ESQUINAS Y REDONDEOS TENDRÁN 0.05R A NO SER QUE SE ESPECIFIQUE LO CONTRARIO. 6. Haga clic en en el PropertyManager Nota.
17 Page 17 of 25 Guardar una nota en la Biblioteca de diseño La Biblioteca de diseño proporciona una ubicación central para elementos reutilizables, como las notas. 1. Seleccione la pestaña Biblioteca de diseño en el Panel de tareas, si no está visible. El Panel de tareas está en el lado derecho de la ventana de SolidWorks. 2. Haga clic en en la esquina superior derecha para desactivar Visualización automática. 3. Expanda Biblioteca de diseño y, a continuación, haga clic en la carpeta anotaciones. 4. En la zona de gráficos, haga clic con el botón derecho del ratón en la nota y seleccione Agregar a la biblioteca. 5. En el PropertyManager, en Guardar en, escriba un valor para Nombre del archivo y, a continuación, haga clic en. La nota se guarda en la Biblioteca de diseño, dentro de la carpeta anotaciones. Si se mueve el cursor por encima de la nota en la Biblioteca de diseño, aparece una vista preliminar. 6. Seleccione la pestaña Sheet3 (Hoja3) en la esquina inferior izquierda del dibujo. La hoja de dibujo contiene varias vistas de dibujo. 7. Desde la Biblioteca de diseño, arrastre la nota que guardó a la esquina inferior izquierda de la hoja de dibujo. a. Haga clic para colocar la anotación. b. Haga clic con el botón derecho para aceptar la nota cuando el cursor cambie a.
18 Page 18 of 25 Insertar elementos del modelo Si se insertan cotas y anotaciones al crear una pieza, se pueden insertar automáticamente estos elementos del modelo en todas las vistas de dibujo. 1. Haga clic en Elementos del modelo (barra de herramientas Anotaciones). 2. En el PropertyManager, en: a. Origen/Destino, seleccione Todo el modelo e Importar elementos a todas las vistas. b. Cotas, haga clic en: Marcadas para dibujo No marcadas para dibujo Eliminar duplicados 3. Haga clic en. 4. Arrastre las cotas para que estén alineadas como se muestra. Aplique el zoom acercar a esta imagen. Enhorabuena! Ha completado esta lección. para iniciar la lección Vistas de dibujo de ensamblaje. Vistas de dibujo de ensamblaje En esta lección, utilizará las siguientes herramientas para crear un dibujo de ensamblaje: Vista explosionada
19 Page 19 of 25 Vista de detalle Lista de materiales Globos automáticos Crear una vista explosionada Se puede crear una vista explosionada en un dibujo utilizando la configuración explosionada de un ensamblaje. 1. Si todavía no está abierto, haga clic aquí para abrir el archivo FoodProcessor.slddrw (o vaya a dir_de_instalación\samples\tutorial\advdrawings\foodprocessor.slddrw). 2. Seleccione la pestaña Sheet4 (Hoja4) en la esquina inferior izquierda del dibujo. La hoja de dibujo está vacía. 3. Haga clic en Vista del modelo (barra de herramientas Dibujo). 4. En el PropertyManager, haga clic en Examinar y, a continuación, abra dir_de_instalación\samples\tutorial\advdrawings\motor casing.sldasm. 5. En el PropertyManager, en: a. En Orientación, haga clic en *Isométrica. b. Escala, seleccione Utilizar escala personalizada, seleccione Definida por el usuario y configure la escala en 1:4. 6. Arrastre la vista para colocarla en el dibujo y haga clic en.
20 Page 20 of 25 Crear una vista de detalle Cree una vista de detalle para visualizar una parte de la vista explosionada a una escala mayor. 1. Haga clic en Vista de detalle (barra de herramientas Dibujo). 2. Croquice un círculo sobre la chapa base y los cierres aproximadamente como se muestra. 3. En el PropertyManager, en Escala, seleccione Utilizar escala de hoja. 4. Haga clic para situar la vista de detalle como se muestra.
21 Page 21 of Haga clic en. La vista de detalle facilita la visualización de los cierres. Insertar una lista de materiales Ahora inserte una lista de materiales (LDM) para identificar y etiquetar cada pieza en el ensamblaje. 1. Seleccione la vista de dibujo explosionada. 2. Haga clic en Lista de materiales (barra de herramientas Tablas). 3. En el PropertyManager: a. En Plantilla de tabla, haga clic en Abra la plantilla de tabla para Lista de materiales. b. Abra directorio_de_instalación\samples\tutorial\advdrawings\bomtemplate.sldbomtbt. Esta plantilla se ha creado con columnas basadas en el modelo. c. En Tipo de LDM, seleccione Sólo piezas. d. Haga clic en. 4. Haga clic para colocar la LDM en la esquina inferior izquierda de la hoja de dibujo. 5. En el PropertyManager Lista de materiales, en Posición de tabla, haga clic en Inferior izquierda y, a continuación, haga clic en.
22 Page 22 of Aplique el zoom para acercarse con el fin de ajustar la LDM en la esquina. Personalizar una lista de materiales La lista de materiales tiene dos columnas vacías, PRICE (Precio) y COST (Coste). Utilice propiedades personalizadas y ecuaciones para llenar las columnas. 1. Seleccione la columna PRICE moviendo el cursor justo encima de la columna y haciendo doble clic cuando cambie a. 2. En el cuadro de diálogo: a. Seleccione Propiedad personalizada en Tipo de columna. b. Seleccione Price en Nombre de propiedad. El precio para cada componente se ha guardado en las piezas. La columna se llena con el precio de cada componente. c. Haga clic fuera del cuadro de diálogo para cerrarlo. 3. Seleccione la columna COST. 4. En la barra de herramientas emergente, haga clic en Ecuación. 5. En el cuadro de diálogo: a. En Precisión, seleccione.12. Aparece {2}. Sitúe el cursor después de {2}. b. En Columnas, seleccione CANT. c. Escriba * (para la multiplicación).
23 Page 23 of 25 d. En Propiedades personalizadas, seleccione Precio. e. Haga clic en. La ecuación aparece como {2}'CANT.'*`Precio`. La ecuación calcula la cantidad de cada componente multiplicada por el precio por unidad, para dar el coste total del componente. Insertar globos Después de insertar una LDM, utilice globos para ayudarle a identificar elementos individuales en la LDM. Los globos se pueden insertar manual o automáticamente. En este tutorial se insertan automáticamente. 1. Mantenga presionada la tecla Ctrl y seleccione primero la vista de detalle y, a continuación, la explosionada. 2. Haga clic en Globo automático (barra de herramientas Anotaciones). 3. En el PropertyManager, en Diseño de globos, desactive Omitir instancias múltiples. De esta forma, los globos aparecen en ambas vistas de dibujo. 4. Haga clic en. Los números de elemento en los globos corresponden a los de la LDM. Mueva las vistas y los globos para organizarlos como desee.
24 Page 24 of 25 Ver estructura de ensamblajes y globos 1. Seleccione la lista de materiales (LDM) y, a su izquierda, haga clic en la pestaña para ver la estructura de ensamblaje y los globos. Se muestra un globo para componente de la LDM que al menos tenga un globo. Los números en el interior de los globos indican el número de globos que hay por componente.
25 Page 25 of 25 Enhorabuena! Ha completado esta lección. Volver a la Perspectiva general de Técnicas avanzadas de dibujo.
En esta lección creará un dibujo de las piezas y ensamblaje de las Lecciones 1 y 2 en múltiples hojas. Esta lección incluye:
 Page 1 of 11 Lección 3 - Dibujos En esta lección creará un dibujo de las piezas y ensamblaje de las Lecciones 1 y 2 en múltiples hojas. Esta lección incluye: Abrir una plantilla de dibujo y editar un formato
Page 1 of 11 Lección 3 - Dibujos En esta lección creará un dibujo de las piezas y ensamblaje de las Lecciones 1 y 2 en múltiples hojas. Esta lección incluye: Abrir una plantilla de dibujo y editar un formato
Sistema de recorrido - Tuberías y tubos
 Page 1 of 28 Sistema de recorrido - Tuberías y tubos Con SolidWorks Routing, puede crear un tipo de subensamblaje especial que construya un trayecto de tuberías, tubos y otros cables eléctricos entre componentes.
Page 1 of 28 Sistema de recorrido - Tuberías y tubos Con SolidWorks Routing, puede crear un tipo de subensamblaje especial que construya un trayecto de tuberías, tubos y otros cables eléctricos entre componentes.
Diseño de página y configurar un documento
 Contenido 1. Abrir un nuevo documento y empezar a escribir... 3 1.1 Abrir en blanco:... 3 1.2 Crear a partir de una plantilla... 3 1.3 Guardar y reutilizar plantillas... 3 2. Cambiar los márgenes de página...
Contenido 1. Abrir un nuevo documento y empezar a escribir... 3 1.1 Abrir en blanco:... 3 1.2 Crear a partir de una plantilla... 3 1.3 Guardar y reutilizar plantillas... 3 2. Cambiar los márgenes de página...
Trabajo con columnas LECCIÓN 8. Una vez completada esta lección, podrá:
 8.1 LECCIÓN 8 Trabajo con columnas Una vez completada esta lección, podrá: Crear columnas. Ajustar el ancho de columna. Ajustar el espaciado de columna. Insertar un salto de columna. Cuando abre un diccionario,
8.1 LECCIÓN 8 Trabajo con columnas Una vez completada esta lección, podrá: Crear columnas. Ajustar el ancho de columna. Ajustar el espaciado de columna. Insertar un salto de columna. Cuando abre un diccionario,
Fundamentos de PowerPoint
 Fundamentos de PowerPoint Pow erpoint es una potente aplicación de presentaciones. Pero para usarla del modo más eficaz, es necesario comprender primero los aspectos básicos. Este tutorial presenta algunas
Fundamentos de PowerPoint Pow erpoint es una potente aplicación de presentaciones. Pero para usarla del modo más eficaz, es necesario comprender primero los aspectos básicos. Este tutorial presenta algunas
Fundamentos de Word. Identificar los elementos de la interfaz de usuario que puede usar para realizar las tareas básicas.
 Fundamentos de Word Word es una potente aplicación de procesamiento de texto y diseño. Pero para usarla del modo más eficaz, es necesario comprender primero los aspectos básicos. Este tutorial presenta
Fundamentos de Word Word es una potente aplicación de procesamiento de texto y diseño. Pero para usarla del modo más eficaz, es necesario comprender primero los aspectos básicos. Este tutorial presenta
3.2. MANEJO DEL ENTORNO
 3.2. MANEJO DEL ENTORNO 3.2.1 Hoja de cálculo. Un libro nuevo de Microsoft Excel de manera predeterminada presenta tres hojas de cálculo. Si lo desea, puede modificar lo anterior aplicando el siguiente
3.2. MANEJO DEL ENTORNO 3.2.1 Hoja de cálculo. Un libro nuevo de Microsoft Excel de manera predeterminada presenta tres hojas de cálculo. Si lo desea, puede modificar lo anterior aplicando el siguiente
INTRODUCCIÓN THINK-CELL. Manual de Referencia para usuarios. Salomón Ccance CCANCE WEBSITE
 INTRODUCCIÓN THINK-CELL Manual de Referencia para usuarios Salomón Ccance CCANCE WEBSITE INTRODUCCIÓN En este capítulo, un tutorial paso a paso le mostrará cómo crear un gráfico a partir de un garabato
INTRODUCCIÓN THINK-CELL Manual de Referencia para usuarios Salomón Ccance CCANCE WEBSITE INTRODUCCIÓN En este capítulo, un tutorial paso a paso le mostrará cómo crear un gráfico a partir de un garabato
Modelación de Sólidos MS
 1 H e r r a m i e n t a s C A D U n i v e r s i d a d N a c i o n a l d e L o j a Modelación de Sólidos MS Práctica MS_P5 Tutorial Paso a Paso Diseño de Rodete para Bomba Hidráulica El rodete de una bomba
1 H e r r a m i e n t a s C A D U n i v e r s i d a d N a c i o n a l d e L o j a Modelación de Sólidos MS Práctica MS_P5 Tutorial Paso a Paso Diseño de Rodete para Bomba Hidráulica El rodete de una bomba
Manual para el Dibujo de Flujograma mediante Microsoft Visio TECNOLOGÍAS DE LA ADMINISTRACIÓN PÚBLICA MATERIAL DE CÁTEDRA
 2016 Manual para el Dibujo de Flujograma mediante Microsoft Visio TECNOLOGÍAS DE LA ADMINISTRACIÓN PÚBLICA MATERIAL DE CÁTEDRA Microsoft Visio es un software de dibujo vectorial para Microsoft Windows,
2016 Manual para el Dibujo de Flujograma mediante Microsoft Visio TECNOLOGÍAS DE LA ADMINISTRACIÓN PÚBLICA MATERIAL DE CÁTEDRA Microsoft Visio es un software de dibujo vectorial para Microsoft Windows,
Pasos para cambiar la orientación de la página
 Pasos para cambiar la orientación de la página Paso 1: Selecciona la pestaña Diseño de Página y haz clic en la opción Orientación ubicada en el grupo Configuración de la Página. Paso 2: Haz clic izquierdo
Pasos para cambiar la orientación de la página Paso 1: Selecciona la pestaña Diseño de Página y haz clic en la opción Orientación ubicada en el grupo Configuración de la Página. Paso 2: Haz clic izquierdo
Fundamentos de Excel
 Fundamentos de Excel Excel es una potente aplicación de hoja de cálculo y análisis de datos. Pero para usarla del modo más eficaz, es necesario comprender primero los aspectos básicos. Este tutorial presenta
Fundamentos de Excel Excel es una potente aplicación de hoja de cálculo y análisis de datos. Pero para usarla del modo más eficaz, es necesario comprender primero los aspectos básicos. Este tutorial presenta
ACCESS I V LECCIÓN N 3
 Crear un informe utilizando el Asistente para informes Comparado con Autoinforme, al Asistente para informes es más flexible en el proceso de creación y personalización de un informe. El Asistente para
Crear un informe utilizando el Asistente para informes Comparado con Autoinforme, al Asistente para informes es más flexible en el proceso de creación y personalización de un informe. El Asistente para
PHOTOSHOP Concepto.- Espacio de trabajo.-
 PHOTOSHOP Concepto.- Photoshop es una tienda de fotos, programa de diseño para alterar tomas fotográficas, creando efectos a partir de filtros de color y capas. Espacio de trabajo.- Cree y manipule documentos
PHOTOSHOP Concepto.- Photoshop es una tienda de fotos, programa de diseño para alterar tomas fotográficas, creando efectos a partir de filtros de color y capas. Espacio de trabajo.- Cree y manipule documentos
En Microsoft Office Word 2007 se puede insertar una tabla eligiendo un diseño entre varias tablas con formato previo
 Tablas de datos En Microsoft Office Word 2007 se puede insertar una tabla eligiendo un diseño entre varias tablas con formato previo (rellenas con datos de ejemplo) o seleccionando el número de filas y
Tablas de datos En Microsoft Office Word 2007 se puede insertar una tabla eligiendo un diseño entre varias tablas con formato previo (rellenas con datos de ejemplo) o seleccionando el número de filas y
PERIODO 3 HOJA DE CÁLCULO CONCEPTOS INTERMEDIOS OPERACIONES CON CELDAS, FILAS Y COLUMNAS EN EXCEL SELECCIONAR COPIAR MOVER BORRAR
 PERIODO 3 HOJA DE CÁLCULO CONCEPTOS INTERMEDIOS CONTENIDOS OPERACIONES CON LIBROS DE TRABAJO EN EXCEL GUARDAR UN LIBRO CERRAR UN LIBRO. CREAR UN NUEVO LIBRO. ABRIR UN LIBRO OPERACIONES CON CELDAS, FILAS
PERIODO 3 HOJA DE CÁLCULO CONCEPTOS INTERMEDIOS CONTENIDOS OPERACIONES CON LIBROS DE TRABAJO EN EXCEL GUARDAR UN LIBRO CERRAR UN LIBRO. CREAR UN NUEVO LIBRO. ABRIR UN LIBRO OPERACIONES CON CELDAS, FILAS
Aplicación de texturas al tablero de ajedrez
 Aplicación de texturas al tablero de ajedrez En Modelado de un juego de ajedrez, ha aprendido a crear las piezas de un juego de ajedrez. El lugar más adecuado para las piezas de ajedrez es el tablero.
Aplicación de texturas al tablero de ajedrez En Modelado de un juego de ajedrez, ha aprendido a crear las piezas de un juego de ajedrez. El lugar más adecuado para las piezas de ajedrez es el tablero.
MFP HP LaserJet serie M2727 Impresión
 Cancelar un trabajo de impresión Cancelar un trabajo de impresión desde el panel de control del producto Cancelar un trabajo de impresión desde el programa de software Cancelar un trabajo de impresión
Cancelar un trabajo de impresión Cancelar un trabajo de impresión desde el panel de control del producto Cancelar un trabajo de impresión desde el programa de software Cancelar un trabajo de impresión
5.3 CREAR FORMULARIOS
 5.3 CREAR FORMULARIOS Los formularios están diseñados para obtener información específica, hay diferentes tipos de formularios, como por ejemplo, facturas, formularios de pedidos, de registro DISEÑAR UN
5.3 CREAR FORMULARIOS Los formularios están diseñados para obtener información específica, hay diferentes tipos de formularios, como por ejemplo, facturas, formularios de pedidos, de registro DISEÑAR UN
DISEÑO DE MÁQUINAS PRÁCTICA 3
 PRÁCTICA 3 El objetivo de esta práctica es crear una pieza de chapa metálica como la que se muestra en la figura. Los pasos a seguir son los siguientes: Crear una brida base Agregar una brida a inglete
PRÁCTICA 3 El objetivo de esta práctica es crear una pieza de chapa metálica como la que se muestra en la figura. Los pasos a seguir son los siguientes: Crear una brida base Agregar una brida a inglete
Manejo de Filas, Columnas, Celdas y Rangos
 Manejo de Filas, Columnas, Celdas y Rangos Selección de filas Selección de columnas Selección de celdas y rangos Ingresar, editar y eliminar datos Tipos de datos Agregar nombres a celdas y rangos Insertar
Manejo de Filas, Columnas, Celdas y Rangos Selección de filas Selección de columnas Selección de celdas y rangos Ingresar, editar y eliminar datos Tipos de datos Agregar nombres a celdas y rangos Insertar
Truco para encontrar y reemplazar líneas manuales por marcas de párrafo
 1 Truco para encontrar y reemplazar líneas manuales por marcas de párrafo Esto se hace desde el menú Edición -> Buscar y Reemplazar En vez de buscar una palabra y reemplazarla por otra, esta herramienta
1 Truco para encontrar y reemplazar líneas manuales por marcas de párrafo Esto se hace desde el menú Edición -> Buscar y Reemplazar En vez de buscar una palabra y reemplazarla por otra, esta herramienta
Tablas. Contenido TECNOLOGÍA WORD
 Contenido 1. Utilización de tablas rápidas... 2 1.1 Insertar una tabla mediante el uso de tablas rápidas... 2 1.2 Agregar una tabla a la galería de tablas rápidas... 2 2. Dibujar una tabla... 3 3. Convertir
Contenido 1. Utilización de tablas rápidas... 2 1.1 Insertar una tabla mediante el uso de tablas rápidas... 2 1.2 Agregar una tabla a la galería de tablas rápidas... 2 2. Dibujar una tabla... 3 3. Convertir
EXCEL I UNIDAD 1 EMPEZANDO A TRABAJAR CON EXCEL (SEMANA 1)
 EXCEL I UNIDAD 1 EMPEZANDO A TRABAJAR CON EXCEL (SEMANA 1) 1.1.- Conceptos de Excel EXCEL: es una aplicación para crear hojas de cálculo que está divida en filas y columnas, al cruce de estas se le denomina
EXCEL I UNIDAD 1 EMPEZANDO A TRABAJAR CON EXCEL (SEMANA 1) 1.1.- Conceptos de Excel EXCEL: es una aplicación para crear hojas de cálculo que está divida en filas y columnas, al cruce de estas se le denomina
2. Inserta la tabla. Para comenzar el proceso de creación de la tabla, tendrás que insertar una en tu hoja de cálculo.
 CREACIÓN DE TABLAS EN MICROSOFT OFFICE EXCEL 1. Selecciona un rango de celdas. Las celdas pueden contener datos, pueden estar vacías o ambos. Si no estás seguro, no tendrás todavía que seleccionar las
CREACIÓN DE TABLAS EN MICROSOFT OFFICE EXCEL 1. Selecciona un rango de celdas. Las celdas pueden contener datos, pueden estar vacías o ambos. Si no estás seguro, no tendrás todavía que seleccionar las
Microsoft Word 2000 Laboratorio de Informática Facultad de Agronomía y Agroindustrias - Año 2006.
 Unidad 5 Efectos gráficos Insertar imágenes 52 Modificar imágenes 54 Formato de imagen 54 Dibujos y Autoformas 55 Microsoft Graph 55 Wordart 56 Unidad 6 57 Editor de ecuaciones 57 Secciones 58 Texto en
Unidad 5 Efectos gráficos Insertar imágenes 52 Modificar imágenes 54 Formato de imagen 54 Dibujos y Autoformas 55 Microsoft Graph 55 Wordart 56 Unidad 6 57 Editor de ecuaciones 57 Secciones 58 Texto en
Figura 17 Barra de iconos
 2. MANEJO DE HERRAMIENTAS AVANZADAS 2.1.Ordenamiento Especifica los criterios de clasificación para visualizar los datos. Para acceder a este comando de un clic en el Símbolo Ordenar en las barras de base
2. MANEJO DE HERRAMIENTAS AVANZADAS 2.1.Ordenamiento Especifica los criterios de clasificación para visualizar los datos. Para acceder a este comando de un clic en el Símbolo Ordenar en las barras de base
CONFIGURACIÓN Y DISEÑO DE PÁGINA
 CONFIGURAR PÁGINA CONFIGURACIÓN Y DISEÑO DE PÁGINA Antes de comenzar a imprimir es necesario establecer las opciones de impresión desde la ficha: Diseño de Página. A continuación se muestra el grupo de
CONFIGURAR PÁGINA CONFIGURACIÓN Y DISEÑO DE PÁGINA Antes de comenzar a imprimir es necesario establecer las opciones de impresión desde la ficha: Diseño de Página. A continuación se muestra el grupo de
Degradados. Aplicación de un relleno degradado. Última modificación 8/6/2011
 336 Degradados Aplicación de un relleno degradado La herramienta Degradado crea una fusión gradual entre varios colores. Puede seleccionar rellenos degradados preestablecidos o crear los suyos propios.
336 Degradados Aplicación de un relleno degradado La herramienta Degradado crea una fusión gradual entre varios colores. Puede seleccionar rellenos degradados preestablecidos o crear los suyos propios.
Abrir y explorar plantillas de Word
 Abrir y explorar plantillas de Word Ejercicio 1: utilizar una plantilla para una carta de empresa El programa Word está abierto con un documento en blanco. Va a abrir una plantilla de carta disponible
Abrir y explorar plantillas de Word Ejercicio 1: utilizar una plantilla para una carta de empresa El programa Word está abierto con un documento en blanco. Va a abrir una plantilla de carta disponible
USAR VISIO CON OFFICE VISIO Manual de Referencia para usuarios. Salomón Ccance CCANCE WEBSITE
 USAR VISIO CON OFFICE VISIO 2007 Manual de Referencia para usuarios Salomón Ccance CCANCE WEBSITE USAR VISIO CON OFFICE BASES DE DATOS CON VISIO Puede utilizar el Asistente para bases de datos de Microsoft
USAR VISIO CON OFFICE VISIO 2007 Manual de Referencia para usuarios Salomón Ccance CCANCE WEBSITE USAR VISIO CON OFFICE BASES DE DATOS CON VISIO Puede utilizar el Asistente para bases de datos de Microsoft
OPENOFFICE IMPRESS. Creación básica de presentaciones digitales
 OPENOFFICE IMPRESS Creación básica de presentaciones digitales Qué es OpenOffice Impress? Es la herramienta que nos ofrece OpenOffice para realizar presentaciones Las presentaciones permiten comunicar
OPENOFFICE IMPRESS Creación básica de presentaciones digitales Qué es OpenOffice Impress? Es la herramienta que nos ofrece OpenOffice para realizar presentaciones Las presentaciones permiten comunicar
TEKLYNX LABEL MATRIX
 TEKLYNX LABELMATRIX Tutorial de diseño de etiquetas LM2015_tutorial_es_220415 La información contenida en este manual no es vinculante y puede ser modificada sin previo aviso. La disponibilidad del software
TEKLYNX LABELMATRIX Tutorial de diseño de etiquetas LM2015_tutorial_es_220415 La información contenida en este manual no es vinculante y puede ser modificada sin previo aviso. La disponibilidad del software
1. Aplica formato a un documento y genera en forma automática el índice del mismo, con eficiencia y eficacia.
 Taller de Computación Básica Curso de Apoyo a la Modalidad Presencial Lección 4: Índices, Estilos y Tablas de Contenido Indicaciones: 1. Aplica formato a un documento y genera en forma automática el índice
Taller de Computación Básica Curso de Apoyo a la Modalidad Presencial Lección 4: Índices, Estilos y Tablas de Contenido Indicaciones: 1. Aplica formato a un documento y genera en forma automática el índice
Creación y manejo de la base de datos y tablas
 Crear una base de datos Creación y manejo de la base de datos y tablas Para crear una nueva base de datos debemos: 1. Hacer clic sobre la opción Nuevo de la pestaña Archivo. De las distintas opciones para
Crear una base de datos Creación y manejo de la base de datos y tablas Para crear una nueva base de datos debemos: 1. Hacer clic sobre la opción Nuevo de la pestaña Archivo. De las distintas opciones para
Manual de Usuario Webmail Horde
 UNIVERSIDAD NACIONAL DE LA PLATA Manual de Usuario Webmail Horde 1 mesadeayuda@cespi.unlp.edu.ar Índice Acceso al Sistema Webmail 3 Leer los mensaje de correo electrónico 4 Borrar los mensajes de correo
UNIVERSIDAD NACIONAL DE LA PLATA Manual de Usuario Webmail Horde 1 mesadeayuda@cespi.unlp.edu.ar Índice Acceso al Sistema Webmail 3 Leer los mensaje de correo electrónico 4 Borrar los mensajes de correo
Qué es un Procesador de textos? Iniciar Word. Microsoft Word Microsoft Office 2010
 Microsoft Word 2010 Qué es un Procesador de textos? Un procesador de textos es una herramienta que sirve para el manejo de textos en general. Con un programa como éste es posible crear desde una carta
Microsoft Word 2010 Qué es un Procesador de textos? Un procesador de textos es una herramienta que sirve para el manejo de textos en general. Con un programa como éste es posible crear desde una carta
Paint Otro de los accesorios que incorpora Windows 95 es Microsoft Paint, un sencillo programa de Dibujo.
 5 ACCESORIOS II Paint Otro de los accesorios que incorpora Windows 95 es Microsoft Paint, un sencillo programa de Dibujo. Se trata un programa tipo Bitmap (Mapa de bits); esto quiere decir que, cuando
5 ACCESORIOS II Paint Otro de los accesorios que incorpora Windows 95 es Microsoft Paint, un sencillo programa de Dibujo. Se trata un programa tipo Bitmap (Mapa de bits); esto quiere decir que, cuando
Trabajar con Tablas. capítulo 07
 Trabajar con Tablas capítulo 07 Trabajar con Tablas trabajar con tablas La organización en tablas en Microsoft Word facilita el tratamiento de información dentro del documento, pudiendo dividir dicha
Trabajar con Tablas capítulo 07 Trabajar con Tablas trabajar con tablas La organización en tablas en Microsoft Word facilita el tratamiento de información dentro del documento, pudiendo dividir dicha
Primeros pasos en Word capítulo 01
 Primeros pasos en Word 2007 capítulo 01 Primeros pasos en Word 2007 primeros pasos 1.1 Qué es Microsoft Word? Word es un editor de texto que se sitúa entre los más populares del mercado. Desde las primeras
Primeros pasos en Word 2007 capítulo 01 Primeros pasos en Word 2007 primeros pasos 1.1 Qué es Microsoft Word? Word es un editor de texto que se sitúa entre los más populares del mercado. Desde las primeras
Para ingresar al programa, pruebe una de las siguientes opciones: a) Haga doble clic sobre el ícono de acceso directo del Escritorio.
 3.3 Presentador Power Point Powerpoint es un programa de creación de aplicaciones visuales en forma de demostraciones y presentaciones. La filosofía del funcionamiento de Powerpoint es la misma que unas
3.3 Presentador Power Point Powerpoint es un programa de creación de aplicaciones visuales en forma de demostraciones y presentaciones. La filosofía del funcionamiento de Powerpoint es la misma que unas
Al entrar en Excel nos aparecerá la siguiente ventana:
 ELEMENTOS DE LA PANTALLA DE EXCEL. Al entrar en Excel nos aparecerá la siguiente ventana: 1 2 3 4 8 9 10 5 6 7 11 15 12 14 13 En la que se distinguen las siguientes partes: 1. Barra de Inicio Rápido (Nueva
ELEMENTOS DE LA PANTALLA DE EXCEL. Al entrar en Excel nos aparecerá la siguiente ventana: 1 2 3 4 8 9 10 5 6 7 11 15 12 14 13 En la que se distinguen las siguientes partes: 1. Barra de Inicio Rápido (Nueva
Estilos y temas. Contenido TECNOLOGÍA WORD
 Contenido 1. Crear un estilo rápido... 2 2. Cambiar un estilo... 2 3. Aplicar un estilo... 3 4. Hacer que un conjunto de estilos rápidos sea el conjunto de estilos predeterminado... 3 4.1 Elegir un conjunto
Contenido 1. Crear un estilo rápido... 2 2. Cambiar un estilo... 2 3. Aplicar un estilo... 3 4. Hacer que un conjunto de estilos rápidos sea el conjunto de estilos predeterminado... 3 4.1 Elegir un conjunto
Inicie Specifi desde el ícono presente en el Desktop.
 Inicie Specifi desde el ícono presente en el Desktop. Nota: Si está utilizando una versión de prueba, una vez cargado el programa, un mensaje le comunicará los días restantes del período de prueba. En
Inicie Specifi desde el ícono presente en el Desktop. Nota: Si está utilizando una versión de prueba, una vez cargado el programa, un mensaje le comunicará los días restantes del período de prueba. En
PRÁCTICA 3: DISEÑO DE PLANTILLAS WEB
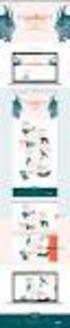 PRÁCTICA 3: DISEÑO DE PLANTILLAS WEB Las plantillas son herramientas de las que disponemos para crear un formato determinado para que todas las páginas tengan unas características similares, de forma que
PRÁCTICA 3: DISEÑO DE PLANTILLAS WEB Las plantillas son herramientas de las que disponemos para crear un formato determinado para que todas las páginas tengan unas características similares, de forma que
Microsoft Windows Seven. Windows Seven. Elementos de la pantalla principal Iconos del escritorio o Equipo o Papelera de Reciclaje Barra de tareas
 Microsoft Windows Seven 3 Windows Seven Elementos de la pantalla principal Iconos del escritorio o Equipo o Papelera de Reciclaje Barra de tareas Elementos de la pantalla principal El escritorio es el
Microsoft Windows Seven 3 Windows Seven Elementos de la pantalla principal Iconos del escritorio o Equipo o Papelera de Reciclaje Barra de tareas Elementos de la pantalla principal El escritorio es el
Tutorial: Creación de un logotipo
 Bienvenidos a CorelDRAW, un completo programa de dibujo y diseño gráfico vectorial concebido para los profesionales del diseño gráfico. En este tutorial, creará un logotipo para una cafetería imaginaria.
Bienvenidos a CorelDRAW, un completo programa de dibujo y diseño gráfico vectorial concebido para los profesionales del diseño gráfico. En este tutorial, creará un logotipo para una cafetería imaginaria.
Antes de empezar... Crear una presentación
 Una vez que conozcas los conceptos básicos sobre cómo crear y editar documentos de Google Docs, y cómo acceder a ellos, lee esto para conocer los conceptos básicos específicos de las Presentaciones de
Una vez que conozcas los conceptos básicos sobre cómo crear y editar documentos de Google Docs, y cómo acceder a ellos, lee esto para conocer los conceptos básicos específicos de las Presentaciones de
1. Formularios en Access
 1. Formularios en Access La introducción de los datos directamente sobre las tablas es bastante incómoda. No sólo no se pueden ver todos los campos sin desplazarse con la barra de herramientas, sino que
1. Formularios en Access La introducción de los datos directamente sobre las tablas es bastante incómoda. No sólo no se pueden ver todos los campos sin desplazarse con la barra de herramientas, sino que
Insertar y eliminar elementos
 ESTÁNDAR DESEMPEÑO BÁSICO Recopila información, la organiza y la procesa de forma adecuada, utilizando herramientas tecnológicas. RECURSOS Sala de sistemas, Video proyector, Guías, Internet. ACTIVIDADES
ESTÁNDAR DESEMPEÑO BÁSICO Recopila información, la organiza y la procesa de forma adecuada, utilizando herramientas tecnológicas. RECURSOS Sala de sistemas, Video proyector, Guías, Internet. ACTIVIDADES
Configuración del Ratón
 Configuración del Ratón Para configurarlo, accedemos al Panel de control desde el menú Inicio. En la sección Hardware y sonido, encontramos Dispositivos e impresoras, que contiene un apartado Mouse. Se
Configuración del Ratón Para configurarlo, accedemos al Panel de control desde el menú Inicio. En la sección Hardware y sonido, encontramos Dispositivos e impresoras, que contiene un apartado Mouse. Se
Imágenes y gráficos. Contenido TECNOLOGÍA WORD
 Contenido 1. Insertar imágenes prediseñadas... 2 2. Insertar una imagen de una página Web... 2 3. Insertar una imagen desde un archivo... 2 4. Cambiar el tamaño de una imagen, forma, cuadro de texto o
Contenido 1. Insertar imágenes prediseñadas... 2 2. Insertar una imagen de una página Web... 2 3. Insertar una imagen desde un archivo... 2 4. Cambiar el tamaño de una imagen, forma, cuadro de texto o
SESIÓN 5: WORD 2013 USO DE ESTILOS ESQUEMAS [SESIÓN 5] WORD 2013 APLICAR ESTILOS
![SESIÓN 5: WORD 2013 USO DE ESTILOS ESQUEMAS [SESIÓN 5] WORD 2013 APLICAR ESTILOS SESIÓN 5: WORD 2013 USO DE ESTILOS ESQUEMAS [SESIÓN 5] WORD 2013 APLICAR ESTILOS](/thumbs/54/33672753.jpg) SESIÓN 5: WORD 2013 USO DE ESTILOS APLICAR ESTILOS Los Estilos ayudan a aplicar formatos predefinidos para diversas secciones de un documento. Los estilos se encuentran en el grupo Estilos en la ficha
SESIÓN 5: WORD 2013 USO DE ESTILOS APLICAR ESTILOS Los Estilos ayudan a aplicar formatos predefinidos para diversas secciones de un documento. Los estilos se encuentran en el grupo Estilos en la ficha
icloud: Solución de calendarios duplicados después de configurar la aplicación de calendarios para Calendario icloud
 icloud: Solución de calendarios duplicados después de configurar la aplicación de calendarios para Calendario icloud Síntomas Después de pasar los datos de Calendario para OS X Mountain Lion, ical para
icloud: Solución de calendarios duplicados después de configurar la aplicación de calendarios para Calendario icloud Síntomas Después de pasar los datos de Calendario para OS X Mountain Lion, ical para
Manual de usuario MetaTrader 4 TraderNovo:
 Manual de usuario MetaTrader 4 TraderNovo: Aquí está una foto que muestra la pantalla principal MT4: Menú principal (acceder al menú y los ajustes del programa); Barras de herramientas (acceso rápido a
Manual de usuario MetaTrader 4 TraderNovo: Aquí está una foto que muestra la pantalla principal MT4: Menú principal (acceder al menú y los ajustes del programa); Barras de herramientas (acceso rápido a
EXCEL I LECCIÓN N 14
 Importante Si va a buscar un valor (ya sea de texto o numérico) en lugar de una fórmula, asegúrese de hacer clic en Valores en el cuadro Buscar dentro de. Si en el cuadro Buscar dentro de está seleccionado
Importante Si va a buscar un valor (ya sea de texto o numérico) en lugar de una fórmula, asegúrese de hacer clic en Valores en el cuadro Buscar dentro de. Si en el cuadro Buscar dentro de está seleccionado
9.1. Insertar filas en una hoja
 UNIDAD 9. INSERTAR Y ELIMINAR ELEMENTOS (I) Vamos a ver las diferentes formas de insertar y eliminar filas, columnas, celdas y hojas, operaciones muy útiles cuando tenemos un libro ya creado y queremos
UNIDAD 9. INSERTAR Y ELIMINAR ELEMENTOS (I) Vamos a ver las diferentes formas de insertar y eliminar filas, columnas, celdas y hojas, operaciones muy útiles cuando tenemos un libro ya creado y queremos
WINDOWS MOVIE MAKER. Realizado por Silvia Nicosia 1
 WINDOWS MOVIE MAKER Es un programa que se proporciona con el sistema operativo Windows XP y Vista y que sirve para la edición doméstica de vídeos, aunque también se puede utilizar para crear pequeñas películas
WINDOWS MOVIE MAKER Es un programa que se proporciona con el sistema operativo Windows XP y Vista y que sirve para la edición doméstica de vídeos, aunque también se puede utilizar para crear pequeñas películas
Seleccionar Copiar. Modificar objeto. Mover
 Clic sobre el mismo; verás que el recuadro mostrará un recuadro de puntos, indicando que el objeto está seleccionado. Para quitar la selección, haz clic en cualquier parte fuera del recuadro. Seleccionar
Clic sobre el mismo; verás que el recuadro mostrará un recuadro de puntos, indicando que el objeto está seleccionado. Para quitar la selección, haz clic en cualquier parte fuera del recuadro. Seleccionar
Agregar y modificar texto de diapositivas
 4.1 LECCIÓN 4 Agregar y modificar texto de diapositivas Una vez completada esta lección, podrá: Agregar texto a diapositivas. Ajustar la posición de los objetos de texto. Dar formato a texto. Cambiar la
4.1 LECCIÓN 4 Agregar y modificar texto de diapositivas Una vez completada esta lección, podrá: Agregar texto a diapositivas. Ajustar la posición de los objetos de texto. Dar formato a texto. Cambiar la
Word Básico Boton de acceso a configuracion de paginaboton de acceso a configuracion de pagina.
 Word Básico 2010 Boton de acceso a configuracion de paginaboton de acceso a configuracion de pagina http://www.infop.hn Word Gráficos Básico 2010 3.1 Definición Las imágenes pueden ser dibujos o fotografías.
Word Básico 2010 Boton de acceso a configuracion de paginaboton de acceso a configuracion de pagina http://www.infop.hn Word Gráficos Básico 2010 3.1 Definición Las imágenes pueden ser dibujos o fotografías.
Word Básico Word Básico
 Word Básico 2010 Word Básico 2010 http://www.infop.hn http://www.infop.hn Introducción a Word Word Básico 2010 1.1 MICROSOFT WORD Es un procesador de textos, que sirve para crear diferentes tipos de documentos
Word Básico 2010 Word Básico 2010 http://www.infop.hn http://www.infop.hn Introducción a Word Word Básico 2010 1.1 MICROSOFT WORD Es un procesador de textos, que sirve para crear diferentes tipos de documentos
Ejercicio corto. Ejercicio corto. Ejercicio corto. Lección 1: Introducción a Word. Lección 2: Modificaciones de documentos
 Lección 1: Introducción a Word 1 Cómo se guarda una copia del documento actual sin modificar la versión original? 2 Qué dos formas hay de cerrar un documento? 3 Qué ocurre al hacer clic en el botón que
Lección 1: Introducción a Word 1 Cómo se guarda una copia del documento actual sin modificar la versión original? 2 Qué dos formas hay de cerrar un documento? 3 Qué ocurre al hacer clic en el botón que
Manual de usuario Mensajería Centro Virtual de Educación
 Manual de usuario Mensajería Centro Virtual de Educación ÍNDICE 1. CÓMO ENTRAR EN LA MENSAJERÍA... 3 2. DESCRIPCIÓN DEL MENÚ... 4 3. LEER UN MENSAJE... 6 4. CREAR, RESPONDER O REENVIAR UN MENSAJE... 7
Manual de usuario Mensajería Centro Virtual de Educación ÍNDICE 1. CÓMO ENTRAR EN LA MENSAJERÍA... 3 2. DESCRIPCIÓN DEL MENÚ... 4 3. LEER UN MENSAJE... 6 4. CREAR, RESPONDER O REENVIAR UN MENSAJE... 7
INGENIERÍA TELEINFORMÁTICA
 INGENIERÍA TELEINFORMÁTICA Programas Utilitarios Sesión 08 Introducción al Entorno de Trabajo de Microsoft Power Point 2007 Docente: Ing. María Nícida Malca Quispe 1 AGENDA Trabajar con diapositivas y
INGENIERÍA TELEINFORMÁTICA Programas Utilitarios Sesión 08 Introducción al Entorno de Trabajo de Microsoft Power Point 2007 Docente: Ing. María Nícida Malca Quispe 1 AGENDA Trabajar con diapositivas y
Operaciones básicas con hojas de cálculo
 Operaciones básicas con hojas de cálculo Insertar hojas de cálculo. Para insertar rápidamente una hoja de cálculo nueva al final de las hojas de cálculo existentes, haga clic en la ficha Insertar hoja
Operaciones básicas con hojas de cálculo Insertar hojas de cálculo. Para insertar rápidamente una hoja de cálculo nueva al final de las hojas de cálculo existentes, haga clic en la ficha Insertar hoja
Actualización de una libreta de cómputos en Microsoft Excel Parte I
 Universidad Interamericana de Puerto Rico Recinto de Fajardo GEIC 1010: Manejo de la Información y Uso de la Computadora Prof. Madeline Ortiz Rodríguez 1 Actualización de una libreta de cómputos en Microsoft
Universidad Interamericana de Puerto Rico Recinto de Fajardo GEIC 1010: Manejo de la Información y Uso de la Computadora Prof. Madeline Ortiz Rodríguez 1 Actualización de una libreta de cómputos en Microsoft
Trabajar con diapositivas
 Trabajar con diapositivas capítulo 16 Trabajar con diapositivas trabajar con diapositivas 16.1 Insertar y eliminar diapositivas En esta unidad el principal cometido será aprender a moverse por el programa
Trabajar con diapositivas capítulo 16 Trabajar con diapositivas trabajar con diapositivas 16.1 Insertar y eliminar diapositivas En esta unidad el principal cometido será aprender a moverse por el programa
INGENIERÍA TELEINFORMÁTICA
 INGENIERÍA TELEINFORMÁTICA Expresión Gráfica y CAD Básico Sesión 05 Coordenadas y Gestión de Archivos Docente: Ing. María Nícida Malca Quispe AGENDA Coordenadas Definición directa de distancias El indicador
INGENIERÍA TELEINFORMÁTICA Expresión Gráfica y CAD Básico Sesión 05 Coordenadas y Gestión de Archivos Docente: Ing. María Nícida Malca Quispe AGENDA Coordenadas Definición directa de distancias El indicador
POWER POINT Tema 1. Para salir de PowerPoint (suponiendo que se tiene abierto) puede:
 POWER POINT Tema 1 Aula Municipal de Informática-El Puerto de Santa María Entrar en power point (con Windows 7) 1. Hacer clic con el ratón en el botón Inicio. 2. Clic en Todos los Programas. 3. Hacer clic
POWER POINT Tema 1 Aula Municipal de Informática-El Puerto de Santa María Entrar en power point (con Windows 7) 1. Hacer clic con el ratón en el botón Inicio. 2. Clic en Todos los Programas. 3. Hacer clic
Herramientas Google Aplicadas a Educación
 Índice de contenido Google Sites: cómo crear, editar y compartir un sitio... 2 Cómo acceder a los sitios... 2 Cómo crear tu sitio... 3 Utilizar una plantilla de sitios... 3 Seleccionar un tema para el
Índice de contenido Google Sites: cómo crear, editar y compartir un sitio... 2 Cómo acceder a los sitios... 2 Cómo crear tu sitio... 3 Utilizar una plantilla de sitios... 3 Seleccionar un tema para el
Para poder comenzar a trabajar con Excel, es necesario considerar los siguientes términos:
 Conceptos básicos de Excel Para poder comenzar a trabajar con Excel, es necesario considerar los siguientes términos: Libro de trabajo Un libro de trabajo es el archivo que creamos con Excel, es decir,
Conceptos básicos de Excel Para poder comenzar a trabajar con Excel, es necesario considerar los siguientes términos: Libro de trabajo Un libro de trabajo es el archivo que creamos con Excel, es decir,
LABORATORIO Nº 9 TABLAS DINÁMICAS
 OBJETIVO Mejorar el nivel de comprensión y el manejo de las destrezas del estudiante para utilizar tablas dinámicas en Microsoft Excel. 1) DEFINICIÓN Las tablas dinámicas permiten resumir y analizar fácilmente
OBJETIVO Mejorar el nivel de comprensión y el manejo de las destrezas del estudiante para utilizar tablas dinámicas en Microsoft Excel. 1) DEFINICIÓN Las tablas dinámicas permiten resumir y analizar fácilmente
MICROSOFT EXCEL 2007
 INGRESAR A EXCEL 007 MICROSOFT EXCEL 007. Clic en Inicio. Colocar el puntero del ratón (flecha) en Todos los programas. Colocar el puntero del ratón (flecha) en Microsoft Office. Clic en Microsoft Excel
INGRESAR A EXCEL 007 MICROSOFT EXCEL 007. Clic en Inicio. Colocar el puntero del ratón (flecha) en Todos los programas. Colocar el puntero del ratón (flecha) en Microsoft Office. Clic en Microsoft Excel
Formato de una presentación
 Formato de una presentación capítulo 17 Formato de una presentación formato (presentación) En esta unidad aprenderá a crear presentaciones mediante plantillas y a configurar el formato de cada diapositiva,
Formato de una presentación capítulo 17 Formato de una presentación formato (presentación) En esta unidad aprenderá a crear presentaciones mediante plantillas y a configurar el formato de cada diapositiva,
Manual del Usuario de Microsoft Access Formularios - Página 1. Tema V: Formularios. V.1. Creación de un Formulario
 Manual del Usuario de Microsoft Access Formularios - Página 1 Tema V: Formularios V.1. Creación de un Formulario Un formulario es un diseño que permite introducir, cambiar y ver los registros de una base
Manual del Usuario de Microsoft Access Formularios - Página 1 Tema V: Formularios V.1. Creación de un Formulario Un formulario es un diseño que permite introducir, cambiar y ver los registros de una base
Departament d Enginyeria Mecànica i Construcció P. Company y C. González Ejercicio / 1
 Departament d Enginyeria Mecànica i Construcció Ejercicio 08.04 04 Plano de diseño del tapón regulador Pedro Company Carmen González 2013 P. Company y C. González Ejercicio 08.04 / 1 Obtenga el plano de
Departament d Enginyeria Mecànica i Construcció Ejercicio 08.04 04 Plano de diseño del tapón regulador Pedro Company Carmen González 2013 P. Company y C. González Ejercicio 08.04 / 1 Obtenga el plano de
PLANOS. Técnicas de Representación Gráfica. Curso 2010-2011
 PLANOS Técnicas de Representación Gráfica Curso 2010-2011 Espacio papel El ESPACIO PAPEL es un entorno de presentación de planos donde se puede: especificar el tamaño del plano (A3, A4, ) añadir un cuadro
PLANOS Técnicas de Representación Gráfica Curso 2010-2011 Espacio papel El ESPACIO PAPEL es un entorno de presentación de planos donde se puede: especificar el tamaño del plano (A3, A4, ) añadir un cuadro
Elementos esenciales de Word
 Word 2013 Elementos esenciales de Word Área académica de Informática 2015 Elementos esenciales de Word Iniciar Microsoft Word 2013 Para entrar en Microsoft Word 2013 Haz clic en el botón Inicio para ir
Word 2013 Elementos esenciales de Word Área académica de Informática 2015 Elementos esenciales de Word Iniciar Microsoft Word 2013 Para entrar en Microsoft Word 2013 Haz clic en el botón Inicio para ir
MICROSOFT OUTLOOK 2010
 CONFIGURACIÓN DE UNA CUENTA DE E MAIL EN EL CLIENTE DE CORREO MICROSOFT OUTLOOK 2010 Para poder enviar y recibir mensajes de correo electrónico con Microsoft Outlook 2010, debe agregar y configurar una
CONFIGURACIÓN DE UNA CUENTA DE E MAIL EN EL CLIENTE DE CORREO MICROSOFT OUTLOOK 2010 Para poder enviar y recibir mensajes de correo electrónico con Microsoft Outlook 2010, debe agregar y configurar una
Figura 41: Ejemplo de una carta para combinar correspondencia
 4. COMBINACIÓN DE CORRESPONDENCIA Cuando se requiera dirigir la misma carta a diferentes destinatarios se habla de Combinación de correspondencia. El nombre en inglés Mail Merge, proviene de la aplicación
4. COMBINACIÓN DE CORRESPONDENCIA Cuando se requiera dirigir la misma carta a diferentes destinatarios se habla de Combinación de correspondencia. El nombre en inglés Mail Merge, proviene de la aplicación
1. PRIMEROS PASOS EN WORD
 1 ÍNDICE 1. PRIMEROS PASOS EN WORD... 3 2. GUARDAR UN DOCUMENTO DE WORD... 3 3. BARRA DE HERRAMIENTAS... 6 4. FORMATO DE DOCUMENTO... 9 5. INSERCIÓN Y AGREGAR OBJETOS... 12 6. IMPRESIÓN DE DOCUMENTO...
1 ÍNDICE 1. PRIMEROS PASOS EN WORD... 3 2. GUARDAR UN DOCUMENTO DE WORD... 3 3. BARRA DE HERRAMIENTAS... 6 4. FORMATO DE DOCUMENTO... 9 5. INSERCIÓN Y AGREGAR OBJETOS... 12 6. IMPRESIÓN DE DOCUMENTO...
Migrar a Outlook 2010
 En esta guía Microsoft Microsoft Outlook 2010 es bastante diferente a Outlook 2003; por ello hemos creado esta guía, para ayudar a minimizar la curva de aprendizaje. Léala para conocer las partes principales
En esta guía Microsoft Microsoft Outlook 2010 es bastante diferente a Outlook 2003; por ello hemos creado esta guía, para ayudar a minimizar la curva de aprendizaje. Léala para conocer las partes principales
Introducción Mic i ro r s o of o t t W or o d r
 Introducción Microsoft Word Qué es el Microsoft Word? Word es uno de los procesadores de texto, más utilizados para trabajar con documentos en la actualidad. Casi no existe persona con computadora, que
Introducción Microsoft Word Qué es el Microsoft Word? Word es uno de los procesadores de texto, más utilizados para trabajar con documentos en la actualidad. Casi no existe persona con computadora, que
Tablas en vista hoja de datos
 Contenido 1. Comprender lo que son las columnas en hojas de datos... 2 2. Agregar una columna mediante la vista Hoja de datos... 3 3. Quitar una columna mediante la vista Hoja de datos... 3 4. Agregar
Contenido 1. Comprender lo que son las columnas en hojas de datos... 2 2. Agregar una columna mediante la vista Hoja de datos... 3 3. Quitar una columna mediante la vista Hoja de datos... 3 4. Agregar
CREAR GRÁFICOS Y UTILIZAR FORMATOS PARA LA PRESENTACIÓN DE INFORMES. Unidad N 3. Crear gráficos y utilizar formatos, para la presentación de informes.
 CREAR GRÁFICOS Y UTILIZAR FORMATOS PARA LA PRESENTACIÓN DE INFORMES Unidad N 3 Objetivo Crear gráficos y utilizar formatos, para la presentación de informes. Descripción del Material del Curso En esta
CREAR GRÁFICOS Y UTILIZAR FORMATOS PARA LA PRESENTACIÓN DE INFORMES Unidad N 3 Objetivo Crear gráficos y utilizar formatos, para la presentación de informes. Descripción del Material del Curso En esta
Seleccionamos el programa Excel. Nos aparece la pantalla del programa
 LECCIÓN 1ª Poner en marcha el programa Para poner en marcha el programa lo abrimos. Existen varias formas, por ejemplo partiendo del botón "Inicio" de la esquina inferior izquierda. Pulsamos el botón "Inicio"
LECCIÓN 1ª Poner en marcha el programa Para poner en marcha el programa lo abrimos. Existen varias formas, por ejemplo partiendo del botón "Inicio" de la esquina inferior izquierda. Pulsamos el botón "Inicio"
INSTITUTO ELECTORAL DEL ESTADO DE MÉXICO SECRETARÍA EJECUTIVA UNIDAD DE INFORMÁTICA Y ESTADÍSTICA
 INSTITUTO ELECTORAL DEL ESTADO DE MÉXICO SECRETARÍA EJECUTIVA UNIDAD DE INFORMÁTICA Y ESTADÍSTICA Guía de uso del Correo Electrónico Institucional Outlook Web App. Noviembre de 2014 Correo Electrónico
INSTITUTO ELECTORAL DEL ESTADO DE MÉXICO SECRETARÍA EJECUTIVA UNIDAD DE INFORMÁTICA Y ESTADÍSTICA Guía de uso del Correo Electrónico Institucional Outlook Web App. Noviembre de 2014 Correo Electrónico
Computación Aplicada. Universidad de Las Américas. Aula virtual de Computación Aplicada. Módulo de Excel 2013 LIBRO 4
 Computación Aplicada Universidad de Las Américas Aula virtual de Computación Aplicada Módulo de Excel 2013 LIBRO 4 Contenido FORMATO CONDICIONAL... 3 FORMATOS CONDICIONALES... 3 VARIANTES DE LOS FORMATOS
Computación Aplicada Universidad de Las Américas Aula virtual de Computación Aplicada Módulo de Excel 2013 LIBRO 4 Contenido FORMATO CONDICIONAL... 3 FORMATOS CONDICIONALES... 3 VARIANTES DE LOS FORMATOS
Configuración de Gmail para administradores
 Configuración de Gmail para administradores En esta guía 1. Activa funciones de la Consola de Administración 2. Importa tu correo electrónico anterior 3. Utiliza etiquetas y la función de búsqueda 4. Añade
Configuración de Gmail para administradores En esta guía 1. Activa funciones de la Consola de Administración 2. Importa tu correo electrónico anterior 3. Utiliza etiquetas y la función de búsqueda 4. Añade
Crear gráficos en Excel Un gráfico es la representación gráfica de los datos de una hoja de cálculo y facilita su interpretación.
 CREACIÓN DE GRÁFICOS EN MICROSOFT OFFICE EXCEL Vamos a ver cómo crear gráficos a partir de unos datos introducidos en una hoja de cálculo. Así resultará más sencilla la interpretación de los datos. Terminología
CREACIÓN DE GRÁFICOS EN MICROSOFT OFFICE EXCEL Vamos a ver cómo crear gráficos a partir de unos datos introducidos en una hoja de cálculo. Así resultará más sencilla la interpretación de los datos. Terminología
Combinación de correspondencia en Microsoft Office Word 2003
 Combinación de correspondencia en Microsoft Office Word 2003 Si necesitamos enviar una misma carta a diferentes destinatarios y direcciones, la herramienta combinación de correspondencia de Word nos es
Combinación de correspondencia en Microsoft Office Word 2003 Si necesitamos enviar una misma carta a diferentes destinatarios y direcciones, la herramienta combinación de correspondencia de Word nos es
UNIDAD 11 ELEMENTOS GRÁFICOS
 UNIDAD 11 ELEMENTOS GRÁFICOS COMPETIC 3 TEXTOS Tipos de elementos gráficos Hay varios tipos de elementos gráficos que se pueden usar en Word. La mayoría son bien conocidos: Portapapeles: Consiste en copiar
UNIDAD 11 ELEMENTOS GRÁFICOS COMPETIC 3 TEXTOS Tipos de elementos gráficos Hay varios tipos de elementos gráficos que se pueden usar en Word. La mayoría son bien conocidos: Portapapeles: Consiste en copiar
Una instancia es una copia de un símbolo que se sitúa en el escenario o bien anidada en otro símbolo.
 Capítulo 4 Símbolos 4.1 Qué es un símbolo? U n símbolo es un gráfico, un botón o un clip de película que se crea una vez y que se puede volver a utilizar a lo largo de la película o en otras películas.
Capítulo 4 Símbolos 4.1 Qué es un símbolo? U n símbolo es un gráfico, un botón o un clip de película que se crea una vez y que se puede volver a utilizar a lo largo de la película o en otras películas.
Lección 10: Proteger y compartir una presentación Sección: Conocimientos Generales & Certificación
 PASO A PASO 01 - Primer Mini Proyecto TEMA Ver comentarios Insertar un comentario Modificar un comentario Eliminar un comentario Comparar y combinar presentaciones Establecer una contraseña Cambiar o eliminar
PASO A PASO 01 - Primer Mini Proyecto TEMA Ver comentarios Insertar un comentario Modificar un comentario Eliminar un comentario Comparar y combinar presentaciones Establecer una contraseña Cambiar o eliminar
PROCESADORES DE TEXTO. MICROSOFT WORD.
 PROCESADORES DE TEXTO. MICROSOFT WORD. VENTANA DE MICROSOFT WORD Nombre documento Barra Títulos Barra menús Herramientas estándar Herramientas formato Reglas Área Edición Iconos Vista Barras desplazamiento
PROCESADORES DE TEXTO. MICROSOFT WORD. VENTANA DE MICROSOFT WORD Nombre documento Barra Títulos Barra menús Herramientas estándar Herramientas formato Reglas Área Edición Iconos Vista Barras desplazamiento
Guía de Usuario. Calendario
 Guía de Usuario Calendario Su calendario es una herramienta poderosa para ayudarlo a gestionar su agenda. Piense en él como un mensajero diario con una peculiaridad: puede compartir su calendarios con
Guía de Usuario Calendario Su calendario es una herramienta poderosa para ayudarlo a gestionar su agenda. Piense en él como un mensajero diario con una peculiaridad: puede compartir su calendarios con
UNIDAD 4. MODIFICAR TABLAS DE DATOS
 UNIDAD 4. MODIFICAR TABLAS DE DATOS Aquí veremos las técnicas de edición de registros para modificar tanto la definición de una tabla como los datos introducidos en ella. Esta unidad está dedicada, principalmente,
UNIDAD 4. MODIFICAR TABLAS DE DATOS Aquí veremos las técnicas de edición de registros para modificar tanto la definición de una tabla como los datos introducidos en ella. Esta unidad está dedicada, principalmente,
Formularios. Contenido TECNOLOGÍA WORD
 Contenido 1. Crear un formulario... 2 2. Agregar protección al formulario... 3 2.1 Proteger partes de un formulario:... 4 2.2 Proteger todos los controles de un formulario... 4 3. Controles de contenido...
Contenido 1. Crear un formulario... 2 2. Agregar protección al formulario... 3 2.1 Proteger partes de un formulario:... 4 2.2 Proteger todos los controles de un formulario... 4 3. Controles de contenido...
INSTITUCION EDUCATIVA MANUEL ANGEL ANACHURY AREA: TECNOLOGIA E INFORMATICA
 BASES DE DATOS (ACCES 2007) OBJETIVO: Conocer el concepto de bases de datos y su funcionalidad además de crear destrezas en su creación y manipulación. Elementos básicos de Access 2007 Vamos a ver cuáles
BASES DE DATOS (ACCES 2007) OBJETIVO: Conocer el concepto de bases de datos y su funcionalidad además de crear destrezas en su creación y manipulación. Elementos básicos de Access 2007 Vamos a ver cuáles
