USAR VISIO CON OFFICE VISIO Manual de Referencia para usuarios. Salomón Ccance CCANCE WEBSITE
|
|
|
- María Zúñiga Piñeiro
- hace 7 años
- Vistas:
Transcripción
1 USAR VISIO CON OFFICE VISIO 2007 Manual de Referencia para usuarios Salomón Ccance CCANCE WEBSITE
2 USAR VISIO CON OFFICE BASES DE DATOS CON VISIO Puede utilizar el Asistente para bases de datos de Microsoft Office Visio para crear vínculos unidireccionales o bidireccionales entre las formas de un dibujo y los registros de una tabla de base de datos. La vinculación de formas y registros permite ver los datos tanto de forma visual (en el dibujo) como en forma de tabla (en la tabla de base de datos). Una vez establecidos los vínculos, se pueden mantener sincronizados el dibujo y la tabla de forma que los cambios realizados en cualquiera de ellos se reflejen en ambos. Puede utilizar el Asistente para bases de datos para crear un dibujo vinculado de cuatro formas distintas. Vincular formas de un dibujo existente a una tabla de base de datos Puede vincular un dibujo existente, como un plano de oficina, con información de base de datos, como listas de equipos. Asimismo, puede optar por establecer el vínculo con una tabla de base de datos existente o por crear una con el asistente y rellenarla posteriormente. Nota Si está creando un vínculo a una hoja de cálculo de Microsoft Office Excel, debe tener preparado un libro para aceptar los datos antes de iniciar el asistente. En la hoja de cálculo, dé un nombre al rango de celdas que incluye sus datos. Consulte la documentación de Excel para obtener más información sobre cómo dar un nombre a un rango de celdas. Para comenzar, en la segunda página del asistente elija Vincular formas a registros de base de datos. En la tercera página, elija Forma o formas de un dibujo. El asistente le guiará a través de los pasos restantes hasta conectar las formas existentes a registros de una tabla de base de datos. Para obtener ayuda mientras completa el asistente, presione F1 desde cualquiera de las páginas. Crear una forma patrón que se pueda vincular a cualquier registro de una tabla de base de datos Puede vincular una forma patrón, como una forma de equipo o de persona, a información de base de datos, como listas de equipos o registros de personal. A continuación, puede arrastrar la forma patrón a la página de dibujo y, en el proceso, escoger el registro de base de datos que desea que cada instancia represente. Asimismo, puede optar por establecer el vínculo a una tabla de base de datos ya existente o por crear una con el asistente y rellenarla posteriormente. Nota Si está creando un vínculo a una hoja de cálculo de Excel, debe tener preparado un libro para aceptar los datos. En la hoja de cálculo, dé un nombre al rango de celdas que incluye sus datos. Consulte la documentación de Excel para obtener más información sobre cómo dar un nombre a un rango de celdas. Para comenzar, en la segunda página del asistente elija Vincular formas a registros de base de datos. En la tercera página, elija Patrones en una galería de símbolos de documento o Patrones en una galería de símbolos de Visio. El asistente le guiará a través de los pasos restantes hasta conectar una forma patrón a una tabla de base de datos. Para obtener ayuda mientras completa el asistente, presione F1 desde cualquiera de las páginas. Tras completar el asistente, asegúrese de guardar los cambios en una galería de símbolos de Visio revisada o en una nueva galería de símbolos que contenga el patrón vinculado y recuerde dónde se ha guardado. 2 Crear una forma patrón independiente para cada registro en una tabla de base de datos existente Si desea representar varias instancias del mismo registro en el dibujo, puede crear una galería de
3 símbolos que contenga una forma patrón independiente para cada registro de una tabla de base de datos existente. Por ejemplo, en caso de que tenga una tabla de base de datos de sillas de oficina donde cada registro (o fila) representa un modelo distinto, es posible que desee incluir varias instancias de cada modelo en el plano de oficina. Nota Si está creando un vínculo a una hoja de cálculo de Excel, debe tener preparado un libro para aceptar los datos. En la hoja de cálculo, dé un nombre al rango de celdas que incluye sus datos. Consulte la documentación de Excel para obtener más información sobre cómo dar un nombre a un rango de celdas. Para comenzar, en la segunda página del asistente, elija Generar nuevos patrones a partir de una base de datos. El asistente le guiará a través de los pasos restantes hasta crear una galería de patrones a partir de una tabla de base de datos. Para obtener ayuda mientras completa el asistente, presione F1 desde cualquiera de las páginas. Tras completar el asistente, asegúrese de guardar la nueva galería de símbolos que contiene los patrones vinculados con un nombre y una ubicación reconocibles para poder encontrarla fácilmente. Todos los patrones tendrán el mismo aspecto, pero tendrán etiquetas distintas según el registro al que estén vinculados. Crear un dibujo que represente una tabla de base de datos existente Puede crear un dibujo que contenga una forma independiente para cada registro de una tabla de base de datos existente. Antes de comenzar, debe tener una forma patrón conectada a una tabla de base de datos. Si no es así, siga primero el procedimiento descrito anteriormente en Crear una forma patrón que se pueda vincular a cualquier registro de una tabla de base de datos y después vuelva a este procedimiento. Nota Si está creando un vínculo a una hoja de cálculo de Excel, debe tener preparado un libro para aceptar los datos. En la hoja de cálculo, dé un nombre al rango de celdas que incluye sus datos. Consulte la documentación de Excel para obtener más información sobre cómo dar un nombre a un rango de celdas. Para comenzar, en la segunda página del asistente, elija Crear un dibujo vinculado o modificar uno existente. El asistente le guiará a través de los pasos restantes hasta crear un dibujo a partir de una tabla de base de datos. Todas las formas tendrán el mismo aspecto, pero los campos de datos de formas incluirán los datos correspondientes al registro al que esté vinculada cada una de ellas. DIBUJAR DESDE WORD CON VISIO Sabe que desea usar un dibujo de Visio en un documento de Word y conoce los métodos para insertar el dibujo. Pero, ahora qué? Qué puede hacer con el dibujo una vez colocado en el documento de Word? Esta lección proporciona algunas sugerencias para trabajar en el dibujo para que éste tenga un excelente aspecto en Word. TIPO DE DIBUJO Y CONDICIONES MÉTODO DE INSERCIÓN Diagrama de disposición de oficina, para una sola ocasión (traslado de oficina). Diagrama de lluvia de ideas que sólo se utilizará en el contexto del documento de Word. Incrustar 3
4 Organigrama, cuya información cambia periódicamente. Gráficos comerciales o de ventas, en los que es necesario agregar información con frecuencia. Vincular Diagrama de red, cuando el dibujo está completamente terminado y tiene la intención de reducir el tamaño del archivo. Un plano, si desea enviar por correo electrónico a alguien instrucciones para llegar a un lugar. Pegar como imagen Cualquier dibujo incluido en un documento que tenga previsto enviar a personas que no disponen de Visio en sus equipos. Pegar como imagen con formato de metarchivo de Windows o metarchivo mejorado Una vez que el dibujo ya está en su documento de Word, todavía es posible modificarlo. Lo que puede hacer depende del método utilizado para insertarlo. Dibujo incrustado Hay un par de formas de modificar un dibujo incrustado de Visio: Puede modificar un dibujo incrustado haciendo doble clic en él. Así se abre una pequeña ventana de Visio y las barras de herramientas y menús de Word se sustituyen por las de Visio. Nota No cambie el tamaño de la pequeña ventana que se abre al hacer doble clic en un dibujo incrustado. Al cambiar el tamaño de la ventana se cambia también el del marco que contiene el dibujo, lo que estropea el diseño del documento. Para modificar correctamente el dibujo en Visio, haga clic con el botón secundario del mouse (ratón), seleccione Objeto de Visio y haga clic en Abrir. Dibujo vinculado Los dibujos vinculados siempre se modifican en la ventana completa de Visio. Para ello, haga doble clic en el dibujo o haga clic con el botón secundario delmouse en él, seleccione Objeto vinculado de Visio y haga clic en Abrir. Sugerencia Cuando esté modificando una imagen en Visio, el dibujo contenido en Word se cubre con una trama de rayas para indicar que está en uso por otro programa. Dibujo pegado como imagen Puesto que el dibujo ya es un archivo de imagen terminado, no podrá modificarlo. Si descubre que hay alguna parte que deba actualizarse, tendrá que eliminarlo desde Word, abrir el dibujo original en Visio, realizar los cambios necesarios y volver a insertarlo en Word. Si está acostumbrado a tratar con gráficos en Word, sabrá cómo hacer estas operaciones. Algunos de los procedimientos más comunes son: Cambiar el tamaño y la posición del dibujo. Colocar el dibujo en el texto para que el texto se ajuste a él como desea. Copiar, agrupar y girar el dibujo en el lienzo de dibujo. 4
5 Usar el lienzo de dibujo de Word Los dibujos de Visio no se pueden colocar en el lienzo de dibujo de Word. Por lo tanto, no podrá agruparlos ni girarlos. Si desea poder utilizar esta característica de Word, debe pegar el dibujo como imagen usando el método Pegado especial. Siempre necesitará modificar detalles precisos del dibujo insertado en Visio, porque las opciones de Word para modificar el color, las fuentes y los fondos del dibujo de Visio son limitadas. Sólo están disponibles las opciones básicas de la barra de herramientas Imagen, como cambio de tamaño, posición, recorte y bordes. Después de colocar el dibujo en la ubicación deseada y con el método requerido, puede bloquearlo en esa posición para que siempre se mantenga en el lugar donde lo colocó. El texto irá moviéndose alrededor del dibujo a medida que escribe, en lugar de que el dibujo se desplace junto con el texto. Para separar la imagen (o el objeto) del texto, utilice las opciones contenidas en el cuadro de diálogo Diseño avanzado. En la sesión de práctica, verá cómo hacerlo. PRESENTACIONES DE VISIO CON POWER POINT Crear dibujos de Visio nuevos desde PowerPoint 1. En PowerPoint, muestre la diapositiva en la que desea que aparezca el dibujo de Visio. SUGERENCIA Desde el panel de tareas Diseño de la diapositiva, seleccione un diseño en blanco o que sólo contenga el título. 2. En el menú Insertar, haga clic en Objeto. 3. Haga clic en Crear nuevo, en Microsoft Visio Drawing y, a continuación, en Aceptar. Se abrirá la ventana Elegir un tipo de dibujo de Visio en la diapositiva. 4. Seleccione el tipo de dibujo que desee, decida si va a utilizar la combinación de colores de PowerPoint para la presentación y cree el dibujo. SUGERENCIA Es posible aumentar el tamaño de la ventana del dibujo de Visio arrastrando uno de los controladores negros situados en los laterales y las esquinas de la ventana. 5. Haga clic en cualquier lugar fuera de la página de dibujo de Visio para volver a PowerPoint. El dibujo aparecerá en la diapositiva de PowerPoint. SUGERENCIA Si tras crear el dibujo de Visio desea usarlo en otro contexto, puede guardarlo. Haga clic en el dibujo. En el menú Edición de PowerPoint, seleccione Objeto Visio y haga clic en Abrir. En el menú Archivo de Visio, haga clic en Guardar copia como. Agregar dibujos de Visio ya existentes a diapositivas de PowerPoint Si el dibujo de Visio que desea incluir en la presentación ya existe, o si pretende crear un dibujo de Visio nuevo para usarlo en otros contextos, puede: Vincular el dibujo a una diapositiva. Incrustar el dibujo en una diapositiva. 5 Cuándo vincular y cuándo incrustar
6 VINCULAR SI Desea asegurarse de que la presentación siempre contiene la versión más actual del dibujo. Va a usar un dibujo en más de un contexto y sólo desea actualizarlo en un lugar. Debe mantener el tamaño del archivo de presentación lo más pequeño posible. Desea mantener los colores que se han aplicado en Visio. INCRUSTAR SI Desea cambiar la versión del dibujo en la presentación y, al mismo tiempo, dejar el dibujo original inalterado. Es probable que mueva el documento a un equipo portátil o a otro equipo. Desea incluir sólo algunas partes del dibujo en la presentación. Desea que las formas de Visio hereden la combinación de colores de PowerPoint. Vincular un dibujo a una diapositiva Si se vincula un dibujo de Visio a una diapositiva de PowerPoint, el archivo de presentación incluirá sólo una representación del dibujo, en vez de todos los datos. Esta representación está vinculada al archivo de Visio original. Los cambios que se realicen al dibujo original se reflejarán en su representación. También puede abrir y modificar el original en Visio haciendo doble clic en su representación en la diapositiva de PowerPoint. Dado que un dibujo vinculado no agrega información real a la presentación, esta operación afecta en poca medida al tamaño del archivo de presentación. Si mueve la presentación a otro equipo o carpeta, no obstante, tendrá que cambiar también el archivo de dibujo, o el vínculo se romperá. Para vincular un dibujo de Visio a una diapositiva de PowerPoint 6 1. En el menú Edición de Visio, haga clic en Copiar dibujo. 2. En PowerPoint, muestre la diapositiva a la que desee vincular el dibujo.
7 SUGERENCIA Desde el panel de tareas Diseño de la diapositiva, seleccione un diseño en blanco o que sólo contenga el título. 3. En el menú Edición, haga clic en Pegado especial. 4. Haga clic en Pegar vínculo y, a continuación, en Aceptar. 5. Para cambiar el tamaño del dibujo vinculado en la diapositiva, arrastre un controlador de esquina. Para controlar cómo se actualiza la representación del dibujo 1. En el menú Edición de PowerPoint, haga clic en Vínculos. 2. Realice una de las acciones siguientes: Para actualizar la representación cada vez que abra el archivo de presentación, o cada vez que el dibujo cambie mientras el archivo de presentación esté abierto, haga clic en Automática. Para actualizar la representación sólo cuando se haga clic en Actualizar vínculo (el comando Actualizar vínculo aparece al hacer clic con el botón secundario en la representación), haga clic en Manual. Incrustar un dibujo en una diapositiva Cuando se incrusta un dibujo de Visio en una diapositiva de PowerPoint, el dibujo incrustado pasa a formar parte de la presentación de PowerPoint y pierde toda relación con el dibujo original. Los cambios que se realicen en el dibujo en PowerPoint no tendrán efecto en el original. Dado que todos los datos del dibujo están incrustados en la presentación, si mueve el archivo de presentación a otro equipo o carpeta no tendrá que preocuparse de mover ningún archivo adicional. Los datos incrustados, no obstante, aumentarán el tamaño del archivo de presentación. Para incrustar un dibujo de Visio en una diapositiva de PowerPoint 1. En PowerPoint, muestre la diapositiva en la que desee incrustar el dibujo Desde el panel de tareas Diseño de la diapositiva, seleccione un diseño en blanco o que sólo contenga el título.
8 3. En el menú Insertar, haga clic en Objeto. 4. En el cuadro de diálogo Insertar objeto, haga clic en Crear desde archivo. 5. Busque el archivo de Visio que desee incrustar y haga clic en Aceptar. 6. Para cambiar el tamaño del dibujo incrustado en la diapositiva, arrastre un controlador de esquina. Para modificar el dibujo de Visio incrustado desde PowerPoint 1. Haga doble clic en el dibujo en la diapositiva. El dibujo se abrirá en una ventana de dibujo pequeña y los menús y barras de herramientas de Visio 2007 sustituirán momentáneamente a la mayoría de los de PowerPoint. 2. Modifique el dibujo. 3. Haga clic en cualquier lugar fuera de la ventana de dibujo para volver a PowerPoint. PLANIFICAR DESDE PROJECT Nota Debe tener instalado Microsoft Office Project para utilizar esta característica. 1. En Microsoft Office Visio, abra el dibujo de escala de tiempo que contenga los datos que desea exportar y, después, haga clic en el borde de la escala de tiempo para seleccionarla. Nota No puede exportar más de una escala de tiempo a la vez. Si en la página de dibujo hay más de una escala de tiempo (sin contar una posible escala de tiempo expandida), seleccione la que desee exportar. 2. En el menú Escala de tiempo, haga clic en Exportar datos de escala de tiempo. Nota Si no tiene Project instalado, la opción Exportar datos de escala de tiempo no estará visible en el menú Escala de tiempo. Nota Cuando se exporta una escala de tiempo expandida que incluye más datos de los que figuran en la original (como, por ejemplo, escalas de tiempo adicionales), se pregunta al usuario si desea exportar todos los datos o simplemente los compartidos entre las diferentes escalas de tiempo. 3. En el cuadro de diálogo Exportar datos de escala de tiempo, bajo Guardar en, vaya hasta la carpeta en la que desee guardar el archivo exportado. En Nombre de archivo, escriba el nombre que desee asignar al archivo de Project. En Guardar como tipo, haga clic en Project (*.mpp) y en Aceptar. Aparecerá un mensaje de confirmación cuando la exportación haya terminado. 8
Integración de los distintas aplicaciones
 Integración de los distintas aplicaciones Copiar datos Excel en Word Cuando se copian datos de una hoja de cálculo Excel en un documento Word, aparece el botón Opciones de pegado ; señale el botón Opciones
Integración de los distintas aplicaciones Copiar datos Excel en Word Cuando se copian datos de una hoja de cálculo Excel en un documento Word, aparece el botón Opciones de pegado ; señale el botón Opciones
HIPERVINCULOS EN WORD
 HIPERVINCULOS EN WORD Contenido HIPERVINCULOS EN WORD... 1 Crear un hipervínculo personalizado a un documento, archivo o página web... 4 Crear un hipervínculo a un lugar específico de otro documento o
HIPERVINCULOS EN WORD Contenido HIPERVINCULOS EN WORD... 1 Crear un hipervínculo personalizado a un documento, archivo o página web... 4 Crear un hipervínculo a un lugar específico de otro documento o
Fundamentos de Excel
 Fundamentos de Excel Excel es una potente aplicación de hoja de cálculo y análisis de datos. Pero para usarla del modo más eficaz, es necesario comprender primero los aspectos básicos. Este tutorial presenta
Fundamentos de Excel Excel es una potente aplicación de hoja de cálculo y análisis de datos. Pero para usarla del modo más eficaz, es necesario comprender primero los aspectos básicos. Este tutorial presenta
3.2. INSERTAR Y DAR FORMATO A TABLAS.
 3.2. INSERTAR Y DAR FORMATO A TABLAS. Crear e importar tablas. Cuando quieras presentar gran cantidad de datos en un formato organizado y de fácil lectura, a menudo una tabla será tu mejor opción. Podrás
3.2. INSERTAR Y DAR FORMATO A TABLAS. Crear e importar tablas. Cuando quieras presentar gran cantidad de datos en un formato organizado y de fácil lectura, a menudo una tabla será tu mejor opción. Podrás
3.2. MANEJO DEL ENTORNO
 3.2. MANEJO DEL ENTORNO 3.2.1 Hoja de cálculo. Un libro nuevo de Microsoft Excel de manera predeterminada presenta tres hojas de cálculo. Si lo desea, puede modificar lo anterior aplicando el siguiente
3.2. MANEJO DEL ENTORNO 3.2.1 Hoja de cálculo. Un libro nuevo de Microsoft Excel de manera predeterminada presenta tres hojas de cálculo. Si lo desea, puede modificar lo anterior aplicando el siguiente
Guía de Microsoft PowerPoint Primeros pasos
 Guía de Microsoft PowerPoint 06 Primeros pasos Guía de Microsoft Word 06 Contenido INTRODUCCIÓN... PANTALLA PRINCIPAL... CREAR UNA PRESENTACIÓN EN BLANCO... CREAR UNA PRESENTACIÓN CON PLANTILLAS...4 ABRIR
Guía de Microsoft PowerPoint 06 Primeros pasos Guía de Microsoft Word 06 Contenido INTRODUCCIÓN... PANTALLA PRINCIPAL... CREAR UNA PRESENTACIÓN EN BLANCO... CREAR UNA PRESENTACIÓN CON PLANTILLAS...4 ABRIR
Manual para el Dibujo de Flujograma mediante Microsoft Visio TECNOLOGÍAS DE LA ADMINISTRACIÓN PÚBLICA MATERIAL DE CÁTEDRA
 2016 Manual para el Dibujo de Flujograma mediante Microsoft Visio TECNOLOGÍAS DE LA ADMINISTRACIÓN PÚBLICA MATERIAL DE CÁTEDRA Microsoft Visio es un software de dibujo vectorial para Microsoft Windows,
2016 Manual para el Dibujo de Flujograma mediante Microsoft Visio TECNOLOGÍAS DE LA ADMINISTRACIÓN PÚBLICA MATERIAL DE CÁTEDRA Microsoft Visio es un software de dibujo vectorial para Microsoft Windows,
Contenido Error! Marcador no definido. Error! Marcador no definido. Error! Marcador no definido. Error! Marcador no definido.
 1 Contenido POWER POINT... Error! Marcador no definido. ESQUEMA DE TRABAJO EN UNA PRESENTACION... Error! Marcador no definido. Asociar Procedimientos.... Error! Marcador no definido. Diseño... Error! Marcador
1 Contenido POWER POINT... Error! Marcador no definido. ESQUEMA DE TRABAJO EN UNA PRESENTACION... Error! Marcador no definido. Asociar Procedimientos.... Error! Marcador no definido. Diseño... Error! Marcador
Guía de Visio Crear un diagrama de flujo básico. 1. Elegir y abrir una plantilla. 2. Arrastrar y conectar formas. 3. Agregar texto a las formas.
 Guía de Visio 2010 Existen muchos tipos de diagramas de Visio, pero puede usar los mismos tres pasos básicos para crear casi todos ellos: 1. Elegir y abrir una plantilla. 2. Arrastrar y conectar formas.
Guía de Visio 2010 Existen muchos tipos de diagramas de Visio, pero puede usar los mismos tres pasos básicos para crear casi todos ellos: 1. Elegir y abrir una plantilla. 2. Arrastrar y conectar formas.
INTRODUCCIÓN THINK-CELL. Manual de Referencia para usuarios. Salomón Ccance CCANCE WEBSITE
 INTRODUCCIÓN THINK-CELL Manual de Referencia para usuarios Salomón Ccance CCANCE WEBSITE INTRODUCCIÓN En este capítulo, un tutorial paso a paso le mostrará cómo crear un gráfico a partir de un garabato
INTRODUCCIÓN THINK-CELL Manual de Referencia para usuarios Salomón Ccance CCANCE WEBSITE INTRODUCCIÓN En este capítulo, un tutorial paso a paso le mostrará cómo crear un gráfico a partir de un garabato
MINDJET MINDMANAGER 8.0
 MINDJET MINDMANAGER 8.0 INTRODUCCIÓN MindManager, Es un programa comercial de mapas mentales (mind map por sus descripción en inglés) desarrollado por Mindjet Corporation. Los mapas mentales creados en
MINDJET MINDMANAGER 8.0 INTRODUCCIÓN MindManager, Es un programa comercial de mapas mentales (mind map por sus descripción en inglés) desarrollado por Mindjet Corporation. Los mapas mentales creados en
6.2. APLICAR Y GESTIONAR ILUSTRACIONES
 6.2. APLICAR Y GESTIONAR ILUSTRACIONES INSERTAR Y APLICAR FORMATOS A IMÁGENES PREDISEÑADAS En Excel, se pueden insertar objetos gráficos libres, sin derechos de autor, para dotar a las hojas de mayor interés
6.2. APLICAR Y GESTIONAR ILUSTRACIONES INSERTAR Y APLICAR FORMATOS A IMÁGENES PREDISEÑADAS En Excel, se pueden insertar objetos gráficos libres, sin derechos de autor, para dotar a las hojas de mayor interés
Lección 4: Diseñar una presentación Sección: Conocimientos Generales & Certificación
 PASO A PASO 03 Tercer Mini Proyecto TEMA Aplicar un tema a un patrón de diapositivas Mover y cambiar el tamaño de los marcadores de posición de un diseño del patrón Agregar un nuevo elemento a un patrón
PASO A PASO 03 Tercer Mini Proyecto TEMA Aplicar un tema a un patrón de diapositivas Mover y cambiar el tamaño de los marcadores de posición de un diseño del patrón Agregar un nuevo elemento a un patrón
Para ingresar al programa, pruebe una de las siguientes opciones: a) Haga doble clic sobre el ícono de acceso directo del Escritorio.
 3.3 Presentador Power Point Powerpoint es un programa de creación de aplicaciones visuales en forma de demostraciones y presentaciones. La filosofía del funcionamiento de Powerpoint es la misma que unas
3.3 Presentador Power Point Powerpoint es un programa de creación de aplicaciones visuales en forma de demostraciones y presentaciones. La filosofía del funcionamiento de Powerpoint es la misma que unas
2.5. IMPORTAR DATOS DESDE UN ARCHIVO DE DATOS
 2.5. IMPORTAR DATOS DESDE UN ARCHIVO DE DATOS ÚNICO. Una forma de añadir datos a una tabla nueva o existente es importarlos. Access 2010 puede importar datos desde una variedad de formatos, incluyendo
2.5. IMPORTAR DATOS DESDE UN ARCHIVO DE DATOS ÚNICO. Una forma de añadir datos a una tabla nueva o existente es importarlos. Access 2010 puede importar datos desde una variedad de formatos, incluyendo
Creación de un informe trimestral en Windows Ms Word
 Optimice sus informes personalizados usando datos de Excel Creación de un informe trimestral en Windows Ms Word El ejercicio consiste en crear un informe trimestral de rendimiento personalizado. Para esto
Optimice sus informes personalizados usando datos de Excel Creación de un informe trimestral en Windows Ms Word El ejercicio consiste en crear un informe trimestral de rendimiento personalizado. Para esto
Como usar un documento WORD
 Como usar un documento WORD Abrir un nuevo documento y empezar a escribir 1. Haga clic en la pestaña Archivo. 2. Haga clic en Nuevo. 3. Haga doble clic en Documento en blanco. Inicio de la página Crear
Como usar un documento WORD Abrir un nuevo documento y empezar a escribir 1. Haga clic en la pestaña Archivo. 2. Haga clic en Nuevo. 3. Haga doble clic en Documento en blanco. Inicio de la página Crear
FORMATO DE CELDAS EXCEL Manual de Referencia para usuarios. Salomón Ccance CCANCE WEBSITE
 FORMATO DE CELDAS EXCEL 2007 Manual de Referencia para usuarios Salomón Ccance CCANCE WEBSITE FORMATO DE CELDAS Utilice el cuadro de diálogo Formato de celdas para aplicar formato al contenido de las celdas
FORMATO DE CELDAS EXCEL 2007 Manual de Referencia para usuarios Salomón Ccance CCANCE WEBSITE FORMATO DE CELDAS Utilice el cuadro de diálogo Formato de celdas para aplicar formato al contenido de las celdas
Lección 1: Conceptos básicos de PowerPoint Sección: Conocimientos Generales & Certificación
 PASO A PASO 01- Primer Mini Proyecto TEMA Iniciar PowerPoint (Windows 8) Iniciar PowerPoint (Windows 7) Cinta de opciones Minibarra de herramientas Barra de herramientas de acceso rápido s Sugerencias
PASO A PASO 01- Primer Mini Proyecto TEMA Iniciar PowerPoint (Windows 8) Iniciar PowerPoint (Windows 7) Cinta de opciones Minibarra de herramientas Barra de herramientas de acceso rápido s Sugerencias
Fundamentos de PowerPoint
 Fundamentos de PowerPoint Pow erpoint es una potente aplicación de presentaciones. Pero para usarla del modo más eficaz, es necesario comprender primero los aspectos básicos. Este tutorial presenta algunas
Fundamentos de PowerPoint Pow erpoint es una potente aplicación de presentaciones. Pero para usarla del modo más eficaz, es necesario comprender primero los aspectos básicos. Este tutorial presenta algunas
Lección 5: Agregar tablas a las diapositivas Sección: Conocimientos Generales & Certificación
 PASO A PASO 01 Primer Mini Proyecto TEMA Insertar una tabla Dibujar una tabla Insertar una hoja de cálculo de Excel Agregar una fila y una columna Eliminar filas o columnas Mover una columna Cambiar el
PASO A PASO 01 Primer Mini Proyecto TEMA Insertar una tabla Dibujar una tabla Insertar una hoja de cálculo de Excel Agregar una fila y una columna Eliminar filas o columnas Mover una columna Cambiar el
Tópicos Avanzados. Unidad 4
 Tópicos Avanzados Unidad 4 CONVENCIONES En este material se dan instrucciones acerca del uso de los diferentes comandos de Microso2 Project 2013. Para guiarle en la localización de estos comandos se u=liza
Tópicos Avanzados Unidad 4 CONVENCIONES En este material se dan instrucciones acerca del uso de los diferentes comandos de Microso2 Project 2013. Para guiarle en la localización de estos comandos se u=liza
Lección 2: Principios básicos de las presentaciones Sección: Conocimientos Generales & Certificación
 PASO A PASO 06 Sexto Mini Proyecto TEMA Importar texto a PowerPoint Agregar notas en el panel Notas Agregar notas en la vista Página de notas Utilizar la Vista previa de impresión y cambiar el diseño de
PASO A PASO 06 Sexto Mini Proyecto TEMA Importar texto a PowerPoint Agregar notas en el panel Notas Agregar notas en la vista Página de notas Utilizar la Vista previa de impresión y cambiar el diseño de
3.3. INSERTAR Y DAR FORMATO A GRÁFICOS.
 3.3. INSERTAR Y DAR FORMATO A GRÁFICOS. Crear e importar gráficos. Puedes añadir fácilmente un gráfico una diapositiva para ayudar a identificar tendencias que pueden no ser obvias al observar las cifras.
3.3. INSERTAR Y DAR FORMATO A GRÁFICOS. Crear e importar gráficos. Puedes añadir fácilmente un gráfico una diapositiva para ayudar a identificar tendencias que pueden no ser obvias al observar las cifras.
Impresión de presentaciones
 3.1 LECCIÓN 3 Impresión de presentaciones Una vez completada esta lección, podrá: Abrir una presentación existente. Agregar un encabezado y un pie de página. Obtener una vista preliminar de una presentación.
3.1 LECCIÓN 3 Impresión de presentaciones Una vez completada esta lección, podrá: Abrir una presentación existente. Agregar un encabezado y un pie de página. Obtener una vista preliminar de una presentación.
IMPORTACIÓN Y EXPORTACIÓN DESDE OTRAS APLICACIONES DEL PAQUETE OFIMÁTICO
 UNIDAD DIDÁCTICA IMPORTACIÓN Y EXPORTACIÓN DESDE OTRAS APLICACIONES DEL PAQUETE OFIMÁTICO El objetivo de este tema es: 1. Aprender a importar y exportar datos con Excel desde otras aplicaciones de Office
UNIDAD DIDÁCTICA IMPORTACIÓN Y EXPORTACIÓN DESDE OTRAS APLICACIONES DEL PAQUETE OFIMÁTICO El objetivo de este tema es: 1. Aprender a importar y exportar datos con Excel desde otras aplicaciones de Office
2.2 CREAR TABLAS Y GRÁFICOS.
 2.2 CREAR TABLAS Y GRÁFICOS. INSERTAR UNA TABLA Y DARLE FORMATO La forma más habitual de comenzar a trabajar con tablas es a través de la ficha Insertar, tabla. A continuación Word le ofrece las siguientes
2.2 CREAR TABLAS Y GRÁFICOS. INSERTAR UNA TABLA Y DARLE FORMATO La forma más habitual de comenzar a trabajar con tablas es a través de la ficha Insertar, tabla. A continuación Word le ofrece las siguientes
Configuración en Microsoft Office Outlook 2010
 Configuración en Microsoft Office Outlook 2010 Se requiere en primera instancia contar con el software Outlook 2010 previamente instalado y contar con las licencias de uso necesarias, contar también con
Configuración en Microsoft Office Outlook 2010 Se requiere en primera instancia contar con el software Outlook 2010 previamente instalado y contar con las licencias de uso necesarias, contar también con
SESIÓN 2: WORD 2013 MOVER Y COPIAR TEXTO [ SESIÓN 2] WORD 2013
![SESIÓN 2: WORD 2013 MOVER Y COPIAR TEXTO [ SESIÓN 2] WORD 2013 SESIÓN 2: WORD 2013 MOVER Y COPIAR TEXTO [ SESIÓN 2] WORD 2013](/thumbs/80/81606990.jpg) SESIÓN 2: WORD 2013 MOVER Y COPIAR TEXTO Office 2013 ofrece un número de diversas maneras para mover y copiar texto de un lugar a otro. Seleccione el texto que desee mover o copiar y a continuación utilice
SESIÓN 2: WORD 2013 MOVER Y COPIAR TEXTO Office 2013 ofrece un número de diversas maneras para mover y copiar texto de un lugar a otro. Seleccione el texto que desee mover o copiar y a continuación utilice
Diseño de página y configurar un documento
 Contenido 1. Abrir un nuevo documento y empezar a escribir... 3 1.1 Abrir en blanco:... 3 1.2 Crear a partir de una plantilla... 3 1.3 Guardar y reutilizar plantillas... 3 2. Cambiar los márgenes de página...
Contenido 1. Abrir un nuevo documento y empezar a escribir... 3 1.1 Abrir en blanco:... 3 1.2 Crear a partir de una plantilla... 3 1.3 Guardar y reutilizar plantillas... 3 2. Cambiar los márgenes de página...
Fundamentos de Word. Identificar los elementos de la interfaz de usuario que puede usar para realizar las tareas básicas.
 Fundamentos de Word Word es una potente aplicación de procesamiento de texto y diseño. Pero para usarla del modo más eficaz, es necesario comprender primero los aspectos básicos. Este tutorial presenta
Fundamentos de Word Word es una potente aplicación de procesamiento de texto y diseño. Pero para usarla del modo más eficaz, es necesario comprender primero los aspectos básicos. Este tutorial presenta
Document Capture Pro 2.0 para Windows
 Document Capture Pro 2.0 para Windows Contenido Document Capture Pro 2.0 para Windows... 5 Cómo añadir y asignar trabajos de escaneo con Document Capture Pro - Windows... 5 Cómo escanear con Document
Document Capture Pro 2.0 para Windows Contenido Document Capture Pro 2.0 para Windows... 5 Cómo añadir y asignar trabajos de escaneo con Document Capture Pro - Windows... 5 Cómo escanear con Document
ENCABEZADO Y PIE DE PÁGINAS
 ENCABEZADO Y PIE DE PÁGINAS Para insertar encabezados y pie de páginas a los documentos que estemos escribiendo o editando. Debemos de hacerlo siguiendo el proceso a continuación: Encabezados 1. Buscamos
ENCABEZADO Y PIE DE PÁGINAS Para insertar encabezados y pie de páginas a los documentos que estemos escribiendo o editando. Debemos de hacerlo siguiendo el proceso a continuación: Encabezados 1. Buscamos
INSTITUCIÓN EDUCATIVA LICEO DEPARTAMENTAL ÁREA DE TECNOLOGÍA E INFORMÁTICA
 INSTITUCIÓN EDUCATIVA LICEO DEPARTAMENTAL ÁREA DE TECNOLOGÍA E INFORMÁTICA GUÍA DE INFORMÁTICA (Trabajar con objetos en PowerPoint) Profesor: Germán Rodríguez López Año lectivo 2006-2007 TRABAJAR CON OBJETOS
INSTITUCIÓN EDUCATIVA LICEO DEPARTAMENTAL ÁREA DE TECNOLOGÍA E INFORMÁTICA GUÍA DE INFORMÁTICA (Trabajar con objetos en PowerPoint) Profesor: Germán Rodríguez López Año lectivo 2006-2007 TRABAJAR CON OBJETOS
ESCALAS DE TIEMPO VISIO Manual de Referencia para usuarios. Salomón Ccance CCANCE WEBSITE
 ESCALAS DE TIEMPO VISIO 2007 Manual de Referencia para usuarios Salomón Ccance CCANCE WEBSITE ESCALAS DE TIEMPO Con las escalas de tiempo resulta fácil capturar y comunicar hitos de un proyecto. Una escala
ESCALAS DE TIEMPO VISIO 2007 Manual de Referencia para usuarios Salomón Ccance CCANCE WEBSITE ESCALAS DE TIEMPO Con las escalas de tiempo resulta fácil capturar y comunicar hitos de un proyecto. Una escala
Revisión y uso compartido de presentaciones
 10.1 LECCIÓN 10 Revisión y uso compartido de presentaciones Una vez completada esta lección, podrá: Agregar comentarios a una presentación. Enviar una presentación por correo electrónico. Hacer un seguimiento
10.1 LECCIÓN 10 Revisión y uso compartido de presentaciones Una vez completada esta lección, podrá: Agregar comentarios a una presentación. Enviar una presentación por correo electrónico. Hacer un seguimiento
Manual para el Dibujo de Organigrama mediante programas informáticos TECNOLOGÍAS DE LA ADMINISTRACIÓN PÚBLICA MATERIAL DE CÁTEDRA
 2016 Manual para el Dibujo de Organigrama mediante programas informáticos TECNOLOGÍAS DE LA ADMINISTRACIÓN PÚBLICA MATERIAL DE CÁTEDRA Para realizar un organigrama existe diferente programas que nos facilitan
2016 Manual para el Dibujo de Organigrama mediante programas informáticos TECNOLOGÍAS DE LA ADMINISTRACIÓN PÚBLICA MATERIAL DE CÁTEDRA Para realizar un organigrama existe diferente programas que nos facilitan
Creación de presentaciones
 1.1 LECCIÓN 1 Creación de presentaciones Una vez completada esta lección, podrá: Iniciar Microsoft PowerPoint. Explorar la ventana de PowerPoint. Elegir un método para iniciar una presentación. Crear una
1.1 LECCIÓN 1 Creación de presentaciones Una vez completada esta lección, podrá: Iniciar Microsoft PowerPoint. Explorar la ventana de PowerPoint. Elegir un método para iniciar una presentación. Crear una
Lección 1: Conceptos básicos de PowerPoint Sección: Conocimientos Generales & Certificación
 PASO A PASO 02 Segundo Mini Proyecto TEMA Abrir una existente Cambiar las vistas de PowerPoint Utilizar el Zoom Intercambiar entre los modos Color y Escala de grises Organizar varias ventanas con presentaciones
PASO A PASO 02 Segundo Mini Proyecto TEMA Abrir una existente Cambiar las vistas de PowerPoint Utilizar el Zoom Intercambiar entre los modos Color y Escala de grises Organizar varias ventanas con presentaciones
TEMA 2. TRABAJAR CON UNA PRESENTACIÓN
 TEMA 2. TRABAJAR CON UNA PRESENTACIÓN 1. INTRODUCCIÓN La aplicación Impress del paquete OpenOffice le permite insertar texto de dos maneras diferentes: Modo Dibujo Modo Esquema Para utilizar el primer
TEMA 2. TRABAJAR CON UNA PRESENTACIÓN 1. INTRODUCCIÓN La aplicación Impress del paquete OpenOffice le permite insertar texto de dos maneras diferentes: Modo Dibujo Modo Esquema Para utilizar el primer
Al entrar en Excel nos aparecerá la siguiente ventana:
 ELEMENTOS DE LA PANTALLA DE EXCEL. Al entrar en Excel nos aparecerá la siguiente ventana: 1 2 3 4 8 9 10 5 6 7 11 15 12 14 13 En la que se distinguen las siguientes partes: 1. Barra de Inicio Rápido (Nueva
ELEMENTOS DE LA PANTALLA DE EXCEL. Al entrar en Excel nos aparecerá la siguiente ventana: 1 2 3 4 8 9 10 5 6 7 11 15 12 14 13 En la que se distinguen las siguientes partes: 1. Barra de Inicio Rápido (Nueva
Microsoft Office PowerPoint 2003 Experto
 Microsoft Office PowerPoint 2003 Experto Índice 1. Trabajar con esquemas 2. Editar imágenes 3. Incrustar y vincular 4. Revisiones y anotaciones 5. Protección 6. Personalización 7. Intervalos 1 Trabajar
Microsoft Office PowerPoint 2003 Experto Índice 1. Trabajar con esquemas 2. Editar imágenes 3. Incrustar y vincular 4. Revisiones y anotaciones 5. Protección 6. Personalización 7. Intervalos 1 Trabajar
Combinación de correspondencia en Microsoft Office Word 2003
 Combinación de correspondencia en Microsoft Office Word 2003 Si necesitamos enviar una misma carta a diferentes destinatarios y direcciones, la herramienta combinación de correspondencia de Word nos es
Combinación de correspondencia en Microsoft Office Word 2003 Si necesitamos enviar una misma carta a diferentes destinatarios y direcciones, la herramienta combinación de correspondencia de Word nos es
En Microsoft Office Word 2007 se puede insertar una tabla eligiendo un diseño entre varias tablas con formato previo
 Tablas de datos En Microsoft Office Word 2007 se puede insertar una tabla eligiendo un diseño entre varias tablas con formato previo (rellenas con datos de ejemplo) o seleccionando el número de filas y
Tablas de datos En Microsoft Office Word 2007 se puede insertar una tabla eligiendo un diseño entre varias tablas con formato previo (rellenas con datos de ejemplo) o seleccionando el número de filas y
Microsoft Office XP Excel XP (II)
 PRÁCTICA 2 HOJA DE CÁLCULO Microsoft Office XP Excel XP (II) 0. Nombres de las hojas de cálculo. Los nombres de las hojas de cálculo de un libro de trabajo pueden ser modificados, de manera que puedan
PRÁCTICA 2 HOJA DE CÁLCULO Microsoft Office XP Excel XP (II) 0. Nombres de las hojas de cálculo. Los nombres de las hojas de cálculo de un libro de trabajo pueden ser modificados, de manera que puedan
Uso de Microsoft Offi ce OneNote 2003: Guía rápida de aprendizaje
 Uso de Microsoft Offi ce OneNote 2003: Guía rápida de aprendizaje Cómo utilizar la guía de aprendizaje OneNote 1 MICROSOFT OFFICE ONENOTE 2003 MEJORA LA PRODUCTIVIDAD AL PERMITIR A LOS USUARIOS CAPTURAR,
Uso de Microsoft Offi ce OneNote 2003: Guía rápida de aprendizaje Cómo utilizar la guía de aprendizaje OneNote 1 MICROSOFT OFFICE ONENOTE 2003 MEJORA LA PRODUCTIVIDAD AL PERMITIR A LOS USUARIOS CAPTURAR,
Grabadora de sonidos
 Grabadora de sonidos Nota: No se necesita conexión de internet Condiciones para grabar audio Instale un micrófono externo Instale el micrófono externo en el CPU. La ubicación de la entrada del micrófono
Grabadora de sonidos Nota: No se necesita conexión de internet Condiciones para grabar audio Instale un micrófono externo Instale el micrófono externo en el CPU. La ubicación de la entrada del micrófono
Inserción de información en PowerPoint
 6.1 LECCIÓN 6 Inserción de información en PowerPoint Una vez completada esta lección, podrá: Cambiar el diseño de una diapositiva. Insertar una imagen prediseñada. Aplicar escala a una imagen. Insertar
6.1 LECCIÓN 6 Inserción de información en PowerPoint Una vez completada esta lección, podrá: Cambiar el diseño de una diapositiva. Insertar una imagen prediseñada. Aplicar escala a una imagen. Insertar
Software para crear presentaciones
 Software para crear presentaciones por Leticia Pureco Reyes El software de presentaciones se usa para crear diapositivas que apoyen a una persona durante una conferencia, presentación, exposición, etc.
Software para crear presentaciones por Leticia Pureco Reyes El software de presentaciones se usa para crear diapositivas que apoyen a una persona durante una conferencia, presentación, exposición, etc.
APLICAR EFECTOS ARTÍSTICOS A UNA IMAGEN Se aplica a: Excel para Office 365 Word para Office 365 Más...
 APLICAR EFECTOS ARTÍSTICOS A UNA IMAGEN Se aplica a: Excel para Office 365 Word para Office 365 Más... Puede aplicar efectos artísticos a una imagen o un relleno de imagen para que la imagen parezca un
APLICAR EFECTOS ARTÍSTICOS A UNA IMAGEN Se aplica a: Excel para Office 365 Word para Office 365 Más... Puede aplicar efectos artísticos a una imagen o un relleno de imagen para que la imagen parezca un
Elementos básicos del programa FrontPage
 Esc. Sec. y Preparatoria de la Ciudad de México Clave UNAM: 1059 Ciclo escolar 2008-2009 Elementos básicos del programa FrontPage 2 Empecemos por entender qué es el programa de FrontPage... Es un programa
Esc. Sec. y Preparatoria de la Ciudad de México Clave UNAM: 1059 Ciclo escolar 2008-2009 Elementos básicos del programa FrontPage 2 Empecemos por entender qué es el programa de FrontPage... Es un programa
En esta lección creará un dibujo de las piezas y ensamblaje de las Lecciones 1 y 2 en múltiples hojas. Esta lección incluye:
 Page 1 of 11 Lección 3 - Dibujos En esta lección creará un dibujo de las piezas y ensamblaje de las Lecciones 1 y 2 en múltiples hojas. Esta lección incluye: Abrir una plantilla de dibujo y editar un formato
Page 1 of 11 Lección 3 - Dibujos En esta lección creará un dibujo de las piezas y ensamblaje de las Lecciones 1 y 2 en múltiples hojas. Esta lección incluye: Abrir una plantilla de dibujo y editar un formato
INSERCIÓN DE OTROS ELEMENTOS DENTRO DE LA HOJA DE CÁLCULO
 UNIDAD DIDÁCTICA INSERCIÓN DE OTROS ELEMENTOS DENTRO DE LA HOJA DE CÁLCULO Los objetivos de este tema son: 1. Aprender a insertar y modificar imágenes como logotipos, fotos de productos o imágenes prediseñadas
UNIDAD DIDÁCTICA INSERCIÓN DE OTROS ELEMENTOS DENTRO DE LA HOJA DE CÁLCULO Los objetivos de este tema son: 1. Aprender a insertar y modificar imágenes como logotipos, fotos de productos o imágenes prediseñadas
POWER POINT Tema 1. Para salir de PowerPoint (suponiendo que se tiene abierto) puede:
 POWER POINT Tema 1 Aula Municipal de Informática-El Puerto de Santa María Entrar en power point (con Windows 7) 1. Hacer clic con el ratón en el botón Inicio. 2. Clic en Todos los Programas. 3. Hacer clic
POWER POINT Tema 1 Aula Municipal de Informática-El Puerto de Santa María Entrar en power point (con Windows 7) 1. Hacer clic con el ratón en el botón Inicio. 2. Clic en Todos los Programas. 3. Hacer clic
POWERT POINT Tema 2. Busca la imagen que te interese.
 POWERT POINT Tema 2 Aula Municipal de Informática-El Puerto de Santa María Marcadores de posición de imágenes Un elemento importante que hará tus presentaciones más atractivas, son las imágenes. Con ellas
POWERT POINT Tema 2 Aula Municipal de Informática-El Puerto de Santa María Marcadores de posición de imágenes Un elemento importante que hará tus presentaciones más atractivas, son las imágenes. Con ellas
PRESENTADOR DE DIAPOSITIVAS MICROSOFT POWER POINT
 TUTORIAL 4to. Grado SEGUNDO TRIMESTRE PRESENTADOR DE DIAPOSITIVAS MICROSOFT POWER POINT Se entiende por presentación a un conjunto de diapositivas organizadas secuencialmente para desarrollar un contenido.
TUTORIAL 4to. Grado SEGUNDO TRIMESTRE PRESENTADOR DE DIAPOSITIVAS MICROSOFT POWER POINT Se entiende por presentación a un conjunto de diapositivas organizadas secuencialmente para desarrollar un contenido.
Aplicación y modificación de plantillas de diseño
 5.1 LECCIÓN 5 Aplicación y modificación de plantillas de diseño Una vez completada esta lección, podrá: Comprender y aplicar plantillas de diseño. Entender los patrones de PowerPoint. Cambiar la presentación
5.1 LECCIÓN 5 Aplicación y modificación de plantillas de diseño Una vez completada esta lección, podrá: Comprender y aplicar plantillas de diseño. Entender los patrones de PowerPoint. Cambiar la presentación
1. PRIMEROS PASOS EN WORD
 1 ÍNDICE 1. PRIMEROS PASOS EN WORD... 3 2. GUARDAR UN DOCUMENTO DE WORD... 3 3. BARRA DE HERRAMIENTAS... 6 4. FORMATO DE DOCUMENTO... 9 5. INSERCIÓN Y AGREGAR OBJETOS... 12 6. IMPRESIÓN DE DOCUMENTO...
1 ÍNDICE 1. PRIMEROS PASOS EN WORD... 3 2. GUARDAR UN DOCUMENTO DE WORD... 3 3. BARRA DE HERRAMIENTAS... 6 4. FORMATO DE DOCUMENTO... 9 5. INSERCIÓN Y AGREGAR OBJETOS... 12 6. IMPRESIÓN DE DOCUMENTO...
Microsoft Office Excel 2007.
 Microsoft Office Excel 2007. Tema: Gráficos. Ya sabemos que en Excel podemos incluir dibujos e imágenes en las hojas de cálculo, para mejorar su presentación y su diseño. Además, también tenemos la posibilidad
Microsoft Office Excel 2007. Tema: Gráficos. Ya sabemos que en Excel podemos incluir dibujos e imágenes en las hojas de cálculo, para mejorar su presentación y su diseño. Además, también tenemos la posibilidad
Aplicar formato a texto con estilos
 Aplicar formato a texto con estilos Suele aplicar de manera repetida el mismo formato, por ejemplo, cambia el color, el tamaño y la fuente para destacar el texto? Si aplica un estilo que contenga todos
Aplicar formato a texto con estilos Suele aplicar de manera repetida el mismo formato, por ejemplo, cambia el color, el tamaño y la fuente para destacar el texto? Si aplica un estilo que contenga todos
Crear gráficos en Excel Un gráfico es la representación gráfica de los datos de una hoja de cálculo y facilita su interpretación.
 CREACIÓN DE GRÁFICOS EN MICROSOFT OFFICE EXCEL Vamos a ver cómo crear gráficos a partir de unos datos introducidos en una hoja de cálculo. Así resultará más sencilla la interpretación de los datos. Terminología
CREACIÓN DE GRÁFICOS EN MICROSOFT OFFICE EXCEL Vamos a ver cómo crear gráficos a partir de unos datos introducidos en una hoja de cálculo. Así resultará más sencilla la interpretación de los datos. Terminología
Manual Power Point Otros Recursos
 Manual Power Point 2010 Otros Recursos CONTENIDO Insertar diapositivas desde otras presentaciones Empaquetar para CD Exportar en otros formatos OTROS RECURSOS Insertar diapositivas desde otras presentaciones
Manual Power Point 2010 Otros Recursos CONTENIDO Insertar diapositivas desde otras presentaciones Empaquetar para CD Exportar en otros formatos OTROS RECURSOS Insertar diapositivas desde otras presentaciones
En Fireworks, puede crear una bar nav creando un símbolo en el Editor de botones y luego poniendo instancias de dicho símbolo en el lienzo.
 Creación de barras de navegación Una barra de navegación, también denominada bar nav, es un grupo de botones que ofrece vínculos a otras áreas de un sitio Web. Normalmente, no cambia de aspecto en el sitio,
Creación de barras de navegación Una barra de navegación, también denominada bar nav, es un grupo de botones que ofrece vínculos a otras áreas de un sitio Web. Normalmente, no cambia de aspecto en el sitio,
Cambio de las opciones de impresión
 4.1 LECCIÓN 4 Cambio de las opciones de impresión Una vez completada esta lección, podrá: Agregar un encabezado y un pie de página a una hoja de cálculo. Cambiar los márgenes y centrar una hoja de cálculo.
4.1 LECCIÓN 4 Cambio de las opciones de impresión Una vez completada esta lección, podrá: Agregar un encabezado y un pie de página a una hoja de cálculo. Cambiar los márgenes y centrar una hoja de cálculo.
Computación Aplicada. Universidad de Las Américas. Aula virtual de Computación Aplicada. Módulo de PowerPoint 2013 LIBRO 3
 Computación Aplicada Universidad de Las Américas Aula virtual de Computación Aplicada Módulo de PowerPoint 2013 LIBRO 3 Contenido PANEL DE NOTAS, PATRONES E IMPRESIÓN DE DIAPOSITIVAS... 3 PATRÓN DE DIAPOSITIVAS...
Computación Aplicada Universidad de Las Américas Aula virtual de Computación Aplicada Módulo de PowerPoint 2013 LIBRO 3 Contenido PANEL DE NOTAS, PATRONES E IMPRESIÓN DE DIAPOSITIVAS... 3 PATRÓN DE DIAPOSITIVAS...
1.3. PERSONALIZAR EL ENTORNO DE EXCEL
 1.3. PERSONALIZAR EL ENTORNO DE EXCEL GESTIONAR LAS FUNCIONES DEL PROGRAMA Excel permite controlar la configuración y el aspecto de muchas funciones desde el cuadro de diálogo Opciones de Excel. Se trata
1.3. PERSONALIZAR EL ENTORNO DE EXCEL GESTIONAR LAS FUNCIONES DEL PROGRAMA Excel permite controlar la configuración y el aspecto de muchas funciones desde el cuadro de diálogo Opciones de Excel. Se trata
Guía de usuario de CardioChek Link
 Guía de usuario de CardioChek Link Guía de usuario de CardioChek Link Este programa de software es compatible con los sistemas operativos Microsoft Windows 7, Windows 8.X, Vista A. Uso previsto CardioChek
Guía de usuario de CardioChek Link Guía de usuario de CardioChek Link Este programa de software es compatible con los sistemas operativos Microsoft Windows 7, Windows 8.X, Vista A. Uso previsto CardioChek
Word 2010 Inserción de imágenes
 Word 2010 Inserción de imágenes Contenido CONTENIDO... 1 INSERCIÓN DE IMÁGENES... 2 IMÁGENES DESDE ARCHIVO... 9 INSERTAR UNA IMAGEN COPIADA DESDE LA WEB... 10 INSERTAR UNA CAPTURA DE PANTALLA... 11 INSERCIÓN
Word 2010 Inserción de imágenes Contenido CONTENIDO... 1 INSERCIÓN DE IMÁGENES... 2 IMÁGENES DESDE ARCHIVO... 9 INSERTAR UNA IMAGEN COPIADA DESDE LA WEB... 10 INSERTAR UNA CAPTURA DE PANTALLA... 11 INSERCIÓN
Una firma de correo electrónico consta de texto o imágenes que se agregan automáticamente al final
 CORREO ELECTRÓNICO NIVEL MEDIO DE CORREO ELECTRÓNICO FIRMAS Qué es una firma? Una firma de correo electrónico consta de texto o imágenes que se agregan automáticamente al final de los mensajes de correo
CORREO ELECTRÓNICO NIVEL MEDIO DE CORREO ELECTRÓNICO FIRMAS Qué es una firma? Una firma de correo electrónico consta de texto o imágenes que se agregan automáticamente al final de los mensajes de correo
Si ya tiene texto en un documento que sería mejor mostrar en una tabla, Word puede convertirlo en una tabla.
 Insertar una tabla Para insertar rápidamente una tabla básica, haga clic en Insertar > Tabla y mueva el cursor sobre la cuadrícula hasta que haya resaltado el número de columnas y filas que desee. Haga
Insertar una tabla Para insertar rápidamente una tabla básica, haga clic en Insertar > Tabla y mueva el cursor sobre la cuadrícula hasta que haya resaltado el número de columnas y filas que desee. Haga
Microsoft OFFICE PAQUETE DE OFFICE DURACIÓN 30 HRS
 TEMARIO Escuela Web Design Escuela Web Design Microsoft OFFICE Microsoft POWER POINT La ventana de Power Point Elementos de una dispositiva Vista de PowerPoint Uso de un explorador Web para ver una presentación
TEMARIO Escuela Web Design Escuela Web Design Microsoft OFFICE Microsoft POWER POINT La ventana de Power Point Elementos de una dispositiva Vista de PowerPoint Uso de un explorador Web para ver una presentación
FUSIÓN DE DOCUMENTOS PROCEDENTES DE OTRAS APLICACIONES DEL PAQUETE OFIMÁTICO UTILIZANDO LA INSERCIÓN DE OBJETOS DEL MENÚ INSERTAR
 UNIDAD DIDÁCTICA FUSIÓN DE DOCUMENTOS PROCEDENTES DE OTRAS APLICACIONES DEL PAQUETE OFIMÁTICO UTILIZANDO LA INSERCIÓN DE OBJETOS DEL MENÚ INSERTAR Los objetivos de este tema son: 1. Aprender a insertar
UNIDAD DIDÁCTICA FUSIÓN DE DOCUMENTOS PROCEDENTES DE OTRAS APLICACIONES DEL PAQUETE OFIMÁTICO UTILIZANDO LA INSERCIÓN DE OBJETOS DEL MENÚ INSERTAR Los objetivos de este tema son: 1. Aprender a insertar
WORD 2013 INICIAL - MEDIO
 WORD 2013 INICIAL - MEDIO ÍNDICE 1 Vistas del documento 1.1 Introducción 1.2 Vista Diseño de impresión 1.3 Vista Modo de lectura 1.4 Vista Diseño web 1.5 Vista Esquema 1.6 Vista Borrador 1.7 El zoom 1.8
WORD 2013 INICIAL - MEDIO ÍNDICE 1 Vistas del documento 1.1 Introducción 1.2 Vista Diseño de impresión 1.3 Vista Modo de lectura 1.4 Vista Diseño web 1.5 Vista Esquema 1.6 Vista Borrador 1.7 El zoom 1.8
Your Detecting Connection. Manual de usuario.
 Your Detecting Connection Manual de usuario support@xchange2.net 4901-0130-1 ii Contenido Instalación... 4 Términos y condiciones de XChange 2... 4 Establecimiento de las preferencias de usuario... 5 Descripción
Your Detecting Connection Manual de usuario support@xchange2.net 4901-0130-1 ii Contenido Instalación... 4 Términos y condiciones de XChange 2... 4 Establecimiento de las preferencias de usuario... 5 Descripción
Modificación de tablas
 Modificación de tablas Agregar un campo (columna) a una tabla Es posible agregar campos a una tabla, aún cuando ya existan datos cargados. En nuestro ejemplo, agregaremos el campo provincia: 1. Abrir la
Modificación de tablas Agregar un campo (columna) a una tabla Es posible agregar campos a una tabla, aún cuando ya existan datos cargados. En nuestro ejemplo, agregaremos el campo provincia: 1. Abrir la
Imágenes y Gráficos. capítulo 06
 Imágenes y Gráficos capítulo 06 Imágenes y Gráficos imágenes y gráficos 6.1 WordArt Para Microsoft, WordArt es una galería de estilos que se pueden agregar a los documentos para crear efectos decorativos,
Imágenes y Gráficos capítulo 06 Imágenes y Gráficos imágenes y gráficos 6.1 WordArt Para Microsoft, WordArt es una galería de estilos que se pueden agregar a los documentos para crear efectos decorativos,
OPCIONES AVANZADAS OUTLOOK Manual de Referencia para usuarios. Salomón Ccance CCANCE WEBSITE
 OPCIONES AVANZADAS OUTLOOK 2007 Manual de Referencia para usuarios Salomón Ccance CCANCE WEBSITE OPCIONES AVANZADAS Administración de correo electrónico no deseado Según el nivel de protección que seleccione
OPCIONES AVANZADAS OUTLOOK 2007 Manual de Referencia para usuarios Salomón Ccance CCANCE WEBSITE OPCIONES AVANZADAS Administración de correo electrónico no deseado Según el nivel de protección que seleccione
Lección 7: Crear gráficos SmartArt Sección: Conocimientos Generales & Certificación
 Lección 7: Crear s PASO A PASO 01 - Primer Mini Proyecto TEMA Crear Agregar texto a Convertir texto o WordArt en Aplicar un estilo a Aplicar un color de tema a Cambiar el diseño de Agregar una forma a
Lección 7: Crear s PASO A PASO 01 - Primer Mini Proyecto TEMA Crear Agregar texto a Convertir texto o WordArt en Aplicar un estilo a Aplicar un color de tema a Cambiar el diseño de Agregar una forma a
Práctica de laboratorio: Configuración de copia de seguridad de datos y recuperación en Windows 7 y Vista
 Práctica de laboratorio: Configuración de copia de seguridad de datos y recuperación en Windows 7 y Vista Introducción En esta práctica de laboratorio, realizará copias de seguridad de datos. También llevará
Práctica de laboratorio: Configuración de copia de seguridad de datos y recuperación en Windows 7 y Vista Introducción En esta práctica de laboratorio, realizará copias de seguridad de datos. También llevará
Curso: Programa de Office 2007 Módulo 1: Conociendo Power Point 2007 Guía Paso a Paso
 Curso: Programa de Office 2007 Introducción a Power Point La parte central de la ventana corresponde a las diapositivas que formarán la presentación. El área de esquema muestra los títulos de las diapositivas
Curso: Programa de Office 2007 Introducción a Power Point La parte central de la ventana corresponde a las diapositivas que formarán la presentación. El área de esquema muestra los títulos de las diapositivas
... Presentaciones CAPÍTULO. Empezar con una presentación en blanco. Presentaciones con POWER POINT 2000
 4 CAPÍTULO. Presentaciones........ Empezar con una presentación en blanco Podemos crear presentaciones con el Asistente para autocontenido y con las Plantillas. Pero si no queremos solicitar la ayuda de
4 CAPÍTULO. Presentaciones........ Empezar con una presentación en blanco Podemos crear presentaciones con el Asistente para autocontenido y con las Plantillas. Pero si no queremos solicitar la ayuda de
TRABAJO PRÁCTICO Nº 2
 1 TRABAJO PRÁCTICO Nº 2 Ejercicio 1: Microsoft Office Word 1- Abrir un documento nuevo en Word. 2- Guardarlo en la carpeta D:/ con el nombre: tp2-ej1-apellido.docx (NO OLVIDAR IR GUARDANDO CADA DOCUMENTO
1 TRABAJO PRÁCTICO Nº 2 Ejercicio 1: Microsoft Office Word 1- Abrir un documento nuevo en Word. 2- Guardarlo en la carpeta D:/ con el nombre: tp2-ej1-apellido.docx (NO OLVIDAR IR GUARDANDO CADA DOCUMENTO
1 Introducción a Excel Configuración de la ventana de la aplicación 3 Mecanismos de importación y exportación de ficheros
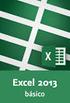 1 Introducción a Excel 2013 1.1 Información general 1.2 Tratar y editar hojas de cálculo 1.3 Trabajar con las hojas de cálculo 1.4 Introducción de datos 1.5 Referencias a celdas 1.6 Imprimir hojas de cálculo
1 Introducción a Excel 2013 1.1 Información general 1.2 Tratar y editar hojas de cálculo 1.3 Trabajar con las hojas de cálculo 1.4 Introducción de datos 1.5 Referencias a celdas 1.6 Imprimir hojas de cálculo
Microsoft Word 2000 Laboratorio de Informática Facultad de Agronomía y Agroindustrias - Año 2006.
 Unidad 5 Efectos gráficos Insertar imágenes 52 Modificar imágenes 54 Formato de imagen 54 Dibujos y Autoformas 55 Microsoft Graph 55 Wordart 56 Unidad 6 57 Editor de ecuaciones 57 Secciones 58 Texto en
Unidad 5 Efectos gráficos Insertar imágenes 52 Modificar imágenes 54 Formato de imagen 54 Dibujos y Autoformas 55 Microsoft Graph 55 Wordart 56 Unidad 6 57 Editor de ecuaciones 57 Secciones 58 Texto en
Formato. Formato Diapositiva 1
 Formato Formato de celda Número Alineación Fuente Bordes Relleno Copiar formato Formato condicional Formato condicional, con escala de dos colores Formato condicional, con escala de dos colores avanzada
Formato Formato de celda Número Alineación Fuente Bordes Relleno Copiar formato Formato condicional Formato condicional, con escala de dos colores Formato condicional, con escala de dos colores avanzada
Curso de iniciación a las TIC en Educación Permanente CEP de Castilleja (Sevilla) (octubre/noviembre 2009) Calc. Eva Sánchez-Barbudo Vargas
 Curso de iniciación a las TIC en Educación Permanente CEP de Castilleja (Sevilla) (octubre/noviembre 2009) Calc Eva Sánchez-Barbudo Vargas José Juan Pastor Milán 1 1. Qué es y para qué sirve OpenOffice
Curso de iniciación a las TIC en Educación Permanente CEP de Castilleja (Sevilla) (octubre/noviembre 2009) Calc Eva Sánchez-Barbudo Vargas José Juan Pastor Milán 1 1. Qué es y para qué sirve OpenOffice
Crear una plantilla basada en una plantilla existente
 MICROSOFT WORD Crear una plantilla basada en una plantilla existente Una plantilla permite guardar los estilos de presentación, de texto, etc. para automatizar el trabajo. Un documento nuevo se basa en
MICROSOFT WORD Crear una plantilla basada en una plantilla existente Una plantilla permite guardar los estilos de presentación, de texto, etc. para automatizar el trabajo. Un documento nuevo se basa en
2. Inserta la tabla. Para comenzar el proceso de creación de la tabla, tendrás que insertar una en tu hoja de cálculo.
 CREACIÓN DE TABLAS EN MICROSOFT OFFICE EXCEL 1. Selecciona un rango de celdas. Las celdas pueden contener datos, pueden estar vacías o ambos. Si no estás seguro, no tendrás todavía que seleccionar las
CREACIÓN DE TABLAS EN MICROSOFT OFFICE EXCEL 1. Selecciona un rango de celdas. Las celdas pueden contener datos, pueden estar vacías o ambos. Si no estás seguro, no tendrás todavía que seleccionar las
Lección 3: Trabajar con texto Sección: Conocimientos Generales & Certificación
 PASO A PASO 04 Cuarto Mini Proyecto TEMA Agregar a una diapositiva Cambiar el tamaño de Aplicar un Estilo rápido a Aplicar formato de relleno y contorno a Aplicar rellenos con imágenes y colores degradados
PASO A PASO 04 Cuarto Mini Proyecto TEMA Agregar a una diapositiva Cambiar el tamaño de Aplicar un Estilo rápido a Aplicar formato de relleno y contorno a Aplicar rellenos con imágenes y colores degradados
Tablas. Contenido TECNOLOGÍA WORD
 Contenido 1. Utilización de tablas rápidas... 2 1.1 Insertar una tabla mediante el uso de tablas rápidas... 2 1.2 Agregar una tabla a la galería de tablas rápidas... 2 2. Dibujar una tabla... 3 3. Convertir
Contenido 1. Utilización de tablas rápidas... 2 1.1 Insertar una tabla mediante el uso de tablas rápidas... 2 1.2 Agregar una tabla a la galería de tablas rápidas... 2 2. Dibujar una tabla... 3 3. Convertir
PRESENTACIONES CON POWERPOINT Nivel 3
 PRESENTACIONES CON POWERPOINT Nivel 3 Andrés Castillo Martín Curso TICs Colegio Sagrado Corazón Granada Índice Algunos consejos Organización del trabajo y los materiales Elementos multimedia: Textos, imágenes,
PRESENTACIONES CON POWERPOINT Nivel 3 Andrés Castillo Martín Curso TICs Colegio Sagrado Corazón Granada Índice Algunos consejos Organización del trabajo y los materiales Elementos multimedia: Textos, imágenes,
Your Detecting Connection. Manual de usuario.
 Your Detecting Connection Manual de usuario support@xchange2.net 4901-0130-3 ii Contenido Instalación... 4 Términos y condiciones de XChange 2...4 Establecimiento de las preferencias de usuario... 5 Descripción
Your Detecting Connection Manual de usuario support@xchange2.net 4901-0130-3 ii Contenido Instalación... 4 Términos y condiciones de XChange 2...4 Establecimiento de las preferencias de usuario... 5 Descripción
PowerPoint ofrece diversas maneras para crear una nueva presentación.
 Manejo básico de una presentación Crear una nueva presentación PowerPoint ofrece diversas maneras para crear una nueva presentación. Al iniciar una nueva sesión de trabajo con PowerPoint se presenta la
Manejo básico de una presentación Crear una nueva presentación PowerPoint ofrece diversas maneras para crear una nueva presentación. Al iniciar una nueva sesión de trabajo con PowerPoint se presenta la
UNIDAD II HOJA ELECTRÓNICA
 UNIDAD II HOJA ELECTRÓNICA 4.- Edición de datos Lic. Silvia Mireya Hernández Hermosillo. ETE 4.1 ORDENAR DATOS Puedes ordenar datos alfabéticamente, números de mayor a menor o viceversa, fechas y horas
UNIDAD II HOJA ELECTRÓNICA 4.- Edición de datos Lic. Silvia Mireya Hernández Hermosillo. ETE 4.1 ORDENAR DATOS Puedes ordenar datos alfabéticamente, números de mayor a menor o viceversa, fechas y horas
PREGUNTAS FRECUENTES CINF
 PREGUNTAS FRECUENTES CINF 1) Cómo cambiar la contraseña CINFO?... 2 2) Cómo configurar el correo de Outlook?... 3 3) Cómo deshabilitar barra de google en Internet Explorer?... 6 4) Cómo colocar un icono
PREGUNTAS FRECUENTES CINF 1) Cómo cambiar la contraseña CINFO?... 2 2) Cómo configurar el correo de Outlook?... 3 3) Cómo deshabilitar barra de google en Internet Explorer?... 6 4) Cómo colocar un icono
OpenOffice IMPRESS INTRODUCCIÓN
 OpenOffice IMPRESS INTRODUCCIÓN OpenOffice Impress le permite crear diapositivas profesionales que pueden incluir diagramas, objetos de dibujo, texto, multimedia y muchos otros elementos. Además si lo
OpenOffice IMPRESS INTRODUCCIÓN OpenOffice Impress le permite crear diapositivas profesionales que pueden incluir diagramas, objetos de dibujo, texto, multimedia y muchos otros elementos. Además si lo
La manera más sencilla de agregar texto a una diapositiva es escribirlo directamente en cualquier marcador de posición definido para tal fin.
 Trabajar con texto Agregar texto a las diapositivas La manera más sencilla de agregar texto a una diapositiva es escribirlo directamente en cualquier marcador de posición definido para tal fin. Marcador
Trabajar con texto Agregar texto a las diapositivas La manera más sencilla de agregar texto a una diapositiva es escribirlo directamente en cualquier marcador de posición definido para tal fin. Marcador
