Manual de Excel Lic. Cristian R. Arroyo López ASM Consultores de Riesgo Mayo de 2007
|
|
|
- Milagros Tebar Torres
- hace 6 años
- Vistas:
Transcripción
1 2007 Manual de Excel 2003 Lic. Cristian R. Arroyo López ASM Consultores de Riesgo Mayo de 2007
2 Al iniciar Excel aparece una pantalla inicial como ésta, vamos a ver sus componentes fundamentales, así conoceremos los nombres de los diferentes elementos y será más fácil entender el resto del curso. La pantalla que se muestra a continuación (y en general todas las de este curso) puede no coincidir exactamente con la que ves en tu ordenador, ya que cada usuario puede decidir qué elementos quiere que se vean en cada momento, como veremos más adelante. 1
3 Veremos cómo introducir y modificar los diferentes tipos de datos disponibles en Excel, así como manejar las distintas técnicas de movimiento dentro de un libro de trabajo para la creación de hojas de cálculo. Movimiento rápido en la hoja Tan solo una pequeña parte de la hoja es visible en la ventana de documento. Nuestra hoja, la mayoría de las veces, ocupará mayor número de celdas que las visibles en el área de la pantalla y es necesario moverse por el documento rápidamente. Cuando no está abierto ningún menú, las teclas activas para poder desplazarse a través de la hoja son: MOVIMIENTO TECLADO Celda Abajo FLECHA ABAJO Celda Arriba FLECHA ARRIBA Celda Derecha FLECHA DERECHA Celda Izquierda FLECHA IZQUIERDA Pantalla Abajo AVPAG Pantalla Arriba REPAG Celda A1 CTRL+INICIO Primera celda de la columna activa FIN Última celda de la columna activa FIN FLECHA ARRIBA FLECHA ABAJO Primera celda de la fila activa FIN FLECHA IZQUIERDA o INICIO Última celda de la fila activa FIN FLECHA DERECHA 2
4 Otra forma rápida de moverse por la hoja cuando se conoce con seguridad la celda donde se desea ir es utilizando el cuadro de diálogo Ir a que aparece a la derecha: Se escribe en el recuadro Referencia, la dirección de la celda a la que se quiere desplazar. Después hacemos clic en Aceptar. Para acceder al cuadro de diálogo Ir a podemos pulsar la tecla F5, podemos usar el teclado con la combinación Ctrl+I ó también podemos desplegar el menú Edición y seleccionar la opción Ir a... Siempre puedes utilizar el ratón, moviéndote con las barras de desplazamiento para visualizar la celda a la que quieres ir, y hacer clic sobre ésta 3
5 Vamos a ver los diferentes métodos de selección de celdas para poder modificar el aspecto de éstas, así como diferenciar entre cada uno de los métodos y saber elegir el más adecuado según la operación a realizar. Selección de celdas Antes de realizar cualquier modificación a una celda o a un rango de celdas con Excel2003, tendremos que seleccionar aquellas celdas sobre las que queremos que se realice la operación. A continuación encontrarás algunos de los métodos de selección más utilizados. A la hora de seleccionar celdas es muy importante fijarse en la forma del puntero del ratón para saber si realmente vamos a seleccionar celdas o realizar otra operación. La forma del puntero del ratón a la hora de seleccionar celdas consiste en una cruz gruesa blanca, tal como:. Selección de una celda Para seleccionar una única celda sólo tienes que hacer clic sobre la celda a seleccionar con el botón izquierdo del ratón. Selección de un rango de celdas Para seleccionar un conjunto de celdas adyacentes, pulsar el botón izquierdo del ratón en la primera celda a seleccionar y mantener pulsado el botón del ratón mientras se arrastra hasta la última celda a seleccionar, después soltarlo y verás como las celdas seleccionadas aparecen con un marco alrededor y cambian de color. 4
6 Selección de una columna Para seleccionar una columna hay que situar el cursor sobre el identificativo superior de la columna a seleccionar y hacer clic sobre éste. Selección de una fila Para seleccionar una fila hay que situar el cursor sobre el identificativo izquierdo de la fila a seleccionar y hacer clic sobre éste. Selección de una hoja entera Situarse sobre el botón superior izquierdo de la hoja situado entre el indicativo de la columna A y el de la fila 1 y hacer clic sobre éste. Si realizamos una operación de hojas como eliminar hoja o insertar una hoja, no hace falta seleccionar todas las celdas con este método ya que el estar situados en la hoja basta para tenerla seleccionada. Añadir a una selección Muchas veces puede que se nos olvide seleccionar alguna celda o que queramos seleccionar celdas NO contiguas, para ello se ha de realizar la nueva selección manteniendo pulsada la tecla CTRL. Este tipo de selección se puede aplicar con celdas, columnas o filas. Por ejemplo podemos seleccionar una fila y añadir una nueva fila a la selección haciendo clic sobre el indicador de fila manteniendo pulsada la tecla CTRL. 5
7 Ampliar o reducir una selección Si queremos ampliar o reducir una selección ya realizada siempre que la selección sea de celdas contiguas, realizar los siguientes pasos, manteniendo pulsada la tecla MAYUS, hacer clic donde queremos que termine la selección. Vamos a ver las diferentes técnicas disponibles a la hora de duplicar celdas dentro de una hoja de cálculo para utilizar la más adecuada según la operación a realizar. Copiar celdas utilizando el Portapapeles La operación de copiar duplica una celda o rango de celdas a otra posición. Cuando utilizamos el portapapeles entran en juego 2 operaciones Copiar y Pegar. La operación de Copiar duplicará las celdas seleccionadas al portapapeles de Windows y Pegar copia la información del portapapeles a donde nos encontramos situados. Para copiar unas celdas a otra posición, tenemos que realizar hacerlo en dos tiempos: En un primer tiempo copiamos al portapapeles las celdas a copiar: Seleccionar las celdas a copiar. Seleccionar el menú Edición. Elegir la opción Copiar. O bien, hacer clic sobre el botón Copiar de la barra de herramientas. Observa como aparece una línea de marca alrededor de las celdas copiadas indicándote la información situada en el portapapeles. 6
8 En un segundo tiempo las trasladamos del portapapeles a la hoja: Seleccionar las celdas sobre las que quieres copiar las primeras. Seleccionar el menú Edición. Eligir la opción Pegar. O bien, hacer clic sobre el botón Pegar de la barra de herramientas. Cuidado, ya que al pegar unas celdas sobre otras no vacías, se borrará el contenido de éstas últimas. En el paso 4 no tienes por qué seleccionar el rango completo sobre el que se va a pegar, ya que si se selecciona una única celda, Excel2003 extiende el área de pegado para ajustarlo al tamaño y la forma del área copiada. La celda seleccionada será la esquina superior izquierda del área pegada. Para quitar la línea de marca alrededor del área copiada, pulsar la tecla ESC del teclado, mientras tengas la línea de marca puedes volver a pegar el rango en otras celdas sin necesidad de volver a copiar. Con el Portapapeles podremos pegar hasta 24 objetos almacenados en él con sucesivas copias. 7
9 Cuando el Portapapeles dispone de más de un elemento a pegar, aparecerá en la parte derecha de la ventana la Barra del Portapapeles. En caso de que no apareciese, elegir la opción Portapapeles de Office... del menú Edición. Esta barra tiene el aspecto de la figura de la derecha. En nuestro caso puedes observar que hay 3 elementos que se pueden pegar. Para pegar uno de ellos, hacer clic sobre el objeto a pegar. Para pegar todos los elementos a la vez, hacer clic sobre el botón. Y si lo que queremos es vaciar el Portapapeles, hacer clic sobre el botón. Si no nos interesa ver la Barra del Portapapeles, hacer clic sobre su botón cerrar del panel. Podemos también elegir si queremos que aparezca automáticamente esta barra o no a la hora de copiar algún elemento. Para ello: Hacer clic sobre el botón. 8
10 Seleccionar la opción Mostrar automáticamente el Portapapeles de Office, para activar en caso de querer visualizarla automáticamente, o para desactivarla en caso contrario. Al desplegar el botón de opciones también podemos activar algunas de las siguientes opciones descritas a continuación: Si activamos la opción Recopilar sin mostrar el Portapapeles de Office copiará el contenido del portapapeles sin mostrarlo. Si activamos la opción Mostrar el icono del Portapapeles de Office en la barra de tareas aparecerá en la barra de tareas del sistema (junto al reloj del sistema) el icono del portapapeles. Si activamos la opción Mostrar estado cerca de la barra de tareas al copiar mostrará en la parte inferior derecha de la ventana un mensaje informándote del número de elementos copiados. 9
11 Copiar celdas utilizando el ratón Para duplicar un rango de celdas a otra posición dentro de la misma hoja, sin utilizar el portapapeles, seguir los siguientes pasos: Seleccionar las celdas a copiar. Situarse sobre un borde de la selección y pulsar la tecla CTRL. Observa como el puntero del ratón se transforma en. Manteniendo pulsada CTRL, pulsar el botón del ratón y manteniéndolo pulsado, arrastrarlo hasta donde se quiere copiar el rango. Observa como aparece un recuadro que nos indica dónde se situará el rango en caso de soltar el botón del ratón. Soltar el botón del ratón cuando estés donde quieres copiar el rango. Soltar la tecla CTRL. Copiar en celdas adyacentes Vamos a explicarte un método muy rápido para copiar en celdas adyacentes. Dicho método utiliza el autorrelleno, a continuación te explicamos cómo utilizarlo y qué pasa cuando las celdas que copiamos contienen fórmulas. Para copiar un rango de celdas a otra posición siempre que ésta última sea adyacente a la selección a copiar, seguir los siguientes pasos: Seleccionar las celdas a copiar. 10
12 Situarse sobre la esquina inferior derecha de la selección que contiene un cuadrado negro, es el controlador de relleno. Al situarse sobre el controlador de relleno, el puntero del ratón se convertirá en una cruz negra. Pulsar entonces el botón del ratón y manteniéndolo pulsado, arrastrarlo hasta donde quieres copiar el rango. Observa como aparece un recuadro que nos indica dónde se situará el rango. Soltar el botón del ratón cuando estés donde quieres copiar el rango. Después de soltar el botón del ratón aparecerá en la esquina inferior derecha de las celdas copiadas el icono de Opciones de autorrelleno. Desplegando el botón podemos ver el Cuadro y elegir el tipo de copiado: Nota: Si no aparece el controlador de relleno debemos activarlo entrando por el menú Herramientas, Opciones..., en la ficha Modificar activar la casilla Permitir arrastrar y colocar. Cuando copiamos celdas con fórmulas que contienen referencias a otras celdas, como por ejemplo =A2+3, la fórmula variará, dependiendo de donde vayamos a copiar la fórmula, esto es porque las referencias contenidas en la fórmula son lo que denominamos REFERENCIAS RELATIVAS son relativas a la celda que las contiene. Así si en la celda B3 tenemos la fórmula =A2+3 y copiamos la celda B3 a la celda B4, esta última contendrá la fórmula =A3+3. A veces puede resultar incómodo la actualización anterior a la hora de trabajar y por ello Excel2003 dispone de otros tipos de referencias como son las ABSOLUTAS y las MIXTAS. 11
13 Para indicar una referencia absoluta en una fórmula tendremos que poner el signo $ delante del nombre de la fila y de la columna de la celda, por ejemplo =$A$2, y así aunque copiemos la celda a otra, nunca variará la referencia. Para indicar una referencia mixta, pondremos el signo $ delante del nombre de la fila o de la columna, dependiendo de lo que queremos fijar, por ejemplo =$A2 o =A$2. Si en las celdas a copiar no hay fórmulas sino valores constantes como fechas o series de números, Excel2003 rellenará las nuevas celdas continuando la serie. Si deseas más información sobre el uso del autorrelleno 12
14 Formato de celdas Excel nos permite no solo realizar cuentas sino que también nos permite darle una buena presentación a nuestra hoja de cálculo resaltando la información más interesante, de esta forma con un solo vistazo podremos percibir la información más importante y así sacar conclusiones de forma rápida y eficiente. Por ejemplo podemos llevar la cuenta de todos nuestros gastos y nuestras ganancias del año y resaltar en color rojo las pérdidas y en color verde las ganancias, de esta forma sabremos rápidamente si el año ha ido bien o mal. A continuación veremos las diferentes opciones disponibles en Excel2003 respecto al cambio de aspecto de las celdas de una hoja de cálculo y cómo manejarlas para modificar el tipo y aspecto de la letra, la alineación, bordes, sombreados y forma de visualizar números en la celda. Fuente Excel nos permite cambiar la apariencia de los datos de una hoja de cálculo cambiando la fuente, el tamaño, estilo y color de los datos de una celda. Para cambiar la apariencia de los datos de nuestra hoja de cálculo, podemos utilizar la barra de menús o bien la barra de herramientas, a continuación te describimos estas dos formas, en cualquiera de las dos primero deberás previamente seleccionar el rango de celdas al cual se quiere modificar el aspecto: 13
15 Utilizando la barra de menús: De la barra de menús desplegar el menú Formato. Elegir la opción Celdas... Del cuadro de diálogo que se abre, Formato de celdas, haciendo clic sobre la pestaña Fuente, aparecerá la ficha de la derecha. Una vez elegidos todos los aspectos deseados, hacemos clic sobre el botón Aceptar. Conforme vamos cambiando los valores de la ficha, aparece en el recuadro Vista previa un modelo de cómo quedará nuestra selección en la celda. Esto es muy útil a la hora de elefir el formato que más se adapte a lo que queremos. A continuación pasamos a explicarte las distintas opciones de la ficha Fuente. 14
16 Fuente: Se elegirá de la lista una fuente determinada, es decir, un tipo de letra. Si elegimos un tipo de letra con el identificativo delante de su nombre, nos indica que la fuente elegida es True Type, es decir, que se usará la misma fuente en la pantalla que la impresora, y que además es una fuente escalable (podemos escribir un tamaño de fuente aunque no aparezca en la lista de tamaños disponibles). Estilo: Se elegirá de la lista un estilo de escritura. No todos los estilos son disponibles con cada tipo de fuente. Los estilos posibles son: Normal, Cursiva, Negrita, Negrita Cursiva. Tamaño: Dependiendo del tipo de fuente elegido, se elegirá un tamaño u otro. Se puede elegir de la lista o bien teclearlo directamente una vez situados en el recuadro. Subrayado: Observa como la opción activa es Ninguno, haciendo clic sobre la flecha de la derecha se abrirá una lista desplegable donde tendrás que elegir un tipo de subrayado. Color: Por defecto el color activo es Automático, pero haciendo clic sobre la flecha de la derecha podrás elegir un color para la letra. Efectos: Tenemos disponibles tres efectos distintos: Tachado, Superíndice y subíndice. Para activar o desactivar uno de ellos, hacer clic sobre la casilla de verificación que se encuentra a la izquierda. Fuente normal: Si esta opción se activa, se devuelven todas las opciones de fuente que Excel2003 tiene por defecto. 15
17 Alineación Se puede asignar formato a las entradas de las celdas a fin de que los datos queden alineados u orientados de una forma determinada. Para cambiar la alineación de los datos de nuestra hoja de cálculo, seguir los siguientes pasos: Seleccionar el rango de celdas al cual queremos modificar la alineación. Seleccionar el menú Formato. Elegir la opción Celdas... Hacer clic sobre la pestaña Alineación del cuadro de diálogo Formato de celdas. Aparecerá la ficha de la derecha. Elegir las opciones deseadas. Una vez elegidas todas las opciones deseadas, hacer clic sobre el botón Aceptar. 16
18 Bordes Excel nos permite crear líneas en los bordes o lados de las celdas. Para cambiar la apariencia de los datos de nuestra hoja de cálculo añadiendo bordes, seguir los siguientes pasos : Seleccionar el rango de celdas al cual queremos modificar el aspecto. Desplegar el menú Formato. Elegir la opción Celdas... Hacer clic sobre la pestaña Bordes. Aparecerá el cuadro de diálogo de la derecha. Elegir las opciones deseadas del recuadro. Una vez elegidos todos los aspectos deseados, hacer clic sobre el botón Aceptar. Al elegir cualquier opción, aparecerá en el recuadro Borde un modelo de cómo quedará nuestra selección en la celda. 17
19 A continuación pasamos a explicarte las distintas opciones del recuadro. Preestablecidos: Se elegirá una de estas opciones: Ninguno: Para quitar cualquier borde de las celdas seleccionadas. Contorno: Para crear un borde únicamente alrededor de las celdas seleccionadas. Interior: Para crear un borde alrededor de todas las celdas seleccionadas excepto alrededor de la selección. Borde: Este recuadro se suele utilizar cuando no nos sirve ninguno de los botones preestablecidos. Dependiendo del borde a poner o quitar (superior, inferior, izquierdo,...) hacer clic sobre los botones correspondientes. CUIDADO! Al utilizar los botones preestablecidos, el borde será del estilo y color seleccionados, en caso de elegir otro aspecto para el borde, primero habrá que elegir Estilo y Color y a continuación hacer clic sobre el borde a colocar. Estilo: Se elegirá de la lista un estilo de línea. Color: Por defecto el color activo es Automático, pero haciendo clic sobre la flecha de la derecha podrá elegir un color para los bordes. En la Barra de Herramientas disponemos de un botón que nos permitirá modificar los bordes de forma más rápida: Si se hace clic sobre el botón se dibujará un borde tal como viene representado en éste. En caso de querer otro tipo de borde, elegirlo desde la flecha derecha del botón. Aquí no encontrarás todas las opciones vistas desde el recuadro del menú. 18
20 Tramas Excel nos permite también sombrear las celdas de una hoja de cálculo para remarcarlas de las demás. Para ello, seguir los siguientes pasos: Seleccionar el rango de celdas al cual queremos modificar el aspecto. Desplegar el menú Formato. Elegir la opción Celdas... Hacer clic sobre la pestaña Tramas. Aparecerá la ficha de la derecha. Elegir las opciones deseadas del recuadro. Una vez elegidos todos los aspectos deseados, hacer clic sobre el botón Aceptar. Al elegir cualquier opción, aparecerá en el recuadro Muestra un modelo de cómo quedará nuestra selección en la celda. 19
21 A continuación pasamos a explicarte las distintas opciones del recuadro. Color: Se elegirá de la lista un color de fondo determinado. Para quitar el efecto de sombreado, bastará con elegir Sin Color. Trama: Se elegirá de la lista desplegable un estilo de trama, así como el color de la trama. En la Barra de Herramientas disponemos de un botón que nos permitirá modificar el sombreado de forma más rápida: Si se hace clic sobre el botón se sombreará la celda del color indicado en éste, en nuestro caso, en amarillo. En caso de querer otro color de sombreado, elegirlo desde la flecha derecha del botón. Aquí no podrás añadir trama a la celda, para ello tendrás que utilizar el cuadro de diálogo Formato de celdas. 20
22 Añadir un fondo a una hoja. Excel2003 también nos permite añadir una imagen de fondo a nuestras hojas. Para ello, seguir los siguientes pasos: Seleccionar el menú Formato y elegir la opción Hoja. Aparecerá otro submenú. Elegir la opción Fondo... Aparecerá el siguiente cuadro de diálogo: 21
23 Buscar la imagen a utilizar de fondo. Hacer clic en Insertar. Si queremos quitar el fondo: Seleccionar el menú Formato. Elegir la opción Hoja. Aparecerá otro submenú. Elegir la opción Eliminar Fondo. Cambiar el color a las etiquetas de hoja Excel2003 también nos permite cambiar o asignar un color a las etiquetas de las hojas de cálculo. Para ello, seguir los siguientes pasos: 22
24 Seleccionar el menú Formato. Elegir la opción Hoja. Aparecerá otro submenú. Elegir la opción Color de etiqueta... Aparecerá el siguiente cuadro de diálogo de la derecha. Seleccionar el color deseado Hacer clic en Aceptar. Así quedarían coloreadas las etiquetas de las hojas. Para quitar el color de la etiqueta de la hoja hay que seguir los mismos pasos que al principio de este apartado. Seleccionar el menú Formato, elegir la opción Hoja. Aparecerá otro submenú. Elegir la opción Color de etiqueta... Seleccionar la opción Sin color. Hacer clic en Aceptar. 23
25 Introducir datos En cada una de las celdas de la hoja, es posible introducir textos, números o fórmulas. En todos los casos, los pasos a seguir serán los siguientes : Situar el cursor sobre la celda donde se van a introducir los datos y teclear los datos que desees introducir. Aparecerán en dos lugares: en la celda activa y en la Barra de Fórmulas, como puedes observar en el dibujo siguiente: Para introducir el valor en la celda puedes utilizar cualquiera de los tres métodos que te explicamos a continuación: INTRO: Se valida el valor introducido en la celda y además la celda activa pasa a ser la que se encuentra justo por debajo. TECLAS DE MOVIMIENTO: Se valida el valor introducido en la celda y además la celda activa cambiará dependiendo de la flecha pulsada, es decir, si pulsamos FLECHA DERECHA será la celda contigua hacia la derecha. CUADRO DE ACEPTACIÓN: Es el botón de la barra de fórmulas, al hacer clic sobre él se valida el valor para introducirlo en la celda pero la celda activa seguirá siendo la misma. Si antes de introducir la información cambias de opinión y deseas restaurar el contenido de la celda a su valor inicial, sólo hay que pulsar la tecla Esc del teclado o hacer clic sobre el botón Cancelar de la barra de fórmulas. Así no se introducen los datos y la celda seguirá con el valor que tenía. 24
26 Si hemos introducido mal una fórmula posiblemente nos aparezca un recuadro dándonos información sobre el posible error cometido, leerlo detenidamente para comprender lo que nos dice y aceptar la corrección o no. Otras veces la fórmula no es correcta y no nos avisa, pero aparecerá algo raro en la celda, comprobar la fórmula en la barra de fórmulas para encontrar el error. 25
27 Números Excel nos permite modificar la visualización de los números en la celda. Para ello, seguir los siguientes pasos: Seleccionar el rango de celdas al cual queremos modificar el aspecto de los números. Seleccionar el menú Formato. Elegir la opción Celdas... Hacer clic sobre la pestaña Número. Aparecerá la ficha de la derecha: Elegir la opción deseada del recuadro Categoría:. Hacer clic sobre el botón Aceptar. Al elegir cualquier opción, aparecerá en el recuadro Muestra un modelo de cómo quedará nuestra selección en la celda. 26
28 A continuación pasamos a explicarte las distintas opciones del recuadro Categoría:, se elegirá de la lista una categoría dependiendo del valor introducido en la celda. Las categorías más utilizadas son: General: Visualiza en la celda exactamente el valor introducido. Es el formato que utiliza Excel por defecto. Este formato admite enteros, decimales, números en forma exponencial si la cifra no coje por completo en la celda. Número: Contiene una serie de opciones que permiten específicar el número de decimales, también permite especificar el separador de millares y la forma de visualizar los números negativos. Moneda: Es parecido a la categoría Número, permite especificar el número de decimales, se puede escoger el símbolo monetario como podría ser y la forma de visualizar los números negativos. Contabilidad: Difiere del formato moneda en que alinea los símbolos de moneda y las comas decimales en una columna. Fecha: Contiene números que representan fechas y horas como valores de fecha. Puede escogerse entre diferentes formatos de fecha. Hora: Contiene números que representan valores de horas. Puede escogerse entre diferentes formatos de hora. Porcentaje: Visualiza los números como porcentajes. Se multiplica el valor de la celda por 100 y se le asigna el símbolo %, por ejemplo, un formato de porcentaje sin decimales muestra 0,1528 como 15%, y con 2 decimales lo mostraría como 15,28%. Fracción: Permite escoger entre nueve formatos de fracción. Cientifica: Muestra el valor de la celda en formato de coma flotante. Podemos escoger el número de decimales. 27
29 Texto: Las celdas con formato de texto son tratadas como texto incluso si en el texto se encuentre algún número en la celda. Especial: Contiene algunos formatos especiales, como puedan ser el código postal, el número de teléfono, etc. Personalizada: Aquí podemos crear un nuevo formato, indicando el código de formato. En la Barra de Herramientas Formato disponemos de una serie de botones que nos permitirán modificar el formato de los números de forma más rápida : Si se hace clic sobre el botón, los números de las celdas seleccionadas se convertirán a formato moneda (el símbolo dependerá de cómo tenemos definido el tipo moneda en la configuración regional de Windows, seguramente tendremos el símbolo ). Para que las celdas seleccionadas tengan el símbolo y dos decimales. Para asignar el formato de porcentaje (multiplicará el número por 100 y le añadirá el símbolo %). Para utilizar el formato de contabilidad (con separador de miles y cambio de alineación). Para quitar un decimal a los números introducidos en las celdas seleccionadas. Para añadir un decimal a los números introducidos en las celdas seleccionadas. 28
30 Modificar datos Se puede modificar el contenido de una celda al mismo tiempo que se esté escribiendo o más tarde, después de la introducción. Si aún no se ha validado la introducción de datos y se comete algún error, se puede modificar utilizando la tecla Retroceso del teclado para borrar el carácter situado a la izquierda del cursor, haciendo retroceder éste una posición. No se puede utilizar la tecla FLECHA IZQUIERDA porque equivale a validar la entrada de datos. Si ya se ha validado la entrada de datos y se desea modificar, Seleccionaremos la celda adecuada, después activaremos la Barra de Fórmulas pulsando la tecla F2 o iremos directamente a la barra de fórmulas haciendo clic en la parte del dato a modificar. La Barra de Estado cambiará de Listo a Modificar. En la Barra de Fórmulas aparecerá el punto de inserción o cursor al final de la misma, ahora es cuando podemos modificar la información. Después de teclear la modificación pulsaremos INTRO o haremos clic sobre el botón Aceptar Si después de haber modificado la información se cambia de opinión y se desea restaurar el contenido de la celda a su valor inicial, sólo hay que pulsar la tecla Esc del teclado o hacer clic sobre el botón Cancelar de la barra de fórmulas. Así no se introducen los datos y la celda muestra la información que ya tenía. Si se desea reemplazar el contenido de una celda por otro distinto, se selecciona la celda y se escribe el nuevo valor directamente sobre ésta. 29
31 Tipos de datos En una Hoja de Cálculo, los distintos TIPOS DE DATOS que podemos introducir son: VALORES CONSTANTES, es decir, un dato que se introduce directamente en una celda. Puede ser un número, una fecha u hora, o un texto. Si deseas una explicación más detallada sobre los valores constantes visita nuestro básico. FÓRMULAS, es decir, una secuencia formada por: valores constantes, referencias a otras celdas, nombres, funciones, u operadores. Es una técnica básica para el análisis de datos. Se pueden realizar diversas operaciones con los datos de las hojas de cálculo como +, -, x, /, Sen, Cos, etc... En una fórmula se pueden mezclar constantes, nombres, referencias a otras celdas, operadores y funciones. La fórmula se escribe en la barra de fórmulas y debe empezar siempre por el signo =. Errores en los datos Cuando introducimos una fórmula en una celda puede ocurrir que se produzca un error. Dependiendo del tipo de error puede que Excel nos avise o no. Cuando nos avisa del error, el cuadro de diálogo que aparece tendrá el aspecto que ves a la derecha: Nos da una posible propuesta que podemos aceptar haciendo clic sobre el botón Sí o rechazar utilizando el botón No. 30
32 Podemos detectar un error sin que nos avise cuando aparece la celda con un símbolo en la esquina superior izquierda tal como esto: Al hacer clic sobre el símbolo aparecerá un cuadro como que nos permitirá saber más sobre el error. Dependiendo del tipo de error, al hacer clic sobre el cuadro anterior se mostrará un cuadro u otro, siendo el más frecuente el que aparece a continuación: Este cuadro nos dice que la fórmula es incoherente y nos deja elegir entre diferentes opciones. Posiblemente el error sea simplemente que la fórmula de la celda no tiene el mismo aspecto que todas las demás fórmulas adyacente (por ejemplo, ésta sea una resta y todas las demás sumas). Si no sabemos qué hacer, disponemos de la opción Ayuda sobre este error. Si lo que queremos es comprobar la fórmula para saber si hay que modificarla o no podríamos utilizar la opción Modificar en la barra de fórmulas. Si la fórmula es correcta, se utilizará la opción Omitir error para que desaparezca el símbolo de la esquina de la celda. Puede que al introducir la fórmula nos aparezca como contenido de la celda #TEXTO, siendo TEXTO un valor que puede cambiar dependiendo del tipo de error. Por ejemplo: ##### se produce cuando el ancho de una columna no es suficiente o cuando se utiliza una fecha o una hora negativa. # NUM! cuando se ha introducido un tipo de argumento o de operando incorrecto, como puede ser sumar textos. # DIV/0! cuando se divide un número por cero. # NOMBRE? cuando Excel no reconoce el texto de la fórmula. #N/A cuando un valor no está disponible para una función o fórmula. 31
33 # REF! se produce cuando una referencia de celda no es válida. # NUM! cuando se escriben valores numéricos no válidos en una fórmula o función. # NULO! cuando se especifica una intersección de dos áreas que no se intersectan. También en estos casos, la celda, como en el caso anterior, contendrá además un símbolo en la esquina superior izquierda tal como:. Este símbolo se utilizará como hemos visto antes. Fórmulas y Funciones Esta unidad es la unidad una de las más importantes del curso, pues en su comprensión y manejo está la base de Excel. Qué es una hoja de cálculo sino una base de datos que utilizamos con una serie de fórmulas para evitar tener que recalcular por cada cambio que hacemos. Por eso esta unidad es fundamental para el desarrollo del curso y la buena utilización de Excel. Vamos a profundizar en el manejo de funciones ya definidas por Excel2003 para agilizar la creación de hojas de cálculo, estudiando la sintaxis de éstas así como el uso del asistente para funciones, herramienta muy útil cuando no conocemos muy bien las funciones existentes o la sintaxis de éstas. 32
34 Introducir Fórmulas y Funciones Una función es una fórmula predefinida por Excel2003 (o por el usuario) que opera con uno o más valores y devuelve un resultado que aparecerá directamente en la celda o será utilizado para calcular la fórmula que la contiene. La sintaxis de cualquier función es: nombre_función(argumento1;argumento2;...;argumenton) Siguen las siguientes reglas: - Si la función va al comienzo de una fórmula debe empezar por el signo =. - Los argumentos o valores de entrada van siempre entre paréntesis. No dejes espacios antes o después de cada paréntesis. - Los argumentos pueden ser valores constantes (número o texto), fórmulas o funciones. - Los argumentos deben de separarse por un punto y coma ;. Ejemplo: =SUMA(A1:C8) Tenemos la función SUMA() que devuelve como resultado la suma de sus argumentos. El operador ":" nos identifica un rango de celdas, así A1:C8 indica todas las celdas incluidas entre la celda A1 y la C8, así la función anterior sería equivalente a: =A1+A2+A3+A4+A5+A6+A7+A8+B1+B2+B3+B4+B5+B6+B7+B8+C1+C2+C3+C4 +C5+C6+C7+C8 En este ejemplo se puede apreciar la ventaja de utilizar la función. 33
35 Las fórmulas pueden contener más de una función, y pueden aparecer funciones anidadas dentro de la fórmula. Ejemplo: =SUMA(A1:B4)/SUMA(C1:D4) Existen muchos tipos de funciones dependiendo del tipo de operación o cálculo que realizan. Así hay funciones matemáticas y trigonométricas, estadísticas, financieras, de texto, de fecha y hora, lógicas, de base de datos, de búsqueda y referencia y de información. Para introducir una fórmula debe escribirse en una celda cualquiera tal cual introducimos cualquier texto, precedida siempre del signo =. Si quieres conocer más sobre los operadores más utilizados y las precedencias de los operadores visita nuestro básico. Insertar función con el asistente Una función como cualquier dato se puede escribir directamente en la celda si conocemos su sintaxis, pero Excel2003 dispone de una ayuda o asistente para utilizarlas, así nos resultará más fácil trabajar con ellas. Si queremos introducir una función en una celda: Situarse en la celda donde queremos introducir la función, desplegar el menú Insertar. Elegir la opción Función... O bien, hacer clic sobre el botón de la barra de fórmulas. 34
36 Aparecerá el cuadro de diálogo Insertar función de la derecha. Excel 2003 nos permite buscar la función que necesitamos escribiendo una breve descripción de la función necesitada en el recuadro Buscar una función: y a continuación hacer clic sobre el botón, de esta forma no es necesario conocer cada una de las funciones que incorpora Excel ya que el nos mostrará en el cuadro de lista Seleccionar una función: las funciones que tienen que ver con la descripción escrita. Para que la lista de funciones no sea tan extensa podemos seleccionar previamente una categoría del cuadro combinado O seleccionar una categoría:, esto hará que en el cuadro de lista sólo aparezcan las funciones de la categoría elegida y reduzca por lo tanto la lista. Si no estamos muy seguros de la categoría podemos elegir Todas. En el cuadro de lista Seleccionar una función: hay que elegir la función que deseamos haciendo clic sobre ésta. Observa como conforme seleccionamos una función, en la parte inferior nos aparecen los distintos argumentos y una breve descripción de ésta. También disponemos de un enlace Ayuda sobre esta función para obtener una descripción más completa de dicha función. A final, hacer clic sobre el botón Aceptar. 35
37 Justo por debajo de la barra de fórmulas aparecerá el cuadro de diálogo Argumentos de función, donde nos pide introducir los argumentos de la función: Este cuadro variará según la función que hayamos elegido, en nuestro caso se eligió la función SUMA (). En el recuadro Número1 hay que indicar el primer argumento que generalmente será una celda o rango de celdas tipo A1:B4. Para ello, hacer clic sobre le botón para que el cuadro se haga más pequeño y podamos ver toda la hoja de cálculo, a continuación seleccionar el rango de celdas o la celda deseadas como primer argumento (para seleccionar un rango de celdas haz clic con el botón izquierdo del ratón sobre la primera celda del rango y sin soltar el botón arrástralo hasta la última celda del rango) y pulsar la tecla INTRO para volver al cuadro de diálogo. En el recuadro Número2 habrá que indicar cuál será el segundo argumento. Sólo en caso de que existiera. Si introducimos segundo argumento, aparecerá otro recuadro para el tercero, y así sucesivamente. 36
38 Aceptar. Cuando tengamos introducidos todos los argumentos, hacer clic sobre el botón Si por algún motivo insertáramos una fila en medio del rango de una función, Excel expande automáticamente el rango incluyendo así el valor de la celda en el rango. Por ejemplo: Si tenemos en la celda A5 la función =SUMA(A1:A4) e insertamos un fila en la posición 3 la fórmula se expandirá automáticamente cambiando a =SUMA(A1:A5). En la Barra de herramientas existe el botón Autosuma que nos permite realizar la función SUMA de forma más rápida. Con este botón tenemos acceso también a otras funciones utilizando la flecha de la derecha del botón. Al hacer clic sobre ésta aparecerá la lista desplegable de la derecha: Y podremos utilizar otra función que no sea la Suma, como puede ser Promedio (calcula la media aritmética), Cuenta (cuenta valores), Máx (obtiene el valor máximo) o Mín (obtiene el valor mínimo). Ademas de poder accesar al diálogo de funciones a través de Más Funciones... 37
39 Utilizar Expresiones como argumentos de las Funciones Excel permite que en una función tengamos como argumentos expresiones, por ejemplo la suma de dos celdas (A1+A3). El orden de ejecución de la función será primero resolver las expresiones y después ejecutar la función sobre el resultado de las expresiones. Por ejemplo, si tenemos la siguiente función =Suma((A1+A3);(A2-A4)) donde: A1 vale 1 A2 vale 5 A3 vale 2 A4 vale 3 Excel resolverá primero las expresiones (A1+A3) y (A2-A4) por lo que obtendremos los valores 3 y 2 respectivamente, después realizará la suma obteniendo así 5 como resultado. Utilizar Funciones como argumentos de las Funciones Excel también permite que una función se convierta en argumento de otra función, de esta forma podemos realizar operaciones realmente complejas en una simple celda. Por ejemplo =MAX(SUMA(A1:A4);B3), esta fórmula consta de la combinación de dos funciones, la suma y el valor máximo. Excel realizará primero la suma SUMA(A1:A4) y después calculará el valor máximo entre el resultado de la suma y la celda B3. 38
40 Funciones de fecha y hora De entre todo el conjunto de funciones, en este apartado estudiaremos las funciones dedicadas al tratamiento de fechas y horas. Y estas son todas las posibles funciones ofrecidas por Excel. En varias funciones veremos que el argumento que se le pasa o el valor que nos devuelve es un "número de serie". Pues bien, Excel llama número de serie al número de días transcurridos desde el 0 de enero de 1900 hasta la fecha introducida, es decir coge la fecha inicial del sistema como el día 0/1/1900 y a partir de ahí empieza a contar, en las funciones que tengan núm_de_serie como argumento, podremos poner un número o bien la referencia de una celda que contenga una fecha. Función AHORA() AÑO(núm_de_serie) DIA(núm_de_serie) DIAS360(fecha_inicial;fecha_final;método) Descripción Devuelve la fecha y la hora actual Devuelve el año en formato año Devuelve el día del mes Calcula el número de días entre las dos fechas DIASEM(núm_de_serie;tipo) Devuelve un número del 1 al 7 FECHA(año;mes;día) FECHANUMERO(texto_de_fecha) HORA(núm_de_serie) HORANUMERO(texto_de_fecha) HOY() MES(núm_de_serie) MINUTO(núm_de_serie) NSHORA(hora;minuto;segundo) SEGUNDO(núm_de_serie) Devuelve la fecha en formato fecha Devuelve la fecha en formato de fecha Devuelve la hora como un número del 0 al 23 Convierte una hora de texto en un número Devuelve la fecha actual Devuelve el número del mes en el rango del 1 (enero) al 12 (diciembre) Devuelve el minuto en el rango de 0 a 59 Convierte horas, minutos y segundos dados como números Devuelve el segundo en el rango de 0 a 59 39
41 Función AHORA() fecha y hora. Esta función nos devuelve la fecha y la hora actual del sistema con formato de Ejemplo: =AHORA () devuelve 09/09/ :50. Función AÑO(núm_de_serie) Esta función tiene como parámetro un número de serie y devuelve el año en formato año entre el rango de Ejemplo: =AÑO (38300) devuelve En vez de un número de serie le podríamos pasar la referencia de una celda que contenga una fecha: =AÑO(B12) devuelve también 2004 si en la celda B12 tengo el valor 01/01/2004 Función DIA(núm_de_serie) Devuelve el día del mes correspondiente al número de serie proporcionado. Ejemplo: =DIA (38300) devuelve 9. Función DIAS360(fecha_inicial;fecha_final;método) Calcula el número de días entre las dos fechas proporcionadas basándose en años de 360 días. Los parámetros de fecha inicial y fecha final es mejor introducirlos mediante la función Fecha (año;mes;dia). El parámetro método es lógico (verdadero, falso), V --> método Europeo, F u omitido--> método Americano. Método Europeo: Las fechas iniciales o finales que corresponden al 31 del mes se convierten en el 30 del mismo mes Método Americano: Si la fecha inicial es el 31 del mes, se convierte en el 30 del mismo mes. Si la fecha final es el 31 del mes y la fecha inicial es anterior al 30, la fecha final se convierte en el 1 del mes siguiente; de lo contrario la fecha final se convierte en el 30 del mismo mes 40
42 Ejemplo: =DIAS360 (Fecha(1975;05;04);Fecha(2004;05;04)) devuelve Función DIASEM(núm_de_serie;tipo) Devuelve un número del 1 al 7 que identifica al día de la semana, el parámetro tipo permite especificar a partir de qué día empieza la semana, si es al estilo americano pondremos de tipo = 1 (domingo=1 y sábado=7), para estilo europeo pondremos tipo=2 (lunes=1 y domingo=7). Ejemplo: =DIASEM (38300;2) devuelve 2. Función FECHA(año;mes;día) Devuelve la fecha en formato fecha, esta función sirve sobre todo por si queremos que nos indique la fecha completa utilizando celdas donde tengamos los datos del día, mes y año por separado. Ejemplo: =FECHA (2004;2;15) devuelve 15/02/2004. Función FECHANUMERO(texto_de_fecha) Devuelve la fecha en formato de fecha convirtiendo la fecha en formato de texto pasada como parámetro. La fecha pasada por parámetro debe ser del estilo "día-mesaño". Ejemplo: =FECHANUMERO (" ") devuelve 12/05/
43 Funciones de texto Una hoja de cálculo está pensada para manejarse dentro del mundo de los números, pero Excel también tiene un conjunto de funciones específicas para la manipulación de texto. Estas son todas las funciones de texto ofrecidas por Excel. Función CARACTER(número) CODIGO(texto) CONCATENAR(texto1;texto2;...;textoN) DECIMAL(número;decimales;no_separar_millares) DERECHA(texto;núm_de_caracteres) ENCONTRAR(texto_buscado;dentro_del_texto;núm_inicial) ESPACIOS(texto) EXTRAE(texto;posicion_inicial;núm_caracteres) HALLAR(texto_buscado;dentro_del_texto;núm_inicial) IGUAL(texto1;texto2) IZQUIERDA(texto;núm_de_caracteres) LARGO(texto) LIMPIAR(texto) Descripción Devuelve el carácter especificado por el número Devuelve el código ASCII del primer carácter del texto Devuelve una cadena de caracteres con la unión Redondea un número pasado como parámetro Devuelve el número de caracteres especificados Devuelve la posición inicial del texto buscado Devuelve el mismo texto pero sin espacios Devuelve los caracteres indicados de una cadena Encuentra una cadena dentro de un texto Devuelve un valor lógico (verdadero/falso) Devuelve el número de caracteres especificados Devuelve la longitud del texto Limpia el texto de caracteres no 42
44 MAYUSC(texto) MINUSC(texto) MONEDA(número;núm_de_decimales) NOMPROPIO(texto) REEMPLAZAR(texto_original;num_inicial;núm_de_caracteres;texto_nuevo) REPETIR(texto;núm_de_veces) SUSTITUIR(texto;texto_original;texto_nuevo;núm_de_ocurrencia) T(valor) TEXTO(valor;formato) TEXTOBAHT(número) VALOR(texto) imprimibles Convierte a mayúsculas Convierte a minúsculas Convierte a moneda Convierte a mayúscula la primera letra del texto Reemplaza parte de una cadena de texto por otra Repite el texto Reemplaza el texto con texto nuevo Comprueba que el valor es texto Convierte un valor a texto Convierte un número a texto tailandés (Baht) Convierte un texto a número Función CARACTER(número) Devuelve el carácter específicado por el número de código correspondiente al código de caracteres ASCII. Ejemplo: =CARACTER(76) devuelve L Función CODIGO(texto) Esta función devuelve el código ASCII del primer caracter del texto pasado como parámetro. Ejemplo: =CODIGO("L") devuelve 76 43
45 Función CONCATENAR(texto1;texto2;...;textoN) Devuelve una cadena de caracteres con la unión de los textos pasados como parámetros. Esta función es de utilidad cuando tenemos texto como puedan ser el nombre completo de una persona pero está dividido en distintas celdas y en alguna ocasión queremos fundir el nombre completo en una sola celda. Ejemplo: =CONCATENAR("Antonio ";"Gutierrez ";"Fernandez " ) devuelve Antonio Gutierrez Fernandez Función DECIMAL(número;decimales;no_separar_millares) Redondea un número pasado como parámetro a los decimales indicados y devuelve el resultado en formato de texto. La última opción es una parámetro lógico (VERDADERO, FALSO), si se omite coge como valor FALSO, mostrará los puntos separadores de los millares. Ejemplo: =DECIMAL(4005,75;3) devuelve 4.005,750 y =DECIMAL(4005,75;3;verdadero) devuelve 4005,750 Función DERECHA(texto;núm_de_caracteres) Devuelve de la cadena de texto, el número de caracteres especificados comenzando a contar desde el final del texto. Ejemplo: =DERECHA("Bienaventurados los que estudien Excel...";12) devuelve "ien Excel..." 44
46 Función ENCONTRAR(texto_buscado;dentro_del_texto;núm_inicial) Devuelve la posición inicial del texto buscado dentro de otro texto empezando a buscar desde la posición núm_inicial. A diferencia de la función HALLAR, ENCONTRAR distingue entre mayúsculas y minúsculas y no admite caracteres comodín. Ejemplo: =ENCONTRAR("Wally";"Siempre buscando nuevas aventuras este Wally y siempre perdido, ayúdame a encontrarlo";1) devuelve 40, que es la posición donde empieza la palabra Wally. Función ESPACIOS(texto) Devuelve el mismo texto pero quitando los espacios que no sean espacios simples entre palabras. Ejemplo: =ESPACIOS("En un lugar de la mancha..." de la mancha... ") devuelve "En un lugar Función EXTRAE(texto;posicion_inicial;núm_caracteres) Devuelve los caracteres indicados de una cadena de texto a partir de una posición inicial. Ejemplo: =EXTRAE("Mirando el mar, me envuelve una emoción intensa...";12;3) devuelve "mar" 45
47 Función HALLAR(texto_buscado;dentro_del_texto;núm_inicial) Busca un texto dentro de otro y devuelve la posición del texto buscado. Realiza la búsqueda leyendo el texto de izquierda a derecha a partir de la posición inicial indicada en núm_inicial. A diferencia de la función ENCONTRAR, HALLAR no distingue entre mayúsculas y minúsculas y admite caracteres comodínes (? un solo carácter, * cualquier número de caracteres, ~ carácter de escape). Ejemplo: =HALLAR("Mar";"Mirando el mar, me envuelve una emoción intensa...";1) devuelve 12 =HALLAR("M?r";"Mirando el mar, me envuelve una emoción intensa...";1) devuelve 1 Función IGUAL(texto1;texto2) Devuelve un valor lógico (verdadero/falso) según las dos cadenas de texto comparadas sean iguales o no. Ejemplo: =IGUAL("esto es igual?";"es igual esto?") devuelve FALSO Normalmente se utiliza para comparar los valores almacenados en dos celdas. Función IZQUIERDA(texto;núm_de_caracteres) Devuelve el número de caracteres especificados desde el principio de la cadena de texto. Ejemplo: =IZQUIERDA("El sol no puede competir con el brillo de tu mirada";6) devuelve "El sol" 46
48 Función LARGO(texto) Devuelve el número de caracteres que tiene la cadena de texto, es decir su longitud. Ejemplo: =LARGO("El sol no puede competir con el brillo de tu mirada") devuelve 51 Función LIMPIAR(texto) Limpia el texto de caracteres no imprimibles. Ejemplo:Si escribimos en una celda:=caracter(7)&"este texto si que vale"&caracter(7) en la celda veríamos esto: si escribimos =LIMPIAR(CARACTER(7)&"Este texto si que vale"&caracter(7)), desaparecerán los caracteres no imprimibles y veremos : Función MAYUSC(texto) Convierte a mayúsculas la cadena de texto. Ejemplo: =MAYUSC("convierteme a mayuscula") devuelve "CONVIERTEME A MAYUSCULA" Función MINUSC(texto) Convierte a minúsculas la cadena de texto. Ejemplo: =MINUSC("VENGA Y AHORA A MINUSCULA") devuelve "venga y ahora a minuscula" 47
49 Función MONEDA(número;núm_de_decimales) Convierte a texto un número usando el formato de moneda. Ejemplo: =MONEDA(25;2) devuelve "25,00 " Función NOMPROPIO(texto) Convierte la primera letra de cada palabra del texto a mayúscula y el resto de la palabra a minúsculas. Ejemplo: =NOMPROPIO("antonio manuel ramiro") devuelve "Antonio Manuel Ramiro" Función REEMPLAZAR(texto_original;num_inicial;núm_de_caracteres;texto_nuevo) Reemplaza parte de una cadena de texto por otra. Ejemplo: =REEMPLAZAR("Si este es el texto original, será modificado";21;8;" Por este ") devuelve "Si este es el texto Por este, será modificado" Función REPETIR(texto;núm_de_veces) Repite el texto un número de veces determinado. Ejemplo: =REPETIR("Como te repites ";5) devuelve "Como te repites Como te repites Como te repites Como te repites Como te repites " 48
50 Función SUSTITUIR(texto;texto_original;texto_nuevo;núm_de_ocurrencia) Reemplaza en texto, el texto_original por el texto_nuevo. Ejemplo: =SUSTITUIR("El precio total del proyecto conlleva...";"precio";"coste") devuelve "El coste total del proyecto conlleva..." Función T(valor) Comprueba que el valor es texto y devuelve texto si lo es o comillas dobles si no lo es. Me permite eliminar de una celda los valores que no sean texto. Ejemplo: =T("Esto es texto") devuelve "Esto es texto" Función TEXTO(valor;formato) Convierte un valor en texto. Ejemplo: =TEXTO(25;"0,00 ") devuelve "25,00 " Función VALOR(texto) Convierte un texto que representa un número en número. Ejemplo: =VALOR("254") devuelve 254 en formato numérico. 49
Manipulando celdas. Te recomendamos iniciar Excel 2007 ahora para ir probando todo lo que te explicamos.
 Manipulando celdas Vamos a ver los diferentes métodos de selección de celdas para poder modificar el aspecto de éstas, así como diferenciar entre cada uno de los métodos y saber elegir el más adecuado
Manipulando celdas Vamos a ver los diferentes métodos de selección de celdas para poder modificar el aspecto de éstas, así como diferenciar entre cada uno de los métodos y saber elegir el más adecuado
Cuando no está abierto ningún menú, las teclas activas para poder desplazarse a través de la hoja son:
 Veremos cómo introducir y modificar los diferentes tipos de datos disponibles en Excel, así como manejar las distintas técnicas de movimiento dentro de un libro de trabajo para la creación de hojas de
Veremos cómo introducir y modificar los diferentes tipos de datos disponibles en Excel, así como manejar las distintas técnicas de movimiento dentro de un libro de trabajo para la creación de hojas de
CAPÍTULO 5. MANIPULANDO CELDAS
 CAPÍTULO 5. MANIPULANDO CELDAS Vamos a ver los diferentes métodos de selección de celdas para poder modificar el aspecto de éstas, así como diferenciar entre cada uno de los métodos y saber elegir el más
CAPÍTULO 5. MANIPULANDO CELDAS Vamos a ver los diferentes métodos de selección de celdas para poder modificar el aspecto de éstas, así como diferenciar entre cada uno de los métodos y saber elegir el más
Nos muestra el contenido de la celda activa, es decir, la casilla donde estamos situados.
 La barra de fórmulas Nos muestra el contenido de la celda activa, es decir, la casilla donde estamos situados. La barra de etiquetas Permite movernos por las distintas hojas del libro de trabajo. Las barras
La barra de fórmulas Nos muestra el contenido de la celda activa, es decir, la casilla donde estamos situados. La barra de etiquetas Permite movernos por las distintas hojas del libro de trabajo. Las barras
COMO CAMBIAR FORMATOS DE LAS CELDAS
 COMO CAMBIAR FORMATOS DE LAS CELDAS Tenemos que seleccionar las celdas sobre las que queremos aplicar el formato. Anteriormente vimos como seleccionar celdas. Por ejemplo hemos introducido los datos de
COMO CAMBIAR FORMATOS DE LAS CELDAS Tenemos que seleccionar las celdas sobre las que queremos aplicar el formato. Anteriormente vimos como seleccionar celdas. Por ejemplo hemos introducido los datos de
=A1+A2+A3+A4+A5+A6+A7+A8+B1+B2+B3+B4+B5+B6+B7+B8+C1+C2+C 3+C4+C5+C6+C7+C8
 Formulas y funciones Introducir Fórmulas y Funciones Una función es una fórmula predefinida por Excel(o por el usuario) que opera con uno o más valores y devuelve un resultado que aparecerá directamente
Formulas y funciones Introducir Fórmulas y Funciones Una función es una fórmula predefinida por Excel(o por el usuario) que opera con uno o más valores y devuelve un resultado que aparecerá directamente
Si quieres que un documento se muestre siempre en la lista de Libros recientes haz clic sobre la chincheta que se encuentra a su derecha.
 Si quieres que un documento se muestre siempre en la lista de Libros recientes haz clic sobre la chincheta que se encuentra a su derecha. Esto lo fijará en la lista hasta que lo vuelvas a desactivar. 19
Si quieres que un documento se muestre siempre en la lista de Libros recientes haz clic sobre la chincheta que se encuentra a su derecha. Esto lo fijará en la lista hasta que lo vuelvas a desactivar. 19
Unidad N 4. Manipulando celdas.
 Unidad N 4. Manipulando celdas. Veremos cómo introducir y modificar los diferentes tipos de datos disponibles en Excel, así como manejar las distintas técnicas de movimiento dentro de un libro de trabajo
Unidad N 4. Manipulando celdas. Veremos cómo introducir y modificar los diferentes tipos de datos disponibles en Excel, así como manejar las distintas técnicas de movimiento dentro de un libro de trabajo
La barra de fórmulas Nos muestra el contenido de la celda activa, es decir, la casilla donde estamos situados.
 Tamaño de la Hoja de Cálculo Comentario [U1]: Abre un libro de Excel y Haz las práctica del tema Columnas: desde la A hasta la XFD (16,384 columnas) Filas: 1 048,576 filas Hojas en un Libro: Inicialmente
Tamaño de la Hoja de Cálculo Comentario [U1]: Abre un libro de Excel y Haz las práctica del tema Columnas: desde la A hasta la XFD (16,384 columnas) Filas: 1 048,576 filas Hojas en un Libro: Inicialmente
HERRAMIENTAS INFORMATICAS MYRIAM LUCIA ECHAVARRIA
 Curso de Excel 2010 2013 FUNCIONES UNIVERSIDAD DE ANTIOQUIA HERRAMIENTAS INFORMATICAS MYRIAM LUCIA ECHAVARRIA Las fórmulas pueden contener más de una función, y pueden aparecer funciones anidadas dentro
Curso de Excel 2010 2013 FUNCIONES UNIVERSIDAD DE ANTIOQUIA HERRAMIENTAS INFORMATICAS MYRIAM LUCIA ECHAVARRIA Las fórmulas pueden contener más de una función, y pueden aparecer funciones anidadas dentro
Para poder comenzar a trabajar con Excel, es necesario considerar los siguientes términos:
 Conceptos básicos de Excel Para poder comenzar a trabajar con Excel, es necesario considerar los siguientes términos: Libro de trabajo Un libro de trabajo es el archivo que creamos con Excel, es decir,
Conceptos básicos de Excel Para poder comenzar a trabajar con Excel, es necesario considerar los siguientes términos: Libro de trabajo Un libro de trabajo es el archivo que creamos con Excel, es decir,
xvsvxcv Manual Microsoft Excel Básico
 xvsvxcv Manual Microsoft Excel Básico CAPITULO 3 FUNCIONES 2 Fórmula Una fórmula es una secuencia formada por valores constantes, referencias a otras celdas, nombres, funciones, u operadores. Una fórmula
xvsvxcv Manual Microsoft Excel Básico CAPITULO 3 FUNCIONES 2 Fórmula Una fórmula es una secuencia formada por valores constantes, referencias a otras celdas, nombres, funciones, u operadores. Una fórmula
MODULO 1 - EXCEL BÁSICO
 SELECCIÓN Selección de una celda Para seleccionar una única celda sólo tienes que hacer clic sobre la celda. Selección de un rango de celdas Continuas: Seleccione la primera celda y con clic sostenido
SELECCIÓN Selección de una celda Para seleccionar una única celda sólo tienes que hacer clic sobre la celda. Selección de un rango de celdas Continuas: Seleccione la primera celda y con clic sostenido
Movimiento rápido en la hoja
 Movimiento rápido en la hoja Tan solo una pequeña parte de la hoja es visible en la ventana de documento. Nuestra hoja, la mayoría de las veces, ocupará mayor número de celdas que las visibles en el área
Movimiento rápido en la hoja Tan solo una pequeña parte de la hoja es visible en la ventana de documento. Nuestra hoja, la mayoría de las veces, ocupará mayor número de celdas que las visibles en el área
Tema 2: Empezando a trabajar con Excel
 Tema 2: Empezando a trabajar con Excel Contenido Tema 2: Empezando a trabajar con Excel... 9 Contenido... 9 2.1 Conceptos Básicos de Excel... 10 2.2. Movimiento rápido en la hoja... 12 2.3. Movimiento
Tema 2: Empezando a trabajar con Excel Contenido Tema 2: Empezando a trabajar con Excel... 9 Contenido... 9 2.1 Conceptos Básicos de Excel... 10 2.2. Movimiento rápido en la hoja... 12 2.3. Movimiento
Vamos a profundizar un poco sobre los distintos tipos de datos que podemos introducir en las celdas de una hoja de cálculo
 Tipos de datos. Vamos a profundizar un poco sobre los distintos tipos de datos que podemos introducir en las celdas de una hoja de cálculo Valores Constantes: Es un dato que se introduce directamente en
Tipos de datos. Vamos a profundizar un poco sobre los distintos tipos de datos que podemos introducir en las celdas de una hoja de cálculo Valores Constantes: Es un dato que se introduce directamente en
UNIDAD 6 FUENTE. Utilizando los cuadros de diálogo: En la pestaña Inicio haz clic en la flecha que se encuentra al pie de la sección Fuente.
 UNIDAD 6 FORMATO DE CELDAS Excel 2007 nos permite no solo realizar cuentas sino que también nos permite darle una buena presentación a nuestra hoja de cálculo resaltando la información más interesante,
UNIDAD 6 FORMATO DE CELDAS Excel 2007 nos permite no solo realizar cuentas sino que también nos permite darle una buena presentación a nuestra hoja de cálculo resaltando la información más interesante,
Introducción. Conceptos de Microsoft Excel
 Introducción. Conceptos de Microsoft Excel Una hoja de cálculo es un programa que se utiliza para realizar operaciones matemáticas a todos los niveles. Para ello se utiliza una cuadrícula donde en cada
Introducción. Conceptos de Microsoft Excel Una hoja de cálculo es un programa que se utiliza para realizar operaciones matemáticas a todos los niveles. Para ello se utiliza una cuadrícula donde en cada
MICROSOFT EXCEL MICROSOFT EXCEL Manual de Referencia para usuarios. Salomón Ccance CCANCE WEBSITE
 MICROSOFT EXCEL MICROSOFT EXCEL 2013 Manual de Referencia para usuarios Salomón Ccance CCANCE WEBSITE MANIPULANDO CELDAS 4.1. Selección de celdas Antes de realizar cualquier modificación a una celda o
MICROSOFT EXCEL MICROSOFT EXCEL 2013 Manual de Referencia para usuarios Salomón Ccance CCANCE WEBSITE MANIPULANDO CELDAS 4.1. Selección de celdas Antes de realizar cualquier modificación a una celda o
Después de haber creado la nueva hoja de cálculo, veremos qué debes hacer para ponerle el nombre y cómo eliminarla.
 Eyber Augusto Gaviria Montoya Para insertar, eliminar, y cambiar el nombre de las hojas en Excel 2010, debes realizar procedimientos muy sencillos. A continuación te mostraremos lo que debes hacer. CÓMO
Eyber Augusto Gaviria Montoya Para insertar, eliminar, y cambiar el nombre de las hojas en Excel 2010, debes realizar procedimientos muy sencillos. A continuación te mostraremos lo que debes hacer. CÓMO
CURSO DE EXCEL MANIPULANDO CELDAS
 CURSO DE EXCEL 2013-2016 MANIPULANDO CELDAS UNIVERSIDAD DE ANTIOQUIA HERRAMIENTAS INFORMÁTICAS MYRIAM LUCIA ECHAVARRÍA Vamos a ver los diferentes métodos de selección de celdas para poder modificar el
CURSO DE EXCEL 2013-2016 MANIPULANDO CELDAS UNIVERSIDAD DE ANTIOQUIA HERRAMIENTAS INFORMÁTICAS MYRIAM LUCIA ECHAVARRÍA Vamos a ver los diferentes métodos de selección de celdas para poder modificar el
CURSO DE EXCEL FORMATO DE CELDAS
 CURSO DE EXCEL 2013-2016 FORMATO DE CELDAS UNIVERSIDAD DE ANTIOQUIA HERRAMIENTAS INFORMÁTICAS MYRIAM LUCIA ECHAVARRÍA Excel nos permite no solo realizar cuentas sino que también nos permite darle una buena
CURSO DE EXCEL 2013-2016 FORMATO DE CELDAS UNIVERSIDAD DE ANTIOQUIA HERRAMIENTAS INFORMÁTICAS MYRIAM LUCIA ECHAVARRÍA Excel nos permite no solo realizar cuentas sino que también nos permite darle una buena
Asignatura : Manejo de Excel y Access
 Asignatura : Manejo de Excel y Access Libros de trabajo Un libro de trabajo es el archivo que creamos con Excel, es decir, todo lo que hacemos en este programa se almacenará formando el libro de trabajo.
Asignatura : Manejo de Excel y Access Libros de trabajo Un libro de trabajo es el archivo que creamos con Excel, es decir, todo lo que hacemos en este programa se almacenará formando el libro de trabajo.
4.1. Selección de celdas
 Vamos a ver los diferentes métodos de selección de celdas para poder modificar el aspecto de éstas, así como diferenciar entre cada uno de los métodos y saber elegir el más adecuado según la operación
Vamos a ver los diferentes métodos de selección de celdas para poder modificar el aspecto de éstas, así como diferenciar entre cada uno de los métodos y saber elegir el más adecuado según la operación
COLEGIO LUIS CARLOS GALAN SARMIENTO - GIRON INFORMATICA GRUPO: 9º
 MICROSOFT EXCEL 2010 1. INGRESAR DATOS En cada una de las celdas de la hoja, es posible ingresar textos, números o fórmulas. En todos los casos, los pasos a seguir serán los siguientes: Situar el cursor
MICROSOFT EXCEL 2010 1. INGRESAR DATOS En cada una de las celdas de la hoja, es posible ingresar textos, números o fórmulas. En todos los casos, los pasos a seguir serán los siguientes: Situar el cursor
pantalla inicial nombres de los diferentes elementos
 La pantalla inicial Al iniciar Excel aparece una pantalla inicial como ésta, vamos a ver sus componentes fundamentales, así conoceremos los nombres de los diferentes elementos y será más fácil entender
La pantalla inicial Al iniciar Excel aparece una pantalla inicial como ésta, vamos a ver sus componentes fundamentales, así conoceremos los nombres de los diferentes elementos y será más fácil entender
CURSO DE EXCEL LAS FUNCIONES
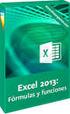 CURSO DE EXCEL 2013-2016 LAS FUNCIONES UNIVERSIDAD DE ANTIOQUIA HERRAMIENTAS INFORMÁTICAS MYRIAM LUCIA ECHAVARRÍA Esta unidad es una de las más importantes del curso, pues en su comprensión y manejo está
CURSO DE EXCEL 2013-2016 LAS FUNCIONES UNIVERSIDAD DE ANTIOQUIA HERRAMIENTAS INFORMÁTICAS MYRIAM LUCIA ECHAVARRÍA Esta unidad es una de las más importantes del curso, pues en su comprensión y manejo está
CURSO DE EXCEL EMPEZANDO A TRABAJAR CON EXCEL
 CURSO DE EXCEL 2013-2016 EMPEZANDO A TRABAJAR CON EXCEL UNIVERSIDAD DE ANTIOQUIA HERRAMIENTAS INFORMÁTICAS MYRIAM LUCIA ECHAVARRÍA LIBRO DE TRABAJO Un libro de trabajo es el archivo que creamos con Excel,
CURSO DE EXCEL 2013-2016 EMPEZANDO A TRABAJAR CON EXCEL UNIVERSIDAD DE ANTIOQUIA HERRAMIENTAS INFORMÁTICAS MYRIAM LUCIA ECHAVARRÍA LIBRO DE TRABAJO Un libro de trabajo es el archivo que creamos con Excel,
Manipulación y Formato de Celdas.
 Manipulación y Formato de Celdas. Manipulación de Celdas Vamos a ver los diferentes métodos de selección de celdas para poder modificar el aspecto de éstas, así como diferenciar entre cada uno de los métodos
Manipulación y Formato de Celdas. Manipulación de Celdas Vamos a ver los diferentes métodos de selección de celdas para poder modificar el aspecto de éstas, así como diferenciar entre cada uno de los métodos
Se puede asignar formato a las entradas de las celdas a fin de que los datos queden alineados u
 MICROSOFT EXCEL NIVEL MEDIO DE EXCEL MAS ACERCA DE EXCEL ALINEACION DE CONTENIDOS Y CELDAS Se puede asignar formato a las entradas de las celdas a fin de que los datos queden alineados u orientados de
MICROSOFT EXCEL NIVEL MEDIO DE EXCEL MAS ACERCA DE EXCEL ALINEACION DE CONTENIDOS Y CELDAS Se puede asignar formato a las entradas de las celdas a fin de que los datos queden alineados u orientados de
PERIODO 3 HOJA DE CÁLCULO CONCEPTOS INTERMEDIOS OPERACIONES CON CELDAS, FILAS Y COLUMNAS EN EXCEL SELECCIONAR COPIAR MOVER BORRAR
 PERIODO 3 HOJA DE CÁLCULO CONCEPTOS INTERMEDIOS CONTENIDOS OPERACIONES CON LIBROS DE TRABAJO EN EXCEL GUARDAR UN LIBRO CERRAR UN LIBRO. CREAR UN NUEVO LIBRO. ABRIR UN LIBRO OPERACIONES CON CELDAS, FILAS
PERIODO 3 HOJA DE CÁLCULO CONCEPTOS INTERMEDIOS CONTENIDOS OPERACIONES CON LIBROS DE TRABAJO EN EXCEL GUARDAR UN LIBRO CERRAR UN LIBRO. CREAR UN NUEVO LIBRO. ABRIR UN LIBRO OPERACIONES CON CELDAS, FILAS
EXCEL I UNIDAD 1 EMPEZANDO A TRABAJAR CON EXCEL (SEMANA 1)
 EXCEL I UNIDAD 1 EMPEZANDO A TRABAJAR CON EXCEL (SEMANA 1) 1.1.- Conceptos de Excel EXCEL: es una aplicación para crear hojas de cálculo que está divida en filas y columnas, al cruce de estas se le denomina
EXCEL I UNIDAD 1 EMPEZANDO A TRABAJAR CON EXCEL (SEMANA 1) 1.1.- Conceptos de Excel EXCEL: es una aplicación para crear hojas de cálculo que está divida en filas y columnas, al cruce de estas se le denomina
FUNCIONES I. Objetivo. Contenido. Funciones I. Sesión 4. Aprender a crear fórmulas y funciones de Excel.
 Sesión 4 Funciones I FUNCIONES I Objetivo Aprender a crear fórmulas y funciones de Excel. Contenido Nociones básicas de una fórmula. Construcción de Fórmulas. Funciones. 58 Funciones I Sesión 4 1. Nociones
Sesión 4 Funciones I FUNCIONES I Objetivo Aprender a crear fórmulas y funciones de Excel. Contenido Nociones básicas de una fórmula. Construcción de Fórmulas. Funciones. 58 Funciones I Sesión 4 1. Nociones
1.- Utilizar el asistente para importar texto
 Apuntes complementarios de Introducción a EXCEL2003 1 Estos apuntes recogen algunos aspectos de EXCEL que consideramos de interés para el alumno y que no vienen contemplados en los apuntes de la asignatura.
Apuntes complementarios de Introducción a EXCEL2003 1 Estos apuntes recogen algunos aspectos de EXCEL que consideramos de interés para el alumno y que no vienen contemplados en los apuntes de la asignatura.
Formato de celdas. Fuente
 PRÁCTICA CINCO METAS DE COMPRENSION El estudiante desarrolla comprensión cuando realiza aplicaciones para la solución de problemas comerciales en procesadores de texto, hojas electrónicas y base de datos.
PRÁCTICA CINCO METAS DE COMPRENSION El estudiante desarrolla comprensión cuando realiza aplicaciones para la solución de problemas comerciales en procesadores de texto, hojas electrónicas y base de datos.
1. En primer lugar, seleccionamos la celda o caracteres a los que queremos aplicar el nuevo formato.
 tema 3: FORmatEaR HOJaS DE CÁLCULO 3.1 aplicar y modificar formatos de celda El formato es lo que determina el aspecto que tendrá el contenido y los valores mostrados en una hoja de cálculo. Cuando abrimos
tema 3: FORmatEaR HOJaS DE CÁLCULO 3.1 aplicar y modificar formatos de celda El formato es lo que determina el aspecto que tendrá el contenido y los valores mostrados en una hoja de cálculo. Cuando abrimos
FORMULAS Y FUNCIONES
 FORMULAS Y FUNCIONES Estas funciones pre-establecidas son de utilidad no solo para el cálculo sencillo de operaciones matemáticas, sino también para operaciones estadísticas y financieras, entre otras.
FORMULAS Y FUNCIONES Estas funciones pre-establecidas son de utilidad no solo para el cálculo sencillo de operaciones matemáticas, sino también para operaciones estadísticas y financieras, entre otras.
LICENCIATURA TECNOLOGÍA EDUCATIVA
 LICENCIATURA TECNOLOGÍA EDUCATIVA Nivelación Informática Excel 2007 Introducción En esta sesión aprovecharemos para introducir datos, modificarlos y darles un formato apropiado. No te preocupes todo está
LICENCIATURA TECNOLOGÍA EDUCATIVA Nivelación Informática Excel 2007 Introducción En esta sesión aprovecharemos para introducir datos, modificarlos y darles un formato apropiado. No te preocupes todo está
Para cerrar Excel2003, puedes utilizar cualquiera de las siguientes operaciones:
 Unidad 1. Introducción. Elementos de Excel Excel es un programa del tipo Hoja de Cálculo que permite realizar operaciones con números organizados en una cuadrícula. Es útil para realizar desde simples
Unidad 1. Introducción. Elementos de Excel Excel es un programa del tipo Hoja de Cálculo que permite realizar operaciones con números organizados en una cuadrícula. Es útil para realizar desde simples
Unidad N 2. Empezando a trabajar con Excel.
 Unidad N 2. Empezando a trabajar con Excel. Veremos cómo introducir y modificar los diferentes tipos de datos disponibles en Excel, así como manejar las distintas técnicas de movimiento dentro de un libro
Unidad N 2. Empezando a trabajar con Excel. Veremos cómo introducir y modificar los diferentes tipos de datos disponibles en Excel, así como manejar las distintas técnicas de movimiento dentro de un libro
Introducción. Elementos de Excel
 1 Introducción. Elementos de Excel Excel es un programa del tipo Hoja de Cálculo que permite realizar operaciones con números organizados en una cuadrícula. Es útil para realizar desde simples sumas hasta
1 Introducción. Elementos de Excel Excel es un programa del tipo Hoja de Cálculo que permite realizar operaciones con números organizados en una cuadrícula. Es útil para realizar desde simples sumas hasta
BREVE REPASO. Los libros de trabajo de Excel tienen la extensión.xlsx para que el ordenador los reconozca como tal.
 UNIDAD 2. EMPEZANDO A TRABAJAR CON EXCEL (I) Veremos cómo introducir y modificar los diferentes tipos de datos disponibles en Excel, así como manejar las distintas técnicas de movimiento dentro de un libro
UNIDAD 2. EMPEZANDO A TRABAJAR CON EXCEL (I) Veremos cómo introducir y modificar los diferentes tipos de datos disponibles en Excel, así como manejar las distintas técnicas de movimiento dentro de un libro
DIPLOMADO EN LINEA FORMATO Y OPERACIONES EN EXCEL
 DIPLOMADO EN LINEA FORMATO Y OPERACIONES EN EXCEL Instructor: Lic. Gerardo González Narváez CENTRO DE CAPACITACION Y CALIDAD TLALNEPANTLA TOLTECAS 40 COL. SAN JAVIER 53 99 54 73 http://www.ccct.org.mx
DIPLOMADO EN LINEA FORMATO Y OPERACIONES EN EXCEL Instructor: Lic. Gerardo González Narváez CENTRO DE CAPACITACION Y CALIDAD TLALNEPANTLA TOLTECAS 40 COL. SAN JAVIER 53 99 54 73 http://www.ccct.org.mx
Elementos de Excel Formato y manipulación de Celdas Formulas Gráficos Impresión
 Contenido Elementos de Excel Formato y manipulación de Celdas Formulas Gráficos Impresión Elementos de Excel Excel es un programa del tipo Hoja de Cálculo que permite realizar múltiples operaciones con
Contenido Elementos de Excel Formato y manipulación de Celdas Formulas Gráficos Impresión Elementos de Excel Excel es un programa del tipo Hoja de Cálculo que permite realizar múltiples operaciones con
MODIFICAR TABLA DE DATOS ACCESS Manual de Referencia para usuarios. Salomón Ccance CCANCE WEBSITE
 MODIFICAR TABLA DE DATOS ACCESS 2010 Manual de Referencia para usuarios Salomón Ccance CCANCE WEBSITE MODIFICAR TABLA DE DATOS Aquí veremos las técnicas de edición de registros para modificar tanto la
MODIFICAR TABLA DE DATOS ACCESS 2010 Manual de Referencia para usuarios Salomón Ccance CCANCE WEBSITE MODIFICAR TABLA DE DATOS Aquí veremos las técnicas de edición de registros para modificar tanto la
MICROSOFT EXCEL 2007
 INGRESAR A EXCEL 007 MICROSOFT EXCEL 007. Clic en Inicio. Colocar el puntero del ratón (flecha) en Todos los programas. Colocar el puntero del ratón (flecha) en Microsoft Office. Clic en Microsoft Excel
INGRESAR A EXCEL 007 MICROSOFT EXCEL 007. Clic en Inicio. Colocar el puntero del ratón (flecha) en Todos los programas. Colocar el puntero del ratón (flecha) en Microsoft Office. Clic en Microsoft Excel
UNIDAD 4. MODIFICAR TABLAS DE DATOS
 UNIDAD 4. MODIFICAR TABLAS DE DATOS Aquí veremos las técnicas de edición de registros para modificar tanto la definición de una tabla como los datos introducidos en ella. Esta unidad está dedicada, principalmente,
UNIDAD 4. MODIFICAR TABLAS DE DATOS Aquí veremos las técnicas de edición de registros para modificar tanto la definición de una tabla como los datos introducidos en ella. Esta unidad está dedicada, principalmente,
En la pestaña Inicio haz clic en la flecha que se encuentra al pie de la sección Fuente.
 Excel nos permite no solo realizar cuentas sino que también nos permite darle una buena presentación a nuestra hoja de cálculo resaltando la información más interesante, de esta forma con un solo vistazo
Excel nos permite no solo realizar cuentas sino que también nos permite darle una buena presentación a nuestra hoja de cálculo resaltando la información más interesante, de esta forma con un solo vistazo
FUNCIONES NUMÉRICAS EXCEL Manual de Referencia para usuarios. Salomón Ccance CCANCE WEBSITE
 FUNCIONES NUMÉRICAS EXCEL 00 Manual de Referencia para usuarios Salomón Ccance CCANCE WEBSITE FUNCIONES NUMÉRICAS EXCEL 00 FUNCIONES NUMÉRICAS FUNCIÓN SUMA Descripción: Suma todos los números de uno o
FUNCIONES NUMÉRICAS EXCEL 00 Manual de Referencia para usuarios Salomón Ccance CCANCE WEBSITE FUNCIONES NUMÉRICAS EXCEL 00 FUNCIONES NUMÉRICAS FUNCIÓN SUMA Descripción: Suma todos los números de uno o
Introducción a los Elementos de Excel
 Introducción a los Elementos de Excel Excel es un programa del tipo Hoja de Cálculo que permite realizar operaciones con números organizados en una cuadrícula. Es útil para realizar desde simples sumas
Introducción a los Elementos de Excel Excel es un programa del tipo Hoja de Cálculo que permite realizar operaciones con números organizados en una cuadrícula. Es útil para realizar desde simples sumas
Unidad 1. Introducción. Elementos de Excel
 Unidad 1. Introducción. Elementos de Excel Excel es un programa del tipo Hoja de Cálculo que permite realizar operaciones con números organizados en una cuadrícula. Es útil para realizar desde simples
Unidad 1. Introducción. Elementos de Excel Excel es un programa del tipo Hoja de Cálculo que permite realizar operaciones con números organizados en una cuadrícula. Es útil para realizar desde simples
MANUAL DE APRENDIZAJE MICROSOFT EXCEL 2003
 MANUAL DE APRENDIZAJE MICROSOFT EXCEL 2003 1 MANUAL DE EXCEL 2003 I INICIAR EXCEL Vamos a ver las dos formas básicas de iniciar Excel 2003. Desde el botón Inicio situado, normalmente, en la esquina inferior
MANUAL DE APRENDIZAJE MICROSOFT EXCEL 2003 1 MANUAL DE EXCEL 2003 I INICIAR EXCEL Vamos a ver las dos formas básicas de iniciar Excel 2003. Desde el botón Inicio situado, normalmente, en la esquina inferior
Escuela Normal Superior Río de Oro (Cesar)
 Escuela Normal Superior Río de Oro (Cesar) ÁREA: TECNOLOGÍA E INFORMÁTICA PROGRAMA MICROSOFT EXCEL Responsable: Esp. Emilce Herrera Sánchez GRADO: NOVENO 01-02 FECHA: Febrero 13 y 15 de 2012 TEMA: CAMBIOS
Escuela Normal Superior Río de Oro (Cesar) ÁREA: TECNOLOGÍA E INFORMÁTICA PROGRAMA MICROSOFT EXCEL Responsable: Esp. Emilce Herrera Sánchez GRADO: NOVENO 01-02 FECHA: Febrero 13 y 15 de 2012 TEMA: CAMBIOS
INSTITUTO DE EDUCACION COMFENALCO VALLE PROGRAMA DE PRIMARIA Y BACHILLERATO POR CICLOS PARA JÓVENES Y ADULTOS. GUIA DE APRENDIZAJE No. 05.
 INSTITUTO DE EDUCACION COMFENALCO VALLE PROGRAMA DE PRIMARIA Y BACHILLERATO POR CICLOS PARA JÓVENES Y ADULTOS GUIA DE APRENDIZAJE No. 05 Funciones AREA Y ASIGNATURA: CICLO: ESTUDIANTE: FECHA: DOCENTE:
INSTITUTO DE EDUCACION COMFENALCO VALLE PROGRAMA DE PRIMARIA Y BACHILLERATO POR CICLOS PARA JÓVENES Y ADULTOS GUIA DE APRENDIZAJE No. 05 Funciones AREA Y ASIGNATURA: CICLO: ESTUDIANTE: FECHA: DOCENTE:
Operación de Microsoft Excel
 Formato de datos y celdas Dar formato significa, en términos generales, fijar los parámetros que definirán el aspecto y la presentación de los datos contenidos en las hojas de trabajo. Excel ofrece muchas
Formato de datos y celdas Dar formato significa, en términos generales, fijar los parámetros que definirán el aspecto y la presentación de los datos contenidos en las hojas de trabajo. Excel ofrece muchas
Práctica 1 de Excel (Curso )
 Práctica 1 de Excel (Curso 2009-2010) Definición: Excel es una aplicación del tipo hoja de cálculo, integrada en el entorno Windows y desarrollada por Microsoft, en la cual se combinan las capacidades
Práctica 1 de Excel (Curso 2009-2010) Definición: Excel es una aplicación del tipo hoja de cálculo, integrada en el entorno Windows y desarrollada por Microsoft, en la cual se combinan las capacidades
UNIDAD 7 ALTO DE FILA El primer método consiste en utilizar el menú. Para ello, seguiremos los siguientes pasos:
 UNIDAD 7 CAMBIOS DE ESTRUCTURA Vamos a utilizar los métodos disponibles en Excel 2007 para modificar el aspecto de las filas, columnas, el aspecto general de una hoja de cálculo y obtener así un aspecto
UNIDAD 7 CAMBIOS DE ESTRUCTURA Vamos a utilizar los métodos disponibles en Excel 2007 para modificar el aspecto de las filas, columnas, el aspecto general de una hoja de cálculo y obtener así un aspecto
FORMATO; RELLENO DE SERIES
 EXCEL EJERCICIO 1 FORMATO; RELLENO DE SERIES Aunque la principal utilidad del Excel (y de cualquier programa de hoja de cálculo) es la realización de cálculos más o menos complejos, en los 2 primeros ejercicios
EXCEL EJERCICIO 1 FORMATO; RELLENO DE SERIES Aunque la principal utilidad del Excel (y de cualquier programa de hoja de cálculo) es la realización de cálculos más o menos complejos, en los 2 primeros ejercicios
OPENOFFICE CALC. Manejo básico de hojas de cálculo
 OPENOFFICE CALC Manejo básico de hojas de cálculo Qué es una hoja de cálculo? Podemos verla como una gran tabla para mostrar información y realizar operaciones con esa información Cada una de las casillas
OPENOFFICE CALC Manejo básico de hojas de cálculo Qué es una hoja de cálculo? Podemos verla como una gran tabla para mostrar información y realizar operaciones con esa información Cada una de las casillas
INTRODUCCIÓN DE DATOS.
 INTRODUCCIÓN DE DATOS. Objetivo. Practicar la introducción de los distintos tipos de datos de Excel2000, tanto valores como fórmulas. Ejercicio paso a paso. Empezaremos por trabajar con valores constantes.
INTRODUCCIÓN DE DATOS. Objetivo. Practicar la introducción de los distintos tipos de datos de Excel2000, tanto valores como fórmulas. Ejercicio paso a paso. Empezaremos por trabajar con valores constantes.
Unidad 2. Funciones y fórmulas básicas de las hojas de cálculo
 Unidad 2. Funciones y fórmulas básicas de las hojas de cálculo Descripción material del programa En esta unidad se profundiza sobre las diferentes funciones que contiene Excel 2010. Así mismo, este material
Unidad 2. Funciones y fórmulas básicas de las hojas de cálculo Descripción material del programa En esta unidad se profundiza sobre las diferentes funciones que contiene Excel 2010. Así mismo, este material
GUIA DE TRABAJO # 1 Microsoft Excel
 GUIA DE TRABAJO # 1 Microsoft Excel TEMA Introducción al manejo de las hojas de cálculo: Microsoft Excel 2010 ORDEN DE LA GUIA Guía de Aprendizaje No. 1 INSTRUCTOR Andrés Felipe Palacio Giraldo QUÉ ES
GUIA DE TRABAJO # 1 Microsoft Excel TEMA Introducción al manejo de las hojas de cálculo: Microsoft Excel 2010 ORDEN DE LA GUIA Guía de Aprendizaje No. 1 INSTRUCTOR Andrés Felipe Palacio Giraldo QUÉ ES
Prácticas de Introducción a los Computadores Curso Hoja Gráficos: Hoja Regresión: ESPESOR 0,5 1 1,5 2 2,5 3 3,5 4 4,5 5 ESPESOR COSTES fij
 Prácticas de Introducción a los Computadores Curso 2001-2002 1 EXCEL Introducción Excel es una hoja de cálculo. Su objetivo básico es proporcionar un entorno sencillo para generar tablas de números y aplicando
Prácticas de Introducción a los Computadores Curso 2001-2002 1 EXCEL Introducción Excel es una hoja de cálculo. Su objetivo básico es proporcionar un entorno sencillo para generar tablas de números y aplicando
Unidad 5. Tablas. La celda que se encuentra en la fila 1 columna 2 tiene el siguiente contenido: 2º Celda
 Unidad 5. Tablas Una tabla está formada por celdas o casillas, agrupadas por filas y columnas, en cada casilla se puede insertar texto, números o gráficos. Lo principal antes de empezar a trabajar con
Unidad 5. Tablas Una tabla está formada por celdas o casillas, agrupadas por filas y columnas, en cada casilla se puede insertar texto, números o gráficos. Lo principal antes de empezar a trabajar con
Si deseamos modificar la altura de alguna fila, podemos utilizar dos métodos:
 Unidad 8. Cambios de estrutura (I) Vamos a utilizar los métodos disponibles en Excel 2013 para modificar el aspecto de las filas, columnas, el aspecto general de una hoja de cálculo y obtener así un aspecto
Unidad 8. Cambios de estrutura (I) Vamos a utilizar los métodos disponibles en Excel 2013 para modificar el aspecto de las filas, columnas, el aspecto general de una hoja de cálculo y obtener así un aspecto
MANIPULACIÓN DE CELDAS EN EXCEL LEIDY TATIANA SUAREZ VALBUENA TECNÓLOGO EN GESTIÓN ADMINISTRATIVA FICHA: INSTRUCTORA BLANCA NUBIA CHITABA
 MANIPULACIÓN DE CELDAS EN EXCEL LEIDY TATIANA SUAREZ VALBUENA TECNÓLOGO EN GESTIÓN ADMINISTRATIVA FICHA: 763364 INSTRUCTORA BLANCA NUBIA CHITABA TECNOLOGÍAS DE LA INFORMACIÓN Y COMUNICACIÓN CENTRO DE INDUSTRIA
MANIPULACIÓN DE CELDAS EN EXCEL LEIDY TATIANA SUAREZ VALBUENA TECNÓLOGO EN GESTIÓN ADMINISTRATIVA FICHA: 763364 INSTRUCTORA BLANCA NUBIA CHITABA TECNOLOGÍAS DE LA INFORMACIÓN Y COMUNICACIÓN CENTRO DE INDUSTRIA
EXCEL 2010 CUADERNILLO N 2
 SELECCIÓN DE CELDAS, FILAS Y COLUMNAS E INTERPRETACIÓN DE LOS DATOS Antes de introducir cualquier información en la hoja de cálculo, deberá seleccionarse la celda que se desea usar. Cuando se selecciona
SELECCIÓN DE CELDAS, FILAS Y COLUMNAS E INTERPRETACIÓN DE LOS DATOS Antes de introducir cualquier información en la hoja de cálculo, deberá seleccionarse la celda que se desea usar. Cuando se selecciona
9.1. Insertar filas en una hoja
 UNIDAD 9. INSERTAR Y ELIMINAR ELEMENTOS (I) Vamos a ver las diferentes formas de insertar y eliminar filas, columnas, celdas y hojas, operaciones muy útiles cuando tenemos un libro ya creado y queremos
UNIDAD 9. INSERTAR Y ELIMINAR ELEMENTOS (I) Vamos a ver las diferentes formas de insertar y eliminar filas, columnas, celdas y hojas, operaciones muy útiles cuando tenemos un libro ya creado y queremos
Al entrar en Excel nos aparecerá la siguiente ventana:
 ELEMENTOS DE LA PANTALLA DE EXCEL. Al entrar en Excel nos aparecerá la siguiente ventana: 1 2 3 4 8 9 10 5 6 7 11 15 12 14 13 En la que se distinguen las siguientes partes: 1. Barra de Inicio Rápido (Nueva
ELEMENTOS DE LA PANTALLA DE EXCEL. Al entrar en Excel nos aparecerá la siguiente ventana: 1 2 3 4 8 9 10 5 6 7 11 15 12 14 13 En la que se distinguen las siguientes partes: 1. Barra de Inicio Rápido (Nueva
1. Introducción Hoja de cálculos Iniciar Excel 2013
 1. Introducción 1.1. Hoja de cálculos Una hoja de cálculo es un tipo de documento, que permite manipular datos numéricos y alfanuméricos dispuestos en forma de tablas compuestas por celdas. Son organizadas
1. Introducción 1.1. Hoja de cálculos Una hoja de cálculo es un tipo de documento, que permite manipular datos numéricos y alfanuméricos dispuestos en forma de tablas compuestas por celdas. Son organizadas
TUTORIAL Excel Unidad 1. Introducción. Elementos de Excel (I).Principio del formulario Unidad 2. Empezando a trabajar con Excel (I)...
 TUTORIAL Excel 2007 (Simplificado de http://www.aulaclic.es/excel2007/ ) Contenido Unidad 1. Introducción. Elementos de Excel (I).Principio del formulario... 2 Unidad 2. Empezando a trabajar con Excel
TUTORIAL Excel 2007 (Simplificado de http://www.aulaclic.es/excel2007/ ) Contenido Unidad 1. Introducción. Elementos de Excel (I).Principio del formulario... 2 Unidad 2. Empezando a trabajar con Excel
UNIDAD 1. INTRODUCCIÓN A EXCEL
 UNIDAD 1. INTRODUCCIÓN A EXCEL Excel es un programa del tipo Hoja de Cálculo que permite realizar operaciones con números organizados en una cuadrícula. Es útil para realizar desde simples sumas hasta
UNIDAD 1. INTRODUCCIÓN A EXCEL Excel es un programa del tipo Hoja de Cálculo que permite realizar operaciones con números organizados en una cuadrícula. Es útil para realizar desde simples sumas hasta
Ahora la celda activa volverá a ser A1, ya que la FLECHA ARRIBA nos sitúa en la celda anterior a la que nos encontramos, dentro de la misma columna.
 PRÁCTICADOS METAS DE COMPRENSION El estudiante desarrolla comprensión cuando realiza aplicaciones para la solución de problemas comerciales en procesadores de texto, hojas electrónicas y base de datos.
PRÁCTICADOS METAS DE COMPRENSION El estudiante desarrolla comprensión cuando realiza aplicaciones para la solución de problemas comerciales en procesadores de texto, hojas electrónicas y base de datos.
Unidad 4 Ejercicio paso a paso.
 Unidad 4 Ejercicio paso a paso. Selección de celdas. 1 Si no tienes abierto Excel2003, ábrelo para realizar el ejercicio. Ahora supongamos que queremos seleccionar la celda D6: 2 Haz clic sobre la celda
Unidad 4 Ejercicio paso a paso. Selección de celdas. 1 Si no tienes abierto Excel2003, ábrelo para realizar el ejercicio. Ahora supongamos que queremos seleccionar la celda D6: 2 Haz clic sobre la celda
MODIFICACIÓN DE CONTENIDO
 CURSO DE EXCEL. Este curso está redactado, diseñado, compilado y publicado por Cursosindustriales.net. El alumno puede modificar, redactar, descargar e imprimir dicho documento siempre que referencie la
CURSO DE EXCEL. Este curso está redactado, diseñado, compilado y publicado por Cursosindustriales.net. El alumno puede modificar, redactar, descargar e imprimir dicho documento siempre que referencie la
Clase 1 Excel
 Clase 1 Excel 2000 1 Elementos de Excel Excel es un programa del tipo Hoja de Cálculo que permite realizar operaciones con números organizados en una cuadrícula. Es útil para realizar desde simples sumas
Clase 1 Excel 2000 1 Elementos de Excel Excel es un programa del tipo Hoja de Cálculo que permite realizar operaciones con números organizados en una cuadrícula. Es útil para realizar desde simples sumas
MICROSOFT EXCEL MICROSOFT EXCEL Manual de Referencia para usuarios. Salomón Ccance CCANCE WEBSITE
 MICROSOFT EXCEL MICROSOFT EXCEL 2013 Manual de Referencia para usuarios Salomón Ccance CCANCE WEBSITE CAMBIOS DE ESTRUCTURA 8.1. Novedades de Excel 2013 Excel 2013 ajusta automáticamente la altura de una
MICROSOFT EXCEL MICROSOFT EXCEL 2013 Manual de Referencia para usuarios Salomón Ccance CCANCE WEBSITE CAMBIOS DE ESTRUCTURA 8.1. Novedades de Excel 2013 Excel 2013 ajusta automáticamente la altura de una
La cinta de opciones se ha diseñado para ayudarle a encontrar fácilmente los comandos necesarios para completar una tarea.
 1 Contenido COMO INGRESAR A EXCEL MÉTODO ABREVIADO... 2 MANEJO DE LA CINTA DE OPCIONES... 2 BARRA DE FORMULAS... 3 ALINEACIÓN DE EXCEL SEGÚN CONTENIDO DE CELDA... 3 VERIFICAR ALINEACIÓN ESTÁNDAR DE EXCEL....
1 Contenido COMO INGRESAR A EXCEL MÉTODO ABREVIADO... 2 MANEJO DE LA CINTA DE OPCIONES... 2 BARRA DE FORMULAS... 3 ALINEACIÓN DE EXCEL SEGÚN CONTENIDO DE CELDA... 3 VERIFICAR ALINEACIÓN ESTÁNDAR DE EXCEL....
Vemos, pues, que esta forma de organizar los datos es mucho más potente que utilizando las tabulaciones u otros métodos.
 Tablas Las tablas permiten organizar la información en filas y columnas, de forma que se pueden realizar operaciones y tratamientos sobre las filas y columnas. Por ejemplo, obtener el valor medio de los
Tablas Las tablas permiten organizar la información en filas y columnas, de forma que se pueden realizar operaciones y tratamientos sobre las filas y columnas. Por ejemplo, obtener el valor medio de los
EDICIÓN Y MODIFICACIÓN DE LA HOJA DE CÁLCULO
 UNIDAD DIDÁCTICA EDICIÓN Y MODIFICACIÓN DE LA HOJA DE CÁLCULO Los objetivos de este tema son: 1. Aprender a trabajar con conjuntos de celdas, filas, columnas y hojas. 2. Conocer cómo modificar datos de
UNIDAD DIDÁCTICA EDICIÓN Y MODIFICACIÓN DE LA HOJA DE CÁLCULO Los objetivos de este tema son: 1. Aprender a trabajar con conjuntos de celdas, filas, columnas y hojas. 2. Conocer cómo modificar datos de
Manejo de la hoja de cálculo Calc. 1. Cómo abrir y guardar un archivo de Calc?
 Manejo de la hoja de cálculo Calc 1. Cómo abrir y guardar un archivo de Calc? 1. ABRIR UN ARCHIVO NUEVO DE CALC 1.1. Podemos pulsar Aplicaciones Oficina Open Office Calc. Al abrir el programa, se nos abre
Manejo de la hoja de cálculo Calc 1. Cómo abrir y guardar un archivo de Calc? 1. ABRIR UN ARCHIVO NUEVO DE CALC 1.1. Podemos pulsar Aplicaciones Oficina Open Office Calc. Al abrir el programa, se nos abre
MICROSOFT EXCEL MICROSOFT EXCEL Manual de Referencia para usuarios. Salomón Ccance CCANCE WEBSITE
 MICROSOFT EXCEL MICROSOFT EXCEL 2013 Manual de Referencia para usuarios Salomón Ccance CCANCE WEBSITE IMPRESIÓN 11.1. Vista de Diseño de página En anteriores versiones existía la vista preliminar como
MICROSOFT EXCEL MICROSOFT EXCEL 2013 Manual de Referencia para usuarios Salomón Ccance CCANCE WEBSITE IMPRESIÓN 11.1. Vista de Diseño de página En anteriores versiones existía la vista preliminar como
OPEN OFFICE: Unidad 3
 UNIDAD 3: BARRA DE HERRAMIENTAS Es la barra de símbolos que aparece vertical a la izquierda del monitor, si no se visualiza actívala en Ver Barra de símbolos Barra de herramientas. 3.1. Tablas Las tablas
UNIDAD 3: BARRA DE HERRAMIENTAS Es la barra de símbolos que aparece vertical a la izquierda del monitor, si no se visualiza actívala en Ver Barra de símbolos Barra de herramientas. 3.1. Tablas Las tablas
Unidad N 8. Cambios de estructura.
 Unidad N 8. Cambios de estructura. Vamos a utilizar los métodos disponibles en Excel 2016 para modificar el aspecto de las filas, columnas, el aspecto general de una hoja de cálculo y obtener así un aspecto
Unidad N 8. Cambios de estructura. Vamos a utilizar los métodos disponibles en Excel 2016 para modificar el aspecto de las filas, columnas, el aspecto general de una hoja de cálculo y obtener así un aspecto
Manual para imprimir de Ayuda Digital
 Manual para imprimir de Ayuda Digital Unidad 1. Introducción. Elementos de Excel Excel es un programa del tipo Hoja de Cálculo que permite realizar operaciones con números organizados en una cuadrícula.
Manual para imprimir de Ayuda Digital Unidad 1. Introducción. Elementos de Excel Excel es un programa del tipo Hoja de Cálculo que permite realizar operaciones con números organizados en una cuadrícula.
PREGUNTAS DE AUTOEVALUACIÓN.
 UNIVERSIDAD METROPOLITANA LATIN CAMPUS GUÌA DE ESTUDIO Y EVALUACIÒN Informática Aplicada I - Excel TEXTO ELECTRÓNICO GRATUITO EDITADO POR UMLA EDUARDO TAGER RAME LICENCIATURA EN DERECHO MATRICULA 2013-1200-2100
UNIVERSIDAD METROPOLITANA LATIN CAMPUS GUÌA DE ESTUDIO Y EVALUACIÒN Informática Aplicada I - Excel TEXTO ELECTRÓNICO GRATUITO EDITADO POR UMLA EDUARDO TAGER RAME LICENCIATURA EN DERECHO MATRICULA 2013-1200-2100
TRATAMIENTO DE DATOS
 Sesión 3 Tratamiento de datos TRATAMIENTO DE DATOS Objetivo Crear y administrar Estilos. Crear y administrar encabezados y pies de página. Aprender a dividir nuestra hoja y a inmovilizar paneles. Contenido
Sesión 3 Tratamiento de datos TRATAMIENTO DE DATOS Objetivo Crear y administrar Estilos. Crear y administrar encabezados y pies de página. Aprender a dividir nuestra hoja y a inmovilizar paneles. Contenido
Computación Aplicada. Universidad de Las Américas. Aula virtual de Computación Aplicada. Módulo de Excel 2013 LIBRO 1
 Computación Aplicada Universidad de Las Américas Aula virtual de Computación Aplicada Módulo de Excel 2013 LIBRO 1 Contenido INTRODUCCIÓN A EXCEL 2013... 3 ELEMENTOS DE PANTALLA... 4 LA SINTAXIS DE LOS
Computación Aplicada Universidad de Las Américas Aula virtual de Computación Aplicada Módulo de Excel 2013 LIBRO 1 Contenido INTRODUCCIÓN A EXCEL 2013... 3 ELEMENTOS DE PANTALLA... 4 LA SINTAXIS DE LOS
Examen de nivel - Excel
 Examen de nivel - Excel 1. Una hoja de cálculo de Excel2003 está formada por tres hojas diferentes. 2. El número de hojas de un libro puede variar entre 0 y 255. 3. Si pulsamos la combinación de teclas
Examen de nivel - Excel 1. Una hoja de cálculo de Excel2003 está formada por tres hojas diferentes. 2. El número de hojas de un libro puede variar entre 0 y 255. 3. Si pulsamos la combinación de teclas
TRABAJO: GRÁFICO EXCEL 2000
 TRABAJO: GRÁFICO EXCEL 2000 El proyecto que voy a desarrollar es la explicación de gráfico en Excel 2000. La materia a utilizar va a ser una tabla de datos la cual va a contener los gastos primer semestrales
TRABAJO: GRÁFICO EXCEL 2000 El proyecto que voy a desarrollar es la explicación de gráfico en Excel 2000. La materia a utilizar va a ser una tabla de datos la cual va a contener los gastos primer semestrales
Formato de celdas. Excel 2007
 Formato de celdas Excel 2007 Formato de Celdas Para modificar el formato de las celdas, seleccionamos la celda o el rango a formatear y luego recurrimos a la pestaña Inicio, grupos Fuente, Alineación y
Formato de celdas Excel 2007 Formato de Celdas Para modificar el formato de las celdas, seleccionamos la celda o el rango a formatear y luego recurrimos a la pestaña Inicio, grupos Fuente, Alineación y
CURSO DE EXCEL CAMBIOS DE ESTRUCTURA
 CURSO DE EXCEL 2013-2016 CAMBIOS DE ESTRUCTURA UNIVERSIDAD DE ANTIOQUIA HERRAMIENTAS INFORMÁTICAS MYRIAM LUCIA ECHAVARRÍA Vamos a utilizar los métodos disponibles en Excel 2016 para modificar el aspecto
CURSO DE EXCEL 2013-2016 CAMBIOS DE ESTRUCTURA UNIVERSIDAD DE ANTIOQUIA HERRAMIENTAS INFORMÁTICAS MYRIAM LUCIA ECHAVARRÍA Vamos a utilizar los métodos disponibles en Excel 2016 para modificar el aspecto
Conceptos Básicos de Excel 2007
 Conceptos Básicos de Excel 2007 capítulo 10 Conceptos Básicos de Excel 2007 conceptos básicos 10.1. Celdas, hojas y libros Excel es una gran hoja en blanco cuadriculada, de forma que se crean cuadrados
Conceptos Básicos de Excel 2007 capítulo 10 Conceptos Básicos de Excel 2007 conceptos básicos 10.1. Celdas, hojas y libros Excel es una gran hoja en blanco cuadriculada, de forma que se crean cuadrados
ESTRATEGIAS DE ENSEÑANZA Y EVALUACIÓN
 CODIGO: GAR071 V: 00.05.13 Página 1 de 1 Área/Asignatura Tecnología e Informática Grado 9 Periodo 3 Consecutivo T.I.03-02 Docente Edgar Chamorro Actividad Guía: Consultas Bases de Datos GUIA CONSULTAS
CODIGO: GAR071 V: 00.05.13 Página 1 de 1 Área/Asignatura Tecnología e Informática Grado 9 Periodo 3 Consecutivo T.I.03-02 Docente Edgar Chamorro Actividad Guía: Consultas Bases de Datos GUIA CONSULTAS
Filas, columnas, celdas y hojas. Excel 2007
 Filas, columnas, celdas y hojas Excel 2007 0 Operaciones con filas, columnas, celdas y hojas Filas y columnas Para seleccionar una fila o columna debemos ubicar el mouse en la cabecera de la fila o columna
Filas, columnas, celdas y hojas Excel 2007 0 Operaciones con filas, columnas, celdas y hojas Filas y columnas Para seleccionar una fila o columna debemos ubicar el mouse en la cabecera de la fila o columna
DAVID DIAZ VALDIVIA INFORMATICA APLICADA I
 DAVID DIAZ VALDIVIA 1978-1100-2100 2130-3 INFORMATICA APLICADA I 17 DE MAYO DEL 2013 1 1.-Una hoja de cálculo de Excel está formada por tres hojas diferentes 2.-El número de hojas de un libro puede variar
DAVID DIAZ VALDIVIA 1978-1100-2100 2130-3 INFORMATICA APLICADA I 17 DE MAYO DEL 2013 1 1.-Una hoja de cálculo de Excel está formada por tres hojas diferentes 2.-El número de hojas de un libro puede variar
MOS EXCEL APLICAR FORMATO A CELDAS Y RANGOS. Aplicar formato a la estructura de las celdas.
 2.2. APLICAR FORMATO A CELDAS Y RANGOS. Aplicar formato a la estructura de las celdas. El formato de las celdas puede aplicarse a una celda, una fila, una columna o a toda la hoja de cálculo. Sin embargo,
2.2. APLICAR FORMATO A CELDAS Y RANGOS. Aplicar formato a la estructura de las celdas. El formato de las celdas puede aplicarse a una celda, una fila, una columna o a toda la hoja de cálculo. Sin embargo,
2012 UNAN LEÓN Departamento de Computación TEMA IV: Autor: Ing: Karina Esquivel Alvarado. Asignatura: FUNDAMENTOS DE INFORMÁTICA
 2012 UNAN LEÓN Departamento de Computación Autor: Ing: Karina Esquivel Alvarado. Asignatura: FUNDAMENTOS DE INFORMÁTICA TEMA IV: MANUAL DE EXCEL 2007 TEMA 4: MANUAL DE EXCEL 2007 UNIDAD I: INTRODUCCIÓN
2012 UNAN LEÓN Departamento de Computación Autor: Ing: Karina Esquivel Alvarado. Asignatura: FUNDAMENTOS DE INFORMÁTICA TEMA IV: MANUAL DE EXCEL 2007 TEMA 4: MANUAL DE EXCEL 2007 UNIDAD I: INTRODUCCIÓN
FORMATO; RELLENO DE SERIES
 EXCEL EJERCICIO 1 FORMATO; RELLENO DE SERIES Aunque la principal utilidad del Excel (y de cualquier programa de hoja de cálculo) es la realización de cálculos más o menos complejos, en los 2 primeros ejercicios
EXCEL EJERCICIO 1 FORMATO; RELLENO DE SERIES Aunque la principal utilidad del Excel (y de cualquier programa de hoja de cálculo) es la realización de cálculos más o menos complejos, en los 2 primeros ejercicios
Pantalla de Word. Códigos de acceso rápido. Corregir ortografía: Minimizar/Ampliar/Cerrar. Título. Menús. Estándar. Formato. Reglas. Cursor.
 Pantalla de Word Menús Título Minimizar/Ampliar/Cerrar Estándar Formato Reglas Cursor Scroll Barra de dibujo Barra de estado Códigos de acceso rápido Negrita: Subrayado: Cursiva: Abrir archivo: Guardar
Pantalla de Word Menús Título Minimizar/Ampliar/Cerrar Estándar Formato Reglas Cursor Scroll Barra de dibujo Barra de estado Códigos de acceso rápido Negrita: Subrayado: Cursiva: Abrir archivo: Guardar
