MANUAL DE USUARIO V.06
|
|
|
- Víctor Manuel Benítez Lagos
- hace 6 años
- Vistas:
Transcripción
1 Este manual pretende ser una Guía Práctica que ayude a los usuarios de conpeso a entender el funcionamiento de la plataforma y así poder ver las distintas funcionalidades que ofrece la solución conpeso. La funcionalidad descrita en este documento corresponde a la ofrecida en el primer lanzamiento del servicio de conpeso para proporcionar una funcionalidad básica. Poco a poco iremos mejorando y ajustando las funcionalidades con el objetivo de ofrecerle la mejor experiencia de uso y que les iremos informando puntualmente. Manual conpeso_v06 pág. 1
2 A. CARGADORES Introducción Consejos Cómo hacer el Registro de usuarios? Cómo acceder al sistema conpeso (Login)? Cómo dar de alta un Lugar de Carga? Cómo crear una Ruta y Asignar una Báscula? Cómo añadir Empresas Colaboradoras? Cómo hacer una Recarga de Saldo? Cómo hacer una Solicitud de Pesaje? Cómo cambiar mi contraseña? Cómo dar de alta a otros usuarios de mi empresa? Cómo funciona la facturación de los servicios en conpeso? B. REPRESENTANTES Introducción Consejos Cómo hacer el Registro de usuarios? Cómo acceder al sistema conpeso (Login)? Cómo dar de alta un Lugar de Carga? Cómo crear una Ruta y Asignar una Báscula? Cómo añadir Empresas Colaboradoras? Cómo hacer una Recarga de Saldo? Cómo hacer una Solicitud de Pesaje? Cómo cambiar mi contraseña? Cómo dar de alta a otros usuarios de mi empresa? Cómo funciona la facturación de los servicios en conpeso? C. OPERADORES DE BÁSCULAS Cómo hacer el Registro de usuarios? Cómo acceder al sistema conpeso (Login)? Cómo dar de alta una Báscula? Cómo consultar una solicitud de pesaje e introducir el peso bruto? Cómo cambiar mi contraseña? Cómo dar de alta a otros usuarios de mi empresa? D. TRANSPORTISTAS Manual conpeso_v06 pág. 2
3 1. Cómo hacer el Registro de usuarios? Cómo acceder al sistema conpeso (Login)? Cómo dar de alta un Vehículo? Cómo completar datos de transporte de una Solicitud de Pesaje? Cómo cambiar mi contraseña? Cómo dar de alta a otros usuarios de mi empresa? Manual conpeso_v06 pág. 3
4 A. CARGADORES Manual conpeso_v06 pág. 4
5 1. Introducción conpeso es un mercado online que le facilita, como cargador, el cumplimiento de la normativa SOLAS y todo lo estipulado en la Resolución de 15 de junio de 2016, del Director General de la Marina Mercante, relativa a la masa bruta de los contenedores (VGM). Como expedidor mencionado en el conocimiento de embarque, carta de porte marítimo, o documento de transporte marítimo intermodal, usted tiene la responsabilidad de obtener, documentar y transmitir la masa bruta de un contenedor lleno. En conpeso usted puede gestionar electrónicamente y de forma muy sencilla la obtención, documentación y transmisión de la masa bruta verificada, permitiéndole además simplificarle las tareas de solicitud y proceso de pesaje del contenedor en básculas. Para ello usted crea solicitudes de pesaje, que no son más que documentos electrónicos previos a la transmisión del VGM y que, en el momento que son transmitidos satisfactoriamente, se convierten automáticamente en el documento sobre la masa bruta verificada del contenedor que es requerida para el cumplimiento de la normativa. La documentación electrónica generada en conpeso debe identificar la persona física o jurídica que la firma y que deberá haber sido debidamente autorizada por usted, como expedidor. Para ello, será suficiente que consigne en la documentación electrónica de conpeso, el nombre de la persona física o jurídica que usted designe. Los datos mínimos para transmitir la masa bruta verificada del contenedor que usted deberá agregar en conpeso son: i. Nombre de persona física o jurídica que firma el VGM, ii. Método de obtención de la masa bruta verificada (método 1 o 2), iii. Masa bruta verificada (Kg), iv. Número de booking, v. Número de contenedor, y vi. Naviera. conpeso le permite transmitir la masa bruta verificada de los contenedores con tan solo introducir estos datos, pero además le ofrece un amplio abanico de servicios de valor añadido, para gestionar la solicitud, proceso de pesaje y pago a operadores de básculas. Esta rápida gestión le permitirá obtener el cálculo de la masa bruta verificada a través de conpeso sin mayores dificultades para usted, contando con la participación y colaboración de los transportistas, transitarios y operadores de las básculas con los que trabaja. Así, usted podrá solicitar el pesaje del contenedor lleno sobre camión en su ruta hacia el puerto y recibir la facturación de los servicios tanto de básculas privadas como de básculas públicas. 1. Básculas privadas. Son básculas que usted puede poseer en sus instalaciones o con las que usted tiene un acuerdo específico de servicio para pesar. 2. Básculas públicas. Son las básculas que conforman la red de conpeso que usted puede elegir libremente para solicitar servicios de pesaje. Usted dispondrá de información actualizada sobre los precios y horarios de las básculas de la red. Manual conpeso_v06 pág. 5
6 Para el uso de básculas, usted puede definir los lugares donde realizará la carga del contenedor, definir las rutas hacia los puertos suscritos a conpeso y seleccionar las básculas dentro de estas rutas que usted desea utilizar. Para cada ruta se puede definir por defecto un nombre de la persona física o jurídica que firma el documento VGM. En los casos en los que se pesa el contenedor lleno sobre el camión, conpeso le facilita el cálculo de la masa bruta verificada. Para obtener el VGM a partir del pesaje realizado por una báscula, los transportistas (o básculas incorporando un perfil de transportista) podrán registrar, en un primer momento, las taras de los camiones y semirremolques dentro de conpeso, para posteriormente informar únicamente de los datos del transporte que se está realizando con el objeto de recuperar las taras y calcular el VGM. Por este motivo, es importante que usted identifique en la solicitud de pesaje quién es el representante y/o transportista que se encargará de registrar los datos del transporte en conpeso, permitiéndole dedicar su tiempo a otras actividades con la tranquilidad que el VGM será transmitido cumpliendo con todos los requisitos establecidos en la normativa vigente y en el momento oportuno. Los datos del transporte a cumplimentar en una solicitud de pesaje son los siguientes: contenedor, booking, naviera, matrícula de la tractora, matrícula del semirremolque y nivel de combustible. Solo en aquellos casos en los que el operador de báscula pueda informar tanto del peso en báscula del contenedor sobre el camión y el peso en báscula del camión sin el contenedor, no se necesitará indicar la matrícula de la tractora y del semirremolque. Usted y sus proveedores (transitarios, transportistas, agentes marítimos, navieras y terminales) estarán informados en todo momento de la situación de todos los documentos VGM en los que está involucrado, Asimismo, en el caso que usted designe a un representante para la gestión del VGM, usted podrá estarinformado en todo momento si solicita al representante que le identifique en las solicitudes de pesaje que realice a través de conpeso como cargador. conpeso le permite también tratar casos excepcionales donde pueda faltar alguna información necesaria, pudiendo registrar y enviar el VGM. En estos casos usted deberá solicitar al transportista o a su representante, que le suministre los datos de las taras del camión y semirremolque utilizadas para poder registrar y transmitir el VGM a través de conpeso. conpeso le facilita también herramientas para el pago de los servicios a las básculas públicas mediante un sistema de prepago seguro realizando recargas de saldo a través de tarjetas de crédito (para importes superiores a 11 ) o transferencias bancarias (para importes superiores a 500 ). Gracias a conpeso, usted puede tener un registro preciso de toda la documentación VGM de los contenedores. Manual conpeso_v06 pág. 6
7 2. Consejos Los formularios e información que se han incluido en conpeso han sido diseñados para cubrir un amplio abanico de necesidades que hemos identificado de distintos cargadores, representantes, transportistas y operadores de báscula. En este capítulo le ofrecemos algunos consejos para que usted pueda trabajar de la forma más efectiva en conpeso: Necesito registrar todos mis lugares de carga? Los lugares de carga le pueden permitir tener una trazabilidad precisa dentro de la documentación asociada al VGM de los contenedores y adicionalmente ofrecerle información al transportista del lugar donde tiene que realizar la carga del contenedor. No obstante usted no necesita registrar todos sus lugares de carga. Los lugares de carga son utilizados para que usted pueda crear rutas hacia los puertos en las que definirá las básculas a utilizar, y también para indicar quién va a ser, por defecto, la persona responsable de la firma del VGM (la persona responsable de la firma puede ser editada y modificada cuando crea una solicitud de pesaje para el envío del VGM). Si no desea registrar todos los lugares de carga le aconsejamos alguna de estas opciones de mínimos: 1. Cree un único lugar de carga proporcionando un nombre descriptivo para el lugar de carga en mayúscula (por ejemplo, la ciudad donde se encuentra su oficina principal o el puerto de embarque que utiliza). Si lo desea, indique a la persona responsable de la firma que desea tener registrada por defecto. Sobre el lugar de carga creado, defina la/s ruta/s a las que agregará la/s báscula/s que decida utilizar. Puede añadir tantas rutas como desee para utilizar distintas opciones de básculas o incluso en una misma ruta tantas básculas como desee. 2. Cree un lugar de carga para cada persona física o jurídica que usted autoriza a la firma del VGM, indicando el nombre en mayúsculas, tanto en el campo nombre como en el campo persona responsable. Para cada persona física o jurídica que usted autoriza para la firma, se deberá definir las rutas a las que agregará las básculas que decida utilizar. Puede añadir tantas rutas como desee para utilizar distintas opciones de básculas. Necesito indicar las matrículas del camión y del semirremolque? Las matrículas de la tractora y semirremolque no son necesarias si usted está notificando directamente el VGM o si la báscula donde se efectúe el pesaje va a proporcionar tanto peso en báscula del contenedor lleno sobre el camión como la tara del camión sin el contenedor. En los casos que se informe del peso en báscula del contenedor lleno sobre el camión, se necesitan las matrículas de la cabeza tractora y del semirremolque. Previamente, el transportista habrá tenido que asociar las matrículas del camión y semirremolque con sus taras asociadas para que conpeso pueda hacer el cálculo del VGM. Manual conpeso_v06 pág. 7
8 Necesito indicar el localizador de la orden de admisión? Es importante recordarle que para los casos que vaya a utilizar una báscula dentro de una terminal de contenedores se necesita obligatoriamente el localizador de la orden de admisión. Para los demás casos no es necesario. El localizador de la orden de admisión se utiliza para recuperar información relativa al transporte registrada en ValenciaportPCS. La información que se recupera, en el caso que exista en ese sistema, a partir de este localizador es la que usted necesita para enviar el VGM: contenedor, número de booking, naviera, matrícula de la tractora y matrícula del remolque. En el caso de no recuperarse esta información automáticamente, esta información debe registrarse manualmente por su parte o por parte del representante o transportista que haya designado. Necesito registrar a mis representantes como empresas colaboradoras? E incluirlos en la solicitud de pesaje? Usted no necesita registrar a los representantes como empresas colaboradoras en conpeso ni indicarlas en sus solicitudes de pesaje a menos que desee mantenerles informados sobre las solicitudes de pesaje y el envío del VGM, y/o desee que completen la información relativa a los datos del transporte, incluyendo al transportista. Para ello los representantes deberán estar registrados en conpeso. Si usted no registra previamente a un representante como empresa colaboradora, no podrá incluirlo en las solicitudes de pesaje. Necesito registrar a mis transportistas? Usted no necesita registrar a transportistas como empresas colaboradoras dado que usted podrá seleccionar a su transportista mediante el listado completo de transportistas que tiene a su disposición cuando crea una solicitud de pesaje. Si su transportista no está registrado y va a hacer uso de básculas, solicítele que lo haga y que registre sus vehículos y semirremolques. Los transportistas o representantes tienen la obligación de informar sobre los detalles de transporte requeridos para el envío del VGM? No, los transportistas y/o representantes no están obligados. No obstante para el cálculo de VGM en una báscula le aconsejamos que pida a su transportista o a su representante que se registre en conpeso para que usted no tenga que estar pendiente de registrar en la solicitud de pesaje los datos del transporte. Manual conpeso_v06 pág. 8
9 3. Cómo hacer el Registro de usuarios? El primer paso que debemos hacer es entrar en y darnos de alta en el sistema haciendo clic en registro de usuario nuevo : Tras el clic le aparecerá la siguiente pantalla donde deberá introducir el CIF (sin espacios, ni guiones u otros símbolos) de su empresa, seleccionar el tipo de entidad (cargador) y aceptar las condiciones generales. Las condiciones generales se encuentran accesibles mediante un enlace en esta pantalla. Tras completar estos campos deberá pulsar Iniciar el proceso de registro : Finalmente, tras completar los campos anteriores, usted visualizará una pantalla donde le solicitaran los siguientes datos. Es importante destacar que el primer usuario registrado será el administrador/responsable de su empresa. Este usuario, a su vez, podrá crear nuevos usuarios (véase más adelante en el punto 8): Manual conpeso_v06 pág. 9
10 Tras completar lo anterior y pulsar en Registrar Usuario usted verá la siguiente ventana confirmando su registro. Además, usted recibirá un de confirmación en el que ha indicado. Manual conpeso_v06 pág. 10
11 4. Cómo acceder al sistema conpeso (Login)? Tras entrar en pulsamos en Login (arriba a la derecha de la pantalla) Tras pulsar en Login, introducimos nuestro usuario y contraseña para acceder al sistema. Una vez hemos introducido nuestras credenciales pulsamos en Acceder. En el caso que no recuerde la contraseña, usted podrá recuperarla pulsando en el enlace Has olvidado tu contraseña?. A través de este enlace accederá un formulario donde deberá indicar la dirección del correo electrónico con la que se registro en conpeso. Cuando pulse enviar, se le remitirá un correo electrónico con un enlace para poder introducir una nueva contraseña. En el caso de no recibirla en un minuto, verifique si su programa de correo la ha movido a una carpeta de correo no deseado o similar. Manual conpeso_v06 pág. 11
12 Cuando pulse el enlace de Restablecer Tu Contraseña, su navegador le abrirá el formulario para que pueda asignar su nueva contraseña: Importante: La longitud mínima de la contraseña cuando desee restablecerla debe ser igual o mayor a 8 caracteres. Manual conpeso_v06 pág. 12
13 5. Cómo dar de alta un Lugar de Carga? Un Lugar de Carga es el punto de referencia donde se va a cargar el contenedor de exportación cuyo peso queremos verificar. Un Lugar de Carga puede ser una fábrica, un almacén o cualquier lugar donde se recoge el contenedor para ser transportado directamente hasta el puerto. Para dar de alta un Lugar de Carga entramos en y, en la parte superior de la pantalla, pulsamos en Rutas y Lugares de Carga: Una vez hemos estamos en la ventana de Lugares de carga, pulsamos en + para añadir un Lugar de Carga. Manual conpeso_v06 pág. 13
14 Tras darle a + vamos completando los siguientes campos para agregar un Lugar de Carga. Al finalizar pulsamos en Guardar. Se recomienda asociar al lugar de carga la persona responsable del pesaje (persona física o jurídica que haya sido debidamente autorizada por el expedidor para verificar la masa bruta del contenedor lleno) que aparecerá por defecto cuando seleccione este lugar de carga. Para ello debe rellenar el campo Persona Responsable. Una vez hemos dado de alta un Lugar de Carga, el registro queda guardado en su Lista de Lugares: El Lugar de Carga creado puede ser modificado o eliminado seleccionando el registro y pulsando en los iconos que se muestran en la parte inferior de la tabla. en Editar Manual conpeso_v06 pág. 14
15 Manual conpeso_v06 pág. 15
16 6. Cómo crear una Ruta y Asignar una Báscula? Una vez hemos dado de alta nuestro Lugar de Carga, podemos proceder a crear nuestra Ruta. El primer paso es entrar en y pulsar en Rutas, Gestionar Ruta. A continuación hacemos clic en Agregar nueva ruta Manual conpeso_v06 pág. 16
17 Completamos el nombre de la ruta, el Lugar de Carga (origen de la ruta) que hemos creado anteriormente y el Puerto de Salida (destino de la ruta). Una vez hemos completado los campos anteriores pulsamos en Agregar Cuando ya tenemos la Ruta creada podemos visualizar nuestra ruta óptima pulsando en el botón que vemos marcado en rojo: Una vez creada la ruta y, tras pulsar el botón de edición, podremos ver nuestra Ruta hacia el puerto y cuáles son las básculas que están de camino al puerto. Podemos pulsar en Ver Mapa ampliado si queremos visualizar nuestra ruta y la Red de Básculas en pantalla completa. Manual conpeso_v06 pág. 17
18 También podremos eliminar la ruta pulsando el botón de eliminación. Tras ver las básculas que nos encontramos en la Ruta, tenemos que asignar nuestra/s báscula/s preferida a la Ruta que hemos creado. Para ello pulsaremos sobre los iconos de las básculas y podremos ver el precio, la ubicación y los horarios de apertura. Una vez nos hemos decidido por una báscula, pulsamos en Agregar a ruta Asimismo para facilitar la asignación de la báscula si sabemos previamente cual vamos a utilizar, podemos seleccionar el botón Asignar Nueva Báscula a la ruta y se nos abrirá una pantalla que nos permitirá seleccionar la báscula de interés. Una vez seleccionada, presionamos el botón Agregar y la báscula se agrega a la ruta. Este procedimiento podemos realizarlo tantas veces como básculas se quieran agregar a la ruta seleccionada. Manual conpeso_v06 pág. 18
19 Manual conpeso_v06 pág. 19
20 Manual conpeso_v06 pág. 20
21 7. Cómo añadir Empresas Colaboradoras? Las Empresas Colaboradoras son aquellas con las que los cargadores trabajan habitualmente y pueden facilitar la operación de exportación (representantes y transportistas). Para añadir nuestros colaboradores entramos en y en la parte superior pulsamos en Solicitudes y Empresas Colaboradoras: Una vez estamos en la ventana de Empresas Colaboradoras, para agregar una empresa, pulsamos en + seleccionando previamente si es Representante Auxiliar o Transportista Auxiliar. Tras pulsar en + vamos rellenando los campos que se describen a continuación. Dada la funcionalidad actual de conpeso, que permite conocer todos los transportistas que se encuentran registrados en el sistema, no es necesario que usted registre a sus transportistas como empresas colaboradoras sino que resultará más efectivo que solicite a sus transportistas que se registren en conpeso y que registren sus tractoras y remolques. Dar de alta a las empresas auxiliares le facilitará el proceso para realizar las solicitudes de pesaje. Manual conpeso_v06 pág. 21
22 8. Cómo hacer una Recarga de Saldo? Antes de hacer nuestra solicitud de pesaje, debemos asegurarnos que tenemos saldo en nuestra cuenta de conpeso. Para ello debemos pulsar en Saldos y Recarga. Una vez estamos en la ventana de Recarga de Saldos, introducimos el importe a recargar y pulsamos en Solicitar Recarga : Tras pulsar en Solicitar Recarga, el sistema le informa que va a proceder a la recarga. En este momento pinchamos en Enviar : Una vez hemos enviado nuestra recarga de saldo, conpeso nos conecta con el TPV virtual de BBVA y procederemos a introducir los datos de nuestra tarjeta. Cuando hayamos rellenado el número de la tarjeta, fecha de caducidad y el código de seguridad, pulsamos en Aceptar. A partir de este momento el banco de su tarjeta le puede pedir alguna acción adicional para verificar la seguridad de la transacción. Una vez completado el proceso, usted dispondrá del saldo para poder solicitar un pesaje. Manual conpeso_v06 pág. 22
23 Una vez completado el pago, el TPV del BBVA confirmará el pago. Si lo desea puede imprimir el pago. Para continuar el proceso debe pulsar CONTINUAR. conpeso le confirmará que la operación se ha realizado correctamente: Podrá consultar todos sus movimientos de saldos mediante la opción del menú Saldos y clicando en Movimientos. Manual conpeso_v06 pág. 23
24 Asimismo conpeso le facilita también recargar saldo a través de transferencias bancarias (habilitado para importes superiores a 500 ). Los pasos a seguir para utilizar este mecanismo se detallan a continuación: Solicitar a info@conpeso.com el número de cuenta de conpeso para realizar la transferencia (superior a 500 ) Una vez realizado el ingreso remitir justificante del mismo a info@conpeso.com indicando Nombre de la empresa ycif para el cual se hizo el ingreso. Una vez verificado en conpeso que el saldo está disponible se activará el mismo en la cuenta del usuario. Se debe tener en cuenta que este mecanismo puede demorar unos días hasta que las tranferencias son efectivas y se dispone del saldo en conpeso. En el caso de la recarga con tarjeta de crédito, la asignación del saldo es inmediata. Manual conpeso_v06 pág. 24
25 9. Cómo hacer una Solicitud de Pesaje? Para realizar una Solicitud de Pesaje debemos pulsar en Solicitudes, Alta : En ese momento se abre una pantalla de Alta de Solicitud de Pesaje con todos los Datos de la Solicitud: - Información general de la Solicitud de Pesaje: En la información general de pesaje usted podrá conocer los datos básicos de esta solicitud como son el número de solicitud y el localizador de pesaje asignado por conpeso, la fecha en la que se ha generado la solicitud, la fecha en la que se ha realizado el pesaje y la fecha de notificación del VGM. También se puede identificar el valor VGM calculado, el número de contenedor y el método de obtención VGM utilizado. En la información general también podrá conocer el saldo que tiene disponible para que se efectúen pesajes y podrá introducir de forma completamente opcional, cualquier descripción que considere oportuna para la solicitud. Cuando se envíe el VGM a ValenciaportPCS se podrá conocer en la respuesta VERMAS el número de transacción asignada por este sistema o en el caso de haberse identificado un error, la descripción de ese error. Manual conpeso_v06 pág. 25
26 - Datos del Solicitante: Aparecerán ya completados con los datos de su empresa - Datos del Cargador: Aparecerán con la mención cargador indicando que el solicitante es el cargador. - Datos del Representante: Se puede seleccionar un Representante de la Lista de Empresas Colaboradoras del desplegable. Los representantes deberán haberse registrado previamente como empresa colaboradora. Aquellos Representantes que están dados de alta como usuarios de conpeso aparecen en el desplegable marcados con. Para añadir empresas colaboradoras a la lista, ver el apartado 5. Masa Bruta Verificada: Si usted ya conoce cuál es la masa bruta verificada del contenedor y desea notificarla, deberá seleccionar en un primer momento el método que va a utilizar (Método 1 Báscula, o Método 2 Medición). Deberá completar los datos mínimos de la solicitud (Persona responsable de la firma, Booking, Contenedor y Naviera (SCAC). Seguidamente deberá pulsar el botón de Grabar Solicitud y se activa el campo de VGM donde debe introducir el dato de la Masa Bruta Verificada y volver a Grabar Solicitud para que se proceda a la transmisión del VGM. Manual conpeso_v06 pág. 26
27 - Rutas / Lugares de Carga: Se debe seleccionar una Ruta del desplegable (si no se han dado de alta Rutas previamente, ver el apartado 4) y se recuperan de forma automática el lugar de carga, puerto, persona responsable del pesaje (con la posibilidad de editar/cambiar el nombre) y las básculas asociadas a la ruta donde se puede realizar el pesaje. También es posible incluir una Referencia de la Carga y una Fecha de Carga en el caso de considerarse oportuno. - Transportista: Se puede seleccionar un Transportista de la Lista de Empresas Transportistas. (Aquellos Transportistas que están dados de alta como usuarios de conpeso aparecen en el desplegable marcados con ) - Transporte: Aquellos datos del transporte que se conozcan en el momento de la Solicitud de Pesaje pueden introducirse en el momento de grabar la Solicitud (por ejemplo, el número de booking y naviera). El resto de datos (número de contenedor, matrícula de la tractora y matrícula del semirremolque) podrán ser completados más adelante por usted, su Representante o su Transportista que se encuentre asociado a la Solicitud de Pesaje que ha creado. - Los datos Matrícula Camión, Matrícula Remolque y Nivel de Depósito son necesarios completarlos si se requiere que se calcule el VGM mediante una única pesada del contenedor lleno sobre el camión en una báscula. Se recomienda introducir los datos de las matrículas previamente a realizar el pesaje en báscula del camión para que se pueda trasmitir automáticamente en cuanto se obtenga el peso de la báscula en bruto. - Previamente, los usuarios Transportistas deben registrar las matrículas de camiones y semirremolques con su tara y la capacidad total del depósito de combustible (ver apartado 3 del bloque de Transportistas). Manual conpeso_v06 pág. 27
28 Una vez completada la Solicitud de Pesaje debe pulsarse el botón Grabar Solicitud. Es importante destacar que siempre será obligatorio rellenar los campos de Booking, Contenedor y Naviera (SCAC), asimismo en caso de conpeso tener que calcular el VGM será necesario incorporar las matrículas de los vehículos El campo de Localizador admisión puerto será requerido si se va a utilizar una báscula en una terminal portuaria o para recuperar datos de la orden de admisión del puerto cuando esta funcionalidad esté disponible. Los campos de Referencia orden admisión puerto, código de barras y agente marítimo no son editables y se recuperarán de la orden de admisión del puerto cuando esta funcionalidad se encuentre disponible. Manual conpeso_v06 pág. 28
29 Pulsando en Solicitudes el cargador puede acceder a un listado con todas sus Solicitudes de Pesaje y acceder a las mismas para modificar, eliminar o completar información, etc. Usted podrá consultar tanto las solicitudes de pesaje / documentos VGM que usted ha generado como las que han sido generadas por los representantes que usted ha designado para obtener, documentar y transmitir el VGM, en el caso que estos representantes le hayan identificado en la solicitud de pesaje como cargador. Asimismo le recomendamos visualizar esta pestaña para corroborar el estado de su solicitud. Las solicitudes ACTIVAS indican que el contenedor todavía no tiene el peso bruto verificado en la solicitud de pesaje y no se puede transmitir el VGM. Estas solicitudes pueden ser modificadas pulsando en el símbolo y pueden ser eliminadas pulsando en el símbolo. Las solicitudes PESADA indican que el contenedor ya fue pesado en báscula pero todavía no tiene el peso bruto verificado en la solicitud de pesaje y no se puede transmitir el VGM. Estas solicitudes pueden ser modificadas pulsando en el símbolo eliminadas. pero ya no pueden ser Manual conpeso_v06 pág. 29
30 Las solicitudes con ERRORES ya incorporan el peso bruto verificado pero no han podido ser enviadas por no tener todos los datos necesarios. Estas solicitudes pueden ser modificadas pulsando en el símbolo pero no pueden ser eliminadas porque ya se ha introducido el peso bruto verificado del contenedor lleno. Al abrir la solicitud el formulario indicará en la parte superior del mismo el motivo que genera este error. Las solicitudes ENVIADAS o FINALIZADAS no pueden ser borradas ni modificadas. La diferencia entre una solicitud ENVIADA y una FINALIZADA es que en la primera se ha enviado el mensaje electrónico VERMAS pero todavía no se tiene confirmación de su recepción. La solicitud de pesaje puede pasar de un estado ENVIADA al estado FINALIZADA en menos de 1 minuto. La confirmación del envío del VERMAS puede verlo en el formulario, en el campo Respuesta VERMAS. 10. Cómo cambiar mi contraseña? En primer lugar entramos en nuestra cuenta en y pinchamos en Usuarios y Perfil. Una vez estamos en esta ventana, pulsamos en Cambiar Contraseña : Manual conpeso_v06 pág. 30
31 A continuación insertamos la antigua contraseña, escribimos la nueva contraseña y, acto seguido, pinchamos en cambiar : Manual conpeso_v06 pág. 31
32 11. Cómo dar de alta a otros usuarios de mi empresa? ConPESO permite que, además del usuario principal/administrador de la empresa, haya otros usuarios operativos vinculados con una misma empresa. Para dar de alta a otros usuarios dentro de una misma empresa, es necesario entrar en conpeso y pinchamos en Usuarios y Gestión. Una vez estamos en la ventana de usuarios, pinchamos en Crear nuevo Usuario : Una vez hemos pinchado en crear usuario, completamos el nombre, apellidos, y contraseña del nuevo usuario de conpeso y pulsamos en Crear : Manual conpeso_v06 pág. 32
33 12. Cómo funciona la facturación de los servicios en conpeso? A principios de cada mes se publicarán en su página de usuario las facturas emitidas por los operadores de básculas por los pesajes que le hayan realizado durante el mes y por la Fundación Valenciaport una factura por los servicios que le ha ofrecido conpeso según las tarifas que se encuentran publicadas en nuestra página de inicio. Usted podrá seleccionar el mes en el cual quiere obtener la facturación y obtendrá un listado de las facturas que han sido emitidas para ese mes, donde podrá conocer quién es el emisor y receptor (en este caso su empresa) de la factura, la fecha de emisión de la factura, el importe total de la misma y un enlace a la factura en formato PDF que usted podrá descargar. La factura incluirá en el detalle cada una de las solicitudes de pesaje que han sido ejecutadas o en las que se ha enviado el VGM con el precio asociado a este servicio. Para poder conocer la solicitud se incluirá como descripción de cada línea el número de solicitud de pesaje y el número de contenedor asociado a esta solicitud. Manual conpeso_v06 pág. 33
34 B. REPRESENTANTES Como REPRESENTANTES se entiende a los transitarios, agentes de aduanas o transportistas que actúen como representantes de los cargadores. Aquellos TRANSPORTISTAS usuarios de valenciaportpcs que actúen como REPRESENTANTES en conpeso deberán darse de alta (sin ningún coste) con el perfil de transitarios en valenciaportpcs para que el envío de los mensajes con la masa bruta verificada (VGM) se realice correctamente. Para ello deberán enviar un a cau@valenciaportpcs.net y jlopez@valenciaportpcs.net con el formulario del siguiente link: Este documento deberá ir firmado, con la Parte I debidamente cumplimentada marcando como tipo de empresa Transportista y Transitario y marcando también la casilla de Mensajería y la de XML del servicio VGM (página 2). En el asunto del mensaje se debe indicar SOLICITUD ALTA COMO TRANSITARIO EN EL SERVICIO VGM. Aquellos TRANSITARIOS usuarios de valenciaportpcs que se incluyan ellos mismos como CARGADOR en la solicitud de pesaje de conpeso, deberán solicitar a través del CAU el alta en valenciaportpcs para la trasmisión de VGM. Manual conpeso_v06 pág. 34
35 1. Introducción conpeso es un mercado online que le facilita, como representante que ha sido dispuesto por el cargador o expedidor, el cumplimiento de la normativa SOLAS y todo lo estipulado en la Resolución de 15 de junio de 2016, del Director General de la Marina Mercante, relativa a la masa bruta de los contenedores (VGM). Como representante del expedidor mencionado en el conocimiento de embarque, carta de porte marítimo, o documento de transporte marítimo intermodal, usted ha sido designado por el cargador o expedidor de obtener, documentar y transmitir la masa bruta de un contenedor lleno en nombre del expedidor, quien tiene esta responsabilidad. En conpeso usted puede gestionar electrónicamente y de forma muy sencilla la obtención, documentación y transmisión de la masa bruta verificada, permitiéndole además simplificarle las tareas de solicitud y proceso de pesaje del contenedor en básculas. Para ello usted crea solicitudes de pesaje, que no son más que documentos electrónicos previos a la transmisión del VGM y que, en el momento que son transmitido satisfactoriamente, se convierten automáticamente en el documento sobre la masa bruta verificada del contenedor que es requerida para el cumplimiento de la normativa. La documentación electrónica generada en conpeso debe identificar la persona física o jurídica que la firma y que deberá haber sido debidamente autorizada por el cargador/expedidor al que representa. Para ello, será suficiente que consigne en la documentación electrónica de conpeso, el nombre de la persona física o jurídica que haya sido designada por el expedidor. Los datos mínimos para transmitir la masa bruta verificada del contenedor que usted deberá agregar en conpeso son: vii. Código identificativo (por ejemplo, CIF) y nombre del cargador. viii. Nombre de persona física o jurídica que firma el VGM, ix. Método de obtención de la masa bruta verificada (método 1 o 2), x. Masa bruta verificada (Kg), xi. Número de booking, xii. número de contenedor, y xiii. naviera. conpeso le permite transmitir la masa bruta verificada de los contenedores con tan solo introducir estos datos, pero además le ofrece un amplio abanico de servicios de valor añadido, para gestionar la solicitud, proceso de pesaje y pago a operadores de básculas. Esta rápida gestión le permitirá obtener el cálculo de la masa bruta verificada a través de conpeso sin mayores dificultades para usted, contando con la participación y colaboración de los transportistas y operadores de las básculas con los que trabaja. Adicionalmente, mediante conpeso, usted tiene la posibilidad de poder ofrecer una completa visibilidad y trazabilidad al expedidor al que representa sobre todo el proceso de obtención, documentación y transmisión de la masa bruta verificada del contenedor. Para esta posibilidad, usted deberá indicar en la solicitud de pesaje quien es el cargador, incluyendo su CIF, y dicho cargador deberá registrarse en conpeso para acceder a la información. Manual conpeso_v06 pág. 35
36 Así, usted podrá solicitar el pesaje del contenedor lleno sobre camión en su ruta hacia el puerto y recibir la facturación de los servicios tanto de básculas privadas como de básculas públicas. 1. Básculas privadas. Son básculas que usted puede poseer en sus instalaciones o con las que usted tiene un acuerdo específico de servicio para pesar. 2. Básculas públicas. Son las básculas que conforman la red de conpeso que usted puede elegir libremente para solicitar servicios de pesaje. Usted dispondrá de información actualizada sobre los precios y horarios de las básculas de la red. Para el uso de básculas, usted puede definir los lugares donde realizará la carga del contenedor, definir las rutas hacia los puertos suscritos a conpeso y seleccionar las básculas dentro de estas rutas que usted desea utilizar. Para cada ruta se puede definir por defecto un nombre de la persona física o jurídica que firma el documento VGM. En los casos en los que se pesa el contenedor lleno sobre el camión, conpeso le facilita el cálculo de la masa bruta verificada. Para obtener el VGM a partir del pesaje realizado por una báscula, los transportistas (o las básculas con un perfil de transportista) podrán registrar, en un primer momento, las taras de los camiones y semirremolques dentro de conpeso, para posteriormente informar únicamente de los datos del transporte que se está realizando con el objeto de recuperar las taras y calcular el VGM. Por este motivo, es importante que usted identifique en la solicitud de pesaje quién es el transportista que se encargará de registrar los datos del transporte que no conoce en el momento de generar la solicitud en conpeso, permitiéndole dedicar su tiempo a otras actividades con la tranquilidad que el VGM será transmitido cumpliendo con todos los requisitos establecidos en la normativa vigente y en el momento oportuno. Los datos del transporte a cumplimentar en una solicitud de pesaje son los siguientes: contenedor, booking, naviera, matrícula de la tractora, matrícula del semirremolque y nivel de combustible. Solo en aquellos casos en los que el operador de báscula pueda informar tanto del peso en báscula del contenedor sobre el camión y el peso en báscula del camión sin el contenedor, no se necesitará indicar la matrícula de la tractora y del semirremolque. Usted y sus proveedores (transitarios, transportistas, agentes marítimos, navieras y terminales) estarán informados en todo momento de la situación de todos los documentos VGM en los que está involucrado. conpeso le permite también tratar casos excepcionales donde pueda faltar alguna información necesaria, pudiendo registrar y enviar el VGM. En estos casos usted deberá solicitar al transportista o a su representante, que le suministre los datos de las taras del camión y semirremolque utilizadas para poder registrar y transmitir el VGM a través de conpeso. conpeso le facilita también herramientas para el pago de los servicios a las básculas públicas mediante un sistema de prepago seguro realizando recargas de saldo a través de tarjetas de crédito (para importes superiores a 11 ) o transferencias bancarias (para importes superiores a 500 ). Gracias a conpeso, usted puede tener un registro preciso de toda la documentación VGM de los contenedores. Manual conpeso_v06 pág. 36
37 2. Consejos Los formularios e información que se han incluido en conpeso han sido diseñados para cubrir un amplio abanico de necesidades que hemos identificado de distintos cargadores, representantes, transportistas y operadores de báscula. En este capítulo le ofrecemos algunos consejos para que usted pueda trabajar de la forma más efectiva en conpeso: Necesito registrar a los expedidores a los que represento como empresas colaboradoras e incluirlos en la solicitud de pesaje? La resolución de la Marina Mercante indica que se requiere el nombre y domicilio del expedidor y, si la verificación es realizada por un tercero en nombre del expedidor se indicará el nombre y domicilio de uno y otro. No obstante, se apunta en la mencionada resolución que se aceptará como información equivalente al nombre y domicilio del expedidor o, en su caso, del tercero que realice la verificación en nombre de aquél, cualquier otro dato que permita la inmediata e inequívoca identificación de uno u otro, y de sus correspondientes domicilios. Dado que el número de booking o reserva de carga y la naviera permitirán identificar al expedidor, usted no necesita registrar a los expedidores como empresas colaboradoras en conpeso ni indicarlas en sus solicitudes de pesaje a menos que desee mantenerles informados sobre las solicitudes de pesaje y el envío del VGM. En consecuencia, si usted no desea registrar a los expedidores y dado que cómo mínimo se debe indicar el nombre y domicilio del cargador en conpeso, le aconsejamos en estos casos que cree el siguiente registro como empresa colaboradora: De esta forma cuando cree una solicitud podrá seleccionar en el cargador que se indica según se encuentra en la reserva de embarque (ACCORDING TO BOOKING) y que por lo tanto el nombre y domicilio del expedidor puede ser inmediata e inequívocamente identificado. Necesito registrar todos mis lugares de carga? Los lugares de carga le pueden permitir tener una trazabilidad precisa dentro de la documentación asociada al VGM de los contenedores y adicionalmente ofrecerle información al transportista del lugar donde tiene que realizar la carga del contenedor. No obstante usted no necesita registrar todos los lugares de carga. Los lugares de carga son utilizados para que usted pueda crear rutas hacia los puertos en las que definirá las básculas a utilizar, y también para indicar quién va a ser, por defecto, la persona responsable de la firma del VGM (la persona responsable de la firma puede ser editada y modificada cuando crea una solicitud de pesaje para el envío del VGM). Si no desea registrar todos los lugares de carga le aconsejamos alguna de estas opciones de mínimos: Manual conpeso_v06 pág. 37
38 3. Cree un único lugar de carga proporcionando un nombre descriptivo para el lugar de carga en mayúscula (por ejemplo, la ciudad donde se encuentra su oficina principal o el puerto de embarque que utiliza). Si lo desea, indique a la persona responsable de la firma que desea tener registrada por defecto. Sobre el lugar de carga creado, defina la/s ruta/s a las que agregará la/s báscula/s que decida utilizar. Puede añadir tantas rutas como desee para utilizar distintas opciones de básculas o incluso en una misma ruta tantas básculas como desee. Cree un lugar de carga para cada persona física o jurídica que usted autoriza a la firma del VGM, indicando el nombre en mayúsculas, tanto el campo nombre como en el campo persona responsable. Para cada persona física o jurídica que usted autoriza para la firma, se deberá definir las rutas a las que agregará las básculas que decida utilizar. Puede añadir tantas rutas como desee para utilizar distintas opciones de básculas. Necesito indicar las matrículas del camión y del semirremolque? Las matrículas de la tractora y semirremolque no son necesarias si usted está notificando directamente el VGM o si la báscula donde se efectúe el pesaje va a proporcionar tanto peso en báscula del contenedor lleno sobre el camión como la tara del camión sin el contenedor. En los casos que se informe del peso en báscula del contenedor lleno sobre el camión, se necesitan las matrículas de la cabeza tractora y del semirremolque. Previamente, el transportista habrá tenido que asociar las matrículas del camión y semirremolque con sus taras asociadas para que conpeso pueda hacer el cálculo del VGM. Necesito indicar el localizador de la orden de admisión? Es importante recordarle que para los casos que vaya a utilizar una báscula dentro de una terminal de contenedores se necesita obligatoriamente el localizador de la orden de admisión. Para los demás casos no es necesario. El localizador de la orden de admisión se utiliza para recuperar información relativa al transporte registrada en ValenciaportPCS. La información que se recupera, en el caso que exista en ese sistema, a partir de este localizador es la que usted necesita para enviar el VGM: contenedor, número de booking, naviera, matrícula de la tractora y matrícula del remolque. En el caso de no recuperarse esta información automáticamente, esta información debe registrarse manualmente por su parte o por parte del representante o transportista que haya designado. Necesito registrar a mis transportistas? Usted no necesita registrar a transportistas como empresas colaboradoras dado que usted podrá seleccionar a su transportista mediante el listado completo de transportistas que tiene a su disposición cuando crea una solicitud de pesaje. Manual conpeso_v06 pág. 38
39 Si su transportista no está registrado y va a hacer uso de básculas, solicítele que lo haga y que registre sus vehículos y semirremolques en conpeso. Los transportistas o representantes tienen la obligación de informar sobre los detalles de transporte requeridos para el envío del VGM? No, los transportistas no están obligados. No obstante para el cálculo de VGM en una báscula le aconsejamos que pida a su transportista que se registre en conpeso para que usted no tenga que estar pendiente de registrar en la solicitud de pesaje los datos del transporte. Manual conpeso_v06 pág. 39
40 3. Cómo hacer el Registro de usuarios? El primer paso que debemos hacer es entrar en y darnos de alta en el sistema haciendo click en registro de usuario nuevo : Tras el clic le aparecerá la siguiente pantalla donde deberá introducir el CIF (sin espacios, ni guiones u otros símbolos) de su empresa, seleccionar el tipo de entidad (representante) y aceptar las condiciones generales. Tras completar estos campos deberá pulsar en Iniciar el proceso de registro : Finalmente, tras completar los campos anteriores, usted visualizará una pantalla donde le solicitaran los siguientes datos. Es importante destacar que el primer usuario registrado será el administrador/responsable de su empresa. Este usuario, a su vez, podrá crear nuevos usuarios (véase más adelante en el punto 8): Manual conpeso_v06 pág. 40
41 Tras completar lo anterior y pulsar en Registrar Usuario usted verá la siguiente ventana confirmando su registro. Además, usted recibirá un de confirmación en el que ha indicado en el registro. Manual conpeso_v06 pág. 41
42 4. Cómo acceder al sistema conpeso (Login)? Tras entrar en pulsamos en Login (arriba a la derecha de la pantalla) Tras pulsar en Login, introducimos nuestro usuario y contraseña para acceder al sistema. Una vez hemos introducido nuestras credenciales pulsamos en Acceder. Puede pulsar la opción de Recuérdame para que se guarde el usuario y contraseña en su navegador para posteriores accesos. En el caso que no recuerde la contraseña, usted podrá recuperarla pulsando en el enlace Has olvidado tu contraseña?. A través de este enlace accederá un formulario donde deberá indicar la dirección del correo electrónico con la que se registro en conpeso. Manual conpeso_v06 pág. 42
43 Cuando pulse enviar, se le remitirá un correo electrónico con un enlace para poder introducir una nueva contraseña. En el caso de no recibirla en un minuto, verifique si su programa de correo la ha movido a una carpeta de correo no deseado o similar. Cuando pulse el enlace de Restablecer Tu Contraseña, su navegador le abrirá el formulario para que pueda asignar su nueva contraseña: Importante: La longitud mínima de la contraseña cuando desee restablecerla debe ser igual o mayor a 8 caracteres. Manual conpeso_v06 pág. 43
44 5. Cómo dar de alta un Lugar de Carga? Un Lugar de Carga es el punto de referencia donde se va a cargar el contenedor de exportación cuyo peso queremos verificar. Un Lugar de Carga puede ser una fábrica, un almacén o cualquier lugar donde se efectúa la carga del contenedor con mercancías para ser transportado hasta el puerto. Para dar de alta un Lugar de Carga entramos en y, en la parte superior de la pantalla, desplegamos el menú Rutas y pulsamos en Lugares de Carga: Una vez hemos estamos en la ventana de Lugares de carga, pulsamos en + para añadir un Lugar de Carga. Manual conpeso_v06 pág. 44
45 Tras darle a + vamos completando los siguientes campos para agregar un Lugar de Carga. Al finalizar pulsamos en Guardar. Si lo desea puede asociar al lugar de carga la persona responsable del pesaje (persona física o jurídica que haya sido debidamente autorizada por el expedidor para verificar la masa bruta del contenedor lleno) que aparecerá por defecto cuando seleccione este lugar de carga, rellene este campo. Una vez hemos dado de alta un Lugar de Carga, el registro queda guardado en su Lista de Lugares: El Lugar de Carga creado puede ser modificado o eliminado pulsando en los iconos que se muestran en la columna Editar Manual conpeso_v06 pág. 45
46 Un Lugar de Carga es el punto de referencia donde se va a cargar el contenedor de exportación cuyo peso queremos verificar. Un Lugar de Carga puede ser una fábrica, un almacén o cualquier lugar donde se recoge el contenedor para ser transportado directamente hasta el puerto. Para dar de alta un Lugar de Carga entramos en y, en la parte superior de la pantalla, pulsamos en Rutas y Lugares de Carga: Una vez hemos estamos en la ventana de Lugares de carga, pulsamos en + para añadir un Lugar de Carga. Manual conpeso_v06 pág. 46
47 Tras darle a + vamos completando los siguientes campos para agregar un Lugar de Carga. Al finalizar pulsamos en Guardar. Se recomienda asociar al lugar de carga la persona responsable del pesaje (persona física o jurídica que haya sido debidamente autorizada por el expedidor para verificar la masa bruta del contenedor lleno) que aparecerá por defecto cuando seleccione este lugar de carga. Para ello debe rellenar el campo Persona Responsable. Una vez hemos dado de alta un Lugar de Carga, el registro queda guardado en su Lista de Lugares: El Lugar de Carga creado puede ser modificado o eliminado seleccionando el registro y pulsando en los iconos que se muestran en la parte inferior de la tabla. en Editar Manual conpeso_v06 pág. 47
48 Manual conpeso_v06 pág. 48
49 6. Cómo crear una Ruta y Asignar una Báscula? Una vez hemos dado de alta nuestro Lugar de Carga, podemos proceder a crear nuestra Ruta. El primer paso es entrar en y pulsar en Rutas, Gestionar Ruta. A continuación hacemos clic en Agregar nueva ruta Manual conpeso_v06 pág. 49
50 Completamos el nombre de la ruta, el Lugar de Carga (origen de la ruta) que hemos creado anteriormente y el Puerto de Salida (destino de la ruta). Una vez hemos completado los campos anteriores pulsamos en Agregar Cuando ya tenemos la Ruta creada podemos visualizar nuestra ruta óptima pulsando en el botón que vemos marcado en rojo: Una vez creada la ruta y, tras pulsar el botón de edición, podremos ver nuestra Ruta hacia el puerto y cuáles son las básculas que están de camino al puerto. Podemos pulsar en Ver Mapa ampliado si queremos visualizar nuestra ruta y la Red de Básculas en pantalla completa. Manual conpeso_v06 pág. 50
51 También podremos eliminar la ruta pulsando el botón de eliminación. Tras ver las básculas que nos encontramos en la Ruta, tenemos que asignar nuestra/s báscula/s preferida a la Ruta que hemos creado. Para ello pulsaremos sobre los iconos de las básculas y podremos ver el precio, la ubicación y los horarios de apertura. Una vez nos hemos decidido por una báscula, pulsamos en Agregar a ruta Asimismo para facilitar la asignación de la báscula si sabemos previamente cual vamos a utilizar, podemos seleccionar el botón Asignar Nueva Báscula a la ruta y se nos abrirá una pantalla que nos permitirá seleccionar la báscula de interés. Una vez seleccionada, presionamos el botón Agregar y la báscula se agrega a la ruta. Este procedimiento podemos realizarlo tantas veces como básculas se quieran agregar a la ruta seleccionada. Manual conpeso_v06 pág. 51
52 Manual conpeso_v06 pág. 52
53 Manual conpeso_v06 pág. 53
54 7. Cómo añadir Empresas Colaboradoras? Las Empresas Colaboradoras son aquellas con las que los representantes trabajan habitualmente y pueden facilitar la operación de exportación (Cargadores y transportistas). Para añadir nuestros colaboradores entramos en y en la parte superior pulsamos en Solicitudes y Empresas Colaboradoras: Una vez estamos en la ventana de Empresas Colaboradoras, tendrá la pestaña Cargadores para gestionar sus cargadores o la pestaña Transportista para gestionar sus transportistas. Para agregar una empresa, pulsamos en + seleccionando previamente si se trata de Cargadores Auxiliares o Transportistas Auxiliares. Tras pulsar en + vamos rellenando los campos que se describen a continuación. Dada la funcionalidad actual de conpeso, que permite conocer todos los transportistas que se encuentran registrados en el sistema, no va a ser necesario que usted registre a sus transportistas como empresas colaboradoras sino que resultará más efectivo que solicite a sus transportistas que se registren en conpeso y que registren sus tractoras y remolques. Dar de alta a las empresas auxiliares le facilitará el proceso para realizar las solicitudes de pesaje. Manual conpeso_v06 pág. 54
55 8. Cómo hacer una Recarga de Saldo? Antes de hacer nuestra solicitud de pesaje, debemos asegurarnos que tenemos saldo en nuestra cuenta de conpeso. Para ello debemos pulsar en Saldos y Recarga. Una vez estamos en la ventana de Recarga de Saldos, introducimos el importe a recargar y pulsamos en Solicitar Recarga : Tras pulsar en Solicitar Recarga, el sistema le informa que va a proceder a la recarga. En este momento pinchamos en Enviar : Una vez hemos enviado nuestra recarga de saldo, conpeso nos conecta con el TPV virtual de BBVA y procederemos a introducir los datos de nuestra tarjeta. Cuando hayamos rellenado el número de la tarjeta, fecha de caducidad y el código de seguridad, pulsamos en Aceptar. A partir de este momento el banco de su tarjeta le puede pedir alguna acción adicional para Manual conpeso_v06 pág. 55
56 verificar la seguridad de la transacción. Una vez completado el proceso, usted dispondrá del saldo para poder solicitar un pesaje. Una vez completado el pago, el TPV del BBVA confirmará el pago. Si lo desea puede imprimir el pago. Para continuar el proceso debe pulsar CONTINUAR. conpeso le confirmará que la operación se ha realizado correctamente: Podrá consultar todos sus movimientos de saldos mediante la opción del menú Saldos y clicando en Movimientos. Manual conpeso_v06 pág. 56
57 Asimismo conpeso le facilita también recargar saldo a través de transferencias bancarias (habilitado para importes superiores a 500 ). Los pasos a seguir para utilizar este mecanismo se detallan a continuación: Solicitar a info@conpeso.com el número de cuenta de conpeso para realizar la transferencia (superior a 500 ) Una vez realizado el ingreso remitir justificante del mismo a info@conpeso.com indicando Nombre de la empresa, CIF y para el cual se hizo el ingreso. Una vez verificado en conpeso que el saldo está disponible se activará el mismo en la cuenta del usuario. Tener en cuenta que este mecanismo puede demorar unos días, hasta que se hagan efectivas las transferencias, el proceso de poner en activo el saldo en la cuenta del usuario, siendo en el caso de la tarjeta de crédito automática la asignación del mismo. Manual conpeso_v06 pág. 57
58 9. Cómo hacer una Solicitud de Pesaje? Para realizar una Solicitud de Pesaje se debemos pulsar en Solicitudes, Alta : En ese momento se abre una pantalla de Alta de Solicitud de Pesaje con todos los Datos de la Solicitud: - Información general de la Solicitud de Pesaje: En la información general de pesaje usted podrá conocer los datos básicos de esta solicitud como son el número de solicitud y el localizador de pesaje asignado por conpeso, la fecha en la que se ha generado la solicitud, la fecha en la que se ha realizado el pesaje y la fecha de notificación del VGM. También se puede identificar el valor VGM calculado, el número de contenedor y el método de obtención VGM utilizado. En la información general también podrá conocer el saldo que tiene disponible para que se efectúen pesajes y podrá introducir de forma completamente opcional, cualquier descripción que considere oportuna para la solicitud. Cuando se envíe el VGM a ValenciaportPCS se podrá conocer en la respuesta VERMAS el número de transacción asignada por este sistema o en el caso de haberse identificado un error, la descripción de ese error. Manual conpeso_v06 pág. 58
59 - Datos del Solicitante: Aparecerán ya completados con los datos de su empresa. - Datos del Cargador: Se debe seleccionar un Cargador de la Lista de Empresas Colaboradoras del desplegable. Los cargadores deberán haberse registrado previamente como empresa colaboradora. Aquellos Cargadores que están dados de alta como usuarios de conpeso aparecen en el desplegable marcados con. Para poder enviar el mensaje de la masa bruta verificada (VGM) es necesario completar este campo. Para añadir empresas colaboradoras a la lista, ver el apartado 5. - Datos del Representante: Aparecerán con la mención representante indicando que el solicitante es el representante. Masa Bruta Verificada: Si usted ya conoce cuál es la masa bruta verificada del contenedor y desea notificarla, deberá seleccionar en un primer momento el método que va a utilizar (Método 1 Báscula, o Método 2 Medición). Deberá completar los datos mínimos de la solicitud (Persona responsable de la firma, Booking, Contenedor y Naviera (SCAC). Seguidamente deberá pulsar el botón de Grabar Solicitud y se activa el campo de VGM donde debe introducir el dato de la Masa Bruta Verificada y volver a Grabar Solicitud para que se proceda a la transmisión del VGM. - Rutas / Lugares de Carga: Se debe seleccionar una Ruta del desplegable (si no se han dado de alta Rutas previamente, ver el apartado 4) y se recuperan de forma automática el lugar de carga, puerto, persona responsable del pesaje (con la posibilidad de editar/cambiar el nombre) y las básculas asociadas a la ruta donde se puede realizar el Manual conpeso_v06 pág. 59
60 pesaje. También es posible incluir una Referencia de la Carga y una Fecha de Carga en el caso de considerarse oportuno - Transportista: Se puede seleccionar un Transportista de la Lista de Empresas Transportistas. (Aquellos Transportistas que están dados de alta como usuarios de conpeso aparecen en el desplegable marcados con ) - Transporte: Aquellos datos del transporte que se conozcan en el momento de la Solicitud de Pesaje pueden introducirse en el momento de grabar la Solicitud (por ejemplo, el número de booking y naviera). El resto de datos (número de contenedor, matrícula de la tractora y matrícula del semirremolque) podrán ser completados más adelante por usted, su Representante o su Transportista que se encuentre asociado a la Solicitud de Pesaje que ha creado. - Los datos Matrícula Camión, Matrícula Remolque y Nivel de Depósito son necesarios completarlos si se requiere que se calcule el VGM mediante una única pesada del contenedor lleno sobre el camión en una báscula. Se recomienda introducir los datos de las matrículas previamente a realizar el pesaje en báscula del camión para que se pueda trasmitir automáticamente en cuanto se obtenga el peso de la báscula en bruto. Manual conpeso_v06 pág. 60
61 Una vez completada la Solicitud de Pesaje debe pulsarse el botón Grabar Solicitud. Es importante destacar que siempre será obligatorio rellenar los campos de Booking, Contenedor y Naviera (SCAC). El campo de Localizador admisión puerto será requerido si se va a utilizar una báscula en una terminal portuaria. Los campos de Referencia orden admisión puerto, código de barras y agente marítimo no son editables y se recuperarán de la orden de admisión del puerto cuando esta funcionalidad se encuentre disponible. Manual conpeso_v06 pág. 61
62 Pulsando en Solicitudes el Representante puede acceder a un listado con todas sus Solicitudes de Pesaje y acceder a las mismas para modificar, completar información, etc. Usted podrá consultar tanto las solicitudes de pesaje / documentos VGM que usted ha generado como las que han sido generadas por los representantes que usted ha designado para obtener, documentar y transmitir el VGM, en el caso que estos representantes le hayan identificado en la solicitud de pesaje como cargador. Las solicitudes ACTIVAS indican que el contenedor todavía no tiene el peso bruto verificado en la solicitud de pesaje y no se puede transmitir el VGM. Estas solicitudes pueden ser modificadas pulsando en el símbolo y pueden ser eliminadas pulsando en el símbolo Las solicitudes PESADA indican que el contenedor ya fue pesado en báscula pero todavía no tiene el peso bruto verificado en la solicitud de pesaje y no se puede transmitir el VGM. Estas solicitudes pueden ser modificadas pulsando en el símbolo eliminadas. pero ya no pueden ser Manual conpeso_v06 pág. 62
63 Las solicitudes con ERRORES ya incorporan el peso bruto verificado pero no han podido ser enviadas por no tener todos los datos necesarios. Estas solicitudes pueden ser modificadas pulsando en el símbolo pero no pueden ser eliminadas porque ya se ha introducido el peso bruto verificado del contenedor lleno. Las solicitudes ENVIADAS o FINALIZADAS no pueden ser borradas ni modificadas. La diferencia entre una solicitud ENVIADA y una FINALIZADA es que en la primera se ha enviado el mensaje electrónico VERMAS pero todavía no se tiene confirmación de su recepción. La solicitud de pesaje puede pasar de un estado ENVIADA al estado FINALIZADA en menos de 1 minuto. Asimismo le recomendamos visualizar la pestaña solicitudes para corroborar el estado de sus solicitudes. Manual conpeso_v06 pág. 63
64 10. Cómo cambiar mi contraseña? En primer lugar entramos en nuestra cuenta en y pinchamos en Usuarios y Perfil. Una vez estamos en esta ventana, pulsamos en Cambiar Contraseña : A continuación insertamos la antigua contraseña, escribimos la nueva contraseña y, acto seguido, pinchamos en cambiar : Manual conpeso_v06 pág. 64
65 11. Cómo dar de alta a otros usuarios de mi empresa? ConPESO permite que, además del usuario principal/administrador de la empresa, haya otros usuarios operativos vinculados con una misma empresa. Para dar de alta a otros usuarios dentro de una misma empresa, es necesario entrar en conpeso y pinchamos en Usuarios y Gestión. Una vez estamos en la ventana de usuarios, pinchamos en Crear nuevo Usuario : Una vez hemos pinchado en crear usuario, completamos el nombre, apellidos, y contraseña del nuevo usuario de conpeso y pulsamos en Crear : 12. Cómo funciona la facturación de los servicios en conpeso? A principios de cada mes se publicarán en su página de usuario las facturas emitidas por los operadores de básculas por los pesajes que le hayan realizado durante el mes y por la Fundación Manual conpeso_v06 pág. 65
66 Valenciaport una factura por los servicios que le ha ofrecido conpeso según las tarifas que se encuentran publicadas en nuestra página de inicio. Usted podrá seleccionar el mes en el cual quiere obtener la facturación y obtendrá un listado de las facturas que han sido emitidas para ese mes, donde podrá conocer quién es el emisor y receptor (en este caso su empresa) de la factura, la fecha de emisión de la factura, el importe total de la misma y un enlace a la factura en formato PDF que usted podrá descargar. La factura incluirá en el detalle cada una de las solicitudes de pesaje que han sido ejecutadas o en las que se ha enviado el VGM con el precio asociado a este servicio. Para poder conocer la solicitud se incluirá como descripción de cada línea el número de solicitud de pesaje y el número de contenedor asociado a esta solicitud. Manual conpeso_v06 pág. 66
67 C. OPERADORES DE BÁSCULAS Manual conpeso_v06 pág. 67
68 1. Cómo hacer el Registro de usuarios? El primer paso que debemos hacer es entrar en y darnos de alta en el sistema haciendo click en registro de usuario nuevo : Tras el clic le aparecerá la siguiente pantalla donde deberá introducir el CIF (sin espacios, ni guiones u otros símbolos) de su empresa, seleccionar el tipo de entidad (representante) y aceptar las condiciones generales. Tras completar estos campos deberá pulsar en Iniciar el proceso de registro : Finalmente, tras completar los campos anteriores, usted visualizará una pantalla donde le solicitaran los siguientes datos. Es importante destacar que el primer usuario registrado será el administrador/responsable de su empresa. Este usuario, a su vez, podrá crear nuevos usuarios (véase más adelante en el punto 8): Manual conpeso_v06 pág. 68
69 Tras completar lo anterior y pulsar en Registrar Usuario usted verá la siguiente ventana confirmando su registro. Además, usted recibirá un de confirmación en el que ha indicado en el registro. Manual conpeso_v06 pág. 69
70 Manual conpeso_v06 pág. 70
71 2. Cómo acceder al sistema conpeso (Login)? Entrar en y pinchar en Le pedirá las claves de acceso en la siguiente pantalla. Una vez cumplimentados deberá presionar el botón Una vez dentro se desplegará la siguiente pantalla: Manual conpeso_v06 pág. 71
72 3. Cómo dar de alta una Báscula? Para dar de alta la báscula se presionará el botón y se abre la siguiente pantalla: Para dar de alta una nueva báscula, se debe presionar el botón abre el siguiente formulario: de abajo a la izquierda y se Donde se cumplimentará la siguiente información, toda con carácter obligatoria: Nombre: (con el cual se quiere identificar la báscula) Dirección: de la báscula: Población: de la báscula: Provincia: C. Postal: País: Teléfono: de contacto de la báscula: Horario: correspondiente al funcionamiento de días y horas de la báscula (ejemplo LMXJV 08:30 a 19:00) Para el caso de básculas privadas no es necesario incorporar esta información. Manual conpeso_v06 pág. 72
73 Tipo: Seleccionar Pública o Privada en función de si estará disponible en la Red (pública) y dará servicio de pesaje a terceros o si será privada y solo estará asociada a un cargador o representante de la carga. Precio: Incorporar el precio del pesaje con IVA incluido (tener en cuenta que el precio que visualizará el cargador se corresponderá al precio del pesaje más el importe por el uso de la plataforma conpeso, según las tarifas publicadas en la página web). Asimismo para las básculas privadas se debe completar el campo con un 0. Entidad de calibración: Laboratorio que acredita la certificación según Resolución de Marina Mercante de 15 de junio de 2016 (por ejemplo Levantina de Pesajes (ENAC) o Ingein (ENAC) Fecha de calibración: Fecha de emisión del certificado de calibración o verificación (ejemplo 21/05/2015) Una vez cumplimentados los datos se presiona el botón los siguientes datos: y se mostrará la pantalla con Manual conpeso_v06 pág. 73
74 Una vez introducidos los datos se deberá pinchar en el recuadro de Subir ver para incorporar la documentación relativa al certificado de calibración o verificación de la báscula. (siempre un documento PDF). A continuación se nos presenta la siguiente ventana para buscar en nuestro directorio el documento PDF que queremos anexar a dicha báscula: Buscamos y seleccionamos el archivo en nuestro directorio: Y al darle a abrir quedará seleccionado: Manual conpeso_v06 pág. 74
75 Y con subir lo estaremos almacenando en conpeso devolviéndonos a la lista de básculas que hemos dado de alta: Si queremos consultar los documentos de una báscula, debemos presionar Ver sobre la línea de la báscula de interés: Manual conpeso_v06 pág. 75
76 La aplicación permite almacenar varios documentos en la misma báscula, es decir, podemos tener varios certificados, quizás algunos de ellos ya caducados y sólo uno vigente, pero tendremos todo el historial almacenado. Eso sí, se ha considerado que ésta es una gestión menor y es suficiente con mostrar una lista de archivos tal y como se muestra en la ventana anterior sin añadir ninguna información adicional en referencia al documento PDF en cuestión en cada caso. En este punto también podemos eliminar los documentos PDF simplemente pulsado Eliminar en la fila del documento que queramos borrar. En nuestro caso borraremos el documento Scan0025.pdf : Y luego ya nos desaparece de la lista: Manual conpeso_v06 pág. 76
77 Para modificar los datos relativos a la báscula, seleccionamos la fila (pinchando con el ratón sobre la misma) y la fila se marcará de la siguiente manera: Una vez seleccionada la fila, pulsaremos si queremos modificar los datos asociados a esta báscula, o presionares si queremos borrar completamente la báscula de la red. En el caso de querer eliminar una báscula el sistema pide una confirmación de la operación de borrado: Manual conpeso_v06 pág. 77
78 Si cancelamos regresamos a la lista donde seguimos teniendo la báscula seleccionada. Si confirmamos pulsando Eliminar, podemos ver que el registro ya no figura en la lista y se ha borrado: Manual conpeso_v06 pág. 78
79 4. Cómo consultar una solicitud de pesaje e introducir el peso bruto? Una vez hemos accedido con nuestro usuario a la plataforma presionamos el botón y se nos abrirá la pantalla que se ve a continuación que nos permitirá consultar el localizador de pesaje que traiga el transportista. Se introduce el número de localizador (5 dígitos) y se selecciona la báscula. En caso de tener solamente un equipo para pesado, se selecciona igualmente para que no de error la consulta. En caso de ser una solicitud no válida, nos dará el sistema el siguiente mensaje: En caso de ser una solicitud que ya fue pesada, el sistema nos dará la siguiente información: Manual conpeso_v06 pág. 79
80 En caso de que el solicitante no disponga de saldo nos dará el siguiente mensaje: En caso de ser una solicitud válida para la báscula, el sistema abrirá la siguiente pestaña: Y la báscula deberá cumplimentar ID equipo de Medición (correspondiente al número de acreditación del documento de la báscula, por ejemplo Nº Calibración ENAC ó Nº de certificado). Esta numeración se almacena y para futuros pesajes se podrá seleccionar. En el campo Peso se introducirá el resultado del pesaje en kilogramos (Peso bruto del camión con el contenedor lleno). En el caso de realizar un solo pesaje (práctica habitual para básculas públicas) en el campo Peso Tara camión, se deberá poner 0. Manual conpeso_v06 pág. 80
81 Y pulsamos enviar. Asimismo podemos consultar las solicitudes asociadas a nuestra báscula pinchando en el botón y que nos abrirá la pantalla que se ve a continuación. Manual conpeso_v06 pág. 81
82 5. Cómo cambiar mi contraseña? En primer lugar entramos en nuestra cuenta en y pinchamos en Usuarios y Perfil. Una vez estamos en esta ventana, pulsamos en Cambiar Contraseña : A continuación insertamos la antigua contraseña, escribimos la nueva contraseña y, acto seguido, pinchamos en cambiar : Manual conpeso_v06 pág. 82
83 6. Cómo dar de alta a otros usuarios de mi empresa? ConPESO permite que, además del usuario principal/administrador de la empresa, haya otros usuarios operativos vinculados con una misma empresa. Para dar de alta a otros usuarios dentro de una misma empresa, es necesario entrar en conpeso y pinchamos en Usuarios y Gestión. Una vez estamos en la ventana de usuarios, pinchamos en Crear nuevo Usuario : Una vez hemos pinchado en crear usuario, completamos el nombre, apellidos, y contraseña del nuevo usuario de conpeso y pulsamos en Crear : Manual conpeso_v06 pág. 83
84 D. TRANSPORTISTAS Manual conpeso_v06 pág. 84
85 1. Cómo hacer el Registro de usuarios? El primer paso que debemos hacer es entrar en y darnos de alta en el sistema haciendo click en registro de usuario nuevo : Tras el click le aparecerá la siguiente pantalla donde deberá introducir el CIF (sin espacios, ni guiones u otros símbolos) de su empresa, seleccionar el tipo de entidad (cargador) y aceptar las condiciones generales. Tras completar estos campos deberá pulsar en Iniciar el proceso de registro : Finalmente, tras completar los campos anteriores, usted visualizará una pantalla donde le solicitaran los siguientes datos. Es importante destacar que el primer usuario registrado será el administrador/responsable de su empresa. Este usuario, a su vez, podrá crear nuevos usuarios (véase más adelante en el punto 6): Manual conpeso_v06 pág. 85
86 Tras completar lo anterior y pulsar en Registrar Usuario usted verá la siguiente ventana confirmando su registro. Además, usted recibirá un de confirmación en el que ha indicado. Manual conpeso_v06 pág. 86
87 2. Cómo acceder al sistema conpeso (Login)? Tras entrar en pulsamos en Login (arriba a la derecha de la pantalla) Tras pulsar en Login, introducimos nuestro usuario y contraseña para acceder al sistema. Una vez hemos introducido nuestras credenciales pulsamos en Acceder. Manual conpeso_v06 pág. 87
88 3. Cómo dar de alta un Vehículo? Los transportistas pueden dar de alta sus vehículos (cabezas tractoras y semirremolques) en conpeso para que posteriormente conpeso pueda recuperar de forma automática la información de las taras necesaria para el cálculo del VGM asociado a solicitudes de pesaje. Para dar de alta un Vehículo entramos en y, en la parte superior de la pantalla, pulsamos en Vehículos: Una vez hemos estamos en la ventana de Vehículos, pulsamos en + para añadir un Vehículo. Tras darle a + vamos completando los siguientes campos para agregar un Vehículo: - Tipo de vehículo (Camión o Semirremolque) - Matrícula (en mayúscula y sin espacios) - Masa (kg). Es la tara de la cabeza tractora o del semirremolque. - Capacidad del depósito en litros (será cero en el caso de ser un semirremolque) Manual conpeso_v06 pág. 88
89 Al finalizar pulsamos en Guardar. Una vez hemos dado de alta un Vehículo, el registro queda guardado en su Lista de Vehículos: Para completar el alta de un vehículo se deberá subir la ficha técnica digitalizada del vehículo. En caso que la tara actual del vehículo no coincida con la ficha técnica se deberá aportar un documento adicional que justifique esta diferencia enla tara del vehículo. Para subir un documento desde la Lista de Vehículos se debe pulsar en Subir Doc. Anexos, y a continuación en Seleccionar archivo para que se abra el explorador y podamos seleccionar el archivo correspondiente. Manual conpeso_v06 pág. 89
La mejor forma de ir al puerto es
 La mejor forma de ir al puerto es El mercado online para el de contenedores www.conpeso.com info@conpeso.com Modificación del Convenio SOLAS (Capítulo VI) A partir del 1 de julio de 2016 Obligación del
La mejor forma de ir al puerto es El mercado online para el de contenedores www.conpeso.com info@conpeso.com Modificación del Convenio SOLAS (Capítulo VI) A partir del 1 de julio de 2016 Obligación del
MANUAL DE INSTRUCCIONES PARA LA SOLICITUD DE AYUDAS
 MANUAL DE INSTRUCCIONES PARA LA SOLICITUD DE AYUDAS Contenido Introducción...2 Registro...2 Iniciar sesión...4 Solicitar ayuda...4 Página de proyectos solicitados...5 Completar solicitud Página de proyecto...5
MANUAL DE INSTRUCCIONES PARA LA SOLICITUD DE AYUDAS Contenido Introducción...2 Registro...2 Iniciar sesión...4 Solicitar ayuda...4 Página de proyectos solicitados...5 Completar solicitud Página de proyecto...5
SOLICITUD DE INFORMACIÓN DE OFICIO A UNIVERSIDADES Y OTROS ORGANISMOS
 MINISTERIO DE EDUCACIÓN SUBSECRETARÍA SUBDIRECCIÓN GENERAL DE TECNOLOGIAS DE LA INFORMACIÓN Y COMUNICACIONES. AYUDA SOLICITUD DE INFORMACIÓN DE OFICIO A UNIVERSIDADES Y OTROS ORGANISMOS (SEDE ELECTRÓNICA
MINISTERIO DE EDUCACIÓN SUBSECRETARÍA SUBDIRECCIÓN GENERAL DE TECNOLOGIAS DE LA INFORMACIÓN Y COMUNICACIONES. AYUDA SOLICITUD DE INFORMACIÓN DE OFICIO A UNIVERSIDADES Y OTROS ORGANISMOS (SEDE ELECTRÓNICA
Portal de Facturación (servicio de facturación electrónica para empresas proveedoras del Ayuntamiento de Alzira)
 Portal de Facturación (servicio de facturación electrónica para empresas proveedoras del Ayuntamiento de Alzira) ic 1 Portal de Facturación Índice 1. Introducción. 2. Requisitos. 3. Solicitud de alta de
Portal de Facturación (servicio de facturación electrónica para empresas proveedoras del Ayuntamiento de Alzira) ic 1 Portal de Facturación Índice 1. Introducción. 2. Requisitos. 3. Solicitud de alta de
Registro y presentación de ofertas
 Registro y presentación de ofertas Manual Proveedor www.b2bmarketplace.com.mx CONTENIDO COMPATIBILIDADES Y REQUISITOS... 3 REGISTRO... 3 CONSULTAR LA INFORMACIÓN DE UNA COTIZACIÓN... 6 CREAR UNA OFERTA...
Registro y presentación de ofertas Manual Proveedor www.b2bmarketplace.com.mx CONTENIDO COMPATIBILIDADES Y REQUISITOS... 3 REGISTRO... 3 CONSULTAR LA INFORMACIÓN DE UNA COTIZACIÓN... 6 CREAR UNA OFERTA...
Solicitudes de Formación C.F. Don Benito - Manual de Usuario - Servicio Extremeño Público de Empleo
 Solicitudes de Formación C.F. Don Benito - Manual de Usuario - Servicio Extremeño Público de Empleo Página: 2 de 15 Índice de contenidos Introducción... 3 Autentificación... 4 Página Principal... 7 Datos
Solicitudes de Formación C.F. Don Benito - Manual de Usuario - Servicio Extremeño Público de Empleo Página: 2 de 15 Índice de contenidos Introducción... 3 Autentificación... 4 Página Principal... 7 Datos
ACCESO A LA APLICACIÓN
 AYUDA DE LA APLICACIÓN Para esta aplicación se puede utilizar un navegador Internet Explorer 7.0 / Firefox 1.0. Siendo la resolución mínima recomendada la de 1024 x 768 píxeles. ACCESO A LA APLICACIÓN
AYUDA DE LA APLICACIÓN Para esta aplicación se puede utilizar un navegador Internet Explorer 7.0 / Firefox 1.0. Siendo la resolución mínima recomendada la de 1024 x 768 píxeles. ACCESO A LA APLICACIÓN
Presentación de Recurso de Casación
 Presentación de Recurso de Casación Bienvenido! A partir de ahora se podrán presentar escritos los 365 días del año, las 24 horas gracias a la presentación electrónica a través de LexNET. Para presentar
Presentación de Recurso de Casación Bienvenido! A partir de ahora se podrán presentar escritos los 365 días del año, las 24 horas gracias a la presentación electrónica a través de LexNET. Para presentar
Los pasos a seguir para cumplimentar la solicitud son los siguientes: A continuación, se detallarán cada uno de estos apartados.
 Los pasos a seguir para cumplimentar la solicitud son los siguientes: 1. Comprobación de acceso. 2. Acceso al Sistema. 3. Panel de Solicitudes. 4. Formulario Web de Solicitud. 5. Contacto para incidencias
Los pasos a seguir para cumplimentar la solicitud son los siguientes: 1. Comprobación de acceso. 2. Acceso al Sistema. 3. Panel de Solicitudes. 4. Formulario Web de Solicitud. 5. Contacto para incidencias
GUÍA PARA PADRES O TUTORES
 GUÍA PARA PADRES O TUTORES PARA LA CUMPLIMENTACIÓN DE SOLICITUDES DE PRÉSTAMO DE LIBROS DE TEXTO CURSO 2013/14 versión 1.0 fecha: 12/06/2013 Quién ha de presentar la solicitud...3 Llegar hasta la pantalla
GUÍA PARA PADRES O TUTORES PARA LA CUMPLIMENTACIÓN DE SOLICITUDES DE PRÉSTAMO DE LIBROS DE TEXTO CURSO 2013/14 versión 1.0 fecha: 12/06/2013 Quién ha de presentar la solicitud...3 Llegar hasta la pantalla
Manual de Publicación y Gestión de Ofertas
 Manual de Publicación y Gestión de Ofertas para Entidades colaboradoras UNIVERSIDAD REY JUAN CARLOS Sumario de contenidos ACCESO A LA APLICACIÓN... 2 EDITAR LOS DATOS DE LA EMPRESA... 3 PUBLICACIÓN DE
Manual de Publicación y Gestión de Ofertas para Entidades colaboradoras UNIVERSIDAD REY JUAN CARLOS Sumario de contenidos ACCESO A LA APLICACIÓN... 2 EDITAR LOS DATOS DE LA EMPRESA... 3 PUBLICACIÓN DE
Tratamiento Automatizado de Facturas y Justificantes. Manual de Usuario Servicio a Proveedores
 Versión:1.2 Fecha: 04/05/2006 ÍNDICE 1 ACCESO A SERVICIO A PROVEEDORES...3 1.1 DIRECCIÓN INTERNET DE ACCESO...3 1.2 PRIMER ACCESO...3 1.3 ACCESOS SUCESIVOS...10 2 REGISTRO DE FACTURAS...12 2.1 ENTRADA
Versión:1.2 Fecha: 04/05/2006 ÍNDICE 1 ACCESO A SERVICIO A PROVEEDORES...3 1.1 DIRECCIÓN INTERNET DE ACCESO...3 1.2 PRIMER ACCESO...3 1.3 ACCESOS SUCESIVOS...10 2 REGISTRO DE FACTURAS...12 2.1 ENTRADA
MANUAL DE USUARIO INTERCOONECTA - ESPAÑA
 MANUAL DE USUARIO INTERCOONECTA - ESPAÑA 1. Acceso a la información de las Convocatorias de INTERCOONECTA-España 2. Procedimiento para solicitar los cursos de INTERCOONECTA España 3. Consulta y seguimiento
MANUAL DE USUARIO INTERCOONECTA - ESPAÑA 1. Acceso a la información de las Convocatorias de INTERCOONECTA-España 2. Procedimiento para solicitar los cursos de INTERCOONECTA España 3. Consulta y seguimiento
Portal de Facturación (servicio de facturación electrónica para empresas proveedoras del Ayuntamiento de Alzira)
 Portal de Facturación (servicio de facturación electrónica para empresas proveedoras del Ayuntamiento de Alzira) ic 1 Portal de Facturación Índice 1. Introducción 2. Requisitos 3. Solicitud de alta de
Portal de Facturación (servicio de facturación electrónica para empresas proveedoras del Ayuntamiento de Alzira) ic 1 Portal de Facturación Índice 1. Introducción 2. Requisitos 3. Solicitud de alta de
Las personas usuarias de pueden acceder desde dos sitios diferentes:
 Manual de Uso de la Web Privada Actualizado a Febrero de 2010 1. Introducción. La Web Privada de GEScontrat@ es un espacio a disposición de las personas usuarias de la aplicación GEScontrat@ en la que
Manual de Uso de la Web Privada Actualizado a Febrero de 2010 1. Introducción. La Web Privada de GEScontrat@ es un espacio a disposición de las personas usuarias de la aplicación GEScontrat@ en la que
Manual de usuario Cita Previa
 Manual de usuario Cita Previa Versión 1.0 Empresa: Viacore IT Fecha: 19/12/2016 Jefe Proyecto: Óscar Ponce Cruz Teléfono: 942333743 Email: oponcecruz@viacoreit.com Unidad Gobierno: Dirección General Organización
Manual de usuario Cita Previa Versión 1.0 Empresa: Viacore IT Fecha: 19/12/2016 Jefe Proyecto: Óscar Ponce Cruz Teléfono: 942333743 Email: oponcecruz@viacoreit.com Unidad Gobierno: Dirección General Organización
INSTRUCTIVO DE USO PORTAL DE VENTAS
 INSTRUCTIVO DE USO PORTAL DE VENTAS Página 1.-Inicio.. 3 2.- Sección Ventas. 4 2.1.- Crear Pedidos... 5 2.2.- Procesar Pedidos... 6 2.3.- Detalles del Pedido.... 8 2.4.- Editar Ítems del Pedido. 9 2.5.-
INSTRUCTIVO DE USO PORTAL DE VENTAS Página 1.-Inicio.. 3 2.- Sección Ventas. 4 2.1.- Crear Pedidos... 5 2.2.- Procesar Pedidos... 6 2.3.- Detalles del Pedido.... 8 2.4.- Editar Ítems del Pedido. 9 2.5.-
Guía de inicio rápido de CitiManager Titulares de tarjetas
 Kurzanleitung für Commercial Cards Kunden XXXXXX XXXXXX 1 Guía de inicio rápido de CitiManager Titulares de tarjetas Julio 2015 Treasury and Trade Solutions Guía de inicio rápido de CitiManager Titulares
Kurzanleitung für Commercial Cards Kunden XXXXXX XXXXXX 1 Guía de inicio rápido de CitiManager Titulares de tarjetas Julio 2015 Treasury and Trade Solutions Guía de inicio rápido de CitiManager Titulares
Presentación de Escritos de Trámite
 Presentación de Escritos de Trámite Bienvenido! A partir de ahora se podrán presentar escritos los 365 días del año, las 24 horas, gracias a la presentación electrónica a través de LexNET (https://lexnet.justicia.es)
Presentación de Escritos de Trámite Bienvenido! A partir de ahora se podrán presentar escritos los 365 días del año, las 24 horas, gracias a la presentación electrónica a través de LexNET (https://lexnet.justicia.es)
ESPACIO DE LICITADORES
 Espacio de ESPACIO DE LICITADORES ACCESO Y FUNCIONALIDADES DEL PORTAL DE PROVEEDORES Índice de contenidos. 1. INTRODUCCIÓN... 3 2. ENTRADA AL PORTAL DE PROVEEDORES... 3 3. USUARIO Y CONTRASEÑA... 7 3.1
Espacio de ESPACIO DE LICITADORES ACCESO Y FUNCIONALIDADES DEL PORTAL DE PROVEEDORES Índice de contenidos. 1. INTRODUCCIÓN... 3 2. ENTRADA AL PORTAL DE PROVEEDORES... 3 3. USUARIO Y CONTRASEÑA... 7 3.1
MANUAL DE USUARIO PORTAL WEB - LIRQUEN ONLINE DEPÓSITO LIRQUEN
 MANUAL DE USUARIO PORTAL WEB - LIRQUEN ONLINE DEPÓSITO LIRQUEN Noviembre 2014 Versión 3.0 Recinto Muelle S/N Lirquén Teléfono 2406112 lirquen@puertolirquen.cl 1. ACCESO AL SISTEMA La forma de acceder al
MANUAL DE USUARIO PORTAL WEB - LIRQUEN ONLINE DEPÓSITO LIRQUEN Noviembre 2014 Versión 3.0 Recinto Muelle S/N Lirquén Teléfono 2406112 lirquen@puertolirquen.cl 1. ACCESO AL SISTEMA La forma de acceder al
REGISTRO ONLINE. Gestión de mis datos. Colegio de Registradores 11/03/2016
 REGISTRO ONLINE Gestión de mis datos Colegio de Registradores 11/03/2016 COLEGIO DE REGISTRADORES DE ESPAÑA Diego de León, 21-28006 Madrid Tel.: +34 91 270 16 99 902 181 442 ÍNDICE 1 INTRODUCCIÓN... 3
REGISTRO ONLINE Gestión de mis datos Colegio de Registradores 11/03/2016 COLEGIO DE REGISTRADORES DE ESPAÑA Diego de León, 21-28006 Madrid Tel.: +34 91 270 16 99 902 181 442 ÍNDICE 1 INTRODUCCIÓN... 3
Secretaría General Departamento de Sistemas y Tecnologías de la Información
 Registro de usuario físico Opciones de usuario físico Registro de Entidad y Responsable Opciones de usuario Responsable Registro de usuario físico asociado a Entidad Opciones usuario físico asociado a
Registro de usuario físico Opciones de usuario físico Registro de Entidad y Responsable Opciones de usuario Responsable Registro de usuario físico asociado a Entidad Opciones usuario físico asociado a
Gestiolan ALBARANES Y FACTURAS
 Gestiolan ALBARANES Y FACTURAS ÍNDICE ÍNDICE... 2 Contenido... 3 Albaranes... 3 Facturas de Venta... 9 Todos los derechos reservados - 3eTrade y Caja Laboral Página 2 de 14 Contenido A continuación vamos
Gestiolan ALBARANES Y FACTURAS ÍNDICE ÍNDICE... 2 Contenido... 3 Albaranes... 3 Facturas de Venta... 9 Todos los derechos reservados - 3eTrade y Caja Laboral Página 2 de 14 Contenido A continuación vamos
Portal de compras de Gestamp Automoción Cómo darse de alta
 Portal de compras de Gestamp Automoción Cómo darse de alta Índice 1 INTRODUCCIÓN... 3 2 SOLICITUD DE ALTA... 3 2.1 CONDICIONES DE USO... 4 2.2 DATOS GENERALES DE LA COMPAÑÍA... 5 2.3 ACTIVIDADES DE LA
Portal de compras de Gestamp Automoción Cómo darse de alta Índice 1 INTRODUCCIÓN... 3 2 SOLICITUD DE ALTA... 3 2.1 CONDICIONES DE USO... 4 2.2 DATOS GENERALES DE LA COMPAÑÍA... 5 2.3 ACTIVIDADES DE LA
REGISTRO PÚBLICO CONCURSAL
 REGISTRO PÚBLICO CONCURSAL Sala de Firmas Colegio de Registradores 12/02/2016 COLEGIO DE REGISTRADORES DE ESPAÑA Diego de León, 21-28006 Madrid Tel.: +34 91 270 16 99 902 181 442 ÍNDICE 1 INTRODUCCIÓN...
REGISTRO PÚBLICO CONCURSAL Sala de Firmas Colegio de Registradores 12/02/2016 COLEGIO DE REGISTRADORES DE ESPAÑA Diego de León, 21-28006 Madrid Tel.: +34 91 270 16 99 902 181 442 ÍNDICE 1 INTRODUCCIÓN...
Instalación y Registro Versiones Educativas 2012
 Instalación y Registro Versiones Educativas 2012 Septiembre 2012 Índice Introducción... 3 Instalación Versión Educativa Aula... 4 1. Setup... 4 2. Instalación... 5 Bienvenido al proceso de Instalación
Instalación y Registro Versiones Educativas 2012 Septiembre 2012 Índice Introducción... 3 Instalación Versión Educativa Aula... 4 1. Setup... 4 2. Instalación... 5 Bienvenido al proceso de Instalación
Desafío Emprende 2016
 Manual para la entrega de proyectos Desafío Emprende 2016 Convocatoria que premia los mejores proyectos emprendedores desarrollados con la metodología del KitCaixa Jóvenes Emprendedores 1 INTRODUCCIÓN
Manual para la entrega de proyectos Desafío Emprende 2016 Convocatoria que premia los mejores proyectos emprendedores desarrollados con la metodología del KitCaixa Jóvenes Emprendedores 1 INTRODUCCIÓN
Manual del candidato. Aplicación de Sede electrónica para la convocatoria de interinos
 Manual del candidato. Aplicación de Sede electrónica para la convocatoria de interinos Contenido Darse de alta en Sede electrónica... 2 Crear una nueva solicitud... 4 Ver ayuda en la propia solicitud...
Manual del candidato. Aplicación de Sede electrónica para la convocatoria de interinos Contenido Darse de alta en Sede electrónica... 2 Crear una nueva solicitud... 4 Ver ayuda en la propia solicitud...
GUIA PARA EL USO DE E-BANKING. Transacciones a un solo click!
 GUIA PARA EL USO DE E-BANKING Transacciones a un solo click! 2 Transacciones a un solo click! CONTENIDO A. Bienvenido a e-banking...3 B. Cómo acceder a e-banking?...3 C. Cómo cambiar la clave de acceso?...5
GUIA PARA EL USO DE E-BANKING Transacciones a un solo click! 2 Transacciones a un solo click! CONTENIDO A. Bienvenido a e-banking...3 B. Cómo acceder a e-banking?...3 C. Cómo cambiar la clave de acceso?...5
1. Registro de proveedores en Mer-Link
 Instructivo Registro de Proveedores en Mer- Link P-PS-123-02-2016 Contenido 1. Registro de proveedores en Mer-Link... 3 2. Completar formulario de registro de proveedores... 8 3. Registro/Sustitución de
Instructivo Registro de Proveedores en Mer- Link P-PS-123-02-2016 Contenido 1. Registro de proveedores en Mer-Link... 3 2. Completar formulario de registro de proveedores... 8 3. Registro/Sustitución de
Manual de Usuario de Autoriza para Interventores y Ayudantes
 Manual de Usuario de Autoriza para Interventores y Ayudantes (Versión 12/05/2016) Tabla de contenido 1. Introducción...3 2. Roles de Responsable (Interventor) y Ayudantes de Responsables (Ayudantes de
Manual de Usuario de Autoriza para Interventores y Ayudantes (Versión 12/05/2016) Tabla de contenido 1. Introducción...3 2. Roles de Responsable (Interventor) y Ayudantes de Responsables (Ayudantes de
AYUDA EMISIÓN DE LAS LICENCIAS DE CAZA Y PESCA (acceso Internet)
 AYUDA EMISIÓN DE LAS LICENCIAS DE CAZA Y PESCA (acceso Internet) El acceso a esta aplicación se puede realizar bien mediante Certificado Digital reconocido por la Comunidad de Madrid o bien sin Certificado
AYUDA EMISIÓN DE LAS LICENCIAS DE CAZA Y PESCA (acceso Internet) El acceso a esta aplicación se puede realizar bien mediante Certificado Digital reconocido por la Comunidad de Madrid o bien sin Certificado
Manual Aura Subvenciones
 Manual Aura Subvenciones SUBVENCIONES PARA CATÁSTROFES NATURALES Manual Usuario Versión 1.2 Fecha de revisión 29/12/2015 Aura v1.2 / 1 ÍNDICE 1 ACCESO A LA APLICACIÓN... 3 2 SOLICITUD... 8 2.1 Nueva solicitud...
Manual Aura Subvenciones SUBVENCIONES PARA CATÁSTROFES NATURALES Manual Usuario Versión 1.2 Fecha de revisión 29/12/2015 Aura v1.2 / 1 ÍNDICE 1 ACCESO A LA APLICACIÓN... 3 2 SOLICITUD... 8 2.1 Nueva solicitud...
Plataforma de Trámites Online de la FTTCV Gestión de Licencias e Inscripciones a Torneos
 Plataforma de Trámites Online de la FTTCV Gestión de Licencias e Inscripciones a Torneos Mediante este tutorial guiado les mostraremos la funcionalidad de la aplicación de trámites online de la FTTCV.
Plataforma de Trámites Online de la FTTCV Gestión de Licencias e Inscripciones a Torneos Mediante este tutorial guiado les mostraremos la funcionalidad de la aplicación de trámites online de la FTTCV.
1. Introducción Acceso al e-tax Solicitud de Inscripción Persona Natural... 7
 CONTENIDO 1. Introducción... 3 2. Acceso al e-tax 2.0... 4 3. Solicitud de Inscripción Persona Natural... 7 4. Solicitud de Inscripción de Persona Jurídica... 29 2 1. INTRODUCCIÓN El e-tax 2.0 ofrece a
CONTENIDO 1. Introducción... 3 2. Acceso al e-tax 2.0... 4 3. Solicitud de Inscripción Persona Natural... 7 4. Solicitud de Inscripción de Persona Jurídica... 29 2 1. INTRODUCCIÓN El e-tax 2.0 ofrece a
SOLICITUD DE INFORME DE ACTIVIDADES INVESTIGADORAS.
 Sede Electrónica SOLICITUD DE INFORME DE ACTIVIDADES INVESTIGADORAS. GUÍA RÁPIDA DEL PROCEDIMIENTO TELEMÁTICO. 1 INDICE 1. ACCESO AL PROCEDIMIENTO... 4 1.1. PARA INICIAR la presentación de una nueva solicitud...4
Sede Electrónica SOLICITUD DE INFORME DE ACTIVIDADES INVESTIGADORAS. GUÍA RÁPIDA DEL PROCEDIMIENTO TELEMÁTICO. 1 INDICE 1. ACCESO AL PROCEDIMIENTO... 4 1.1. PARA INICIAR la presentación de una nueva solicitud...4
Gestión de Concursos de Méritos Portal: Solicitud de Concursos
 Gestión de Concursos de Méritos Portal: Solicitud de Concursos MANUAL DE USUARIO Reducido Noviembre 2013 Contenido CONTENIDO... 2 1. PASOS A SEGUIR.... 3 1.1 Acceso al Portal.... 3 1.2 Acceso al concurso....
Gestión de Concursos de Méritos Portal: Solicitud de Concursos MANUAL DE USUARIO Reducido Noviembre 2013 Contenido CONTENIDO... 2 1. PASOS A SEGUIR.... 3 1.1 Acceso al Portal.... 3 1.2 Acceso al concurso....
Guía de uso del sistema de acceso al DiViSA
 Guía de uso del sistema de acceso al DiViSA Para acceder al sistema de aplicación y corrección del DiViSA debe registrarse como usuario en www.teacorrige.com. Para hacerlo solo debe seguir los pasos que
Guía de uso del sistema de acceso al DiViSA Para acceder al sistema de aplicación y corrección del DiViSA debe registrarse como usuario en www.teacorrige.com. Para hacerlo solo debe seguir los pasos que
. REGISTRO DE ENFERMEDADES RARAS
 . REGISTRO DE ENFERMEDADES RARAS Ref.: manualusuario.doc 1 / 24 INDICE 1 INTRODUCCIÓN... 3 2 NUEVA SOLICITUD... 4 2.1 PESTAÑA DATOS DEL PACIENTE... 4 2.2 PESTAÑA DATOS DEL SOLICITANTE... 5 2.3 PESTAÑA
. REGISTRO DE ENFERMEDADES RARAS Ref.: manualusuario.doc 1 / 24 INDICE 1 INTRODUCCIÓN... 3 2 NUEVA SOLICITUD... 4 2.1 PESTAÑA DATOS DEL PACIENTE... 4 2.2 PESTAÑA DATOS DEL SOLICITANTE... 5 2.3 PESTAÑA
- 1 - MANUAL DE USUARIO - AFILIADOS CONTENIDO
 CONTENIDO INSCRIPCION DE SU ESTABLECIMIENTO... 2 MODIFICACIÓN DE CONTRASEÑA... 5 RECUPERACIÓN DE CONTRASEÑA... 6 HACER UNA SOLICITUD... 8 VISUALIZAR DATOS... 10 CONTACTO... 11 MODIFICAR UN CONTACTO...
CONTENIDO INSCRIPCION DE SU ESTABLECIMIENTO... 2 MODIFICACIÓN DE CONTRASEÑA... 5 RECUPERACIÓN DE CONTRASEÑA... 6 HACER UNA SOLICITUD... 8 VISUALIZAR DATOS... 10 CONTACTO... 11 MODIFICAR UN CONTACTO...
Manual Equipo y Material Biome dico
 Manual Equipo y Material Biome dico Índice Roles de operación en plataforma Regístrelo... 4 Ciudadano... 4 Solicitante... 4 Tramitador Autorizado... 4 Inscripción... 6 Menú... 6 Formulario... 7 Datos del
Manual Equipo y Material Biome dico Índice Roles de operación en plataforma Regístrelo... 4 Ciudadano... 4 Solicitante... 4 Tramitador Autorizado... 4 Inscripción... 6 Menú... 6 Formulario... 7 Datos del
Manual de Instrucción para el usuario del sistema de TELE-MAPA
 Manual de Instrucción para el usuario del sistema de TELE-MAPA 1 Índice Índice 2 Introducción... 2 1. PIT Mobile MAPA.. 2 2. Verificar Conexión. 4 3. Descargar de dispositivo. 5 4. Enviar Exámenes. 10
Manual de Instrucción para el usuario del sistema de TELE-MAPA 1 Índice Índice 2 Introducción... 2 1. PIT Mobile MAPA.. 2 2. Verificar Conexión. 4 3. Descargar de dispositivo. 5 4. Enviar Exámenes. 10
Manual de usuario: Cotizador Renting
 Gestión de Flotas Manual de usuario: Cotizador Renting Gestión del Cambio Índice Introducción Pág 3 Acceso al Cotizador Pág 4 a 5 Proceso de Cotización Pág 6 Resumen de la cotización (Vehículos en campaña)
Gestión de Flotas Manual de usuario: Cotizador Renting Gestión del Cambio Índice Introducción Pág 3 Acceso al Cotizador Pág 4 a 5 Proceso de Cotización Pág 6 Resumen de la cotización (Vehículos en campaña)
Cómo ingresar a al portal COMPR.AR?
 Contenido Introducción.2 Ingreso usuarios 3 Ingreso y Confirmación de Ofertas 4 Buscar Proceso de Compra..5 Adquirir Pliego.5 Ingresar Consulta.7 Ingresar Ofertas 8 Paso 1: Completar nombre de la oferta
Contenido Introducción.2 Ingreso usuarios 3 Ingreso y Confirmación de Ofertas 4 Buscar Proceso de Compra..5 Adquirir Pliego.5 Ingresar Consulta.7 Ingresar Ofertas 8 Paso 1: Completar nombre de la oferta
. REGISTRO DE ENFERMEDADES RARAS
 . REGISTRO DE ENFERMEDADES RARAS Guía del Usuario ÍNDICE 1 INTRODUCCIÓN... 2 2 NUEVA SOLICITUD... 3 2.1 PESTAÑA DATOS DEL PACIENTE... 3 2.2 PESTAÑA DATOS DEL SOLICITANTE... 4 2.3 PESTAÑA DATOS DE ENFERMEDAD...
. REGISTRO DE ENFERMEDADES RARAS Guía del Usuario ÍNDICE 1 INTRODUCCIÓN... 2 2 NUEVA SOLICITUD... 3 2.1 PESTAÑA DATOS DEL PACIENTE... 3 2.2 PESTAÑA DATOS DEL SOLICITANTE... 4 2.3 PESTAÑA DATOS DE ENFERMEDAD...
LICENCIAS DE CAZA Y PESCA Manual de Usuario
 El objeto de este manual es describir el uso del nuevo formulario para la emisión on-line de las Licencias de Caza y Pesca de Castilla- La Mancha. Esta aplicación permitirá la emisión de una nueva licencia
El objeto de este manual es describir el uso del nuevo formulario para la emisión on-line de las Licencias de Caza y Pesca de Castilla- La Mancha. Esta aplicación permitirá la emisión de una nueva licencia
Guía de Extranet de Contratas/Subcontratas. Fecha Edición 07/01/2016 Versión 0.0 Editado por Externalia S.L.
 Guía de Extranet de Contratas/Subcontratas Fecha Edición 07/01/2016 Versión 0.0 Editado por Externalia S.L. Qué hacemos en caso de dudas, problemas, incidencias.? Soporte Técnico Atiende aquellas cuestiones
Guía de Extranet de Contratas/Subcontratas Fecha Edición 07/01/2016 Versión 0.0 Editado por Externalia S.L. Qué hacemos en caso de dudas, problemas, incidencias.? Soporte Técnico Atiende aquellas cuestiones
Manual de usuario de la Solicitud Electrónica de Diseños Industriales
 Manual de usuario de la Solicitud Electrónica de Diseños Industriales Manual de usuario de la Solicitud Electrónica de Diseños Industriales v.1.0 1 Contenido 1. Introducción... 3 2. Página principal...
Manual de usuario de la Solicitud Electrónica de Diseños Industriales Manual de usuario de la Solicitud Electrónica de Diseños Industriales v.1.0 1 Contenido 1. Introducción... 3 2. Página principal...
ACTEON Manual de Usuario
 SUBDIRECCIÓN GENERAL DE TECNOLOGÍAS DE LA INFORMACIÓN Y DE LAS COMUNICACIONES Referencia: ACT(DSI)MU01 Nº Versión: 1.00 Fecha: ÍNDICE 1. INTRODUCCIÓN...3 1.1. OBJETO DE ESTE DOCUMENTO... 3 1.2. ALCANCE...
SUBDIRECCIÓN GENERAL DE TECNOLOGÍAS DE LA INFORMACIÓN Y DE LAS COMUNICACIONES Referencia: ACT(DSI)MU01 Nº Versión: 1.00 Fecha: ÍNDICE 1. INTRODUCCIÓN...3 1.1. OBJETO DE ESTE DOCUMENTO... 3 1.2. ALCANCE...
CONTROL DE VERSIONES. Manual de Usuario Crystal Box. Versión 1.0. Versión Fecha Modificaciones /07/2013 Creación del documento
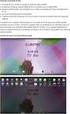 Manual de Usuario Crystal Box Versión 1.0 CONTROL DE VERSIONES Versión Fecha Modificaciones 1.0 11/07/2013 Creación del documento ÍNDICE Control de Versiones... 1 Índice... 2 Introducción... 3 Uso de la
Manual de Usuario Crystal Box Versión 1.0 CONTROL DE VERSIONES Versión Fecha Modificaciones 1.0 11/07/2013 Creación del documento ÍNDICE Control de Versiones... 1 Índice... 2 Introducción... 3 Uso de la
ROCA ACERO PORTAL ROCA ACERO MANUAL PROVEEDORES (PORTAL WEB VER 7.9.2)
 ROCA ACERO PORTAL ROCA ACERO MANUAL PROVEEDORES () Índice Recepción de Facturas... Página 2. Inicio de Sesión del Proveedor... Página 3. Estructura... Página 4. Datos Proveedor... Página 5. Ingresar Facturas...
ROCA ACERO PORTAL ROCA ACERO MANUAL PROVEEDORES () Índice Recepción de Facturas... Página 2. Inicio de Sesión del Proveedor... Página 3. Estructura... Página 4. Datos Proveedor... Página 5. Ingresar Facturas...
Manual de Ayuda Beca Adriano
 Manual de Ayuda Beca Adriano INDICE 1. Introducción...3 2. Registro y Acceso a la Beca Adriano...4 2.1. Nuevos usuarios...5 2.2. Acceso usuarios ya registrados...6 2.3. Recuperar Clave de Acceso para usuarios
Manual de Ayuda Beca Adriano INDICE 1. Introducción...3 2. Registro y Acceso a la Beca Adriano...4 2.1. Nuevos usuarios...5 2.2. Acceso usuarios ya registrados...6 2.3. Recuperar Clave de Acceso para usuarios
Manual de Uso. Pasos a seguir para la tramitación telemática de las autorizaciones
 Manual de Uso Pasos a seguir para la tramitación telemática de las autorizaciones Versión 3 Junio 2015 Acreditaciones para la tramitación telemática en nombre de un tercero Manual de usuario ÍNDICE 1 Introducción...
Manual de Uso Pasos a seguir para la tramitación telemática de las autorizaciones Versión 3 Junio 2015 Acreditaciones para la tramitación telemática en nombre de un tercero Manual de usuario ÍNDICE 1 Introducción...
Manual de usuario de la tramitación telemática de Reclamaciones Versión: 03 (30/10/2014)
 Manual de usuario de la tramitación telemática de SECRETARIA DE ESTADO DE TELECOMUNICACIONES Y PARA LA SOCIEDAD DE LA INFORMACIÓN DIRECCIÓN GENERAL DE TELECOMUNICACIONES Y TECNOLOGÍAS DE LA INFORMACIÓN.
Manual de usuario de la tramitación telemática de SECRETARIA DE ESTADO DE TELECOMUNICACIONES Y PARA LA SOCIEDAD DE LA INFORMACIÓN DIRECCIÓN GENERAL DE TELECOMUNICACIONES Y TECNOLOGÍAS DE LA INFORMACIÓN.
Guía de Ayuda Portal OPE
 Guía de Ayuda Portal OPE ÍNDICE 1 INFORMACIÓN GENERAL... 2 1.1 DATOS OBLIGATORIOS... 2 1.2 DESPLEGABLES... 2 2 ACCESO A LA APLICACIÓN... 3 2.1 DATOS PERSONALES... 4 2.2 SEGUNDA VEZ Y SUCESIVAS... 5 3 GESTIONES
Guía de Ayuda Portal OPE ÍNDICE 1 INFORMACIÓN GENERAL... 2 1.1 DATOS OBLIGATORIOS... 2 1.2 DESPLEGABLES... 2 2 ACCESO A LA APLICACIÓN... 3 2.1 DATOS PERSONALES... 4 2.2 SEGUNDA VEZ Y SUCESIVAS... 5 3 GESTIONES
2016/17 GUÍA DE AUTOMATRÍCULA A PROGRAMAS DE DOCTORADO PARA ALUMNOS EN RENOVACIÓN
 2016/17 GUÍA DE AUTOMATRÍCULA A PROGRAMAS DE DOCTORADO PARA ALUMNOS EN RENOVACIÓN CURSO ACADÉMICO 2016-2017 1 ANTES DE INICIAR LA AUTOMATRÍCULA Desde el curso académico 2015-2016, los alumnos de doctorado
2016/17 GUÍA DE AUTOMATRÍCULA A PROGRAMAS DE DOCTORADO PARA ALUMNOS EN RENOVACIÓN CURSO ACADÉMICO 2016-2017 1 ANTES DE INICIAR LA AUTOMATRÍCULA Desde el curso académico 2015-2016, los alumnos de doctorado
1.- Descripción general de las pantallas
 1.- Descripción general de las pantallas Dentro de hay disponible una carpeta llamada Vacaciones, licencias y perm. que contiene los siguientes elementos de menú: cuya descripción es la siguiente: Menú
1.- Descripción general de las pantallas Dentro de hay disponible una carpeta llamada Vacaciones, licencias y perm. que contiene los siguientes elementos de menú: cuya descripción es la siguiente: Menú
GUIA PARA REALIZAR LAS ALEGACIONES AL SIGPAC DE LA CAMPAÑA 2015
 GUIA PARA REALIZAR LAS ALEGACIONES AL SIGPAC DE LA CAMPAÑA 2015 1. Enlace... 2 2. Certificado electrónico... 2 3. Pasos para hacer la solicitud de modificación al SIGPAC... 3 I. Acceso... 3 II. Autorizaciones....
GUIA PARA REALIZAR LAS ALEGACIONES AL SIGPAC DE LA CAMPAÑA 2015 1. Enlace... 2 2. Certificado electrónico... 2 3. Pasos para hacer la solicitud de modificación al SIGPAC... 3 I. Acceso... 3 II. Autorizaciones....
Manual de configuración de Adobe Reader para la validación de la firma de un documento.
 Manual de configuración de Adobe Reader para la validación de la firma de un documento. Versión 1.0 Este documento esta basado en el publicado por el Ministerio de la Presidencia, se encuentra disponible
Manual de configuración de Adobe Reader para la validación de la firma de un documento. Versión 1.0 Este documento esta basado en el publicado por el Ministerio de la Presidencia, se encuentra disponible
Manual de usuario de la Renovación Electrónica de Diseños Industriales
 Manual de usuario de la Renovación Electrónica de Diseños Industriales Manual de usuario de la Renovación Electrónica de Diseños Industriales v.1.0 1 Contenido 1. Introducción... 2 2. Cómo utilizar este
Manual de usuario de la Renovación Electrónica de Diseños Industriales Manual de usuario de la Renovación Electrónica de Diseños Industriales v.1.0 1 Contenido 1. Introducción... 2 2. Cómo utilizar este
2. CÓMO BUSCAR EN DIALNET
 1. QUÉ ES DIALNET Dialnet es un portal bibliográfico interdisciplinar, de acceso libre y gratuito, creado para dar mayor visibilidad a la literatura científica hispana. Recopila diversos tipos de documentos:
1. QUÉ ES DIALNET Dialnet es un portal bibliográfico interdisciplinar, de acceso libre y gratuito, creado para dar mayor visibilidad a la literatura científica hispana. Recopila diversos tipos de documentos:
Validación de la firma de un documento. Manual de configuración de Adobe Reader
 Validación de la firma de un documento Manual de configuración de Adobe Reader Tabla de contenido 1. Introducción.... 3 2. Instalar los certificados de la FNMT-RCM.... 3 3. Configurar Adobe Reader para
Validación de la firma de un documento Manual de configuración de Adobe Reader Tabla de contenido 1. Introducción.... 3 2. Instalar los certificados de la FNMT-RCM.... 3 3. Configurar Adobe Reader para
Web Privada. Documentación para el cliente. Pág. 1
 Web Privada Documentación para el cliente Pág. 1 Índice ÍNDICE... 2 DESCRIPCIÓN DEL SERVICIO... 3 URL DE ACCESO... 4 AUTENTIFICACIÓN... 5 El usuario accede por primera vez al portal de clientes... 5 El
Web Privada Documentación para el cliente Pág. 1 Índice ÍNDICE... 2 DESCRIPCIÓN DEL SERVICIO... 3 URL DE ACCESO... 4 AUTENTIFICACIÓN... 5 El usuario accede por primera vez al portal de clientes... 5 El
Manual de Usuario para Proponentes
 Manual de Usuario para Proponentes Sistema de Información para la Inscripción de Proponentes Puerto de Santa Marta Tabla de Contenido INTRODUCCIÓN... 2 CONVENCIONES DEL MANUAL... 3 1. ACCESO AL SISTEMA...
Manual de Usuario para Proponentes Sistema de Información para la Inscripción de Proponentes Puerto de Santa Marta Tabla de Contenido INTRODUCCIÓN... 2 CONVENCIONES DEL MANUAL... 3 1. ACCESO AL SISTEMA...
CÓMO PARTICIPAR EN LICITACIONES DE METRO DE MADRID
 CÓMO PARTICIPAR EN LICITACIONES DE METRO DE MADRID ACCESO A LA APLICACIÓN SRM PARA DESCARGA DE PLIEGOS / PRESENTACIÓN DE OFERTAS 1 TRAMITACIÓN DE LICITACIONES EN METRO DE MADRID Metro de Madrid dispone
CÓMO PARTICIPAR EN LICITACIONES DE METRO DE MADRID ACCESO A LA APLICACIÓN SRM PARA DESCARGA DE PLIEGOS / PRESENTACIÓN DE OFERTAS 1 TRAMITACIÓN DE LICITACIONES EN METRO DE MADRID Metro de Madrid dispone
Manual de ayuda de ATILA.
 Edición de un registro de la base de datos Podrá llegar a esta pantalla de edición de datos de un registro después de haber seleccionado algún registro obtenido a raíz de una búsqueda en la base de datos.
Edición de un registro de la base de datos Podrá llegar a esta pantalla de edición de datos de un registro después de haber seleccionado algún registro obtenido a raíz de una búsqueda en la base de datos.
Capacitación Regístrelo Alimentos. Capacitación Regístrelo Producto: Alimentos
 Capacitación Regístrelo Producto: Contenido Participantes del proceso... 4 Roles de operación en plataforma regístrelo... 4 Proceso de Registro... 6 Registro de Solicitante... 7 Registro como Tramitador
Capacitación Regístrelo Producto: Contenido Participantes del proceso... 4 Roles de operación en plataforma regístrelo... 4 Proceso de Registro... 6 Registro de Solicitante... 7 Registro como Tramitador
1. Ingreso Sistema Electrónico de Reconocimiento S.E.R Registro de Personas Jurídicas en el SER... 4
 Instructivo Registro de Proveedores en SER P-PS-124-02-2016 Contenido 1. Ingreso Sistema Electrónico de Reconocimiento S.E.R... 3 2. Registro de Personas Jurídicas en el SER... 4 3. Registro de personas
Instructivo Registro de Proveedores en SER P-PS-124-02-2016 Contenido 1. Ingreso Sistema Electrónico de Reconocimiento S.E.R... 3 2. Registro de Personas Jurídicas en el SER... 4 3. Registro de personas
Manual del candidato. Aplicación Gestsol para la convocatoria de interinos
 Manual del candidato. Aplicación Gestsol para la convocatoria de interinos Darse de alta en Sede electrónica... 2 Crear una nueva solicitud... 2 Ver ayuda en la propia solicitud... 4 Dar de alta una nueva
Manual del candidato. Aplicación Gestsol para la convocatoria de interinos Darse de alta en Sede electrónica... 2 Crear una nueva solicitud... 2 Ver ayuda en la propia solicitud... 4 Dar de alta una nueva
MANUAL DE USUARIO DEL SISTEMA MATEGE
 MANUAL DE USUARIO DEL SISTEMA MATEGE Índice del documento: INTRODUCCIÓN... 4 REQUISITOS... 5 ACCESO AL SISTEMA... 5 MATRICULACIÓN DE VEHÍCULOS... 5 Gestor Administrativo... 5 Empleado de Gestoría... 5
MANUAL DE USUARIO DEL SISTEMA MATEGE Índice del documento: INTRODUCCIÓN... 4 REQUISITOS... 5 ACCESO AL SISTEMA... 5 MATRICULACIÓN DE VEHÍCULOS... 5 Gestor Administrativo... 5 Empleado de Gestoría... 5
Solicitudes Material de Almacén
 Solicitudes de Material de Almacén Sistema de Turno Electrónico Solicitudes de Material de Almacén Usuarios del Poder Judicial MANUAL DEL USUARIO PARA LOS OPERATIVOS Realizado por: Sistema Morelos ISC
Solicitudes de Material de Almacén Sistema de Turno Electrónico Solicitudes de Material de Almacén Usuarios del Poder Judicial MANUAL DEL USUARIO PARA LOS OPERATIVOS Realizado por: Sistema Morelos ISC
Plan Renove de Extremadura Manual de usuario para establecimientos adheridos al Plan Renove Electrodomésticos
 Plan Renove de Extremadura 2016 Manual de usuario para establecimientos adheridos al Plan Renove Electrodomésticos 0 INDICE DE CONTENIDOS: 1. Introducción y acceso a la aplicación informática... 2 2. Claves
Plan Renove de Extremadura 2016 Manual de usuario para establecimientos adheridos al Plan Renove Electrodomésticos 0 INDICE DE CONTENIDOS: 1. Introducción y acceso a la aplicación informática... 2 2. Claves
APLICACIÓN PARA LA RENDICIÓN TELEMÁTICA DE CUENTAS GUÍA DE AYUDA AL USUARIO VERSIÓN 9
 APLICACIÓN PARA LA RENDICIÓN TELEMÁTICA DE CUENTAS GUÍA DE AYUDA AL USUARIO VERSIÓN 9 ÍNDICE 1. INTRODUCCIÓN... 3 2. SOLICITUD DE ALTA DE ADMINISTRADOR DE LA ENTIDAD LOCAL EN LA APLICACIÓN WEB 4 3. ACCESO
APLICACIÓN PARA LA RENDICIÓN TELEMÁTICA DE CUENTAS GUÍA DE AYUDA AL USUARIO VERSIÓN 9 ÍNDICE 1. INTRODUCCIÓN... 3 2. SOLICITUD DE ALTA DE ADMINISTRADOR DE LA ENTIDAD LOCAL EN LA APLICACIÓN WEB 4 3. ACCESO
1. Usted deberá ingresar al portal para generar su registro y obtener su factura.
 CÓMO REGISTRARSE EN EL PORTAL 1. Usted deberá ingresar al portal para generar su registro y obtener su factura. 2. En la página inicial se mostrará la ubicación en el ticket de venta de los requisitos
CÓMO REGISTRARSE EN EL PORTAL 1. Usted deberá ingresar al portal para generar su registro y obtener su factura. 2. En la página inicial se mostrará la ubicación en el ticket de venta de los requisitos
SOLICITUD ON-LINE CURSO 2016/2017 AYUDAS DE MATRÍCULA MÁSTER UNIVERSITARIO OFICIAL
 2016/17 SOLICITUD ON-LINE CURSO 2016/2017 AYUDAS DE MATRÍCULA MÁSTER UNIVERSITARIO OFICIAL 1 Centro de Postgrado UNIVERSIDAD CARLOS III DE MADRID 2 GUÍA PARA REALIZAR LA SOLICITUD DE AYUDAS DE MATRÍCULA
2016/17 SOLICITUD ON-LINE CURSO 2016/2017 AYUDAS DE MATRÍCULA MÁSTER UNIVERSITARIO OFICIAL 1 Centro de Postgrado UNIVERSIDAD CARLOS III DE MADRID 2 GUÍA PARA REALIZAR LA SOLICITUD DE AYUDAS DE MATRÍCULA
Instalación y Registro Versiones Educativas Alumno 2013 M13
 Instalación y Registro Versiones Educativas Alumno 2013 M13 Editex Instalación y Registro Online 1 Índice 1. Introducción... 3 2. Requisitos mínimos... 4 3. Descarga e instalación Versión Alumno... 5 4.
Instalación y Registro Versiones Educativas Alumno 2013 M13 Editex Instalación y Registro Online 1 Índice 1. Introducción... 3 2. Requisitos mínimos... 4 3. Descarga e instalación Versión Alumno... 5 4.
Correspondencia Interadministrativa
 Correspondencia Interadministrativa CORINTO Manual Manual de Usuario Final de Bandeja CES Versión 2.5 Fecha de revisión 20/07/2015 Realizado por División de Sistemas de Información y Comunicaciones ÍNDICE
Correspondencia Interadministrativa CORINTO Manual Manual de Usuario Final de Bandeja CES Versión 2.5 Fecha de revisión 20/07/2015 Realizado por División de Sistemas de Información y Comunicaciones ÍNDICE
SERVICIO B2BCONECTA DE FACTURACIÓN INTEGRAL DEL GRUPO RENFE MANUAL DE USUARIO CLIENTE RECEPTOR DE FACTURA ELECTRÓNICA
 SERVICIO B2BCONECTA DE FACTURACIÓN INTEGRAL DEL GRUPO RENFE MANUAL DE USUARIO CLIENTE RECEPTOR DE FACTURA ELECTRÓNICA Manual_Renfe_Receptor Página 1 de 15 INDICE 1. PRESENTACIÓN... 3 2. ALTA DE USUARIOS
SERVICIO B2BCONECTA DE FACTURACIÓN INTEGRAL DEL GRUPO RENFE MANUAL DE USUARIO CLIENTE RECEPTOR DE FACTURA ELECTRÓNICA Manual_Renfe_Receptor Página 1 de 15 INDICE 1. PRESENTACIÓN... 3 2. ALTA DE USUARIOS
MANUAL DE IMPRESIÓN Y GENERACIÓN DE LOS MODELOS 110/111
 MANUAL DE IMPRESIÓN Y GENERACIÓN DE LOS MODELOS 1. INTRODUCCIÓN...2 2. NUEVA PANTALLA DE IMPRESIÓN...3 2.1. APARIENCIA GENERAL...3 2.2. ÁREAS DE LA PANTALLA...3 2.2.1. Filtros de selección de empresas...3
MANUAL DE IMPRESIÓN Y GENERACIÓN DE LOS MODELOS 1. INTRODUCCIÓN...2 2. NUEVA PANTALLA DE IMPRESIÓN...3 2.1. APARIENCIA GENERAL...3 2.2. ÁREAS DE LA PANTALLA...3 2.2.1. Filtros de selección de empresas...3
Guía de signatario de DocuSign para SAP
 Guía de signatario de DocuSign para SAP Contenido 1. Guía de signatario de DocuSign para SAP... 2 2. Recepción de una notificación por correo electrónico... 2 3. Firma del documento... 3 4. Otras opciones...
Guía de signatario de DocuSign para SAP Contenido 1. Guía de signatario de DocuSign para SAP... 2 2. Recepción de una notificación por correo electrónico... 2 3. Firma del documento... 3 4. Otras opciones...
PORTAL DEL EMPLEADO Manual de usuario
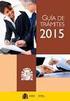 PORTAL DEL EMPLEADO Manual de usuario 1. INTRODUCCIÓN...3 2. ACCESO AL PORTAL DEL EMPLEADO...3 3. ESTRUCTURA DEL PORTAL...4 MIS DATOS...5 DATOS PERSONALES...5 DATOS FAMILIARES...7 DATOS BANCARIOS...9 DATOS
PORTAL DEL EMPLEADO Manual de usuario 1. INTRODUCCIÓN...3 2. ACCESO AL PORTAL DEL EMPLEADO...3 3. ESTRUCTURA DEL PORTAL...4 MIS DATOS...5 DATOS PERSONALES...5 DATOS FAMILIARES...7 DATOS BANCARIOS...9 DATOS
Mi Buzón Electrónico Cuenta Receptora
 Mi Buzón Electrónico Cuenta Receptora Manual de usuario Versión 1.0 BE-CAPMA-019 V 1.0 Confidencial y Restringido Nov. 10, 2014 Página 1 de 23 CONTENIDO MI BUZÓN ELECTRÓNICO... 3 GUÍA DE INGRESO A MI BUZÓN
Mi Buzón Electrónico Cuenta Receptora Manual de usuario Versión 1.0 BE-CAPMA-019 V 1.0 Confidencial y Restringido Nov. 10, 2014 Página 1 de 23 CONTENIDO MI BUZÓN ELECTRÓNICO... 3 GUÍA DE INGRESO A MI BUZÓN
Guía del Administrador
 BIP Empresas Guía del Administrador Índice Qué debe hacer el administrador en la empresa luego de haber sido dado de alta en la sucursal?...3 BIP Administrador en la empresa...3 Obtención del certificado
BIP Empresas Guía del Administrador Índice Qué debe hacer el administrador en la empresa luego de haber sido dado de alta en la sucursal?...3 BIP Administrador en la empresa...3 Obtención del certificado
Aplicación R.A.E.E. WEB Manual de usuario
 6. Consulta 6.1. Consulta de Productos en el mercado Esta opción es común para los SIG y las empresas. En ésta opción se podrán consultar las cantidades puestas en el mercado por las empresas con los siguientes
6. Consulta 6.1. Consulta de Productos en el mercado Esta opción es común para los SIG y las empresas. En ésta opción se podrán consultar las cantidades puestas en el mercado por las empresas con los siguientes
Preguntas Frecuentes (FAQ)
 Portal de Facturas Date: 30-09-2015 Version: 1.0 Table of Contents Contents 1 Cómo puedo crear un nuevo usuario para el Portal?... 3 2 No puedo crear un usuario, aparece un error indicando que ya existe
Portal de Facturas Date: 30-09-2015 Version: 1.0 Table of Contents Contents 1 Cómo puedo crear un nuevo usuario para el Portal?... 3 2 No puedo crear un usuario, aparece un error indicando que ya existe
PEMAT PETICIONES DE MATERIAL. Manual Usuario Versión 1.0 Fecha de revisión 02/24/2012 Realizado por Equipo de Desarrollo PHP. PEMAT v1.
 PEMAT PETICIONES DE MATERIAL Manual Usuario Versión 1.0 Fecha de revisión 02/24/2012 Realizado por Equipo de Desarrollo PHP PEMAT v1.0 / 1 ÍNDICE 1... 3 2... 5 2.1. Departamentos... 6 2.2. Edificios...
PEMAT PETICIONES DE MATERIAL Manual Usuario Versión 1.0 Fecha de revisión 02/24/2012 Realizado por Equipo de Desarrollo PHP PEMAT v1.0 / 1 ÍNDICE 1... 3 2... 5 2.1. Departamentos... 6 2.2. Edificios...
INACAP Instituto Argentino de Capacitación Profesional y Tecnológica para el Comercio
 INACAP Instituto Argentino de Capacitación Profesional y Tecnológica para el Comercio Manual de la aplicación web para la emisión de boletas de pagos. Contenido Acceso a la Aplicación... 2 Ingreso al Sistema
INACAP Instituto Argentino de Capacitación Profesional y Tecnológica para el Comercio Manual de la aplicación web para la emisión de boletas de pagos. Contenido Acceso a la Aplicación... 2 Ingreso al Sistema
MANUAL DE CONFIGURACION DE ADOBE PARA LA VALIDACION DE LA FIRMA DE UN DOCUMENTO
 MANUAL DE CONFIGURACION DE ADOBE PARA LA VALIDACION DE LA FIRMA DE UN DOCUMENTO Febrero 2009 1/17 Índice 1. Introducción...3 2. Instalar los certificados de Firmaprofesional...3 3. Configurar Adobe Reader
MANUAL DE CONFIGURACION DE ADOBE PARA LA VALIDACION DE LA FIRMA DE UN DOCUMENTO Febrero 2009 1/17 Índice 1. Introducción...3 2. Instalar los certificados de Firmaprofesional...3 3. Configurar Adobe Reader
MANUAL DE USUARIO SINOE: Sistema de Notificaciones Electrónicas Octubre de 2016
 GERENCIA DE INFORMÁTICA MANUAL DE USUARIO SINOE: Sistema de Notificaciones Electrónicas Octubre de 2016 Desarrollado por la Sub-gerencia de Desarrollo de Sistemas de Información Poder Judicial INDICE 1.
GERENCIA DE INFORMÁTICA MANUAL DE USUARIO SINOE: Sistema de Notificaciones Electrónicas Octubre de 2016 Desarrollado por la Sub-gerencia de Desarrollo de Sistemas de Información Poder Judicial INDICE 1.
Manual del candidato. Aplicación de Sede electrónica para la convocatoria de interinos
 Manual del candidato. Aplicación de Sede electrónica para la convocatoria de interinos Contenido Darse de alta en Sede electrónica... 1 Crear una nueva solicitud... 1 Ver ayuda en la propia solicitud...
Manual del candidato. Aplicación de Sede electrónica para la convocatoria de interinos Contenido Darse de alta en Sede electrónica... 1 Crear una nueva solicitud... 1 Ver ayuda en la propia solicitud...
Manual del Usuario Portal de Proveedores
 Manual del Usuario Portal de Proveedores Centro de Cuentas por Pagar Conferencia de Prensa 27 de mayo de 2010 Mayo 2013 2 de 15 Indice Página 1. Ingreso al Sistema 3 1.1 Cerrar sesión 4 2. Regístrese aquí
Manual del Usuario Portal de Proveedores Centro de Cuentas por Pagar Conferencia de Prensa 27 de mayo de 2010 Mayo 2013 2 de 15 Indice Página 1. Ingreso al Sistema 3 1.1 Cerrar sesión 4 2. Regístrese aquí
PREGUNTAS FRECUENTES
 PREGUNTAS FRECUENTES CONSOLIDACIÓN DE EMPLEO TEMPORAL En qué consiste el proceso de Consolidación de empleo? Supone la contratación por Correos de aquellos candidatos que superen las pruebas y la valoración
PREGUNTAS FRECUENTES CONSOLIDACIÓN DE EMPLEO TEMPORAL En qué consiste el proceso de Consolidación de empleo? Supone la contratación por Correos de aquellos candidatos que superen las pruebas y la valoración
Documento: Manual de Portal Clientes FacturaESAP Versión: Versión: 1.0. NovaTech Consulting Estrategia y Tecnologías de la Información, S.L.
 Documento: Manual de Portal Clientes FacturaESAP Versión: Versión: 1.0 Manual: Acceso a Proveedores Fecha: 12-06-2012 Autor: NovaTech Consulting Estrategia y Tecnologías de la Información, S.L. Página
Documento: Manual de Portal Clientes FacturaESAP Versión: Versión: 1.0 Manual: Acceso a Proveedores Fecha: 12-06-2012 Autor: NovaTech Consulting Estrategia y Tecnologías de la Información, S.L. Página
GUIA DE USUARIO PAGOS DE SERVICIOS DGA
 GUIA DE USUARIO PAGOS DE SERVICIOS DGA CONTRALORIA Unidad de Organización & Métodos Marzo de 2003 Indice Contenido Página COMO INGRESAR A BANCANET 3 PAGOS DE SERVICIOS PUBLICOS 6 ADMINISTRACION DE ACCESOS
GUIA DE USUARIO PAGOS DE SERVICIOS DGA CONTRALORIA Unidad de Organización & Métodos Marzo de 2003 Indice Contenido Página COMO INGRESAR A BANCANET 3 PAGOS DE SERVICIOS PUBLICOS 6 ADMINISTRACION DE ACCESOS
CÓMO REGISTRARSE Y TRAMITAR EN LA SEDE ELECTRÓNICA DEL MINISTERIO DE EDUCACIÓN, CULTURA Y DEPORTE
 CÓMO REGISTRARSE Y TRAMITAR EN LA SEDE ELECTRÓNICA DEL MINISTERIO DE EDUCACIÓN, CULTURA Y DEPORTE 1/9 INTRODUCCIÓN Se puede acceder a la Sede Electrónica del Ministerio de Educación, Cultura y Deporte
CÓMO REGISTRARSE Y TRAMITAR EN LA SEDE ELECTRÓNICA DEL MINISTERIO DE EDUCACIÓN, CULTURA Y DEPORTE 1/9 INTRODUCCIÓN Se puede acceder a la Sede Electrónica del Ministerio de Educación, Cultura y Deporte
Manual de Usuario. Ventanilla Única de Comercio Exterior Mexicano Solicitud de revisión documental.
 México, D.F., a marzo de 2013. Asómate a ventanilla es única Manual de Usuario Ventanilla Única de Comercio Exterior Mexicano Solicitud de revisión documental. Captura de Certificado de Sanidad Acuícola
México, D.F., a marzo de 2013. Asómate a ventanilla es única Manual de Usuario Ventanilla Única de Comercio Exterior Mexicano Solicitud de revisión documental. Captura de Certificado de Sanidad Acuícola
MANUAL DE USUARIO APLICATIVO CRM OFICINA DE MERCADEO INSTITUCIONAL
 MANUAL DE USUARIO APLICATIVO CRM OFICINA DE MERCADEO INSTITUCIONAL USUARIO: DIRECTOR DE PROGRAMA Para ingresar a la aplicación debe diligenciar los campos Usuario y Clave, luego haga clic sobre el botón
MANUAL DE USUARIO APLICATIVO CRM OFICINA DE MERCADEO INSTITUCIONAL USUARIO: DIRECTOR DE PROGRAMA Para ingresar a la aplicación debe diligenciar los campos Usuario y Clave, luego haga clic sobre el botón
Instrucciones de uso de la Aplicación Móvil del Servicio Canario de Empleo.
 Instrucciones de uso de la Aplicación Móvil del Servicio Canario de Empleo. La nueva versión de la aplicación móvil permite al usuario interactuar telemáticamente con el Servicio Canario de Empleo para
Instrucciones de uso de la Aplicación Móvil del Servicio Canario de Empleo. La nueva versión de la aplicación móvil permite al usuario interactuar telemáticamente con el Servicio Canario de Empleo para
Contraloría General de la República Sistema Transferencia Manual de usuario
 Contraloría General de la República Sistema Transferencia Manual de usuario Tabla de Contenidos 1 MANUAL DE USUARIO DEL SISTEMA DE TRANFERENCIA DE GESTIÓN ADMINISTRATIVA DE GOBIERNOS REGIONALES....3 1.1
Contraloría General de la República Sistema Transferencia Manual de usuario Tabla de Contenidos 1 MANUAL DE USUARIO DEL SISTEMA DE TRANFERENCIA DE GESTIÓN ADMINISTRATIVA DE GOBIERNOS REGIONALES....3 1.1
