Instalaciones eléctricas de baja tensión sin proyecto. Manual de usuario
|
|
|
- Lorena Montoya Casado
- hace 6 años
- Vistas:
Transcripción
1 Instalaciones eléctricas de baja tensión sin proyecto Manual de usuario Manual Usuario Abril de 2016
2 Índice 1 Introducción Servicios de instalaciones eléctricas de baja tensión sin proyecto Cumplimentación de documentación para registro Pantalla de login Formulario del servicio (Documentación a aportar)... 8 En el caso de seleccionar Certificado de Seguridad la pantalla será similar pero con las opciones apropiadas para el caso, en especial la opción Esquema Unifilar que solo se puede añadir en este caso Formulario del servicio (Datos del instalador) Formulario del servicio (Datos de la instalación) Formulario del servicio (Datos del titular) Pantalla de resumen Pantalla de Firma de la solicitud Pantalla de confirmación Solicitudes pendientes de confirmación y confirmadas Pantalla de login Lista de Solicitudes pendientes de tramitar y tramitadas Detalle de la solicitud Pantalla de Firma de la solicitud Pantalla de confirmación Servicios de instalaciones eléctricas de baja tensión con proyecto Cumplimentación de documentación para registro Pantalla de login Formulario del servicio (Documentación a aportar) Formulario del servicio (Datos del instalador) Formulario del servicio (Datos de la instalación) Formulario del servicio (Datos del titular) Pantalla de resumen Pantalla de Firma de la solicitud Pantalla de confirmación Solicitudes pendientes de confirmación y confirmadas Pantalla de login Lista de Solicitudes pendientes de tramitar y tramitadas Detalle de la solicitud Pantalla de Firma de la solicitud Pantalla de confirmación Obtención del certificado de instalación Preguntas frecuentes del servicio ANEXO Clasificación de instalaciones Provincias Municipios de Asturias Localidades Tipos de conductores Tipos de via Manual programa de la web 2 / 68
3 6.7 Relación de Colegios Oficiales Relación de OCA Manual programa de la web 3 / 68
4 1 Introducción Este documento es un manual que explica de qué manera un usuario desde Internet puede realizar la tramitación de instalaciones eléctricas de baja tensión sin proyecto. Es importante matizar que este servicio no se dirige al conjunto de ciudadanos, sino que está dirigido a los profesionales que se dedican a las instalaciones eléctricas. Requisitos: 1) Los instaladores eléctricos deben tener un certificado digital reconocido por el Principado de Asturias. Actualmente es el certificado de clase 2 de la FNMT (Fábrica Nacional de Moneda y Timbre). Este certificado se usará para firmar las solicitudes. Para obtener este certificado hay que hacer lo siguiente: i. Conectarse a la web ii. Seguir los pasos de PROCESO El proceso se divide en tres apartados que deben realizarse en el orden señalado. Antes de continuar con el proceso de Solicitud de Certificado lea atentamente la Declaracion de Practicas de Certificacion. 1 Solicitud vía internet de su Certificado. Al final de este proceso obtendrá un código que deberá presentar al acreditar su identidad. 2 Acreditación de la identidad en una Oficina de Registro. El registro de usuario es presencial. Esto aumenta el nivel de seguridad del sistema. Servicio de localización de las oficinas más cercanas a la calle, la población o la carretera en la que se encuentra 3 Descarga de su Certificado de Usuario. Una vez realizado el registro presencial y con la ayuda del código obtenido en el paso 1, podrá descargar vía Internet su Certificado. 2) Las empresas necesitan tener una clave de SAC jurídica para dar de alta a las personas autorizadas que pueden realizar el pago de la tasa y obtener el certificado de la instalación.. Para ello se puede obtener información en el portal en el apartado Cómo obtener su clave personal de acceso al SAC? 3) Para realizar el pago de la tasa correspondiente, las personas autorizadas por la empresa deben disponer de la clave de SAC (excepto para autónomos).. Para ello se puede obtener información en el portal en el apartado Cómo obtener su clave personal de acceso al SAC?. Manual programa de la web 4 / 68
5 4) Para poder utilizar el servicio, es necesario tener instalada la versión 1.4 de la máquina virtual de Java. Ésta se instala automáticamente la primera vez que se utiliza la aplicación previa confirmación del usuario. Si no se tiene la máquina virtual de Java 1.4 correctamente instalada puede que no aparezca el botón Firmar Solicitud en la opción de Solicitudes pendientes de confirmación entrando con certificado digital o en la opción de Cumplimentación de documentación para el registro entrando como autónomo. La máquina virtual de java se puede descargar desde la siguiente dirección: oth-jpr&siteid=jsc&transactionid=noreg Hay que descargarse el archivo j2re-1_4_2_09-windows-i586-p.exe e instalarlo. Manual programa de la web 5 / 68
6 2 Servicios de instalaciones eléctricas de baja tensión sin proyecto Estos servicios se refieren al proceso de obtención de la diligencia necesaria para la puesta en marcha de una instalación eléctrica de baja tensión. El servicio se limita a las instalaciones eléctricas de baja tensión que no necesitan la realización de un proyecto, que de hecho representan aproximadamente un 95% de las instalaciones de baja tensión que se demandan en la actualidad. Este servicio se limita a la realización de la solicitud de la diligencia, que consiste en presentar el formulario de la solicitud junto con la documentación necesaria: memoria técnica y diagramas (esquema unifilar y croquis). La presentación telemática de esta solicitud obliga a que esté firmada digitalmente por el técnico instalador con el fin de asegurar la veracidad de todos los datos y definir la responsabilidad de la instalación. Sin embargo habitualmente estas solicitudes no las prepara el propio técnico, sino personal de la empresa instaladora, para ser luego revisada y firmada por el técnico instalador. Por esa razón, y con objeto de que las empresas instaladoras continúen con el flujo de trabajo que siguen hasta el momento, se han contemplado dos pasos diferenciados para presentar una solicitud: Cumplimentación de documentación para registro: esta opción permite introducir todos los datos de la solicitud, rellenar el formulario y adjuntar la documentación necesaria. Una vez la solicitud está completa se permite almacenar temporalmente la solicitud sin enviarla, o firmar la solicitud (en el caso de que el usuario sea el propio técnico instalador o un autónomo) y enviar la solicitud realizando el pago de la tasa correspondiente (sólo en el caso de que el instalador autorizado se trate de un autónomo). Solicitudes pendientes de confirmación: esta opción permite a un técnico instalador acceder a un listado de todas sus solicitudes almacenadas (por él o por el personal de la empresa). Podrá revisar estas solicitudes, modificarlas y firmarlas o anularlas. Este trámite, también permite a una persona autorizada a realizar el pago de la tasa correspondiente y enviarlas a la administración en caso de que estén correctas, o anularlas si encuentra algún error. Además se dará la posibilidad de duplicar una solicitud para facilitar el envío de solicitudes similares. Si una solicitud ha sido rechazada por industria, se le da la opción al técnico de poder volver a enviar dicha solicitud subsanando la documentación oportuna y sin necesidad de volver a realizar el pago de las tasas. Cargar solicitudes desde fichero: Esta opción permite realizar una precarga de los datos de una nueva solicitud desde un fichero xml. La creación de la solicitud seguirá el mismo proceso que la creación de una nueva excepto que los datos serán cargados en el formulario sin necesidad que el usuario los introduzca. El usuario podrá modificar cualquiera de los datos cargados en el formulario siempre que cumplan las validaciones necesarias. También podrá aportar nuevos documentos o modificar los indicados en el xml. Los requisitos técnicos a cumplir por el xml se reflejan en el documento.\electricas.xsd Los códigos que se pueden reflejar en el Anexo 1. Obtención del certificado de instalación: Una vez enviada la solicitud a la Administración en un periodo aproximado de dos días, el técnico instalador y las personas autorizadas por la empresa, a través del portal podrán obtener el certificado de la instalación validado por la consejería de industria. Manual programa de la web 6 / 68
7 2.1 Cumplimentación de documentación para registro Este servicio permite realizar la solicitud de una instalación eléctrica de baja tensión sin proyecto, así como aportar toda la documentación necesaria para dicha tramitación, utilizando el canal telemático. Para acceder a este servicio será necesario identificarse en el portal SAC utilizando el NIF/NIE del usuario y la clave de acceso o un certificado digital reconocido por el Principado (actualmente el de la FNMT).Dependiendo de la identificación del usuario del servicio las acciones que podrá realizar una vez completado el formulario serán diferentes: Identificación NIF y clave: Un usuario que se ha identificado con NIF y clave SAC podrá rellenar el formulario, adjuntar los archivos y almacenar la solicitud para su posterior revisión y firma. Identificación con certificado digital: Si ha entrado con certificado digital las acciones dependerán de su relación con la solicitud: o Instalador: Si el usuario es el instalador establecido en la solicitud podrá firmar la solicitud y almacenar las solicitudes ya firmadas. o Autónomo: En este caso es el instalador y además el gerente de la empresa, por lo que podrá firmar la solicitud y realizar el pago de la misma, iniciando la tramitación de la solicitud. o Otros casos: En cualquier otro caso solamente podrá rellenar la solicitud y almacenarla temporalmente a la espera de la revisión y firma por parte del instalador. Cuando se almacene la solicitud para la posterior revisión y firma del técnico deberá tenerse en cuenta que este almacenamiento es temporal y que si la solicitud no se revisa y confirma durante los siguientes 45 días, esta solicitud se anulará automáticamente, desapareciendo de los registros tanto la solicitud como los documentos adjuntos, y no podrá recuperarse de forma alguna Pantalla de login Al acceder al servicio el usuario tendrá que logarse. LOGIN CON CERTIFICADO DIGITAL LOGIN CON USUARIO Y CLAVE Manual programa de la web 7 / 68
8 2.1.2 Formulario del servicio (Documentación a aportar) Pantalla para elegir el tipo de certificado, puede ser Certificado Ordinario o Certificado de Seguridad. En el caso de seleccionar Certificado Ordinario, se debe elegir el tipo de solicitud, ésta puede ser de Memoria Técnica o de proyecto. En el caso de una solicitud de Baja Tensión con Memoria Técnica se debe seleccionar la primera opción. Además el ciudadano puede aportar la OCA (Autorización de Organismo de Control). Los Organismos de control son entidades públicas o privadas, con personalidad jurídica, que se constituyen con la finalidad de verificar el cumplimiento de carácter obligatorio de las condiciones de seguridad de productos e instalaciones industriales, establecidas por los Reglamentos de Seguridad Industrial, mediante actividades de certificación, ensayo, inspección o auditoría. Finalmente el ciudadano puede seleccionar otros tipos de documentación como son: Fichero certificado quirófano y/o salas de intervención, plano en planta u otros (Ficheros Otros). En el caso de que se haya seleccionado Certificado de Seguridad el ciudadano puede decidir adjuntar documentación sobre el Plano en planta (para instalaciones diferentes a vivienda). TIPO DE CERTIFICADO INCLUIR OCA TIPO DE SOLICITUD DOCUMENTACION ADICIONAL En esta pantalla, el usuario debe completar obligatoriamente el tipo de Certificado y el tipo de solicitud si éste es Ordinario, el resto de campos son opcionales. Una vez relleno el formulario, el ciudadano seleccionará el botón Continuar con la tramitación del certificado. El proceso comprobará si todos los datos obligatorios están completados. Manual programa de la web 8 / 68
9 Si todo es correcto se continuará el proceso mostrando al usuario la siguiente pantalla del formulario de solicitud. En la siguiente pantalla se muestran los datos que debe introducir el ciudadano dependiendo de la documentación que eligió en la pantalla anterior. Por ejemplo si es una solicitud con memoria, le saldrá el botón examinar para que introduzca dicho fichero, si además selecciono que iba a aporta OCA y fichero certificado quirófanos y otros, se le mostrarán los datos que debe introducir de la OCA y el botón examinar para que introduzca el fichero de certificado quirófanos y otros. FICHERO DE LA MEMORIA DATOS DE LA OCA FICHEROS DE QUIRÓFANO Y OTROS En esta pantalla, el usuario debe completar todos los datos obligatorios del formulario, que están marcados con un (*). Una vez relleno el formulario, el ciudadano seleccionará el botón Continuar con la tramitación del certificado. El proceso comprobará si todos los datos obligatorios están completados y realizará una serie de comprobaciones funcionales como: Comprobará la extensión de los ficheros adjuntos. Comprobará el tamaño de los ficheros adjuntos. Comprobará el formato de los datos de la OCA en caso de haberse seleccionado la entrega de la OCA. Si todo es correcto se continuará el proceso mostrando al usuario la siguiente pantalla del formulario de solicitud. Manual programa de la web 9 / 68
10 En el caso de seleccionar Certificado de Seguridad la pantalla será similar pero con las opciones apropiadas para el caso, en especial la opción Esquema Unifilar que solo se puede añadir en este caso. DOCUMENTACIÓN ADICIONAL ESQUEMA UNIFILAR Y PLANO EN PLANTA Manual programa de la web 10 / 68
11 2.1.3 Formulario del servicio (Datos del instalador) Pantalla con los datos del instalador. ZONA DE MENSAJES DE ERROR DATOS DE LA PERSONA QUE REALIZA LA INSTALACIÓN (TITULAR DEL CCI). DATOS DE LA EMPRESA INSTALADORA. En esta pantalla, el usuario debe completar todos los datos obligatorios del formulario, que están marcados con un (*). Estos datos corresponden a los datos necesarios para identificar a los responsables de la instalación. Una vez relleno el formulario, el ciudadano seleccionará el botón Continuar con la tramitación del certificado. El proceso comprobará si todos los datos obligatorios están completados y realizará una serie de comprobaciones funcionales como: Comprobará que el instalador tiene un CCI válido. Comprobará que el CCI del instalador corresponde a la empresa instaladora. Comprobará que la empresa instaladora tiene un CIA válido. Si todo es correcto se continuará el proceso mostrando al usuario la siguiente pantalla del formulario de solicitud. Manual programa de la web 11 / 68
12 2.1.4 Formulario del servicio (Datos de la instalación) La siguiente pantalla del servicio es el formulario para los datos de la instalación. DATOS DE LA LOCALIDAD DONDE SE UBICA LA INSTALACIÓN. DATOS DE CLASIFICACIÓN DE LA INSTALACIÓN. DATOS ELÉCTRICOS DE LA INSTALACIÓN Manual programa de la web 12 / 68
13 En esta pantalla, el usuario debe completar todos los datos obligatorios del formulario, que están marcados con un (*). Estos datos corresponden a los datos de la instalación para la que se realiza la solicitud. Una vez relleno el formulario, el ciudadano seleccionará el botón Continuar con la tramitación del certificado. El proceso comprobará si todos los datos obligatorios están completados y realizará una serie de comprobaciones funcionales respecto a los datos técnicos introducidos (Comprobaciones de intensidad y potencia, verificaciones del voltaje para los datos suministrados, etc.) Si todo es correcto se continuará el proceso mostrando al usuario la segunda pantalla del formulario de solicitud Formulario del servicio (Datos del titular) La siguiente pantalla del servicio es el formulario para los datos del titular de la instalación. DATOS DEL TITULAR DE LA INSTALACIÓN. En esta pantalla, el usuario debe completar todos los datos obligatorios del formulario, que están marcados con un (*). Estos datos corresponden a los datos del titular de la instalación. Una vez relleno el formulario, el ciudadano seleccionará el botón Continuar con la tramitación del certificado. El proceso comprobará si todos los datos obligatorios están completados. Si todo es correcto se continuará el proceso mostrando al usuario la pantalla de confirmación. Manual programa de la web 13 / 68
14 2.1.6 Pantalla de resumen Esta pantalla se muestra el resumen de los datos introducidos en el formulario para que el usuario verifique que todo es correcto. Manual programa de la web 14 / 68
15 OPCIONES A REALIZAR POR EL USUARIO En esta pantalla, el usuario debe verificar en este resumen que todos los datos que se han introducido en el formulario son correctos y que no hay ningún error u omisión. Dependiendo de esta verificación el usuario podrá seleccionar una de las opciones que le presenta la pantalla. Algunas de estas opciones son comunes y aparecen siempre, otras se ofrecen a un determinado tipo de usuario: Opciones comunes: Cancelar la tramitación: Con esta opción el usuario decide no seguir adelante con el trámite. Todos los datos del formulario se pierden. Modificar datos: Esta opción debe escogerse si al repasar los datos se quiere hacer alguna modificación. Te devuelve al formulario pero con todos los datos ya cargados para que sólo se tenga que modificar los datos erróneos. (Nota: En cualquier caso tendrán que volverse a enviar los ficheros adjuntos) Dependiendo de la forma de identificación: Firmar solicitud: Esta opción permitirá al usuario realizar la firma tanto de la solicitud como de los ficheros adjuntos. La solicitud firmada se almacenará temporalmente a la espera que una persona autorizada por la empresa la pague y la envíe a la Manual programa de la web 15 / 68
16 administración. Esta opción aparece si el usuario es el instalador de la solicitud y se ha identificado con certificado digital. Es necesario tener correctamente instalada la máquina virtual de Java versión 1.4. Firmar y pagar: Esta opción permite al usuario realizar tanto la firma digital de la solicitud y ficheros adjuntos como realizar el pago de la tasa y por tanto iniciar efectivamente la tramitación de la solicitud. Esta opción aparece si el usuario se ha identificado con certificado digital y es la vez instalador y autónomo. Es necesario tener correctamente instalada la máquina virtual de Java versión 1.4. Continuar con la petición de la instalación: Con esta opción la solicitud se almacenará temporalmente para que después el instalador la firme digitalmente. Esta opción aparece en el resto de casos Pantalla de Firma de la solicitud El técnico instalador debe firmar la solicitud con su certificado digital. Para ello, una vez dado a firmar le aparecerá la siguiente pantalla: Una vez pulsado el botón Aceptar, le aparecerá la pantalla de confirmación del fin de proceso de firma: Manual programa de la web 16 / 68
17 Luego, si procede, le pedirán los datos para realizar el pago de las tasas: Pantalla de confirmación Esta pantalla se muestra la confirmación de la acción seleccionada por el usuario. MENSAJE DE CONFIRMACIÓN DE LA ACCIÓN Manual programa de la web 17 / 68
18 En esta pantalla, el usuario recibe la confirmación de que la acción se ha realizado correctamente. Esta confirmación puede referirse a: Almacenaje temporal de la solicitud: Se le recuerda que la solicitud queda pendiente de firmar por el técnico instalador. Firma y almacenaje de la solicitud: Se le recuerda que la solicitud queda pendiente del pago de las tasas por una persona autorizada por la empresa. Tramitación de la solicitud: Se le ofrecen todos los datos de la solicitud (número de registro, número de solicitud, etc.) Manual programa de la web 18 / 68
19 La pantalla ofrece algunas opciones al usuario: Duplicar la solicitud: Vuelve al formulario con los datos precargados para realizar una solicitud idéntica o similar a la que acaba de hacer de manera fácil. Realizar una nueva solicitud: Vuelve al formulario sin ningún dato precargado. 2.2 Solicitudes pendientes de confirmación y confirmadas Este servicio permite al usuario acceder a las solicitudes de instalaciones que aún no se hayan tramitado y las que se han tramitado. El usuario accederá a todas las solicitudes que tiene almacenadas pendientes de tramitar y tramitadas (aquellas que estén es estado pagado ). Esta pantalla también constará de herramientas de búsqueda para que le resulte fácil encontrar una solicitud en concreto. Dependiendo de la identificación del usuario del servicio las acciones que podrá realizar una serán diferentes: Identificación NIF, clave SAC y CIF: Un usuario que se ha identificado con NIF, clave SAC y CIF podrá acceder a todas las solicitudes que estén a nombre de la empresa. Podrá realizar el pago de la tasa de aquellas solicitudes que estén firmadas, por el técnico instalador con lo que se enviará la solicitud a la administración para su tramitación. También podrá modificar los datos de aquellas que no estén firmadas y anular cualquier solicitud. Identificación con certificado digital: Un usuario que se ha identificado con certificado digital podrá acceder a todas las solicitudes que haya dado de alta él a través de la opción de cumplimentación de documentación para registro. Podrá realizar la firma de aquellas solicitudes que estén pendientes de firmar, pero no podrá realizar el pago de la tasa de aquellas solicitudes que estén firmadas, excepto si es autónomo. Podrá modificar los datos de aquellas que no estén firmadas y anular cualquier solicitud. Identificación NIF y clave SAC: Un usuario que se ha identificado con NIF y clave SAC podrá acceder a todas las solicitudes que haya dado de alta él a través de la opción de cumplimentación de documentación para registro. No podrá realizar la firma de aquellas solicitudes que estén pendientes de firmar, ni podrá realizar el pago de la tasa de aquellas solicitudes que estén firmadas. Podrá modificar los datos de aquellas que no estén firmadas y anular cualquier solicitud. Identificación con certificado digital y CIF de la empresa: Un usuario que se ha identificado con certificado digital podrá acceder a todas las solicitudes en las que conste como titular del CCI. Podrá realizar la firma de aquellas solicitudes que estén pendientes de firmar, pero no podrá realizar el pago de la tasa de aquellas solicitudes que estén firmadas, excepto si es autónomo. Podrá modificar los datos de aquellas que no estén firmadas y anular cualquier solicitud Pantalla de login Al acceder al servicio el usuario tendrá que logarse. Manual programa de la web 19 / 68
20 LOGIN CON CERTIFICADO LOGIN CON USUARIO, CLAVE DE SAC Y CIF DE LA EMPRESA (OPCIONAL) LOGIN CON CERTIFICADO Y CIF DE LA EMPRESA Lista de Solicitudes pendientes de tramitar y tramitadas Lista con todas las solicitudes pendientes de tramitar y tramitadas LISTADO DE SOLICITUDES PENDIENTES DE TRAMITAR Y TRAMITADAS Manual programa de la web 20 / 68
21 HERRAMIENTAS DE BÚSQUEDA DE SOLICITUDES En esta pantalla, el usuario verá todas las solicitudes pendientes de tramitar y tramitadas que le afecten. Esto incluye: Solicitudes que ha rellenado el propio usuario. Solicitudes en las cuales consta como instalador. Si se ha logado como representante de empresa, las solicitudes en las que la empresa conste como instaladora. En el listado de solicitudes verá los datos básicos de la solicitud, como el solicitante, el titular, el estado de la solicitud, etc. Esta pantalla también cuenta con unas herramientas de búsqueda para facilitar que el usuario encuentre aquella solicitud en la que está interesado. Una vez ha encontrado la solicitud solamente tiene que seleccionarla para entrar en el resumen de la solicitud. Los posibles estados en los que pueden estar las solicitudes son: TEMPORAL: La solicitud no se ha rellenado completamente, alguno de los formularios no se ha terminado de cumplimentar. Pendiente de firmar: La solicitud esta almacenada y está pendiente de la firma. Firmado: La solicitud esta almacenada y esta firmada. Estaría pendiente de pagar. Pagado, pero no enviado con éxito: La solicitud se ha pagado, pero el trámite no se ha podido finalizar con éxito, se ha producido algún error. Se puede volver a intentar finalizar el trámite sin necesidad de volver a pagar, a través del botón Finalizar trámite Manual programa de la web 21 / 68
22 Pagado: La solicitud se ha tramitado con éxito y ha llegado al backoffice de IBT. El personal de industria puede comenzar a revisar su solicitud. Rechazada: La solicitud ha sigo rechazada por Industria por documentación incorrecta. El técnico podrá subsanar dicha solicitud, modificando los datos incorrectos. Volverá a pasar por todas las pantallas y estados, y sin necesidad de volver a realizar el pago de las tasas Detalle de la solicitud En esta pantalla se accede al detalle de la solicitud. DATOS IDENTIFICATIVOS DE LA SOLICITUD ENLACE A LA DOCUMENTACIÓN ADJUNTADA A LA SOLICITUD Manual programa de la web 22 / 68
23 OPCIONES A REALIZAR CON LA SOLICITUD En esta pantalla, el usuario debe verificar que los datos que se han introducido en el formulario que todos ellos son correctos y que no hay ningún error u omisión. Estas solicitudes ya están almacenadas o incluso firmadas, así que las opciones que se ofrecen al usuario dependen tanto de la identificación que ha utilizado, como del estado en que se encuentra la solicitud: Identificación Pendiente de firma Firmado Instalador (con certificado digital) Autorizado por la empresa (con NIF clave SAC, y CIF) Autónomo (con certificado digital) Autónomo (con NIF y clave SAC) Otros casos Firmar solicitud Modificar datos Modificar datos Firmar y pagar la solicitud (tramitar) Modificar datos Modificar datos Modificar datos Pagar la solicitud (tramitar) Pagar la solicitud (tramitar) Pagar la solicitud (tramitar) : Con esta opción el usuario decide anular la solicitud. Se elimina la solicitud del almacén temporal. Modificar solicitud: Esta opción debe escogerse si al repasar los datos se quiere hacer alguna modificación. Te devuelve al formulario pero con todos los datos ya cargados para que sólo se tenga que modificar los datos erróneos. Manual programa de la web 23 / 68
24 Firmar solicitud: Esta opción permitirá al usuario realizar la firma tanto de la solicitud como de los ficheros adjuntos. La solicitud firmada se almacenará temporalmente a la espera que una persona autorizada por la empresa la pague y la envíe. (Esta opción aparece si el usuario es el instalador de la solicitud y se ha identificado con certificado digital). Firmar y pagar: Esta opción permite al usuario realizar tanto la firma digital de la solicitud y ficheros adjuntos como realizar el pago de la tasa y por tanto iniciar efectivamente la tramitación de la solicitud. (Esta opción aparece si el usuario se ha identificado con certificado digital y es autónomo. Pagar la solicitud: Esta opción permite realizar el pago de la tasa e iniciar la tramitación de la solicitud. (Esta opción aparece si el usuario se ha identificado como persona autorizada por la empresa). En el caso de que la solicitud este en estado pagado, las opciones posibles son las siguientes: Identificación Instalador (con certificado digital) Autorizado por la empresa (con NIF clave SAC, y CIF) Autónomo (con certificado digital) Autónomo (con NIF y clave SAC) Pagado Imprimir justificante Imprimir justificante Imprimir justificante Imprimir justificante : Con esta opción el usuario decide anular la solicitud. Se elimina la solicitud del almacén temporal. : Vuelve al formulario con los datos precargados para realizar una solicitud idéntica o similar a la anterior, en la que solo será necesario modificar ciertos datos. En el caso de que la solicitud este en estado TEMPORAL, en vez de mostrar la página de detalle, se vuelve al formulario de nuevo registro con los datos precargados para completar la solicitud. En el caso de que la solicitud este en estado pagado, pero no enviado con éxito, las combinaciones son las siguientes: Identificación Instalador (con Pagado, pero no enviado con éxito Manual programa de la web 24 / 68
25 certificado digital) Autorizado por la empresa (con NIF clave SAC, y CIF) Autónomo (con certificado digital) Autónomo (con NIF y clave SAC) Finalizar Trámite Finalizar Trámite Finalizar Trámite Finalizar Trámite: Esta opción permite realizar la tramitación de la solicitud cuando la solicitud ya se había pagado anteriormente pero había dado un error en Inicio Solicitud o en el EUG, y no se había terminado con éxito. Manual programa de la web 25 / 68
26 En esta pantalla se accede al detalle de la solicitud cuando el estado es RECHAZADA DATOS IDENTIFICATIVOS DE LA SOLICITUD. MOTIVOS DEL RECHAZO POR PARTE DE INDUSTRIA ENLACE A LA DOCUMENTACIÓN ADJUNTADA A LA SOLICITUD Manual programa de la web 26 / 68
27 OPCIONES A REALIZAR CON LA SOLICITUD En el caso de que la solicitud este en estado Rechazada las combinaciones son las siguientes: Identificación Instalador (con certificado digital) Autorizado por la empresa (con NIF clave SAC, y CIF) Autónomo (con certificado digital) Autónomo (con NIF y clave SAC) Rechazada Volver a Cumplimentarla Volver a Cumplimentarla Volver a Cumplimentarla Volver a Cumplimentarla Pantalla de Firma de la solicitud El técnico instalador debe firmar la solicitud con su certificado digital. Para ello, una vez dado a firmar le aparecerá la siguiente pantalla: Manual programa de la web 27 / 68
28 Una vez pulsado el botón Aceptar, le aparecerá la pantalla de confirmación del fin de proceso de firma: Luego, si es el caso, le pedirán los datos para realizar el pago de las tasas: Pantalla de confirmación Esta pantalla se muestra la confirmación de la acción seleccionada por el usuario. Manual programa de la web 28 / 68
29 MENSAJES DE CONFIRMACIÓN DE LA ACCIÓN Manual programa de la web 29 / 68
30 En esta pantalla, el usuario recibe la confirmación de que la acción se ha realizado correctamente. Esta confirmación puede referirse a: Almacenaje temporal de la solicitud: Se le recuerda que la solicitud queda pendiente de firma. Firma y almacenaje de la solicitud: Se le recuerda que la solicitud queda pendiente del pago de las tasas. Tramitación de la solicitud: Se le ofrecen todos los datos de la solicitud (número de registro, número de solicitud, etc.) y se le informa que se ha iniciado el proceso de tramitación La pantalla ofrece algunas opciones al usuario: Duplicar la solicitud: Vuelve al formulario con los datos precargados para realizar una solicitud idéntica o similar a la que acaba de hacer de manera fácil. Realizar una nueva solicitud: Vuelve al formulario sin ningún dato precargado. Volver a la lista de solicitudes: Vuelve al listado de solicitudes temporales. Manual programa de la web 30 / 68
31 3 Servicios de instalaciones eléctricas de baja tensión con proyecto Estos servicios se refieren al proceso de obtención de la diligencia necesaria para la puesta en marcha de una instalación eléctrica de baja tensión. El servicio se limita a las instalaciones eléctricas de baja tensión que necesitan la realización de un proyecto. La presentación telemática de esta solicitud obliga a que esté firmada digitalmente por el técnico instalador con el fin de asegurar la veracidad de todos los datos y definir la responsabilidad de la instalación. Sin embargo habitualmente estas solicitudes no las prepara el propio técnico, sino personal de la empresa instaladora, para ser luego revisada y firmada por el técnico instalador. Por esa razón, y con objeto de que las empresas instaladoras continúen con el flujo de trabajo que siguen hasta el momento, se han contemplado dos pasos diferenciados para presentar una solicitud: Cumplimentación de documentación para registro: esta opción permite introducir todos los datos de la solicitud, rellenar el formulario y adjuntar la documentación necesaria. Una vez la solicitud está completa se permite almacenar temporalmente la solicitud sin enviarla, o firmar la solicitud (en el caso de que el usuario sea el propio técnico instalador o un autónomo) y enviar la solicitud realizando el pago de la tasa correspondiente (sólo en el caso de que el instalador autorizado se trate de un autónomo). Solicitudes pendientes de confirmación: esta opción permite a un técnico instalador acceder a un listado de todas sus solicitudes almacenadas (por él o por el personal de la empresa). Podrá revisar estas solicitudes, modificarlas y firmarlas o anularlas. Este trámite, también permite a una persona autorizada a realizar el pago de la tasa correspondiente y enviarlas a la administración en caso de que estén correctas, o anularlas si encuentra algún error. Además se dará la posibilidad de duplicar una solicitud para facilitar el envío de solicitudes similares. Obtención del certificado de instalación: Una vez enviada la solicitud a la Administración en un periodo aproximado de dos días, el técnico instalador y las personas autorizadas por la empresa, a través del portal podrán obtener el certificado de la instalación validado por la consejería de industria. 3.1 Cumplimentación de documentación para registro Este servicio permite realizar la solicitud de una instalación eléctrica de baja tensión sin proyecto, así como aportar toda la documentación necesaria para dicha tramitación, utilizando el canal telemático. Para acceder a este servicio será necesario identificarse en el portal SAC utilizando el NIF/NIE del usuario y la clave de acceso o un certificado digital reconocido por el Principado (actualmente el de la FNMT).Dependiendo de la identificación del usuario del servicio las acciones que podrá realizar una vez completado el formulario serán diferentes: Identificación NIF y clave: Un usuario que se ha identificado con NIF y clave SAC podrá rellenar el formulario, adjuntar los archivos y almacenar la solicitud para su posterior revisión y firma. Identificación con certificado digital: Si ha entrado con certificado digital las acciones dependerán de su relación con la solicitud: o Instalador: Si el usuario es el instalador establecido en la solicitud podrá firmar la solicitud y almacenar las solicitudes ya firmadas. o Autónomo: En este caso es el instalador y además el gerente de la empresa, por lo que podrá firmar la solicitud y realizar el pago de la misma, iniciando la tramitación de la solicitud. Manual programa de la web 31 / 68
32 o Otros casos: En cualquier otro caso solamente podrá rellenar la solicitud y almacenarla temporalmente a la espera de la revisión y firma por parte del instalador. Cuando se almacene la solicitud para la posterior revisión y firma del técnico deberá tenerse en cuenta que este almacenamiento es temporal y que si la solicitud no se revisa y confirma durante los siguientes 45 días, esta solicitud se anulará automáticamente, desapareciendo de los registros tanto la solicitud como los documentos adjuntos, y no podrá recuperarse de forma alguna Pantalla de login Al acceder al servicio el usuario tendrá que logarse. Login con certificado Login con usuario y clave Formulario del servicio (Documentación a aportar) Pantalla para elegir el tipo de solicitud, puede ser de Memoria Técnica o de proyecto. En el caso de una solicitud de Baja Tensión con Proyecto se debe seleccionar la segunda opción. Aparte de la documentación propia del proyecto (proyecto, dirección obra, etc ) el ciudadano puede seleccionar otros tipos de documentación como son: Fichero certificado quirófano y/o salas de intervención, plano en planta u otros (Ficheros Otros). Así como la OCA. Manual programa de la web 32 / 68
33 TIPO DE SOLICITUD SE DESEA APORTAR OCA SE DESEA APORTAR CERTIFICADO QUIRÓFANO Y OTROS SE DESEA INSERTAR PLANO EN PLANTA En esta pantalla, el usuario debe completar obligatoriamente un tipo de Solicitud, el resto de campos son opcionales. Una vez relleno el formulario, el ciudadano seleccionará el botón Continuar con la tramitación del certificado. El proceso comprobará si todos los datos obligatorios están completados. Si todo es correcto se continuará el proceso mostrando al usuario la siguiente pantalla del formulario de solicitud. En la siguiente pantalla se muestran los datos que debe introducir el ciudadano dependiendo de la documentación que eligió en la pantalla anterior. Por ejemplo si es una solicitud con proyecto, le saldrá el botón examinar para que introduzca los ficheros de proyecto, dirección obra y como opcional el anexox1 y el anexo2, así como los datos de la persona que firma el documento (colegiado, colegio, número de visado y fecha), si además selecciono que iba a aporta OCA y el certificado quirófano y otros, se le mostrarán los datos que debe introducir de la OCA y el botón examinar para que introduzca el fichero de quirófano y otros. Manual programa de la web 33 / 68
34 DATOS DE LA OCA DATOS DEL PROYECTO, INCLUYE LOS DATOS SOBRE EL COLEGIADO QUE FIRMA EL DOCUMENTO, EL COLEGIO, EL NÚMERO DE VISADO Y LA FECHA DATOS DE LA DIRECCIÓN OBRA, INCLUYE LOS DATOS SOBRE EL COLEGIADO QUE FIRMA EL DOCUMENTO, EL COLEGIO, EL NÚMERO DE VISADO Y LA FECHA En esta pantalla, el usuario debe completar todos los datos obligatorios del formulario, que están marcados con un (*). Una vez relleno el formulario, el ciudadano seleccionará el botón Continuar con la tramitación del certificado. El proceso comprobará si todos los datos obligatorios están completados y realizará una serie de comprobaciones funcionales como: Comprobará la extensión de los ficheros adjuntos. Comprobará el tamaño de los ficheros adjuntos. Comprobará el formato de los datos de la OCA en caso de haberse seleccionado la entrega de la OCA. Comprobará el formato de los datos del proyecto y de la dirección de obra Comprobará el formato de los datos del anexo1 y del anexo2 en caso de que se introduzcan Los ficheros y datos del proyecto y dirección de obra son obligatorio para éste tipo de solicitud. Manual programa de la web 34 / 68
35 Si todo es correcto se continuará el proceso mostrando al usuario la siguiente pantalla del formulario de solicitud Formulario del servicio (Datos del instalador) Pantalla con los datos del instalador. ZONA DE MENSAJES DE ERROR DATOS DE LA PERSONA QUE REALIZA LA INSTALACIÓN (TITULAR DEL CCI) DATOS DE LA EMPRESA INSTALADORA En esta pantalla, el usuario debe completar todos los datos obligatorios del formulario, que están marcados con un (*). Estos datos corresponden a los datos necesarios para identificar a los responsables de la instalación. Una vez relleno el formulario, el ciudadano seleccionará el botón Continuar con la tramitación del certificado. El proceso comprobará si todos los datos obligatorios están completados y realizará una serie de comprobaciones funcionales como: Comprobará que el instalador tiene un CCI válido. Comprobará que el CCI del instalador corresponde a la empresa instaladora. Comprobará que la empresa instaladora tiene un CIA válido. Si todo es correcto se continuará el proceso mostrando al usuario la siguiente pantalla del formulario de solicitud. Manual programa de la web 35 / 68
36 3.1.4 Formulario del servicio (Datos de la instalación) La siguiente pantalla del servicio es el formulario para los datos de la instalación. DATOS DE LA LOCALIDAD DONDE SE UBICA LA INSTALACIÓN DATOS DE CLASIFICACIÓN DE LA INSTALACIÓN DATOS ELÉCTRICOS DE LA INSTALACIÓN Manual programa de la web 36 / 68
37 En esta pantalla, el usuario debe completar todos los datos obligatorios del formulario, que están marcados con un (*). Estos datos corresponden a los datos de la instalación para la que se realiza la solicitud. Una vez relleno el formulario, el ciudadano seleccionará el botón Continuar con la tramitación del certificado. El proceso comprobará si todos los datos obligatorios están completados y realizará una serie de comprobaciones funcionales respecto a los datos técnicos introducidos (Comprobaciones de intensidad y potencia, verificaciones del voltaje para los datos suministrados, etc.) Si todo es correcto se continuará el proceso mostrando al usuario la segunda pantalla del formulario de solicitud Formulario del servicio (Datos del titular) La siguiente pantalla del servicio es el formulario para los datos del titular de la instalación. DATOS DEL TITULAR DE LA INSTALACIÓN En esta pantalla, el usuario debe completar todos los datos obligatorios del formulario, que están marcados con un (*). Estos datos corresponden a los datos del titular de la instalación. Una vez relleno el formulario, el ciudadano seleccionará el botón Continuar con la tramitación del certificado. El proceso comprobará si todos los datos obligatorios están completados. Si todo es correcto se continuará el proceso mostrando al usuario la pantalla de confirmación. Manual programa de la web 37 / 68
38 3.1.6 Pantalla de resumen Esta pantalla se muestra el resumen de los datos introducidos en el formulario para que el usuario verifique que todo es correcto. Manual programa de la web 38 / 68
39 OPCIONES A REALIZAR POR EL USUARIO En esta pantalla, el usuario debe verificar en este resumen que todos los datos que se han introducido en el formulario son correctos y que no hay ningún error u omisión. Dependiendo de esta verificación el usuario podrá seleccionar una de las opciones que le presenta la pantalla. Algunas de estas opciones son comunes y aparecen siempre, otras se ofrecen a un determinado tipo de usuario: Opciones comunes: Cancelar la tramitación: Con esta opción el usuario decide no seguir adelante con el trámite. Todos los datos del formulario se pierden. Modificar datos: Esta opción debe escogerse si al repasar los datos se quiere hacer alguna modificación. Te devuelve al formulario pero con todos los datos ya cargados para que sólo se tenga que modificar los datos erróneos. (Nota: En cualquier caso tendrán que volverse a enviar los ficheros adjuntos) Dependiendo de la forma de identificación: Firmar solicitud: Esta opción permitirá al usuario realizar la firma tanto de la solicitud como de los ficheros adjuntos. La solicitud firmada se almacenará temporalmente a la Manual programa de la web 39 / 68
40 espera que una persona autorizada por la empresa la pague y la envíe a la administración. Esta opción aparece si el usuario es el instalador de la solicitud y se ha identificado con certificado digital. Es necesario tener correctamente instalada la máquina virtual de Java versión 1.4. Firmar y pagar: Esta opción permite al usuario realizar tanto la firma digital de la solicitud y ficheros adjuntos como realizar el pago de la tasa y por tanto iniciar efectivamente la tramitación de la solicitud. Esta opción aparece si el usuario se ha identificado con certificado digital y es la vez instalador y autónomo. Es necesario tener correctamente instalada la máquina virtual de Java versión 1.4. Continuar con la petición de la instalación: Con esta opción la solicitud se almacenará temporalmente para que después el instalador la firme digitalmente. Esta opción aparece en el resto de casos Pantalla de Firma de la solicitud El técnico instalador debe firmar la solicitud con su certificado digital. Para ello, una vez dado a firmar le aparecerá la siguiente pantalla: Una vez pulsado el botón Aceptar, le aparecerá la pantalla de confirmación del fin de proceso de firma: Luego, si es el caso, le pedirán los datos para realizar el pago de las tasas: Manual programa de la web 40 / 68
41 3.1.8 Pantalla de confirmación Esta pantalla se muestra la confirmación de la acción seleccionada por el usuario. MENSAJE DE CONFIRMACIÓN DE LA ACCIÓN Manual programa de la web 41 / 68
42 En esta pantalla, el usuario recibe la confirmación de que la acción se ha realizado correctamente. Esta confirmación puede referirse a: Almacenaje temporal de la solicitud: Se le recuerda que la solicitud queda pendiente de firmar por el técnico instalador. Firma y almacenaje de la solicitud: Se le recuerda que la solicitud queda pendiente del pago de las tasas por una persona autorizada por la empresa. Tramitación de la solicitud: Se le ofrecen todos los datos de la solicitud (número de registro, número de solicitud, etc.) La pantalla ofrece algunas opciones al usuario: Duplicar la solicitud: Vuelve al formulario con los datos precargados para realizar una solicitud idéntica o similar a la que acaba de hacer de manera fácil. Realizar una nueva solicitud: Vuelve al formulario sin ningún dato precargado. Manual programa de la web 42 / 68
43 3.2 Solicitudes pendientes de confirmación y confirmadas Este servicio permite al usuario acceder a las solicitudes de instalaciones que aún no se hayan tramitado y las que se han tramitado. El usuario accederá a todas las solicitudes que tiene almacenadas pendientes de tramitar y tramitadas (aquellas que estén es estado pagado ). Esta pantalla también constará de herramientas de búsqueda para que le resulte fácil encontrar una solicitud en concreto. Dependiendo de la identificación del usuario del servicio las acciones que podrá realizar una serán diferentes: Identificación NIF, clave SAC y CIF: Un usuario que se ha identificado con NIF, clave SAC y CIF podrá acceder a todas las solicitudes que estén a nombre de la empresa. Podrá realizar el pago de la tasa de aquellas solicitudes que estén firmadas, por el técnico instalador con lo que se enviará la solicitud a la administración para su tramitación. También podrá modificar los datos de aquellas que no estén firmadas y anular cualquier solicitud. Identificación con certificado digital: Un usuario que se ha identificado con certificado digital podrá acceder a todas las solicitudes que haya dado de alta él a través de la opción de cumplimentación de documentación para registro. Podrá realizar la firma de aquellas solicitudes que estén pendientes de firmar, pero no podrá realizar el pago de la tasa de aquellas solicitudes que estén firmadas, excepto si es autónomo. Podrá modificar los datos de aquellas que no estén firmadas y anular cualquier solicitud. Identificación NIF y clave SAC: Un usuario que se ha identificado con NIF y clave SAC podrá acceder a todas las solicitudes que haya dado de alta él a través de la opción de cumplimentación de documentación para registro. No podrá realizar la firma de aquellas solicitudes que estén pendientes de firmar, ni podrá realizar el pago de la tasa de aquellas solicitudes que estén firmadas. Podrá modificar los datos de aquellas que no estén firmadas y anular cualquier solicitud. Identificación con certificado digital y CIF de la empresa: Un usuario que se ha identificado con certificado digital podrá acceder a todas las solicitudes en las que conste como titular del CCI. Podrá realizar la firma de aquellas solicitudes que estén pendientes de firmar, pero no podrá realizar el pago de la tasa de aquellas solicitudes que estén firmadas, excepto si es autónomo. Podrá modificar los datos de aquellas que no estén firmadas y anular cualquier solicitud Pantalla de login Al acceder al servicio el usuario tendrá que logarse. Manual programa de la web 43 / 68
44 LOGIN CON CERTIFICADO LOGIN CON USUARIO, CLAVE DE SAC Y CIF DE LA EMPRESA (OPCIONAL) LOGIN CON CERTIFICADO Y CIF DE LA EMPRESA Lista de Solicitudes pendientes de tramitar y tramitadas Lista con todas las solicitudes pendientes de tramitar y tramitadas LISTADO DE SOLICITUDES PENDIENTES DE TRAMITAR Y TRAMITADAS HERRAMIENTAS DE BÚSQUEDA DE SOLICITUDES Manual programa de la web 44 / 68
45 En esta pantalla, el usuario verá todas las solicitudes pendientes de tramitar y tramitadas que le afecten. Esto incluye: Solicitudes que ha rellenado el propio usuario. Solicitudes en las cuales consta como instalador. Si se ha logado como representante de empresa, las solicitudes en las que la empresa conste como instaladora. En el listado de solicitudes verá los datos básicos de la solicitud, como el solicitante, el titular, el estado de la solicitud, etc. Esta pantalla también cuenta con unas herramientas de búsqueda para facilitar que el usuario encuentre aquella solicitud en la que está interesado. Una vez ha encontrado la solicitud solamente tiene que seleccionarla para entrar en el resumen de la solicitud. Los posibles estados en los que pueden estar las solicitudes son: TEMPORAL: La solicitud no se ha rellenado completamente, alguno de los formularios no se ha terminado de cumplimentar. Pendiente de firmar: La solicitud esta almacenada y está pendiente de la firma. Firmado: La solicitud esta almacenada y está firmada. Estaría pendiente de pagar. Pagado, pero no enviado con éxito: La solicitud se ha pagado, pero el trámite no se ha podido finalizar con éxito, se ha producido algún error. Se puede volver a intentar finalizar el trámite sin necesidad de volver a pagar, a través del botón Finalizar trámite Pagado: La solicitud se ha tramitado con éxito y ha llegado al backoffice de IBT. El personal de industria puede comenzar a revisar su solicitud. Rechazada: La solicitud ha sido rechazada por Industria por documentación incorrecta. El técnico podrá subsanar dicha solicitud, modificando los datos incorrectos. Volverá a pasar por todas las pantallas y estados, y sin necesidad de volver a realizar el pago de las tasas Detalle de la solicitud En esta pantalla se accede al detalle de la solicitud. Manual programa de la web 45 / 68
46 DATOS IDENTIFICATIVOS DE LA SOLICITUD ENLACE A LA DOCUMENTACIÓN ADJUNTADA A LA SOLICITUD OPCIONES A REALIZAR CON LA SOLICITUD En esta pantalla, el usuario debe verificar que los datos que se han introducido en el formulario que todos ellos son correctos y que no hay ningún error u omisión. Estas solicitudes Manual programa de la web 46 / 68
47 ya están almacenadas o incluso firmadas, así que las opciones que se ofrecen al usuario dependen tanto de la identificación que ha utilizado, como del estado en que se encuentra la solicitud: Identificación Pendiente de firma Firmado Instalador (con certificado digital) Autorizado por la empresa (con NIF clave SAC, y CIF) Autónomo (con certificado digital) Autónomo (con NIF y clave SAC) Otros casos Firmar solicitud Modificar datos Modificar datos Firmar y pagar la solicitud (tramitar) Modificar datos Modificar datos Modificar datos Pagar la solicitud (tramitar) Pagar la solicitud (tramitar) Pagar la solicitud (tramitar) : Con esta opción el usuario decide anular la solicitud. Se elimina la solicitud del almacén temporal. Modificar solicitud: Esta opción debe escogerse si al repasar los datos se quiere hacer alguna modificación. Te devuelve al formulario pero con todos los datos ya cargados para que sólo se tenga que modificar los datos erróneos. Firmar solicitud: Esta opción permitirá al usuario realizar la firma tanto de la solicitud como de los ficheros adjuntos. La solicitud firmada se almacenará temporalmente a la espera que una persona autorizada por la empresa la pague y la envíe. (Esta opción aparece si el usuario es el instalador de la solicitud y se ha identificado con certificado digital). Firmar y pagar: Esta opción permite al usuario realizar tanto la firma digital de la solicitud y ficheros adjuntos como realizar el pago de la tasa y por tanto iniciar efectivamente la tramitación de la solicitud. (Esta opción aparece si el usuario se ha identificado con certificado digital y es autónomo. Pagar la solicitud: Esta opción permite realizar el pago de la tasa e iniciar la tramitación de la solicitud. (Esta opción aparece si el usuario se ha identificado como persona autorizada por la empresa). En el caso de que la solicitud este en estado pagado, las combinaciones son las siguientes: Identificación Instalador (con Pagado Manual programa de la web 47 / 68
48 certificado digital) Autorizado por la empresa (con NIF clave SAC, y CIF) Autónomo (con certificado digital) Autónomo (con NIF y clave SAC) Imprimir justificante Imprimir justificante Imprimir justificante Imprimir justificante : Con esta opción el usuario decide anular la solicitud. Se elimina la solicitud del almacén temporal. : Vuelve al formulario con los datos precargados para realizar una solicitud idéntica o similar a la que acaba de hacer de manera fácil. En el caso de que la solicitud este en estado TEMPORAL, en vez de mostrar la página de detalle, se vuelve al formulario de nuevo registro con los datos precargados para completar la solicitud. En el caso de que la solicitud este en estado Pagado, pero no enviado con éxito, las combinaciones son las siguientes: Identificación Instalador (con certificado digital) Autorizado por la empresa (con NIF clave SAC, y CIF) Autónomo (con certificado digital) Autónomo (con NIF y clave SAC) Pagado, pero no enviado con éxito Finalizar Trámite Finalizar Trámite Finalizar Trámite Finalizar Trámite: Esta opción permite realizar la tramitación de la solicitud cuando la solicitud ya se había pagado anteriormente pero había dado un error en Inicio Solicitud o en el EUG, y no se había terminado con éxito. Manual programa de la web 48 / 68
49 En esta pantalla se accede al detalle de la solicitud cuando el estado es RECHAZADA DATOS IDENTIFICATIVOS DE LA SOLICITUD. MOTIVOS DEL RECHAZO POR PARTE DE INDUSTRIA ENLACE A LA DOCUMENTACIÓN ADJUNTADA A LA SOLICITUD Manual programa de la web 49 / 68
50 OPCIONES A REALIZAR CON LA SOLICITUD En el caso de que la solicitud este en estado Rechazada las combinaciones son las siguientes: Identificación Instalador (con certificado digital) Autorizado por la empresa (con NIF clave SAC, y CIF) Autónomo (con certificado digital) Autónomo (con NIF y clave SAC) Rechazada Volver a Cumplimentarla Volver a Cumplimentarla Volver a Cumplimentarla Volver a Cumplimentarla Pantalla de Firma de la solicitud El técnico instalador debe firmar la solicitud con su certificado digital. Para ello, una vez dado a firmar le aparecerá la siguiente pantalla: Manual programa de la web 50 / 68
51 Una vez pulsado el botón Aceptar, le aparecerá la pantalla de confirmación del fin de proceso de firma: Luego, si es el caso, le pedirán los datos para realizar el pago de las tasas: Pantalla de confirmación Esta pantalla se muestra la confirmación de la acción seleccionada por el usuario. Manual programa de la web 51 / 68
52 MENSAJE DE CONFIRMACIÓN DE LA ACCIÓN Manual programa de la web 52 / 68
53 En esta pantalla, el usuario recibe la confirmación de que la acción se ha realizado correctamente. Esta confirmación puede referirse a: Almacenaje temporal de la solicitud: Se le recuerda que la solicitud queda pendiente de firma. Firma y almacenaje de la solicitud: Se le recuerda que la solicitud queda pendiente del pago de las tasas. Tramitación de la solicitud: Se le ofrecen todos los datos de la solicitud (número de registro, número de solicitud, etc.) y se le informa que se ha iniciado el proceso de tramitación La pantalla ofrece algunas opciones al usuario: Duplicar la solicitud: Vuelve al formulario con los datos precargados para realizar una solicitud idéntica o similar a la que acaba de hacer de manera fácil. Realizar una nueva solicitud: Vuelve al formulario sin ningún dato precargado. Volver a la lista de solicitudes: Vuelve al listado de solicitudes temporales. Manual programa de la web 53 / 68
54 4 Obtención del certificado de instalación Este servicio permite obtener el certificado de instalación validado por la consejería de industria. Las personas que pueden obtener el certificado son: el instalador (titular del CCI), las personas autorizadas por la empresa y el ciudadano al que se le ha hecho la instalación. Para ello se necesitará un usuario y clave de SAC o un certificado digital. Hay que acceder al Área Personal mediante usuario y clave de SAC o certificado digital: A continuación a Información Administrativa: todas mis solicitudes Se accede al listado de expedientes y se escoge el correspondiente: Manual programa de la web 54 / 68
55 Una vez en el expediente se accede a ver el detalle y se obtiene el documento pdf correspondiente al certificado de instalación: Manual programa de la web 55 / 68
56 Obtención del certificado de instalación: ESTOS CÓDIGOS CERTIFICAN QUE LA CONSEJERÍA DE INDUSTRIA HA VALIDADO EL CERTIFICADO Manual programa de la web 56 / 68
VENTANILLA TELEMÁTICA
 Ministerio de Industria, Turismo y Comercio Instituto para la Reestructuración de la Minería del Carbón y Desarrollo Alternativo de las Comarcas Mineras VENTANILLA TELEMÁTICA Manual de Usuario (Ciudadano)
Ministerio de Industria, Turismo y Comercio Instituto para la Reestructuración de la Minería del Carbón y Desarrollo Alternativo de las Comarcas Mineras VENTANILLA TELEMÁTICA Manual de Usuario (Ciudadano)
Aplicación para la Solicitud telemática de tarjetas para tacógrafo digital Manual de Usuario
 MINISTERIO DE FOMENTO Secretaría de Estado de Infraestructuras, Transporte y Vivienda Secretaría General de Transporte Dirección General de Transporte Terrestre Aplicación para la Solicitud telemática
MINISTERIO DE FOMENTO Secretaría de Estado de Infraestructuras, Transporte y Vivienda Secretaría General de Transporte Dirección General de Transporte Terrestre Aplicación para la Solicitud telemática
Manual de usuario para la presentación telemática de la solicitud de certificación de documentación de ICT. Versión: 05 (13/02/2015)
 Manual de usuario para la presentación telemática de la solicitud de certificación de documentación de ICT. SECRETARIA DE ESTADO DE TELECOMUNICACIONES Y PARA LA SOCIEDAD DE LA INFORMACIÓN DIRECCIÓN GENERAL
Manual de usuario para la presentación telemática de la solicitud de certificación de documentación de ICT. SECRETARIA DE ESTADO DE TELECOMUNICACIONES Y PARA LA SOCIEDAD DE LA INFORMACIÓN DIRECCIÓN GENERAL
Inscripción en Bonos de Centros Deportivos MANUAL DE USUARIO
 Inscripción en Bonos de Centros Deportivos MANUAL DE USUARIO Manual de Usuario Inscripción en Bonos de Centros Deportivos ÍNDICE ÍNDICE...2 1. INTRODUCCIÓN...3 1.1. Descripción de la aplicación...3 1.2.
Inscripción en Bonos de Centros Deportivos MANUAL DE USUARIO Manual de Usuario Inscripción en Bonos de Centros Deportivos ÍNDICE ÍNDICE...2 1. INTRODUCCIÓN...3 1.1. Descripción de la aplicación...3 1.2.
Nuestra más cordial bienvenida al sistema de tramitación electrónica (registro telemático) del principado de Asturias
 Nuestra más cordial bienvenida al sistema de tramitación electrónica (registro telemático) del principado de Asturias Desde aquí se puede Presentar solicitudes a través de Internet para acceder a los servicios
Nuestra más cordial bienvenida al sistema de tramitación electrónica (registro telemático) del principado de Asturias Desde aquí se puede Presentar solicitudes a través de Internet para acceder a los servicios
Manual de Usuario - Inicio de expedientes en Proyectos de Planes y Programas
 MANUAL DE USUARIO - INICIO DE EXPEDIENTES EN PROYECTOS DE PLANES Y PROGRAMAS Versión: v2.0 Página 1 de 13 Contenido 1 Introducción...3 2 Inicio de expedientes en Proyectos de Planes y Programas...4 2.1
MANUAL DE USUARIO - INICIO DE EXPEDIENTES EN PROYECTOS DE PLANES Y PROGRAMAS Versión: v2.0 Página 1 de 13 Contenido 1 Introducción...3 2 Inicio de expedientes en Proyectos de Planes y Programas...4 2.1
ÍNDICE... 1 INTRODUCCIÓN... 2 INTERFAZ DE USUARIO...
 de documentación de Infraestructuras Comunes de Índice ÍNDICE... 1 INTRODUCCIÓN... 2 INTERFAZ DE USUARIO... 3 1 MODO DE ACCESO... 3 2 FORMULARIO DE PRESENTACIÓN TELEMÁTICA DE BOLETINES DE ICT CON DIRECCIÓN
de documentación de Infraestructuras Comunes de Índice ÍNDICE... 1 INTRODUCCIÓN... 2 INTERFAZ DE USUARIO... 3 1 MODO DE ACCESO... 3 2 FORMULARIO DE PRESENTACIÓN TELEMÁTICA DE BOLETINES DE ICT CON DIRECCIÓN
MANUAL PARA LA PRESENTACIÓN ELECTRÓNICA DE UNA OFERTA DE CONTRATO MENOR
 MANUAL PARA LA PRESENTACIÓN ELECTRÓNICA DE UNA OFERTA DE CONTRATO MENOR Tras la entrada en vigor de la Ley 39/2015, de 1 de octubre, del Procedimiento Administrativo Común de las Administraciones Públicas,
MANUAL PARA LA PRESENTACIÓN ELECTRÓNICA DE UNA OFERTA DE CONTRATO MENOR Tras la entrada en vigor de la Ley 39/2015, de 1 de octubre, del Procedimiento Administrativo Común de las Administraciones Públicas,
Manual de uso de la Sede Electrónica
 Manual de uso de la Sede Electrónica Objeto El objetivo del presente documento es exponer los conceptos básicos necesarios, para operar y utilizar fácilmente la Sede Electrónica de la Universidad de La
Manual de uso de la Sede Electrónica Objeto El objetivo del presente documento es exponer los conceptos básicos necesarios, para operar y utilizar fácilmente la Sede Electrónica de la Universidad de La
ÍNDICE... 1 INTRODUCCIÓN... 2 INTERFAZ DE USUARIO... 3
 Índice ÍNDICE... 1 INTRODUCCIÓN... 2 INTERFAZ DE USUARIO... 3 1 2 MODO DE ACCESO... 3 FORMULARIO DE PRESENTACIÓN TELEMÁTICA DEL PROYECTO DE MODIFICACIÓN DE ICT... 6 2.1 INTRODUCCIÓN DE LOS DATOS... 8 2.1.1
Índice ÍNDICE... 1 INTRODUCCIÓN... 2 INTERFAZ DE USUARIO... 3 1 2 MODO DE ACCESO... 3 FORMULARIO DE PRESENTACIÓN TELEMÁTICA DEL PROYECTO DE MODIFICACIÓN DE ICT... 6 2.1 INTRODUCCIÓN DE LOS DATOS... 8 2.1.1
ÍNDICE... 1 INTRODUCCIÓN... 2 INTERFAZ DE USUARIO...
 de documentación de Infraestructuras Comunes de Índice ÍNDICE... 1 INTRODUCCIÓN... 2 INTERFAZ DE USUARIO... 3 1 MODO DE ACCESO... 3 2 FORMULARIO DE PRESENTACIÓN TELEMÁTICA DE UN NUEVO PROYECTO TÉCNICO
de documentación de Infraestructuras Comunes de Índice ÍNDICE... 1 INTRODUCCIÓN... 2 INTERFAZ DE USUARIO... 3 1 MODO DE ACCESO... 3 2 FORMULARIO DE PRESENTACIÓN TELEMÁTICA DE UN NUEVO PROYECTO TÉCNICO
TRAMITACIÓN A TRAVÉS DEL REGISTRO ELECTRÓNICO PASOS A SEGUIR:
 TRAMITACIÓN A TRAVÉS DEL REGISTRO ELECTRÓNICO Desde aquí se puede Presentar solicitudes a través de Internet para acceder a los servicios y trámites ofrecidos por el Principado de Asturias. Para la identificación
TRAMITACIÓN A TRAVÉS DEL REGISTRO ELECTRÓNICO Desde aquí se puede Presentar solicitudes a través de Internet para acceder a los servicios y trámites ofrecidos por el Principado de Asturias. Para la identificación
Guía para la presentación electrónica de Certificados de Eficiencia Energética en la Comunidad Autónoma de Cantabria
 Guía para la presentación electrónica de Certificados de Eficiencia Energética en la Comunidad Autónoma de Cantabria Acceda a la presentación electrónica de certificados de eficiencia energética desde
Guía para la presentación electrónica de Certificados de Eficiencia Energética en la Comunidad Autónoma de Cantabria Acceda a la presentación electrónica de certificados de eficiencia energética desde
IPS Inscripción en Pruebas Selectivas Guía para la cumplimentación de solicitudes en Procesos Selectivos
 IPS Inscripción en Pruebas Selectivas Guía para la cumplimentación de solicitudes en Procesos Selectivos Inscripción Telemática: Rellenar, pagar y presentar la solicitud a través de internet con certificado
IPS Inscripción en Pruebas Selectivas Guía para la cumplimentación de solicitudes en Procesos Selectivos Inscripción Telemática: Rellenar, pagar y presentar la solicitud a través de internet con certificado
MANUAL DE USUARIO DE LABORATORIOS GESFARMA ADMINISTRACIÓN ELECTRÓNICA
 MANUAL DE USUARIO DE LABORATORIOS GESFARMA ADMINISTRACIÓN ELECTRÓNICA 1 ÍNDICE ÍNDICE 2 1. CONFIGURACIÓN DE LA MÁQUINA VIRTUAL DE JAVA 3 2. ACCESO A LA APLICACIÓN CON CERTIFICADO ELECTRÓNICO 6 3. RECONOCIMIENTO
MANUAL DE USUARIO DE LABORATORIOS GESFARMA ADMINISTRACIÓN ELECTRÓNICA 1 ÍNDICE ÍNDICE 2 1. CONFIGURACIÓN DE LA MÁQUINA VIRTUAL DE JAVA 3 2. ACCESO A LA APLICACIÓN CON CERTIFICADO ELECTRÓNICO 6 3. RECONOCIMIENTO
CORPME. Sala de Firmas. Autor/es:
 CORPME Sala de Firmas Autor/es: Colegio de Registradores Última modificación: 25 de julio de 2012 ÍNDICE 1 INTRODUCCIÓN... 3 2 ACCESO A LA APLICACIÓN... 4 3 LISTADO DE SALAS DE FIRMAS... 6 3.1 DESCRIPCIÓN...6
CORPME Sala de Firmas Autor/es: Colegio de Registradores Última modificación: 25 de julio de 2012 ÍNDICE 1 INTRODUCCIÓN... 3 2 ACCESO A LA APLICACIÓN... 4 3 LISTADO DE SALAS DE FIRMAS... 6 3.1 DESCRIPCIÓN...6
ÍNDICE... 1 INTRODUCCIÓN... 2 INTERFAZ DE USUARIO...
 de documentación de Infraestructuras Comunes de Índice ÍNDICE... 1 INTRODUCCIÓN... 2 INTERFAZ DE USUARIO... 3 1 MODO DE ACCESO... 3 2 FORMULARIO DE PRESENTACIÓN TELEMÁTICA DE CERTIFICADO DE FIN DE OBRA
de documentación de Infraestructuras Comunes de Índice ÍNDICE... 1 INTRODUCCIÓN... 2 INTERFAZ DE USUARIO... 3 1 MODO DE ACCESO... 3 2 FORMULARIO DE PRESENTACIÓN TELEMÁTICA DE CERTIFICADO DE FIN DE OBRA
RPCC. Registro de Productos de Calidad Certificada. CONSEJERÍA DE AGRICULTURA, PESCA y DESARROLLO RURAL. y Producción Ecológica.
 RPCC Registro de Productos de Calidad Certificada CONSEJERÍA DE AGRICULTURA, PESCA y DESARROLLO RURAL Dirección General de Calidad, Industrias Agroalimentarias y Producción Ecológica. Servicio de Calidad
RPCC Registro de Productos de Calidad Certificada CONSEJERÍA DE AGRICULTURA, PESCA y DESARROLLO RURAL Dirección General de Calidad, Industrias Agroalimentarias y Producción Ecológica. Servicio de Calidad
Para la utilización de la aplicación es necesario acceder con un certificado electrónico de los reconocidos por la Comunidad de Madrid.
 Introducción El presente documento es un breve manual de uso del aplicativo web para la presentación de solicitudes relativas a los Certificados de Eficiencia Energética de Edificios. Según Resolución
Introducción El presente documento es un breve manual de uso del aplicativo web para la presentación de solicitudes relativas a los Certificados de Eficiencia Energética de Edificios. Según Resolución
ÍNDICE... 1 INTRODUCCIÓN... 2 INTERFAZ DE USUARIO...
 de documentación de Infraestructuras Comunes de Índice ÍNDICE... 1 INTRODUCCIÓN... 2 INTERFAZ DE USUARIO... 3 1 MODO DE ACCESO... 3 2 FORMULARIO DE SUBSANACIÓN DE ANOMALÍAS EN LA DOCUMENTACIÓN PRESENTADA
de documentación de Infraestructuras Comunes de Índice ÍNDICE... 1 INTRODUCCIÓN... 2 INTERFAZ DE USUARIO... 3 1 MODO DE ACCESO... 3 2 FORMULARIO DE SUBSANACIÓN DE ANOMALÍAS EN LA DOCUMENTACIÓN PRESENTADA
Portal de Facturación (servicio de facturación electrónica para empresas proveedoras del Ayuntamiento de Alzira)
 Portal de Facturación (servicio de facturación electrónica para empresas proveedoras del Ayuntamiento de Alzira) ic 1 Portal de Facturación Índice 1. Introducción. 2. Requisitos. 3. Solicitud de alta de
Portal de Facturación (servicio de facturación electrónica para empresas proveedoras del Ayuntamiento de Alzira) ic 1 Portal de Facturación Índice 1. Introducción. 2. Requisitos. 3. Solicitud de alta de
Sistema de gestión de ayudas y subvenciones
 Sistema de gestión de ayudas y subvenciones Manual de usuario Versión: 1.00 Fecha: 11/02/2009 Queda prohibido cualquier tipo de explotación y, en particular, la reproducción, distribución, comunicación
Sistema de gestión de ayudas y subvenciones Manual de usuario Versión: 1.00 Fecha: 11/02/2009 Queda prohibido cualquier tipo de explotación y, en particular, la reproducción, distribución, comunicación
Manual de ayuda para la Solicitud Telemática de Cheques Guardería. Manual de ayuda para la Solicitud Telemática de Cheques Guardería
 Manual de ayuda para la Solicitud Telemática de Cheques Guardería Contenido 1.Introducción... 3 2.Alta de una Solicitud... 4 3.Resumen de la Solicitud... 9 4.Justificante de Solicitud... 12 1.Borrador
Manual de ayuda para la Solicitud Telemática de Cheques Guardería Contenido 1.Introducción... 3 2.Alta de una Solicitud... 4 3.Resumen de la Solicitud... 9 4.Justificante de Solicitud... 12 1.Borrador
MANUAL DE USUARIO DEL SISTEMA MATEGE
 MANUAL DE USUARIO DEL SISTEMA MATEGE Índice del documento: INTRODUCCIÓN... 4 REQUISITOS... 5 ACCESO AL SISTEMA... 5 MATRICULACIÓN DE VEHÍCULOS... 5 Gestor Administrativo... 5 Empleado de Gestoría... 5
MANUAL DE USUARIO DEL SISTEMA MATEGE Índice del documento: INTRODUCCIÓN... 4 REQUISITOS... 5 ACCESO AL SISTEMA... 5 MATRICULACIÓN DE VEHÍCULOS... 5 Gestor Administrativo... 5 Empleado de Gestoría... 5
Registro Electrónico Manual de Usuario
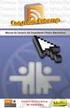 Tabla de contenidos 1. Introducción... 1 2. El Registro Electrónico... 2 2.1. Requisitos de sistema... 3 2.1.1. Hardware... 3 2.1.2. Software... 3 2.1.2.1. Sistema Operativo... 3 2.1.2.2. Navegador de
Tabla de contenidos 1. Introducción... 1 2. El Registro Electrónico... 2 2.1. Requisitos de sistema... 3 2.1.1. Hardware... 3 2.1.2. Software... 3 2.1.2.1. Sistema Operativo... 3 2.1.2.2. Navegador de
Portal de Facturación (servicio de facturación electrónica para empresas proveedoras del Ayuntamiento de Alzira)
 Portal de Facturación (servicio de facturación electrónica para empresas proveedoras del Ayuntamiento de Alzira) ic 1 Portal de Facturación Índice 1. Introducción 2. Requisitos 3. Solicitud de alta de
Portal de Facturación (servicio de facturación electrónica para empresas proveedoras del Ayuntamiento de Alzira) ic 1 Portal de Facturación Índice 1. Introducción 2. Requisitos 3. Solicitud de alta de
SOLICITUD TELEMÁTICA MANUAL DE USUARIO ENERO 2018 SERVICIO PÚBLICO DE EMPLEO ESTATAL. Servicio Público de Empleo Estatal.
 CONTRAT@ SOLICITUD TELEMÁTICA MANUAL DE USUARIO ENERO 2018 Servicio Público de Empleo Estatal Depósito legal: SERVICIO PÚBLICO DE EMPLEO ESTATAL 1 INDICE SERVICIO PÚBLICO DE EMPLEO ESTATAL... 1 SOLICITUD
CONTRAT@ SOLICITUD TELEMÁTICA MANUAL DE USUARIO ENERO 2018 Servicio Público de Empleo Estatal Depósito legal: SERVICIO PÚBLICO DE EMPLEO ESTATAL 1 INDICE SERVICIO PÚBLICO DE EMPLEO ESTATAL... 1 SOLICITUD
Tratamiento Automatizado de Facturas y Justificantes. Manual de Usuario Servicio a Proveedores
 Versión:1.2 Fecha: 04/05/2006 ÍNDICE 1 ACCESO A SERVICIO A PROVEEDORES...3 1.1 DIRECCIÓN INTERNET DE ACCESO...3 1.2 PRIMER ACCESO...3 1.3 ACCESOS SUCESIVOS...10 2 REGISTRO DE FACTURAS...12 2.1 ENTRADA
Versión:1.2 Fecha: 04/05/2006 ÍNDICE 1 ACCESO A SERVICIO A PROVEEDORES...3 1.1 DIRECCIÓN INTERNET DE ACCESO...3 1.2 PRIMER ACCESO...3 1.3 ACCESOS SUCESIVOS...10 2 REGISTRO DE FACTURAS...12 2.1 ENTRADA
Manual Subida de Ficheros y Firma Electrónica
 Manual Subida de Ficheros y Firma Electrónica Sevilla, 13 de Enero de 2015 ÍNDICE 1. INTRODUCCIÓN...3 2. ANEXADO DE FICHEROS...3 3. FIRMAR SOLICITUD...4 3.1 Firmar con certificado digital...5 3.2 Firmar
Manual Subida de Ficheros y Firma Electrónica Sevilla, 13 de Enero de 2015 ÍNDICE 1. INTRODUCCIÓN...3 2. ANEXADO DE FICHEROS...3 3. FIRMAR SOLICITUD...4 3.1 Firmar con certificado digital...5 3.2 Firmar
Centros concertados y de titularidad de corporaciones locales
 Manual trámite para la comunicación de solicitud de participación en el programa de reutilización, reposición y renovación de libros de texto y material curricular para el curso 2017-2018 Centros concertados
Manual trámite para la comunicación de solicitud de participación en el programa de reutilización, reposición y renovación de libros de texto y material curricular para el curso 2017-2018 Centros concertados
REGISTRO ELECTRÓNICO DE INICIATIVAS JUNTAS MUNICIPALES DE DISTRITO. Diciembre 2014
 REGISTRO ELECTRÓNICO DE INICIATIVAS JUNTAS MUNICIPALES DE DISTRITO GUÍA Vocales (vecinos y concejales) Diciembre 2014 Guía _ presentación de iniciativas a través del Registro Electrónico 1 de 13 INDICE
REGISTRO ELECTRÓNICO DE INICIATIVAS JUNTAS MUNICIPALES DE DISTRITO GUÍA Vocales (vecinos y concejales) Diciembre 2014 Guía _ presentación de iniciativas a través del Registro Electrónico 1 de 13 INDICE
Guía básica para la elaboración y presentación de las Cuentas Anuales (V 1.3)
 Guía básica para la elaboración y presentación de las Cuentas Anuales (V 1.3) El enlace a la aplicación se encuentra en la web del Ministerio de Educación, Cultura y Deporte http://www.mecd. gob.es/portadamecd/
Guía básica para la elaboración y presentación de las Cuentas Anuales (V 1.3) El enlace a la aplicación se encuentra en la web del Ministerio de Educación, Cultura y Deporte http://www.mecd. gob.es/portadamecd/
MANUAL PARA EL ENVÍO Y NOTIFICACIÓN ELECTRÓNICA DE UNA INSTANCIA GENERAL
 MANUAL PARA EL ENVÍO Y NOTIFICACIÓN ELECTRÓNICA DE UNA INSTANCIA GENERAL La aprobación de la Ley 39/2015, de 1 de octubre, del Procedimiento Administrativo Común de las Administraciones Públicas ha dado
MANUAL PARA EL ENVÍO Y NOTIFICACIÓN ELECTRÓNICA DE UNA INSTANCIA GENERAL La aprobación de la Ley 39/2015, de 1 de octubre, del Procedimiento Administrativo Común de las Administraciones Públicas ha dado
Manual Subida de Ficheros y Firma Electrónica
 Manual Subida de Ficheros y Firma Electrónica Sevilla, 03 de Febrero de 2015 ÍNDICE 1. INTRODUCCIÓN...3 2. ANEXADO DE FICHEROS...3 3. FIRMAR SOLICITUD...4 3.1 Firmar con certificado digital...5 3.2 Firmar
Manual Subida de Ficheros y Firma Electrónica Sevilla, 03 de Febrero de 2015 ÍNDICE 1. INTRODUCCIÓN...3 2. ANEXADO DE FICHEROS...3 3. FIRMAR SOLICITUD...4 3.1 Firmar con certificado digital...5 3.2 Firmar
Manual de usuario de la tramitación telemática de Reclamaciones Versión: 03 (30/10/2014)
 Manual de usuario de la tramitación telemática de SECRETARIA DE ESTADO DE TELECOMUNICACIONES Y PARA LA SOCIEDAD DE LA INFORMACIÓN DIRECCIÓN GENERAL DE TELECOMUNICACIONES Y TECNOLOGÍAS DE LA INFORMACIÓN.
Manual de usuario de la tramitación telemática de SECRETARIA DE ESTADO DE TELECOMUNICACIONES Y PARA LA SOCIEDAD DE LA INFORMACIÓN DIRECCIÓN GENERAL DE TELECOMUNICACIONES Y TECNOLOGÍAS DE LA INFORMACIÓN.
Tramitaciones de reforma CE. de ascensores MANUAL DE USUARIO
 Tramitaciones de reforma CE de ascensores MANUAL DE USUARIO v1 Tramitaciones de nuevos Ascensores MANUAL DE USUARIO Pág. 2 Control de Documentación Vers. Fecha Autoría Resumen de Cambios 1 31/01/06 Estado:
Tramitaciones de reforma CE de ascensores MANUAL DE USUARIO v1 Tramitaciones de nuevos Ascensores MANUAL DE USUARIO Pág. 2 Control de Documentación Vers. Fecha Autoría Resumen de Cambios 1 31/01/06 Estado:
Instrucciones del procedimiento del Pago de Tasas de Telecomunicaciones. Modelo 790
 Instrucciones del procedimiento del Pago de. Modelo 790 SECRETARÍA DE ESTADO PARA LA SOCIEDAD DE LA INFORMACIÓN Y LA AGENDA DIGITAL DIRECCIÓN GENERAL DE TELECOMUNICACIONES Y TECNOLOGÍAS DE LA INFORMACIÓN.
Instrucciones del procedimiento del Pago de. Modelo 790 SECRETARÍA DE ESTADO PARA LA SOCIEDAD DE LA INFORMACIÓN Y LA AGENDA DIGITAL DIRECCIÓN GENERAL DE TELECOMUNICACIONES Y TECNOLOGÍAS DE LA INFORMACIÓN.
1. Solicitud Acreditación 9 3. Descarga e instalación Copia de seguridad 15
 INDICE 1. Solicitud 2 1.1. Requisitos previos 2 1.2. Acceso a la página de solicitud de la FNMT 2 1.3. Elegir la opción Solicitud vía Internet de su certificado 3 1.4. Generación de las claves pública
INDICE 1. Solicitud 2 1.1. Requisitos previos 2 1.2. Acceso a la página de solicitud de la FNMT 2 1.3. Elegir la opción Solicitud vía Internet de su certificado 3 1.4. Generación de las claves pública
GUIA DE USUARIO PARA LOS REPRESENTANTES DE EMPRESAS. SOLICITUD DE INSCRIPCIÓN DE UNA EMPRESA EN EL REGISTRO.-
 GUIA DE USUARIO PARA LOS REPRESENTANTES DE EMPRESAS. SOLICITUD DE INSCRIPCIÓN DE UNA EMPRESA EN EL REGISTRO.- Para poder realizar una solicitud de inscripción los representantes de empresa deben estar
GUIA DE USUARIO PARA LOS REPRESENTANTES DE EMPRESAS. SOLICITUD DE INSCRIPCIÓN DE UNA EMPRESA EN EL REGISTRO.- Para poder realizar una solicitud de inscripción los representantes de empresa deben estar
IDENTIFICACIÓN DE CONDUCTOR/A CON CERTIFICADO DIGITAL
 IDENTIFICACIÓN DE CONDUCTOR/A CON CERTIFICADO DIGITAL 1 El trámite electrónico de identificación de conductor/a desde la página Tràmits.gencat (http://tramits.gencat.cat) puede realizarse con contraseña
IDENTIFICACIÓN DE CONDUCTOR/A CON CERTIFICADO DIGITAL 1 El trámite electrónico de identificación de conductor/a desde la página Tràmits.gencat (http://tramits.gencat.cat) puede realizarse con contraseña
ÍNDICE... 1 INTRODUCCIÓN... 2 INTERFAZ DE USUARIO MODO DE ACCESO FORMULARIO DE CONSULTA DEL PROYECTISTA A LOS OPERADORES...
 de documentación de Infraestructuras Comunes de Versión: 01(04/11/2011) Índice ÍNDICE... 1 INTRODUCCIÓN... 2 INTERFAZ DE USUARIO... 3 1 MODO DE ACCESO... 3 2 FORMULARIO DE CONSULTA DEL PROYECTISTA A LOS
de documentación de Infraestructuras Comunes de Versión: 01(04/11/2011) Índice ÍNDICE... 1 INTRODUCCIÓN... 2 INTERFAZ DE USUARIO... 3 1 MODO DE ACCESO... 3 2 FORMULARIO DE CONSULTA DEL PROYECTISTA A LOS
Solicitud de Certificados de servidor web
 Solicitud de Certificados de servidor web El procedimiento de solicitud de los distintos tipos de certificados que pueden ser expedidos por la Fábrica Nacional de Moneda y Timbre Real Casa de la Moneda
Solicitud de Certificados de servidor web El procedimiento de solicitud de los distintos tipos de certificados que pueden ser expedidos por la Fábrica Nacional de Moneda y Timbre Real Casa de la Moneda
Registro locales de espectáculos públicos y actividades recreativas
 Registro locales de espectáculos públicos y actividades recreativas 1 Autorización Inicial EN QUÉ CASOS SE REQUIERE? Es necesario que el Ayuntamiento otorgue autorización expresa para que se actúe en su
Registro locales de espectáculos públicos y actividades recreativas 1 Autorización Inicial EN QUÉ CASOS SE REQUIERE? Es necesario que el Ayuntamiento otorgue autorización expresa para que se actúe en su
GUÍA PARA TRAMITAR UN EXPEDIENTE DESDE MI CARPETA
 GUÍA PARA TRAMITAR UN EXPEDIENTE DESDE MI CARPETA Guía para tramitar un expediente desde Mi Carpeta. En primer lugar léase en la sección de Preguntas Frecuentes (FAQ) Qué Requisitos Técnicos debe cumplir
GUÍA PARA TRAMITAR UN EXPEDIENTE DESDE MI CARPETA Guía para tramitar un expediente desde Mi Carpeta. En primer lugar léase en la sección de Preguntas Frecuentes (FAQ) Qué Requisitos Técnicos debe cumplir
Manual de Uso. Pasos a seguir para la tramitación telemática de las autorizaciones
 Manual de Uso Pasos a seguir para la tramitación telemática de las autorizaciones Versión 3 Junio 2015 Acreditaciones para la tramitación telemática en nombre de un tercero Manual de usuario ÍNDICE 1 Introducción...
Manual de Uso Pasos a seguir para la tramitación telemática de las autorizaciones Versión 3 Junio 2015 Acreditaciones para la tramitación telemática en nombre de un tercero Manual de usuario ÍNDICE 1 Introducción...
LICENCIAS DE CAZA Y PESCA Manual de Usuario
 El objeto de este manual es describir el uso del nuevo formulario para la emisión on-line de las Licencias de Caza y Pesca de Castilla- La Mancha. Esta aplicación permitirá la emisión de una nueva licencia
El objeto de este manual es describir el uso del nuevo formulario para la emisión on-line de las Licencias de Caza y Pesca de Castilla- La Mancha. Esta aplicación permitirá la emisión de una nueva licencia
Solicitud de alta de usuarios para tarjetas ITV.
 Solicitud de alta de usuarios para tarjetas ITV. A través de este formulario, los fabricantes de vehículos (sus representantes, y/o gestores debidamente autorizados) podrán realizar solicitudes de alta
Solicitud de alta de usuarios para tarjetas ITV. A través de este formulario, los fabricantes de vehículos (sus representantes, y/o gestores debidamente autorizados) podrán realizar solicitudes de alta
Manual de usuario Colegios Oficiales de Médicos. Certificado electrónico de idoneidad profesional
 Manual de usuario Colegios Oficiales de Médicos Certificado electrónico de idoneidad profesional INTRODUCCIÓN... 3 REPORTE DE INCIDENCIAS... 4 SOLICITUD DEL CERTIFICADO DE IDONEIDAD PROFESIONAL... 5 Pantalla
Manual de usuario Colegios Oficiales de Médicos Certificado electrónico de idoneidad profesional INTRODUCCIÓN... 3 REPORTE DE INCIDENCIAS... 4 SOLICITUD DEL CERTIFICADO DE IDONEIDAD PROFESIONAL... 5 Pantalla
Guía de Ayuda Portal OPE
 Guía de Ayuda Portal OPE ÍNDICE 1 INFORMACIÓN GENERAL... 2 1.1 DATOS OBLIGATORIOS... 2 1.2 DESPLEGABLES... 2 2 ACCESO A LA APLICACIÓN... 3 2.1 DATOS PERSONALES... 4 2.2 SEGUNDA VEZ Y SUCESIVAS... 5 3 GESTIONES
Guía de Ayuda Portal OPE ÍNDICE 1 INFORMACIÓN GENERAL... 2 1.1 DATOS OBLIGATORIOS... 2 1.2 DESPLEGABLES... 2 2 ACCESO A LA APLICACIÓN... 3 2.1 DATOS PERSONALES... 4 2.2 SEGUNDA VEZ Y SUCESIVAS... 5 3 GESTIONES
Manual de usuario. Tramitación de inspecciones periódicas de ascensores: La visión de las empresas conservadoras
 Manual de usuario Tramitación de inspecciones periódicas de ascensores: La visión de las empresas conservadoras 2 de Noviembre de 2009 Índice 1. INTRODUCCIÓN... 3 2. ACCESO AL PORTAL DE TRAMITACIÓN...
Manual de usuario Tramitación de inspecciones periódicas de ascensores: La visión de las empresas conservadoras 2 de Noviembre de 2009 Índice 1. INTRODUCCIÓN... 3 2. ACCESO AL PORTAL DE TRAMITACIÓN...
Guía Rápida Solicitud de Acreditación y de Inscripción. Consejería de Educación, Cultura y Deporte
 Consejería de Educación, Cultura y Deporte Guía Rápida para Registro de Centros y Entidades de Formación Profesional para el Empleo en Andalucía. Solicitud de Acreditación de Especialidades y Solicitud
Consejería de Educación, Cultura y Deporte Guía Rápida para Registro de Centros y Entidades de Formación Profesional para el Empleo en Andalucía. Solicitud de Acreditación de Especialidades y Solicitud
ACTEON Manual de Usuario
 SUBDIRECCIÓN GENERAL DE TECNOLOGÍAS DE LA INFORMACIÓN Y DE LAS COMUNICACIONES Referencia: ACT(DSI)MU01 Nº Versión: 1.00 Fecha: ÍNDICE 1. INTRODUCCIÓN...3 1.1. OBJETO DE ESTE DOCUMENTO... 3 1.2. ALCANCE...
SUBDIRECCIÓN GENERAL DE TECNOLOGÍAS DE LA INFORMACIÓN Y DE LAS COMUNICACIONES Referencia: ACT(DSI)MU01 Nº Versión: 1.00 Fecha: ÍNDICE 1. INTRODUCCIÓN...3 1.1. OBJETO DE ESTE DOCUMENTO... 3 1.2. ALCANCE...
GUÍA PARA PADRES O TUTORES
 GUÍA PARA PADRES O TUTORES PARA LA CUMPLIMENTACIÓN DE SOLICITUDES DE PRÉSTAMO DE LIBROS DE TEXTO CURSO 2013/14 versión 1.0 fecha: 12/06/2013 Quién ha de presentar la solicitud...3 Llegar hasta la pantalla
GUÍA PARA PADRES O TUTORES PARA LA CUMPLIMENTACIÓN DE SOLICITUDES DE PRÉSTAMO DE LIBROS DE TEXTO CURSO 2013/14 versión 1.0 fecha: 12/06/2013 Quién ha de presentar la solicitud...3 Llegar hasta la pantalla
TELEMÁTICA EN LAS PRUEBAS SELECTIVAS PARA POLICÍA (ESCALAS BÁSICA Y EJECUTIVA).
 MANUAL DE INSTRUCCIONES PARA LA INSCRIPCIÓN TELEMÁTICA EN LAS PRUEBAS SELECTIVAS PARA CUBRIR VACANTES DEL CUERPO NACIONAL DE POLICÍA (ESCALAS BÁSICA Y EJECUTIVA). ÍNDICE Contenido 1. INTRODUCCIÓN...1 2.
MANUAL DE INSTRUCCIONES PARA LA INSCRIPCIÓN TELEMÁTICA EN LAS PRUEBAS SELECTIVAS PARA CUBRIR VACANTES DEL CUERPO NACIONAL DE POLICÍA (ESCALAS BÁSICA Y EJECUTIVA). ÍNDICE Contenido 1. INTRODUCCIÓN...1 2.
GUÍA E-DMA SOLICITUD COMUNICACIÓN DE PRODUCTOR DE RESIDUOS NO PELIGROSOS
 GUÍA E-DMA SOLICITUD COMUNICACIÓN DE PRODUCTOR DE RESIDUOS NO PELIGROSOS Marzo 2015 1 INDICE 1. DESCRIPCIÓN... 3 2. CREACIÓN DE UNA NUEVA E-DMA SOLICITUD.... 4 2.1. CONDICIONES PREVIAS... 4 2.2. PROCESO
GUÍA E-DMA SOLICITUD COMUNICACIÓN DE PRODUCTOR DE RESIDUOS NO PELIGROSOS Marzo 2015 1 INDICE 1. DESCRIPCIÓN... 3 2. CREACIÓN DE UNA NUEVA E-DMA SOLICITUD.... 4 2.1. CONDICIONES PREVIAS... 4 2.2. PROCESO
Formularios telemáticos. Manual de usuario
 Manual de usuario ÍNDICE 1. Introducción a la aplicación web... 3 2. Inicio del procedimiento... 4 3. Ingreso en el procedimiento... 5 4. Aviso... 7 5. Datos... 8 6. Documentos... 11 7. Verificación...
Manual de usuario ÍNDICE 1. Introducción a la aplicación web... 3 2. Inicio del procedimiento... 4 3. Ingreso en el procedimiento... 5 4. Aviso... 7 5. Datos... 8 6. Documentos... 11 7. Verificación...
MANUAL PARA LA GESTIÓN DE DOCUMENTACIÓN ACREDITATIVA DE MÉRITOS EN LA WEB DE BOLSA DE EMPLEO.
 MANUAL PARA LA GESTIÓN DE DOCUMENTACIÓN ACREDITATIVA DE MÉRITOS EN LA WEB DE BOLSA DE EMPLEO. Para dar cobertura a la Resolución de 20 de octubre de 2017, de la Dirección General de Profesionales del Servicio
MANUAL PARA LA GESTIÓN DE DOCUMENTACIÓN ACREDITATIVA DE MÉRITOS EN LA WEB DE BOLSA DE EMPLEO. Para dar cobertura a la Resolución de 20 de octubre de 2017, de la Dirección General de Profesionales del Servicio
SOLICITUD DE INFORME DE ACTIVIDADES INVESTIGADORAS.
 Sede Electrónica SOLICITUD DE INFORME DE ACTIVIDADES INVESTIGADORAS. GUÍA RÁPIDA DEL PROCEDIMIENTO TELEMÁTICO. 1 INDICE 1. ACCESO AL PROCEDIMIENTO... 4 1.1. PARA INICIAR la presentación de una nueva solicitud...4
Sede Electrónica SOLICITUD DE INFORME DE ACTIVIDADES INVESTIGADORAS. GUÍA RÁPIDA DEL PROCEDIMIENTO TELEMÁTICO. 1 INDICE 1. ACCESO AL PROCEDIMIENTO... 4 1.1. PARA INICIAR la presentación de una nueva solicitud...4
MANUAL DE USUARIO PARA LA SOLICITUD ELECTRÓNICA DE RENOVACIÓN CON MODIFICACIÓN DE REDES RADIOELÉCTRICAS DEL SERVICIO FIJO DE BANDA ANCHA
 MANUAL DE USUARIO PARA LA SOLICITUD ELECTRÓNICA DE RENOVACIÓN CON MODIFICACIÓN DE REDES RADIOELÉCTRICAS DEL SERVICIO FIJO DE BANDA ANCHA Abril de 2015 1 Índice ÍNDICE... 2 1 INTRODUCCIÓN... 3 2 PROCEDIMIENTO...
MANUAL DE USUARIO PARA LA SOLICITUD ELECTRÓNICA DE RENOVACIÓN CON MODIFICACIÓN DE REDES RADIOELÉCTRICAS DEL SERVICIO FIJO DE BANDA ANCHA Abril de 2015 1 Índice ÍNDICE... 2 1 INTRODUCCIÓN... 3 2 PROCEDIMIENTO...
GUIA DE USUARIO PARA LOS REPRESENTANTES DE EMPRESAS. SOLICITUD DE VARIACIÓN DE DATOS DE UNA EMPRESA EN EL REGISTRO.-
 GUIA DE USUARIO PARA LOS REPRESENTANTES DE EMPRESAS. SOLICITUD DE VARIACIÓN DE DATOS DE UNA EMPRESA EN EL REGISTRO.- Para poder realizar una solicitud de variación de datos los representantes de empresa
GUIA DE USUARIO PARA LOS REPRESENTANTES DE EMPRESAS. SOLICITUD DE VARIACIÓN DE DATOS DE UNA EMPRESA EN EL REGISTRO.- Para poder realizar una solicitud de variación de datos los representantes de empresa
PRESENTACIÓN TELEMÁTICA DE PUBLICIDAD CONCURSAL - NOTARIOS
 PRESENTACIÓN TELEMÁTICA DE PUBLICIDAD CONCURSAL - NOTARIOS Colegio de Registradores de España 16 de mayo de 2016 (Referencia del documento) COLEGIO DE REGISTRADORES DE ESPAÑA Diego de León, 21-28006 Madrid
PRESENTACIÓN TELEMÁTICA DE PUBLICIDAD CONCURSAL - NOTARIOS Colegio de Registradores de España 16 de mayo de 2016 (Referencia del documento) COLEGIO DE REGISTRADORES DE ESPAÑA Diego de León, 21-28006 Madrid
AYUDAS A LA CREACIÓN DE EMPRESAS
 AYUDAS A LA CREACIÓN DE EMPRESAS Título Responsable Equipo Administración Electrónica 1.1 Descarga de Formularios Para realizar este trámite, necesitará descargar los documentos PDF necesarios en el apartado
AYUDAS A LA CREACIÓN DE EMPRESAS Título Responsable Equipo Administración Electrónica 1.1 Descarga de Formularios Para realizar este trámite, necesitará descargar los documentos PDF necesarios en el apartado
Manual de usuario para el alta de representantes legales y autorizados de ONGDs
 Abril 2016 Manual de usuario para el alta de representantes legales y autorizados de ONGDs Índice 1 INTRODUCCIÓN Y OBJETIVOS... 4 2 REQUISITOS PREVIOS... 4 3 REPRESENTANTE LEGAL... 4 4 AUTORIZADOS....
Abril 2016 Manual de usuario para el alta de representantes legales y autorizados de ONGDs Índice 1 INTRODUCCIÓN Y OBJETIVOS... 4 2 REQUISITOS PREVIOS... 4 3 REPRESENTANTE LEGAL... 4 4 AUTORIZADOS....
SISTEMA DE INFORMACIÓN DEL CENTRO COORDINADOR DE CEICS
 SISTEMA DE DEL CENTRO COORDINADOR DE CEICS 1. INTRODUCCIÓN...3 2. Acceso a la aplicación...4 2.1. Identificación del Usuario...4 3. Descripción de la aplicación...5 3.1. Página de bienvenida y página principal...5
SISTEMA DE DEL CENTRO COORDINADOR DE CEICS 1. INTRODUCCIÓN...3 2. Acceso a la aplicación...4 2.1. Identificación del Usuario...4 3. Descripción de la aplicación...5 3.1. Página de bienvenida y página principal...5
Consejería de Innovación, Ciencia y Empresa
 Consejería de Innovación, Ciencia y Empresa Versión: v01r01 Fecha: 12/01/2010 Queda prohibido cualquier tipo de explotación y, en particular, la reproducción, distribución, comunicación pública y/o transformación,
Consejería de Innovación, Ciencia y Empresa Versión: v01r01 Fecha: 12/01/2010 Queda prohibido cualquier tipo de explotación y, en particular, la reproducción, distribución, comunicación pública y/o transformación,
Inaplicación de Convenios Colectivos
 Ley 11 Inaplicación de Convenios Colectivos Índice 1. Introducción... 3 2. Acceso al procedimiento... 4 3. Opciones del procedimiento... 6 3.1. Espacio Información... 6 3.2. Alta de una solicitud... 8
Ley 11 Inaplicación de Convenios Colectivos Índice 1. Introducción... 3 2. Acceso al procedimiento... 4 3. Opciones del procedimiento... 6 3.1. Espacio Información... 6 3.2. Alta de una solicitud... 8
Versión: 01 (09/03/2018)
 MINISTERIO DE INDUSTRIA, ENERGÍA Y TURISMO Manual de usuario para la presentación de solicitudes de tramitación y certificaciones anuales de estaciones de comunicaciones electrónicas en bandas armonizadas
MINISTERIO DE INDUSTRIA, ENERGÍA Y TURISMO Manual de usuario para la presentación de solicitudes de tramitación y certificaciones anuales de estaciones de comunicaciones electrónicas en bandas armonizadas
COMUNICACIÓN DE INICIO DE PROYECTO
 Plan Extraordinario por el Empleo COMUNICACIÓN DE INICIO DE PROYECTO Consejería Economía, Empresas y Empleo Versión 1.0 Febrero 2016 Plan Extraordinario por el Empleo ORIGEN Área de Organización y Desarrollo
Plan Extraordinario por el Empleo COMUNICACIÓN DE INICIO DE PROYECTO Consejería Economía, Empresas y Empleo Versión 1.0 Febrero 2016 Plan Extraordinario por el Empleo ORIGEN Área de Organización y Desarrollo
GUÍA DE USUARIO. 1 Requisitos Introducción Pantalla selección Año y Semestre Pantalla de los datos del espectáculo...
 GUÍA DE USUARIO 1 Contenido 1 Requisitos.... 2 2 Introducción.... 2 3 Pantalla selección Año y Semestre.... 3 4 Pantalla de los datos del espectáculo.... 4 5 Pantalla de los datos de la compañía y distribuidora....
GUÍA DE USUARIO 1 Contenido 1 Requisitos.... 2 2 Introducción.... 2 3 Pantalla selección Año y Semestre.... 3 4 Pantalla de los datos del espectáculo.... 4 5 Pantalla de los datos de la compañía y distribuidora....
Manual de usuario. Tramitación de instalaciones de Almacenamiento GLP con proyecto
 Manual de usuario Tramitación de instalaciones de Almacenamiento GLP con proyecto 11 de Febrero de 2009 Índice 1. INTRODUCCIÓN 3 2. SECUENCIA PARA LA TRAMITACIÓN DE UN EXPEDIENTE 4 2.1. ACCESO AL PORTAL
Manual de usuario Tramitación de instalaciones de Almacenamiento GLP con proyecto 11 de Febrero de 2009 Índice 1. INTRODUCCIÓN 3 2. SECUENCIA PARA LA TRAMITACIÓN DE UN EXPEDIENTE 4 2.1. ACCESO AL PORTAL
Guía para la elaboración y presentación de los Planes de actuación (V 1.1)
 Guía para la elaboración y presentación de los Planes de actuación (V 1.1) El enlace a la aplicación se encuentra en la web del Ministerio de Educación, Cultura y Deporte http://www.mecd. gob.es/portadamecd/
Guía para la elaboración y presentación de los Planes de actuación (V 1.1) El enlace a la aplicación se encuentra en la web del Ministerio de Educación, Cultura y Deporte http://www.mecd. gob.es/portadamecd/
APLICACIÓN PARA LA RENDICIÓN TELEMÁTICA DE CUENTAS GUÍA DE AYUDA AL USUARIO VERSIÓN 9
 APLICACIÓN PARA LA RENDICIÓN TELEMÁTICA DE CUENTAS GUÍA DE AYUDA AL USUARIO VERSIÓN 9 ÍNDICE 1. INTRODUCCIÓN... 3 2. SOLICITUD DE ALTA DE ADMINISTRADOR DE LA ENTIDAD LOCAL EN LA APLICACIÓN WEB 4 3. ACCESO
APLICACIÓN PARA LA RENDICIÓN TELEMÁTICA DE CUENTAS GUÍA DE AYUDA AL USUARIO VERSIÓN 9 ÍNDICE 1. INTRODUCCIÓN... 3 2. SOLICITUD DE ALTA DE ADMINISTRADOR DE LA ENTIDAD LOCAL EN LA APLICACIÓN WEB 4 3. ACCESO
PLANES DE EMPRESA INVEST. Manual de Usuario
 PLANES DE EMPRESA INVEST Manual de Usuario INDICE 1. INTRODUCCIÓN... 3 2. VISIÓN GENERAL DEL PROCESO... 3 3. REQUISITOS TÉCNICOS... 4 3.1. Sistema Operativo y Navegador web... 4 3.2. Firma Digital (Tramitación
PLANES DE EMPRESA INVEST Manual de Usuario INDICE 1. INTRODUCCIÓN... 3 2. VISIÓN GENERAL DEL PROCESO... 3 3. REQUISITOS TÉCNICOS... 4 3.1. Sistema Operativo y Navegador web... 4 3.2. Firma Digital (Tramitación
Manual del candidato. Aplicación de Sede electrónica para la convocatoria de interinos
 Manual del candidato. Aplicación de Sede electrónica para la convocatoria de interinos Contenido Darse de alta en Sede electrónica... 2 Crear una nueva solicitud... 4 Ver ayuda en la propia solicitud...
Manual del candidato. Aplicación de Sede electrónica para la convocatoria de interinos Contenido Darse de alta en Sede electrónica... 2 Crear una nueva solicitud... 4 Ver ayuda en la propia solicitud...
PRESENTACIÓN TELEMÁTICA DE PUBLICIDAD CONCURSAL - ADMINISTRADORES CONCURSALES
 PRESENTACIÓN TELEMÁTICA DE PUBLICIDAD CONCURSAL - ADMINISTRADORES CONCURSALES Colegio de Registradores de España 16 de mayo de 20166 COLEGIO DE REGISTRADORES DE ESPAÑA Diego de León, 21-28006 Madrid Tel.:
PRESENTACIÓN TELEMÁTICA DE PUBLICIDAD CONCURSAL - ADMINISTRADORES CONCURSALES Colegio de Registradores de España 16 de mayo de 20166 COLEGIO DE REGISTRADORES DE ESPAÑA Diego de León, 21-28006 Madrid Tel.:
INSTRUCCIONES PARA SOLICITAR UN INFORME MOTIVADO DERIVADO DE LA POSIBILIDAD HABILITADA EN LA RESOLUCIÓN DE CONCESIÓN DE AYUDAS DEL PROGRAMA INNPACTO
 INSTRUCCIONES PARA SOLICITAR UN INFORME MOTIVADO DERIVADO DE LA POSIBILIDAD HABILITADA EN LA RESOLUCIÓN DE CONCESIÓN DE AYUDAS DEL PROGRAMA INNPACTO Atención, solamente se admitirá una solicitud por proyecto
INSTRUCCIONES PARA SOLICITAR UN INFORME MOTIVADO DERIVADO DE LA POSIBILIDAD HABILITADA EN LA RESOLUCIÓN DE CONCESIÓN DE AYUDAS DEL PROGRAMA INNPACTO Atención, solamente se admitirá una solicitud por proyecto
AYUDA DELTA: USUARIOS REPRESENTATES DE EMPRESA
 AYUDA DELTA: USUARIOS REPRESENTATES DE EMPRESA INTRODUCCIÓN Este documento es una guía de ayuda para los usuarios cuyo rol establecido en el sistema Delta es el de Representante de Empresa. Los temas de
AYUDA DELTA: USUARIOS REPRESENTATES DE EMPRESA INTRODUCCIÓN Este documento es una guía de ayuda para los usuarios cuyo rol establecido en el sistema Delta es el de Representante de Empresa. Los temas de
MANUAL DE PROCEDIMIENTO PARA PRESENTAR SOLICITUD DE AYUDAS PARA ASOCIACIONES DE MADRES Y PADRES DE ALUMNOS, ASOCIACIONES DE ALUMNOS, SUS FEDERACIONES
 MANUAL DE PROCEDIMIENTO PARA PRESENTAR SOLICITUD DE AYUDAS PARA ASOCIACIONES DE MADRES Y PADRES DE ALUMNOS, ASOCIACIONES DE ALUMNOS, SUS FEDERACIONES Y CONFEDERACIONES DE CENTROS DOCENTES NO UNIVERSITARIOS
MANUAL DE PROCEDIMIENTO PARA PRESENTAR SOLICITUD DE AYUDAS PARA ASOCIACIONES DE MADRES Y PADRES DE ALUMNOS, ASOCIACIONES DE ALUMNOS, SUS FEDERACIONES Y CONFEDERACIONES DE CENTROS DOCENTES NO UNIVERSITARIOS
CONVALIDACIONES DE ESTUDIOS NACIONALES CON FORMACIÓN PROFESIONAL
 CONVALIDACIONES DE ESTUDIOS NACIONALES CON FORMACIÓN PROFESIONAL TRAMITACIÓN DE SOLICITUDES POR PARTE DE CENTROS EDUCATIVOS PÚBLICOS Y CENTROS PRIVADOS AUTORIZADOS A TRAVÉS DE LA SEDE ELECTRÓNICA DEL MINISTERIO
CONVALIDACIONES DE ESTUDIOS NACIONALES CON FORMACIÓN PROFESIONAL TRAMITACIÓN DE SOLICITUDES POR PARTE DE CENTROS EDUCATIVOS PÚBLICOS Y CENTROS PRIVADOS AUTORIZADOS A TRAVÉS DE LA SEDE ELECTRÓNICA DEL MINISTERIO
PASOS A SEGUIR CÓMO CREAR LA SOLICITUD EN ERIDE?
 MINISTERIO DE ENERGÍA, TURISMO Y AGENDA DIGITAL SECRETARÍA DE ESTADO DE ENERGÍA DIRECCIÓN GENERAL DE POLÍTICA ENERGÉTICA Y MINAS GUÍA PARA SOLICITAR UN CAMBIO DE TITULARIDAD O LA MODIFICACIÓN DE LA DENOMINACIÓN
MINISTERIO DE ENERGÍA, TURISMO Y AGENDA DIGITAL SECRETARÍA DE ESTADO DE ENERGÍA DIRECCIÓN GENERAL DE POLÍTICA ENERGÉTICA Y MINAS GUÍA PARA SOLICITAR UN CAMBIO DE TITULARIDAD O LA MODIFICACIÓN DE LA DENOMINACIÓN
Selección de candidatos/as de contratos de investigación. Universidad de Córdoba
 Selección de candidatos/as de contratos de investigación Universidad de Córdoba Versión 02-30-05-2016 Índice Selección de candidatos/as de contratos de investigación. Qué es?. 3 En qué consiste el proceso?.
Selección de candidatos/as de contratos de investigación Universidad de Córdoba Versión 02-30-05-2016 Índice Selección de candidatos/as de contratos de investigación. Qué es?. 3 En qué consiste el proceso?.
SUBSISTEMA DE CARGA DE FICHEROS CON DATOS DE ADEUDOS, RECHAZOS Y DEVOLUCIONES. SEPA Y SEPAXML. Carga de Ficheros
 SUBSISTEMA DE CARGA DE FICHEROS CON DATOS DE ADEUDOS, RECHAZOS Y DEVOLUCIONES. SEPA Y SEPAXML. Carga de Ficheros Manual de usuario Versión 1.1 11/07/2014 ÍNDICE Nº Pág. 1 Introducción... 3 2 Requerimientos...4
SUBSISTEMA DE CARGA DE FICHEROS CON DATOS DE ADEUDOS, RECHAZOS Y DEVOLUCIONES. SEPA Y SEPAXML. Carga de Ficheros Manual de usuario Versión 1.1 11/07/2014 ÍNDICE Nº Pág. 1 Introducción... 3 2 Requerimientos...4
PRESENTACIÓN DE INSTANCIAS Y SOLICITUDES (MODELO GENÉRICO)
 Sede Electrónica PRESENTACIÓN DE INSTANCIAS Y SOLICITUDES (MODELO GENÉRICO) GUÍA RÁPIDA DEL PROCEDIMIENTO TELEMÁTICO 1 ÍNDICE 1. ACCESO AL PROCEDIMIENTO...3 2. PRESENTACIÓN DE LA SOLICITUD...6 2.1. Cumplimentación
Sede Electrónica PRESENTACIÓN DE INSTANCIAS Y SOLICITUDES (MODELO GENÉRICO) GUÍA RÁPIDA DEL PROCEDIMIENTO TELEMÁTICO 1 ÍNDICE 1. ACCESO AL PROCEDIMIENTO...3 2. PRESENTACIÓN DE LA SOLICITUD...6 2.1. Cumplimentación
BORRADOR 2010: SERVICIO TELEMÁTICO
 BORRADOR 2010: SERVICIO TELEMÁTICO Agencia Tributaria Centro de Atención Telefónica Departamento de INFORMÁTICA TRIBUTARIA ÍNDICE BORRADOR 2010: SERVICIO TELEMÁTICO SOLICITUD DEL BORRADOR DE LA DECLARACIÓN...3
BORRADOR 2010: SERVICIO TELEMÁTICO Agencia Tributaria Centro de Atención Telefónica Departamento de INFORMÁTICA TRIBUTARIA ÍNDICE BORRADOR 2010: SERVICIO TELEMÁTICO SOLICITUD DEL BORRADOR DE LA DECLARACIÓN...3
Derechos y obligaciones de los cargos públicos
 Derechos y obligaciones de los cargos públicos Índice 1. Normativa 2. Acceso a la Información 3. Medios de identificación electrónica 4. Derechos y obligaciones de los cargos públicos Información del servicio
Derechos y obligaciones de los cargos públicos Índice 1. Normativa 2. Acceso a la Información 3. Medios de identificación electrónica 4. Derechos y obligaciones de los cargos públicos Información del servicio
MANUAL DE AYUDA PARA EL ENVÍO POR LOTES DE CUENTAS ANUALES
 MANUAL DE AYUDA PARA EL ENVÍO POR LOTES DE CUENTAS ANUALES Manual de usuario 21 de febrero de 2014 Colegio de Registradores de España C/ Diego de León, 21 28006 Madrid Envío por Lotes de Cuentas Anuales
MANUAL DE AYUDA PARA EL ENVÍO POR LOTES DE CUENTAS ANUALES Manual de usuario 21 de febrero de 2014 Colegio de Registradores de España C/ Diego de León, 21 28006 Madrid Envío por Lotes de Cuentas Anuales
Oficina Virtual para el Registro de Asociaciones de Consumidores (RCOV) Manual de Usuario. Julio de 2014
 Oficina Virtual para el Registro de Asociaciones de Consumidores (RCOV) Julio de 2014 Queda prohibido cualquier tipo de explotación y, en particular, la reproducción, distribución, comunicación pública
Oficina Virtual para el Registro de Asociaciones de Consumidores (RCOV) Julio de 2014 Queda prohibido cualquier tipo de explotación y, en particular, la reproducción, distribución, comunicación pública
Manual del candidato. Subsanación de una solicitud excluida
 Manual del candidato. Subsanación de una solicitud excluida Contenido Comprobar las notificaciones enviadas por Sede electrónica... 2 Otras formas de ver las notificaciones de sede... 4 Acceso directo
Manual del candidato. Subsanación de una solicitud excluida Contenido Comprobar las notificaciones enviadas por Sede electrónica... 2 Otras formas de ver las notificaciones de sede... 4 Acceso directo
MECANISMO EXTRAORDINARIO DE FINANCIACIÓN PARA EL PAGO A LOS PROVEEDORES DE LAS COMUNIDADES AUTÓNOMAS. MECANO. Parte 1: Recepción de Ficheros
 MECANISMO EXTRAORDINARIO DE FINANCIACIÓN PARA EL PAGO A LOS PROVEEDORES DE LAS COMUNIDADES AUTÓNOMAS. MECANO. Parte 1: Recepción de Ficheros Manual de usuario Versión 1.0 29/03/2012 ÍNDICE Nº Pág. 1 Introducción...
MECANISMO EXTRAORDINARIO DE FINANCIACIÓN PARA EL PAGO A LOS PROVEEDORES DE LAS COMUNIDADES AUTÓNOMAS. MECANO. Parte 1: Recepción de Ficheros Manual de usuario Versión 1.0 29/03/2012 ÍNDICE Nº Pág. 1 Introducción...
GUÍA SOBRE CÓMO REALIZAR LA IDENTIFICACIÓN DE UNA INSTALACIÓN
 SECRETARÍA DE ESTADO DE ENERGÍA DIRECCIÓN GENERAL DE POLÍTICA ENERGÉTICA Y MINAS GUÍA SOBRE CÓMO REALIZAR LA IDENTIFICACIÓN DE UNA INSTALACIÓN QUÉ ES LA IDENTIFICACIÓN DE UNA INSTALACIÓN? De acuerdo con
SECRETARÍA DE ESTADO DE ENERGÍA DIRECCIÓN GENERAL DE POLÍTICA ENERGÉTICA Y MINAS GUÍA SOBRE CÓMO REALIZAR LA IDENTIFICACIÓN DE UNA INSTALACIÓN QUÉ ES LA IDENTIFICACIÓN DE UNA INSTALACIÓN? De acuerdo con
Manual de usuario - Médico colegiado. Certificado electrónico de idoneidad profesional
 Manual de usuario - Médico colegiado Certificado electrónico de idoneidad profesional INTRODUCCIÓN... 3 INICIAR TRÁMITE SOLICITUD... 4 Pantalla de inicio... 4 Seleccionar tipo certificado administrativo...
Manual de usuario - Médico colegiado Certificado electrónico de idoneidad profesional INTRODUCCIÓN... 3 INICIAR TRÁMITE SOLICITUD... 4 Pantalla de inicio... 4 Seleccionar tipo certificado administrativo...
GUÍA DE ACCESO AL PORTAL DE LICITACIÓN Y PRESENTACIÓN DE OFERTAS
 GUÍA DE ACCESO AL PORTAL DE LICITACIÓN Y PRESENTACIÓN DE OFERTAS Contenido Acceso al Portal de Licitación Electrónica... 3 Localización de un expediente en el Portal de Licitación... 5 Requisitos técnicos...
GUÍA DE ACCESO AL PORTAL DE LICITACIÓN Y PRESENTACIÓN DE OFERTAS Contenido Acceso al Portal de Licitación Electrónica... 3 Localización de un expediente en el Portal de Licitación... 5 Requisitos técnicos...
ÍNDICE... 1 INTRODUCCIÓN... 2 INTERFAZ DE USUARIO... 3
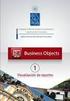 Manual de usuario para las Aportaciones Corporación RTVE. Índice ÍNDICE... 1 INTRODUCCIÓN... 2 INTERFAZ DE USUARIO... 3 1 2 MODO DE ACCESO... 3 FORMULARIO DE PRESENTACIÓN TELEMÁTICA PARA LAS APORTACIONES
Manual de usuario para las Aportaciones Corporación RTVE. Índice ÍNDICE... 1 INTRODUCCIÓN... 2 INTERFAZ DE USUARIO... 3 1 2 MODO DE ACCESO... 3 FORMULARIO DE PRESENTACIÓN TELEMÁTICA PARA LAS APORTACIONES
- MANUAL DE USUARIO DE LA PLATAFORMA DE EDICION DE PROYECTOS DE LA XERENCIA MUNICIPAL DE URBANISMO DE VIGO -
 - MANUAL DE USUARIO DE LA PLATAFORMA DE EDICION DE PROYECTOS DE LA XERENCIA MUNICIPAL DE URBANISMO DE VIGO - INDICE: 1. Introducción. 2. Requisitos de instalación de la aplicación. 3. Registro en la plataforma.
- MANUAL DE USUARIO DE LA PLATAFORMA DE EDICION DE PROYECTOS DE LA XERENCIA MUNICIPAL DE URBANISMO DE VIGO - INDICE: 1. Introducción. 2. Requisitos de instalación de la aplicación. 3. Registro en la plataforma.
Impuesto sobre sucesiones y donaciones
 Impuesto sobre sucesiones y donaciones Presentación telemática de los modelos 660-650, 651, 652 y 653 mediante el programa de ayuda AVISO: Desde febrero de 2017, el programa de ayuda de todos los modelos
Impuesto sobre sucesiones y donaciones Presentación telemática de los modelos 660-650, 651, 652 y 653 mediante el programa de ayuda AVISO: Desde febrero de 2017, el programa de ayuda de todos los modelos
MANUAL DE AYUDA PARA LA PRESENTACIÓN TELEMÁTICA DEL MODELO TRIBUTARIO 609 (OPERACIONES SOCIETARIAS).
 MANUAL DE AYUDA PARA LA PRESENTACIÓN TELEMÁTICA DEL MODELO TRIBUTARIO 609 (OPERACIONES SOCIETARIAS). Flujo de pantallas Esta primera pantalla muestra bajo que condiciones puede completar un modelo 609
MANUAL DE AYUDA PARA LA PRESENTACIÓN TELEMÁTICA DEL MODELO TRIBUTARIO 609 (OPERACIONES SOCIETARIAS). Flujo de pantallas Esta primera pantalla muestra bajo que condiciones puede completar un modelo 609
Firma de Aceptación / Renuncia de Plaza Erasmus
 Firma de Aceptación / Renuncia de Plaza Erasmus 1. Requisitos a. Sistema Operativo b. Firma Digital y Navegadores Soportados c. Java d. Problemas comunes con Navegadores Soportados 2. Acceso 3. Cumplimentación
Firma de Aceptación / Renuncia de Plaza Erasmus 1. Requisitos a. Sistema Operativo b. Firma Digital y Navegadores Soportados c. Java d. Problemas comunes con Navegadores Soportados 2. Acceso 3. Cumplimentación
COMPENSACIÓN AL TRANSPORTE ILLES BALEARS
 COMPENSACIÓN AL TRANSPORTE ILLES BALEARS Manual Usuario Versión 1.2 Fecha de revisión 05/21/2012 Realizado por Equipo de Desarrollo PHP Compensación al transporte Illes Balears v1.2 / 1 ÍNDICE 1 ACCESO
COMPENSACIÓN AL TRANSPORTE ILLES BALEARS Manual Usuario Versión 1.2 Fecha de revisión 05/21/2012 Realizado por Equipo de Desarrollo PHP Compensación al transporte Illes Balears v1.2 / 1 ÍNDICE 1 ACCESO
Desde aquí se puede. Las opciones que se permiten en el servicio electrónico son:
 Nuestra más cordial bienvenida al servicio electrónico de Solicitud de acceso al programa de préstamo y reutilización de libros de texto / Solicitud de ayudas para la adquisición de libros de texto y material
Nuestra más cordial bienvenida al servicio electrónico de Solicitud de acceso al programa de préstamo y reutilización de libros de texto / Solicitud de ayudas para la adquisición de libros de texto y material
GUIA DE USUARIO PARA LOS REPRESENTANTES DE EMPRESAS. SOLICITUD DE CANCELACIÓN DE UNA EMPRESA EN EL REGISTRO.-
 GUIA DE USUARIO PARA LOS REPRESENTANTES DE EMPRESAS. SOLICITUD DE CANCELACIÓN DE UNA EMPRESA EN EL REGISTRO.- Para poder realizar una solicitud de cancelación los representantes de empresa deben estar
GUIA DE USUARIO PARA LOS REPRESENTANTES DE EMPRESAS. SOLICITUD DE CANCELACIÓN DE UNA EMPRESA EN EL REGISTRO.- Para poder realizar una solicitud de cancelación los representantes de empresa deben estar
