Stonex Cube Manual del Usuario
|
|
|
- Valentín Valdéz Hernández
- hace 6 años
- Vistas:
Transcripción
1 Revisión 1.0 / Enero 7, 2013 Derechos de autor STONEX STONEX EUROPE srl Via Cimabue, Lissone (MB) - Italia Teléfono Fax IVA
2 Stonex Cube 2
3 Contenido 1. PRESENTACIÓN DE STONEX CUBE Descripción CÓMO ACTIVAR STONEX CUBE CÓMO HACER LA PRIMERA CONFIGURACIÓN Modelo Sistema de referencia Categorías CÓMO PREPARAR UN RECEPTOR GNSS PARA UNA CONEXIÓN ROVER NTRIP Dispositivo Canal COM Parámetros Configuración de un receptor GNSS S7 para una conexión rover NTRIP Agregar una nueva conexión GPRS Configurar un nuevo receptor GNSS CÓMO COMENZAR LA MEDICIÓN CÓMO GUARDAR LOS PUNTOS Cómo ampliar Cómo medir un punto remoto CÓMO MEDIR UTILIZANDO UNA CONEXIÓN DE RADIO FUNCIONES PRINCIPALES Herramientas del menú Menú navegador GPS Menú de Puntos Menú de Importar Menú de Preferencias Menú de Información
4 Stonex Cube 4
5 1. PRESENTACIÓN DE STONEX CUBE Totalmente desarrollado y realizado por STONEX R&D, Cube es el nuevo Software para levantamientos GNSS con dispositivos móviles. Su integración con la tercera generación de receptores S9 hace que Cube sea la herramienta esencial para los profesionales en el día a día de trabajo. Cube combina una interfaz fresca y sencilla con un simple y potente flujo de trabajo para el usuario. 1.1 Descripción El software Cube y los receptores S9 III y S7 se desarrollaron en coordinación permitiendo la introducción de muchas innovaciones funcionales gracias a esta importante sinergia. Las operaciones con datos levantados son extremadamente confiables, la gestión de trabajo es simple, archiva y recupera las opciones de datos de manera inteligente y muy convincente. Cube implementa una fuerte tarea de configuración para el receptor y sus componentes, rápida y con una interfaz fácil de usar gracias a su menú de acceso lógico, bien organizado y un control absoluto sobre los datos y los parámetros correspondientes. Cube es un revolucionario Sistema de medición que permite la captura de puntos con códigos definidos (atributos) con un solo click. El software Cube y su interfaz intuitiva muestra todos los elementos necesarios siempre en la pantalla y maximiza la productividad de realizar operaciones complejas con extrema simplicidad. 5
6 Stonex Cube 6
7 2. CÓMO ACTIVAR STONEX CUBE Al abrir Stonex Cube por primera vez, el sistema preguntara si quiere activar su copia de Stonex Cube. Si prefiere utilizar Stonex Cube como demo (recuerde que tendrá algunas limitaciones), Haga click en Demo. Si prefiere activar y disfrutar de la versión complete de Stonex Cube, Haga click en Enter activation key (ingresar Llave de activación). En esta ventana el Sistema muestra el código Machine identifier (identificador de la maquina). En los campos necesita ingresar el Serial number (Número Serial) y la correcta Activation key (Llave de Activación) provista por su vendedor. A continuación, haga click en el botón localizado a la derecha del título Activate. Si no tiene aún su Serial number (Número Serial) y su Activation key (Llave de Activación), Por favor contáctese con su agente de Stonex o pregunte en support@stonex.it y solicite su código Machine identifier (identificador de la maquina) para obtenerlos. No olvide que estos códigos se necesitan para la primera ejecución del programa y todas las veces que quiera instalarlos de Nuevo (en el mismo equipo o en otro). 7
8 Stonex Cube 8
9 3. CÓMO HACER LA PRIMERA CONFIGURACIÓN Después de la activación, el siguiente paso es abrir un trabajo. La primera vez, debe crear uno nuevo haciendo click en Create new (Crear nuevo) y aparecerá la ventana New work. Aquí tiene la posibilidad de crear un nuevo trabajo definiendo: - New name (Nombre Nuevo): name_of_job - Model (Modelo) - Reference system (Sistema de Referencia) - Categories (Categorías) 3.1 Modelo Una vez insertado el nombre del trabajo haga click en Model (Modelo), el sistema le advertirá que no hay modelos de trabajo definidos: haga click en Yes (Sí) para crear uno nuevo. 9
10 En la presente ventana, debe colocar el nombre de su trabajo modelo (Por ejemplo Stonex_Job_Model), después puede seleccionar la unidad de medida que prefiera (metros o medidas de longitud, grados para los ángulos, etc.). Stonex Cube Luego vaya a abajo y haga click en Map model (Modelo de mapa). El Sistema le informará que no tiene map models defined (Modelos de Mapa definidos) haga click en Yes (Sí) para crear uno nuevo. Aquí primero, coloque un nombre a su map model (Modelo de mapa) (Por ejemplo WGS84_MapModel). Atención: cuando ingrese el nombre, haga click en el botón para confirmar. Luego presione en el botón en su base de datos. y el sistema buscará algunos modelos predefinidos del mapa Se dividen por países o modelos globales. Cuando la búsqueda termine, seleccione el país que prefiera (en este ejemplo, seleccionamos World) y haga click en Aparece una nueva lista de los Reference systems (sistemas de referencia): Seleccione el que prefiera (en este ejemplo, seleccionamos WGS84 / UTM zone 32N) y haga click en : el sistema volverá a la ventana anterior. 10
11 Ahora debe elegir la Proyección Vertical: usted tiene cuatro opciones en función del tipo de sistema de altura que necesita y en el Modelo Geoidal. En la ventana relacionada, seleccione la proyección que prefiera y haga click en. 11
12 Stonex Cube Ahora haga click en para confirmar la configuración del Modelo de mapa, y de nuevo click en para confirmar la configuración del Modelo de trabajo. 3.2 Sistema de referencia Desde el menú Reference system (Sistema de referencia), puede editar el modelo de mapa o crear uno nuevo, sin necesidad de crear un nuevo modelo. 3.3 Categorías Tiene cuatro categorías: nombres que se pueden utilizar como etiquetas (o palabras clave) para asignar a su trabajo. Estas son útiles cuando se quiere hacer una investigación a través de filtros: van a hacer que su búsqueda sea más rápida. Su nuevo trabajo estará configurado, haga click en para confirmar y crearlo. 12
13 4. CÓMO PREPARAR UN RECEPTOR GNSS PARA UNA CONEXIÓN ROVER NTRIP Si está usando un receptor de mano S7, Por favor pase al parágrafo 4.5. Cuando esté en el menú principal, ingrese a Preferences (preferencias) y luego GPS config. No hay ningún item en GNSS devices: haga click en el botón y defina uno nuevo: - New name; darle un nombre a su dispositivo (name_device) - Device (Dispositivo) - Channel (Canal) - COM (Puerto) - Parameters (Parámetros) 4.1 Dispositivo Hacer Click en el cuadro Device (Dispositivo): de la lista que aparece escoja el tipo de dispositivo que quiere para configurar (En este ejemplo seleccionamos Stonex S9 GNSS). 4.2 Canal Hacer Click en el cuadro Channel (Canal): puede seleccionar Serial, lo que significa una conexión por cable; o Bluetooth (En este ejemplo seleccionamos Bluetooth). 13
14 Stonex Cube 4.3 COM Si selecciona Serial, debe especificar el número de puerto. 4.4 Parámetros Hacer Click en el cuadro Parameters (Parámetros): Si selecciona Bluetooth, el software buscara todos los dispositivos Bluetooth. Seleccione el dispositivo que quiere conectar y haga click en el botón para confirmar. Si selecciona Serial debe especificar la velocidad de transmisión y otro parámetro del cable de conexión. Luego haga click en el cuadro Configure (Configurar) y podrá conectarse a su dispositivo. En la nueva ventana, puede elegir en qué modo desea utilizar su receptor (En este ejemplo seleccionamos Rover) y se indicará cómo va a transmitir/recibir correcciones. Si selecciona NTRIP caster, debe insertar todos los parámetros de conexión: en GGA el cuadro dejara siempre los parámetros por defecto (GGA encendido y 10 segundos como frecuencia) o programa la frecuencia en 5 segundos, luego haga click en el cuadro GPRS. 14
15 El sistema informará que no hay conexiones GPRS definidas: haga click en Yes (sí) para crear una nueva. Coloque un nombre a su conexión en el cuadro Name (Nombre) y luego ingrese el APN que el proveedor de red de telefonía móvil está utilizando en el cuadro de APN. Por ejemplo, en Italia: - TIM ibox.tim.it - VODAFONE mobile.vodafone.it - WIND internet.wind Deje en blanco los cuadros User Name (Nombre de usuario) y Password (Contraseña) o compílelo luego si su proveedor lo requiere. Haga click en el botón para confirmar y que el Sistema regrese a la ventana previa. Selecciona el cuadro NTRIP y luego Caster. 15
16 Stonex Cube El sistema informará que no hay conexiones NTRIP definidas: haga click en Yes (sí) para crear una nueva. Primero coloque un nombre a su conexión en el cuadro Name (Nombre) (En este ejemplo seleccionamos STONEX). En los cuadros Server (Servidor), Port (Puerto), User Name (Nombre de usuario) y Password (Contraseña) ingrese los datos que posea. Haga Click en el botón haga Click en el botón para confirmar y que el Sistema regrese a la ventana previa: allí para ver la lista de puntos de montaje disponibles. Usted no verá algún ítem, así que haga click en el botón busca los puntos de montaje. y espere unos segundos mientras 16
17 Seleccione el que desee y confirme con el botón. Haga Click en Haga Click en Haga Click en dispositivo. para confirmar las opciones de NTRIP. para confirmar las opciones de RTK. para confirmar la configuración de su dispositivo y luego desconecte su Ahora haga click en el botón para volver a Preferences (Preferencias) del menú y Back (volver) de nuevo para volver al menú principal. 4.5 Configuración de un receptor GNSS S7 para una conexión rover NTRIP Agregar una nueva conexión GPRS Primero necesita crear una nueva conexión GPRS en el Windows OS. El dispositivo S7 busca una conexión ya existente y no tiene la posibilidad de crear una nueva desde el software Cube. Así que deje el Software Cube y cree una nueva conexión de Windows: 1. Siga los pasos Inicio menu/settings/connections/connections. 2. Haga Click en Add a new modem connection (Agregar una nueva conexión de modem) en la página Tasks (Tareas). 3. En Select a modem (Seleccionar modem) escoja Cellular line (GPRS) y haga click en Next (siguiente). A continuación, agregue una nueva conexión GPRS. 17
18 Stonex Cube 4. Introduzca el nombre del punto de acceso, como cmnet, haga click en Next (siguiente). Si la compañía telefónica lo solicita, insertar también el nombre de usuario y contraseña, luego haga click en Finish (finalizar) Configurar un nuevo receptor GNSS Ingrese al software Cube. Cuando esté en el menú principal, ingrese a Preferences (Preferencias), GPS config y luego haga click en el botón para configurar un nuevo dispositivo. 18
19 Cuando haya definido el Name (Nombre) seleccione S7-G GNSS en el cuadro Device (Dispositivo), Haga click en el cuadro Configure (Configurar) y una luz verde se iluminará en el centro de su dispositivo. En la sección Correction (Corrección), seleccione el cuadro Controller (controlador) y luego NTRIP caster. Los cuadros Send (Enviar) y Frequency (Frecuencia) deben dejarse como están. En la siguiente parte seleccione el cuadro NTRIP y el Caster. 19
20 Stonex Cube El sistema informará que no hay conexiones NTRIP definidas: haga click en Yes (sí) para crear una nueva. Primero coloque un nombre a su conexión en el cuadro Name (Nombre) (En este ejemplo seleccionamos STONEX). En los cuadros Server (Servidor), Port (Puerto), User Name (Nombre de usuario) y Password (Contraseña) ingrese los datos que posea. Haga Click en el botón haga Click en el botón para confirmar y que el Sistema regrese a la ventana previa: allí para ver la lista de puntos de montaje disponibles. Usted no verá algún ítem, así que haga click en el botón busca los puntos de montaje. y espere unos segundos mientras Seleccione el que desee y confirme con el botón. Haga Click en Haga Click en Haga Click en dispositivo. para confirmar las opciones de NTRIP. para confirmar las opciones de RTK. para confirmar la configuración de su dispositivo y luego desconecte su Ahora haga click en el botón para volver a Preferences (Preferencias) del menú y Back (volver) de nuevo para volver al menú principal. 20
21 5. CÓMO COMENZAR LA MEDICIÓN Cuando esté en el menú principal, ingrese en GPS survey y luego Save points. Al hacer click en el icono Save points, debe seleccionar cual dispositivo de GPS está configurado desde antes (ir al capítulo 4) si quiere que se realice la conexión. Espere unos diez segundos mientras el software se conecta con el dispositivo y establece la conexión GPRS, generalmente un minuto es suficiente. Se puede ver una nueva pantalla. 21
22 Stonex Cube Aquí puede verificar la correcta conexión al RTK con corrección diferencial para el chequeo: - Las coordenadas, en la esquina inferior izquierda; - La precisión estimada (PDOP, HSIG, VSIG), en la esquina inferior derecha; - El número de satélites utilizados ; - El estado de la corrección (AUTONOMOUS, DGPS, FLOAT o FIX). Si hace click en la barra de información en la parte inferior, puede tener información de los diferentes sistemas de coordenadas: - Este, Norte, Elevación - Latitud, Longitud, altura Elipsoidal - Cartesianas Geocéntricas (X, Y, Z) Además puede disponer de información más específica si hace click en los iconos de la barra de información en la parte superior derecha. Si hace click en uno de estos tres iconos, el sistema abre una nueva ventana donde se puede disponer de información sobre el estado del GPS, muestra la posición de los satélites habilitados, las constelaciones, y la opción del dibujo en el cielo con la orientación, las correcciones y el estado de la conexión. 22
23 Seleccione el botón para volver a la pantalla principal. En la siguiente parte, si hace click en el icono de la batería información del sistema., verá una ventana con toda la 23
24 Stonex Cube Seleccione el botón para volver a la pantalla principal. 24
25 6. CÓMO GUARDAR LOS PUNTOS Si desea guardar los puntos debe ir al menú principal, ingrese en GPS survey y luego Save points. Espere unos minutos para que el estado de las correcciones sea FIX y luego busque en la barra de opciones. Seleccione el menú Opts: Si selecciona la opción: Puede elegir si desea utilizar o no el modo de lista de códigos. Esta es una lista de etiquetas que se pueden asignar a los puntos almacenados (tales como árboles, esquina de construcción, poste, hidrante, línea, polilínea, polígono, arco, círculo, carreteras, etc.). Si desea utilizarlo, seleccione Click & Store y luego Save (guarguar). En la pantalla principal, usted verá una barra en la que puede seleccionar la etiqueta que desee: Al hacer click en Next page (página siguiente), usted tendrá más opciones. Al seleccionar el tipo de etiqueta, el sistema automáticamente guardará el punto. 25
26 Stonex Cube La barra de etiquetas puede desaparecer: debe hacer click en el triángulo verde en la esquina superior izquierda. El sistema preguntará qué desea hacer: seleccione Close tools. En la pantalla se pueden ver dos nuevos elementos: un triángulo de color naranja, que abre de nuevo la barra de etiquetas, y un cuadrado con el símbolo de la etiqueta que tendrá cada nuevo punto almacenado. Puede modificar las opciones de calidad de los puntos guardados. Usted puede elegir entre Fixed only, Fixed and SBAS, All but not autonomous (Todos pero no autónomos). Por otra parte, también puede seleccionar el error máximo estimado Horizontal y Vertical aceptable. Luego seleccione Save (guardar). Puede seleccionar el modo de almacenamiento: Single shot (disparo simple) (predefinido) o Average (promedio). Si selecciona el último, el sistema amplía las opciones y hay que definir los parámetros que prefiera entre Unit (unidad) y Duration (duración). Recuerde seleccionar la opción Store all measures (Guardar todas las medidas), de lo contrario sólo el promedio final se almacenará. 26
27 Luego haga click en el botón Save (guardar) para confirmar. Puede o no activar las opciones Show point name (mostrar el nombre del punto), Follow position (seguir posición) y puede seleccionar la orientación, luego guarde. Puede activar o no los sonidos, haga click en y luego guarde. Se puede modificar el nombre del punto que se va a almacenar y la altura de la antena (en metros). Guarde para confirmar. Puede directamente cambiar estas opciones también desde la pantalla principal, haciendo click en. Puede cerrar el menú Opts. Si no va a utilizar el modo de código de lista, sólo tiene que guardar, haciendo click en el botón, situado en el lado izquierdo de la barra de opciones. 6.1 Cómo ampliar Puede ampliar siguiendo los pasos: View / Zoom y haga click en la pantalla desde la parte inferior a la parte superior (para ampliar) o en la otra dirección (para reducir). 27
28 Stonex Cube 6.2 Cómo medir un punto remoto Si desea guardar un punto remoto, puede ir al menú Opts y seleccionar el botón. El sistema mostrará un mensaje: Si hace click en una nueva ventana aparecerá, seleccione Tap to measure point 1. (Toque para medir el punto 1). Aquí tienes que poner el receptor en un punto no-oculto y presione el botón Measure point (medir punto) para medirlo. Cuando termine, el sistema muestra la calidad de medición, coordenadas y elevación. A continuación, introduzca la distancia entre el punto medido y el punto remoto que desea medir. Click en el botón para regresar a la ventana previa. Haga lo mismo con el punto 2. Ahora haga click en el botón medidos. para comenzar con la interpolación entre los dos puntos 28
29 El sistema le ofrece obviamente dos soluciones, escoja la correcta mirando a la posición del punto remoto en relación con los dos medidos (también mire el gráfico que se puede ver haciendo click en el botón ). Usted también puede hacer una interpolación entre tres o más puntos: haga click en el botón y añada todos los puntos que desee, a través del botón. En este caso, sólo tendrá una solución después de la interpolación. 29
30 Stonex Cube 30
31 7. CÓMO MEDIR UTILIZANDO UNA CONEXIÓN DE RADIO Cuando esté en el menú principal, ingrese a GPS survey y luego GPS config. Cuando se utiliza la radio, tiene que configurar dos receptores: una base y un receptor móvil. Además, es posible usar una radio externa o una radio interna para aquellos modelos que lo incluyen: En este primer ejemplo vamos a considerar un modelo con radio interna. Primero comenzamos con la base, si no se ha configurado una base, configure un nuevo receptor, escriba un nombre (en este ejemplo GNSS S9 BASE) y seleccione el dispositivo correcto de Bluetooth, como esta en el capítulo 4, luego haga click en el cuadro Configure (Configurar). Aquí hay que seleccionar: - Device mode (modo del dispositivo): Base - Correction (Corrección): Internal radio (Radio interna) Al hacer click en este cuadro, seleccione el número del canal de Radio que quiera usar). Confirmar con el botón Ahora, en los dispositivos de la lista de GNSS seleccione el receptor que desea utilizar como móvil o cree uno nuevo, luego haga click en el cuadro Configure (Configurar). Aquí hay que seleccionar: Device mode (modo del dispositivo): Rover. Correction (Corrección): Internal radio (Radio interna) (al hacer click en este cuadro, seleccione el número del canal de Radio que quiera usar. Recuerde que tiene que ser el mismo del canal puesto en marcha del receptor base). Confirmar con el botón. 31
32 Stonex Cube Cube ajusta el receptor y desconecta el mismo, después, haga click en el botón. Seleccione Base y escoja de la lista (que muestra sólo la base configurada en los dispositivos GPS) el receptor que quiera usar (en este ejemplo seleccionamos GNSS S9 BASE). Una nueva ventana aparecerá y usted tiene que definir: - Base: coloque un nombre a su Base receptora (en este ejemplo Station); - Format (Formato): elegir un formato de corrección propuesta en la lista que se despliega (en este ejemplo RTCM 3.1); - Antenna [m]: introducir la distancia entre el suelo y el receptor; - Base coordinates: Aquí tiene dos opciones: 1. Si usted conoce las coordenadas correctas del punto, puede introducir Latitude [deg], Longitude [deg], Elevation [m]; 2. El receptor mantiene las coordenadas que puede conseguir en ese momento de los satélites recibidos, pero puede tener un error de varios metros con respecto a las coordenadas del punto en un sistema de referencia, así que considere esto cuando regrese a su oficina. 32
33 - Start base (comienzo base): el receptor comienza a transmitir; - Stop base (parar base): el receptor deja de transmitir. Al hacer click en el Monitor usted puede tener toda la información de la Base relacionada con los satélites recogidos y la calidad de la señal, posición, transmite correcciones con calidad. Al hacer click en el cuadro Information (información), el sistema abre una nueva máscara donde se puede tener la información habitual sobre el estado del GPS como ya se ha descrito para el rover (mirar en la pag.14). Hacer Click en el botón Start Base (comienzo base) y luego click en el botón En el menú principal, seleccione Save points (guardar puntos) y escoja de la lista (muestra sólo los receptores remotos configurados en el dispositivo GPS) el receptor que desea utilizar (en este ejemplo seleccionamos GNSS S9 ROVER). 33
34 Stonex Cube Espere unos segundos mientras el software se conecta con el dispositivo y configura la radio interna. 34
35 8. FUNCIONES PRINCIPALES 8.1 Herramientas del menú New: (Nuevo) Desde este menú, puede crear un nuevo trabajo. Open: Import: (Abrir) Desde aquí se puede abrir un trabajo ya existente (también puede buscar con el botón ). (Importar) Desde aquí se pueden importar archivos desde su navegador. Seleccione el formato de archivo y marquelo en el campo que desee. Haga Click en Haga Click en Haga Click en y seleccione el archivo que desea importar. y el software importará su archivo. para confirmar la operación. Export: (Exportar) Desde aquí se puede exportar archivos a su navegador. Seleccione el formato de archivo y seleccione las opciones que prefiera. Haga Click en Haga Click en Haga Click en seleccionada. Haga Click en y seleccione la carpeta donde quiere guardar su archivo. y coloque un nombre al archivo. y el software exportara el el archivo en la carpeta para confirmar la operación. Archive: (Archivo) Aquí encontrará todos sus trabajos guardados y, si puede ser útil, use el boton para hacer su busqueda más fácil. 35
36 Stonex Cube Trash: (Basura) En esta sección encontrara los trabajos eliminados (También se puede utilizar la función ). 8.2 Menú navegador GPS Save points: (Guardar puntos) Aquí usted puede hacer su medición. En primer lugar tiene que seleccionar el dispositivo GPS (que ya ha configurado) y el sistema lo conectará. Usted puede comenzar su medición. Para obtener más información, vaya al apartado 5 (Como Hacer la medición) Stakeout: (Replanteo) Aquí se puede hacer un replanteo. En primer lugar tiene que seleccionar el dispositivo GPS (que ya ha configurado) y el sistema lo conectará. Usted puede comenzar su medición. ( ) Static: (Estático) Desde aquí se puede configurar el receptor para utilizarlo como estático. Base: Tools: (Base) Desde aquí se puede configurar el receptor para utilizar como base. En primer lugar tiene que seleccionar el dispositivo GPS (que ya ha configurado) y el sistema lo conectará. (Herramientas) En esta sección se pueden definir las herramientas GPS. En primer lugar tiene que seleccionar un receptor y conectarse a el. Information: (Información) Para hacer una medición: aquí podra encontrar todas las opciones sobre la medición (GPS info, Sky plot, Satellites, Constellations, Options, RTK). Para obtener más información, vaya al apartado 5, pagina 23. GPS config: (configuración GPS) En esta sección puede configurar un nuevo dispositivo en su navegador. Para obtener más información, vaya al apartado
37 8.3 Menú de Puntos 8.4 Menú de Importar 8.5 Menú de Preferencias 8.6 Menú de Información Con el botón Salir puede salir del software Cube Stonex. 37
CONFIGURACION DEL SISTEMA RTK STONEX S9 PRIMERA GENERACION (CON RADIO EXTERNA)
 CONFIGURACION DEL SISTEMA RTK STONEX S9 PRIMERA GENERACION (CON RADIO EXTERNA) Haciendo click en la pestaña Menú se puede elegir y configurar el equipo con el que se trabajará. Es muy importante de que
CONFIGURACION DEL SISTEMA RTK STONEX S9 PRIMERA GENERACION (CON RADIO EXTERNA) Haciendo click en la pestaña Menú se puede elegir y configurar el equipo con el que se trabajará. Es muy importante de que
Configurar receptor CHC i80 en modo RTK usando TcpGPS
 Sumatra, 9 E-29190 Málaga (España) www.aplitop.com Tlf: +34 952439771 Fax: +34 952431371 Nota Técnica (tcpgps_es_v41_002_configurar_chc_i80_en_modo_rtk) Configurar receptor CHC i80 en modo RTK usando TcpGPS
Sumatra, 9 E-29190 Málaga (España) www.aplitop.com Tlf: +34 952439771 Fax: +34 952431371 Nota Técnica (tcpgps_es_v41_002_configurar_chc_i80_en_modo_rtk) Configurar receptor CHC i80 en modo RTK usando TcpGPS
Estilos. Guía Rápida de conexión NTRIP con TcpGPS
 Aplitop S.L. 2007 1 Estilos Guía Rápida de conexión NTRIP con TcpGPS Un fichero de estilo es un archivo que almacena los parámetros de configuración, precisión y grabación de un modelo concreto de receptor
Aplitop S.L. 2007 1 Estilos Guía Rápida de conexión NTRIP con TcpGPS Un fichero de estilo es un archivo que almacena los parámetros de configuración, precisión y grabación de un modelo concreto de receptor
Configuración Sokkia GRX1 NTRIP
 Configuración Sokkia GRX1 NTRIP Usted debe usar FieldGenius 2010 v4.3.4 o más reciente. Inicio Configuración Sistema de Coordenadas Configuración de Sistema de Coordenadas Se le pedirá asignar un sistema
Configuración Sokkia GRX1 NTRIP Usted debe usar FieldGenius 2010 v4.3.4 o más reciente. Inicio Configuración Sistema de Coordenadas Configuración de Sistema de Coordenadas Se le pedirá asignar un sistema
Configuración NTRIP (wi-fi Celular)
 Configuración NTRIP (wi-fi Celular) En esta guía se establece el procedimiento para establecer una comunicación vía NTRIP entre el receptor GPS y el servidor NTRIP CASTER, mediante el uso de un teléfono
Configuración NTRIP (wi-fi Celular) En esta guía se establece el procedimiento para establecer una comunicación vía NTRIP entre el receptor GPS y el servidor NTRIP CASTER, mediante el uso de un teléfono
Ayuda Medición GPS TerraSync
 Ayuda Medición GPS TerraSync Toma de Datos en TERRASYNC Para comenzar con el proceso de Medición en TerraSync, lo primero q se debe verificar es la configuración de cómo estamos Conectados al receptor
Ayuda Medición GPS TerraSync Toma de Datos en TERRASYNC Para comenzar con el proceso de Medición en TerraSync, lo primero q se debe verificar es la configuración de cómo estamos Conectados al receptor
Conexión segura al Laboratorio
 Conexión segura al Laboratorio Objetivo: El alumno aprenderá a conectarse vía secure shell al servidor del Laboratorio utilizando las herramientas proporcionadas en la página del mismo. SSH (Secure SHell)
Conexión segura al Laboratorio Objetivo: El alumno aprenderá a conectarse vía secure shell al servidor del Laboratorio utilizando las herramientas proporcionadas en la página del mismo. SSH (Secure SHell)
Universidad de Costa Rica Facultad de Ingeniería Escuela de Ingeniería Topográfica
 Universidad de Costa Rica Facultad de Ingeniería Escuela de Ingeniería Topográfica PROYECTO DE INVESTIGACIÓN 006 Aplicación de metodologías de levantamiento GNSS Cinemáticas en Tiempo Real (RTK), para
Universidad de Costa Rica Facultad de Ingeniería Escuela de Ingeniería Topográfica PROYECTO DE INVESTIGACIÓN 006 Aplicación de metodologías de levantamiento GNSS Cinemáticas en Tiempo Real (RTK), para
Manual de Conexión FTP.
 Manual de Conexión FTP. Esta ayuda toma como ejemplo el programa FTP FileZilla, cualquier cliente FTP es válido: Paso 1. Descargar FileZilla Puede descargarlo desde la http://datasystemas.cl/descargas/
Manual de Conexión FTP. Esta ayuda toma como ejemplo el programa FTP FileZilla, cualquier cliente FTP es válido: Paso 1. Descargar FileZilla Puede descargarlo desde la http://datasystemas.cl/descargas/
GUÍA RÁPIDA SURVEY CONTROLLER PARA GNSS
 GUÍA RÁPIDA SURVEY CONTROLLER PARA GNSS 14 May 2013 FUNCIONES BASICAS SURVEY CONTROLLER Dpto. Soporte Técnico, Abel Varela INDICE 1 Guía de iniciación de trabajos con GPS, utilizando el programa Trimble
GUÍA RÁPIDA SURVEY CONTROLLER PARA GNSS 14 May 2013 FUNCIONES BASICAS SURVEY CONTROLLER Dpto. Soporte Técnico, Abel Varela INDICE 1 Guía de iniciación de trabajos con GPS, utilizando el programa Trimble
V Que es? Acceder a Trabajando en Información adicional. Que es?
 Que es? es el servicio de correo en web de Google. Combina las mejores funciones del correo electrónico tradicional con la tecnología de búsqueda de Google, de esta manera encontrará mensajes fácilmente.
Que es? es el servicio de correo en web de Google. Combina las mejores funciones del correo electrónico tradicional con la tecnología de búsqueda de Google, de esta manera encontrará mensajes fácilmente.
Control y manejo cámara IP. Aplicación cliente. (IPCMonitor) Feb, 2013 Version Manual usuario.
 Control y manejo cámara IP Aplicación cliente (IPCMonitor) Feb, 2013 Version 1.10 Manual usuario http://www.wansview.com.es/ 1 Introducción IPCMonitor es un software suministrado por el fabricante que
Control y manejo cámara IP Aplicación cliente (IPCMonitor) Feb, 2013 Version 1.10 Manual usuario http://www.wansview.com.es/ 1 Introducción IPCMonitor es un software suministrado por el fabricante que
Configuración de Controladora Trimble Recon RAMSAC-NTRIP
 Configuración de Controladora Trimble Recon RAMSAC-NTRIP Configuración de controladora Trimble Recon Información suministrada por la empresa RUNCO S.A. Generar una conexión a Internet utilizando un teléfono
Configuración de Controladora Trimble Recon RAMSAC-NTRIP Configuración de controladora Trimble Recon Información suministrada por la empresa RUNCO S.A. Generar una conexión a Internet utilizando un teléfono
3. Configuración de los dispositivos de control de intrusión AXIS A1001
 1. Historia Revisión Fecha Cambios 1 25/04/2016 Creación del documento 2. Introducción Esta guía indica los pasos necesarios para: 1. Configuración del Controlador de puerta AXIS A1001 los cuales se pueden
1. Historia Revisión Fecha Cambios 1 25/04/2016 Creación del documento 2. Introducción Esta guía indica los pasos necesarios para: 1. Configuración del Controlador de puerta AXIS A1001 los cuales se pueden
WorldShip Importación de datos de envío
 Vaya a la página correspondiente para conocer los siguientes procedimientos de importación de datos de envío: Procedimiento utilizando el Asistente de importación/exportación utilizando el Asistente de
Vaya a la página correspondiente para conocer los siguientes procedimientos de importación de datos de envío: Procedimiento utilizando el Asistente de importación/exportación utilizando el Asistente de
Equipamiento ADSL» Inalámbrico. Adaptador USB PAUTAS PARA LA VERIFICACION TCP/IP
 Equipamiento ADSL» Inalámbrico Adaptador USB PAUTAS PARA LA VERIFICACION TCP/IP PAUTAS PARA LA VERIFICACIÓN TCP/IP Este documento describe cómo preparar su PC para su conexión a una red inalámbrica después
Equipamiento ADSL» Inalámbrico Adaptador USB PAUTAS PARA LA VERIFICACION TCP/IP PAUTAS PARA LA VERIFICACIÓN TCP/IP Este documento describe cómo preparar su PC para su conexión a una red inalámbrica después
MANUAL DEL USUARIO CONTROL TRACKER VERSION 3.1
 CONTROLA TU GPS DE FORMA RAPIDA Y SEGURA DIRECTAMENTE DESDE TU SMARTPHONE MANUAL DEL USUARIO CONTROL TRACKER VERSION 3.1 PANTALLA DE INICIO Indica el sistema operativo del programa SELECCIÓN DE IDIOMA
CONTROLA TU GPS DE FORMA RAPIDA Y SEGURA DIRECTAMENTE DESDE TU SMARTPHONE MANUAL DEL USUARIO CONTROL TRACKER VERSION 3.1 PANTALLA DE INICIO Indica el sistema operativo del programa SELECCIÓN DE IDIOMA
GUÍA DE USO Aplicación de Gestión Segur-Track
 página: 1 Guía de Uso Aplicación de Gestión Segur-Track v1.2 GUÍA DE USO Aplicación de Gestión Segur-Track Desde cualquier ordenador con conexión a Internet, acceda a: http://87.216.85.83:81/web ó www.innovasistemas.es
página: 1 Guía de Uso Aplicación de Gestión Segur-Track v1.2 GUÍA DE USO Aplicación de Gestión Segur-Track Desde cualquier ordenador con conexión a Internet, acceda a: http://87.216.85.83:81/web ó www.innovasistemas.es
DiViS DVR Viewer (Android App)
 DiViS DVR Viewer (Android App) Manual de Guía e Instalación Digital Video Security System Digital Video Recorder www.divisdvr.com *El contenido de este documento puede cambiar sin previo aviso. DiViS DVR.com
DiViS DVR Viewer (Android App) Manual de Guía e Instalación Digital Video Security System Digital Video Recorder www.divisdvr.com *El contenido de este documento puede cambiar sin previo aviso. DiViS DVR.com
MANUAL REPEATER Índice
 MANUAL REPEATER Índice 1. Introducción 3 2. Setup: Configuración 5 3. VRS Repeater 8 4. Actualización software 9 2 Introducción Con una sola conexión a internet, recibidas por el módulo GPRS integrado,
MANUAL REPEATER Índice 1. Introducción 3 2. Setup: Configuración 5 3. VRS Repeater 8 4. Actualización software 9 2 Introducción Con una sola conexión a internet, recibidas por el módulo GPRS integrado,
@DanielOrdonezMX CONFIGURACIÓN INICIAL DEL WLC 5508 GUI 1 - Daniel Ordóñez Flores
 @DanielOrdonezMX CONFIGURACIÓN INICIAL DEL WLC 5508 GUI 1 - Daniel Ordóñez Flores El asistente del Wireless Lan Controller nos permite configurar los parámetros básicos de funcionalidad del equipo WLC
@DanielOrdonezMX CONFIGURACIÓN INICIAL DEL WLC 5508 GUI 1 - Daniel Ordóñez Flores El asistente del Wireless Lan Controller nos permite configurar los parámetros básicos de funcionalidad del equipo WLC
Localización Magnet Field
 Localización Magnet Field Realizar configuración de nuestro Red Local Ingresar las Coordenadas Planas (N,E,Z) Realizar la Localización en terreno Exportación de Localización Realizar configuración de nuestro
Localización Magnet Field Realizar configuración de nuestro Red Local Ingresar las Coordenadas Planas (N,E,Z) Realizar la Localización en terreno Exportación de Localización Realizar configuración de nuestro
PROGRAMA DE CAMPO TRIMBLE SCS900 versión 3.0
 PROGRAMA DE CAMPO TRIMBLE SCS900 versión 3.0 El programa de campo Trimble SCS900 es un programa topográfico diseñado para construcción, muy fácil de utilizar y que permite a los topógrafos realizar su
PROGRAMA DE CAMPO TRIMBLE SCS900 versión 3.0 El programa de campo Trimble SCS900 es un programa topográfico diseñado para construcción, muy fácil de utilizar y que permite a los topógrafos realizar su
Sistema de Información Geográfica de Oferta Agropecuaria Municipal EVA-SIG
 Sistema de Información Geográfica de Oferta Agropecuaria Municipal EVA-SIG MANUAL DE MANEJO DE INSTRUMENTOS DE MEDICIÓN 1. Manejo del Sistema de Posicionamiento Global (GPS) 1.1. Generalidades El navegador
Sistema de Información Geográfica de Oferta Agropecuaria Municipal EVA-SIG MANUAL DE MANEJO DE INSTRUMENTOS DE MEDICIÓN 1. Manejo del Sistema de Posicionamiento Global (GPS) 1.1. Generalidades El navegador
Guía Rápida Trimble Access MANUAL DE CONFIGURACION E INICIO DE TRABAJOS CON GPS
 GUÍA DE USUARIO Guía Rápida Trimble Access MANUAL DE CONFIGURACION E INICIO DE TRABAJOS CON GPS Depto. Soporte Técnico Autor: Abel Varela Abelleira Creado: 12/08/27 ÍNDICE 1. CONFIGURACIONES INICIALES.
GUÍA DE USUARIO Guía Rápida Trimble Access MANUAL DE CONFIGURACION E INICIO DE TRABAJOS CON GPS Depto. Soporte Técnico Autor: Abel Varela Abelleira Creado: 12/08/27 ÍNDICE 1. CONFIGURACIONES INICIALES.
MANUAL DE USO DEL SOFTWARE SMARTWORX SOBRE CONTROLADORA CS08. SERIE LEICA VIVA GPS G08
 MANUAL DE USO DEL SOFTWARE SMARTWORX SOBRE CONTROLADORA CS08. SERIE LEICA VIVA GPS G08 Manual SmartWorx - 1 Encendido del equipo Menú principal 4.1 Funciones del menú principal Menú Principal Descripción
MANUAL DE USO DEL SOFTWARE SMARTWORX SOBRE CONTROLADORA CS08. SERIE LEICA VIVA GPS G08 Manual SmartWorx - 1 Encendido del equipo Menú principal 4.1 Funciones del menú principal Menú Principal Descripción
I N S T R U C T I V O E Q U I P O G P S J U N O
 I N S T R U C T I V O E Q U I P O G P S J U N O El equipo TRIMBLE JUNO es un GPS diferencial con Sistema Operativo Windows Mobile, lo que lo convierte en un Dispositivo Móvil de Captura con posibilidad
I N S T R U C T I V O E Q U I P O G P S J U N O El equipo TRIMBLE JUNO es un GPS diferencial con Sistema Operativo Windows Mobile, lo que lo convierte en un Dispositivo Móvil de Captura con posibilidad
MANUAL DE USO DEL SOFTWARE SMARTWORX LT SOBRE CONTROLADORA CS10. SERIE LEICA VIVA GPS GS08
 MANUAL DE USO DEL SOFTWARE SMARTWORX LT SOBRE CONTROLADORA CS10. SERIE LEICA VIVA GPS GS08 Manual SmartWorx - 1 Encendido del equipo Menú principal Funciones del menú principal Menú Principal Descripción
MANUAL DE USO DEL SOFTWARE SMARTWORX LT SOBRE CONTROLADORA CS10. SERIE LEICA VIVA GPS GS08 Manual SmartWorx - 1 Encendido del equipo Menú principal Funciones del menú principal Menú Principal Descripción
DVR MOVIL GUIA DE CONEXIÓN A SERVIDOR
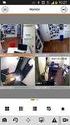 DVR MOVIL GUIA DE CONEXIÓN A SERVIDOR - Esta guía describe como hacer la conexión remota en un DVR Móvil 803 por medio del CHIP SIM y como montar nuestro servidor de DVR Móvil. 1. Instalar el CHIP SIM
DVR MOVIL GUIA DE CONEXIÓN A SERVIDOR - Esta guía describe como hacer la conexión remota en un DVR Móvil 803 por medio del CHIP SIM y como montar nuestro servidor de DVR Móvil. 1. Instalar el CHIP SIM
ACTIVAR CUENTA DE ACCESO A LA EXTRANET DEL BID. Mis Operaciones BID
 ACTIVAR CUENTA DE ACCESO A LA EXTRANET DEL BID Mis Operaciones BID OBJETIVO Activar una cuenta de acceso a la Extranet Mis Operaciones BID, para Prestatarios, Agencias Ejecutoras y Organismos de Enlace.
ACTIVAR CUENTA DE ACCESO A LA EXTRANET DEL BID Mis Operaciones BID OBJETIVO Activar una cuenta de acceso a la Extranet Mis Operaciones BID, para Prestatarios, Agencias Ejecutoras y Organismos de Enlace.
Nombre del Curso Trimble Access para GNSS
 Página 1 de 7 Nombre del Curso Trimble Access para GNSS 1. Descripción Este curso se conocerán las principales funciones, características y parámetros para el correcto uso del programa de trabajo Trimble
Página 1 de 7 Nombre del Curso Trimble Access para GNSS 1. Descripción Este curso se conocerán las principales funciones, características y parámetros para el correcto uso del programa de trabajo Trimble
Manuales de Mozilla Firefox
 Es un navegador de Internet distribuido bajo licencia GNU GPL el cual permite el acceso a páginas en la Web en forma rápida, segura y eficiente. Posee una interfaz intuitiva, se puede configurar para bloquear
Es un navegador de Internet distribuido bajo licencia GNU GPL el cual permite el acceso a páginas en la Web en forma rápida, segura y eficiente. Posee una interfaz intuitiva, se puede configurar para bloquear
Guía del usuario del DS150E. Dangerfield March. 2009V3.0 Delphi PSS
 Guía del usuario del DS150E 1 CONTENIDO Componente principal..3 Instrucciones de instalación...5 Configuración del Bluetooth..26 Programa de diagnóstico 39 Escritura en la ECU (OBD)..86 Exploración.89
Guía del usuario del DS150E 1 CONTENIDO Componente principal..3 Instrucciones de instalación...5 Configuración del Bluetooth..26 Programa de diagnóstico 39 Escritura en la ECU (OBD)..86 Exploración.89
Manual de instalación y actualización de DAVIE4
 Manual de instalación y actualización de DAVIE4 Para DAVIE versión 4.9.0 15.49.4 y posterior Nombre: Manual de instalación y actualización de DAVIE4 Fecha: 23-12-2015 Nombre del autor: FAM DAVIE Customer
Manual de instalación y actualización de DAVIE4 Para DAVIE versión 4.9.0 15.49.4 y posterior Nombre: Manual de instalación y actualización de DAVIE4 Fecha: 23-12-2015 Nombre del autor: FAM DAVIE Customer
ismart view para Android
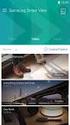 ismart view para Android Manual de usuario para cámaras de la serie B/L/H/M (2014-08 REV1.2) 1. Resumen de ismartview ismartview (para Android) es una aplicación de software basada en Android OS. Está
ismart view para Android Manual de usuario para cámaras de la serie B/L/H/M (2014-08 REV1.2) 1. Resumen de ismartview ismartview (para Android) es una aplicación de software basada en Android OS. Está
Manual. Cámara IP PTZ 6702AL CÁMARA IP PTZ I405Z
 Manual Cámara IP PTZ 6702AL CÁMARA IP PTZ I405Z 1 Características principales del modelo Ángulo De Visión 270 horizontal / 120 grados vertical Audio 1 Entrada / 1 Salida Balance De Blancos automático Compresión
Manual Cámara IP PTZ 6702AL CÁMARA IP PTZ I405Z 1 Características principales del modelo Ángulo De Visión 270 horizontal / 120 grados vertical Audio 1 Entrada / 1 Salida Balance De Blancos automático Compresión
NOVACOM Mix. Instalación para WindowsNT
 NOVACOM Mix Instalación para WindowsNT 1 El teléfono NOVACOM Mix le permitirá establecer conexiones con InfoVía e Internet a 64.000 bits/seg desde Windows NT. Este manual le ayudará a configurar adecuadamente
NOVACOM Mix Instalación para WindowsNT 1 El teléfono NOVACOM Mix le permitirá establecer conexiones con InfoVía e Internet a 64.000 bits/seg desde Windows NT. Este manual le ayudará a configurar adecuadamente
Guía de usuario de CardioChek Link
 Guía de usuario de CardioChek Link Guía de usuario de CardioChek Link Este programa de software es compatible con los sistemas operativos Microsoft Windows 7, Windows 8.X, Vista A. Uso previsto CardioChek
Guía de usuario de CardioChek Link Guía de usuario de CardioChek Link Este programa de software es compatible con los sistemas operativos Microsoft Windows 7, Windows 8.X, Vista A. Uso previsto CardioChek
Manual de Configuración de Router Cisco 871W
 Manual de Configuración de Router Cisco 871W Requisitos Contar con Internet Explorer versión 7.0 Instalar el programa Cisco System SDM 1. Verificar que la conexión de área local este configurada para que
Manual de Configuración de Router Cisco 871W Requisitos Contar con Internet Explorer versión 7.0 Instalar el programa Cisco System SDM 1. Verificar que la conexión de área local este configurada para que
Manual de Usuario. TermoHigrometro Modelo: THRP1-E y THRP1 Marca: Pprotech. Tel.: Fax:
 Manual de Usuario TermoHigrometro Modelo: THRP1-E y THRP1 Marca: Pprotech Esta guía de usuario les permite a los usuarios familiarizarse rápidamente con el equipo. Por favor siga esta guía antes de su
Manual de Usuario TermoHigrometro Modelo: THRP1-E y THRP1 Marca: Pprotech Esta guía de usuario les permite a los usuarios familiarizarse rápidamente con el equipo. Por favor siga esta guía antes de su
Configuración de un punto de acceso
 Materiales: Un punto de acceso inalámbrico (AP). Para este ejemplo hemos optado por el producto D-Link AirPlus DWL-900AP+ Tiempo: 10 minutos Dificultad: Media Descripción. Si se quiere instalar una red
Materiales: Un punto de acceso inalámbrico (AP). Para este ejemplo hemos optado por el producto D-Link AirPlus DWL-900AP+ Tiempo: 10 minutos Dificultad: Media Descripción. Si se quiere instalar una red
Contenido. Por favor, antes de usar el software, lea atentamente las instrucciones y conservelas para su eventual consulta.
 Contenido Por favor, antes de usar el software, lea atentamente las instrucciones y conservelas para su eventual consulta. 01. MENÚ PRINCIPAL 02. CONFIGURACIÓN Navegación Interfaz Mapa Satélites 03. BUSCAR
Contenido Por favor, antes de usar el software, lea atentamente las instrucciones y conservelas para su eventual consulta. 01. MENÚ PRINCIPAL 02. CONFIGURACIÓN Navegación Interfaz Mapa Satélites 03. BUSCAR
Manual de Instrucciones para el uso con un ordenador
 Tablero electrónico Portátil de Escritura Manual de Instrucciones para el uso con un ordenador Nota: es necesario el uso de un ordenador personal con sistema operativo Microsoft Windows y un puerto de
Tablero electrónico Portátil de Escritura Manual de Instrucciones para el uso con un ordenador Nota: es necesario el uso de un ordenador personal con sistema operativo Microsoft Windows y un puerto de
Servidor de red USB sobre IP con 4 puertos USB 2.0
 Servidor de red USB sobre IP con 4 puertos USB 2.0 Manual de usuario DA-70254 Índice 1. Introducción... 3 1.1 Vista general del producto... 3 1.2 Administración de red... 3 1.3 Componentes y características...
Servidor de red USB sobre IP con 4 puertos USB 2.0 Manual de usuario DA-70254 Índice 1. Introducción... 3 1.1 Vista general del producto... 3 1.2 Administración de red... 3 1.3 Componentes y características...
Tablet convertible GUÍA RÁPIDA 8085 LKB001X CJB1FH002AGA
 Tablet convertible GUÍA RÁPIDA 8085 LKB001X CJB1FH002AGA Tabla de contenido 1 Puesta en marcha...1 1.1 Aspecto...1 1.2 Carga de la tablet y el teclado...3 1.3 Inserción de las tarjetas microsd y SIM...4
Tablet convertible GUÍA RÁPIDA 8085 LKB001X CJB1FH002AGA Tabla de contenido 1 Puesta en marcha...1 1.1 Aspecto...1 1.2 Carga de la tablet y el teclado...3 1.3 Inserción de las tarjetas microsd y SIM...4
CÁMARAS IP
 CÁMARAS IP 1120350 1120325 1120345 1120307 1120341 1120627 1120360 1120321 1 1 Introducción Las cámaras IP combinan una cámara de vídeo digital con conectividad de red y un potente servidor web para proporcionar
CÁMARAS IP 1120350 1120325 1120345 1120307 1120341 1120627 1120360 1120321 1 1 Introducción Las cámaras IP combinan una cámara de vídeo digital con conectividad de red y un potente servidor web para proporcionar
Vamos. Todo lo que tienes que saber para comenzar.
 Vamos Todo lo que tienes que saber para comenzar. Bienvenido! Gracias por elegir Sprint. Este folleto te introduce a lo básico para empezar a usar Sprint y tu nuevo NETGEAR 341U USB Modem. ReadyNow Para
Vamos Todo lo que tienes que saber para comenzar. Bienvenido! Gracias por elegir Sprint. Este folleto te introduce a lo básico para empezar a usar Sprint y tu nuevo NETGEAR 341U USB Modem. ReadyNow Para
INSTALACION Y CONFIGURACION DE SERVIDOR DE LICENCIAS DE TERMINAL SERVICES.
 INSTALACION Y CONFIGURACION DE SERVIDOR DE LICENCIAS DE TERMINAL SERVICES. Para instalar los roles en Windows 2008 debemos utilizar la interfaz de Server Manager. Vaya a Start > Administrative Tools >
INSTALACION Y CONFIGURACION DE SERVIDOR DE LICENCIAS DE TERMINAL SERVICES. Para instalar los roles en Windows 2008 debemos utilizar la interfaz de Server Manager. Vaya a Start > Administrative Tools >
TcpGPS. Manual de Usuario. Instalación. Se deben seguir los siguientes pasos:
 TcpGPS Manual de Usuario Instalación Se deben seguir los siguientes pasos: 1. Descomprimir el archivo TcpGPSSetup.zip. 2. Ejecutar el fichero vcredist_x86_vs2008.exe. Esta aplicación instalará las librerías
TcpGPS Manual de Usuario Instalación Se deben seguir los siguientes pasos: 1. Descomprimir el archivo TcpGPSSetup.zip. 2. Ejecutar el fichero vcredist_x86_vs2008.exe. Esta aplicación instalará las librerías
Controlador PCL 6 para impresoras HP LaserJet series P4010 y P4510: impresión
 1 Abrir el controlador de la impresora En el menú Archivo del programa de software, haga clic en Imprimir. Seleccione la impresora y haga clic en Propiedades o Preferencias. 2 Obtener ayuda sobre cualquier
1 Abrir el controlador de la impresora En el menú Archivo del programa de software, haga clic en Imprimir. Seleccione la impresora y haga clic en Propiedades o Preferencias. 2 Obtener ayuda sobre cualquier
Configuración de Gmail para administradores
 Configuración de Gmail para administradores En esta guía 1. Active funciones en la Consola del administrador. 2. Importe sus correos electrónicos anteriores. 3. Use etiquetas y realice búsquedas. 4. Agregue
Configuración de Gmail para administradores En esta guía 1. Active funciones en la Consola del administrador. 2. Importe sus correos electrónicos anteriores. 3. Use etiquetas y realice búsquedas. 4. Agregue
La mejor opción, el precio más brillante
 GUIA INICIO SurvCe para GPRS Una vez encendido el Receptor GPS, encendemos el teclado con el botón ON / OFF Pulsamos Start y a continuación elegimos nuestro Software SurvCe Una vez ejecutado el programa,
GUIA INICIO SurvCe para GPRS Una vez encendido el Receptor GPS, encendemos el teclado con el botón ON / OFF Pulsamos Start y a continuación elegimos nuestro Software SurvCe Una vez ejecutado el programa,
Cómo configurar el dispositivo Uncord Free2Move para conectarlo con cualquier lector de Datamars?
 Cómo configurar el dispositivo Uncord Free2Move para conectarlo con cualquier lector de Datamars? Para poder conectar vía bluetooth cualquier lector de Datamars y el dispositivo Uncord Free2Move, se necesita
Cómo configurar el dispositivo Uncord Free2Move para conectarlo con cualquier lector de Datamars? Para poder conectar vía bluetooth cualquier lector de Datamars y el dispositivo Uncord Free2Move, se necesita
LEDSTAR GS-A12 FUNCIONES BÁSICAS: 1- Cámara
 LEDSTAR GS-A12 FUNCIONES BÁSICAS: 1- Cámara - Cliquee el ícono ubicado en la esquina superior derecha del menú principal para ingresar al modo cámara. - Oprima sobre el ícono que se encuentra debajo a
LEDSTAR GS-A12 FUNCIONES BÁSICAS: 1- Cámara - Cliquee el ícono ubicado en la esquina superior derecha del menú principal para ingresar al modo cámara. - Oprima sobre el ícono que se encuentra debajo a
TomTom Guía de referencia
 TomTom Guía de referencia Contenido Zonas peligrosas 3 Zonas peligrosas en Francia... 3 Avisos de zonas peligrosas... 3 Cambio de modo de los avisos... 4 Botón de informe... 4 Informar de una nueva zona
TomTom Guía de referencia Contenido Zonas peligrosas 3 Zonas peligrosas en Francia... 3 Avisos de zonas peligrosas... 3 Cambio de modo de los avisos... 4 Botón de informe... 4 Informar de una nueva zona
Manual de uso secundario de plataforma Latin Tracker
 Manual de uso secundario de plataforma Latin Tracker Este manual se divide en dos partes, La primera parte va a ser dirigido a los mensajes de activación, configuración y de datos configurables vía SMS.
Manual de uso secundario de plataforma Latin Tracker Este manual se divide en dos partes, La primera parte va a ser dirigido a los mensajes de activación, configuración y de datos configurables vía SMS.
VRS INSTRUCCIONES DE USO PARA CONFIGURACIÓN DE CONEXIONES ACU, TRIMBLE CU, TSC2 Y SURVEY CONTROLER
 INSTRUCCIONES DE USO PARA CONFIGURACIÓN DE CONEXIONES ACU, TRIMBLE CU, TSC2 Y SURVEY CONTROLER INDICE 1. CONFIGURACIÓN DE LA CONEXIÓN A INTERNET CON TELÉFONO MÓVIL 1.1. Controladores: ACU y Trimble CU
INSTRUCCIONES DE USO PARA CONFIGURACIÓN DE CONEXIONES ACU, TRIMBLE CU, TSC2 Y SURVEY CONTROLER INDICE 1. CONFIGURACIÓN DE LA CONEXIÓN A INTERNET CON TELÉFONO MÓVIL 1.1. Controladores: ACU y Trimble CU
4.0. Instructivo de uso. Cámara frontal. Flash. Botón de. Subir/Bajar volumen. Botón de. encendido 3
 1 Por favor, lea este instructivo de uso antes de utilizar el dispositivo. 1 1 Quitar/colocar la tapa trasera Flash Instructivo de uso Cámara frontal Botón de Subir/Bajar volumen 2 Colocar/Extraer la batería
1 Por favor, lea este instructivo de uso antes de utilizar el dispositivo. 1 1 Quitar/colocar la tapa trasera Flash Instructivo de uso Cámara frontal Botón de Subir/Bajar volumen 2 Colocar/Extraer la batería
Manual de instalación Inventario Dispositivo Móvil. ClassicGes 6
 Manual de instalación Inventario Dispositivo Móvil ClassicGes 6 Cómo instalar Inventario Dispositivo Móvil En este manual se van a indicar los pasos a llevar a cabo para utilizar el Inventario Dispositivo
Manual de instalación Inventario Dispositivo Móvil ClassicGes 6 Cómo instalar Inventario Dispositivo Móvil En este manual se van a indicar los pasos a llevar a cabo para utilizar el Inventario Dispositivo
Cliente móvil basado en el sistema operativo Android. Manual de usuario
 Cliente móvil basado en el sistema operativo Android. Manual de usuario 1. Información general sobre el Cliente móvil Android...................... 3 2. Conexión al Servidor Axxon Next y operaciones con
Cliente móvil basado en el sistema operativo Android. Manual de usuario 1. Información general sobre el Cliente móvil Android...................... 3 2. Conexión al Servidor Axxon Next y operaciones con
5.0 INSTRUCTIVO DE USO. Flash Cámara frontal. Indicador LED. Botón de encendido. Botón de Subir/ Bajar volumen 2 Insertar y extraer la
 Por favor, lea este instructivo de uso antes de utilizar el dispositivo. 1 Cargar la batería INSTRUCTIVO DE USO Indicador LED Flash Cámara frontal Botón de encendido 5.0 Botón de Subir/ Bajar volumen 2
Por favor, lea este instructivo de uso antes de utilizar el dispositivo. 1 Cargar la batería INSTRUCTIVO DE USO Indicador LED Flash Cámara frontal Botón de encendido 5.0 Botón de Subir/ Bajar volumen 2
IP Cámara PNP. Guía instalación rápida
 IP Cámara PNP Guía instalación rápida Versión:WV8.0.3 Contenido: Nota: Algunos modelos puede no incluir los componentes por separado, como algunos modelos incluyen la antena integrada Procedimiento instalación:
IP Cámara PNP Guía instalación rápida Versión:WV8.0.3 Contenido: Nota: Algunos modelos puede no incluir los componentes por separado, como algunos modelos incluyen la antena integrada Procedimiento instalación:
INSTITUTO ELECTORAL DEL ESTADO DE MÉXICO SECRETARÍA EJECUTIVA UNIDAD DE INFORMÁTICA Y ESTADÍSTICA
 INSTITUTO ELECTORAL DEL ESTADO DE MÉXICO SECRETARÍA EJECUTIVA UNIDAD DE INFORMÁTICA Y ESTADÍSTICA Guía de uso del Correo Electrónico Institucional Outlook Web App. Noviembre de 2014 Correo Electrónico
INSTITUTO ELECTORAL DEL ESTADO DE MÉXICO SECRETARÍA EJECUTIVA UNIDAD DE INFORMÁTICA Y ESTADÍSTICA Guía de uso del Correo Electrónico Institucional Outlook Web App. Noviembre de 2014 Correo Electrónico
POWER POINT Tema 1. Para salir de PowerPoint (suponiendo que se tiene abierto) puede:
 POWER POINT Tema 1 Aula Municipal de Informática-El Puerto de Santa María Entrar en power point (con Windows 7) 1. Hacer clic con el ratón en el botón Inicio. 2. Clic en Todos los Programas. 3. Hacer clic
POWER POINT Tema 1 Aula Municipal de Informática-El Puerto de Santa María Entrar en power point (con Windows 7) 1. Hacer clic con el ratón en el botón Inicio. 2. Clic en Todos los Programas. 3. Hacer clic
Parte 1 Empezar a trabajar con Kleos
 Contenidos Parte 1 Empezar a trabajar con Kleos... 3 Instalación... 4 Configuración del escritorio... 6 Configuración básica del despacho... 8 Primeros pasos... 10 Mi primer expediente... 14 2 3 Parte
Contenidos Parte 1 Empezar a trabajar con Kleos... 3 Instalación... 4 Configuración del escritorio... 6 Configuración básica del despacho... 8 Primeros pasos... 10 Mi primer expediente... 14 2 3 Parte
Serie Servidor de Red USB Multifunción
 Serie Servidor de Red USB Multifunción Guía de instalación rápida Introducción Este documento describe los pasos para la instalación y configuración del Servidor de Red USB Multifunción como un servidor
Serie Servidor de Red USB Multifunción Guía de instalación rápida Introducción Este documento describe los pasos para la instalación y configuración del Servidor de Red USB Multifunción como un servidor
Manual de conexión de datos para KYOCERA KX18. Gerencia de Desempeño o de Productos y Servicios CR
 Manual de conexión de datos para KYOCERA KX18 INDICE 1. Contenido del paquete 2. Consideraciones importantes 3. Información Técnica 4. Conexión por medio del puerto USB Instalación de controladores USB
Manual de conexión de datos para KYOCERA KX18 INDICE 1. Contenido del paquete 2. Consideraciones importantes 3. Información Técnica 4. Conexión por medio del puerto USB Instalación de controladores USB
GPS de Precisión. Instituto Navarro de Administración Pública Fundamentos de los sistemas de posicionamiento GNSS Técnicas de observación GNSS
 GPS de Precisión Instituto Navarro de Administración Pública 2014 GPS DE PRECISIÓN TEORÍA Fundamentos de los sistemas de posicionamiento GNSS Técnicas de observación GNSS PRÁCTICA Cómo medir con un GPS
GPS de Precisión Instituto Navarro de Administración Pública 2014 GPS DE PRECISIÓN TEORÍA Fundamentos de los sistemas de posicionamiento GNSS Técnicas de observación GNSS PRÁCTICA Cómo medir con un GPS
1.- CONFIGURACIÓN DE LA CONEXIÓN A INTERNET... 2. Controladores: ACU y Trimble CU... 2 Controladores: TSC2 y Recon... 7
 1.- CONFIGURACIÓN DE LA CONEXIÓN A INTERNET... 2 Controladores: ACU y Trimble CU... 2 Controladores: TSC2 y Recon... 7 2.- CONFIGURACIÓN DE SURVEY CONTROLLER...11 2.1.- Configuración de Survey Controller
1.- CONFIGURACIÓN DE LA CONEXIÓN A INTERNET... 2 Controladores: ACU y Trimble CU... 2 Controladores: TSC2 y Recon... 7 2.- CONFIGURACIÓN DE SURVEY CONTROLLER...11 2.1.- Configuración de Survey Controller
Instructivo Configuración de Máquinas Fiscales
 Instructivo Configuración de Máquinas Fiscales Estimado usuario le facilitamos este instructivo para guiarlo a través de la configuración de su máquina fiscal. Al momento que decida configurar su máquina
Instructivo Configuración de Máquinas Fiscales Estimado usuario le facilitamos este instructivo para guiarlo a través de la configuración de su máquina fiscal. Al momento que decida configurar su máquina
Práctica de laboratorio: Configuración de un router inalámbrico en Windows 7
 IT Essentials 5.0 6.8.3.8 Práctica de laboratorio: Configuración de un router inalámbrico en Windows 7 Introducción Imprima y complete esta práctica de laboratorio. En esta práctica de laboratorio, establecerá
IT Essentials 5.0 6.8.3.8 Práctica de laboratorio: Configuración de un router inalámbrico en Windows 7 Introducción Imprima y complete esta práctica de laboratorio. En esta práctica de laboratorio, establecerá
CONFIGURACIÓN DE MODEM s. Para la configuración del MODEM se realizan los siguientes pasos:
 APROVISIONAMIENTO CONFIGURACION DE MODEMS GILAT Y idirect CONFIGURACIÓN DE MODEM s Configuración Del Modem Satelital SEII y Accent (SCPC). Para la configuración del MODEM se realizan los siguientes pasos:
APROVISIONAMIENTO CONFIGURACION DE MODEMS GILAT Y idirect CONFIGURACIÓN DE MODEM s Configuración Del Modem Satelital SEII y Accent (SCPC). Para la configuración del MODEM se realizan los siguientes pasos:
Manual de Usuario. SMS Inteligente
 Manual de Usuario SMS Inteligente Contenido 1.Introducción... 3 2. Características y requerimientos del equipo de cómputo... 3 3. Requerimientos previos...3 4. Cómo utilizar el portal...4 Ingreso al Portal:...4
Manual de Usuario SMS Inteligente Contenido 1.Introducción... 3 2. Características y requerimientos del equipo de cómputo... 3 3. Requerimientos previos...3 4. Cómo utilizar el portal...4 Ingreso al Portal:...4
Radix, Software de administración de clases en la Tablet
 Radix, Software de administración de clases en la Tablet Radix SmartClass transforma Android en un rico ambiente de aprendizaje. Los estudiantes pueden conectarse fácilmente a la red Wi-Fi del aula y realizar
Radix, Software de administración de clases en la Tablet Radix SmartClass transforma Android en un rico ambiente de aprendizaje. Los estudiantes pueden conectarse fácilmente a la red Wi-Fi del aula y realizar
MANUAL RDS MSC CHILE. Departamento IT MSC Chile
 MANUAL RDS MSC CHILE Departamento IT MSC Chile helpdesk@mscchile.cl Indice Indice... 1 Qué es RDS?... 2 Descarga Del Certificado.... 3 Instalación Del Certificado... 4 Configurar Internet Explorer....
MANUAL RDS MSC CHILE Departamento IT MSC Chile helpdesk@mscchile.cl Indice Indice... 1 Qué es RDS?... 2 Descarga Del Certificado.... 3 Instalación Del Certificado... 4 Configurar Internet Explorer....
Manual del Usuario. Servicio de Correo Electrónico Oficial. Versión 02
 Manual del Usuario Servicio de Correo Electrónico Oficial Versión 02 Contenido 1. Servicio de Correo Electrónico Oficial: Webmail...3 2. Ingreso...3 3. Barra de Secciones...4 4. Sección Correos...4 Barra
Manual del Usuario Servicio de Correo Electrónico Oficial Versión 02 Contenido 1. Servicio de Correo Electrónico Oficial: Webmail...3 2. Ingreso...3 3. Barra de Secciones...4 4. Sección Correos...4 Barra
Configuración del Xpy4500 y Xpy8000 con DDNS y aplicación móvil
 Configuración del Xpy4500 y Xpy8000 con DDNS y aplicación móvil Configuración del Xpy4500 y Xpy8000 con DDNS y aplicación móvil Pasos preliminares: 1. Crear primero una cuenta de DDNS dinámico para acceder
Configuración del Xpy4500 y Xpy8000 con DDNS y aplicación móvil Configuración del Xpy4500 y Xpy8000 con DDNS y aplicación móvil Pasos preliminares: 1. Crear primero una cuenta de DDNS dinámico para acceder
Manual Cámara IP I4620BP
 Manual Cámara IP I4620BP 1 Características principales de cada modelo 1. I4620BP 2 Megapíxeles Lente 3.6 mm 24 LEDs Infrarrojos Resolución 720p Soporta protocolo ONVIF Para interiores o exteriores Conexión
Manual Cámara IP I4620BP 1 Características principales de cada modelo 1. I4620BP 2 Megapíxeles Lente 3.6 mm 24 LEDs Infrarrojos Resolución 720p Soporta protocolo ONVIF Para interiores o exteriores Conexión
Como cifrar y firmar archivos con GPG
 Como cifrar y firmar archivos con GPG CONTENIDO Confidencialidad de la Información Introducción Glosario Cómo descargar la herramienta Qué se debe hacer para poder usar la herramienta Cómo usar la herramienta
Como cifrar y firmar archivos con GPG CONTENIDO Confidencialidad de la Información Introducción Glosario Cómo descargar la herramienta Qué se debe hacer para poder usar la herramienta Cómo usar la herramienta
Preguntas frecuentes KWB Comfort Online Contenido
 Preguntas frecuentes KWB Comfort Online Contenido 1. Requisitos... 3 1.1. Quiero utilizar Comfort Online. Cuáles son los requisitos?... 3 1.1.1. Requisitos para las calderas con Regulación Comfort 4...
Preguntas frecuentes KWB Comfort Online Contenido 1. Requisitos... 3 1.1. Quiero utilizar Comfort Online. Cuáles son los requisitos?... 3 1.1.1. Requisitos para las calderas con Regulación Comfort 4...
micentralita.net MANUAL DE INSTALACIÓN LINKSYS SPA 901
 micentralita.net MANUAL DE INSTALACIÓN LINKSYS SPA 901 El primer paso para la instalación de un nuevo terminal LINKSYS SPA 901 en nuestra centralita es añadir este nuevo terminal a la misma. Para ello
micentralita.net MANUAL DE INSTALACIÓN LINKSYS SPA 901 El primer paso para la instalación de un nuevo terminal LINKSYS SPA 901 en nuestra centralita es añadir este nuevo terminal a la misma. Para ello
Instalación del Admin CFDI Ver. 4.6
 Instalación del Admin CFDI Ver. 4.6 Importante!!!Antes de comenzar verifique los requerimientos de equipo esto podrá verlo en la guía 517 en nuestro portal www.control2000.com.mx en el apartado de soporte,
Instalación del Admin CFDI Ver. 4.6 Importante!!!Antes de comenzar verifique los requerimientos de equipo esto podrá verlo en la guía 517 en nuestro portal www.control2000.com.mx en el apartado de soporte,
Guía de instalación de Fiery proserver
 Guía de instalación de Fiery proserver En este documento, se describe cómo instalar EFI Fiery proserver. Está destinado a los clientes que deseen instalar Fiery proserver sin la ayuda de un técnico cualificado.
Guía de instalación de Fiery proserver En este documento, se describe cómo instalar EFI Fiery proserver. Está destinado a los clientes que deseen instalar Fiery proserver sin la ayuda de un técnico cualificado.
CAMARA IP I1157AW CAMARA IP I1157AW
 1 Principales características Lente 3.6mm Sensor CCD ¼ Angulo de visión de 70 36 leds IR Soporta protocolo ONVIF Grado de protección IP65 Resolución 1 megapíxel (720p) Para interior y exterior 2 1. Conexión
1 Principales características Lente 3.6mm Sensor CCD ¼ Angulo de visión de 70 36 leds IR Soporta protocolo ONVIF Grado de protección IP65 Resolución 1 megapíxel (720p) Para interior y exterior 2 1. Conexión
Manual. Cámara IP I1157AW CÁMARA IP I1157AW
 Manual Cámara IP I1157AW 1 Características principales 1. I1157AW Resolución 1MP (720P) - 36 LEDs IR - Lente 3.6 mm Soporta protocolo ONVIF Soporta conexión a redes inalámbricas Wifi Para interiores o
Manual Cámara IP I1157AW 1 Características principales 1. I1157AW Resolución 1MP (720P) - 36 LEDs IR - Lente 3.6 mm Soporta protocolo ONVIF Soporta conexión a redes inalámbricas Wifi Para interiores o
MANUAL DEL USUARIO. Thermohigrómetro digital HT-HE173
 MANUAL DEL USUARIO Thermohigrómetro digital HT-HE173 1. Guía 2. Instalar el controlador USB 3. El registrador de la conexión a PC 4. Puesta en funcionamiento del registrador (S300400500) 5. Configurar
MANUAL DEL USUARIO Thermohigrómetro digital HT-HE173 1. Guía 2. Instalar el controlador USB 3. El registrador de la conexión a PC 4. Puesta en funcionamiento del registrador (S300400500) 5. Configurar
INSTALAR DISCO.VHD DE VIRTUAL PC EN HYPER-V
 INSTALAR DISCO.VHD DE VIRTUAL PC EN HYPER-V Para habilitar Hyper-V en Windows 8.1 1. En el Panel de control, pulsa o haz clic en Programas y, después, pulsa o haz clic en Programas y características. 2.
INSTALAR DISCO.VHD DE VIRTUAL PC EN HYPER-V Para habilitar Hyper-V en Windows 8.1 1. En el Panel de control, pulsa o haz clic en Programas y, después, pulsa o haz clic en Programas y características. 2.
Novedades de GM EPC. Navegación gráfica. Navegación común para cada vehículo
 Novedades de GM EPC Navegación gráfica La nueva generación GM EPC incluye nuevas y numerosas funciones diseñadas para que encuentre la pieza correcta con más rapidez y facilidad. Para obtener instrucciones
Novedades de GM EPC Navegación gráfica La nueva generación GM EPC incluye nuevas y numerosas funciones diseñadas para que encuentre la pieza correcta con más rapidez y facilidad. Para obtener instrucciones
Manual de Usuario del Software
 Manual de Usuario del Software PARA TODO RASTREO Y REPORTES QUE NECESITE Por favor tome el tiempo para leer este manual de usuario antes de ingresar al sistema. QuikTrak tiene como objetivo proporcionar
Manual de Usuario del Software PARA TODO RASTREO Y REPORTES QUE NECESITE Por favor tome el tiempo para leer este manual de usuario antes de ingresar al sistema. QuikTrak tiene como objetivo proporcionar
Práctica de laboratorio Creación de una red peer-to-peer
 Práctica de laboratorio 3.1.5 Creación de una red peer-to-peer Objetivos Diseñar y crear una red peer-to-peer simple mediante un cable cruzado suministrado por el instructor. Verificar la conectividad
Práctica de laboratorio 3.1.5 Creación de una red peer-to-peer Objetivos Diseñar y crear una red peer-to-peer simple mediante un cable cruzado suministrado por el instructor. Verificar la conectividad
Manual de Usuario SATCAFE Sistema de Administración de datos Meteorológicos
 Manual de Usuario SATCAFE Sistema de Administración de datos Meteorológicos TABLA DE CONTENIDO I. INTRODUCCIÓN... 2 II. REQUERIMIENTOS... 2 III. SITIO WEB... 2 IV. INICIAR SESIÓN... 3 V. ESTACIONES ALTA...
Manual de Usuario SATCAFE Sistema de Administración de datos Meteorológicos TABLA DE CONTENIDO I. INTRODUCCIÓN... 2 II. REQUERIMIENTOS... 2 III. SITIO WEB... 2 IV. INICIAR SESIÓN... 3 V. ESTACIONES ALTA...
MANUAL DE USUARIO Gracias por elegir Localizador BT basado en la nueva versión de Bluetooth 4.0. En la distancia efectiva puede utilizar las función
 MANUAL DE USUARIO Gracias por elegir Localizador BT basado en la nueva versión de Bluetooth 4.0. En la distancia efectiva puede utilizar las función de anti-perdida. La distancia efectiva del Localizador
MANUAL DE USUARIO Gracias por elegir Localizador BT basado en la nueva versión de Bluetooth 4.0. En la distancia efectiva puede utilizar las función de anti-perdida. La distancia efectiva del Localizador
Práctica de laboratorio: Compartir recursos en Windows
 Introducción En esta práctica de laboratorio, creará y compartirá una carpeta, establecerá los permisos de uso compartido, creará un grupo en el hogar y un grupo de trabajo para compartir recursos y asignará
Introducción En esta práctica de laboratorio, creará y compartirá una carpeta, establecerá los permisos de uso compartido, creará un grupo en el hogar y un grupo de trabajo para compartir recursos y asignará
Manual del Usuario del Aplicativo FON. Manual del Usuario. Aplicativo de Funciones Obstétricas y Neonatales. Edgar Velásquez P.
 1 Manual del Usuario Aplicativo de Funciones Obstétricas y Neonatales Edgar Velásquez P. 1 1 1 Introducción: Este capítulo provee información general acerca del Aplicativo de Funciones Obstétricas y Neonatales,
1 Manual del Usuario Aplicativo de Funciones Obstétricas y Neonatales Edgar Velásquez P. 1 1 1 Introducción: Este capítulo provee información general acerca del Aplicativo de Funciones Obstétricas y Neonatales,
Uso de Easy Interactive Tools
 Uso de Easy Interactive Tools Cómo iniciar Easy Interactive Tools Para iniciar el software Easy Interactive Tools en su computadora, realice una de las siguientes acciones: Windows: Haga doble clic en
Uso de Easy Interactive Tools Cómo iniciar Easy Interactive Tools Para iniciar el software Easy Interactive Tools en su computadora, realice una de las siguientes acciones: Windows: Haga doble clic en
2. Instalación / Activación del servicio de Escritorio Remoto.
 1. Introducción. Hemos aprendido en el tema anterior la posibilidad de administrar remotamente otros equipos. Pero, puede ser necesario abrir sesiones en otros ordenadores, no sólo para administrarlos,
1. Introducción. Hemos aprendido en el tema anterior la posibilidad de administrar remotamente otros equipos. Pero, puede ser necesario abrir sesiones en otros ordenadores, no sólo para administrarlos,
MANUAL APP YOOSEE. Página 1
 MANUAL APP YOOSEE www.facebook.com/alarmastera Página 1 www.facebook.com/alarmastera Página 2 4) CON SU CELULAR CONECTADO AL WIFI DONDE ESTA CONECTADA LA CAMARA ( MODEM ) ENTRAMOS A LA APP, la cual nos
MANUAL APP YOOSEE www.facebook.com/alarmastera Página 1 www.facebook.com/alarmastera Página 2 4) CON SU CELULAR CONECTADO AL WIFI DONDE ESTA CONECTADA LA CAMARA ( MODEM ) ENTRAMOS A LA APP, la cual nos
Manual de usuario. Conversión desde programas de gestión bibliográfica: Biblioscape, Citation, EndNote, Papyrus, ProCite i Reference Manager
 Manual de usuario Conversión desde programas de gestión bibliográfica: Biblioscape, Citation, EndNote, Papyrus, ProCite i Reference Manager Agosto 2005 2005 Refworks LLC 1 Índice Biblioscape Página 3 Citation
Manual de usuario Conversión desde programas de gestión bibliográfica: Biblioscape, Citation, EndNote, Papyrus, ProCite i Reference Manager Agosto 2005 2005 Refworks LLC 1 Índice Biblioscape Página 3 Citation
Cámaras IP P2P WIFI. Manual de Usuario
 Cámaras IP P2P WIFI Manual de Usuario Muchas gracias por adquirir un producto de GADNIC. Este manual muestra cómo utilizar el dispositivo de manera correcta. Asegúrese de leer el manual antes de usar este
Cámaras IP P2P WIFI Manual de Usuario Muchas gracias por adquirir un producto de GADNIC. Este manual muestra cómo utilizar el dispositivo de manera correcta. Asegúrese de leer el manual antes de usar este
Manual de configuración de Mail Mac
 Manual de configuración de Mail Mac Antes de iniciar es importante saber que siempre se tendrá la opción de usar correo electrónico usando su navegador web, para ello escriba la dirección como http:///www.suempresa.com/correo/
Manual de configuración de Mail Mac Antes de iniciar es importante saber que siempre se tendrá la opción de usar correo electrónico usando su navegador web, para ello escriba la dirección como http:///www.suempresa.com/correo/
