MANUAL DEL USUARIO PARA LA PRESENTACIÓN DE LAS DECLARACIONES PATRIMONIALES EN
|
|
|
- Bernardo Contreras Olivares
- hace 6 años
- Vistas:
Transcripción
1 Es se In da TRIBUNAL SUPERIOR DE JUSTICIA DEL DISTRITO L USUARIO PARA LA PRESENTACIÓN DE LAS DECLARACIONES PATRIMONIALES EN DECLAR@WEB El presente manual, tiene la finalidad de instruir al usuario del sistema denominado Declar@Web, para guiarlo en el proceso de la presentación de las declaraciones patrimoniales. La dirección para acceso al sistema de declaraciones patrimoniales Declar@Web es: Para el ingreso correcto de los datos requeridos por el sistema, será necesario que usted cuente con su CLAVE de identificación personal, misma que fue o será proporcionada por personal del área de Declaraciones de la Contraloría del Tribunal Superior de Justicia del Distrito Federal, en la carta responsiva. COMO PRESENTAR UNA DECLARACION PATRIMONIAL: I.- Una vez que haya entrado al sitio Declar@Web mediante la dirección antes mencionada, ingrese el Nombre de usuario, Clave y Número de empleado requeridos por el sistema y presione el Icono de Entrar. Nota: Si el usuario no puede ingresar después de cinco intentos seguidos, el sistema se bloqueará y tendrá que cerrar su ventana para entrar otra vez al sitio e intentarlo nuevamente. II.- Ingresados correctamente los datos requeridos, inmediatamente se desplegará la ventana principal que a continuación se muestra: 1 Es se In da
2 DISTRITO Opciones de la ventana principal Cambiar clave: Permite al usuario, si así lo desea por su propia seguridad y bajo su más estricta responsabilidad modificarla. En caso de elegir esta opción, se desplegará la pantalla Cambio de clave: Para cambiar la clave del usuario ingrese los datos requeridos, Clave anterior, Nueva clave y Confirmar nueva clave. Una vez capturados los datos requeridos y seguro de la nueva clave, haga clic en el icono Cambiar, su clave ha sido cambiada y el sistema le mandara el mensaje siguiente Éxito en el cambio; para salir al menú principal haga clic en Página anterior. Manual de usuario. Permite al Usuario acceder al presente manual para el llenado correcto de su declaración. III.- Para presentar algún tipo de declaración, haga clic en el icono Presentar declaración, aquí se desglosará una ventana con los tipos de declaración que se pueden presentar en el sistema Declar@Web: Anual, Inicio y Conclusión. Nota: Para el caso de la declaración de conclusión el sistema deberá desglosar el siguiente recuadro: 2
3 DISTRITO Si la respuesta es SI el usuario no se desactiva para que pueda presentar la declaración de Inicio, pero si la respuesta es NO, el sistema bloquea al usuario para ya no presentar más declaraciones, pero éste si podrá consultar las declaraciones que hubiese ya presentado. Al elegir una de estas opciones: se desplegará la ventana Declaración en curso y abajo un recuadro con las siguientes opciones: -Agregar datos: Permite el ingreso y registro de sus datos personales y patrimoniales en su declaración. -Cerrar declaración: Esta opción únicamente se utilizará una vez que se hayan ingresado todos los registros en los campos de todas y cada una de las secciones que contiene la Declaración Patrimonial. Nota. Como un antecedente para cada servidor público, se escaneó la ultima declaración que presentaron en formato impreso, la cual se podrá visualizar haciendo clic en el icono Última declaración presentada en formato impreso, se abrirá una nueva ventana donde se visualizará su declaración. Para continuar con la presentación de su declaración, haga clic en el icono Agregar datos. Nota: Para el caso de que usted haya iniciado la presentación de una declaración en una sesión anterior y no la ha concluido, el sistema no le permitirá iniciar una nueva presentación de declaración, hasta en tanto no haya finalizado la que tiene en curso, mostrando el siguiente mensaje: IV.- A continuación se despliega la pantalla Menú de declaración, con las siguientes opciones: Es se Es In se da In da 3
4 DISTRITO Opciones del menú declaración 1. Datos personales 2. Datos del encargo 3. Ingresos anuales y mensuales 3.1. Ingreso anual neto del declarante, cónyuge y/o dependientes económicos 3.2. Ingreso mensual neto del declarante, cónyuge y/o dependientes económicos 4. Bienes objeto de esta declaración 4.1. Bienes inmuebles 4.2. Bienes muebles 5. Inversiones, cuentas bancarias 6. Gravámenes adeudos y demás erogaciones 7. Datos del cónyuge y/o dependientes económicos Inicio: Lo regresa a la pagina de inicio IV. 1.- Datos personales. Al presionar este icono el sistema abre la siguiente ventana: 4
5 DISTRITO En este paso, deberá registrar sus datos personales en todos y cada uno de los campos que se despliegan. Descripción de campos: Estado civil: Ingrese su estado civil actual: Soltero o Casado. Lugar de nacimiento: Población o Ciudad y Estado donde haya nacido. País: País donde haya nacido. Nacionalidad: Escriba su nacionalidad. Domicilio: Calle y número exterior e interior donde vive. Código postal: Zona Postal de su domicilio. Colonia: La colonia donde se ubica su domicilio. Delegación: La delegación o municipio donde se ubica su domicilio. Entidad: Población o ciudad donde se ubica su domicilio. Teléfono particular: Número Particular. Teléfono celular: Número de celular. Una vez llenados todos y cada uno de los campos desplegados deberá: a) Hacer clic en el icono Guardar; b) Posteriormente regresar al menú principal haciendo clic en el icono Menú declaración, y continuar con el siguiente rubro que desee. c) Dar clic en el icono 2.- Datos del encargo. IV. 2.- Datos del encargo. Al presionar este icono el sistema desplegará la siguiente ventana: Para el caso de la declaración anual: 5
6 DISTRITO Y para el caso de la declaración de Inicio o Conclusión: En este paso, deberá registrar sus datos laborales en todos y cada uno de los campos que se despliegan. Descripción de campos: Nombre del cargo que desempeñó al 31 de diciembre y nombre del cargo que inicia o concluye: Si está presentando declaración Anual capturar el Cargo que ocupó al 31 de diciembre del año inmediato anterior y si presenta declaración de Inicio o Conclusión el cargo que inicia o concluye. Fecha de inicio de movimiento o fecha de inicio o conclusión: Si está presentando declaración Anual ingrese la fecha en que inició el cargo que tenía al 31 de diciembre del año inmediato anterior y si presenta declaración de Inicio o Conclusión la fecha en que inició o concluyó el cargo. Área de adscripción: El sitio dentro de la estructura orgánica donde labora o laboró. 6
7 DISTRITO Ubicación: Dirección del Área de adscripción. Teléfono: Número oficial del Área de adscripción. Nombre del cargo actual: Si está presentando declaración Anual capturar el Cargo que ocupa actualmente. Fecha de inicio de movimiento: Si está presentando declaración Anual capturar la fecha en que inició el cargo actual. Área de adscripción: El sitio dentro de la estructura orgánica donde labora o laboró. Ubicación: Dirección del Área de adscripción. Teléfono: Número oficial del Área de adscripción. Capturados los campos necesarios para la declaración que presente, deberá: a) Hacer clic en el icono Guardar; b) Posteriormente regresar al menú principal haciendo clic en el icono Menú declaración, y continuar con el siguiente rubro que desee. IV. 3.- Ingresos anuales y mensuales: En este apartado, el sistema mostrará las siguientes opciones: Ingreso anual Ingreso mensual. IV Ingreso anual: Al presionar este icono el sistema desplegará la siguiente ventana: 7
8 DISTRITO En este paso, deberá registrar sus ingresos anuales netos, desglosándolos según corresponda en todos y cada uno de los campos que se despliegan. Descripción de campos: A- Remuneración anual neta del declarante por el encargo: Constituyen los ingresos anuales netos del declarante, de conformidad con la constancia de percepciones del ejercicio del año inmediato anterior que al efecto proporcione la Dirección Ejecutiva de Recursos Humanos, constancia de la que deberá realizar una resta entre los conceptos: total de sueldos y salarios menos los impuestos retenidos durante el ejercicio, y el resultado que se obtenga, es lo que se tendrá que establecer como el ingreso anual neto. B.1.- Por actividad industrial y/o comercial: Constituyen los ingresos anuales adicionales que se hayan generado por poseer acciones en algún negocio privado, por tener un negocio propio, rentar a terceros, etc. B.2.- Por actividad financiera: Constituyen los rendimientos o intereses anuales generados por concepto de inversiones en Bancos, Cetes, instrumentos financieros, valores, etc. B.3.- Por servicios profesionales, participación en consejos, consultorías y/o asesorías: Constituye la remuneración anual obtenida por el concepto de pago de honorarios, actividades académicas, etc. 8
9 DISTRITO B.4.- Por ventas de bienes muebles, inmuebles y otros: Constituyen los ingresos por la venta de una casa, terreno, departamento, vehículo, mobiliario, bienes semovientes, etc. B.5.- Otros: Cualquier otro ingreso obtenido el año anterior por alguna actividad distinta a los anteriores incisos. B.- Total de otros ingresos anuales netos del declarante: La suma de B.1. a B.5., la cual se realiza automáticamente al hacer clic en el icono guardar. C.- Total ingreso anual neto del declarante: Suma del inciso A y el inciso B, la cual se realiza automáticamente al hacer clic en el icono guardar. D.- Ingreso anual neto del cónyuge y/o dependientes económicos: La suma de los ingresos anules del(a) esposo(a) y/o dependientes económicos del declarante. E.- Total de ingresos anuales netos del declarante, cónyuge, y/o dependientes económicos: La suma del inciso C y el inciso D, la cual se realiza automáticamente al hacer clic en el icono guardar. Una vez llenados los campos desplegados de los ingresos obtenidos, deberá: a) Hacer clic en el icono Guardar; b) Posteriormente regresar al menú principal haciendo clic en el icono Menú declaración, y continuar con el siguiente rubro que desee. c) Dar clic en el icono Ingreso mensual. IV Ingreso mensual: Al presionar este icono el sistema desplegará la siguiente ventana: 9
10 DISTRITO En este paso, deberá registrar sus ingresos mensuales netos, desglosándolos según corresponda en todos y cada uno de los campos que se despliegan. Descripción de campos: A- Remuneración mensual neta del declarante por el encargo: Para el caso de la declaración Anual, e Inicio, constituye el ingreso mensual liquido del cargo actual, y para la declaración de Conclusión el ingreso que se tenía en el cargo que se esta concluyendo, (Depósito mensual que recibe del Tribunal en su tarjeta de nómina o cuenta de cheques). B.1.- Por actividad industrial y/o comercial: Constituyen los ingresos adicionales mensuales que se tengan por poseer acciones en algún negocio privado, por tener un negocio propio, rentar a terceros, etc. B.2.- Por actividad financiera: Constituyen los rendimientos o intereses mensuales por concepto de inversiones en Bancos, Cetes, instrumentos financieros, valores, etc. B.3.- Por servicios profesionales, participación en consejos, consultorías y/o asesorías: Constituyen la remuneración mensual por el concepto de pago de honorarios, actividades académicas, etc. B.4.- Por ventas de bienes muebles, inmuebles y otros: Constituyen los ingresos mensuales por la venta de una casa, terreno, departamento, vehículo, mobiliario, bienes semovientes, etc. B.5.- Otros: Cualquier otro ingreso mensual obtenido por alguna actividad distinta a los anteriores incisos. B.- Total de otros ingresos mensuales netos del declarante: La suma de B.1 a B.5., la cual se realiza automáticamente al hacer clic en el icono guardar. 10
11 DISTRITO C.- Total ingreso mensual neto del declarante: La suma del inciso A y el inciso B, la cual se realiza automáticamente al hacer clic en el icono guardar. D.- Ingreso mensual neto del cónyuge y/o dependientes económicos: La suma de los ingresos mensuales netos del(a) esposo(a) y dependientes económicos del declarante. E.- Total de ingresos mensuales netos del declarante, cónyuge, y/o dependientes económicos: La suma de los incisos C y D., la cual se realiza automáticamente al hacer clic en el icono guardar. Una vez llenados todos y cada uno de los campos desplegados deberá: a) Hacer clic en el icono Guardar; b) Posteriormente regresar al menú principal haciendo clic en el icono Menú declaración, y continuar con el siguiente rubro que desee. IV. 4.- Bienes objeto de esta declaración: En este apartado, el sistema proporcionara las siguientes opciones: Bienes inmuebles Bienes muebles. IV Bienes inmuebles: Al Hacer clic en este icono el sistema desplegará la siguiente ventana: En este paso, deberá registrar los bienes inmuebles de su propiedad, cónyuge y/o dependientes económicos, detallándolos de acuerdo a los campos que se despliegan. (Para el caso de la declaración Anual deberá registrar únicamente 11
12 DISTRITO los bienes inmuebles que haya adquirido o vendido durante el ejercicio a declarar y para las demás declaraciones, manifestar todos los bienes inmuebles que posea usted y su cónyuge y dependientes económicos, a la fecha del movimiento). Descripción de campos: Tipo de operación: La pantalla desplegará un catálogo de opciones, elija la que mejor se adapte a su situación. Tipo de bien: La pantalla desplegará un catálogo de opciones, elija la que se mejor adapte a su situación. Ubicación del inmueble: Especifique domicilio: Calle, Número exterior, Número interior, Colonia, Código postal, Delegación o Municipio, Ciudad, Estado, País. Superficie m 2 : Deberá indicar los metros cuadrados del terreno y/o de la construcción, según corresponda al tipo de bien inmueble que declare. Forma de operación: La pantalla desplegará un catálogo de opciones, elija la que mejor se adapte a su situación. Fecha de operación: Deberá indicar el Día, Mes y Año en que se llevó a cabo. En este campo de clic en el cuadro de texto y aparecerá un pequeño calendario en el que tendrá que seleccionar el año, mes y día, dando clic sobre cada uno respectivamente: Si desea seleccionar un mes o año diferente al que esta en curso, de clic en el titulo del calendario que tiene el mes, año, y busque los requeridos: Valor de operación: Deberá indicar el precio de adquisición del bien inmueble a la fecha en que fue adquirido. Titular del bien: La pantalla desplegará un catálogo de opciones, elija la que mejor se adapte a su situación. Una vez llenados todos y cada uno de los campos desplegados deberá: a) Hacer clic en el icono Agregar; 12
13 DISTRITO Acto seguido, aparecerá un listado en la parte inferior de su pantalla, en la que podrá observar el bien inmueble que acaba de registrar, con todos los datos ingresados: Nota: Con este listado se confirma que efectivamente, su bien declarado ha sido registrado en el sistema. Para el caso de tener uno o más bienes inmuebles que declarar; una vez desplegado el listado anterior, haga clic en el icono Limpiar datos, y deberá repetir de nueva cuenta los pasos descritos a partir del punto Bienes inmuebles, y así sucesivamente por cada bien inmueble que declare. Una vez que haya capturado sus bienes y los haya validado, deberá: a) Hacer clic en el icono Menú declaración; y continuar con el siguiente rubro que desee. IV Bienes muebles: Al presionar este icono el sistema desplegará la siguiente ventana: En este paso, deberá registrar los bienes muebles de su propiedad, cónyuge y/o dependientes económicos, detallándolos de acuerdo a los campos que se despliegan. (Para el caso de la declaración Anual registre únicamente los bienes muebles que haya adquirido o vendido durante el ejercicio a declarar y para las demás declaraciones, manifestar todos los bienes muebles que posea usted y su cónyuge y dependientes económicos, a la fecha del movimiento). Descripción de campos: 13
14 DISTRITO Tipo de operación: La pantalla desplegará un catálogo de opciones, elija la que mejor se adapte a su situación. Tipo de bien: La pantalla desplegará un catálogo de opciones, elija la que mejor se adapte a su situación. Especificar tipo de bien: Describa brevemente el bien de que se trate. Forma de operación: La pantalla desplegará un catálogo de opciones, elija la que mejor se adapte a su situación. Fecha de operación: Deberá indicar el Día, Mes y Año en que se llevó a cabo. En este campo de clic en el cuadro de texto y aparecerá un pequeño calendario en el que tendrá que seleccionar el año, mes y día, dando clic sobre cada uno respectivamente: Si desea seleccionar un mes o año diferente al que esta en curso, de clic en el titulo del calendario que tiene el mes, año, y busque los requeridos: Valor de operación: Deberá indicar el precio de adquisición del bien mueble a la fecha en que fue adquirido. Titular del bien: La pantalla desplegará un catálogo de opciones, elija la que mejor se adapte a su situación. Una vez llenados todos y cada uno de los campos desplegados deberá: a) Dar clic en el icono Agregar; Acto seguido, aparecerá un listado en la parte inferior de su pantalla, en la que podrá observar el bien mueble que acaba de registrar, con todos los datos ingresados: Nota: Con este listado se confirma que efectivamente, su bien declarado ha sido registrado en el sistema. Para el caso de tener uno o más bienes muebles que declarar; una vez desplegado el listado anterior, haga clic en el icono Limpiar datos, y deberá repetir de nueva cuenta los pasos descritos a partir del punto Bienes muebles, y así sucesivamente por cada bien mueble que declare. 14
15 DISTRITO Una vez que haya capturado sus bienes y los haya validado, deberá: a) Hacer clic en el icono Menú declaración; y continuar con el siguiente rubro que desee. IV. 5.- Inversiones, cuentas bancarias: Al presionar este icono el sistema desplegará la siguiente ventana: Nota: Los servidores públicos que perciban ingresos, adquieran bienes o realicen alguna operación consignada en este formato, en moneda de otro país, manifestarlo en moneda nacional, aclarando la denominación de la moneda correspondiente y el tipo de cambio aplicado, en el área de observaciones y aclaraciones. En este paso, deberá registrar las inversiones, cuentas bancarias y otro tipo de valores de su propiedad, cónyuge y/o dependientes económicos, detallándolos de acuerdo a los campos que se despliegan. (Para el caso de la declaración Anual el saldo de sus inversiones deberá ser al 31 de diciembre del año que se este declarando, y para las demás declaraciones el saldo será a la fecha del movimiento). Descripción de campos: Tipo de inversión: La pantalla desplegará un catálogo de opciones; elija la que mejor se adapte a su situación Institución o razón social: Capture el nombre de la institución financiera y el número de cuenta o contrato que le asignó ésta. Lugar donde se localiza la inversión: La pantalla desplegará un catálogo de opciones; elija la que se adapte a su situación. Valor de la operación: Para el caso de la declaración Anual ingrese el importe que mantenía en su inversión hasta el día 31 de diciembre del ejercicio que 15
16 DISTRITO este declarando, y para las demás declaraciones el saldo será a la fecha del movimiento. Titular de inversión: La pantalla desplegará un catálogo de opciones, elija la que mejor se adapte a su situación. Una vez llenados todos y cada uno de los campos desplegados deberá: a) Dar clic en el icono Agregar; Acto seguido, aparecerá un listado en la parte inferior de su pantalla, en la que podrá observar las inversiones que acaba de registrar, con todos los datos ingresados: Nota: Con este listado se confirma que efectivamente, su inversión declarada ha sido registrada en el sistema. Si el valor de su inversión es incorrecta, Haga clic en el icono Editar, e ingrese el valor de operación correcto y haga clic en el icono Actualizar. Para el caso de tener uno o más inversiones cuentas bancarias y otro tipo de valores que declarar; una vez desplegado el listado anterior, haga clic en el icono Limpiar datos, y deberá repetir de nueva cuenta los pasos descritos a partir del punto 5.- Inversiones, cuentas bancarias, y así sucesivamente por cada tipo de inversión que declare. Una vez que haya capturado sus inversiones, cuentas bancarias y otro tipo de valores y los haya validado, deberá: a) Hacer clic en el icono Menú declaración; y continuar con el siguiente rubro que desee. IV. 6.- Gravámenes, adeudos y demás erogaciones: Al presionar este icono el sistema desplegará la siguiente ventana: En este paso, deberá registrar los gravámenes, adeudos y demás erogaciones que afecten su patrimonio, detallándolos de acuerdo a los campos que se despliegan. (Para el caso de la declaración Anual el saldo y Monto Pagado de sus gravámenes deberá ser al 31 de diciembre del año que se este declarando, y para las demás declaraciones el saldo y Monto Pagado será a la fecha del movimiento). 16
17 DISTRITO Descripción de campos: Tipo de gravamen o adeudo: La pantalla desplegará un catálogo de opciones, elija la que mejor se adapte a su situación. Institución o razón social: Registre el nombre de la Institución con quien tiene el adeudo financiero y el número de cuenta o contrato que le asignó ésta. Fecha de operación: Deberá indicar el Día, Mes y Año en que se llevó a cabo. En este campo dé clic en el cuadro de texto y aparecerá un pequeño calendario en el que tendrá que seleccionar la fecha, tratándose de tarjeta de crédito la fecha deberá ser al corte. Si desea seleccionar un mes o año diferente al que está en curso, dé clic en el título del calendario que tiene el mes, año, y busque los requeridos: Plazo: Mencione el tiempo a que quedó pactada la total liquidación de la deuda. Tratándose de tarjeta de crédito el plazo deberá ser 0 (cero). Saldo: Para el caso de la Declaración Anual indique la cantidad que le resta por liquidar al 31 de diciembre del ejercicio a declarar, para las demás declaraciones indique la cantidad adeudada a la fecha del movimiento. Monto pagado: Para el caso de la Declaración Anual indique la cantidad que pagó del gravamen, durante el ejercicio a declarar, para las demás 17
18 DISTRITO declaraciones indique la cantidad que pagó del gravamen del primero de enero del año que este cursando a la fecha del movimiento Dónde se localiza el gravamen: La pantalla desplegará un catálogo de opciones, elija la que se adapte a su situación. Titular de gravamen: La pantalla desplegará un catálogo de opciones, elija la que mejor se adapte a su situación. Una vez llenos todos y cada uno de los campos desplegados deberá: a) Dar clic en el icono Añadir; Acto seguido, aparecerá un listado en la parte inferior de su pantalla, en la que podrá observar el gravamen que acaba de registrar, con todos los datos ingresados: Nota: Con este listado se confirma que efectivamente, su gravamen declarado ha sido registrado en el sistema. Si el Saldo o Monto Pagado de su gravamen son incorrectos, Haga clic en el icono Editar, e ingrese los valores correctos y haga clic en el icono Actualizar. Para el caso de tener uno o más gravámenes que declarar; una vez desplegado el listado anterior, haga clic en el icono Limpiar datos, y deberá repetir de nueva cuenta los pasos descritos a partir del punto 6.- Gravámenes, adeudos y demás erogaciones, y así sucesivamente por cada tipo de gravamen que declare. Una vez que haya capturado sus gravámenes y los haya validado, deberá ingresar las demás erogaciones, en la sección de gastos de manutención. El importe de estos gastos estará en relación a su ingreso anual neto, menos, la suma de los importes de lo pagado por los bienes adquiridos, los importes del incremento de las inversiones y/o ahorros efectuados en el año inmediato anterior, así como el monto pagado por gravámenes o adeudos. Una vez que haya capturado los gastos de manutención, deberá: a) Hacer clic en el icono Menú declaración; y continuar con el siguiente rubro que desee. IV. 7.- Datos del cónyuge y/o dependientes económicos: Al presionar este icono el sistema desplegará la siguiente ventana: En este paso, deberá registrar los datos personales de su cónyuge y/o dependientes económicos, detallándolos de acuerdo a los campos que se despliegan. 18
19 DISTRITO Descripción de campos de la ventana Datos del cónyuge... Nombre: Anote el nombre completo de su cónyuge y/o dependientes económicos. Edad: Anote los años cumplidos por su cónyuge y/o dependientes económicos. Sexo: Elija la opción correspondiente desplegada en su pantalla. Parentesco Registre el parentesco que guarda con cada uno de los dependientes listados. Domicilio: Anote el domicilio completo de cada uno de los dependientes económicos registrados. Si viven con usted, este campo omítalo. Dependiente: Elija si, si depende económicamente de usted, y no, si no es dependiente económicamente de usted. Una vez llenos todos y cada uno de los campos desplegados deberá: a) Hacer clic en el icono Agregar; Acto seguido, aparecerá un listado en la parte inferior de su pantalla, en la que podrá observar los datos personales de su cónyuge y/o dependientes económicos, con todos los datos ingresados: Nota: Con este listado se confirma que efectivamente, los datos personales de su cónyuge y/o dependientes económicos han sido registrados en el sistema. Si el nombre, la edad, sexo, parentesco, domicilio y dependiente, son incorrectos, Haga clic en el icono Editar, e ingrese los datos correctos y haga clic en el icono Guardar Para el caso de tener uno o más dependientes económicos que ingresar; una vez desplegado el listado anterior, haga clic en el icono Limpiar datos, y deberá repetir de nueva cuenta los pasos descritos a partir del punto 7.- Datos 19
20 DISTRITO del cónyuge y/o dependientes económicos, y así sucesivamente con todos sus dependientes económicos y su cónyuge. Una vez que haya capturado la información de su cónyuge y dependientes económicos y los haya validado, deberá: a) Hacer clic en el icono Menú declaración; y continuar con el siguiente rubro que desee. IV. 8.- Otras actividades: Al presionar este icono el sistema desplegará la siguiente ventana: En este paso, si desempeña alguna actividad docente, deberá registrar en que institución educativa la realiza, detallándola de acuerdo a los campos que se despliegan. Descripción de campos de la ventana Otras actividades. Desempeña alguna actividad docente (conforme al artículo 23 de la Ley Orgánica del Tribunal Superior de Justicia del Distrito Federal): en este rubro solo seleccione SI o NO. Institución Educativa: Anote el nombre de la Institución Educativa donde desempeñe la actividad docente. Una vez llenos todos y cada uno de los campos desplegados deberá: a) Hacer clic en el icono Guardar; Una vez que haya capturado la información de Otras actividades y la haya validado, deberá: a) Hacer clic en el icono Menú declaración; y posteriormente; b) Hacer clic en el icono V.- Inicio. Nota: A esta altura se encuentran requisitadas todos los rubros de su DECLARACIÓN PATRIMONIAL. 20
21 DISTRITO V.- Inicio: Al presionar este icono el sistema lo regresará a la ventana principal, que a continuación se muestra: Desplegada la anterior pantalla, deberá hacer clic en el icono Cerrar declaración. A continuación, aparecerá una ventana llamada Observaciones y aclaraciones: En esta ventana podrá ingresar todas las observaciones y aclaraciones que considere necesarias. Realizado lo anterior, deberá: a) Hacer clic en el icono Guardar; b) Hacer clic en el icono Continuar cierre de declaración. Si tiene rubros sin llenar en su declaración, el sistema validará y mostrara lo siguiente: 21
22 DISTRITO Debe ingresar los rubros que son necesarios, como lo son el ingreso anual y mensual, los datos personales, los datos del cargo o los cargos por los que esta obligado a declarar y los gastos de manutención. VI.- Continuar cierre de declaración: Al presionar este icono el sistema desplegará la siguiente ventana: En este ventana se le presenta la opción de manifestar su libre voluntad para hacer públicos sus datos patrimoniales, en una versión pública; en caso de afirmativa, para visualizar los datos que se manifestarían en su versión pública, haga clic en el Icono Versión publica. Realizado aparecerá la siguiente ventana: 22
23 DISTRITO a) Hacer clic en el icono Pantalla anterior; b) Si desea, en caso de petición vía transparencia, hacer públicos sus datos patrimoniales haga clic en el icono Si; c) Hacer clic en el icono Guardar; Para el caso de No estar de acuerdo en hacer públicos sus datos patrimoniales declarados, deberá: a) Hacer clic en el icono No; b) Hacer clic en el icono Guardar; IMPORTANTE: En este punto esta a punto de cerrar su declaración por lo que se le hace nuevamente de su conocimiento que en caso de No estar seguro de que todos los datos ingresados en su declaración son los correctos, o bien, en caso de querer verificar su declaración, deberá: a) Hacer clic en el icono Guardar; b) Hacer clic en el icono Menú de declaración. En este paso, el declarante podrá verificar o modificar rubro por rubro los datos ingresados al sistema Declar@Web. Una vez verificados los datos personales y patrimoniales capturados, deberá salir de la pantalla del Menú de declaración, haciendo clic en el Icono Inicio, para salir al menú principal y empezar nuevamente el cierre de su declaración, haciendo clic en el Icono Cerrar declaración. IMPORTANTE: En caso de Si estar seguro de que todos los datos ingresados en su declaración son correctos, deberá: a) Dar clic en el Icono Cerrar declaración (continúe con el punto VI) b) Dar clic en el icono Continuar cierre de declaración. c) Dar clic en el icono Cierre definitivo de la declaración. Si cierra definitivamente la declaración, ésta se cierra y bloquea la declaración definitivamente y en ese momento se puede imprimir su acuse y la declaración patrimonial que ha presentado. 23
24 DISTRITO En este momento puede imprimir su acuse y para regresar al menú de inicio de sesión presione el icono de Inicio, donde podrá observar que en la sección de declaraciones presentadas ya estará la declaración que acaba de presentar, como se muestra en la siguiente ventana: VII. En sesiones posteriores podrá imprimir su acuse, podrá observar que en la sección de Declaraciones presentadas aparece ya la declaración que usted acaba de presentar con las opciones Imprimir declaración e Imprimir acuse con las cuales usted podrá visualizar e imprimir cada una de estas opciones respectivamente. Para salir del sistema, estando en la pantalla de inicio de sesión, presione el Icono Cerrar sesión. Políticas: 24
25 DISTRITO 1. Para un llenado ágil de la declaración, se le recomienda que antes de ingresar al sistema de declaraciones cuente con todos sus documentos a la vista; de lo contrario tendrá que ir capturando su declaración en varias sesiones. 2. Si usted no puede en una sola sesión llenar todos los rubros requeridos por el sistema, o los que tenga que declarar, puede llenar sólo los que en ese momento le sea posible requisitar. Cuando termine de capturar los rubros que vaya a ingresar en ese momento, verifíquelos y cierre la sesión. Cuando vuelva a ingresar con sus claves de acceso, los datos que ya ingresó, estarán guardados para continuar capturando los datos faltantes. 3. Si el usuario deja de interactuar con el sistema durante 10 minutos, éste se cerrará automáticamente por cuestiones de seguridad. 4. Al causar baja de la institución, debe presentar en un plazo de 30 días naturales, la declaración de conclusión para que esté en tiempo y forma, contando adicionalmente con un mes más para presentarla de manera espontánea; después de este periodo, su cuenta se bloqueará. Al concluir definitivamente la declaración de conclusión, deberá imprimir en ese momento su acuse y su declaración, ya que una vez que cierre la sesión el sistema, en automático, bloqueará su cuenta y ya no podrá accesar al mismo. 5. Los plazos para presentar los diferentes tipos de declaraciones son: La anual durante el mes de mayo de cada año. La de inicio 60 días naturales después de la fecha en que se tomó posesión del cargo. La de conclusión/inicio 60 días naturales después de los movimientos de la promoción. Después de esos plazos, podrá presentarla, salvo el caso a que se refiere el punto cuatro. Sin embargo, el acuse y la declaración contendrán sello de EXTEMPORÁNEO. 25
Marco Jurídico. Véase artículo 45 fracción XVIII de la Ley de Responsabilidades de los Servidores Públicos del Estado de Chiapas.
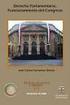 Marco Jurídico Qué es la Declaración de Situación Patrimonial? Es la información que como servidor público está obligado a presentar ante la Secretaría de la Función Pública sobre su patrimonio, misma
Marco Jurídico Qué es la Declaración de Situación Patrimonial? Es la información que como servidor público está obligado a presentar ante la Secretaría de la Función Pública sobre su patrimonio, misma
MOTIVOS POR LOS QUE NO SE RECIBE UNA DECLARACIÓN 1.- FORMATO INCOMPLETO TANTO EN SU PRESENTACIÓN COMO EN SU CONTENIDO.
 MOTIVOS POR LOS QUE NO SE RECIBE UNA DECLARACIÓN 1.- FORMATO INCOMPLETO TANTO EN SU PRESENTACIÓN COMO EN SU CONTENIDO. 2.- FALTA DE FIRMA AUTÓGRAFA EN TODAS SUS PARTES. 3.- SI PRESENTA TACHADURAS O ENMENDADURAS
MOTIVOS POR LOS QUE NO SE RECIBE UNA DECLARACIÓN 1.- FORMATO INCOMPLETO TANTO EN SU PRESENTACIÓN COMO EN SU CONTENIDO. 2.- FALTA DE FIRMA AUTÓGRAFA EN TODAS SUS PARTES. 3.- SI PRESENTA TACHADURAS O ENMENDADURAS
INSTRUCTIVO DE LLENADO PARA LA DECLARACIÓN PATRIMONIAL INICIAL O CONCLUSIÓN OBSERVACIONES ESPECÍFICAS SOBRE LA DECLARACIÓN PATRIMONIAL
 INSTRUCTIVO DE LLENADO PARA LA DECLARACIÓN PATRIMONIAL INICIAL O CONCLUSIÓN A) ESCRIBA DE MANERA LEGIBLE CON MAYÚSCULAS, UTILIZANDO BOLÍGRAFO NEGRO/AZUL O MÁQUINA DE ESCRIBIR. LA DECLARACIÓN DEBERÁ CONTENER
INSTRUCTIVO DE LLENADO PARA LA DECLARACIÓN PATRIMONIAL INICIAL O CONCLUSIÓN A) ESCRIBA DE MANERA LEGIBLE CON MAYÚSCULAS, UTILIZANDO BOLÍGRAFO NEGRO/AZUL O MÁQUINA DE ESCRIBIR. LA DECLARACIÓN DEBERÁ CONTENER
ACUSE DE RECIBO ACUSE DE RECIBO UNIVERSIDAD AUTÓNOMA DE QUERÉTARO SECRETARÍA DE LA CONTRALORÍA
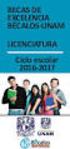 ACUSE DE RECIBO ACUSE DE RECIBO UNIVERSIDAD AUTÓNOMA DE QUERÉTARO SECRETARÍA DE LA CONTRALORÍA UNIVERSIDAD AUTÓNOMA DE QUERÉTARO SECRETARÍA DE LA CONTRALORÍA (R.F.C) (R.F.C) LETRAS AÑO MES DIA HOMOCLAVE
ACUSE DE RECIBO ACUSE DE RECIBO UNIVERSIDAD AUTÓNOMA DE QUERÉTARO SECRETARÍA DE LA CONTRALORÍA UNIVERSIDAD AUTÓNOMA DE QUERÉTARO SECRETARÍA DE LA CONTRALORÍA (R.F.C) (R.F.C) LETRAS AÑO MES DIA HOMOCLAVE
I.- DATOS GENERALES DECLARACIÓN DE SITUACIÓN PATRIMONIAL DE INICIO O CONCLUSIÓN DE CARGO C.C. SECRETARIO DE LA CONTRALORIA
 DECLARACIÓN DE SITUACIÓN PATRIMONIAL DE INICIO O CONCLUSIÓN DE CARGO C.C. SECRETARIO DE LA CONTRALORIA Bajo protesta de decir verdad y en cumplimiento a lo previsto en los artículos 7 fracción XI, 75 y
DECLARACIÓN DE SITUACIÓN PATRIMONIAL DE INICIO O CONCLUSIÓN DE CARGO C.C. SECRETARIO DE LA CONTRALORIA Bajo protesta de decir verdad y en cumplimiento a lo previsto en los artículos 7 fracción XI, 75 y
Consideraciones Generales
 FORMATO ÚNICO DE PRESENTACIÓN DE DECLARACIÓN DE SITUACIÓN PATRIMONIAL A partir del mes de mayo de 2012, Declaranet Zacatecas cambia su formato de presentación, con el propósito de conocer la evolución
FORMATO ÚNICO DE PRESENTACIÓN DE DECLARACIÓN DE SITUACIÓN PATRIMONIAL A partir del mes de mayo de 2012, Declaranet Zacatecas cambia su formato de presentación, con el propósito de conocer la evolución
MOTIVOS POR LOS QUE NO SE RECIBE UNA DECLARACIÓN 1.- FORMATO INCOMPLETO TANTO EN SU PRESENTACIÓN COMO EN SU CONTENIDO.
 MOTIVOS POR LOS QUE NO SE RECIBE UNA DECLARACIÓN 1.- FORMATO INCOMPLETO TANTO EN SU PRESENTACIÓN COMO EN SU CONTENIDO. 2.- FALTA DE FIRMA AUTÓGRAFA EN TODAS SUS PARTES. 3.- SI PRESENTA TACHADURAS O ENMENDADURAS
MOTIVOS POR LOS QUE NO SE RECIBE UNA DECLARACIÓN 1.- FORMATO INCOMPLETO TANTO EN SU PRESENTACIÓN COMO EN SU CONTENIDO. 2.- FALTA DE FIRMA AUTÓGRAFA EN TODAS SUS PARTES. 3.- SI PRESENTA TACHADURAS O ENMENDADURAS
I.C. Información Confidencial
 DE SITUACIÓN PATRIMONIAL INICIO O DE MODIFICACIÓN O CONCLUSIÓN DEL CARGO AYUNTAMIENTO Y/O DEPENDENCIA AREA EXCLUSIVA PARA SELLO DE RECEPCIÓN C. AUDITORIA SUPERIOR DE FISCALIZACIÓN DEL CONGRESO DEL ESTADO
DE SITUACIÓN PATRIMONIAL INICIO O DE MODIFICACIÓN O CONCLUSIÓN DEL CARGO AYUNTAMIENTO Y/O DEPENDENCIA AREA EXCLUSIVA PARA SELLO DE RECEPCIÓN C. AUDITORIA SUPERIOR DE FISCALIZACIÓN DEL CONGRESO DEL ESTADO
Ejemplo de Llenado de la Declaración Patrimonial de Conclusión
 Ejemplo de Llenado de la Declaración Patrimonial de Conclusión Nota Si no recuerdas tu CIP, acude a la Secretaría de Fiscalización y Rendición de Cuentas a registrar una distinta solo presenta una identificación
Ejemplo de Llenado de la Declaración Patrimonial de Conclusión Nota Si no recuerdas tu CIP, acude a la Secretaría de Fiscalización y Rendición de Cuentas a registrar una distinta solo presenta una identificación
PODER JUDICIAL DEL ESTADO DE QUINTANA ROO
 INSTRUCTIVO Y FORMATO PODER JUDICIAL DEL ESTADO DE QUINTANA ROO CONTRALORIA INTERNA INSTRUCTIVO SOBRE EL LLENADO DE ESTE FORMATO 1. Cuantos tipos de declaración existen? Existen 3 tipos de declaración
INSTRUCTIVO Y FORMATO PODER JUDICIAL DEL ESTADO DE QUINTANA ROO CONTRALORIA INTERNA INSTRUCTIVO SOBRE EL LLENADO DE ESTE FORMATO 1. Cuantos tipos de declaración existen? Existen 3 tipos de declaración
SISTEMA DE FIDEICOMISO DE TECNOLOGÍAS PARA LA EDUCACIÓN
 SISTEMA DE FIDEICOMISO DE TECNOLOGÍAS PARA LA EDUCACIÓN PREREGISTRO DE SOLICITUD ÍNDICE Generalidades del Sistema Objetivos Generales Acceso Instrucciones Guardar e imprimir Generalidades del Sistema Objetivos
SISTEMA DE FIDEICOMISO DE TECNOLOGÍAS PARA LA EDUCACIÓN PREREGISTRO DE SOLICITUD ÍNDICE Generalidades del Sistema Objetivos Generales Acceso Instrucciones Guardar e imprimir Generalidades del Sistema Objetivos
Ejemplo de Llenado de la Declaración Patrimonial Inicial.
 Ejemplo de Llenado de la Declaración Patrimonial Inicial. Nota: Para registrar tu CIP (Clave de Identificación Personal) acude a la Secretaria de Fiscalización y Rendición de Cuentas, en horario de 8:00
Ejemplo de Llenado de la Declaración Patrimonial Inicial. Nota: Para registrar tu CIP (Clave de Identificación Personal) acude a la Secretaria de Fiscalización y Rendición de Cuentas, en horario de 8:00
MEJIA BARRANCO MEXICANA CONTADOR PUBLICO TITULADO JONACATEPEC MORELOS CUAUTLA MORELOS. I.C. Información Confidencial I.C. I.C. I.C. I.C. EDAD 6 4 I.C.
 DE SITUACIÓN PATRIMONIAL INICIO O CONCLUSIÓN DEL CARGO AYUNTAMIENTO Y/O DEPENDENCIA AYUNTAMIENTO TOTOLAPAN AREA EXCLUSIVA PARA SELLO DE RECEPCIÓN C. AUDITORIA SUPERIOR DE FISCALIZACIÓN DEL CONGRESO DEL
DE SITUACIÓN PATRIMONIAL INICIO O CONCLUSIÓN DEL CARGO AYUNTAMIENTO Y/O DEPENDENCIA AYUNTAMIENTO TOTOLAPAN AREA EXCLUSIVA PARA SELLO DE RECEPCIÓN C. AUDITORIA SUPERIOR DE FISCALIZACIÓN DEL CONGRESO DEL
Consideraciones Generales
 FORMATO ÚNICO DE DECLARACIÓN DE PRESENTACIÓN DE SITUACIÓN PATRIMONIAL A partir del mes de mayo de 2016, DeclaraASE Zacatecas cambia su formato de presentación, con el propósito de conocer la evolución
FORMATO ÚNICO DE DECLARACIÓN DE PRESENTACIÓN DE SITUACIÓN PATRIMONIAL A partir del mes de mayo de 2016, DeclaraASE Zacatecas cambia su formato de presentación, con el propósito de conocer la evolución
Declaración patrimonial para funcionarios y personas de interés público
 Declaración patrimonial para funcionarios y personas de interés público Fecha de presentación: 8/10/16 La información declarada es exhaustiva, verídica y válida a la fecha de presentación I. DATOS DEL
Declaración patrimonial para funcionarios y personas de interés público Fecha de presentación: 8/10/16 La información declarada es exhaustiva, verídica y válida a la fecha de presentación I. DATOS DEL
NOMBRE (S) APELLIDO PATERNO APELLIDO MATERNO MUNICIPIO O DELEGACIÓN
 C. CONTRALOR INTERNO DEL HONORABLE CONGRESO DEL ESTADO DE OAXACA BAJO PROTESTA DE DECIR VERDAD Y EN CUMPLIMIENTO A LO DISPUESTO POR LOS ARTÍCULOS 230 FRACCIÓN I DEL CÓDIGO PENAL PARA EL ESTADO LIBRE Y
C. CONTRALOR INTERNO DEL HONORABLE CONGRESO DEL ESTADO DE OAXACA BAJO PROTESTA DE DECIR VERDAD Y EN CUMPLIMIENTO A LO DISPUESTO POR LOS ARTÍCULOS 230 FRACCIÓN I DEL CÓDIGO PENAL PARA EL ESTADO LIBRE Y
Instructivo de llenado Declaración Anual Simplificada 2015
 Instructivo de llenado Declaración Anual Simplificada 2015 Marzo de 2016 Contenido 1. Principales Ventajas.... 3 2. Características Técnicas Mínimas.... 3 3. Acceso al sistema.... 4 4. Llenado de la declaración....
Instructivo de llenado Declaración Anual Simplificada 2015 Marzo de 2016 Contenido 1. Principales Ventajas.... 3 2. Características Técnicas Mínimas.... 3 3. Acceso al sistema.... 4 4. Llenado de la declaración....
Declaración patrimonial para funcionarios y personas de interés público
 Declaración patrimonial para funcionarios y personas de interés público Fecha de presentación: DD/MM/AAAA La información declarada es exhaustiva, verídica y válida a la fecha de presentación I. DATOS DEL
Declaración patrimonial para funcionarios y personas de interés público Fecha de presentación: DD/MM/AAAA La información declarada es exhaustiva, verídica y válida a la fecha de presentación I. DATOS DEL
CURP. LIMM900117HMSMNR04 Nombre. LIMA MENDOZA MARCO ANTONIO Tipo Presentación
 C. LIMA MENDOZA MARCO ANTONIO PRESENTE Se hace constar que con fecha 29 de Enero del 2016 se recibió su DECLARACIÓN DE INTERESES Y SITUACIÓN PATRIMONIAL DE INICIO DEL CARGO en cumplimiento a lo provisto
C. LIMA MENDOZA MARCO ANTONIO PRESENTE Se hace constar que con fecha 29 de Enero del 2016 se recibió su DECLARACIÓN DE INTERESES Y SITUACIÓN PATRIMONIAL DE INICIO DEL CARGO en cumplimiento a lo provisto
Guía rápida para Inscripción al RFC con CURP.
 Guía rápida para Inscripción al RFC con CURP. 1 Introducción: Estimado contribuyente, el Servicio de Administración Tributaria pone a tu disposición el servicio de Inscripción al RFC con CURP para que
Guía rápida para Inscripción al RFC con CURP. 1 Introducción: Estimado contribuyente, el Servicio de Administración Tributaria pone a tu disposición el servicio de Inscripción al RFC con CURP para que
Declaración patrimonial para funcionarios y personas de interés público
 Declaración patrimonial para funcionarios y personas de interés público Fecha de presentación: 02/05/2016 La información declarada es exhaustiva, verídica y válida a la fecha de presentación I. DATOS DEL
Declaración patrimonial para funcionarios y personas de interés público Fecha de presentación: 02/05/2016 La información declarada es exhaustiva, verídica y válida a la fecha de presentación I. DATOS DEL
REGISTRO DE EMPLEADOS Y FUNCIONARIOS PÚBLICOS Contraloría General de Cuentas
 REGISTRO DE EMPLEADOS Y FUNCIONARIOS PÚBLICOS Contraloría General de Cuentas Noviembre 2015 DIRECCIÓN DE INFORMÁTICA Y TECNOLOGÍA DE LA INGRESO AL SISTEMA DE FUNCIONARIOS El usuario debe de ingresar a
REGISTRO DE EMPLEADOS Y FUNCIONARIOS PÚBLICOS Contraloría General de Cuentas Noviembre 2015 DIRECCIÓN DE INFORMÁTICA Y TECNOLOGÍA DE LA INGRESO AL SISTEMA DE FUNCIONARIOS El usuario debe de ingresar a
GOBIERNO DEL ESTADO DE NAYARIT SECRETARÍA DE LA CONTRALORÍA GENERAL DECLARACIÓN ANUAL DE MODIFICACIÓN PATRIMONIAL OCTUBRE AÑO 2016
 GOBIER DEL ESTADO DE NAYARIT SECRETARÍA DE LA CONTRALORÍA GENERAL DECLARACIÓN ANUAL DE MODIFICACIÓN PATRIMONIAL OCTUBRE AÑO 2016 ESTAS DE ACUERDO EN HACER PÚBLICA LA INFORMACIÓN DE TU DECLARACIÓN PATRIMONIAL?
GOBIER DEL ESTADO DE NAYARIT SECRETARÍA DE LA CONTRALORÍA GENERAL DECLARACIÓN ANUAL DE MODIFICACIÓN PATRIMONIAL OCTUBRE AÑO 2016 ESTAS DE ACUERDO EN HACER PÚBLICA LA INFORMACIÓN DE TU DECLARACIÓN PATRIMONIAL?
Objetivo 3. Introducción 3. Solicitud de ingreso Ingreso al sistema Ficha de solicitud de ingreso 6
 1 Índice Objetivo 3 Introducción 3 Solicitud de ingreso 3 1. Ingreso al sistema 4 2. Ficha de solicitud de ingreso 6 3. Imprimir ficha de solicitud de admisión 9 4. Adjuntar documentación 10 5. Nombre
1 Índice Objetivo 3 Introducción 3 Solicitud de ingreso 3 1. Ingreso al sistema 4 2. Ficha de solicitud de ingreso 6 3. Imprimir ficha de solicitud de admisión 9 4. Adjuntar documentación 10 5. Nombre
Mayo Mayo, mes para la presentación de la Declaración Anual de Modificación Patrimonial de las y los servidores públicos del Estado de Zacatecas
 Mayo 2015 Mayo, mes para la presentación de la Declaración Anual de Modificación Patrimonial de las y los servidores públicos del Estado de Zacatecas GUÍA PARA LA PRESENTACIÓN DE LA DECLARACIÓN ANUAL DE
Mayo 2015 Mayo, mes para la presentación de la Declaración Anual de Modificación Patrimonial de las y los servidores públicos del Estado de Zacatecas GUÍA PARA LA PRESENTACIÓN DE LA DECLARACIÓN ANUAL DE
MANUAL DE AYUDA PARA EL LLENADO DECLARACIÓN PATRIMONIAL INICIAL
 MANUAL DE AYUDA PARA EL LLENADO DECLARACIÓN PATRIMONIAL INICIAL I.- INFORMACIÓN GENERAL SOBRE LA DECLARACIÓN PATRIMONIAL ANUAL. 1.1. Documentos de referencia a) Ley Orgánica del Poder Legislativo del Estado
MANUAL DE AYUDA PARA EL LLENADO DECLARACIÓN PATRIMONIAL INICIAL I.- INFORMACIÓN GENERAL SOBRE LA DECLARACIÓN PATRIMONIAL ANUAL. 1.1. Documentos de referencia a) Ley Orgánica del Poder Legislativo del Estado
Convocatoria C Convocatoria 2016
 Convocatoria C003-2015-01 Convocatoria 2016 Manual de Usuario Responsable Legal de la Empresa Septiembre 2015 Índice INDICACIONES GENERALES... 3 ACCESO AL SISTEMA... 5 INFORMACIÓN DE LA EMPRESA... 9 REGISTRO
Convocatoria C003-2015-01 Convocatoria 2016 Manual de Usuario Responsable Legal de la Empresa Septiembre 2015 Índice INDICACIONES GENERALES... 3 ACCESO AL SISTEMA... 5 INFORMACIÓN DE LA EMPRESA... 9 REGISTRO
Declaración patrimonial para funcionarios y personas de interés público
 Declaración patrimonial para funcionarios y personas de interés público Fecha de presentación: 12/2/15 La información declarada es exhaustiva, verídica y válida a la fecha de presentación I. DATOS DEL
Declaración patrimonial para funcionarios y personas de interés público Fecha de presentación: 12/2/15 La información declarada es exhaustiva, verídica y válida a la fecha de presentación I. DATOS DEL
INSTRUCTIVO PARA LA CAPTURA DE DATOS EN EL SISTEMA DE DECLARACIONES DE SITUACIÓN PATRIMONIAL DE LOS SERVIDORES PÚBLICOS DEL PODER JUDICIAL.
 INSTRUCTIVO PARA LA CAPTURA DE DATOS EN EL SISTEMA DE DECLARACIONES DE SITUACIÓN PATRIMONIAL DE LOS SERVIDORES PÚBLICOS DEL PODER JUDICIAL. SIDESIP Toma en cuenta estos primeros 3 pasos: PASO 1 PARA DARTE
INSTRUCTIVO PARA LA CAPTURA DE DATOS EN EL SISTEMA DE DECLARACIONES DE SITUACIÓN PATRIMONIAL DE LOS SERVIDORES PÚBLICOS DEL PODER JUDICIAL. SIDESIP Toma en cuenta estos primeros 3 pasos: PASO 1 PARA DARTE
GOBIERNO DEL ESTADO DE TAMAULIPAS CONTRALORIA GUBERNAMENTAL
 GOBIERNO DEL ESTADO DE TAMAULIPAS CONTRALORIA GUBERNAMENTAL GOBIERNO DEL ESTADO DE TAMAULIPAS CONTRALORIA GUBERNAMENTAL DECLARACIÓN ANUAL DE MODIFICACIÓN PATRIMONIAL DE LOS SERVIDORES PUBLICOS NOTA: Sírvase
GOBIERNO DEL ESTADO DE TAMAULIPAS CONTRALORIA GUBERNAMENTAL GOBIERNO DEL ESTADO DE TAMAULIPAS CONTRALORIA GUBERNAMENTAL DECLARACIÓN ANUAL DE MODIFICACIÓN PATRIMONIAL DE LOS SERVIDORES PUBLICOS NOTA: Sírvase
CONTRALORÍA GENERAL DEL DISTRITO FEDERAL
 CONTRALORÍA GENERAL DEL DISTRITO FEDERAL HORARIO DE RECEPCIÓN DE 9:00 A 15:00 Y DE 16:00 A 18:00 HRS. Teléfono Dirección Conmutador 5627-97-00 Ext. 2165 y 2072 Dirección General de Legalidad y Responsabilidades
CONTRALORÍA GENERAL DEL DISTRITO FEDERAL HORARIO DE RECEPCIÓN DE 9:00 A 15:00 Y DE 16:00 A 18:00 HRS. Teléfono Dirección Conmutador 5627-97-00 Ext. 2165 y 2072 Dirección General de Legalidad y Responsabilidades
Declaración patrimonial para funcionarios y personas de interés público
 Declaración patrimonial para funcionarios y personas de interés público Fecha de presentación: 29/08/2016 La información declarada es exhaustiva, verídica y válida a la fecha de presentación I. DATOS DEL
Declaración patrimonial para funcionarios y personas de interés público Fecha de presentación: 29/08/2016 La información declarada es exhaustiva, verídica y válida a la fecha de presentación I. DATOS DEL
Vigésimo Tercera Etapa
 Manual de usuario para la operación del Sistema de información de Carrera Magisterial Vigésimo Tercera Etapa Manual de usuario Página 1 de 25 TABLA DE CONTENIDO 1. Presentación... 3 2. Ingresar al sistema...
Manual de usuario para la operación del Sistema de información de Carrera Magisterial Vigésimo Tercera Etapa Manual de usuario Página 1 de 25 TABLA DE CONTENIDO 1. Presentación... 3 2. Ingresar al sistema...
Sistema Electrónico de Declaraciones Patrimoniales de Campeche. Manual de Usuario Del Sistema Electrónico de Declaración de Modificación Patrimonial
 Sistema Electrónico de Declaraciones Patrimoniales de Campeche Manual de Usuario Del Sistema Electrónico de Declaración de Modificación Patrimonial Declar@mún CONTENIDO PRESENTACIÓN. OBJETIVOS. GENERALIDADES.
Sistema Electrónico de Declaraciones Patrimoniales de Campeche Manual de Usuario Del Sistema Electrónico de Declaración de Modificación Patrimonial Declar@mún CONTENIDO PRESENTACIÓN. OBJETIVOS. GENERALIDADES.
Manual de usuario para la operación del Sistema de Elaboración y Pago de Declaraciones de los Impuestos de Hospedaje y de Erogaciones por
 Manual de usuario para la operación del Sistema de Elaboración y Pago de Declaraciones de los Impuestos de Hospedaje y de Erogaciones por Remuneraciones al Trabajo Personal (Nómina). Contenido. Contenido....
Manual de usuario para la operación del Sistema de Elaboración y Pago de Declaraciones de los Impuestos de Hospedaje y de Erogaciones por Remuneraciones al Trabajo Personal (Nómina). Contenido. Contenido....
IMPUESTO A LAS GANANCIAS 4ta. CATEGORÍA
 IMPUESTO A LAS GANANCIAS 4ta. CATEGORÍA A partir del 01 de enero de 2015, de acuerdo a la normativa de AFIP, todo el personal, de cualquier escalafón, perteneciente a la Administración Central, estará
IMPUESTO A LAS GANANCIAS 4ta. CATEGORÍA A partir del 01 de enero de 2015, de acuerdo a la normativa de AFIP, todo el personal, de cualquier escalafón, perteneciente a la Administración Central, estará
Declaración patrimonial para funcionarios y personas de interés público
 Declaración patrimonial para funcionarios y personas de interés público Fecha de presentación: 11/28/15 La información declarada es exhaustiva, verídica y válida a la fecha de presentación I. DATOS DEL
Declaración patrimonial para funcionarios y personas de interés público Fecha de presentación: 11/28/15 La información declarada es exhaustiva, verídica y válida a la fecha de presentación I. DATOS DEL
Índice General. 1. Inicio de Sesión Menú de Opciones 4
 Manual de usuario del Sistema de plantillas de personal de escuelas particulares Página 1 de 16 Índice General 1. Inicio de Sesión 2 2. Menú de Opciones 4 2.1 Actualizar Plantilla 4 2.1.1 Actualizar Empleado
Manual de usuario del Sistema de plantillas de personal de escuelas particulares Página 1 de 16 Índice General 1. Inicio de Sesión 2 2. Menú de Opciones 4 2.1 Actualizar Plantilla 4 2.1.1 Actualizar Empleado
Declaración patrimonial para funcionarios y personas de interés público
 Declaración patrimonial para funcionarios y personas de interés público Fecha de presentación: 4/14/16 La información declarada es exhaustiva, verídica y válida a la fecha de presentación I. DATOS DEL
Declaración patrimonial para funcionarios y personas de interés público Fecha de presentación: 4/14/16 La información declarada es exhaustiva, verídica y válida a la fecha de presentación I. DATOS DEL
PUIG HERNANDEZ CARLOS ALBERTO
 C. PUIG HERNANDEZ CARLOS ALBERTO PRESENTE Se hace constar que con fecha 30 de Enero del 2017 se recibió su DECLARACIÓN DE MODIFICACIÓN ANUAL DE INTERESES Y SITUACIÓN PATRIMONIAL del ejercicio 2016 en cumplimiento
C. PUIG HERNANDEZ CARLOS ALBERTO PRESENTE Se hace constar que con fecha 30 de Enero del 2017 se recibió su DECLARACIÓN DE MODIFICACIÓN ANUAL DE INTERESES Y SITUACIÓN PATRIMONIAL del ejercicio 2016 en cumplimiento
MANUAL USUARIO SIMROCA TÉ CNICO
 MANUAL USUARIO SIMROCA TÉ CNICO SISTEMA DE INFORMACION Y MONITOREO DE LA ROYA DEL CAFETO SIAFESON Elaborado por: Lorenia Hoyos Editor: Alejandro J. Lagunes Colaboradores: Bernardo Pérez, Iván Espinoza,
MANUAL USUARIO SIMROCA TÉ CNICO SISTEMA DE INFORMACION Y MONITOREO DE LA ROYA DEL CAFETO SIAFESON Elaborado por: Lorenia Hoyos Editor: Alejandro J. Lagunes Colaboradores: Bernardo Pérez, Iván Espinoza,
Guía de Captura. Transmisiones Patrimoniales Web
 Guía de Captura Transmisiones Patrimoniales Web Inicio de sesión: 1. Ingresar al portal web del municipio www.tlajomulco.gob.mx seleccionar en el menú la opción de servicios y a continuación e-not@rios.
Guía de Captura Transmisiones Patrimoniales Web Inicio de sesión: 1. Ingresar al portal web del municipio www.tlajomulco.gob.mx seleccionar en el menú la opción de servicios y a continuación e-not@rios.
Sistema Plantilla de Personal 2011
 Secretaría de Educación Manual de Usuario Sistema Plantilla de Personal 2011 Preescolar y Primaria 1 Dirección de Tecnologías de Información ÍNDICE Ingresar al sistema... 3 Ver plantilla... 7 Status del
Secretaría de Educación Manual de Usuario Sistema Plantilla de Personal 2011 Preescolar y Primaria 1 Dirección de Tecnologías de Información ÍNDICE Ingresar al sistema... 3 Ver plantilla... 7 Status del
Convocatoria C Convocatoria 2017
 Convocatoria C003-2015-01 Convocatoria 2017 Manual de Usuario Responsable Legal de la Empresa Septiembre 2016 Índice Indicaciones generales... 1 Acceso al Sistema... 3 Paso 1. Datos generales de la empresa...
Convocatoria C003-2015-01 Convocatoria 2017 Manual de Usuario Responsable Legal de la Empresa Septiembre 2016 Índice Indicaciones generales... 1 Acceso al Sistema... 3 Paso 1. Datos generales de la empresa...
MANUAL DE USUARIO: CONTROL VEHICULAR APLICACIÓN. Para abrir el Sistema de Control Vehicular Aplicación es necesario dar clic
 I. Introducción El Sistema de Control Vehicular Aplicación es una herramienta de uso exclusivo del Coordinador de Control Vehicular, por medio de esta herramienta se podrá llevar un mejor control sobre
I. Introducción El Sistema de Control Vehicular Aplicación es una herramienta de uso exclusivo del Coordinador de Control Vehicular, por medio de esta herramienta se podrá llevar un mejor control sobre
Manual de Usuario. Beneficiarios
 de Usuario de Usuario Padrón de Solicitantes y del Beneficiarios de la y Registro y Actualización de Datos Padrón de Solicitante Beneficiarios SAGARPA 2017 CONTENIDO 1. OBJETIVO 3 PRERREQUISITOS 3 INGRESO
de Usuario de Usuario Padrón de Solicitantes y del Beneficiarios de la y Registro y Actualización de Datos Padrón de Solicitante Beneficiarios SAGARPA 2017 CONTENIDO 1. OBJETIVO 3 PRERREQUISITOS 3 INGRESO
SISTEMA DE INFORMACIÓN DE CARRERA MAGISTERIAL SICAM
 SISTEMA DE INFORMACIÓN DE CARRERA MAGISTERIAL SICAM PÁGINAS PARA MOSTRAR EL FUNCIONAMIENTO DEL SICAM Secretaria de Educación y Cultura: http://www.sec-coahuila.gob.mx PÁGINAS PARA MOSTRAR EL FUNCIONAMIENTO
SISTEMA DE INFORMACIÓN DE CARRERA MAGISTERIAL SICAM PÁGINAS PARA MOSTRAR EL FUNCIONAMIENTO DEL SICAM Secretaria de Educación y Cultura: http://www.sec-coahuila.gob.mx PÁGINAS PARA MOSTRAR EL FUNCIONAMIENTO
Manual de Usuario. Ventanilla Única de Comercio Exterior Mexicano Solicitud de revisión documental.
 México, D.F., a marzo de 2013. Asómate a ventanilla es única Manual de Usuario Ventanilla Única de Comercio Exterior Mexicano Solicitud de revisión documental. Captura de Certificado de Sanidad Acuícola
México, D.F., a marzo de 2013. Asómate a ventanilla es única Manual de Usuario Ventanilla Única de Comercio Exterior Mexicano Solicitud de revisión documental. Captura de Certificado de Sanidad Acuícola
SiRADIG Impuesto a las Ganancias. Cómo confeccionar el Formulario 572 web?
 SiRADIG Impuesto a las Ganancias Cómo confeccionar el Formulario 572 web? El SiRADIG es un Servicio Web que le permite al trabajador informar datos de los conceptos que pretenda deducir en el régimen de
SiRADIG Impuesto a las Ganancias Cómo confeccionar el Formulario 572 web? El SiRADIG es un Servicio Web que le permite al trabajador informar datos de los conceptos que pretenda deducir en el régimen de
Manual de Usuarios SIMROCA
 2014 Manual de Usuarios SIMROCA Técnicos SIAFESON Mayo 2014 Elaborado por: Lorenia Hoyos Editor: Alejandro J. Lagunes Colaboradores: Bernardo Pérez, Iván Espinoza, Octavio Saavedra. Contenido I. INTRODUCCIÓN...
2014 Manual de Usuarios SIMROCA Técnicos SIAFESON Mayo 2014 Elaborado por: Lorenia Hoyos Editor: Alejandro J. Lagunes Colaboradores: Bernardo Pérez, Iván Espinoza, Octavio Saavedra. Contenido I. INTRODUCCIÓN...
Sistema Integral de Tesorería Módulo de Control Financiero Manual de Operación
 Aplicaciones y Servicios de Información EMPRESS S.C. Página 1 de 20 CONTENIDO Breve descripción del... 3 Menú Archivos... 4 Saldos Bancarios.-...4 Catálogo de Movimientos Bancarios.-...5 Administración
Aplicaciones y Servicios de Información EMPRESS S.C. Página 1 de 20 CONTENIDO Breve descripción del... 3 Menú Archivos... 4 Saldos Bancarios.-...4 Catálogo de Movimientos Bancarios.-...5 Administración
Manual de Usuario SATCAFE Sistema de Administración de datos Meteorológicos
 Manual de Usuario SATCAFE Sistema de Administración de datos Meteorológicos TABLA DE CONTENIDO I. INTRODUCCIÓN... 2 II. REQUERIMIENTOS... 2 III. SITIO WEB... 2 IV. INICIAR SESIÓN... 3 V. ESTACIONES ALTA...
Manual de Usuario SATCAFE Sistema de Administración de datos Meteorológicos TABLA DE CONTENIDO I. INTRODUCCIÓN... 2 II. REQUERIMIENTOS... 2 III. SITIO WEB... 2 IV. INICIAR SESIÓN... 3 V. ESTACIONES ALTA...
GUIA PARA EL USO DE E-BANKING. Transacciones a un solo click!
 GUIA PARA EL USO DE E-BANKING Transacciones a un solo click! 2 Transacciones a un solo click! CONTENIDO A. Bienvenido a e-banking...3 B. Cómo acceder a e-banking?...3 C. Cómo cambiar la clave de acceso?...5
GUIA PARA EL USO DE E-BANKING Transacciones a un solo click! 2 Transacciones a un solo click! CONTENIDO A. Bienvenido a e-banking...3 B. Cómo acceder a e-banking?...3 C. Cómo cambiar la clave de acceso?...5
GOBIERNO DEL ESTADO DE TAMAULIPAS CONTRALORIA GUBERNAMENTAL
 GOBIERNO DEL ESTADO DE TAMAULIPAS CONTRALORIA GUBERNAMENTAL GOBIERNO DEL ESTADO DE TAMAULIPAS CONTRALORIA GUBERNAMENTAL DECLARACIÓN PATRIMONIAL DE LOS SERVIDORES PUBLICOS NOTA: SIRVASE REVISAR EL INSTRUCTIVO
GOBIERNO DEL ESTADO DE TAMAULIPAS CONTRALORIA GUBERNAMENTAL GOBIERNO DEL ESTADO DE TAMAULIPAS CONTRALORIA GUBERNAMENTAL DECLARACIÓN PATRIMONIAL DE LOS SERVIDORES PUBLICOS NOTA: SIRVASE REVISAR EL INSTRUCTIVO
Solicitudes Material de Almacén
 Solicitudes de Material de Almacén Sistema de Turno Electrónico Solicitudes de Material de Almacén Usuarios del Poder Judicial MANUAL DEL USUARIO PARA LOS OPERATIVOS Realizado por: Sistema Morelos ISC
Solicitudes de Material de Almacén Sistema de Turno Electrónico Solicitudes de Material de Almacén Usuarios del Poder Judicial MANUAL DEL USUARIO PARA LOS OPERATIVOS Realizado por: Sistema Morelos ISC
DECLARACIÓN DE SITUACIÓN PATRIMONIAL INICIAL
 DECLARACIÓN DE SITUACIÓN PATRIMONIAL INICIAL www.contraloria.michoacan.gob.mx DECLARACIÓN DE SITUACIÓN PATRIMONIAL INICIAL INSTRUCCIONES: Esta declaración debe presentarse dentro de los sesenta días naturales
DECLARACIÓN DE SITUACIÓN PATRIMONIAL INICIAL www.contraloria.michoacan.gob.mx DECLARACIÓN DE SITUACIÓN PATRIMONIAL INICIAL INSTRUCCIONES: Esta declaración debe presentarse dentro de los sesenta días naturales
Proceso de Consulta y Selección de Libros De Secundaria Vía Web
 - 2018 Hoja 1 de 17 Proceso de Consulta y Selección de Libros De Secundaria Vía Web -2018 Página 1 - 2018 Hoja 2 de 17 Índice 1 Perfil del Maestro... 3 1.1 Consulta de Libro... 3 1.2 Registro del Maestro...
- 2018 Hoja 1 de 17 Proceso de Consulta y Selección de Libros De Secundaria Vía Web -2018 Página 1 - 2018 Hoja 2 de 17 Índice 1 Perfil del Maestro... 3 1.1 Consulta de Libro... 3 1.2 Registro del Maestro...
MANUAL DEL JEFE DE OGA PARA EL USO DEL SISTEMA DE REGISTRO DE DDJJ EN LÍNEA
 MANUAL DEL JEFE DE OGA PARA EL USO DEL SISTEMA DE REGISTRO DE DDJJ EN LÍNEA GERENCIA DE FISCALIZACIÓN DE DECLARACIONES JURADAS 1 ÍNDICE Menú principal... 6 1. Declarantes... Error! Marcador no definido.
MANUAL DEL JEFE DE OGA PARA EL USO DEL SISTEMA DE REGISTRO DE DDJJ EN LÍNEA GERENCIA DE FISCALIZACIÓN DE DECLARACIONES JURADAS 1 ÍNDICE Menú principal... 6 1. Declarantes... Error! Marcador no definido.
PREGUNTAS Y RESPUESTAS MAS FRECUENTES SOBRE LA DECLARACION PATRIMONIAL
 PREGUNTAS Y RESPUESTAS MAS FRECUENTES SOBRE LA DECLARACION PATRIMONIAL 1.- QUE ES LA DECLARACION DE SITUACION PATRIMONIAL? 2.- PORQUE DEBO PRESENTAR DECLARACION PATRIMONIAL? 3.- CUANTOS TIPOS DE DECLARACIONES
PREGUNTAS Y RESPUESTAS MAS FRECUENTES SOBRE LA DECLARACION PATRIMONIAL 1.- QUE ES LA DECLARACION DE SITUACION PATRIMONIAL? 2.- PORQUE DEBO PRESENTAR DECLARACION PATRIMONIAL? 3.- CUANTOS TIPOS DE DECLARACIONES
Manual de Usuario Ventanilla Única de Comercio Exterior Mexicano Certificado de Origen -Usuarios Externos
 Manual de Usuario Ventanilla Única de Comercio Exterior Mexicano Certificado de Origen -Usuarios Externos Sumario Propósito El propósito del manual es proporcionar información del sistema al usuario final,
Manual de Usuario Ventanilla Única de Comercio Exterior Mexicano Certificado de Origen -Usuarios Externos Sumario Propósito El propósito del manual es proporcionar información del sistema al usuario final,
MANUAL DE USUARIO PARA LA DECLARACIÓN INFORMATIVA SOBRE EL ISR DIFERIDO EN CONSOLIDACION FISCAL 19-A Versión 2.0.0
 PARA LA DECLARACIÓN INFORMATIVA SOBRE EL ISR DIFERIDO EN CONSOLIDACION FISCAL 19-A Versión 2.0.0 El Servicio de Administración Tributaria (SAT), pone a su disposición una guía para interactuar con la DECLARACIÓN
PARA LA DECLARACIÓN INFORMATIVA SOBRE EL ISR DIFERIDO EN CONSOLIDACION FISCAL 19-A Versión 2.0.0 El Servicio de Administración Tributaria (SAT), pone a su disposición una guía para interactuar con la DECLARACIÓN
DECLARACIÓN PATRIMONIAL PÚBLICA
 DECLARACIÓN PATRIMONIAL PÚBLICA #3de3 La I. DATOS Del FUNCIONARIO QUE PRESENTA LA DECLARACIÓN PÚBLICA PATRIMONIAL En esta sección se encuentra la información que identifica a la persona que realiza la
DECLARACIÓN PATRIMONIAL PÚBLICA #3de3 La I. DATOS Del FUNCIONARIO QUE PRESENTA LA DECLARACIÓN PÚBLICA PATRIMONIAL En esta sección se encuentra la información que identifica a la persona que realiza la
Sistema de Solicitudes de Acceso a la Información Pública del Estado de Chiapas
 Sistema de Solicitudes de Acceso a la Información Pública del Estado de Chiapas El primer paso a realizar para accesar al sistema es dirigirse a la página donde se encuentra la aplicación, que es http://intranet.fpchiapas.gob.mx/infomex/,
Sistema de Solicitudes de Acceso a la Información Pública del Estado de Chiapas El primer paso a realizar para accesar al sistema es dirigirse a la página donde se encuentra la aplicación, que es http://intranet.fpchiapas.gob.mx/infomex/,
Recuperar contraseña Gráfica 2
 BIENVENIDO AL INSTRUCTIVO PARA EL DILIGENCIAMIENTO DE LA DECLARACIÓN DE BIENES Y RENTAS EN EL SISTEMA DE INFORMACIÓN Y GESTIÓN DEL EMPLEO PÚBLICO SIGEP A continuación encontrará el instructivo paso a paso
BIENVENIDO AL INSTRUCTIVO PARA EL DILIGENCIAMIENTO DE LA DECLARACIÓN DE BIENES Y RENTAS EN EL SISTEMA DE INFORMACIÓN Y GESTIÓN DEL EMPLEO PÚBLICO SIGEP A continuación encontrará el instructivo paso a paso
Debe realizarse en una sóla sesión con una duración aproximada de 20 minutos, si se cuenta previamente con los documentos digitalizados.
 En el formulario es necesario capturar toda la información solicitada en los diferentes apartados, e ingresar todos los documentos requeridos como requisito para llevar a cabo una captura satisfactoria.
En el formulario es necesario capturar toda la información solicitada en los diferentes apartados, e ingresar todos los documentos requeridos como requisito para llevar a cabo una captura satisfactoria.
Declaración patrimonial para funcionarios y personas de interés público
 Declaración patrimonial para funcionarios y personas de interés público Fecha de presentación: 03/12/16 La información declarada es exhaustiva, verídica y válida a la fecha de presentación I. DATOS DEL
Declaración patrimonial para funcionarios y personas de interés público Fecha de presentación: 03/12/16 La información declarada es exhaustiva, verídica y válida a la fecha de presentación I. DATOS DEL
Declaración patrimonial para funcionarios y personas de interés público
 Declaración patrimonial para funcionarios y personas de interés público Fecha de presentación: 7/15/16 La información declarada es exhaustiva, verídica y válida a la fecha de presentación I. DATOS DEL
Declaración patrimonial para funcionarios y personas de interés público Fecha de presentación: 7/15/16 La información declarada es exhaustiva, verídica y válida a la fecha de presentación I. DATOS DEL
MANUAL DE USUARIO DOCENTE REGISTRO DOCENTE
 ÍNDICE 1. CREACIÓN DE CUENTA DE USUARIO...1 2. INGRESO POR PRIMERA VEZ AL SISTEMA...4 3. INGRESO AL REGISTRO DOCENTE...7 4. MENÚ PRINCIPAL...9 5. MENÚ INSTRUCCIONES...9 6. MENÚ INGRESO DE INFORMACIÓN DOCENTE...10
ÍNDICE 1. CREACIÓN DE CUENTA DE USUARIO...1 2. INGRESO POR PRIMERA VEZ AL SISTEMA...4 3. INGRESO AL REGISTRO DOCENTE...7 4. MENÚ PRINCIPAL...9 5. MENÚ INSTRUCCIONES...9 6. MENÚ INGRESO DE INFORMACIÓN DOCENTE...10
Módulo de Compras. Versión 1.0.
 Módulo de Compras Versión 1.0 rápido seguro confiable ÍNDICE Introducción Módulo de Compras Requisiciones Registro Actualización de requisiciones Cotizaciones Editar cotización Órdenes de compra Generar
Módulo de Compras Versión 1.0 rápido seguro confiable ÍNDICE Introducción Módulo de Compras Requisiciones Registro Actualización de requisiciones Cotizaciones Editar cotización Órdenes de compra Generar
Facturación Electrónica CFDI. Manual Facturación Gratuita
 Facturación Electrónica CFDI Manual Facturación Gratuita 1 INDICE * URL del servicio de facturación gratuito * Selección de servicio * Solicitud de Usuario para Acceso al Sistema de Facturación Electrónica
Facturación Electrónica CFDI Manual Facturación Gratuita 1 INDICE * URL del servicio de facturación gratuito * Selección de servicio * Solicitud de Usuario para Acceso al Sistema de Facturación Electrónica
Manual del trámite Permiso de exportación temporal o definitiva de monumentos o bienes muebles históricos
 México, D.F., a 15 de noviembre de 2012. Asómate a ventanilla es única Manual del trámite Permiso de exportación temporal o definitiva de monumentos o bienes muebles históricos Sumario Propósito El propósito
México, D.F., a 15 de noviembre de 2012. Asómate a ventanilla es única Manual del trámite Permiso de exportación temporal o definitiva de monumentos o bienes muebles históricos Sumario Propósito El propósito
MANUAL DEL DOCENTE Contenido
 MANUAL DEL DOCENTE Contenido 1. Usuario y Contraseña... 3 2. Desbloquear tu cuenta... 4 3. Pantalla principal... 5 4. Buzón... 5 5. Encuestas personalizadas... 6 6. Escolares (Revisar Kardex Académico
MANUAL DEL DOCENTE Contenido 1. Usuario y Contraseña... 3 2. Desbloquear tu cuenta... 4 3. Pantalla principal... 5 4. Buzón... 5 5. Encuestas personalizadas... 6 6. Escolares (Revisar Kardex Académico
Manual de Operación. Módulo de convenios del SIEM
 Módulo de convenios del SIEM Responsable: Carlos W. Andrés Cruz Vigencia desde 29/08/2011 V1.2 Página 1 de 25 Control de cambios Versión Fecha Secciones Asunto Autor Revisado 1.2 29/08/2011 Introducción
Módulo de convenios del SIEM Responsable: Carlos W. Andrés Cruz Vigencia desde 29/08/2011 V1.2 Página 1 de 25 Control de cambios Versión Fecha Secciones Asunto Autor Revisado 1.2 29/08/2011 Introducción
Manual Registro de Asistencia. Sistema de Control de Asistencia WEB (Checa, No Checa y Mixto)
 Manual Registro de Asistencia Sistema de Control de Asistencia WEB (Checa, No Checa y Mixto) Anexo: (*) Los campos son obligatorios en caso en que no se haya seleccionado un valor se mostrara el siguiente
Manual Registro de Asistencia Sistema de Control de Asistencia WEB (Checa, No Checa y Mixto) Anexo: (*) Los campos son obligatorios en caso en que no se haya seleccionado un valor se mostrara el siguiente
DECLARACIÓN DE SITUACIÓN PATRIMONIAL DE CONCLUSIÓN
 DECLARACIÓN DE SITUACIÓN PATRIMONIAL DE CONCLUSIÓN www.contraloria.michoacan.gob.mx DECLARACIÓN DE SITUACIÓN PATRIMONIAL DE CONCLUSIÓN INSTRUCCIONES: Esta declaración debe presentarse dentro de los treinta
DECLARACIÓN DE SITUACIÓN PATRIMONIAL DE CONCLUSIÓN www.contraloria.michoacan.gob.mx DECLARACIÓN DE SITUACIÓN PATRIMONIAL DE CONCLUSIÓN INSTRUCCIONES: Esta declaración debe presentarse dentro de los treinta
DECLARACIÓN PÚBLICA PATRIMONIAL 1. DATOS DE IDENTIFICACIÓN FECHA DE M CASADO 25/06/1952 MEXICANA
 DECLARACIÓN PÚBLICA PATRIMONIAL 1. DATOS DE IDENTIFICACIÓN APELLIDO PATERNO APELLIDO MATERNO NOMBRE(S) RUFFO APPEL ERNESTO SEXO ESTADO CIVIL FECHA DE NACIMIENTO NACIONALIDAD (M/F) (DD/MM/AAAA) M CASADO
DECLARACIÓN PÚBLICA PATRIMONIAL 1. DATOS DE IDENTIFICACIÓN APELLIDO PATERNO APELLIDO MATERNO NOMBRE(S) RUFFO APPEL ERNESTO SEXO ESTADO CIVIL FECHA DE NACIMIENTO NACIONALIDAD (M/F) (DD/MM/AAAA) M CASADO
MANUAL DE USUARIO SISTEMA SOLICITUD BOLETAS DE HONORARIOS ELECTRÓNICAS
 MANUAL DE USUARIO SISTEMA SOLICITUD BOLETAS DE HONORARIOS ELECTRÓNICAS Julio 2009 1. Introducción El presente documento tiene por finalidad ser una herramienta de apoyo para el uso de la aplicación que
MANUAL DE USUARIO SISTEMA SOLICITUD BOLETAS DE HONORARIOS ELECTRÓNICAS Julio 2009 1. Introducción El presente documento tiene por finalidad ser una herramienta de apoyo para el uso de la aplicación que
COMISIÓN NACIONAL PARA EL DESARROLLO DE LOS PUEBLOS INDÍGENAS.
 1 COMISIÓN NACIONAL PARA EL DESARROLLO DE LOS PUEBLOS INDÍGENAS. MANUAL DE CAPTURA DEL SISTEMA INTEGRAL DE FUNCIONES DEL PERSONAL OPERATIVO DE LA CDI. Dirección electrónica. http://172.17.1.34/cuestionario
1 COMISIÓN NACIONAL PARA EL DESARROLLO DE LOS PUEBLOS INDÍGENAS. MANUAL DE CAPTURA DEL SISTEMA INTEGRAL DE FUNCIONES DEL PERSONAL OPERATIVO DE LA CDI. Dirección electrónica. http://172.17.1.34/cuestionario
Recibos de Sueldos Web
 Recibos de Sueldos Web Ministerio de Educación - Provincia de Jujuy Manual de Usuario Versión 2.2 - Noviembre de 2016 Departamento Sistemas Dirección General de Administración Contenido 1 Información general
Recibos de Sueldos Web Ministerio de Educación - Provincia de Jujuy Manual de Usuario Versión 2.2 - Noviembre de 2016 Departamento Sistemas Dirección General de Administración Contenido 1 Información general
opciones de Servicios de portal donde encontrará el Ingreso Portal de Servidores, al hacer clic lo llevará a una nueva ventana. (Grafica 1) Grafica 1
 BIENVENIDO AL INSTRUCTIVO PARA EL DILIGENCIAMIENTO DE LA DECLARACIÓN DE BIENES Y RENTAS EN EL SISTEMA DE INFORMACIÓN Y GESTIÓN DEL EMPLEO PÚBLICO SIGEP. A continuación encontrará el instructivo paso a
BIENVENIDO AL INSTRUCTIVO PARA EL DILIGENCIAMIENTO DE LA DECLARACIÓN DE BIENES Y RENTAS EN EL SISTEMA DE INFORMACIÓN Y GESTIÓN DEL EMPLEO PÚBLICO SIGEP. A continuación encontrará el instructivo paso a
INSTRUCTIVO PARA EL ACCESO AL SISTEMA DE BECAS REGULAR (BECAREG) Instituciones Oficiales
 INSTRUCTIVO PARA EL ACCESO AL SISTEMA DE BECAS REGULAR (BECAREG) Instituciones Oficiales El presente instructivo es una guía para facilitar el acceso al Sistema de Becas regulares, y posteriormente efectuar
INSTRUCTIVO PARA EL ACCESO AL SISTEMA DE BECAS REGULAR (BECAREG) Instituciones Oficiales El presente instructivo es una guía para facilitar el acceso al Sistema de Becas regulares, y posteriormente efectuar
CONFECCIÓN DEL FORMULARIO 572 WEB PASO A PASO
 PASO 1- Ingrese a la página Web de AFIP (www.afip.gob.ar), seleccione ACCESO CON CLAVE FISCAL, Ingrese su CUIT/CUIL/CDI y Clave Fiscal y seleccione INGRESAR PASO 2- Seleccione el servicio SiRADIG - Trabajador
PASO 1- Ingrese a la página Web de AFIP (www.afip.gob.ar), seleccione ACCESO CON CLAVE FISCAL, Ingrese su CUIT/CUIL/CDI y Clave Fiscal y seleccione INGRESAR PASO 2- Seleccione el servicio SiRADIG - Trabajador
Guía del Sistema. Solicitante. Instituto de Acceso a la Información Pública del Distrito Federal
 Guía del Sistema Solicitante Instituto de Acceso a la Información Pública del Distrito Federal Requerimientos Técnicos Para operar el Sistema INFOMEXDF, su equipo de cómputo debe contar al menos con: Hardware
Guía del Sistema Solicitante Instituto de Acceso a la Información Pública del Distrito Federal Requerimientos Técnicos Para operar el Sistema INFOMEXDF, su equipo de cómputo debe contar al menos con: Hardware
Es un trámite online al que se accede con clave fiscal de AFIP, por lo tanto tendrá 2 instancias:
 PADRÓN WEB CONTRIBUYENTES LOCALES GUÍA PASO A PASO Es un trámite online al que se accede con clave fiscal de AFIP, por lo tanto tendrá 2 instancias: 1) Alta del Servicio API-Santa Fe: Padrón Web Contribuyentes
PADRÓN WEB CONTRIBUYENTES LOCALES GUÍA PASO A PASO Es un trámite online al que se accede con clave fiscal de AFIP, por lo tanto tendrá 2 instancias: 1) Alta del Servicio API-Santa Fe: Padrón Web Contribuyentes
Gobierno del Estado de Guanajuato. Dirección General de Registros Públicos de la Propiedad y Notarías. Manual de Usuario Precaptura Abierta
 Gobierno del Estado de Guanajuato Dirección General de Registros Públicos de la Propiedad y Notarías Manual de Usuario Precaptura Abierta 2 ÍNDICE 1. Introducción.... 5 2. Acceso a la aplicación.... 6
Gobierno del Estado de Guanajuato Dirección General de Registros Públicos de la Propiedad y Notarías Manual de Usuario Precaptura Abierta 2 ÍNDICE 1. Introducción.... 5 2. Acceso a la aplicación.... 6
SISTEMA DE INFORMACIÓN DEL REGISTRO FEDERAL DE LAS ORGANIZACIONES DE LA SOCIEDAD CIVIL (SIRFOSC) MANUAL DE USUARIO. Tipo de Usuario: OSC
 SISTEMA DE INFORMACIÓN DEL REGISTRO FEDERAL DE LAS ORGANIZACIONES DE LA SOCIEDAD CIVIL (SIRFOSC) MANUAL DE USUARIO Tipo de Usuario: OSC 1 Contenido Introducción... 3 Trámite de Inscripción... 4 Capturar
SISTEMA DE INFORMACIÓN DEL REGISTRO FEDERAL DE LAS ORGANIZACIONES DE LA SOCIEDAD CIVIL (SIRFOSC) MANUAL DE USUARIO Tipo de Usuario: OSC 1 Contenido Introducción... 3 Trámite de Inscripción... 4 Capturar
Convocatoria Manual de Usuario Responsable Legal del Proyecto Cambios 2015 Solicitud de Cambios
 Convocatoria 2015 Manual de Usuario Responsable Legal del Proyecto Cambios 2015 Solicitud de Cambios Índice INDICACIONES GENERALES... 1 CONSIDERACIONES IMPORTANTES... 2 FECHAS IMPORTANTES A TENER EN CUENTA:...
Convocatoria 2015 Manual de Usuario Responsable Legal del Proyecto Cambios 2015 Solicitud de Cambios Índice INDICACIONES GENERALES... 1 CONSIDERACIONES IMPORTANTES... 2 FECHAS IMPORTANTES A TENER EN CUENTA:...
INSTRUCTIVO FORMULARIO 104 y 104A Impuesto al Valor Agregado - IVA JULIO Formulario 104 y 104A / Instructivo (Versión 1.0 )
 INSTRUCTIVO FORMULARIO 104 y 104A Impuesto al Valor Agregado - IVA JULIO 2016 1 FECHA VIGENCIA: 01/05/2016 CÓDIGO: 03201501 VERSIÓN 1.0 PÁGINAS 29 INSTRUCTIVO: FORMULARIO 104 y 104A Impuesto al Valor Agregado
INSTRUCTIVO FORMULARIO 104 y 104A Impuesto al Valor Agregado - IVA JULIO 2016 1 FECHA VIGENCIA: 01/05/2016 CÓDIGO: 03201501 VERSIÓN 1.0 PÁGINAS 29 INSTRUCTIVO: FORMULARIO 104 y 104A Impuesto al Valor Agregado
Centro Internacional de Mejoramiento de Maíz y Trigo
 Registro de Productores Página 1 de 35 Contenido Centro Internacional de 1. Introducción... 3 2. Ver Correo Electrónico de Bienvenida... 4 3. Modificar Datos Adicionales y Activación de Cuenta... 4 4.
Registro de Productores Página 1 de 35 Contenido Centro Internacional de 1. Introducción... 3 2. Ver Correo Electrónico de Bienvenida... 4 3. Modificar Datos Adicionales y Activación de Cuenta... 4 4.
Guía Inscripción en el RFC con CURP de Asalariados
 Guía Inscripción en el RFC con CURP de Asalariados Índice I. Introducción... 3 II. Inscripción en el RFC con CURP sin obligaciones fiscales... 3 a. Procedimiento de inscripción en el RFC con CURP sin obligaciones
Guía Inscripción en el RFC con CURP de Asalariados Índice I. Introducción... 3 II. Inscripción en el RFC con CURP sin obligaciones fiscales... 3 a. Procedimiento de inscripción en el RFC con CURP sin obligaciones
REGISTRO DE NUEVO USUARIO AL SISTEMA
 REGISTRO DE NUEVO USUARIO AL SISTEMA Para que pueda ingresar una nueva solicitud al sistema INFOMEX, es necesario que se registre. Una vez registrado, mediante su nombre de usuario y contraseña, puede
REGISTRO DE NUEVO USUARIO AL SISTEMA Para que pueda ingresar una nueva solicitud al sistema INFOMEX, es necesario que se registre. Una vez registrado, mediante su nombre de usuario y contraseña, puede
INSTRUCTIVO Y FORMATO ÚNICO H. CONGRESO DEL ESTADO DE VERACRUZ DE IGNACIO DE LA LLAVE
 INSTRUCTIVO Y FORMATO ÚNICO H. CONGRESO DEL ESTADO DE VERACRUZ DE IGNACIO DE LA LLAVE LXIV LEGISLATURA DECLARACIÓN DE SITUACIÓN PATRIMONIAL DE LOS SERVIDORES PÚBLICOS ESTATALES Y MUNICIPALES DEL ESTADO
INSTRUCTIVO Y FORMATO ÚNICO H. CONGRESO DEL ESTADO DE VERACRUZ DE IGNACIO DE LA LLAVE LXIV LEGISLATURA DECLARACIÓN DE SITUACIÓN PATRIMONIAL DE LOS SERVIDORES PÚBLICOS ESTATALES Y MUNICIPALES DEL ESTADO
Manual del Usuario. Sistema de Citas de Asesorías
 Página 1 de 10 Manual del Usuario Sistema de Citas de Asesorías 1 Página 2 de 10 Contenido Introducción... 3 Pantalla principal... 3 Seleccionar el tipo de asesoría... 4 Ubicar la oficina más cercana...
Página 1 de 10 Manual del Usuario Sistema de Citas de Asesorías 1 Página 2 de 10 Contenido Introducción... 3 Pantalla principal... 3 Seleccionar el tipo de asesoría... 4 Ubicar la oficina más cercana...
Declaración Anual de Situación Patrimonial
 Declaración Anual de Situación Patrimonial Instrucciones de llenado del formato 1. En la Declaración Anual de Situación Patrimonial se deberán reportar las modificaciones al patrimonio del 1º de enero
Declaración Anual de Situación Patrimonial Instrucciones de llenado del formato 1. En la Declaración Anual de Situación Patrimonial se deberán reportar las modificaciones al patrimonio del 1º de enero
Servicio de generación de factura Manual de usuario
 Servicio de generación de factura Manual de usuario Junio 2017 Contenido 1 Introducción... 3 2 Requerimientos mínimos del equipo... 3 3 Acceso al portal... 3 4 Configurar datos del emisor... 5 5 Cómo registrar
Servicio de generación de factura Manual de usuario Junio 2017 Contenido 1 Introducción... 3 2 Requerimientos mínimos del equipo... 3 3 Acceso al portal... 3 4 Configurar datos del emisor... 5 5 Cómo registrar
MANUAL DE USUARIO IMMEX REGISTRO DE AMPLIACIÓN PRODUCTO SENSIBLE
 MANUAL DE USUARIO IMMEX REGISTRO DE AMPLIACIÓN PRODUCTO SENSIBLE Versión: 1.0.0 Fecha de Publicación: 09 de julio de 2012 Propósito Sumario El propósito del manual es proporcionar información del sistema
MANUAL DE USUARIO IMMEX REGISTRO DE AMPLIACIÓN PRODUCTO SENSIBLE Versión: 1.0.0 Fecha de Publicación: 09 de julio de 2012 Propósito Sumario El propósito del manual es proporcionar información del sistema
La versión del sistema de la consola del JAVA recomendado es la Esta aplicación opera en cualquier Sistema Operativo Windows.
 GUÍA DE USUARIO PARA LA DECLARACIÓN DE INFORMATIVA MÚLTIPLE El Servicio de Administración Tributaria (SAT), pone a su disposición una guía para el llenado de la DECLARACIÓN INFORMATIVA MÚLTIPLE 2005, con
GUÍA DE USUARIO PARA LA DECLARACIÓN DE INFORMATIVA MÚLTIPLE El Servicio de Administración Tributaria (SAT), pone a su disposición una guía para el llenado de la DECLARACIÓN INFORMATIVA MÚLTIPLE 2005, con
Declaración patrimonial para funcionarios y personas de interés público
 Declaración patrimonial para funcionarios y personas de interés público Fecha de presentación: 12/19/16 I. DATOS DEL DECLARANTE La información declarada es exhaustiva, verídica y válida a la fecha de presentación
Declaración patrimonial para funcionarios y personas de interés público Fecha de presentación: 12/19/16 I. DATOS DEL DECLARANTE La información declarada es exhaustiva, verídica y válida a la fecha de presentación
INSTRUCTIVO PARA EL ACTUALIZACION DE LA FICHA DEL PERSONAL INAC
 INSTRUCTIVO PARA EL REGISTRO Y ACTUALIZACION DE LA FICHA DEL PERSONAL INAC 1 Instructivo de Sistema de Ficha del Personal El Sistema para la Ficha de Personal es una herramienta para que los funcionarios
INSTRUCTIVO PARA EL REGISTRO Y ACTUALIZACION DE LA FICHA DEL PERSONAL INAC 1 Instructivo de Sistema de Ficha del Personal El Sistema para la Ficha de Personal es una herramienta para que los funcionarios
Ventanilla Única de Comercio Exterior Mexicano Solicitud de Requisitos Fitosanitarios para Importación Usuario Externo
 Manual de Usuario México, D.F., a 24 de enero de 2013 Asómate a ventanilla es única Ventanilla Única de Comercio Exterior Mexicano Solicitud de Requisitos Fitosanitarios para Importación Usuario Externo
Manual de Usuario México, D.F., a 24 de enero de 2013 Asómate a ventanilla es única Ventanilla Única de Comercio Exterior Mexicano Solicitud de Requisitos Fitosanitarios para Importación Usuario Externo
