Guía de inicio rápido de ViewStation EX, FX y VS4000
|
|
|
- Pedro Méndez Benítez
- hace 6 años
- Vistas:
Transcripción
1 Guía de inicio rápido de ViewStation EX, FX y VS4000 Edición de marzo de /A
2 GUÍA DE INICIO RÁPIDO DE VIEWSTATION EX, FX Y VS4000 Información de la marca comercial Polycom, el diseño del logotipo de Polycom y ViewStation son marcas comerciales registradas de Polycom, Inc. Global Management System, PathNavigator, Polycom OneDial, Polycom Snap y Visual Concert son marcas comerciales de Polycom, Inc. en los Estados Unidos y otros países. El resto de las marcas comerciales son propiedad de sus respectivos propietarios. Información de patentes El producto suministrado está protegido por una o más patentes en EE. UU. y otros países, así como por patentes en curso de Polycom, Inc Polycom, Inc. Todos los derechos reservados. Polycom Inc Willow Road Pleasanton, CA USA Está prohibido reproducir o transmitir este documento total o parcialmente, de cualquier forma o por cualquier medio, electrónico o mecánico, con cualquier propósito, sin la autorización expresa por escrito de Polycom, Inc. En virtud de lo dispuesto por la ley, la reproducción incluye la traducción a otro idioma o el cambio de formato. En lo relativo a las partes, Polycom, Inc. conserva el título y la propiedad de todos los derechos de propiedad con respecto al software utilizado en sus productos. El software está protegido por las leyes de propiedad intelectual de los Estados Unidos y las disposiciones de tratados internacionales. Por tanto, debe tratar el software como cualquier otro material protegido por las leyes de propiedad intelectual (por ejemplo, un libro o una grabación sonora). Se han realizado todos los esfuerzos posibles para garantizar que la información de este manual sea exacta. Polycom, Inc. no es responsable de los errores de impresión o administrativos. La información contenida en el presente documento está sujeta a cambios sin previo aviso. ii
3 Contenido Uso de esta guía... 1 Principios básicos del sistema... 3 Uso del control remoto... 3 Obtención de información adicional... 6 Llamadas y respuestas... 6 Contestar una videollamada... 6 Realizar una videollamada... 7 Terminar una videollamada... 9 Realizar una llamada telefónica... 9 Terminar una llamada telefónica...11 Tipos de llamadas que puede realizar...12 Control de los elementos visualizados Seleccionar y ajustar una cámara u otro origen de vídeo...13 Configuración y uso de los preajustes de cámara...14 Cambiar entre la pantalla principal y la pantalla completa...16 Trabajar con PIP...16 Habilitar el seguimiento automático de voz (solo ViewStation EX y FX)...17 Envío de instantáneas...18 Emisión continua de una conferencia en la web...19 Control de los elementos de audio Ajuste del volumen...20 Silencio del micrófono...20 Mostrar contenido Elementos visualizados al mostrar contenido...21 Mostrar contenido desde un ordenador portátil o PC...21 Mostrar contenido desde una cámara documental o un reproductor de VCR o DVD...23 Mostrar y ver presentaciones de PowerPoint...23 Compartir documentos y colaborar en los mismos...26 Uso del cursor de gráficos...28 Trabajar con el directorio Agregar anotaciones al directorio...29 Modificar las anotaciones del directorio...31 Borrar las anotaciones del directorio...31 POLYCOM, INC. iii
4 GUÍA DE INICIO RÁPIDO DE VIEWSTATION EX, FX Y VS4000 Incorporación de múltiples sitios a las llamadas Información sobre llamadas multipunto...32 Realización de una llamada multipunto...32 Introducción de una contraseña para llamadas con MCU externa...34 Configuración del modo de visualización multipunto...34 Controlar la forma en que el sistema responde a las llamadas multipunto...36 Uso de un moderador en las llamadas multipunto...36 Modificación del modo de responder a las llamadas Rechazo temporal de llamadas...38 Respuesta automática a las llamadas...38 Silencio de llamadas contestadas automáticamente...39 Personalización de su espacio de trabajo Autorización de control de cámara para el sitio remoto...40 Opciones para la visualización de PIP...40 Visualización del nombre del sitio remoto cuando se conecta la llamada...41 Ajuste para una iluminación intensa de la sala...42 Sugerencias para las videoconferencias Sugerencias para mejorar las reuniones...42 Sugerencias para mejorar la calidad del vídeo...43 Sugerencias para mejorar la calidad del audio...43 Sugerencias para compartir documentos...43 iv
5 Guía de inicio rápido de ViewStation EX, FX y VS4000 Si asiste a una reunión en la que se emplea el sistema de videoconferencia Polycom ViewStation, podrá comprobar que se parece mucho a las reuniones que se realizan en una sala de conferencias tradicional. Ve y escucha a otras personas y éstas le ven y escuchan a usted. Según la configuración del sistema, podrá realizar videollamadas a uno o más sitios utilizando conexiones de red de servicios integrados (ISDN) o protocolo de Internet (IP). Muestra información a otros participantes y viceversa. Puede compartir distintos tipos de información procedentes de diversas fuentes. Por ejemplo, puede mostrar un documento en papel o un objeto mediante una cámara documental, o reproducir una cinta de vídeo en un VCR. También puede mostrar documentos almacenados en un ordenador portátil o un PC. Uso de esta guía Antes de realizar la primera llamada con su sistema Polycom ViewStation, lea esta guía para obtener información básica sobre su manejo. Consulte estas seccione para obtener este tipo de información básica: Información para... Responder a una videollamada manual o automáticamente Realizar una llamada utilizando el directorio, introduciendo un nombre o un número o mediante la lista de marcación rápida Colgar (en una videollamada) Realizar una llamada con el sistema, agregar una llamada telefónica a una videollamada o agregar una videollamada a una llamada telefónica Colgar (en una llamada telefónica) Consulte... Contestar una videollamada en la página 6 Realizar una videollamada en la página 7 Terminar una videollamada en la página 9 Realizar una llamada telefónica en la página 9 Terminar una llamada telefónica en la página 11 POLYCOM, INC. 1
6 GUÍA DE INICIO RÁPIDO DE VIEWSTATION EX, FX Y VS4000 Asimismo, esta guía incluye información general que puede resultar de utilidad cuando está empezando a conocer las prestaciones del sistema o cuando ya tiene experiencia, pero necesita un repaso rápido. Consulte estas seccione para obtener este tipo de información: Información para... Utilizar el nuevo control remoto o el original Seleccionar y ajustar una cámara u otro origen de vídeo, configurar los preajustes de cámara, cambiar entre la pantalla principal y la pantalla completa, utilizar el ajuste de imagen en imagen (PIP), habilitar el seguimiento automático de voz o enviar instantáneas Cambiar el volumen o silenciar el micrófono Mostrar contenido de un ordenador portátil, una cámara documental o de un reproductor VCR o DVD Agregar, modificar o eliminar una entrada del directorio Realizar una llamada que incluya varios sitios, suministrar una contraseña multipunto o ajustar el modo de visualización multipunto Rechazar llamadas entrantes, responder llamadas automáticamente o silenciar llamadas contestadas automáticamente Modificar el aspecto o el comportamiento del sistema; por ejemplo, permitir que el sitio remoto mueva las cámaras del sitio local Sacar el máximo provecho de la videoconferencia Consulte... Uso del control remoto en la página 3 Control de los elementos visualizados en la página 13 Control de los elementos de audio en la página 20 Mostrar contenido en la página 21 Trabajar con el directorio en la página 29 Incorporación de múltiples sitios a las llamadas en la página 32 Modificación del modo de responder a las llamadas en la página 38 Personalización de su espacio de trabajo en la página 40 Sugerencias para las videoconferencias en la página
7 PRINCIPIOS BÁSICOS DEL SISTEMA Principios básicos del sistema Uso del control remoto El control remoto permite realizar tareas de reunión, como la realización de una llamada y el uso del zoom de la cámara. Puede utilizar el control remoto para desplazarse por las pantallas y seleccionar opciones. Ahora, el control remoto de los sistemas ViewStation es el que se muestra en la página 4. Las instrucciones de este documento se refieren a los botones de este control remoto. Si utiliza la versión anterior del control remoto, consulte la ilustración de la página 5. POLYCOM, INC. 3
8 GUÍA DE INICIO RÁPIDO DE VIEWSTATION EX, FX Y VS4000 Nuevo control remoto de ViewStation Capturar la imagen de una cámara y enviarla a los sitios remotos como imagen estática Ajustar la cámara; desplazarse entre menús Volver a la pantalla principal (inicio) Aumentar o disminuir el volumen del sonido que escucha desde los sitios remotos Silenciar el sonido que envía a los sitios remotos Acercar o alejar la imagen de la cámara Activar o desactivar el rastreo de cámara Seleccionar una cámara u otro origen de vídeo Mostrar el teclado en pantalla para poder introducir texto Realizar una llamada o terminarla Abrir el directorio para realizar una llamada o trabajar con una anotación Confirmar la selección actual; realizar funciones en elementos resaltados Volver a la pantalla anterior Alternar entre el control de la cámara de sitio local y la de sitio remoto Mostrar u ocultar la ventana de Imagen en imagen (PIP) Almacenar las posiciones de la cámara (cuando están seguidas de un número); Introducir un punto en una dirección de protocolo de Internet (IP) Borrar letras o números Introducir números; mover la cámara a una posición guardada Iniciar o detener el envío de contenido a sitios remotos al utilizar el dispositivo Visual Concert FX; seleccionar presentaciones de PowerPoint Acceso a la ayuda en línea; Acceso al servicio de asistencia técnica si su organización utiliza Global Management System; acceso a la pantalla Estado de red durante la llamada 4
9 PRINCIPIOS BÁSICOS DEL SISTEMA Control remoto original de ViewStation Mostrar la cámara u origen de vídeo del sitio local Activar o desactivar el rastreo de cámara Ajustar la cámara, desplazarse entre menús e introducir un punto en una dirección IP con la flecha derecha Confirmar la selección actual; realizar funciones en elementos resaltados Acercar o alejar la imagen de la cámara Silenciar el sonido que envía a los sitios remotos Realizar una llamada o terminarla Mostrar la cámara u origen de vídeo del sitio remoto Iniciar o detener el envío de contenido a sitios remotos al utilizar el dispositivo Visual Concert FX; seleccionar presentaciones de PowerPoint Capturar la imagen de una cámara y enviarla al sitio remoto como imagen estática Aumentar o disminuir el volumen del sonido que escucha desde los sitios remotos Introducir números; mover la cámara a una posición guardada Volver a la pantalla de menús desde la vista de pantalla completa o volver a la pantalla anterior Acceso a la ayuda en línea; Acceso al servicio de asistencia técnica si su organización utiliza Global Management System; acceso a la pantalla Estado de red durante la llamada POLYCOM, INC. 5
10 GUÍA DE INICIO RÁPIDO DE VIEWSTATION EX, FX Y VS4000 Obtención de información adicional Si necesita información adicional sobre el uso del sistema ViewStation, pruebe con estos recursos: Para ver la ayuda mientras utiliza el sistema, presione Ayuda. En caso de problemas de red o del sistema, póngase en contacto con el administrador del sistema. Llamadas y respuestas Contestar una videollamada Cuando se recibe una llamada, escuchará un tono de llamada y podrá ver un mensaje que incluye el número de la persona que realiza la llamada. Si la persona figura en el directorio, también verá su nombre. El administrador configura el sistema para responder a las llamadas entrantes de uno de estos modos: El sistema le pide que responda a las llamadas manualmente. El sistema responde a las llamadas entrantes automáticamente. Para responder a la llamada manualmente: >> Cuando el sistema le notifique que entra una llamada, seleccione Sí o pulse Llamar Colgar en el control remoto. Para responder cuando el sistema está configurado para contestar llamadas automáticamente: >> No es necesario que haga nada. (La llamada se conecta automáticamente.) Si ve Local en su pantalla, el sistema está silenciado. Puede que esté configurado para silenciar automáticamente el audio del sitio local cuando entra una llamada. Para restaurar el sonido del sistema, presione Silenciar. Si desea cambiar la forma en la que el sistema maneja las llamadas entrantes, consulte Modificación del modo de responder a las llamadas en la página
11 LLAMADAS Y RESPUESTAS Realizar una videollamada Utilice el sistema para realizar una videollamada de cualquiera de estas maneras: Utilizando el directorio del sistema Especificando un nombre o un número Eligiendo un número en una lista de sitios a los que se llama con frecuencia Llamar usando el directorio El directorio es una lista de nombres y números almacenados en el sistema ViewStation. Si el sistema está registrado en un directorio global, el directorio también incluirá las entradas de éste. Las anotaciones globales se señalan con. Para ambos tipos de anotaciones, el nombre aparece con su número o dirección IP correspondientes, o con ambos. Cuando termine una llamada, guarde la información sobre ésta en el directorio local. Esta información queda a disposición de todos los usuarios del sistema. Según la configuración que tenga el sistema, es posible que también pueda eliminar o modificar nombres o información de llamadas en el directorio local. Para realizar una llamada desde el directorio: 1. Pulse directorio en el control remoto. O seleccione directorio en la pantalla principal y después vuelva a seleccionar directorio. 2. Utilice los botones de flecha del control remoto para desplazarse por la lista de nombres del directorio. También puede utilizar las fichas alfabéticas para moverse por el directorio y después elegir el nombre que desea. 3. Pulse Llamar Colgar para realizar una llamada. Cuando realice una llamada utilizando una anotación con información de marcación ISDN e IP, el sistema le pedirá que escoja cuál desea utilizar para la llamada, según la preferencia de marcación que haya seleccionado. POLYCOM, INC. 7
12 GUÍA DE INICIO RÁPIDO DE VIEWSTATION EX, FX Y VS4000 Llamar especificando un nombre o un número Para realizar una llamada especificando un nombre o un número: 1. Seleccione Videollamada en la pantalla principal. 2. En la pantalla Videoteléfono, introduzca uno de estos datos: El número ISDN (por ejemplo, ) La dirección IP (por ejemplo, ) El nombre del sistema (por ejemplo, Sala de conferencias Ascot). Para escribir el texto, pulse Teclado en el control remoto para acceder al teclado en pantalla. En los controles remotos de modelos anteriores, pulse Auto. El sistema determina automáticamente el tipo de llamada que se va a realizar según la información que especifique. Si comete un error al introducir un número, pulse Borrar en el control remoto (flecha izquierda en los controles remotos que no disponen de un botón Borrar) o seleccione el botón Borrar de la pantalla para eliminar contenido del campo. 3. Introduzca la información complementaria necesaria para la llamada. Las configuraciones disponibles dependen del tipo de llamada y de la configuración del sistema. No todas las llamadas precisan estas configuraciones: Calidad de llamada: especifique la anchura de banda para esta llamada. Para la mayoría de las llamadas, escoja Auto para que el sistema determine la calidad óptima de la llamada. Segundo número ISDN: utilice sólo dos números cuando el usuario al que está llamando se lo indique. Extensión de la puerta de enlace: si hay que marcar una extensión, especifíquela en el segundo campo de entrada. Si su sistema no está configurado con un segundo campo de entrada, introduzca la extensión cuando la puerta de enlace se lo solicite. 4. Pulse Llamar Colgar para realizar la llamada. Los indicadores de llamada en curso aparecen en la pantalla para mostrar que la llamada se está realizando. Cuando los indicadores cambian a verde, la llamada está conectada. 8
13 LLAMADAS Y RESPUESTAS Llamar utilizando la lista de marcación rápida Según la forma en que haya configurado el sistema el administrador, es posible que pueda realizar una llamada eligiendo un número en una lista de marcación rápida. La lista de marcación rápida muestra la información de llamada de los últimos sitios a los que se ha llamado desde el sistema. Realizar una llamada utilizando la lista de marcación rápida: 1. Seleccione Marcación rápida (si aparece) o directorio en la pantalla principal. 2. Pulse el número de marcado rápido del sitio al que desea llamar. Por ejemplo, para llamar al segundo sitio de la lista de marcación rápida, pulse 2 en el control remoto. Puede bloquear una entrada para que siempre aparezca en la lista de marcación rápida. Para bloquear una entrada, desplácese hasta la misma y pulse # en el control remoto. Para desbloquear la entrada, desplácese hasta la misma y vuelva a pulsar #. Terminar una videollamada Para colgar: 1. Pulse Llamar Colgar en el control remoto. 2. Seleccione Desconectar videollamada en la pantalla Opciones de colgado. Si no confirma que desea colgar, el sistema desconecta automáticamente la llamada en 60 segundos. 3. Si el número al que ha llamado no está en el directorio, aparecerá un cuadro de diálogo en el que se le preguntará si desea introducir el número. Seleccione Sí para introducir el número o No para volver a la pantalla principal. Realizar una llamada telefónica En los países en los que está permitido, es posible conectar una línea telefónica analógica al sistema ViewStation. Esto le permite: Usar el sistema como teléfono. Agregar participantes de audio a las llamadas de vídeo. Agregar llamadas de vídeo a las llamadas telefónicas. POLYCOM, INC. 9
14 GUÍA DE INICIO RÁPIDO DE VIEWSTATION EX, FX Y VS4000 Usar el sistema como teléfono Además de usar el sistema para realizar videollamadas, puede utilizarlo para realizar llamadas telefónicas normales. Para realizar una llamada telefónica desde el sistema: 1. Seleccione Tipo de llamada > Teléfono en la pantalla principal. 2. Introduzca el número al que desea llamar. Para realizar una llamada dentro de su sistema de centralita telefónica privada (PBX), introduzca los cuatro últimos dígitos del número. Para eliminar un dígito, pulse Borrar en el control remoto. En los controles remotos que no disponen de un botón Borrar, pulse Izquierda. Para eliminar un número de teléfono completo, seleccione Borrar en la pantalla. 3. Pulse Llamar Colgar para realizar la llamada. Añadir una llamada de teléfono a una videollamada En una videoconferencia en curso, puede agregar un participante de audio a la videollamada. Sólo es posible añadir una llamada telefónica a una videollamada si su compañía telefónica ha habilitado las llamadas a tres bandas. Para añadir una llamada telefónica después de conectar la videollamada: 1. Pulse Llamar Colgar. 2. Seleccione Añadir teléfono en la pantalla Opciones de colgado. 3. Utilice los botones numéricos del control remoto para introducir el número de teléfono del participante de audio que desea añadir a la videoconferencia. El sistema llama al participante de audio. 4. Una vez conectada la llamada de audio, pulse Local o Remoto para volver a la videoconferencia. 10
15 LLAMADAS Y RESPUESTAS Añadir una videollamada a una llamada de teléfono Puede agregar una videollamada a una llamada de teléfono en curso. Para añadir una videollamada después de conectar la llamada telefónica: 1. Seleccione Videollamada en la pantalla principal. 2. Utilice los botones numéricos del control remoto para volver a introducir el número al que desea llamar. Para realizar una llamada dentro de su sistema PBX, introduzca los cuatro últimos dígitos del número. Para eliminar un dígito, pulse Borrar en el control remoto. En los controles remotos que no disponen de un botón Borrar, pulse Izquierda. Para eliminar un número de teléfono completo, seleccione Borrar en la pantalla. 3. Pulse Llamar Colgar para realizar la llamada. Terminar una llamada telefónica Para colgar en una llamada telefónica: 1. Pulse Llamar Colgar. 2. Seleccione Desconectar llamada de voz en la pantalla Opciones de colgado. POLYCOM, INC. 11
16 GUÍA DE INICIO RÁPIDO DE VIEWSTATION EX, FX Y VS4000 Tipos de llamadas que puede realizar Puede realizar llamadas ISDN o IP (o ambas) mediante el sistema ViewStation, según el modo en que el administrador lo haya configurado. Es posible llamar a sistemas incluidos en redes ISDN, en la misma red de área local (LAN) que su sistema o en una LAN distinta de la de su sistema. La red que utilizan su sistema y el sistema de sitio remoto puede afectar al modo en que marca la llamada. Desde ISDN IP Se puede llamar a ISDN IP La misma LAN Otra LAN ISDN Marcando Número de teléfono Número de teléfono de la puerta de enlace del sitio remoto y la extensión (dirección E.164) del sitio remoto. Introduzca la extensión después del número de sitio remoto, o espere a que la puerta de enlace le pida la extensión. Alias, dirección E.164 o dirección IP El prefijo de la puerta de enlace, el número de la puerta de enlace del sitio remoto y la extensión (dirección E.164) del sitio remoto. Introduzca la extensión después del número de sitio remoto, o espere a que la puerta de enlace le pida la extensión. Prefijo de la puerta de enlace y número de teléfono Cuando llame a un sistema IP mediante una puerta de enlace que precise una extensión (dirección E.164), indique la extensión en el campo de marcación siempre que sea posible. Use ## para separar la extensión de la dirección IP. Al hacerlo, se le dará la opción de guardar tanto el número como la extensión en el directorio cuando termine la llamada. Si introduce la extensión una vez conectada la puerta de enlace, guarde sólo el número de la puerta de enlace cuando termine la llamada. 12
17 CONTROL DE LOS ELEMENTOS VISUALIZADOS Control de los elementos visualizados Si ajusta las cámaras, puede mostrar lo que desee a los participantes en la conferencia. Puede ajustar las cámaras y otros orígenes de vídeo antes de que comience la reunión o durante ésta. Seleccionar y ajustar una cámara u otro origen de vídeo Utilice el control remoto para seleccionar y ajustar la cámara principal, así como la cámara auxiliar 4, que admite el movimiento vertical, horizontal y zoom (PTZ). Si la configuración del sitio remoto lo permite, también puede ajustar la cámara del sitio remoto. También puede seleccionar otros orígenes de vídeo del sitio local o el sitio remoto, como cámaras documentales, equipos portátiles y reproductores VCR o DVD, pero no podrá usar el control remoto para ajustarlos. Para seleccionar una cámara u otro origen de vídeo del sitio local o el sitio remoto: 1. Si hay una llamada en curso, pulse Local o Remoto para seleccionar una cámara u origen de vídeo del sitio local o del sitio remoto. El icono de la pantalla le indicará cuál puede seleccionar. Si ve este icono... Puede controlar La cámara u origen de vídeo del sitio local La cámara u origen de vídeo del sitio remoto 2. Pulse el botón numérico que corresponda a la cámara u origen de vídeo que desee seleccionar. Pulse este botón del control remoto Para seleccionar 1 La cámara principal 2 La cámara de documentos 3 El reproductor de VCR o DVD 4 La cámara PTZ auxiliar La imagen de la cámara u origen de vídeo seleccionado aparecerá en el monitor. POLYCOM, INC. 13
18 GUÍA DE INICIO RÁPIDO DE VIEWSTATION EX, FX Y VS Si ha seleccionado una cámara que admite el movimiento vertical, horizontal y zoom, ajuste la posición de ésta: Pulse los botones de flecha del control remoto para mover la cámara arriba, abajo, a la izquierda o a la derecha. Pulse Zoom para acercar o alejar la cámara. Configuración y uso de los preajustes de cámara Los preajustes de cámara son posiciones de cámara guardadas que puede crear antes o durante una llamada. Con presionar un botón, los preajustes permiten: Dirigir la cámara automáticamente hacia ubicaciones predefinidas de una sala. Seleccionar un origen de vídeo, como un ordenador portátil, un reproductor de VCR o DVD, una cámara documental o una cámara auxiliar. Puede crear hasta 10 preajustes de cámara. Los preajustes guardan el número de cámara, su nivel de zoom y la ubicación a la que se dirige. Los preajustes de sitio local siguen activos hasta que los borre o los cambie. Si el sitio remoto permite controlar las cámaras, también puede crear preajustes para controlar la cámara de sitio remoto. Estos preajustes se guardan en su sistema y el sitio remoto no puede acceder a ellos. Además, también puede utilizar los preajustes creados en el sitio remoto para controlar la cámara del sitio remoto, si el sistema se ha diseñado para utilizar los estándares del sector para preajustes de cámara. Para ver los preajustes: >> Pulse Preajuste. Cada icono de número representa un preajuste. Los iconos amarillos indican los preajustes que ya tienen almacenadas posiciones de cámara; los iconos grises indican preajustes que no tienen posiciones almacenadas. 14
19 CONTROL DE LOS ELEMENTOS VISUALIZADOS Para guardar un preajuste: 1. Si hay una llamada en curso, pulse Local o Remoto para seleccionar una cámara u origen de vídeo del sitio local o del sitio remoto. 2. Si ha seleccionado una cámara que admite el movimiento vertical, horizontal y zoom, ajuste la posición de ésta: Pulse los botones de flecha del control remoto para mover la cámara arriba, abajo, a la izquierda o a la derecha. Pulse Zoom para acercar o alejar la cámara. 3. Pulse Preajuste. En los controles remotos que no disponen de un botón Preajuste, pulse Seleccionar. 4. Mantenga presionado un número del 0 al 9 para guardar la posición de preajuste. Los preajustes existentes guardados en ese número se sustituirán. Para mover la cámara hacia un preajuste: 1. Si se conecta la llamada, pulse Local o Remoto para controlar la cámara del sitio local o el sitio remoto. El icono de la pantalla indica cuál se ha seleccionado. 2. Pulse un número del 0 al 9. La cámara se mueve a la posición de preajuste y el vídeo de la misma aparece en la pantalla. Para borrar todos los preajustes: 1. Si se conecta la llamada, pulse Local o Remoto para seleccionar la cámara del sitio local o el sitio remoto. 2. Pulse Preajuste. En los controles remotos que no disponen de un botón Preajuste, pulse Seleccionar. 3. Pulse # para eliminar todos los preajustes. No se puede borrar sólo un preajuste. Debe configurar una nueva posición de preajuste para el preajuste que desea borrar. POLYCOM, INC. 15
20 GUÍA DE INICIO RÁPIDO DE VIEWSTATION EX, FX Y VS4000 Cambiar entre la pantalla principal y la pantalla completa Antes de la conexión de la llamada, se ve el vídeo del sitio local en una pequeña ventana de la pantalla principal. Cuando se conecta la llamada, el sistema muestra automáticamente el vídeo en la pantalla completa y se oculta la pantalla principal. Se puede alternar entre estas vistas en cualquier momento, incluso durante una llamada. Para ver el vídeo en la pantalla completa: >> Pulse Local. Para ver la pantalla principal: >> Pulse Inicio. En los controles remotos que no disponen de un botón Inicio, pulse Menú. Trabajar con PIP La ventana de imagen en imagen (PIP) ofrece otra vista de la videoconferencia. Lo que muestra la ventana PIP depende de cómo esté configurado el sistema y de lo que esté ocurriendo en la reunión. A continuación, algunos ejemplos de lo que se puede aparecer en la ventana PIP: En las llamadas realizadas en sistemas de un solo monitor, la ventana PIP muestra la vista de cámara del sitio local (así puede ajustar la cámara si es necesario). En las llamadas realizadas en un sistema de un solo monitor, si un sitio muestra contenido como una presentación de transparencias, el contenido aparece en la parte principal de la pantalla y la ventana PIP cambia para mostrar los participantes del sitio remoto. En las llamadas realizadas en un sistema de dos monitores, si un sitio muestra contenido, éste se muestra en uno de los monitores, el otro monitor muestra la vista de cámara del sitio remoto y la ventana PIP muestra la vista de cámara del sitio local. Si el sistema se ha configurado con la opción PIP en la posición Off, no podrá activarla durante la llamada. 16
21 CONTROL DE LOS ELEMENTOS VISUALIZADOS Para activar o desactivar la opción PIP durante una videollamada: Si la ventana no aparece, pulse PIP para activarla. Si aparece, pulse PIP para desactivarla. En los controles remotos que no disponen de un botón PIP, pulse Local. Para alternar las vistas que aparecen en PIP y en la pantalla principal: 1. Si la ventana no aparece, pulse PIP para activarla. En los controles remotos que no disponen de un botón PIP, pulse Local. 2. Pulse Cámara. Ignore este paso si el control remoto no dispone de un botón Cámara. 3. Seleccione el icono Alternar PIP. Habilitar el seguimiento automático de voz (solo ViewStation EX y FX) Puede configurar la cámara principal del sistema para que apunte automáticamente a la persona que está hablando. Si habilita la opción de seguimiento automático de voz, podrá ver a las personas que están hablando durante toda la reunión sin necesidad de ajustar la cámara manualmente. También es posible habilitar el seguimiento automático de voz mediante preajustes de cámara. Esta función mueve automáticamente la cámara a la ubicación del preajuste más cercano al ponente. Utilice esta función si se espera que, durante el transcurso de la reunión, todos los participantes vayan a permanecer sentados sin cambiar de posición. Para habilitar el seguimiento automático de voz: >> Pulse Auto. El icono de la cámara del sitio local cambia a en la pantalla para indicarle que el seguimiento automático de voz está habilitado. Para deshabilitar el seguimiento automático de voz: >> Pulse Auto otras dos veces. El icono de la cámara del sitio local cambia a para indicarle que el seguimiento automático de voz está deshabilitado. POLYCOM, INC. 17
22 GUÍA DE INICIO RÁPIDO DE VIEWSTATION EX, FX Y VS4000 Para habilitar el seguimiento automático de voz mediante preajustes de cámara: 1. Pulse Local o Remoto para seleccionar la cámara del sitio local o la cámara del sitio remoto. 2. Pulse Auto dos veces para habilitar el seguimiento automático de voz mediante preajustes de cámara. El icono de la cámara del sitio local cambia a para indicarle que el seguimiento automático de voz mediante preajustes de cámara está habilitado. Para deshabilitar el seguimiento automático de voz mediante preajustes de cámara: >> Pulse Auto otra vez. El icono de la cámara del sitio local cambia a para indicarle que el seguimiento automático de voz mediante preajustes de cámara está deshabilitado. El seguimiento automático de voz y el seguimiento automático de voz mediante preajustes de cámara se deshabilitan temporalmente cuando el sitio está silenciado y cuando hablan los participantes del sitio remoto. Envío de instantáneas Permite enviar una imagen fija desde cualquier cámara a los participantes de la videoconferencia. También es posible enviar una imagen procedente de cualquier otro origen de vídeo anexo, como una cámara de documentos, un reproductor VCR o un ordenador portátil. Para enviar una instantánea: 1. Pulse Local o Remoto para seleccionar la cámara u origen de vídeo del sitio local o del sitio remoto. 2. Pulse Instantánea. 3. Pulse el botón numérico que corresponda a la cámara u origen de vídeo que desee seleccionar. La imagen de la cámara u origen de vídeo seleccionado aparecerá en el monitor principal. 18
23 CONTROL DE LOS ELEMENTOS VISUALIZADOS 4. Si ha seleccionado la cámara principal o una cámara auxiliar que admite el movimiento vertical, horizontal y zoom, ajuste la posición de ésta: Pulse los botones de flecha del control remoto para mover la cámara arriba, abajo, a la izquierda o a la derecha. Pulse Zoom para acercar o alejar la cámara. 5. Cuando esté preparado para tomar y enviar la instantánea, vuelva a pulsar Instantánea. La imagen aparecerá tanto en el monitor del sitio local como en el del sitio remoto. 6. Para quitar la instantánea de la pantalla, vuelva a pulsar Instantánea o espere a que se agote el tiempo de visualización. De manera predeterminada, las instantáneas se mantienen en la pantalla durante cuatro minutos. Transcurrido este tiempo, el sistema vuelve al vídeo en directo. El administrador del sistema puede cambiar el tiempo de visualización de las instantáneas. Para obtener más información, consulte la Guía del administrador de Polycom ViewStation. Emisión continua de una conferencia en la web El sistema puede configurarse para la emisión continua de llamadas de punto a punto o multipunto en la web. La emisión de la conferencia permite que un número indeterminado de espectadores puedan ver el video en directo o las presentaciones de la misma mediante un explorador de web. Para la emisión de una conferencia: 1. En la pantalla principal, seleccione Tipo de llamada y, a continuación, seleccione Llamada de streaming. 2. Escriba la contraseña que deben introducir los usuarios para ver la llamada de emisión continua desde un explorador de web. Proporciónele esta contraseña a los usuarios que necesiten acceso a la emisión. 3. Seleccione Iniciar para comenzar la emisión. 4. Realice la videollamada a otros participantes. También puede iniciar la emisión después de realizar la llamada. POLYCOM, INC. 19
24 GUÍA DE INICIO RÁPIDO DE VIEWSTATION EX, FX Y VS4000 Para ver una conferencia de emisión continua: 1. En su PC, introduzca la dirección IP del sistema de videoconferencias para ir a la interfaz de web de éste. 2. Haga clic en Visualizar una reunión. 3. Inicie sesión usando esta información: Nombre de usuario: Contraseña: Su nombre. 4. Haga clic en Ver vídeo streaming. Contraseña definida para la conferencia de emisión continua. Para obtener más información, póngase en contacto con la persona que inició la llamada. Para detener la emisión de una conferencia: >> En la pantalla principal, seleccione Parar streaming. Con ello se detendrá la emisión sin terminar la llamada. Control de los elementos de audio Ajuste del volumen Durante la llamada, emplee el control remoto para subir o bajar el volumen del sonido. El cambio de volumen afecta sólo al sonido que escucha desde su sitio. Para ajustar el volumen: >> Pulse Volumen. Silencio del micrófono Silencie el micrófono si no desea que en el sitio remoto se escuche lo que dice. Por ejemplo, si desea hablar con alguien en privado. Para silenciar o restaurar el sonido del micrófono: >> Pulse Silenciar en el control remoto o pulse en el micrófono. 20
25 MOSTRAR CONTENIDO Mostrar contenido Según el equipo que haya conectado al sistema, es posible mostrar los siguientes tipos de contenido a los sitios remotos: Cualquier tipo de información almacenada en un ordenador portátil o PC Un documento en papel o un objeto ubicado en una cámara documental Una cinta de vídeo o DVD También se pueden cargar transparencias de PowerPoint en el sistema para compartirlas durante la llamada. Muestre un tipo de contenido cada vez y cambie fácilmente a otro tipo distinto si lo desea. Por ejemplo, puede mostrar contenido desde su ordenador portátil y después reproducir un DVD. Los participantes de otros sitios también pueden mostrar contenido. Cuando otro sitio comience a mostrar contenido, éste reemplazará a los contenidos que se estén viendo. Elementos visualizados al mostrar contenido Si el dispositivo de videoconferencia admite la emisión doble, puede ver a las personas que se encuentran en el sitio remoto y todo el contenido compartido al mismo tiempo. Ello es posible porque el sistema puede enviar y recibir dos orígenes de vídeo simultáneos. En las videoconferencias que no admiten la emisión doble, los sitios remotos sólo pueden recibir un origen de vídeo a través de la red. Por lo tanto, sólo pueden ver el contenido. El sitio que envía el contenido puede verlo además de ver a los demás sitios, ya que el contenido no se envía al monitor del sitio local mediante la emisión. Mostrar contenido desde un ordenador portátil o PC Si el sistema ViewStation tiene un dispositivo Visual Concert FX conectado, agregue un ordenador portátil o PC y muestre el contenido almacenado en el mismo. Si conecta Visual Concert FX a la LAN, también puede mostrar contenidos desde ubicaciones de red. Cuando se muestra información desde un ordenador portátil o PC, el sitio remoto ve exactamente lo mismo que se ve en la pantalla del equipo. Para una presentación más fluida, asegúrese de que su documento está abierto y preparado para mostrarse antes de comenzar la videoconferencia. POLYCOM, INC. 21
26 GUÍA DE INICIO RÁPIDO DE VIEWSTATION EX, FX Y VS4000 Para mostrar contenido almacenado en un ordenador portátil o PC: 1. Conecte el ordenador portátil al dispositivo Visual Concert FX opcional: Para obtener más información sobre el dispositivo Visual Concert FX, consulte los manuales Visual Concert FX QuickStart y Visual Concert FX User Guide disponibles en 2. Asegúrese de que el vídeo del ordenador portátil está configurado para utilizar una de las resoluciones y tasas de refresco compatibles de la tabla siguiente: Resolución Tasas de refresco (Hz) 640 x , 72, 75, x , 72, 75, x , 72, 75, x Para establecer la resolución y la velocidad de refresco, vaya a Pantalla en el Panel de control del ordenador portátil. 3. Pulse en la unidad de Visual Concert FX o pulse Gráficos en el control remoto. Para dejar de mostrar contenido almacenado en un ordenador portátil o PC: >> Pulse en la unidad de Visual Concert FX o pulse Gráficos en el control remoto. 22
27 MOSTRAR CONTENIDO Mostrar contenido desde una cámara documental o un reproductor de VCR o DVD Puede que el administrador haya configurado su sistema para permitirle utilizar una cámara documental o un reproductor VCR o DVD para compartir contenidos. Antes del comienzo de la llamada: 1. Asegúrese de que la cámara documental o el reproductor VCR o DVD está conectado y encendido. 2. Coloque su documento u objeto en la cámara documental o inserte la cinta de vídeo o DVD. Para comenzar a mostrar un documento, objeto, cinta de vídeo o DVD: 1. Pulse Cámara. En los controles remotos que no disponen de un botón Cámara, pulse Local. 2. Seleccione una fuente de contenido. 3. Pulse Seleccionar. Para dejar de mostrar un documento, objeto, cinta de vídeo o DVD: 1. Pulse Cámara. En los controles remotos que no disponen de un botón Cámara, pulse Local. 2. Seleccione la cámara principal. 3. Pulse Seleccionar. Mostrar y ver presentaciones de PowerPoint Si el sistema está conectado a una LAN, puede mostrar transparencias de PowerPoint al resto de los participantes en una videoconferencia. También es posible permitir que otras personas que no participan en la conferencia vean las transparencias utilizando un explorador de web. Parar mostrar las transparencias, es necesario utilizar un explorador de web para iniciar sesión en la interfaz de web del sistema de videoconferencia y cargarlas en éste. Es posible cargar un máximo de ocho presentaciones en el sistema de videoconferencia pero cada una de ellas de cargarse desde un PC distinto. POLYCOM, INC. 23
28 GUÍA DE INICIO RÁPIDO DE VIEWSTATION EX, FX Y VS4000 Para cargar una presentación de PowerPoint: 1. En su PC, abra el explorador de web. 2. En la línea de dirección del explorador, introduzca la dirección IP del sistema de videoconferencia (por ejemplo, ) para acceder a la interfaz de web del mismo. 3. Haga clic en Seleccionar presentación y después haga clic en Pulse aquí para seleccionar archivo de PowerPoint. Si es la primera vez que inicia sesión en la interfaz web del sistema, éste le pedirá que instale la aplicación de carga de transparencias pcpresent. Haga clic en Sí para cargar la aplicación. 4. Inicie sesión en la página Seleccionar presentación utilizando esta información: Nombre de usuario: Su nombre. Los participantes verán estenombre y otra información cuando Contraseña: pulsen Ayuda durante una presentación. Contraseña de reunión definida en el sistema de videoconferencia. Para obtener más información, póngase en contacto con el administrador del sistema. 5. Inicie sesión en pcpresent usando esta información: Nombre de usuario: Contraseña: Nombre que identifica las transparencies de la interfaz web y el sistema. De manera predeterminada, es el nombre de su PC, pero puede cambiarlo. Contraseña que deben introducir los participantes que accedan a las transparencias desde la web. Si no desea pedir una contraseña, deje este campo en blanco. 6. Haga clic en Pulse aquí para seleccionar archivo de PowerPoint. Busque la presentación que desea cargar y haga clic en pcpresent. La aplicación pcpresent convierte la presentación para visualizarla en el sistema de videoconferencia. Cuando se haya completado la conversión, verá una pantalla gris en su PC hasta que el presentador muestre la primera transparencia. Para mostrar una presentación de PowerPoint: 1. En el control remoto, pulse Gráficos y seleccione la presentación que desea ver. Si es necesaria una contraseña para ver la presentación, se le pedirá que la introduzca. 2. Utilice el control remoto para seleccionar la primera transparencia de la presentación y pulse Seleccionar. 24
29 MOSTRAR CONTENIDO 3. Use el control remoto para desplazarse entre las transparencias y controlar la presentación: Para Mostrar la siguiente transparencia Mostrar la transparencia anterior Mostrar la primera transparencia Mostrar la última transparencia Obtener información sobre una transparencia (ver nota más abajo) Cambiar entre las transparencias y el vídeo local (sólo en los sistemas de doble monitor) Ver las vistas en miniatura de las transparencias Mostrar la vista en miniatura seleccionada Finalizar la presentación Pulse el botón Flecha derecha Flecha izquierda Flecha hacia arriba Flecha hacia abajo Ayuda Seleccionar Volver Seleccionar Gráficos Si pulsa Ayuda mientras se muestra una transparencia podrá ver el nombre de la presentación, el del presentador, el número de la transparencia y la contraseña de visualización. Para dejar de mostrar una presentación de PowerPoint: >> En el control remoto, pulse Local para volver al vídeo en directo. Para visualizar una reunión o una presentación de PowerPoint desde la web: 1. En su PC, abra el explorador de web. 2. En la línea de dirección del explorador, introduzca la dirección IP del sistema de videoconferencia (por ejemplo, ) para acceder a la interfaz de web del mismo. 3. Haga clic en Visualizar una presentación. POLYCOM, INC. 25
30 GUÍA DE INICIO RÁPIDO DE VIEWSTATION EX, FX Y VS Inicie sesión usando esta información: Nombre de usuario: Contraseña: Su nombre. Contraseña de la reunión definida para el sistema de videoconferencia. Para obtener más información, póngase en contacto con el administrador del sistema. 5. Haga clic en Ver una presentación de transparencias. Para almacenar una copia de la transparencia que está viendo en la pantalla, haga en la misma con el botón secundario y guárdela en formato.jpg o.bmp. Compartir documentos y colaborar en los mismos Es posible que el administrador haya configurado el sistema para permitirle compartir documentos en línea durante las llamadas ISDN de punto a punto y para trabajar en ellos conjuntamente con el sitio remoto. Para ello, la llamada debe realizarse a través de una unidad de control multipunto (MCU) externa que sea compatible con el sistema intercambio de datos T.120. Al compartir un documento en línea, el sitio remoto lo ve exactamente igual que el sitio local, pero usted mantiene el control del mismo. Asimismo, al compartir el documento, puede ir un paso más allá y permitir que los participantes del sitio remoto lo modifiquen. Para compartir y colaborar durante una llamada deben reunirse las siguientes condiciones: El sitio remoto debe disponer de un PC que ejecute NetMeeting 2.0 o superior y conectarlo al sistema de videoconferencia de una de las siguientes formas: Conectar directamente el PC al sistema de videoconferencia. Conectar el PC y el sistema de videoconferencia conectados a la misma LAN y que ambos tengan direcciones IP. Que el sitio remoto sea compatible con el sistema de intercambio de aplicaciones T.120. Que el sitio remoto configure la conferencia de datos de la forma descrita en la sección siguiente. Para configurar la conferencia de datos: 1. En su PC, inicie la aplicación NetMeeting. 2. En el sistema de videoconferencia, vaya a Información del sistema > Configuración de administración > Conferencia de datos. 3. Seleccione Microsoft Netmeeting e introduzca la dirección IP del PC para registrar NetMeeting. El sistema se reinicia. 4. Si está organizando esta llamada, llame al otro sitio. Si es uno de los participantes de la conferencia, acepte la llamada entrante. 26
31 MOSTRAR CONTENIDO 5. En NetMeeting, en su PC, introduzca la dirección IP del sistema de videoconferencia en el campo de direcciones y, a continuación, haga clic en Llamar. La conferencia de datos se conectará. Los sistemas que participen en la videoconferencia aparecerán en la lista de la ventana de NetMeeting. Ambos sitios pueden utilizar las funciones de NetMeeting, como la pizarra, la charla mediante texto y la transferencia de archivos entre sus respectivos PC. Para obtener más información sobre estas funciones, consulte la ayuda en línea de NetMeeting. Para compartir un documento: 1. En su PC, abra el documento que desee compartir. 2. En NetMeeting, haga clic en Compartir. 3. En el cuadro de diálogo Compartir de NetMeeting, seleccione un documento y haga clic en Compartir. El sitio remoto verá el contenido compartido en su PC, pero no podrá modificarlo. Si la ventana de NetMeeting cubre parcialmente la aplicación compartida, el sitio remoto verá un bloque de marcas de sombreado en esa zona. Para evitar este problema, minimice la ventana de NetMeeting o arrástrela hasta otra ubicación. Para permitir la colaboración en un documento: >> En el cuadro de diálogo Compartir de NetMeeting, seleccione un documento y haga clic en Permitir control. El sitio remoto puede solicitar el control del documento haciendo doble clic en el mismo. A continuación, se le pedirá que le ceda el control al sitio. Puede recuperar el control en cualquier momento haciendo clic en el documento. Para dejar de colaborar: >> En el cuadro de diálogo Compartir de NetMeeting, haga clic en Prevenir control. El sitio remoto verá el contenido compartido en su PC, pero ya no podrá modificarlo. Cuando se deja de colaborar, los demás participantes dejan de tener acceso al documento. Para enviar una copia del archivo, utilice la función de transferencia de archivos de NetMeeting. Para dejar de compartir: >> En el cuadro de diálogo Compartir de NetMeeting, haga clic en No compartir. Los sitios ya no podrán ver el documento en sus PC. POLYCOM, INC. 27
32 GUÍA DE INICIO RÁPIDO DE VIEWSTATION EX, FX Y VS4000 Uso del cursor de gráficos Si el sistema está configurado para usar un monitor VGA como monitor de gráficos, utilice el cursor de gráficos como puntero mientras habla del contenido que aparece en la pantalla. El cursor de gráficos sólo está disponible cuando se muestra una transparencia de Microsoft PowerPoint, una instantánea o una imagen de Polycom Snap en una conferencia. Todos los participantes en la videoconferencia pueden ver y mover el cursor de gráficos. El cursor de gráficos permanece en la pantalla sólo mientras se visualiza la transparencia o instantánea actual. Si se visualiza una nueva transparencia o instantánea, deberá volver a mostrar el cursor de gráficos si desea volver a utilizarlo. Para mostrar y mover el cursor de gráficos: 1. Cuando se visualice una transparencia o una instantánea, pulse uno de los botones numéricos del control remoto. El cursor de gráficos amarillo aparecerá durante 30 segundos. 2. Mueva el cursor de gráficos de esta forma: Pulse este número 1 Para mover el cursor de gráficos En diagonal hacia arriba y hacia la izquierda 2 Hacia arriba 3 En diagonal hacia arriba y hacia la derecha 4 Hacia la izquierda 6 Hacia la derecha 7 En diagonal hacia abajo y hacia la izquierda 8 Hacia abajo 9 En diagonal hacia abajo y hacia la derecha 3. Para volver a mostrar el cursor de gráficos, pulse 5. Para hacer que aparezca y desaparezca el cursor de gráficos, pulse
33 TRABAJAR CON EL DIRECTORIO Trabajar con el directorio El directorio de su sistema ViewStation almacena información de llamadas que ayuda a realizar llamadas con rapidez y facilidad. Cuando un sitio incluido en el directorio llama a su sistema, el sistema muestra el nombre de éste en la pantalla cuando entra la llamada. Si el sitio desde el que se recibe la llamada no aparece en el directorio, el sistema le pedirá que guarde la información de la llamada en el directorio cuando finalice ésta. Si su sistema está registrado en un servidor del directorio global, su directorio contiene dos tipos de anotaciones: Anotaciones locales: Información sobre los sitios que ha agregado y sobre los sitios a los que ha llamado. Estas anotaciones se almacenan en el sistema ViewStation y se pueden modificar si lo permite la configuración del sistema. Las anotaciones locales están a disposición de todos los que utilicen el sistema. Anotaciones globales: Información sobre otros sitios activos registrados en el mismo servidor de directorio global. Estas anotaciones se guardan en el servidor del directorio global y puede modificarlas. Haga una copia local si desea realizar cambios. Las anotaciones globales se señalan con. Para obtener más información sobre el servidor de directorio global y sobre el Global Management System de Polycom, consulte la Guía del administrador de ViewStation EX, FX y VS4000. Agregar anotaciones al directorio Cree anotaciones para llamadas punto a punto y multipunto, y guárdelas en el directorio del sistema ViewStation. Todos los que utilicen este sistema en el sitio local pueden usar las anotaciones que ha creado y usted puede, a su vez, usar las anotaciones creadas por otros. Los usuarios de otros sitios no pueden acceder a las anotaciones locales de su sistema. Para añadir al directorio una anotación de un sitio: 1. Pulse directorio en el control remoto o seleccione directorio en la pantalla principal. Al seleccionar directorio, aparecerá la pantalla de marcación rápida y deberá volver a seleccionar directorio. 2. Seleccione Nuevo en la pantalla directorio. 3. En la pantalla Nueva entrada en el directorio, seleccione Un sitio para especificar que esta es una anotación de un sitio. POLYCOM, INC. 29
Guía de inicio rápido
 Guía de inicio rápido del sistema V500 Edición de julio de 2005 3725-22085-003/A GUÍA DE INICIO RÁPIDO DEL SISTEMA V500 Información de marcas comerciales Polycom y el diseño del logotipo de Polycom son
Guía de inicio rápido del sistema V500 Edición de julio de 2005 3725-22085-003/A GUÍA DE INICIO RÁPIDO DEL SISTEMA V500 Información de marcas comerciales Polycom y el diseño del logotipo de Polycom son
Polycom VVX Guía del usuario.
 Polycom VVX 1500 Guía del usuario Contenido Descripción general Funciones básicas Cómo realizar una llamada Cómo responder una llamada Cómo finalizar una llamada Cómo rehacer una llamada Cómo silenciar
Polycom VVX 1500 Guía del usuario Contenido Descripción general Funciones básicas Cómo realizar una llamada Cómo responder una llamada Cómo finalizar una llamada Cómo rehacer una llamada Cómo silenciar
Mensajería de escritorio CallPilot para Microsoft Outlook
 Mensajería de escritorio CallPilot para Microsoft Outlook La Mensajería de escritorio CallPilot puede utilizarse con Outlook 2003 y Outlook 2007. Mensajes de CallPilot Una vez que CallPilot se encuentra
Mensajería de escritorio CallPilot para Microsoft Outlook La Mensajería de escritorio CallPilot puede utilizarse con Outlook 2003 y Outlook 2007. Mensajes de CallPilot Una vez que CallPilot se encuentra
Polycom VVX300 / VVX310 / VVX400 / VVX410
 Polycom VVX300 / VVX310 / VVX400 / VVX410 Guía de usuario Tabla de contenidos Descripción general de los teléfonos Funciones básicas de telefonía Funciones avanzadas de telefonía Buzón de voz e historial
Polycom VVX300 / VVX310 / VVX400 / VVX410 Guía de usuario Tabla de contenidos Descripción general de los teléfonos Funciones básicas de telefonía Funciones avanzadas de telefonía Buzón de voz e historial
Guía rápida del teléfono digital ES, edición 1, junio de 2004
 Guía rápida del teléfono digital 240 6-30034ES, edición, junio de 2004 2 3 8 4 5 6 7 7 6 8 5 4 3 2 9 0 Botones de la línea de llamada y de función: para obtener acceso a las llamadas entrantes/salientes
Guía rápida del teléfono digital 240 6-30034ES, edición, junio de 2004 2 3 8 4 5 6 7 7 6 8 5 4 3 2 9 0 Botones de la línea de llamada y de función: para obtener acceso a las llamadas entrantes/salientes
Polycom IP 331. Guía de usuario.
 Polycom IP 331 Guía de usuario Contenidos Descripción general del teléfono Funciones básicas de telefonía Cómo realizar una llamada Cómo responder una llamada Cómo finalizar una llamada Cómo volver a marcar
Polycom IP 331 Guía de usuario Contenidos Descripción general del teléfono Funciones básicas de telefonía Cómo realizar una llamada Cómo responder una llamada Cómo finalizar una llamada Cómo volver a marcar
Guía de inicio. Los ejemplos de este manual se refieren al uso vertical del iphone.
 Guía de inicio Lea esta guía atentamente antes de utilizar el producto y téngala a mano para futuras consultas. SEGÚN PERMITAN LAS LEYES APLICABLES: EL PROVEEDOR NO ASUME RESPONSABILIDAD ALGUNA POR EL
Guía de inicio Lea esta guía atentamente antes de utilizar el producto y téngala a mano para futuras consultas. SEGÚN PERMITAN LAS LEYES APLICABLES: EL PROVEEDOR NO ASUME RESPONSABILIDAD ALGUNA POR EL
Wanscam. Manual usuario APP movil E-VIEW7. Descargar aplicación
 Wanscam Manual usuario APP movil E-VIEW7 Descargar aplicación Descargue e instale la Wanscam APP antes de configurar la cámara IP. Busque en Google Play Store y App Store E-view7 Funcionalidad de configuración
Wanscam Manual usuario APP movil E-VIEW7 Descargar aplicación Descargue e instale la Wanscam APP antes de configurar la cámara IP. Busque en Google Play Store y App Store E-view7 Funcionalidad de configuración
OmniTouch 8400 Instant Communications Suite Escritorio My Instant Communicator
 OmniTouch 8400 Instant Communications Suite Guía de referencia rápida R6.1 My Instant Communicator para ordenador personal My Instant Communicator para ordenador personal aúna servicios de voz y datos
OmniTouch 8400 Instant Communications Suite Guía de referencia rápida R6.1 My Instant Communicator para ordenador personal My Instant Communicator para ordenador personal aúna servicios de voz y datos
Manual del Sistema de Videoconferencia
 Manual del Sistema de Videoconferencia INDICE Introducción ------------------------------------------------- 3 pág. Recomendaciones para el buen uso ----------------------------- 3 pág. Funcionalidades
Manual del Sistema de Videoconferencia INDICE Introducción ------------------------------------------------- 3 pág. Recomendaciones para el buen uso ----------------------------- 3 pág. Funcionalidades
Crear una videoconferencia
 Crear una videoconferencia Si usted es el administrador del grupo o el curso, puede crear una videoconferencia nueva, para lo cual debe estar instalada la aplicación BigBlueButton en la plataforma Schoology:
Crear una videoconferencia Si usted es el administrador del grupo o el curso, puede crear una videoconferencia nueva, para lo cual debe estar instalada la aplicación BigBlueButton en la plataforma Schoology:
Registro de la contraseña, la dirección de e-mail y un contacto
 Guía de inicio Lea esta guía atentamente antes de utilizar el producto y téngala a mano para futuras consultas. SEGÚN PERMITAN LAS LEYES APLICABLES: EL PROVEEDOR NO ASUME RESPONSABILIDAD ALGUNA POR EL
Guía de inicio Lea esta guía atentamente antes de utilizar el producto y téngala a mano para futuras consultas. SEGÚN PERMITAN LAS LEYES APLICABLES: EL PROVEEDOR NO ASUME RESPONSABILIDAD ALGUNA POR EL
Aastra Modelo 6725ip Teléfono Microsoft Lync 2010 Guía rápida de usuario
 Aastra Modelo 6725ip Teléfono Microsoft Lync 2010 Guía rápida de usuario TM 41-001368-07 REV01 03.2012 Contenido Guía rápida de usuario Aastra Modelo 6725ip..........................................................
Aastra Modelo 6725ip Teléfono Microsoft Lync 2010 Guía rápida de usuario TM 41-001368-07 REV01 03.2012 Contenido Guía rápida de usuario Aastra Modelo 6725ip..........................................................
Guía Básica de Videoconferencia Servicios Informáticos CPD
 UNIVERSIDAD DE SALAMANCA Guía Básica de Videoconferencia Servicios Informáticos CPD Luis César Corrales Arganda 20/10/2011 Está prohibido reproducir o transmitir este documento total o parcialmente, de
UNIVERSIDAD DE SALAMANCA Guía Básica de Videoconferencia Servicios Informáticos CPD Luis César Corrales Arganda 20/10/2011 Está prohibido reproducir o transmitir este documento total o parcialmente, de
IP Office Guía de referencia rápida de teléfono 9608
 Guía de referencia rápida de teléfono 9608 Su teléfono 9608 El admite el teléfono 9608. El teléfono admite 24 botones programables de función/línea de llamada. Las etiquetas para éstos se muestran en la
Guía de referencia rápida de teléfono 9608 Su teléfono 9608 El admite el teléfono 9608. El teléfono admite 24 botones programables de función/línea de llamada. Las etiquetas para éstos se muestran en la
Insight Teacher Quickstart Guide
 1 2 Web: www.faronics.com Correo electrónico: sales@faronics.com Teléfono: 800-943-6422 ó 604-637-3333 Fax: 800-943-6488 ó 604-637-8188 Horario: Lunes a viernes, de 7.00 a 17.00 (hora del Pacífico) Faronics
1 2 Web: www.faronics.com Correo electrónico: sales@faronics.com Teléfono: 800-943-6422 ó 604-637-3333 Fax: 800-943-6488 ó 604-637-8188 Horario: Lunes a viernes, de 7.00 a 17.00 (hora del Pacífico) Faronics
Business Communications Manager Teléfono con Internet i2002 Tarjeta para el usuario
 Referencia PO995236 02 Business Communications Manager Teléfono con Internet i2002 Tarjeta para el usuario Presentación 3 El Teléfono con Internet i2002 Business Communications Manager le ofrece servicios
Referencia PO995236 02 Business Communications Manager Teléfono con Internet i2002 Tarjeta para el usuario Presentación 3 El Teléfono con Internet i2002 Business Communications Manager le ofrece servicios
REQUISITOS DEL SISTEMA: Qué necesitamos?
 BigBlueButton es un programa de código abierto 1 que permite desarrollar conferencias web, pensado principalmente para su implementación en ámbitos educativos. Esta aplicación se encuentra instalada en
BigBlueButton es un programa de código abierto 1 que permite desarrollar conferencias web, pensado principalmente para su implementación en ámbitos educativos. Esta aplicación se encuentra instalada en
Instrucciones Software CMS
 Instrucciones Software CMS CMS (Software de Windows) Vista previa: Ver hasta 64 cámaras al mismo tiempo Reproducción: Le permite buscar grabaciones anteriores Registro: Compruebe qué eventos han ocurrido
Instrucciones Software CMS CMS (Software de Windows) Vista previa: Ver hasta 64 cámaras al mismo tiempo Reproducción: Le permite buscar grabaciones anteriores Registro: Compruebe qué eventos han ocurrido
CycloAgent v2 Manual del usuario
 CycloAgent v2 Manual del usuario Tabla de contenido Introducción...2 Desinstalar la herramienta de escritorio actual de MioShare...2 Instalar CycloAgent...4 Iniciar sesión...8 Registrar el dispositivo...8
CycloAgent v2 Manual del usuario Tabla de contenido Introducción...2 Desinstalar la herramienta de escritorio actual de MioShare...2 Instalar CycloAgent...4 Iniciar sesión...8 Registrar el dispositivo...8
Guía del usuario de material multimedia SUD (Android)
 Guía del usuario de material multimedia SUD (Android) Introducción La aplicación Multimedia SUD se ha diseñado con el fin de ayudarle a organizar presentaciones con diferentes tipos de materiales multimedia
Guía del usuario de material multimedia SUD (Android) Introducción La aplicación Multimedia SUD se ha diseñado con el fin de ayudarle a organizar presentaciones con diferentes tipos de materiales multimedia
5.0 INSTRUCTIVO DE USO. Flash Cámara frontal. Indicador LED. Botón de encendido. Botón de Subir/ Bajar volumen 2 Insertar y extraer la
 Por favor, lea este instructivo de uso antes de utilizar el dispositivo. 1 Cargar la batería INSTRUCTIVO DE USO Indicador LED Flash Cámara frontal Botón de encendido 5.0 Botón de Subir/ Bajar volumen 2
Por favor, lea este instructivo de uso antes de utilizar el dispositivo. 1 Cargar la batería INSTRUCTIVO DE USO Indicador LED Flash Cámara frontal Botón de encendido 5.0 Botón de Subir/ Bajar volumen 2
Aastra Modelo 6725ip Teléfono Microsoft Lync Guía rápida de usuario
 Aastra Modelo 6725ip Teléfono Microsoft Lync Guía rápida de usuario TM 41-001368-04 Rev 02 12.2012 Contenido Guía rápida de usuario del teléfono Aastra 6725ip.....................................................
Aastra Modelo 6725ip Teléfono Microsoft Lync Guía rápida de usuario TM 41-001368-04 Rev 02 12.2012 Contenido Guía rápida de usuario del teléfono Aastra 6725ip.....................................................
Manual de referencia rápida Enero 2013
 Transferencia de llamadas Manual de referencia rápida Enero 2013 Si Ud. posee un teléfono IP: Mientras está en conversación, presione la tecla TRAN (transferencia). El sistema reproducirá el mensaje Transferir
Transferencia de llamadas Manual de referencia rápida Enero 2013 Si Ud. posee un teléfono IP: Mientras está en conversación, presione la tecla TRAN (transferencia). El sistema reproducirá el mensaje Transferir
Referencia rápida. Teléfono IP de Cisco Unified 7961G/7961G-GE y 7941G/7941G-GE para Cisco Unified CallManager 5.1 (SCCP y SIP)
 Tareas telefónicas comunes Ver la ayuda en línea en el teléfono Realizar una llamada Volver a marcar un número Cambiar al auricular durante una llamada Cambiar al altavoz o a los auriculares durante una
Tareas telefónicas comunes Ver la ayuda en línea en el teléfono Realizar una llamada Volver a marcar un número Cambiar al auricular durante una llamada Cambiar al altavoz o a los auriculares durante una
MiVoice 6725ip Telfono Microsoft Lync REV03 GUÍA RÁPIDA DE USUARIO
 MiVoice 6725ip Telfono Microsoft Lync 41-001368-04 REV03 GUÍA RÁPIDA DE USUARIO AVISO La información contenida en este documento se considera correcta en todos sus aspectos, pero no está garantizada por
MiVoice 6725ip Telfono Microsoft Lync 41-001368-04 REV03 GUÍA RÁPIDA DE USUARIO AVISO La información contenida en este documento se considera correcta en todos sus aspectos, pero no está garantizada por
4.0. Instructivo de uso. Cámara frontal. Flash. Botón de. Subir/Bajar volumen. Botón de. encendido 3
 1 Por favor, lea este instructivo de uso antes de utilizar el dispositivo. 1 1 Quitar/colocar la tapa trasera Flash Instructivo de uso Cámara frontal Botón de Subir/Bajar volumen 2 Colocar/Extraer la batería
1 Por favor, lea este instructivo de uso antes de utilizar el dispositivo. 1 1 Quitar/colocar la tapa trasera Flash Instructivo de uso Cámara frontal Botón de Subir/Bajar volumen 2 Colocar/Extraer la batería
Guía del usuario para los sistemas de escritorio Polycom HDX
 Edición de diciembre de 2008 3725-27721-002/A Versión 2.5 Guía del usuario para los sistemas de escritorio Polycom HDX Versión 2.5 Información de la marca comercial Polycom, el diseño del logotipo de Polycom,
Edición de diciembre de 2008 3725-27721-002/A Versión 2.5 Guía del usuario para los sistemas de escritorio Polycom HDX Versión 2.5 Información de la marca comercial Polycom, el diseño del logotipo de Polycom,
Guía rápida INSTALACIÓN Y USO DE CONTROL DE TELÉFONO Y DISPONIBILIDAD DE CISCO 8.X CON IBM LOTUS SAMETIME
 Guía rápida INSTALACIÓN Y USO DE CONTROL DE TELÉFONO Y DISPONIBILIDAD DE CISCO 8.X CON IBM LOTUS SAMETIME 1 Instalación del complemento Control de teléfono y disponibilidad de Cisco 2 Cómo configurar el
Guía rápida INSTALACIÓN Y USO DE CONTROL DE TELÉFONO Y DISPONIBILIDAD DE CISCO 8.X CON IBM LOTUS SAMETIME 1 Instalación del complemento Control de teléfono y disponibilidad de Cisco 2 Cómo configurar el
1. Utilice un explorador web para iniciar sesión en Ajustes de Unified Communication System.
 Guía de inicio Lea esta guía atentamente antes de utilizar el producto y téngala a mano para futuras consultas. SEGÚN PERMITAN LAS LEYES APLICABLES: EL PROVEEDOR NO ASUME RESPONSABILIDAD ALGUNA POR EL
Guía de inicio Lea esta guía atentamente antes de utilizar el producto y téngala a mano para futuras consultas. SEGÚN PERMITAN LAS LEYES APLICABLES: EL PROVEEDOR NO ASUME RESPONSABILIDAD ALGUNA POR EL
ULPGC. Guía Rápida Teléfono IP 6921 de Cisco IC
 Guía Rápida Teléfono IP 6921 de Cisco IC-99-9999 Control de Versiones Nº Autor Fecha Motivo de la Edición Versión 1.0 19/09/12 Versión inicial 1.2 21/09/12 Inclusión de capturas de pantalla Página 2 de
Guía Rápida Teléfono IP 6921 de Cisco IC-99-9999 Control de Versiones Nº Autor Fecha Motivo de la Edición Versión 1.0 19/09/12 Versión inicial 1.2 21/09/12 Inclusión de capturas de pantalla Página 2 de
Xerox Mobile Client para DocuShare Guía del usuario
 Xerox Mobile Client para DocuShare Guía del usuario 2013 de Xerox Corporation. Reservados todos los derechos. XEXOX y DocuShare son marcas comerciales de Xerox Corporation en los Estados Unidos y en otros
Xerox Mobile Client para DocuShare Guía del usuario 2013 de Xerox Corporation. Reservados todos los derechos. XEXOX y DocuShare son marcas comerciales de Xerox Corporation en los Estados Unidos y en otros
Guía del usuario. Avigilon Control Center Mobile Versión para ios
 Guía del usuario Avigilon Control Center Mobile Versión 1.4.0.2 para ios 2011-2014 Avigilon Corporation. Todos los derechos reservados. No se concede ninguna licencia relativa a ningún copyright, diseño
Guía del usuario Avigilon Control Center Mobile Versión 1.4.0.2 para ios 2011-2014 Avigilon Corporation. Todos los derechos reservados. No se concede ninguna licencia relativa a ningún copyright, diseño
Guía del usuario de WebEx Meeting Center con salas de reunión de colaboración (nube CMR)
 Guía del usuario de WebEx Meeting Center con salas de reunión de colaboración (nube CMR) Primera publicación: 1 de Agosto de 2014 Última modificación: 1 de Agosto de 2014 Americas Headquarters Cisco Systems,
Guía del usuario de WebEx Meeting Center con salas de reunión de colaboración (nube CMR) Primera publicación: 1 de Agosto de 2014 Última modificación: 1 de Agosto de 2014 Americas Headquarters Cisco Systems,
AULA VIRTUAL WiziQ. En la plataforma de gestión del aprendizaje (LMS) de la Universidad está disponible la herramienta para clases virtuales WiziQ.
 AULA VIRTUAL WiziQ AULA VIRTUAL WiziQ En la plataforma de gestión del aprendizaje (LMS) de la Universidad está disponible la herramienta para clases virtuales WiziQ. Esta herramienta se habilitará de forma
AULA VIRTUAL WiziQ AULA VIRTUAL WiziQ En la plataforma de gestión del aprendizaje (LMS) de la Universidad está disponible la herramienta para clases virtuales WiziQ. Esta herramienta se habilitará de forma
Guía de Referencia Rápida
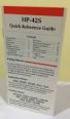 Guía de Referencia Rápida Microsoft Surface Hub Aprende a desatar el poder del grupo con Microsoft Surface Hub Contenido Iniciar una sesión Hacer una llamada Agregar personas a una llamada en curso Usar
Guía de Referencia Rápida Microsoft Surface Hub Aprende a desatar el poder del grupo con Microsoft Surface Hub Contenido Iniciar una sesión Hacer una llamada Agregar personas a una llamada en curso Usar
Control y manejo cámara IP. Aplicación cliente. (IPCMonitor) Feb, 2013 Version Manual usuario.
 Control y manejo cámara IP Aplicación cliente (IPCMonitor) Feb, 2013 Version 1.10 Manual usuario http://www.wansview.com.es/ 1 Introducción IPCMonitor es un software suministrado por el fabricante que
Control y manejo cámara IP Aplicación cliente (IPCMonitor) Feb, 2013 Version 1.10 Manual usuario http://www.wansview.com.es/ 1 Introducción IPCMonitor es un software suministrado por el fabricante que
COLOR LASERJET ENTERPRISE SERIES CM4540 MFP. Guía de instalación del software
 COLOR LASERJET ENTERPRISE SERIES CM4540 MFP Guía de instalación del software HP Color LaserJet Enterprise series CM4540 MFP Guía de instalación del software Copyright y licencia 2010 Copyright Hewlett-Packard
COLOR LASERJET ENTERPRISE SERIES CM4540 MFP Guía de instalación del software HP Color LaserJet Enterprise series CM4540 MFP Guía de instalación del software Copyright y licencia 2010 Copyright Hewlett-Packard
RECentral Mac I675. Español. User Manual
 RECentral Mac I675 Español User Manual RECentral Mac RECentral Mac es el complemento perfecto para grabar vídeo HD. Su interfaz es elegante y fácil de usar, y permite acceder fácilmente a todas las funciones
RECentral Mac I675 Español User Manual RECentral Mac RECentral Mac es el complemento perfecto para grabar vídeo HD. Su interfaz es elegante y fácil de usar, y permite acceder fácilmente a todas las funciones
5.5" GUÍA DE INICIO RÁPIDO 5056A 5056J 5056M. Por favor, lea este instructivo de uso antes de utilizar el dispositivo.
 Por favor, lea este instructivo de uso antes de utilizar el dispositivo. Quitar o colocar la tapa trasera. GUÍA DE INICIO RÁPIDO Cámara frontal Flash delantero Botón de encendido Cargar la batería. Botón
Por favor, lea este instructivo de uso antes de utilizar el dispositivo. Quitar o colocar la tapa trasera. GUÍA DE INICIO RÁPIDO Cámara frontal Flash delantero Botón de encendido Cargar la batería. Botón
Configuración de Office 365 en un iphone o ipad
 Configuración de Office 365 en un iphone o ipad Guía de inicio rápido Consultar el correo Configure su iphone o ipad para enviar y recibir correos electrónicos desde su cuenta de Office 365. Consultar
Configuración de Office 365 en un iphone o ipad Guía de inicio rápido Consultar el correo Configure su iphone o ipad para enviar y recibir correos electrónicos desde su cuenta de Office 365. Consultar
Teléfono DECT 3725 de Avaya Guía de referencia rápida
 Teléfono DECT 3725 de Avaya Guía de referencia rápida Botón multifunción Botones de volumen Pantalla Tecla de sonido Teclas Botón de confirmación Tecla Tecla de navegación de cinco direcciones LED Conector
Teléfono DECT 3725 de Avaya Guía de referencia rápida Botón multifunción Botones de volumen Pantalla Tecla de sonido Teclas Botón de confirmación Tecla Tecla de navegación de cinco direcciones LED Conector
Cómo utilizar Conference Manager para Microsoft Outlook
 Cómo utilizar Conference Manager para Microsoft Outlook Mayo de 2012 Contenido Capítulo 1: Cómo utilizar Conference Manager para Microsoft Outlook... 5 Introducción a Conference Manager para Microsoft
Cómo utilizar Conference Manager para Microsoft Outlook Mayo de 2012 Contenido Capítulo 1: Cómo utilizar Conference Manager para Microsoft Outlook... 5 Introducción a Conference Manager para Microsoft
OmniTouch 8400 Instant Communications Suite. My Instant Communicator para Microsoft Outlook Guía del usuario. Versión 6.7
 OmniTouch 8400 Instant Communications Suite My Instant Communicator para Microsoft Outlook Guía del usuario Versión 6.7 8AL 90243ESAD ed01 Sept 2012 Índice 1 MY INSTANT COMMUNICATOR PARA MICROSOFT OUTLOOK...
OmniTouch 8400 Instant Communications Suite My Instant Communicator para Microsoft Outlook Guía del usuario Versión 6.7 8AL 90243ESAD ed01 Sept 2012 Índice 1 MY INSTANT COMMUNICATOR PARA MICROSOFT OUTLOOK...
Guía rápida INSTALACIÓN Y USO DE CONTROL DE TELÉFONO Y DISPONIBILIDAD DE CISCO 7.1 CON IBM LOTUS SAMETIME
 Guía rápida INSTALACIÓN Y USO DE CONTROL DE TELÉFONO Y DISPONIBILIDAD DE CISCO 7.1 CON IBM LOTUS SAMETIME 1 Instalación del complemento Control de teléfono y disponibilidad 2 Cómo configurar el complemento
Guía rápida INSTALACIÓN Y USO DE CONTROL DE TELÉFONO Y DISPONIBILIDAD DE CISCO 7.1 CON IBM LOTUS SAMETIME 1 Instalación del complemento Control de teléfono y disponibilidad 2 Cómo configurar el complemento
Manual de Instrucciones para el uso con un ordenador
 Tablero electrónico Portátil de Escritura Manual de Instrucciones para el uso con un ordenador Nota: es necesario el uso de un ordenador personal con sistema operativo Microsoft Windows y un puerto de
Tablero electrónico Portátil de Escritura Manual de Instrucciones para el uso con un ordenador Nota: es necesario el uso de un ordenador personal con sistema operativo Microsoft Windows y un puerto de
Edición de mayo de 2006 3725-21290-006/A. Guía de inicio rápido de la serie VSX Versión 8.5
 Edición de mayo de 2006 3725-21290-006/A Guía de inicio rápido de la serie VSX Versión 8.5 GUÍA DE INICIO RÁPIDO DE LA SERIE VSX Información de la marca comercial Polycom, el diseño del logotipo de Polycom
Edición de mayo de 2006 3725-21290-006/A Guía de inicio rápido de la serie VSX Versión 8.5 GUÍA DE INICIO RÁPIDO DE LA SERIE VSX Información de la marca comercial Polycom, el diseño del logotipo de Polycom
Guía de Referencia Rápida NETCOM UNO CLICK
 Introducción a NETCOM UNO CLICK NETCOM UNO CLICK permite integrar la telefonía en el ordenador proporcionando una serie de facilidades, utilidades y funciones con una interfaz gráfica sencilla y amigable.
Introducción a NETCOM UNO CLICK NETCOM UNO CLICK permite integrar la telefonía en el ordenador proporcionando una serie de facilidades, utilidades y funciones con una interfaz gráfica sencilla y amigable.
Control remoto multimedia de HP (sólo en algunos modelos) Guía del usuario
 Control remoto multimedia de HP (sólo en algunos modelos) Guía del usuario Copyright 2008 Hewlett-Packard Development Company, L.P. Windows y Windows Vista son marcas comerciales registradas de Microsoft
Control remoto multimedia de HP (sólo en algunos modelos) Guía del usuario Copyright 2008 Hewlett-Packard Development Company, L.P. Windows y Windows Vista son marcas comerciales registradas de Microsoft
Teléfono DECT 374x de Avaya. Guía de referencia rápida
 Teléfono DECT 374x de Avaya Guía de referencia rápida 001 LED Botón de alarma/multifunción Botón Subir el volumen Botón Bajar el volumen Botón de mudo Teclas programables Tecla Descolgado Tecla de correo
Teléfono DECT 374x de Avaya Guía de referencia rápida 001 LED Botón de alarma/multifunción Botón Subir el volumen Botón Bajar el volumen Botón de mudo Teclas programables Tecla Descolgado Tecla de correo
Guía del usuario de material multimedia SUD (ios)
 Guía del usuario de material multimedia SUD (ios) Introducción La aplicación Multimedia SUD se ha diseñado con el fin de ayudarle a organizar presentaciones con diferentes tipos de materiales multimedia
Guía del usuario de material multimedia SUD (ios) Introducción La aplicación Multimedia SUD se ha diseñado con el fin de ayudarle a organizar presentaciones con diferentes tipos de materiales multimedia
ACCESO REMOTO. Manual de Usuario del servicio Acceso Remoto Movistar. Versión 1.0
 Manual de Usuario del servicio Acceso Remoto Movistar Versión 1.0 ÍNDICE 1. Introducción... 2 2. Cliente VPN... 3 2.1. Instalación del cliente VPN... 3 2.2. Utilización del cliente VPN... 7 2.2.1. Ajustes
Manual de Usuario del servicio Acceso Remoto Movistar Versión 1.0 ÍNDICE 1. Introducción... 2 2. Cliente VPN... 3 2.1. Instalación del cliente VPN... 3 2.2. Utilización del cliente VPN... 7 2.2.1. Ajustes
HP LASERJET ENTERPRISE M4555 MFP SERIES. Guía de instalación del software
 HP LASERJET ENTERPRISE M4555 MFP SERIES Guía de instalación del software HP LaserJet Enterprise M4555 MFP Series Guía de instalación del software Copyright y licencia 2011 Copyright Hewlett-Packard Development
HP LASERJET ENTERPRISE M4555 MFP SERIES Guía de instalación del software HP LaserJet Enterprise M4555 MFP Series Guía de instalación del software Copyright y licencia 2011 Copyright Hewlett-Packard Development
JVC CAM Control (para ipad) Guía de Usuario
 JVC CAM Control (para ipad) Guía de Usuario Español Este es el manual de instrucciones para el software (para ipad) Live Streaming Camera GV-LS2/GV-LS1 de JVC KENWOOD Corporation. Los modelos compatibles
JVC CAM Control (para ipad) Guía de Usuario Español Este es el manual de instrucciones para el software (para ipad) Live Streaming Camera GV-LS2/GV-LS1 de JVC KENWOOD Corporation. Los modelos compatibles
La galería a la derecha de la interfaz muestra las fotos ( ) y videos ( ) que ha tomado. Para regresar a la consola de aplicación de la cámara web.
 CamShot CamShot le permite tomar fotos y videos con facilidad. Para activar CamShot, haga clic en en la consola de aplicación de cámara web de Kworld. La interfaz de CamShot aparecerá y mostrará la imagen
CamShot CamShot le permite tomar fotos y videos con facilidad. Para activar CamShot, haga clic en en la consola de aplicación de cámara web de Kworld. La interfaz de CamShot aparecerá y mostrará la imagen
Archivo léame para Philips CamSuite 2.0
 Archivo léame para Philips CamSuite 2.0 Propósito: utilizar el nuevo software de la aplicación, Philips CamSuite 2.0, para disfrutar de las funciones de la webcam. Philips CamSuite 2.0 proporciona un acceso
Archivo léame para Philips CamSuite 2.0 Propósito: utilizar el nuevo software de la aplicación, Philips CamSuite 2.0, para disfrutar de las funciones de la webcam. Philips CamSuite 2.0 proporciona un acceso
VCC-HD2300/HD2300P VCC-HD2100/HD2100P
 VCC-HD2300/HD2300P VCC-HD2100/HD2100P Acceder a la cámara desde el programa de navegación Componentes de la pantalla en vivo Panel de control Panel de herramientas Trabajar con la pantalla en vivo1/10
VCC-HD2300/HD2300P VCC-HD2100/HD2100P Acceder a la cámara desde el programa de navegación Componentes de la pantalla en vivo Panel de control Panel de herramientas Trabajar con la pantalla en vivo1/10
SMART Ink 3.0 GUÍA DE USUARIO PARA EL SOFTWARE DEL SISTEMA OPERATIVO MAC OS X
 SMART Ink 3.0 GUÍA DE USUARIO PARA EL SOFTWARE DEL SISTEMA OPERATIVO MAC OS X Aviso de marcas SMART Ink, SMART Meeting Pro, smarttech, el logotipo de SMART y todas las frases de SMART son marcas comerciales
SMART Ink 3.0 GUÍA DE USUARIO PARA EL SOFTWARE DEL SISTEMA OPERATIVO MAC OS X Aviso de marcas SMART Ink, SMART Meeting Pro, smarttech, el logotipo de SMART y todas las frases de SMART son marcas comerciales
Departamento de Informática, Agosto 2009 MANUAL DE USO DE TELEFONOS LINKSYS REDYSER TRANPORTES (INCLUYE MANEJO DEL BUZON DE VOZ)
 MANUAL DE USO DE TELEFONOS LINKSYS REDYSER TRANPORTES (INCLUYE MANEJO DEL BUZON DE VOZ) 1 INDICE: 1.- USO DEL TERMINAL, ALTAVOZ Y AURICULARES 3 2.- FUNCIONES BÁSICAS DE LOS BOTONES...4 3.- COMO REALIZAR
MANUAL DE USO DE TELEFONOS LINKSYS REDYSER TRANPORTES (INCLUYE MANEJO DEL BUZON DE VOZ) 1 INDICE: 1.- USO DEL TERMINAL, ALTAVOZ Y AURICULARES 3 2.- FUNCIONES BÁSICAS DE LOS BOTONES...4 3.- COMO REALIZAR
Polycom VVX500 - VVX600
 Polycom VVX500 - VVX600 Guía de usuario VVX500 VVX600 Contenido Visión general Opciones básicas Cómo hacer una llamada Cómo responder a una llamada Cómo terminar una llamada Cómo rehacer una llamada Cómo
Polycom VVX500 - VVX600 Guía de usuario VVX500 VVX600 Contenido Visión general Opciones básicas Cómo hacer una llamada Cómo responder a una llamada Cómo terminar una llamada Cómo rehacer una llamada Cómo
El asistente de configuración
 El asistente de configuración LÉAME EN SE- GUNDO LUGAR! Antes de iniciar el asistente, asegúrese de lo siguiente - 1. Haber completado la Guía de inicio rápido del DVR (la guía de color azul). 2. Poder
El asistente de configuración LÉAME EN SE- GUNDO LUGAR! Antes de iniciar el asistente, asegúrese de lo siguiente - 1. Haber completado la Guía de inicio rápido del DVR (la guía de color azul). 2. Poder
Servicio técnico. Contenido de la caja. Guía de instalación del módem router inalámbrico N300 ADSL2+ N300RM. On Networks. Guía de instalación
 Servicio técnico Gracias por elegir productos On Networks. On Networks le recomienda que utilice sólo los recursos del servicio técnico oficial de On Networks. Una vez instalado el dispositivo, busque
Servicio técnico Gracias por elegir productos On Networks. On Networks le recomienda que utilice sólo los recursos del servicio técnico oficial de On Networks. Una vez instalado el dispositivo, busque
Nero AG Nero DiscCopy
 Manual de Nero DiscCopy Nero AG Nero DiscCopy Información de derechos de autor y marcas comerciales El manual de Nero DiscCopy y todo su contenido están protegidos por las leyes de propiedad intelectual
Manual de Nero DiscCopy Nero AG Nero DiscCopy Información de derechos de autor y marcas comerciales El manual de Nero DiscCopy y todo su contenido están protegidos por las leyes de propiedad intelectual
Guía de usuario de CardioChek Link
 Guía de usuario de CardioChek Link Guía de usuario de CardioChek Link Este programa de software es compatible con los sistemas operativos Microsoft Windows 7, Windows 8.X, Vista A. Uso previsto CardioChek
Guía de usuario de CardioChek Link Guía de usuario de CardioChek Link Este programa de software es compatible con los sistemas operativos Microsoft Windows 7, Windows 8.X, Vista A. Uso previsto CardioChek
En esta lección creará un dibujo de las piezas y ensamblaje de las Lecciones 1 y 2 en múltiples hojas. Esta lección incluye:
 Page 1 of 11 Lección 3 - Dibujos En esta lección creará un dibujo de las piezas y ensamblaje de las Lecciones 1 y 2 en múltiples hojas. Esta lección incluye: Abrir una plantilla de dibujo y editar un formato
Page 1 of 11 Lección 3 - Dibujos En esta lección creará un dibujo de las piezas y ensamblaje de las Lecciones 1 y 2 en múltiples hojas. Esta lección incluye: Abrir una plantilla de dibujo y editar un formato
CÓMO USAR SKYPE. Por Griselda Pacheco
 CÓMO USAR SKYPE Por Griselda Pacheco QUÉ ES SKYPE Y PARA QUÉ SIRVE? Skype es una herramienta de comunicación tal como lo es el MSN o Yahoo Chat. Tiene las funciones de chat, llamada y videollamada. De
CÓMO USAR SKYPE Por Griselda Pacheco QUÉ ES SKYPE Y PARA QUÉ SIRVE? Skype es una herramienta de comunicación tal como lo es el MSN o Yahoo Chat. Tiene las funciones de chat, llamada y videollamada. De
DEL USUARIO DE WINDOWS VISTA. Instalación del software de impresión... 2 Installazione del software per la stampa in rete... 5
 GUÍA RÁPIDA DEL USUARIO DE WINDOWS VISTA CONTENIDOS Capítulo 1: REQUISITOS DEL SISTEMA... 1 Capítulo 2: INSTALACIó N DEL SOFTWARE DE IMPRESIó N EN WINDOWS... 2 Instalación del software de impresión...
GUÍA RÁPIDA DEL USUARIO DE WINDOWS VISTA CONTENIDOS Capítulo 1: REQUISITOS DEL SISTEMA... 1 Capítulo 2: INSTALACIó N DEL SOFTWARE DE IMPRESIó N EN WINDOWS... 2 Instalación del software de impresión...
IRISPen Air 7. Guía rápida del usuario. (ios)
 IRISPen Air 7 Guía rápida del usuario (ios) Esta Guía rápida del usuario le ayudará a empezar a utilizar el IRISPen TM Air 7. Le recomendamos que la lea antes de utilizar el escáner y el software. Toda
IRISPen Air 7 Guía rápida del usuario (ios) Esta Guía rápida del usuario le ayudará a empezar a utilizar el IRISPen TM Air 7. Le recomendamos que la lea antes de utilizar el escáner y el software. Toda
CIBERC-IEV Guía Rápida uso terminales VoIP de Mx-ONE 6865i
 Tecla de retención de llamada Permite retener una llamada activa. Para recuperarla, pulse la tecla de estado de la linea situada al lado del LED que se encuentra parpadeando Tecla de remarcación o Rellamada
Tecla de retención de llamada Permite retener una llamada activa. Para recuperarla, pulse la tecla de estado de la linea situada al lado del LED que se encuentra parpadeando Tecla de remarcación o Rellamada
Cisco Unified Attendant Console Compact Edition v8.6.5
 Esta hoja describe brevemente los métodos abreviados de teclado, controles de interfaz y símbolos de estado del teléfono de Cisco Unified Attendant Console Compact Edition. Se describen las partes principales
Esta hoja describe brevemente los métodos abreviados de teclado, controles de interfaz y símbolos de estado del teléfono de Cisco Unified Attendant Console Compact Edition. Se describen las partes principales
Antes de empezar. Esta Guía contiene instrucciones sobre cómo configurar y utilizar el teléfono BeoCom 2 con una base BeoLine.
 BeoCom 2 Guía Antes de empezar Esta Guía contiene instrucciones sobre cómo configurar y utilizar el teléfono BeoCom 2 con una base BeoLine. También puede utilizar el teléfono con otras bases, como BeoCom
BeoCom 2 Guía Antes de empezar Esta Guía contiene instrucciones sobre cómo configurar y utilizar el teléfono BeoCom 2 con una base BeoLine. También puede utilizar el teléfono con otras bases, como BeoCom
Dirección General de Bibliotecas - UNAM Subdirección de Informática
 Capítulo I Cheese Cheese es una aplicación que utiliza la cámara web para crear fotos y vídeos que podrás presentar en tus labores académicas. 1.1 Inicio de la aplicación Iniciar la cámara web Puede iniciar
Capítulo I Cheese Cheese es una aplicación que utiliza la cámara web para crear fotos y vídeos que podrás presentar en tus labores académicas. 1.1 Inicio de la aplicación Iniciar la cámara web Puede iniciar
EL ESCRITORIO DE WINDOWS
 EL ESCRITORIO DE WINDOWS El Escritorio de Windows es el elemento más conocido del sistema operativo. Su imagen de marca. Lo que se ve cuando Windows termina de cargarse. Se le da ese nombre porque equivale
EL ESCRITORIO DE WINDOWS El Escritorio de Windows es el elemento más conocido del sistema operativo. Su imagen de marca. Lo que se ve cuando Windows termina de cargarse. Se le da ese nombre porque equivale
Universidad Interamericana de Puerto Rico Recinto de Ponce Programa de Distancia
 Programa de Estudios @ Distancia Como utilizar de Wimba Classroom Como utilizar este manual: Este manual te llevara por la experiencia de cómo navegar, utilizar y responder a las necesidades de los participantes
Programa de Estudios @ Distancia Como utilizar de Wimba Classroom Como utilizar este manual: Este manual te llevara por la experiencia de cómo navegar, utilizar y responder a las necesidades de los participantes
INSTITUTO ELECTORAL DEL ESTADO DE MÉXICO SECRETARÍA EJECUTIVA UNIDAD DE INFORMÁTICA Y ESTADÍSTICA
 INSTITUTO ELECTORAL DEL ESTADO DE MÉXICO SECRETARÍA EJECUTIVA UNIDAD DE INFORMÁTICA Y ESTADÍSTICA Guía de uso del Correo Electrónico Institucional Outlook Web App. Noviembre de 2014 Correo Electrónico
INSTITUTO ELECTORAL DEL ESTADO DE MÉXICO SECRETARÍA EJECUTIVA UNIDAD DE INFORMÁTICA Y ESTADÍSTICA Guía de uso del Correo Electrónico Institucional Outlook Web App. Noviembre de 2014 Correo Electrónico
Configuración del Ratón
 Configuración del Ratón Para configurarlo, accedemos al Panel de control desde el menú Inicio. En la sección Hardware y sonido, encontramos Dispositivos e impresoras, que contiene un apartado Mouse. Se
Configuración del Ratón Para configurarlo, accedemos al Panel de control desde el menú Inicio. En la sección Hardware y sonido, encontramos Dispositivos e impresoras, que contiene un apartado Mouse. Se
LASERJET ENTERPRISE 500 MFP. Guía de referencia rápida M525
 LASERJET ENTERPRISE 500 MFP Guía de referencia rápida 2 M525 Impresión de un trabajo almacenado Siga este procedimiento para impresión de un trabajo almacenado en la memoria del producto. 1. En la pantalla
LASERJET ENTERPRISE 500 MFP Guía de referencia rápida 2 M525 Impresión de un trabajo almacenado Siga este procedimiento para impresión de un trabajo almacenado en la memoria del producto. 1. En la pantalla
bla bla Guard Guía del usuario
 bla bla Guard Guía del usuario Guard Guard: Guía del usuario fecha de publicación Miércoles, 03. Septiembre 2014 Version 1.0 Copyright 2006-2014 OPEN-XCHANGE Inc., La propiedad intelectual de este documento
bla bla Guard Guía del usuario Guard Guard: Guía del usuario fecha de publicación Miércoles, 03. Septiembre 2014 Version 1.0 Copyright 2006-2014 OPEN-XCHANGE Inc., La propiedad intelectual de este documento
Funciones de Network Assistant
 CAPÍTULO 2 Network Assistant simplifica la administración de las comunidades o grupos ofreciendo una GUI, modos alternativos para configurar dispositivos en redes, dos niveles de acceso y una completa
CAPÍTULO 2 Network Assistant simplifica la administración de las comunidades o grupos ofreciendo una GUI, modos alternativos para configurar dispositivos en redes, dos niveles de acceso y una completa
Parámetros de la impresora
 Parámetros de la impresora Este tema incluye: Acceso a la página de arranque en la página 1-14 Acceso al Ahorro de energía en la página 1-15 Sistema de seguridad de archivos en la página 1-16 Selección
Parámetros de la impresora Este tema incluye: Acceso a la página de arranque en la página 1-14 Acceso al Ahorro de energía en la página 1-15 Sistema de seguridad de archivos en la página 1-16 Selección
Guía Uso Calendario de Correo Institucional Para Alumnos del CECYTE Guanajuato
 Guía Uso Calendario de Correo Institucional Para Alumnos del CECYTE Al acceder al Portal del correo institucional del CECYTE presionar el botón de Calendario. Agregar reuniones, citas y otros eventos al
Guía Uso Calendario de Correo Institucional Para Alumnos del CECYTE Al acceder al Portal del correo institucional del CECYTE presionar el botón de Calendario. Agregar reuniones, citas y otros eventos al
3.1 REVISAR, COMPARAR Y COMBINAR DOCUMEN- TOS.
 3.1 REVISAR, COMPARAR Y COMBINAR DOCUMEN- TOS. En la ficha Revisar hay cuatro grupos disponibles: Comentarios, Seguimiento, Cambios y Comparar. Estos comandos se utilizan cuando se trabaja en un documento
3.1 REVISAR, COMPARAR Y COMBINAR DOCUMEN- TOS. En la ficha Revisar hay cuatro grupos disponibles: Comentarios, Seguimiento, Cambios y Comparar. Estos comandos se utilizan cuando se trabaja en un documento
Gracias por adquirir el smartpen Echo. Utilice esta guía para averiguar más sobre su nuevo smartpen.
 Gracias por adquirir el smartpen Echo. Utilice esta guía para averiguar más sobre su nuevo smartpen. BOTÓN DE ENCENDIDO MICRÓFONO ALTAVOZ INTEGRADO CABLE MICRO USB SUGERENCIA: Si el smartpen no enciende,
Gracias por adquirir el smartpen Echo. Utilice esta guía para averiguar más sobre su nuevo smartpen. BOTÓN DE ENCENDIDO MICRÓFONO ALTAVOZ INTEGRADO CABLE MICRO USB SUGERENCIA: Si el smartpen no enciende,
Jabra. Speak 710. Manual de usuario
 Jabra Speak 710 Manual de usuario 2017 GN Audio A/S. Todos los derechos reservados. Jabra es una marca registrada de GN Audio A/S. La marca Bluetooth y sus logotipos son marcas registradas de Bluetooth
Jabra Speak 710 Manual de usuario 2017 GN Audio A/S. Todos los derechos reservados. Jabra es una marca registrada de GN Audio A/S. La marca Bluetooth y sus logotipos son marcas registradas de Bluetooth
Mensajes instantáneos Nokia N76-1
 Mensajes instantáneos Nokia N76-1 EXCLUSIÓN DE GARANTÍA: Las aplicaciones de terceras partes suministradas con su dispositivo pueden haber sido creadas o ser propiedad de personas o entidades que no están
Mensajes instantáneos Nokia N76-1 EXCLUSIÓN DE GARANTÍA: Las aplicaciones de terceras partes suministradas con su dispositivo pueden haber sido creadas o ser propiedad de personas o entidades que no están
Touchpad y teclado. Guía del usuario
 Touchpad y teclado Guía del usuario Copyright 2007 Hewlett-Packard Development Company, L.P. Microsoft es una marca registrada de Microsoft Corporation en los Estados Unidos. La información contenida en
Touchpad y teclado Guía del usuario Copyright 2007 Hewlett-Packard Development Company, L.P. Microsoft es una marca registrada de Microsoft Corporation en los Estados Unidos. La información contenida en
ojovoz Una plataforma de código abierto para la creación de memorias comunitarias. Manual del usuario
 ojovoz Una plataforma de código abierto para la creación de memorias comunitarias. http://ojovoz.net Manual del usuario 1. CÓMO INSTALAR OJOVOZ. 1. ojovoz funciona en la mayoría de teléfonos con sistema
ojovoz Una plataforma de código abierto para la creación de memorias comunitarias. http://ojovoz.net Manual del usuario 1. CÓMO INSTALAR OJOVOZ. 1. ojovoz funciona en la mayoría de teléfonos con sistema
OmniTouch 8400 Instant Communications Suite Teléfono My Instant Communicator. Acceso rápido a las principales funciones de la página de Inicio
 OmniTouch 8400 Instant Communications Suite Guía de referencia rápida R6.0 My Instant Communicator para teléfonos Serie 8 4038/4068 de Alcatel-Lucent My Instant Communicator para teléfonos Serie 8 4038/4068
OmniTouch 8400 Instant Communications Suite Guía de referencia rápida R6.0 My Instant Communicator para teléfonos Serie 8 4038/4068 de Alcatel-Lucent My Instant Communicator para teléfonos Serie 8 4038/4068
Migrar a Outlook 2010
 En esta guía Microsoft Microsoft Outlook 2010 es bastante diferente a Outlook 2003; por ello hemos creado esta guía, para ayudar a minimizar la curva de aprendizaje. Léala para conocer las partes principales
En esta guía Microsoft Microsoft Outlook 2010 es bastante diferente a Outlook 2003; por ello hemos creado esta guía, para ayudar a minimizar la curva de aprendizaje. Léala para conocer las partes principales
Guía de funcionamiento del proyector
 Guía de funcionamiento del proyector Contenido Preparación...3 Conexión del proyector a su ordenador...3 Conexión inalámbrica (para los modelos indicados)... 3 QPresenter...5 Requisitos mínimos del sistema...5
Guía de funcionamiento del proyector Contenido Preparación...3 Conexión del proyector a su ordenador...3 Conexión inalámbrica (para los modelos indicados)... 3 QPresenter...5 Requisitos mínimos del sistema...5
Mis claves versión 1.2. Mis claves. versión 1.2. Manual de usuario
 Mis claves Manual de usuario Pertusoft 09/03/2012 0 Índice 1. Iniciar aplicación por primera vez... 2 2. Acceso a la aplicación... 2 3. Estructura y organización de datos... 3 3.1 - Categorías... 3 3.1.1
Mis claves Manual de usuario Pertusoft 09/03/2012 0 Índice 1. Iniciar aplicación por primera vez... 2 2. Acceso a la aplicación... 2 3. Estructura y organización de datos... 3 3.1 - Categorías... 3 3.1.1
EN1005. Manual de usuario. Perdón por los cambios de los parámetros de nuestro productos sin previo aviso.
 EN1005 Manual de usuario Perdón por los cambios de los parámetros de nuestro productos sin previo aviso. 1. Sobre EN1005 Manual de usuario 1.1 Visión General (Frontal) Cámara Mic (Trasera) 1 2 3 4 5 6
EN1005 Manual de usuario Perdón por los cambios de los parámetros de nuestro productos sin previo aviso. 1. Sobre EN1005 Manual de usuario 1.1 Visión General (Frontal) Cámara Mic (Trasera) 1 2 3 4 5 6
Symantec Enterprise Vault
 Symantec Enterprise Vault Guía para usuarios de Microsoft Outlook 2010 9.0 Presentación de Symantec Enterprise Vault En este capítulo se incluyen los temas siguientes: Acerca de Enterprise Vault Cómo selecciona
Symantec Enterprise Vault Guía para usuarios de Microsoft Outlook 2010 9.0 Presentación de Symantec Enterprise Vault En este capítulo se incluyen los temas siguientes: Acerca de Enterprise Vault Cómo selecciona
ios 10 Accesibilidad Control por conmutador - guía de acceso rápido Actualización 17/10/16
 ios 10 Accesibilidad Control por conmutador - guía de acceso rápido Actualización 17/10/16 Apple, ipad, iphone, y ipod touch son marcas registradas de Apple Inc., registradas en EE. UU. y otros países.
ios 10 Accesibilidad Control por conmutador - guía de acceso rápido Actualización 17/10/16 Apple, ipad, iphone, y ipod touch son marcas registradas de Apple Inc., registradas en EE. UU. y otros países.
MANUAL DE USUARIO Gracias por elegir Localizador BT basado en la nueva versión de Bluetooth 4.0. En la distancia efectiva puede utilizar las función
 MANUAL DE USUARIO Gracias por elegir Localizador BT basado en la nueva versión de Bluetooth 4.0. En la distancia efectiva puede utilizar las función de anti-perdida. La distancia efectiva del Localizador
MANUAL DE USUARIO Gracias por elegir Localizador BT basado en la nueva versión de Bluetooth 4.0. En la distancia efectiva puede utilizar las función de anti-perdida. La distancia efectiva del Localizador
USER MANUAL VISUALIZADOR FINGERTEC TCMS V2
 Introducción El Visualizador FingerTec TCMS V2 es una aplicación vía Web que le permite al usuario ver los registros de asistencia independientes en línea sin tener que solicitar autorización del administrador.
Introducción El Visualizador FingerTec TCMS V2 es una aplicación vía Web que le permite al usuario ver los registros de asistencia independientes en línea sin tener que solicitar autorización del administrador.
ResponseCard AnyWhere Display
 ResponseCard AnyWhere Display Guía de usuario de ResponseCard AnyWhere Display Descripción general del producto.......... 1 Requisitos técnicos..................... 2 Se configura en 3 minutos!...............
ResponseCard AnyWhere Display Guía de usuario de ResponseCard AnyWhere Display Descripción general del producto.......... 1 Requisitos técnicos..................... 2 Se configura en 3 minutos!...............
Qué es correo de voz? Cómo usar el correo de voz?
 Qué es correo de voz? Como usar El Correo de Voz Con correo de voz, los usuarios pueden dejar mensajes cuando esté ocupado y no puede contestar las llamadas telefónicas, o cuando el teléfono IP está fuera
Qué es correo de voz? Como usar El Correo de Voz Con correo de voz, los usuarios pueden dejar mensajes cuando esté ocupado y no puede contestar las llamadas telefónicas, o cuando el teléfono IP está fuera
Gestionar la libreta de direcciones. Guía del administrador
 Gestionar la libreta de direcciones Guía del administrador Noviembre 2012 www.lexmark.com Índice general 2 Índice general Descripción general...3 Uso de la libreta de direcciones... 4 Configuración del
Gestionar la libreta de direcciones Guía del administrador Noviembre 2012 www.lexmark.com Índice general 2 Índice general Descripción general...3 Uso de la libreta de direcciones... 4 Configuración del
