Guía de operaciones básicas (Mac OS)
|
|
|
- Víctor Manuel Ortega Ayala
- hace 6 años
- Vistas:
Transcripción
1 P3PC ESZ2 Guía de operaciones básicas (Mac OS)
2 Contenidos Acerca de esta guía... 4 Precauciones de seguridad...5 Manuales...6 Marcas comerciales...8 Fabricante...9 Símbolos usados en esta guía Símbolos de flecha en esta guía Pantallas usadas en los ejemplos de esta guía Abreviaciones usadas en esta guía Qué puede hacer con el ScanSnap Digitalizar un documento Digitalizar una página larga Digitalizar documentos de diferentes anchuras o longitudes en un lote Visión general del ScanSnap Componentes y funciones Requisitos del sistema Visión general del software relacionado con el ScanSnap Cómo instalar los software Icono ScanSnap Manager Menú de ScanSnap Manager Ventana de configuración de ScanSnap Encender o apagar el ScanSnap Encender el ScanSnap Apagar el ScanSnap Modo de suspensión Apagado automático Documentos para digitalizar Qué puede hacer con el software relacionado Qué puede hacer con el ScanSnap Organizer Procedimiento de operación básica de ScanSnap Organizer Administrar archivos Usar archivos Qué puede hacer con CardMinder Procedimiento de operación básica de CardMinder Enlazar datos de tarjeta con otras aplicaciones Buscar datos de tarjeta con la barra de herramientas de búsqueda básica Buscar datos de tarjeta con funciones rápidas del teclado Adjuntar un archivo en el dato de tarjeta Usos útiles Administrar documentos de papel por carpeta en un ordenador Guardar tarjetas de visita en un ordenador Solución de problemas
3 Si ya instaló el software anteriormente Si el icono ScanSnap Manager no aparece Visualizar el icono ScanSnap Manager Si ScanSnap Manager no funciona normalmente Verificar la conexión entre el ScanSnap y el ordenador Verificar si el ScanSnap Manager está funcionando normalmente Limpieza Materiales de limpieza Limpiando el exterior del ScanSnap Limpiar el interior del ScanSnap Consumibles Números de parte y ciclos de remplazo de los consumibles Verificar el estado de los consumibles Remplazar consumibles Remplazar el módulo de la almohadilla Remplazar el conjunto del rodillo de recogida Apéndice Actualizar el software Desinstalar los software Desinstalar ScanSnap Manager Desinstalar ScanSnap Organizer Desinstalar CardMinder Desinstalar ABBYY FineReader for ScanSnap Desinstalar ScanSnap Online Update Especificaciones del ScanSnap Acerca del soporte técnico y mantenimiento
4 Acerca de esta guía Acerca de esta guía "Precauciones de seguridad" (página 5) "Manuales" (página 6) "Marcas comerciales" (página 8) "Fabricante" (página 9) "Símbolos usados en esta guía" (página 10) "Símbolos de flecha en esta guía" (página 11) "Pantallas usadas en los ejemplos de esta guía" (página 12) "Abreviaciones usadas en esta guía" (página 13) 4
5 Precauciones de seguridad Precauciones de seguridad El manual adjunto "Precauciones de seguridad" contiene información importante acerca del uso seguro y adecuado del ScanSnap. Asegúrese de leerlo y entenderlo antes de usar el ScanSnap. 5
6 Manuales Manuales Lea los siguientes manuales según le sea necesario cuando usa el ScanSnap: Antes de usar el ScanSnap Manual Precauciones de seguridad Descripción y lugar Este manual contiene información importante acerca del uso seguro del ScanSnap. Asegúrese se leer este manual antes de usar el ScanSnap. Este manual está incluido en el paquete. Además, cuando el software ya está instalado, se puede acceder al manual de la siguiente manera: en la barra lateral de Finder, seleccione [Aplicaciones] [Manuales de ScanSnap] y haga doble clic en [Precauciones de seguridad de S1300i]. Cuando se configura el ScanSnap Manual Comenzando de ScanSnap S1300i Descripción y lugar Este manual explica el procedimiento de configuración desde el momento que abre el paquete para probar las operaciones. Comenzando está incluido en el paquete. Además, cuando el software ya está instalado, se puede acceder al manual de la siguiente manera: en la barra lateral de Finder, seleccione [Aplicaciones] [Manuales de ScanSnap] y haga doble clic en [Comenzando de S1300i]. Cuando se opera ScanSnap Manual Guía de operaciones básicas de ScanSnap S1300i (este manual) Guía de operaciones avanzadas de ScanSnap Ayuda de ScanSnap Manager Descripción y lugar Este manual explica las operaciones básicas y el procedimiento de limpieza del ScanSnap. Este manual describe operaciones que incluyen varios métodos de digitalización y usos útiles del ScanSnap. Puede consultar este manual en el siguiente sitio web: index.html Este archivo de Ayuda describe las ventanas, problemas de operación y sus soluciones, así como los mensajes del ScanSnap Manager. A este manual se puede acceder mediante uno de los métodos siguientes: Haga clic en el icono ScanSnap Manager en el Dock mientras mantiene pulsada la tecla [control] del teclado, y seleccione [Ayuda] [Ayuda] desde el "Menú de ScanSnap Manager" (página 36). Haga clic en el botón Ayuda ( ) de ScanSnap Manager. Seleccione [Ayuda] en la barra de menús [Ayuda de ScanSnap Manager]. 6
7 Manuales Cuando se guardan imágenes digitalizadas en un dispositivo móvil Manual Guía de operaciones básicas de ScanSnap (Conexión móvil en ios) Descripción y lugar Este manual describe operaciones a ser realizadas en un dispositivo móvil basado en ios cuando guarde imágenes digitalizadas en el dispositivo móvil. A este manual se puede acceder mediante el método siguiente: 1. Inicie ScanSnap Connect Application en el dispositivo móvil. a Aparecerá la ventana [Lista de archivos]. 2. Pulse. a Aparecerá la ventana [Información]. 3. Pulse el botón [Ayuda]. Guía de operaciones básicas de ScanSnap (Conexión móvil en Android) Este manual describe operaciones a ser realizadas en un dispositivo móvil basado en Android cuando guarde imágenes digitalizadas en el dispositivo móvil. A este manual se puede acceder mediante el método siguiente: 1. Inicie ScanSnap Connect Application en el dispositivo móvil. a Aparecerá la ventana [Lista de archivos]. 2. Pulse. a Aparecerá el menú. 3. Pulse [Ayuda]. Cuando se actualiza el software Manual Ayuda de ScanSnap Online Update Descripción y lugar Este archivo de Ayuda describe las operaciones, ventanas y mensajes de ScanSnap Online Update. A este archivo de Ayuda se puede acceder mediante uno de los métodos siguientes: Haga clic en el botón Ayuda ( ) de ScanSnap Online Update. Seleccione [Ayuda] en la barra de menús [Ayuda de ScanSnap Online Update]. Cuando se usan las aplicaciones relacionadas Manual Ayuda de ScanSnap Organizer Ayuda de CardMinder Descripción y lugar Este archivo de Ayuda describe las operaciones, ventanas y mensajes de ScanSnap Organizer. A este archivo de Ayuda se puede acceder seleccionando [Ayuda] en la barra de menús [Ayuda de ScanSnap Organizer]. Este archivo de Ayuda describe las operaciones, ventanas y mensajes de CardMinder. A este archivo de Ayuda se puede acceder seleccionando [Ayuda] en la barra de menús [Ayuda de CardMinder]. 7
8 Marcas comerciales Marcas comerciales Microsoft, Windows, Windows Vista, Excel, PowerPoint, Outlook, SharePoint, Windows Live, Internet Explorer y OneDrive son marcas comerciales o marcas registradas de Microsoft Corporation en los Estados Unidos y/u otros países. Word es un producto de Microsoft Corporation en los Estados Unidos. Apple, App Store, el logotipo de Apple, Mac, Mac OS, OS X, macos, ipad, iphoto, ipod touch y itunes son marcas comerciales de Apple Inc. Intel y Intel Core son marcas comerciales o marcas registradas de Intel Corporation en los Estados Unidos y otros países. ABBYY FineReader Engine ABBYY. OCR by ABBYY ABBYY y FineReader son marcas comerciales de ABBYY Software, Ltd., las cuales pueden estar registradas en algunas jurisdicciones. Evernote es una marca comercial o marca registrada de Evernote Corporation. Google, Android, Google Play y Google Drive son marcas comerciales o marcas registradas de Google Inc. El uso de estas marcas comerciales o marcas registradas está sujeto a los Permisos de Google. Salesforce, el logotipo de Salesforce y Salesforce CRM son marcas comerciales o marcas registradas de salesforce.com, inc. en los Estados Unidos y otros países. Wi-Fi, Wi-Fi Protected Setup y el logotipo de Wi-Fi Protected Setup son marcas comerciales de Wi- Fi Alliance. ScanSnap, el logotipo de ScanSnap, ScanSnap Manager, ScanSnap Organizer, CardMinder y Rack2-Filer son marcas comerciales o marcas registradas de PFU Limited en Japón. Los demás nombres de compañías y productos son las marcas comerciales o las marcas registradas de las respectivas compañías. 8
9 Fabricante Fabricante PFU Limited YOKOHAMA i-mark PLACE, Minatomirai, Nishi-ku, Yokohama, Kanagawa, , Japón PFU Limited
10 Símbolos usados en esta guía Símbolos usados en esta guía Las siguientes indicaciones son utilizadas en esta guía para evitar cualquier accidente o daño al usuario y a los objetos y personas que se encuentran cerca del escáner. Las etiquetas de advertencia indica el nivel de advertencia y sus descripciones. Los símbolos que indican los niveles de advertencia y sus significados son los siguientes: Indicación ADVERTENCIA Descripción Esta indicación alerta a los operadores de una operación que, de no ser estrictamente observada, podría resultar en lesiones graves o la muerte. PRECAUCIÓN Esta indicación alerta a los operadores sobre una operación, que si no es observada estrictamente, puede causar riesgos de seguridad al personal o daños al producto. 10
11 Símbolos de flecha en esta guía Símbolos de flecha en esta guía Los símbolos de flecha hacia la derecha ( ) son usados para conectar iconos u opciones de menú que tiene que seleccionar en sucesión. Ejemplo: En la barra lateral de Finder, seleccione [Aplicaciones] [ScanSnap]. 11
12 Pantallas usadas en los ejemplos de esta guía Pantallas usadas en los ejemplos de esta guía Las capturas de pantalla usadas en esta guía son de OS X El Capitan v Las ventanas y las operaciones actuales pueden diferir de acuerdo al sistema operativo. Las pantallas usadas en los ejemplos de esta guía están sujetas a cambios sin previo aviso en beneficio del desarrollo del producto. Si la ventana real difiere de las pantallas usadas en los ejemplos de esta guía, proceda siguiendo la pantalla real visualizada. 12
13 Abreviaciones usadas en esta guía Abreviaciones usadas en esta guía También las siguientes abreviaciones son usadas en esta guía: Abreviación usada Designación Mac OS macos Sierra v10.12 OS X El Capitan v10.11 OS X Yosemite v10.10 OS X Mavericks v10.9 Word Excel PowerPoint ABBYY FineReader for ScanSnap Google Drive Microsoft Word 2016 para Mac Microsoft Word para Mac 2011 Microsoft Excel 2016 para Mac Microsoft Excel para Mac 2011 Microsoft PowerPoint 2016 para Mac Microsoft PowerPoint para Mac 2011 ABBYY FineReader for ScanSnap Todas las descripciones de esta guía asumen el uso de ABBYY FineReader for ScanSnap suministrado con el ScanSnap. A menos que se especifique lo contrario, el término ABBYY FineReader for ScanSnap se refiere al ABBYY FineReader for ScanSnap suministrado con el ScanSnap. Tenga en cuenta que ABBYY FineReader for ScanSnap puede ser actualizado sin previo aviso. Si las descripciones en este manual difieren de las pantallas visualizadas actualmente, consulte la Guía del usuario de ABBYY FineReader for ScanSnap. Google Drive Android Android ScanSnap Escáner de imagen a color ScanSnap S1300i 13
14 Qué puede hacer con el ScanSnap Qué puede hacer con el ScanSnap Digitalizar varios documentos En el ScanSnap puede colocarse para su digitalización un lote de documentos con un grosor de 1 mm (0,04 pda.) o menos (para A4 o tamaños menores: hasta 10 hojas con un gramaje de 80 g/m 2 [20 lb]). Para obtener detalles, consulte "Digitalizar un documento" (página 15). Usando la unidad alimentada por bus USB que no requiere ninguna fuente de suministro de energía. Puede usar el ScanSnap en un entorno en el no está disponible ninguna fuente de suministro de energía, tal como exteriores o un viaje de negocios, conectándolo a un puerto USB de un ordenador. cable USB cable de alimentación del bus USB 14
15 Digitalizar un documento Digitalizar un documento Puede digitalizar documentos como folletos para reuniones o tarjetas de visita. Para obtener detalles acerca de los documentos que pueden digitalizarse, consulte "Documentos para digitalizar" (página 45). 1. Si está colocando varias hojas, verifique el número de hojas. La cantidad máxima de hojas que podrá colocar en el ScanSnap es la siguiente: Para A4 o tamaños más pequeños: hasta 10 hojas pueden ser colocadas (con un gramaje de 80 g/m 2 [20 lb] y un grosor de lote de documentos inferior a 1 mm [0,04 pda.]). ATENCIÓN Si intenta digitalizar más hojas que la cantidad máxima que puede ser colocada, podrían ocurrir los siguientes problemas: Los archivos no pueden ser creados correctamente debido al exceso de tamaño del archivo. Atascos de papel durante la digitalización. 2. Airee los documentos. 1. Sujete los extremos de los documentos y airéelos unas cuantas veces. 2. Gire 90 grados los documentos y airéelos de la misma manera. 3. Ordene y alinee los borde de los documentos y desplácelos ligeramente de modo que los bordes superiores queden en diagonal. De forma diagonal Lado posterior Dirección de alimentación ATENCIÓN Es posible que ocurran atascos de papel o que los documentos se dañen si los digitaliza sin alinear los bordes. 15
16 Digitalizar un documento 4. Abra la bandeja de entrada al ADF (cubierta) del ScanSnap. Bandeja de entrada al ADF (cubierta) a El botón [Scan] parpadea en color azul. El botón vuelve a iluminarse con normalidad cuando se habilita la digitalización de documentos. Además, el icono ScanSnap Manager en el Dock cambia de a. 5. Tire la extensión. Extensión 6. Coloque los documentos en la bandeja de entrada al ADF (cubierta). Coloque los documentos cara abajo y cabeza abajo de modo que el lado posterior mire hacia usted. Ajuste el número de documentos de manera que no sobrepasen las líneas de referencia y permanezcan dentro de las guías laterales cuando son colocados. Guía lateral 16
17 Digitalizar un documento 7. Ajuste las guías laterales al ancho de los documentos. Sostenga cada guía lateral por en medio para ajustarlas. De lo contrario, los documentos podrían alimentarse torcidos. Documentos 8. Pulse el botón [Scan] del ScanSnap para iniciar la digitalización. ATENCIÓN No realice ninguna de las siguientes operaciones durante la digitalización. El hacerlo podría detener la digitalización. Conectar o desconectar el ScanSnap y otros dispositivos USB. Cierre la bandeja de entrada al ADF (cubierta). Cambiar de usuario. Permitir que el ordenador entre en el modo de suspensión. a El botón [Scan] del ScanSnap parpadea en color azul mientras los documentos están siendo digitalizados. Aparecerá la ventana [ScanSnap Manager - Digitalización de imagen y almacenamiento de archivo]. a Aparecerá el menú rápido cuando finalice la digitalización. 17
18 Digitalizar un documento 9. En el menú rápido, haga clic en el icono de la aplicación que desea enlazar con ScanSnap Manager. a La aplicación seleccionada será iniciada. Para obtener detalles, consulte la Guía de operaciones avanzadas. ATENCIÓN No puede iniciar la digitalización cuando el menú rápido se encuentra visualizado. Seleccione un icono del menú rápido o finalice el proceso, o cierre el menú rápido antes de realizar la siguiente digitalización. No mueva, elimine o cambie el nombre de las imágenes digitalizadas utilizando otras aplicaciones mientras se visualiza el menú rápido. SUGERENCIA Haciendo clic en se visualiza la descripción de una aplicación. Al colocar el cursor del ratón sobre el icono de otra aplicación se visualiza la descripción de la aplicación. Al realizar una digitalización mientras está activa una aplicación con la que puede enlazarse, automáticamente se inicia el enlace entre ScanSnap Manager y dicha aplicación. Para obtener detalles, consulte la Guía de operaciones avanzadas. 18
19 Digitalizar una página larga Digitalizar una página larga Pueden digitalizarse documentos con una longitud de hasta 863 mm (34 pda.). Para obtener detalles acerca de los documentos que pueden digitalizarse, consulte "Documentos para digitalizar" (página 45). SUGERENCIA para obtener detalles acerca de cómo colocar documentos que tienen una longitud de 360 mm (14,17 pda.) o menos, consulte "Digitalizar un documento" (página 15). 1. Abra la bandeja de entrada al ADF (cubierta) del ScanSnap. Bandeja de entrada al ADF (cubierta) a El botón [Scan] parpadea en color azul. El botón vuelve a iluminarse con normalidad cuando se habilita la digitalización de documentos. Además, el icono ScanSnap Manager en el Dock cambia de a. 2. Tire la extensión. Extensión 3. Coloque sólo un documento en la bandeja de entrada al ADF (cubierta). Sostenga el documento con la mano, de manera que no caiga de la bandeja de entrada al ADF (cubierta). 19
20 Digitalizar una página larga 4. Pulse el botón [Scan] del ScanSnap (por tres segundos o más) hasta que el botón parpadee en azul para comenzar la digitalización. ATENCIÓN Asegúrese de que haya suficiente espacio donde son los documentos digitalizados son expulsados del ScanSnap, y recoja los documentos con sus manos para evitar que caigan de la unidad en la que está colocada el ScanSnap. No realice ninguna de las siguientes operaciones durante la digitalización. El hacerlo podría detener la digitalización. - Conectar o desconectar el ScanSnap y otros dispositivos USB. - Cierre la bandeja de entrada al ADF (cubierta). - Cambiar de usuario. - Permitir que el ordenador entre en el modo de suspensión. SUGERENCIA Cuando digitaliza la primera página como una página larga y continúa digitalizando, los documentos subsecuentes también son digitalizados como páginas largas. a El botón [Scan] del ScanSnap parpadea en color azul mientras los documentos están siendo digitalizados. Aparecerá la ventana [ScanSnap Manager - Digitalización de imagen y almacenamiento de archivo]. 20
21 Digitalizar una página larga a Aparecerá el menú rápido cuando finalice la digitalización. 5. En el menú rápido, haga clic en el icono de la aplicación que desea enlazar con ScanSnap Manager. Cuando selecciona ScanSnap Organizer., puede administrar imágenes digitalizadas por carpetas con Para obtener detalles, consulte "Administrar documentos de papel por carpeta en un ordenador" (página 62). a La aplicación seleccionada será iniciada. Para obtener detalles, consulte la Guía de operaciones avanzadas. 21
22 Digitalizar una página larga ATENCIÓN No puede iniciar la digitalización cuando el menú rápido se encuentra visualizado. Seleccione un icono del menú rápido o finalice el proceso, o cierre el menú rápido antes de realizar la siguiente digitalización. No mueva, elimine o cambie el nombre de las imágenes digitalizadas utilizando otras aplicaciones mientras se visualiza el menú rápido. SUGERENCIA Haciendo clic en se visualiza la descripción de una aplicación. Al colocar el cursor del ratón sobre el icono de otra aplicación se visualiza la descripción de la aplicación. Al realizar una digitalización mientras está activa una aplicación con la que puede enlazarse, automáticamente se inicia el enlace entre ScanSnap Manager y dicha aplicación. Para obtener detalles, consulte la Guía de operaciones avanzadas. 22
23 Digitalizar documentos de diferentes anchuras o longitudes en un lote Digitalizar documentos de diferentes anchuras o longitudes en un lote Pueden digitalizarse documentos de diferentes anchuras o longitudes en un lote. Para obtener detalles acerca de los documentos que pueden digitalizarse, consulte "Documentos para digitalizar" (página 45). 1. Abra la bandeja de entrada al ADF (cubierta) del ScanSnap. Bandeja de entrada al ADF (cubierta) a El botón [Scan] parpadea en color azul. El botón vuelve a iluminarse con normalidad cuando se habilita la digitalización de documentos. Además, el icono ScanSnap Manager en el Dock cambia de a. 2. Tire la extensión. Extensión 3. Haga clic en el icono ScanSnap Manager en el Dock mientras mantiene pulsada la tecla [control] del teclado, y seleccione [Configuración] desde el "Menú de ScanSnap Manager" (página 36). a Aparecerá la ventana de configuración de ScanSnap. 23
24 Digitalizar documentos de diferentes anchuras o longitudes en un lote 4. Seleccione [Detección automática] en [Tamaño de papel] de la ficha [Papel]. 5. Seleccione [Ninguno] en [Detección de alimentación múltiple]. 6. Haga clic en el botón [Aplicar] en la ventana de configuración de ScanSnap. 7. Haga clic en en la esquina superior izquierda de la ventana para cerrar la ventana de configuración de ScanSnap. 8. Coloque documentos en el ScanSnap. 1. Alinee los bordes de los documentos. 24
25 Digitalizar documentos de diferentes anchuras o longitudes en un lote 2. Coloque los documentos en el centro de la bandeja de entrada al ADF (cubierta). ATENCIÓN Coloque los documentos uno sobre otro en el rodillo de recogida (centro). Los documentos que no están colocados sobre el rodillo de recogida no podrán ser alimentados. Anchura del conjunto del rodillo de recogida Incorrecto Ajuste las guías laterales al documento más ancho. Si las guías laterales no están ajustadas apropiadamente, podría ocurrir un atasco de papel. Coloque documentos más pequeños para que puedan ser digitalizados de forma recta. Podrían ocurrir los siguientes problemas si los documentos están torcidos durante la digitalización: - Parte del documento no aparece en la imagen digitalizada. - Aparecen líneas inclinadas en la imagen 25
26 Digitalizar documentos de diferentes anchuras o longitudes en un lote - Los documentos son digitalizados en un tamaño de papel erróneo Si los documentos no son digitalizados de manera recta, se recomienda que seleccione la casilla de selección [Continuar la digitalización después de la última página] en la ficha [Digitalizando] de la "Ventana de configuración de ScanSnap" (página 38), separe los documentos por su anchura y digitalícelos en lotes distintos. 9. Pulse el botón [Scan] del ScanSnap para iniciar la digitalización. ATENCIÓN No realice ninguna de las siguientes operaciones durante la digitalización. El hacerlo podría detener la digitalización. Conectar o desconectar el ScanSnap y otros dispositivos USB. Cierre la bandeja de entrada al ADF (cubierta). Cambiar de usuario. Permitir que el ordenador entre en el modo de suspensión. a El botón [Scan] del ScanSnap parpadea en color azul mientras los documentos están siendo digitalizados. Aparecerá la ventana [ScanSnap Manager - Digitalización de imagen y almacenamiento de archivo]. a Aparecerá el menú rápido cuando finalice la digitalización. 10. En el menú rápido, haga clic en el icono de la aplicación que desea enlazar con ScanSnap Manager. Cuando selecciona ScanSnap Organizer., puede administrar imágenes digitalizadas por carpetas con Para obtener detalles, consulte "Administrar documentos de papel por carpeta en un ordenador" (página 62). 26
27 Digitalizar documentos de diferentes anchuras o longitudes en un lote a La aplicación seleccionada será iniciada. Para obtener detalles, consulte la Guía de operaciones avanzadas. ATENCIÓN No puede iniciar la digitalización cuando el menú rápido se encuentra visualizado. Seleccione un icono del menú rápido o finalice el proceso, o cierre el menú rápido antes de realizar la siguiente digitalización. No mueva, elimine o cambie el nombre de las imágenes digitalizadas utilizando otras aplicaciones mientras se visualiza el menú rápido. SUGERENCIA Haciendo clic en se visualiza la descripción de una aplicación. Al colocar el cursor del ratón sobre el icono de otra aplicación se visualiza la descripción de la aplicación. Al realizar una digitalización mientras está activa una aplicación con la que puede enlazarse, automáticamente se inicia el enlace entre ScanSnap Manager y dicha aplicación. Para obtener detalles, consulte la Guía de operaciones avanzadas. 27
28 Visión general del ScanSnap Visión general del ScanSnap Este capítulo le proporciona una visión general sobre lo que debe estar prevenido antes de operar el ScanSnap. "Componentes y funciones" (página 29) "Requisitos del sistema" (página 31) "Visión general del software relacionado con el ScanSnap" (página 33) "Cómo instalar los software" (página 34) "Icono ScanSnap Manager" (página 35) "Menú de ScanSnap Manager" (página 36) "Ventana de configuración de ScanSnap" (página 38) "Encender o apagar el ScanSnap" (página 39) "Documentos para digitalizar" (página 45) 28
29 Componentes y funciones Componentes y funciones Esta sección le explica los nombres y las funciones de los componentes del ScanSnap. Lado frontal N.º Nombre Descripción 1 Bandeja de entrada al ADF (cubierta) (*1) Ábrala para usar el ScanSnap. Al abrirla se enciende el ScanSnap. A continuación, puede colocar en él un documento. 2 Parte superior del ADF Ábrala para extraer documentos atascados, remplazar el conjunto del rodillo o limpiar el interior del ScanSnap. 3 Extensión Extiéndala cuando digitalice documentos largos. 4 Guía lateral Ajústela al ancho de los documentos para evitar que se inclinen. 5 Manija de apertura del ADF Tire esta manija para abrir la parte superior del ADF. 6 Botón [Scan] (*1) Inicia la digitalización. Indica el estado del ScanSnap de la siguiente manera: Azul (iluminado): listo Azul (parpadeando): digitalizando Naranja (parpadeando): error *1: si el ScanSnap se ha apagado automáticamente a causa de la función de apagado automático, pulse el botón [Scan] (esto no iniciará la digitalización) o bien cierre la bandeja de entrada al ADF (cubierta) y luego vuelva a abrirla para encender el ScanSnap de nuevo. Para obtener detalles, consulte "Apagado automático" (página 44). 29
30 Componentes y funciones Lado posterior N.º Nombre Descripción 7 Etiqueta adhesiva Retire esta etiqueta adhesiva después de instalar el software. 8 Ranura para el cable de seguridad Usado para conectar un cable de seguridad contra robo (disponible comercialmente). 9 Conector de alimentación Usado para conectar un cable de alimentación. 10 Conector USB Usado para conectar un cable USB. 30
31 Requisitos del sistema Requisitos del sistema El ScanSnap tiene los siguientes requisitos del sistema: Para obtener la última información de los requisitos, visite el sitio de soporte de ScanSnap en: Sistema operativo (*1) macos Sierra v o posterior (*2) OS X El Capitan v10.11 OS X Yosemite v10.10 OS X Mavericks v10.9 (v o posterior recomendado) OS X Mountain Lion v10.8 (v o posterior recomendado) Mac OS X Lion v10.7 (v o posterior recomendado) Mac OS X Snow Leopard v10.6 (v o posterior recomendado) (*3) CPU Memoria Resolución de pantalla Espacio en el disco Intel Core i5 2,5 GHz o superior 4 GB o más píxeles o mayor El espacio libre que se requiere para instalar los software suministrados con el ScanSnap es: (*4) ScanSnap Manager: 640 MB ScanSnap Organizer: 95 MB CardMinder: 600 MB ABBYY FineReader for ScanSnap: 980 MB ScanSnap Online Update: 20 MB Paquete OCR (*5) Guía de operaciones básicas de ScanSnap S1300i: 100 MB Puerto USB USB 3.0(*6)/USB 2.0/USB 1.1 *1: se recomienda actualizar Mac OS a su versión más reciente. *2: ABBYY FineReader for ScanSnap 5.0 no está admitido. *3: ScanSnap Organizer no es compatible. *4: para guardar las imágenes digitalizadas se requiere más espacio libre. Para obtener detalles acerca del tamaño estimado del dato de imagen, consulte la Ayuda de ScanSnap Manager. *5: mediante la instalación del paquete OCR, puede añadir idiomas adicionales para el reconocimiento de texto. para obtener información sobre el espacio requerido para instalar el paquete OCR, consulte lo siguiente: software/ocrpack-setup.html *6: cuando el ScanSnap está conectado a un puerto USB 3.0, el puerto opera como un puerto USB 2.0. ATENCIÓN Es posible que el ScanSnap no funcione, si no se cumplen con los requisitos del sistema mencionados arriba. Es posible que el ScanSnap no funcione si está en uso un puerto USB en el teclado o en el monitor. 31
32 Cuando use un concentrador (hub) de USB disponible en el mercado, use del tipo que se alimenta del suministro de energía eléctrica (y que viene con un adaptador). la velocidad de digitalización disminuye en los siguientes casos: - El CPU o la memoria no cumplen con las especificaciones recomendadas. - Si la versión del puerto USB o el concentrador USB es un USB 1.1. Requisitos del sistema Para digitalizar un documento, se necesita un espacio en el disco que es aproximadamente tres veces mayor que el tamaño del archivo a ser guardado. 32
33 Visión general del software relacionado con el ScanSnap Visión general del software relacionado con el ScanSnap Esta sección le proporciona una vista general de cada software suministrado y sus funciones. Puede editar, administrar y ordenar las imágenes digitalizadas usando los siguientes software: ScanSnap Manager Este controlador de escáner es necesario para digitalizar documentos con el ScanSnap. La imágenes digitalizadas puede ser guardadas como archivos PDF o JPEG en un ordenador. Debe tener instalado ScanSnap Connect Application en su dispositivo móvil para guardar archivos PDF o JPEG en los mismos. Puede descargar ScanSnap Connect Application para su dispositivo móvil desde las tiendas de aplicaciones. ScanSnap Organizer Puede usar esta aplicación para visualizar los datos de imagen (archivos PDF o JPEG) en una lista, crear carpetas y categorizarlos de la manera deseada. CardMinder Puede usar esta aplicación para digitalizar eficientemente un gran número de tarjetas de visita. Puede realizar el reconocimiento de texto en las tarjetas de visita y crear una base de datos para facilitar la administración y la búsqueda de los datos de tarjeta. Los datos de la base de datos pueden imprimirse o enlazarse con varias aplicaciones. Los datos también pueden compartirse con una aplicación PIM (administrador de información personal), como Contactos. ABBYY FineReader for ScanSnap Esta aplicación puede ser usada para reconocer el texto de las imágenes digitalizadas usando la función OCR (siglas de Optical Character Recognition o reconocimiento óptico de caracteres) para convertir los datos de imagen en archivos Word, Excel o PowerPoint, los cuales pueden ser editados. ScanSnap Online Update Esta aplicación verifica si las actualizaciones o software más recientes están disponibles en el servidor de descarga. Cuando las actualizaciones o software más recientes están disponibles, puede aplicar las actualizaciones automáticamente o descargar e instalar los software manualmente. Evernote para Mac Fácilmente puede guardar archivos en Evernote usando el ScanSnap. Dropbox para Mac Puede guardar archivos fácilmente en su carpeta de Dropbox usando el ScanSnap. 33
34 Cómo instalar los software Cómo instalar los software Cuando inserte el Setup DVD-ROM en la unidad de disco de su ordenador, aparecerá la ventana [ScanSnap]. ATENCIÓN No conecte el ScanSnap al ordenador antes de instalar el software. Hacerlo podría ocasionar que el ScanSnap no sea reconocido por su ordenador. En tal caso, instale el software y entonces reconecte el ScanSnap al ordenador. Si no está disponible una unidad de disco, los instaladores de los programas de software pueden ser descargados desde la siguiente página web. Las funciones de cada botón en la ventana [ScanSnap] son las siguientes: Icono ScanSnap Otros software Léame Manuales Función Comienza a instalar el software. Muestra la ventana [Otros software]. Desde esta ventana, puede acceder a las páginas web de descarga de los programas de software. Muestra el archivo Léame. Aparecerá la ventana [Manuales]. Puede consultar Precauciones de seguridad, Comenzando, la Guía de operaciones básicas (este manual) y la Guía de operaciones avanzadas. 34
35 Icono ScanSnap Manager Icono ScanSnap Manager Cuando ScanSnap Manager se está ejecutando, el icono ScanSnap Manager es visualizado en el Dock. El icono también indica si ScanSnap Manager se está comunicando correctamente con el ScanSnap o no. La apariencia del icono cambia de acuerdo al estado de comunicación, como se muestra a continuación. Este manual asume que el ScanSnap es alimentado mediante un cable de alimentación. Estado de comunicación Comunicándose Icono ScanSnap Manager No está comunicándose SUGERENCIA Encienda el ScanSnap para comenzar la comunicación entre ScanSnap Manager y el ScanSnap. Para obtener detalles acerca de cómo encender el ScanSnap, consulte "Encender el ScanSnap" (página 40). Puede visualizar el menú para digitalizar documentos y las configuraciones de ScanSnap Manager desde el icono ScanSnap Manager. Clic mientras mantiene pulsada la tecla [control] del teclado Clic Visualiza el "Menú de ScanSnap Manager" (página 36). Muestra el menú Perfil. Para obtener detalles, consulte la Guía de operaciones avanzadas. 35
36 Menú de ScanSnap Manager Menú de ScanSnap Manager Este menú aparece cuando se hace clic en el icono ScanSnap Manager se mantiene pulsada la tecla [control] del teclado. en el Dock mientras Haga clic mientras pulsa la tecla [ctrl] del teclado Ítem Digitalización dúplex Digitalización símplex Configuración Perfil Gestión de perfiles Conectar por Wi-Fi Comprobar el suministro de consumibles Preferencias Función Digitaliza ambos lados del documento. Usa las configuraciones ajustadas en [Configuración]. Digitaliza sólo un lado del documento. Usa las configuraciones ajustadas en [Configuración]. Visualiza el "Ventana de configuración de ScanSnap" (página 38). Podrá ajustar las configuraciones de digitalización en esta ventana. Muestra el menú Perfil. No puede seleccionarse cuando la casilla de selección [Usar el menú rápido] está seleccionada en la ventana de configuración de ScanSnap. Muestra la ventana [ScanSnap Manager - Gestión de perfiles]. [Gestión de perfiles] no puede seleccionarse cuando la casilla de selección [Usar el menú rápido] está seleccionada en la ventana de configuración de ScanSnap. Para obtener detalles, consulte la Guía de operaciones avanzadas. Muestra la ventana [ScanSnap Manager - Conectar por Wi-Fi]. Disponible con ix500 e ix100. Muestra la ventana [ScanSnap Manager - Comprobar el suministro de consumibles]. Puede reiniciar los contadores de los consumibles después de reemplazar los consumibles. Muestra la ventana [ScanSnap Manager - Preferencias]. 36
37 Menú de ScanSnap Manager Ítem Ayuda Para establecer la conexión Opciones Función Muestra el siguiente menú: Ayuda Abre la Ayuda de ScanSnap Manager. Solución de problemas Muestra [Solución de problemas] en la Ayuda de ScanSnap Manager. Sitio de portal de ScanSnap Abre el sitio web global de ScanSnap ( Acerca del ScanSnap Manager Muestra la ventana [ScanSnap Manager - Información de la versión]. Información de ScanSnap Muestra la ventana [ScanSnap Manager - Información del escáner y del controlador]. Se visualiza cuando se conectan el ScanSnap y el ordenador. Actualización en línea Inicia ScanSnap Online Update. Para obtener detalles, consulte "Actualizar el software" (página 94). Aparece cuando el ScanSnap Manager no está comunicándose correctamente con el ScanSnap. Muestra el siguiente menú: Mantener en el Dock Añade el icono ScanSnap Manager Abrir al iniciar sesión al Dock. Inicia automáticamente ScanSnap Manager cuando el ordenador se enciende o se inicia sesión en él. Mostrar en el Finder Muestra el contenido de la carpeta [ScanSnap] utilizando el Finder. Mostrar todas las ventanas Mostrar/Ocultar Salir Muestra todas las ventanas de ScanSnap Manager en miniaturas. Oculta o muestra todas las ventanas de ScanSnap Manager. Sale de ScanSnap Manager. 37
38 Ventana de configuración de ScanSnap Ventana de configuración de ScanSnap Cuando hace clic en el icono ScanSnap Manager mientras mantiene pulsada la tecla [control] del teclado, y selecciona [Configuración] desde el "Menú de ScanSnap Manager" (página 36), aparecerá la siguiente ventana de configuración de ScanSnap. En la ventana de configuración de ScanSnap, puede usar la casilla de selección [Usar el menú rápido] para especificar si usar o no el menú rápido. También puede usar los botones de perfil y las fichas de configuraciones detalladas para especificar las configuraciones de digitalización de acuerdo a sus necesidades de digitalización. Para obtener detalles, consulte la Ayuda de ScanSnap Manager. Botones de perfil Fichas de configuraciones detalladas 38
39 Encender o apagar el ScanSnap Encender o apagar el ScanSnap Esta sección le explica cómo encender o apagar el ScanSnap. "Encender el ScanSnap" (página 40) "Apagar el ScanSnap" (página 42) "Modo de suspensión" (página 43) "Apagado automático" (página 44) 39
40 Encender o apagar el ScanSnap Encender el ScanSnap 1. Encienda el ordenador. a El ordenador se inicia y el icono ScanSnap Manager aparece en el Dock. SUGERENCIA Si el icono ScanSnap Manager no aparece en el Dock, haga clic en [Aplicaciones] en la barra lateral de Finder y, a continuación, haga clic en [ScanSnap] y luego doble clic en [ScanSnap Manager]. Si ScanSnap Manager no se inicia automáticamente al iniciar sesión en el ordenador, abra la ventana [Preferencias del Sistema] y seleccione [Usuarios y Grupos] [Usuario actual] [Arranque] [ ] [ScanSnap] [ScanSnap Manager]. 2. Abra la bandeja de entrada al ADF (cubierta) del ScanSnap para encenderlo. a El botón [Scan] parpadea en color azul. El botón vuelve a iluminarse con normalidad cuando se habilita la digitalización de documentos. Además, el icono ScanSnap Manager en el Dock cambia de a. ATENCIÓN En algunos ordenadores, el ScanSnap puede inicializarse varias veces cuando el ordenador se inicia. SUGERENCIA Puede tomarle más tiempo al icono ScanSnap Manager en el Dock para cambiar a de acuerdo al rendimiento de su ordenador, el entorno operativo, o la carga, por ejemplo, cuando se encuentran muchos programas en ejecución al mismo tiempo. Cuando el ScanSnap se enciende, una ventana de notificación le notifica el estado de comunicación del ScanSnap. 40
41 Encender o apagar el ScanSnap Para deshabilitar las notificaciones del estado de comunicación del ScanSnap, cambie la configuración realizando el siguiente procedimiento: 1. Haga clic en el icono ScanSnap Manager en el Dock mientras mantiene pulsada la tecla [control] del teclado, y seleccione [Preferencias] desde el "Menú de ScanSnap Manager" (página 36). a Aparecerá la ventana [ScanSnap Manager - Preferencias]. 2. Deseleccione la casilla de selección [Notificar el estado de comunicación] en la lista [Visualizar el estado]. 41
42 Encender o apagar el ScanSnap Apagar el ScanSnap 1. Cierre la bandeja de entrada al ADF (cubierta). a Se apagará el botón [Scan]. Además, el icono ScanSnap Manager en el Dock cambia de a. ATENCIÓN Cierre la bandeja de entrada al ADF (cubierta) después de volver a colocar la extensión. Si va mover el ScanSnap, apáguelo primero y desconecte todos los cables. La parte inferior del ScanSnap puede calentarse cuando el ScanSnap se utiliza, pero esto no afecta al funcionamiento del ScanSnap ni provoca ningún daño físico. Tenga cuidado de que el ScanSnap no se caiga cuando lo transporte. SUGERENCIA La alimentación del ScanSnap está vinculada a la alimentación del ordenador al que el ScanSnap está conectado. Si el ScanSnap se mantiene conectado al ordenador, no es necesario preocuparse de encenderlo o apagarlo. En algunos ordenadores, la luz del botón [Scan] puede tardar de 2 a 3 minutos en apagarse después de apagar el ordenador. Cuando el ScanSnap se apaga, una ventana de notificación le notifica el estado de comunicación del ScanSnap. Para deshabilitar las notificaciones del estado de comunicación del ScanSnap, cambie la configuración realizando el siguiente procedimiento: 1. Haga clic en el icono ScanSnap Manager en el Dock mientras mantiene pulsada la tecla [control] del teclado, y seleccione [Preferencias] desde el "Menú de ScanSnap Manager" (página 36). a Aparecerá la ventana [ScanSnap Manager - Preferencias]. 2. Deseleccione la casilla de selección [Notificar el estado de comunicación] en la lista [Visualizar el estado]. 42
43 Encender o apagar el ScanSnap Modo de suspensión Cuando el ScanSnap está encendido y no ha sido usado durante un minuto, este ingresa al modo de suspensión (ahorro de energía). 43
44 Encender o apagar el ScanSnap Apagado automático El ScanSnap se apaga automáticamente cuando ha sido encendido y dejado sin usar durante el periodo de tiempo seleccionado (predeterminadamente es de "4 horas"). Para encender el ScanSnap de nuevo, realice una de las siguientes operaciones: Pulse el botón [Scan] del ScanSnap (la digitalización no se iniciará). Cierre la bandeja de entrada al ADF (cubierta) y ábrala de nuevo SUGERENCIA Para continuar usando el ScanSnap, realice una de las siguientes operaciones para reiniciar el tiempo restante para el apagado automático: - Coloque un documento en el ScanSnap. - Pulse el botón [Scan] del ScanSnap - Cierre la bandeja de entrada al ADF (cubierta) y ábrala de nuevo Puede cambiar el tiempo para apagar automáticamente el ScanSnap o cambiar la configuración de manera de que no se apagará automáticamente. Configure realizando los siguientes procedimientos: 1. Haga clic en el icono ScanSnap Manager en el Dock mientras mantiene pulsada la tecla [control] del teclado, y seleccione [Preferencias] desde el "Menú de ScanSnap Manager" (página 36). a Aparecerá la ventana [ScanSnap Manager - Preferencias]. 2. En la lista [Energía], cambie las configuraciones de [Configuración de energía] basado en cómo es conectado. Una ventana de notificación le avisará de que le quedan cinco minutos antes de que el ScanSnap se apague automáticamente. 44
45 Documentos para digitalizar Documentos para digitalizar Las condiciones para los documentos que pueden ser colocados en el ScanSnap son las siguientes: Papel de oficina, tarjetas postales, tarjetas de visita Tipo de documento Gramaje Tamaño de papel Papel de oficina, tarjetas postales, tarjetas de visita 64 a 104,7 g/m 2 (17 a 20 lb) Ancho: 50,8 a 216 mm (2 a 8,5 pda.) Longitud: 50,8 a 360 mm (2 a 14,17 pda.) Para página larga (*1) mm (8,5 34 in.) *1: la digitalización se inicia cuando mantiene pulsado el botón [Scan] del ScanSnap por tres segundos o más. ATENCIÓN Los siguientes tipos de documentos no deben ser digitalizados: Documentos adjuntos con metales, tales como clips de papel o grapas que pueden dañar el interior del ScanSnap. Quite los metales para digitalizar. Documentos en los que la tinta aún está fresca. Espere hasta que la tinta se seque completamente para digitalizar esos documentos. Documentos más grandes que 216 mm (8,5 pda.) de anchura, 863 mm (34 pda.) de longitud Documentos que no sean de papel, tales como tela, papel de aluminio (metálico), transparencias o tarjetas de plástico. Documentos con fotografías o notas de papeles adjuntadas a ellos. Documentos que debe tratar con precaución. Documentos escritos a lápiz Cuando digitaliza documentos escritos con lápiz, es posible que queden líneas negras en el documento. Además, las suciedades acumuladas en los rodillos podrían causar errores de alimentación. Limpie los rodillos ocasionalmente cuando digitaliza dichos documentos. Para obtener detalles acerca de cómo realizar la limpieza, consulte "Solución de problemas" en la Ayuda de ScanSnap Manager. Papel autocopiativo Los papeles autocopiativos pueden contener sustancias químicas que pueden dañar el módulo de almohadilla y los rodillos dentro del ScanSnap. Asegúrese de realizar la limpieza ocasionalmente para mantener el rendimiento del escáner cuando digitalice papel autocopiativo. Para obtener detalles acerca de cómo realizar la limpieza, consulte "Solución de problemas" en la Ayuda de ScanSnap Manager. De acuerdo al tipo de papel autocopiativo, el servicio de vida del escáner podría acortarse comparado con los escáneres que sólo usan papel de oficina. Digitalizar los siguientes tipos de documentos puede resultar en que los documentos sean dañados o digitalizados incorrectamente. - Documentos más pequeños que 50,8mm (2 pda.) de anchura, 50,8 mm (2 pda.) de longitud 45
46 Documentos para digitalizar - Documentos cuyo gramaje sea menor a 64 g/m 2 (17 lb) - Documentos con una superficie dispareja (como envolturas y hojas de papel con materiales adjuntos) - Documentos con pliegues o arrugados - Documentos doblados o torcidos - Papel de calco - Papel estucado - Fotografías (papeles fotográficos) - Documentos perforados - Documentos que no son rectangulares o cuadrados - Papel carbón o papel termal - Documentos con notas de papeles o notas adhesivas adjuntadas a ellos Tarjetas postales con fotografía Las tarjetas postales con fotografía pueden ser digitalizadas cuando se usa la conexión del cable de alimentación. Tipo de documento Gramaje Tamaño de papel Tarjetas postales con fotografía 64 a 326 g/m 2 (17 a 87 lb) Ancho: 50,8 a 100 mm (2 a 3,9 pda.) Longitud: 50,8 a 148 mm (2 a 5,8 pda.) ATENCIÓN Todas las condiciones de abajo deben ser cumplidas cuando digitaliza las tarjetas postales con fotografías. De lo contrario puede ocurrir un atasco de papel. - Conexión del cable de alimentación - Niveles de temperatura y humedad de una habitación normal - Coloque la tarjeta postal con fotografía cara abajo en el ScanSnap Cuando digitaliza fotografías o tarjetas postales con fotografías, tenga cuidado, dado que el lado de la fotografía puede dañarse. Es responsabilidad del cliente digitalizar fotografías o tarjetas postales con fotografía. 46
47 Qué puede hacer con el software relacionado Qué puede hacer con el software relacionado Esta sección le explica el procedimiento de operación básica del software relacionado con el ScanSnap y le ofrece una visión general de sus funciones. "Qué puede hacer con el ScanSnap Organizer" (página 48) "Qué puede hacer con CardMinder" (página 53) 47
48 Qué puede hacer con el ScanSnap Organizer Qué puede hacer con el ScanSnap Organizer ScanSnap Organizer es una aplicación usada para visualizar, organizar y administrar datos de imagen (archivos PDF o JPEG), digitalizados usando el ScanSnap. Puede usar esta aplicación para crear carpetas y organizar archivos para diversos usos. Las páginas de un archivo PDF se pueden abrir con una aplicación asociada para verificar los datos de imagen digitalizados. Digitalizar documentos con el ScanSnap Ventana principal "Procedimiento de operación básica de ScanSnap Organizer" (página 49) "Administrar archivos" (página 50) "Usar archivos" (página 52) 48
49 Qué puede hacer con el ScanSnap Organizer Procedimiento de operación básica de ScanSnap Organizer Está sección le explica el procedimiento de operación básica de ScanSnap Organizer. 1. En la barra lateral de Finder, seleccione [Aplicaciones] [ScanSnap Organizer] y haga doble clic en [ScanSnap Organizer] para iniciar ScanSnap Organizer. 2. Digitalice los documentos con el ScanSnap. a Una lista de imágenes digitalizadas es visualizada en ScanSnap Organizer. 49
50 Qué puede hacer con el ScanSnap Organizer Administrar archivos Para obtener detalles acerca de las operaciones, consulte la Ayuda de ScanSnap Organizer. Configurar una cadena de caracteres marcada como una palabra clave Se puede establecer palabras claves a un archivo PDF usando la función de configuración de palabra clave. Dichas palabras claves pueden ser usadas cuando realiza una búsqueda de archivo PDF. Cuando los documentos en blanco y negro que han sido marcados, son digitalizados por el ScanSnap, las cadenas de caracteres marcadas son establecidas como palabras clave del archivo PDF. Marque los caracteres de un documento Proposal "Proposal" puede ser usada como una palabra clave para buscar el archivo Proposal Digitalice el documento con el ScanSnap Documento Archivo PDF con una palabra clave Reconocer una cadena de caracteres de una página para insertarla en la misma Usando el software de reconocimiento de texto (OCR), puede agregar cadenas de caracteres a la página de un archivo PDF digitalizado por el ScanSnap y luego buscar el archivo PDF usando las cadenas de caracteres. 50
51 Qué puede hacer con el ScanSnap Organizer OCR reconoce "Proposal" como una información textual. Proposal Proposal puede ser usada como una palabra clave para buscar el archivo Archivo PDF Buscar archivos Puede buscar los archivos que están administrados en ScanSnap Organizer. 51
52 Qué puede hacer con el ScanSnap Organizer Usar archivos Para obtener detalles acerca de las operaciones, consulte la Ayuda de ScanSnap Organizer. Enlazar archivos con otras aplicaciones Puede usar los archivos con una variedad de aplicaciones. Enviar archivos por correo electrónico Se pueden enviar por correo electrónico los archivos. Usar archivos sincronizándolos con un dispositivo móvil Usando la función ScanSnap Sync, un archivo de imagen digitalizado por el ScanSnap puede ser sincronizado automáticamente con un dispositivo móvil y ser usado fácilmente en cualquier lugar y momento mediante un servicio en la nube. Los archivos son organizados y administrados en la carpeta "ScanSnap Sync" en ScanSnap Organizer. Sincronizar archivos hechos de imágenes que fueron guardadas juntas (archivos "JPEG (guardar juntos)") Usar la función ScanSnap Sync le permite sincronizar archivos "JPEG (guardar juntos)" entre un dispositivo móvil y ScanSnap Organizer. Un archivo "JPEG (guardar juntos)" se compone de varias imágenes digitalizadas con ScanSnap Connect Application. 52
53 Qué puede hacer con CardMinder Qué puede hacer con CardMinder CardMinder es una aplicación usada para visualizar, organizar y administrar datos de imagen de tarjeta digitalizados con el ScanSnap. Esta aplicación digitaliza rápidamente grandes cantidades de tarjetas de visita y las reproduce en imágenes, además reconoce el texto de estas tarjetas, permitiéndole así poder buscar con rapidez las tarjetas de visita de sus clientes desde los datos obtenidos y crear eficazmente sus bases de datos. CardMinder usa la tecnología Optical Character Recognition o reconocimiento óptico de caracteres (OCR) para realizar el reconocimiento de texto en las tarjetas y compartir los datos con aplicaciones de Personal Information Manager (PIM). CardMinder también permite que se puedan buscar rápidamente los datos de tarjetas de visita desde otras aplicaciones. Tarjeta Digitalice usando el ScanSnap Ventana CardMinder Dato reconocido Compartir los datos reconocidos con PIM (Ejemplo: Contactos) "Procedimiento de operación básica de CardMinder" (página 54) "Enlazar datos de tarjeta con otras aplicaciones" (página 57) "Buscar datos de tarjeta con la barra de herramientas de búsqueda básica" (página 58) "Buscar datos de tarjeta con funciones rápidas del teclado" (página 59) "Adjuntar un archivo en el dato de tarjeta" (página 60) 53
54 Qué puede hacer con CardMinder Procedimiento de operación básica de CardMinder Está sección le explica el procedimiento de operación básica de CardMinder. 1. Inicie CardMinder. En la barra lateral de Finder, seleccione [Aplicaciones] [CardMinder] y haga doble clic en [CardMinder]. 2. Digitalice una tarjeta con el ScanSnap. Cargue una tarjeta en el ScanSnap y pulse el botón [Scan] para iniciar la digitalización de la tarjeta. Cuando la digitalización es finalizada, la información imprimida en la tarjeta (tales como, nombre, compañía y dirección,) es reconocida automáticamente como texto y visualizada en el vista "Editar dato de tarjeta". El dato de imagen digitalizado desde la tarjeta es visualizado en la vista de Imagen de la tarjeta. ATENCIÓN ScanSnap Manager debe de estar instalado en su ordenador si desea reconocer los siguientes idiomas: Chino (simplificado) Chino (tradicional) Coreano 3. Verifique el dato de tarjeta. Asegúrese de que el lado frontal y posterior de las imágenes estén correctos, y que el texto en las imágenes tarjetas estén visualizados correctamente en el vista "Editar dato de tarjeta". 54
55 Qué puede hacer con CardMinder Vista "Imagen de la tarjeta" Vista "Editar dato de tarjeta" 4. Si el idioma a ser usado para el reconocimiento de texto es diferente, realice de nuevo el reconocimiento de texto realizando el siguiente procedimiento: 1. Seleccione el menú [CardMinder] [Preferencias]. a Aparecerá la ventana [General]. 2. Seleccione un idioma para la cadena de caracteres a ser reconocida de [Reconocimiento de idioma]. a El reconocimiento de idioma cambia. 3. Cierre la ventana [General]. 4. Haga clic en el botón [Reconocer] de la barra de herramientas otra vez. a La cadena de caracteres del dato de tarjeta será reconocido como el idioma seleccionado. 5. Corrija el dato de tarjeta si es necesario. 55
56 El dato de tarjeta puede ser corregido de las siguientes formas. Para obtener detalles, consulte la Ayuda de CardMinder. Rehaciendo el proceso de reconocimiento de las cadenas de caracteres en las áreas seleccionadas Introduciendo el texto directamente en el vista "Editar dato de tarjeta" Qué puede hacer con CardMinder Corrigiendo la orientación de la imagen de la tarjeta o cambiando las imágenes frontal y posterior N.º Descripción 1 Usando el botón [Girar], puede girar la imagen. 2 Usando el botón [Modificar imagen], puede cambiar las imágenes anterior y posterior de la imagen de tarjeta, crear tarjetas de doble cara y eliminar la imagen posterior. 3 Al seleccionar las cadenas de caracteres de la imagen de la tarjeta y a continuación hacer clic en los botones de los campos apropiados en el vista "Editar dato de tarjeta", puede rehacer el proceso de reconocimiento de las áreas seleccionadas. 4 Puede corregir directamente el texto de cada campo en el vista "Editar dato de tarjeta". 6. Finalice CardMinder. Haga clic en el menú [CardMinder] [Salir de CardMinder] para salir de CardMinder. 56
57 Qué puede hacer con CardMinder Enlazar datos de tarjeta con otras aplicaciones Haga clic en los siguientes botones en la barra de herramientas para usar los datos de tarjeta en una variedad de aplicaciones. A continuación se explica un ejemplo en el que la barra de herramientas se ha personalizado para visualizar el botón [Aplicación] N.º Ítem Descripción 1 Correo electrónico Puede iniciar un programa de correo electrónico usando la dirección de correo electrónico especificada en [Correo electrónico] para los datos de tarjeta como dirección de destino. 2 Buscar en Internet Puede buscar la URL especificada en [Web] para los datos de tarjeta utilizando un navegador web. 3 Reproducir los datos de tarjeta en un formato diferente 4 Enlazar datos de tarjeta con otra aplicación Puede reproducir el dato de tarjeta en el formato vcard, CSV, texto o ContactXML. Puede enlazar datos de tarjeta con otra aplicación tal como Outlook o Salesforce CRM para usar los datos de tarjeta en la aplicación enlazada. También puede enlazar los datos de tarjeta con una memoria USB para usar los datos de tarjeta en un ordenador diferente. Para obtener detalles, consulte la Ayuda de CardMinder. 57
58 Qué puede hacer con CardMinder Buscar datos de tarjeta con la barra de herramientas de búsqueda básica Esta sección le explica como buscar datos de tarjeta con la barra de herramientas de búsqueda básica de CardMinder. Buscar (barra de herramientas de búsqueda básica) Para buscar los datos de tarjeta, introduzca un termino de búsqueda (como nombre de persona o el nombre de una compañía) en la barra de herramientas de búsqueda básica. Los resultados de la búsqueda se visualizan en la vista "Editar dato de tarjeta". 58
59 Qué puede hacer con CardMinder Buscar datos de tarjeta con funciones rápidas del teclado Aunque CardMinder no se esté ejecutando, puede buscar datos de tarjeta usando una cadena de caracteres de otra aplicación (como TextEdit) como palabra clave de búsqueda. 1. Arrastre el ratón para seleccionar la cadena de caracteres que desea buscar. 2. Pulse las teclas [command ] + [shift] + [&] en el teclado al mismo tiempo. a Mientras que la vista "Editar dato de tarjeta" está oculta, CardMinder se inicia y se realiza la búsqueda. Los datos de tarjeta que cumplan con las condiciones de la búsqueda son visualizados en la vista "Editar dato de tarjeta". SUGERENCIA Según sea el tipo de teclado, podría no tener que pulsar la tecla [shift]. Si la función rápida de teclado no funciona, verifique la función rápida de teclado para [Buscar el texto seleccionado en CardMinder] seleccionando [Preferencias del Sistema] [Teclado] [Servicios] la ficha [Funciones rápidas de teclado], y luego cambie la tecla de acceso rápido a las tecla que desea usar. 59
60 Qué puede hacer con CardMinder Adjuntar un archivo en el dato de tarjeta Un archivo puede ser adjuntado al dato de tarjeta con sólo arrastrar y soltarlo. 60
61 Usos útiles Usos útiles Esta sección le explica cómo usar el software relacionado para la imagen digitalizada creada después de que se digitaliza un documento con el ScanSnap y cómo usar un documento con una configuración distinta a la predeterminada. "Administrar documentos de papel por carpeta en un ordenador" (página 62) "Guardar tarjetas de visita en un ordenador" (página 65) 61
62 Administrar documentos de papel por carpeta en un ordenador Administrar documentos de papel por carpeta en un ordenador Esta sección le explica cómo digitalizar documentos de papel y administrar los datos por carpeta en ScanSnap Organizer. 1. Digitalizar un documento de papel con el ScanSnap. Para obtener detalles acerca de cómo digitalizar un documento, consulte "Digitalizar un documento" (página 15). a Aparecerá el menú rápido. 2. Haga clic en el icono [ScanSnap Organizer] en el menú rápido. a Aparecerá la ventana [ScanSnap Organizer]. 62
63 Administrar documentos de papel por carpeta en un ordenador 3. Desde la barra de menús, seleccione [Archivo] [Nueva carpeta]. a Una nueva carpeta es creada en la lista de carpetas. 4. Cambie el nombre de la carpeta creada. SUGERENCIA Para crear varias carpetas, repita los pasos del 3 al Seleccione la imagen digitalizada de la lista de archivos, luego arrástrela y colóquela en la carpeta. 63
64 Administrar documentos de papel por carpeta en un ordenador a La imagen digitalizada se moverá a la carpeta. SUGERENCIA Para obtener detalles acerca de otras funciones, consulte la Ayuda de ScanSnap Organizer. 64
65 Guardar tarjetas de visita en un ordenador Guardar tarjetas de visita en un ordenador Esta sección le explica cómo digitalizar tarjetas de visita y guardar los datos en CardMinder. ATENCIÓN Si no inicia sesión como un usuario con privilegios de administrador, no podrá enlazar el ScanSnap con otra aplicación apropiadamente. 1. Digitalizar tarjetas de visita con el ScanSnap. Para obtener detalles acerca de cómo digitalizar tarjetas de visita, consulte "Digitalizar un documento" (página 15). a Aparecerá el menú rápido. 2. Haga clic en el icono [CardMinder] en el menú rápido. a Aparecerá la ventana [CardMinder]. 65
66 Guardar tarjetas de visita en un ordenador 3. Verifique el dato de tarjeta. Asegúrese de que el texto en las imágenes de las tarjetas se visualice correctamente en la vista Editar dato de tarjeta. Si los datos de la tarjeta deben ser corregidos, haga clic en el texto a ser corregido y edítelo directamente. Vista "Imagen de la tarjeta" Vista "Editar dato de tarjeta" SUGERENCIA Cuando digitaliza tarjetas de visita de doble cara, debe digitalizar una cara de cada tarjeta y editar los datos de tarjeta en CardMinder. Para obtener detalles, consulte la Ayuda de CardMinder. 66
67 Solución de problemas Solución de problemas Esta sección le explica cómo solucionar los problemas que pueden ocurrir durante la instalación de los software relacionados con el ScanSnap. "Si ya instaló el software anteriormente" (página 68) "Si el icono ScanSnap Manager no aparece" (página 69) "Si ScanSnap Manager no funciona normalmente" (página 71) Para obtener detalles acerca de los problemas que pueden ocurrir y las soluciones mientras usa ScanSnap, consulte lo siguiente: "Solución de problemas" de la Ayuda de ScanSnap Manager Para mostrar esta sección, haga clic en el icono ScanSnap Manager en el Dock mientras mantiene pulsada la tecla [control] del teclado, y seleccione [Ayuda] [Solución de problemas] desde el "Menú de ScanSnap Manager" (página 36). Sitio de soporte de ScanSnap ( Si después de consultar la sección anterior no ha podido solucionar el problema, póngase en contacto con su distribuidor local del escáner FUJITSU o con un centro autorizado de servicios técnicos de escáneres FUJITSU. 67
68 Si ya instaló el software anteriormente Si ya instaló el software anteriormente Si no puede volver a instalar el software relacionado con el ScanSnap (incluyendo otros modelos que no son S1300i), desinstale el software y luego vuelva a instalarlo. Para obtener detalles, consulte lo siguiente: "Desinstalar los software" (página 95) "Cómo instalar los software" (página 34) 68
69 Si el icono ScanSnap Manager no aparece Si el icono ScanSnap Manager no aparece Esta sección le explica cómo solucionar el problema cuando el icono del ScanSnap Manager no aparece en el Dock, incluso si el software está instalado y ScanSnap está conectado al ordenador. "Visualizar el icono ScanSnap Manager" (página 70) 69
70 Si el icono ScanSnap Manager no aparece Visualizar el icono ScanSnap Manager 1. En la barra lateral de Finder, seleccione [Aplicaciones] [ScanSnap] y haga doble clic en [ScanSnap Manager] para iniciar ScanSnap Manager. SUGERENCIA Si el problema se resuelve, puede cambiar la configuración de manera que ScanSnap Manager se inicie automáticamente desde la próxima vez que inicie sesión en su ordenador. El procedimiento a seguir es como se indica a continuación: En la ventana [Preferencias del Sistema] accesible desde el menú Apple ( ), seleccione [Usuarios y Grupos] [Usuario actual] [Arranque] [ Manager]. ] [ScanSnap] [ScanSnap Haga clic en el icono ScanSnap Manager en el Dock mientras mantiene pulsada la tecla [control] del teclado, y seleccione [Opciones] [Abrir al iniciar sesión] en el menú que aparece. Si el problema persiste, consulte "Si ScanSnap Manager no funciona normalmente" (página 71). 70
71 Si ScanSnap Manager no funciona normalmente Si ScanSnap Manager no funciona normalmente Si el icono ScanSnap Manager en el Dock es visualizado como aunque haya instalado el software y conectado el ScanSnap al ordenador, realice los siguientes procedimientos. "Verificar la conexión entre el ScanSnap y el ordenador" (página 72) "Verificar si el ScanSnap Manager está funcionando normalmente" (página 73) 71
72 Si ScanSnap Manager no funciona normalmente Verificar la conexión entre el ScanSnap y el ordenador 1. Desconecte el cable USB del ordenador y del ScanSnap, luego vuelva a conectarlo. Asegúrese de dejar por lo menos un lapso de cinco segundos entre la desconexión y conexión del cable. Si está usando un concentrador USB, conecte el cable USB directamente al ordenador. Si el problema persiste, consulte "Verificar si el ScanSnap Manager está funcionando normalmente" (página 73). 72
73 Si ScanSnap Manager no funciona normalmente Verificar si el ScanSnap Manager está funcionando normalmente 1. Apague el ScanSnap y luego vuelva a encenderlo. Asegúrese de dejar por lo menos un lapso de cinco segundos entre el apagado y encendido de ScanSnap. Si el problema persiste, prosiga al paso Si está usando un concentrador USB, conecte el ScanSnap al ordenador directamente con un cable USB. Si el problema persiste, prosiga al paso Apague el ScanSnap y reinicie el ordenador. Si el problema persiste, consulte "Si ya instaló el software anteriormente" (página 68). Si el problema aún persiste, realice de nuevo los procedimientos descritos en "Si ScanSnap Manager no funciona normalmente" (página 71). 73
74 Limpieza Limpieza Esta sección le explica acerca de los materiales de limpieza y cómo limpiar el ScanSnap. "Materiales de limpieza" (página 75) "Limpiando el exterior del ScanSnap" (página 76) "Limpiar el interior del ScanSnap" (página 77) 74
75 PFU Limited Materiales de limpieza Materiales de limpieza Los materiales de limpieza y sus números de componentes son mostrados a continuación: Nombre del producto Número de componente Unidad Nota Limpiador F1 PA botella Tamaño: 100 ml Hoja limpiadora (*1) CA paquete 10 hojas Toallitas de limpieza (*2) PA paquete 24 paquetes Paño seco sin pelusa (*3) Disponible comercialmente - - *1: usado con el limpiador F1. *2: las toallitas de limpieza son toallas humedecidas con el limpiador F1. En lugar de este producto, puede usar paños humedecidos con el limpiador F1. *3: utilice cualquier paño que no suelte pelusas disponible en el mercado. Póngase en contacto con su distribuidor local del escáner FUJITSU o con un centro autorizado de servicios técnicos de escáneres FUJITSU para obtener detalles acerca de la compra de los materiales de limpieza. Para obtener detalles, consulte la siguiente página web: 75
76 Limpiando el exterior del ScanSnap Limpiando el exterior del ScanSnap Limpie el exterior del ScanSnap, la bandeja de entrada al ADF (cubierta) y la parte superior del ADF realizando el siguiente procedimiento: 1. Desconecte los cables del ScanSnap. 2. Limpie el exterior del ScanSnap con un paño seco, o con un paño humedecido con el limpiador F1/un detergente suave. ATENCIÓN Nunca utilice diluyente de pintura o cualquier otro solvente orgánico. La forma o el color pueden cambiar. Cuando limpie el ScanSnap, evite que los líquidos se introduzcan en el ScanSnap. Si utiliza una gran cantidad del limpiador F1 es posible que tarde en secarse. Humedezca el paño con una cantidad moderada. Quite por completo el limpiador con un paño suave para no dejar restos en las partes limpiadas. Paño Detergente suave o Limpiador F1 76
77 Limpiar el interior del ScanSnap Limpiar el interior del ScanSnap Cuando se digitaliza de forma repetida, el polvo y el polvo de papel pueden acumularse en el interior del ScanSnap y provocar errores de digitalización. A modo de orientación, el interior del ScanSnap debe limpiarse cada 200 hojas digitalizadas. No obstante, esta orientación varía en función de los tipos de documentos digitalizados. Por ejemplo, es posible que se necesite limpiar el escáner con mayor frecuencia cuando se digitalizan documentos en los que el tóner no está suficientemente fundido. ADVERTENCIA Antes de limpiar el ScanSnap, debe apagarlo y desconectar el cable de conexión a la alimentación (cable de alimentación o cable de alimentación del bus USB) de la fuente de suministro de energía (toma de corriente u ordenador). De lo contrario, podría producirse un incendio o una descarga eléctrica. No coloque al alcance de los niños las partes internas, como el módulo de la almohadilla o el conjunto de rodillo de recogida. Hacerlo podría ocasionar lesiones. Cuando el ScanSnap está en operación, la superficie del vidrio interna estará caliente. Antes de limpiar el interior del ScanSnap, debe apagarlo y desconectar el cable de conexión a la alimentación (cable de alimentación o cable de alimentación del bus USB) de la fuente de suministro de energía (toma de corriente u ordenador) y dejarlo reposar por 15 minutos o más. PRECAUCIÓN No limpie el escáner con aerosoles o pulverizadores que contengan alcohol. El polvo de papel y el polvo producido por el aire fuerte del pulverizador pueden introducirse en el escáner y provocar averías o errores de funcionamiento. Asimismo, las chispas generadas por la electricidad estática pueden provocar un incendio. Mientras limpia ponga atención a la estructura interna del ScanSnap para evitar que sus manos o ropas queden accidentalmente atrapadas en el muelle de soporte (parte de metal). De lo contrario, el muelle de soporte (parte de metal) se deformará, lo que podría ocasionar lesiones. ATENCIÓN No utilice agua ni detergente suave para limpiar el interior del ScanSnap. Si utiliza una gran cantidad del limpiador F1 es posible que tarde en secarse. Humedezca el paño con una cantidad moderada. Quite por completo el limpiador para no dejar restos en las partes limpiadas. SUGERENCIA Para verificar el número de hojas digitalizadas con el ScanSnap, consulte [Cuenta de páginas digitalizadas] en la ventana [ScanSnap Manager - Comprobar el suministro de consumibles]. Para abrir la ventana [ScanSnap Manager - Comprobar el suministro de consumibles], haga clic derecho en el icono ScanSnap Manager en el Dock mientras mantiene pulsada la tecla [control] 77
78 Limpiar el interior del ScanSnap del teclado, y seleccione [Comprobar el suministro de consumibles] desde el "Menú de ScanSnap Manager" (página 36). 1. Limpie los siguientes ítems: Módulo de la almohadilla Rodillo de plástico Vidrio de digitalización Conjunto del rodillo de recogida Franja blanca de referencia 1. Desconecte el cable de conexión a la alimentación (cable de alimentación o cable de alimentación del bus USB) de la fuente de suministro de energía (toma de corriente u ordenador). 2. Jale la manija de apertura del ADF para abrir la parte superior del ADF. Bandeja de entrada al ADF (cubierta) Manija de apertura del ADF Parte superior del ADF 3. Limpie los siguientes componentes con un paño humedecido con el limpiador F1. Muella de soporte (pieza metálica) *pieza gris Módulo de la almohadilla Rodillo de plástico (x 4) conjunto del rodillo de recogida Franja blanca de referencia ( 2) (incluyendo la de la parte superior del ADF) Vidrio de digitalización ( 2) (incluyendo la de la parte superior del ADF) Rodillo de plástico ( 4, ubicados en la parte superior del ADF) 78
79 Limpie suavemente la suciedad y el polvo de los rodillos mientras los gira con las manos. Tenga cuidado de no dañar la superficie de los rodillos. Asegúrese de limpiarlos apropiadamente, ya que los residuos depositados en los rodillos pueden causar errores de alimentación. Módulo de la almohadilla ( 1, ubicados en la parte superior del ADF) Limpie la superficie de goma de la almohadilla hacia abajo para eliminar la suciedad y el polvo. Tenga cuidado de que sus manos o ropas no queden atrapadas en el muelle de soporte (parte de metal). Conjunto del rodillo de recogida ( 1) Limpie suavemente la suciedad y el polvo de los rodillos mientras los gira hacia abajo con las manos. Tenga cuidado de no dañar la superficie de los rodillos. Asegúrese de limpiarlos apropiadamente, ya que los residuos depositados en los rodillos pueden causar errores de alimentación. Vidrio ( 2, uno en la parte superior del ADF y otro en el lado opuesto) Limpie suavemente la suciedad y el polvo de la superficie de las partes de vidrio. Asegúrese de que hayan sido limpiados apropiadamente, ya que las secciones sucias del vidrio pueden ocasionar líneas verticales en las imágenes digitalizadas. Franja blanca de referencia ( 2, uno en la parte superior del ADF y otro en el lado opuesto) Las secciones blancas al borde de las secciones de vidrio. Limpie suavemente la suciedad y el polvo de la superficie. 2. Limpie los rodillos de alimentación y los rodillos de expulsión. 1. Conecte el cable de conexión a la alimentación (cable de alimentación o cable de alimentación del bus USB) a la fuente de suministro de energía (toma de corriente u ordenador), y pulse el botón [Scan] por tres segundos con la parte superior del ADF abierta. ATENCIÓN Limpiar el interior del ScanSnap Conecte el cable de conexión a la alimentación (cable de alimentación o cable de alimentación del bus USB) a la fuente de suministro de energía (toma de corriente u ordenador) sólo cuando limpie los rodillos de alimentación y los rodillos de expulsión. 2. Limpie los siguientes componentes con un paño humedecido con el limpiador F1. 79
80 Rodillo de expulsión (x 2) Limpiar el interior del ScanSnap Rodillo de alimentación (x 2) Rodillo de alimentación ( 2)/rodillo de expulsión ( 2) Pulse el botón [Scan] para girar los rodillos. Limpie suavemente la suciedad y el polvo con cuidado de no dañar la superficie de cada rodillo. Asegúrese de limpiarlos apropiadamente, ya que los residuos depositados en los rodillos pueden causar errores de alimentación. SUGERENCIA Al pulsar el botón [Scan] siete veces, los rodillos de alimentación y los rodillos de expulsión girarán una revolución. 3. Cierre la parte superior del ADF Bandeja de entrada al ADF (cubierta) Parte superior del ADF a Encaja haciendo clic al volver a su posición original. ATENCIÓN Asegúrese de que la parte superior del ADF esté completamente cerrada. De lo contrario, pueden producirse atascos de papel u otros errores de alimentación, o defectos en la imagen. 80
81 Consumibles Consumibles Esta sección le explica acerca de los números de las piezas consumibles, ciclos de reemplazo y cómo reemplazar los consumibles. ADVERTENCIA Antes de remplazar los consumibles, debe apagar el ScanSnap y desconectar el cable de conexión a la alimentación (cable de alimentación o cable de alimentación del bus USB) de la fuente de suministro de energía (toma de corriente u ordenador). De lo contrario, podría producirse un incendio o una descarga eléctrica. No coloque al alcance de los niños las partes internas, como el módulo de la almohadilla o el conjunto de rodillo de recogida. Hacerlo podría ocasionar lesiones. ATENCIÓN La parte inferior del ScanSnap puede calentarse cuando el ScanSnap se utiliza, pero esto no afecta al funcionamiento del ScanSnap ni provoca ningún daño físico. Tenga cuidado de que el ScanSnap no se caiga cuando lo transporte. "Números de parte y ciclos de remplazo de los consumibles" (página 82) "Verificar el estado de los consumibles" (página 83) "Remplazar consumibles" (página 84) 81
82 Números de parte y ciclos de remplazo de los consumibles Números de parte y ciclos de remplazo de los consumibles La siguiente tabla muestra los números de componente de los consumibles y los ciclos de reemplazo sugeridos. Nombre del producto Número de componente Ciclo de remplazo sugerido Módulo de la almohadilla PA hojas o un año Rodillo de recogida PA hojas o un año Tenga en cuenta que los ciclos de reemplazo sugeridos han sido estimados de acuerdo al uso del papel de pasta química A4 (80 g/m 2 [20 lb]), es por eso que los ciclos puede variar de acuerdo los tipos de documentos digitalizados. Sólo use los consumibles especificados. Póngase en contacto con su distribuidor local del escáner FUJITSU o con un centro autorizado de servicios técnicos de escáneres FUJITSU para obtener detalles acerca de la compra de los consumibles. Para obtener detalles, consulte siguiente sitio de portal: 82
83 Verificar el estado de los consumibles Verificar el estado de los consumibles Puede verificar el estado de cada consumible siguiendo el siguiente procedimiento. 1. Haga clic en el icono ScanSnap Manager en el Dock mientras mantiene pulsada la tecla [control] del teclado, y seleccione [Comprobar el suministro de consumibles] desde el "Menú de ScanSnap Manager" (página 36). a Aparecerá la ventana [ScanSnap Manager - Comprobar el suministro de consumibles]. 2. Verifique el estado de cada consumible. Consulte [Ciclo recomendado de reemplazo] como una orientación y remplace los consumibles. 83
Guía de operaciones básicas (Mac OS)
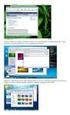 P3PC-5442-05ESZ2 Guía de operaciones básicas (Mac OS) Contenidos Acerca de esta guía... 4 Precauciones de seguridad...5 Manuales...6 Marcas comerciales...8 Fabricante...9 Símbolos usados en esta guía...
P3PC-5442-05ESZ2 Guía de operaciones básicas (Mac OS) Contenidos Acerca de esta guía... 4 Precauciones de seguridad...5 Manuales...6 Marcas comerciales...8 Fabricante...9 Símbolos usados en esta guía...
Guía de operaciones básicas (Windows)
 P3PC-4962-07ESZ2 Guía de operaciones básicas (Windows) Contenidos Acerca de esta guía... 4 Precauciones de seguridad...5 Manuales...6 Marcas comerciales...9 Fabricante...10 Símbolos usados en esta guía...
P3PC-4962-07ESZ2 Guía de operaciones básicas (Windows) Contenidos Acerca de esta guía... 4 Precauciones de seguridad...5 Manuales...6 Marcas comerciales...9 Fabricante...10 Símbolos usados en esta guía...
Comenzando. Preparación. Verificar los componentes
 P3PC-4162-03ES Comenzando Gracias por adquirir el ScanSnap ix500 (referido de aquí en adelante como "el ScanSnap"). Este manual describe la preparación necesaria para el uso del ScanSnap. Siga los procedimientos
P3PC-4162-03ES Comenzando Gracias por adquirir el ScanSnap ix500 (referido de aquí en adelante como "el ScanSnap"). Este manual describe la preparación necesaria para el uso del ScanSnap. Siga los procedimientos
P3PC-4842-01ESZ2. Guía de operaciones básicas (Mac OS)
 P3PC-4842-01ESZ2 Guía de operaciones básicas (Mac OS) Contenidos Acerca de esta guía... 4 Precauciones de seguridad...5 Manuales...6 Marcas comerciales...8 Fabricante...9 Símbolos usados en esta guía...
P3PC-4842-01ESZ2 Guía de operaciones básicas (Mac OS) Contenidos Acerca de esta guía... 4 Precauciones de seguridad...5 Manuales...6 Marcas comerciales...8 Fabricante...9 Símbolos usados en esta guía...
Guía del usuario P2WW-2646-01ESZ0
 Guía del usuario P2WW-2646-01ESZ0 Introducción CardMinder es una aplicación para la administración de tarjetas de visita del escáner de imagen a color ScanSnap (excepto para escáner de red ScanSnap). Esta
Guía del usuario P2WW-2646-01ESZ0 Introducción CardMinder es una aplicación para la administración de tarjetas de visita del escáner de imagen a color ScanSnap (excepto para escáner de red ScanSnap). Esta
P3PC-4862-07ESZ2. Guía de operaciones avanzadas (Mac OS)
 P3PC-4862-07ESZ2 Guía de operaciones avanzadas (Mac OS) Contenidos Acerca de esta guía... 4 Precauciones de seguridad...5 Marcas comerciales...6 Fabricante...7 Símbolos de flecha en esta guía...8 Pantallas
P3PC-4862-07ESZ2 Guía de operaciones avanzadas (Mac OS) Contenidos Acerca de esta guía... 4 Precauciones de seguridad...5 Marcas comerciales...6 Fabricante...7 Símbolos de flecha en esta guía...8 Pantallas
Solución de problemas
 P3PC-5152-01ESZ0 Solución de problemas (instalación) Introducción Gracias por adquirir el escáner de imagen a color ScanSnap S1300i (referido de aquí en adelante como "el ScanSnap"). Este manual le proporciona
P3PC-5152-01ESZ0 Solución de problemas (instalación) Introducción Gracias por adquirir el escáner de imagen a color ScanSnap S1300i (referido de aquí en adelante como "el ScanSnap"). Este manual le proporciona
IRISPen Air 7. Guía rápida del usuario. (ios)
 IRISPen Air 7 Guía rápida del usuario (ios) Esta Guía rápida del usuario le ayudará a empezar a utilizar el IRISPen TM Air 7. Le recomendamos que la lea antes de utilizar el escáner y el software. Toda
IRISPen Air 7 Guía rápida del usuario (ios) Esta Guía rápida del usuario le ayudará a empezar a utilizar el IRISPen TM Air 7. Le recomendamos que la lea antes de utilizar el escáner y el software. Toda
Solución de problemas
 P3PC-4222-03ESZ0 Solución de problemas (instalación) Introducción Gracias por adquirir el escáner de imagen a color ScanSnap ix500 (referido de aquí en adelante como "el ScanSnap"). Este manual le proporciona
P3PC-4222-03ESZ0 Solución de problemas (instalación) Introducción Gracias por adquirir el escáner de imagen a color ScanSnap ix500 (referido de aquí en adelante como "el ScanSnap"). Este manual le proporciona
Configuración de Office 365 en un iphone o ipad
 Configuración de Office 365 en un iphone o ipad Guía de inicio rápido Consultar el correo Configure su iphone o ipad para enviar y recibir correos electrónicos desde su cuenta de Office 365. Consultar
Configuración de Office 365 en un iphone o ipad Guía de inicio rápido Consultar el correo Configure su iphone o ipad para enviar y recibir correos electrónicos desde su cuenta de Office 365. Consultar
P3PC-4862-01ESZ2. Guía de operaciones avanzadas (Mac OS)
 P3PC-4862-01ESZ2 Guía de operaciones avanzadas (Mac OS) Contenidos Acerca de esta guía... 5 Precauciones de seguridad...6 Marcas comerciales...7 Fabricante...8 Símbolos usados en esta guía...9 Símbolos
P3PC-4862-01ESZ2 Guía de operaciones avanzadas (Mac OS) Contenidos Acerca de esta guía... 5 Precauciones de seguridad...6 Marcas comerciales...7 Fabricante...8 Símbolos usados en esta guía...9 Símbolos
P3PC-4422-03ESZ2. Guía de operaciones básicas (Windows)
 P3PC-4422-03ESZ2 Guía de operaciones básicas (Windows) Contenidos Acerca de esta guía... 5 Precauciones de seguridad...6 Manuales...7 Marcas comerciales... 10 Fabricante...11 Símbolos usados en esta guía...
P3PC-4422-03ESZ2 Guía de operaciones básicas (Windows) Contenidos Acerca de esta guía... 5 Precauciones de seguridad...6 Manuales...7 Marcas comerciales... 10 Fabricante...11 Símbolos usados en esta guía...
Android 2.3 Tablet Manual de Usuario
 Contenido. Contenido....1 2. Contenido de la caja...2 3. Perspectiva del producto...3 4. Encendido y apagado...4 Hibernar: Pulsar el botón de encendido para que la tableta se ponga en modo de hibernación
Contenido. Contenido....1 2. Contenido de la caja...2 3. Perspectiva del producto...3 4. Encendido y apagado...4 Hibernar: Pulsar el botón de encendido para que la tableta se ponga en modo de hibernación
Guía. En este manual se explica cómo usar Magic Desktop. Descripción general... 2 Presentación... 3 Operaciones... 4 Especificaciones...
 Guía En este manual se explica cómo usar Magic Desktop. Descripción general... 2 Presentación... 3 Operaciones... 4 Especificaciones... 19 PFU LIMITED 2013 Magic Desktop Magic Desktop es una aplicación
Guía En este manual se explica cómo usar Magic Desktop. Descripción general... 2 Presentación... 3 Operaciones... 4 Especificaciones... 19 PFU LIMITED 2013 Magic Desktop Magic Desktop es una aplicación
Verificar los componentes
 PPC-4542-01ES Gracias por adquirir el escáner de imagen a color fi-65f. Este manual le describe las preparaciones necesarias para usar este producto. Siga los procedimientos descritos aquí. Asegúrese de
PPC-4542-01ES Gracias por adquirir el escáner de imagen a color fi-65f. Este manual le describe las preparaciones necesarias para usar este producto. Siga los procedimientos descritos aquí. Asegúrese de
Guía de Brother ScanViewer para ios/os X
 Guía de Brother ScanViewer para ios/os X Versión 0 SPA Definiciones de notas En esta guía del usuario se utiliza el siguiente estilo de nota: NOTA Las notas le indican cómo responder ante situaciones que
Guía de Brother ScanViewer para ios/os X Versión 0 SPA Definiciones de notas En esta guía del usuario se utiliza el siguiente estilo de nota: NOTA Las notas le indican cómo responder ante situaciones que
Este producto utiliza tecnología de visualización "EasyFlip" de PFU. PFU LIMITED 2011
 Comenzando Prefacio P2WW-2603-01ES Gracias por adquirir Rack2-Filer! Rack2-Filer es un sistema que hace posible gestionar y visualizar documentos en su equipo. Esta guía de Comenzando describe la instalación
Comenzando Prefacio P2WW-2603-01ES Gracias por adquirir Rack2-Filer! Rack2-Filer es un sistema que hace posible gestionar y visualizar documentos en su equipo. Esta guía de Comenzando describe la instalación
Ordenador local + Servidor Remoto
 Introducción Saber situarse con exactitud en el árbol de servidores, discos y directorios del ordenador que se está usando Conocer los usos básicos del teclado y el ratón (edición de campos texto, escritura
Introducción Saber situarse con exactitud en el árbol de servidores, discos y directorios del ordenador que se está usando Conocer los usos básicos del teclado y el ratón (edición de campos texto, escritura
Actualizaciones de software Guía del usuario
 Actualizaciones de software Guía del usuario Copyright 2009 Hewlett-Packard Development Company, L.P. Windows es una marca comercial registrada de Microsoft Corporation en los Estados Unidos. Aviso del
Actualizaciones de software Guía del usuario Copyright 2009 Hewlett-Packard Development Company, L.P. Windows es una marca comercial registrada de Microsoft Corporation en los Estados Unidos. Aviso del
Comenzando. Comenzando. Escáner de imagen P3PC-3002-04ES
 P3PC-3002-04ES Escáner de imagen Comenzando Comenzando Gracias por adquirir el escáner de imagen a color fi-6110 (referido de aquí en adelante como "el escáner"). Este manual describe las preparaciones
P3PC-3002-04ES Escáner de imagen Comenzando Comenzando Gracias por adquirir el escáner de imagen a color fi-6110 (referido de aquí en adelante como "el escáner"). Este manual describe las preparaciones
EL ESCRITORIO DE WINDOWS
 EL ESCRITORIO DE WINDOWS El Escritorio de Windows es el elemento más conocido del sistema operativo. Su imagen de marca. Lo que se ve cuando Windows termina de cargarse. Se le da ese nombre porque equivale
EL ESCRITORIO DE WINDOWS El Escritorio de Windows es el elemento más conocido del sistema operativo. Su imagen de marca. Lo que se ve cuando Windows termina de cargarse. Se le da ese nombre porque equivale
Actualizaciones de software Guía del usuario
 Actualizaciones de software Guía del usuario Copyright 2008, 2009 Hewlett-Packard Development Company, L.P. Windows es una marca comercial registrada de Microsoft Corporation en los Estados Unidos. Aviso
Actualizaciones de software Guía del usuario Copyright 2008, 2009 Hewlett-Packard Development Company, L.P. Windows es una marca comercial registrada de Microsoft Corporation en los Estados Unidos. Aviso
Guía del usuario P2WW-2625-01ESZ0
 Guía del usuario P2WW-2625-01ESZ0 Introducción ScanSnap Organizer es una aplicación usada para visualizar y organizar los archivos de imagen que fueron digitalizados usando el escáner de imagen a color
Guía del usuario P2WW-2625-01ESZ0 Introducción ScanSnap Organizer es una aplicación usada para visualizar y organizar los archivos de imagen que fueron digitalizados usando el escáner de imagen a color
Guía paso a paso de la actualización de Windows 8.1
 Guía paso a paso de la actualización de Windows 8.1 Instalación y actualización de Windows 8.1 Actualice el BIOS, las aplicaciones y los controladores, y ejecute Windows Update. Seleccione el tipo de instalación.
Guía paso a paso de la actualización de Windows 8.1 Instalación y actualización de Windows 8.1 Actualice el BIOS, las aplicaciones y los controladores, y ejecute Windows Update. Seleccione el tipo de instalación.
Guía del usuario QL-700. Impresora de etiquetas
 Guía del usuario Impresora de etiquetas QL-700 Lea esta guía y asegúrese de entenderla antes de utilizar la máquina. Le recomendamos tener esta guía siempre a mano para futuras consultas. www.brother.com
Guía del usuario Impresora de etiquetas QL-700 Lea esta guía y asegúrese de entenderla antes de utilizar la máquina. Le recomendamos tener esta guía siempre a mano para futuras consultas. www.brother.com
P2WW-2645-01ESZ0 Guía del usuario
 Guía del usuario P2WW-2645-01ESZ0 Introducción CardMinder es una aplicación para la digitalización de tarjetas de visita. Esta guía le proporciona una vista general e información acerca de las operaciones
Guía del usuario P2WW-2645-01ESZ0 Introducción CardMinder es una aplicación para la digitalización de tarjetas de visita. Esta guía le proporciona una vista general e información acerca de las operaciones
Comenzando. Escáner de imagen. Verificar los componentes P3PC-4252-01ES
 P3PC-4252-01ES fi-7160/fi-7260/ fi-7260/fi-7180/ fi-7180/fi-7280 fi-7280 Comenzando Escáner de imagen Gracias por adquirir el escáner de imagen a color fi-7160/fi-7260/fi-7180/fi-7280. Este manual le describe
P3PC-4252-01ES fi-7160/fi-7260/ fi-7260/fi-7180/ fi-7180/fi-7280 fi-7280 Comenzando Escáner de imagen Gracias por adquirir el escáner de imagen a color fi-7160/fi-7260/fi-7180/fi-7280. Este manual le describe
QL-500 QL-560 QL-570 QL-650TD QL-1050
 QL-500 QL-560 QL-570 QL-650TD QL-1050 Guía de instalacíón del software Español LB9155001 Introducción Funciones P-touch Editor Driver de impresora P-touch Address Book (Windows únicamente) Precauciones
QL-500 QL-560 QL-570 QL-650TD QL-1050 Guía de instalacíón del software Español LB9155001 Introducción Funciones P-touch Editor Driver de impresora P-touch Address Book (Windows únicamente) Precauciones
Cómo actualizar tu laptop o tablet Toshiba con Windows a Windows 10
 Cómo actualizar tu laptop o tablet Toshiba con Windows a Windows 10 Estimado usuario, La información contenida en este documento explica cómo actualizar laptops Toshiba o tablets (modelos elegibles), con
Cómo actualizar tu laptop o tablet Toshiba con Windows a Windows 10 Estimado usuario, La información contenida en este documento explica cómo actualizar laptops Toshiba o tablets (modelos elegibles), con
Solución de problemas
 P3PC-3702-01ESZ0 Solución de problemas (instalación) Introducción Gracias por adquirir el escáner de imagen a color ScanSnap S1500/S1500M/S1300i/S1300/ S1100 (referido de aquí en adelante como "el ScanSnap").
P3PC-3702-01ESZ0 Solución de problemas (instalación) Introducción Gracias por adquirir el escáner de imagen a color ScanSnap S1500/S1500M/S1300i/S1300/ S1100 (referido de aquí en adelante como "el ScanSnap").
2. Esta guía sirve para que los usuarios puedan conocer y familiarizarse con nuestro producto tan pronto como sea posible.
 Manual de usuario 1 Introducción 1. Gracias por elegir la nueva Novus Pad Windows. 2. Esta guía sirve para que los usuarios puedan conocer y familiarizarse con nuestro producto tan pronto como sea posible.
Manual de usuario 1 Introducción 1. Gracias por elegir la nueva Novus Pad Windows. 2. Esta guía sirve para que los usuarios puedan conocer y familiarizarse con nuestro producto tan pronto como sea posible.
Copias de seguridad y recuperación Guía del usuario
 Copias de seguridad y recuperación Guía del usuario Copyright 2009 Hewlett-Packard Development Company, L.P. Windows es una marca comercial registrada de Microsoft Corporation en los Estados Unidos. Aviso
Copias de seguridad y recuperación Guía del usuario Copyright 2009 Hewlett-Packard Development Company, L.P. Windows es una marca comercial registrada de Microsoft Corporation en los Estados Unidos. Aviso
LASERJET PROFESSIONAL M1130/M1210 SERIE MFP. Guía de referencia rápida
 LASERJET PROFESSIONAL M1130/M1210 SERIE MFP Guía de referencia rápida Impresión en papel especial, etiquetas o transparencias con Windows 1. En el menú Archivo del programa de software, haga clic en Imprimir.
LASERJET PROFESSIONAL M1130/M1210 SERIE MFP Guía de referencia rápida Impresión en papel especial, etiquetas o transparencias con Windows 1. En el menú Archivo del programa de software, haga clic en Imprimir.
Cómo utilizar Conference Manager para Microsoft Outlook
 Cómo utilizar Conference Manager para Microsoft Outlook Mayo de 2012 Contenido Capítulo 1: Cómo utilizar Conference Manager para Microsoft Outlook... 5 Introducción a Conference Manager para Microsoft
Cómo utilizar Conference Manager para Microsoft Outlook Mayo de 2012 Contenido Capítulo 1: Cómo utilizar Conference Manager para Microsoft Outlook... 5 Introducción a Conference Manager para Microsoft
P3PC-4452-04ESZ2. Guía de operaciones avanzadas (Windows)
 P3PC-4452-04ESZ2 Guía de operaciones avanzadas (Windows) Contenidos Acerca de esta guía... 5 Precauciones de seguridad...6 Marcas comerciales...7 Fabricante...8 Símbolos usados en esta guía...9 Símbolos
P3PC-4452-04ESZ2 Guía de operaciones avanzadas (Windows) Contenidos Acerca de esta guía... 5 Precauciones de seguridad...6 Marcas comerciales...7 Fabricante...8 Símbolos usados en esta guía...9 Símbolos
Guía del usuario de material multimedia SUD (ios)
 Guía del usuario de material multimedia SUD (ios) Introducción La aplicación Multimedia SUD se ha diseñado con el fin de ayudarle a organizar presentaciones con diferentes tipos de materiales multimedia
Guía del usuario de material multimedia SUD (ios) Introducción La aplicación Multimedia SUD se ha diseñado con el fin de ayudarle a organizar presentaciones con diferentes tipos de materiales multimedia
Guía del usuario de material multimedia SUD (Android)
 Guía del usuario de material multimedia SUD (Android) Introducción La aplicación Multimedia SUD se ha diseñado con el fin de ayudarle a organizar presentaciones con diferentes tipos de materiales multimedia
Guía del usuario de material multimedia SUD (Android) Introducción La aplicación Multimedia SUD se ha diseñado con el fin de ayudarle a organizar presentaciones con diferentes tipos de materiales multimedia
Solución de problemas
 P3PC-3792-02ESZ0 Solución de problemas (instalación) Introducción Gracias por adquirir el escáner de imagen a color ScanSnap S1500/S1500M/S1300/S1100 (referido de aquí en adelante como "el ScanSnap").
P3PC-3792-02ESZ0 Solución de problemas (instalación) Introducción Gracias por adquirir el escáner de imagen a color ScanSnap S1500/S1500M/S1300/S1100 (referido de aquí en adelante como "el ScanSnap").
Capítulo 1: Introducción
 Capítulo 1: Introducción 1,1 Contenido del embalaje Al recibir su TVGo A03, asegúrese de que los siguientes objetos están incluidos en el paquete USB TV Super Mini. TVGo A03 CD del controlador Mando a
Capítulo 1: Introducción 1,1 Contenido del embalaje Al recibir su TVGo A03, asegúrese de que los siguientes objetos están incluidos en el paquete USB TV Super Mini. TVGo A03 CD del controlador Mando a
Descubre Drive. Encuentra tus archivos fácilmente con Drive y mantén todos los documentos seguros y protegidos.
 Descubre Drive Con Google Drive, puedes almacenar tus archivos en la nube, compartirlos con miembros de tu equipo o partners externos y acceder a ellos desde cualquier lugar. Encuentra tus archivos fácilmente
Descubre Drive Con Google Drive, puedes almacenar tus archivos en la nube, compartirlos con miembros de tu equipo o partners externos y acceder a ellos desde cualquier lugar. Encuentra tus archivos fácilmente
Seagate Dashboard Manual de usuario
 Seagate Dashboard Manual de usuario Modelo: Haga clic aquí para acceder a una versión en línea actualizada de este documento. También encontrará el contenido más reciente, así como ilustraciones expandibles,
Seagate Dashboard Manual de usuario Modelo: Haga clic aquí para acceder a una versión en línea actualizada de este documento. También encontrará el contenido más reciente, así como ilustraciones expandibles,
Guía de Inicio Rápido Mac Respaldo en línea
 Guía de Inicio Rápido Mac Respaldo en línea Claro Ecuador. Todos los derechos reservados Esta guía no puede ser reproducida, ni distribuida en su totalidad ni en parte, en cualquier forma o por cualquier
Guía de Inicio Rápido Mac Respaldo en línea Claro Ecuador. Todos los derechos reservados Esta guía no puede ser reproducida, ni distribuida en su totalidad ni en parte, en cualquier forma o por cualquier
P2WW-2640-01ESZ0. CardMinder. Guía del usuario
 P2WW-2640-01ESZ0 CardMinder TM Guía del usuario Introducción CardMinder es una aplicación que le digitaliza sus tarjetas con un escáner de imagen y las convierte en la base de datos de direcciones. Este
P2WW-2640-01ESZ0 CardMinder TM Guía del usuario Introducción CardMinder es una aplicación que le digitaliza sus tarjetas con un escáner de imagen y las convierte en la base de datos de direcciones. Este
TOOLS for CC121 Guía de instalación
 TOOLS for CC121 Guía de instalación Información El copyright de este software y de la guía de instalación es propiedad exclusiva de Yamaha Corporation. Queda expresamente prohibida la copia del software
TOOLS for CC121 Guía de instalación Información El copyright de este software y de la guía de instalación es propiedad exclusiva de Yamaha Corporation. Queda expresamente prohibida la copia del software
CÁMARA IP INALÁMBRICA HD 720p VISIÓN NOCTURNA, AUDIO Y FUNCIÓN DE GRABACIÓN
 CÁMARA IP INALÁMBRICA HD 720p VISIÓN NOCTURNA, AUDIO Y FUNCIÓN DE GRABACIÓN VTA-83700 Gracias por adquirir nuestra CÁMARA! Antes de instalar y operar el producto, se recomienda tener en cuenta las instrucciones
CÁMARA IP INALÁMBRICA HD 720p VISIÓN NOCTURNA, AUDIO Y FUNCIÓN DE GRABACIÓN VTA-83700 Gracias por adquirir nuestra CÁMARA! Antes de instalar y operar el producto, se recomienda tener en cuenta las instrucciones
MINI GUIA: CONEXIÓN SEPAM CON USB WINDOWS - XP
 MINI GUIA: CONEXIÓN SEPAM CON USB 1 Actualmente los equipos SEPAM se suministran con puerto USB en el panel frontal. ------------------------ 2 Es obligatorio el uso de SFT2841 en su versión 14.0 o superior.
MINI GUIA: CONEXIÓN SEPAM CON USB 1 Actualmente los equipos SEPAM se suministran con puerto USB en el panel frontal. ------------------------ 2 Es obligatorio el uso de SFT2841 en su versión 14.0 o superior.
Cómo actualizar a Windows 10 tu PC o tablet Windows de TOSHIBA
 Cómo actualizar a Windows 10 tu PC o tablet Windows de TOSHIBA Estimado/a cliente: La información recogida en este documento explica cómo actualizar a Windows 10 ciertos PC o tablets Windows de TOSHIBA
Cómo actualizar a Windows 10 tu PC o tablet Windows de TOSHIBA Estimado/a cliente: La información recogida en este documento explica cómo actualizar a Windows 10 ciertos PC o tablets Windows de TOSHIBA
Firmware de la Cámara DiMAGE X1, Versión 1.10
 www.konicaminolta.com www.konicaminoltasupport.com Firmware de la Cámara DiMAGE X1, Versión 1.10 Esta sección explica cómo instalar la versión 1.10 del firmware de la DiMAGE X1. (Firmware es el software
www.konicaminolta.com www.konicaminoltasupport.com Firmware de la Cámara DiMAGE X1, Versión 1.10 Esta sección explica cómo instalar la versión 1.10 del firmware de la DiMAGE X1. (Firmware es el software
CycloAgent Manual del usuario
 CycloAgent Manual del usuario Tabla de contenido Introducción...2 Desinstalar la herramienta de escritorio actual de MioShare...2 Instalar CycloAgent...3 Usar CycloAgent...7 Registrar el dispositivo...8
CycloAgent Manual del usuario Tabla de contenido Introducción...2 Desinstalar la herramienta de escritorio actual de MioShare...2 Instalar CycloAgent...3 Usar CycloAgent...7 Registrar el dispositivo...8
Guía de impresión y escaneado con dispositivos móviles para Brother iprint&scan
 Guía de impresión y escaneado con dispositivos móviles para Brother iprint&scan Versión G SPA Definiciones de notas En esta Guía del usuario se utiliza el siguiente icono: Las notas le indican cómo responder
Guía de impresión y escaneado con dispositivos móviles para Brother iprint&scan Versión G SPA Definiciones de notas En esta Guía del usuario se utiliza el siguiente icono: Las notas le indican cómo responder
Reparación y recuperación Windows 10
 1 Reparación y recuperación Windows 10 Opciones de recuperación de Windows 10 Si tu PC no funciona con la rapidez o fiabilidad habituales, puedes probar una de estas opciones de recuperación. La siguiente
1 Reparación y recuperación Windows 10 Opciones de recuperación de Windows 10 Si tu PC no funciona con la rapidez o fiabilidad habituales, puedes probar una de estas opciones de recuperación. La siguiente
Manual de inicio para Macintosh
 Intralinks VIA Versión 2.0 Manual de inicio para Macintosh Soporte técnico de Intralinks a cualquier hora de cualquier día del año EE. UU.: +1 212 543 7800 Reino Unido: +44 (0) 20 7623 8500 Consulte los
Intralinks VIA Versión 2.0 Manual de inicio para Macintosh Soporte técnico de Intralinks a cualquier hora de cualquier día del año EE. UU.: +1 212 543 7800 Reino Unido: +44 (0) 20 7623 8500 Consulte los
Microsoft Windows Seven. Windows Seven. Elementos de la pantalla principal Iconos del escritorio o Equipo o Papelera de Reciclaje Barra de tareas
 Microsoft Windows Seven 3 Windows Seven Elementos de la pantalla principal Iconos del escritorio o Equipo o Papelera de Reciclaje Barra de tareas Elementos de la pantalla principal El escritorio es el
Microsoft Windows Seven 3 Windows Seven Elementos de la pantalla principal Iconos del escritorio o Equipo o Papelera de Reciclaje Barra de tareas Elementos de la pantalla principal El escritorio es el
Control y manejo cámara IP. Aplicación cliente. (IPCMonitor) Feb, 2013 Version Manual usuario.
 Control y manejo cámara IP Aplicación cliente (IPCMonitor) Feb, 2013 Version 1.10 Manual usuario http://www.wansview.com.es/ 1 Introducción IPCMonitor es un software suministrado por el fabricante que
Control y manejo cámara IP Aplicación cliente (IPCMonitor) Feb, 2013 Version 1.10 Manual usuario http://www.wansview.com.es/ 1 Introducción IPCMonitor es un software suministrado por el fabricante que
Actualización FX Store
 Actualización FX Store Coincidiendo con nuestro quinto aniversario estamos actualizando FX Store para que sea compatible en las últimas versiones de los principales navegadores: El nuevo Chrome v45. 00
Actualización FX Store Coincidiendo con nuestro quinto aniversario estamos actualizando FX Store para que sea compatible en las últimas versiones de los principales navegadores: El nuevo Chrome v45. 00
Guía del usuario de ScandAll PRO ScanSnap mode Add-in V1.0
 P2WW-2862-01ESZ0 Guía del usuario de ScandAll PRO Add-in V1.0 Explica acerca de. Explica acerca de cómo digitalizar los documentos usando. Puntos a tener en cuenta para usar rápida y fácilmente. Para visualizar
P2WW-2862-01ESZ0 Guía del usuario de ScandAll PRO Add-in V1.0 Explica acerca de. Explica acerca de cómo digitalizar los documentos usando. Puntos a tener en cuenta para usar rápida y fácilmente. Para visualizar
Mini Camara Espia P2P 1080P Manual de Usuario MOD00003
 Mini Camara Espia P2P 1080P Manual de Usuario MOD00003 Este producto es un módulo de alta definición (1080p 25fps) de monitorización de cámaras de red, con memoria en la tarjeta externa micro SD. Es un
Mini Camara Espia P2P 1080P Manual de Usuario MOD00003 Este producto es un módulo de alta definición (1080p 25fps) de monitorización de cámaras de red, con memoria en la tarjeta externa micro SD. Es un
Manual de conexión de datos para KYOCERA KX18. Gerencia de Desempeño o de Productos y Servicios CR
 Manual de conexión de datos para KYOCERA KX18 INDICE 1. Contenido del paquete 2. Consideraciones importantes 3. Información Técnica 4. Conexión por medio del puerto USB Instalación de controladores USB
Manual de conexión de datos para KYOCERA KX18 INDICE 1. Contenido del paquete 2. Consideraciones importantes 3. Información Técnica 4. Conexión por medio del puerto USB Instalación de controladores USB
Comenzando. Escáner de imagen. Cómo las marcas registradas son Indicadas en este manual P3PC-1932-06ES
 P3PC-1932-06ES Escáner de imagen fi-5530c2 Comenzando Gracias por la compra del Escáner Dúplex de Color fi-5530c2. Este documento describe cómo usar el fi-5530c2 y los métodos de operación básica. Antes
P3PC-1932-06ES Escáner de imagen fi-5530c2 Comenzando Gracias por la compra del Escáner Dúplex de Color fi-5530c2. Este documento describe cómo usar el fi-5530c2 y los métodos de operación básica. Antes
Para tener en cuenta
 Para tener en cuenta Puede ingresar por medio de un Computador Desktop (de escritorio); o un computador personal (portátil) sin importar el sistema operativo que este ejecutando, simplemente debe tener
Para tener en cuenta Puede ingresar por medio de un Computador Desktop (de escritorio); o un computador personal (portátil) sin importar el sistema operativo que este ejecutando, simplemente debe tener
Notas de la versión para el cliente
 Notas de la versión para el cliente Fiery Color Profiler Suite, v4.7.2 Este documento contiene información importante acerca de esta versión. Asegúrese de proporcionar esta información a todos los usuarios
Notas de la versión para el cliente Fiery Color Profiler Suite, v4.7.2 Este documento contiene información importante acerca de esta versión. Asegúrese de proporcionar esta información a todos los usuarios
Auricular Calisto II de Plantronics con Adaptador Bluetooth USB Guía del usuario FEBRERO 2013
 Auricular Calisto II de Plantronics con Adaptador Bluetooth USB Guía del usuario FEBRERO 2013 56-K61S-23016 Contenido Contenido del paquete... 1 Características del producto... 2 Encendido del auricular
Auricular Calisto II de Plantronics con Adaptador Bluetooth USB Guía del usuario FEBRERO 2013 56-K61S-23016 Contenido Contenido del paquete... 1 Características del producto... 2 Encendido del auricular
Instrucciones de instalación del bastidor
 Instrucciones de instalación del bastidor Para el sistema de alimentación ininterrumpible 11000 VA 5U y el módulo de batería ampliado 11000 VA 3U Utilice las instrucciones de este documento para instalar
Instrucciones de instalación del bastidor Para el sistema de alimentación ininterrumpible 11000 VA 5U y el módulo de batería ampliado 11000 VA 3U Utilice las instrucciones de este documento para instalar
GUÍA DEL USUARIO DE SOFTWARE
 GUÍA DEL USUARIO DE SOFTWARE Serie RJ El contenido de esta guía y las especificaciones de este producto pueden cambiar sin notificación. Brother se reserva el derecho de modificar sin previo aviso las
GUÍA DEL USUARIO DE SOFTWARE Serie RJ El contenido de esta guía y las especificaciones de este producto pueden cambiar sin notificación. Brother se reserva el derecho de modificar sin previo aviso las
EN1005. Manual de usuario. Perdón por los cambios de los parámetros de nuestro productos sin previo aviso.
 EN1005 Manual de usuario Perdón por los cambios de los parámetros de nuestro productos sin previo aviso. 1. Sobre EN1005 Manual de usuario 1.1 Visión General (Frontal) Cámara Mic (Trasera) 1 2 3 4 5 6
EN1005 Manual de usuario Perdón por los cambios de los parámetros de nuestro productos sin previo aviso. 1. Sobre EN1005 Manual de usuario 1.1 Visión General (Frontal) Cámara Mic (Trasera) 1 2 3 4 5 6
Vision para Mac. 24 noviembre GUÍA DEL USUARIO
 Vision para Mac 24 noviembre GUÍA DEL USUARIO Copyright 1981-2016 Netop Business Solutions A/S. Todos los derechos reservados. Algunas partes se han utilizado bajo licencia de terceros. Envíe cualquier
Vision para Mac 24 noviembre GUÍA DEL USUARIO Copyright 1981-2016 Netop Business Solutions A/S. Todos los derechos reservados. Algunas partes se han utilizado bajo licencia de terceros. Envíe cualquier
icloud: Solución de calendarios duplicados después de configurar la aplicación de calendarios para Calendario icloud
 icloud: Solución de calendarios duplicados después de configurar la aplicación de calendarios para Calendario icloud Síntomas Después de pasar los datos de Calendario para OS X Mountain Lion, ical para
icloud: Solución de calendarios duplicados después de configurar la aplicación de calendarios para Calendario icloud Síntomas Después de pasar los datos de Calendario para OS X Mountain Lion, ical para
Adaptador de red USB Wireless-N de. doble banda GUÍA DE INSTALACIÓN RÁPIDA. Contenido del paquete
 GUÍA DE INSTALACIÓN RÁPIDA Adaptador de red USB Wireless-N de doble banda Modelo: WUSB600N Contenido del paquete Adaptador de red USB Wireless-N de doble banda Base de extensión USB CD-ROM del asistente
GUÍA DE INSTALACIÓN RÁPIDA Adaptador de red USB Wireless-N de doble banda Modelo: WUSB600N Contenido del paquete Adaptador de red USB Wireless-N de doble banda Base de extensión USB CD-ROM del asistente
Prepárese. Siga paso a paso las instrucciones de esta guía y disfrute en unos minutos de la Suite Jurídica o del imemento en su ipad.
 Guía de Instalación Prepárese. Siga paso a paso las instrucciones de esta guía y disfrute en unos minutos de la Suite Jurídica o del imemento en su ipad. Para comenzar a trabajar, necesita: 1 Su ordenador
Guía de Instalación Prepárese. Siga paso a paso las instrucciones de esta guía y disfrute en unos minutos de la Suite Jurídica o del imemento en su ipad. Para comenzar a trabajar, necesita: 1 Su ordenador
EMP Link 21L. Manual del usuario
 EMP Link 21L Manual del usuario Atención 1 Está prohibida la reproducción total o parcial de este documento. 2 El contenido de este documento está sujeto a cambios sin previo aviso. 3 Se han realizado
EMP Link 21L Manual del usuario Atención 1 Está prohibida la reproducción total o parcial de este documento. 2 El contenido de este documento está sujeto a cambios sin previo aviso. 3 Se han realizado
Red Inalámbrica. Conexión a EDUROAM con Microsoft Windows 10.
 Los pasos para configurar y conectarse a la red inalámbrica eduroam de la UAM son los siguientes: 1. Requisitos previos para establecer conexión con la red eduroam 2. Conexión con instalador a la Red Inalámbrica:
Los pasos para configurar y conectarse a la red inalámbrica eduroam de la UAM son los siguientes: 1. Requisitos previos para establecer conexión con la red eduroam 2. Conexión con instalador a la Red Inalámbrica:
Google Apps en Office 365 para empresas
 Google Apps en Office 365 para empresas Haga el cambio Office 365 para empresas tiene un aspecto distinto con Google Apps. Al iniciar sesión, se le presentará esta vista como introducción. Pasadas las
Google Apps en Office 365 para empresas Haga el cambio Office 365 para empresas tiene un aspecto distinto con Google Apps. Al iniciar sesión, se le presentará esta vista como introducción. Pasadas las
Videocámara Deportiva VC51HD
 Videocámara Deportiva VC51HD MANUAL DE USUARIO Videocámara Deportiva VC51HD MANUAL DE USUARIO Por favor, asegúrese de leer cuidadosamente las instrucciones antes del uso y de guardarlas apropiadamente.
Videocámara Deportiva VC51HD MANUAL DE USUARIO Videocámara Deportiva VC51HD MANUAL DE USUARIO Por favor, asegúrese de leer cuidadosamente las instrucciones antes del uso y de guardarlas apropiadamente.
Guía de migración de datos
 Guía de migración de datos PFU LIMITED 2013-2014 Introducción En este manual se explica el procedimiento para migrar los datos almacenados en "" a " Smart". Para obtener información sobre los términos
Guía de migración de datos PFU LIMITED 2013-2014 Introducción En este manual se explica el procedimiento para migrar los datos almacenados en "" a " Smart". Para obtener información sobre los términos
6.8.2.4 Práctica de laboratorio: Instalación de una NIC inalámbrica en Windows 7
 IT Essentials 5.0 6.8.2.4 Práctica de laboratorio: Instalación de una NIC inalámbrica en Windows 7 Introducción Imprima y complete esta práctica de laboratorio. En esta práctica de laboratorio, instalará
IT Essentials 5.0 6.8.2.4 Práctica de laboratorio: Instalación de una NIC inalámbrica en Windows 7 Introducción Imprima y complete esta práctica de laboratorio. En esta práctica de laboratorio, instalará
Configuración de la Computadora. Referencia:
 Configuración de la Computadora Referencia: 383705-071 Mayo de 2005 Contenido Configuración de la Computadora Índice Acceso a Configuración de la Computadora......... 2 Valores predeterminados de Configuración
Configuración de la Computadora Referencia: 383705-071 Mayo de 2005 Contenido Configuración de la Computadora Índice Acceso a Configuración de la Computadora......... 2 Valores predeterminados de Configuración
TomTom. Compatibilidad Bluetooth para Service Tool
 TomTom Compatibilidad Bluetooth para Service Tool Cómo conectarse a un dispositivo LINK 300/ 310 mediante Bluetooth Cómo 300/310 conectarse mediante a Bluetooth un dispositivo LINK El presente documento
TomTom Compatibilidad Bluetooth para Service Tool Cómo conectarse a un dispositivo LINK 300/ 310 mediante Bluetooth Cómo 300/310 conectarse mediante a Bluetooth un dispositivo LINK El presente documento
Envío de imágenes hacia una computadora (función de Wi-Fi) PowerShot SX530 HS, SX610 HS, and SX710 HS
 Envío de imágenes hacia una computadora (función de Wi-Fi) PowerShot SX530 HS, SX610 HS, and SX710 HS Guía de inicio Los cuatro pasos a continuación explican el procedimiento para enviar imágenes desde
Envío de imágenes hacia una computadora (función de Wi-Fi) PowerShot SX530 HS, SX610 HS, and SX710 HS Guía de inicio Los cuatro pasos a continuación explican el procedimiento para enviar imágenes desde
Guía Paso a Paso. para Disfrutar su e-go! Library. en Dispositivos Electrónicos
 Guía Paso a Paso para Disfrutar su e-go! Library en Dispositivos Electrónicos Para los tutoriales más recientes visítenos en línea en: www.egolibrary.com/es egolibrary.com/es 2 Hola Buen Lector, Enhorabuena!
Guía Paso a Paso para Disfrutar su e-go! Library en Dispositivos Electrónicos Para los tutoriales más recientes visítenos en línea en: www.egolibrary.com/es egolibrary.com/es 2 Hola Buen Lector, Enhorabuena!
Control remoto móvil HP (sólo en algunos modelos) Guía del usuario
 Control remoto móvil HP (sólo en algunos modelos) Guía del usuario Copyright 2008 Hewlett-Packard Development Company, L.P. Windows y Windows Vista son marcas comerciales o marcas registradas de Microsoft
Control remoto móvil HP (sólo en algunos modelos) Guía del usuario Copyright 2008 Hewlett-Packard Development Company, L.P. Windows y Windows Vista son marcas comerciales o marcas registradas de Microsoft
Guía de inicio rápido
 Guía de inicio rápido Gracias por adquirir el Mobile WiFi. El Mobile WiFi garantiza una conexión de alta velocidad a redes inalámbricas. Este documento permitirá conocer el Mobile WiFi para poder utilizarlo
Guía de inicio rápido Gracias por adquirir el Mobile WiFi. El Mobile WiFi garantiza una conexión de alta velocidad a redes inalámbricas. Este documento permitirá conocer el Mobile WiFi para poder utilizarlo
Guía de impresión y escaneado con dispositivos móviles para Brother iprint&scan
 Guía de impresión y escaneado con dispositivos móviles para Brother iprint&scan Versión I SPA Definiciones de notas En esta guía del usuario se utiliza el siguiente estilo de nota: especifica el entorno
Guía de impresión y escaneado con dispositivos móviles para Brother iprint&scan Versión I SPA Definiciones de notas En esta guía del usuario se utiliza el siguiente estilo de nota: especifica el entorno
Guía rápida de ONYX. onyxgfx.com
 Guía rápida de ONYX Este documento explica cómo instalar y ejecutar ONYX 11 para empezar a imprimir. I. Instalación del software II. Utilización del Printer & Profile Download Manager III. Primera ejecución
Guía rápida de ONYX Este documento explica cómo instalar y ejecutar ONYX 11 para empezar a imprimir. I. Instalación del software II. Utilización del Printer & Profile Download Manager III. Primera ejecución
Actualización del firmware de la cámara SLR digital
 Actualización del firmware de la cámara SLR digital Windows Gracias por elegir un producto Nikon. Esta guía describe cómo realizar la actualización de este firmware. Si no está seguro de poder realizar
Actualización del firmware de la cámara SLR digital Windows Gracias por elegir un producto Nikon. Esta guía describe cómo realizar la actualización de este firmware. Si no está seguro de poder realizar
Guía del usuario. Linksys PLEK500. Adaptador de red PowerLine
 Guía del usuario Linksys PLEK500 Adaptador de red PowerLine Contenido Descripción general.......... 3 Características................... 3 Cómo funciona la red PowerLine............ 4 Instalación de ejemplo......................
Guía del usuario Linksys PLEK500 Adaptador de red PowerLine Contenido Descripción general.......... 3 Características................... 3 Cómo funciona la red PowerLine............ 4 Instalación de ejemplo......................
Guía de Instalación de Imagen Android en VirtualBox
 Guía de Instalación de Imagen Android en VirtualBox 1. Descargue el programa instalador de VirtualBox adecuado a su sistema operativo de la siguiente página de descarga: https://www.virtualbox.org/wiki/downloads
Guía de Instalación de Imagen Android en VirtualBox 1. Descargue el programa instalador de VirtualBox adecuado a su sistema operativo de la siguiente página de descarga: https://www.virtualbox.org/wiki/downloads
ios 10 Accesibilidad Control por conmutador - guía de acceso rápido Actualización 17/10/16
 ios 10 Accesibilidad Control por conmutador - guía de acceso rápido Actualización 17/10/16 Apple, ipad, iphone, y ipod touch son marcas registradas de Apple Inc., registradas en EE. UU. y otros países.
ios 10 Accesibilidad Control por conmutador - guía de acceso rápido Actualización 17/10/16 Apple, ipad, iphone, y ipod touch son marcas registradas de Apple Inc., registradas en EE. UU. y otros países.
Ashampoo Rescue Disc
 1 Ashampoo Rescue Disc El software permite crear un CD, DVD o Memoria-USB de rescate. Este sistema de rescate está dirigido a dos tipos de situaciones: 1. Para restaurar una copia de seguridad en el disco
1 Ashampoo Rescue Disc El software permite crear un CD, DVD o Memoria-USB de rescate. Este sistema de rescate está dirigido a dos tipos de situaciones: 1. Para restaurar una copia de seguridad en el disco
Digital Video. Guía del usuario
 Digital Video Guía del usuario Es 2 Índice Primeros pasos Para familiarizarse con su Digital Video... 3 Utilizar el panel... 4 Alimentación... 5 Modos... 6 Botón de selección de modo... 7 Modo Película
Digital Video Guía del usuario Es 2 Índice Primeros pasos Para familiarizarse con su Digital Video... 3 Utilizar el panel... 4 Alimentación... 5 Modos... 6 Botón de selección de modo... 7 Modo Película
Manual del usuario DS-560
 Manual del usuario DS-560 Contenido Manual del usuario DS-560... 7 Características generales del escáner... 8 Ubicación de los componentes del escáner... 8 Partes del escáner... 8 Botones e indicadores
Manual del usuario DS-560 Contenido Manual del usuario DS-560... 7 Características generales del escáner... 8 Ubicación de los componentes del escáner... 8 Partes del escáner... 8 Botones e indicadores
Fundamentos de Excel
 Fundamentos de Excel Excel es una potente aplicación de hoja de cálculo y análisis de datos. Pero para usarla del modo más eficaz, es necesario comprender primero los aspectos básicos. Este tutorial presenta
Fundamentos de Excel Excel es una potente aplicación de hoja de cálculo y análisis de datos. Pero para usarla del modo más eficaz, es necesario comprender primero los aspectos básicos. Este tutorial presenta
INSTITUTO ELECTORAL DEL ESTADO DE MÉXICO SECRETARÍA EJECUTIVA UNIDAD DE INFORMÁTICA Y ESTADÍSTICA
 INSTITUTO ELECTORAL DEL ESTADO DE MÉXICO SECRETARÍA EJECUTIVA UNIDAD DE INFORMÁTICA Y ESTADÍSTICA Guía de uso del Correo Electrónico Institucional Outlook Web App. Noviembre de 2014 Correo Electrónico
INSTITUTO ELECTORAL DEL ESTADO DE MÉXICO SECRETARÍA EJECUTIVA UNIDAD DE INFORMÁTICA Y ESTADÍSTICA Guía de uso del Correo Electrónico Institucional Outlook Web App. Noviembre de 2014 Correo Electrónico
Servicio técnico. Contenido de la caja. Guía de instalación del módem router inalámbrico N300 ADSL2+ N300RM. On Networks. Guía de instalación
 Servicio técnico Gracias por elegir productos On Networks. On Networks le recomienda que utilice sólo los recursos del servicio técnico oficial de On Networks. Una vez instalado el dispositivo, busque
Servicio técnico Gracias por elegir productos On Networks. On Networks le recomienda que utilice sólo los recursos del servicio técnico oficial de On Networks. Una vez instalado el dispositivo, busque
Guía rápida para FAMILIAS
 Educamos 2.0 Guía rápida para FAMILIAS ÍNDICE 1. INTRODUCCIÓN... 3 2. CÓMO ACCEDER?... 3 3. LA PÁGINA PRINCIPAL... 4 3.1. Cabecera superior... 4 3.2. Menú lateral izquierdo... 5 3.3. Zona de trabajo...
Educamos 2.0 Guía rápida para FAMILIAS ÍNDICE 1. INTRODUCCIÓN... 3 2. CÓMO ACCEDER?... 3 3. LA PÁGINA PRINCIPAL... 4 3.1. Cabecera superior... 4 3.2. Menú lateral izquierdo... 5 3.3. Zona de trabajo...
Boot Camp Manual de instalación y configuración
 Boot Camp Manual de instalación y configuración Contenido 3 Introducción 3 Requisitos 5 Visión general de la instalación 5 Paso 1: Comprobar si hay actualizaciones disponibles 5 Paso 2: Preparar el Mac
Boot Camp Manual de instalación y configuración Contenido 3 Introducción 3 Requisitos 5 Visión general de la instalación 5 Paso 1: Comprobar si hay actualizaciones disponibles 5 Paso 2: Preparar el Mac
Asistente de configuración Grabador Digital de Vídeo
 ES Asistente de configuración Grabador Digital de Vídeo Guía de inicio rápido Bienvenido al Asistente de configuración! El Asistente de configuración se ejecuta automáticamente la primera vez que inicie
ES Asistente de configuración Grabador Digital de Vídeo Guía de inicio rápido Bienvenido al Asistente de configuración! El Asistente de configuración se ejecuta automáticamente la primera vez que inicie
Español Capítulo 1: Introducción TVGo A31 TVGo A31 1,1 Contenido del embalaje
 Capítulo 1: Introducción El nuevo Genius TVGo A31 es el método ideal para ver TV o vídeo en su monitor TFT / LCD / CRT con una resolución de hasta 1280 x 1024 píxeles. Esta caja de TV/Vídeo le permite
Capítulo 1: Introducción El nuevo Genius TVGo A31 es el método ideal para ver TV o vídeo en su monitor TFT / LCD / CRT con una resolución de hasta 1280 x 1024 píxeles. Esta caja de TV/Vídeo le permite
Guía de inicio rápido. PC, Mac, ios y Android
 Guía de inicio rápido PC, Mac, ios y Android Instalación para PC Consulte el sitio Web de Trend Micro para obtener información detallada de los requisitos del sistema. Si surgen dificultades durante la
Guía de inicio rápido PC, Mac, ios y Android Instalación para PC Consulte el sitio Web de Trend Micro para obtener información detallada de los requisitos del sistema. Si surgen dificultades durante la
Manual de Instalación para PC
 Manual de Instalación para PC Cámaras P2P P2P00012 / P2P00011 / P2P00012 / P2P0012B / P2P010-2 / P2P00011 P2P011-1 / P2P00014 / KP2P0004 / P2P00015 / KP2P0005 / KP2P0002 KP2P0003 / KP2P0008 / KP2P0006
Manual de Instalación para PC Cámaras P2P P2P00012 / P2P00011 / P2P00012 / P2P0012B / P2P010-2 / P2P00011 P2P011-1 / P2P00014 / KP2P0004 / P2P00015 / KP2P0005 / KP2P0002 KP2P0003 / KP2P0008 / KP2P0006
CORSAIR GAMING RATÓN GUÍA DE INICIO RÁPIDO DEL SOFTWARE
 CORSAIR GAMING RATÓN GUÍA DE INICIO RÁPIDO DEL SOFTWARE CONTENIDO INTRODUCCIÓN INFORMACIÓN SOBRE LOS PERFILES Y MODOS REALIZACIÓN DE LAS PRIMERAS 1 4 5 Introducción...1 Instalación del hardware y software
CORSAIR GAMING RATÓN GUÍA DE INICIO RÁPIDO DEL SOFTWARE CONTENIDO INTRODUCCIÓN INFORMACIÓN SOBRE LOS PERFILES Y MODOS REALIZACIÓN DE LAS PRIMERAS 1 4 5 Introducción...1 Instalación del hardware y software
