P3PC ESZ2. Guía de operaciones básicas (Windows)
|
|
|
- Ana María Acuña Cabrera
- hace 8 años
- Vistas:
Transcripción
1 P3PC ESZ2 Guía de operaciones básicas (Windows)
2 Contenidos Acerca de esta guía... 5 Precauciones de seguridad...6 Manuales...7 Marcas comerciales Fabricante...11 Símbolos usados en esta guía Símbolos de flecha en esta guía Pantallas usadas en los ejemplos de esta guía Notas para los usuarios de Windows 8.1 o Windows Abreviaciones usadas en esta guía Qué puede hacer con el ScanSnap Digitalizar un documento Digitalizar un libro Digitalizar varios documentos a la vez Visión general del ScanSnap Componentes y funciones Icono ScanSnap Manager Menú de clic derecho Ventana de configuración de ScanSnap Encender o apagar el ScanSnap Encender el ScanSnap Apagar el ScanSnap Modo de suspensión Apagado automático Documentos para digitalizar Cómo colocar documentos Usar el ScanSnap de acuerdo a sus necesidades Administrar formularios de trabajo en ScanSnap Organizer Guardar tarjetas de visita en CardMinder Reproducir un libro en Rack2-Filer Smart Usos útiles Digitalizar documentos usando detección de vuelta de página Digitalizar documentos usando el modo temporizado Digitalizar documentos con dos ScanSnap conectados al ordenador Corregir las imágenes digitalizadas Digitalizar un documento Rellenar los dedos capturados en una imagen digitalizada (cuando se digitaliza un documento)...79 Digitalización de libros Corregir imágenes de libro distorsionadas Dividir una imagen de doble página en imágenes de dos páginas Rellenar los dedos capturados en una imagen digitalizada (cuando se digitaliza un libro)
3 Digitalizar varios documentos a la vez Corregir la orientación de la imagen digitalizada Modificar el área de recorte Agregar las imágenes digitalizadas necesarias Eliminar las imágenes digitalizadas necesarias Solución de problemas Cómo encontrar su solución Si el primer intento de instalación ha fracasado Si ya instaló el software anteriormente Desinstalar los software Eliminar la información de instalación Instalar el software desde la ventana [ScanSnap Setup] Instalar un software a la vez Si el icono ScanSnap Manager no aparece Visualizar el icono ScanSnap Manager Si ScanSnap Manager no funciona normalmente Quitar los iconos innecesarios desde el área de notificación Verificar la conexión entre el ScanSnap y el ordenador Verificar si el ScanSnap Manager está funcionando normalmente Eliminar la información de conexión del ScanSnap Si no puede desinstalar los software Instalar y desinstalar Instalación de los software Visión general de los software suministrados Requisitos del sistema Cómo instalar los software Instalación estándar Instalación de cada aplicación Instalar desde la página web de descarga Instalar desde Rack2-Filer Smart with Magic Desktop Instalar Adobe Acrobat Desinstalar los software Limpieza Materiales de limpieza Limpieza del ScanSnap Apéndice Comprar y limpiar la almohadilla de fondo Especificación Documentos que pueden ser digitalizados con el ScanSnap y cómo colocarlos (modelos que no sean SV600) Documentos para digitalizar (en ix500, S1500, S1500M o S510) Condiciones para digitalizar los documentos (en ix500, S1500, S1500M o S510) Condiciones para usar el portador de hojas (en ix500, S1500, S1500M o S510) Cómo colocar los documentos (en ix500, S1500, S1500M o S510) Documentos para digitalizar (en S1300i, S1300 o S300) Cómo colocar los documentos (en S1300i, S1300 o S300) Documentos para la digitalización (en S1100) Condiciones para digitalizar los documentos (en S1100) Condiciones para usar el portador de hojas (en s1100)
4 Cómo colocar los documentos (en S1100) Acerca del soporte técnico y mantenimiento
5 Acerca de esta guía Acerca de esta guía "Precauciones de seguridad" (página 6) "Manuales" (página 7) "Marcas comerciales" (página 10) "Fabricante" (página 11) "Símbolos usados en esta guía" (página 12) "Símbolos de flecha en esta guía" (página 13) "Pantallas usadas en los ejemplos de esta guía" (página 14) "Notas para los usuarios de Windows 8.1 o Windows 8" (página 15) "Abreviaciones usadas en esta guía" (página 16) 5
6 Precauciones de seguridad Precauciones de seguridad El manual adjunto "Precauciones de seguridad" contiene información importante acerca del uso seguro y adecuado del ScanSnap. Asegúrese de leerlo y entenderlo antes de usar el ScanSnap. 6
7 Manuales Manuales Lea los siguientes manuales según le sea necesario cuando usa el ScanSnap: Antes de usar el ScanSnap Manual Precauciones de seguridad Descripción y lugar Este manual contiene información importante acerca del uso seguro del ScanSnap. Asegúrese se leer este manual antes de usar el ScanSnap. Precauciones de seguridad está incluido en el paquete. Además, cuando el software ya está instalado, puede accederse a este manual seleccionando el menú [Inicio] [Todos los programas] [Manuales de ScanSnap] [SV600 Precauciones de seguridad] (en Windows 8, haciendo clic derecho en la pantalla de Inicio, y seleccionando [Todas las aplicaciones] de la barra de la aplicación [SV600 Precauciones de seguridad] ubicado en [Manuales de ScanSnap]). Cuando se configura el ScanSnap Manual Comenzando de ScanSnap SV600 Descripción y lugar Este manual explica el procedimiento de configuración desde el momento que abre el paquete para probar las operaciones. Comenzando está incluido en el paquete. Además, cuando el software ya está instalado, puede accederse a este manual seleccionando el menú [Inicio] [Todos los programas] [Manuales de ScanSnap] [SV600 Comenzando] (en Windows 8, haciendo clic derecho en la pantalla de Inicio, y seleccionando [Todas las aplicaciones] de la barra de la aplicación [SV600 Comenzando] ubicado en [Manuales de ScanSnap]). Cuando se opera ScanSnap Manual Guía de operaciones básicas de ScanSnap SV600 (este manual) Guía de operaciones avanzadas de ScanSnap Descripción y lugar Este manual explica las operaciones básicas y el procedimiento de limpieza del ScanSnap. Este manual describe operaciones que incluyen varios métodos de digitalización y usos útiles del ScanSnap. Visite la siguiente página web para consultar la Guía de operaciones avanzadas: index.html 7
8 Manuales Manual Ayuda de ScanSnap Manager Descripción y lugar Este archivo de Ayuda describe las ventanas, problemas de operación y sus soluciones, así como los mensajes del ScanSnap Manager. A este archivo de Ayuda se puede acceder mediante uno de los métodos siguientes: Haga clic derecho en el icono ScanSnap Manager en el área de notificación, y seleccione [Ayuda] [Ayuda] desde el "Menú de clic derecho" (página 42). Seleccione el menú [Inicio] [Todos los programas] [ScanSnap Manager] [Ayuda de ScanSnap Manager ] (en Windows 8, haga clic derecho en la pantalla de Inicio, y seleccionado [Todas las aplicaciones] de la barra de la aplicación [Ayuda de ScanSnap Manager] ubicado en [ScanSnap Manager]). Haga clic en el botón Ayuda ( ) de ScanSnap Manager. Pulse la tecla [F1] del teclado mientras la ventana es visualizada. Haga clic en el botón [Ayuda] de cualquier ventana. Guando se guardan imágenes digitalizadas en un dispositivo móvil Manual Guía del usuario de ScanSnap Connect Application (ios) Descripción y lugar Este manual describe operaciones a ser realizadas en un dispositivo móvil basado en ios cuando guarde imágenes digitalizadas en el dispositivo móvil. A este manual se puede acceder mediante el método siguiente: 1. Inicie ScanSnap Connect Application en el dispositivo móvil. a Aparecerá la ventana [Lista de archivos]. 2. Pulse el botón [ ] a Aparecerá la ventana [Información]. 3. Pulse el botón [Ayuda]. Guía del usuario de ScanSnap Connect Application (Android) Este manual describe operaciones a ser realizadas en un dispositivo móvil basado en Android cuando guarde imágenes digitalizadas en el dispositivo móvil. A este manual se puede acceder mediante el método siguiente: 1. Inicie ScanSnap Connect Application en el dispositivo móvil. a Aparecerá la ventana [Lista de archivos]. 2. Abra el menú. Realice una de las siguientes operaciones: Pulse el botón [Menú] en el dispositivo móvil. Pulse el botón [Menú] visualizado en la pantalla del dispositivo móvil. a Aparecerá el menú. 3. Pulse el botón [ ] a Aparecerá la ventana [Información]. 4. Pulse el botón [Ayuda]. Ayuda de Scan to Mobile Este archivo de Ayuda describe las operaciones, ventanas y mensajes de Scan to Mobile. A este archivo de Ayuda se puede acceder mediante uno de los métodos siguientes: El icono [Scan to Mobile] es visualizado en el menú que aparece cuando hace clic en en el área de notificación. Haga clic derecho en el icono [Scan to Mobile] y seleccione [Ayuda] del menú que aparece. Pulse la tecla [F1] del teclado mientras la ventana es visualizada. Haga clic en el botón [Ayuda] de cualquier ventana. 8
9 Manuales Cuando se actualiza el software Manual Ayuda de ScanSnap Online Update Descripción y lugar Este archivo de Ayuda describe las operaciones, ventanas y mensajes de ScanSnap Online Update. A este archivo de Ayuda se puede acceder mediante uno de los métodos siguientes: Seleccione el menú [Inicio] [Todos los programas] [ScanSnap Online Update] [Ayuda] (en Windows 8, haga clic derecho en la pantalla de Inicio, y seleccione [Todas las aplicaciones] de la barra de la aplicación [Ayuda] ubicado en [ScanSnap Online Update]). Pulse la tecla [F1] del teclado mientras la ventana es visualizada. Haga clic en el botón Ayuda de cualquier ventana. Cuando se usan las aplicaciones suministradas Manual Ayuda de ScanSnap Organizer Ayuda de CardMinder Guía del usuario de ABBYY FineReader for ScanSnap Ayuda de Rack2-Filer Smart Ayuda de Adobe Acrobat Descripción y lugar Este archivo de Ayuda describe las operaciones, ventanas y mensajes de ScanSnap Organizer. A este archivo de Ayuda se puede acceder mediante uno de los métodos siguientes: Seleccione el menú [Inicio] [Todos los programas] [ScanSnap Organizer] [Ayuda] (en Windows 8, haga clic derecho en la pantalla de Inicio, y seleccione [Todas las aplicaciones] de la barra de la aplicación [Ayuda] ubicado en [ScanSnap Organizer]). Haga clic en el botón Ayuda ( ) de ScanSnap Organizer. Pulse la tecla [F1] del teclado mientras la ventana es visualizada. Haga clic en el botón [Ayuda] de cualquier ventana. Este archivo de Ayuda describe las operaciones, ventanas y mensajes de CardMinder. A este archivo de Ayuda se puede acceder mediante uno de los métodos siguientes: Seleccione el menú [Inicio] [Todos los programas] [CardMinder] [Ayuda] (en Windows 8, haga clic derecho en la pantalla de Inicio, y seleccione [Todas las aplicaciones] de la barra de la aplicación [Ayuda] ubicado en [CardMinder]). Haga clic en el botón Ayuda ( básica. ) junto a la Barra de herramientas de búsqueda Pulse la tecla [F1] del teclado mientras la ventana es visualizada. Haga clic en el botón [Ayuda] de cualquier ventana. Este manual describe la visión general y operaciones de ABBYY FineReader for ScanSnap. A este manual se puede acceder mediante uno de los métodos siguientes: Seleccione el menú [Inicio] [Todos los programas] [ABBYY FineReader for ScanSnap(TM) 5.0] [Manual del usuario] (en Windows 8, haga clic derecho en la pantalla de Inicio, y seleccione [Todas las aplicaciones] de la barra de la aplicación [Manual del usuario] ubicado en [ABBYY FineReader for ScanSnap(TM) 5.0]). Pulse la tecla [F1] del teclado mientras la ventana es visualizada. Haga clic en el botón [Ayuda] de cualquier ventana. Para obtener detalles acerca de cómo consultar este archivo de Ayuda, consulte el manual Comenzando suministrado con Rack2-Filer Smart con Magic Desktop. Este archivo de Ayuda puede accederse seleccionando [Ayuda] [Ayuda de Adobe Acrobat XI] desde la barra de menús de Adobe Acrobat. 9
10 Marcas comerciales Marcas comerciales Microsoft, Windows, Windows Vista, Excel, PowerPoint, Outlook, SharePoint, Windows Live, Internet Explorer, y Entourage son marcas comerciales o marcas registradas de Microsoft Corporation en los Estados Unidos y/u otros países. Word es un producto de Microsoft Corporation en los Estados Unidos. Adobe, el logotipo de Adobe, Acrobat, y Reader son marcas registradas o nombres comerciales de Adobe Systems Incorporated en los Estados Unidos y/u otros países. Intel, e Intel Core son marcas comerciales o marcas registradas de Intel Corporation en los Estados Unidos y otros países. ABBYY FineReader Engine ABBYY. OCR by ABBYY ABBYY y FineReader son marcas comerciales de ABBYY. Evernote es una marca comercial o marca registrada de Evernote Corporation. Google, Google Docs, Android, y Google Play son marcas comerciales o marcas registradas de Google Inc. Salesforce, el logotipo de Salesforce, y Salesforce CRM son marcas comerciales o marcas registradas de salesforce.com, inc. en los Estados Unidos y/u otros países. Wi-Fi, Wi-Fi Protected Setup y el logotipo de Wi-Fi Protected Setup son marcas comerciales de Wi- Fi Alliance. ScanSnap, el logotipo de ScanSnap, ScanSnap Manager, ScanSnap Organizer, CardMinder y Rack2-Filer son marcas comerciales o marcas registradas de PFU LIMITED en Japón. Los demás nombres de compañías y productos son las marcas comerciales o las marcas registradas de las respectivas compañías. 10
11 Fabricante Fabricante PFU LIMITED International Sales Dept., Imaging Business Division, Products Group Solid Square East Tower 580 Horikawa-cho, Saiwai-ku, Kawasaki-shi, Kanagawa , Japan Teléfono: (81-44) PFU LIMITED
12 Símbolos usados en esta guía Símbolos usados en esta guía Las siguientes indicaciones son utilizadas en esta guía para evitar cualquier accidente o daño al usuario y a los objetos y personas que se encuentran cerca del escáner. Las etiquetas de advertencia indica el nivel de advertencia y sus descripciones. Los símbolos que indican los niveles de advertencia y sus significados son los siguientes: Indicación Advertencia Precaución Descripción Esta indicación alerta a los operadores a una operación, que si no se evita, puede causar heridas graves o la muerte. Esta indicación alerta a los operadores a una operación, que si no es observada estrictamente, puede causar riesgos de seguridad al personal o daños al producto. 12
13 Símbolos de flecha en esta guía Símbolos de flecha en esta guía Los símbolos de flecha hacia la derecha ( ) son usados para conectar iconos u opciones de menú que tiene que seleccionar en sucesión. Ejemplo: Seleccione el menú [Inicio] [Equipo]. 13
14 Pantallas usadas en los ejemplos de esta guía Pantallas usadas en los ejemplos de esta guía Las capturas de pantalla de Microsoft han sido reimpresas con el permiso de Microsoft Corporation. Las capturas de pantalla usadas en esta guía son de Windows 7. Las ventanas y las operaciones actuales pueden diferir de acuerdo al sistema operativo. Icono en el área de notificación El icono ScanSnap Manager se visualiza en el menú que aparece cuando hace clic en en el área de notificación. Para tener el icono ScanSnap Manager siempre visualizado en el área de notificación, arrastre el icono y colóquelo en el área de notificación. El área de notificación está ubicada en la parte derecha de la barra de tareas. Las explicaciones de la guía usa el caso en que el icono ScanSnap Manager visualizado en el área de notificación. está siempre 14
15 Notas para los usuarios de Windows 8.1 o Windows 8 Notas para los usuarios de Windows 8.1 o Windows 8 Puede iniciar las aplicaciones de ScanSnap o visualizar el Panel de control desde la pantalla de todas las aplicaciones. Abra la pantalla de todas las aplicaciones realizando el siguiente procedimiento: Windows Haga clic en en la parte inferior izquierda de la pantalla de Inicio. Para visualizar, mueva el puntero del ratón. Windows 8 1. Haga clic derecho en la pantalla de Inicio. 2. Haga clic en [Todas las aplicaciones] de la barra de la aplicación. 15
16 Abreviaciones usadas en esta guía Abreviaciones usadas en esta guía Cuando este manual se refiere a un modelo de ScanSnap, se omite "Escáner de imagen a color ScanSnap". También las siguientes abreviaciones son usadas en esta guía: Abreviación usada Windows 8.1 Windows 8 Windows 7 Windows Vista Windows XP Windows Microsoft Office Designación Sistema operativo Windows 8.1, versión en español Sistema operativo Windows 8.1 Pro, versión en español Sistema operativo Windows 8.1 Enterprise, versión en español Sistema operativo Windows 8, versión en español Sistema operativo Windows 8 Pro, versión en español Sistema operativo Windows 8 Enterprise, versión en español Sistema operativo Windows 7 Starter, versión en español Sistema operativo Windows 7 Home Premium, versión en español Sistema operativo Windows 7 Professional, versión en español Sistema operativo Windows 7 Enterprise, versión en español Sistema operativo Windows 7 Ultimate, versión en español Sistema operativo Windows Vista Home Basic, versión en español Sistema operativo Windows Vista Home Premium, versión en español Sistema operativo Windows Vista Business, versión en español Sistema operativo Windows Vista Enterprise, versión en español Sistema operativo Windows Vista Ultimate, versión en español Sistema operativo Windows XP Home Edition, versión en español Sistema operativo Windows XP Professional, versión en español Sistemas operativos Windows 8.1, Windows 8, Windows 7, Windows Vista o Windows XP Microsoft Office Word Microsoft Word 2013 Microsoft Word 2010 Microsoft Office Word 2007 Microsoft Office Word 2003 Excel Microsoft Excel 2013 Microsoft Excel 2010 Microsoft Office Excel 2007 Microsoft Office Excel 2003 PowerPoint Microsoft PowerPoint 2013 Microsoft PowerPoint 2010 Microsoft Office PowerPoint 2007 Microsoft Office PowerPoint 2003 SharePoint Microsoft SharePoint Server 2010, versión en español Microsoft Office SharePoint Server 2007, versión en español Microsoft Office SharePoint Portal Server 2003, versión en español Microsoft SharePoint Foundation 2010, versión en español Microsoft Windows SharePoint Services 2.0/3.0, versión en español 16
17 Abreviaciones usadas en esta guía Abreviación usada Designación Internet Explorer Windows Internet Explorer Microsoft Internet Explorer.NET Framework Microsoft.NET Framework Adobe Acrobat Adobe Acrobat ABBYY FineReader for ScanSnap Google Docs ABBYY FineReader for ScanSnap Todas las descripciones de esta guía asumen el uso de ABBYY FineReader for ScanSnap suministrado con el ScanSnap. A menos que se especifique lo contrario, el término ABBYY FineReader for ScanSnap se refiere al ABBYY FineReader for ScanSnap suministrado con el ScanSnap. Tenga en cuenta que ABBYY FineReader for ScanSnap puede ser actualizado sin previo aviso. Si las descripciones en este manual difieren de las pantallas visualizadas actualmente, consulte la Guía del usuario de ABBYY FineReader for ScanSnap. Google Docs Android Android ScanSnap Escáner de imagen a color ScanSnap series (*1) Portador de hojas Portador de hojas de ScanSnap *1: No se incluye el ScanSnap N1800 series. 17
18 Qué puede hacer con el ScanSnap Qué puede hacer con el ScanSnap El modelo de ScanSnap que realiza digitalización cenital tiene una unidad de digitalización que no toca los documentos. Las siguientes operaciones de digitalización pueden ser realizadas con este modelo: Un libro o un folleto que tenga un tamaño de hasta A3 puede ser digitalizado sin cortar sus páginas. Varios documentos, como tarjetas de visita u otros tipos de tarjetas, pueden ser digitalizados a un mismo tiempo. Las imágenes digitalizadas creadas al digitalizar documentos son corregidas automáticamente. Cuando un documento parecido a un folleto es digitalizado Se corregirá la distorsión de la página automáticamente. Cuando se digitalizan varios documentos al mismo tiempo Las imágenes digitalizadas son recortadas en imágenes separadas para sus respectivos documentos. Además, la digitalización continua puede iniciarse automáticamente y las imágenes digitalizadas pueden ser corregidas después de la digitalización de los documentos. Detección de vuelta de página Cuando se da vuelta a una página, el ScanSnap inicia automáticamente la digitalización continua. Esto es de gran utilidad para digitalizar varias páginas de un libro o un documento parecido a un folleto. Para obtener detalles, consulte "Digitalizar documentos usando detección de vuelta de página" (página 69). 18
19 Qué puede hacer con el ScanSnap Modo temporizado El ScanSnap inicia automáticamente la digitalización después de que pasa el periodo de tiempo especificado. Esta característica también es de gran utilidad para digitalizar varios documentos (de cualquier tipo) consecutivamente. Existen dos tipos de configuraciones para el modo temporizado: Configurar el periodo de tiempo antes de que el ScanSnap inicie la digitalización de un documento después de pulsar el botón [Scan] Configurar el periodo de tiempo para que el ScanSnap inicie la siguiente digitalización cuando un documento es digitalizado continuamente Para obtener detalles, consulte "Digitalizar documentos usando el modo temporizado" (página 73). Corregir imágenes digitalizadas Es posible corregir las imágenes digitalizada después de que los documentos hayan sido digitalizados con el ScanSnap. Las funciones disponibles son las siguientes: Cuando se digitaliza un documento "Rellenar los dedos capturados en una imagen digitalizada (cuando se digitaliza un documento)" (página 79) 19
20 Qué puede hacer con el ScanSnap Cuando se digitaliza un libro "Corregir imágenes de libro distorsionadas" (página 84) "Dividir una imagen de doble página en imágenes de dos páginas" (página 89) 1 2 "Rellenar los dedos capturados en una imagen digitalizada (cuando se digitaliza un libro)" (página 92) Cuando se digitalizan varios documentos al mismo tiempo "Corregir la orientación de la imagen digitalizada" (página 97) "Modificar el área de recorte" (página 100) "Agregar las imágenes digitalizadas necesarias" (página 102) "Eliminar las imágenes digitalizadas necesarias" (página 104) Digitalizar documentos con dos ScanSnap conectados al ordenador Puede usar SV600 y otro ScanSnap conectados a un ordenador. Para obtener detalles, consulte "Digitalizar documentos con dos ScanSnap conectados al ordenador" (página 76). 20
21 21 Qué puede hacer con el ScanSnap
22 Digitalizar un documento Digitalizar un documento 1. Pulse el botón [Scan] o [Stop] del ScanSnap para encenderlo. botón [Stop] botón [Scan] a El LED de encendido se ilumina de color azul. Además, el icono ScanSnap Manager en el área de notificación cambia de a. 2. Coloque la almohadilla de fondo en el lado frontal del ScanSnap. Coloque la almohadilla de fondo de manera que esté en contacto con el ScanSnap. 3. Coloque un documento en el área de digitalización del ScanSnap y pulse el botón [Scan]. Para obtener detalles, consulte "Cómo colocar documentos" (página 53). 22
23 Digitalizar un documento cinta blanca a Se iniciará la digitalización. ATENCIÓN No realice ninguna de las siguientes operaciones durante la digitalización. El hacerlo podría detener la digitalización. - Conectar o desconectar el ScanSnap y otros dispositivos USB. - Cambiar de usuario. - Permitir que el ordenador entre en el modo de suspensión. No cubra la cinta blanca con ningún objeto o la mano durante la digitalización. La reproducción del color de la imagen digitalizada podría verse afectada. No mueva la mesa o escritorio cuando el ScanSnap esté siendo usado, tampoco mueva los documentos mientras están siendo digitalizados. El hacerlo puede distorsionar la imagen digitalizada o desenfocar el color. SUGERENCIA También puede empezar a digitalizar un documento haciendo clic derecho el icono ScanSnap Manager en el área de notificación y luego seleccionando [Digitalizar] del "Menú de clic derecho" (página 42). a El LED de encendido del ScanSnap parpadea en color azul mientras los documentos están siendo digitalizados. Aparecerá la ventana [ScanSnap Manager - Digitalización de imagen y almacenamiento de archivo]. 23
24 Digitalizar un documento a Cuando la digitalización es completada, la ventana [ScanSnap Manager - Digitalización de imagen y almacenamiento de archivo] muestra un estado de "listo" para la digitalización. SUGERENCIA Para continuar digitalizando coloque los siguientes documentos a ser digitalizados y entonces realice una de las siguientes operaciones: La digitalización continua se inicia. Haciendo clic en el botón [Continuar la digitalización] en la ventana [ScanSnap Manager - Digitalización de imagen y almacenamiento de archivo]. Pulsando el botón [Scan] del ScanSnap. 4. Para finalizar la digitalización, haga clic en el botón [Finalizar la digitalización] o pulse el botón [Stop] del ScanSnap. a Se visualiza una ventana para seleccionar cómo guardar las imágenes digitalizadas. En el área de previsualización, las imágenes digitalizadas son recortadas y visualizadas. 5. Seleccione [Recortar y guardar las imágenes de documentos planos tal y como están] y haga clic en el botón [Guardar esta imagen]. 24
25 Digitalizar un documento SUGERENCIA Haga clic en el botón [Verificar/Corregir] en la ventana [ScanSnap Manager - Digitalización de imagen y almacenamiento de archivo] para corregir la imagen digitalizada. Las funciones disponibles son las siguientes: "Rellenar los dedos capturados en una imagen digitalizada (cuando se digitaliza un documento)" (página 79) "Corregir la orientación de la imagen digitalizada" (página 97) "Modificar el área de recorte" (página 100) a Aparecerá el menú rápido. 6. En el menú rápido, haga clic en el icono de la aplicación que desea enlazar con ScanSnap Manager. Cuando selecciona ScanSnap Organizer., puede administrar imágenes digitalizadas por carpeta con Para obtener detalles, consulte "Administrar formularios de trabajo en ScanSnap Organizer" (página 57). 25
26 Digitalizar un documento a La aplicación seleccionada será iniciada. Para obtener detalles, consulte la Guía de operaciones avanzadas. ATENCIÓN No puede iniciar la digitalización cuando el menú rápido se encuentra visualizado. Seleccione un icono del menú rápido o finalice el proceso, o cierre el menú rápido antes de realizar la siguiente digitalización. No mueva, elimine o cambie el nombre de las imágenes digitalizadas utilizando otras aplicaciones mientras se visualiza el menú rápido. SUGERENCIA Haciendo clic en se visualiza la descripción de una aplicación. Al colocar el cursor del ratón sobre el icono de otra aplicación se visualiza la descripción de la aplicación. Al realizar una digitalización mientras está activa una aplicación con la que puede enlazarse, automáticamente se inicia el enlace entre ScanSnap Manager y dicha aplicación. Para obtener detalles, consulte la Guía de operaciones avanzadas. 26
27 Digitalizar un libro Digitalizar un libro 1. Pulse el botón [Scan] o [Stop] del ScanSnap para encenderlo. botón [Stop] botón [Scan] a El LED de encendido se ilumina de color azul. Además, el icono ScanSnap Manager en el área de notificación cambia de a. 2. Coloque la almohadilla de fondo en el lado frontal del ScanSnap. Coloque la almohadilla de fondo de manera que esté en contacto con el ScanSnap. 3. Coloque un libro en el área de digitalización del ScanSnap y pulse el botón [Scan]. Para obtener detalles, consulte "Cómo colocar documentos" (página 53). SUGERENCIA También puede habilitar la detección de vuelta de página manteniendo pulsado el botón [Scan] del ScanSnap por dos segundos o más. Cuando se usa la detección de vuelta de página, la digitalización iniciará al voltear una página del libro. Para obtener detalles, consulte "Digitalizar documentos usando detección de vuelta de página" (página 69). 27
28 Digitalizar un libro cinta blanca a La digitalización del libro se inicia. ATENCIÓN No realice ninguna de las siguientes operaciones durante la digitalización. El hacerlo podría detener la digitalización. - Conectar o desconectar el ScanSnap y otros dispositivos USB. - Cambiar de usuario. - Permitir que el ordenador entre en el modo de suspensión. No cubra la cinta blanca con ningún objeto o la mano durante la digitalización. La reproducibilidad de la imagen digitalizada podría verse afectada. No mueva la mesa o escritorio cuando el ScanSnap esté siendo usado, tampoco mueva los documentos mientras están siendo digitalizados. El hacerlo puede distorsionar la imagen digitalizada o desenfocar el color. SUGERENCIA También puede empezar a digitalizar un libro haciendo clic derecho el icono ScanSnap Manager en el área de notificación y luego seleccionando [Digitalizar] del "Menú de clic derecho" (página 42). Cuando se usa el modo temporizado, el ScanSnap comienza a digitalizar automáticamente después del tiempo especificado. Para obtener detalles, consulte "Digitalizar documentos usando el modo temporizado" (página 73). a El LED de encendido del ScanSnap parpadea en color azul mientras el libro está siendo digitalizado. Aparecerá la ventana [ScanSnap Manager - Digitalización de imagen y almacenamiento de archivo]. 28
29 Digitalizar un libro a Cuando la digitalización del libro es completada, la ventana [ScanSnap Manager - Digitalización de imagen y almacenamiento de archivo] muestra un estado de "listo" para la digitalización. SUGERENCIA Para continuar digitalizando el libro, abra la siguiente página a ser digitalizada y luego realice una de las siguientes operaciones. La digitalización continua del libro se iniciará. Haga clic en el botón [Continuar la digitalización] en la ventana [ScanSnap Manager - Digitalización de imagen y almacenamiento de archivo]. Pulse el botón [Scan] de ScanSnap. 4. Para finalizar la digitalización del libro, haga clic en el botón [Finalizar la digitalización] o pulse el botón [Stop] del ScanSnap. a Se visualiza una ventana para seleccionar cómo guardar las imágenes digitalizadas. En el área de previsualización, las imágenes digitalizadas del libro son recortadas y visualizadas. 5. Seleccione [Corregir y guardar las imágenes de documentos de doble página (libro/revista)] y haga clic en el botón [Guardar esta imagen]. 29
30 Digitalizar un libro SUGERENCIA Haga clic en el botón [Verificar/Corregir] en la ventana [ScanSnap Manager - Digitalización de imagen y almacenamiento de archivo] para corregir la imagen digitalizada. Las funciones disponibles son las siguientes: "Corregir imágenes de libro distorsionadas" (página 84) "Dividir una imagen de doble página en imágenes de dos páginas" (página 89) "Rellenar los dedos capturados en una imagen digitalizada (cuando se digitaliza un libro)" (página 92) a Aparecerá el menú rápido. 6. En el menú rápido, haga clic en el icono de la aplicación que desea enlazar con ScanSnap Manager. Seleccionando, puede reproducir el libro digitalizado y trabajar en el en su ordenador. Para obtener detalles, consulte "Reproducir un libro en Rack2-Filer Smart" (página 63). 30
31 Digitalizar un libro a La aplicación seleccionada será iniciada. Para obtener detalles, consulte la Guía de operaciones avanzadas. ATENCIÓN No puede iniciar la digitalización cuando el menú rápido se encuentra visualizado. Seleccione un icono del menú rápido o finalice el proceso, o cierre el menú rápido antes de realizar la siguiente digitalización. No mueva, elimine o cambie el nombre de las imágenes digitalizadas utilizando otras aplicaciones mientras se visualiza el menú rápido. SUGERENCIA Haciendo clic en se visualiza la descripción de una aplicación. Al colocar el cursor del ratón sobre el icono de otra aplicación se visualiza la descripción de la aplicación. Al realizar una digitalización mientras está activa una aplicación con la que puede enlazarse, automáticamente se inicia el enlace entre ScanSnap Manager y dicha aplicación. Para obtener detalles, consulte la Guía de operaciones avanzadas. 31
32 Digitalizar varios documentos a la vez Digitalizar varios documentos a la vez 1. Pulse el botón [Scan] o [Stop] del ScanSnap para encenderlo. botón [Stop] botón [Scan] a El LED de encendido se ilumina de color azul. Además, el icono ScanSnap Manager en el área de notificación cambia de a. 2. Coloque la almohadilla de fondo en el lado frontal del ScanSnap. Coloque la almohadilla de fondo de manera que esté en contacto con el ScanSnap. 3. Coloque un documento en el área de digitalización del ScanSnap y pulse el botón [Scan]. Para obtener detalles, consulte "Cómo colocar documentos" (página 53). 32
33 Digitalizar varios documentos a la vez cinta blanca a Se iniciará la digitalización. ATENCIÓN No realice ninguna de las siguientes operaciones durante la digitalización. El hacerlo podría detener la digitalización. - Conectar o desconectar el ScanSnap y otros dispositivos USB. - Cambiar de usuario. - Permitir que el ordenador entre en el modo de suspensión. No cubra la cinta blanca con ningún objeto o la mano durante la digitalización. La reproducibilidad de la imagen digitalizada podría verse afectada. No mueva la mesa o escritorio cuando el ScanSnap esté siendo usado, tampoco mueva los documentos mientras están siendo digitalizados. El hacerlo puede distorsionar la imagen digitalizada o desenfocar el color. SUGERENCIA También puede empezar a digitalizar documentos haciendo clic derecho el icono ScanSnap Manager en el área de notificación y luego seleccionando [Digitalizar] del "Menú de clic derecho" (página 42). a El LED de encendido del ScanSnap parpadea en color azul mientras los documentos están siendo digitalizados. Aparecerá la ventana [ScanSnap Manager - Digitalización de imagen y almacenamiento de archivo]. 33
34 Digitalizar varios documentos a la vez a Cuando la digitalización es completada, la ventana [ScanSnap Manager - Digitalización de imagen y almacenamiento de archivo] muestra un estado de "listo" para la digitalización. SUGERENCIA Para continuar digitalizando coloque los siguientes documentos a ser digitalizados y entonces realice una de las siguientes operaciones: La digitalización continua se inicia. Haga clic en el botón [Continuar la digitalización] en la ventana [ScanSnap Manager - Digitalización de imagen y almacenamiento de archivo]. Pulse el botón [Scan] de ScanSnap. 4. Para finalizar la digitalización, haga clic en el botón [Finalizar la digitalización] o pulse el botón [Stop] del ScanSnap. a Se visualiza una ventana para seleccionar cómo guardar las imágenes digitalizadas. En el área de previsualización, las imágenes digitalizadas son recortadas y cada imagen digitalizada es visualizada como un documento separado. 5. Seleccione [Recortar y guardar las imágenes de documentos planos tal y como están] y haga clic en el botón [Guardar esta imagen]. 34
35 Digitalizar varios documentos a la vez SUGERENCIA Haga clic en el botón [Verificar/Corregir] en la ventana [ScanSnap Manager - Digitalización de imagen y almacenamiento de archivo] para corregir la imagen digitalizada. Las funciones disponibles son las siguientes: "Corregir la orientación de la imagen digitalizada" (página 97) "Modificar el área de recorte" (página 100) "Agregar las imágenes digitalizadas necesarias" (página 102) "Eliminar las imágenes digitalizadas necesarias" (página 104) a Aparecerá el menú rápido. 6. En el menú rápido, haga clic en el icono de la aplicación que desea enlazar con ScanSnap Manager. Seleccionando, puede guardar datos de tarjeta de visita en CardMinder. Para obtener detalles, consulte "Guardar tarjetas de visita en CardMinder" (página 60). 35
36 Digitalizar varios documentos a la vez a La aplicación seleccionada será iniciada. Para obtener detalles, consulte la Guía de operaciones avanzadas. ATENCIÓN No puede iniciar la digitalización cuando el menú rápido se encuentra visualizado. Seleccione un icono del menú rápido o finalice el proceso, o cierre el menú rápido antes de realizar la siguiente digitalización. No mueva, elimine o cambie el nombre de las imágenes digitalizadas utilizando otras aplicaciones mientras se visualiza el menú rápido. SUGERENCIA Haciendo clic en se visualiza la descripción de una aplicación. Al colocar el cursor del ratón sobre el icono de otra aplicación se visualiza la descripción de la aplicación. Al realizar una digitalización mientras está activa una aplicación con la que puede enlazarse, automáticamente se inicia el enlace entre ScanSnap Manager y dicha aplicación. Para obtener detalles, consulte la Guía de operaciones avanzadas. 36
37 Visión general del ScanSnap Visión general del ScanSnap Este capítulo le proporciona una visión general sobre lo que debe estar prevenido antes de operar el ScanSnap. "Componentes y funciones" (página 38) "Icono ScanSnap Manager" (página 41) "Menú de clic derecho" (página 42) "Ventana de configuración de ScanSnap" (página 44) "Encender o apagar el ScanSnap" (página 46) "Documentos para digitalizar" (página 52) "Cómo colocar documentos" (página 53) 37
38 Componentes y funciones Componentes y funciones Esta sección le explica los nombres y las funciones de los componentes del ScanSnap. Lado frontal N.º Nombre Descripción 1 Cabeza - 2 Cuello - 3 Botón [Scan] (*1) Enciende el ScanSnap. Inicia la digitalización. 4 Botón [Stop] (*1) Apaga o enciende el ScanSnap. 5 Base - Detiene la digitalización. 6 LED de encendido Indica el estado del ScanSnap de la siguiente manera: Azul (iluminado): listo Azul (parpadeando): digitalizando Naranja (parpadeando): error 7 Cinta blanca Se utiliza para determinar la posición inicial en la digitalización de documentos, y también como color estándar de referencia cuando los documentos son digitalizados. 8 Marca de centrado Cuando coloca un libro o documento de tamaño de estándar, alinee el centro del documento con la marca de centrado. *1: Si el ScanSnap se ha apagado automáticamente a causa de la función de apagado automático, pulse el botón [Scan] o el botón [Stop] para encender el ScanSnap de nuevo. (Presionar el botón [Scan] no iniciará la digitalización). Para obtener detalles, consulte "Apagado automático" (página 51). 38
39 Componentes y funciones ATENCIÓN Cuando cargue el ScanSnap, sostenga la base y el cuello. No cargue el escáner sosteniéndolo por la cabeza. Lado posterior N.º Nombre Descripción 9 Ranura para el cable de seguridad Usado para conectar un cable de seguridad contra robo (disponible comercialmente). 10 Conector USB Usado para conectar un cable USB. 11 Conector de alimentación Usado para conectar el cable CA. Unidad de digitalización Funciona cuando los documentos son digitalizados. 39
40 Componentes y funciones N.º Nombre Descripción 12 Cámara Detecta la vuelta de página y papeles brillantes (lustrosos). 13 LED infrarrojo Irradia el área de digitalización con rayos infrarrojos para detectar la vuelta de página y papeles brillantes (lustrosos). 14 Vidrio de digitalización Protege el lente usado para digitalizar documentos. 15 Lámpara Ilumina el documento a ser digitalizado. 40
41 Icono ScanSnap Manager Icono ScanSnap Manager Cuando ScanSnap Manager se está ejecutando, el icono ScanSnap Manager es visualizado en el área de notificación. El área de notificación está ubicada en la parte derecha de la barra de tareas. El icono también indica si ScanSnap Manager se está comunicando correctamente con el ScanSnap o no. La apariencia del icono cambia de acuerdo al estado de comunicación, como se muestra a continuación. Estado de comunicación Comunicándose Icono ScanSnap Manager No está comunicándose SUGERENCIA Encienda el ScanSnap para comenzar la comunicación entre ScanSnap Manager y el ScanSnap. Para obtener detalles acerca de cómo encender el ScanSnap, consulte "Encender el ScanSnap" (página 47). Cuando dos ScanSnap están conectados a un ordenador y ambos están en comunicación con el ScanSnap Manager, el siguiente icono de ScanSnap Manager es visualizado. Para obtener detalles, consulte "Digitalizar documentos con dos ScanSnap conectados al ordenador" (página 76). Puede visualizar el menú para digitalizar documentos y las configuraciones de ScanSnap Manager desde el icono ScanSnap Manager. Clic derecho Visualiza el "Menú de clic derecho" (página 42). Clic izquierdo Muestra el menú de clic izquierdo. Para obtener detalles, consulte la Guía de operaciones avanzadas. 41
42 Menú de clic derecho Menú de clic derecho Este menú aparece cuando hace doble clic en el icono ScanSnap Manager. Ítem Digitalizar Configuración del botón Scan Gestión de perfiles Conectar por Wi-Fi Configuraciones de ScanSnap Folder Informar los resultados de la digitalización Función Digitaliza el documento colocado en el área de digitalización del ScanSnap. Usa las configuraciones ajustadas en [Configuración del botón Scan]. Visualiza el "Ventana de configuración de ScanSnap" (página 44). Podrá ajustar las configuraciones de digitalización en esta ventana. Aparecerá la ventana [ScanSnap Manager - Gestión de perfiles]. [Gestión de perfiles] no puede seleccionarse cuando la casilla de selección [Usar el menú rápido] está seleccionada en la ventana de configuración de ScanSnap. Para obtener detalles, consulte la Guía de operaciones avanzadas. Muestra la ventana [ScanSnap Manager - Conectar por Wi-Fi]. Disponible con ix500. Muestra la ventana de configuración de ScanSnap. En esta ventana podrá ajustar las configuraciones de digitalización para digitalizar usando ScanSnap Folder. Para obtener detalles, consulte la Guía de operaciones avanzadas. Después de terminar la digitalización, un mensaje aparecerá para informarle si la imagen fue girada o no. Preferencias Muestra la ventana [ScanSnap Manager - Preferencias]. 42
43 Menú de clic derecho Ítem Ayuda Para establecer la conexión Salir Función Muestra el siguiente menú: Ayuda Abre la Ayuda de ScanSnap Manager. Solución de problemas Muestra [Solución de problemas] en la Ayuda de ScanSnap Manager. Sitio de portal de ScanSnap Abre el sitio web global de ScanSnap ( Acerca del ScanSnap Manager Muestra la ventana [ScanSnap Manager - Información de la versión]. Actualización en línea Inicia ScanSnap Online Update. Para obtener detalles, consulte la Guía de operaciones avanzadas. Aparece cuando el ScanSnap Manager no está comunicándose correctamente con el ScanSnap. Sale de ScanSnap Manager. SUGERENCIA Cuando SV600 y alguno entre ix500, S1500, S1500M, S1300i, S1300, S1100, S510 y S300 están conectados al ordenador, el menú de clic derecho visualiza ítems relevantes para cada uno de los modelos de ScanSnap conectados. Para obtener detalles, consulte la Ayuda de ScanSnap Manager. Cuando SV600 y ix500 están conectados al ordenador 43
44 Ventana de configuración de ScanSnap Ventana de configuración de ScanSnap Cuando hace clic derecho en el icono ScanSnap Manager en el área de notificación, y selecciona [Configuración del botón Scan] desde el "Menú de clic derecho" (página 42), aparecerá la siguiente ventana de configuración de ScanSnap. En la ventana de configuración de ScanSnap, puede usar la casilla de selección [Usar el menú rápido] para especificar si usar o no el menú rápido. También puede usar los botones de perfil y las fichas de configuraciones detalladas para especificar las configuraciones de digitalización de acuerdo a sus necesidades de digitalización. Para obtener detalles, consulte la Ayuda de ScanSnap Manager. Botones de perfil SUGERENCIA Fichas de configuraciones detalladas Cuando SV600 y alguno entre ix500, S1500, S1500M, S1300i, S1300, S1100, S510 y S300 están conectados al ordenador, puede cambiar las configuraciones de digitalización para cada uno de los modelos de ScanSnap conectados seleccionando el nombre del modelo desde [Escáner] de la ventana de configuración de ScanSnap. 44
45 45 Ventana de configuración de ScanSnap
46 Encender o apagar el ScanSnap Encender o apagar el ScanSnap Esta sección le explica cómo encender o apagar el ScanSnap. "Encender el ScanSnap" (página 47) "Apagar el ScanSnap" (página 49) "Modo de suspensión" (página 50) "Apagado automático" (página 51) 46
47 Encender o apagar el ScanSnap Encender el ScanSnap 1. Encienda el ordenador. a El ordenador se inicia y el icono ScanSnap Manager notificación. aparece en el área de SUGERENCIA Si el icono ScanSnap Manager no está visualizado en el área de notificación, seleccione el menú [Inicio] [Todos los programas] [ScanSnap Manager] [ScanSnap Manager] para iniciar ScanSnap Manager (en Windows 8, haga clic derecho en la pantalla de Inicio y seleccione [Todas las aplicaciones] de la barra de la aplicación [ScanSnap Manager] ubicado en [ScanSnap Manager] para iniciar ScanSnap Manager). Si ScanSnap Manager no se inicia automáticamente cuando inicia sesión en su ordenador, cambie la configuración realizando el siguiente procedimiento: 1. Haga clic derecho en el icono ScanSnap Manager en el área de notificación, y seleccione [Preferencias] desde el "Menú de clic derecho" (página 42). a Aparecerá la ventana [ScanSnap Manager - Preferencias]. 2. En la ficha [Inicio automático], seleccione la casilla de selección [Iniciar ScanSnap Manager cuando inicia sesión en su equipo]. 2. Pulse el botón [Scan] o [Stop] del ScanSnap para encenderlo. botón [Stop] botón [Scan] ATENCIÓN Cuando encienda el ScanSnap, no cubra la cinta blanca con la mano. a El botón [Scan] se ilumina de color azul. Además, el icono ScanSnap Manager en el área de notificación cambia de a. 47
48 Encender o apagar el ScanSnap SUGERENCIA Puede tomarle más tiempo a el icono ScanSnap Manager en el área de notificación para cambiar a de acuerdo al rendimiento de su ordenador, el entorno operativo, o la carga, por ejemplo, cuando se encuentran muchos programas en ejecución al mismo tiempo. Cuando el ScanSnap se enciende, un mensaje emergente le notificará el estado de comunicación del ScanSnap. Para deshabilitar las notificaciones del estado de comunicación del ScanSnap, haga clic en el mensaje emergente y, en la ficha [Visualizar el estado] de la ventana [ScanSnap Manager - Preferencias], deseleccione la casilla de selección [Notificar el estado de comunicación]. 48
49 Encender o apagar el ScanSnap Apagar el ScanSnap 1. Pulse el botón [Stop] del ScanSnap por tres segundos o más. a Se apagará el LED de encendido. Además, el icono ScanSnap Manager en el área de notificación cambia de a. ATENCIÓN Si va mover el ScanSnap, apáguelo primero y desconecte todos los cables. SUGERENCIA Cuando el ScanSnap se apaga, un mensaje emergente le notificará el estado de comunicación del ScanSnap. Para deshabilitar las notificaciones del estado de comunicación del ScanSnap, haga clic en el mensaje emergente y, en la ficha [Visualizar el estado] de la ventana [ScanSnap Manager - Preferencias], deseleccione la casilla de selección [Notificar el estado de comunicación]. Cuando se apaga el ordenador, el ScanSnap también se apaga. 49
50 Encender o apagar el ScanSnap Modo de suspensión Cuando el ScanSnap está encendido y no ha sido usado por 15 minutos, este ingresa al modo de suspensión (ahorro de energía). 50
51 Encender o apagar el ScanSnap Apagado automático El ScanSnap se apaga automáticamente cuando ha sido encendido y dejado sin usar durante el periodo de tiempo seleccionado (predeterminadamente es de "4 horas"). Para encender el ScanSnap de nuevo, realice una de las siguientes operaciones: Pulse el botón [Scan] del ScanSnap (la digitalización no se iniciará). Pulse el botón [Stop] del ScanSnap. SUGERENCIA Para continuar usando el ScanSnap, pulse el botón [Scan] en el ScanSnap para reiniciar el tiempo restante para el apagado automático. Puede cambiar el tiempo para apagar automáticamente el ScanSnap o cambiar la configuración de manera de que no se apagará automáticamente. Configure realizando los siguientes procedimientos: 1. Haga clic derecho en el icono ScanSnap Manager en el área de notificación, y seleccione [Preferencias] desde el "Menú de clic derecho" (página 42). a Aparecerá la ventana [ScanSnap Manager - Preferencias]. 2. En la ficha [Energía], seleccione uno de los ítems de configuración para [Apagar después de]. Un mensaje emergente le avisará de que le quedan cinco minutos antes de que el ScanSnap se apague automáticamente. 51
52 Documentos para digitalizar Documentos para digitalizar Los siguientes documentos pueden ser digitalizados dado que la unidad de digitalización no toca los documentos. Documentos gruesos, como libros. Documentos que desea mantener intactos, como fotografías e ilustraciones a mano. Condiciones para digitalizar los documentos Tipo de documento Documentos planos, como papel de oficina, tarjetas postales, tarjetas de visita Documentos gruesos, como libros. Grosor del documento 5 mm (5.08 mm.) o menos 5 a 30 mm (0,2 a 1,18 pda.) Tamaño de papel Ancho: 25,4 a 432 mm (1 a 17 pda.) Largo: 25,4 a 300 mm (1 a 11,8 pda.) Ancho: 25,4 a 400 mm (1 a 15,7 pda.) Largo: 25,4 a 300 mm (1 a 11,8 pda.) ATENCIÓN Cuando digitaliza un documento lustroso, la imagen digitalizada puede ser afectada de las siguientes maneras: - Parte de la imagen digitalizada aparece más clara u oscura que la original. - El resplandor de la lámpara es capturado en la imagen digitalizada. Si un documento tiene arrugas, pliegues o dobleces, alíselo antes de digitalizar. De lo contrario, la imagen digitalizada puede ser afectada de la siguiente manera: - La imagen digitalizada es distorsionada. - La imagen digitalizada es desenfocada. - Parte del documento no aparece en la imagen digitalizada. Cuando digitaliza documentos de forma irregular que no son rectangulares o cuadrados, las imágenes digitalizadas no son corregidas automáticamente. SUGERENCIA Puede mostrar un mensaje de confirmación en caso de digitalizar documentos que reflejen la luz de la lámpara ocasionando resplandor, tal como papel brillante (lustroso). Para obtener detalles, consulte la Ayuda de ScanSnap Manager. 52
53 Cómo colocar documentos Cómo colocar documentos Cuando coloque documentos, utilice la almohadilla de fondo. Si digitaliza documentos sin usar la almohadilla de fondo, los bordes del documento podrían no detectarse correctamente, y la imagen digitalizada creada podría ser distinta del documento. Para obtener detalles acerca de los documentos que pueden ser digitalizados con el ScanSnap, consulte "Documentos para digitalizar" (página 52). "Área de digitalización" (página 53) "Cuando se coloca un documento de tamaño estándar" (página 54) "Cuando se coloca un libro" (página 54) "Cuando se colocan varios documentos al mismo tiempo" (página 54) Área de digitalización Coloque un documento con el lado a digitalizar hacia arriba en el área de digitalización que se muestra a continuación. Para determinar el área de digitalización, use lo siguiente: Área: líneas de referencia en la almohadilla de fondo Altura: líneas de la base del ScanSnap Línea 30 mm (1.18 pda.) 400 mm (15.75 pda.) 432 mm (17.01 pda.) 5 mm (0.2 pda.) 300 mm (11.81 pda.) ATENCIÓN Si un documento es colocado fuera del área de digitalización, parte de la imagen digitalizada podría excluirse o desenfocarse. 53
54 Cómo colocar documentos Cuando se coloca un documento de tamaño estándar Cuando selecciona una opción diferente a [Detección automática] para [Tamaño de papel] en la ficha [Papel] "Ventana de configuración de ScanSnap" (página 44), alinee el centro del documento con la marca de centrado del ScanSnap. SV600 Cuando se coloca un libro Coloque el libro como se muestra a continuación: Abra el libro horizontalmente. Alinee cara arriba el centro del libro abierto con la marca de centrado. Mantenga hacia abajo el libro con sus dedos dentro de las áreas apropiadas. Cuando mantenga el libro hacia abajo, use sus dedos como se muestra a continuación: - Mantenga sus dedos rectos. - Cuando use varios dedos para mantener el libro hacia abajo, mantenga sus dedos separados al menos dos centímetros (0,79 pda.). Áreas apropiadas para sostener el libro abierto SV mm (0.79 pda.) 20 mm (0.79 pda.) 50 mm (1.97 pda.) Cuando se colocan varios documentos al mismo tiempo Para digitalizar varios documentos al mismo tiempo, colóquelos en las siguientes condiciones: Los documentos deben colocarse separados unos de los otros al menos 15 mm (0,59 pda.). 54
55 Cómo colocar documentos El número de documentos colocados no debe exceder 10. SV mm (0.59 pda.) o más 15 mm (0.59 pda.) o más 55
56 Usar el ScanSnap de acuerdo a sus necesidades Usar el ScanSnap de acuerdo a sus necesidades Esta sección le explica cómo digitalizar un documento y enlazar con una de las aplicaciones suministradas de acuerdo a sus necesidades cuando usa el ScanSnap. "Administrar formularios de trabajo en ScanSnap Organizer" (página 57) "Guardar tarjetas de visita en CardMinder" (página 60) "Reproducir un libro en Rack2-Filer Smart" (página 63) 56
57 Administrar formularios de trabajo en ScanSnap Organizer Administrar formularios de trabajo en ScanSnap Organizer Esta sección le explica cómo digitalizar formularios de trabajo tales como hojas de cotización y administrar los datos para la empresa de cada cliente en ScanSnap Organizer. 1. Digitalizar una hoja de cotización con el ScanSnap. Para obtener detalles acerca de cómo digitalizar un documento, consulte "Digitalizar un documento" (página 22). a Aparecerá el menú rápido. 2. Haga clic en el icono [Scan to ScanSnap Organizer] del menú rápido. a Aparecerá la ventana [ScanSnap Organizer]. 57
58 Administrar formularios de trabajo en ScanSnap Organizer 3. Haga clic en de la ficha [Inicio]. a Un nuevo armario es creado en la lista de carpetas. 4. Cambie el nombre del armario recién creado por el de la empresa del cliente. SUGERENCIA Para crear varios armarios para cada empresa del cliente, repita los pasos del 3 al Seleccione la imagen digitalizada de la hoja de cotización de la lista de archivos, luego arrástrela y colóquela en el armario de la empresa del cliente. 58
59 Administrar formularios de trabajo en ScanSnap Organizer a La imagen digitalizada de la hoja de cotización ha sido movida al armario de la empresa del cliente. SUGERENCIA ScanSnap Organizer tiene varias funciones para usar archivos guardados. Para obtener más detalles, consulte la Ayuda de ScanSnap Organizer. 59
60 Guardar tarjetas de visita en CardMinder Guardar tarjetas de visita en CardMinder Esta sección le explica cómo digitalizar tarjetas de visita y guardar los datos en CardMinder. ATENCIÓN Si no inicia sesión como un usuario con privilegios de administrador, no podrá enlazar el ScanSnap con otra aplicación apropiadamente. 1. Digitalizar tarjetas de visita con el ScanSnap. Para obtener detalles acerca de cómo digitalizar tarjetas de visita, consulte "Digitalizar varios documentos a la vez" (página 32). a Aparecerá el menú rápido. 2. Haga clic en el icono [Scan to CardMinder] en el menú rápido. a Aparecerá la ventana [CardMinder]. 60
61 Guardar tarjetas de visita en CardMinder 3. Verifique el dato de tarjeta. Asegúrese de que el texto en las imágenes de las tarjetas se visualice correctamente en el panel Editar dato. Si los datos de la tarjeta deben ser corregidos, haga clic en el texto a ser corregido y edítelo directamente. Panel Imagen de la tarjeta Panel Editar dato SUGERENCIA Cuando digitaliza tarjetas de visita de doble cara, debe digitalizar una cara de cada tarjeta y editar los datos de tarjeta en CardMinder. 61
62 Guardar tarjetas de visita en CardMinder Para obtener detalles, consulte la Ayuda de CardMinder. 62
63 Reproducir un libro en Rack2-Filer Smart Reproducir un libro en Rack2-Filer Smart Esta sección le explica cómo digitalizar un libro y reproducir y administrar el libro digitalizado en Rack2-Filer Smart. Puede digitalizar la portada, páginas, contraportada y lomo de un libro, e importar las imágenes digitalizadas a Rack2-Filer Smart. Puede usar Easy Book Creation para reproducir un libro. Las funciones disponibles son las siguientes: Puede reproducirse el tamaño del libro digitalizado. Pueden definirse la portada y el lomo del libro. Después de digitalizar las dos páginas como una sola imagen, puede ser visualizada como una doble página. Basándose en el tamaño de página, el tamaño de página en el archivador es cambiada automáticamente. Ventana Rack2-Bookshelf XXXXXXXXXXXX La portada y el lomo del libro pueden ser configurados El tamaño del libro digitalizado puede ser reproducido Las páginas opuestas pueden ser visualizadas como una sola de doble página El tamaño de la página se cambiará automáticamente Ventana Viewer 1. Digitalizar un libro con el ScanSnap. Digitalice el libro en el siguiente orden: 1. Portada 2. Páginas 3. Contraportada 63
64 Reproducir un libro en Rack2-Filer Smart XXXX Para obtener detalles acerca de cómo digitalizar un libro, consulte "Digitalizar un libro" (página 27). a Aparecerá el menú rápido. 2. Haga clic en el icono [Scan to Rack2-Filer Smart] en el menú rápido. a Aparece una ventana de selección de archivador. 3. Haga clic en el botón [Nuevo archivador]. 64
65 Reproducir un libro en Rack2-Filer Smart a Aparecerá la ventana [Importar configuraciones]. 4. Seleccione la dirección de apertura del libro y haga clic en el botón [Aceptar]. a Las imágenes digitalizadas del libro son agregadas en la ventana Rack2-Bookshelf. 65
66 Reproducir un libro en Rack2-Filer Smart XXXX También, la ventana Viewer se abre y visualiza las imágenes digitalizadas. Ahora está completa la importación de las imágenes digitalizadas de un libro. Ajustando el lomo de un libro El lomo del libro digitalizado puede ser especificado para el archivador creado. El lomo del archivador puede ser ajustado en la ventana [Configuraciones de archivador] de Rack2-Filer Smart. 66
67 También puede cambiar la configuración de tal manera que la imagen digitalizada del lomo del libro pueda ser importada inmediatamente después de que las portadas y páginas del libro sean importadas. Para obtener detalles, consulte la Ayuda de Rack2-Filer Smart. ATENCIÓN Reproducir un libro en Rack2-Filer Smart Cuando digitalice el lomo de un libro, coloque el libro como se muestra en la siguiente figura: En la ventana [ScanSnap Manager - Digitalización de imagen y almacenamiento de archivo], que aparece después de la digitalización, seleccione [Recortar y guardar las imágenes de documentos planos tal y como están] y luego haga clic en el botón [Guardar esta imagen]. Corregir imágenes digitalizadas es visualizado en cada una de las páginas digitalizadas del libro. El dato de tarea usado para corregir imágenes digitalizadas está adjunto a cada página en la que se visualiza. Puede corregir imágenes digitalizadas distorsionadas en el visualizador de imagen de libro, el cual se visualiza haciendo doble clic en. Para obtener detalles, consulte la Ayuda del visualizador de imagen de libro, que aparece cuando hace clic en el botón Ayuda ( ) ATENCIÓN El dato de tarea se almacena en el disco duro. Se recomienda que elimine el dato de tarea si no existe ningún problema con la imagen corregida. Para obtener detalles, consulte la Ayuda de Rack2-Filer Smart. 67
68 Usos útiles Usos útiles Esta sección le explica cómo iniciar automáticamente una digitalización continua y cómo llevar a cabo digitalizaciones con dos escáneres ScanSnap conectados simultáneamente a un ordenador. "Digitalizar documentos usando detección de vuelta de página" (página 69) "Digitalizar documentos usando el modo temporizado" (página 73) "Digitalizar documentos con dos ScanSnap conectados al ordenador" (página 76) 68
69 Digitalizar documentos usando detección de vuelta de página Digitalizar documentos usando detección de vuelta de página Esta sección explica como detectar la vuelta de página para iniciar una digitalización automáticamente. ATENCIÓN Cuando el entorno de instalación del ScanSnap o la especificación del libro a ser digitalizado encuentran algo de lo mencionado a continuación, use el modo temporizado para digitalizar un documento. Entorno de instalación del ScanSnap - El ScanSnap está instalado baja la luz directa del sol. - El ScanSnap está instalado bajo iluminación que emite grandes cantidades de rayos infrarrojos, como las lámparas incandescentes. - El ScanSnap está bajo iluminación irregular causada por algunos factores ambientales, tal como el uso de un reflector. - Un objeto que no sea el libro a ser digitalizado está colocado en la almohadilla de fondo. - Un dispositivo que emite luz infrarroja como un calefactor está colocado cerca del ScanSnap. - El movimiento de una sombra, como la de una persona, aparece en la almohadilla de fondo. Especificaciones del libro Libros que son más pequeños que el tamaño A4 ( mm)/carta (8,5 11 pda. ( ,4 mm)) cuando están abiertos en doble página. Ejemplo: Libros de historietas o libros de bolsillo SUGERENCIA Al digitalizar un documento, también puede habilitar la detección de vuelta de página manteniendo pulsado el botón [Scan] del ScanSnap por dos segundos o más. En tal caso, la detección de vuelta de página vuelve a quedar deshabilitada una vez finalizada la digitalización de los documentos. 1. Haga clic derecho en el icono ScanSnap Manager en el área de notificación, y seleccione [Configuración del botón Scan] desde el "Menú de clic derecho" (página 42). a Aparecerá la "Ventana de configuración de ScanSnap" (página 44). 2. En la ventana de configuración de ScanSnap, seleccione la ficha [Digitalizando] y haga clic en el botón [Opción]. 69
70 Digitalizar documentos usando detección de vuelta de página a Aparecerá la ventana [Opción del modo de digitalización]. 3. Seleccione la casilla de selección [Ajustar las configuraciones para iniciar la siguiente digitalización] y luego [Modo detección de vuelta de página]. 4. Haga clic en el botón [Aceptar] para cerrar todas las ventanas. 5. Abra el libro en la página que desea digitalizar y colóquelo en el área de digitalización del ScanSnap. Para obtener detalles, consulte "Cómo colocar documentos" (página 53). 70
71 Digitalizar documentos usando detección de vuelta de página 6. Pulse el botón [Scan] del ScanSnap para iniciar la digitalización del libro. a Aparecerá la ventana [ScanSnap Manager - Digitalización de imagen y almacenamiento de archivo]. a Una vez que la digitalización de la página del libro se completa, aparecerá [Dé vuelta a la página.] aparecerá en la ventana [ScanSnap Manager - Digitalización de imagen y almacenamiento de archivo]. 7. Abra la siguiente página a ser digitalizada. Dé vuelta a las páginas a una velocidad constante. La velocidad de vuelta de página recomendada es aproximadamente de uno a dos segundos por página. 71
72 Digitalizar documentos usando detección de vuelta de página a La vuelta de página es detectada y la digitalización continua se inicia. ATENCIÓN Mientras aparece el mensaje [Dé vuelta a la página.] en la ventana [ScanSnap Manager - Digitalización de imagen y almacenamiento de archivo], si sostiene o mueve su mano sobre la almohadilla de fondo, ese movimiento puede ser detectado incorrectamente como vuelta de página. Si la digitalización continua no inicia después de que una página es volteada, haga clic en el botón [Continuar la digitalización] de la ventana [ScanSnap Manager - Digitalización de imagen y almacenamiento de archivo] o pulse el botón [Scan] del ScanSnap. SUGERENCIA Para hacer la vuelta de página fácil de detectar, dé vuelta a cada página como se muestra a continuación: - Tome la parte inferior de la página y dele vuelta. - Mantenga recta la página cuando le de vuelta. Puede cambiar el tiempo antes de que el ScanSnap comience a digitalizar un documento después de que la vuelta de página sea detectada. En la ventana [Opción del modo de digitalización] mostrada en el paso 3, seleccione la casilla de selección [Especificar el tiempo de espera para iniciar la digitalización después de pulsar el botón [Scan].], y cambie [Tiempo de espera]. Para continuar digitalizando, repita el paso Para finalizar la digitalización, haga clic en el botón [Finalizar la digitalización] o pulse el botón [Stop] del ScanSnap. 72
73 Digitalizar documentos usando el modo temporizado Digitalizar documentos usando el modo temporizado Esta sección le explica cómo iniciar automáticamente la digitalización configurando el periodo de tiempo para iniciar la digitalización de documentos. 1. Haga clic derecho en el icono ScanSnap Manager en el área de notificación, y seleccione [Configuración del botón Scan] desde el "Menú de clic derecho" (página 42). a Aparecerá la "Ventana de configuración de ScanSnap" (página 44). 2. En la ventana de configuración de ScanSnap, seleccione la ficha [Digitalizando] y haga clic en el botón [Opción]. a Aparecerá la ventana [Opción del modo de digitalización]. 3. Configure el periodo de tiempo antes de que el ScanSnap inicie la digitalización de un documento. Para configurar el periodo de tiempo antes de que el ScanSnap inicie la digitalización de un documento después de pulsar el botón [Scan]: Seleccione la casilla de selección [Especificar el tiempo de espera para iniciar la digitalización después de pulsar el botón [Scan].], y especifique [Tiempo de espera]. 73
74 Digitalizar documentos usando el modo temporizado Para configurar el periodo de tiempo para que el ScanSnap inicie la siguiente digitalización cuando un documento es digitalizado continuamente. 1. Seleccione la casilla de selección [Ajustar las configuraciones para iniciar la siguiente digitalización] y luego [Intervalo temporizado (Modo temporizado)]. 2. Especifique el [Intervalo de digitalización]. 74
75 Digitalizar documentos usando el modo temporizado 4. Haga clic en el botón [Aceptar] para cerrar todas las ventanas abiertas. 5. Coloque un documento con el lado a digitalizar hacia arriba en el área de digitalización del ScanSnap. Para obtener detalles, consulte "Cómo colocar documentos" (página 53). 6. Pulse el botón [Scan] de ScanSnap. a La digitalización se inicia luego de que pase el tiempo de espera especificado en [Tiempo de espera]. 7. Coloque el siguiente documento a ser digitalizado cara arriba, dentro del área de digitalización. Para obtener detalles, consulte "Cómo colocar documentos" (página 53). a La digitalización se inicia luego de que pase el tiempo de espera especificado en [Intervalo de digitalización]. SUGERENCIA Para continuar digitalizando, repita el paso Para finalizar la digitalización, haga clic en el botón [Finalizar la digitalización] o pulse el botón [Stop] del ScanSnap. 75
76 Digitalizar documentos con dos ScanSnap conectados al ordenador Digitalizar documentos con dos ScanSnap conectados al ordenador Puede usar SV600 y otro ScanSnap conectados a un ordenador. Cuando ambos modelos de ScanSnap están conectados y encendidos, puede usar uno de ellos a la vez. Cuando los dos modelos de ScanSnap están encendidos, el icono ScanSnap Manager en el área de notificación cambia de a. Tenga en cuenta que no puede digitalizar un documento con dos modelos de ScanSnap simultáneamente. Antes de cambiar el ScanSnap a ser usado, asegúrese que la serie de operaciones (de digitalizar un documento a enlazar el ScanSnap con una aplicación) ha sido completada. Los siguientes modelos de ScanSnap pueden conectarse a un ordenador y usarse junto con SV600: ix500 S1500 S1500M S1300i S1300 S1100 S510 S300 SUGERENCIA Cuando quiere crear un archivo PDF a partir de varios archivos PDF creados por la digitalización de documentos con cada uno de los modelos de ScanSnap, puede usar ScanSnap Organizer o Adobe Acrobat para combinar los archivos PDF. Para obtener detalles, consulte el archivo de Ayuda de cada aplicación. 76
77 Corregir las imágenes digitalizadas Corregir las imágenes digitalizadas Es posible corregir las imágenes digitalizadas antes de ScanSnap Manager se enlace con una aplicación. Las imágenes digitalizadas pueden ser corregidas en los siguientes casos: "Digitalizar un documento" (página 78) "Digitalización de libros" (página 83) "Digitalizar varios documentos a la vez" (página 96) 77
78 Digitalizar un documento Digitalizar un documento Cuando se digitaliza un documento con el ScanSnap, la siguiente corrección puede ser hecha en la imagen digitalizada: "Rellenar los dedos capturados en una imagen digitalizada (cuando se digitaliza un documento)" (página 79) 78
79 Digitalizar un documento Rellenar los dedos capturados en una imagen digitalizada (cuando se digitaliza un documento) Los dedos que son capturados cuando un documento es digitalizado pueden ser rellenados. ATENCIÓN No sujete las esquinas del documento cuando lo digitalice. Si lo hace, la forma de la imagen podría no reconocerse correctamente. Para rellenar los dedos capturados en la imagen digitalizada, los dedos deben ser detectados. Los dedos capturados podrían no ser detectados correctamente si un documento es digitalizado en las siguientes maneras: - Cuando los dos o más dedos que mantienen hacia abajo el documento a ser digitalizado se tocan (figura 1). - Cuando mantiene hacia abajo un documento a ser digitalizado con dedos pintados o con uñas artificiales (figura 2). - Cuando mantiene hacia abajo un documento a ser digitalizado con sus dedos doblados (figura 3). - Cuando los dedos que mantienen hacia abajo el documento a ser digitalizado son capturados 1 cm (0,39 pda.) o más (figura 4). - Cuando hay texto o una imagen a menos de 5 mm (0,2 pda.) alrededor de los dedos que utiliza para mantener hacia abajo el documento a ser digitalizado (figura 5). - Cuando se digitaliza un documento cuyo color de fondo no sea blanco (figura 6). - Cuando un documento es digitalizado después de seleccionar [Gris (Reverso)], [Blanco y negro] o [Color compresión alta] en la lista desplegable [Modo de color] de la ficha [Digitalizando] de la ventana de configuración de ScanSnap cm (0.39 pda.) o más 5 mm (0.2 pda.) o menos SUGERENCIA Hasta cinco dedos en cada lado (superior/inferior/derecho/izquierdo) del documento pueden ser rellenados. Para evitar el deterioro de la imagen, seleccione y rellene tantos dedos como sea posible de una sola vez. 79
80 Digitalizar un documento 1. En la ventana que aparece después de digitalizar un documento, seleccione [Recortar y guardar las imágenes de documentos planos tal y como están] y haga clic en el botón [Verificar/Corregir]. Para obtener más detalles acerca de la digitalización, consulte "Digitalizar un documento" (página 22). a La ventana [ScanSnap Manager - Visualizar imágenes recortadas] es visualizada. 2. Seleccione una imagen digitalizada para rellenar los dedos capturados en la imagen. 3. Seleccione la casilla de selección [Continuar con retoque de puntos] y haga clic en el botón [Siguiente]. SUGERENCIA La orientación de la imagen digitalizada y el área de recorte no pueden corregirse en la ventana [ScanSnap Manager - Visualizador de imagen de libro]. Modifíquelas previamente en la ventana [ScanSnap Manager - Visualizar imágenes recortadas]. 80
81 Digitalizar un documento a Aparecerá la ventana [ScanSnap Manager - Visualizador de imagen de libro] en el modo retoque de puntos. 4. Con el ratón, haga clic en un dedo capturado en una imagen digitalizada. a Cuando un dedo es detectado, el dedo es indicado con un contorno de línea discontinua de color rojo. Para cambiar el intervalo del contorno, arrastre el punto blanco que está encima del contorno. 81
82 Digitalizar un documento SUGERENCIA Cuando un dedo capturado en una imagen digitalizado no es detectado, un contorno predeterminado es visualizado alrededor del dedo. En tal caso, arrastre el punto blanco en el contorno para alinear el contorno con la forma del dedo. 5. Haga clic en el botón [Aplicar]. a El dedo capturado en una imagen digitalizada es rellenado. Cuando haya terminado de rellenar el dedo capturado, haga clic en el botón [Guardar y salir]. 82
83 Digitalización de libros Digitalización de libros La corrección de imagen de libro le permite corregir las imágenes digitalizadas. La corrección de imagen de libro se refiere a hacer las siguientes correcciones a las imágenes digitalizadas desde libros con el ScanSnap: "Corregir imágenes de libro distorsionadas" (página 84) "Dividir una imagen de doble página en imágenes de dos páginas" (página 89) "Rellenar los dedos capturados en una imagen digitalizada (cuando se digitaliza un libro)" (página 92) 83
84 Digitalización de libros Corregir imágenes de libro distorsionadas Para corregir la distorsión de una imagen digitalizada de un libro, siga el siguiente procedimiento: ATENCIÓN Para corregir la distorsión de una imagen digitalizada, necesita detectarse la forma del libro. Si el libro es digitalizado como se muestra a continuación, la forma del libro puede no ser detectada correctamente. - Cuando el libro a ser digitalizado es sujetado fuera de las áreas apropiadas (figura 1). - Cuando un libro es digitalizado sin usar la almohadilla de fondo (figura 2). - Cuando el libro a ser digitalizado es abierto extendido y se coloca cara abajo (figura 3). - Cuando un libro a ser digitalizado se coloca en una orientación vertical (figura 4). - Cuando se digitaliza un libro que no es rectangular o cuadrado (figura 5). - Cuando se digitaliza un libro cuyo color de fondo no sea blanco (como una revista de historietas) (figura 6). - Cuando se digitaliza un libro que tiene un margen estrecho (como un catálogo o revista) (figura 7). - Cuando se digitaliza un libro que es más pequeño que el tamaño A5 ( mm/5,83 8,27 pda.) en doble página (figura 8) Siga el siguiente procedimiento para realizar corrección de imagen de libro múltiple para una página: 1. Editar en el modo corrección de imagen de libro ( ). - Corregir una imagen de libro distorsionada 84
85 Digitalización de libros - Dividir una imagen de doble página 2. Editar en el modo retoque de puntos ( ). - Rellenar los dedos capturados en la imagen Si edita en el modo corrección de imagen de libro después de haber editado en el modo retoque de puntos, los resultados editados en el modo retoque de puntos son reemplazados. 1. En la ventana que aparece después de que un libro es digitalizado, seleccione [Corregir y guardar las imágenes de documentos de doble página (libro/revista)] y haga clic en el botón [Verificar/Corregir]. Para obtener detalles acerca de cómo digitalizar un libro, consulte "Digitalizar un libro" (página 27). a Aparecerá la ventana [ScanSnap Manager - Visualizador de imagen de libro]. 2. Seleccione la página a corregir la distorsión en [Imagen final]. 3. Haga clic en. a La forma del libro es detectada automáticamente, y los siguientes ítems son visualizados en la página: Puntos de las esquinas Los puntos de las esquinas son visualizados alrededor de las esquinas del libro y en ambos extremos del medianil. Contorno La forma del libro es indicada con un contorno de línea discontinua de color rojo. 85
86 Digitalización de libros SUGERENCIA Para el botón de selección de formato de reproducción, seleccione. 4. En la página, arrastre los puntos de las esquinas para mover las esquinas del libro y ambos extremos del medianil a cualquier ubicación. En la portada y contraportada del libro, ponga el contorno central del medianil paralelo a los contornos derecho e izquierdo. 1 Si el contorno del libro no está alineado con la forma del libro en la imagen digitalizada, arrastre las partes superior e inferior del contorno para corregir cada posición. SUGERENCIA Si la forma del libro no ha sido detectada, los puntos de las esquinas y el contorno son visualizados en la ventana completa. Si este es el caso, alinee los puntos de las esquinas y el contorno con la forma del libro. 86
87 Digitalización de libros 1 Siga el procedimiento siguiente para modificar los puntos de las esquinas y el contorno: 1. Modifique los puntos de las esquinas. Los puntos de las esquinas pueden modificarse mediante uno de los métodos siguientes: Haga doble clic en la posición a la que desea mover los puntos de las esquinas. a Los puntos de las esquinas se moverán automáticamente a la posición en la que ha hecho doble clic. Si los puntos de las esquinas no pueden modificarse adecuadamente, arrástrelos para moverlos. Arrastre los puntos de las esquinas a las posiciones deseadas. Modifique en primer lugar los puntos de las esquinas de ambos extremos del medianil, y luego las esquinas del libro. 2. Modifique el contorno. Arrastre el contorno para alinearlo con la forma del libro. Si le resulta difícil alinear el contorno con la forma del libro, coloque el contorno poco a poco. Para hacerlo más fácil, haga clic en un contorno cerca de los puntos de las esquinas y arrastre y coloque el contorno para alinearlo con la forma del libro repetidamente. 5. Haga clic en el botón [Aplicar]. a Aparecerá un mensaje para confirmar el objetivo a ser corregido. 6. Haga clic en el botón [Páginas seleccionadas]. a Se corregirá la distorsión de la página. Cuando haya terminado de corregir la distorsión de la página, haga clic en el botón [Guardar y salir]. 87
88 Digitalización de libros SUGERENCIA Para corregir otra página distorsionada, seleccione la página cuya distorsión será corregida en [Imagen final], y repita los pasos del 2 al 6. 88
89 Digitalización de libros Dividir una imagen de doble página en imágenes de dos páginas La imagen de doble página puede ser dividida en páginas derechas e izquierdas. Cuando un archivo JPEG es dividido, el archivo es dividido en dos archivos. 1 2 ATENCIÓN Siga el siguiente procedimiento para realizar corrección de imagen de libro múltiple para una página: 1. Editar en el modo corrección de imagen de libro ( ). Corregir una imagen de libro distorsionada Dividir una imagen de doble página 2. Editar en el modo retoque de puntos ( ). Rellenar los dedos capturados en la imagen Si edita en el modo corrección de imagen de libro después de haber editado en el modo retoque de puntos, los resultados editados en el modo retoque de puntos son reemplazados. 1. En la ventana que aparece después de que un libro es digitalizado, seleccione [Corregir y guardar las imágenes de documentos de doble página (libro/revista)] y haga clic en el botón [Verificar/Corregir]. Para obtener detalles acerca de cómo digitalizar un libro, consulte "Digitalizar un libro" (página 27). 89
90 Digitalización de libros a Aparecerá la ventana [ScanSnap Manager - Visualizador de imagen de libro]. 2. Seleccione la página a ser dividida en [Imagen final]. 3. Haga clic en, y luego haga clic en o. a La línea de división es indicada con una línea discontinua de color verde. 1 90
91 Si la línea de división no está alineada con el medianil del libro, arrastre los puntos de las esquinas para corregir la posición. 4. Haga clic en el botón [Aplicar]. a Aparecerá un mensaje para confirmar el objetivo a ser dividido. 5. Haga clic en el botón [Páginas seleccionadas]. a La página es dividida. Digitalización de libros Cuando haya terminado de dividir la página, haga clic en el botón [Guardar y salir]. 91
92 Digitalización de libros Rellenar los dedos capturados en una imagen digitalizada (cuando se digitaliza un libro) Los dedos que son capturados cuando un libro es digitalizado pueden ser rellenados. ATENCIÓN Para rellenar los dedos capturados en la imagen digitalizada, los dedos deben ser detectados. Los dedos capturados podrían no ser detectados correctamente si un libro es digitalizado en las siguientes maneras: - Cuando los dos o más dedos que mantienen hacia abajo el libro a ser digitalizado se tocan (figura 1). - Cuando mantiene hacia un libro a ser digitalizado con dedos pintados o con uñas artificiales (figura 2). - Cuando mantiene hacia un libro a ser digitalizado con sus dedos doblados (figura 3). - Cuando los dos o más dedos que mantienen hacia abajo el libro a ser digitalizado son capturados 1 cm (0,39 pda.) o más (figura 4). - Cuando hay texto o una imagen a menos de 5 mm (0,2 pda.) alrededor de los dedos que utiliza para mantener hacia abajo el libro a ser digitalizado (figura 5). - Cuando se digitaliza un libro cuyo color de fondo no sea blanco (como una revista de historietas) (figura 6). - Cuando un libro es digitalizado después de seleccionar [Gris (Reverso)], [Blanco y negro] o [Color compresión alta] en la lista desplegable [Modo de color] de la ficha [Digitalizando] de la ventana de configuración de ScanSnap cm (0.39 pda.) o más 5 mm (0.2 pda.) o menos Siga el siguiente procedimiento para realizar corrección de imagen de libro múltiple para una página: 1. Editar en el modo corrección de imagen de libro ( ). - Corregir una imagen de libro distorsionada - Dividir una imagen de doble página 92
93 Digitalización de libros 2. Editar en el modo retoque de puntos ( ). - Rellenar los dedos capturados en la imagen Si edita en el modo corrección de imagen de libro después de haber editado en el modo retoque de puntos, los resultados editados en el modo retoque de puntos son reemplazados. SUGERENCIA Hasta cinco dedos en cada lado (derecho/izquierdo) pueden ser rellenados. Para evitar el deterioro de la imagen, seleccione y rellene tantos dedos como sea posible de una sola vez. 1. En la ventana que aparece después de que un libro es digitalizado, seleccione [Corregir y guardar las imágenes de documentos de doble página (libro/revista)] y haga clic en el botón [Verificar/Corregir]. Para obtener detalles acerca de cómo digitalizar un libro, consulte "Digitalizar un libro" (página 27). a Aparecerá la ventana [ScanSnap Manager - Visualizador de imagen de libro]. 2. Seleccione la página para rellenar los dedos capturados en [Imagen final]. 3. Haga clic en. 4. Con el ratón, haga clic en un dedo capturado en una imagen digitalizada. a Cuando un dedo es detectado, el dedo es indicado con un contorno de línea discontinua de color rojo. 93
94 Digitalización de libros Para cambiar el intervalo del contorno, arrastre el punto blanco que está encima del contorno. SUGERENCIA Cuando un dedo capturado en una imagen digitalizado no es detectado, un contorno predeterminado es visualizado alrededor del dedo. En tal caso, arrastre el punto blanco en el contorno para alinear el contorno con la forma del dedo. 5. Haga clic en el botón [Aplicar]. a El dedo capturado en una imagen digitalizada es rellenado. 94
95 Digitalización de libros Cuando haya terminado de rellenar el dedo capturado, haga clic en el botón [Guardar y salir]. 95
96 Digitalizar varios documentos a la vez Digitalizar varios documentos a la vez Cuando se digitalizan varios documentos al mismo tiempo con el ScanSnap, las siguientes correcciones pueden ser hechas en las imágenes digitalizadas: "Corregir la orientación de la imagen digitalizada" (página 97) "Modificar el área de recorte" (página 100) "Agregar las imágenes digitalizadas necesarias" (página 102) "Eliminar las imágenes digitalizadas necesarias" (página 104) 96
97 Digitalizar varios documentos a la vez Corregir la orientación de la imagen digitalizada Es posible corregir las imágenes digitalizadas que estén torcidas o al revés. 1. En la ventana que aparece después de que varios documentos fueron digitalizados a la vez, seleccione [Recortar y guardar las imágenes de documentos planos tal y como están] y haga clic en el botón [Verificar/ Corregir]. Para obtener detalles acerca de cómo digitalizar varios documentos, consulte "Digitalizar varios documentos a la vez" (página 32). a La ventana [ScanSnap Manager - Visualizar imágenes recortadas] es visualizada. 2. Seleccione cual imagen será para corregir la orientación. 97
98 Digitalizar varios documentos a la vez 3. Haga clic en o. a La imagen digitalizada es rotada 90 grados. Cuando haya terminado de corregir la orientación, haga clic en el botón [Guardar y salir]. 98
99 Digitalizar varios documentos a la vez SUGERENCIA Para ajustar con precisión la orientación del marco de recorte, seleccione cual imagen digitalizada desea girar y entonces realice una de las siguientes operaciones: - Arrastre el punto de operación verde que aparece en la parte superior del marco de recorte tanto como lo desee. - Haga clic en o. Si aparece el botón [Siguiente], deseleccione la casilla de selección [Continuar con retoque de puntos]. El botón [Siguiente] cambiará al botón [Guardar y salir]. 99
100 Digitalizar varios documentos a la vez Modificar el área de recorte El tamaño del marco de recorte que es usado para recortar la imagen puede ser modificada. 1. En la ventana que aparece después de que varios documentos fueron digitalizados a la vez, seleccione [Recortar y guardar las imágenes de documentos planos tal y como están] y haga clic en el botón [Verificar/ Corregir]. Para obtener detalles acerca de cómo digitalizar varios documentos, consulte "Digitalizar varios documentos a la vez" (página 32). a La ventana [ScanSnap Manager - Visualizar imágenes recortadas] es visualizada. 2. Seleccione el área de recorte de la imagen digitalizada para cambiar el área de recorte. 3. Arrastre los puntos de operaciones del marco de recorte para modificar el área de recorte. 100
101 Digitalizar varios documentos a la vez 4. Haga clic en cualquier posición de la ventana. a Se fijará el área de recorte. Cuando haya terminado de cambiar el área de recorte, haga clic en el botón [Guardar y salir]. SUGERENCIA Para mover un marco de recorte, coloque el ratón dentro del marco de recorte y arrástrelo cuando todos los puntos de operaciones se hayan vuelto rojos. Si aparece el botón [Siguiente], deseleccione la casilla de selección [Continuar con retoque de puntos]. El botón [Siguiente] cambiará al botón [Guardar y salir]. 101
102 Digitalizar varios documentos a la vez Agregar las imágenes digitalizadas necesarias Si las imágenes digitalizadas necesarias que no son seleccionadas como objetos a ser recortados, puede agregarlos manualmente. Hasta 20 marcos de recorte pueden ser agregados por cada imagen digitalizada. 1. En la ventana que aparece después de que varios documentos fueron digitalizados a la vez, seleccione [Recortar y guardar las imágenes de documentos planos tal y como están] y haga clic en el botón [Verificar/ Corregir]. Para obtener detalles acerca de cómo digitalizar varios documentos, consulte "Digitalizar varios documentos a la vez" (página 32). a La ventana [ScanSnap Manager - Visualizar imágenes recortadas] es visualizada. 2. Enmarque la imagen digitalizada a ser recortada arrastrando el ratón. 102
103 Digitalizar varios documentos a la vez a Un marco de recorte es añadido a la imagen digitalizada que es reconocida automáticamente, y la imagen digitalizada que fue recortada arrastrando el ratón es añadida al final de [Imagen recortada]. Cuando haya terminado de añadir el marco de recorte, haga clic en el botón [Guardar y salir]. SUGERENCIA Si aparece el botón [Siguiente], deseleccione la casilla de selección [Continuar con retoque de puntos]. El botón [Siguiente] cambiará al botón [Guardar y salir]. 103
104 Digitalizar varios documentos a la vez Eliminar las imágenes digitalizadas necesarias Si hay varias imágenes digitalizadas, los marcos de recorte innecesarios pueden ser eliminados. Las imágenes digitalizadas sin marcos de recorte no son reproducidas y no pueden ser enlazadas con una aplicación. 1. En la ventana que aparece después de que varios documentos fueron digitalizados a la vez, seleccione [Recortar y guardar las imágenes de documentos planos tal y como están] y haga clic en el botón [Verificar/ Corregir]. Para obtener detalles acerca de cómo digitalizar varios documentos, consulte "Digitalizar varios documentos a la vez" (página 32). a La ventana [ScanSnap Manager - Visualizar imágenes recortadas] es visualizada. 2. Seleccione una imagen digitalizada para eliminar el marco de recorte. 104
105 Digitalizar varios documentos a la vez 3. Haga clic en. a Aparecerá un mensaje de confirmación. 4. Haga clic en el botón [Sí]. a El marco de recorte es eliminado de la imagen seleccionada, y la imagen digitalizada desaparece de [Imagen recortada]. 105
106 Digitalizar varios documentos a la vez Después de eliminar el marco de recorte de la imagen digitalizada innecesaria, haga clic en el botón [Guardar y salir]. SUGERENCIA Si aparece el botón [Siguiente], deseleccione la casilla de selección [Continuar con retoque de puntos]. El botón [Siguiente] cambiará al botón [Guardar y salir]. 106
107 Solución de problemas Solución de problemas Esta sección le explica cómo solucionar los problemas que pueden ocurrir durante la instalación o desinstalación de los software suministrados. "Cómo encontrar su solución" (página 108) "Si el primer intento de instalación ha fracasado" (página 109) "Si ya instaló el software anteriormente" (página 110) "Si el icono ScanSnap Manager no aparece" (página 119) "Si ScanSnap Manager no funciona normalmente" (página 121) "Si no puede desinstalar los software" (página 129) Para obtener detalles acerca de los problemas que pueden ocurrir mientras usa ScanSnap y sus soluciones, consulte "Solución de problemas" en la Ayuda de ScanSnap Manager. "Solución de problemas" de la Ayuda de ScanSnap Manager Para mostrar esta sección, haga clic derecho en el icono ScanSnap Manager en el área de notificación, y seleccione [Ayuda] [Solución de problemas] desde el "Menú de clic derecho" (página 42). Si después de consultar la sección anterior no ha podido solucionar el problema, póngase en contacto con su distribuidor local del escáner FUJITSU o con un centro autorizado de servicios técnicos de escáneres FUJITSU. 107
108 Cómo encontrar su solución Cómo encontrar su solución Cuando tiene problemas instalando el software o cuando ScanSnap no opera normalmente después de que la instalación haya finalizado, consulte los pasos de abajo para solucionar los problemas. Sí No 1 Ha instalado el software anteriormente? Ha finalizado la instalación? 2 3 El icono ScanSnap Manager aparece en el área de notificación? 4 N.º Tema a ser consultado 1 "Si el primer intento de instalación ha fracasado" (página 109) 2 "Si ya instaló el software anteriormente" (página 110) 3 "Si el icono ScanSnap Manager no aparece" (página 119) 4 "Si ScanSnap Manager no funciona normalmente" (página 121) 108
109 Si el primer intento de instalación ha fracasado Si el primer intento de instalación ha fracasado Esta sección le explica cómo resolver el problema cuando fracasa el primer intento para instalar el software suministrado. Si cualquier software suministrado con el ScanSnap (incluyendo otros modelos que no son el SV600) ha sido instalado antes, consulte "Si ya instaló el software anteriormente" (página 110). 1. Reinicie el ordenador e inicie sesión como un usuario con privilegios de administrador. 2. Reinstale el software. Para obtener detalles, consulte "Instalación de los software" (página 131). 109
110 Si ya instaló el software anteriormente Si ya instaló el software anteriormente Esta sección le explica cómo solucionar el problema cuando no puede volver a instalar el software suministrado con el ScanSnap (incluyendo otros modelos que no son SV600). "Desinstalar los software" (página 111) "Eliminar la información de instalación" (página 112) "Instalar el software desde la ventana [ScanSnap Setup]" (página 117) "Instalar un software a la vez" (página 118) 110
111 Si ya instaló el software anteriormente Desinstalar los software Desinstalar el software que ya se encuentra instalado. El procedimiento de desinstalación a seguir es como se indica a continuación: 1. Si el ScanSnap está conectado al ordenador, desconecte el cable USB del mismo. 2. Inicie sesión como un usuario con privilegios de administrador. 3. Si un software antivirus está siendo ejecutado deshabilítelo temporalmente. ATENCIÓN Si no puede deshabilitar el software antivirus, verifique si el software está configurado para asegurar la aplicación. 4. Desinstale los software. Los siguientes software deben ser desinstalados: ScanSnap Manager ScanSnap Organizer CardMinder Para obtener detalles, consulte "Desinstalar los software" (página 151). Si el software fue desinstalado correctamente, proceda a "Instalar el software desde la ventana [ScanSnap Setup]" (página 117). Si el software aún permanece en la lista, proceda al tema siguiente "Eliminar la información de instalación" (página 112). 111
112 Si ya instaló el software anteriormente Eliminar la información de instalación Si el nombre del software que intentó desinstalar aún permanece en la lista [Programas y características] en el Panel de control, o si el software no puede ser desinstalado por alguna razón, la información de instalación necesita ser eliminada. Elimine la información de instalación realizando el siguiente procedimiento. ATENCIÓN Si no ha podido eliminar correctamente la información de instalación, póngase en contacto con su distribuidor local del escáner FUJITSU o con un centro autorizado de servicios técnicos de escáneres FUJITSU. 1. Inicie sesión como un usuario con privilegios de administrador. 2. Inserte el Setup DVD-ROM en la unidad de disco. a Aparecerá la ventana [ScanSnap Setup]. 3. Haga clic en el botón [Cerrar] para cerrar la ventana [ScanSnap Setup]. 4. Inicie la herramienta para eliminar la información de instalación. Windows 8.1/Windows 8/Windows 7/Windows Vista 1. Desde el Explorador de Windows, abra la carpeta [Tool] del Setup DVD-ROM. 2. Haga clic derecho en "SSClean.exe" y seleccione [Ejecutar como administrador] del menú visualizado. a Aparecerá la ventana [Control de cuentas de usuario]. 3. Haga clic en el botón [Sí] (el botón [Continuar] en Windows Vista). a Aparecerá la ventana [Eliminar la información de instalación]. Windows XP 1. Desde el Explorador de Windows, abra la carpeta [Tool] del Setup DVD-ROM y haga doble clic en "SSClean.exe". a Aparecerá la ventana [Eliminar la información de instalación]. 5. Seleccione el software del cual desea eliminar la información de instalación. ScanSnap Manager 1. Seleccione [ScanSnap Manager] y haga clic en el botón [Eliminar]. 112
113 Si ya instaló el software anteriormente a Aparecerá un mensaje de confirmación. 2. Haga clic en el botón [Sí]. a Aparecerá un mensaje para confirmar si desea o no eliminar el perfil de información. 3. Haga clic en el botón [Sí] para eliminar y en [No] para conservar el perfil de información. 113
114 Si ya instaló el software anteriormente ATENCIÓN Si el problema aún persiste cuando conserva la información del perfil y luego reinstala el software, intente de nuevo después de eliminar la información del perfil. a Se eliminará la información de instalación y aparecerá el siguiente mensaje. 4. Haga clic en el botón [Aceptar] para cerrar la ventana [Eliminar la información de instalación]. ScanSnap Organizer/CardMinder 1. Seleccione [ScanSnap Organizer] o [CardMinder] y haga clic en el botón [Eliminar]. 114
P3PC-4842-01ESZ2. Guía de operaciones básicas (Mac OS)
 P3PC-4842-01ESZ2 Guía de operaciones básicas (Mac OS) Contenidos Acerca de esta guía... 4 Precauciones de seguridad...5 Manuales...6 Marcas comerciales...8 Fabricante...9 Símbolos usados en esta guía...
P3PC-4842-01ESZ2 Guía de operaciones básicas (Mac OS) Contenidos Acerca de esta guía... 4 Precauciones de seguridad...5 Manuales...6 Marcas comerciales...8 Fabricante...9 Símbolos usados en esta guía...
P3PC-4452-04ESZ2. Guía de operaciones avanzadas (Windows)
 P3PC-4452-04ESZ2 Guía de operaciones avanzadas (Windows) Contenidos Acerca de esta guía... 5 Precauciones de seguridad...6 Marcas comerciales...7 Fabricante...8 Símbolos usados en esta guía...9 Símbolos
P3PC-4452-04ESZ2 Guía de operaciones avanzadas (Windows) Contenidos Acerca de esta guía... 5 Precauciones de seguridad...6 Marcas comerciales...7 Fabricante...8 Símbolos usados en esta guía...9 Símbolos
Verificar los componentes
 PPC-4542-01ES Gracias por adquirir el escáner de imagen a color fi-65f. Este manual le describe las preparaciones necesarias para usar este producto. Siga los procedimientos descritos aquí. Asegúrese de
PPC-4542-01ES Gracias por adquirir el escáner de imagen a color fi-65f. Este manual le describe las preparaciones necesarias para usar este producto. Siga los procedimientos descritos aquí. Asegúrese de
Guía del usuario P2WW-2646-01ESZ0
 Guía del usuario P2WW-2646-01ESZ0 Introducción CardMinder es una aplicación para la administración de tarjetas de visita del escáner de imagen a color ScanSnap (excepto para escáner de red ScanSnap). Esta
Guía del usuario P2WW-2646-01ESZ0 Introducción CardMinder es una aplicación para la administración de tarjetas de visita del escáner de imagen a color ScanSnap (excepto para escáner de red ScanSnap). Esta
P3PC-4862-01ESZ2. Guía de operaciones avanzadas (Mac OS)
 P3PC-4862-01ESZ2 Guía de operaciones avanzadas (Mac OS) Contenidos Acerca de esta guía... 5 Precauciones de seguridad...6 Marcas comerciales...7 Fabricante...8 Símbolos usados en esta guía...9 Símbolos
P3PC-4862-01ESZ2 Guía de operaciones avanzadas (Mac OS) Contenidos Acerca de esta guía... 5 Precauciones de seguridad...6 Marcas comerciales...7 Fabricante...8 Símbolos usados en esta guía...9 Símbolos
Guía del usuario P2WW-2625-01ESZ0
 Guía del usuario P2WW-2625-01ESZ0 Introducción ScanSnap Organizer es una aplicación usada para visualizar y organizar los archivos de imagen que fueron digitalizados usando el escáner de imagen a color
Guía del usuario P2WW-2625-01ESZ0 Introducción ScanSnap Organizer es una aplicación usada para visualizar y organizar los archivos de imagen que fueron digitalizados usando el escáner de imagen a color
P2WW-2645-01ESZ0 Guía del usuario
 Guía del usuario P2WW-2645-01ESZ0 Introducción CardMinder es una aplicación para la digitalización de tarjetas de visita. Esta guía le proporciona una vista general e información acerca de las operaciones
Guía del usuario P2WW-2645-01ESZ0 Introducción CardMinder es una aplicación para la digitalización de tarjetas de visita. Esta guía le proporciona una vista general e información acerca de las operaciones
Solución de problemas
 P3PC-4222-03ESZ0 Solución de problemas (instalación) Introducción Gracias por adquirir el escáner de imagen a color ScanSnap ix500 (referido de aquí en adelante como "el ScanSnap"). Este manual le proporciona
P3PC-4222-03ESZ0 Solución de problemas (instalación) Introducción Gracias por adquirir el escáner de imagen a color ScanSnap ix500 (referido de aquí en adelante como "el ScanSnap"). Este manual le proporciona
Guía de migración de datos
 Guía de migración de datos PFU LIMITED 2013-2014 Introducción En este manual se explica el procedimiento para migrar los datos almacenados en "" a " Smart". Para obtener información sobre los términos
Guía de migración de datos PFU LIMITED 2013-2014 Introducción En este manual se explica el procedimiento para migrar los datos almacenados en "" a " Smart". Para obtener información sobre los términos
Comenzando. Preparación. Verificar los componentes
 P3PC-4162-03ES Comenzando Gracias por adquirir el ScanSnap ix500 (referido de aquí en adelante como "el ScanSnap"). Este manual describe la preparación necesaria para el uso del ScanSnap. Siga los procedimientos
P3PC-4162-03ES Comenzando Gracias por adquirir el ScanSnap ix500 (referido de aquí en adelante como "el ScanSnap"). Este manual describe la preparación necesaria para el uso del ScanSnap. Siga los procedimientos
P3PC-3812-01ESZ0. ScanSnap N1800 Escáner de red. Guía del usuario de Salesforce Chatter Add-in
 P3PC-3812-01ESZ0 ScanSnap N1800 Escáner de red Guía del usuario de Salesforce Chatter Add-in Contenido Introducción... 4 Acerca de esta guía... 4 Abrir la Ayuda... 5 Capítulo 1 Visión general... 6 1.1
P3PC-3812-01ESZ0 ScanSnap N1800 Escáner de red Guía del usuario de Salesforce Chatter Add-in Contenido Introducción... 4 Acerca de esta guía... 4 Abrir la Ayuda... 5 Capítulo 1 Visión general... 6 1.1
P3PC-4862-07ESZ2. Guía de operaciones avanzadas (Mac OS)
 P3PC-4862-07ESZ2 Guía de operaciones avanzadas (Mac OS) Contenidos Acerca de esta guía... 4 Precauciones de seguridad...5 Marcas comerciales...6 Fabricante...7 Símbolos de flecha en esta guía...8 Pantallas
P3PC-4862-07ESZ2 Guía de operaciones avanzadas (Mac OS) Contenidos Acerca de esta guía... 4 Precauciones de seguridad...5 Marcas comerciales...6 Fabricante...7 Símbolos de flecha en esta guía...8 Pantallas
Guía de inicio rápido a
 Guía de inicio rápido a Office 365 para pequeñas empresas La experiencia web La experiencia de aplicaciones de escritorio La experiencia móvil Ayuda y comunidad de Office 365 Microsoft Office 365 para
Guía de inicio rápido a Office 365 para pequeñas empresas La experiencia web La experiencia de aplicaciones de escritorio La experiencia móvil Ayuda y comunidad de Office 365 Microsoft Office 365 para
Guía de operaciones básicas (Windows)
 P3PC-4962-07ESZ2 Guía de operaciones básicas (Windows) Contenidos Acerca de esta guía... 4 Precauciones de seguridad...5 Manuales...6 Marcas comerciales...9 Fabricante...10 Símbolos usados en esta guía...
P3PC-4962-07ESZ2 Guía de operaciones básicas (Windows) Contenidos Acerca de esta guía... 4 Precauciones de seguridad...5 Manuales...6 Marcas comerciales...9 Fabricante...10 Símbolos usados en esta guía...
Solución de problemas
 P3PC-5152-01ESZ0 Solución de problemas (instalación) Introducción Gracias por adquirir el escáner de imagen a color ScanSnap S1300i (referido de aquí en adelante como "el ScanSnap"). Este manual le proporciona
P3PC-5152-01ESZ0 Solución de problemas (instalación) Introducción Gracias por adquirir el escáner de imagen a color ScanSnap S1300i (referido de aquí en adelante como "el ScanSnap"). Este manual le proporciona
Guía del usuario de ScandAll PRO ScanSnap mode Add-in V1.0
 P2WW-2862-01ESZ0 Guía del usuario de ScandAll PRO Add-in V1.0 Explica acerca de. Explica acerca de cómo digitalizar los documentos usando. Puntos a tener en cuenta para usar rápida y fácilmente. Para visualizar
P2WW-2862-01ESZ0 Guía del usuario de ScandAll PRO Add-in V1.0 Explica acerca de. Explica acerca de cómo digitalizar los documentos usando. Puntos a tener en cuenta para usar rápida y fácilmente. Para visualizar
Guía. En este manual se explica cómo usar Magic Desktop. Descripción general... 2 Presentación... 3 Operaciones... 4 Especificaciones...
 Guía En este manual se explica cómo usar Magic Desktop. Descripción general... 2 Presentación... 3 Operaciones... 4 Especificaciones... 19 PFU LIMITED 2013 Magic Desktop Magic Desktop es una aplicación
Guía En este manual se explica cómo usar Magic Desktop. Descripción general... 2 Presentación... 3 Operaciones... 4 Especificaciones... 19 PFU LIMITED 2013 Magic Desktop Magic Desktop es una aplicación
Comenzando. Prefacio P2WW-2600-01ES
 Comenzando Prefacio P2WW-2600-01ES Gracias por adquirir Rack2-Filer! Rack2-Filer es un sistema que hace posible gestionar y visualizar documentos en su equipo. Esta guía de comenzando describe la instalación
Comenzando Prefacio P2WW-2600-01ES Gracias por adquirir Rack2-Filer! Rack2-Filer es un sistema que hace posible gestionar y visualizar documentos en su equipo. Esta guía de comenzando describe la instalación
Solución de problemas
 P3PC-3702-01ESZ0 Solución de problemas (instalación) Introducción Gracias por adquirir el escáner de imagen a color ScanSnap S1500/S1500M/S1300i/S1300/ S1100 (referido de aquí en adelante como "el ScanSnap").
P3PC-3702-01ESZ0 Solución de problemas (instalación) Introducción Gracias por adquirir el escáner de imagen a color ScanSnap S1500/S1500M/S1300i/S1300/ S1100 (referido de aquí en adelante como "el ScanSnap").
Solución de problemas
 P3PC-3792-02ESZ0 Solución de problemas (instalación) Introducción Gracias por adquirir el escáner de imagen a color ScanSnap S1500/S1500M/S1300/S1100 (referido de aquí en adelante como "el ScanSnap").
P3PC-3792-02ESZ0 Solución de problemas (instalación) Introducción Gracias por adquirir el escáner de imagen a color ScanSnap S1500/S1500M/S1300/S1100 (referido de aquí en adelante como "el ScanSnap").
P2WW-2270-01ESZ0. ScanSnap PDF Converter for S500 V1.0 Guía del Usuario
 P2WW-2270-01ESZ0 ScanSnap PDF Converter for S500 V1.0 Guía del Usuario Precaución: Este manual describe la utilización del ScanSnap PDF Converter. Asegúrese de leer este manual antes de usar ScanSnap PDF
P2WW-2270-01ESZ0 ScanSnap PDF Converter for S500 V1.0 Guía del Usuario Precaución: Este manual describe la utilización del ScanSnap PDF Converter. Asegúrese de leer este manual antes de usar ScanSnap PDF
Comenzando. Comenzando. Escáner de imagen P3PC-3002-04ES
 P3PC-3002-04ES Escáner de imagen Comenzando Comenzando Gracias por adquirir el escáner de imagen a color fi-6110 (referido de aquí en adelante como "el escáner"). Este manual describe las preparaciones
P3PC-3002-04ES Escáner de imagen Comenzando Comenzando Gracias por adquirir el escáner de imagen a color fi-6110 (referido de aquí en adelante como "el escáner"). Este manual describe las preparaciones
P2WW-2620-01ESZ0. ScanSnap Organizer. Guía del usuario
 P2WW-2620-01ESZ0 ScanSnap Organizer Guía del usuario Introducción Gracias por la compra de ScanSnap Organizer. Esta Guía del usuario le proporciona una visión general y le describe acerca de las ventanas
P2WW-2620-01ESZ0 ScanSnap Organizer Guía del usuario Introducción Gracias por la compra de ScanSnap Organizer. Esta Guía del usuario le proporciona una visión general y le describe acerca de las ventanas
GUÍA DEL USUARIO DE SOFTWARE
 GUÍA DEL USUARIO DE SOFTWARE Serie RJ El contenido de esta guía y las especificaciones de este producto pueden cambiar sin notificación. Brother se reserva el derecho de modificar sin previo aviso las
GUÍA DEL USUARIO DE SOFTWARE Serie RJ El contenido de esta guía y las especificaciones de este producto pueden cambiar sin notificación. Brother se reserva el derecho de modificar sin previo aviso las
Printer Driver. Esta guía describe la instalación del controlador de la impresora en Windows Vista y Windows XP.
 4-153-310-52(1) Printer Driver Guía de instalación Esta guía describe la instalación del controlador de la impresora en Windows Vista y Windows XP. Antes de utilizar el software Antes de utilizar el controlador
4-153-310-52(1) Printer Driver Guía de instalación Esta guía describe la instalación del controlador de la impresora en Windows Vista y Windows XP. Antes de utilizar el software Antes de utilizar el controlador
Índice. Esta Guía rápida del usuario le ayudará a empezar a utilizar el IRIScan TM Mouse Executive 2.
 Esta Guía rápida del usuario le ayudará a empezar a utilizar el IRIScan TM Mouse Executive 2. Las descripciones que contiene esta documentación se basan en los sistemas operativos Windows 7 y Mac OS X
Esta Guía rápida del usuario le ayudará a empezar a utilizar el IRIScan TM Mouse Executive 2. Las descripciones que contiene esta documentación se basan en los sistemas operativos Windows 7 y Mac OS X
P2WW-2621-04ESZ0. ScanSnap Organizer. Guía del usuario
 P2WW-2621-04ESZ0 ScanSnap Organizer Guía del usuario Introducción Gracias por la compra de ScanSnap Organizer. Esta Guía del usuario le proporciona una visión general y le describe acerca de las ventanas
P2WW-2621-04ESZ0 ScanSnap Organizer Guía del usuario Introducción Gracias por la compra de ScanSnap Organizer. Esta Guía del usuario le proporciona una visión general y le describe acerca de las ventanas
Esta Guía rápida del usuario le ayudará a instalar y empezar a utilizar los escáneres IRISCard Anywhere 5 e IRISCard Corporate 5.
 Esta Guía rápida del usuario le ayudará a instalar y empezar a utilizar los escáneres IRISCard Anywhere 5 e IRISCard Corporate 5. El software que se entrega con estos escáneres es el siguiente: - Cardiris
Esta Guía rápida del usuario le ayudará a instalar y empezar a utilizar los escáneres IRISCard Anywhere 5 e IRISCard Corporate 5. El software que se entrega con estos escáneres es el siguiente: - Cardiris
Comenzando. Escáner de imagen. Verificar los componentes P3PC-4252-01ES
 P3PC-4252-01ES fi-7160/fi-7260/ fi-7260/fi-7180/ fi-7180/fi-7280 fi-7280 Comenzando Escáner de imagen Gracias por adquirir el escáner de imagen a color fi-7160/fi-7260/fi-7180/fi-7280. Este manual le describe
P3PC-4252-01ES fi-7160/fi-7260/ fi-7260/fi-7180/ fi-7180/fi-7280 fi-7280 Comenzando Escáner de imagen Gracias por adquirir el escáner de imagen a color fi-7160/fi-7260/fi-7180/fi-7280. Este manual le describe
Capture Pro Software. Introducción. A-61640_es
 Capture Pro Software Introducción A-61640_es Introducción a Kodak Capture Pro Software y Capture Pro Limited Edition Instalación del software: Kodak Capture Pro Software y Network Edition... 1 Instalación
Capture Pro Software Introducción A-61640_es Introducción a Kodak Capture Pro Software y Capture Pro Limited Edition Instalación del software: Kodak Capture Pro Software y Network Edition... 1 Instalación
Procedimiento para realizar la configuración de Internet Explorer y usar el Sistema de reservaciones Go! Res versión 4.x
 Procedimiento para realizar la configuración de Internet Explorer y usar el Sistema de reservaciones Go! Res versión 4.x Ayuda en línea: http://globallearningcenter.wspan.com/méxico/pdfs/documentation/configuración%20internet%2
Procedimiento para realizar la configuración de Internet Explorer y usar el Sistema de reservaciones Go! Res versión 4.x Ayuda en línea: http://globallearningcenter.wspan.com/méxico/pdfs/documentation/configuración%20internet%2
SHARP TWAIN AR/DM. Guía del usuario
 SHARP TWAIN AR/DM Guía del usuario Copyright 2001 - Sharp Corporation. Todos los derechos reservados. Queda prohibida la reproducción, adaptación o traducción sin previo consentimiento por escrito a menos
SHARP TWAIN AR/DM Guía del usuario Copyright 2001 - Sharp Corporation. Todos los derechos reservados. Queda prohibida la reproducción, adaptación o traducción sin previo consentimiento por escrito a menos
Guía de operaciones básicas (Mac OS)
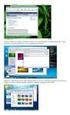 P3PC-5442-05ESZ2 Guía de operaciones básicas (Mac OS) Contenidos Acerca de esta guía... 4 Precauciones de seguridad...5 Manuales...6 Marcas comerciales...8 Fabricante...9 Símbolos usados en esta guía...
P3PC-5442-05ESZ2 Guía de operaciones básicas (Mac OS) Contenidos Acerca de esta guía... 4 Precauciones de seguridad...5 Manuales...6 Marcas comerciales...8 Fabricante...9 Símbolos usados en esta guía...
P2WW-2641-03ESZ0. CardMinder. Guía del usuario
 P2WW-2641-03ESZ0 CardMinder Guía del usuario Introducción CardMinder es una aplicación que digitaliza sus tarjetas de visita con un escáner de imagen y las convierte en bases de datos de direcciones. Esta
P2WW-2641-03ESZ0 CardMinder Guía del usuario Introducción CardMinder es una aplicación que digitaliza sus tarjetas de visita con un escáner de imagen y las convierte en bases de datos de direcciones. Esta
Autor: Microsoft Licencia: Cita Fuente: Ayuda de Windows
 Qué es Recuperación? Recuperación del Panel de control proporciona varias opciones que pueden ayudarle a recuperar el equipo de un error grave. Nota Antes de usar Recuperación, puede probar primero uno
Qué es Recuperación? Recuperación del Panel de control proporciona varias opciones que pueden ayudarle a recuperar el equipo de un error grave. Nota Antes de usar Recuperación, puede probar primero uno
Sophos Anti-Virus para Mac OS X, versión 4.9 guía de inicio. Para Macs en red con Mac OS X
 Sophos Anti-Virus para Mac OS X, versión 4.9 guía de inicio Para Macs en red con Mac OS X Edición: junio de 2007 Acerca de esta guía Si tiene un servidor Windows, le recomendamos que utilice Sophos Enterprise
Sophos Anti-Virus para Mac OS X, versión 4.9 guía de inicio Para Macs en red con Mac OS X Edición: junio de 2007 Acerca de esta guía Si tiene un servidor Windows, le recomendamos que utilice Sophos Enterprise
De Lotus Notes 8.5 a Office 365 para la empresa
 De Lotus Notes 8.5 a Office 365 para la empresa Haga el cambio Microsoft Outlook 2013 puede parecer diferente de Lotus Notes 8.5, pero descubrirá rápidamente que Outlook le permite hacer todo lo que está
De Lotus Notes 8.5 a Office 365 para la empresa Haga el cambio Microsoft Outlook 2013 puede parecer diferente de Lotus Notes 8.5, pero descubrirá rápidamente que Outlook le permite hacer todo lo que está
Índice. Esta Guía rápida del usuario le ayudará a empezar a utilizar el IRIScan TM Mouse 2.
 Esta Guía rápida del usuario le ayudará a empezar a utilizar el IRIScan TM Mouse 2. Las descripciones que contiene esta documentación se basan en los sistemas operativos Windows 7 y Mac OS X Mountain Lion.
Esta Guía rápida del usuario le ayudará a empezar a utilizar el IRIScan TM Mouse 2. Las descripciones que contiene esta documentación se basan en los sistemas operativos Windows 7 y Mac OS X Mountain Lion.
Visor de presupuestos en Android
 Visor de presupuestos en Android NEODATA tiene el placer y el orgullo de darle la bienvenida al nuevo Visor de presupuestos, esta herramienta fue diseñada pensando en la necesidad de acceder a presupuestos
Visor de presupuestos en Android NEODATA tiene el placer y el orgullo de darle la bienvenida al nuevo Visor de presupuestos, esta herramienta fue diseñada pensando en la necesidad de acceder a presupuestos
Notas para la instalación de un lector de tarjetas inteligentes.
 Notas para la instalación de un lector de tarjetas inteligentes. Índice 0. Obtención de todo lo necesario para la instalación. 3 1. Comprobación del estado del servicio Tarjeta inteligente. 4 2. Instalación
Notas para la instalación de un lector de tarjetas inteligentes. Índice 0. Obtención de todo lo necesario para la instalación. 3 1. Comprobación del estado del servicio Tarjeta inteligente. 4 2. Instalación
Guía de inicio rápido de Laplink FileMover
 Guía de inicio rápido de Laplink FileMover MN-FileMover-QSG-ES-01 (REV.01/07) Información de contacto de Laplink Software, Inc. Si tiene problemas o preguntas de asistencia técnica, visite: www.laplink.com/es/support/individual.asp
Guía de inicio rápido de Laplink FileMover MN-FileMover-QSG-ES-01 (REV.01/07) Información de contacto de Laplink Software, Inc. Si tiene problemas o preguntas de asistencia técnica, visite: www.laplink.com/es/support/individual.asp
Guía rápida del usuario. 1. Instalar Readiris TM. 2. Iniciar Readiris TM
 Guía rápida del usuario Esta Guía rápida del usuario le ayudará a instalar y empezar a utilizar Readiris TM 15. Si necesita información detallada sobre todas características y funciones de Readiris TM,
Guía rápida del usuario Esta Guía rápida del usuario le ayudará a instalar y empezar a utilizar Readiris TM 15. Si necesita información detallada sobre todas características y funciones de Readiris TM,
Guía del usuario para Mac
 Guía del usuario para Mac Contenido Introducción... 1 Uso de la Herramienta para formatear de nuevo para Mac... 1 Instalación del software FreeAgent... 4 Expulsión de unidades con seguridad... 9 Gestión
Guía del usuario para Mac Contenido Introducción... 1 Uso de la Herramienta para formatear de nuevo para Mac... 1 Instalación del software FreeAgent... 4 Expulsión de unidades con seguridad... 9 Gestión
Retrospect 10 para Mac Anexo de la Guía del usuario
 Retrospect 10 para Mac Anexo de la Guía del usuario 2 Retrospect 10 Anexo de la Guía de usuario www.retrospect.com 2012 Retrospect Inc. Todos los derechos reservados. Anexo de la Guía del usuario de Retrospect
Retrospect 10 para Mac Anexo de la Guía del usuario 2 Retrospect 10 Anexo de la Guía de usuario www.retrospect.com 2012 Retrospect Inc. Todos los derechos reservados. Anexo de la Guía del usuario de Retrospect
GUÍA RÁPIDA DE. Instalación de los Controladores para cable de conectividad Nokia
 GUÍA RÁPIDA DE Instalación de los Controladores para cable de conectividad Nokia Contenido 1. Introducción...1 2. Requisitos...1 3. Instalación De Los Controladores Para Cable De Conectividad Nokia...2
GUÍA RÁPIDA DE Instalación de los Controladores para cable de conectividad Nokia Contenido 1. Introducción...1 2. Requisitos...1 3. Instalación De Los Controladores Para Cable De Conectividad Nokia...2
1. Contenido de la caja. 2. Diseño del dispositivo. カメラ Cámara フラッシュ Flash 音 量 ボタン Botón Volumen 電 源 ボタン Botón Encendido
 4. Manual de usuario 1. Contenido de la caja - Dispositivo - Guía de inicio rápido - Adaptador AC - Batería de iones de litio - Manual - Cable USB 2. Diseño del dispositivo Botón Menú Púlselo para acceder
4. Manual de usuario 1. Contenido de la caja - Dispositivo - Guía de inicio rápido - Adaptador AC - Batería de iones de litio - Manual - Cable USB 2. Diseño del dispositivo Botón Menú Púlselo para acceder
Cómo iniciar P-touch Editor
 Cómo iniciar P-touch Editor Antes de utilizar la impresora, asegúrese de leer esta Guía del usuario online. Guarde este manual en un lugar accesible para futuras consultas. Versión 0 US SPA Introducción
Cómo iniciar P-touch Editor Antes de utilizar la impresora, asegúrese de leer esta Guía del usuario online. Guarde este manual en un lugar accesible para futuras consultas. Versión 0 US SPA Introducción
Organizer Guía del Usuario
 P2WW-1850-01ESZ0 Organizer Guía del Usuario CONTENIDO 1.Introducción... 1 1.1. Requisitos del Sistema... 3 2.Utilizando el ScanSnap Organizer... 4 2.1. Iniciando el ScanSnap Organizer... 4 2.2. Ventana
P2WW-1850-01ESZ0 Organizer Guía del Usuario CONTENIDO 1.Introducción... 1 1.1. Requisitos del Sistema... 3 2.Utilizando el ScanSnap Organizer... 4 2.1. Iniciando el ScanSnap Organizer... 4 2.2. Ventana
Escudo Movistar Guía Rápida de Instalación Para Windows
 Escudo Movistar Guía Rápida de Instalación Para Windows Guía de Instalación Página 1 Índice ESCUDO MOVISTAR.... 3 1. INSTALACIÓN DEL SERVICIO ESCUDO MOVISTAR... 3 1.1. VERSIONES SOPORTADAS... 3 1.2. DISPOSITIVOS
Escudo Movistar Guía Rápida de Instalación Para Windows Guía de Instalación Página 1 Índice ESCUDO MOVISTAR.... 3 1. INSTALACIÓN DEL SERVICIO ESCUDO MOVISTAR... 3 1.1. VERSIONES SOPORTADAS... 3 1.2. DISPOSITIVOS
Guía de Instalación. Seguridad Esencial PC Tools
 Guía de Instalación Seguridad Esencial PC Tools Contenido Instalación de Seguridad Esencial PC Tools Configuraciones Adicionales Agregar excepciones Instalación de Seguridad Esencial PC Tools Sigue los
Guía de Instalación Seguridad Esencial PC Tools Contenido Instalación de Seguridad Esencial PC Tools Configuraciones Adicionales Agregar excepciones Instalación de Seguridad Esencial PC Tools Sigue los
Manual mcloud. Manual del Usuario. Versión 1.4.2. 2015 Movistar. Todos los derechos reservados.
 Manual del Usuario Versión 1.4.2 2015 Movistar. Todos los derechos reservados. 1 1 mcloud... 3 2 Instalación del mcloud... 4 3 Configuración y uso de los componentes mcloud... 7 3.1 Home... 7 3.1.1 Barra
Manual del Usuario Versión 1.4.2 2015 Movistar. Todos los derechos reservados. 1 1 mcloud... 3 2 Instalación del mcloud... 4 3 Configuración y uso de los componentes mcloud... 7 3.1 Home... 7 3.1.1 Barra
Cómo usar P-touch Transfer Manager
 Cómo usar P-touch Transfer Manager Versión 0 SPA Introducción Aviso importante El contenido de este documento y las especificaciones de este producto están sujetos a modificaciones sin previo aviso. Brother
Cómo usar P-touch Transfer Manager Versión 0 SPA Introducción Aviso importante El contenido de este documento y las especificaciones de este producto están sujetos a modificaciones sin previo aviso. Brother
MobiShow para Android TM Manual del usuario
 MobiShow para Android TM Manual del usuario Aviso importante Todos los comunicados, información técnica y recomendaciones relacionados con los productos de 3M se basan en información que se considera confiable,
MobiShow para Android TM Manual del usuario Aviso importante Todos los comunicados, información técnica y recomendaciones relacionados con los productos de 3M se basan en información que se considera confiable,
Comisión Nacional de Bancos y Seguros
 Comisión Nacional de Bancos y Seguros Manual de Usuario Capturador de Pólizas División de Servicios a Instituciones Financieras Mayo de 2011 2 Contenido 1. Presentación... 3 1.1 Objetivo... 3 2. Descarga
Comisión Nacional de Bancos y Seguros Manual de Usuario Capturador de Pólizas División de Servicios a Instituciones Financieras Mayo de 2011 2 Contenido 1. Presentación... 3 1.1 Objetivo... 3 2. Descarga
Guía de Google Cloud Print
 Guía de Google Cloud Print Versión 0 SPA Definición de las notas A lo largo de esta guía del usuario se utiliza el siguiente icono: Las notas indican cómo responder ante situaciones que pueden presentarse,
Guía de Google Cloud Print Versión 0 SPA Definición de las notas A lo largo de esta guía del usuario se utiliza el siguiente icono: Las notas indican cómo responder ante situaciones que pueden presentarse,
Tobii Communicator 4. Introducción
 Tobii Communicator 4 Introducción BIENVENIDO A TOBII COMMUNICATOR 4 Tobii Communicator 4 permite que las personas con discapacidades físicas o comunicativas utilicen un equipo o dispositivo para comunicación.
Tobii Communicator 4 Introducción BIENVENIDO A TOBII COMMUNICATOR 4 Tobii Communicator 4 permite que las personas con discapacidades físicas o comunicativas utilicen un equipo o dispositivo para comunicación.
Manual de Palm BlueBoard 2.0
 Manual de Palm BlueBoard 2.0 Copyright 2002 Palm, Inc. Todos los derechos reservados. Graffiti, HotSync y Palm OS son marcas registradas de Palm, Inc. El logotipo de HotSync, Palm y el logotipo de Palm
Manual de Palm BlueBoard 2.0 Copyright 2002 Palm, Inc. Todos los derechos reservados. Graffiti, HotSync y Palm OS son marcas registradas de Palm, Inc. El logotipo de HotSync, Palm y el logotipo de Palm
Aplicación de protección con contraseña para los dispositivos flash USB de Verbatim
 Introducción Manual del usuario Verbatim EasyLock Aplicación de protección con contraseña para los dispositivos flash USB de Verbatim Versión 1.00 Copyright 2010 Verbatim Americas, LLC. Todos los derechos
Introducción Manual del usuario Verbatim EasyLock Aplicación de protección con contraseña para los dispositivos flash USB de Verbatim Versión 1.00 Copyright 2010 Verbatim Americas, LLC. Todos los derechos
GUÍA RÁPIDA DE. Instalación de Nokia Connectivity Cable Drivers
 GUÍA RÁPIDA DE Instalación de Nokia Connectivity Cable Drivers Contenido 1. Introducción...1 2. Requisitos...1 3. Instalación de Nokia Connectivity Cable Drivers...2 3.1 Antes de la instalación...2 3.2
GUÍA RÁPIDA DE Instalación de Nokia Connectivity Cable Drivers Contenido 1. Introducción...1 2. Requisitos...1 3. Instalación de Nokia Connectivity Cable Drivers...2 3.1 Antes de la instalación...2 3.2
Guía de Google Cloud Print
 Guía de Google Cloud Print Versión 0 SPA Definición de las notas En esta guía del usuario se utiliza el siguiente icono: Las notas le indican cómo responder ante situaciones que pueden presentarse, ofreciendo
Guía de Google Cloud Print Versión 0 SPA Definición de las notas En esta guía del usuario se utiliza el siguiente icono: Las notas le indican cómo responder ante situaciones que pueden presentarse, ofreciendo
Para disponer de la información más reciente, consulte la página principal del producto (http://www.pfu.fujitsu.com/en/products/rack2_smart).
 Comenzando Gracias por adquirir Rack2-Filer Smart! Esta guía Comenzando presenta información general de Rack2-Filer Smart, la instalación y la estructura de las guías. Esperamos que esta guía le resulte
Comenzando Gracias por adquirir Rack2-Filer Smart! Esta guía Comenzando presenta información general de Rack2-Filer Smart, la instalación y la estructura de las guías. Esperamos que esta guía le resulte
Información importante
 Información importante Comenzar aquí Éstas son las operaciones que podrá realizar con esta guía: Cargar y configurar el dispositivo. Instalar el software Palm Desktop y otro software para sincronizar,
Información importante Comenzar aquí Éstas son las operaciones que podrá realizar con esta guía: Cargar y configurar el dispositivo. Instalar el software Palm Desktop y otro software para sincronizar,
SKYPE EMPRESARIAL O LYNC MANUAL DE USUARIO SKYPE EMPRESARIAL O LYNC MANUAL DE USUARIO
 MANUAL DE USUARIO SKYPE EMPRESARIAL O LYNC SKYPE EMPRESARIAL O LYNC 1. Configurar una reunión con Skype Empresarial 1.1. Configuración de reunión Primeramente inicie sesión en la aplicación que encuentra
MANUAL DE USUARIO SKYPE EMPRESARIAL O LYNC SKYPE EMPRESARIAL O LYNC 1. Configurar una reunión con Skype Empresarial 1.1. Configuración de reunión Primeramente inicie sesión en la aplicación que encuentra
La pestaña Inicio contiene las operaciones más comunes sobre copiar, cortar y pegar, además de las operaciones de Fuente, Párrafo, Estilo y Edición.
 Microsoft Word Microsoft Word es actualmente (2009) el procesador de textos líder en el mundo gracias a sus 500 millones de usuarios y sus 25 años de edad. Pero hoy en día, otras soluciones basadas en
Microsoft Word Microsoft Word es actualmente (2009) el procesador de textos líder en el mundo gracias a sus 500 millones de usuarios y sus 25 años de edad. Pero hoy en día, otras soluciones basadas en
Cómo iniciar P-touch Editor
 Cómo iniciar P-touch Editor Versión 0 SPA Introducción Aviso importante El contenido de este documento y las especificaciones de este producto están sujetos a modificaciones sin previo aviso. Brother se
Cómo iniciar P-touch Editor Versión 0 SPA Introducción Aviso importante El contenido de este documento y las especificaciones de este producto están sujetos a modificaciones sin previo aviso. Brother se
fi-5950 Comenzando Escáner de imagen Cómo las Marcas Registradas son Indicadas En Este Manual P3PC-3062-04ES
 P3PC-3062-04ES Escáner de imagen fi-5950 Comenzando Gracias por la compra del Escáner Dúplex de Color fi-5950. Este documento describe cómo usar el fi-5950 y los métodos de operación básica. Antes de utilizar
P3PC-3062-04ES Escáner de imagen fi-5950 Comenzando Gracias por la compra del Escáner Dúplex de Color fi-5950. Este documento describe cómo usar el fi-5950 y los métodos de operación básica. Antes de utilizar
Guía de inicio rápido
 Guía de inicio rápido Microsoft Word 2013 tiene un aspecto distinto al que tenía en versiones anteriores, así que creamos esta guía para que el proceso de aprendizaje sea más rápido. Barra de herramientas
Guía de inicio rápido Microsoft Word 2013 tiene un aspecto distinto al que tenía en versiones anteriores, así que creamos esta guía para que el proceso de aprendizaje sea más rápido. Barra de herramientas
Instalación del Admin CFDI
 Instalación del Admin CFDI Importante!!!Antes de comenzar verifique los requerimientos de equipo esto podrá verlo en la guía 517 en nuestro portal www.control2000.com.mx en el apartado de soporte, ahí
Instalación del Admin CFDI Importante!!!Antes de comenzar verifique los requerimientos de equipo esto podrá verlo en la guía 517 en nuestro portal www.control2000.com.mx en el apartado de soporte, ahí
Microsoft Access proporciona dos métodos para crear una Base de datos.
 Operaciones básicas con Base de datos Crear una Base de datos Microsoft Access proporciona dos métodos para crear una Base de datos. Se puede crear una base de datos en blanco y agregarle más tarde las
Operaciones básicas con Base de datos Crear una Base de datos Microsoft Access proporciona dos métodos para crear una Base de datos. Se puede crear una base de datos en blanco y agregarle más tarde las
HERRAMIENTA DE AJUSTES DEL PANEL SENSIBLE AL TACTO MANUAL DE INSTRUCCIONES
 MONITOR LCD HERRAMIENTA DE AJUSTES DEL PANEL SENSIBLE AL TACTO MANUAL DE INSTRUCCIONES Versión 1.0 Modelos aplicables (en marzo de 2014) PN-L703A/PN-L703B/PN-L603A/PN-L603B/PN-70TA3/PN-70TB3/PN-60TA3/PN-60TB3
MONITOR LCD HERRAMIENTA DE AJUSTES DEL PANEL SENSIBLE AL TACTO MANUAL DE INSTRUCCIONES Versión 1.0 Modelos aplicables (en marzo de 2014) PN-L703A/PN-L703B/PN-L603A/PN-L603B/PN-70TA3/PN-70TB3/PN-60TA3/PN-60TB3
PowerPoint 2010 Manejo de archivos
 PowerPoint 2010 Manejo de archivos Contenido CONTENIDO... 1 ABRIR UNA PRESENTACIÓN EXISTENTE... 2 MANEJO DE VARIOS ARCHIVOS ABIERTOS... 5 CREAR UNA NUEVA PRESENTACIÓN... 8 GUARDAR LA PRESENTACIÓN... 9
PowerPoint 2010 Manejo de archivos Contenido CONTENIDO... 1 ABRIR UNA PRESENTACIÓN EXISTENTE... 2 MANEJO DE VARIOS ARCHIVOS ABIERTOS... 5 CREAR UNA NUEVA PRESENTACIÓN... 8 GUARDAR LA PRESENTACIÓN... 9
GUÍA DE INSTALACIÓN Y REFERENCIA ECR8200S/8220SPROGRAMMING UTILITY. E Code: 578413
 GUÍA DE INSTALACIÓN Y REFERENCIA ECR8200S/8220SPROGRAMMING UTILITY E Code: 578413 PUBLICACIÓN EDITADA POR: Olivetti S.p.A. www.olivetti.com Copyright 2013, Olivetti Reservados todos los derechos Llamamos
GUÍA DE INSTALACIÓN Y REFERENCIA ECR8200S/8220SPROGRAMMING UTILITY E Code: 578413 PUBLICACIÓN EDITADA POR: Olivetti S.p.A. www.olivetti.com Copyright 2013, Olivetti Reservados todos los derechos Llamamos
Cómo utilizar P-touch Transfer Manager
 Cómo utilizar P-touch Transfer Manager Antes de utilizar la impresora, asegúrese de leer esta Guía del usuario online. Guarde este manual en un lugar accesible para futuras consultas. Versión 0 US SPA
Cómo utilizar P-touch Transfer Manager Antes de utilizar la impresora, asegúrese de leer esta Guía del usuario online. Guarde este manual en un lugar accesible para futuras consultas. Versión 0 US SPA
Aplicación Smart Music Control
 Aplicación Smart Music Control JVC KENWOOD Corporation Aplicación Smart Music Control Resolución de problemas General Dónde puedo encontrar la aplicación Smart Music Control para instalarla? El título
Aplicación Smart Music Control JVC KENWOOD Corporation Aplicación Smart Music Control Resolución de problemas General Dónde puedo encontrar la aplicación Smart Music Control para instalarla? El título
Personalizar Equipo. Junio 2011 Inserte el Tema de la Clase Diapositiva 1
 Personalizar Equipo Panel de Control Personalizar Barra de tareas y menú inicio Configuración regional e idioma Copias de seguridad y restauración Cuentas de usuario Dispositivos e impresora Fecha y hora
Personalizar Equipo Panel de Control Personalizar Barra de tareas y menú inicio Configuración regional e idioma Copias de seguridad y restauración Cuentas de usuario Dispositivos e impresora Fecha y hora
Escudo Movistar Guía Rápida de Instalación Dispositivos Symbian
 Escudo Movistar Guía Rápida de Instalación Dispositivos Symbian Guía de Instalación Página 1 Índice ESCUDO MOVISTAR.... 3 1. INSTALACIÓN DEL SERVICIO ESCUDO MOVISTAR... 3 1.1. VERSIONES SOPORTADAS... 3
Escudo Movistar Guía Rápida de Instalación Dispositivos Symbian Guía de Instalación Página 1 Índice ESCUDO MOVISTAR.... 3 1. INSTALACIÓN DEL SERVICIO ESCUDO MOVISTAR... 3 1.1. VERSIONES SOPORTADAS... 3
PASOS INSTALACION SMART TALK PROFESSIONAL
 PASOS INSTALACION SMART TALK PROFESSIONAL 1.1 Configuración de Hardware 1.1.1 Modem USB GSM 1.1.2 Instalador de USB GSM modem para Win2000/Win2003 1.1.3 Instalador de USB GSM modem para WinXP 1.1.4 Instalador
PASOS INSTALACION SMART TALK PROFESSIONAL 1.1 Configuración de Hardware 1.1.1 Modem USB GSM 1.1.2 Instalador de USB GSM modem para Win2000/Win2003 1.1.3 Instalador de USB GSM modem para WinXP 1.1.4 Instalador
GUIA COMPLEMENTARIA PARA EL USUARIO DE AUTOAUDIT. Versión N 02 Fecha: 2011-Febrero Apartado: Archivos Anexos ARCHIVOS ANEXOS
 ARCHIVOS ANEXOS Son los documentos, hojas de cálculo o cualquier archivo que se anexa a las carpetas, subcarpetas, hallazgos u otros formularios de papeles de trabajo. Estos archivos constituyen la evidencia
ARCHIVOS ANEXOS Son los documentos, hojas de cálculo o cualquier archivo que se anexa a las carpetas, subcarpetas, hallazgos u otros formularios de papeles de trabajo. Estos archivos constituyen la evidencia
Boot Camp Manual de instalación y configuración
 Boot Camp Manual de instalación y configuración Contenido 3 Introducción 3 Requisitos 4 Visión general de la instalación 4 Paso 1: Comprobar si hay actualizaciones disponibles 4 Paso 2: Preparar el Mac
Boot Camp Manual de instalación y configuración Contenido 3 Introducción 3 Requisitos 4 Visión general de la instalación 4 Paso 1: Comprobar si hay actualizaciones disponibles 4 Paso 2: Preparar el Mac
WINDOWS. Iniciando Windows. El mouse
 Windows es un sistema operativo, cuyo nombre lo debe al principal elemento de trabajo, la ventana - en inglés window -. Este tiene características como: Multitarea: durante una sesión de trabajo, es posible
Windows es un sistema operativo, cuyo nombre lo debe al principal elemento de trabajo, la ventana - en inglés window -. Este tiene características como: Multitarea: durante una sesión de trabajo, es posible
Acronis License Server. Guía del usuario
 Acronis License Server Guía del usuario TABLA DE CONTENIDO 1. INTRODUCCIÓN... 3 1.1 Generalidades... 3 1.2 Política de licencias... 3 2. SISTEMAS OPERATIVOS COMPATIBLES... 4 3. INSTALACIÓN DE ACRONIS LICENSE
Acronis License Server Guía del usuario TABLA DE CONTENIDO 1. INTRODUCCIÓN... 3 1.1 Generalidades... 3 1.2 Política de licencias... 3 2. SISTEMAS OPERATIVOS COMPATIBLES... 4 3. INSTALACIÓN DE ACRONIS LICENSE
Para descargar la versión más reciente de Skype accedemos al sitio web de Skype y luego hacemos clic en Descargar Skype para escritorio de Windows.
 Skype Skype: este servicio nos permite comunicarnos en forma sincrónica con nuestros contactos mediante mensajes instantáneos (chat) y realizando video llamadas. Skype Microsoft cuenta con un sistema de
Skype Skype: este servicio nos permite comunicarnos en forma sincrónica con nuestros contactos mediante mensajes instantáneos (chat) y realizando video llamadas. Skype Microsoft cuenta con un sistema de
Usar Office 365 en un teléfono Android
 Usar Office 365 en un teléfono Android Guía de inicio rápido Comprobar correo electrónico Configure su teléfono Android para enviar y recibir correo desde su cuenta de Office 365. Consultar su calendario
Usar Office 365 en un teléfono Android Guía de inicio rápido Comprobar correo electrónico Configure su teléfono Android para enviar y recibir correo desde su cuenta de Office 365. Consultar su calendario
Guía del controlador de impresión universal
 Guía del controlador de impresión universal Brother Universal Printer Driver (BR-Script3) Brother Mono Universal Printer Driver (PCL) Brother Universal Printer Driver (Inkjet) Versión B SPA 1 Información
Guía del controlador de impresión universal Brother Universal Printer Driver (BR-Script3) Brother Mono Universal Printer Driver (PCL) Brother Universal Printer Driver (Inkjet) Versión B SPA 1 Información
MANUAL DE USO MICROSOFT LYNC ONLINE
 MANUAL DE USO MICROSOFT LYNC ONLINE Plataforma de comunicaciones unificadas. Integra servicios de comunicación como mensajería instantánea, llamadas de voz, videoconferencias, uso compartido de escritorio
MANUAL DE USO MICROSOFT LYNC ONLINE Plataforma de comunicaciones unificadas. Integra servicios de comunicación como mensajería instantánea, llamadas de voz, videoconferencias, uso compartido de escritorio
INSTALACIÓN DE MEDPRO
 1 Estimado Cliente: Uno de los objetivos que nos hemos marcado con nuestra nueva plataforma de gestión, es que un cliente pueda instalar MedPro y realizar su puesta en marcha de forma autónoma. Siga paso
1 Estimado Cliente: Uno de los objetivos que nos hemos marcado con nuestra nueva plataforma de gestión, es que un cliente pueda instalar MedPro y realizar su puesta en marcha de forma autónoma. Siga paso
Guía de conexión en red de MediCap USB300
 Guía de conexión en red de MediCap USB300 Se aplica al firmware 110701 y superior 1 Introducción... 2 Para empezar... 2 Cómo configurar el acceso en red al disco duro de la unidad USB300... 3 Paso 1. Configure
Guía de conexión en red de MediCap USB300 Se aplica al firmware 110701 y superior 1 Introducción... 2 Para empezar... 2 Cómo configurar el acceso en red al disco duro de la unidad USB300... 3 Paso 1. Configure
Guía de Web Connect. Versión 0 SPA
 Guía de Web Connect Versión 0 SPA Modelos aplicables Esta Guía del usuario corresponde a los modelos siguientes: ADS-2500W y ADS-2600W Definiciones de notas A lo largo de esta Guía del usuario se utiliza
Guía de Web Connect Versión 0 SPA Modelos aplicables Esta Guía del usuario corresponde a los modelos siguientes: ADS-2500W y ADS-2600W Definiciones de notas A lo largo de esta Guía del usuario se utiliza
Configuracion Escritorio Remoto Windows 2003
 Configuracion Escritorio Remoto Windows 2003 Instalar y configurar servicio de Terminal Server en Windows 2003 Fecha Lunes, 25 diciembre a las 17:04:14 Tema Windows (Sistema Operativo) Os explicamos cómo
Configuracion Escritorio Remoto Windows 2003 Instalar y configurar servicio de Terminal Server en Windows 2003 Fecha Lunes, 25 diciembre a las 17:04:14 Tema Windows (Sistema Operativo) Os explicamos cómo
V i s i t a V i r t u a l e n e l H o s p i t a l
 V i s i t a V i r t u a l e n e l H o s p i t a l Manual de Restauración del PC Septiembre 2011 TABLA DE CONTENIDOS SOBRE EL SOFTWARE... 3 CONSIDERACIONES ANTES DE RESTAURAR... 4 PROCEDIMIENTO DE RECUPERACION...
V i s i t a V i r t u a l e n e l H o s p i t a l Manual de Restauración del PC Septiembre 2011 TABLA DE CONTENIDOS SOBRE EL SOFTWARE... 3 CONSIDERACIONES ANTES DE RESTAURAR... 4 PROCEDIMIENTO DE RECUPERACION...
Administración de la producción. Sesión 2: Sistema Operativo (Microsoft Windows XP)
 Administración de la producción Sesión 2: Sistema Operativo (Microsoft Windows XP) Contextualización El sistema operativo es el programa principal de la computadora que controla los procesos informáticos
Administración de la producción Sesión 2: Sistema Operativo (Microsoft Windows XP) Contextualización El sistema operativo es el programa principal de la computadora que controla los procesos informáticos
Manual de instalación de Kaspersky Internet Security
 Manual de instalación de Kaspersky Internet Security A continuación se describe paso a paso la descarga e instalación del antivirus KIS (Kaspersky Internet Security). DESCARGAR EL INSTALADOR Abrir el navegador
Manual de instalación de Kaspersky Internet Security A continuación se describe paso a paso la descarga e instalación del antivirus KIS (Kaspersky Internet Security). DESCARGAR EL INSTALADOR Abrir el navegador
Lectura 2: El Sistema Operativo y sus Funciones
 MOMENTO I. BLOQUE 1. Opera las funciones básicas del sistema operativo y garantiza la seguridad de la información Objetos de aprendizaje: Sistema Operativo Lectura 2: El Sistema Operativo y sus Funciones
MOMENTO I. BLOQUE 1. Opera las funciones básicas del sistema operativo y garantiza la seguridad de la información Objetos de aprendizaje: Sistema Operativo Lectura 2: El Sistema Operativo y sus Funciones
Móvil Seguro. Guía de Usuario Terminales Android
 Móvil Seguro Guía de Usuario Terminales Android Índice 1 Introducción...2 2 Descarga e instalación de Móvil Seguro...3 3 Registro del producto...5 4 Funciones de Móvil Seguro...7 4.1 Antivirus... 7 4.1
Móvil Seguro Guía de Usuario Terminales Android Índice 1 Introducción...2 2 Descarga e instalación de Móvil Seguro...3 3 Registro del producto...5 4 Funciones de Móvil Seguro...7 4.1 Antivirus... 7 4.1
Manual de Palm BlueChat 2.0
 Manual de Palm BlueChat 2.0 Copyright 2002 Palm, Inc. Todos los derechos reservados. Graffiti, HotSync y Palm OS son marcas registradas de Palm, Inc. El logotipo de HotSync, Palm y el logotipo de Palm
Manual de Palm BlueChat 2.0 Copyright 2002 Palm, Inc. Todos los derechos reservados. Graffiti, HotSync y Palm OS son marcas registradas de Palm, Inc. El logotipo de HotSync, Palm y el logotipo de Palm
2. Seleccione OneDrive en la parte superior de los sitios de SharePoint u Office 365 de su organización.
 Como acceder a nuestra cuenta de OneDrive Business: 1. Inicie sesión en Office 365 (https://portal.office.com). 2. Seleccione OneDrive en la parte superior de los sitios de SharePoint u Office 365 de su
Como acceder a nuestra cuenta de OneDrive Business: 1. Inicie sesión en Office 365 (https://portal.office.com). 2. Seleccione OneDrive en la parte superior de los sitios de SharePoint u Office 365 de su
ANEXO Windows 98. En el curso trabajaremos con Windows 98, el sistema operativo instalado en las computadoras del Laboratorio.
 ANEXO Windows 98 ENTORNO VISUAL En el curso trabajaremos con Windows 98, el sistema operativo instalado en las computadoras del Laboratorio. WINDOWS 98 Windows 98 es un Sistema Operativo definido como
ANEXO Windows 98 ENTORNO VISUAL En el curso trabajaremos con Windows 98, el sistema operativo instalado en las computadoras del Laboratorio. WINDOWS 98 Windows 98 es un Sistema Operativo definido como
Calculadora virtual HP Prime
 Calculadora virtual HP Prime Windows es una marca comercial del grupo de empresas Microsoft en los EE. UU. La información contenida en el presente documento está sujeta a cambios sin previo aviso. Las
Calculadora virtual HP Prime Windows es una marca comercial del grupo de empresas Microsoft en los EE. UU. La información contenida en el presente documento está sujeta a cambios sin previo aviso. Las
PowerPoint 2010 Introducción a Microsoft Office PowerPoint 2010
 PowerPoint 2010 Introducción a Microsoft Office PowerPoint 2010 Contenido CONTENIDO... 1 DESCRIPCIÓN DE LA VENTANA PRINCIPAL... 2 INTRODUCCIÓN A POWERPOINT WEB APP... 8 1 Descripción de la ventana principal
PowerPoint 2010 Introducción a Microsoft Office PowerPoint 2010 Contenido CONTENIDO... 1 DESCRIPCIÓN DE LA VENTANA PRINCIPAL... 2 INTRODUCCIÓN A POWERPOINT WEB APP... 8 1 Descripción de la ventana principal
SharpdeskTM R3.2. Guía de instalación Versión 3.2.04
 SharpdeskTM R3.2 Guía de instalación Versión 3.2.04 Copyright 2000-2007 - Sharp Corporation. Todos los derechos reservados. Queda prohibida la reproducción, adaptación o traducción sin previo consentimiento
SharpdeskTM R3.2 Guía de instalación Versión 3.2.04 Copyright 2000-2007 - Sharp Corporation. Todos los derechos reservados. Queda prohibida la reproducción, adaptación o traducción sin previo consentimiento
