P3PC ESZ2. Guía de operaciones avanzadas (Mac OS)
|
|
|
- Francisca Velázquez Blázquez
- hace 8 años
- Vistas:
Transcripción
1 P3PC ESZ2 Guía de operaciones avanzadas (Mac OS)
2 Contenidos Acerca de esta guía... 4 Precauciones de seguridad...5 Marcas comerciales...6 Fabricante...7 Símbolos de flecha en esta guía...8 Pantallas usadas en los ejemplos de esta guía...9 Abreviaciones usadas en esta guía Cómo realizar una digitalización Seleccionar operaciones desde el menú rápido Administrar imágenes digitalizadas en ScanSnap Organizer Archivar y organizar tarjetas de visita Administrar las imágenes digitalizadas en una carpeta especificada Adjuntar archivos a un mensaje de correo electrónico Usar ScanSnap como una fotocopiadora para imprimir imágenes digitalizadas con una impresora Crear archivos PDF que permiten realizar búsquedas Guardar los datos en un dispositivo móvil Guardar archivos existentes en un dispositivo móvil Guardar datos en su carpeta de Dropbox Guardar documentos en Evernote (como un archivo PDF)...40 Guardar notas escritas a mano en Evernote (como un archivo JPEG) Guardar documentos en Google Drive Publicar en Salesforce Chatter Guardar datos en su carpeta de SugarSync Convertir en documentos Word, Excel o PowerPoint Función de reconocimiento óptico de caracteres (OCR) de ABBYY FineReader for ScanSnap Guardar una imagen digitalizada en Fotos/iPhoto Perfil Usar perfiles para realizar una digitalización Gestión de perfiles Agregar perfiles Cambiar perfiles Cambiar el nombre de los perfiles Cambiar el orden de visualización de perfiles Eliminar perfiles Configuraciones de digitalización para su uso previsto por usted Digitalizar sólo un lado de un documento (ix500, S1500, S1500M, S1300i o S1300)...75 Digitalizar documentos de colores en gris o blanco y negro Eliminar páginas en blanco (no aplicable para SV600) Corregir las cadenas de caracteres torcidas Girar una imagen digitalizada a su orientación correcta Reducir fugas de tinta Reducir el efecto de iluminación (en SV600)
3 Reducción de colores descoloridos y marcas apagadas (para SV600) Corregir el texto torcido (en SV600) Guardar las imágenes digitalizadas en varios archivos PDF Guardar las imágenes digitalizadas de un libro como imágenes separadas de una hoja (en SV600) Crear archivos PDF que permiten realizar búsquedas Configurar palabras clave en archivos PDF Cómo marcar la cadena de caracteres Iniciar la digitalización automáticamente (SV600) Guardar dos archivos y páginas como una imagen de doble página Ajustar configuraciones en ScanSnap Manager Cómo ajustar las configuraciones de digitalización Configuraciones del menú rápido Cambiar el modo de visualización Cambiar el orden de visualización Agregar aplicaciones a Favoritos Cambiar las configuraciones de las aplicaciones enlazadas Administrar las aplicaciones enlazadas Agregar aplicaciones Cambiar las configuraciones de la aplicación Eliminar aplicaciones Administrar tamaños personalizados Agregar tamaños de papel Cambiar las configuraciones de tamaño de papel Borrar tamaños de papel Acerca del enlace automático con las aplicaciones Cuando dos ScanSnap se conectan a un ordenador (con SV600) Conexión del ScanSnap a la LAN inalámbrica (para ix500 o ix100)
4 Acerca de esta guía Acerca de esta guía "Precauciones de seguridad" (página 5) "Marcas comerciales" (página 6) "Fabricante" (página 7) "Símbolos de flecha en esta guía" (página 8) "Pantallas usadas en los ejemplos de esta guía" (página 9) "Abreviaciones usadas en esta guía" (página 10) 4
5 Precauciones de seguridad Precauciones de seguridad El manual adjunto "Precauciones de seguridad" contiene información importante acerca del uso seguro y adecuado del ScanSnap. Asegúrese de leerlo y entenderlo antes de usar el ScanSnap. 5
6 Marcas comerciales Marcas comerciales Microsoft, Windows, Windows Vista, Excel, PowerPoint, Outlook, SharePoint, Windows Live, Internet Explorer y OneDrive son marcas comerciales o marcas registradas de Microsoft Corporation en los Estados Unidos y/u otros países. Word es un producto de Microsoft Corporation en los Estados Unidos. Apple, App Store, el logotipo de Apple, Mac, Mac OS, OS X, ipad, iphone, iphoto, ipod touch y itunes son marcas comerciales de Apple Inc. Adobe, Acrobat, y Reader son marcas registradas o nombres comerciales de Adobe Systems Incorporated en los Estados Unidos y/u otros países. ABBYY FineReader Engine ABBYY. OCR by ABBYY ABBYY y FineReader son marcas comerciales de ABBYY Software, Ltd. que pueden estar registradas en algunas jurisdicciones. Evernote es una marca comercial o marca registrada de Evernote Corporation. Google, Android, Google Play y Google Drive son marcas comerciales o marcas registradas de Google Inc. El uso de estas marcas comerciales o marcas registradas está sujeto a los Permisos de Google. Salesforce, el logotipo de Salesforce, y Salesforce CRM son marcas comerciales o marcas registradas de salesforce.com, inc. en los Estados Unidos y/u otros países. Wi-Fi, Wi-Fi Protected Setup y el logotipo de Wi-Fi Protected Setup son marcas comerciales de Wi- Fi Alliance. ScanSnap, el logotipo de ScanSnap, ScanSnap Manager, ScanSnap Organizer, CardMinder y Rack2-Filer son marcas comerciales o marcas registradas de PFU LIMITED en Japón. Los demás nombres de compañías y productos son las marcas comerciales o las marcas registradas de las respectivas compañías. 6
7 Fabricante Fabricante PFU LIMITED YOKOHAMA i-mark PLACE, Minatomirai, Nishi-ku, Yokohama, Kanagawa, , Japón PFU LIMITED
8 Símbolos de flecha en esta guía Símbolos de flecha en esta guía Los símbolos de flecha hacia la derecha ( ) son usados para conectar iconos u opciones de menú que tiene que seleccionar en sucesión. Ejemplo: En la barra lateral de Finder, seleccione [Aplicaciones] [ScanSnap]. 8
9 Pantallas usadas en los ejemplos de esta guía Pantallas usadas en los ejemplos de esta guía Las capturas de pantalla usadas en esta guía son aquellas que son visualizadas cuando está conectado ix500. Las capturas de pantalla usadas en esta guía son de OS X v10.9. Sin embargo, algunas capturas de pantalla son de OS X v o más reciente. Las ventanas y las operaciones actuales pueden diferir de acuerdo al sistema operativo. Las pantallas usadas en los ejemplos de esta guía están sujetas a cambios sin previo aviso en beneficio del desarrollo del producto. Si la ventana real difiere de las pantallas usadas en los ejemplos de esta guía, proceda siguiendo la pantalla real visualizada. 9
10 Abreviaciones usadas en esta guía Abreviaciones usadas en esta guía Cuando este manual se refiere a un modelo de ScanSnap, se omite "Escáner de imagen a color ScanSnap". También las siguientes abreviaciones son usadas en esta guía: Abreviación usada Designación Mac OS OS X v10.10, OS X v10.9, OS X v10.8 o Mac OS X v10.7 Word Microsoft Word para Mac 2011 Excel Microsoft Excel para Mac 2011 PowerPoint Microsoft PowerPoint para Mac 2011 Outlook para Mac Microsoft Outlook para Mac Adobe Acrobat Adobe Acrobat Adobe Reader Adobe Reader ABBYY FineReader for ScanSnap Google Drive ABBYY FineReader for ScanSnap Todas las descripciones de esta guía asumen el uso de ABBYY FineReader for ScanSnap suministrado con el ScanSnap. A menos que se especifique lo contrario, el término ABBYY FineReader for ScanSnap se refiere al ABBYY FineReader for ScanSnap suministrado con el ScanSnap. Tenga en cuenta que ABBYY FineReader for ScanSnap puede ser actualizado sin previo aviso. Si las descripciones en este manual difieren de las pantallas visualizadas actualmente, consulte la Guía del usuario de ABBYY FineReader for ScanSnap. Google Drive Android Android ScanSnap Escáner de imagen a color ScanSnap series (*1) *1: no se incluye el ScanSnap N1800 series. 10
11 Cómo realizar una digitalización Cómo realizar una digitalización Esta sección le explica cómo usar el ScanSnap para realizar una digitalización. Puede digitalizar los documentos en dos diferentes maneras. Elija una de las siguientes maneras de acuerdo al uso previsto de la imagen digitalizada. "Digitalizar usando el menú rápido" (página 11) "Digitalizar usando un perfil" (página 11) SUGERENCIA Para SV600, también puede realizar la digitalización de documentos usando un pedal que es compatible con las teclas de acceso directo (accesos directos del teclado). Para obtener detalles, consulte la Ayuda de ScanSnap Manager. Digitalizar usando el menú rápido Después de digitalizar el documento usando el ScanSnap, puede seleccionar simplemente la aplicación desde el menú visualizado para guardar, enviar como correo electrónico, imprimir la imagen digitalizada, como así también enlazar el ScanSnap con una aplicación o servicios en la nube. Digitalizar usando el menú rápido está configurado como predeterminado. Digitalizar Seleccionar una aplicación desde el menú rápido Guardar y usar las imágenes digitalizadas Para obtener detalles, consulte "Seleccionar operaciones desde el menú rápido" (página 13). Digitalizar usando un perfil Seleccione un perfil configurado previamente (configuraciones de digitalización y una aplicación a ser enlazada) y simplemente pulse el botón [Scan] para digitalizar el documento y enlazar con la aplicación. Es conveniente usarlo cuando desea digitalizar un documento repetidamente con las mismas configuraciones de digitalización. 11
12 Cómo realizar una digitalización Seleccionar un perfil configurado previamente Digitalizar Guardar y usar las imágenes digitalizadas Para obtener detalles, consulte "Perfil" (página 60). 12
13 Seleccionar operaciones desde el menú rápido Seleccionar operaciones desde el menú rápido El menú rápido le permite usar el ScanSnap inmediatamente aunque sea la primera vez que lo usa. Seleccione una aplicación del menú rápido para realizar las siguientes operaciones deseadas: "Usar imágenes digitalizadas" (página 13) "Enlazar con aplicaciones" (página 15) "Enlazar con servicios en la nube" (página 16) Usar imágenes digitalizadas Compartir con otras personas los archivos de los documentos digitalizados. Scan to Folder Guarda la imagen digitalizada directamente en una carpeta compartida de una red después de digitalizar, comparte la imagen digitalizada con otros y les informa la ruta de la carpeta de almacenamiento por medio de un mensaje de correo electrónico creado automáticamente con la ruta indicada. 13
14 Seleccionar operaciones desde el menú rápido Enviar archivos de documento a otras personas vía correo electrónico. Scan to Envía un mensaje de correo electrónico a otros con el archivo de la imagen digitalizada adjunto. ATENCIÓN Puede adjuntar hasta diez archivos en un mensaje de correo electrónico. Cuando digitaliza más de un documento con las configuraciones de digitalización mostradas a continuación, se crearán varios archivos. Preste atención al número de documentos a digitalizar: Formato del archivo: JPEG (*.jpg) La casilla [Crear un archivo PDF separado por cada (n) página(s)] es seleccionada Hacer copias de un documento de papel. Scan to Print Imprime la imagen digitalizada con una impresora. Convertir las imágenes digitalizadas en archivos PDF que permiten realizar búsquedas mientras el uso del ordenador es "bajo". Conversor a PDF con opción de búsqueda Puede convertir las imágenes digitalizadas en archivos PDF que permiten realizar búsquedas mientras el uso del ordenador es "bajo". Guardar los documentos digitalizados en un dispositivo móvil. Scan to Mobile Guarda la imagen digitalizada en un dispositivo móvil conectado al ordenador. Puede acceder a los archivos guardados a través de una aplicación que pueda visualizar los archivos PDF o JPEG. 14
15 Seleccionar operaciones desde el menú rápido Enlazar con aplicaciones Organizar y administrar los archivos de los documentos digitalizados ScanSnap Organizer Guarda las imágenes digitalizadas en una carpeta especificada de ScanSnap Organizer, permitiéndole organizar y administrar las imágenes digitalizadas en ScanSnap Organizer. Se visualiza cuando ScanSnap Organizer se encuentra instalado. Archivar y organizar una gran cantidad de tarjetas de visita. CardMinder Puede almacenar y administrar las tarjetas de visita en CardMinder. Se visualiza cuando CardMinder se encuentra instalado. SUGERENCIA Al usar CardMinder para la función de enlace, se recomienda seleccionar [Resolución automática] o [Superior] en [Calidad de la imagen] ubicada en la ficha [Digitalizando] de la ventana de configuración de ScanSnap. ScanSnap Manager no puede enlazarse con CardMinder cuando [Excelente] se encuentra configurado en [Calidad de la imagen]. Citar el texto de sus documentos de papel ABBYY Scan to Word ABBYY Scan to Excel(R) ABBYY Scan to PowerPoint(R) Puede reconocer el texto de la imagen digitalizada y convertirlo en un documento Word, Excel o PowerPoint. Aparece cuando ABBYY FineReader for ScanSnap (5.0 o más reciente) está instalado. SUGERENCIA Se recomienda seleccionar [Resolución automática] o [Superior] en [Calidad de la imagen] ubicada en la ficha [Digitalizando] de la ventana de configuración de ScanSnap. 15
16 Seleccionar operaciones desde el menú rápido Convertir catálogos y folletos en datos digitales y gestionarlos o mostrarlos fácilmente. iphoto Puede guardar las imágenes digitalizadas de catálogos y folletos en iphoto para gestionar o mostrar las imágenes digitalizadas con iphoto. Mostrado cuando está instalado iphoto5 o superior. Fotos Puede guardar las imágenes digitalizadas de catálogos y folletos en Fotos para gestionar o mostrar las imágenes digitalizadas con Fotos. Se visualiza en OS X v o posterior. Enlazar con servicios en la nube Administrar los documentos digitalizados a través del enlace con Dropbox. Scan to Dropbox Guarda los archivos de imagen digitalizados en su carpeta de Dropbox. Se visualiza cuando Dropbox para Mac o más reciente está instalado. Administrar los documentos digitalizados a través del enlace con Evernote. Scan to Evernote (Document) Guarda los archivos PDF en Evernote. Se visualiza cuando Evernote para Mac 1.10 o más reciente está instalado. Administrar notas escritas a mano a través del enlace con Evernote. Scan to Evernote (Note) Guarda los archivos JPEG en Evernote. Se visualiza cuando Evernote para Mac 1.10 o más reciente está instalado. 16
17 Seleccionar operaciones desde el menú rápido Administrar los documentos digitalizados a través del enlace con Google Drive. Scan to Google Drive Guarda los archivos PDF en Google Drive. Administrar los documentos digitalizados a través del enlace con Salesforce Chatter. Scan to Salesforce Chatter Publica las imágenes digitalizadas en Salesforce Chatter. Puede usar las archivos publicados con Salesforce CRM. Administrar los documentos digitalizados a través del enlace con SugarSync. Scan to SugarSync Guarda los archivos de imagen digitalizados en su carpeta de SugarSync. Se visualiza cuando SugarSync Manager para Mac o más reciente está instalado. SUGERENCIA Puede agregar aplicaciones libremente en el menú rápido. Para obtener detalles, consulte "Administrar las aplicaciones enlazadas" (página 119). 17
18 Administrar imágenes digitalizadas en ScanSnap Organizer Administrar imágenes digitalizadas en ScanSnap Organizer Esta sección le explica cómo guardar el archivo de imagen digitalizado en ScanSnap Organizer. 1. Haga clic en el ícono [ScanSnap Organizer] del menú rápido. a Aparecerá la ventana [ScanSnap Organizer]. ATENCIÓN No puede iniciar la digitalización cuando el menú rápido se encuentra visualizado. Espere hasta que ScanSnap Organizer se enlace antes de digitalizar otro documento. No mueva, elimine o cambie el nombre de las imágenes digitalizadas utilizando otras aplicaciones mientras se visualiza el menú rápido. SUGERENCIA Para obtener detalles acerca de las funciones de ScanSnap Organizer y cómo usarlo, consulte la Ayuda de ScanSnap Organizer. Los perfiles también pueden ser usados para la función de enlace. Para obtener detalles, consulte "Perfil" (página 60). 18
19 Administrar imágenes digitalizadas en ScanSnap Organizer ScanSnap Manager puede enlazarse con ScanSnap Organizer automáticamente. Para obtener detalles, consulte "Acerca del enlace automático con las aplicaciones" (página 133). 19
20 Archivar y organizar tarjetas de visita Archivar y organizar tarjetas de visita Esta sección le explica cómo almacenar imágenes de tarjetas de visita y la información relacionada en CardMinder. ATENCIÓN Las páginas en blanco no serán eliminadas aunque seleccione [Eliminar las páginas en blanco] cuando almacene las imágenes digitalizadas de las tarjetas de visita en CardMinder. Las imágenes digitalizadas pueden ser almacenadas en CardMinder todas a la vez como se muestra a continuación. - ix500/s1500/s1500m/s1300i/s1300 Hasta 500 hojas (1.000 páginas) incluyendo las páginas en blanco - ix100/s1100i/s1100/sv600 Hasta páginas, incluyendo las páginas en blanco 1. Haga clic en el icono [CardMinder] en el menú rápido. a Aparecerá la ventana [CardMinder]. 2. Verifique la imagen de la tarjeta digitalizada y el resultado del reconocimiento de texto. ATENCIÓN No puede iniciar la digitalización cuando el menú rápido se encuentra visualizado. Espere hasta que el ScanSnap Manager enlace con CardMinder antes de digitalizar otro documento. No mueva, elimine o cambie el nombre de las imágenes digitalizadas utilizando otras aplicaciones mientras se visualiza el menú rápido. 20
21 Archivar y organizar tarjetas de visita SUGERENCIA Para obtener detalles acerca de las funciones de CardMinder y cómo usarlo, consulte la Ayuda de CardMinder. Los perfiles también pueden ser usados para la función de enlace. Para obtener detalles, consulte "Perfil" (página 60). ScanSnap Manager puede enlazarse con CardMinder automáticamente. Para obtener detalles, consulte "Acerca del enlace automático con las aplicaciones" (página 133). 21
22 Administrar las imágenes digitalizadas en una carpeta especificada Administrar las imágenes digitalizadas en una carpeta especificada Esta sección le explica cómo guardar un archivo de imagen digitalizado en una carpeta especificada. El archivo de imagen digitalizado que es guardado en una carpeta compartida de la red puede ser compartido con otros. Además, puede informar fácilmente otras personas la carpeta de almacenamiento por medio de un mensaje de correo electrónico creado automáticamente con la ruta indicada. SUGERENCIA El programa de correo electrónico seleccionado en el menú [Mail] en Mail [Preferencias] icono [General] [Programa de correo por omisión] se usa como el programa de correo electrónico para enlazarse. Los siguientes programas de correo electrónico son compatibles: Mail Outlook para Mac Haga clic en el icono [Scan to Folder] del menú rápido. a Aparecerá la ventana [Scan to Folder]. 2. Verifique la imagen digitalizada en el área de previsualización. En la ventana [Scan to Folder], podrá cambiar los nombres de archivos o de las carpetas de almacenamiento y especificar si desea escribir o no en el mensaje de correo electrónico la ruta de la carpeta de almacenamiento para notificar a otras personas. Para obtener detalles acerca de la ventana [Scan to Folder], consulte la Ayuda de ScanSnap Manager. 22
23 Administrar las imágenes digitalizadas en una carpeta especificada Previsualizar 3. Haga clic en el botón [Guardar]. a El archivo de la imagen digitalizada es guardado en la carpeta especificada. SUGERENCIA Cuando selecciona la casilla de selección [Escribir en el mensaje de correo electrónico la ruta de la carpeta de destino] en la ventana [Scan to Folder], aparecerá una ventana nueva listando la ruta de la carpeta de almacenamiento donde el archivo se encuentra guardado. 23
24 Administrar las imágenes digitalizadas en una carpeta especificada ATENCIÓN No puede iniciar la digitalización después que el menú rápido sea visualizado y antes que la ventana [Scan to Folder] sea cerrada. Cierre la ventana [Scan to Folder] antes de digitalizar el siguiente documento. No mueva, elimine o cambie el nombre de la imagen digitalizada en otras aplicaciones después de visualizar el menú rápido y antes de cerrar la ventana [Scan to Folder]. SUGERENCIA Los perfiles también pueden ser usados para la función de enlace. Para obtener detalles, consulte "Perfil" (página 60). 24
25 Adjuntar archivos a un mensaje de correo electrónico Adjuntar archivos a un mensaje de correo electrónico Esta sección le explica cómo adjuntar el archivo de la imagen digitalizada a un mensaje de correo electrónico. SUGERENCIA El programa de correo electrónico seleccionado en el menú [Mail] en Mail [Preferencias] icono [General] [Programa de correo por omisión] se usa como el programa de correo electrónico para enlazarse. Los siguientes programas de correo electrónico son compatibles: Mail Outlook para Mac Haga clic en el icono [Scan to ] del menú rápido. a Aparecerá la ventana [Scan to ]. SUGERENCIA Puede realizar las configuraciones para no mostrar la ventana [Scan to ]. Si realiza las configuraciones para no mostrar la ventana [Scan to ], aparecerá una nueva ventana de mensaje con el archivo adjunto. Para obtener detalles acerca de cómo cambiar las configuraciones, consulte "Cambiar las configuraciones de las aplicaciones enlazadas" (página 118). 2. Verifique la imagen digitalizada en el área de previsualización. En la ventana [Scan to ], puede realizar las configuraciones para adjuntar la imagen digitalizada a un mensaje de correo electrónico. Para obtener detalles acerca de la ventana [Scan to ], consulte la Ayuda de ScanSnap Manager. 25
26 Adjuntar archivos a un mensaje de correo electrónico Previsualizar 3. Haga clic en el botón [Adjuntar a correo]. a Aparecerá una ventana de mensaje con el archivo adjunto. 26
27 Adjuntar archivos a un mensaje de correo electrónico ATENCIÓN No puede iniciar la digitalización después que el menú rápido sea visualizado y antes que la ventana [Scan to ] sea cerrada. Cierre la ventana [Scan to ] antes de digitalizar el siguiente documento. No mueva, elimine o cambie el nombre de la imagen digitalizada en otras aplicaciones después de visualizar el menú rápido y antes de cerrar la ventana [Scan to ]. SUGERENCIA Las configuraciones de [Scan to ] pueden ser cambiadas. Para obtener detalles, consulte "Cambiar las configuraciones de las aplicaciones enlazadas" (página 118). Los perfiles también pueden ser usados para la función de enlace. Para obtener detalles, consulte "Perfil" (página 60). 27
28 Usar ScanSnap como una fotocopiadora para imprimir imágenes digitalizadas con una impresora Usar ScanSnap como una fotocopiadora para imprimir imágenes digitalizadas con una impresora Esta sección le explica cómo imprimir la imagen digitalizada por medio de una impresora. Cuando una impresora enlaza con ScanSnap Manager, el ScanSnap puede ser usado como una fotocopiadora. ATENCIÓN Tenga en cuenta que las sombras de alrededor de los bordes del documento podrían aparecer en la imagen reproducida, de acuerdo al método de digitalización y las condiciones del papel. Si imprime dicha imagen, la imagen impresa también podría tener estas líneas. 1. Haga clic en el icono [Scan to Print] del menú rápido. a Aparecerá la ventana [Imprimir]. SUGERENCIA Puede realizar las configuraciones para no mostrar la ventana [Imprimir]. Si realiza las configuraciones para no mostrar la ventana [Imprimir], la impresión es realizada directamente. Para obtener detalles acerca de cómo cambiar las configuraciones, consulte "Cambiar las configuraciones de las aplicaciones enlazadas" (página 118). 2. Verifique la imagen digitalizada en el ventana [Imprimir]. En la ventana [Imprimir], puede especificar la impresora a usar, el número de copias y el tamaño y posición en que la imagen digitalizada será impresa, y si desea guardar o no la imagen digitalizada en la carpeta especificada en [Carpeta donde guardar las imágenes]. Para obtener detalles acerca de la ventana [Imprimir], consulte la Ayuda de ScanSnap Manager. 28
29 Usar ScanSnap como una fotocopiadora para imprimir imágenes digitalizadas con una impresora Previsualizar 3. Haga clic en el botón [Imprimir]. a La imagen digitalizada es impresa. ATENCIÓN No puede iniciar la digitalización después que el menú rápido sea visualizado y antes que la ventana [Scan to Print] sea cerrada. Cierre la ventana [Scan to Print] antes de digitalizar el siguiente documento. No mueva, elimine o cambie el nombre de la imagen digitalizada en otras aplicaciones después de visualizar el menú rápido y antes de cerrar la ventana [Scan to Print]. SUGERENCIA Las configuraciones de [Scan to Print] pueden ser cambiadas. Para obtener detalles, consulte "Cambiar las configuraciones de las aplicaciones enlazadas" (página 118). Los perfiles también pueden ser usados para la función de enlace. Para obtener detalles, consulte "Perfil" (página 60). 29
30 Crear archivos PDF que permiten realizar búsquedas Crear archivos PDF que permiten realizar búsquedas Esta sección explica cómo crear archivos PDF que permiten realizar búsquedas. Puede dejar que el ordenador convierta los múltiples archivos PDF en archivos PDF que permiten realizar búsquedas con eficacia eligiendo la sincronización del proceso cuando el uso del ordenador es más bajo. ATENCIÓN Es posible que los siguientes tipos de documentos (caracteres) no se conviertan en archivo PDF correctamente. Dichos documentos se pueden convertir correctamente en archivo PDF si se digitalizan en modo a color o con la resolución más alta. Todos los idiomas - Documentos que contienen caracteres escritos a mano - Documentos con caracteres pequeños digitalizados con una baja resolución - Documentos inclinados - Documentos escritos en un idioma diferente al idioma especificado Japonés, chino (simplificado/tradicional), coreano - Documentos que incluyen texto escrito en letras itálicas - Documentos que contienen caracteres con superíndice o subíndice y expresiones matemáticas complejas - Documentos con caracteres en color desigual o fondo con dibujos Caracteres decorados (en relieve/perfilados) Caracteres sombreados - Documentos de diseño complejo y documentos difíciles de digitalizar debido a fugas de tinta o manchas (La conversión de dicho documento puede tardar más tiempo). Si la reducción de fugas de tinta está habilitado, el nivel de reconocimiento podría ser menor. En dicho caso, deshabilítelo realizando el siguiente procedimiento: Desde el menú ScanSnap Manager, haga clic en [Configuración] ficha [Digitalizando] botón [Opción] para mostrar la ventana [Opción del modo de digitalización]. En la ventana mostrada, deseleccione la casilla [Reducir fugas de tinta]. El texto vertical se puede buscar con Adobe Acrobat, pero no con Spotlight o Preview. SUGERENCIA El icono de [Conversor a PDF con opción de búsqueda] aparece en el menú de estado de la barra de menú mientras se ejecuta el Conversor a PDF con opción de búsqueda. Para obtener detalles, consulte la Ayuda de ScanSnap Manager. 1. Haga clic en el icono [Conversor a PDF con opción de búsqueda ] en el menú rápido. a Aparecerá la ventana [Conversor a PDF con opción de búsqueda - Lista de conversión] y se inicia la conversión. 30
31 Crear archivos PDF que permiten realizar búsquedas SUGERENCIA En la ventana que aparece cuando inicia [Conversor a PDF con opción de búsqueda] por primera vez, haga clic en el botón [OK] para abrir la ventana [Conversor a PDF con opción de búsqueda - Configuración inicial]. En la ventana [Conversor a PDF con opción de búsqueda - Configuración inicial], especifique los procesos que se deben realizar, la sincronización de la conversión y la carpeta en la que se guardan los archivos convertidos mientras se realiza la conversión en archivos PDF con opción de búsqueda. ATENCIÓN No puede iniciar la digitalización cuando el menú rápido se encuentra visualizado. Después de que el archivo del documento digitalizado se agrega a la ventana [Conversor a PDF con opción de búsqueda- Lista de conversión], inicie la digitalización del siguiente documento. No mueva, elimine o cambie el nombre de las imágenes digitalizadas utilizando otras aplicaciones mientras se visualiza el menú rápido. SUGERENCIA Las configuraciones de [Conversor a PDF con opción de búsqueda] pueden ser cambiadas. Para obtener detalles, consulte "Cambiar las configuraciones de las aplicaciones enlazadas" (página 118). Los perfiles también pueden ser usados para la función de enlace. Para obtener detalles, consulte "Perfil" (página 60). 31
32 Guardar los datos en un dispositivo móvil Guardar los datos en un dispositivo móvil Esta sección le explica cómo guardar la imagen digitalizada como un archivo PDF o JPEG en un dispositivo móvil. ATENCIÓN Sólo se puede conectar un dispositivo móvil al ordenador. Necesita tener ScanSnap Connect Application instalado en el dispositivo móvil para poder usar esta función. Descargue ScanSnap Connect Application para el dispositivo móvil desde una de las tiendas de aplicación, tal como App Store o Google Play. Para obtener detalles acerca de los sistemas operativos en los cuales opera ScanSnap Connect Application para dispositivos móviles, consulte la siguiente página web: El máximo número de archivos de imagen digitalizados y el tamaño de archivo que pueden ser guardados en un dispositivo móvil a la vez es el siguiente: - Número de archivos: hasta Tamaño de archivo: MB SUGERENCIA Cuando [Scan to Mobile] está en ejecución, un icono es visualizado en el menú de estado de la barra de menú. Para obtener detalles, consulte la Ayuda de ScanSnap Manager. 1. Haga clic en el icono [Scan to Mobile] del menú rápido. a Aparecerá la ventana [Scan to Mobile]. 32
33 Guardar los datos en un dispositivo móvil SUGERENCIA En la ventana que aparece cuando inicia [Scan to Mobile] por primera vez, haga clic en el botón [OK] para abrir la ventana [Scan to Mobile - Configuraciones básicas]. En la ventana [Scan to Mobile - Configuraciones básicas], introduzca la contraseña para conectarse al dispositivo móvil. Para obtener detalles acerca de otros ítems de configuración, consulte la Ayuda de ScanSnap Manager. 33
34 Guardar los datos en un dispositivo móvil Es posible que una alerta de firewall sea visualizada. Si visualiza la alerta, seleccione [Permitir]. 2. Conéctese al ordenador desde su dispositivo móvil. Para obtener detalles acerca de cómo conectar el ordenador a su dispositivo móvil, consulte la Guía de operaciones básicas (Conexión móvil) de su dispositivo móvil. a Si la conexión es establecida, aparecerá la ventana [Scan to Mobile] en el ordenador, mostrando el dispositivo móvil que está actualmente conectado al ordenador. Luego, la imagen digitalizada será enviada al dispositivo móvil. SUGERENCIA Si selecciona la casilla de selección [Esperar hasta hacer clic en el botón [Enviar]] de la ventana [Scan to Mobile - Configuraciones básicas], aparecerá el botón [Enviar] en la ventana [Scan to Mobile]. Haga clic en el botón [Enviar] para enviar la imagen al dispositivo móvil. 3. Haga clic en el botón [Cerrar] para cerrar la ventana [Scan to Mobile] cuando finalice el envío de la imagen digitalizada. SUGERENCIA La ventana [Scan to Mobile] se cierra automáticamente cuando el dispositivo móvil es desconectado del ordenador. 34
35 Guardar los datos en un dispositivo móvil ATENCIÓN No puede iniciar la digitalización cuando el menú rápido se encuentra visualizado. Espere hasta que el ScanSnap Manager enlace con [Scan to Mobile] antes de digitalizar otro documento. No mueva, elimine o cambie el nombre de las imágenes digitalizadas utilizando otras aplicaciones mientras se visualiza el menú rápido. SUGERENCIA Para obtener detalles acerca de las características de ScanSnap Connect Application para dispositivos móviles y cómo usarlo, consulte la Guía de operaciones básicas (Conexión móvil) de su dispositivo móvil. Las configuraciones de [Scan to Mobile] pueden ser cambiadas. Para obtener detalles, consulte "Cambiar las configuraciones de las aplicaciones enlazadas" (página 118). Los perfiles también pueden ser usados para la función de enlace. Para obtener detalles, consulte "Perfil" (página 60). ScanSnap Manager puede enlazarse con Scan to Mobile automáticamente. Para obtener detalles, consulte "Acerca del enlace automático con las aplicaciones" (página 133). 35
36 Guardar los datos en un dispositivo móvil Guardar archivos existentes en un dispositivo móvil Esta sección explica cómo guardar los archivos existentes en un dispositivo móvil. 1. En la barra lateral de Finder, seleccione [Aplicaciones] [ScanSnap] y haga doble clic en [Scan to Mobile]. a Aparecerá la ventana [Scan to Mobile]. 2. Conéctese al ordenador desde su dispositivo móvil. Para obtener detalles acerca de cómo conectar el ordenador a su dispositivo móvil, consulte la Guía de operaciones básicas (Conexión móvil) de su dispositivo móvil. a Si la conexión es establecida, aparecerá la ventana [Scan to Mobile] en el ordenador, mostrando el dispositivo móvil que está actualmente conectado al ordenador. 3. Del menú de la aplicación de la barra de menú, seleccione [Archivo] [Abrir]. a Aparecerá la ventana [Abrir]. 4. Seleccione el archivo PDF o JPEG que desea guardar en el dispositivo móvil y haga clic en el botón [Abrir]. a El archivo se envía al dispositivo móvil. 36
37 Guardar los datos en un dispositivo móvil 5. Haga clic en el botón [Cerrar] para cerrar la ventana [Scan to Mobile] cuando finalice el envío de la imagen digitalizada. 37
38 Guardar datos en su carpeta de Dropbox Guardar datos en su carpeta de Dropbox Esta sección le explica cómo guardar la imagen digitalizada como un archivo PDF o JPEG en su carpeta de Dropbox. ATENCIÓN Necesita tener una cuenta de Dropbox. SUGERENCIA Cuando por primera vez inicia sesión en Dropbox después de instalar Dropbox para Mac, la carpeta Dropbox es creada automáticamente. La carpeta de Dropbox es una carpeta de sincronización usada por Dropbox. 1. Haga clic en el icono [Scan to Dropbox] del menú rápido. a Aparecerá la ventana [Scan to Dropbox]. SUGERENCIA Puede realizar las configuraciones para no mostrar la ventana [Scan to Dropbox]. Si realiza las configuraciones para no mostrar la ventana [Scan to Dropbox], las imágenes digitalizadas son guardadas directamente en la carpeta Dropbox. Para obtener detalles acerca de cómo cambiar las configuraciones, consulte "Cambiar las configuraciones de las aplicaciones enlazadas" (página 118). 2. Verifique la imagen digitalizada en el área de previsualización. En la ventana [Scan to Dropbox], puede cambiar el nombre del archivo y especificar su carpeta de Dropbox. Para obtener detalles acerca de la ventana [Scan to Dropbox], consulte la Ayuda de ScanSnap Manager. 38
39 Guardar datos en su carpeta de Dropbox ATENCIÓN Previsualizar El archivo no se sincronizará con Dropbox a menos que seleccione una carpeta de Dropbox como la carpeta de almacenamiento. 3. Haga clic en el botón [Guardar]. a La imagen digitalizada es guardada en su carpeta de Dropbox. ATENCIÓN No puede iniciar la digitalización después que el menú rápido sea visualizado y antes que la ventana [Scan to Dropbox] sea cerrada. Cierre la ventana [Scan to Dropbox] antes de digitalizar el siguiente documento. No mueva, elimine o cambie el nombre de las imágenes digitalizadas utilizando otras aplicaciones mientras se visualiza el menú rápido. SUGERENCIA Las configuraciones de [Scan to Dropbox] pueden ser cambiadas. Para obtener detalles, consulte "Cambiar las configuraciones de las aplicaciones enlazadas" (página 118). Los perfiles también pueden ser usados para la función de enlace. Para obtener detalles, consulte "Perfil" (página 60). 39
40 Guardar documentos en Evernote (como un archivo PDF) Guardar documentos en Evernote (como un archivo PDF) Esta sección le explica cómo guardar la imagen digitalizada como un archivo PDF en Evernote. Cuando guarda la imagen digitalizada en Evernote después de convertirla en un archivo PDF que permite realizar búsquedas, el archivo PDF podrá buscarse en Evernote. ATENCIÓN Necesita crear una cuenta de Evernote (gratuita o pagada). Para guardar un archivo en Evernote, primero necesita iniciar sesión en Evernote para Mac. Si digitaliza documentos continuamente, aparecen muchas notas en la ventana. Para evitar que esto ocurra, configure las preferencias de Evernote de antemano para deshabilitar el ajuste de mostrar notas. La siguiente ventana es la ventana de Preferencias de Evernote para Mac. Deseleccione la casilla de selección [Llevar la captura al frente] en esta ventana. La ventana actual y el nombre de los elementos que se deben ajustar pueden diferir dependiendo de la versión. 1. Haga clic en el icono [Scan to Evernote (Document)] del menú rápido. a Se realizará el reconocimiento de texto. La siguiente ventana aparecerá durante el reconocimiento de texto. 40
41 Guardar documentos en Evernote (como un archivo PDF) SUGERENCIA Si selecciona [JPEG (*.jpg)] para [Formato del archivo] en la ficha [Archivo] de la ventana de configuración de ScanSnap, un archivo PDF individual se creará por cada archivo JPEG. La siguiente ventana aparecerá durante la creación del archivo. Tenga en cuenta que el reconocimiento de texto se realiza en páginas (incluidas las páginas ya reconocidas) solo cuando hay una página con texto que aún no se ha reconocido. a Se inicia Evernote para Mac, y el archivo PDF es guardado en Evernote. ATENCIÓN No puede iniciar la digitalización cuando el menú rápido se encuentra visualizado. Guarde el archivo PDF en Evernote antes de digitalizar el siguiente documento. No mueva, elimine o cambie el nombre de las imágenes digitalizadas utilizando otras aplicaciones mientras se visualiza el menú rápido. SUGERENCIA Incluso después de que la imagen digitalizada es guardada en Evernote, el mismo archivo y la imagen digitalizada permanecen en la carpeta especificada en [Carpeta donde guardar las imágenes] ubicada en la ficha [Guardar en] de la ventana de configuración de ScanSnap. Elimine este archivo si no lo necesita. Las configuraciones de [Scan to Evernote (Document)] pueden ser cambiadas. Para obtener detalles, consulte "Cambiar las configuraciones de las aplicaciones enlazadas" (página 118). 41
42 Guardar documentos en Evernote (como un archivo PDF) Los perfiles también pueden ser usados para la función de enlace. Para obtener detalles, consulte "Perfil" (página 60). 42
43 Guardar notas escritas a mano en Evernote (como un archivo JPEG) Guardar notas escritas a mano en Evernote (como un archivo JPEG) Esta sección le explica cómo guardar la imagen digitalizada como un archivo JPEG en Evernote. Cuando guarda un archivo JPEG en Evernote, el reconocimiento de texto es efectuado en todo el texto, incluyendo los caracteres escritos a mano, y se puede buscar el archivo y su contenido en Evernote. ATENCIÓN Necesita crear una cuenta de Evernote (gratuita o pagada). Para guardar un archivo en Evernote, primero necesita iniciar sesión en Evernote para Mac. Si digitaliza documentos continuamente, aparecen muchas notas en la ventana. Para evitar que esto ocurra, configure las preferencias de Evernote de antemano para deshabilitar el ajuste de mostrar notas. La siguiente ventana es la ventana de Preferencias de Evernote para Mac. Deseleccione la casilla de selección [Llevar la captura al frente] en esta ventana. La ventana actual y el nombre de los elementos que se deben ajustar pueden diferir dependiendo de la versión. 1. Haga clic en el icono [Scan to Evernote (Note)] del menú rápido. a Se inicia Evernote para Mac, y el archivo JPEG es guardado en Evernote. 43
44 Guardar notas escritas a mano en Evernote (como un archivo JPEG) SUGERENCIA Si selecciona [PDF (*.pdf)] para [Formato del archivo] en la ficha [Archivo] de la ventana de configuración de ScanSnap, un archivo JPEG se creará del archivo PDF. Un archivo JPEG es creado por cada página del archivo PDF. La siguiente ventana aparecerá durante la creación del archivo. Cuando selecciona [PDF (*.pdf)] para [Formato del archivo] en la ficha [Archivo] de la ventana de configuración de ScanSnap, un número de serie de cuatro dígitos es agregado automáticamente al nombre del archivo que se guarda en Evernote. Ejemplo: cuando el nombre del archivo es [ScanSnap], el archivo es guardado como: ScanSnap_0001, ScanSnap_0002, ScanSnap_ Incluso después de que la imagen digitalizada es guardada en Evernote, el mismo archivo y la imagen digitalizada permanecen en la carpeta especificada en [Carpeta donde guardar las imágenes] ubicada en la ficha [Guardar en] de la ventana de configuración de ScanSnap. Elimine este archivo si no lo necesita. ATENCIÓN No puede iniciar la digitalización cuando el menú rápido se encuentra visualizado. Guarde el archivo JPEG en Evernote antes de digitalizar el siguiente documento. No mueva, elimine o cambie el nombre de las imágenes digitalizadas utilizando otras aplicaciones mientras se visualiza el menú rápido. SUGERENCIA Los perfiles también pueden ser usados para la función de enlace. Para obtener detalles, consulte "Perfil" (página 60). 44
45 Guardar documentos en Google Drive Guardar documentos en Google Drive Esta sección le explica cómo guardar la imagen digitalizada como un archivo PDF en Google Drive. ATENCIÓN Necesita crear una cuenta de Google (gratis). [Scan to Google Drive] no está disponible en un entorno proxy que requiere autenticación para conectarse al Internet. 1. Haga clic en el icono [Scan to Google Drive] del menú rápido. a Aparecerá la ventana [Scan to Google Drive]. 2. Introduzca la dirección de su correo electrónico y contraseña, y haga clic en el botón [Iniciar sesión]. a Aparecerá una ventana. 3. Haga clic en el botón [Aceptar]. a Se realizará el reconocimiento de texto. La siguiente ventana aparecerá durante el reconocimiento de texto. 45
46 Guardar documentos en Google Drive SUGERENCIA Si selecciona [JPEG (*.jpg)] para [Formato del archivo] en la ficha [Archivo] de la ventana de configuración de ScanSnap, un archivo PDF individual se creará por cada archivo JPEG. La siguiente ventana aparecerá durante la creación del archivo. Tenga en cuenta que el reconocimiento de texto se realiza en páginas (incluidas las páginas ya reconocidas) solo cuando hay una página con texto que aún no se ha reconocido. a Se iniciará el almacenamiento en Google Drive. 4. Haga clic en el botón [Cerrar] para cerrar la ventana [Scan to Google Drive] cuando finalice el almacenamiento. 46
47 Guardar documentos en Google Drive Google Drive no se inicia después de que el almacenamiento haya finalizado. Para verificar el archivo PDF guardado, inicie un navegador web e inicie sesión en Google Drive. ATENCIÓN No puede iniciar la digitalización cuando el menú rápido se encuentra visualizado. Guarde el archivo PDF en Google Drive antes de digitalizar el siguiente documento. No mueva, elimine o cambie el nombre de las imágenes digitalizadas utilizando otras aplicaciones mientras se visualiza el menú rápido. SUGERENCIA Las configuraciones de [Scan to Google Drive] pueden ser cambiadas. Para obtener detalles, consulte "Cambiar las configuraciones de las aplicaciones enlazadas" (página 118). Los perfiles también pueden ser usados para la función de enlace. Para obtener detalles, consulte "Perfil" (página 60). 47
48 Publicar en Salesforce Chatter Publicar en Salesforce Chatter Esta sección le explica acerca de cómo publicar la imagen digitalizada como un archivo PDF o JPEG en Salesforce Chatter. ATENCIÓN Se requiere por separado una licencia de Salesforce CRM. ScanSnap Manager puede enlazarse con las siguientes ediciones de Salesforce: - Unlimited - Enterprise [Scan to Salesforce Chatter] no está disponible en un entorno proxy que requiere autenticación para conectarse al Internet. 1. Haga clic en el icono [Scan to Salesforce Chatter] del menú rápido. a Aparecerá la ventana [Scan to Salesforce Chatter - Inicio de sesión]. 2. Introduzca su nombre de usuario y contraseña, y haga clic en el botón [Aceptar]. Introduzca un testigo de seguridad si es necesario. ATENCIÓN Si se comparte el ordenador con otros usuarios, el entorno compartido permite automáticamente a otros usuarios iniciar sesión en Salesforce cuando se ha seleccionado la casilla de selección [Guardar la contraseña en la llave]. Para evitar que ocurra esto, no seleccione la casilla de selección [Guardar la contraseña en la llave]. a Aparecerá la ventana [Scan to Salesforce Chatter]. 3. Verifique la imagen digitalizada en el área de previsualización. Puede ajustar las configuraciones para digitalizar a Salesforce Chatter en la ventana [Scan to Salesforce Chatter]. 48
49 Publicar en Salesforce Chatter Para obtener detalles acerca de la ventana [Scan to Salesforce Chatter], consulte la Ayuda de ScanSnap Manager. Previsualizar 4. Haga clic en el botón [Publicar]. a Se iniciará la publicación en Salesforce Chatter. 5. Haga clic en el botón [Cerrar] para cerrar la ventana [Scan to Salesforce Chatter] cuando finalice la publicación. Salesforce no se inicia después de que la publicación haya finalizado. Para verificar el archivo de imagen digitalizado, inicie un navegador web e inicie sesión en Salesforce. 49
50 Publicar en Salesforce Chatter ATENCIÓN No puede iniciar la digitalización después que el menú rápido sea visualizado y antes que la ventana [Scan to Salesforce Chatter] sea cerrada. Cierre la ventana [Scan to Salesforce Chatter] antes de digitalizar el siguiente documento. No mueva, elimine o cambie el nombre de las imágenes digitalizadas utilizando otras aplicaciones mientras se visualiza el menú rápido. SUGERENCIA Las configuraciones de [Scan to Salesforce Chatter] pueden ser cambiadas. Para obtener detalles, consulte "Cambiar las configuraciones de las aplicaciones enlazadas" (página 118). Los perfiles también pueden ser usados para la función de enlace. Para obtener detalles, consulte "Perfil" (página 60). 50
51 Guardar datos en su carpeta de SugarSync Guardar datos en su carpeta de SugarSync Esta sección le explica cómo guardar la imagen digitalizada como un archivo PDF o JPEG en su carpeta de SugarSync. ATENCIÓN Necesita tener una cuenta de SugarSync. SUGERENCIA Si por primera vez inicia sesión en SugarSync después de instalar SugarSync Manager paramac, la carpeta Mi SugarSync se creará automáticamente. Mi SugarSync es una carpeta de sincronización usada en SugarSync. 1. Haga clic en el icono [Scan to SugarSync] del menú rápido. a Aparecerá la ventana [Scan to SugarSync]. SUGERENCIA Puede realizar las configuraciones para no mostrar la ventana [Scan to SugarSync]. Si realiza las configuraciones para no mostrar la ventana [Scan to SugarSync], las imágenes digitalizadas son guardadas directamente en la carpeta de sincronización de SugarSync. Para obtener detalles acerca de cómo cambiar las configuraciones, consulte "Cambiar las configuraciones de las aplicaciones enlazadas" (página 118). 2. Verifique la imagen digitalizada en el área de previsualización. En la ventana [Scan to SugarSync], puede cambiar el nombre del archivo y especificar su carpeta de SugarSync. Para obtener detalles acerca de la ventana [Scan to SugarSync], consulte la Ayuda de ScanSnap Manager. 51
52 Guardar datos en su carpeta de SugarSync ATENCIÓN Previsualizar El archivo no se sincronizará con SugarSync a menos que seleccione una carpeta de SugarSync como la carpeta de almacenamiento. 3. Haga clic en el botón [Guardar]. a La imagen digitalizada es guardada en su carpeta de SugarSync. ATENCIÓN No puede iniciar la digitalización después que el menú rápido sea visualizado y antes que la ventana [Scan to SugarSync] sea cerrada. Cierre la ventana [Scan to SugarSync] antes de digitalizar el siguiente documento. No mueva, elimine o cambie el nombre de la imagen digitalizada en otras aplicaciones después de visualizar el menú rápido y antes de cerrar la ventana [Scan to SugarSync]. SUGERENCIA Puede cambiar las configuraciones de [Scan to SugarSync]. Para obtener detalles, consulte "Cambiar las configuraciones de las aplicaciones enlazadas" (página 118). Los perfiles también pueden ser usados para la función de enlace. Para obtener detalles, consulte "Perfil" (página 60). 52
53 Convertir en documentos Word, Excel o PowerPoint Convertir en documentos Word, Excel o PowerPoint Esta sección le explica cómo convertir la imagen digitalizada en archivos Word/Excel/PowerPoint usando ABBYY FineReader for ScanSnap cual es suministrado con el ScanSnap. ATENCIÓN Si Word no está instalado en su ordenador, puede ver o verificar los archivos convertidos con TextEdit. Si no está instalado Excel o PowerPoint, no puede ver ni verificar documentos convertidos a archivos Excel o PowerPoint. Para ver o verificar los documentos convertidos en archivos Word, Excel y PowerPoint, instale estas aplicaciones y complete el registro de usuario y la licencia de autenticación de dichas aplicaciones para que pueda usarlas en su ordenador. Para obtener detalles acerca de las aplicaciones que son compatibles con ABBYY FineReader for ScanSnap y sus versiones, consulte el Ayuda de ABBYY FineReader for ScanSnap. Después de instalar una aplicación compatible, habilite la aplicación. No use esta función mientras trabaja en Word, Excel o PowerPoint. Además, no use Word, Excel ni PowerPoint mientras se esté ejecutando esta función.de lo contrario, el resultado de la conversión se guarda en archivos y es posible que no se muestre incluso si está seleccionada la casilla de selección [Abrir el archivo después del reconocimiento] en la ventana [Preferencias]. Para obtener detalles acerca de la función OCR de ABBYY FineReader for ScanSnap, consulte "Función de reconocimiento óptico de caracteres (OCR) de ABBYY FineReader for ScanSnap" (página 55). 1. En el menú rápido, haga clic en el icono [ABBYY Scan to Word], icono [ABBYY Scan to Excel(R)], o icono [ABBYY Scan to PowerPoint(R)]. a Aparecerá la siguiente ventana y la conversión será iniciada. a Cuando la conversión haya terminado, se iniciará Word, Excel o PowerPoint y se visualizará el resultado de la conversión. ATENCIÓN No puede iniciar la digitalización cuando el menú rápido se encuentra visualizado. Espere un momento hasta que la conversión esté por digitalizar otro documento. 53
54 Convertir en documentos Word, Excel o PowerPoint No mueva, elimine o cambie el nombre de las imágenes digitalizadas utilizando otras aplicaciones mientras se visualiza el menú rápido. SUGERENCIA Las configuraciones de [ABBYY Scan to Word], [ABBYY Scan to Excel(R)], [ABBYY Scan to PowerPoint(R)] o [ABBYY Scan to Searchable PDF] pueden ser cambiadas. Para obtener detalles, consulte "Cambiar las configuraciones de las aplicaciones enlazadas" (página 118). Los perfiles también pueden ser usados para la función de enlace. Para obtener detalles, consulte "Perfil" (página 60). 54
55 Convertir en documentos Word, Excel o PowerPoint Función de reconocimiento óptico de caracteres (OCR) de ABBYY FineReader for ScanSnap Esta sección le explica acerca de la función OCR de ABBYY FineReader for ScanSnap. Visión general de ABBYY FineReader for ScanSnap ABBYY FineReader for ScanSnap es una aplicación usada exclusivamente con el ScanSnap. Este programa sólo puede realizar el reconocimiento de texto de los archivos PDF que fueron creados usando el ScanSnap. No puede reconocer el texto de archivos PDF creados usando Adobe Acrobat u otras aplicaciones. Características de la función OCR La función OCR tiene las siguientes características. Antes de realizar el reconocimiento de texto, verifique si los documentos son apropiados o no para el reconocimiento de texto mediante la consulta de las siguientes pautas: Aplicación ABBYY Scan to Word Apropiado para el reconocimiento de texto Documentos con diseños simples que contienen una o dos columnas No apropiado para el reconocimiento de texto Documentos con diseños complejos que contienen una mezcla de diagramas, tablas y textos (tal como folletos, revistas y periódicos) 55
P3PC-4862-01ESZ2. Guía de operaciones avanzadas (Mac OS)
 P3PC-4862-01ESZ2 Guía de operaciones avanzadas (Mac OS) Contenidos Acerca de esta guía... 5 Precauciones de seguridad...6 Marcas comerciales...7 Fabricante...8 Símbolos usados en esta guía...9 Símbolos
P3PC-4862-01ESZ2 Guía de operaciones avanzadas (Mac OS) Contenidos Acerca de esta guía... 5 Precauciones de seguridad...6 Marcas comerciales...7 Fabricante...8 Símbolos usados en esta guía...9 Símbolos
P3PC-4452-04ESZ2. Guía de operaciones avanzadas (Windows)
 P3PC-4452-04ESZ2 Guía de operaciones avanzadas (Windows) Contenidos Acerca de esta guía... 5 Precauciones de seguridad...6 Marcas comerciales...7 Fabricante...8 Símbolos usados en esta guía...9 Símbolos
P3PC-4452-04ESZ2 Guía de operaciones avanzadas (Windows) Contenidos Acerca de esta guía... 5 Precauciones de seguridad...6 Marcas comerciales...7 Fabricante...8 Símbolos usados en esta guía...9 Símbolos
Guía del usuario P2WW-2646-01ESZ0
 Guía del usuario P2WW-2646-01ESZ0 Introducción CardMinder es una aplicación para la administración de tarjetas de visita del escáner de imagen a color ScanSnap (excepto para escáner de red ScanSnap). Esta
Guía del usuario P2WW-2646-01ESZ0 Introducción CardMinder es una aplicación para la administración de tarjetas de visita del escáner de imagen a color ScanSnap (excepto para escáner de red ScanSnap). Esta
P3PC-3812-01ESZ0. ScanSnap N1800 Escáner de red. Guía del usuario de Salesforce Chatter Add-in
 P3PC-3812-01ESZ0 ScanSnap N1800 Escáner de red Guía del usuario de Salesforce Chatter Add-in Contenido Introducción... 4 Acerca de esta guía... 4 Abrir la Ayuda... 5 Capítulo 1 Visión general... 6 1.1
P3PC-3812-01ESZ0 ScanSnap N1800 Escáner de red Guía del usuario de Salesforce Chatter Add-in Contenido Introducción... 4 Acerca de esta guía... 4 Abrir la Ayuda... 5 Capítulo 1 Visión general... 6 1.1
P2WW-2270-01ESZ0. ScanSnap PDF Converter for S500 V1.0 Guía del Usuario
 P2WW-2270-01ESZ0 ScanSnap PDF Converter for S500 V1.0 Guía del Usuario Precaución: Este manual describe la utilización del ScanSnap PDF Converter. Asegúrese de leer este manual antes de usar ScanSnap PDF
P2WW-2270-01ESZ0 ScanSnap PDF Converter for S500 V1.0 Guía del Usuario Precaución: Este manual describe la utilización del ScanSnap PDF Converter. Asegúrese de leer este manual antes de usar ScanSnap PDF
MobiShow para Apple iphone Manual del usuario
 MobiShow para Apple iphone Manual del usuario Aviso importante Todos los comunicados, información técnica y recomendaciones relacionados con los productos de 3M se basan en información que se considera
MobiShow para Apple iphone Manual del usuario Aviso importante Todos los comunicados, información técnica y recomendaciones relacionados con los productos de 3M se basan en información que se considera
Comenzando. Preparación. Verificar los componentes
 P3PC-4162-03ES Comenzando Gracias por adquirir el ScanSnap ix500 (referido de aquí en adelante como "el ScanSnap"). Este manual describe la preparación necesaria para el uso del ScanSnap. Siga los procedimientos
P3PC-4162-03ES Comenzando Gracias por adquirir el ScanSnap ix500 (referido de aquí en adelante como "el ScanSnap"). Este manual describe la preparación necesaria para el uso del ScanSnap. Siga los procedimientos
P2WW-2645-01ESZ0 Guía del usuario
 Guía del usuario P2WW-2645-01ESZ0 Introducción CardMinder es una aplicación para la digitalización de tarjetas de visita. Esta guía le proporciona una vista general e información acerca de las operaciones
Guía del usuario P2WW-2645-01ESZ0 Introducción CardMinder es una aplicación para la digitalización de tarjetas de visita. Esta guía le proporciona una vista general e información acerca de las operaciones
Solución de problemas
 P3PC-5152-01ESZ0 Solución de problemas (instalación) Introducción Gracias por adquirir el escáner de imagen a color ScanSnap S1300i (referido de aquí en adelante como "el ScanSnap"). Este manual le proporciona
P3PC-5152-01ESZ0 Solución de problemas (instalación) Introducción Gracias por adquirir el escáner de imagen a color ScanSnap S1300i (referido de aquí en adelante como "el ScanSnap"). Este manual le proporciona
Usar Office 365 en un teléfono Android
 Usar Office 365 en un teléfono Android Guía de inicio rápido Comprobar correo electrónico Configure su teléfono Android para enviar y recibir correo desde su cuenta de Office 365. Consultar su calendario
Usar Office 365 en un teléfono Android Guía de inicio rápido Comprobar correo electrónico Configure su teléfono Android para enviar y recibir correo desde su cuenta de Office 365. Consultar su calendario
Solución de problemas
 P3PC-4222-03ESZ0 Solución de problemas (instalación) Introducción Gracias por adquirir el escáner de imagen a color ScanSnap ix500 (referido de aquí en adelante como "el ScanSnap"). Este manual le proporciona
P3PC-4222-03ESZ0 Solución de problemas (instalación) Introducción Gracias por adquirir el escáner de imagen a color ScanSnap ix500 (referido de aquí en adelante como "el ScanSnap"). Este manual le proporciona
Usar Office 365 en un teléfono Android
 Usar Office 365 en un teléfono Android Guía de inicio rápido Comprobar correo electrónico Configure su teléfono Android para enviar y recibir correo desde su cuenta de Office 365. Consultar su calendario
Usar Office 365 en un teléfono Android Guía de inicio rápido Comprobar correo electrónico Configure su teléfono Android para enviar y recibir correo desde su cuenta de Office 365. Consultar su calendario
MobiShow para Android TM Manual del usuario
 MobiShow para Android TM Manual del usuario Aviso importante Todos los comunicados, información técnica y recomendaciones relacionados con los productos de 3M se basan en información que se considera confiable,
MobiShow para Android TM Manual del usuario Aviso importante Todos los comunicados, información técnica y recomendaciones relacionados con los productos de 3M se basan en información que se considera confiable,
Guía. En este manual se explica cómo usar Magic Desktop. Descripción general... 2 Presentación... 3 Operaciones... 4 Especificaciones...
 Guía En este manual se explica cómo usar Magic Desktop. Descripción general... 2 Presentación... 3 Operaciones... 4 Especificaciones... 19 PFU LIMITED 2013 Magic Desktop Magic Desktop es una aplicación
Guía En este manual se explica cómo usar Magic Desktop. Descripción general... 2 Presentación... 3 Operaciones... 4 Especificaciones... 19 PFU LIMITED 2013 Magic Desktop Magic Desktop es una aplicación
Guía de Google Cloud Print
 Guía de Google Cloud Print Versión 0 SPA Definición de las notas A lo largo de esta guía del usuario se utiliza el siguiente icono: Las notas indican cómo responder ante situaciones que pueden presentarse,
Guía de Google Cloud Print Versión 0 SPA Definición de las notas A lo largo de esta guía del usuario se utiliza el siguiente icono: Las notas indican cómo responder ante situaciones que pueden presentarse,
Sophos Anti-Virus para Mac OS X, versión 4.9 guía de inicio. Para Macs en red con Mac OS X
 Sophos Anti-Virus para Mac OS X, versión 4.9 guía de inicio Para Macs en red con Mac OS X Edición: junio de 2007 Acerca de esta guía Si tiene un servidor Windows, le recomendamos que utilice Sophos Enterprise
Sophos Anti-Virus para Mac OS X, versión 4.9 guía de inicio Para Macs en red con Mac OS X Edición: junio de 2007 Acerca de esta guía Si tiene un servidor Windows, le recomendamos que utilice Sophos Enterprise
En las páginas a continuación, encontrará toda la información para utilizar efectivamente launch2net - Sony Ericsson Edition. Disfrútelo!
 launch2net - Sony Ericsson Edition Gracias por elegir launch2net - Sony Ericsson Edition Con este software puede convertir su Módem móvil de banda ancha en una herramienta de conexión a Internet inalámbrica
launch2net - Sony Ericsson Edition Gracias por elegir launch2net - Sony Ericsson Edition Con este software puede convertir su Módem móvil de banda ancha en una herramienta de conexión a Internet inalámbrica
Guía de inicio rápido a
 Guía de inicio rápido a Office 365 para pequeñas empresas La experiencia web La experiencia de aplicaciones de escritorio La experiencia móvil Ayuda y comunidad de Office 365 Microsoft Office 365 para
Guía de inicio rápido a Office 365 para pequeñas empresas La experiencia web La experiencia de aplicaciones de escritorio La experiencia móvil Ayuda y comunidad de Office 365 Microsoft Office 365 para
GUÍA RÁPIDA DE e-libro Comenzando. Mi Estantería. Crear una cuenta
 Guía rápida de e-libro // pág. 1 GUÍA RÁPIDA DE e-libro Comenzando 1. Cree un estante personal para guardar automáticamente un archivo de sus textos resaltados y notas señaladas mientras está investigando.
Guía rápida de e-libro // pág. 1 GUÍA RÁPIDA DE e-libro Comenzando 1. Cree un estante personal para guardar automáticamente un archivo de sus textos resaltados y notas señaladas mientras está investigando.
Guía de Google Cloud Print
 Guía de Google Cloud Print Versión A SPA Definición de las notas En esta guía del usuario se utiliza el siguiente estilo de nota: Las notas le indican cómo responder ante situaciones que pueden presentarse,
Guía de Google Cloud Print Versión A SPA Definición de las notas En esta guía del usuario se utiliza el siguiente estilo de nota: Las notas le indican cómo responder ante situaciones que pueden presentarse,
Índice. Esta Guía rápida del usuario le ayudará a empezar a utilizar el IRIScan TM Mouse Executive 2.
 Esta Guía rápida del usuario le ayudará a empezar a utilizar el IRIScan TM Mouse Executive 2. Las descripciones que contiene esta documentación se basan en los sistemas operativos Windows 7 y Mac OS X
Esta Guía rápida del usuario le ayudará a empezar a utilizar el IRIScan TM Mouse Executive 2. Las descripciones que contiene esta documentación se basan en los sistemas operativos Windows 7 y Mac OS X
Guía de Google Cloud Print
 Guía de Google Cloud Print Versión 0 SPA Definición de las notas En esta guía del usuario se utiliza el siguiente icono: Las notas le indican cómo responder ante situaciones que pueden presentarse, ofreciendo
Guía de Google Cloud Print Versión 0 SPA Definición de las notas En esta guía del usuario se utiliza el siguiente icono: Las notas le indican cómo responder ante situaciones que pueden presentarse, ofreciendo
MobiShow para BlackBerry Manual del usuario
 MobiShow para BlackBerry Manual del usuario Aviso importante Todos los comunicados, información técnica y recomendaciones relacionados con los productos de 3M se basan en información que se considera confiable,
MobiShow para BlackBerry Manual del usuario Aviso importante Todos los comunicados, información técnica y recomendaciones relacionados con los productos de 3M se basan en información que se considera confiable,
Usar Office 365 en un iphone o ipad
 Usar Office 365 en un iphone o ipad Guía de inicio rápido Consultar el correo Configure su iphone o ipad para enviar y recibir correo desde su cuenta de Office 365. Consultar el calendario esté donde esté
Usar Office 365 en un iphone o ipad Guía de inicio rápido Consultar el correo Configure su iphone o ipad para enviar y recibir correo desde su cuenta de Office 365. Consultar el calendario esté donde esté
P3PC-4422-03ESZ2. Guía de operaciones básicas (Windows)
 P3PC-4422-03ESZ2 Guía de operaciones básicas (Windows) Contenidos Acerca de esta guía... 5 Precauciones de seguridad...6 Manuales...7 Marcas comerciales... 10 Fabricante...11 Símbolos usados en esta guía...
P3PC-4422-03ESZ2 Guía de operaciones básicas (Windows) Contenidos Acerca de esta guía... 5 Precauciones de seguridad...6 Manuales...7 Marcas comerciales... 10 Fabricante...11 Símbolos usados en esta guía...
Guía de impresión y escaneado con dispositivos móviles para Brother iprint&scan (Android )
 Guía de impresión y escaneado con dispositivos móviles para Brother iprint&scan (Android ) Antes de utilizar su equipo Brother Definiciones de las notas A lo largo de esta Guía del usuario se utilizan
Guía de impresión y escaneado con dispositivos móviles para Brother iprint&scan (Android ) Antes de utilizar su equipo Brother Definiciones de las notas A lo largo de esta Guía del usuario se utilizan
SOBRE EL USO DE LA APLICACIÓN
 GENERAL Para qué sirve Eurotax ebook? Cuáles son las ventajas de Eurotax ebook? En qué dispositivos funciona Eurotax ebook? Cuánto cuesta Eurotax ebook? Cómo me puedo suscribir a Eurotax ebook? Puedo enviar
GENERAL Para qué sirve Eurotax ebook? Cuáles son las ventajas de Eurotax ebook? En qué dispositivos funciona Eurotax ebook? Cuánto cuesta Eurotax ebook? Cómo me puedo suscribir a Eurotax ebook? Puedo enviar
Guía rápida del usuario. 1. Instalar Readiris TM. 2. Iniciar Readiris TM
 Guía rápida del usuario Esta Guía rápida del usuario le ayudará a instalar y empezar a utilizar Readiris TM 15. Si necesita información detallada sobre todas características y funciones de Readiris TM,
Guía rápida del usuario Esta Guía rápida del usuario le ayudará a instalar y empezar a utilizar Readiris TM 15. Si necesita información detallada sobre todas características y funciones de Readiris TM,
Preguntas frecuentes sobre Xerox Mobile Link
 Preguntas frecuentes sobre Xerox Mobile Link Mobile Link es una Aplicación de productividad personal que conecta su teléfono móvil y tableta con impresoras multifunción y las nubes donde almacena sus documentos.
Preguntas frecuentes sobre Xerox Mobile Link Mobile Link es una Aplicación de productividad personal que conecta su teléfono móvil y tableta con impresoras multifunción y las nubes donde almacena sus documentos.
Guía de migración de datos
 Guía de migración de datos PFU LIMITED 2013-2014 Introducción En este manual se explica el procedimiento para migrar los datos almacenados en "" a " Smart". Para obtener información sobre los términos
Guía de migración de datos PFU LIMITED 2013-2014 Introducción En este manual se explica el procedimiento para migrar los datos almacenados en "" a " Smart". Para obtener información sobre los términos
ARCHIVOS ONEDRIVE OFFICE 365 MANUAL DE USUARIO ARCHIVOS ONEDRIVE OFFICE 365 MANUAL DE USUARIO
 MANUAL DE USUARIO ARCHIVOS ONEDRIVE OFFICE 365 ARCHIVOS ONEDRIVE OFFICE 365 1. Aplicación OneDrive. Con esta aplicación se abre y guarda rápidamente documentos desde aplicaciones de Office como Word, Excel
MANUAL DE USUARIO ARCHIVOS ONEDRIVE OFFICE 365 ARCHIVOS ONEDRIVE OFFICE 365 1. Aplicación OneDrive. Con esta aplicación se abre y guarda rápidamente documentos desde aplicaciones de Office como Word, Excel
Guía de Web Connect. Versión 0 SPA
 Guía de Web Connect Versión 0 SPA Modelos aplicables Esta Guía del usuario corresponde a los modelos siguientes: ADS-2500W y ADS-2600W Definiciones de notas A lo largo de esta Guía del usuario se utiliza
Guía de Web Connect Versión 0 SPA Modelos aplicables Esta Guía del usuario corresponde a los modelos siguientes: ADS-2500W y ADS-2600W Definiciones de notas A lo largo de esta Guía del usuario se utiliza
Guía de Google Cloud Print
 Guía de Google Cloud Print Versión 0 SPA Definición de las notas En esta guía del usuario se utiliza el siguiente estilo de nota: Las notas le indican cómo responder ante situaciones que pueden presentarse,
Guía de Google Cloud Print Versión 0 SPA Definición de las notas En esta guía del usuario se utiliza el siguiente estilo de nota: Las notas le indican cómo responder ante situaciones que pueden presentarse,
Paso 2 (Mac): configure el servidor WD Sentinel (sólo una vez)
 Introducción Este suplemento a la guía de instalación rápida contiene información actualizada sobre el servidor de almacenamiento para pequeñas oficinas WD Sentinel DX4000. Utilice este suplemento junto
Introducción Este suplemento a la guía de instalación rápida contiene información actualizada sobre el servidor de almacenamiento para pequeñas oficinas WD Sentinel DX4000. Utilice este suplemento junto
Mobile Printing. Guía del usuario
 Mobile Printing Guía del usuario Noviembre 2014 www.lexmark.com Índice general 2 Índice general Descripción general...4 Aplicación Lexmark Mobile Printing...5 Introducción...5 Requisitos del sistema...5
Mobile Printing Guía del usuario Noviembre 2014 www.lexmark.com Índice general 2 Índice general Descripción general...4 Aplicación Lexmark Mobile Printing...5 Introducción...5 Requisitos del sistema...5
Autor: Microsoft Licencia: Cita Fuente: Ayuda de Windows
 Qué es Recuperación? Recuperación del Panel de control proporciona varias opciones que pueden ayudarle a recuperar el equipo de un error grave. Nota Antes de usar Recuperación, puede probar primero uno
Qué es Recuperación? Recuperación del Panel de control proporciona varias opciones que pueden ayudarle a recuperar el equipo de un error grave. Nota Antes de usar Recuperación, puede probar primero uno
Guía de operaciones básicas (Windows)
 P3PC-4962-07ESZ2 Guía de operaciones básicas (Windows) Contenidos Acerca de esta guía... 4 Precauciones de seguridad...5 Manuales...6 Marcas comerciales...9 Fabricante...10 Símbolos usados en esta guía...
P3PC-4962-07ESZ2 Guía de operaciones básicas (Windows) Contenidos Acerca de esta guía... 4 Precauciones de seguridad...5 Manuales...6 Marcas comerciales...9 Fabricante...10 Símbolos usados en esta guía...
23 de abril de 2014. Remote Scan
 23 de abril de 2014 Remote Scan 2014 Electronics For Imaging. La información de esta publicación está cubierta por los Avisos legales para este producto. Contents 3 Contents...5 Acceso a...5 Buzones...5
23 de abril de 2014 Remote Scan 2014 Electronics For Imaging. La información de esta publicación está cubierta por los Avisos legales para este producto. Contents 3 Contents...5 Acceso a...5 Buzones...5
Solución de problemas
 P3PC-3702-01ESZ0 Solución de problemas (instalación) Introducción Gracias por adquirir el escáner de imagen a color ScanSnap S1500/S1500M/S1300i/S1300/ S1100 (referido de aquí en adelante como "el ScanSnap").
P3PC-3702-01ESZ0 Solución de problemas (instalación) Introducción Gracias por adquirir el escáner de imagen a color ScanSnap S1500/S1500M/S1300i/S1300/ S1100 (referido de aquí en adelante como "el ScanSnap").
Características Premium
 Características Premium Contenido Uso compartido de un dispositivo USB en la red... 3 Uso compartido de una impresora USB... 5 Copia de seguridad de un equipo Mac con Time Machine... 6 App NETGEAR genie...
Características Premium Contenido Uso compartido de un dispositivo USB en la red... 3 Uso compartido de una impresora USB... 5 Copia de seguridad de un equipo Mac con Time Machine... 6 App NETGEAR genie...
P2WW-2620-01ESZ0. ScanSnap Organizer. Guía del usuario
 P2WW-2620-01ESZ0 ScanSnap Organizer Guía del usuario Introducción Gracias por la compra de ScanSnap Organizer. Esta Guía del usuario le proporciona una visión general y le describe acerca de las ventanas
P2WW-2620-01ESZ0 ScanSnap Organizer Guía del usuario Introducción Gracias por la compra de ScanSnap Organizer. Esta Guía del usuario le proporciona una visión general y le describe acerca de las ventanas
Uso de la red telefónica
 Copyright y marca comercial 2004 palmone, Inc. Todos los derechos reservados. palmone, Treo, los logotipos de palmone y Treo, Palm, Palm OS, HotSync, Palm Powered, y VersaMail son algunas de las marcas
Copyright y marca comercial 2004 palmone, Inc. Todos los derechos reservados. palmone, Treo, los logotipos de palmone y Treo, Palm, Palm OS, HotSync, Palm Powered, y VersaMail son algunas de las marcas
P3PC-4842-01ESZ2. Guía de operaciones básicas (Mac OS)
 P3PC-4842-01ESZ2 Guía de operaciones básicas (Mac OS) Contenidos Acerca de esta guía... 4 Precauciones de seguridad...5 Manuales...6 Marcas comerciales...8 Fabricante...9 Símbolos usados en esta guía...
P3PC-4842-01ESZ2 Guía de operaciones básicas (Mac OS) Contenidos Acerca de esta guía... 4 Precauciones de seguridad...5 Manuales...6 Marcas comerciales...8 Fabricante...9 Símbolos usados en esta guía...
Guía de impresión y escaneado con dispositivos móviles para Brother iprint&scan
 Guía de impresión y escaneado con dispositivos móviles para Brother iprint&scan Versión G SPA Definiciones de notas En esta Guía del usuario se utiliza el siguiente icono: Las notas le indican cómo responder
Guía de impresión y escaneado con dispositivos móviles para Brother iprint&scan Versión G SPA Definiciones de notas En esta Guía del usuario se utiliza el siguiente icono: Las notas le indican cómo responder
Guía del controlador de impresora PostScript para Mac OS X 10.2.8 o posterior
 Guía del controlador de impresora PostScript para Mac OS X 10.2.8 o posterior Esta guía explica los procedimientos de instalación y configuración del controlador de impresora PostCript provisional para
Guía del controlador de impresora PostScript para Mac OS X 10.2.8 o posterior Esta guía explica los procedimientos de instalación y configuración del controlador de impresora PostCript provisional para
2. Seleccione OneDrive en la parte superior de los sitios de SharePoint u Office 365 de su organización.
 Como acceder a nuestra cuenta de OneDrive Business: 1. Inicie sesión en Office 365 (https://portal.office.com). 2. Seleccione OneDrive en la parte superior de los sitios de SharePoint u Office 365 de su
Como acceder a nuestra cuenta de OneDrive Business: 1. Inicie sesión en Office 365 (https://portal.office.com). 2. Seleccione OneDrive en la parte superior de los sitios de SharePoint u Office 365 de su
Programa de Ayuda HERES
 Departamento de Hacienda y Administración Pública Dirección General de Tributos Programa de Ayuda HERES AVISO IMPORTANTE Si ya tiene instalado HERES no realice el proceso de instalación que contiene este
Departamento de Hacienda y Administración Pública Dirección General de Tributos Programa de Ayuda HERES AVISO IMPORTANTE Si ya tiene instalado HERES no realice el proceso de instalación que contiene este
Para los usuarios de RICOH Smart Device Connector: Configuración de la máquina
 Para los usuarios de RICOH Smart Device Connector: Configuración de la máquina CONTENIDO 1. Para todos los usuarios Introducción... 3 Cómo leer este manual...3 Marcas comerciales...4 Qué es RICOH Smart
Para los usuarios de RICOH Smart Device Connector: Configuración de la máquina CONTENIDO 1. Para todos los usuarios Introducción... 3 Cómo leer este manual...3 Marcas comerciales...4 Qué es RICOH Smart
GUÍA RÁPIDA DE e-libro. Comenzando
 Guía rápida de e-libro // pág. 1 GUÍA RÁPIDA DE e-libro Comenzando 1. Cree un estante personal para guardar automáticamente un archivo de sus textos resaltados y notas señaladas mientras está investigando.
Guía rápida de e-libro // pág. 1 GUÍA RÁPIDA DE e-libro Comenzando 1. Cree un estante personal para guardar automáticamente un archivo de sus textos resaltados y notas señaladas mientras está investigando.
Visor de presupuestos en Android
 Visor de presupuestos en Android NEODATA tiene el placer y el orgullo de darle la bienvenida al nuevo Visor de presupuestos, esta herramienta fue diseñada pensando en la necesidad de acceder a presupuestos
Visor de presupuestos en Android NEODATA tiene el placer y el orgullo de darle la bienvenida al nuevo Visor de presupuestos, esta herramienta fue diseñada pensando en la necesidad de acceder a presupuestos
Guía de operaciones básicas (Mac OS)
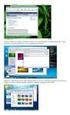 P3PC-5442-05ESZ2 Guía de operaciones básicas (Mac OS) Contenidos Acerca de esta guía... 4 Precauciones de seguridad...5 Manuales...6 Marcas comerciales...8 Fabricante...9 Símbolos usados en esta guía...
P3PC-5442-05ESZ2 Guía de operaciones básicas (Mac OS) Contenidos Acerca de esta guía... 4 Precauciones de seguridad...5 Manuales...6 Marcas comerciales...8 Fabricante...9 Símbolos usados en esta guía...
Instructivo - Instalación y Uso de PDF Creator
 Versión : 1.00 Preparado por : Subdirección de Innovación Tecnológica Preparado para : Dirección de Informática Autor : Juan Moyano González Fecha creación : 05 de Febrero de 2008 Última modificación :
Versión : 1.00 Preparado por : Subdirección de Innovación Tecnológica Preparado para : Dirección de Informática Autor : Juan Moyano González Fecha creación : 05 de Febrero de 2008 Última modificación :
Tareas básicas en OneNote 2010 Corresponde a: Microsoft Office OneNote 2010
 areas básicas en OneNote 2010 - OneNote - Office.com http://office.microsoft.com/es-ar/onenote-help/tareas-basicas-en-onenote... 1 de 3 23/04/2012 10:40 p.m. Soporte / OneNote / Ayuda y procedimientos
areas básicas en OneNote 2010 - OneNote - Office.com http://office.microsoft.com/es-ar/onenote-help/tareas-basicas-en-onenote... 1 de 3 23/04/2012 10:40 p.m. Soporte / OneNote / Ayuda y procedimientos
Índice. Esta Guía rápida del usuario le ayudará a empezar a utilizar el IRIScan TM Mouse 2.
 Esta Guía rápida del usuario le ayudará a empezar a utilizar el IRIScan TM Mouse 2. Las descripciones que contiene esta documentación se basan en los sistemas operativos Windows 7 y Mac OS X Mountain Lion.
Esta Guía rápida del usuario le ayudará a empezar a utilizar el IRIScan TM Mouse 2. Las descripciones que contiene esta documentación se basan en los sistemas operativos Windows 7 y Mac OS X Mountain Lion.
Introducción. Acerca de esta guía. Renuncia de responsabilidad. Marcas comerciales. Otros
 Introducción Bienvenido a Hitachi Solutions StarBoard Software. StarBoard es un monitor de pantalla grande para ordenadores y equipos de visualización que también sirve como pizarra interactiva en la que
Introducción Bienvenido a Hitachi Solutions StarBoard Software. StarBoard es un monitor de pantalla grande para ordenadores y equipos de visualización que también sirve como pizarra interactiva en la que
GUIA DE USUARIO. CONFIGURACION CORREO ELECTRONICO
 versiongalega.com - Departamento de Atención al cliente GUIA DE USUARIO. CONFIGURACION CORREO ELECTRONICO En este documento encontrará una descripción de cómo configurar sus cuentas de correo electrónico
versiongalega.com - Departamento de Atención al cliente GUIA DE USUARIO. CONFIGURACION CORREO ELECTRONICO En este documento encontrará una descripción de cómo configurar sus cuentas de correo electrónico
Instalación y uso de Document Distributor 1
 Instalación y uso de 1 está formado por paquetes de software de servidor y de cliente. El paquete de servidores se debe instalar en un ordenador con Windows NT, Windows 2000 o Windows XP. El paquete de
Instalación y uso de 1 está formado por paquetes de software de servidor y de cliente. El paquete de servidores se debe instalar en un ordenador con Windows NT, Windows 2000 o Windows XP. El paquete de
P3PC ESZ2. Guía de operaciones avanzadas (Mac OS)
 P3PC-4862-12ESZ2 Guía de operaciones avanzadas (Mac OS) Contenidos Acerca de esta guía... 4 Precauciones de seguridad...5 Marcas comerciales...6 Fabricante...7 Símbolos de flecha en esta guía...8 Pantallas
P3PC-4862-12ESZ2 Guía de operaciones avanzadas (Mac OS) Contenidos Acerca de esta guía... 4 Precauciones de seguridad...5 Marcas comerciales...6 Fabricante...7 Símbolos de flecha en esta guía...8 Pantallas
MimioMobile Guía del usuario. mimio.com
 MimioMobile Guía del usuario mimio.com 2013 Mimio. Todos los derechos reservados. Revisado en 03/09/2013. Está prohibido reproducir o transmitir cualquier parte de este documento o del software, de cualquier
MimioMobile Guía del usuario mimio.com 2013 Mimio. Todos los derechos reservados. Revisado en 03/09/2013. Está prohibido reproducir o transmitir cualquier parte de este documento o del software, de cualquier
Archivo Léame para la Impresora fotográfica digital Kodak ML-500
 Archivo Léame para la Impresora fotográfica digital Kodak ML-500 4 de septiembre de 2003 Controlador de impresora para Macintosh OS X Versión 1.0.0 Contenido: ========= Introducción Requisitos del sistema
Archivo Léame para la Impresora fotográfica digital Kodak ML-500 4 de septiembre de 2003 Controlador de impresora para Macintosh OS X Versión 1.0.0 Contenido: ========= Introducción Requisitos del sistema
Escudo Movistar Guía Rápida de Instalación Para Windows
 Escudo Movistar Guía Rápida de Instalación Para Windows Guía de Instalación Página 1 Índice ESCUDO MOVISTAR.... 3 1. INSTALACIÓN DEL SERVICIO ESCUDO MOVISTAR... 3 1.1. VERSIONES SOPORTADAS... 3 1.2. DISPOSITIVOS
Escudo Movistar Guía Rápida de Instalación Para Windows Guía de Instalación Página 1 Índice ESCUDO MOVISTAR.... 3 1. INSTALACIÓN DEL SERVICIO ESCUDO MOVISTAR... 3 1.1. VERSIONES SOPORTADAS... 3 1.2. DISPOSITIVOS
Guía del controlador de impresión universal
 Guía del controlador de impresión universal Brother Universal Printer Driver (BR-Script3) Brother Mono Universal Printer Driver (PCL) Brother Universal Printer Driver (Inkjet) Versión B SPA 1 Información
Guía del controlador de impresión universal Brother Universal Printer Driver (BR-Script3) Brother Mono Universal Printer Driver (PCL) Brother Universal Printer Driver (Inkjet) Versión B SPA 1 Información
SharpdeskTM R3.2. Guía de instalación Versión 3.2.04
 SharpdeskTM R3.2 Guía de instalación Versión 3.2.04 Copyright 2000-2007 - Sharp Corporation. Todos los derechos reservados. Queda prohibida la reproducción, adaptación o traducción sin previo consentimiento
SharpdeskTM R3.2 Guía de instalación Versión 3.2.04 Copyright 2000-2007 - Sharp Corporation. Todos los derechos reservados. Queda prohibida la reproducción, adaptación o traducción sin previo consentimiento
Qlik Sense Cloud. Qlik Sense 2.0.2 Copyright 1993-2015 QlikTech International AB. Reservados todos los derechos.
 Qlik Sense Cloud Qlik Sense 2.0.2 Copyright 1993-2015 QlikTech International AB. Reservados todos los derechos. Copyright 1993-2015 QlikTech International AB. Reservados todos los derechos. Qlik, QlikTech,
Qlik Sense Cloud Qlik Sense 2.0.2 Copyright 1993-2015 QlikTech International AB. Reservados todos los derechos. Copyright 1993-2015 QlikTech International AB. Reservados todos los derechos. Qlik, QlikTech,
P2WW-2621-04ESZ0. ScanSnap Organizer. Guía del usuario
 P2WW-2621-04ESZ0 ScanSnap Organizer Guía del usuario Introducción Gracias por la compra de ScanSnap Organizer. Esta Guía del usuario le proporciona una visión general y le describe acerca de las ventanas
P2WW-2621-04ESZ0 ScanSnap Organizer Guía del usuario Introducción Gracias por la compra de ScanSnap Organizer. Esta Guía del usuario le proporciona una visión general y le describe acerca de las ventanas
Servicio de VPN de la Universidad de Salamanca
 Servicio de VPN de la Universidad de Salamanca Descripción del Servicio El servicio de VPN de la Universidad de Salamanca permite el acceso a recursos internos de la misma desde cualquier acceso a Internet
Servicio de VPN de la Universidad de Salamanca Descripción del Servicio El servicio de VPN de la Universidad de Salamanca permite el acceso a recursos internos de la misma desde cualquier acceso a Internet
Guía de Google Cloud Print
 Guía de Google Cloud Print Versión 0 SPA Definiciones de notas A lo largo de esta guía del usuario, se utiliza el siguiente estilo de notas: Las notas le indican cómo debe responder ante situaciones que
Guía de Google Cloud Print Versión 0 SPA Definiciones de notas A lo largo de esta guía del usuario, se utiliza el siguiente estilo de notas: Las notas le indican cómo debe responder ante situaciones que
WorldShip Instalación para una estación de trabajo única o de grupo de trabajo
 INSTRUCCIONES DE PREINSTALACIÓN: Este documento muestra cómo utilizar el DVD de Worldship para instalar Worldship. También puede instalar WorldShip desde la Web. Diríjase a la siguiente página web y haga
INSTRUCCIONES DE PREINSTALACIÓN: Este documento muestra cómo utilizar el DVD de Worldship para instalar Worldship. También puede instalar WorldShip desde la Web. Diríjase a la siguiente página web y haga
Comenzando. Prefacio P2WW-2600-01ES
 Comenzando Prefacio P2WW-2600-01ES Gracias por adquirir Rack2-Filer! Rack2-Filer es un sistema que hace posible gestionar y visualizar documentos en su equipo. Esta guía de comenzando describe la instalación
Comenzando Prefacio P2WW-2600-01ES Gracias por adquirir Rack2-Filer! Rack2-Filer es un sistema que hace posible gestionar y visualizar documentos en su equipo. Esta guía de comenzando describe la instalación
Guía del usuario P2WW-2625-01ESZ0
 Guía del usuario P2WW-2625-01ESZ0 Introducción ScanSnap Organizer es una aplicación usada para visualizar y organizar los archivos de imagen que fueron digitalizados usando el escáner de imagen a color
Guía del usuario P2WW-2625-01ESZ0 Introducción ScanSnap Organizer es una aplicación usada para visualizar y organizar los archivos de imagen que fueron digitalizados usando el escáner de imagen a color
P3PC ESZ2. Guía de operaciones avanzadas (Mac OS)
 P3PC-4862-04ESZ2 Guía de operaciones avanzadas (Mac OS) Contenidos Acerca de esta guía... 4 Precauciones de seguridad...5 Marcas comerciales...6 Fabricante...7 Símbolos de flecha en esta guía...8 Pantallas
P3PC-4862-04ESZ2 Guía de operaciones avanzadas (Mac OS) Contenidos Acerca de esta guía... 4 Precauciones de seguridad...5 Marcas comerciales...6 Fabricante...7 Símbolos de flecha en esta guía...8 Pantallas
Xerox Mobile Print Portal 1.3 Guía del Usuario para BlackBerry
 Xerox Mobile Print Portal 1.3 Guía del Usuario para BlackBerry 2012 Xerox Corporation. Reservados todos los derechos. Xerox y Xerox and Design son marcas registradas de Xerox Corporation en Estados Unidos
Xerox Mobile Print Portal 1.3 Guía del Usuario para BlackBerry 2012 Xerox Corporation. Reservados todos los derechos. Xerox y Xerox and Design son marcas registradas de Xerox Corporation en Estados Unidos
Printer Driver. Esta guía describe la instalación del controlador de la impresora en Windows Vista y Windows XP.
 4-153-310-52(1) Printer Driver Guía de instalación Esta guía describe la instalación del controlador de la impresora en Windows Vista y Windows XP. Antes de utilizar el software Antes de utilizar el controlador
4-153-310-52(1) Printer Driver Guía de instalación Esta guía describe la instalación del controlador de la impresora en Windows Vista y Windows XP. Antes de utilizar el software Antes de utilizar el controlador
Solución de problemas
 P3PC-3792-02ESZ0 Solución de problemas (instalación) Introducción Gracias por adquirir el escáner de imagen a color ScanSnap S1500/S1500M/S1300/S1100 (referido de aquí en adelante como "el ScanSnap").
P3PC-3792-02ESZ0 Solución de problemas (instalación) Introducción Gracias por adquirir el escáner de imagen a color ScanSnap S1500/S1500M/S1300/S1100 (referido de aquí en adelante como "el ScanSnap").
Procedimiento para realizar la configuración de Internet Explorer y usar el Sistema de reservaciones Go! Res versión 4.x
 Procedimiento para realizar la configuración de Internet Explorer y usar el Sistema de reservaciones Go! Res versión 4.x Ayuda en línea: http://globallearningcenter.wspan.com/méxico/pdfs/documentation/configuración%20internet%2
Procedimiento para realizar la configuración de Internet Explorer y usar el Sistema de reservaciones Go! Res versión 4.x Ayuda en línea: http://globallearningcenter.wspan.com/méxico/pdfs/documentation/configuración%20internet%2
SharpdeskTM R3.1. Guía de instalación Versión 3.1.01
 SharpdeskTM R3.1 Guía de instalación Versión 3.1.01 Copyright 2000-2004 - Sharp Corporation. Todos los derechos reservados. Queda prohibida la reproducción, adaptación o traducción sin previo consentimiento
SharpdeskTM R3.1 Guía de instalación Versión 3.1.01 Copyright 2000-2004 - Sharp Corporation. Todos los derechos reservados. Queda prohibida la reproducción, adaptación o traducción sin previo consentimiento
Guía de configuración de destinos de digitalización y mensajes de alerta X500 Series
 Guía de configuración de destinos de digitalización y mensajes de alerta X500 Series www.lexmark.com Julio de 2007 Lexmark y Lexmark con diamante son marcas comerciales de Lexmark International, Inc.,
Guía de configuración de destinos de digitalización y mensajes de alerta X500 Series www.lexmark.com Julio de 2007 Lexmark y Lexmark con diamante son marcas comerciales de Lexmark International, Inc.,
Sophos Anti-Virus para NetApp Storage Systems Guía de inicio. Para Windows 2000 y posterior
 Sophos Anti-Virus para NetApp Storage Systems Guía de inicio Para Windows 2000 y posterior Versión: 1 Edición: marzo de 2010 Contenido 1 Acerca de esta guía...3 2 Acerca de Sophos Anti-Virus para NetApp
Sophos Anti-Virus para NetApp Storage Systems Guía de inicio Para Windows 2000 y posterior Versión: 1 Edición: marzo de 2010 Contenido 1 Acerca de esta guía...3 2 Acerca de Sophos Anti-Virus para NetApp
GUIA COMPLEMENTARIA PARA EL USUARIO DE AUTOAUDIT. Versión N 02 Fecha: 2011-Febrero Apartado: Archivos Anexos ARCHIVOS ANEXOS
 ARCHIVOS ANEXOS Son los documentos, hojas de cálculo o cualquier archivo que se anexa a las carpetas, subcarpetas, hallazgos u otros formularios de papeles de trabajo. Estos archivos constituyen la evidencia
ARCHIVOS ANEXOS Son los documentos, hojas de cálculo o cualquier archivo que se anexa a las carpetas, subcarpetas, hallazgos u otros formularios de papeles de trabajo. Estos archivos constituyen la evidencia
Esta Guía rápida del usuario le ayudará a instalar y empezar a utilizar los escáneres IRISCard Anywhere 5 e IRISCard Corporate 5.
 Esta Guía rápida del usuario le ayudará a instalar y empezar a utilizar los escáneres IRISCard Anywhere 5 e IRISCard Corporate 5. El software que se entrega con estos escáneres es el siguiente: - Cardiris
Esta Guía rápida del usuario le ayudará a instalar y empezar a utilizar los escáneres IRISCard Anywhere 5 e IRISCard Corporate 5. El software que se entrega con estos escáneres es el siguiente: - Cardiris
Guía de impresión y escaneado con dispositivos móviles para Brother iprint&scan
 Guía de impresión y escaneado con dispositivos móviles para Brother iprint&scan Versión I SPA Definiciones de notas En esta guía del usuario se utiliza el siguiente estilo de nota: especifica el entorno
Guía de impresión y escaneado con dispositivos móviles para Brother iprint&scan Versión I SPA Definiciones de notas En esta guía del usuario se utiliza el siguiente estilo de nota: especifica el entorno
INTRANET NEGOCIOS. Manual de Usuario: Intranet Negocios
 Manual de Usuario: Intranet Negocios ÍNDICE 1. Introducción... 2 2. Acceso a través del portal web... 4 2.1. Portal Web desde dispositivo Blackberry... 5 3. Accesos mediante APN móvil privado... 6 3.1.
Manual de Usuario: Intranet Negocios ÍNDICE 1. Introducción... 2 2. Acceso a través del portal web... 4 2.1. Portal Web desde dispositivo Blackberry... 5 3. Accesos mediante APN móvil privado... 6 3.1.
Mondopad v1.8. Inicio rápido 009-1488-00
 Mondopad v1.8 Inicio rápido 009-1488-00 Contenido Configuración del equipo... 3 Proceso de configuración y registro de Windows... 3 Configuración de Microsoft Windows... 3 Registro del software de Mondopad...
Mondopad v1.8 Inicio rápido 009-1488-00 Contenido Configuración del equipo... 3 Proceso de configuración y registro de Windows... 3 Configuración de Microsoft Windows... 3 Registro del software de Mondopad...
PC-FAX.com Center ios. PC-FAX.com Center
 PC-FAX.com Center El CustomCenter de PC-FAX.com convierte a dispositivo móvil en un centro de comunicación para el envío y la recepción de fax*, envío de SMS o cartas de correo de forma directa cuando
PC-FAX.com Center El CustomCenter de PC-FAX.com convierte a dispositivo móvil en un centro de comunicación para el envío y la recepción de fax*, envío de SMS o cartas de correo de forma directa cuando
BlackBerry Link para Windows. Versión: 1.1.1. Guía del usuario
 BlackBerry Link para Windows Versión: 1.1.1 Guía del usuario Publicado: 2013-07-22 SWD-20130722150052226 Contenido Introducción... 5 Acerca deblackberry Link... 5 Conozca BlackBerry Link...5 Conectar a
BlackBerry Link para Windows Versión: 1.1.1 Guía del usuario Publicado: 2013-07-22 SWD-20130722150052226 Contenido Introducción... 5 Acerca deblackberry Link... 5 Conozca BlackBerry Link...5 Conectar a
Intego NetUpdate X4 Manual del usuario
 Intego NetUpdate X4 Manual del usuario Manual del usuario de Intego NetUpdate X4 Página 1 Intego NetUpdate X4 para Macintosh 2005 Intego. Reservados todos los derechos. Intego Austin, Texas 78746 Este
Intego NetUpdate X4 Manual del usuario Manual del usuario de Intego NetUpdate X4 Página 1 Intego NetUpdate X4 para Macintosh 2005 Intego. Reservados todos los derechos. Intego Austin, Texas 78746 Este
SOFTWARE DE RECUENTO DE DINERO
 MANUAL ENGLISH NEDERLANDS DEUTSCH FRANÇAIS ESPAÑOL ITALIANO PORTUGUÊS POLSKI ČESKY MAGYAR SLOVENSKÝ SAFESCAN MC-Software SOFTWARE DE RECUENTO DE DINERO TABLA DE CONTENIDOS INTRODUCCIÓN E INSTRUCCIONES
MANUAL ENGLISH NEDERLANDS DEUTSCH FRANÇAIS ESPAÑOL ITALIANO PORTUGUÊS POLSKI ČESKY MAGYAR SLOVENSKÝ SAFESCAN MC-Software SOFTWARE DE RECUENTO DE DINERO TABLA DE CONTENIDOS INTRODUCCIÓN E INSTRUCCIONES
MANUAL DE USUARIO AVMsorguar
 MANUAL DE USUARIO AVMsorguar TABLA DE CONTENIDO TABLA DE CONTENIDO...1 INSTALADOR...2 INSTALACION...3 MANUAL DE USO...8 DESCARGA DE DATOS...8 CONFIGURACION DEL AVM...9 VISUALIZACION DE LOS DATOS...10 MANEJO
MANUAL DE USUARIO AVMsorguar TABLA DE CONTENIDO TABLA DE CONTENIDO...1 INSTALADOR...2 INSTALACION...3 MANUAL DE USO...8 DESCARGA DE DATOS...8 CONFIGURACION DEL AVM...9 VISUALIZACION DE LOS DATOS...10 MANEJO
Manual de usuario Versión 1.0
 Versión 1.0 Correo electrónico de la Red Nacional de Bibliotecas Públicas. Dirección General de Bibliotecas ÍNDICE 1. Registro en Windows Live... 3 2. Crear un mensaje.... 5 3. Envió de archivos adjuntos
Versión 1.0 Correo electrónico de la Red Nacional de Bibliotecas Públicas. Dirección General de Bibliotecas ÍNDICE 1. Registro en Windows Live... 3 2. Crear un mensaje.... 5 3. Envió de archivos adjuntos
PREGUNTAS FRECUENTES
 PREGUNTAS FRECUENTES 1. CUESTIONES TÉCNICAS... 3 1.1. QUÉ REQUISITOS DEBE TENER MI EQUIPAMIENTO PARA PODER REALIZAR LOS CURSOS?... 3 1.2. QUIÉN ME PUEDE AYUDAR A SOLUCIONAR LOS PROBLEMAS PARA PARA TRABAJAR
PREGUNTAS FRECUENTES 1. CUESTIONES TÉCNICAS... 3 1.1. QUÉ REQUISITOS DEBE TENER MI EQUIPAMIENTO PARA PODER REALIZAR LOS CURSOS?... 3 1.2. QUIÉN ME PUEDE AYUDAR A SOLUCIONAR LOS PROBLEMAS PARA PARA TRABAJAR
Instalación del Admin CFDI
 Instalación del Admin CFDI Importante!!!Antes de comenzar verifique los requerimientos de equipo esto podrá verlo en la guía 517 en nuestro portal www.control2000.com.mx en el apartado de soporte, ahí
Instalación del Admin CFDI Importante!!!Antes de comenzar verifique los requerimientos de equipo esto podrá verlo en la guía 517 en nuestro portal www.control2000.com.mx en el apartado de soporte, ahí
Capture Pro Software. Introducción. A-61640_es
 Capture Pro Software Introducción A-61640_es Introducción a Kodak Capture Pro Software y Capture Pro Limited Edition Instalación del software: Kodak Capture Pro Software y Network Edition... 1 Instalación
Capture Pro Software Introducción A-61640_es Introducción a Kodak Capture Pro Software y Capture Pro Limited Edition Instalación del software: Kodak Capture Pro Software y Network Edition... 1 Instalación
Instalación y uso de Document Distributor
 Para ver o descargar ésta u otra publicación de Lexmark Document Solutions, haga clic aquí. Instalación y uso de Document Distributor Lexmark Document Distributor está formado por paquetes de software
Para ver o descargar ésta u otra publicación de Lexmark Document Solutions, haga clic aquí. Instalación y uso de Document Distributor Lexmark Document Distributor está formado por paquetes de software
Cómo iniciar P-touch Editor
 Cómo iniciar P-touch Editor Versión 0 SPA Introducción Aviso importante El contenido de este documento y las especificaciones de este producto están sujetos a modificaciones sin previo aviso. Brother se
Cómo iniciar P-touch Editor Versión 0 SPA Introducción Aviso importante El contenido de este documento y las especificaciones de este producto están sujetos a modificaciones sin previo aviso. Brother se
Introducción a la aplicación móvil de ios. Instalación
 Introducción a la aplicación móvil de ios La aplicación móvil SanDisk +Cloud le permite acceder a su contenido y gestionar su cuenta desde el dispositivo móvil. Con la aplicación móvil SanDisk +Cloud,
Introducción a la aplicación móvil de ios La aplicación móvil SanDisk +Cloud le permite acceder a su contenido y gestionar su cuenta desde el dispositivo móvil. Con la aplicación móvil SanDisk +Cloud,
De Lotus Notes 8.5 a Office 365 para la empresa
 De Lotus Notes 8.5 a Office 365 para la empresa Haga el cambio Microsoft Outlook 2013 puede parecer diferente de Lotus Notes 8.5, pero descubrirá rápidamente que Outlook le permite hacer todo lo que está
De Lotus Notes 8.5 a Office 365 para la empresa Haga el cambio Microsoft Outlook 2013 puede parecer diferente de Lotus Notes 8.5, pero descubrirá rápidamente que Outlook le permite hacer todo lo que está
Manual para usuarios USO DE ONEDRIVE. Universidad Central del Este
 Manual para usuarios USO DE ONEDRIVE Universidad Central del Este Contenido 1. QUÉ ES Y PARA QUÉ SIRVE OFFICE 365?... 3 1.1 CÓMO ENTRAR A LA PLATAFORMA DE OFFICE 365 DE LA UCE?... 3 ONEDRIVE... 5 2. QUÉ
Manual para usuarios USO DE ONEDRIVE Universidad Central del Este Contenido 1. QUÉ ES Y PARA QUÉ SIRVE OFFICE 365?... 3 1.1 CÓMO ENTRAR A LA PLATAFORMA DE OFFICE 365 DE LA UCE?... 3 ONEDRIVE... 5 2. QUÉ
MANUAL DE USUARIO DE CUENTAS DE CORREO
 MANUAL DE USUARIO DE CUENTAS DE CORREO Existen dos formas de consultar el correo, por Interfaz Web (Webmail), la cual se realiza desde un navegador de Internet, o mediante un cliente de Correo, tal como
MANUAL DE USUARIO DE CUENTAS DE CORREO Existen dos formas de consultar el correo, por Interfaz Web (Webmail), la cual se realiza desde un navegador de Internet, o mediante un cliente de Correo, tal como
Manual mcloud. Manual del Usuario. Versión 1.4.2. 2015 Movistar. Todos los derechos reservados.
 Manual del Usuario Versión 1.4.2 2015 Movistar. Todos los derechos reservados. 1 1 mcloud... 3 2 Instalación del mcloud... 4 3 Configuración y uso de los componentes mcloud... 7 3.1 Home... 7 3.1.1 Barra
Manual del Usuario Versión 1.4.2 2015 Movistar. Todos los derechos reservados. 1 1 mcloud... 3 2 Instalación del mcloud... 4 3 Configuración y uso de los componentes mcloud... 7 3.1 Home... 7 3.1.1 Barra
Sharpdesk Móvil V1.1 Manual de funcionamiento
 Sharpdesk Móvil V1.1 Manual de funcionamiento Para dispositivos Android SHARP CORPORATION 22 Mayo 2012 1 Tabla de contenidos 1 Visión general... 3 2 Entorno de funcionamiento... 4 3 Instalación e inicio...
Sharpdesk Móvil V1.1 Manual de funcionamiento Para dispositivos Android SHARP CORPORATION 22 Mayo 2012 1 Tabla de contenidos 1 Visión general... 3 2 Entorno de funcionamiento... 4 3 Instalación e inicio...
