Instalación de Guadalinex Edu
|
|
|
- María Isabel Acosta Fidalgo
- hace 6 años
- Vistas:
Transcripción
1 Instalación de Guadalinex Edu CONSEJERÍA DE EDUCACIÓN Dirección General de Innovación Educativa Centro de Gestión Avanzado de Centros TIC Fecha: : : Centro de Gestión Avanzado de Centros TIC
2 Índice de contenido. Introducción Obtener Guadalinex Edu Instalación de Guadalinex Edu Instalando Guadalinex Edu Desde CD Para Arquitectura I Instalando Guadalinex Edu Desde DVD Para Arquitectura I Instalando Guadalinex Edu Desde CD Para Arquitectura Amd Instalando Guadalinex Edu Desde DVD Para Arquitectura Amd Instalando Guadalinex Edu Desde Los Repositorios De Internet Actualizaciones de Guadalinex Edu Usando Guadalinex Edu Control de errores de 43
3 . INTRODUCCIÓN Guadalinex Edu ha sido desarrollada por el Centro de Gestión Avanzado de Centros TIC (C.G.A.) de la Consejería de Educación de la Junta de Andalucía para su uso por la Comunidad Educativa Andaluza. Está disponible tanto para los centros educativos como para el personal docente y el alumnado dentro del ámbito doméstico. Guadalinex Edu se distribuye como suplemento (Addon) para Ubuntu 9.04 Jaunty Jackalope utilizando varios soportes: repositorios de internet, CD-ROM o DVD. Además, por primera vez, Guadalinex Edu se encuentra disponible para una arquitectura dual, es decir, podemos instalar Guadalinex Edu tanto en arquitectura i386 como amd64, dependiendo de la arquitectura de nuestro sistema (actualmente los ordenadores domésticos suelen utilizar novedosos procesadores de 64 bits de última generación) y la versión de Ubuntu 9.04 que tengamos instalada, i386 o amd64 respectivamente. 2. OBTENER GUADALINEX EDU Existen varios medios para obtener Guadalinex Edu. Estos medios, puestos a disposición de todas las personas que quieran probar esta distribución son: CD de instalación. DVD de instalación. Repositorio de instalación. Para obtener Guadalinex Edu desde el repositorio no es necesario descargar previamente ningún archivo, simplemente basta con seguir las instrucciones de instalación que se indican en este mismo documento. Para realizar la instalación de Guadalinex Edu desde la unidad óptica de nuestro ordenador es necesario descargar una imagen de CD o DVD, conocida como imagen iso, para posteriormente grabarlo sobre un soporte físico, ya sea CD o DVD. La descarga de la imagen iso de Guadalinex Edu se encuentra disponible en tamaño CD y DVD. Además existen versiones para distintas arquitecturas, i386 y amd64, dependiendo de la versión de Ubuntu que tengamos instalada en nuestro sistema. Para descargar cualquiera de las imágenes disponibles podremos hacerlo desde la siguiente dirección: 3 de 43
4 Seguidamente debemos grabar este archivo con cualquier programa de grabación de disco CD o DVD y utilizar la opción de grabación de imagen de disco o similar. Es importante saber que la instalación de Guadalinex Edu es posible sólo y exclusivamente sobre Ubuntu 9.04 Jaunty Jackalope. Por tanto es necesario descargar dicha versión de Ubuntu. La versión exacta de Ubuntu 9.04 necesaria puede ser descargada desde la siguiente dirección: Grabaremos este archivo exactamente igual que la imagen de CD de Guadalinex Edu Beta 3. INSTALACIÓN DE GUADALINEX EDU Una de las características mas importantes de Guadalinex Edu es que se puede instalar utilizando distintos métodos, de esta forma se propicia su distribución y difusión, y facilita a los usuarios seleccionar el procedimiento de instalación que mejor se adapta a sus necesidades concretas en un momento y lugar determinados. Por ejemplo, un usuario puede utilizar un DVD para instalar Guadalinex Edu en un ordenador sin conexión a internet y en otra ocasión, en otro ordenador que sí tenga la posibilidad de conectase a internet utilizar por comodidad la instalación desde repositorios. Esta posibilidad hace que la instalación de Guadalinex Edu sea un procedimiento tremendamente flexible para todos los usuarios. Todos los diferentes métodos de instalación existentes se explican ampliamente a continuación. 3.. Instalando Guadalinex Edu desde CD para arquitectura i386 Para realizar una instalación de Guadalinex Edu desde CD para arquitectura i386 será necesario previamente tener instalado en nuestro ordenador Ubuntu 9.04 Jaunty Jackalope para arquitectura i386. Una vez cumplido este requisito podemos comenzar con la instalación. Nota: para realizar la instalación de Guadalinex Edu desde CD es necesario disponer de una conexión a internet y nuestro ordenador correctamente configurado para dicha conexión. Lo primero que debemos de hacer es instalar la clave pública con la que están firmados todos los 4 de 43
5 paquetes de Guadalinex Edu. Los paquetes se encuentran firmados para tener la seguridad de que se instalan los paquetes originales suministrados en la distribución. Existen dos métodos para instalar la clave pública. Los usuarios avanzados y conocedores del sistema podrán realizar esta operación desde una terminal, en cambio, los usuarios noveles o con menor experiencia en la administración de Ubuntu podrán utilizar la herramienta gráfica que se incluye por defecto para estas tareas administrativas. A continuación se explica como realizar esta operación con ambos métodos. Instalar la clave pública desde terminal (usuarios avanzados) Para instalar la clave publica tendremos que abrir una terminal desde el menú de Aplicaciones, Accesorios, Terminal. Obtenemos privilegios de administración ejecutando el siguiente comando en la terminal: $ sudo su Se pedirá el password de nuestro usuario para continuar. Seguidamente instalamos la clave pública con el siguiente comando: # wget -q -O - apt-key add Comprobaremos que todo se ha ejecutado correctamente si se muestra la palabra OK en la terminal. En caso afirmativo podemos cerrar la terminal y continuar con el procedimiento. Instalar la clave pública desde la interfaz gráfica (usuarios noveles) Para incluir la clave pública existe una aplicación que puede ser utilizada de forma sencilla por cualquier usuario para esta tarea. Dicha aplicación se llama Orígenes de Software y puede ser ejecutada desde el menú Sistemas, dentro de la categoría Administración. 5 de 43
6 Al pulsar con el ratón sobre el enlace en el menú se pedirá introducir la contraseña de administración que introduciremos y pulsaremos el botón Aceptar. Pasados unos segundos aparecerá en pantalla la aplicación Orígenes de Software. Desde aquí se puede gestionar completamente el sistema de paquetes y se recomienda no tocar ningún parámetro que se desconozca su función. En la parte superior podremos ver las diferentes pestañas por las que está compuesta la aplicación. Pulsaremos sobre la tercera pestaña, la que tiene la etiqueta Autenticación. En este apartado veremos todas las claves que se encuentran añadidas al sistema de paquetes (inicialmente las proporcionadas por Ubuntu). Tendremos que obtener la clave pública de Guadalinex Edu. Lo podremos hacer utilizando el Navegador Web Firefox. Abrimos Firefox e introducimos la siguiente dirección de internet: Veremos en la página abierta que tenemos la posibilidad de descargar un archivo llamado public.key. Pincharemos sobre él para descargarlo a nuestro ordenador. 6 de 43
7 Desde la aplicación Orígenes de Software, situados en la pestaña Autenticación, tendremos que importar el fichero que hemos descargado. Para ello pulsaremos sobre el botón Importar clave situado en la parte inferior izquierda de la ventana. Y buscaremos el archivo que hemos descargado en la ventada de importación de claves. Por defecto, Firefox, guarda los archivos descargados en el escritorio del usuario, por tanto, entraremos en el directorio Escritorio, seleccionaremos el archivo public.key y pulsaremos sobre el botón Aceptar. Tras esta operación veremos en la ventana de la aplicación que ya se encuentra instalada la clave pública del CGA. Para terminar pulsaremos sobre el botón Cerrar para guardar y aplicar los cambios realizados. 7 de 43
8 Si no instalamos la clave pública se mostrará un error por pantalla cuando introducimos el CD de Guadalinex Edu indicando que el disco parece estar dañado. Introducimos en nuestro lector de discos ópticos el CD con Guadalinex Edu, pasados unos segundos aparecerá en pantalla un cuadro de dialogo que nos pregunta que queremos hacer con el contenido del disco. Seleccionamos la opción Iniciar el instalador de suplementos e introducimos la contraseña de administración para continuar. Se mostrará una ventana donde se selecciona lo que deseamos instalar. Podremos observar que se ofrece instalar Guadalinex Edu, tal y como vemos en la siguiente ilustración. 8 de 43
9 Seleccionamos Guadalinex Edu en la casilla de verificación y pulsamos en el botón Aplicar cambios situado en la zona inferior de la ventana. Antes de continuar veremos que se nos pide confirmar los cambios. Pulsaremos el botón de Aplicar. A partir de este momento comienza la instalación de Guadalinex Edu. Lo primero que se realiza es la descarga de los paquetes necesarios para la instalación. Hay que recordar que el CD contiene los paquetes básicos de Guadalinex Edu y que la gran parte de los paquetes son descargados directamente de los repositorios de Ubuntu. Aproximadamente es necesario descargar.4 GB de paquetes y por tanto el tiempo empleado en esta fase de la instalación depende directamente del tipo de conexión a internet que tengamos. Una vez descargados todos los paquetes, comenzará la instalación de todos estos de forma automática. 9 de 43
10 Durante el proceso de instalación de paquetes, se nos platearán algunas preguntas y cuestiones que tendremos que contestar: Información referente al DNI-e: se mostrara una ventana informativa indicando que después de la instalación tendremos soporte para utilizar el DNI-e en Guadalinex Edu. Solamente pulsaremos en el botón Adelante de la ventana que aparece. 0 de 43
11 Configuración de sun-java6-jre: se pedirá aceptar la licencia de uso del paquete de java. Simplemente tendremos que activar la casilla de verificación Esta de acuerdo con los términos de la licencia DLJ? y pulsar sobre el botón Adelante. Configuración del menú de Guadalinex Edu: se preguntará si queremos reemplazar el menú de Ubuntu por el menú de Guadalinex Edu. Responderemos afirmativamente pulsando sobre el botón Reemplazar. Si hemos seguido todos los pasos indicados, la instalación de Guadalinex Edu terminará correctamente y se mostrará por pantalla el siguiente mensaje. de 43
12 Después de terminar tendremos que reiniciar nuestro ordenador para que se apliquen todas las modificaciones sobre el sistema Instalando Guadalinex Edu desde DVD para arquitectura i386 La instalación de Guadalinex Edu desde DVD para arquitectura i386 se realiza siguiendo los mismos pasos que hemos visto en el apartado de instalación de Guadalinex Edu desde CD para arquitectura i386. La diferencia consiste en el tiempo necesario para su instalación, que se puede reducir significativamente debido a que en el DVD se encuentran incluidos todos los paquetes necesarios para la instalación, de manera que no es necesario realizar la descarga desde los repositorios de Ubuntu, ahorrando de esta forma el tiempo empleado para esta tarea. Será obligatorio que nuestro ordenador disponga de lector de discos DVD para poder seleccionar este método de instalación. Esta opción puede ser útil para instalar Guadalinex Edu en ordenadores que no dispongan de conexión a internet o donde la conexión no nos proporcione un buen ancho de banda. Otro escenario puede ser la instalación de Guadalinex Edu en múltiples ordenadores sin tener que descargar todos los paquetes para cada uno de los ordenadores, haciendo uso del DVD ahorraremos todas las descargas de paquetes. Como hemos dicho antes, el motivo principal de la existencia de un DVD es tener la posibilidad de instalar Guadalinex Edu en ordenadores donde no se tenga acceso a internet. En tal situación no podremos obtener la clave pública del CGA con la que se firman los paquetes, por eso la clave pública se incluye dentro del DVD. Podremos encontrar la clave en el directorio raíz del DVD con el nombre de fichero public.key. Para instalar la clave pública podremos emplear dos métodos diferentes, el primero desde una terminal reservado para los usuarios expertos y otro utilizando la herramienta gráfica de Ubuntu diseñada para esta tarea, método que puede resultar mas cómodo para usuarios noveles en el uso de Ubuntu. Instalar la clave pública desde terminal (usuarios avanzados) 2 de 43
13 Para instalar la clave publica tendremos que abrir una terminal desde el menú de Aplicaciones, Accesorios, Terminal. Obtenemos privilegios de administración ejecutando el siguiente comando en la terminal: $ sudo su Se pedirá el password de nuestro usuario para continuar. Seguidamente instalamos la clave pública con el siguiente comando: # apt-key add /directorio_del_dvd/public.key Donde directorio_del_dvd tendremos que sustituirlo por el directorio donde se encuentre montado el DVD. Comprobaremos que todo se ha ejecutado correctamente si se muestra la palabra OK en la terminal. En caso afirmativo podemos cerrar la terminal y continuar con el procedimiento. Instalar la clave pública desde la interfaz gráfica (usuarios noveles) Para incluir la clave pública existe una aplicación que puede ser utilizada de forma sencilla por cualquier usuario para esta tarea. Dicha aplicación se llama Orígenes de Software y puede ser ejecutada desde el menú Sistema dentro de la categoría Administración. 3 de 43
14 Al pulsar con el ratón sobre el enlace en el menú se pedirá introducir la contraseña de administración que introducción y pulsaremos el botón Aceptar. Pasados unos segundos aparecerá en pantalla la aplicación Orígenes de Software. Desde aquí se puede gestionar completamente el sistema de paquetes y se recomienda no tocar ningún parámetro que se desconozca su función. En la parte superior podremos ver las diferentes pestañas por las que está compuesta la aplicación. Pulsaremos sobre la tercera pestaña, la que tiene la etiqueta Autenticación. En este apartado veremos todas las claves que se encuentran añadidas al sistema de paquetes (inicialmente las proporcionadas por Ubuntu). Tendremos que importar el fichero de la clave pública que se encuentra en el DVD. Para ello pulsaremos sobre el botón Importar clave situado en la parte inferior izquierda de la ventana y buscaremos el archivo dentro del directorio del DVD en la ventada de importación de claves. Cuando seleccionemos el archivo public.key pulsaremos sobre el botón Aceptar. Tras esta operación veremos en la ventana de la aplicación que ya se encuentra instalada la clave pública del CGA. Para terminar pulsaremos sobre el botón Cerrar para guardar y aplicar los cambios realizados. Si no instalamos la clave pública se mostrará un error por pantalla cuando introducimos el DVD de Guadalinex Edu indicando que el disco parece estar dañado. A partir de este punto podremos continuar la instalación de la misma forma que se explica en la instalación de CD. 4 de 43
15 3.3. Instalando Guadalinex Edu desde CD para arquitectura amd64 Para realizar una instalación de Guadalinex Edu desde CD para arquitectura amd64 será necesario previamente tener instalado en nuestro ordenador Ubuntu 9.04 Jaunty Jackalope para arquitectura amd64. Una vez cumplido este requisito podemos comenzar con la instalación. Nota: para realizar la instalación de Guadalinex Edu desde CD es necesario disponer de una conexión a internet y nuestro ordenador correctamente configurado para dicha conexión. Lo primero que debemos de hacer es instalar la clave pública con la que están firmados todos los paquetes de Guadalinex Edu. Los paquetes se encuentran firmados para tener la seguridad de que se instalan los paquetes originales suministrados en la distribución. Para instalar la clave pública podremos emplear dos métodos diferentes, el primero desde una terminal reservado para los usuarios expertos y otro utilizando la herramienta gráfica de Ubuntu diseñada para esta tarea, método que puede resultar mas cómodo para usuarios noveles en el uso de Ubuntu. Instalar la clave pública desde terminal (usuarios avanzados) Para instalar la clave publica tendremos que abrir una terminal desde el menú de Aplicaciones, Accesorios, Terminal. Obtenemos privilegios de administración ejecutando el siguiente comando en la terminal: $sudo su Se pedirá el password de nuestro usuario para continuar. Seguidamente instalamos la clave pública con el siguiente comando: #wget -q -O - apt-key add Comprobaremos que todo se ha ejecutado correctamente si se muestra la palabra OK en la terminal. En caso afirmativo podemos cerrar la terminal y continuar con el procedimiento. Instalar la clave pública desde la interfaz gráfica (usuarios noveles) 5 de 43
16 Para incluir la clave pública existe una aplicación que puede ser utilizada de forma sencilla por cualquier usuario para esta tarea. Dicha aplicación se llama Orígenes de Software y puede ser ejecutada desde el menú Sistema dentro de la categoría Administración. Al pulsar con el ratón sobre el enlace en el menú se pedirá introducir la contraseña de administración que introducción y pulsaremos el botón Aceptar. Pasados unos segundos aparecerá en pantalla la aplicación Orígenes de Software. Desde aquí se puede gestionar completamente el sistema de paquetes y se recomienda no tocar ningún parámetro que se desconozca su función. En la parte superior podremos ver las diferentes pestañas por las que está compuesta la aplicación. Pulsaremos sobre la tercera pestaña, la que tiene la etiqueta Autenticación. En este apartado veremos todas las claves que se encuentran añadidas al sistema de paquetes (inicialmente las proporcionadas por Ubuntu). Tendremos que obtener la clave pública de Guadalinex Edu. Lo podremos hacer utilizando el Navegador Web Firefox. Abrimos Firefox e introducimos la siguiente dirección de internet: Veremos en la página abierta que tenemos la posibilidad de descargar un archivo llamado public.key. Pincharemos sobre él para descargarlo a nuestro ordenador. 6 de 43
17 Desde la aplicación Orígenes de Software, situados en la pestaña Autenticación, tendremos que importar el fichero que hemos descargado. Para ello pulsaremos sobre el botón Importar clave situado en la parte inferior izquierda de la ventana. Y buscaremos el archivo que hemos descargado en la ventada de importación de claves. Por defecto, Firefox, guarda los archivos descargados en el escritorio del usuario, por tanto, entraremos en el directorio Escritorio, seleccionaremos el archivo public.key y pulsaremos sobre el botón Aceptar. Tras esta operación veremos en la ventana de la aplicación que ya se encuentra instalada la clave pública del CGA. Para terminar pulsaremos sobre el botón Cerrar para guardar y aplicar los cambios realizados. 7 de 43
18 Si no instalamos la clave pública se mostrará un error por pantalla cuando introducimos el CD de Guadalinex Edu indicando que el disco parece estar dañado. Introducimos en nuestro lector de discos ópticos el CD con Guadalinex Edu, pasados unos segundos aparecerá en pantalla un cuadro de dialogo que nos pregunta que queremos hacer con el contenido del disco. Seleccionamos la opción Iniciar el instalador de suplementos e introducimos la contraseña de administración para continuar. Se mostrará una ventana donde se selecciona lo que deseamos instalar. Podremos observar que se ofrece instalar Guadalinex Edu, tal y como vemos en la siguiente ilustración. 8 de 43
19 Seleccionamos Guadalinex Edu en la casilla de verificación y pulsamos en el botón Aplicar cambios situado en la zona inferior de la ventana. Antes de continuar veremos que se nos pide confirmar los cambios. Pulsaremos el botón de Aplicar. A partir de este momento comienza la instalación de Guadalinex Edu. Lo primero que se realiza es la descarga de los paquetes necesarios para la instalación. Hay que recordar que el CD contiene los paquetes básicos de Guadalinex Edu y que la gran parte de los paquetes son descargados directamente de los repositorios de Ubuntu. Aproximadamente es necesario descargar.4 GB de paquetes y por tanto el tiempo empleado en esta fase de la instalación depende directamente del tipo de conexión a internet que tengamos. Una vez descargados todos los paquetes, comenzará la instalación de todos estos de forma automática. 9 de 43
20 Durante el proceso de instalación de paquetes, se nos platearan algunas preguntas y cuestiones que tendremos que contestar: Configuración de sun-java6-jre: se pedirá aceptar la licencia de uso del paquete de java. Simplemente tendremos que activar la casilla de verificación Esta de acuerdo con los términos de la licencia DLJ? y pulsar sobre el botón Adelante. 20 de 43
21 Configuración del menú de Guadalinex Edu: se preguntará si queremos reemplazar el menú de Ubuntu por el menú de Guadalinex Edu. Responderemos afirmativamente pulsando sobre el botón Reemplazar. Si hemos seguido todos los pasos indicados, la instalación de Guadalinex Edu terminará correctamente y se mostrará por pantalla el siguiente mensaje. Después de terminar tendremos que reiniciar nuestro ordenador para que se apliquen todas las modificaciones sobre el sistema Instalando Guadalinex Edu desde DVD para arquitectura amd64 La instalación de Guadalinex Edu desde DVD para arquitectura amd64 se realiza siguiendo los mismos pasos que hemos visto en el apartado de instalación de Guadalinex Edu desde CD para arquitectura amd64. La diferencia consiste en el tiempo necesario para su instalación, que se puede reducir significativamente debido a que en el DVD se encuentran incluidos todos los paquetes necesarios para la instalación, de manera que no es necesario realizar la descarga desde los repositorios de Ubuntu, ahorrando de esta forma el tiempo empleado 2 de 43
22 para esta tarea. Será obligatorio que nuestro ordenador disponga de lector de discos DVD para poder seleccionar este método de instalación. Esta opción puede ser útil para instalar Guadalinex Edu en ordenadores que no dispongan de conexión a internet o donde la conexión no nos proporcione un buen ancho de banda. Otro escenario puede ser la instalación de Guadalinex Edu en múltiples ordenadores sin tener que descargar todos los paquetes para cada uno de los ordenadores, haciendo uso del DVD ahorraremos todas las descargas de paquetes. Como ya se ha dicho, el motivo principal de la existencia de un DVD es tener la posibilidad de instalar Guadalinex Edu en ordenadores donde no se tenga acceso a internet. En tal situación no podremos obtener la clave pública del CGA con la que se firman los paquetes, por eso la clave pública se incluye dentro del DVD. Podremos encontrar la clave en el directorio raíz del DVD con el nombre de fichero public.key. Para instalar la clave pública podremos emplear dos métodos diferentes, el primero desde una terminal reservado para los usuarios expertos y otro utilizando la herramienta gráfica de Ubuntu diseñada para esta tarea, método que puede resultar mas cómodo para usuarios noveles en el uso de Ubuntu. Instalar la clave pública desde terminal (usuarios avanzados) Para instalar la clave publica tendremos que abrir una terminal desde el menú de Aplicaciones, Accesorios, Terminal. Obtenemos privilegios de administración ejecutando el siguiente comando en la terminal: $ sudo su Se pedirá el password de nuestro usuario para continuar. Seguidamente instalamos la clave pública con el siguiente comando: # apt-key add /directorio_del_dvd/public.key Donde directorio_del_dvd tendremos que sustituirlo por el directorio donde se encuentre montado el DVD. Comprobaremos que todo se ha ejecutado correctamente si se muestra la palabra OK en la terminal. En caso afirmativo podemos cerrar la terminal y continuar con el procedimiento. 22 de 43
23 Instalar la clave pública desde la interfaz gráfica (usuarios noveles) Para incluir la clave pública existe una aplicación que puede ser utilizada de forma sencilla por cualquier usuario para esta tarea. Dicha aplicación se llama Orígenes de Software y puede ser ejecutada desde el menú Sistema dentro de la categoría Administración. Al pulsar con el ratón sobre el enlace en el menú se pedirá introducir la contraseña de administración que introducción y pulsaremos el botón Aceptar. Pasados unos segundos aparecerá en pantalla la aplicación Orígenes de Software. Desde aquí se puede gestionar completamente el sistema de paquetes y se recomienda no tocar ningún parámetro que se desconozca su función. En la parte superior podremos ver las diferentes pestañas por las que está compuesta la aplicación. Pulsaremos sobre la tercera pestaña, la que tiene la etiqueta Autenticación. En este apartado veremos todas las claves que se encuentran añadidas al sistema de paquetes (inicialmente las proporcionadas por Ubuntu). Tendremos que importar el fichero de la clave pública que se encuentra en el DVD. Para ello pulsaremos sobre el botón Importar clave situado en la parte inferior izquierda de la ventana y buscaremos el archivo dentro del directorio del DVD en la ventada de importación de claves. Cuando seleccionemos el archivo public.key pulsaremos sobre el botón Aceptar. Tras esta operación veremos en la ventana de la aplicación que ya se encuentra instalada la clave pública del CGA. 23 de 43
24 Para terminar pulsaremos sobre el botón Cerrar para guardar y aplicar los cambios realizados. Si no instalamos la clave pública se mostrará un error por pantalla cuando introducimos el DVD de Guadalinex Edu indicando que el disco parece estar dañado. A partir de este punto podremos continuar la instalación de la misma forma que se explica en la instalación de CD Instalando Guadalinex Edu desde los repositorios de Internet Para la instalación de Guadalinex Edu utilizando directamente los repositorios públicos de internet es necesario tener instalado en nuestro ordenador Ubuntu Jaunty Jackalope En este caso no importa si tenemos instalado Ubuntu para i386 o amd64, al instalarse todos los paquetes desde repositorios, el sistema de paquetería se encarga de forma totalmente automática de seleccionar los paquetes correspondiente a nuestra arquitectura. Para poder usar los repositorios de Guadalinex Edu es necesario añadir dichos repositorios en nuestro archivos de repositorios. Existen dos métodos para añadir estos repositorios al sistema de paquetes. Los usuarios avanzados y conocedores del sistema podrán realizar esta operación desde una terminal, en cambio, los usuarios noveles y con menor experiencia en la administración de Ubuntu podrán utilizar la herramienta gráfica que se incluye por defecto para estas tareas administrativas. A continuación se explica como realizar esta operación con 24 de 43
25 ambos métodos. Incluir repositorio desde una terminal (usuarios avanzados) Lo primero que hay que hacer es abrir un terminal del sistema desde el menú Aplicaciones dentro de la categoría Accesorios. Hay que obtener privilegios de administración para realizar esta tarea, para ello se debe ejecutar en la terminal el siguiente comando: $ sudo su A continuación se debe editar el fichero /etc/apt/sources.list con el editor bajo linea de comandos que usemos habitualmente. Utilizando el editor nano escribiremos el siguiente comando en la terminal: # nano /etc/apt/sources.list Nos colocaremos al final del fichero en una nueva línea e incluiremos la entrada del repositorio correspondiente a Guadalinex Edu: deb guadalinexedu-ana main Después de esto, guardamos los cambios con CTRL+O y saldremos del fichero con CTRL+X. A continuación debemos instalar la clave pública con la que están firmados todos los paquetes de Guadalinex Edu. Los paquetes se encuentran firmados para tener la seguridad de que se instalan los paquetes originales suministrados en la distribución. Para instalar la clave ejecutamos el siguiente comando en la terminal: # wget -q -O - apt-key add Comprobaremos que todo se ha ejecutado correctamente si se muestra la palabra OK en la terminal. En caso afirmativo podemos cerrar la terminal y continuar con el procedimiento. Incluir repositorio con la aplicación gráfica de Ubuntu (usuarios noveles) 25 de 43
26 Para incluir nuevas fuentes de repositorios en Ubuntu existe una aplicación que puede ser utilizada de forma sencilla por cualquier usuario para esta tarea. Dicha aplicación se llama Orígenes de Software y puede ser ejecutada desde el menú Sistema dentro de la categoría Administración. Al pulsar con el ratón sobre el enlace en el menú se pedirá introducir la contraseña de administración que introducción y pulsaremos el botón Aceptar. Pasados unos segundos aparecerá en pantalla la aplicación Orígenes de Software. Desde aquí se puede gestionar completamente el sistema de paquetes y se recomienda no tocar ningún parámetro que se desconozca su función. En la parte superior podremos ver las diferentes pestañas por las que está compuesta la aplicación. Pulsaremos sobre la segunda pestaña, la que tiene la etiqueta Software de terceros. 26 de 43
27 Desde aquí es donde incluiremos el nuevo repositorio para instalar los paquetes de Guadalinex Edu. Pulsaremos sobre el botón Añadir situado en la parte inferior izquierda de la ventana y se mostrará un cuadro de dialogo donde se pide introducir el nuevo repositorio. En el cuadro de texto introducimos la siguiente cadena de texto completa: deb guadalinexedu-ana main Y pulsamos sobre el botón Añadir origen para terminar la operación. Veremos que ahora aparece el repositorio que hemos incluido en la lista de repositorios disponibles y además se encuentra activado (casilla de verificación activada). Lo siguiente será añadir la clave pública con la que se encuentran firmados los paquetes de Guadalinex Edu. Los paquetes se encuentran firmados para tener la seguridad de que se instalan los paquetes originales suministrados en la distribución. Para ello pulsaremos sobre la cuarta pestaña de la ventana de la aplicación, etiquetada con Autenticación. En este apartado veremos todas las claves que se encuentran añadidas al sistema de paquetes (inicialmente las proporcionadas por Ubuntu). Tendremos que obtener la la clave pública de Guadalinex Edu. Lo podremos hacer utilizando el Navegador Web Firefox. Abrimos Firefox e introducimos la siguiente dirección de internet: Veremos en la página abierta que tenemos la posibilidad de descargar un archivo llamado public.key. Pincharemos sobre él para descargarlo a nuestro ordenador. 27 de 43
28 Desde la aplicación Orígenes de Software, situados en la pestaña Autenticación, tendremos que importar el fichero que hemos descargado. Para ello pulsaremos sobre el botón Importar clave situado en la parte inferior izquierda de la ventana. Y buscaremos el archivo que hemos descargado en la ventada de importación de claves. Por defecto, Firefox, guarda los archivos descargados en el escritorio del usuario, por tanto, entraremos en el directorio Escritorio, seleccionaremos el archivo public.key y pulsaremos sobre el botón Aceptar. Tras esta operación veremos en la ventana de la aplicación que ya se encuentra instalada la clave pública del CGA. 28 de 43
29 Para terminar pulsaremos sobre el botón Cerrar para guardar y aplicar los cambios realizados. Se mostrará un mensaje indicando que la información sobre el software está obsoleta, esto es debido a los cambios que hemos realizado. Terminaremos pulsando sobre el botón Recargar que automáticamente descargará la información de los paquetes. Una vez tengamos configurado nuestro sistema de paquetes correctamente con el nuevo repositorio ya podremos comenzar con la instalación de Guadalinex Edu. Nuevamente, tenemos dos opciones para instalar los paquetes necesarios para Guadalinex Edu. La primera de ellas es usar una terminal del sistema y la segunda consiste en utilizar el gestor gráfico de paquetes de Ubuntu. En esta ocasión, al tratarse de un procedimiento muy simple, no se exigen unos conocimientos muy avanzados del sistema para poder emplear uno u otro método, por tanto, el usuario es libre de utilizar el que creo conveniente. Instalación de Guadalinex desde una terminal Abrimos un terminal del sistema desde el menú Aplicaciones dentro de la categoría Accesorios. Hay que obtener privilegios de administración para realizar esta tarea, para ello se debe ejecutar en la terminal el siguiente comando: $ sudo su Desde el terminal con privilegios de administración actualizamos la lista de repositorios: # apt-get update Y seguidamente instalamos la paquetería de Guadalinex Edu ejecutando el siguiente comando: 29 de 43
30 # apt-get install guadalinexedu-meta A partir de este momento se descargarán desde internet todos los paquetes necesarios para instalar Guadalinex Edu. Este proceso puede tardar bastante tiempo dependiendo del ancho de banda disponible en nuestra conexión a internet, puesto que es necesario descargar aproximadamente.4 Gbytes de paquetes. Tras la descarga comenzará de forma automática la instalación de todos los paquetes. Durante el proceso de instalación de paquetes, se nos platearan algunas preguntas y cuestiones que tendremos que contestar: Información referente al DNI-e: se mostrara una ventana informativa indicando que después de la instalación tendremos soporte para utilizar el DNI-e en Guadalinex Edu. Pulsaremos Enter para continuar. Nota: si estamos instalando Guadalinex Edu sobre Ubuntu 9.04 en arquitectura amd64 no aparecerá la ventana de configuración del DNI electrónico, esto se debe a que para esta arquitectura no se encuentran por el momento disponibles los paquetes para el soporte del DNI-e y por tanto estos paquetes no se instalan. Configuración de sun-java6-jre: se pedirá aceptar la licencia de uso del paquete de java. Simplemente aceptamos la licencia. 30 de 43
31 Y seguidamente aceptaremos sus términos. Configuración del menú de Guadalinex Edu: se preguntará si queremos reemplazar el fichero de menú de Ubuntu por el de Guadalinex Edu. Responderemos que si queremos sustituirlo (Y) en la terminal. 3 de 43
32 Si hemos seguido todos los pasos indicados, la instalación de todos los paquetes concluirá correctamente y ya tendremos instalada Guadalinex Edu en nuestro ordenador. Simplemente tendremos que reiniciar el ordenador para que se apliquen todos los cambios de configuración. Instalando Guadalinex Edu utilizando el gestor de paquetes Synaptic Es posible instalar Guadalinex Edu utilizando la herramienta gráfica de Ubuntu encargada de gestionar los paquetes, la aplicación se llama Synaptic y se puede acceder a ella a través del menú de Sistema dentro de la categoría Administración. 32 de 43
33 Al pulsar sobre su acceso en el menú se nos pedirá introducir la contraseña de administración para continuar. Aparecerá en pantalla la ventana principal de la aplicación. Podremos observar que en la esquina superior derecha tenemos disponible un botón con la etiqueta Buscar. Al pulsar sobre él aparecerá un cuadro de diálogo que nos permitirá buscar paquetes. Tendremos que buscar el paquete guadalinexedu-meta y pulsar sobre el botón Buscar del cuadro de diálogo. Esta acción mostrará en la lista de paquetes el paquete que estamos buscando. Nos colocamos sobre la línea del paquete en la lista y pulsamos el botón derecho del ratón. En el menú que aparece tendremos que seleccionar la opción Marcar para instalar. Al hacer esto nos aparecerá una ventana de aviso que nos indica cuales son los paquetes afectados por la instalación. 33 de 43
34 Pulsamos el botón de Aceptar para continuar. Volveremos a ver la ventana del gestor de paquetes y ahora tendremos activado el botón de Aplicar en la barra de herramientas. Al pulsar el botón Aplicar se nos mostrará una ventana con información sobre los cambios que se van a realizar. Si pulsamos el botón de Aceptar comenzaremos la instalación de los paquetes de Guadalinex Edu. Lo primero que se realiza es la descarga de los paquetes necesarios para la instalación. Aproximadamente es necesario descargar.4 GB de paquetes y por tanto el tiempo empleado en esta fase de la instalación depende directamente del tipo de conexión a internet que tengamos. 34 de 43
35 Una vez descargados todos los paquetes, comenzará la instalación de todos estos de forma automática. Durante el proceso de instalación de paquetes, se nos platearan algunas preguntas y cuestiones que tendremos que contestar: Información referente al DNI-e: se mostrara una ventana informativa indicando que después de la instalación tendremos soporte para utilizar el DNI-e en Guadalinex Edu. Solamente pulsaremos en el botón Adelante de la 35 de 43
36 ventana que aparece. Nota: si estamos instalando Guadalinex Edu sobre Ubuntu 9.04 en arquitectura amd64 no aparecerá la ventana de configuración del DNI electrónico, esto se debe a que para esta arquitectura no se encuentran por el momento disponibles los paquetes para el soporte del DNI-e y por tanto estos paquetes no se instalan. Configuración de sun-java6-jre: se pedirá aceptar la licencia de uso del paquete de java. Simplemente tendremos que activar la casilla de verificación Esta de acuerdo con los términos de la licencia DLJ? y pulsar sobre el botón Adelante. 36 de 43
37 Configuración del menú de Guadalinex Edu: se preguntará si queremos reemplazar el menú de Ubuntu por el menú de Guadalinex Edu. Responderemos afirmativamente pulsando sobre el botón Reemplazar. Cuando el sistema termine de instalar todos los paquetes necesarios se mostrará la siguiente ventana indicando el fin del proceso. Pulsamos el botón Cerrar" para terminar, cerramos la aplicación Synaptic y reiniciamos nuestro sistema 37 de 43
38 para aplicar todos los cambios y configuraciones de Guadalinex Edu. 4. ACTUALIZACIONES DE GUADALINEX EDU Un aspecto muy importante de cualquier distribución GNU/Linux actual son las actualizaciones de software, no solo por el hecho de ofrecer la posibilidad de corrección de software defectuoso, sino que también permite la instalación de nuevas aplicaciones que inicialmente no se encuentran instaladas. Guadalinex Edu dispone de un repositorio propio de actualizaciones en internet para realizar estas funciones de mantenimiento y ampliación. Para hacer uso de esta característica simplemente es necesario configurar nuestro sistema para habilitar su funcionamiento. Los usuarios que hayan optado por el método de instalación utilizando los repositorios de internet no tienen que realizar configuración suplementaria alguna debido a que se utilizan los mismos repositorios que para la instalación de paquetes. Los usuarios que para instalar Guadalinex Edu hayan hecho uso de CD o DVD deberán realizar la configuración pertinente para activar las actualizaciones de Guadalinex Edu. Existen dos métodos para añadir los repositorios al sistema de paquetes. Los usuarios avanzados y conocedores del sistema podrán realizar esta operación desde una terminal, en cambio, los usuarios noveles y con menor experiencia en la administración de Ubuntu podrán utilizar la herramienta gráfica que se incluye por defecto para estas tareas administrativas. A continuación se explica como realizar esta operación con ambos métodos. Incluir repositorio desde una terminal (usuarios avanzados) Lo primero que hay que hacer es abrir un terminal del sistema desde el menú Aplicaciones dentro de la categoría Accesorios. Hay que obtener privilegios de administración para realizar esta tarea, para ello se debe ejecutar en la terminal el siguiente comando: $ sudo su A continuación se debe editar el fichero /etc/apt/sources.list con el editor bajo linea de comandos que usemos habitualmente. Utilizando el editor nano escribiremos el siguiente comando en la terminal: 38 de 43
39 # nano /etc/apt/sources.list Nos colocaremos al final del fichero en una nueva línea e incluiremos la entrada del repositorio correspondiente a Guadalinex Edu: deb guadalinexedu-ana main Después de esto, guardamos los cambios con CTRL+O y saldremos del fichero con CTRL+X. Incluir repositorio con la aplicación gráfica de Ubuntu (usuarios noveles) Para incluir nuevas fuentes de repositorios en Ubuntu existe una aplicación que puede ser utilizada de forma sencilla por cualquier usuario para esta tarea. Dicha aplicación se llama Orígenes de Software y puede ser ejecutada desde el menú Sistema dentro de la categoría Administración. Al pulsar con el ratón sobre el enlace en el menú se pedirá introducir la contraseña de administración que introducción y pulsaremos el botón Aceptar. Pasados unos segundos aparecerá en pantalla la aplicación Orígenes de Software. Desde aquí se puede gestionar completamente el sistema de paquetes y se recomienda no tocar ningún parámetro que se desconozca su función. En la parte superior podremos ver las diferentes pestañas por las que está compuesta la aplicación. Pulsaremos sobre la segunda pestaña, la que tiene la 39 de 43
40 etiqueta Software de terceros. Desde aquí es donde incluiremos el nuevo repositorio para instalar las actualizaciones de Guadalinex Edu. Pulsaremos sobre el botón Añadir situado en la parte inferior izquierda de la ventana y se mostrará un cuadro de dialogo donde se pide introducir el nuevo repositorio. En el cuadro de texto introducimos la siguiente cadena de texto completa: deb guadalinexedu-ana main Y pulsamos sobre el botón Añadir origen para terminar la operación. Veremos que ahora aparece el 40 de 43
41 repositorio que hemos incluido en la lista de repositorios disponibles y además se encuentra activado (casilla de verificación activada). Para terminar pulsaremos sobre el botón Cerrar para guardar y aplicar los cambios realizados. Se mostrará un mensaje indicando que la información sobre el software está obsoleta, esto es debido a los cambios que hemos realizado. Terminaremos pulsando sobre el botón Recargar que automáticamente descargará la información de los paquetes. A partir de este momento ya tendremos nuestra Guadalinex Edu preparada para recibir actualizaciones de software, tanto de Ubuntu como de Guadalinex Edu. 5. USANDO GUADALINEX EDU Después de instalar Guadalinex Edu y reiniciar podremos observar que a cambiado la apariencia y el contenido de nuestro sistema. A partir de este momento podremos hacer uso de todas las aplicaciones que se incluyen en Guadalinex Edu, entre otras, todas las aplicaciones educativas que se agrupan dentro del menú Educación. 4 de 43
42 En esta versión de Guadalinex Edu se encuentran instaladas todas las aplicaciones que podemos encontrar en un Centro TIC exceptuando las aplicaciones que son especificas de dichos centros, como por ejemplo CRV, italc, etc CONTROL DE ERRORES Guadalinex Edu es una versión final pero no obstante puede contener errores de funcionamiento, tanto de aplicaciones de Guadalinex Edu como de la distribución base sobre la que se instala, Ubuntu Jaunty Jackalope Todo el mundo que lo desee puede colaborar con el proyecto aportando comentarios y errores encontrados. Si se dispone de usuario en Launchpad ( se pueden reportar comentarios y errores encontrados en Guadalinex Edu en las siguientes direcciones. Reporte de comentarios: 42 de 43
43 Reporte de errores: Si no se disponemos de usuario, todo el que lo desee puede registrarse en Launchpad en la siguiente dirección: 43 de 43
INSTALACIÓN Y VERIFICACIÓN DE LA TARJETA CRIPTOGRÁFICA
 INSTALACIÓN Y VERIFICACIÓN DE LA TARJETA CRIPTOGRÁFICA Bienvenido! El acceso al sistema de LexNET, requiere estar en posesión de un certificado de firma electrónica en tarjeta. Para trabajar con la tarjeta,
INSTALACIÓN Y VERIFICACIÓN DE LA TARJETA CRIPTOGRÁFICA Bienvenido! El acceso al sistema de LexNET, requiere estar en posesión de un certificado de firma electrónica en tarjeta. Para trabajar con la tarjeta,
Instalación ProfesorPDI
 Instalación ProfesorPDI Instalación ProfesorPDI en Ubuntu Instalación ProfesorPDI en Windows 10 Instalación UsuarioPDI en Ubuntu Instalación AlumnoPDI en Ubuntu La aplicación ProfesorPDI está constituida
Instalación ProfesorPDI Instalación ProfesorPDI en Ubuntu Instalación ProfesorPDI en Windows 10 Instalación UsuarioPDI en Ubuntu Instalación AlumnoPDI en Ubuntu La aplicación ProfesorPDI está constituida
MANUAL WinPoET 1/31. MANUAL WinPoET
 1/31 MANUAL WinPoET Mayo 2006 1/31 INDICE 1. Introducción... 2 2. Windows 2000, 98 y ME - Instalación y configuración del WinPoET... 3 3. Windows XP Configuración de la conexión... 10 4. Windows XP - Comprobación
1/31 MANUAL WinPoET Mayo 2006 1/31 INDICE 1. Introducción... 2 2. Windows 2000, 98 y ME - Instalación y configuración del WinPoET... 3 3. Windows XP Configuración de la conexión... 10 4. Windows XP - Comprobación
MANUAL DE CONFIGURACIÓN JAVA Y NAVEGADORES PARA USO DE APLICACIONES CON FIRMA. Versión 3.0
 MANUAL DE CONFIGURACIÓN JAVA Y NAVEGADORES PARA USO DE APLICACIONES CON FIRMA Versión 3.0 17/04/2015 ÍNDICE Nº Pág. 1 Introducción... 3 2 Requisitos mínimos... 4 3 Certificados ACCV y software adicional...
MANUAL DE CONFIGURACIÓN JAVA Y NAVEGADORES PARA USO DE APLICACIONES CON FIRMA Versión 3.0 17/04/2015 ÍNDICE Nº Pág. 1 Introducción... 3 2 Requisitos mínimos... 4 3 Certificados ACCV y software adicional...
CONSEJERÍA DE EDUCACIÓN
 ISE Andalucía Ente Público Andaluz de Infraestructuras y Servicios Educativos CONSEJERÍA DE EDUCACIÓN Certificado y firma digital. Manual de uso. Fecha de Última Actualización: 28/06/2010 18:31:00 Versión:
ISE Andalucía Ente Público Andaluz de Infraestructuras y Servicios Educativos CONSEJERÍA DE EDUCACIÓN Certificado y firma digital. Manual de uso. Fecha de Última Actualización: 28/06/2010 18:31:00 Versión:
Servicio de Notificaciones Electrónicas y Dirección Electrónica Habilitada
 Servicio de Notificaciones Electrónicas y Dirección Electrónica Habilitada Apartado Postal Electrónico Manual de configuración para sistemas MAC Abril 2011 Versión: Abril 2011 Página 1 de 20 Índice de
Servicio de Notificaciones Electrónicas y Dirección Electrónica Habilitada Apartado Postal Electrónico Manual de configuración para sistemas MAC Abril 2011 Versión: Abril 2011 Página 1 de 20 Índice de
Instalación de OpenOffice.org 2.0 DISEÑO DE PRESENTACIONES EN LA ENSEÑANZA
 DISEÑO DE PRESENTACIONES EN LA ENSEÑANZA Instalación de OpenOffice.org 2.0 1 Para comenzar a trabajar lo primero que tenemos que hacer es instalar la suite OpenOffice.org. Podemos hacernos de ella a través
DISEÑO DE PRESENTACIONES EN LA ENSEÑANZA Instalación de OpenOffice.org 2.0 1 Para comenzar a trabajar lo primero que tenemos que hacer es instalar la suite OpenOffice.org. Podemos hacernos de ella a través
Instructivo para la conexión de docentes a la red Ceibal
 Instructivo para la conexión de docentes a la red Ceibal Instructivo para la conexión de docentes a la red Ceibal Introducción Este instructivo detalla el procedimiento para descargar y ejecutar la aplicación
Instructivo para la conexión de docentes a la red Ceibal Instructivo para la conexión de docentes a la red Ceibal Introducción Este instructivo detalla el procedimiento para descargar y ejecutar la aplicación
Conexión mediante la VPN a la red de la Universitat de València en Windows 10
 Conexión mediante la VPN a la red de la Universitat de València en Windows 10 La configuración es muy parecida a la que se describe para Windows 8, no obstante explicaré con detalle cómo se realiza en
Conexión mediante la VPN a la red de la Universitat de València en Windows 10 La configuración es muy parecida a la que se describe para Windows 8, no obstante explicaré con detalle cómo se realiza en
Para configurar la conexión de Mac OS X 10.7 LION a la red inalámbrica "eduroam" debemos seguir los siguientes pasos:
 Configuración para Mac OS X 10.7 Lion Para configurar la conexión de Mac OS X 10.7 LION a la red inalámbrica "eduroam" debemos seguir los siguientes pasos: 1. Descargamos el perfil de configuración UNED-eduroam-02.mobileconfig.
Configuración para Mac OS X 10.7 Lion Para configurar la conexión de Mac OS X 10.7 LION a la red inalámbrica "eduroam" debemos seguir los siguientes pasos: 1. Descargamos el perfil de configuración UNED-eduroam-02.mobileconfig.
Conexión mediante la VPN a la red de la Universitat de València en Windows 10
 Conexión mediante la VPN a la red de la Universitat de València en Windows 10 La configuración es muy parecida a la que se describe para Windows 8, no obstante explicaré con detalle cómo se realiza en
Conexión mediante la VPN a la red de la Universitat de València en Windows 10 La configuración es muy parecida a la que se describe para Windows 8, no obstante explicaré con detalle cómo se realiza en
Red Inalámbrica. Conexión a EDUROAM con Microsoft Windows 7.
 Los pasos para configurar y conectarse a la red inalámbrica eduroam de la UAM son los siguientes: 1. Requisitos previos para establecer conexión con la red eduroam 2. Descargar e Instalar el programa cliente
Los pasos para configurar y conectarse a la red inalámbrica eduroam de la UAM son los siguientes: 1. Requisitos previos para establecer conexión con la red eduroam 2. Descargar e Instalar el programa cliente
 1. INTRODUCCIÓN Como usuario de asm-formacion.es a usted se le habrá hecho entrega de un lector USB y una tarjeta inteligente en cuyo chip está almacenada la información con los datos necesarios para acceder
1. INTRODUCCIÓN Como usuario de asm-formacion.es a usted se le habrá hecho entrega de un lector USB y una tarjeta inteligente en cuyo chip está almacenada la información con los datos necesarios para acceder
Hospital Clínic de Barcelona. Manual de acceso remoto VPN mediante SSL
 mediante SSL Barcelona, 4 de Octubre 2016 Página 2 de 25 Historia de revisión del documento Versión Fecha Modificado por Cambio 0.1 08/05/2014 0.2 05/12/2014 Cliente SSL VPN 4.4.2307 Actualización Capturas
mediante SSL Barcelona, 4 de Octubre 2016 Página 2 de 25 Historia de revisión del documento Versión Fecha Modificado por Cambio 0.1 08/05/2014 0.2 05/12/2014 Cliente SSL VPN 4.4.2307 Actualización Capturas
Guía para descargar certificado electrónico desde el ordenador (con DNIe)
 Guía para descargar certificado electrónico desde el ordenador (con DNIe) PRIMERA PARTE. DESCARGA E INSTALACIÓN DEL CERTIFICADO En primer lugar, deberemos tener una serie de REQUISITOS cubiertos para poder
Guía para descargar certificado electrónico desde el ordenador (con DNIe) PRIMERA PARTE. DESCARGA E INSTALACIÓN DEL CERTIFICADO En primer lugar, deberemos tener una serie de REQUISITOS cubiertos para poder
Manual de configuración de Safari en los procesos de autenticación y firma
 Manual de configuración de Safari en los procesos de autenticación y firma Configuración del navegador de Safari para la autenticación y firma electrónica en los servicios de la Seguridad Social Dirección
Manual de configuración de Safari en los procesos de autenticación y firma Configuración del navegador de Safari para la autenticación y firma electrónica en los servicios de la Seguridad Social Dirección
Manual de configuración de wifilocal Windows XP Antena externa Ubiquiti Nanostation 2 9 de Septiembre de 2010
 Manual de configuración de wifilocal Windows XP Antena externa Ubiquiti Nanostation 2 9 de Septiembre de 2010 1. Configuración del adaptador de red para acceder a la configuración de la antena... 2 2.
Manual de configuración de wifilocal Windows XP Antena externa Ubiquiti Nanostation 2 9 de Septiembre de 2010 1. Configuración del adaptador de red para acceder a la configuración de la antena... 2 2.
ST-8502 ACTUALIZACIÓN ANUAL.
 ST-8502 ACTUALIZACIÓN ANUAL www.fbelectronica.com ACTUALIZACIONES ANUALES DEL EQUIPO Anualmente es necesario habilitar el equipo para poder descargar y trabajar con nuevas actualizaciones. Para realizar
ST-8502 ACTUALIZACIÓN ANUAL www.fbelectronica.com ACTUALIZACIONES ANUALES DEL EQUIPO Anualmente es necesario habilitar el equipo para poder descargar y trabajar con nuevas actualizaciones. Para realizar
Cómo descargar, instalar y verificar JAVA
 Cómo descargar, instalar y verificar JAVA Bienvenido! Para acceder a LexNET es necesario tener instalado en el equipo el componente JAVA. A lo largo de este material conoceremos los pasos a seguir para
Cómo descargar, instalar y verificar JAVA Bienvenido! Para acceder a LexNET es necesario tener instalado en el equipo el componente JAVA. A lo largo de este material conoceremos los pasos a seguir para
MALTED: MANUAL DE INSTALACIÓN EN LINUX
 MALTED: MANUAL DE INSTALACIÓN EN LINUX Manual de Instalación de Malted 3.0 en LINUX - Página 1 de 15 INDICE: 1) Instalación de JAVA...3 1.1 Descargar la Máquina Virtual de Java...3 1.2 Instalar la Máquina
MALTED: MANUAL DE INSTALACIÓN EN LINUX Manual de Instalación de Malted 3.0 en LINUX - Página 1 de 15 INDICE: 1) Instalación de JAVA...3 1.1 Descargar la Máquina Virtual de Java...3 1.2 Instalar la Máquina
Cuaderno práctico formación digital asociacionismo mujeres
 Cuaderno práctico formación digital asociacionismo mujeres Qué vamos a ver? 1 2 Nuestro sistema Conociendo nuestro pc, 32 o 64 bits? Actualizaciones del sistema operativo: Windows 10 Windows 7 Ubuntu Navegadores
Cuaderno práctico formación digital asociacionismo mujeres Qué vamos a ver? 1 2 Nuestro sistema Conociendo nuestro pc, 32 o 64 bits? Actualizaciones del sistema operativo: Windows 10 Windows 7 Ubuntu Navegadores
GUÍA DE INSTALACIÓN DEL DNIE EN MAC OS INTECO-CERT
 GUÍA DE INSTALACIÓN DEL DNIE EN MAC OS INTECO-CERT Abril 2012 El presente documento cumple con las condiciones de accesibilidad del formato PDF (Portable Document Format). Se trata de un documento estructurado
GUÍA DE INSTALACIÓN DEL DNIE EN MAC OS INTECO-CERT Abril 2012 El presente documento cumple con las condiciones de accesibilidad del formato PDF (Portable Document Format). Se trata de un documento estructurado
P/. Factura electrónica D/. Manual de usuario
 Control documental Versión del documento 1.0 Fecha 22/11/16 Autor Modificaciones/Comentarios Servicio TIC Versión inicial del documento pág./. 2 de 43 INDICE 1/.Configuración del equipo... 4 1.1/.Internet
Control documental Versión del documento 1.0 Fecha 22/11/16 Autor Modificaciones/Comentarios Servicio TIC Versión inicial del documento pág./. 2 de 43 INDICE 1/.Configuración del equipo... 4 1.1/.Internet
Introducción Requisitos mínimos Programa Servidor en tu ordenador: APP dispositivo móvil: Instalación Conexión...
 INDICE Introducción... 3 Requisitos mínimos... 4 Programa Servidor en tu ordenador:... 4 APP dispositivo móvil:... 5 Instalación... 6 Conexión... 7 Funcionalidades... 9 Manejo de teclado... 9 Manejo de
INDICE Introducción... 3 Requisitos mínimos... 4 Programa Servidor en tu ordenador:... 4 APP dispositivo móvil:... 5 Instalación... 6 Conexión... 7 Funcionalidades... 9 Manejo de teclado... 9 Manejo de
DOCUMENTO DE RECOMENDACIONES DE INSTALACIÓN
 DOCUMENTO DE RECOMENDACIONES DE INSTALACIÓN Cómo instalo el Módulo Criptográfico para el DNIe? En la página Web encontrará el software con el ejecutable para la instalación del citado modulo criptográfico
DOCUMENTO DE RECOMENDACIONES DE INSTALACIÓN Cómo instalo el Módulo Criptográfico para el DNIe? En la página Web encontrará el software con el ejecutable para la instalación del citado modulo criptográfico
Guía para la Actualización de su Sistema Operativo
 Guía para la Actualización de su Sistema Operativo Requisitos para trabajar con SIGNO y SIC Fecha del Documento 01/09/2010 Versión 1.0 1 Índice 1. Productos Soportados.. Pág. 3 2. Actualizar Windows XP.....
Guía para la Actualización de su Sistema Operativo Requisitos para trabajar con SIGNO y SIC Fecha del Documento 01/09/2010 Versión 1.0 1 Índice 1. Productos Soportados.. Pág. 3 2. Actualizar Windows XP.....
e a un equipo contar con una
 Pasos a realizar en la configuración dee los grabadores para tener la opciónn EASYCOLOSO PRIMERO ES ESENCIAL TENERLO CONECTADOO EN RED CONN ACCESO A INTERNET Entrar en el menú del equipo Acceder al apartado
Pasos a realizar en la configuración dee los grabadores para tener la opciónn EASYCOLOSO PRIMERO ES ESENCIAL TENERLO CONECTADOO EN RED CONN ACCESO A INTERNET Entrar en el menú del equipo Acceder al apartado
Manual de configuración de Adobe Reader para la validación de la firma de un documento.
 Manual de configuración de Adobe Reader para la validación de la firma de un documento. Versión 1.0 Este documento esta basado en el publicado por el Ministerio de la Presidencia, se encuentra disponible
Manual de configuración de Adobe Reader para la validación de la firma de un documento. Versión 1.0 Este documento esta basado en el publicado por el Ministerio de la Presidencia, se encuentra disponible
Manual de configuración de Google Chrome en los procesos de autenticación y firma
 Manual de configuración de Google Chrome en los procesos de autenticación y firma Configuración del navegador de Chrome para la autenticación y firma electrónica en los servicios de la Seguridad Social
Manual de configuración de Google Chrome en los procesos de autenticación y firma Configuración del navegador de Chrome para la autenticación y firma electrónica en los servicios de la Seguridad Social
Cuestionario Empresas Gestoras de Viviendas Turísticas
 Cuestionario Empresas Gestoras de Viviendas Turísticas Junio 2010 Manual de usuario Página 1 ÍNDICE 1. Requisitos y Acceso por primera vez... 3 2. Generalidades... 6 2.1. Funcionamiento de la barra de
Cuestionario Empresas Gestoras de Viviendas Turísticas Junio 2010 Manual de usuario Página 1 ÍNDICE 1. Requisitos y Acceso por primera vez... 3 2. Generalidades... 6 2.1. Funcionamiento de la barra de
MANUAL CORREO ELECTRÓNICO
 MANUAL CORREO ELECTRÓNICO Contenido Configuración de correo institucional en Outlook... 3 Configuración de correo institucional en Gmail... 10 Configuración de correo institucional en Hotmail... 16 Configuración
MANUAL CORREO ELECTRÓNICO Contenido Configuración de correo institucional en Outlook... 3 Configuración de correo institucional en Gmail... 10 Configuración de correo institucional en Hotmail... 16 Configuración
Manual de Usuario para instalación de Antivirus BitDefender 2010
 Manual de Usuario para instalación de Antivirus BitDefender 2010 Roberto Velasco y Pérez de Gracia roberto@etsit.upm.es Pag. 1 de 13 ÍNDICE 1-INTRODUCCIÓN.....3 2-CONFIGURACIÓN DEL EQUIPO........ 3 2.2-
Manual de Usuario para instalación de Antivirus BitDefender 2010 Roberto Velasco y Pérez de Gracia roberto@etsit.upm.es Pag. 1 de 13 ÍNDICE 1-INTRODUCCIÓN.....3 2-CONFIGURACIÓN DEL EQUIPO........ 3 2.2-
Configuración de Adobe Reader 11 / Adobe Reader DC para la validación y firma de documentos PDF con certificados ACA en sistemas Microsoft Windows:
 Configuración de Adobe Reader 11 / Adobe Reader DC para la validación y firma de documentos PDF con certificados ACA en sistemas Microsoft Windows: Requisitos previos: Tener instalado el software Adobe
Configuración de Adobe Reader 11 / Adobe Reader DC para la validación y firma de documentos PDF con certificados ACA en sistemas Microsoft Windows: Requisitos previos: Tener instalado el software Adobe
Requisitos técnicos para firmar con AutoFirma
 Requisitos técnicos para firmar con AutoFirma Acciones necesarias para preparar mi equipo para realizar firmas electrónicas con aplicación nativa AutoFirma Consejería de Fomento y Medio Ambiente Dirección
Requisitos técnicos para firmar con AutoFirma Acciones necesarias para preparar mi equipo para realizar firmas electrónicas con aplicación nativa AutoFirma Consejería de Fomento y Medio Ambiente Dirección
Procedemos a su instalación; para ello deberemos seguir los pasos en el orden que se indican en estas instrucciónes:
 Proceso de Instalación para Windows XP y Vista Una vez descargado el software de los dos ficheros ejecutables: Lector PC Twin Reader y Procedemos a su instalación; para ello deberemos seguir los pasos
Proceso de Instalación para Windows XP y Vista Una vez descargado el software de los dos ficheros ejecutables: Lector PC Twin Reader y Procedemos a su instalación; para ello deberemos seguir los pasos
Instrucciones para obtener el certificado electrónico de la FNMT
 Instrucciones para obtener el certificado electrónico de la FNMT Índice 1. Registro Documental... 3 2. Objeto del documento... 4 3. Instrucciones para obtener el certificado electrónico de la FNMT... 5
Instrucciones para obtener el certificado electrónico de la FNMT Índice 1. Registro Documental... 3 2. Objeto del documento... 4 3. Instrucciones para obtener el certificado electrónico de la FNMT... 5
Instalación y administración de un servidor DNS en GNU/Linux con Webmin. Vicente Sánchez Patón I.E.S Gregorio Prieto. Tema 3 SRI
 Tema 3 SRI Instalación y administración de un servidor DNS en GNU/Linux con Webmin Vicente Sánchez Patón I.E.S Gregorio Prieto Tema 3 SRI Tendremos que configurar la tarjeta de red del servidor con una
Tema 3 SRI Instalación y administración de un servidor DNS en GNU/Linux con Webmin Vicente Sánchez Patón I.E.S Gregorio Prieto Tema 3 SRI Tendremos que configurar la tarjeta de red del servidor con una
ANEXO. Manual del Usuario PGP
 ANEXO Manual del Usuario PGP Objetivo Con PGP se protegerá la privacidad y autenticidad de los archivos enviados utilizando la opción de Entrega de Información Vía Electrónica a través de la página WEB
ANEXO Manual del Usuario PGP Objetivo Con PGP se protegerá la privacidad y autenticidad de los archivos enviados utilizando la opción de Entrega de Información Vía Electrónica a través de la página WEB
Servicio de Informática Vicerrectorado de Tecnologías de la Información y la Comunicación y Universidad Digital
 Conexión mediante Escritorio Remoto de Windows Última Actualización 07 de mayo de 2018 Histórico de cambios Fecha Descripción Autor 16/09/13 Primera edición 22/01/15 Segunda edición. Actualización y corrección
Conexión mediante Escritorio Remoto de Windows Última Actualización 07 de mayo de 2018 Histórico de cambios Fecha Descripción Autor 16/09/13 Primera edición 22/01/15 Segunda edición. Actualización y corrección
Manual de Usuario Guía de uso para las aplicaciones en Java Web Start
 Manual de Usuario Guía de uso para las aplicaciones en Java Web Start Rev. Fecha Descripción 1.0 28/11/2016 Versión inicial 2.0 20/12/2016 Se incluye el apartado Posibles problemas y soluciones y se modifica
Manual de Usuario Guía de uso para las aplicaciones en Java Web Start Rev. Fecha Descripción 1.0 28/11/2016 Versión inicial 2.0 20/12/2016 Se incluye el apartado Posibles problemas y soluciones y se modifica
Manual de usuario de configuración de Navegadores para Sede Electrónica del SEPE
 Manual de usuario de configuración de Navegadores para Sede Electrónica del SEPE V4.2 Octubre de 2015 Ver. 4.0 Página 1 de 40 C/ Condesa de Venadito 9 Índice 1. OBJETIVOS... 3 2. REQUISITOS GENERALES...
Manual de usuario de configuración de Navegadores para Sede Electrónica del SEPE V4.2 Octubre de 2015 Ver. 4.0 Página 1 de 40 C/ Condesa de Venadito 9 Índice 1. OBJETIVOS... 3 2. REQUISITOS GENERALES...
Manual de Instalación Declaración y Liquidación Modelos
 Manual de Instalación Declaración y Liquidación Modelos 110-111 Mac OS X 1.7 (Lion) Irontec S.L. 2014 Este manual esta desarrollado por la empresa Irontec: Internet y Sistemas sobre GNU / Linux, y la Asociación
Manual de Instalación Declaración y Liquidación Modelos 110-111 Mac OS X 1.7 (Lion) Irontec S.L. 2014 Este manual esta desarrollado por la empresa Irontec: Internet y Sistemas sobre GNU / Linux, y la Asociación
OBTENCIÓN DEL CERTIFICADO
 OBTENCIÓN DEL CERTIFICADO de la FNMT (Fábrica Nacional Moneda Timbre) Para el uso de la FIRMA ELECTRÓNICA. Este tutorial consta de los apartados: 1.- Introducción. 2.- Cómo obtener el Certificado de la
OBTENCIÓN DEL CERTIFICADO de la FNMT (Fábrica Nacional Moneda Timbre) Para el uso de la FIRMA ELECTRÓNICA. Este tutorial consta de los apartados: 1.- Introducción. 2.- Cómo obtener el Certificado de la
CONFIGURACIÓN DE FIRMA ELECTRÓNICA
 CONFIGURACIÓN DE FIRMA ELECTRÓNICA Si necesita información adicional sobre este procedimiento, no dude en contactar: Centro de Atención a Usuarios Correo electrónico: oficinavirtual.dgsfp@mineco.es ÍNDICE
CONFIGURACIÓN DE FIRMA ELECTRÓNICA Si necesita información adicional sobre este procedimiento, no dude en contactar: Centro de Atención a Usuarios Correo electrónico: oficinavirtual.dgsfp@mineco.es ÍNDICE
Título. Problemas con apertura de aplicaciones Api0.ucam.edu Error SSL 61 / error certificado. Versión 1.2. Departamento de Ingeniería de Sistemas
 Título Problemas con apertura de aplicaciones Api0.ucam.edu Error SSL 61 / error certificado Versión 1.2 Departamento de Ingeniería de Sistemas Dirección TIC y Multimedia Viernes, 08 de enero 2016 Universidad
Título Problemas con apertura de aplicaciones Api0.ucam.edu Error SSL 61 / error certificado Versión 1.2 Departamento de Ingeniería de Sistemas Dirección TIC y Multimedia Viernes, 08 de enero 2016 Universidad
Generalitat de Catalunya Departament d Ensenyament Institut d Educació Secundària i Superior d Ensenyaments Professionals Esteve Terradas i Illa
 Desinstalación de Norton AntiVirus 2003 Si necesita eliminar Norton AntiVirus del equipo, puede utilizar la opción Agregar o quitar programas del Panel de control de Windows o la opción Desinstalar Norton
Desinstalación de Norton AntiVirus 2003 Si necesita eliminar Norton AntiVirus del equipo, puede utilizar la opción Agregar o quitar programas del Panel de control de Windows o la opción Desinstalar Norton
Manual de configuración de Firefox en los procesos de autenticación y firma
 Manual de configuración de Firefox en los procesos de autenticación y firma Configuración del navegador de Firefox para la autenticación y firma electrónica en los servicios de la Seguridad Social Dirección
Manual de configuración de Firefox en los procesos de autenticación y firma Configuración del navegador de Firefox para la autenticación y firma electrónica en los servicios de la Seguridad Social Dirección
AGENCIA PÚBLICA ANDALUZA DE EDUCACIÓN
 AGENCIA PÚBLICA ANDALUZA DE EDUCACIÓN CONSEJERÍA DE EDUCACIÓN Manual firma digital Contratos Actividades Extraescolares Fecha de Última Actualización: 22/09/2016 11:32:00 Versión: V02 Hoja de Control de
AGENCIA PÚBLICA ANDALUZA DE EDUCACIÓN CONSEJERÍA DE EDUCACIÓN Manual firma digital Contratos Actividades Extraescolares Fecha de Última Actualización: 22/09/2016 11:32:00 Versión: V02 Hoja de Control de
Manual de Instalación y Administración de Base
 Manual de Instalación y Administración de Base de Datos S.I.G.A.H Sistema de Gestión de Archivo Histórico Sistema de Gestión de Archivo Histórico Manual de Instalación y Administración de Base Gobernación
Manual de Instalación y Administración de Base de Datos S.I.G.A.H Sistema de Gestión de Archivo Histórico Sistema de Gestión de Archivo Histórico Manual de Instalación y Administración de Base Gobernación
Instalando WINDOWS XP PROFESIONAL. Previos
 Instalando WINDOWS XP PROFESIONAL La maquina tendrá 7Gb de disco duro Previos Introducimos el CD de instalación de Windows XP en la unidad de CD-ROM. Reiniciamos el PC y tenemos que configurar la BIOS
Instalando WINDOWS XP PROFESIONAL La maquina tendrá 7Gb de disco duro Previos Introducimos el CD de instalación de Windows XP en la unidad de CD-ROM. Reiniciamos el PC y tenemos que configurar la BIOS
FAQ configuración firma digital y uso en Sede electrónica AECID
 Septiembre 2017 FAQ configuración firma digital y uso en Sede electrónica AECID Índice 1 CUÁL ES EL OBJETIVO DE ESTA FAQ?... 4 2 QUÉ ALTERNATIVAS EXISTEN PARA LA AUTENTICACIÓN Y/O FIRMA DIGITAL?... 4 3
Septiembre 2017 FAQ configuración firma digital y uso en Sede electrónica AECID Índice 1 CUÁL ES EL OBJETIVO DE ESTA FAQ?... 4 2 QUÉ ALTERNATIVAS EXISTEN PARA LA AUTENTICACIÓN Y/O FIRMA DIGITAL?... 4 3
Gestión de Certificados Eléctricos por Internet. Instalación de la Aplicación
 Gestión de Certificados Eléctricos por Internet. Instalación de la Aplicación 1º Abrir IE e introducir la siguiente dirección www.fitecam.org: Introducir la dirección 2º Pinchar en el enlace instalación
Gestión de Certificados Eléctricos por Internet. Instalación de la Aplicación 1º Abrir IE e introducir la siguiente dirección www.fitecam.org: Introducir la dirección 2º Pinchar en el enlace instalación
Versión noviembre
 Manual de Instalación y Configuración de OpenSC-DNIe - 1 - Tabla De Contenidos 1 Introducción...3 1.1 Convenciones tipográficas utilizadas en este manual...3 2 Instalación y configuración de sistemas GNU/Linux...3
Manual de Instalación y Configuración de OpenSC-DNIe - 1 - Tabla De Contenidos 1 Introducción...3 1.1 Convenciones tipográficas utilizadas en este manual...3 2 Instalación y configuración de sistemas GNU/Linux...3
USO BÁSICO DE MICROSOFT OFFICE OUTLOOK 2003
 USO BÁSICO DE MICROSOFT OFFICE OUTLOOK 2003 Antes de pasar a explicar el funcionamiento básico de Microsoft Office Outlook 2003, comentaremos un par de cosas que deben de saberse. En este nuevo sistema
USO BÁSICO DE MICROSOFT OFFICE OUTLOOK 2003 Antes de pasar a explicar el funcionamiento básico de Microsoft Office Outlook 2003, comentaremos un par de cosas que deben de saberse. En este nuevo sistema
ANEXO A MANUAL ADMINISTRADOR. Modulo Sistema
 ANEXO A MANUAL ADMINISTRADOR Modulo Sistema 2017 1. INSTALAR XAMPP EN WINDOWS 7 Nota: Antes de instalar un servidor de páginas web es conveniente comprobar si no hay ya uno instalado. Para ello, es suficiente
ANEXO A MANUAL ADMINISTRADOR Modulo Sistema 2017 1. INSTALAR XAMPP EN WINDOWS 7 Nota: Antes de instalar un servidor de páginas web es conveniente comprobar si no hay ya uno instalado. Para ello, es suficiente
DIRECCIÓN DE SISTEMAS DE INFORMACIÓN DEPARTAMENTO CERES
 DIRECCIÓN DE SISTEMAS DE INFORMACIÓN DEPARTAMENTO CERES SERVICIO DE NOTIFICACIONES ELECTRÓNICAS Y DIRECCIÓN ELECTRÓNICA HABILITADA - APARTADO POSTAL ELECTRÓNICO MANUAL DE CONFIGURACIÓN PARA SISTEMAS MAC
DIRECCIÓN DE SISTEMAS DE INFORMACIÓN DEPARTAMENTO CERES SERVICIO DE NOTIFICACIONES ELECTRÓNICAS Y DIRECCIÓN ELECTRÓNICA HABILITADA - APARTADO POSTAL ELECTRÓNICO MANUAL DE CONFIGURACIÓN PARA SISTEMAS MAC
Manual Usuario. v2.6 MOAD H. Diputación Provincial de Jaén
 Manual Usuario 1(19) Índice de contenido 1.- Introducción... 3 2.- Descarga e instalación del cliente IOS... 3 3.- Instalación de certificado IOS... 4 4.- Descarga e instalación del cliente Android...
Manual Usuario 1(19) Índice de contenido 1.- Introducción... 3 2.- Descarga e instalación del cliente IOS... 3 3.- Instalación de certificado IOS... 4 4.- Descarga e instalación del cliente Android...
NUEVO PROCESO DE ACTUALIZACIÓN
 NUEVO PROCESO DE ACTUALIZACIÓN 1.- Actualizar Servidor: Es el proceso encargado de actualizar la carpeta común a todos los equipos de la red, la nueva aplicación de actualización, descarga de forma automática
NUEVO PROCESO DE ACTUALIZACIÓN 1.- Actualizar Servidor: Es el proceso encargado de actualizar la carpeta común a todos los equipos de la red, la nueva aplicación de actualización, descarga de forma automática
Descarga, Instalación y Registro Versiones Educativas Alumno Editex
 Descarga, Instalación y Registro Versiones Educativas Alumno 2012 Editex Índice Introducción... 3 Descarga e Instalación Versión Alumno... 4 1. Descarga de la aplicación... 4 2. Instalación... 6 Bienvenido
Descarga, Instalación y Registro Versiones Educativas Alumno 2012 Editex Índice Introducción... 3 Descarga e Instalación Versión Alumno... 4 1. Descarga de la aplicación... 4 2. Instalación... 6 Bienvenido
2.1. Instalación local del constructor ATENEX en Linex
 2. Probamos a instalarlo? A la hora de conocer y trabajar con ATENEX podemos optar por alguna de las posibilidades para las cuales está preparado. ATENEX cuenta con paquetes para su instalación local en
2. Probamos a instalarlo? A la hora de conocer y trabajar con ATENEX podemos optar por alguna de las posibilidades para las cuales está preparado. ATENEX cuenta con paquetes para su instalación local en
Validación de la firma de un documento. Manual de configuración de Adobe Reader
 Validación de la firma de un documento Manual de configuración de Adobe Reader Tabla de contenido 1. Introducción.... 3 2. Instalar los certificados de la FNMT-RCM.... 3 3. Configurar Adobe Reader para
Validación de la firma de un documento Manual de configuración de Adobe Reader Tabla de contenido 1. Introducción.... 3 2. Instalar los certificados de la FNMT-RCM.... 3 3. Configurar Adobe Reader para
INSTALACIÓN Y VERIFICACIÓN DE LA TARJETA CRIPTOGRÁFICA
 INSTALACIÓN Y VERIFICACIÓN DE LA TARJETA CRIPTOGRÁFICA Bienvenido! El acceso al sistema de LexNET, requiere estar en posesión de un certificado de firma electrónica en tarjeta. Para trabajar con la tarjeta,
INSTALACIÓN Y VERIFICACIÓN DE LA TARJETA CRIPTOGRÁFICA Bienvenido! El acceso al sistema de LexNET, requiere estar en posesión de un certificado de firma electrónica en tarjeta. Para trabajar con la tarjeta,
PERFIL DEL CONTRANTE: Presentación de ofertas y ensobrado digital
 PERFIL DEL CONTRANTE: Presentación de ofertas y ensobrado digital 1 PERFIL DEL CONTRANTE:... 1 Presentación de ofertas y ensobrado digital... 1 Introducción... 3 Ensobrado Digital... 3 Presentación de
PERFIL DEL CONTRANTE: Presentación de ofertas y ensobrado digital 1 PERFIL DEL CONTRANTE:... 1 Presentación de ofertas y ensobrado digital... 1 Introducción... 3 Ensobrado Digital... 3 Presentación de
Configuración de PDAS en ITACTIL (Windows 10)
 Configuración de PDAS en ITACTIL (Windows 10) La aplicación ITACTIL puede trabajar con terminales de mano (PDAS, tablets o teléfonos Android, Iphone, Ipad, etc.) en sus versiones Profesionales y Líder.
Configuración de PDAS en ITACTIL (Windows 10) La aplicación ITACTIL puede trabajar con terminales de mano (PDAS, tablets o teléfonos Android, Iphone, Ipad, etc.) en sus versiones Profesionales y Líder.
Introducción: En este manual aprenderás como enviar y recibir mensajes cifrados de correo-e utilizando thunderbird y su complemento, enigmail.
 CURSO UNIDAD TITULO Curso de Práctica. Seguridad digital - Caja de herramientas. Cifrado de correo electrónico. Paso a Paso Introducción: En este manual aprenderás como enviar y recibir mensajes cifrados
CURSO UNIDAD TITULO Curso de Práctica. Seguridad digital - Caja de herramientas. Cifrado de correo electrónico. Paso a Paso Introducción: En este manual aprenderás como enviar y recibir mensajes cifrados
CONFIGURACIÓN DE OUTLOOK EXPRESS VERSIÓN 6 (ESPAÑOL) PARA ACCEDER A LAS CUENTAS DE CORREO ELECTRÓNICO
 CONFIGURACIÓN DE OUTLOOK EXPRESS VERSIÓN 6 (ESPAÑOL) PARA ACCEDER A LAS CUENTAS DE CORREO ELECTRÓNICO 1.- Ejecute el programa de Outlook Express. 2.- Seleccione las opciones Herramientas -> Cuentas. Servicio
CONFIGURACIÓN DE OUTLOOK EXPRESS VERSIÓN 6 (ESPAÑOL) PARA ACCEDER A LAS CUENTAS DE CORREO ELECTRÓNICO 1.- Ejecute el programa de Outlook Express. 2.- Seleccione las opciones Herramientas -> Cuentas. Servicio
PROCEDIMIENTO PARA LA OBTENCIÓN DEL CERTIFICADO SILCON DE LA TGSS SISTEMA RED EN INTERNET MINISTERIO DE TRABAJO Y ASUNTOS SOCIALES
 SUBDIRECCIÓN GENERAL DE INSCRIPCIÓN, AFILIACION Y RECAUDACIÓN EN PERIODO VOLUNTARIO PROCEDIMIENTO PARA LA OBTENCIÓN DEL CERTIFICADO SILCON DE LA TGSS SISTEMA RED EN INTERNET MINISTERIO DE TRABAJO Y ASUNTOS
SUBDIRECCIÓN GENERAL DE INSCRIPCIÓN, AFILIACION Y RECAUDACIÓN EN PERIODO VOLUNTARIO PROCEDIMIENTO PARA LA OBTENCIÓN DEL CERTIFICADO SILCON DE LA TGSS SISTEMA RED EN INTERNET MINISTERIO DE TRABAJO Y ASUNTOS
 1. Verificación de la versión de Java: En primer lugar, debemos verificar que tenemos instalada la versión 1.7 de Java. Si bien las aplicaciones de gestión (UXXI-Académico, Discoverer Plus, etc.), funcionan
1. Verificación de la versión de Java: En primer lugar, debemos verificar que tenemos instalada la versión 1.7 de Java. Si bien las aplicaciones de gestión (UXXI-Académico, Discoverer Plus, etc.), funcionan
MODULO 1 INTRODUCCION AL SISTEMA OPERATIVO
 MODULO 1 INTRODUCCION AL SISTEMA OPERATIVO MATERIAL DE APOYO. UID. ESTUDIOS A DISTANCIA Qué es un Sistema Operativo? Para que el computador pueda entender las órdenes que le transmitimos es necesario que
MODULO 1 INTRODUCCION AL SISTEMA OPERATIVO MATERIAL DE APOYO. UID. ESTUDIOS A DISTANCIA Qué es un Sistema Operativo? Para que el computador pueda entender las órdenes que le transmitimos es necesario que
Servicio de Informática
 Vicerrectorado de Tecnologías de la Información y la Última Actualización 23 de febrero de 2013 Tabla de contenido 1.- Introducción.... 3 2.- Verificación inicial.... 3 3.- Configuración manual de la conexión
Vicerrectorado de Tecnologías de la Información y la Última Actualización 23 de febrero de 2013 Tabla de contenido 1.- Introducción.... 3 2.- Verificación inicial.... 3 3.- Configuración manual de la conexión
Firma digital de AIDIMA en documentos PDF
 Firma digital de AIDIMA en documentos PDF 1.- Generalidades y Configuración Cuando un documento en formato pdf se firma o certifica digitalmente se hace para garantizar la integridad y autenticidad del
Firma digital de AIDIMA en documentos PDF 1.- Generalidades y Configuración Cuando un documento en formato pdf se firma o certifica digitalmente se hace para garantizar la integridad y autenticidad del
Guía para la Descarga e Instalación de Certificados de AAPP en formato Software. Sistemas Windows
 de Certificados de AAPP en formato Software. Sistemas Windows Versión 1.0 25 de Enero de 2011 1. Descarga del Certificado digital... 3 2. Instalación del Certificado en Software... 5 2.1 Selección del
de Certificados de AAPP en formato Software. Sistemas Windows Versión 1.0 25 de Enero de 2011 1. Descarga del Certificado digital... 3 2. Instalación del Certificado en Software... 5 2.1 Selección del
GUIA PARA SOLUCIONAR LOS PROBLEMAS DE ACCESO A LA SEDE ELECTRÓNICA.
 GUIA PARA SOLUCIONAR LOS PROBLEMAS DE ACCESO A LA SEDE ELECTRÓNICA. Si ha intentado acceder con su certificado digital a la Sede electrónica de la Diputación de Cádiz y no le aparece la pantalla para la
GUIA PARA SOLUCIONAR LOS PROBLEMAS DE ACCESO A LA SEDE ELECTRÓNICA. Si ha intentado acceder con su certificado digital a la Sede electrónica de la Diputación de Cádiz y no le aparece la pantalla para la
Red Inalámbrica. Conexión a EDUROAM con Microsoft Windows 10.
 Los pasos para configurar y conectarse a la red inalámbrica eduroam de la UAM son los siguientes: 1. Requisitos previos para establecer conexión con la red eduroam 2. Conexión con instalador a la Red Inalámbrica:
Los pasos para configurar y conectarse a la red inalámbrica eduroam de la UAM son los siguientes: 1. Requisitos previos para establecer conexión con la red eduroam 2. Conexión con instalador a la Red Inalámbrica:
Guía de Instalación de fastpos
 Guía de Instalación de fastpos Copyright Este documento esta sujeto a derechos de autor 2016. Usted puede conservar una copia de este documento, imprimirlo y utilizarlo como guía en la instalación del
Guía de Instalación de fastpos Copyright Este documento esta sujeto a derechos de autor 2016. Usted puede conservar una copia de este documento, imprimirlo y utilizarlo como guía en la instalación del
Manual de Conexión de Red en Guadalinex Edu
 CONSEJERÍA DE EDUCACIÓN Dirección General de Participación e Innovación Educativa Centro de Gestión Avanzado de Centros TIC Fecha: 22/02/2010 Versión: v01r07 Autor: CGA Índice de contenido 1. Introducción...
CONSEJERÍA DE EDUCACIÓN Dirección General de Participación e Innovación Educativa Centro de Gestión Avanzado de Centros TIC Fecha: 22/02/2010 Versión: v01r07 Autor: CGA Índice de contenido 1. Introducción...
Instalación y Registro Versiones Educativas 2012
 Instalación y Registro Versiones Educativas 2012 Septiembre 2012 Índice Introducción... 3 Instalación Versión Educativa Aula... 4 1. Setup... 4 2. Instalación... 5 Bienvenido al proceso de Instalación
Instalación y Registro Versiones Educativas 2012 Septiembre 2012 Índice Introducción... 3 Instalación Versión Educativa Aula... 4 1. Setup... 4 2. Instalación... 5 Bienvenido al proceso de Instalación
DESCRIPCIÓN GENERAL DE LA APLICACIÓN...
 ÍNDICE 1. DESCRIPCIÓN GENERAL DE LA APLICACIÓN... 1 1. 1. CONFIGURACIÓN DEL NAVEGADOR... 1 1. 2. BLOQUEADOR DE VENTANAS EMERGENTES DE LA BARRA DE GOOGLE... 8 1. 3. ACCESO A LA APLICACIÓN... 8 1. 4. DESCRIPCIÓN
ÍNDICE 1. DESCRIPCIÓN GENERAL DE LA APLICACIÓN... 1 1. 1. CONFIGURACIÓN DEL NAVEGADOR... 1 1. 2. BLOQUEADOR DE VENTANAS EMERGENTES DE LA BARRA DE GOOGLE... 8 1. 3. ACCESO A LA APLICACIÓN... 8 1. 4. DESCRIPCIÓN
Manual de Skype ÍNDICE
 Manual de Skype ÍNDICE 1. QUÉ ES SKYPE?... 2 2. INSTALACIÓN DE SKYPE... 2 3. INICIO DE SKYPE POR PRIMERA VEZ... 4 4. CONFIGURACIÓN DE SKYPE... 5 5. CÓMO BUSCAR Y AGREGAR UN NUEVO CONTACTO... 6 6. CÓMO
Manual de Skype ÍNDICE 1. QUÉ ES SKYPE?... 2 2. INSTALACIÓN DE SKYPE... 2 3. INICIO DE SKYPE POR PRIMERA VEZ... 4 4. CONFIGURACIÓN DE SKYPE... 5 5. CÓMO BUSCAR Y AGREGAR UN NUEVO CONTACTO... 6 6. CÓMO
Procedemos a su instalación; para ello deberemos seguir los pasos en el orden que se indican en estas instrucciónes:
 Proceso de Instalación para Windows 7 Una vez descargado el software de los dos ficheros ejecutables: Lector PC Twin Reader y Procedemos a su instalación; para ello deberemos seguir los pasos en el orden
Proceso de Instalación para Windows 7 Una vez descargado el software de los dos ficheros ejecutables: Lector PC Twin Reader y Procedemos a su instalación; para ello deberemos seguir los pasos en el orden
REGISTRO ELECTRÓNICO COMÚN (REC)
 REGISTRO ELECTRÓNICO COMÚN (REC) Guía de usuario - Presentación de una solicitud con certificado (Versión 2.1) cantabria.es ÍNDICE 1. REQUISITOS / CONFIGURACIÓN PARA UTILIZACIÓN DE CERTIFICADOS 5 1.1.
REGISTRO ELECTRÓNICO COMÚN (REC) Guía de usuario - Presentación de una solicitud con certificado (Versión 2.1) cantabria.es ÍNDICE 1. REQUISITOS / CONFIGURACIÓN PARA UTILIZACIÓN DE CERTIFICADOS 5 1.1.
CONFIGURACIÓN RECOMENDADA PARA USAR. LA SEDE ELECTRÓNICA https://benissa.sedelectronica.es
 CONFIGURACIÓN RECOMENDADA PARA USAR LA SEDE ELECTRÓNICA https://benissa.sedelectronica.es ADVERTENCIAS PRELIMINARES: Este documento puede contener errores tipográficos y/o de otro tipo, todos ellos involuntarios,
CONFIGURACIÓN RECOMENDADA PARA USAR LA SEDE ELECTRÓNICA https://benissa.sedelectronica.es ADVERTENCIAS PRELIMINARES: Este documento puede contener errores tipográficos y/o de otro tipo, todos ellos involuntarios,
Manual de Instalación Declaración y Liquidación Modelos
 Manual de Instalación Declaración y Liquidación Modelos 110-111 GNU/Linux Ubuntu 11.10 Fedora 16 OpenSuSe 11.4 Irontec S.L. 2013 Este manual esta desarrollado por la empresa Irontec: Internet y Sistemas
Manual de Instalación Declaración y Liquidación Modelos 110-111 GNU/Linux Ubuntu 11.10 Fedora 16 OpenSuSe 11.4 Irontec S.L. 2013 Este manual esta desarrollado por la empresa Irontec: Internet y Sistemas
MANUAL DE CONFIGURACIÓN JAVA Y NAVEGADORES PARA USO DE APLICACIONES CON FIRMA. Versión 4.0
 MANUAL DE CONFIGURACIÓN JAVA Y NAVEGADORES PARA USO DE APLICACIONES CON FIRMA Versión 4.0 01/12/2015 ÍNDICE 1 Introducción... 3 2 Requisitos mínimos...4 3 Certificados ACCV y software adicional...4 3.1
MANUAL DE CONFIGURACIÓN JAVA Y NAVEGADORES PARA USO DE APLICACIONES CON FIRMA Versión 4.0 01/12/2015 ÍNDICE 1 Introducción... 3 2 Requisitos mínimos...4 3 Certificados ACCV y software adicional...4 3.1
Manuales de Mozilla Firefox
 Es un navegador de Internet distribuido bajo licencia GNU GPL el cual permite el acceso a páginas en la Web en forma rápida, segura y eficiente. Posee una interfaz intuitiva, se puede configurar para bloquear
Es un navegador de Internet distribuido bajo licencia GNU GPL el cual permite el acceso a páginas en la Web en forma rápida, segura y eficiente. Posee una interfaz intuitiva, se puede configurar para bloquear
GUÍA DE CONFIGURACIÓN DE JAVA PARA VISADO ELECTRÓNICO DEL COAATC
 GUÍA DE CONFIGURACIÓN DE JAVA PARA VISADO ELECTRÓNICO DEL COAATC Informática COAAT Cádiz Página 1 Lo primero que vamos a hacer es DESINSTALAR todos los JAVAS que tengamos instalados, para ellos nos vamos
GUÍA DE CONFIGURACIÓN DE JAVA PARA VISADO ELECTRÓNICO DEL COAATC Informática COAAT Cádiz Página 1 Lo primero que vamos a hacer es DESINSTALAR todos los JAVAS que tengamos instalados, para ellos nos vamos
Manual de configuración de wifilocal Windows XP Antena externa Ubiquiti Nanostation 2 WPA (PEAPv0/EAPMSCHAPv2)/ AES 9 de Septiembre de 2010
 Manual de configuración de wifilocal Windows XP Antena externa Ubiquiti Nanostation 2 WPA (PEAPv0/EAPMSCHAPv2)/ AES 9 de Septiembre de 2010 1. Configuración del adaptador de red para acceder a la configuración
Manual de configuración de wifilocal Windows XP Antena externa Ubiquiti Nanostation 2 WPA (PEAPv0/EAPMSCHAPv2)/ AES 9 de Septiembre de 2010 1. Configuración del adaptador de red para acceder a la configuración
INSTALACIÓN DE GREENSTONE EN SISTEMAS LINUX
 INSTALACIÓN DE GREENSTONE EN SISTEMAS LINUX Raúl Barrera Pérez Analista de Sistemas Chile - 2010 Introducción: El presente documento tiene como finalidad servir de guía para aquellos que quieran instalar
INSTALACIÓN DE GREENSTONE EN SISTEMAS LINUX Raúl Barrera Pérez Analista de Sistemas Chile - 2010 Introducción: El presente documento tiene como finalidad servir de guía para aquellos que quieran instalar
Puedes añadir nuevos programas desde un disco o una unidad de CD-ROM, por ejemplo, un juego o el nuevo programa de contabilidad.
 tema 4: ELEmENtOS DE SOFtWaRE: PROGRamaS 4.1. agregar o quitar programas Una de las operaciones más frecuentes que realizarás con Windows será la de instalar programas de uso profesional o personal: juegos,
tema 4: ELEmENtOS DE SOFtWaRE: PROGRamaS 4.1. agregar o quitar programas Una de las operaciones más frecuentes que realizarás con Windows será la de instalar programas de uso profesional o personal: juegos,
Manual de Actualización del Componente JAVA para Firma Electrónica Avanzada
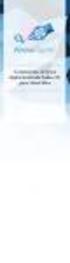 Manual de Actualización del Componente JAVA para Firma Electrónica Avanzada Manual de Actualización del componente JAVA para Firma Electrónica Avanzada Como es de su conocimiento, el Sistema de Evaluación
Manual de Actualización del Componente JAVA para Firma Electrónica Avanzada Manual de Actualización del componente JAVA para Firma Electrónica Avanzada Como es de su conocimiento, el Sistema de Evaluación
JClic en LinEx Instalación: 1. Entramos como root y abrimos una terminal (clic derecho en una zona vacía del escritorio >
 JClic en LinEx 2006. J. Santiago Ortiz, Diego A. Guerrero y José A. Berrocal CPR de Mérida Instalación: Existen varias vías para instalar JClic en los ordenadores, en esta guía te vamos a contar el camino
JClic en LinEx 2006. J. Santiago Ortiz, Diego A. Guerrero y José A. Berrocal CPR de Mérida Instalación: Existen varias vías para instalar JClic en los ordenadores, en esta guía te vamos a contar el camino
Instalación de software
 Instalación de software En windows cuando queremos instalar sofware seguimos un proceso similar al siguiente Nos bajamos el software (o lo copiamos de algun sitio). Típicamente es un archivo.exe o.msi
Instalación de software En windows cuando queremos instalar sofware seguimos un proceso similar al siguiente Nos bajamos el software (o lo copiamos de algun sitio). Típicamente es un archivo.exe o.msi
DESCARGAR E INSTALAR EL NAVEGADOR. VENTAJAS DE GOOGLE CHROME. FIREFOX, TAMBIÉN ENTRE LOS MEJORES (CU00710B)
 APRENDERAPROGRAMAR.COM DESCARGAR E INSTALAR EL NAVEGADOR. VENTAJAS DE GOOGLE CHROME. FIREFOX, TAMBIÉN ENTRE LOS MEJORES (CU00710B) Sección: Cursos Categoría: Tutorial básico del programador web: HTML desde
APRENDERAPROGRAMAR.COM DESCARGAR E INSTALAR EL NAVEGADOR. VENTAJAS DE GOOGLE CHROME. FIREFOX, TAMBIÉN ENTRE LOS MEJORES (CU00710B) Sección: Cursos Categoría: Tutorial básico del programador web: HTML desde
Tecnologías de la Información y la Comunicación I
 Tecnologías de la Información y la Comunicación I Bloque 2: Administración de sistemas operativos Práctica 8: Instalación de Windows y Linux Objetivos: Utilizar una máquina virtual para simular nuestro
Tecnologías de la Información y la Comunicación I Bloque 2: Administración de sistemas operativos Práctica 8: Instalación de Windows y Linux Objetivos: Utilizar una máquina virtual para simular nuestro
3.2.- Configuración de Windows 2003 Server
 3.2.- Configuración de Windows 2003 Server Tras instalar la máquina virtual "Windows 2003 Server" que va a realizar las funciones de servidor de nuestra red o instalar el servidor en una máquina física,
3.2.- Configuración de Windows 2003 Server Tras instalar la máquina virtual "Windows 2003 Server" que va a realizar las funciones de servidor de nuestra red o instalar el servidor en una máquina física,
Manual de instalación TVP Móvil Hostelería
 Manual de instalación TVP Móvil Hostelería ClassicGes 6 Cómo instalar TVP Móvil Hostelería En este manual se van a indicar los pasos a llevar a cabo para utilizar el TPV Táctil de ClassicGes 6 en dispositivos
Manual de instalación TVP Móvil Hostelería ClassicGes 6 Cómo instalar TVP Móvil Hostelería En este manual se van a indicar los pasos a llevar a cabo para utilizar el TPV Táctil de ClassicGes 6 en dispositivos
Requisitos técnicos para firmar con applets Java
 Requisitos técnicos para firmar con applets Java Acciones necesarias para preparar mi equipo para realizar firmas electrónicas con applets Java Consejería de Fomento y Medio Ambiente Dirección General
Requisitos técnicos para firmar con applets Java Acciones necesarias para preparar mi equipo para realizar firmas electrónicas con applets Java Consejería de Fomento y Medio Ambiente Dirección General
INSTALACIÓN Y VERIFICACIÓN DE LA TARJETA CRIPTOGRÁFICA
 INSTALACIÓN Y VERIFICACIÓN DE LA TARJETA CRIPTOGRÁFICA Bienvenido! El acceso al sistema de LexNET, requiere estar en posesión de un certificado de firma electrónica en tarjeta. Para trabajar con la tarjeta,
INSTALACIÓN Y VERIFICACIÓN DE LA TARJETA CRIPTOGRÁFICA Bienvenido! El acceso al sistema de LexNET, requiere estar en posesión de un certificado de firma electrónica en tarjeta. Para trabajar con la tarjeta,
Manual de uso cliente Citrix Receiver en sistemas operativos Windows
 Manual de uso cliente Citrix Receiver en sistemas operativos Windows INDICE 1 MICROSOFT EDGE... 1 2 INTERNET EXPLORER 11... 5 3 MOZILLA FIREFOX... 10 4 GOOGLE CHROME... 16 1 Microsoft Edge Se accede a
Manual de uso cliente Citrix Receiver en sistemas operativos Windows INDICE 1 MICROSOFT EDGE... 1 2 INTERNET EXPLORER 11... 5 3 MOZILLA FIREFOX... 10 4 GOOGLE CHROME... 16 1 Microsoft Edge Se accede a
