Tutorial 01: modelado con primitivas
|
|
|
- Patricia Páez Naranjo
- hace 6 años
- Vistas:
Transcripción
1 Tutorial 01: modelado con primitivas En este primer tutorial comenzaremos a modelar en 3DSMAX mediante primitivas básicas, así como también reconoceremos las herramientas de transformación, de snap, operaciones booleanas y un primer paso hacia la colocación de luces. Nuestro primer proyecto será un tren de madera el cual deberá quedar como la imagen. Para comenzar, Abrimos 3DSMAX (no necesitaremos modificar ningún parámetro por ahora).
2 Lo primero que haremos es dibujar un cilindro, el cual tendrá los parámetros que se indican en la foto derecha. Nos aseguramos también que esté en el punto de pivote del objeto esté en el origen 0,0,0. Podemos cambiarlo indicando las coordenadas en la barra del menú del lado de la barra de estado o también presionando el botón secundario del mouse sobre el ícono de seleccionar y mover: Seleccionar y mover objeto. Nos aparecerá la barra de la imagen derecha, allí podremos indicar de forma precisa las coordenadas X, Y y Z en Absolute World. Procederemos ahora a rotar el cilindro: para ello seleccionaremos la herramienta seleccionar y rotar. Notamos como el cursor cambia a una esfera virtual que nos indica los ejes de rotación (X en rojo, Y en verde y Z en azul). Antes de proceder a la rotación, marcamos el ícono angle snap toggle: este nos permitirá girar en intervalos angulares definidos. Angle snap toggle: nos permite rotar cada cierto ángulo. Por defecto es cada 5º. Giramos en torno al eje X (el rojo), notaremos que este eje cambia a color amarillo. Esto indica que ya podremos rotarlo en torno a ese eje sin que cambie la dirección, ya que 3DSMAX tiene la ventaja de poder restringir el movimiento mediante sus ejes.
3 Ahora rotamos de modo que nos marque los 90º, esto se hará visible mediante una guía de color amarillo. Ahora realizamos una copia del cilindro: seleccionamos el objeto, presionamos y mantenemos shift y movemos en torno al eje Y. Al finalizar nos aparece el cuadro de la imagen: Este nos indica el tipo de copia a realizar. También nos aparece el número de copias que queremos, en este caso dejaremos 1, seleccionamos la opción instance y luego aceptamos. Al ser un duplicado tipo instance, si modificamos los parámetros de cualquiera de los dos cilindros, afectará al otro. Procedemos ahora a dejar la posición de esta instance en Y=72:
4 Lo que corresponde ahora es realizar nuevamente una copia del objeto original para dejarlo más o menos entre los dos primeros objetos. En este caso marcamos la opción copy. Esto hará una copia independiente de las otras: Existe un tercer tipo de copia llamada reference el cual es un duplicado que al aplicársele un modificador este no afecta al objeto original, pero la modificación de sus parámetros sí afectan al otro objeto. Tomamos el cilindro recién copiado y modificamos su altura (height) a 80, y su radio lo dejamos en 3. Ahora colocamos la forma en 0,0,0 como en el primer objeto. Nos debe quedar como la imagen de abajo:
5 Nos vamos a la vistas top y procedemos a copiar los objetos: antes debemos activar en el cuadro de snaps la opción Snaps toggle: Barra de snaps: ayudantes de transformación y relaciones entre objetos. Snaps toggle: activa los snaps o ayudantes. Si hacemos click con el botón derecho del mouse en cualquier ícono de la barra de snaps, nos aparecerá el siguiente cuadro: Este nos permite definir parámetros de los snaps tales como el tipo de relación entre las formas, opciones, tamaño de la trama y restricciones de movimiento. En nuestro caso, marcaremos como snaps las opciones grid points (puntos de la trama) y vertex (vértice).
6 Ahora en la vista top y con snaps toggle activado, seleccionamos todas las formas y las copiamos con shift, en torno al eje X: notaremos que aparece un indicador en celeste: este nos indica que los snaps están activados, y que se moverá entre los puntos de la grilla: Copiamos de tal forma de llegar al punto X=50 y cuando nos aparezca el cuadro de copia, dejamos la opción instance y el número de copias en 2. Aceptamos y notaremos que se han copiado los 3 ejes a igual distancia:
7 Ahora creamos una caja con las siguientes dimensiones: Lenght: 60, Width: 180, Height: 10. Una vez creada, lo que haremos será alinearla con el eje del centro para centrarla en las ruedas y formar la base del juguete: seleccionaremos la herramienta align. Align: alinea un objeto respecto a otro. Con la caja seleccionada y align activado, seleccionamos el cilindro que forma el eje del medio. Al seleccionarlo aparecerá el cuadro de la imagen:
8 En él tenemos las opciones de alineamiento: en torno a las posiciones de X, Y y Z y los puntos desde donde la forma se alineará: por defecto nos aparece pivot point (punto de pivote) pero para nuestro modelo marcaremos en ambas la opción center, esto hará que el centro de la caja se alineará al centro del cilindro. Aceptamos y notaremos que a caja está perfectamente alineada en el centro: Ahora procedemos a mover la caja hasta X= 40. Con esto la base estará prácticamente definida para nuestro juguete:
9 Copiamos esta caja en torno al eje Z dejando la opción copy y modificamos los parámetros de Height: 70 y de Width: 50. Debe quedar como la imagen de abajo: Nos vamos a la vista front y procedemos a mover la caja recién creada. Vamos al cuadro de snaps y desactivamos grid points para dejar sólo vertex, luego activamos snaps toggle y movemos la caja en torno al eje X, buscando el punto final de la base tal como indica la foto izquierda.
10 No hay problema para moverlo ya que el movimiento en torno al eje X está restringido. Posteriormente realizamos el mismo paso, pero en torno al eje Y. Así alinearemos nuestra caja y formaremos la cabina de la locomotora:
11 Para realizar la caldera, bastará crear un cilindro con radio 24 y altura 120, rotarlo y luego alinearlo: primero en torno a la cabina y luego en la vista front tomando los puntos del cilindro y de la base como referencias, activando snaps toggle: Ahora necesitaremos alinear todo el modelo en torno a Y=0 para poder facilitar la tarea de modelado. Pero si seleccionamos todo y lo movemos, al colocar las coordenadas sólo se moverán algunas formas. Para resolver esto debemos agrupar todo y luego moverlo. Para ello vamos al menú group >> group y luego nos aparecerá un cuadro donde nos pide el nombre del grupo. Dejamos el que está por defecto y aceptamos. Hemos creado un grupo de objetos y ahora procedemos a moverlo hasta Y=0. Cuando lo seleccionamos, aparecerá un indicador de color blanco, el cual nos dice que es un grupo de objetos:
12 Una vez que lo hemos movido, deshacemos el grupo yendo a group >> group y marcando la opción ungroup. Con esto, los objetos volverán a ser independientes. La selección esta vez cambia a varios indicadores, ya que selecciona cada objeto por separado:
13 Ahora copiamos el cilindro grande (copy) y volvemos a modificar sus parámetros: su radio será 8 y su altura será 25. Alineamos en la vista front hasta el inicio de la base: Luego en la vista left alineamos en torno al punto medio de la base: para ello vamos al cuadro de snaps y activamos midpoint. Movemos en torno a XY y así formamos el pistón del juguete:
14 En la vista top, copiamos nuevamente el cilindro 2 veces, modificando sus parámetros: uno tendrá radio 6 y altura 4, el otro tendrá radio 2 y altura 8: Alineamos mediante snap y luego alineamos a la base. Con esto formamos el tope del juguete. Podemos mover un poco en torno al eje Y para ajustar mejor la distancia. Para formar la curva de la cabina, copiamos la caja de la cabina en torno al eje Z y modificamos sus parámetros: Lenght: 80, Width: 70 y Height: 8. Subdividimos en 10 los lenght segments:
15 Aplicamos a esta caja el modificador bend: este curva los objetos en torno a un eje y ángulo dados. Modificamos el bend con los siguientes parámetros: angle: 80, direction:-90 y bend axis: Y. Esto curvará la caja como indica la foto de abajo: Ahora en la vista left bajamos un poco esta caja de tal forma que la caja de la cabina traspase la caja curvada:
16 Luego hacemos una copia de esta caja curvada, en torno al eje X: Ahora tomamos la caja curvada original y modificamos su altura a 15 o mayor, manteniendo el modificador bend encendido:
17 La idea de esto es que este volumen sea sustraído mediante operaciones booleanas para formar la curva de la cabina. Seleccionamos la caja de la cabina y vamos al panel de creación de objetos. En la barra de creación seleccionamos la opción Compound Objects, esto dará lugar a los objetos compuestos. En el panel de parámetros encontraremos varios tipos de composición de objetos, para nuestro caso elegimos ProBoolean. Por defecto la sustracción es la operación predefinida de ProBoolean. Ubicamos la persiana Pick Boolean y presionamos el botón Start Picking, luego seleccionamos la primera caja curvada y clickeamos. Con esto hemos formado la cabina curvada:
18 Ahora todo es cosa de alinear mediante snap la otra caja curva de modo de formar la cabina definitiva.
19 Ahora formaremos la ventana de la cabina. Al igual que con la herramienta mover, podemos rotar cualquier forma con shift y esta se copiará. Ayudándonos con angle snap toggle, copiamos el cilindro de la caldera y lo rotamos en 90º para posteriormente alinear (align) esta copia con el centro de la cabina:
20 Modificamos el radio de este cilindro a 10 y utilizamos nuevamente compound objects para sustraer el cilindro y así formar la cabina.
21 Ahora procederemos a copiar el pistón y el tope hacia el otro extremo y así formar el tren. Para ello vamos al sistema de coordenadas por referencia donde encontraremos los menús de las imágenes: el izquierdo corresponde a los ejes de referencia desde donde se inician las transformaciones: los más utilizados son view (vista, por defecto), World (punto de origen), Local (cada objeto tiene sus propias coordenadas locales), Pick (toma las coordenadas locales de un objeto 3D) y Grid, que toma una trama de referencia. El menú de la derecha corresponde a los puntos de pivote que toma el programa. El primero corresponde a los pivotes de cada objeto, el segundo define un pivote promedio entre 2 o más objetos seleccionados, y el tercero nos propone tomar un punto de la trama como referencia (usualmente 0,0,0). Para copiar el tope y el pistón, vamos a la vista top y seleccionamos los objetos. Dejamos el primer menú en World y en el punto de pivote dejaremos la última opción. Con esto el punto de pivote de las transformaciones será el punto de origen. Ahora activamos la herramienta mirror. Mirror: copia objetos reflejados, como un espejo. Al activar mirror, nos aparece el cuadro de la derecha: este nos indica el eje o el plano donde queremos que se realice la copia y el tipo de ella, por defecto nos aparece el Mirror Axis (eje) en X y como no clone (no copiar) en Clone Selection. Dejamos el eje en Y y en clone selection lo dejamos como instance. Aceptamos y ya tenemos la copia reflejada en el otro lado:
22 Para formar las chimeneas del tren, ocuparemos primitivas extendidas (Extended Primitives). Estas están en la misma barra donde está Compound Objects. Al activar esta opción aparecen otras primitivas anexas a las primitivas normales. Ocuparemos la primitiva llamada ChamferCyl, el cual nos dibuja un cilindro pero con la diferencia que tendremos bordes redondeados. Modificamos sus parámetros de la siguiente manera: el radio será de 8, su altura será de 30 y su fillet (redondeo) será de 2. Dejamos sus lados (sides) en 18 y en fillet segs lo dejamos en 3: Alineamos este cilindro en Y=0 y si queremos, establecemos coordenadas en X=55 y Z=36. En la vista front copiamos este cilindro como instance y ajustamos la posición de este cilindro a X=20: Para formar la chimenea, copiamos nuevamente el último cilindro a la posición X= -15. Este cilindro debe ser una copia (copy) de modo que podamos modificar sus parámetros. Ahora tomamos este último cilindro y modificamos su altura a 40. Con esto terminamos la parte de modelado de la locomotora.
23 La imagen muestra lo que llevamos hasta el momento. Guardamos el modelo (Ctrl + S). Asignando colores y preparando el modelo para render Ya tenemos nuestro modelo terminado, pero es demasiado tosco y poco creíble ya que son sólo primitivas. Podemos mejorarlo cambiando los colores de los objetos para que parezca algo más parecido a un juguete. Recordemos que cada objeto 3D tiene como base un color y el nombre del objeto. Por lo tanto, la idea es cambiarlo para que tenga mucho más colorido. Si seleccionamos un objeto y presionamos y mantenemos Ctrl, podremos seguir seleccionando más objetos sin tener que deseleccionar el primero, ya que se mantendrá seleccionado. Esto también sirve si queremos quitar la selección a un objeto:
24 Una vez que tenemos los colores asignados, podemos realizar un render mediante F9 o el ícono del final de la barra de herramientas de transformación. Este nos mostrará una imagen representada del modelo 3D:
25 Render: representa el objeto en una imagen o un video, si es animado. Al realizar el render, notaremos que hay manchas blancas en las ruedas. Esto ocurre debido a que los cilindros de los ejes se intersectan con los de las ruedas. Para solucionar esto, bastará mover los ejes de la siguiente forma: En la vista perspectiva seleccionamos el primer eje, cambiamos su coordenada Y a -32 y repetimos lo mismo con el resto de los ejes. Los ejes atravesarán las ruedas del lado izquierdo de la pantalla pero eso no importa, ya que simplemente cambiamos la altura de uno de ellos a 64 y automáticamente todos se modificarán, ya que están como instancia. Con esto el problema se soluciona. Podemos mejorar el modelo aplicando subdivisiones de malla a todas las formas curvas o cilíndricas y luego aplicarles cualquiera de los modificadores MeshSmooth o TurboSmooth, esto hará que a malla se suavice y nos dé formas más redondeadas en sus bordes, similares a un juguete de madera. Los parámetros son los siguientes: Caldera: sides: 24, cap segments: 6, Height segments: 16. Rueda: sides: 24, cap segments: 6, Height segments: 6. Pistón y tope: sides: 24, cap segments: 6, Height segments: 12. Curva cabina: Length segs: 24, Width segs: 12, Height segs: 6 (no se aplica MeshSmooth). Cuando aplicamos MeshSmooth o TurboSmooth (o cualquier modificador) a un objeto que tiene copias de tipo instancia, automáticamente el modificador se asigna a todos los objetos. En el caso de nuestro modelo, lo notaremos en las ruedas, topes y pistones por lo que basta asignar a sólo uno de estos objetos para generar la forma suavizada en todos, al igual que las divisiones.
26 Realizamos un render para ver el resultado: Antes de agregar las luces, agrupamos la locomotora y la elevamos en la vista front de tal manera de que la base de las ruedas este en X=0. Podemos ayudarnos con snap y grid points para facilitar la tarea: En la vista top, dibujamos un plano (de color blanco) que tenga los siguientes parámetros: Lenght: 250 y Width: 340. Alineamos el plano en X= 0 e Y=0 ya que por defecto el plano se dibuja en Z=0:
27 Ahora agregaremos luces para realzar el modelo. Por defecto, 3DSMAX ilumina los modelos 3D con una luz standard. Para este tutorial bastará con agregar iluminación standard mediante luces de tipo omni, la cual es una luz que ilumina en todas direcciones, de forma similar a una ampolleta. Para activar las luces, nos vamos al cuadro de creación de objetos y presionamos el ícono de luces (imagen derecha). En la barra nos aparecen por defecto las luces de tipo fotométrico, pero en este caso elegiremos la opción standard, las cuales son las luces básicas de 3DSMAX. En la barra de parámetros aparecen los tipos de luces y elegimos Omni. Colocar las luces es igual que dibujar una forma 3D: dibujamos una luz y luego copiamos las dos siguientes en forma de instance. La idea es que nos queden tal como se ven en la foto de abajo:
28 En la vista left elevamos las luces como indica la foto de abajo, ya que por defecto dibuja en Z=0:
29 La luz que está más arriba deberá ser independiente de las demás, ya que esa será la fuente principal de la iluminación. Como está como instance, si modificamos sus parámetros lo harán también las demás. Para independizarla simplemente presionamos el botón make unique, que se encuentra debajo del campo de modificadores. Make unique: convierte en copia una instance o reference. Ahora configuramos la luz independizada: nos vamos a los parámetros de edición y activamos la opción Shadows On (imagen izquierda). Esto permitirá proyectar sombra en los objetos iluminados y con esto terminamos la configuración. Para las otras luces, seleccionamos una de ellas y cambiamos su intensidad (Multiplier) a 0,4 en lugar de 1,0 que viene
30 por defecto (imagen derecha). NO activamos sombras, ya que estas luces son de relleno, es decir, iluminan para evitar que el modelo se sombree totalmente. La otra luz también cambiará sus parámetros y con esto terminamos la configuración de todas las luces. Si realizamos un render a nuestro modelo, se verá el fondo de color negro ya que este fondo es el que viene por defecto en 3DSMAX. Debemos cambiar su color para que todo quede de color blanco, para que se vea como en el inicio del tutorial. Para ello nos iremos el menú standard (Derecha) y seleccionamos la opción rendering >> Environment, si lo hacemos correctamente nos aparecerá el cuadro de abajo: En Common Parameters >> Background aparece la opción de color y por defecto será negro. Clickeamos en el color negro y allí nos aparece la opción para cambiar el color. Cambiamos a
31 blanco y cerramos el cuadro (x de la parte superior derecha). Con esto damos por finalizada la configuración del entorno, y cuando realicemos un render, ahora el fondo será blanco en lugar de negro. Nos vamos a la vista perspective y acomodamos una vista interesante para el modelo, luego realizamos un render: este es el resultado final. Si nos gusta la vista, podemos crear una cámara presionando Ctrl + C. Guardamos el archivo y finalizamos. Este es el final del tutorial 01.
Tutorial 01: modelado mediante primitivas
 Tutorial 01: modelado mediante primitivas En esta clase se enseñará el modelado básico por líneas, mediante la aplicación del comando extrude curve además de otras primitivas básicas. La idea es entender
Tutorial 01: modelado mediante primitivas En esta clase se enseñará el modelado básico por líneas, mediante la aplicación del comando extrude curve además de otras primitivas básicas. La idea es entender
Herramienta Array (matriz)
 3DSMAX Tutorial 03b: Herramienta Array (matriz) En este tutorial conoceremos las diversas herramientas de matrices que nos ofrece 3DSMAX como Array. array nos permite realizar copias mediante filas y columnas,
3DSMAX Tutorial 03b: Herramienta Array (matriz) En este tutorial conoceremos las diversas herramientas de matrices que nos ofrece 3DSMAX como Array. array nos permite realizar copias mediante filas y columnas,
AutoCAD 2D Tutorial 02: dibujo básico (Tramados)
 AutoCAD 2D Tutorial 02: dibujo básico (Tramados) Luego de analizar y comprender los conceptos básicos tanto de dibujo como de referencia a objetos en AutoCAD, estamos en condiciones de realizar nuestros
AutoCAD 2D Tutorial 02: dibujo básico (Tramados) Luego de analizar y comprender los conceptos básicos tanto de dibujo como de referencia a objetos en AutoCAD, estamos en condiciones de realizar nuestros
TUTORIAL 02: DIBUJO BÁSICO (TRAMADOS)
 TUTORIAL 02: DIBUJO BÁSICO (TRAMADOS) Luego de analizar y comprender los conceptos básicos tanto de dibujo como de referencia a objetos en AutoCAD, estamos en condiciones de realizar nuestros primeros
TUTORIAL 02: DIBUJO BÁSICO (TRAMADOS) Luego de analizar y comprender los conceptos básicos tanto de dibujo como de referencia a objetos en AutoCAD, estamos en condiciones de realizar nuestros primeros
En el visor front creamos una esfera con estos parámetros.
 Ovalia Egg Chair En estos tutoriales para principiantes vamos a modelar paso a paso esta clásica silla del 60, texturizarla y tocar ciertos puntos básicos sobre el render e iluminación con Vray en 3ds
Ovalia Egg Chair En estos tutoriales para principiantes vamos a modelar paso a paso esta clásica silla del 60, texturizarla y tocar ciertos puntos básicos sobre el render e iluminación con Vray en 3ds
3DSMAX. Qué es 3DSMAX?
 Tutorial 3DSMAX 00: Introducción a Qué es 3DSMAX? 3DSMAX Es un programa de diseño que se utiliza para generar gráficos, animaciones e iluminación en 3 dimensiones. Es utilizado principalmente en videojuegos
Tutorial 3DSMAX 00: Introducción a Qué es 3DSMAX? 3DSMAX Es un programa de diseño que se utiliza para generar gráficos, animaciones e iluminación en 3 dimensiones. Es utilizado principalmente en videojuegos
AutoCAD 2D Tutorial 04: Dibujo Avanzado (timón)
 AutoCAD 2D Tutorial 04: Dibujo Avanzado (timón) Ya hemos realizado los primeros dibujos básicos en AutoCAD y estamos en condiciones de realizar dibujos que requieran un nivel mayor de dificultad. La idea
AutoCAD 2D Tutorial 04: Dibujo Avanzado (timón) Ya hemos realizado los primeros dibujos básicos en AutoCAD y estamos en condiciones de realizar dibujos que requieran un nivel mayor de dificultad. La idea
herramientas de matriz
 Rhinoceros Tutorial herramientas de matriz 00b: En este tutorial se enseñarán los usos del comando matriz o array, el cual como su nombre o indica es muy útil para crear matrices (conjunto de copias a
Rhinoceros Tutorial herramientas de matriz 00b: En este tutorial se enseñarán los usos del comando matriz o array, el cual como su nombre o indica es muy útil para crear matrices (conjunto de copias a
Tutorial 10: Bloques dinámicos en AutoCAD (parte 1)
 Tutorial 10: Bloques dinámicos en AutoCAD (parte 1) Ya hemos visto en un tutorial anterior el concepto de bloque, el cual se define como un grupo de objetos que se comportan como uno solo y que al insertarse
Tutorial 10: Bloques dinámicos en AutoCAD (parte 1) Ya hemos visto en un tutorial anterior el concepto de bloque, el cual se define como un grupo de objetos que se comportan como uno solo y que al insertarse
TUTORIAL 01B: CÁMARAS Y ESTILOS VISUALES
 TUTORIAL 01B: CÁMARAS Y ESTILOS VISUALES Desde las primeras versiones de AutoCAD que existe la posibilidad de colocar cámaras en nuestras escenas 3D, sin embargo la complejidad de su manejo (debido principalmente
TUTORIAL 01B: CÁMARAS Y ESTILOS VISUALES Desde las primeras versiones de AutoCAD que existe la posibilidad de colocar cámaras en nuestras escenas 3D, sin embargo la complejidad de su manejo (debido principalmente
TUTORIAL 03: MODELADO DE VIVIENDA (PARTE 4)
 TUTORIAL 03: MODELADO DE VIVIENDA (PARTE 4) Cuando dibujamos un plano, un corte, una elevación o cualquier objeto en 2 Dimensiones, por defecto AutoCAD lo dibuja en el plano XY del espacio tridimensional.
TUTORIAL 03: MODELADO DE VIVIENDA (PARTE 4) Cuando dibujamos un plano, un corte, una elevación o cualquier objeto en 2 Dimensiones, por defecto AutoCAD lo dibuja en el plano XY del espacio tridimensional.
Tutorial 08: El comando Rectangle
 Tutorial 08: El comando Rectangle En este tutorial veremos el comando de AutoCAD llamado Rectangle, el cual nos permitirá definir y dibujar rectángulos de forma fácil y rápida posicionándolo en cualquier
Tutorial 08: El comando Rectangle En este tutorial veremos el comando de AutoCAD llamado Rectangle, el cual nos permitirá definir y dibujar rectángulos de forma fácil y rápida posicionándolo en cualquier
AutoCAD 2D Tutorial 05: Dibujo Avanzado (Proyección de vistas)
 AutoCAD 2D Tutorial 05: Dibujo Avanzado (Proyección de vistas) Ya hemos realizado los primeros dibujos básicos en AutoCAD y estamos en condiciones de realizar dibujos que requieran un nivel mayor de dificultad.
AutoCAD 2D Tutorial 05: Dibujo Avanzado (Proyección de vistas) Ya hemos realizado los primeros dibujos básicos en AutoCAD y estamos en condiciones de realizar dibujos que requieran un nivel mayor de dificultad.
Otras cosas a tener en cuenta. El estado del cursor. CURSOR CON COMANDO ACTIVADO CURSOR PARA SELECCIONAR LINEA U OBJETO
 Antes de comenzar conviene recordar el uso del mouse en el AutoCad. Otras cosas a tener en cuenta. El estado del cursor. CURSOR FUERA DE COMANDO CURSOR CON COMANDO ACTIVADO CURSOR PARA SELECCIONAR LINEA
Antes de comenzar conviene recordar el uso del mouse en el AutoCad. Otras cosas a tener en cuenta. El estado del cursor. CURSOR FUERA DE COMANDO CURSOR CON COMANDO ACTIVADO CURSOR PARA SELECCIONAR LINEA
Como cambiar un rostro por otro en Photoshop
 Como cambiar un rostro por otro en Photoshop En primer lugar, abrimos el Adobe Bridge para transportar las fotos modelo y cara al entorno de trabajo de Photoshop. Hacemos click en la pestaña cara y seleccionando
Como cambiar un rostro por otro en Photoshop En primer lugar, abrimos el Adobe Bridge para transportar las fotos modelo y cara al entorno de trabajo de Photoshop. Hacemos click en la pestaña cara y seleccionando
Transformaciones y Precisión. 1. Objetivos
 y Precisión 1. Objetivos En este tema aprenderemos a mover, rotar y escalar objetos de la escena, gracias a unos pivotes que trae el programa y que se llamar Gizmos, los cuales facilitan este trabajo,
y Precisión 1. Objetivos En este tema aprenderemos a mover, rotar y escalar objetos de la escena, gracias a unos pivotes que trae el programa y que se llamar Gizmos, los cuales facilitan este trabajo,
Tutorial 09: Render y GI, parte 1: Background
 Tutorial 09: Render y GI, parte 1: Background Cuando hablamos de una escena con iluminación tipo GI (Global Ilumination o Iluminación Global) lo que en realidad tenemos es Iluminación Indirecta, esto es,
Tutorial 09: Render y GI, parte 1: Background Cuando hablamos de una escena con iluminación tipo GI (Global Ilumination o Iluminación Global) lo que en realidad tenemos es Iluminación Indirecta, esto es,
PRÁCTICAS PHOTOSHOP. Arq. Alejandra Olivares Cardozo. Imagen Publicitaria con trazados
 Imagen Publicitaria con trazados 1 Material: Resultado: Procedimiento: 1. Crear un nuevo documento, Menú Archivo>Nuevo, con las siguientes configuraciones: 2. Colocar en este documento los documentos del
Imagen Publicitaria con trazados 1 Material: Resultado: Procedimiento: 1. Crear un nuevo documento, Menú Archivo>Nuevo, con las siguientes configuraciones: 2. Colocar en este documento los documentos del
SESION1: TRABAJANDO CON SPLINES EN 3DS
 SESION1: TRABAJANDO CON SPLINES EN 3DS Que es una spline? Las splines son formas 2d constituidas por vértices y aristas que se pueden modificar, son muy importantes, por que son formas básicas y partir
SESION1: TRABAJANDO CON SPLINES EN 3DS Que es una spline? Las splines son formas 2d constituidas por vértices y aristas que se pueden modificar, son muy importantes, por que son formas básicas y partir
Tutorial 04: Referencia a objetos (OSNAPS)
 Tutorial 04: Referencia a objetos (OSNAPS) Si bien en un tutorial anterior vimos el concepto de coordenadas en AutoCAD y que evidentemente el programa sigue utilizando como base para el dibujo 2D y 3D,
Tutorial 04: Referencia a objetos (OSNAPS) Si bien en un tutorial anterior vimos el concepto de coordenadas en AutoCAD y que evidentemente el programa sigue utilizando como base para el dibujo 2D y 3D,
Tutorial 04: referencia a objetos (OSNAPS)
 Tutorial 04: referencia a objetos (OSNAPS) Si bien en un tutorial anterior vimos el concepto de coordenadas en AutoCAD y que evidentemente el programa sigue utilizando como base para el dibujo 2D y 3D,
Tutorial 04: referencia a objetos (OSNAPS) Si bien en un tutorial anterior vimos el concepto de coordenadas en AutoCAD y que evidentemente el programa sigue utilizando como base para el dibujo 2D y 3D,
Filas, columnas, celdas y hojas. Excel 2007
 Filas, columnas, celdas y hojas Excel 2007 0 Operaciones con filas, columnas, celdas y hojas Filas y columnas Para seleccionar una fila o columna debemos ubicar el mouse en la cabecera de la fila o columna
Filas, columnas, celdas y hojas Excel 2007 0 Operaciones con filas, columnas, celdas y hojas Filas y columnas Para seleccionar una fila o columna debemos ubicar el mouse en la cabecera de la fila o columna
MICROSOFT WORD. Más opciones de edición de documentos
 MICROSOFT WORD Más opciones de edición de documentos Listas de viñetas Son listas no numeradas de elementos. En Word 2003 están en el menú Formato > Numeración y viñetas En Word 2010 están en la ficha
MICROSOFT WORD Más opciones de edición de documentos Listas de viñetas Son listas no numeradas de elementos. En Word 2003 están en el menú Formato > Numeración y viñetas En Word 2010 están en la ficha
Comandos AutoCAD Tutorial 10: comandos circle y ellipse
 Comandos AutoCAD Tutorial 10: comandos circle y ellipse En este tutorial veremos el comando de AutoCAD llamado Circle, el cual como su nombre lo indica nos permitirá definir y dibujar círculos de forma
Comandos AutoCAD Tutorial 10: comandos circle y ellipse En este tutorial veremos el comando de AutoCAD llamado Circle, el cual como su nombre lo indica nos permitirá definir y dibujar círculos de forma
Otras cosas a tener en cuenta. El estado del cursor. CURSOR CON COMANDO ACTIVADO CURSOR PARA SELECCIONAR LINEA U OBJETO
 Antes de comenzar conviene recordar el uso del mouse en el AutoCad. Otras cosas a tener en cuenta. El estado del cursor. CURSOR FUERA DE COMANDO CURSOR CON COMANDO ACTIVADO CURSOR PARA SELECCIONAR LINEA
Antes de comenzar conviene recordar el uso del mouse en el AutoCad. Otras cosas a tener en cuenta. El estado del cursor. CURSOR FUERA DE COMANDO CURSOR CON COMANDO ACTIVADO CURSOR PARA SELECCIONAR LINEA
Tutorial 10: comandos circle y ellipse
 Tutorial 10: comandos circle y ellipse En este tutorial veremos el comando de AutoCAD llamado Circle, el cual como su nombre lo indica nos permitirá definir y dibujar círculos de forma fácil y rápida posicionándolos
Tutorial 10: comandos circle y ellipse En este tutorial veremos el comando de AutoCAD llamado Circle, el cual como su nombre lo indica nos permitirá definir y dibujar círculos de forma fácil y rápida posicionándolos
Manual Power Point Patrones
 Manual Power Point 2010 Patrones CONTENIDO Concepto Definir patrón de diapositiva Agregar un patrón de diapositivas Modificar el patrón de diapositiva según su diseño Aplicar varios patrones de diapositivas
Manual Power Point 2010 Patrones CONTENIDO Concepto Definir patrón de diapositiva Agregar un patrón de diapositivas Modificar el patrón de diapositiva según su diseño Aplicar varios patrones de diapositivas
TUTORIAL 10: BLOQUES DINÁMICOS EN AUTOCAD (PARTE 2)
 TUTORIAL 10: BLOQUES DINÁMICOS EN AUTOCAD (PARTE 2) Ya hemos visto en un tutorial anterior el concepto de bloque, el cual se define como un grupo de objetos que se comportan como uno solo y que al insertarse
TUTORIAL 10: BLOQUES DINÁMICOS EN AUTOCAD (PARTE 2) Ya hemos visto en un tutorial anterior el concepto de bloque, el cual se define como un grupo de objetos que se comportan como uno solo y que al insertarse
Se deben guardar 3 TRES archivos para cada render de acuerdo a solid, gradient y background.
 Definiendo Fondos e Iluminación GI de base CON PRIMITIVAS GRADO ONCE/ Mónica Arenas En AutoCAD podremos definir, además de la iluminación GI, fondos personalizados para nuestros renders ya que al realizarlos
Definiendo Fondos e Iluminación GI de base CON PRIMITIVAS GRADO ONCE/ Mónica Arenas En AutoCAD podremos definir, además de la iluminación GI, fondos personalizados para nuestros renders ya que al realizarlos
19 Modelado de Orgánicos (Un extraterrestre)
 19 Modelado de Orgánicos (Un extraterrestre) En este tutorial vamos a aprender de modelar un extraterrestre, para ello vamos a partir del cubo que aparece cuando empezamos un proyecto nuevo con Blenter.
19 Modelado de Orgánicos (Un extraterrestre) En este tutorial vamos a aprender de modelar un extraterrestre, para ello vamos a partir del cubo que aparece cuando empezamos un proyecto nuevo con Blenter.
1. Creamos una nueva imagen con fondo blanco y dimensiones 400 x 200 píxeles. Seleccionemos la
 Texto estándar Las opciones de la herramienta Texto nos permiten elegir las características del texto que vamos a colocar en nuestro trabajo. Comencemos a trabajar sobre una imagen. 1. Creamos una nueva
Texto estándar Las opciones de la herramienta Texto nos permiten elegir las características del texto que vamos a colocar en nuestro trabajo. Comencemos a trabajar sobre una imagen. 1. Creamos una nueva
Tutorial 12: comandos Move y Copy
 Tutorial 12: comandos Move y Copy En este tutorial veremos los diferentes comandos de transformaciones move y copy en AutoCAD los cuales, como sus nombres lo indican, nos permitirán desplazar y/o copiar
Tutorial 12: comandos Move y Copy En este tutorial veremos los diferentes comandos de transformaciones move y copy en AutoCAD los cuales, como sus nombres lo indican, nos permitirán desplazar y/o copiar
Comandos AutoCAD Tutorial 06: el comando Polyline
 Comandos AutoCAD Tutorial 06: el comando Polyline En este tutorial veremos los diferentes comandos de línea que existen en AutoCAD, ya que line es definitivamente el comando más popular utilizado en el
Comandos AutoCAD Tutorial 06: el comando Polyline En este tutorial veremos los diferentes comandos de línea que existen en AutoCAD, ya que line es definitivamente el comando más popular utilizado en el
TUTORIAL 03: MODELADO DE VIVIENDA (PARTE 2)
 TUTORIAL 03: MODELADO DE VIVIENDA (PARTE 2) Cuando dibujamos un plano, un corte, una elevación o cualquier objeto en 2 Dimensiones, por defecto AutoCAD lo dibuja en el plano XY del espacio tridimensional.
TUTORIAL 03: MODELADO DE VIVIENDA (PARTE 2) Cuando dibujamos un plano, un corte, una elevación o cualquier objeto en 2 Dimensiones, por defecto AutoCAD lo dibuja en el plano XY del espacio tridimensional.
Laboratorio #1. Actividad 1
 Laboratorio #1 Este laboratorio está diseñado para que los alumnos trabajen en forma individual con un texto, utilizando las opciones de la aplicación Word. Para desarrollar este laboratorio debe abrir
Laboratorio #1 Este laboratorio está diseñado para que los alumnos trabajen en forma individual con un texto, utilizando las opciones de la aplicación Word. Para desarrollar este laboratorio debe abrir
Trabajo con Impress IV
 Trabajo con Impress IV 1. Tablas Impress también dispone de tablas para insertar en la presentación. 1.1. Crear tablas Para insertar una tabla iremos al menú Insertar Tabla. Al seleccionar esta opción
Trabajo con Impress IV 1. Tablas Impress también dispone de tablas para insertar en la presentación. 1.1. Crear tablas Para insertar una tabla iremos al menú Insertar Tabla. Al seleccionar esta opción
Tutorial 11: El comando Arc
 Tutorial 11: El comando Arc En este tutorial veremos el comando de AutoCAD llamado Arc, el cual como su nombre lo indica nos permitirá definir y dibujar arcos de círculos de forma fácil y rápida posicionándolos
Tutorial 11: El comando Arc En este tutorial veremos el comando de AutoCAD llamado Arc, el cual como su nombre lo indica nos permitirá definir y dibujar arcos de círculos de forma fácil y rápida posicionándolos
AutoCAD 2D Tutorial 10: Bloques dinámicos en AutoCAD, parte 2
 AutoCAD 2D Tutorial 10: Bloques dinámicos en AutoCAD, parte 2 Ya hemos visto en un tutorial anterior el concepto de bloque, el cual se define como un grupo de objetos que se comportan como uno solo y que
AutoCAD 2D Tutorial 10: Bloques dinámicos en AutoCAD, parte 2 Ya hemos visto en un tutorial anterior el concepto de bloque, el cual se define como un grupo de objetos que se comportan como uno solo y que
Tutorial 06: el comando Polyline
 Tutorial 06: el comando Polyline En este tutorial veremos los diferentes comandos de línea que existen en AutoCAD, ya que line es definitivamente el comando más popular utilizado en el programa y prácticamente
Tutorial 06: el comando Polyline En este tutorial veremos los diferentes comandos de línea que existen en AutoCAD, ya que line es definitivamente el comando más popular utilizado en el programa y prácticamente
AutoCAD 2D Tutorial 01: dibujo básico (Snap)
 AutoCAD 2D Tutorial 01: dibujo básico (Snap) Luego de analizar y comprender los conceptos básicos tanto de la interfaz gráfica, como de dibujo y referencia a objetos (OSNAP) en AutoCAD, estamos en condiciones
AutoCAD 2D Tutorial 01: dibujo básico (Snap) Luego de analizar y comprender los conceptos básicos tanto de la interfaz gráfica, como de dibujo y referencia a objetos (OSNAP) en AutoCAD, estamos en condiciones
Tutorial 02: líneas, materiales y modificadores
 Tutorial 02: líneas, materiales y modificadores En este segundo tutorial comenzaremos a modelar en 3DSMAX mediante líneas y comprenderemos la importancia de los modificadores aplicados a las formas 3D
Tutorial 02: líneas, materiales y modificadores En este segundo tutorial comenzaremos a modelar en 3DSMAX mediante líneas y comprenderemos la importancia de los modificadores aplicados a las formas 3D
Hacemos un archivo nuevo. File > New (Ctrl+N)
 Composición y Fondos En este tutorial vamos a explicar como usar photoshop para: - Hacer la composición de una lámina con varios dibujos. - Cambiar el fondo de los dibujos. Para realizar el siguiente tutorial
Composición y Fondos En este tutorial vamos a explicar como usar photoshop para: - Hacer la composición de una lámina con varios dibujos. - Cambiar el fondo de los dibujos. Para realizar el siguiente tutorial
PowerPoint 2010 Herramientas auxiliares
 PowerPoint 2010 Herramientas auxiliares Contenido CONTENIDO... 1 REGLAS... 2 GUÍAS Y CUADRÍCULA... 3 ZOOM... 6 1 Reglas Para mover y alinear los objetos con precisión y ajustar las sangrías y tabulaciones
PowerPoint 2010 Herramientas auxiliares Contenido CONTENIDO... 1 REGLAS... 2 GUÍAS Y CUADRÍCULA... 3 ZOOM... 6 1 Reglas Para mover y alinear los objetos con precisión y ajustar las sangrías y tabulaciones
1. Herramientas para organizarnos
 1. Herramientas para organizarnos Abrimos un archivo con una construcción Guardamos un archivo con una construcción Rehacemos un objeto borrado Comenzamos una construcción nueva Borramos el último objeto
1. Herramientas para organizarnos Abrimos un archivo con una construcción Guardamos un archivo con una construcción Rehacemos un objeto borrado Comenzamos una construcción nueva Borramos el último objeto
PRIMEROS PASOS EN Sketch Up. DPTO DE TECNOLOGÍA Profesora Sol Murciego IES 8 de Marzo (Alicante)
 PRIMEROS PASOS EN Sketch Up DPTO DE TECNOLOGÍA Profesora Sol Murciego IES 8 de Marzo (Alicante) Instrucciones para comenzar a utilizar el programa Sketch Up Antes de pasar a construir nuestro objeto en
PRIMEROS PASOS EN Sketch Up DPTO DE TECNOLOGÍA Profesora Sol Murciego IES 8 de Marzo (Alicante) Instrucciones para comenzar a utilizar el programa Sketch Up Antes de pasar a construir nuestro objeto en
OpenOffice Draw. Realización de dibujos vectoriales con OO Draw
 OpenOffice Draw Realización de dibujos vectoriales con OO Draw OpenOffice Draw Es un programa para dibujo vectorial de la suite de OpenOffice (gratuita y disponible para varios sistemas operativos, como
OpenOffice Draw Realización de dibujos vectoriales con OO Draw OpenOffice Draw Es un programa para dibujo vectorial de la suite de OpenOffice (gratuita y disponible para varios sistemas operativos, como
En este tutorial aprenderemos las técnicas más básicas para crear diferentes fomas y la aplicación del color.
 LAS FORMAS Y EL COLOR. En este tutorial aprenderemos las técnicas más básicas para crear diferentes fomas y la aplicación del color. En el tutorial anterior se exponía cómo se creaban los contornos (trazos)
LAS FORMAS Y EL COLOR. En este tutorial aprenderemos las técnicas más básicas para crear diferentes fomas y la aplicación del color. En el tutorial anterior se exponía cómo se creaban los contornos (trazos)
GUÍA A DE PowerPoint XP. Guía Excel XP- Pág. 41 Ing. Luis G. Molero M.Sc.
 Guía Excel XP- Pág. 41 DIAPOSITIVA 1 En esta lección utilizaremos la diapositiva con titulo, texto y imágenes. Con esta presentación, conoceremos las herramientas básicas de Microsoft PowerPoint. Los procedimientos
Guía Excel XP- Pág. 41 DIAPOSITIVA 1 En esta lección utilizaremos la diapositiva con titulo, texto y imágenes. Con esta presentación, conoceremos las herramientas básicas de Microsoft PowerPoint. Los procedimientos
Crear el cartel de la película "El Legado de Bourne
 Crear el cartel de la película "El Legado de Bourne Ana María Beirão Crear el cartel de la película "El Legado de Bourne Crear un cartel con una máscara de un patrón de rayas como el cartel de la película
Crear el cartel de la película "El Legado de Bourne Ana María Beirão Crear el cartel de la película "El Legado de Bourne Crear un cartel con una máscara de un patrón de rayas como el cartel de la película
TECNOLOGÍA E INFORMÁTICA
 TECNOLOGÍA E INFORMÁTICA GRADO: SÉPTIMO 01 02 TEMA: INSERTAR O CREAR TABLAS INDICADOR DE DESEMPEÑO: Utiliza la opción de crear tablas en Microsoft Word para agregar, editar y presentar la información tabulada.
TECNOLOGÍA E INFORMÁTICA GRADO: SÉPTIMO 01 02 TEMA: INSERTAR O CREAR TABLAS INDICADOR DE DESEMPEÑO: Utiliza la opción de crear tablas en Microsoft Word para agregar, editar y presentar la información tabulada.
Practica 1 en 3D diseñada en AUTOCAD Materia: Graficacion Grupo: g91 Alumno: Roman Isai González Renteria
 Practica 1 en 3D diseñada en AUTOCAD 2010 Materia: Graficacion Grupo: g91 Alumno: Roman Isai González Renteria En AUTOCAD 2010,primero comenzamos en abrir el archivo de superpractica1 que ya habíamos creado
Practica 1 en 3D diseñada en AUTOCAD 2010 Materia: Graficacion Grupo: g91 Alumno: Roman Isai González Renteria En AUTOCAD 2010,primero comenzamos en abrir el archivo de superpractica1 que ya habíamos creado
CODIGO: GA VERSION: 01 AREA/ ASIGNATURA: TECNOLOGIA E INFORMATICA FECHA:8/10/11 DOCENTE: HERIBERTO CRUZ G. PAGINA. 1 de 12 GUIA N O 7
 DOCENTE: HERIBERTO CRUZ G. PAGINA. 1 de 12 PASOS PARA CALCAR EL TIGRE 1. Abrir el programa flash. 2. Crear nuevo documento de Flash. 3. Vamos a la barra de menú y damos clic en Archivo /Guardar Como y
DOCENTE: HERIBERTO CRUZ G. PAGINA. 1 de 12 PASOS PARA CALCAR EL TIGRE 1. Abrir el programa flash. 2. Crear nuevo documento de Flash. 3. Vamos a la barra de menú y damos clic en Archivo /Guardar Como y
Impress II Insertar organigramas, tablas, diagramas y. vídeos
 Impress II Insertar organigramas, tablas, diagramas y vídeos 1. Crear diapositivas con organigramas Llegados a este punto, ya sabemos como configurar las diapositivas y como insertar en ellas imágenes
Impress II Insertar organigramas, tablas, diagramas y vídeos 1. Crear diapositivas con organigramas Llegados a este punto, ya sabemos como configurar las diapositivas y como insertar en ellas imágenes
Concesionario de coches
 INTRODUCCIÓN DE DATOS EN LA TABLA REVISIÓN 1.- Para comenzar con la introducción de datos en la tabla REVISIÓN, lo primero que tenemos que hacer es abrir la tabla en modo Hoja de datos. Para ello, hacemos
INTRODUCCIÓN DE DATOS EN LA TABLA REVISIÓN 1.- Para comenzar con la introducción de datos en la tabla REVISIÓN, lo primero que tenemos que hacer es abrir la tabla en modo Hoja de datos. Para ello, hacemos
Como el resto de aplicaciones de Office, PowerPoint puede arrancarse de distintas formas. Vamos a utilizar la siguiente:
 1. INTRODUCCIÓN PowerPoint es la herramienta que nos ofrece Microsoft Office para crear presentaciones. Las presentaciones son imprescindibles hoy en día ya que permiten comunicar información e ideas de
1. INTRODUCCIÓN PowerPoint es la herramienta que nos ofrece Microsoft Office para crear presentaciones. Las presentaciones son imprescindibles hoy en día ya que permiten comunicar información e ideas de
Manual Power Point Manejar objetos
 Manual Power Point 2010 Manejar objetos CONTENIDO Seleccionar objetos Copiar objetos Modificar tamaño Grupo Organizar Agrupar objetos Cuadrículas y guías Determinar distancia entre objetos Girar y voltear
Manual Power Point 2010 Manejar objetos CONTENIDO Seleccionar objetos Copiar objetos Modificar tamaño Grupo Organizar Agrupar objetos Cuadrículas y guías Determinar distancia entre objetos Girar y voltear
Manejar Objetos PowerPoint 2007
 Manejar Objetos PowerPoint 2007 Manejar objetos Seleccionar objetos Los pequeños círculos o cuadrados que aparecen en las esquinas y en los lados de un objeto se denominan Controladores de tamaño. Éstos
Manejar Objetos PowerPoint 2007 Manejar objetos Seleccionar objetos Los pequeños círculos o cuadrados que aparecen en las esquinas y en los lados de un objeto se denominan Controladores de tamaño. Éstos
Tutorial 02: Unidades y Coordenadas
 Tutorial 02: Unidades y Coordenadas En AutoCAD podemos realizar dibujos de muy diverso tipo: desde planos arquitectónicos de todo un edificio o un proyecto completo de obras viales o civiles, hasta dibujos
Tutorial 02: Unidades y Coordenadas En AutoCAD podemos realizar dibujos de muy diverso tipo: desde planos arquitectónicos de todo un edificio o un proyecto completo de obras viales o civiles, hasta dibujos
Tutorial 02: Unidades y Coordenadas
 Tutorial 02: Unidades y Coordenadas En AutoCAD podemos realizar dibujos de muy diverso tipo: desde planos arquitectónicos de todo un edificio o un proyecto completo de obras viales o civiles, hasta dibujos
Tutorial 02: Unidades y Coordenadas En AutoCAD podemos realizar dibujos de muy diverso tipo: desde planos arquitectónicos de todo un edificio o un proyecto completo de obras viales o civiles, hasta dibujos
TEMA 3: TRATAMIENTO DE TEXTOS. Edición de documentos de texto con Microsoft Word
 TEMA 3: TRATAMIENTO DE TEXTOS Edición de documentos de texto con Microsoft Word Qué vamos a ver? El entorno de trabajo de Microsoft Word Edición de documentos básicos con distintos tipos de letra Ajustar
TEMA 3: TRATAMIENTO DE TEXTOS Edición de documentos de texto con Microsoft Word Qué vamos a ver? El entorno de trabajo de Microsoft Word Edición de documentos básicos con distintos tipos de letra Ajustar
Lluvia de estrellas con Photoshop. Tomás Inda Barrera, IIPJM.
 Lluvia de estrellas con Photoshop. Tomás Inda Barrera, IIPJM. Alguna vez habrás visto que las estrellas de los animados de Walt Disney se hacen acompañar por verdaderas lluvias de estrellitas multicolores.
Lluvia de estrellas con Photoshop. Tomás Inda Barrera, IIPJM. Alguna vez habrás visto que las estrellas de los animados de Walt Disney se hacen acompañar por verdaderas lluvias de estrellitas multicolores.
 Renombramos esta capa como "Perro". Con ella seleccionada, haz clic con el boton derecho del ratón sobre la paleta de Capas y elige Escalar capa, pon 200 píxeles como valor de anchura y pulsa Aceptar.
Renombramos esta capa como "Perro". Con ella seleccionada, haz clic con el boton derecho del ratón sobre la paleta de Capas y elige Escalar capa, pon 200 píxeles como valor de anchura y pulsa Aceptar.
MODELAR-Tips. Principios básicos de modelado en blender 2.5 y varios consejos...
 MODELAR-Tips Principios básicos de modelado en blender 2.5 y varios consejos.... PERSPECTIVA / ORTOGRÁFICA Para ver cual es la diferencia entre vista perspectiva y vista ortográfica, lo mejor es crear
MODELAR-Tips Principios básicos de modelado en blender 2.5 y varios consejos.... PERSPECTIVA / ORTOGRÁFICA Para ver cual es la diferencia entre vista perspectiva y vista ortográfica, lo mejor es crear
Introducción al programa AutoCAD 2014
 Introducción al programa AutoCAD 2014 AutoCAD 2014 es una herramienta informática que permite diseñar todo tipo de proyectos de ingeniería que requieran alta precisión. AutoCAD tiene muchas formas de utilización
Introducción al programa AutoCAD 2014 AutoCAD 2014 es una herramienta informática que permite diseñar todo tipo de proyectos de ingeniería que requieran alta precisión. AutoCAD tiene muchas formas de utilización
TUTORIAL Autocad 3D: Modelando una Silla. 3D por un tubo. Por Guillermo De León
 TUTORIAL Autocad 3D: Modelando una Silla 3D por un tubo Por Guillermo De León Introducción Este tutorial lo elaboré utilizando Autocad 2006, sin embargo igual puede realizarse con las versiones 2004 ó
TUTORIAL Autocad 3D: Modelando una Silla 3D por un tubo Por Guillermo De León Introducción Este tutorial lo elaboré utilizando Autocad 2006, sin embargo igual puede realizarse con las versiones 2004 ó
Como colocar una barba en Photoshop
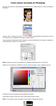 Como colocar una barba en Photoshop En primer lugar, abrimos el Adobe Bridge para transportar la foto modelo femenino al entorno de trabajo de Photoshop. Hacemos click en el botón nueva capa y posteriormente
Como colocar una barba en Photoshop En primer lugar, abrimos el Adobe Bridge para transportar la foto modelo femenino al entorno de trabajo de Photoshop. Hacemos click en el botón nueva capa y posteriormente
FANTASMA CYCLES BLENDER
 FANTASMA CYCLES BLENDER 1.- Empezamos con un nuevo archivo y eliminamos el cubo para añadir el objeto de Monkey. 2.- Nos cambiamos del modo objeto al modo vertex Paint. 3.- En la opción de Paint seleccionamos
FANTASMA CYCLES BLENDER 1.- Empezamos con un nuevo archivo y eliminamos el cubo para añadir el objeto de Monkey. 2.- Nos cambiamos del modo objeto al modo vertex Paint. 3.- En la opción de Paint seleccionamos
OPENOFFICE IMPRESS. Creación básica de presentaciones digitales
 OPENOFFICE IMPRESS Creación básica de presentaciones digitales Qué es OpenOffice Impress? Es la herramienta que nos ofrece OpenOffice para realizar presentaciones Las presentaciones permiten comunicar
OPENOFFICE IMPRESS Creación básica de presentaciones digitales Qué es OpenOffice Impress? Es la herramienta que nos ofrece OpenOffice para realizar presentaciones Las presentaciones permiten comunicar
INDICE. 1. Crear Documento (pag. 3). 2. Herramientas Básicas (pag. 5). 3. Cajón de Capas (pag.8). 4. Edición de una imagen (pag. 12).
 INDICE 1. Crear Documento (pag. 3). 2. Herramientas Básicas (pag. 5). 3. Cajón de Capas (pag.8). 4. Edición de una imagen (pag. 12). 5. Creación Imagen Página Web (pag. 14). CREAR DOCUMENTO Creamos un
INDICE 1. Crear Documento (pag. 3). 2. Herramientas Básicas (pag. 5). 3. Cajón de Capas (pag.8). 4. Edición de una imagen (pag. 12). 5. Creación Imagen Página Web (pag. 14). CREAR DOCUMENTO Creamos un
APUNTE TABLAS MICROSOFT WORD 2003
 TABLAS Las tablas nos permiten organizar la información en filas y columnas. En cada intersección de fila y columna tenemos una celda. En Word tenemos varias formas de crear una tabla: Desde el icono Insertar
TABLAS Las tablas nos permiten organizar la información en filas y columnas. En cada intersección de fila y columna tenemos una celda. En Word tenemos varias formas de crear una tabla: Desde el icono Insertar
Creación de Dibujos. Word Autor: Viviana M. Lloret Prof. de Matemática e Informática Blog: aulamatic.blogspot.com
 Creación de Dibujos Word 2003 Autor: Viviana M. Lloret Prof. de Matemática e Informática Blog: aulamatic.blogspot.com Microsoft Word Dibujos Para diseñar dibujos en Word disponemos de una completa Barra
Creación de Dibujos Word 2003 Autor: Viviana M. Lloret Prof. de Matemática e Informática Blog: aulamatic.blogspot.com Microsoft Word Dibujos Para diseñar dibujos en Word disponemos de una completa Barra
04 Nuestro Primer modelo 3D
 04 Nuestro Primer modelo 3D Vamos a realizar un figura que será un peón de Ajedrez. Vamos a eliminar el cubo que tenemos, como este ya está seleccionado lo que haremos será seleccionar la letras X y confirmar
04 Nuestro Primer modelo 3D Vamos a realizar un figura que será un peón de Ajedrez. Vamos a eliminar el cubo que tenemos, como este ya está seleccionado lo que haremos será seleccionar la letras X y confirmar
Tutorial 09: Render y GI, parte 2: Sun & Sky
 Tutorial 09: Render y GI, parte 2: Sun & Sky Cuando hablamos de una escena con iluminación tipo GI (Global Ilumination o Iluminación Global) lo que en realidad tenemos es Iluminación Indirecta, esto es,
Tutorial 09: Render y GI, parte 2: Sun & Sky Cuando hablamos de una escena con iluminación tipo GI (Global Ilumination o Iluminación Global) lo que en realidad tenemos es Iluminación Indirecta, esto es,
MICROSOFT WORD. Algunas opciones avanzadas
 MICROSOFT WORD Algunas opciones avanzadas Insertar notas al pie Las notas al pie son notas aclaratorias sobre un texto, al final del mismo, o al final de una página Para añadirlas, nos colocamos en la
MICROSOFT WORD Algunas opciones avanzadas Insertar notas al pie Las notas al pie son notas aclaratorias sobre un texto, al final del mismo, o al final de una página Para añadirlas, nos colocamos en la
TALLER Nº 4 NOMBRE: CARLA HERNANDEZ NIVEL: CUARTO NIVEL
 NOMBRE: CARLA HERNANDEZ NIVEL: CUARTO NIVEL TALLER Nº 4 DIBUJAR TABLA.-Para dibujar la tabla sombreamos el área en la que marcaremos la tabla, es decir, toda la información que hemos escrito. Nos ubicamos
NOMBRE: CARLA HERNANDEZ NIVEL: CUARTO NIVEL TALLER Nº 4 DIBUJAR TABLA.-Para dibujar la tabla sombreamos el área en la que marcaremos la tabla, es decir, toda la información que hemos escrito. Nos ubicamos
8.- Animaciones y transiciones.
 8.- Animaciones y transiciones. 8.1.- Efectos de animación. Para establecer efectos de animación a los diferentes objetos de nuestra presentación debemos ejecutar la orden Presentación > Personalizar animación.
8.- Animaciones y transiciones. 8.1.- Efectos de animación. Para establecer efectos de animación a los diferentes objetos de nuestra presentación debemos ejecutar la orden Presentación > Personalizar animación.
Consejos y Técnicas Profesionales NIVEL PRINCIPIANTES - AVANZADOS
 Consejos y Técnicas Profesionales NIVEL PRINCIPIANTES - AVANZADOS Este curso manual está realizado con el fin de aprovechar todas las opciones de Office, en su caso de Excel (los demás programas los veremos
Consejos y Técnicas Profesionales NIVEL PRINCIPIANTES - AVANZADOS Este curso manual está realizado con el fin de aprovechar todas las opciones de Office, en su caso de Excel (los demás programas los veremos
Utilizamos algunas herramientas de CorelDRAW 9.0
 Utilizamos algunas herramientas de CorelDRAW 9.0 Ventana de inicio Aquí seleccionaremos la opción Nuevo Gráfico, ya que lo que necesitamos es un papel en blanco donde iremos incorporando imágenes hasta
Utilizamos algunas herramientas de CorelDRAW 9.0 Ventana de inicio Aquí seleccionaremos la opción Nuevo Gráfico, ya que lo que necesitamos es un papel en blanco donde iremos incorporando imágenes hasta
OpenOffice Draw Actividad 1 1/6
 OpenOffice Draw Actividad 1 1/6 En esta actividad vamos a realizar un mandala. De manera que conoceremos el entorno de trabajo y algunos comandos básicos. El enunciado de la actividad será el siguiente:
OpenOffice Draw Actividad 1 1/6 En esta actividad vamos a realizar un mandala. De manera que conoceremos el entorno de trabajo y algunos comandos básicos. El enunciado de la actividad será el siguiente:
7. En cualquier momento podemos crear un nuevo punto de anclaje haciendo clic en cualquier parte de la línea.
 7. En cualquier momento podemos crear un nuevo punto de anclaje haciendo clic en cualquier parte de la línea. También podemos borrar puntos de anclaje, si presionamos la tecla Mayús y nos ponemos encima
7. En cualquier momento podemos crear un nuevo punto de anclaje haciendo clic en cualquier parte de la línea. También podemos borrar puntos de anclaje, si presionamos la tecla Mayús y nos ponemos encima
DISEÑO DE INGENIERÍA CIVIL CON AUTOCAD CIVIL 3D. UNIDAD DIDÁCTICA III. EXPLANACIONES. Lección 2. Plataformas o Terrazas
 DISEÑO DE INGENIERÍA UNIDAD DIDÁCTICA III. EXPLANACIONES.. Plataformas o Terrazas La Huella... 2 Video III.3. Generando una explanación.... 7 Perfil rápido de una explanación... 8 Video III.4. Perfil rápido
DISEÑO DE INGENIERÍA UNIDAD DIDÁCTICA III. EXPLANACIONES.. Plataformas o Terrazas La Huella... 2 Video III.3. Generando una explanación.... 7 Perfil rápido de una explanación... 8 Video III.4. Perfil rápido
Editor de Polígonos
 Editor de Polígonos www.i-griegavcl.com 2002-2005 2 Editor de polígonos www.i-griegavcl.com Índice 1.- INTRODUCCIÓN. 5 2.- BARRA DE HERRAMIENTAS. 5 3.- CREACIÓN DE POLÍGONOS. 5 3.1.- POLÍGONOS PUNTO A
Editor de Polígonos www.i-griegavcl.com 2002-2005 2 Editor de polígonos www.i-griegavcl.com Índice 1.- INTRODUCCIÓN. 5 2.- BARRA DE HERRAMIENTAS. 5 3.- CREACIÓN DE POLÍGONOS. 5 3.1.- POLÍGONOS PUNTO A
OPENOFFICE CALC. Manejo básico de hojas de cálculo
 OPENOFFICE CALC Manejo básico de hojas de cálculo Qué es una hoja de cálculo? Podemos verla como una gran tabla para mostrar información y realizar operaciones con esa información Cada una de las casillas
OPENOFFICE CALC Manejo básico de hojas de cálculo Qué es una hoja de cálculo? Podemos verla como una gran tabla para mostrar información y realizar operaciones con esa información Cada una de las casillas
SISTEMAS OPERATIVOS. Windows: gestión de archivos con el explorador
 SISTEMAS OPERATIVOS Windows: gestión de archivos con el explorador El explorador de Windows Es una herramienta útil para movernos por los discos del ordenador y trabajar con los archivos y carpetas que
SISTEMAS OPERATIVOS Windows: gestión de archivos con el explorador El explorador de Windows Es una herramienta útil para movernos por los discos del ordenador y trabajar con los archivos y carpetas que
GUIA PRACTICA DE OPEN OFFICE IMPRESS
 2009 UNIVERSIDAD TECNICA LATINOAMERICANA Ing. Maynor Guillermo Reynado Rivas GUIA PRACTICA DE OPEN OFFICE IMPRESS SOFTWARE LIBRE DISEÑADO PARA LA CREACION Y REPRODUCION DE PRESENTACIONES MULTIMEDIAS, POR
2009 UNIVERSIDAD TECNICA LATINOAMERICANA Ing. Maynor Guillermo Reynado Rivas GUIA PRACTICA DE OPEN OFFICE IMPRESS SOFTWARE LIBRE DISEÑADO PARA LA CREACION Y REPRODUCION DE PRESENTACIONES MULTIMEDIAS, POR
CÓMO HACER UNA IMAGEN CON TEXTO USANDO PHOTOSHOP
 CÓMO HACER UNA IMAGEN CON TEXTO USANDO PHOTOSHOP Para comenzar elegimos la imagen deseada y esta imagen si no está en blanco y negro debemos de ponerla, para eso, cuando tenemos la imagen abierta en nuestro
CÓMO HACER UNA IMAGEN CON TEXTO USANDO PHOTOSHOP Para comenzar elegimos la imagen deseada y esta imagen si no está en blanco y negro debemos de ponerla, para eso, cuando tenemos la imagen abierta en nuestro
Textos 3D con Inkscape
 Textos 3D con Inkscape Para diseñar textos con profundidad y efectos 3D no siempre hace falta recurrir a programas como Blender 3D. Aunque la forma de trabajar sea muy distinta, Inkscape incluye algunos
Textos 3D con Inkscape Para diseñar textos con profundidad y efectos 3D no siempre hace falta recurrir a programas como Blender 3D. Aunque la forma de trabajar sea muy distinta, Inkscape incluye algunos
3º Seleccionar el objeto de texto y abrir la persiana del menú de efectos "Silueta" (Control + F9)*
 Ejercicios de Corel Draw Ejercicio Nº 6: Creación de efectos de texto con la Persiana Silueta 1º Crear el objeto de texto Ejemplo : Tipografía Serpentine Bold (100 pt) 2º Colorear el texto con cualquier
Ejercicios de Corel Draw Ejercicio Nº 6: Creación de efectos de texto con la Persiana Silueta 1º Crear el objeto de texto Ejemplo : Tipografía Serpentine Bold (100 pt) 2º Colorear el texto con cualquier
AutoCAD 2D Tutorial 03: Dibujo básico (pieza)
 AutoCAD 2D Tutorial 03: Dibujo básico (pieza) Luego de analizar y comprender los conceptos básicos tanto de dibujo, de los ayudantes de este y fundamentalmente de las referencias a objetos en AutoCAD,
AutoCAD 2D Tutorial 03: Dibujo básico (pieza) Luego de analizar y comprender los conceptos básicos tanto de dibujo, de los ayudantes de este y fundamentalmente de las referencias a objetos en AutoCAD,
GUIA 3. Tema: Modelado de Formas. Espirales, cables ó mallas. Objetivo General. Objetivos Específicos. Contenidos. Materiales y Equipo
 Diseño Digital IV / Autodesk MAYA / LDI GUIA 3 Tema: Modelado de Formas Objetivo General formas que son facilmente editables y comprensibles por sus lados y volumenes. Según lo dicho anteriormente son
Diseño Digital IV / Autodesk MAYA / LDI GUIA 3 Tema: Modelado de Formas Objetivo General formas que son facilmente editables y comprensibles por sus lados y volumenes. Según lo dicho anteriormente son
HACER SOBRE de MARTHI ALVAREZ. 2º Desbloqueamos la capa y le aplicamos un estilo de capa de súper posición de degradado con los siguientes valores.
 HACER SOBRE de MARTHI ALVAREZ 1º Creamos un documento nuevo con las siguientes características. 2º Desbloqueamos la capa y le aplicamos un estilo de capa de súper posición de degradado con los siguientes
HACER SOBRE de MARTHI ALVAREZ 1º Creamos un documento nuevo con las siguientes características. 2º Desbloqueamos la capa y le aplicamos un estilo de capa de súper posición de degradado con los siguientes
TUTORIAL PLANILLAS DE TRABAJO
 Cristián Muñoz Viveros Universidad del Bío-Bío Escuela de Arquitectura 21 de abril de 2008 TUTORIAL PLANILLAS DE TRABAJO Este tutorial permite entender la lógica para la construcción de una planilla de
Cristián Muñoz Viveros Universidad del Bío-Bío Escuela de Arquitectura 21 de abril de 2008 TUTORIAL PLANILLAS DE TRABAJO Este tutorial permite entender la lógica para la construcción de una planilla de
Blender Overview. Interface, Navigation & Modeling. Departamento de Ciencias e Ingeniería de la Computación Universidad Nacional del Sur
 Blender Overview Interface, Navigation & Modeling Gazcón Nicolás Computación Gráfica Departamento de Ciencias e Ingeniería de la Computación Universidad Nacional del Sur Computación Gráfica, 2015 Gazcón
Blender Overview Interface, Navigation & Modeling Gazcón Nicolás Computación Gráfica Departamento de Ciencias e Ingeniería de la Computación Universidad Nacional del Sur Computación Gráfica, 2015 Gazcón
multiplicar Capítulo 15 Tablas de Práctica 1 Proyecto guiado Vamos a construir, paso a paso, el proyecto de las tablas de multiplicar.
 Tablas de multiplicar En este capítulo practicaremos con las tablas de multiplicar de una forma amena y divertida. Para ello, en primer lugar, debemos desarrollar el proyecto. Vamos a ver cómo. A lo largo
Tablas de multiplicar En este capítulo practicaremos con las tablas de multiplicar de una forma amena y divertida. Para ello, en primer lugar, debemos desarrollar el proyecto. Vamos a ver cómo. A lo largo
Tutorial 05: el comando Line
 Tutorial 05: el comando Line En este tutorial veremos los diferentes comandos de línea que existen en AutoCAD, ya que line es definitivamente el comando más popular utilizado en el programa y prácticamente
Tutorial 05: el comando Line En este tutorial veremos los diferentes comandos de línea que existen en AutoCAD, ya que line es definitivamente el comando más popular utilizado en el programa y prácticamente
