BioGD. Goniometría Digital. Versión 2.1 año Desarrollado por: Bioing. Guillermo dos Santos Pereyra. Distribuido por: Khepri bioingeniería
|
|
|
- Francisco Álvarez Arroyo
- hace 6 años
- Vistas:
Transcripción
1 BioGD Goniometría Digital Versión 2.1 año Desarrollado por: Bioing. Guillermo dos Santos Pereyra Distribuido por: Khepri bioingeniería
2 BioGD 2 CONTENIDO Introducción... 4 Presentación... 4 Funciones Principales... 4 Ventajas... 4 Requerimientos Mínimos de Sistema y Compatibilidad... 6 Registro del Programa... 7 Interfaz Visual... 8 Menú Principal... 8 Menú Archivo... 8 Menú Edición... 8 Menú Ventanas... 9 Menú Ayuda... 9 Adquirir Imágenes... 9 Proceso de Adquisición de Imágenes Herramientas Cursores Zoom Comparar Imágenes Volver a la Imagen Original Configuración de Gráficos Control de Transparencia Mediciones Método de Medición de Longitudes Método de Medición Dinámica de Longitudes (Cinta Métrica) Método de Medición de Desplazamientos Horizontales Método de Medición de Desplazamientos Verticales Método de Medición de Ángulos con Tres Puntos Método de Medición de Ángulos con cuatro Puntos Cancelar la Medición Borrar la Última Medición Unidades Método para Establecer la Medida Patrón Suplemento y Complemento de Ángulos Marcas de referencia Marca de Ángulos de Referencia Marca de Grilla de Referencia Marcas de Referencias Horizontales y Verticales Cancelar Marcación Eliminar Última Marca... 19
3 BioGD 3 Corrección Horizontal y Vertical Configuraciones de Marcas Dibujos Volver al Funcionamiento Normal Seleccionar Dibujos Mano Alzada Dibujos simples Textos Insertar figuras Borrar Dibujos Imagen Controles de Propiedades de la Imagen Ajuste de la Imagen Recortar la Imagen Cambiar el Tamaño de la Imagen... 24
4 BioGD 4 INTRODUCCIÓN PRESENTACIÓN El BioGD es un programa de goniometría digital sobre imágenes fotográficas. Es una aplicación desarrollada para facilitar y mejorar las mediciones goniométricas y las evaluaciones posturales. La popularidad de la fotografía digital brinda la posibilidad de implementar un sistema de medición de suma exactitud. El BioGD utiliza el procesamiento digital de imágenes y distintos algoritmos de cálculos trigonométricos para obtener resultados más confiables. La practicidad y precisión de los métodos de medición de ángulos, longitudes y desplazamientos, convierten al BioGD en un instrumento imprescindible en el consultorio moderno. El BioGD es una herramienta informática de altas prestaciones y fácil manejo. Su interfaz visual es simple e intuitiva, pensada para optimizar el tiempo de trabajo del profesional. La combinación entre innovación tecnológica y una atractiva visualización gráfica ofrece excelentes alternativas en la presentación de resultados al paciente. El BioGD es un complemento que distingue y diferencia la práctica profesional. FUNCIONES PRINCIPALES Medición de ángulos, longitudes y desplazamientos sobre las imágenes. Evaluación de posturas por medio de marcas de referencia sobre las imágenes. Comparación de imágenes por superposición y paralelismo. Comunicación visual de información sobre las imágenes. Edición y procesamiento de imágenes para su adecuación a las necesidades particulares. VENTAJAS Métodos de medición simples e intuitivos con resultados precisos y exactos. Posibilidad de medir longitudes y desplazamientos en centímetros (con una medida patrón).
5 BioGD 5 Resolución óptima (resolución en longitudes: 1 mm/1 pixel, resolución en ángulos: 0,1º). Cuantificación de estados particulares para confección de estudios científicos. Comparaciones cuantitativas (mediciones) y cualitativas (comparaciones visuales). Facilidad en la revisión de la evolución del tratamiento. Presentaciones de resultados más atractivas y fáciles de comprender. Visualización de pequeños detalles con la función Lupa. Evaluación postural sobre la imagen sin necesidad de elementos externos. Edición de imágenes para incluir en informes médicos y trabajos científicos. Presentación gráfica totalmente configurable según las preferencias del usuario. Medición de diferentes articulaciones prescindiendo de distintos tamaños de goniómetro. Disminución del tiempo de trabajo sobre la imagen para optimizar los tiempos profesionales. Alta reproducibilidad de los procesos que permite cotejar datos de distintas mediciones. Cálculo automático del suplemento y complemento.
6 BioGD 6 Adquisición de imágenes directamente desde la webcam de una notebook o desde una cámara externa conectada a la computadora. Optimización en la visualización de las imágenes. Facilidad para alinear los segmentos de medición paralelos a los ejes longitudinales de los segmentos anatómicos. Opción de guardar la imagen con los indicadores visuales y el resultado de la medición. Posibilidad de estabilizar a la persona en el mismo momento que se realiza la medición. Posibilidad de calcular el ángulo tomando como referencia elementos o estructuras del entorno de medición. Mayor número de personas y articulaciones examinadas en menos tiempo. REQUERIMIENTOS MÍNIMOS DE SISTEMA Y COMPATIBILIDAD 8 MB de espacio libre en el disco rígido GHz de velocidad del Procesador. 512 MB de Memoria RAM. El BioGD es compatible con Microsoft Windows XP/Vista/7.
7 BioGD 7 REGISTRO DEL PROGRAMA Haga clic en el botón Registrar. En la Ventana de registro, complete el formulario con sus datos personales y luego presione el botón Enviar. Si no posee conexión a Internet en su computadora, puede enviar desde otro sitio un a la dirección registro@khepri.com.ar donde figuren todos los datos del formulario (Nombre del programa, Nº de serie y datos personales). Posteriormente recibirá un con la Clave de utilización de su programa. En la Ventana de registro, escriba la Clave de utilización en el lugar indicado y presione el botón Registrar. Ventana de Registro La Clave de utilización es única e intransferible. Usted puede registrar su programa sólo en una computadora. Para adquirir una licencia para múltiples usuarios por favor comuníquese con nuestra empresa.
8 BioGD 8 INTERFAZ VISUAL Menú principal Función del Cursor Controles de Zoom Botón de Registro Botones Abrir/Guardar Adquirir Deshacer Paneles de Herramientas Panel de Controles gráficos Control de Transparencia Imagen Ventana de imagen Zona de trabajo MENÚ PRINCIPAL MENÚ ARCHIVO Permite abrir un archivo de imagen. Guarda los cambios realizados en el archivo original. Guarda la imagen como un archivo nuevo. Permite adquirir una imagen desde una webcam. Guarda el tipo de letra, colores de gráficos y espesor de líneas. Cierra la ventana de imagen activa. Cierra el programa. MENÚ EDICIÓN Elimina el último cambio realizado a la imagen. Corta el área de imagen seleccionada. Copia el área de imagen seleccionada. Pega el área de imagen seleccionada.
9 BioGD 9 MENÚ VENTANAS Ordena las ventanas de imagen una detrás de otra. Ordena las ventanas de imagen una junto a otra. Ordena las ventanas de imagen una debajo de otra. Minimiza todas las ventanas de imagen. MENÚ AYUDA Abre el archivo de ayuda. Abre la ventana de presentación del programa. ADQUIRIR IMÁGENES Permite configurar las propiedades de imagen de la cámara. Permite seleccionar el dispositivo (cámara) desde donde se obtendrán las imágenes (siempre que tenga más de una cámara conectadas a la computadora). Enciende la cámara. Apaga la cámara. Captura la imagen. Envía la imagen al programa para ser procesada.
10 BioGD 10 PROCESO DE ADQUISICIÓN DE IMÁGENES Haga clic en el botón Adquirir imágenes de la ventana principal del programa. En la Ventana de adquisición de imágenes haga clic en el botón Encender cámara. Cuando tenga enfocada la toma deseada haga clic en el botón Capturar imagen. Si la imagen capturada es correcta haga clic en el botón Enviar imagen. Para adquirir múltiples imágenes repita los últimos dos pasos. Si tiene más de una cámara conectada a su computadora, o si el programa no selecciona automáticamente su cámara, haga clic en el botón Seleccionar cámara y elija el dispositivo adecuado. Si desea corregir o mejorar la imagen de la cámara haga clic en el botón Configurar cámara y modifique las propiedades de imagen. HERRAMIENTAS CURSORES Cursor de funcionamiento normal. Desactiva las otras modalidades de cursor. Permite seleccionar una parte de la imagen. Permite desplazar la imagen para cambiar el área de visualización (haciendo clic sobre la imagen y manteniendo presionado el botón izquierdo del mouse) en caso que el tamaño de la imagen sea mayor al tamaño de la ventana que la contiene. Permite ver un recuadro amplificado de la imagen (efecto Lupa) que se desplaza sobre la misma con el movimiento del cursor del mouse. Define el tamaño del recuadro en el modo Lupa. Define la amplificación del recuadro en el modo Lupa. Selección de imagen. Lupa.
11 BioGD 11 ZOOM Ajusta el tamaño de visualización de la imagen de forma que quede totalmente contenida en el área de trabajo de la aplicación (permitiendo ver la imagen completa en caso que el tamaño de la misma sea mayor al tamaño de la ventana). Disminuye el tamaño de visualización de la imagen (aleja la imagen). Aumenta el tamaño de visualización de la imagen (acerca la imagen). Ajustar. Alejar. Acercar. Además de estos controles paso a paso, se puede definir el tamaño de visualización de la imagen utilizando el Control deslizante de Zoom o la Casilla de selección de Zoom. COMPARAR IMÁGENES Permite comparar dos imágenes por superposición. La imagen presente en la ventana activa queda como imagen de base (imagen inferior). Al hacer clic en el botón Comparar imágenes se abre una ventana de exploración para seleccionar la imagen a superponer (imagen superior), la cual se visualizará con un cierto nivel de transparencia sobre la imagen de base (ver Control de Transparencia). Haciendo clic sobre la imagen superpuesta (manteniendo presionado el botón izquierdo del mouse) se puede desplazar la misma sobre la imagen base, permitiendo establecer la mejor posición para la comparación. Imagen superpuesta con más transparencia. Imagen superpuesta con menos transparencia. También puede optar por una comparación por paralelismo (ver Ordenar vertical y Ordenar horizontal en Menú Ventanas)
12 BioGD 12 Ordenar vertical. Ordenar horizontal. VOLVER A LA IMAGEN ORIGINAL Carga en la ventana la imagen original eliminando todas las mediciones, dibujos y procesamientos digitales que se hayan hecho sobre la imagen previamente. La imagen original hace referencia al archivo original o a la última versión guardada. Si se realizan cambios sobre una imagen y se graba en disco (Guardar o Guardar como), la imagen original hará referencia a esta última versión guardada con los cambios presentes. CONFIGURACIÓN DE GRÁFICOS Define el color de las líneas de los dibujos y las mediciones. Define el color del relleno de los dibujos y los cuadros de texto. Define el espesor de las líneas de los dibujos y las mediciones. Define el tamaño, color y tipo de letra de las mediciones y cuadros de textos. Distintas opciones de configuración de gráficos CONTROL DE TRANSPARENCIA Define el nivel de transparencia de la imagen superpuesta durante una operación de comparación de imágenes. También define el nivel de transparencia de las herramientas de dibujo Resaltador y Rectángulo. Distintos niveles de transparencia
13 BioGD 13 MEDICIONES Panel Medir. Menú Medir. MÉTODO DE MEDICIÓN DE LONGITUDES Haga clic en el botón Longitud. Haga clic sobre la imagen en el primer punto extremo. Haga clic sobre la imagen en el segundo punto extremo. Punto 2 Ejemplo del método de medición de longitud Punto 1 MÉTODO DE MEDICIÓN DINÁMICA DE LONGITUDES (CINTA MÉTRICA) Haga clic en el botón Cinta métrica. Haga clic sobre la imagen en el primer punto extremo. Mantenga en botón izquierdo del mouse presionado y desplace el cursor sobre la imagen para visualizar en forma dinámica la medida de longitud correspondiente. Cursor Punto 1 Ejemplo del método de medición dinámica de longitud
14 BioGD 14 MÉTODO DE MEDICIÓN DE DESPLAZAMIENTOS HORIZONTALES Haga clic en el botón Desplazamiento horizontal. Haga clic sobre la imagen en el punto central. Haga clic sobre la imagen en el punto desplazado horizontalmente. Punto 2 Ejemplo del método de medición de desplazamiento horizontal Punto 1 MÉTODO DE MEDICIÓN DE DESPLAZAMIENTOS VERTICALES Haga clic en el botón Desplazamiento vertical. Haga clic sobre la imagen en el punto central. Haga clic sobre la imagen en el punto desplazado verticalmente. Punto 1 Punto 2 Ejemplo del método de medición de desplazamiento vertical MÉTODO DE MEDICIÓN DE ÁNGULOS CON TRES PUNTOS Haga clic en el botón Ángulo tres puntos. Haga clic sobre la imagen en el punto eje del ángulo a medir. Haga clic sobre la imagen en el primer punto extremo. Haga clic sobre la imagen en el segundo punto extremo. Ejemplo del método de medición con tres puntos Punto 2 Punto 3 Punto 1
15 BioGD 15 MÉTODO DE MEDICIÓN DE ÁNGULOS CON CUATRO PUNTOS Haga clic en el botón Ángulo cuatro puntos. Haga clic sobre la imagen en el primer punto proximal al eje del ángulo. Haga clic sobre la imagen en el primer punto extremo. Haga clic sobre la imagen en el segundo punto proximal al eje del ángulo. Haga clic sobre la imagen en el segundo punto extremo. Ejemplo del método de medición con cuatro puntos Punto 2 Punto 4 Punto 3 Punto 1 El Método de medición con cuatro puntos permite calcular el ángulo tomando como referencia elementos o estructuras del entorno de medición. Punto ref. 1 Punto ref. 2 Punto ref. 1 Punto ref. 2 Medición con referencia sobre la persona. Medición con referencia sobre la camilla. CANCELAR LA MEDICIÓN Permite anular un proceso de medición. Al finalizar cada medición el botón Cancelar permanece seleccionado (aparece presionado) indicando que no se está realizando ninguna medición. BORRAR LA ÚLTIMA MEDICIÓN Permite borrar de la imagen la última medición realizada.
16 BioGD 16 UNIDADES Seleccione entre px (píxeles) o cm (centímetros) para definir la unidad de medida de las longitudes y desplazamientos. Mediciones en píxeles y en cm Parra poder medir en centímetros es necesario establecer una medida patrón, la cual sirve para determinar la relación existente entre el tamaño de visualización de la imagen y el tamaño real del cuerpo. MÉTODO PARA ESTABLECER LA MEDIDA PATRÓN Haga clic en el botón Establecer patrón. Haga clic sobre la imagen en el primer punto extremo de la medida patrón. Haga clic sobre la imagen en el segundo punto extremo de la medida patrón. En la ventana emergente, escriba el valor real de la medida patrón expresado en milímetros y presione Aceptar. Para poder establecer una medida patrón, la imagen debe contener una figura o marca que especifique la escala de la imagen (relación entre tamaño real y tamaño de la imagen). Imagen con marca de escala. Valor real del patrón (en mm). Medición en cm. La medida patrón sirve para las mediciones realizadas sobre la misma imagen. Al cambiar de imagen se debe establecer una nueva medida patrón, de lo contrario las mediciones en centímetros serán incorrectas.
17 BioGD 17 SUPLEMENTO Y COMPLEMENTO DE ÁNGULOS Haga clic en la casilla Suplemento para obtener el suplemento del ángulo medido (180º - ángulo medido). Haga clic en la casilla Complemento para obtener el complemento del ángulo medido (90º - ángulo medido). El valor del suplemento o complemento quedará registrado en el Visor de medición y en la Barra indicadora de ángulo. Ángulo original / Suplemento / Complemento MARCAS DE REFERENCIA Panel Marcar. Menú Marcar. MARCA DE ÁNGULOS DE REFERENCIA Permite dibujar marcas de ángulos de referencia sobre la imagen: Haga clic sobre el botón Marcar ángulos. Haga clic sobre la imagen para determinar la ubicación del centro del círculo de marcas. Centro Ejemplo de marcas de ángulos de referencia
18 BioGD 18 MARCA DE GRILLA DE REFERENCIA Permite dibujar una grilla de referencia sobre la imagen: Haga clic sobre el botón Marcar grilla. Haga clic sobre la imagen para determinar la ubicación del centro de la grilla. Centro Ejemplo de grilla de referencia MARCAS DE REFERENCIAS HORIZONTALES Y VERTICALES Permiten dibujar líneas horizontales y verticales de referencia sobre la imagen: Haga clic sobre el botón Horizontal, Vertical u Horizontal y vertical. Haga clic sobre la imagen para determinar la ubicación del punto de referencia. Punto ref. Punto ref. Punto ref. Marca horizontal. Marca vertical. Marca horizontal y vertical. CANCELAR MARCACIÓN Permite anular un proceso de marcado. Al finalizar cada proceso de marcado el botón Cancelar permanece seleccionado (aparece presionado) indicando que no se está realizando ninguna marcación.
19 BioGD 19 ELIMINAR ÚLTIMA MARCA Permite borrar de la imagen la última marcación realizada. CORRECCIÓN HORIZONTAL Y VERTICAL Permiten realizar una corrección de la inclinación de la imagen tomando una referencia horizontal o vertical: Haga clic sobre el botón Corrección horizontal o Corrección vertical. Haga clic sobre la imagen en el primer punto extremo de la referencia horizontal o vertical. Haga clic sobre la imagen en el segundo punto extremo de la referencia. Corrección Punto ref. 2 Punto ref. 1 Corrección Imagen sin corregir. Imagen con corrección horizontal. CONFIGURACIONES DE MARCAS Define la separación de la cuadrícula de la grilla (define la cantidad de líneas). Define el radio del círculo de las marcas de los ángulos de referencia. Define la separación de las marcas de los ángulos de referencia (define la cantidad de marcas). Separación de grilla estándar. Separación de grilla mínima. Diferentes separaciones y radios.
20 BioGD 20 DIBUJOS Panel Dibujar. Menú Dibujar. VOLVER AL FUNCIONAMIENTO NORMAL Permite deseleccionar las herramientas de dibujo y continuar con el funcionamiento normal. SELECCIONAR DIBUJOS Permite seleccionar uno o varios dibujos realizados sobre la imagen para cambiar su ubicación y tamaño, o para borrarlos (ver Borrar dibujos). Para cambiar la ubicación del dibujo: seleccione el dibujo, sitúe el cursor sobre el mismo (cambiará la forma del cursor) y manteniendo presionado el botón del mouse arrastre el dibujo a la nueva ubicación. Para cambiar el tamaño del dibujo: seleccione el dibujo, sitúe el cursor sobre uno de sus extremos (cambiará la forma del cursor) y manteniendo presionado el botón del mouse arrastre el extremo hasta lograr el nuevo tamaño. MANO ALZADA Permite dibujar a mano alzada sobre la imagen (manteniendo presionado el botón del mouse). Permite dibujar a mano alzada sobre la imagen utilizando un trazo grueso, con trasparencia y con el color de relleno seleccionado (ver Configuración de gráficos y Control de transparencia). Herramienta lápiz / Herramienta resaltador
21 BioGD 21 DIBUJOS SIMPLES Permiten agregar dibujos simples sobre la imagen: Haga clic sobre el botón del dibujo deseado. Haga clic sobre la imagen (manteniendo presionado el botón del mouse) para determinar el primer punto extremo del dibujo. Con el botón del mouse presionado, desplace el cursor sobre la imagen para definir la posición y el tamaño del dibujo, y luego libere el botón del mouse. Distintas herramientas de dibujos simples La herramienta Elipse sólo dibuja el contorno de la figura (sin relleno) y la herramienta Rectángulo dibuja la figura con relleno con transparencia (ver Control de transparencia) TEXTOS Permite agregar texto (sin fondo) sobre la imagen: Haga clic sobre el botón Texto. Haga clic sobre la imagen para determinar la ubicación del texto. Escriba el texto deseado dentro del recuadro indicador. Permite agregar un recuadro con múltiples líneas de texto: Haga clic sobre el botón Etiqueta. Haga clic sobre la imagen para determinar la ubicación del recuadro. Escriba el texto deseado dentro del recuadro. Herramientas de texto Para editar el texto ingresado debe hacer doble clic sobre el texto o dentro del recuadro de texto. INSERTAR FIGURAS Permite agregar figuras prediseñadas sobre la imagen: Haga clic sobre el botón Figuras. Haga clic sobre la imagen para determinar la ubicación de la figura. Permite seleccionar la figura prediseñada (archivo de imagen) que será insertada con la herramienta Figuras: Haga doble clic sobre el recuadro Seleccionar figura. Distintas imágenes prediseñadas
22 BioGD 22 Puede seleccionar alguna de las figuradas incluidas en el programa o cualquier otra que desee. Una vez elegida la figura, su imagen aparecerá en el recuadro Seleccionar figura. BORRAR DIBUJOS Permite borrar los dibujos que aparecen seleccionados en la imagen. Permite borrar todos los dibujos que se hayan realizado sobre la imagen. IMAGEN Panel Imagen. Menú Imagen. CONTROLES DE PROPIEDADES DE LA IMAGEN Aumenta o disminuye el brillo de la imagen. Imagen con bajo brillo. Imagen con alto brillo.
23 BioGD 23 Aumenta o disminuye el contraste de la imagen. Imagen con bajo contraste. Imagen con alto contraste. Aumenta o disminuye la saturación de color de la imagen. Imagen con baja saturación. Imagen con alta saturación. Transforma la imagen a escala de grises. Imagen en escala de grises. AJUSTE DE LA IMAGEN Rota la imagen hacia a la izquierda. Rota la imagen hacia a la derecha. Voltea la imagen verticalmente (espejo vertical). Voltea la imagen horizontalmente (espejo horizontal).
24 BioGD 24 RECORTAR LA IMAGEN Recorta la imagen dejando sólo el área elegida con el cursor de selección (ver Herramientas, Cursores). Selección del área sobre la imagen. Imagen recortada. CAMBIAR EL TAMAÑO DE LA IMAGEN Permite redefinir el tamaño (en píxeles) de la imagen. Ventana de definición de tamaño de la imagen. Khepri bioingeniería Tecnologías para una vida en movimiento. Datos de contacto: Teléfono: Web:
Versión 2.2 año Desarrollado por: Bioing. Guillermo dos Santos Pereyra. Distribuido por: Khepri bioingeniería.
 BioGDGoniometría Digital Versión 2.2 año 2013. Desarrollado por: Bioing. Guillermo dos Santos Pereyra Distribuido por: Khepri bioingeniería PRESENTACIÓN El BioGD es un programa de goniometría digital sobre
BioGDGoniometría Digital Versión 2.2 año 2013. Desarrollado por: Bioing. Guillermo dos Santos Pereyra Distribuido por: Khepri bioingeniería PRESENTACIÓN El BioGD es un programa de goniometría digital sobre
DREdit. Edición de Radiografía Digital. Versión 1.1 año Desarrollado por: Bioing. Guillermo dos Santos Pereyra
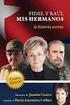 DREdit Edición de Radiografía Digital Versión 1.1 año 2011. Desarrollado por: Bioing. Guillermo dos Santos Pereyra Distribuido por: Khepri bioingeniería PRESENTACIÓN El DREdit es un programa de edición
DREdit Edición de Radiografía Digital Versión 1.1 año 2011. Desarrollado por: Bioing. Guillermo dos Santos Pereyra Distribuido por: Khepri bioingeniería PRESENTACIÓN El DREdit es un programa de edición
VideoAnalyzer. Evaluación del Movimiento. Versión 1.1 año Desarrollado por: Bioing. Guillermo dos Santos Pereyra
 VideoAnalyzer Evaluación del Movimiento Versión 1.1 año 2011. Desarrollado por: Bioing. Guillermo dos Santos Pereyra Distribuido por: Khepri bioingeniería VideoAnalyzer 2 CONTENIDO Introducción... 4 Presentación...
VideoAnalyzer Evaluación del Movimiento Versión 1.1 año 2011. Desarrollado por: Bioing. Guillermo dos Santos Pereyra Distribuido por: Khepri bioingeniería VideoAnalyzer 2 CONTENIDO Introducción... 4 Presentación...
ChiroAnalyzer. Manual del Usuario. Versión Desarrollado por: Ing. Guillermo dos Santos Pereyra. Distribuido por:
 Manual del Usuario ChiroAnalyzer Versión 1.2 2016. Desarrollado por: Ing. Guillermo dos Santos Pereyra Distribuido por: w w w. k h e p r i. c o m. a r i n f o @ k h e p r i. c o m. a r CONTENIDO Introducción...
Manual del Usuario ChiroAnalyzer Versión 1.2 2016. Desarrollado por: Ing. Guillermo dos Santos Pereyra Distribuido por: w w w. k h e p r i. c o m. a r i n f o @ k h e p r i. c o m. a r CONTENIDO Introducción...
Qué es Power Point 2010 y para qué es útil?
 Qué es Power Point 2010 y para qué es útil? Power Point 2010 es un software que te permite crear presentaciones en las que puedes incluir animación, narración, imágenes, videos y más. Cómo usar la interfaz
Qué es Power Point 2010 y para qué es útil? Power Point 2010 es un software que te permite crear presentaciones en las que puedes incluir animación, narración, imágenes, videos y más. Cómo usar la interfaz
TUTORIAL KINOVEA. Bogotá, Colombia
 TUTORIAL KINOVEA Bogotá, Colombia QUE ES KINOVEA? Kinovea es un software de análisis de videos e imágenes, dedicado al diagnóstico de fallas y el mejoramiento de entrenamientos deportivos, ergonomía, marcha,
TUTORIAL KINOVEA Bogotá, Colombia QUE ES KINOVEA? Kinovea es un software de análisis de videos e imágenes, dedicado al diagnóstico de fallas y el mejoramiento de entrenamientos deportivos, ergonomía, marcha,
Contenido. Microsoft PowerPoint presentaciones
 Microsoft PowerPoint 2010 Generalidades Iniciar PowerPoint 2010...12 Salir de PowerPoint 2010...12 Descripción de la pantalla de trabajo de PowerPoint 2010....13 Usar y administrar la cinta de opciones...15
Microsoft PowerPoint 2010 Generalidades Iniciar PowerPoint 2010...12 Salir de PowerPoint 2010...12 Descripción de la pantalla de trabajo de PowerPoint 2010....13 Usar y administrar la cinta de opciones...15
TÍTULO DE LA PÁGINA MÉTODOS ABREVIADOS DE TECLADO
 TÍTULO DE LA PÁGINA MÉTODOS ABREVIADOS DE TECLADO MÉTODOS ABREVIADOS DE TECLADO POR DEFECTO MARCAS Línea L Ctrl + Alt + B Bloquear Ctrl + Mayús + L Alinear centro Ctrl + Alt + E Nota N Alinear izquierda
TÍTULO DE LA PÁGINA MÉTODOS ABREVIADOS DE TECLADO MÉTODOS ABREVIADOS DE TECLADO POR DEFECTO MARCAS Línea L Ctrl + Alt + B Bloquear Ctrl + Mayús + L Alinear centro Ctrl + Alt + E Nota N Alinear izquierda
Imágenes y Gráficos. capítulo 06
 Imágenes y Gráficos capítulo 06 Imágenes y Gráficos imágenes y gráficos 6.1 WordArt Para Microsoft, WordArt es una galería de estilos que se pueden agregar a los documentos para crear efectos decorativos,
Imágenes y Gráficos capítulo 06 Imágenes y Gráficos imágenes y gráficos 6.1 WordArt Para Microsoft, WordArt es una galería de estilos que se pueden agregar a los documentos para crear efectos decorativos,
Iniciar PowerPoint Salir de PowerPoint Descripción de la pantalla de trabajo de PowerPoint Ver el menú contextual 17
 Generalidades Iniciar PowerPoint 2016 13 Salir de PowerPoint 2016 14 Descripción de la pantalla de trabajo de PowerPoint 2016 14 Ver el menú contextual 17 Usar y administrar la cinta de opciones 18 Adaptar
Generalidades Iniciar PowerPoint 2016 13 Salir de PowerPoint 2016 14 Descripción de la pantalla de trabajo de PowerPoint 2016 14 Ver el menú contextual 17 Usar y administrar la cinta de opciones 18 Adaptar
Imágenes y gráficos. Contenido TECNOLOGÍA WORD
 Contenido 1. Insertar imágenes prediseñadas... 2 2. Insertar una imagen de una página Web... 2 3. Insertar una imagen desde un archivo... 2 4. Cambiar el tamaño de una imagen, forma, cuadro de texto o
Contenido 1. Insertar imágenes prediseñadas... 2 2. Insertar una imagen de una página Web... 2 3. Insertar una imagen desde un archivo... 2 4. Cambiar el tamaño de una imagen, forma, cuadro de texto o
Fundamentos de Word. Identificar los elementos de la interfaz de usuario que puede usar para realizar las tareas básicas.
 Fundamentos de Word Word es una potente aplicación de procesamiento de texto y diseño. Pero para usarla del modo más eficaz, es necesario comprender primero los aspectos básicos. Este tutorial presenta
Fundamentos de Word Word es una potente aplicación de procesamiento de texto y diseño. Pero para usarla del modo más eficaz, es necesario comprender primero los aspectos básicos. Este tutorial presenta
CURSO MICROSOFT POWERPOINT 2013 (NIVEL EXPERTO)
 Objetivos y Temario CURSO MICROSOFT POWERPOINT 2013 (NIVEL EXPERTO) OBJETIVOS Este curso, destinado a aquellas personas que necesiten conocer y mejorar sus conocimientos sobre Microsoft PowerPoint 2013,
Objetivos y Temario CURSO MICROSOFT POWERPOINT 2013 (NIVEL EXPERTO) OBJETIVOS Este curso, destinado a aquellas personas que necesiten conocer y mejorar sus conocimientos sobre Microsoft PowerPoint 2013,
Procesador de textos 1-15 Inserción de objetos
 Procesador de textos 1-15 Inserción de objetos WORDART Esta herramienta que incluye Word nos permite crear rótulos con una apariencia infinitamente mejor a la de un texto normal. Selecciona la opción del
Procesador de textos 1-15 Inserción de objetos WORDART Esta herramienta que incluye Word nos permite crear rótulos con una apariencia infinitamente mejor a la de un texto normal. Selecciona la opción del
MINISTERIO DE EDUCACIÓN PÚBLICA IPEC Santa Bárbara de Heredia Software de Aplicación Accesorio WordPad
 MINISTERIO DE EDUCACIÓN PÚBLICA IPEC Santa Bárbara de Heredia Software de Aplicación Accesorio WordPad Accesorio: WordPad WordPad es un programa básico de procesamiento de texto para la creación y edición
MINISTERIO DE EDUCACIÓN PÚBLICA IPEC Santa Bárbara de Heredia Software de Aplicación Accesorio WordPad Accesorio: WordPad WordPad es un programa básico de procesamiento de texto para la creación y edición
Lección 3: Trabajar con texto Sección: Conocimientos Generales & Certificación
 PASO A PASO 04 Cuarto Mini Proyecto TEMA Agregar a una diapositiva Cambiar el tamaño de Aplicar un Estilo rápido a Aplicar formato de relleno y contorno a Aplicar rellenos con imágenes y colores degradados
PASO A PASO 04 Cuarto Mini Proyecto TEMA Agregar a una diapositiva Cambiar el tamaño de Aplicar un Estilo rápido a Aplicar formato de relleno y contorno a Aplicar rellenos con imágenes y colores degradados
Herramientas Adobe Ilustrador CS6
 Herramientas Adobe Ilustrador CS6 Objetivos de la Unidad Al finalizar la presente unidad el participante será capaz de: a) Identificar, Diferenciar según su grupo y utilizar según sus aplicaciones algunas
Herramientas Adobe Ilustrador CS6 Objetivos de la Unidad Al finalizar la presente unidad el participante será capaz de: a) Identificar, Diferenciar según su grupo y utilizar según sus aplicaciones algunas
Ladibug Software de imagen del Presentador Visual Manual de usuario
 Ladibug Software de imagen del Presentador Visual Manual de usuario Tabla de Contenido 1. Introducción... 2 2. Requisitos del sistema... 2 3. Instalación de Ladibug... 3 4. Conexión... 6 5. Comience a
Ladibug Software de imagen del Presentador Visual Manual de usuario Tabla de Contenido 1. Introducción... 2 2. Requisitos del sistema... 2 3. Instalación de Ladibug... 3 4. Conexión... 6 5. Comience a
Word Básico Boton de acceso a configuracion de paginaboton de acceso a configuracion de pagina.
 Word Básico 2010 Boton de acceso a configuracion de paginaboton de acceso a configuracion de pagina http://www.infop.hn Word Gráficos Básico 2010 3.1 Definición Las imágenes pueden ser dibujos o fotografías.
Word Básico 2010 Boton de acceso a configuracion de paginaboton de acceso a configuracion de pagina http://www.infop.hn Word Gráficos Básico 2010 3.1 Definición Las imágenes pueden ser dibujos o fotografías.
Introducción al entorno de trabajo
 Contenido Contenido... 2 Introducción a Word... 2 Introducción a Word Web Apps... 17 Introducción a Word Microsoft Office Word 2013 reemplaza los menús, las barras de herramientas y la mayoría de los paneles
Contenido Contenido... 2 Introducción a Word... 2 Introducción a Word Web Apps... 17 Introducción a Word Microsoft Office Word 2013 reemplaza los menús, las barras de herramientas y la mayoría de los paneles
PROCESADORES DE TEXTO. MICROSOFT WORD.
 PROCESADORES DE TEXTO. MICROSOFT WORD. VENTANA DE MICROSOFT WORD Nombre documento Barra Títulos Barra menús Herramientas estándar Herramientas formato Reglas Área Edición Iconos Vista Barras desplazamiento
PROCESADORES DE TEXTO. MICROSOFT WORD. VENTANA DE MICROSOFT WORD Nombre documento Barra Títulos Barra menús Herramientas estándar Herramientas formato Reglas Área Edición Iconos Vista Barras desplazamiento
Guía de Microsoft PowerPoint Primeros pasos
 Guía de Microsoft PowerPoint 06 Primeros pasos Guía de Microsoft Word 06 Contenido INTRODUCCIÓN... PANTALLA PRINCIPAL... CREAR UNA PRESENTACIÓN EN BLANCO... CREAR UNA PRESENTACIÓN CON PLANTILLAS...4 ABRIR
Guía de Microsoft PowerPoint 06 Primeros pasos Guía de Microsoft Word 06 Contenido INTRODUCCIÓN... PANTALLA PRINCIPAL... CREAR UNA PRESENTACIÓN EN BLANCO... CREAR UNA PRESENTACIÓN CON PLANTILLAS...4 ABRIR
PAINT SISTEMAS. ÁREA SISTEMAS GUÍA DE APRENDIZAJE No. Paint. Profesor: Estudiante: Fecha: INGRESAR A PAINT
 1 Profesor: ÁREA SISTEMAS GUÍA DE APRENDIZAJE No. Paint Estudiante: Fecha: INGRESAR A 3 4 2 1 1. Clic en Inicio 2. Colocar el puntero del ratón (flecha) en Todos los programas 3. Colocar el puntero del
1 Profesor: ÁREA SISTEMAS GUÍA DE APRENDIZAJE No. Paint Estudiante: Fecha: INGRESAR A 3 4 2 1 1. Clic en Inicio 2. Colocar el puntero del ratón (flecha) en Todos los programas 3. Colocar el puntero del
manual de usuario Versión Marzo 2017
 manual de usuario Versión 1.3 08 Marzo 2017 MANUAL DE USUARIO KLIPDRAW Versión 1.3 08 Marzo 2017 Aligfra Digital Canarias, S.L. C/. Dr. Juan Domínguez Pérez, 23. 2º 35008 Las Palmas de Gran Canaria Islas
manual de usuario Versión 1.3 08 Marzo 2017 MANUAL DE USUARIO KLIPDRAW Versión 1.3 08 Marzo 2017 Aligfra Digital Canarias, S.L. C/. Dr. Juan Domínguez Pérez, 23. 2º 35008 Las Palmas de Gran Canaria Islas
Insertar, Imagen, prediseñadas
 importantes. Existen varias formas de insertar imágenes en Word. Veremos las más En el menú Insertar, Imagen, tenemos varias opciones: Insertar, Imagen, prediseñadas Si seleccionamos esta opción, a la
importantes. Existen varias formas de insertar imágenes en Word. Veremos las más En el menú Insertar, Imagen, tenemos varias opciones: Insertar, Imagen, prediseñadas Si seleccionamos esta opción, a la
Módulo 5. Patrón de diapositivas
 15 Módulo 5. Patrón de diapositivas El patrón de diapositivas es el formato predeterminado de fuente, alineación, viñetas, etc. de una presentación. Si usted desea cambiar alguna de estas características
15 Módulo 5. Patrón de diapositivas El patrón de diapositivas es el formato predeterminado de fuente, alineación, viñetas, etc. de una presentación. Si usted desea cambiar alguna de estas características
Guía de Microsoft Excel Primeros pasos
 Guía de Microsoft Excel 016 Primeros pasos Contenido INTRODUCCIÓN... 3 PANTALLA PRINCIPAL... 3 CREAR UN DOCUMENTO EN EXCEL... 3 TRABAJAR CON HOJAS EN UN LIBRO... 5 INSERTAR O ELIMINAR FILAS O COLUMNAS...
Guía de Microsoft Excel 016 Primeros pasos Contenido INTRODUCCIÓN... 3 PANTALLA PRINCIPAL... 3 CREAR UN DOCUMENTO EN EXCEL... 3 TRABAJAR CON HOJAS EN UN LIBRO... 5 INSERTAR O ELIMINAR FILAS O COLUMNAS...
Cómo crear gráficos con CorelDRAW X3 para hacer una presentación en PDF a pantalla completa
 Cómo crear gráficos con CorelDRAW X3 para hacer una presentación en PDF a pantalla completa 1. Primeros Pasos: Con CorelDRAW X3 puede crear extraordinarias presentaciones con gráficos. Para mostrar su
Cómo crear gráficos con CorelDRAW X3 para hacer una presentación en PDF a pantalla completa 1. Primeros Pasos: Con CorelDRAW X3 puede crear extraordinarias presentaciones con gráficos. Para mostrar su
TEMA 7: INTRODUCCIÓN A PAINT.NET.
 TEMA 7: INTRODUCCIÓN A PAINT.NET. 1. QUÉ ES PAINT.NET? 2. LA PANTALLA DE PAINT.NET. 3. VENTANA O CAJA DE HERRAMIENTAS. 4. VENTANA DE COLORES. 5. OPERACIONES DE EDICIÓN. 6. MODIFICAR IMÁGENES. 7. OPERACIONES
TEMA 7: INTRODUCCIÓN A PAINT.NET. 1. QUÉ ES PAINT.NET? 2. LA PANTALLA DE PAINT.NET. 3. VENTANA O CAJA DE HERRAMIENTAS. 4. VENTANA DE COLORES. 5. OPERACIONES DE EDICIÓN. 6. MODIFICAR IMÁGENES. 7. OPERACIONES
Fundamentos de Excel
 Fundamentos de Excel Excel es una potente aplicación de hoja de cálculo y análisis de datos. Pero para usarla del modo más eficaz, es necesario comprender primero los aspectos básicos. Este tutorial presenta
Fundamentos de Excel Excel es una potente aplicación de hoja de cálculo y análisis de datos. Pero para usarla del modo más eficaz, es necesario comprender primero los aspectos básicos. Este tutorial presenta
TEMA 1: Configurar Página e Insertar Texto
 TEMA 1: Configurar Página e Insertar Texto 1 Como ejemplo se creará un folleto Diseño de página: A continuación se mostrarán los pasos para hacer un folleto. Primero se debe empezar por configurar la página:
TEMA 1: Configurar Página e Insertar Texto 1 Como ejemplo se creará un folleto Diseño de página: A continuación se mostrarán los pasos para hacer un folleto. Primero se debe empezar por configurar la página:
ANIMACIÓN DE ENTRADA Y SALIDA ANIMACIÓN DE ENTRADA Y SALIDA
 ANIMACIÓN DE ENTRADA Y SALIDA ANIMACIÓN DE ENTRADA Y SALIDA Puede animar sonidos, hipervínculos, texto, gráficos, diagramas y objetos para resaltar los puntos importantes, controlar el flujo de información
ANIMACIÓN DE ENTRADA Y SALIDA ANIMACIÓN DE ENTRADA Y SALIDA Puede animar sonidos, hipervínculos, texto, gráficos, diagramas y objetos para resaltar los puntos importantes, controlar el flujo de información
Índice Objetivo... 2 Definición y utilidad de Microsoft PowerPoint Cómo iniciar PowerPoint?... 3 Elementos de la ventana de PowerPoint...
 Índice Objetivo... 2 Definición y utilidad de Microsoft PowerPoint 2010... 3 Cómo iniciar PowerPoint?... 3 Elementos de la ventana de PowerPoint... 4 Barra de título... 4 Barra o pestañas de opciones...
Índice Objetivo... 2 Definición y utilidad de Microsoft PowerPoint 2010... 3 Cómo iniciar PowerPoint?... 3 Elementos de la ventana de PowerPoint... 4 Barra de título... 4 Barra o pestañas de opciones...
Si ya tiene texto en un documento que sería mejor mostrar en una tabla, Word puede convertirlo en una tabla.
 Insertar una tabla Para insertar rápidamente una tabla básica, haga clic en Insertar > Tabla y mueva el cursor sobre la cuadrícula hasta que haya resaltado el número de columnas y filas que desee. Haga
Insertar una tabla Para insertar rápidamente una tabla básica, haga clic en Insertar > Tabla y mueva el cursor sobre la cuadrícula hasta que haya resaltado el número de columnas y filas que desee. Haga
Navegación con ratón. Botón central (rueda) Panorámica. Clic + arrastrar. Volver a centrar la vista. Doble clic. Menú de contexto
 BLUEBEAM REVU ATAJOS DE TECLADO Navegación con ratón Botón central (rueda) Panorámica Volver a centrar la vista Clic + arrastrar Doble clic Botón izquierdo Botón derecho Funcionamiento de la herramienta
BLUEBEAM REVU ATAJOS DE TECLADO Navegación con ratón Botón central (rueda) Panorámica Volver a centrar la vista Clic + arrastrar Doble clic Botón izquierdo Botón derecho Funcionamiento de la herramienta
Lea atentamente este manual antes de utilizar Image Converter
 Image Converter Manual de instrucciones Versión: 1.1.0.0 Lea atentamente este manual antes de utilizar Image Converter Contenido: Descripción general de Image Converter P2 Proceso de conversión de imágenes
Image Converter Manual de instrucciones Versión: 1.1.0.0 Lea atentamente este manual antes de utilizar Image Converter Contenido: Descripción general de Image Converter P2 Proceso de conversión de imágenes
Microsoft Word 2000 Laboratorio de Informática Facultad de Agronomía y Agroindustrias - Año 2006.
 Unidad 5 Efectos gráficos Insertar imágenes 52 Modificar imágenes 54 Formato de imagen 54 Dibujos y Autoformas 55 Microsoft Graph 55 Wordart 56 Unidad 6 57 Editor de ecuaciones 57 Secciones 58 Texto en
Unidad 5 Efectos gráficos Insertar imágenes 52 Modificar imágenes 54 Formato de imagen 54 Dibujos y Autoformas 55 Microsoft Graph 55 Wordart 56 Unidad 6 57 Editor de ecuaciones 57 Secciones 58 Texto en
Manual Power Point Formato de diapositivas
 Manual Power Point 2010 Formato de diapositivas CONTENIDO Diseño de la diapositiva- Aplicar y cambiar diseño Aplicar un tema de diseño predeterminado Ocultar gráficos de fondo en una o varias diapositivas.
Manual Power Point 2010 Formato de diapositivas CONTENIDO Diseño de la diapositiva- Aplicar y cambiar diseño Aplicar un tema de diseño predeterminado Ocultar gráficos de fondo en una o varias diapositivas.
TALLER 11 TURRIALBA MANUAL USO LIBRE OFFICE PARA DISTINTAS ACTIVIDADES
 TALLER 11 TURRIALBA MANUAL USO LIBRE OFFICE PARA DISTINTAS ACTIVIDADES 4 16 30 40 Tríptico Presentaciones Cálculo Gastos fuentes Objetivo ACTIVIDAD: TRÍPTICO (BROCHURE) Elaborar un tríptico informativo
TALLER 11 TURRIALBA MANUAL USO LIBRE OFFICE PARA DISTINTAS ACTIVIDADES 4 16 30 40 Tríptico Presentaciones Cálculo Gastos fuentes Objetivo ACTIVIDAD: TRÍPTICO (BROCHURE) Elaborar un tríptico informativo
MANUAL DEL MÓDULO DE EVENTOS
 MANUAL DEL MÓDULO DE EVENTOS USAR EL NAVEGADOR GOOGLE CHROME El acceso al módulo de EVENTOS está ubicado en el vínculo EVENTOS GESTIÓN DE EVENTOS, luego se ingresa el usuario y la contraseña, clic en eventos.
MANUAL DEL MÓDULO DE EVENTOS USAR EL NAVEGADOR GOOGLE CHROME El acceso al módulo de EVENTOS está ubicado en el vínculo EVENTOS GESTIÓN DE EVENTOS, luego se ingresa el usuario y la contraseña, clic en eventos.
Bienvenidos al curso Microsoft Word 2010
 Bienvenidos al curso Microsoft Word 2010 Qué es Microsoft Word? Es un software creado para asistir a cualquier persona en la creación de documentos, brindándole posibilidades de diseño y corrección. Duración
Bienvenidos al curso Microsoft Word 2010 Qué es Microsoft Word? Es un software creado para asistir a cualquier persona en la creación de documentos, brindándole posibilidades de diseño y corrección. Duración
Tablas. Contenido TECNOLOGÍA WORD
 Contenido 1. Utilización de tablas rápidas... 2 1.1 Insertar una tabla mediante el uso de tablas rápidas... 2 1.2 Agregar una tabla a la galería de tablas rápidas... 2 2. Dibujar una tabla... 3 3. Convertir
Contenido 1. Utilización de tablas rápidas... 2 1.1 Insertar una tabla mediante el uso de tablas rápidas... 2 1.2 Agregar una tabla a la galería de tablas rápidas... 2 2. Dibujar una tabla... 3 3. Convertir
su estudio se sugiere la práctica y la utilización de la Ayuda del mismo programa. Solo se detalla la
 PROCESADOR DE TEXTO: MICROSOFT WORD 2007 El siguiente es un listado de las herramientas incluidas de Microsoft Word para esta materia. Para su estudio se sugiere la práctica y la utilización de la Ayuda
PROCESADOR DE TEXTO: MICROSOFT WORD 2007 El siguiente es un listado de las herramientas incluidas de Microsoft Word para esta materia. Para su estudio se sugiere la práctica y la utilización de la Ayuda
Edición 1 ES. Nokia y Nokia Connecting People son marcas comerciales registradas de Nokia Corporation
 9243053 Edición 1 ES Nokia y Nokia Connecting People son marcas comerciales registradas de Nokia Corporation Seleccione Adobe Reader. Adobe Reader para el sistema operativo Symbian permite la visualización
9243053 Edición 1 ES Nokia y Nokia Connecting People son marcas comerciales registradas de Nokia Corporation Seleccione Adobe Reader. Adobe Reader para el sistema operativo Symbian permite la visualización
Word 2010 Introducción al entorno de trabajo
 Word 2010 Introducción al entorno de trabajo Contenido CONTENIDO... 1 INTRODUCCIÓN A WORD... 2 INTRODUCCIÓN A WORD WEB APPS... 14 1 Introducción a Word Microsoft Office Word 2010 reemplaza los menús, las
Word 2010 Introducción al entorno de trabajo Contenido CONTENIDO... 1 INTRODUCCIÓN A WORD... 2 INTRODUCCIÓN A WORD WEB APPS... 14 1 Introducción a Word Microsoft Office Word 2010 reemplaza los menús, las
6.2. APLICAR Y GESTIONAR ILUSTRACIONES
 6.2. APLICAR Y GESTIONAR ILUSTRACIONES INSERTAR Y APLICAR FORMATOS A IMÁGENES PREDISEÑADAS En Excel, se pueden insertar objetos gráficos libres, sin derechos de autor, para dotar a las hojas de mayor interés
6.2. APLICAR Y GESTIONAR ILUSTRACIONES INSERTAR Y APLICAR FORMATOS A IMÁGENES PREDISEÑADAS En Excel, se pueden insertar objetos gráficos libres, sin derechos de autor, para dotar a las hojas de mayor interés
Mensajería de escritorio CallPilot para Microsoft Outlook
 Mensajería de escritorio CallPilot para Microsoft Outlook La Mensajería de escritorio CallPilot puede utilizarse con Outlook 2003 y Outlook 2007. Mensajes de CallPilot Una vez que CallPilot se encuentra
Mensajería de escritorio CallPilot para Microsoft Outlook La Mensajería de escritorio CallPilot puede utilizarse con Outlook 2003 y Outlook 2007. Mensajes de CallPilot Una vez que CallPilot se encuentra
CURSO MICROSOFT POWERPOINT 2013 (NIVEL BÁSICO)
 Objetivos y Temario CURSO MICROSOFT POWERPOINT 2013 (NIVEL BÁSICO) OBJETIVOS Este curso, dirigido a toda persona principiante en el uso del programa, le presenta en detalle las funciones básicas que debe
Objetivos y Temario CURSO MICROSOFT POWERPOINT 2013 (NIVEL BÁSICO) OBJETIVOS Este curso, dirigido a toda persona principiante en el uso del programa, le presenta en detalle las funciones básicas que debe
Media Camera Windows 10 Guía del usuario
 Media Camera Windows 10 Guía del usuario ikes inspiring knowledge Education Software Media Camera 1 Índice 1. Introducción... 3 2. Limitación de responsabilidad... 3 3. Características comunes... 4 4.
Media Camera Windows 10 Guía del usuario ikes inspiring knowledge Education Software Media Camera 1 Índice 1. Introducción... 3 2. Limitación de responsabilidad... 3 3. Características comunes... 4 4.
Cambio de las opciones de impresión
 4.1 LECCIÓN 4 Cambio de las opciones de impresión Una vez completada esta lección, podrá: Agregar un encabezado y un pie de página a una hoja de cálculo. Cambiar los márgenes y centrar una hoja de cálculo.
4.1 LECCIÓN 4 Cambio de las opciones de impresión Una vez completada esta lección, podrá: Agregar un encabezado y un pie de página a una hoja de cálculo. Cambiar los márgenes y centrar una hoja de cálculo.
SEMAN 15 MAYO 12/2014 MANEJO DE LA OPCION ENVIAR Y ESTABLECER IMAGEN COMO FONDO EN PAINT ELEMENTOS DE LA VENTANA DEL PROGRAMA
 SEMAN 15 MAYO 12/2014 MANEJO DE LA OPCION ENVIAR Y ESTABLECER IMAGEN COMO FONDO EN PAINT ELEMENTOS DE LA VENTANA DEL PROGRAMA En la Barra de Título aparece el nombre del archivo de imagen abierto (Sin
SEMAN 15 MAYO 12/2014 MANEJO DE LA OPCION ENVIAR Y ESTABLECER IMAGEN COMO FONDO EN PAINT ELEMENTOS DE LA VENTANA DEL PROGRAMA En la Barra de Título aparece el nombre del archivo de imagen abierto (Sin
Procesador de Textos MS Word
 BIBLIOGRAFÍA UTILIZADA: Curso de Tecnología de la Información y la Comunicación MATERIALES DIDÁCTICOS -MÓDULO DE WORD: FORMATOS UNIVERSIDAD VIRTUAL DE QUILMES /2014 INTRODUCCIÓN Word es un procesador de
BIBLIOGRAFÍA UTILIZADA: Curso de Tecnología de la Información y la Comunicación MATERIALES DIDÁCTICOS -MÓDULO DE WORD: FORMATOS UNIVERSIDAD VIRTUAL DE QUILMES /2014 INTRODUCCIÓN Word es un procesador de
Administración de la producción. Sesión 3: Procesador de Texto (Microsoft Word)
 Administración de la producción Sesión 3: Procesador de Texto (Microsoft Word) Contextualización Un procesador de texto es un programa de software que permite editar, dar formato, grabar y modificar documentos
Administración de la producción Sesión 3: Procesador de Texto (Microsoft Word) Contextualización Un procesador de texto es un programa de software que permite editar, dar formato, grabar y modificar documentos
Microsoft Word Nivel Academic
 Microsoft Word Nivel Academic CENTRO DE CERTIFICACIÓN TESTING PROGRAM UNIVESIDAD LA SALLE VICTORIA Propósito: Desarrollar las competencias necesarias para acreditar con éxito el examen de Certificación
Microsoft Word Nivel Academic CENTRO DE CERTIFICACIÓN TESTING PROGRAM UNIVESIDAD LA SALLE VICTORIA Propósito: Desarrollar las competencias necesarias para acreditar con éxito el examen de Certificación
Visor Ligero de Imagen Médica Digital. Manual de Usuario. Enrique Fernández Peris. Santiago Franco Bermúdez
 Visor Ligero de Imagen Médica Digital Manual de Usuario Enrique Fernández Peris Santiago Franco Bermúdez Joaquín Cid 30/09/2010 Índice 1 Inicio de aplicación 1 2 Autentificación de usuario 1 3 Ventana
Visor Ligero de Imagen Médica Digital Manual de Usuario Enrique Fernández Peris Santiago Franco Bermúdez Joaquín Cid 30/09/2010 Índice 1 Inicio de aplicación 1 2 Autentificación de usuario 1 3 Ventana
Dell Canvas Layout. Guía del usuario, versión 1.0
 Dell Canvas Layout Guía del usuario, versión 1.0 Notas, precauciónes y advertencias NOTA: Una NOTA señala información importante que lo ayuda a hacer un mejor uso de su producto. PRECAUCIÓN: Una PRECAUCIÓN
Dell Canvas Layout Guía del usuario, versión 1.0 Notas, precauciónes y advertencias NOTA: Una NOTA señala información importante que lo ayuda a hacer un mejor uso de su producto. PRECAUCIÓN: Una PRECAUCIÓN
INSTRUCTIVO PARA LA CREACIÓN DE PÓSTER DIGITAL CON PowerPoint Versión 2007
 INSTRUCTIVO PARA LA CREACIÓN DE PÓSTER DIGITAL CON PowerPoint Versión 2007 Abrir el programa PowerPoint desde el menú INICIO TODOS LOS PROGRAMAS MICROSOFT OFFICE MICROSOFT OFFICE POWERPOINT (Fig. 1) (Fig.
INSTRUCTIVO PARA LA CREACIÓN DE PÓSTER DIGITAL CON PowerPoint Versión 2007 Abrir el programa PowerPoint desde el menú INICIO TODOS LOS PROGRAMAS MICROSOFT OFFICE MICROSOFT OFFICE POWERPOINT (Fig. 1) (Fig.
Introducción a Microsoft Paint
 Christian Ribeaud 7 de marzo de 2006 Índice Glosario 3 1. Información General 4 1.1. Abrir Paint............................... 4 2. Área de Dibujo 4 2.1. Herramientas de Paint........................
Christian Ribeaud 7 de marzo de 2006 Índice Glosario 3 1. Información General 4 1.1. Abrir Paint............................... 4 2. Área de Dibujo 4 2.1. Herramientas de Paint........................
Nuevo Webmail UNLu. Ingreso a la nueva interfaz del Webmail 2. Breve descripción de la nueva interfaz de usuario 2
 Universidad Nacional de Luján Dirección General de Sistemas Nuevo Webmail UNLu Ingreso a la nueva interfaz del Webmail 2 Correo Breve descripción de la nueva interfaz de usuario 2 Opciones de listado de
Universidad Nacional de Luján Dirección General de Sistemas Nuevo Webmail UNLu Ingreso a la nueva interfaz del Webmail 2 Correo Breve descripción de la nueva interfaz de usuario 2 Opciones de listado de
Creación de Dibujos. Word Autor: Viviana M. Lloret Prof. de Matemática e Informática Blog: aulamatic.blogspot.com
 Creación de Dibujos Word 2003 Autor: Viviana M. Lloret Prof. de Matemática e Informática Blog: aulamatic.blogspot.com Microsoft Word Dibujos Para diseñar dibujos en Word disponemos de una completa Barra
Creación de Dibujos Word 2003 Autor: Viviana M. Lloret Prof. de Matemática e Informática Blog: aulamatic.blogspot.com Microsoft Word Dibujos Para diseñar dibujos en Word disponemos de una completa Barra
La manera más sencilla de agregar texto a una diapositiva es escribirlo directamente en cualquier marcador de posición definido para tal fin.
 Trabajar con texto Agregar texto a las diapositivas La manera más sencilla de agregar texto a una diapositiva es escribirlo directamente en cualquier marcador de posición definido para tal fin. Marcador
Trabajar con texto Agregar texto a las diapositivas La manera más sencilla de agregar texto a una diapositiva es escribirlo directamente en cualquier marcador de posición definido para tal fin. Marcador
Manual del usuario Sistema de Gestión de Médicos Especialista
 Manual del usuario Sistema de Gestión de Médicos Especialista Contenido INTRODUCCION... 4 REGISTRO DE MÉDICOS (Crear cuenta SIGME)... 5 GENERAR CONTRASEÑA:... 5 REGISTRO MÉDICO DE CERTIFICACIÓN:... 7 MI
Manual del usuario Sistema de Gestión de Médicos Especialista Contenido INTRODUCCION... 4 REGISTRO DE MÉDICOS (Crear cuenta SIGME)... 5 GENERAR CONTRASEÑA:... 5 REGISTRO MÉDICO DE CERTIFICACIÓN:... 7 MI
CAPÍTULO 8. MANEJAR OBJETOS
 CAPÍTULO 8. MANEJAR OBJETOS Los objetos son los elementos que podemos incorporar en una diapositiva, por ejemplo un gráfico, una imagen, textos, vídeos, sonidos, etc. Estos objetos tienen sus propias características
CAPÍTULO 8. MANEJAR OBJETOS Los objetos son los elementos que podemos incorporar en una diapositiva, por ejemplo un gráfico, una imagen, textos, vídeos, sonidos, etc. Estos objetos tienen sus propias características
Índice: Índice SprutCAM 2D Ejemplo de Geometría. (Versión 4)... 4
 1 2 Índice: Índice... 3 SprutCAM 2D Ejemplo de Geometría. (Versión 4)... 4 3 SprutCAM 2D Ejemplo de Geometría. (Version 4) Este tutorial usa el dibujo 2D SprutCAM drwawing.pdf, que puede descargarse desde
1 2 Índice: Índice... 3 SprutCAM 2D Ejemplo de Geometría. (Versión 4)... 4 3 SprutCAM 2D Ejemplo de Geometría. (Version 4) Este tutorial usa el dibujo 2D SprutCAM drwawing.pdf, que puede descargarse desde
Potencialidades del procesador de texto
 Potencialidades del procesador de texto para la construcción de material pedagógico Potencialidades del procesador de texto El ejercicio consiste en crear una guía de estudio. Para desarrollar el trabajo
Potencialidades del procesador de texto para la construcción de material pedagógico Potencialidades del procesador de texto El ejercicio consiste en crear una guía de estudio. Para desarrollar el trabajo
Uso de Easy Interactive Tools
 Uso de Easy Interactive Tools Cómo iniciar Easy Interactive Tools Para iniciar el software Easy Interactive Tools en su computadora, realice una de las siguientes acciones: Windows: Haga doble clic en
Uso de Easy Interactive Tools Cómo iniciar Easy Interactive Tools Para iniciar el software Easy Interactive Tools en su computadora, realice una de las siguientes acciones: Windows: Haga doble clic en
Utilización de capas
 Utilización de capas Las capas son como hojas de acetato transparente apiladas en el escenario. Las capas ayudan a organizar las ilustraciones de los documentos. Los objetos de una capa pueden dibujarse
Utilización de capas Las capas son como hojas de acetato transparente apiladas en el escenario. Las capas ayudan a organizar las ilustraciones de los documentos. Los objetos de una capa pueden dibujarse
Botón central (rueda)
 Atajos de teclado Navegación con ratón Botón central (rueda) Panorámica Volver a centrar la vista Clic + arrastrar Doble clic Botón izquierdo Botón derecho Funcionamiento de la herramienta Panorámica Clic
Atajos de teclado Navegación con ratón Botón central (rueda) Panorámica Volver a centrar la vista Clic + arrastrar Doble clic Botón izquierdo Botón derecho Funcionamiento de la herramienta Panorámica Clic
Práctica No. 3 Procesador de textos Word (Parte 2)
 1 Práctica No. 3 Procesador de textos Word (Parte 2) Actividad 1. Edición básica de tablas 1.1 Abra un nuevo documento en blanco e inserte una tabla de 4 filas y tres columnas con el siguiente texto: Actividad
1 Práctica No. 3 Procesador de textos Word (Parte 2) Actividad 1. Edición básica de tablas 1.1 Abra un nuevo documento en blanco e inserte una tabla de 4 filas y tres columnas con el siguiente texto: Actividad
ÍNDICE - Temas desarrollados
 ÍNDICE - Temas desarrollados 1 - VISUALIZACIÓN EN VIVO 1.1 - Formato de la visualización 1.2 - Ubicación de cada cámara en el formato elegido 2 - FAVORITOS - ACCESOS RÁPIDOS 2.1 - Agregar a Favoritos 2.2
ÍNDICE - Temas desarrollados 1 - VISUALIZACIÓN EN VIVO 1.1 - Formato de la visualización 1.2 - Ubicación de cada cámara en el formato elegido 2 - FAVORITOS - ACCESOS RÁPIDOS 2.1 - Agregar a Favoritos 2.2
Luxómetro Registrador HD450 PRESENTACIÓN DEL SOFTWARE
 Luxómetro Registrador HD450 PRESENTACIÓN DEL SOFTWARE Con este programa usted puede recolectar datos del medidor HD450 cuando el medidor está conectado a una PC y descargar los datos guardaos en la memoria
Luxómetro Registrador HD450 PRESENTACIÓN DEL SOFTWARE Con este programa usted puede recolectar datos del medidor HD450 cuando el medidor está conectado a una PC y descargar los datos guardaos en la memoria
Lección 1: Descripción general Sección: Conocimientos generales & Certificación.
 Sección: &. PASO A PASO 01 Primer Miniproyecto HABILIDADES TECNOLÓGICAS Iniciar Excel Usar las herramientas en pantalla Navegar en la Cinta de opciones Abrir la vista Backstage Usar la pestaña Archivo
Sección: &. PASO A PASO 01 Primer Miniproyecto HABILIDADES TECNOLÓGICAS Iniciar Excel Usar las herramientas en pantalla Navegar en la Cinta de opciones Abrir la vista Backstage Usar la pestaña Archivo
Archivo léame para Philips CamSuite 2.0
 Archivo léame para Philips CamSuite 2.0 Propósito: utilizar el nuevo software de la aplicación, Philips CamSuite 2.0, para disfrutar de las funciones de la webcam. Philips CamSuite 2.0 proporciona un acceso
Archivo léame para Philips CamSuite 2.0 Propósito: utilizar el nuevo software de la aplicación, Philips CamSuite 2.0, para disfrutar de las funciones de la webcam. Philips CamSuite 2.0 proporciona un acceso
Modelación de Sólidos MS
 1 H e r r a m i e n t a s C A D U n i v e r s i d a d N a c i o n a l d e L o j a Modelación de Sólidos MS Práctica MS_P5 Tutorial Paso a Paso Diseño de Rodete para Bomba Hidráulica El rodete de una bomba
1 H e r r a m i e n t a s C A D U n i v e r s i d a d N a c i o n a l d e L o j a Modelación de Sólidos MS Práctica MS_P5 Tutorial Paso a Paso Diseño de Rodete para Bomba Hidráulica El rodete de una bomba
COLEGIO PABLO DE TARSO IED CONSTRUCCION DE PROYECTOS DE VIDA PRODUCTIVOS MICROSOFT PAINT - GRADO SEPTIMO LIC RAUL MONROY PAMPLONA
 PRÁCTICA UNO METAS DE COMPRENSION Informática: El estudiante desarrolla comprensión al leer y apropiarse de las normas para el uso adecuado de las tics crear identidad empresarial en el diseño de logotipos
PRÁCTICA UNO METAS DE COMPRENSION Informática: El estudiante desarrolla comprensión al leer y apropiarse de las normas para el uso adecuado de las tics crear identidad empresarial en el diseño de logotipos
2.3. ORDENAR Y AGRUPAR FORMAS Y DIAPOSITIVAS.
 2.3. ORDENAR Y AGRUPAR FORMAS Y DIAPOSITIVAS. Organiza el contenido de una diapositiva. PowerPoint 2013 dispone de varias herramientas que te ayudarán a organizar contenido dentro de una diapositiva o
2.3. ORDENAR Y AGRUPAR FORMAS Y DIAPOSITIVAS. Organiza el contenido de una diapositiva. PowerPoint 2013 dispone de varias herramientas que te ayudarán a organizar contenido dentro de una diapositiva o
Práctica de laboratorio: Configuración de copia de seguridad de datos y recuperación en Windows 7 y Vista
 Práctica de laboratorio: Configuración de copia de seguridad de datos y recuperación en Windows 7 y Vista Introducción En esta práctica de laboratorio, realizará copias de seguridad de datos. También llevará
Práctica de laboratorio: Configuración de copia de seguridad de datos y recuperación en Windows 7 y Vista Introducción En esta práctica de laboratorio, realizará copias de seguridad de datos. También llevará
1. Introducción... 2
 1. Introducción... 2 2. Descripción de Módulos de la Aplicación... 3 1. Ingreso a la aplicación Consultor Forestal... 3 2. Menú Archivo... 6 Nuevo... 6 Abrir Formulario... 7 Guardar... 10 Guardar como......
1. Introducción... 2 2. Descripción de Módulos de la Aplicación... 3 1. Ingreso a la aplicación Consultor Forestal... 3 2. Menú Archivo... 6 Nuevo... 6 Abrir Formulario... 7 Guardar... 10 Guardar como......
FIRMADOR HAPI MANUAL DE USUARIO
 FIRMADOR HAPI MANUAL DE USUARIO Identificación del documento Datos del Documento Nombre de archivo: Manual Usuario Firmador HAPI.docx Fecha de creación: 04 noviembre 2011 Última modificación: 12 setiembre
FIRMADOR HAPI MANUAL DE USUARIO Identificación del documento Datos del Documento Nombre de archivo: Manual Usuario Firmador HAPI.docx Fecha de creación: 04 noviembre 2011 Última modificación: 12 setiembre
Informes. capítulo 24
 Informes capítulo 24 Informes informes 6. Informes Los informes son parecidos a los formularios en cuanto a su creación. Su función es mostrar los datos de una forma ordenada y cómoda para visualizarlos
Informes capítulo 24 Informes informes 6. Informes Los informes son parecidos a los formularios en cuanto a su creación. Su función es mostrar los datos de una forma ordenada y cómoda para visualizarlos
Preliminares. Lo primero que vamos a hacer es ejecutar el programa. Inicio Programas Microsoft PowerPoint. Creación de nueva presentación en blanco
 Preliminares El objetivo de esta práctica es familiarizarse con el manejo de objetos que nos suministra PowerPoint para la realización de dibujos, carteles, etc. Todas las diapositivas de una presentación
Preliminares El objetivo de esta práctica es familiarizarse con el manejo de objetos que nos suministra PowerPoint para la realización de dibujos, carteles, etc. Todas las diapositivas de una presentación
Algunas funciones de Microsoft Office Word 2007
 Algunas funciones de Microsoft Office Word 2007 Pestaña Insertar Dentro de esta pestaña se encuentran todos los objetos que se pueden insertar a un documento además de los saltos y encabezados y pie de
Algunas funciones de Microsoft Office Word 2007 Pestaña Insertar Dentro de esta pestaña se encuentran todos los objetos que se pueden insertar a un documento además de los saltos y encabezados y pie de
PLAN DE TRABAJO PROFESORAL PERFIL DECANO / JEFE DE DEPARTAMENTO
 PLAN DE TRABAJO PROFESORAL PERFIL DECANO / JEFE DE DEPARTAMENTO TABLA DE CONTENIDO INGRESO AL SISTEMA... 2 CURSOS EN POSGRADO... 3 REGISTRO DEL AVAL... 7 REGISTRO DE ACTIVIDADES... 11 Registrar un horario
PLAN DE TRABAJO PROFESORAL PERFIL DECANO / JEFE DE DEPARTAMENTO TABLA DE CONTENIDO INGRESO AL SISTEMA... 2 CURSOS EN POSGRADO... 3 REGISTRO DEL AVAL... 7 REGISTRO DE ACTIVIDADES... 11 Registrar un horario
Qué es Microsoft Word?... 2 Cómo ingresar a Microsoft Word?... 2 Cómo salir de Microsoft Word?... 4
 Contenido Conociendo Microsoft Office Word... 2 Qué es Microsoft Word?... 2 Cómo ingresar a Microsoft Word?... 2 Cómo salir de Microsoft Word?... 4 Trabajando con Microsoft Office Word... 5 Menú de Arranque
Contenido Conociendo Microsoft Office Word... 2 Qué es Microsoft Word?... 2 Cómo ingresar a Microsoft Word?... 2 Cómo salir de Microsoft Word?... 4 Trabajando con Microsoft Office Word... 5 Menú de Arranque
Word Imágenes. Autor: Viviana M. Lloret Prof. de Matemática e Informática Blog: aulamatic.blogspot.com
 Word 2003 Imágenes Autor: Viviana M. Lloret Prof. de Matemática e Informática Blog: aulamatic.blogspot.com IMÁGENES En Microsoft Word es posible agregar imágenes, tanto prediseñadas, como así también las
Word 2003 Imágenes Autor: Viviana M. Lloret Prof. de Matemática e Informática Blog: aulamatic.blogspot.com IMÁGENES En Microsoft Word es posible agregar imágenes, tanto prediseñadas, como así también las
Para imprimir hay que tener en cuenta las opciones que se encuentran en tres grupos:
 LECCION 6 IMPRESION Para imprimir hay que tener en cuenta las opciones que se encuentran en tres grupos: 1. Obtener vista preliminar 2. Modificar el formato de página 3. Impresión del documento LA VISTA
LECCION 6 IMPRESION Para imprimir hay que tener en cuenta las opciones que se encuentran en tres grupos: 1. Obtener vista preliminar 2. Modificar el formato de página 3. Impresión del documento LA VISTA
Ficha Vista. Grupo Vista de libro
 Ficha Vista Grupo Vista de libro Normal Pasa a Vista Normal que muestra la pantalla de Excel con las ventanas, elementos de la pantalla y zoom que el usuario ha seleccionado. Es la vista predeterminada
Ficha Vista Grupo Vista de libro Normal Pasa a Vista Normal que muestra la pantalla de Excel con las ventanas, elementos de la pantalla y zoom que el usuario ha seleccionado. Es la vista predeterminada
Operaciones de matriz
 Page 1 of 15 Operaciones de matriz En esta lección, va a aprender cómo crear una matriz lineal y una matriz circular. Una matriz lineal constituye una repetición lineal de operaciones en una o dos direcciones.
Page 1 of 15 Operaciones de matriz En esta lección, va a aprender cómo crear una matriz lineal y una matriz circular. Una matriz lineal constituye una repetición lineal de operaciones en una o dos direcciones.
LearnOSM. El Editor id. Comenzando con el Editor id
 LearnOSM El Editor id Revisado 2015-08-22 El editor id es el editor de OpenStreetMap de facto, basado en navegador. id es fácil y rápido de utilizar, y permite mapear desde diferentes fuentes de datos
LearnOSM El Editor id Revisado 2015-08-22 El editor id es el editor de OpenStreetMap de facto, basado en navegador. id es fácil y rápido de utilizar, y permite mapear desde diferentes fuentes de datos
UNIVERSIDAD DE INGENIERÍAS Y CIENCIAS DEL NORESTE CURSO INTENSIVO DE EXCEL
 UNIVERSIDAD DE INGENIERÍAS Y CIENCIAS DEL NORESTE CURSO INTENSIVO DE EXCEL Contenido Introducción... 5 Partes principales del programa... 5 Tipos de punteros... 7 Crear libros... 8 Abrir libros nuevos
UNIVERSIDAD DE INGENIERÍAS Y CIENCIAS DEL NORESTE CURSO INTENSIVO DE EXCEL Contenido Introducción... 5 Partes principales del programa... 5 Tipos de punteros... 7 Crear libros... 8 Abrir libros nuevos
Herramientas de pintura. Herramientas de dibujo y texto. * Los métodos abreviados de teclado aparecen entre paréntesis. Sólo para Extended
 25 Herramientas Cuando inicie Photoshop, el panel Herramientas aparece en la parte izquierda de la pantalla. Algunas herramientas de este panel cuentan con opciones que aparecen en la barra de opciones
25 Herramientas Cuando inicie Photoshop, el panel Herramientas aparece en la parte izquierda de la pantalla. Algunas herramientas de este panel cuentan con opciones que aparecen en la barra de opciones
Introducción a Openoffice Writer
 Introducción a Openoffice Writer Práctica 0: Introducción a Openoffice Writer 1. Objetivo de la práctica. El objetivo de esta práctica es conocer y manejar herramientas básicas del entorno de Openoffice
Introducción a Openoffice Writer Práctica 0: Introducción a Openoffice Writer 1. Objetivo de la práctica. El objetivo de esta práctica es conocer y manejar herramientas básicas del entorno de Openoffice
GUÍA RÁPIDA PARA EL USO DEL GEOPORTAL MUNICIPAL, SECCIÓN ORDENAMIENTO TERRITORIAL Y SIG, ADMINISTRACIÓN TRIBUTARIA
 GUÍA RÁPIDA PARA EL USO DEL GEOPORTAL MUNICIPAL, SECCIÓN ORDENAMIENTO TERRITORIAL Y SIG, ADMINISTRACIÓN TRIBUTARIA Municipalidad de San Carlos, Alajuela, Costa Rica. Elaboró: Geog. Graciela Brenes Blanco
GUÍA RÁPIDA PARA EL USO DEL GEOPORTAL MUNICIPAL, SECCIÓN ORDENAMIENTO TERRITORIAL Y SIG, ADMINISTRACIÓN TRIBUTARIA Municipalidad de San Carlos, Alajuela, Costa Rica. Elaboró: Geog. Graciela Brenes Blanco
NATIONAL SOFT HOTELES GUÍA DE CONFIGURACIÓN DEL FORMATO DE FACTURAS
 NATIONAL SOFT HOTELES Versión 3.0 GUÍA DE CONFIGURACIÓN DEL FORMATO DE FACTURAS National Soft de México INDICE GENERAL 1. INTRODUCCIÓN... 2 2. CONFIGURACIÓN DEL FORMATO DE TEXTO... 2 3. CONFIGURACIÓN DEL
NATIONAL SOFT HOTELES Versión 3.0 GUÍA DE CONFIGURACIÓN DEL FORMATO DE FACTURAS National Soft de México INDICE GENERAL 1. INTRODUCCIÓN... 2 2. CONFIGURACIÓN DEL FORMATO DE TEXTO... 2 3. CONFIGURACIÓN DEL
