ChiroAnalyzer. Manual del Usuario. Versión Desarrollado por: Ing. Guillermo dos Santos Pereyra. Distribuido por:
|
|
|
- Juan Antonio Poblete Zúñiga
- hace 5 años
- Vistas:
Transcripción
1 Manual del Usuario ChiroAnalyzer Versión Desarrollado por: Ing. Guillermo dos Santos Pereyra Distribuido por: w w w. k h e p r i. c o m. a r i n f k h e p r i. c o m. a r
2 CONTENIDO Introducción... 4 Funciones Principales... 4 Características y Ventajas... 4 Descripción... 5 Requerimientos Mínimos de Sistema y Compatibilidad... 5 Registro del Programa... 6 Interfaz Visual... 7 Menú Principal... 8 Menú Archivo... 8 Menú Edición... 8 Menú Ventanas... 8 Menú Ayuda... 8 Archivos... 9 Abrir Archivos... 9 Guardar Archivos... 9 Archivos Compatibles Medir Medición de Longitudes Medición Dinámica de Longitudes (Cinta Métrica) Medición de Desplazamientos Horizontales Medición de Desplazamientos Verticales Distancia Punto a Línea Medición de Ángulos con Tres Puntos Medición de Ángulos con cuatro Puntos Suplemento y Complemento de Ángulos Cancelar la Medición Dibujar Dibujos a Mano Alzada Dibujos simples Textos Insertar figuras Cancelar (Terminar de Dibujar) Borrar Dibujos Seleccionar Dibujos Imagen Control de Brillo y Contraste Procesamiento Digital de la Imagen Ajustes de la Imagen Recortar la Imagen
3 Cambiar el Tamaño de la Imagen Marcar Punto Punto Medio Línea Extendida Línea Extendida Variable Paralela Horizontal y Vertical Referencia Horizontal y Vertical Cancelar (Terminar de Marcar) Protocolos Wizard de Protocolos Método Gonstead Método Meyerding Método Lateral Cervical Método A-P Open Mouth Método Lateral Spinal Método A-P Spinal Método George s Lines Método Cobb s Angle Herramientas Cursores Zoom Superponer y Fusionar Imágenes Volver a la Imagen Original Escala Establecer Medida Patrón Ver información DICOM Control de Transparencia Configuración de Gráficos Datos de contacto:
4 INTRODUCCIÓN El ChiroAnalyzer es un programa de análisis y medición sobre radiografías digitales. Es una aplicación desarrollada para facilitar y mejorar el trabajo del profesional Quiropráctico, brindando mayor exactitud en las mediciones y disminuyendo el tiempo de trabajo. FUNCIONES PRINCIPALES Implementación de Métodos Quiroprácticos de análisis y medición. Medición digital de ángulos, longitudes y desplazamientos sobre la imagen radiográfica. Inserción de marcas y referencias anátomo-geométricas. Procesamiento digital de imágenes para optimizar su visualización. Edición de la imagen e inclusión de gráficos para mejorar su presentación. CARACTERÍSTICAS Y VENTAJAS Implementación de Protocolos para realizar los Métodos Quiroprácticos de medición. Funcionamiento simple e intuitivo que facilita su utilización. Métodos de medición precisos y exactos, con resultados más confiables. Resolución en medición de longitudes y desplazamientos: 1 mm. Resolución en medición de ángulos: 0,1º. Disminución del tiempo de trabajo sobre la imagen para optimizar los tiempos profesionales. Medición de ángulos de lordosis, cifosis y escoliosis reemplazando y mejorando los métodos convencionales. Posibilidad de establecer una escala de medición en base a una medida patrón en la imagen. Presentaciones de resultados más atractivas y fáciles de comprender. Comparaciones cuantitativas y cualitativas (por superposición y paralelismo) para la revisión de una evolución de tratamiento. Inclusión de un Wizard (asistente) que guía al usuario en la ejecución de los protocolos. Inserción de indicadores gráficos sobre la imagen para rápida discriminación y diagnóstico. Alta reproducibilidad de los procesos que permite cotejar datos de distintas mediciones. Optimización de visualización por Procesamiento Digital de Imágenes. Elección de presentación de Métodos de medición con indicadores gráficos, con o sin resultados numéricos. Herramientas de edición de imagen para incluir en informes médicos y trabajos científicos. Múltiples mediciones simultáneas sobre la imagen. Posibilidad de guardar el archivo con los indicadores visuales y los resultados de las mediciones sobre la imagen. Presentación de gráficos totalmente configurable según las preferencias del usuario. 4
5 DESCRIPCIÓN El ChiroAnalyzer es una herramienta informática de altas prestaciones y fácil manejo, desarrollado especialmente para optimizar el trabajo del Quiropráctico. Los algoritmos y métodos de cálculo implementados en su desarrollo permiten obtener resultados más exactos y confiables. Su interfaz visual, simple e intuitiva, está diseñada para optimizar el tiempo de trabajo del profesional. Es un sistema innovador que brinda la posibilidad de realizar digitalmente distintos Métodos Quiroprácticos de análisis y medición: Gonstead (análisis antero posterior de pelvis), Meyerding (clasificación de espondilolistesis de L5), Análisis Cervical Lateral (incluye métodos de Palmer y Whitehorne), Análisis APOM (Anterior to Posterior Open Mouth), Análisis Espinal Lateral y Antero Posterior, George's Lines (medición de desplazamiento del margen posterior del cuerpo vertebral) y Cobb's Angle (medición de ángulo de escoliosis). Cada Método es implementado por un Protocolo que comprende una secuencia de pasos, en los cuales se deben marcar determinados puntos sobre la imagen radiológica. Para facilitar este proceso el software tiene un Wizard (asistente) que guía al usuario en el marcado de los puntos. Al finalizar se grafican sobre la imagen las líneas de referencia y las mediciones realizadas. El programa tiene diferentes procedimientos para la medición de ángulos, desplazamientos y longitudes. El cálculo de la medición se complementa con indicadores vcisuales que facilitan su ejecución e interpretación. La aplicación también permite insertar marcas de referencia sobre la imagen radiológica, que son de utilidad para establecer y resaltar relaciones geométrico-espaciales de la anatomía ósea. También facilitan la estimación a simple vista y posibilitan un rápido diagnóstico cualitativo de ciertas condiciones anatómicas. Las herramientas de Procesamiento Digital de Imágenes que incluye el programa, junto a las de Edición de gráficos y textos, son un complemento de gran utilidad para mejorar la presentación de las imágenes radiológicas. La combinación entre innovación tecnológica, precisión y practicidad lo convierten en un instrumento imprescindible en el consultorio moderno. El ChiroAnalyzer es un complemento que distingue y diferencia la práctica quiropráctica. REQUERIMIENTOS MÍNIMOS DE SISTEMA Y COMPATIBILIDAD 25 MB de espacio libre en el disco rígido GHz de velocidad del Procesador. 1 GB de Memoria RAM. El ChiroAnalyzer es compatible con Microsoft Windows XP/7/8/
6 REGISTRO DEL PROGRAMA Haga clic en el botón Registrar ubicado en la parte superior derecha de la ventana principal. En la Ventana de registro, complete el formulario con sus datos personales y luego presione el botón Enviar. También puede enviar un a la dirección registro@khepri.com.ar donde figuren todos los datos del formulario (Nombre del programa, Código ID y datos personales). Posteriormente recibirá un con la Clave de utilización de su programa. En la Ventana de registro, escriba la Clave de utilización en el lugar indicado y presione el botón Registrar. Ventana de Registro La Clave de utilización es única e intransferible. Usted puede registrar su programa sólo en una computadora. Para adquirir una licencia para múltiples usuarios por favor comuníquese con nuestra empresa. 6
7 INTERFAZ VISUAL Botones Abrir y Guardar archivo. 2 Botón Deshacer. 3 Botones de Cursor 4 Controles de Zoom. 5 Botones Superponer y Fusionar. 6 Botón Volver a Imagen Original. 7 Botón de Registro. 8 Panel de Funciones. 9 Botón de Configuración. 10 Controles de Escala y de visualización de información DICOM. 11 Control de Transparencia. 12 Área de trabajo. 13 Recuadro de Información de archivo DICOM. 14 Ventana de imagen. 7
8 MENÚ PRINCIPAL MENÚ ARCHIVO Permite abrir un archivo de imagen. Permite abrir un archivo DICOM. Guarda la imagen en el archivo original. Permite guardar la imagen como un archivo nuevo. Abre la ventana de Configuración de gráficos. Cierra la ventana de imagen activa. Cierra el programa. MENÚ EDICIÓN Elimina el último cambio realizado a la imagen. Corta el área de imagen seleccionada. Copia el área de imagen seleccionada. Pega el área de imagen seleccionada. MENÚ VENTANAS Ordena las ventanas de imagen una detrás de otra. Ordena las ventanas de imagen una junto a otra (yuxtapuestas). Minimiza todas las ventanas de imagen. MENÚ AYUDA Abre el archivo de ayuda. Abre la ventana de presentación del programa. Abre la ventana de Registro. 8
9 ARCHIVOS ABRIR ARCHIVOS Abrir Imagen: Permite buscar y seleccionar un archivo de imagen para ser abierto en el programa y poder trabajar sobre la imagen radiográfica. Abrir archivo DICOM: Permite buscar y seleccionar un archivo DICOM para ser abierto en el programa y poder trabajar sobre la imagen radiográfica. Algunos archivos DICOM no tienen extensión. Para poder verlos en la ventana Abrir, en la opción Tipo de archivo (debajo de Nombre) se debe seleccionar Todos los archivos (*.*). La información contenida en el archivo DICOM se muestra en un recuadro dentro de la Ventana de imagen. El control Ver información DICOM permite visualizar u ocultar este recuadro. Ventana emergente de la función Abrir. GUARDAR ARCHIVOS Guardar: Permite grabar la imagen en el archivo original (con el mismo nombre y en el mismo lugar). La imagen se graba con las mediciones y cambios que se hayan realizado sobre ella. Guardar como : Permite grabar la imagen en un archivo distinto al archivo original, especificando un nombre de archivo y seleccionando un lugar para hacerlo. La imagen se graba con las mediciones y cambios que se hayan realizado sobre ella. El botón de acceso directo de la barra superior del programa corresponde a la función Guardar. Para usar la función Guardar como se debe acceder por el Menú. Presionando el botón Avanzados, de la ventana emergente en la función Guardar como..., se puede seleccionar la calidad con que será guardada la imagen. Según la calidad elegida se modificará el tamaño del archivo. Los archivos DICOM sólo pueden ser guardados como archivo de imagen. Si se presiona el botón Guardar mientras se trabaja en un archivo DICOM, el programa realiza el procedimiento Guardar como 9
10 Ventana emergente de la función Guardar como. ARCHIVOS COMPATIBLES Esta versión del programa es compatible con archivos de imagen convencionales y con archivos de imagen de uso médico DICOM. Los tipos de archivos de imagen que se pueden abrir son: JPEG Bitmap (JPG, JPEG); Portable Network Graphics (PNG); Windows Bitmap (BMP); CompuServe Bitmap (GIF). Los archivos de imagen de uso médico DICOM que se pueden abrir tienen la extensión *.dicom, *.dcm y *.dic. También se pueden abrir archivos DICOM que no tengan extensión. Las imágenes se pueden guardar en archivos del tipo: JPEG Bitmap (JPG); Portable Network Graphics (PNG); Windows Bitmap (BMP). MEDIR El programa permite realizar diferentes tipos de mediciones sobre las imágenes radiográficas. Mientras se ejecuta cada procedimiento, sobre la imagen se grafican puntos y líneas que sirven de indicadores visuales de la medición que se está realizando. Al finalizar el procedimiento quedarán sobre la imagen los indicadores visuales y el resultado de la medición. El resultado de la medición también quedará expresado en el Visor de medición (ubicado en el panel lateral) hasta que se inicie una nueva medición. Los colores y dimensiones de los indicadores visuales y textos pueden ser cambiados desde la ventana Configuración de gráficos. La imagen puede ser grabada con los indicadores visuales y los resultados de las mediciones (superpuestos en la imagen) en el archivo original (Guardar) o en un archivo nuevo (Guardar como ). Cuadro de herramientas y Menú Medir. 10
11 MEDICIÓN DE LONGITUDES Longitud: Permite medir sobre la imagen una longitud (en cualquier dirección). Presione en el botón Longitud. Haga clic sobre la imagen en el primer punto extremo. Haga clic sobre la imagen en el segundo punto extremo. MEDICIÓN DINÁMICA DE LONGITUDES (CINTA MÉTRICA) Cinta Métrica: Permite medir sobre la imagen de forma rápida una longitud (en cualquier dirección), pero el resultado no queda graficado sobre la imagen. Presione el botón Cinta métrica. Haga clic sobre la imagen en el primer punto extremo. Mantenga en botón izquierdo del mouse presionado y desplace el cursor sobre la imagen para visualizar en forma dinámica la medida de longitud correspondiente. MEDICIÓN DE DESPLAZAMIENTOS HORIZONTALES Desplazamiento horizontal: Permite medir sobre la imagen un desplazamiento horizontal. Presione el botón Desplazamiento horizontal. Haga clic sobre la imagen en el punto central. Haga clic sobre la imagen en el punto desplazado horizontalmente. MEDICIÓN DE DESPLAZAMIENTOS VERTICALES Desplazamiento vertical: Permite medir sobre la imagen un desplazamiento vertical. Presione el botón Desplazamiento vertical. Haga clic sobre la imagen en el punto central. Haga clic sobre la imagen en el punto desplazado verticalmente. DISTANCIA PUNTO A LÍNEA Distancia punto a línea: Permite medir sobre la imagen la distancia entre un punto y una línea. La medición se hace en forma perpendicular a la línea (corresponde a la distancia mínima entre el punto y la línea). Presione el botón Distancia punto a línea. Haga clic sobre la imagen en el primer punto extremo de la línea. Haga clic sobre la imagen en el segundo punto extremo de la línea. Haga clic sobre la imagen en el punto desplazado. 11
12 Desplazamiento Horizontal. Desplazamiento Vertical. Distancia de Punto a Línea. MEDICIÓN DE ÁNGULOS CON TRES PUNTOS Ángulo 3 puntos: Permite medir sobre la imagen un ángulo establecido por tres puntos. Se puede utilizar este método cuando se conoce y puede marcarse sobre la imagen el punto eje del ángulo. Presione el botón Ángulo 3 puntos. Haga clic sobre la imagen en el punto eje del ángulo a medir. Haga clic sobre la imagen en el primer punto extremo. Haga clic sobre la imagen en el segundo punto extremo. MEDICIÓN DE ÁNGULOS CON CUATRO PUNTOS Ángulo 4 puntos: Permite medir sobre la imagen un ángulo establecido por cuatro puntos. Se utiliza este método cuando NO se conoce el punto eje del ángulo o no puede marcarse sobre la imagen (el punto eje del ángulo puede estar fuera de los límites de la imagen). Presione el botón Ángulo 4 puntos. Haga clic sobre la imagen en el primer punto proximal al eje del ángulo. Haga clic sobre la imagen en el primer punto extremo. Haga clic sobre la imagen en el segundo punto proximal al eje del ángulo. Haga clic sobre la imagen en el segundo punto extremo. Medición de Ángulos con 3 Puntos. Medición de Ángulos con 4 Puntos. 12
13 La Medición con cuatro puntos puede utilizarse para medir los ángulos de lordosis, cifosis y escoliosis. Este método permite realizar una medición más simple, práctica y eficiente que los métodos convencionales (método de medición de curvas sagitales y método de Cobb-Lippmann). SUPLEMENTO Y COMPLEMENTO DE ÁNGULOS Suplemento: Permite calcular el suplemento de un ángulo medido (180º - ángulo medido). Complemento: Permite calcular el complemento de un ángulo medido (90º - ángulo medido). Ejecute un procedimiento de medición de ángulos (Ángulo 3 puntos o Ángulo 4 puntos). Al finalizar el procedimiento se habilitarán las casillas de Suplemento y Complemento. Presione una de las casillas y el valor correspondiente será mostrado en el Visor de medición. CANCELAR LA MEDICIÓN DIBUJAR Cancelar: Permite cancelar un proceso de medición que se encuentre activo y borra de la imagen los gráficos correspondientes a esa medición. La aplicación incluye la posibilidad de insertar gráficos y textos para complementar y mejorar la presentación de las imágenes radiológicas. Los colores y dimensiones de los gráficos y textos pueden ser cambiados desde la ventana Configuración de gráficos. La imagen radiográfica puede ser grabada con los gráficos y textos en el archivo original (Guardar) o en un archivo nuevo (Guardar como ). Cuadro de herramientas y Menú Dibujar. DIBUJOS A MANO ALZADA Lápiz: Permite dibujar a mano alzada sobre la imagen (manteniendo presionado el botón del mouse) con un trazo normal y con el color principal. Resaltador: Permite dibujar a mano alzada sobre la imagen (manteniendo presionado el botón del mouse) con un trazo grueso semi-transparente y con el color secundario. 13
14 DIBUJOS SIMPLES Línea: Permiten insertar líneas rectas sobre la imagen. Flecha: Permiten insertar flechas sobre la imagen. Cota: Permiten insertar cotas (líneas rectas con flecha en ambos extremos) sobre la imagen. Rectángulo: Permiten insertar cuadrados y rectángulos sobre la imagen. Elipse: Permiten insertar círculos y elipses sobre la imagen. La herramienta Elipse sólo dibuja el contorno de la figura (sin relleno) y la herramienta Rectángulo dibuja la figura con relleno con transparencia (ver Control de transparencia). Presione el botón del dibujo deseado. Haga clic sobre la imagen para determinar la ubicación del dibujo y mantenga presionado el botón del mouse. Desplace el cursor sobre la imagen (con el botón del mouse aún presionado) para definir la orientación y tamaño del dibujo y luego libere el botón del mouse. Si vuelve a hacer clic sobre la imagen se insertará un dibujo igual al anterior (con la misma forma, tamaño y orientación). Puede continuar insertando el mismo tipo de dibujo sin necesidad de volver a presionar el botón del menú. El tipo de dibujo quedará seleccionado hasta que presione el botón Cancelar (Terminar de Dibujar). TEXTOS Texto: Permite agregar texto (sin fondo) sobre la imagen. Etiqueta: Permite agregar un recuadro (sin fondo) con múltiples líneas de texto. Presione el botón Texto o Etiqueta. Haga clic sobre la imagen para determinar la ubicación del texto o recuadro y mantenga presionado el botón del mouse. Desplace el cursor sobre la imagen (con el botón del mouse aún presionado) para definir la orientación y tamaño del recuadro de texto y luego libere el botón del mouse. Escriba el texto deseado dentro del recuadro. Si vuelve a hacer clic sobre la imagen se insertará un cuadro de texto igual al anterior (con el mismo tamaño). Puede continuar insertando el mismo tipo de texto sin necesidad de volver a presionar el botón del menú. El tipo de texto quedará seleccionado hasta que presione el botón Cancelar (Terminar de Dibujar). Para editar un texto ya ingresado debe hacer doble clic sobre el texto o recuadro de texto. INSERTAR FIGURAS Figuras: Permite insertar figuras prediseñadas sobre la imagen. Este botón sólo es visible cuando hay una figura seleccionada. 14
15 Seleccionar figura: Permite seleccionar una figura prediseñada (archivo de imagen) para insertar sobre la imagen radiológica. Presione el botón Seleccionar figura. En la ventana emergente busque y seleccione el archivo de imagen de la figura deseada. Presione el botón Figuras. Haga clic sobre la imagen para determinar la ubicación de la figura. Puede seleccionar alguna de las figuradas incluidas en el programa o cualquier otra que desee. CANCELAR (TERMINAR DE DIBUJAR) Cancelar: Permite deseleccionar la herramienta de dibujo y volver al funcionamiento normal. BORRAR DIBUJOS Borrar Selección: Permite borrar los dibujos que aparecen seleccionados en la imagen (ver Seleccionar dibujos). Borrar todo: Permite borrar todos los dibujos que se hayan insertado sobre la imagen. SELECCIONAR DIBUJOS Seleccionar dibujos: Permite seleccionar uno o varios dibujos insertados sobre la imagen para borrarlos o para cambiar su ubicación y tamaño. IMAGEN Por medio de las herramientas de Procesamiento Digital de Imágenes que incluye el programa se puede optimizar la visualización y mejorar la presentación de las imágenes radiológicas. La imagen puede ser grabada con las mejoras en el archivo original (Guardar) o en un archivo nuevo (Guardar como ). Cuadro de herramientas y Menú Imagen. 15
16 CONTROL DE BRILLO Y CONTRASTE Brillo: Permite aumentar y disminuir el brillo de la imagen. Contraste: Permite aumentar y disminuir el contraste de la imagen. PROCESAMIENTO DIGITAL DE LA IMAGEN Negativo: Invierte los colores de la imagen para visualizar su negativo. Detectar bordes: Detecta los bordes de la imagen y la transforma en un gráfico de líneas. Para detectar eficazmente los bordes de la imagen previamente es necesario ajustar su brillo y contraste de forma conveniente. Simular relieve: Realiza un procesamiento digital para simular una imagen en relieve. Realzar: Realiza un procesamiento digital que realza los bordes sobre el negativo de la imagen para facilitar y mejorar la visualización de ciertos detalles. Resaltar: Realiza un procesamiento digital que resalta los bordes de la imagen haciéndola más nítida para facilitar y mejorar la visualización de ciertos detalles. Imagen original. Negativo. Detección de bordes Simulación de Relieve. Realzar. Resaltar. 16
17 AJUSTES DE LA IMAGEN Rotar izquierda: Permite rotar la imagen 90 grados hacia la izquierda. Rotar derecha: Permite rotar la imagen 90 grados hacia la derecha. Voltear horizontal: Permite voltear la imagen horizontalmente (espejo derecha-izquierda). Voltear vertical: Permite voltear la imagen verticalmente (espejo arriba-abajo). RECORTAR LA IMAGEN Recortar: Permite recortar la imagen conservando un área determinada. Presione el botón Cursor de selección (ver Herramientas, Cursores, Cursor de selección). Seleccione sobre la imagen el área de interés. Presione el botón Recortar. Selección del área sobre la imagen. Imagen recortada. CAMBIAR EL TAMAÑO DE LA IMAGEN Cambiar tamaño imagen: Permite redefinir el tamaño (en pixeles) de la imagen. Presione el botón Cambiar tamaño imagen. En la ventana emergente modifique el valor del Ancho y/o Alto de la imagen (en pixeles). Presione el botón Aceptar. Si está seleccionada la casilla Mantener relación de aspecto al modificar uno de los dos valores (el Ancho o el Alto) la otra magnitud se modificará automáticamente para conservar la relación entre ambos y no deformar la imagen. Ventana de Tamaño de la imagen. 17
18 MARCAR La aplicación brinda la posibilidad de insertar puntos y líneas sobre la imagen radiológica, que sirvan de referencia anatómica o que sean geométricamente referenciados a otras marcas. Las marcas son de utilidad para establecer y resaltar relaciones geométrico-espaciales de la anatomía ósea. También facilitan la estimación a simple vista y posibilitan un rápido diagnóstico cualitativo de ciertas condiciones anatómicas. Los colores y dimensiones de las marcas pueden ser cambiados desde la ventana Configuración de gráficos. La imagen radiográfica puede ser grabada con las marcas en el archivo original (Guardar) o en un archivo nuevo (Guardar como ). Puede continuar insertando el mismo tipo de marca sin necesidad de volver a presionar el botón del menú. El tipo de marca quedará seleccionado hasta que presione el botón Cancelar (Terminar de Marcar). Cuadro de herramientas y Menú Marcar. PUNTO Punto: Permite insertar sobre la imagen un punto que sirva de referencia. PUNTO MEDIO Punto medio: Permite insertar un punto ubicado en medio de otros dos puntos de referencia. Presione el botón Punto medio. Haga clic sobre la imagen en el primer punto de referencia para el punto. Haga clic sobre la imagen en el segundo punto de referencia para el punto. LÍNEA EXTENDIDA Línea extendida: Permite insertar una línea recta que une dos puntos de referencia y se extiende hacia ambos lados una longitud determinada (ver Configuración, Longitud de líneas de marcas). Presione el botón Línea extendida. Haga clic sobre la imagen en el primer punto de referencia para la línea. Haga clic sobre la imagen en el segundo punto de referencia para la línea. 18
19 LÍNEA EXTENDIDA VARIABLE Línea extendida variable: Permite insertar una línea recta que une dos puntos de referencia y se extiende hacia uno de los lados hasta una longitud indicada con el mouse. Presione el botón Línea extendida variable. Haga clic sobre la imagen en el primer punto de referencia para la línea. Haga clic sobre la imagen en el segundo punto de referencia para la línea. Desplace el cursor del mouse para indicar la longitud de la línea y haga clic sobre la imagen. Punto Medio. Línea Extendida. Línea Extendida Variable. PARALELA HORIZONTAL Y VERTICAL Paralela horizontal: Permite insertar una línea recta paralela a la Referencia Horizontal, que pase por un punto de referencia y se extiende hacia ambos lados una longitud determinada (ver Configuración, Longitud de líneas de marcas). Paralela vertical: Permite insertar una línea recta paralela a la Referencia Vertical, que pase por un punto de referencia y se extiende hacia ambos lados una longitud determinada (ver Configuración, Longitud de líneas de marcas). Presione el botón Paralela horizontal o Paralela vertical. Haga clic sobre la imagen en el punto de referencia para la línea (punto medio de la recta). REFERENCIA HORIZONTAL Y VERTICAL Referencia Horizontal: Permite establecer la referencia para graficar las Paralelas horizontales. Referencia Vertical: Permite establecer la referencia para graficar las Paralelas verticales. Presione el botón Referencia horizontal o Referencia vertical. Haga clic sobre la imagen en el primer punto extremo para la línea de referencia. Haga clic sobre la imagen en el segundo punto extremo para la línea de referencia. 19
20 Referencia Horizontal. Paralelas Horizontales. CANCELAR (TERMINAR DE MARCAR) Cancelar: Permite deseleccionar la herramienta de marcar y volver al funcionamiento normal. PROTOCOLOS La principal característica de este programa es la implementación de un conjunto de Protocolos que ofrecen la posibilidad de efectuar diferentes Métodos de Medición quiropráctica en forma digital. Cada Protocolo comprende una secuencia de pasos (informados por medio de un Wizard), en los cuales se debe marcar una serie de puntos sobre la imagen radiológica y brindar información complementaria. El software calcula las dimensiones, desplazamientos y ángulos necesarios en cada Método y al finalizar grafica sobre la imagen las líneas de referencia e inserta cuadros de texto con las medidas realizadas. Los colores y dimensiones de los gráficos y textos pueden ser cambiados desde la ventana Configuración de gráficos. La imagen radiográfica puede ser grabada con los gráficos y textos en el archivo original (Guardar) o en un archivo nuevo (Guardar como ). Antes de comenzar a utilizar un Protocolo debe asegurarse de estar trabajando con la Escala de medición adecuada. Si la Escala no es correcta podrá tener errores en las mediciones y resultados del método. Cuadro de herramientas y Menú Protocolos. 20
21 WIZARD DE PROTOCOLOS El Wizard es un asistente para la ejecución de los Protocolos. La ventana del Wizard aparece automáticamente cuando se selecciona uno de los Protocolos. Está organizado en una secuencia de cuadros que se corresponden a cada paso de Protocolo. Cada cuadro contiene un texto informativo que indica del lugar donde deben marcarse los puntos sobre la imagen radiológica y una ilustración de ejemplo. Algunos Wizard tienen cuadros que solicitan información complementaria para el cálculo de resultados o la forma de presentación de las mediciones. Botón Anterior: Permite retroceder un paso hacia atrás, anulando las últimas marcas realizadas. Botón Siguiente: Permite avanzar un paso del Protocolo para dar por finalazida una secuencia de marcado. Este botón sólo está disponible en algunos Protocolos. Botón Omitir: Permite avanzar al siguiente paso del Protocolo sin marcar los puntos indicados. Este botón sólo está disponible en el Protocolo del Método Gonstead. Botón Cancelar: Permite terminar la ejecución del Protocolo y anular las modificaciones realizadas sobre la imagen, volviendo al aspecto que tenía justo antes de iniciar el mismo. Botón Finalizar: Permite dar por terminado el proceso de marcado del Protocolo e iniciar el proceso de cálculo de variables e inserción de gráficos sobre la imagen. Este botón sólo se habilita en el último paso del Protocolo. Ejemplos de pantallas del Wizard de Protocolos. MÉTODO GONSTEAD Gonstead: Permite realizar digitalmente el Método Gonstead sobre una imagen radiográfica. El protocolo está implementado en 11 pasos (informados secuencialmente en la ventana del Wizard), en los cuales se debe marcar una serie de puntos sobre la imagen y brindar información complementaria. En base a esto, el software calcula las dimensiones, desplazamientos y ángulos necesarios. Al finalizar se grafican sobre la imagen las líneas de referencia y se insertan las medidas realizadas. En este protocolo en particular, el software además brinda automáticamente el Listado del Método Gonstead. Pasos del Protocolo: 1. Marcar los bordes superiores de las cabezas de femur. 2. Marcar base del sacro. 3. Marcar los bordes superiores de las crestas ilíacas. 4. Marcar los bordes inferiores de los isquion. 5. Marcar los bordes ilíacos externos. 6. Marcar los bordes ilíacos internos. 7. Marcar el centro de la sínfisis pubiana. 8. Marcar el centro de la primera prominencia del sacro. 9. Marcar los bordes de las alas laterales del sacro. 10. Marcar las uniones de los procesos transversos de L Indicar a partir de qué diferencia de longitud se incluye el listado del sacro y cuál es la rotación de la vértebra L5, luego presionar Finalizar para visualizar sobre la imagen las líneas, las mediciones y el listado. 21
22 Al inicio del protocolo el software automáticamente voltea horizontalmente la imagen (para no trabajar con la imagen espejada Derecha/Izquierda). Este protocolo incluye el botón Omitir que permite avanzar al siguiente paso del Protocolo sin marcar los puntos indicados. Sólo de debe utilizar esta opción cuando la placa radiográfica no permita el correcto marcado de algunos de los puntos. En este caso el Método quedará incompleto y no se mostrarán algunas de las mediciones y listados (dependiendo de los puntos omitidos). Ejemplos de aplicación del Método Gonstead. MÉTODO MEYERDING Meyerding: Permite realizar digitalmente el Método Meyerding sobre una imagen radiográfica. El protocolo está implementado en 4 pasos (informados secuencialmente en la ventana del Wizard), en los cuales se debe marcar una serie de puntos sobre la imagen. En base a esto, el software calcula las dimensiones, desplazamientos y ángulos necesarios. Al finalizar se grafican sobre la imagen las líneas de referencia y se insertan las medidas realizadas. En este protocolo en particular, el software además brinda automáticamente la clasificación del Método Meyerding. Pasos del Protocolo: 1. Marcar el vértice ANTERIOR del borde superior de S1. 2. Marcar el vértice POSTERIOR del borde superior de S1. 3. Marcar el vértice posterior del borde inferior de L5. 4. Presionar Finalizar para visualizar sobre la imagen las líneas y mediciones. Ejemplos de aplicación del Método Meyerding. 22
23 MÉTODO LATERAL CERVICAL Lateral Cervical: Permite realizar digitalmente el Método de medición Lateral Cervical sobre una imagen radiográfica. El protocolo está implementado en 8 pasos (informados secuencialmente en la ventana del Wizard), en los cuales se debe marcar una serie de puntos sobre la imagen y brindar información complementaria. En base a esto, el software calcula las dimensiones, desplazamientos y ángulos necesarios. Al finalizar se grafican sobre la imagen las líneas de referencia y se insertan las medidas realizadas. Cada recuadro de texto, con el resultado de la medición de diferencia entre dos líneas de referencia, se coloca del lado hacia donde divergen ambas líneas. El protocolo incluye el Método Whitehorne (medición del ángulo formado entre la línea del atlas y la línea de piso u horizontal) y el Método Palmer (medición del ángulo formado entre la línea del atlas y la línea del cráneo). El software calcula las diferencias de inclinación entre las líneas de referencia en grados y en milímetros (diferencia entre dos líneas de referencia cuando no son paralelas). En el último paso del protocolo se puede elegir qué tipo de mediciones se visualizarán sobre la imagen. La resolución de medición en milímetros es de 1 mm. Las diferencias menores a 1 mm pueden ser inherentes a leves errores producidos en el proceso de marcado de los puntos del protocolo, teniendo gran influencia el tamaño y resolución de la imagen radiográfica. Las mediciones que resulten menores a 1 mm se indican como < 1 mm y en el último paso del protocolo se puede elegir si se visualizarán sobre la imagen. Pasos del Protocolo: 1. Marcar los márgenes anterior y posterior del cóndilo. 2. Marcar el centro de la porción superior del odontoides. 3. Marcar el centro del tubérculo anterior del atlas. 4. Marcar el centro del arco posterior del atlas. 5. Marcar los vértices del borde inferior del axis. 6. Marcar los vértices del borde inferior del cuerpo de C3. 7. Seguir marcando los vértices del borde inferior de cada vertebra que se desee medir (entre C4 y T1). 8. Indicar qué información desea que se muestre (Mostrar las diferencias en Milímetros; Mostrar las diferencias en Grados; Mostrar diferencias < 1 mm) y luego presionar Finalizar para visualizar sobre la imagen las líneas y mediciones. Por defecto sólo se mostrarán sobre la imagen las líneas de referencia del método, para poder visualizar las mediciones debe tildar las casillas correspondientes en el último paso del protocolo. Ejemplos de aplicación del Método Lateral Cervical. 23
24 MÉTODO A-P OPEN MOUTH A-P Open Mouth: Permite realizar digitalmente el Método de medición APOM (Antero Posterior Open Mouth) sobre una imagen radiográfica. El protocolo está implementado en 8 pasos (informados secuencialmente en la ventana del Wizard), en los cuales se debe marcar una serie de puntos sobre la imagen y brindar información complementaria. En base a esto, el software calcula las dimensiones, desplazamientos y ángulos necesarios. Al finalizar se grafican sobre la imagen las líneas de referencia y se insertan las medidas realizadas. Cada recuadro de texto, con el resultado de la medición de diferencia entre dos líneas de referencia, se coloca del lado hacia donde divergen ambas líneas. El software calcula las diferencias de inclinación entre las líneas de referencia en grados y en milímetros (diferencia entre dos líneas de referencia cuando no son paralelas). En el último paso del protocolo se puede elegir qué tipo de mediciones se visualizarán sobre la imagen. La resolución de medición en milímetros es de 1 mm. Las diferencias menores a 1 mm pueden ser inherentes a leves errores producidos en el proceso de marcado de los puntos del protocolo, teniendo gran influencia el tamaño y resolución de la imagen radiográfica. Las mediciones que resulten menores a 1 mm se indican como < 1 mm y en el último paso del protocolo se puede elegir si se visualizarán sobre la imagen. Pasos del Protocolo: 1. Marcar las muecas de los procesos mastoideos. 2. Marcar las uniones inferiores entre las masas laterales y las apófisis transv. del atlas. 3. Marcar los puntos superiores de los arcos del cuerpo del axis. 4. Marcar los vértices de la base del proceso odontoides. 5. Marcar la unión laminar del axis. 6. Marcar los vértices del borde inferior del cuerpo de C3. 7. Seguir marcando los vértices del borde inferior de cada vertebra que se desee medir (entre C4 y T1). 8. Indicar qué información desea que se muestre (Mostrar las diferencias en Milímetros; Mostrar las diferencias en Grados; Mostrar diferencias < 1 mm) y luego presionar Finalizar para visualizar sobre la imagen las líneas y mediciones. Por defecto sólo se mostrarán sobre la imagen las líneas de referencia del método, para poder visualizar las mediciones debe tildar las casillas correspondientes en el último paso del protocolo. Al inicio del protocolo el software automáticamente voltea horizontalmente la imagen (para no trabajar con la imagen espejada Derecha/Izquierda). Ejemplos de aplicación del Método A-P Open Mouth. 24
25 MÉTODO LATERAL SPINAL Lateral Spinal: Permite realizar digitalmente el Método de medición Lateral Spinal sobre una imagen radiográfica. El protocolo está implementado en 4 pasos (informados secuencialmente en la ventana del Wizard), en los cuales se debe marcar una serie de puntos sobre la imagen y brindar información complementaria. En base a esto, el software calcula las dimensiones, desplazamientos y ángulos necesarios. Al finalizar se grafican sobre la imagen las líneas de referencia y se insertan las medidas realizadas. Cada recuadro de texto, con el resultado de la medición de diferencia entre dos líneas de referencia, se coloca del lado hacia donde divergen ambas líneas. El software calcula las diferencias de inclinación entre las líneas de referencia en grados y en milímetros (diferencia entre dos líneas de referencia cuando no son paralelas). En el último paso del protocolo se puede elegir qué tipo de mediciones se visualizarán sobre la imagen. La resolución de medición en milímetros es de 1 mm. Las diferencias menores a 1 mm pueden ser inherentes a leves errores producidos en el proceso de marcado de los puntos del protocolo, teniendo gran influencia el tamaño y resolución de la imagen radiográfica. Las mediciones que resulten menores a 1 mm se indican como < 1 mm y en el último paso del protocolo se puede elegir si se visualizarán sobre la imagen. Pasos del Protocolo: 1. Marcar los vértices del borde inferior de la 1ra vértebra a medir. 2. Marcar los vértices del borde inferior de la 2da vértebra a medir. 3. Seguir marcando los vértices del borde inferior de cada vertebra que se desee medir. 4. Indicar qué información desea que se muestre (Mostrar las diferencias en Milímetros; Mostrar las diferencias en Grados; Mostrar diferencias < 1 mm) y luego presionar Finalizar para visualizar sobre la imagen las líneas y mediciones. Por defecto sólo se mostrarán sobre la imagen las líneas de referencia del método, para poder visualizar las mediciones debe tildar las casillas correspondientes en el último paso del protocolo. Ejemplos de aplicación del Método Lateral Spinal. MÉTODO A-P SPINAL A-P Spinal: Permite realizar digitalmente el Método de medición A-P Spinal sobre una imagen radiográfica. El protocolo está implementado en 4 pasos (informados secuencialmente en la ventana del Wizard), en los cuales se debe marcar una serie de puntos sobre la imagen y brindar información complementaria. En base a esto, el software calcula las dimensiones, desplazamientos y ángulos necesarios. Al finalizar se grafican sobre la imagen las líneas de referencia y se insertan las medidas realizadas. Cada recuadro de texto, con el resultado de la medición de diferencia entre dos líneas de referencia, se coloca del lado hacia donde divergen ambas líneas. 25
26 El software calcula las diferencias de inclinación entre las líneas de referencia en grados y en milímetros (diferencia entre dos líneas de referencia cuando no son paralelas). En el último paso del protocolo se puede elegir qué tipo de mediciones se visualizarán sobre la imagen. La resolución de medición en milímetros es de 1 mm. Las diferencias menores a 1 mm pueden ser inherentes a leves errores producidos en el proceso de marcado de los puntos del protocolo, teniendo gran influencia el tamaño y resolución de la imagen radiográfica. Las mediciones que resulten menores a 1 mm se indican como < 1 mm y en el último paso del protocolo se puede elegir si se visualizarán sobre la imagen. Pasos del Protocolo: 1. Marcar los vértices del borde inferior de la 1ra vértebra a medir. 2. Marcar los vértices del borde inferior de la 2da vértebra a medir. 3. Seguir marcando los vértices del borde inferior de cada vertebra que se desee medir. 4. Indicar qué información desea que se muestre (Mostrar las diferencias en Milímetros; Mostrar las diferencias en Grados; Mostrar diferencias < 1 mm) y luego presionar Finalizar para visualizar sobre la imagen las líneas y mediciones. Por defecto sólo se mostrarán sobre la imagen las líneas de referencia del método, para poder visualizar las mediciones debe tildar las casillas correspondientes en el último paso del protocolo. Al inicio del protocolo el software automáticamente voltea horizontalmente la imagen (para no trabajar con la imagen espejada Derecha/Izquierda). Ejemplos de aplicación del Método A-P Spinal. MÉTODO GEORGE S LINES George s Lines: Permite realizar digitalmente el Método de medición George s Lines sobre una imagen radiográfica. El protocolo está implementado en 4 pasos (informados secuencialmente en la ventana del Wizard), en los cuales se debe marcar una serie de puntos sobre la imagen y brindar información complementaria. En base a esto el software calcula los desplazamientos. Al finalizar se grafican sobre la imagen las líneas de referencia y se insertan las medidas realizadas. Cada recuadro de texto, con el resultado de la medición del desplazamiento entre dos líneas de referencia, se coloca del lado hacia donde se detecta el desplazamiento de la vértebra inferior. La resolución de medición en milímetros es de 1 mm. Las diferencias menores a 1 mm pueden ser inherentes a leves errores producidos en el proceso de marcado de los puntos del protocolo, teniendo gran influencia el tamaño y resolución de la imagen radiográfica. Las mediciones que resulten menores a 1 mm se indican como < 1 mm y en el último paso del protocolo se puede elegir si se visualizarán sobre la imagen. 26
27 Pasos del Protocolo: 1. Marcar los vértices del lado posterior de la 1ra vértebra a medir. 2. Marcar los vértices del lado posterior de la 2da vértebra a medir. 3. Seguir marcando los vértices del lado posterior de cada vertebra que se desee medir. 4. Indicar qué información desea que se muestre (Mostrar diferencias < 1 mm) y luego presionar Finalizar para visualizar sobre la imagen las líneas y mediciones. Por defecto sólo se mostrarán sobre la imagen las líneas de referencia del método y las mediciones con diferencias mayores a 1 mm, para poder visualizar las mediciones menores a 1 mm debe tildar la casilla correspondiente en el último paso del protocolo. Ejemplos de aplicación del Método George s Lines. MÉTODO COBB S ANGLE Cobb s Angle: Permite realizar digitalmente el Método de medición Cobb s Angle sobre una imagen radiográfica. El protocolo está implementado en 3 pasos (informados secuencialmente en la ventana del Wizard), en los cuales se deben marcar 4 puntos sobre la imagen. En base a esto el software calcula el ángulo correspondiente. Al finalizar se grafican sobre la imagen las líneas de referencia y se inserta las medida realizada. El recuadro de texto, con el resultado de la medición del ángulo entre las dos líneas de referencia, se coloca del lado hacia donde convergen ambas líneas. Pasos del Protocolo: 1. Marcar los vértices superiores de la vértebra límite superior a medir. 2. Marcar los vértices superiores de la vértebra límite inferior a medir. 3. Presionar Finalizar para visualizar sobre la imagen las líneas y la medición. Ejemplos de aplicación del Método Cobb s Angle. 27
28 HERRAMIENTAS El programa también tiene algunas herramientas generales que sirven para facilitar la operación del mismo y otras que implementan ciertas funciones especiales para aplicar sobre las imágenes. La herramienta para definir la Escala es de suma importancia para obtener resultados correctos al realizar las mediciones. Se recomienda prestar especial atención en esta herramienta. Menú de Herramientas. CURSORES Cursor de funcionamiento normal: Desactiva las otras modalidades de cursor. Cursor de selección: Permite seleccionar una parte de la imagen. Cursor de desplazamiento: Permite desplazar la imagen para cambiar el área de visualización (haciendo clic sobre la imagen y manteniendo presionado el botón izquierdo del mouse) en caso que el tamaño de la imagen sea mayor al tamaño de la ventana que la contiene. Cursor lupa: Permite ver un recuadro amplificado de la imagen (efecto Lupa) que se desplaza sobre la misma con el movimiento del cursor del mouse. Define el tamaño del recuadro en el modo Lupa. Define la amplificación del recuadro en el modo Lupa. ZOOM Ajustar a la ventana: Ajusta el tamaño de visualización de la imagen de forma que quede totalmente contenida en el área de trabajo de la aplicación (permitiendo ver la imagen completa en caso que el tamaño de la misma sea mayor al tamaño de la ventana). Alejar: Disminuye el tamaño de visualización de la imagen (aleja la imagen). Acercar: Aumenta el tamaño de visualización de la imagen (acerca la imagen). Además de estos controles paso a paso, se puede definir el tamaño de visualización de la imagen utilizando el Control deslizante de Zoom o la Casilla de selección de Zoom. 28
29 SUPERPONER Y FUSIONAR IMÁGENES Superponer imágenes: Permite comparar dos imágenes por superposición. La imagen presente en la ventana activa queda como imagen de base (imagen inferior). Al hacer clic en el botón Superponer imagen se abre una ventana de exploración para seleccionar la imagen a superponer (imagen superior), la cual se visualizará con un cierto nivel de transparencia sobre la imagen de base (ver Control de Transparencia). Haciendo clic sobre la imagen superpuesta (manteniendo presionado el botón izquierdo del mouse) se puede desplazar la misma sobre la imagen base, permitiendo establecer la mejor posición para la comparación. Fusionar imágenes: Crea una nueva Ventana con una imagen que es el producto de la fusión de las dos imágenes originales superpuestas. Sobre esta nueva imagen se pueden aplicar las distintas herramientas y procedimientos. Al obtener una nueva imagen, producto de la fusión de dos imágenes superpuestas, se puede superponer una tercera imagen y volver a fusionarlas, dando como resultado la superposición de las tres imágenes. Es posible superponer y fusionar múltiples imágenes. Este procedimiento puede ser utilizado para concatenar una serie de imágenes radiográficas que hayan sido tomadas en forma secuencial de un área anatómica extensa (p. ej. un espinograma). Superposición de imágenes. Fusión de imágenes. Fusión de múltiples imágenes. VOLVER A LA IMAGEN ORIGINAL Volver a imagen original: Carga en la ventana la imagen original eliminando todas las mediciones, dibujos y procesamientos digitales que se hayan hecho previamente sobre la imagen. La imagen original hace referencia al archivo original o a la última versión guardada. Si se realizan cambios sobre una imagen y se graba en disco (Guardar o Guardar como), la imagen original hará referencia a esta última versión guardada con los cambios presentes. ESCALA Escala 1:1: Establece que las mediciones de longitudes y desplazamientos se realizan sin escala respecto a la imagen original. Sólo debe utilizarse la Escala 1:1 cuando se tiene la certeza de que el archivo de imagen tiene la relación correcta entre milímetros y píxeles (cuando la imagen radiológica, tomada en tamaño real, no fue modificada o comprimida). 29
30 Si se utiliza la Escala 1:1 y el archivo de imagen NO tiene la relación correcta entre milímetros y píxeles, los valores de las mediciones de longitudes y desplazamientos NO serán correctos. En estos casos debe utilizarse la opción Otra Escala y Establecer una Medida Patrón. Otra Escala: Establece que las mediciones de longitudes y desplazamientos se realizan con una escala respecto a la imagen original. Al elegir esta opción se debe Establecer una Medida Patrón sobre la imagen radiológica e indicar a qué valor en milímetros se corresponde. Al abrir un archivo automáticamente se establece la Escala 1:1 para realizar las mediciones. Si en una imagen se cambia la escala y se cierra el archivo, al volver a abrirlo es necesario repetir el procedimiento de Establecer una Medida Patrón. La Escala de medición es inherente a cada imagen. Al seleccionar la opción Otra Escala y Establecer una Medida Patrón la nueva escala sólo tendrá efecto sobre la imagen que se encuentre activa. De esta forma es posible tener varias imágenes abiertas en la aplicación y cada una de ellas con una escala de trabajo diferente. ESTABLECER MEDIDA PATRÓN Establecer una Medida Patrón: Permite determinar la relación que existe entre el tamaño de visualización de la imagen radiológica y el tamaño anatómico real. Para poder establecer una medida patrón la imagen debe contener una marca de referencia y el valor correspondiente en milímetros o centímetros. Presione el botón Establecer medida patrón. Haga clic sobre la imagen en el primer punto extremo de la medida patrón. Haga clic sobre la imagen en el segundo punto extremo de la medida patrón. En la ventana emergente, escriba el valor real de la medida patrón expresado en milímetros y presione el botón Aceptar. Medición con Escala 1:1 (INCORRECTA). Establecer medida patrón. Medición con Otra Escala. VER INFORMACIÓN DICOM Ver información DICOM: permite visualizar u ocultar el recuadro con la información contenida en el archivo DICOM. En general esta información consiste en: Tipo de imagen, Fecha, Hora, Región/Código y Nombre del Paciente. 30
31 CONTROL DE TRANSPARENCIA Control de Transparencia: permite definir el nivel de transparencia de la imagen superior durante una operación de superposición de imágenes. También define el nivel de transparencia de las herramientas de dibujo Resaltador y Rectángulo. CONFIGURACIÓN DE GRÁFICOS Configuración: Abre la ventana de configuración donde se pueden seleccionar las propiedades de los distintos elementos gráficos y textos dibujados en los procedimientos de mediciones, marcas y protocolos. Ventana de Configuración. Color Principal (líneas): Define el color de las líneas dibujadas en los procedimientos de mediciones, marcas y protocolos. Color Secundario (relleno): Define el color de relleno de dibujos y de los puntos dibujados en los procedimientos de mediciones, marcas y protocolos. Grosor de las líneas: Define el espesor de las líneas dibujadas en los procedimientos de mediciones, marcas y protocolos. Tamaño de puntos de medición: Define el tamaño de los puntos dibujados en los procedimientos de mediciones. Tamaño de puntos de marcas: Define el tamaño de los puntos dibujados en los procedimientos de marcas y protocolos. Longitud de líneas de marcas: Define la longitud de las líneas dibujadas en los procedimientos de marcas y protocolos. Propiedades de texto: Define las características (fuente, tamaño, estilo, etc.) de los textos usados en las etiquetas, cuadros de texto y en los procedimientos de mediciones y protocolos. Establecer como predeterminada: Guarda en la computadora los datos de la configuración actual para que sean utilizados por el programa cada vez que éste se inicie. 31
DREdit. Edición de Radiografía Digital. Versión 1.1 año Desarrollado por: Bioing. Guillermo dos Santos Pereyra
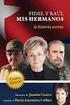 DREdit Edición de Radiografía Digital Versión 1.1 año 2011. Desarrollado por: Bioing. Guillermo dos Santos Pereyra Distribuido por: Khepri bioingeniería PRESENTACIÓN El DREdit es un programa de edición
DREdit Edición de Radiografía Digital Versión 1.1 año 2011. Desarrollado por: Bioing. Guillermo dos Santos Pereyra Distribuido por: Khepri bioingeniería PRESENTACIÓN El DREdit es un programa de edición
BioGD. Goniometría Digital. Versión 2.1 año Desarrollado por: Bioing. Guillermo dos Santos Pereyra. Distribuido por: Khepri bioingeniería
 BioGD Goniometría Digital Versión 2.1 año 2011. Desarrollado por: Bioing. Guillermo dos Santos Pereyra Distribuido por: Khepri bioingeniería BioGD 2 CONTENIDO Introducción... 4 Presentación... 4 Funciones
BioGD Goniometría Digital Versión 2.1 año 2011. Desarrollado por: Bioing. Guillermo dos Santos Pereyra Distribuido por: Khepri bioingeniería BioGD 2 CONTENIDO Introducción... 4 Presentación... 4 Funciones
VideoAnalyzer. Evaluación del Movimiento. Versión 1.1 año Desarrollado por: Bioing. Guillermo dos Santos Pereyra
 VideoAnalyzer Evaluación del Movimiento Versión 1.1 año 2011. Desarrollado por: Bioing. Guillermo dos Santos Pereyra Distribuido por: Khepri bioingeniería VideoAnalyzer 2 CONTENIDO Introducción... 4 Presentación...
VideoAnalyzer Evaluación del Movimiento Versión 1.1 año 2011. Desarrollado por: Bioing. Guillermo dos Santos Pereyra Distribuido por: Khepri bioingeniería VideoAnalyzer 2 CONTENIDO Introducción... 4 Presentación...
Versión 2.2 año Desarrollado por: Bioing. Guillermo dos Santos Pereyra. Distribuido por: Khepri bioingeniería.
 BioGDGoniometría Digital Versión 2.2 año 2013. Desarrollado por: Bioing. Guillermo dos Santos Pereyra Distribuido por: Khepri bioingeniería PRESENTACIÓN El BioGD es un programa de goniometría digital sobre
BioGDGoniometría Digital Versión 2.2 año 2013. Desarrollado por: Bioing. Guillermo dos Santos Pereyra Distribuido por: Khepri bioingeniería PRESENTACIÓN El BioGD es un programa de goniometría digital sobre
TUTORIAL KINOVEA. Bogotá, Colombia
 TUTORIAL KINOVEA Bogotá, Colombia QUE ES KINOVEA? Kinovea es un software de análisis de videos e imágenes, dedicado al diagnóstico de fallas y el mejoramiento de entrenamientos deportivos, ergonomía, marcha,
TUTORIAL KINOVEA Bogotá, Colombia QUE ES KINOVEA? Kinovea es un software de análisis de videos e imágenes, dedicado al diagnóstico de fallas y el mejoramiento de entrenamientos deportivos, ergonomía, marcha,
PAINT SISTEMAS. ÁREA SISTEMAS GUÍA DE APRENDIZAJE No. Paint. Profesor: Estudiante: Fecha: INGRESAR A PAINT
 1 Profesor: ÁREA SISTEMAS GUÍA DE APRENDIZAJE No. Paint Estudiante: Fecha: INGRESAR A 3 4 2 1 1. Clic en Inicio 2. Colocar el puntero del ratón (flecha) en Todos los programas 3. Colocar el puntero del
1 Profesor: ÁREA SISTEMAS GUÍA DE APRENDIZAJE No. Paint Estudiante: Fecha: INGRESAR A 3 4 2 1 1. Clic en Inicio 2. Colocar el puntero del ratón (flecha) en Todos los programas 3. Colocar el puntero del
TEMA 7: INTRODUCCIÓN A PAINT.NET.
 TEMA 7: INTRODUCCIÓN A PAINT.NET. 1. QUÉ ES PAINT.NET? 2. LA PANTALLA DE PAINT.NET. 3. VENTANA O CAJA DE HERRAMIENTAS. 4. VENTANA DE COLORES. 5. OPERACIONES DE EDICIÓN. 6. MODIFICAR IMÁGENES. 7. OPERACIONES
TEMA 7: INTRODUCCIÓN A PAINT.NET. 1. QUÉ ES PAINT.NET? 2. LA PANTALLA DE PAINT.NET. 3. VENTANA O CAJA DE HERRAMIENTAS. 4. VENTANA DE COLORES. 5. OPERACIONES DE EDICIÓN. 6. MODIFICAR IMÁGENES. 7. OPERACIONES
manual de usuario Versión Marzo 2017
 manual de usuario Versión 1.3 08 Marzo 2017 MANUAL DE USUARIO KLIPDRAW Versión 1.3 08 Marzo 2017 Aligfra Digital Canarias, S.L. C/. Dr. Juan Domínguez Pérez, 23. 2º 35008 Las Palmas de Gran Canaria Islas
manual de usuario Versión 1.3 08 Marzo 2017 MANUAL DE USUARIO KLIPDRAW Versión 1.3 08 Marzo 2017 Aligfra Digital Canarias, S.L. C/. Dr. Juan Domínguez Pérez, 23. 2º 35008 Las Palmas de Gran Canaria Islas
Índice Objetivo... 2 Definición y utilidad de Microsoft PowerPoint Cómo iniciar PowerPoint?... 3 Elementos de la ventana de PowerPoint...
 Índice Objetivo... 2 Definición y utilidad de Microsoft PowerPoint 2010... 3 Cómo iniciar PowerPoint?... 3 Elementos de la ventana de PowerPoint... 4 Barra de título... 4 Barra o pestañas de opciones...
Índice Objetivo... 2 Definición y utilidad de Microsoft PowerPoint 2010... 3 Cómo iniciar PowerPoint?... 3 Elementos de la ventana de PowerPoint... 4 Barra de título... 4 Barra o pestañas de opciones...
Creación de Dibujos. Word Autor: Viviana M. Lloret Prof. de Matemática e Informática Blog: aulamatic.blogspot.com
 Creación de Dibujos Word 2003 Autor: Viviana M. Lloret Prof. de Matemática e Informática Blog: aulamatic.blogspot.com Microsoft Word Dibujos Para diseñar dibujos en Word disponemos de una completa Barra
Creación de Dibujos Word 2003 Autor: Viviana M. Lloret Prof. de Matemática e Informática Blog: aulamatic.blogspot.com Microsoft Word Dibujos Para diseñar dibujos en Word disponemos de una completa Barra
Qué es Power Point 2010 y para qué es útil?
 Qué es Power Point 2010 y para qué es útil? Power Point 2010 es un software que te permite crear presentaciones en las que puedes incluir animación, narración, imágenes, videos y más. Cómo usar la interfaz
Qué es Power Point 2010 y para qué es útil? Power Point 2010 es un software que te permite crear presentaciones en las que puedes incluir animación, narración, imágenes, videos y más. Cómo usar la interfaz
Microsoft Word 2000 Laboratorio de Informática Facultad de Agronomía y Agroindustrias - Año 2006.
 Unidad 5 Efectos gráficos Insertar imágenes 52 Modificar imágenes 54 Formato de imagen 54 Dibujos y Autoformas 55 Microsoft Graph 55 Wordart 56 Unidad 6 57 Editor de ecuaciones 57 Secciones 58 Texto en
Unidad 5 Efectos gráficos Insertar imágenes 52 Modificar imágenes 54 Formato de imagen 54 Dibujos y Autoformas 55 Microsoft Graph 55 Wordart 56 Unidad 6 57 Editor de ecuaciones 57 Secciones 58 Texto en
Word Básico Boton de acceso a configuracion de paginaboton de acceso a configuracion de pagina.
 Word Básico 2010 Boton de acceso a configuracion de paginaboton de acceso a configuracion de pagina http://www.infop.hn Word Gráficos Básico 2010 3.1 Definición Las imágenes pueden ser dibujos o fotografías.
Word Básico 2010 Boton de acceso a configuracion de paginaboton de acceso a configuracion de pagina http://www.infop.hn Word Gráficos Básico 2010 3.1 Definición Las imágenes pueden ser dibujos o fotografías.
Word 2010 Introducción al entorno de trabajo
 Word 2010 Introducción al entorno de trabajo Contenido CONTENIDO... 1 INTRODUCCIÓN A WORD... 2 INTRODUCCIÓN A WORD WEB APPS... 14 1 Introducción a Word Microsoft Office Word 2010 reemplaza los menús, las
Word 2010 Introducción al entorno de trabajo Contenido CONTENIDO... 1 INTRODUCCIÓN A WORD... 2 INTRODUCCIÓN A WORD WEB APPS... 14 1 Introducción a Word Microsoft Office Word 2010 reemplaza los menús, las
PASO # 2 - (Las ventanas)
 PASO # 1 Contextualizar al receptor. Mostrar el escritorio con los iconos, botón de inicio, área de acceso rápido, tareas activas, área de notificación (imagen de un escritorio identificando con una flecha
PASO # 1 Contextualizar al receptor. Mostrar el escritorio con los iconos, botón de inicio, área de acceso rápido, tareas activas, área de notificación (imagen de un escritorio identificando con una flecha
Procesador de textos 1-15 Inserción de objetos
 Procesador de textos 1-15 Inserción de objetos WORDART Esta herramienta que incluye Word nos permite crear rótulos con una apariencia infinitamente mejor a la de un texto normal. Selecciona la opción del
Procesador de textos 1-15 Inserción de objetos WORDART Esta herramienta que incluye Word nos permite crear rótulos con una apariencia infinitamente mejor a la de un texto normal. Selecciona la opción del
Manual Power Point Formato de diapositivas
 Manual Power Point 2010 Formato de diapositivas CONTENIDO Diseño de la diapositiva- Aplicar y cambiar diseño Aplicar un tema de diseño predeterminado Ocultar gráficos de fondo en una o varias diapositivas.
Manual Power Point 2010 Formato de diapositivas CONTENIDO Diseño de la diapositiva- Aplicar y cambiar diseño Aplicar un tema de diseño predeterminado Ocultar gráficos de fondo en una o varias diapositivas.
INSTRUCTIVO PARA LA CREACIÓN DE PÓSTER DIGITAL CON PowerPoint Versión 2007
 INSTRUCTIVO PARA LA CREACIÓN DE PÓSTER DIGITAL CON PowerPoint Versión 2007 Abrir el programa PowerPoint desde el menú INICIO TODOS LOS PROGRAMAS MICROSOFT OFFICE MICROSOFT OFFICE POWERPOINT (Fig. 1) (Fig.
INSTRUCTIVO PARA LA CREACIÓN DE PÓSTER DIGITAL CON PowerPoint Versión 2007 Abrir el programa PowerPoint desde el menú INICIO TODOS LOS PROGRAMAS MICROSOFT OFFICE MICROSOFT OFFICE POWERPOINT (Fig. 1) (Fig.
La manera más sencilla de agregar texto a una diapositiva es escribirlo directamente en cualquier marcador de posición definido para tal fin.
 Trabajar con texto Agregar texto a las diapositivas La manera más sencilla de agregar texto a una diapositiva es escribirlo directamente en cualquier marcador de posición definido para tal fin. Marcador
Trabajar con texto Agregar texto a las diapositivas La manera más sencilla de agregar texto a una diapositiva es escribirlo directamente en cualquier marcador de posición definido para tal fin. Marcador
Lección 3: Trabajar con texto Sección: Conocimientos Generales & Certificación
 PASO A PASO 04 Cuarto Mini Proyecto TEMA Agregar a una diapositiva Cambiar el tamaño de Aplicar un Estilo rápido a Aplicar formato de relleno y contorno a Aplicar rellenos con imágenes y colores degradados
PASO A PASO 04 Cuarto Mini Proyecto TEMA Agregar a una diapositiva Cambiar el tamaño de Aplicar un Estilo rápido a Aplicar formato de relleno y contorno a Aplicar rellenos con imágenes y colores degradados
Imágenes y Gráficos. capítulo 06
 Imágenes y Gráficos capítulo 06 Imágenes y Gráficos imágenes y gráficos 6.1 WordArt Para Microsoft, WordArt es una galería de estilos que se pueden agregar a los documentos para crear efectos decorativos,
Imágenes y Gráficos capítulo 06 Imágenes y Gráficos imágenes y gráficos 6.1 WordArt Para Microsoft, WordArt es una galería de estilos que se pueden agregar a los documentos para crear efectos decorativos,
Guía de Microsoft PowerPoint Primeros pasos
 Guía de Microsoft PowerPoint 06 Primeros pasos Guía de Microsoft Word 06 Contenido INTRODUCCIÓN... PANTALLA PRINCIPAL... CREAR UNA PRESENTACIÓN EN BLANCO... CREAR UNA PRESENTACIÓN CON PLANTILLAS...4 ABRIR
Guía de Microsoft PowerPoint 06 Primeros pasos Guía de Microsoft Word 06 Contenido INTRODUCCIÓN... PANTALLA PRINCIPAL... CREAR UNA PRESENTACIÓN EN BLANCO... CREAR UNA PRESENTACIÓN CON PLANTILLAS...4 ABRIR
Paint Otro de los accesorios que incorpora Windows 95 es Microsoft Paint, un sencillo programa de Dibujo.
 5 ACCESORIOS II Paint Otro de los accesorios que incorpora Windows 95 es Microsoft Paint, un sencillo programa de Dibujo. Se trata un programa tipo Bitmap (Mapa de bits); esto quiere decir que, cuando
5 ACCESORIOS II Paint Otro de los accesorios que incorpora Windows 95 es Microsoft Paint, un sencillo programa de Dibujo. Se trata un programa tipo Bitmap (Mapa de bits); esto quiere decir que, cuando
SISTEMA DE INFORMACIÓN GEOGRÁFICA ZAPOPAN - INEGI MANUAL DE USUARIO
 SISTEMA DE INFORMACIÓN GEOGRÁFICA ZAPOPAN - INEGI MANUAL DE USUARIO Basado en Mapa Digital de México de INEGI ÍNDICE Introducción 2 Pantalla Principal 3 Principales Partes de la Aplicación 3 Barra de Herramientas
SISTEMA DE INFORMACIÓN GEOGRÁFICA ZAPOPAN - INEGI MANUAL DE USUARIO Basado en Mapa Digital de México de INEGI ÍNDICE Introducción 2 Pantalla Principal 3 Principales Partes de la Aplicación 3 Barra de Herramientas
TÍTULO DE LA PÁGINA MÉTODOS ABREVIADOS DE TECLADO
 TÍTULO DE LA PÁGINA MÉTODOS ABREVIADOS DE TECLADO MÉTODOS ABREVIADOS DE TECLADO POR DEFECTO MARCAS Línea L Ctrl + Alt + B Bloquear Ctrl + Mayús + L Alinear centro Ctrl + Alt + E Nota N Alinear izquierda
TÍTULO DE LA PÁGINA MÉTODOS ABREVIADOS DE TECLADO MÉTODOS ABREVIADOS DE TECLADO POR DEFECTO MARCAS Línea L Ctrl + Alt + B Bloquear Ctrl + Mayús + L Alinear centro Ctrl + Alt + E Nota N Alinear izquierda
Fundamentos de Excel
 Fundamentos de Excel Excel es una potente aplicación de hoja de cálculo y análisis de datos. Pero para usarla del modo más eficaz, es necesario comprender primero los aspectos básicos. Este tutorial presenta
Fundamentos de Excel Excel es una potente aplicación de hoja de cálculo y análisis de datos. Pero para usarla del modo más eficaz, es necesario comprender primero los aspectos básicos. Este tutorial presenta
Índice. Programa Numerador Custombit. Ayuda del Programa Numerador Custombit
 Ayuda del Programa Numerador Custombit Versión 3.2 Copyright 2017 Alejandro S. Comes info@custombit.com.ar En este documento encontrará una referencia a los distintos tema de ayuda que podrá consultar
Ayuda del Programa Numerador Custombit Versión 3.2 Copyright 2017 Alejandro S. Comes info@custombit.com.ar En este documento encontrará una referencia a los distintos tema de ayuda que podrá consultar
Contenido. Microsoft PowerPoint presentaciones
 Microsoft PowerPoint 2010 Generalidades Iniciar PowerPoint 2010...12 Salir de PowerPoint 2010...12 Descripción de la pantalla de trabajo de PowerPoint 2010....13 Usar y administrar la cinta de opciones...15
Microsoft PowerPoint 2010 Generalidades Iniciar PowerPoint 2010...12 Salir de PowerPoint 2010...12 Descripción de la pantalla de trabajo de PowerPoint 2010....13 Usar y administrar la cinta de opciones...15
Contenido... 2 Concepto de gráfico... 3 Creación de gráficos... 4 Etiquetas de datos... 14
 Contenido Contenido... 2 Concepto de gráfico... 3 Creación de gráficos... 4 Etiquetas de datos... 14 Dar formato a la hoja de cálculo > 2 Diseño y procesamiento de encuestas para la evaluación de actividades,
Contenido Contenido... 2 Concepto de gráfico... 3 Creación de gráficos... 4 Etiquetas de datos... 14 Dar formato a la hoja de cálculo > 2 Diseño y procesamiento de encuestas para la evaluación de actividades,
FIRMADOR HAPI MANUAL DE USUARIO
 FIRMADOR HAPI MANUAL DE USUARIO Identificación del documento Datos del Documento Nombre de archivo: Manual Usuario Firmador HAPI.docx Fecha de creación: 04 noviembre 2011 Última modificación: 12 setiembre
FIRMADOR HAPI MANUAL DE USUARIO Identificación del documento Datos del Documento Nombre de archivo: Manual Usuario Firmador HAPI.docx Fecha de creación: 04 noviembre 2011 Última modificación: 12 setiembre
Grupo de Ingeniería Gráfica Escuela Técnica Superior de Ingenieros Industriales Universidad Politécnica de Madrid INDICE
 INDICE 2.1. Modelado por operaciones en Solid Edge 2 2.1.1. -Secuencia de tareas basada en operaciones 2 2.1.2. La cinta smartstep 2 2.1.3. -Elementos de construcción y referencia 3 2.1.4. -Visualización
INDICE 2.1. Modelado por operaciones en Solid Edge 2 2.1.1. -Secuencia de tareas basada en operaciones 2 2.1.2. La cinta smartstep 2 2.1.3. -Elementos de construcción y referencia 3 2.1.4. -Visualización
Procesador de Textos MS Word
 BIBLIOGRAFÍA UTILIZADA: Curso de Tecnología de la Información y la Comunicación MATERIALES DIDÁCTICOS -MÓDULO DE WORD: FORMATOS UNIVERSIDAD VIRTUAL DE QUILMES /2014 INTRODUCCIÓN Word es un procesador de
BIBLIOGRAFÍA UTILIZADA: Curso de Tecnología de la Información y la Comunicación MATERIALES DIDÁCTICOS -MÓDULO DE WORD: FORMATOS UNIVERSIDAD VIRTUAL DE QUILMES /2014 INTRODUCCIÓN Word es un procesador de
Fundamentos de Word. Identificar los elementos de la interfaz de usuario que puede usar para realizar las tareas básicas.
 Fundamentos de Word Word es una potente aplicación de procesamiento de texto y diseño. Pero para usarla del modo más eficaz, es necesario comprender primero los aspectos básicos. Este tutorial presenta
Fundamentos de Word Word es una potente aplicación de procesamiento de texto y diseño. Pero para usarla del modo más eficaz, es necesario comprender primero los aspectos básicos. Este tutorial presenta
SESIÓN 9 OTRAS POSIBILIDADES DE WORD.
 I. CONTENIDOS: 1. Creación de tablas. 2. Barra de Dibujo. 3. El editor de ecuaciones. 4. Imágenes y gráficos. 5. Ortografía y gramática. SESIÓN 9 OTRAS POSIBILIDADES DE WORD. II. OBJETIVOS: Al término
I. CONTENIDOS: 1. Creación de tablas. 2. Barra de Dibujo. 3. El editor de ecuaciones. 4. Imágenes y gráficos. 5. Ortografía y gramática. SESIÓN 9 OTRAS POSIBILIDADES DE WORD. II. OBJETIVOS: Al término
Área Servicios - Departamento de Informática Facultad de Ciencias Físico, Matemáticas y Naturales
 Se encuentra bajo una Licencia Creative Commons Atribución-No Comercial Compartir Igual 2.5 Argentina Área Servicios - Departamento de Informática Facultad de Ciencias Físico, Matemáticas y Naturales Índice
Se encuentra bajo una Licencia Creative Commons Atribución-No Comercial Compartir Igual 2.5 Argentina Área Servicios - Departamento de Informática Facultad de Ciencias Físico, Matemáticas y Naturales Índice
PROGRAMA DE VISUALIZACIÓN
 DICVIEW V7.3 3 PROGRAMA DE VISUALIZACIÓN Y PROCESAMIENTO DE IMÁGENES MANUAL DEL USUARIO Programa de Visualización y Procesamiento de Imágenes DICVIEW V7.3 3 DESCRIPCIÓN GENERAL Es un programa que permite
DICVIEW V7.3 3 PROGRAMA DE VISUALIZACIÓN Y PROCESAMIENTO DE IMÁGENES MANUAL DEL USUARIO Programa de Visualización y Procesamiento de Imágenes DICVIEW V7.3 3 DESCRIPCIÓN GENERAL Es un programa que permite
Imágenes y gráficos. Contenido TECNOLOGÍA WORD
 Contenido 1. Insertar imágenes prediseñadas... 2 2. Insertar una imagen de una página Web... 2 3. Insertar una imagen desde un archivo... 2 4. Cambiar el tamaño de una imagen, forma, cuadro de texto o
Contenido 1. Insertar imágenes prediseñadas... 2 2. Insertar una imagen de una página Web... 2 3. Insertar una imagen desde un archivo... 2 4. Cambiar el tamaño de una imagen, forma, cuadro de texto o
Entorno de Excel - Contexto de Trabajo y navegación
 MICROSOFT EXCEL QUË ES? Excel es el más popular de los programas de planillas de cálculo que maneja libros y hojas de calculo y se estima que esta presente en casi todas las PC del mundo. Con Excel se
MICROSOFT EXCEL QUË ES? Excel es el más popular de los programas de planillas de cálculo que maneja libros y hojas de calculo y se estima que esta presente en casi todas las PC del mundo. Con Excel se
Visor Ligero de Imagen Médica Digital. Manual de Usuario. Enrique Fernández Peris. Santiago Franco Bermúdez
 Visor Ligero de Imagen Médica Digital Manual de Usuario Enrique Fernández Peris Santiago Franco Bermúdez Joaquín Cid 30/09/2010 Índice 1 Inicio de aplicación 1 2 Autentificación de usuario 1 3 Ventana
Visor Ligero de Imagen Médica Digital Manual de Usuario Enrique Fernández Peris Santiago Franco Bermúdez Joaquín Cid 30/09/2010 Índice 1 Inicio de aplicación 1 2 Autentificación de usuario 1 3 Ventana
MINISTERIO DE EDUCACIÓN PÚBLICA IPEC Santa Bárbara de Heredia Software de Aplicación Accesorio WordPad
 MINISTERIO DE EDUCACIÓN PÚBLICA IPEC Santa Bárbara de Heredia Software de Aplicación Accesorio WordPad Accesorio: WordPad WordPad es un programa básico de procesamiento de texto para la creación y edición
MINISTERIO DE EDUCACIÓN PÚBLICA IPEC Santa Bárbara de Heredia Software de Aplicación Accesorio WordPad Accesorio: WordPad WordPad es un programa básico de procesamiento de texto para la creación y edición
Edición 1 ES. Nokia y Nokia Connecting People son marcas comerciales registradas de Nokia Corporation
 9243053 Edición 1 ES Nokia y Nokia Connecting People son marcas comerciales registradas de Nokia Corporation Seleccione Adobe Reader. Adobe Reader para el sistema operativo Symbian permite la visualización
9243053 Edición 1 ES Nokia y Nokia Connecting People son marcas comerciales registradas de Nokia Corporation Seleccione Adobe Reader. Adobe Reader para el sistema operativo Symbian permite la visualización
PowerPoint ofrece diversas maneras para crear una nueva presentación.
 Manejo básico de una presentación Crear una nueva presentación PowerPoint ofrece diversas maneras para crear una nueva presentación. Al iniciar una nueva sesión de trabajo con PowerPoint se presenta la
Manejo básico de una presentación Crear una nueva presentación PowerPoint ofrece diversas maneras para crear una nueva presentación. Al iniciar una nueva sesión de trabajo con PowerPoint se presenta la
su estudio se sugiere la práctica y la utilización de la Ayuda del mismo programa. Solo se detalla la
 PROCESADOR DE TEXTO: MICROSOFT WORD 2007 El siguiente es un listado de las herramientas incluidas de Microsoft Word para esta materia. Para su estudio se sugiere la práctica y la utilización de la Ayuda
PROCESADOR DE TEXTO: MICROSOFT WORD 2007 El siguiente es un listado de las herramientas incluidas de Microsoft Word para esta materia. Para su estudio se sugiere la práctica y la utilización de la Ayuda
Introducción al entorno de trabajo
 Contenido Contenido... 2 Introducción a Word... 2 Introducción a Word Web Apps... 17 Introducción a Word Microsoft Office Word 2013 reemplaza los menús, las barras de herramientas y la mayoría de los paneles
Contenido Contenido... 2 Introducción a Word... 2 Introducción a Word Web Apps... 17 Introducción a Word Microsoft Office Word 2013 reemplaza los menús, las barras de herramientas y la mayoría de los paneles
HERRAMIENTAS DE NAVEGACIÓN (PANEL DEL EXTREMO SUPERIOR IZQUIERDO): VENTANA DE NAVEGACIÓN Y UBICACIÓN GENERAL (EXTREMO INFERIOR DERECHO):
 DESCRIPCIÓN DE LAS HERRAMIENTAS DEL SERVICIO: HERRAMIENTAS DE NAVEGACIÓN (PANEL DEL EXTREMO SUPERIOR IZQUIERDO): Full extent: Permite visualizar el mapa completo de Chile (volver al zoom o extensión total
DESCRIPCIÓN DE LAS HERRAMIENTAS DEL SERVICIO: HERRAMIENTAS DE NAVEGACIÓN (PANEL DEL EXTREMO SUPERIOR IZQUIERDO): Full extent: Permite visualizar el mapa completo de Chile (volver al zoom o extensión total
Elementos esenciales de Word
 Word 2013 Elementos esenciales de Word Área académica de Informática 2015 Elementos esenciales de Word Iniciar Microsoft Word 2013 Para entrar en Microsoft Word 2013 Haz clic en el botón Inicio para ir
Word 2013 Elementos esenciales de Word Área académica de Informática 2015 Elementos esenciales de Word Iniciar Microsoft Word 2013 Para entrar en Microsoft Word 2013 Haz clic en el botón Inicio para ir
PARTE PRIMERA. DIBUJAR CON PAINT
 PARTE PRIMERA. DIBUJAR CON PAINT GENERALIDADES Paint es un programa de diseño sencillo que incorpora el Windows 95, 98 y XP, con el se pueden manipular imágenes así como crear composiciones sencillas de
PARTE PRIMERA. DIBUJAR CON PAINT GENERALIDADES Paint es un programa de diseño sencillo que incorpora el Windows 95, 98 y XP, con el se pueden manipular imágenes así como crear composiciones sencillas de
Administración de la producción. Sesión 3: Procesador de Texto (Microsoft Word)
 Administración de la producción Sesión 3: Procesador de Texto (Microsoft Word) Contextualización Un procesador de texto es un programa de software que permite editar, dar formato, grabar y modificar documentos
Administración de la producción Sesión 3: Procesador de Texto (Microsoft Word) Contextualización Un procesador de texto es un programa de software que permite editar, dar formato, grabar y modificar documentos
Insertar, Imagen, prediseñadas
 importantes. Existen varias formas de insertar imágenes en Word. Veremos las más En el menú Insertar, Imagen, tenemos varias opciones: Insertar, Imagen, prediseñadas Si seleccionamos esta opción, a la
importantes. Existen varias formas de insertar imágenes en Word. Veremos las más En el menú Insertar, Imagen, tenemos varias opciones: Insertar, Imagen, prediseñadas Si seleccionamos esta opción, a la
FIRMADOR HAPI MANUAL DE USUARIO.
 MANUAL DE USUARIO www.ovm.go.cr Este Sistema fue desarrollado con el aporte del Programa de las Naciones Unidas para el Medio Ambiente (UNEP, por sus siglas en inglés) y el Fondo para el Medio Ambiente
MANUAL DE USUARIO www.ovm.go.cr Este Sistema fue desarrollado con el aporte del Programa de las Naciones Unidas para el Medio Ambiente (UNEP, por sus siglas en inglés) y el Fondo para el Medio Ambiente
INSTRUCTIVO PARA LA CREACIÓN DE PÓSTER DIGITAL CON PowerPoint Versión 2003
 INSTRUCTIVO PARA LA CREACIÓN DE PÓSTER DIGITAL CON PowerPoint Versión 2003 Abrir el programa PowerPoint desde el menú INICIO TODOS LOS PROGRAMAS MICROSOFT OFFICE MICROSOFT OFFICE POWERPOINT (Fig. 1) (Fig.
INSTRUCTIVO PARA LA CREACIÓN DE PÓSTER DIGITAL CON PowerPoint Versión 2003 Abrir el programa PowerPoint desde el menú INICIO TODOS LOS PROGRAMAS MICROSOFT OFFICE MICROSOFT OFFICE POWERPOINT (Fig. 1) (Fig.
TALLER 11 TURRIALBA MANUAL USO LIBRE OFFICE PARA DISTINTAS ACTIVIDADES
 TALLER 11 TURRIALBA MANUAL USO LIBRE OFFICE PARA DISTINTAS ACTIVIDADES 4 16 30 40 Tríptico Presentaciones Cálculo Gastos fuentes Objetivo ACTIVIDAD: TRÍPTICO (BROCHURE) Elaborar un tríptico informativo
TALLER 11 TURRIALBA MANUAL USO LIBRE OFFICE PARA DISTINTAS ACTIVIDADES 4 16 30 40 Tríptico Presentaciones Cálculo Gastos fuentes Objetivo ACTIVIDAD: TRÍPTICO (BROCHURE) Elaborar un tríptico informativo
UNIDAD 11 ELEMENTOS GRÁFICOS
 UNIDAD 11 ELEMENTOS GRÁFICOS COMPETIC 3 TEXTOS Tipos de elementos gráficos Hay varios tipos de elementos gráficos que se pueden usar en Word. La mayoría son bien conocidos: Portapapeles: Consiste en copiar
UNIDAD 11 ELEMENTOS GRÁFICOS COMPETIC 3 TEXTOS Tipos de elementos gráficos Hay varios tipos de elementos gráficos que se pueden usar en Word. La mayoría son bien conocidos: Portapapeles: Consiste en copiar
INSTRUCTIVO PARA LA CREACIÓN DE PÓSTER DIGITAL CON PowerPoint Versión 2003
 INSTRUCTIVO PARA LA CREACIÓN DE PÓSTER DIGITAL CON PowerPoint Versión 2003 Abrir el programa PowerPoint desde el menú INICIO TODOS LOS PROGRAMAS MICROSOFT OFFICE MICROSOFT OFFICE POWERPOINT (Fig. 1) (Fig.
INSTRUCTIVO PARA LA CREACIÓN DE PÓSTER DIGITAL CON PowerPoint Versión 2003 Abrir el programa PowerPoint desde el menú INICIO TODOS LOS PROGRAMAS MICROSOFT OFFICE MICROSOFT OFFICE POWERPOINT (Fig. 1) (Fig.
1. Introducción... 2
 1. Introducción... 2 2. Descripción de Módulos de la Aplicación... 3 1. Ingreso a la aplicación Consultor Forestal... 3 2. Menú Archivo... 6 Nuevo... 6 Abrir Formulario... 7 Guardar... 10 Guardar como......
1. Introducción... 2 2. Descripción de Módulos de la Aplicación... 3 1. Ingreso a la aplicación Consultor Forestal... 3 2. Menú Archivo... 6 Nuevo... 6 Abrir Formulario... 7 Guardar... 10 Guardar como......
Módulo 5. Patrón de diapositivas
 15 Módulo 5. Patrón de diapositivas El patrón de diapositivas es el formato predeterminado de fuente, alineación, viñetas, etc. de una presentación. Si usted desea cambiar alguna de estas características
15 Módulo 5. Patrón de diapositivas El patrón de diapositivas es el formato predeterminado de fuente, alineación, viñetas, etc. de una presentación. Si usted desea cambiar alguna de estas características
INTRODUCCIÓN THINK-CELL. Manual de Referencia para usuarios. Salomón Ccance CCANCE WEBSITE
 INTRODUCCIÓN THINK-CELL Manual de Referencia para usuarios Salomón Ccance CCANCE WEBSITE INTRODUCCIÓN En este capítulo, un tutorial paso a paso le mostrará cómo crear un gráfico a partir de un garabato
INTRODUCCIÓN THINK-CELL Manual de Referencia para usuarios Salomón Ccance CCANCE WEBSITE INTRODUCCIÓN En este capítulo, un tutorial paso a paso le mostrará cómo crear un gráfico a partir de un garabato
INSERCIÓN DE OTROS ELEMENTOS DENTRO DE LA HOJA DE CÁLCULO
 UNIDAD DIDÁCTICA INSERCIÓN DE OTROS ELEMENTOS DENTRO DE LA HOJA DE CÁLCULO Los objetivos de este tema son: 1. Aprender a insertar y modificar imágenes como logotipos, fotos de productos o imágenes prediseñadas
UNIDAD DIDÁCTICA INSERCIÓN DE OTROS ELEMENTOS DENTRO DE LA HOJA DE CÁLCULO Los objetivos de este tema son: 1. Aprender a insertar y modificar imágenes como logotipos, fotos de productos o imágenes prediseñadas
Animación y transición - Últimos retoques. Imprimiendo transparencias o diapositivas
 Detalles finales Animación y transición - Últimos retoques Si tu presentación será expuesta con un retroproyector, deberás imprimir cada diapositiva como transparencias. Esto requiere de un papel especial
Detalles finales Animación y transición - Últimos retoques Si tu presentación será expuesta con un retroproyector, deberás imprimir cada diapositiva como transparencias. Esto requiere de un papel especial
Manejo de Imágenes en el texto
 1 Insertando una imagen desde un archivo Para insertar una imagen desde un archivo debe situarse en la parte del documento donde desea insertarla, y a continuación ir al menú Insertar y seleccionar la
1 Insertando una imagen desde un archivo Para insertar una imagen desde un archivo debe situarse en la parte del documento donde desea insertarla, y a continuación ir al menú Insertar y seleccionar la
Algunas funciones de Microsoft Office Word 2007
 Algunas funciones de Microsoft Office Word 2007 Pestaña Insertar Dentro de esta pestaña se encuentran todos los objetos que se pueden insertar a un documento además de los saltos y encabezados y pie de
Algunas funciones de Microsoft Office Word 2007 Pestaña Insertar Dentro de esta pestaña se encuentran todos los objetos que se pueden insertar a un documento además de los saltos y encabezados y pie de
MICROSOFT EXCEL MICROSOFT EXCEL Manual de Referencia para usuarios. Salomón Ccance CCANCE WEBSITE
 MICROSOFT EXCEL MICROSOFT EXCEL 2013 Manual de Referencia para usuarios Salomón Ccance CCANCE WEBSITE IMPRESIÓN 11.1. Vista de Diseño de página En anteriores versiones existía la vista preliminar como
MICROSOFT EXCEL MICROSOFT EXCEL 2013 Manual de Referencia para usuarios Salomón Ccance CCANCE WEBSITE IMPRESIÓN 11.1. Vista de Diseño de página En anteriores versiones existía la vista preliminar como
Ahora se ha integrado una nueva versión de la herramienta Easy Interactive Tools. La nueva versión incluye mejoras en las funciones que ya conocemos,
 Ahora se ha integrado una nueva versión de la herramienta Easy Interactive Tools. La nueva versión incluye mejoras en las funciones que ya conocemos, así como la incorporación de funciones nuevas. En el
Ahora se ha integrado una nueva versión de la herramienta Easy Interactive Tools. La nueva versión incluye mejoras en las funciones que ya conocemos, así como la incorporación de funciones nuevas. En el
Introducción a Microsoft Paint
 Christian Ribeaud 7 de marzo de 2006 Índice Glosario 3 1. Información General 4 1.1. Abrir Paint............................... 4 2. Área de Dibujo 4 2.1. Herramientas de Paint........................
Christian Ribeaud 7 de marzo de 2006 Índice Glosario 3 1. Información General 4 1.1. Abrir Paint............................... 4 2. Área de Dibujo 4 2.1. Herramientas de Paint........................
Herramientas de la Opción Archivo
 Herramientas de la Opción Archivo 1. Guardar: Herramienta con la que se guarda un documento nuevo o para guardar los cambios realizados a un documento. a. Ir a la opción Archivo y selecionarlo haciendo
Herramientas de la Opción Archivo 1. Guardar: Herramienta con la que se guarda un documento nuevo o para guardar los cambios realizados a un documento. a. Ir a la opción Archivo y selecionarlo haciendo
2. Inserta la tabla. Para comenzar el proceso de creación de la tabla, tendrás que insertar una en tu hoja de cálculo.
 CREACIÓN DE TABLAS EN MICROSOFT OFFICE EXCEL 1. Selecciona un rango de celdas. Las celdas pueden contener datos, pueden estar vacías o ambos. Si no estás seguro, no tendrás todavía que seleccionar las
CREACIÓN DE TABLAS EN MICROSOFT OFFICE EXCEL 1. Selecciona un rango de celdas. Las celdas pueden contener datos, pueden estar vacías o ambos. Si no estás seguro, no tendrás todavía que seleccionar las
Potencialidades del procesador de texto
 Potencialidades del procesador de texto para la construcción de material pedagógico Potencialidades del procesador de texto El ejercicio consiste en crear una guía de estudio. Para desarrollar el trabajo
Potencialidades del procesador de texto para la construcción de material pedagógico Potencialidades del procesador de texto El ejercicio consiste en crear una guía de estudio. Para desarrollar el trabajo
Para imprimir hay que tener en cuenta las opciones que se encuentran en tres grupos:
 LECCION 6 IMPRESION Para imprimir hay que tener en cuenta las opciones que se encuentran en tres grupos: 1. Obtener vista preliminar 2. Modificar el formato de página 3. Impresión del documento LA VISTA
LECCION 6 IMPRESION Para imprimir hay que tener en cuenta las opciones que se encuentran en tres grupos: 1. Obtener vista preliminar 2. Modificar el formato de página 3. Impresión del documento LA VISTA
PERIODO 3 NOCIONES AVANZADAS DE POWERPOINT
 PERIODO 3 NOCIONES AVANZADAS DE POWERPOINT CONTENIDOS: LA BARRA DE DIBUJO INSERTAR SONIDOS Y PELÍCULAS ANIMACIONES Y TRANSICIONES LA BARRA DE DIBUJO DIBUJAR FORMAS PowerPoint permite crear figuras partiendo
PERIODO 3 NOCIONES AVANZADAS DE POWERPOINT CONTENIDOS: LA BARRA DE DIBUJO INSERTAR SONIDOS Y PELÍCULAS ANIMACIONES Y TRANSICIONES LA BARRA DE DIBUJO DIBUJAR FORMAS PowerPoint permite crear figuras partiendo
QCAD: ACTIVIDAD 1: PRUEBA
 QCAD: ACTIVIDAD 1: PRUEBA Para ello debes pulsar en el botón línea y después elige rectángulo. 3. Elige ahora Líneas verticales y dibuja una desde la posición 10,10 y longitud 50. 4. Elige el botón Paralelas
QCAD: ACTIVIDAD 1: PRUEBA Para ello debes pulsar en el botón línea y después elige rectángulo. 3. Elige ahora Líneas verticales y dibuja una desde la posición 10,10 y longitud 50. 4. Elige el botón Paralelas
Manual Impress 1º ESO COLEGIO SANTA ANA-ALBAL
 Manual Impress 1º ESO COLEGIO SANTA ANA-ALBAL IMPRESS: Editor de Presentaciones Objetivos: Crear presentaciones. Trabajar con los distintos elementos que se utilizan en una presentación. Utilizar los
Manual Impress 1º ESO COLEGIO SANTA ANA-ALBAL IMPRESS: Editor de Presentaciones Objetivos: Crear presentaciones. Trabajar con los distintos elementos que se utilizan en una presentación. Utilizar los
Iniciar PowerPoint Salir de PowerPoint Descripción de la pantalla de trabajo de PowerPoint Ver el menú contextual 17
 Generalidades Iniciar PowerPoint 2016 13 Salir de PowerPoint 2016 14 Descripción de la pantalla de trabajo de PowerPoint 2016 14 Ver el menú contextual 17 Usar y administrar la cinta de opciones 18 Adaptar
Generalidades Iniciar PowerPoint 2016 13 Salir de PowerPoint 2016 14 Descripción de la pantalla de trabajo de PowerPoint 2016 14 Ver el menú contextual 17 Usar y administrar la cinta de opciones 18 Adaptar
SEMAN 15 MAYO 12/2014 MANEJO DE LA OPCION ENVIAR Y ESTABLECER IMAGEN COMO FONDO EN PAINT ELEMENTOS DE LA VENTANA DEL PROGRAMA
 SEMAN 15 MAYO 12/2014 MANEJO DE LA OPCION ENVIAR Y ESTABLECER IMAGEN COMO FONDO EN PAINT ELEMENTOS DE LA VENTANA DEL PROGRAMA En la Barra de Título aparece el nombre del archivo de imagen abierto (Sin
SEMAN 15 MAYO 12/2014 MANEJO DE LA OPCION ENVIAR Y ESTABLECER IMAGEN COMO FONDO EN PAINT ELEMENTOS DE LA VENTANA DEL PROGRAMA En la Barra de Título aparece el nombre del archivo de imagen abierto (Sin
COLEGIO LUIS CARLOS GALAN SARMIENTO - GIRON INFORMATICA GRUPO: 10º
 http://www.youtube.com/watch?v=ls9wwc9malu http://www.youtube.com/watch?v=kvin30roenc INSERTAR, MODIFICAR Y CREAR MAESTROS: DOCUMENTOS TEMA 1: Esquemas y Niveles Un esquema, es un resumen bien estructurado
http://www.youtube.com/watch?v=ls9wwc9malu http://www.youtube.com/watch?v=kvin30roenc INSERTAR, MODIFICAR Y CREAR MAESTROS: DOCUMENTOS TEMA 1: Esquemas y Niveles Un esquema, es un resumen bien estructurado
Clinical Viewer. Manual de instrucciones
 Clinical Viewer Manual de instrucciones Índice Ingreso al Sistema... 3 Búsqueda Avanzada... 4 Listado de Pacientes... 7 Usuario que Genera el estudio...8 Escaneo de Pedidos Médicos...9 Clinical Viewer...
Clinical Viewer Manual de instrucciones Índice Ingreso al Sistema... 3 Búsqueda Avanzada... 4 Listado de Pacientes... 7 Usuario que Genera el estudio...8 Escaneo de Pedidos Médicos...9 Clinical Viewer...
Media Camera Windows 10 Guía del usuario
 Media Camera Windows 10 Guía del usuario ikes inspiring knowledge Education Software Media Camera 1 Índice 1. Introducción... 3 2. Limitación de responsabilidad... 3 3. Características comunes... 4 4.
Media Camera Windows 10 Guía del usuario ikes inspiring knowledge Education Software Media Camera 1 Índice 1. Introducción... 3 2. Limitación de responsabilidad... 3 3. Características comunes... 4 4.
Manejar Objetos PowerPoint 2007
 Manejar Objetos PowerPoint 2007 Manejar objetos Seleccionar objetos Los pequeños círculos o cuadrados que aparecen en las esquinas y en los lados de un objeto se denominan Controladores de tamaño. Éstos
Manejar Objetos PowerPoint 2007 Manejar objetos Seleccionar objetos Los pequeños círculos o cuadrados que aparecen en las esquinas y en los lados de un objeto se denominan Controladores de tamaño. Éstos
Tablas. Contenido TECNOLOGÍA WORD
 Contenido 1. Utilización de tablas rápidas... 2 1.1 Insertar una tabla mediante el uso de tablas rápidas... 2 1.2 Agregar una tabla a la galería de tablas rápidas... 2 2. Dibujar una tabla... 3 3. Convertir
Contenido 1. Utilización de tablas rápidas... 2 1.1 Insertar una tabla mediante el uso de tablas rápidas... 2 1.2 Agregar una tabla a la galería de tablas rápidas... 2 2. Dibujar una tabla... 3 3. Convertir
Manual Power Point Manejar objetos
 Manual Power Point 2010 Manejar objetos CONTENIDO Seleccionar objetos Copiar objetos Modificar tamaño Grupo Organizar Agrupar objetos Cuadrículas y guías Determinar distancia entre objetos Girar y voltear
Manual Power Point 2010 Manejar objetos CONTENIDO Seleccionar objetos Copiar objetos Modificar tamaño Grupo Organizar Agrupar objetos Cuadrículas y guías Determinar distancia entre objetos Girar y voltear
Uso de Easy Interactive Tools
 Uso de Easy Interactive Tools Cómo iniciar Easy Interactive Tools Para iniciar el software Easy Interactive Tools en su computadora, realice una de las siguientes acciones: Windows: Haga doble clic en
Uso de Easy Interactive Tools Cómo iniciar Easy Interactive Tools Para iniciar el software Easy Interactive Tools en su computadora, realice una de las siguientes acciones: Windows: Haga doble clic en
COLEGIO PABLO DE TARSO IED CONSTRUCCION DE PROYECTOS DE VIDA PRODUCTIVOS MICROSOFT PAINT - GRADO SEPTIMO LIC RAUL MONROY PAMPLONA
 PRÁCTICA UNO METAS DE COMPRENSION Informática: El estudiante desarrolla comprensión al leer y apropiarse de las normas para el uso adecuado de las tics crear identidad empresarial en el diseño de logotipos
PRÁCTICA UNO METAS DE COMPRENSION Informática: El estudiante desarrolla comprensión al leer y apropiarse de las normas para el uso adecuado de las tics crear identidad empresarial en el diseño de logotipos
ANIMACIÓN DE ENTRADA Y SALIDA ANIMACIÓN DE ENTRADA Y SALIDA
 ANIMACIÓN DE ENTRADA Y SALIDA ANIMACIÓN DE ENTRADA Y SALIDA Puede animar sonidos, hipervínculos, texto, gráficos, diagramas y objetos para resaltar los puntos importantes, controlar el flujo de información
ANIMACIÓN DE ENTRADA Y SALIDA ANIMACIÓN DE ENTRADA Y SALIDA Puede animar sonidos, hipervínculos, texto, gráficos, diagramas y objetos para resaltar los puntos importantes, controlar el flujo de información
Word Imágenes. Autor: Viviana M. Lloret Prof. de Matemática e Informática Blog: aulamatic.blogspot.com
 Word 2003 Imágenes Autor: Viviana M. Lloret Prof. de Matemática e Informática Blog: aulamatic.blogspot.com IMÁGENES En Microsoft Word es posible agregar imágenes, tanto prediseñadas, como así también las
Word 2003 Imágenes Autor: Viviana M. Lloret Prof. de Matemática e Informática Blog: aulamatic.blogspot.com IMÁGENES En Microsoft Word es posible agregar imágenes, tanto prediseñadas, como así también las
UNIVERSIDAD DE INGENIERÍAS Y CIENCIAS DEL NORESTE CURSO INTENSIVO DE EXCEL
 UNIVERSIDAD DE INGENIERÍAS Y CIENCIAS DEL NORESTE CURSO INTENSIVO DE EXCEL Contenido Introducción... 5 Partes principales del programa... 5 Tipos de punteros... 7 Crear libros... 8 Abrir libros nuevos
UNIVERSIDAD DE INGENIERÍAS Y CIENCIAS DEL NORESTE CURSO INTENSIVO DE EXCEL Contenido Introducción... 5 Partes principales del programa... 5 Tipos de punteros... 7 Crear libros... 8 Abrir libros nuevos
Manual del Usuario. Facilitar la realización del cálculo del Margen Bruto Agrícola de distintos cultivos y colaborar en el análisis de los mismos.
 Software CREA :: Modelizador Agrícola Manual del Usuario 1. Objetivos del programa Generar modelos para distintos cultivos con alternativas de rindes, precios, distintas opciones de arrendamiento, insumos
Software CREA :: Modelizador Agrícola Manual del Usuario 1. Objetivos del programa Generar modelos para distintos cultivos con alternativas de rindes, precios, distintas opciones de arrendamiento, insumos
Preliminares. Lo primero que vamos a hacer es ejecutar el programa. Inicio Programas Microsoft PowerPoint. Creación de nueva presentación en blanco
 Preliminares El objetivo de esta práctica es familiarizarse con el manejo de objetos que nos suministra PowerPoint para la realización de dibujos, carteles, etc. Todas las diapositivas de una presentación
Preliminares El objetivo de esta práctica es familiarizarse con el manejo de objetos que nos suministra PowerPoint para la realización de dibujos, carteles, etc. Todas las diapositivas de una presentación
Guía del usuario final sobre organigramas para varios navegadores de OrgPublisher
 Guía del usuario final sobre organigramas para varios navegadores de OrgPublisher OrgPublisher Tabla de contenido Tabla de contenido... 3 Visualización de tutoriales sobre los organigramas para varios
Guía del usuario final sobre organigramas para varios navegadores de OrgPublisher OrgPublisher Tabla de contenido Tabla de contenido... 3 Visualización de tutoriales sobre los organigramas para varios
ACADEMIA INGNOVA MÓDULO 3. Yariló Bello Gracia
 ACADEMIA INGNOVA MÓDULO 3 Yariló Bello Gracia ÍNDICE 1. Sombreado... 2 2. Matriz rectangular... 3 3. Cotas... 4 4. Directrices... 7 5. Ejercicio propuesto... 8 1 1. Sombreado El comando sombreado rellena
ACADEMIA INGNOVA MÓDULO 3 Yariló Bello Gracia ÍNDICE 1. Sombreado... 2 2. Matriz rectangular... 3 3. Cotas... 4 4. Directrices... 7 5. Ejercicio propuesto... 8 1 1. Sombreado El comando sombreado rellena
Software para crear presentaciones
 Software para crear presentaciones por Leticia Pureco Reyes El software de presentaciones se usa para crear diapositivas que apoyen a una persona durante una conferencia, presentación, exposición, etc.
Software para crear presentaciones por Leticia Pureco Reyes El software de presentaciones se usa para crear diapositivas que apoyen a una persona durante una conferencia, presentación, exposición, etc.
Guía de usuario de los gráficos entre los distintos navegadores de OrgPublisher
 Guía de usuario de los gráficos entre los distintos navegadores de OrgPublisher Índice Guía de usuario de los gráficos entre los distintos navegadores de OrgPublisher Índice... 3 Visualización de tutoriales
Guía de usuario de los gráficos entre los distintos navegadores de OrgPublisher Índice Guía de usuario de los gráficos entre los distintos navegadores de OrgPublisher Índice... 3 Visualización de tutoriales
Pasos para cambiar la orientación de la página
 Pasos para cambiar la orientación de la página Paso 1: Selecciona la pestaña Diseño de Página y haz clic en la opción Orientación ubicada en el grupo Configuración de la Página. Paso 2: Haz clic izquierdo
Pasos para cambiar la orientación de la página Paso 1: Selecciona la pestaña Diseño de Página y haz clic en la opción Orientación ubicada en el grupo Configuración de la Página. Paso 2: Haz clic izquierdo
Operación de Microsoft Word
 Apariencia de las páginas de un documento Diseño de página Al iniciar el trabajo en un nuevo documento de Word, están definidos un conjunto de valores que determinan el formato (diseño) de las páginas
Apariencia de las páginas de un documento Diseño de página Al iniciar el trabajo en un nuevo documento de Word, están definidos un conjunto de valores que determinan el formato (diseño) de las páginas
POWER POINT Tema 1. Para salir de PowerPoint (suponiendo que se tiene abierto) puede:
 POWER POINT Tema 1 Aula Municipal de Informática-El Puerto de Santa María Entrar en power point (con Windows 7) 1. Hacer clic con el ratón en el botón Inicio. 2. Clic en Todos los Programas. 3. Hacer clic
POWER POINT Tema 1 Aula Municipal de Informática-El Puerto de Santa María Entrar en power point (con Windows 7) 1. Hacer clic con el ratón en el botón Inicio. 2. Clic en Todos los Programas. 3. Hacer clic
Contenido. Índice. Ayuda del Programa Numerador Custombit
 Contenido Ayuda del Programa Numerador Custombit Versión 1.2 Copyright 2016 Alejandro S. Comes info@custombit.com.ar En este documento encontrará una referencia a los distintos tema de ayuda que podrá
Contenido Ayuda del Programa Numerador Custombit Versión 1.2 Copyright 2016 Alejandro S. Comes info@custombit.com.ar En este documento encontrará una referencia a los distintos tema de ayuda que podrá
PANEL DE CONTROL PANTALLA. FORMA DE INGRESAR 1. Seleccionar el Menú Inicio. 2. Seleccionar Panel de Control.
 PANEL DE CONTROL Es una ventana de configuraciones que nos permite cambiar las propiedades y características del entorno del Software y Hardware del computador. Como por ejemplo: cambiar la acción que
PANEL DE CONTROL Es una ventana de configuraciones que nos permite cambiar las propiedades y características del entorno del Software y Hardware del computador. Como por ejemplo: cambiar la acción que
PROCESADORES DE TEXTO. MICROSOFT WORD.
 PROCESADORES DE TEXTO. MICROSOFT WORD. VENTANA DE MICROSOFT WORD Nombre documento Barra Títulos Barra menús Herramientas estándar Herramientas formato Reglas Área Edición Iconos Vista Barras desplazamiento
PROCESADORES DE TEXTO. MICROSOFT WORD. VENTANA DE MICROSOFT WORD Nombre documento Barra Títulos Barra menús Herramientas estándar Herramientas formato Reglas Área Edición Iconos Vista Barras desplazamiento
ACTIVIDADES PEDAGÓGICAS: lee el material que se te presenta a continuación y responde estas preguntas en tu cuaderno:
 ACTIVIDADES PEDAGÓGICAS: lee el material que se te presenta a continuación y responde estas preguntas en tu cuaderno: 1. Qué son los accesorios de Windows? 2. Dónde encuentro los accesorios de Windows?
ACTIVIDADES PEDAGÓGICAS: lee el material que se te presenta a continuación y responde estas preguntas en tu cuaderno: 1. Qué son los accesorios de Windows? 2. Dónde encuentro los accesorios de Windows?
