MANUAL DE USUARIO. Versión: Página 1 de 123
|
|
|
- Estefania del Río Calderón
- hace 8 años
- Vistas:
Transcripción
1 MANUAL DE USUARIO RECONOCIMIENTO ON-LINE Versión: Página 1 de 123
2 Índice 1 INTRODUCCIÓN OBJETIVO DEL DOCUMENTO CÓMO SOLICITAR LA PRESTACIÓN INTRODUCCIÓN A LA APLICACIÓN ACCESO A LA APLICACIÓN... ERROR! MARCADOR NO DEFINIDO. 2.3 COMPROBACIÓN DEL SISTEMA DEL USUARIO MECANIZACIÓN DE ERES MECANIZACIÓN DE CERTIFICADOS DE EMPRESA Selección de certificado Datos de la empresa Datos del trabajador Datos de la suspensión o extinción de la relación laboral Datos de distribución de jornada por periodos Datos de las cotizaciones por contingencias comunes y desempleo Posibles errores en la mecanización de las bases de cotización del Certificado de Empresa Resultado de la mecanización Mecanización siguiente Certificado de Empresa INTRODUCCIÓN DE DATOS Situación Legal de Desempleo Periodos trabajados a tiempo parcial Cotizaciones a cumplimentar Cotizaciones por contingencias comunes Página 2 de 123
3 2.6.5 Datos del solicitante y Datos Bancarios Datos domicilio de notificación Datos de los MUFs (Miembros de la Unidad Familiar) Observaciones Anexado de documentación Derecho a opción Resumen de la prestación Firma de la prestación Información adicional para el reconocimiento de la prestación Proceso de firma RESUMEN FINAL DE LA PRESTACIÓN GLOSARIO ANEXOS Solicitud de prestación contributiva Resguardo de solicitud de prestación contributiva Resolución Página 3 de 123
4 Índice de ilustraciones Ilustración 1: Portal Sede, Solicitar mi prestación Ilustración 2: Portal sede, Reconocimiento de la prestación Ilustración 3: Portal sede, Iniciar reconocimiento Ilustración 4: Portal Trabaja Ilustración 5. Portal Trabaja, Reconocimiento Ilustración 6: Reconocimiento Online. Identificación usuario... Error! Marcador no definido. Ilustración 7: Reconocimiento Online. Error en la identificación del usuario con contraseña... Error! Marcador no definido. Ilustración 8: Certificado Digital y DNI electrónico... Error! Marcador no definido. Ilustración 9: Reconocimiento Online. Identificación con Certificado Digital... Error! Marcador no definido. Ilustración 10: Reconocimiento Online. Identificación con DNI Electrónico... Error! Marcador no definido. Ilustración 11: Reconocimiento Online. Colectivos soportados Ilustración 12: Reconocimiento Online. Error de autorización del tratamiento de los datos Ilustración 13: Reconocimiento Online, instalador Active X Ilustración 14: Reconocimiento Online, Avisos de configuración Ilustración 15: Reconocimiento Online, Error configuración Ilustración 16: Reconocimiento Online. Mecanización de datos para EREs Ilustración 17: Reconocimiento Online. Necesidad del certificado de empresa Página 4 de 123
5 Ilustración 18: Mecanización Certificado de Empresa. Selección del certificado de empresa Ilustración 19: Mecanización Certificado de Empresa. Presentación de datos de la empresa Ilustración 20: Mecanización Certificado de Empresa. Selección de la profesión Ilustración 21: Mecanización Certificado de Empresa. Datos sobre la suspensión o extinción de la relación laboral Ilustración 22: Mecanización Certificado de Empresa. Error causa de cese Ilustración 23: Certificado de Empresa. Distribución de jornada por periodos Ilustración 24: Mecanización Certificado de Empresa. Error periodo solapado Ilustración 25: Certificado de Empresa. Selección registro para modificar o eliminar Ilustración 26: Mecanización Certificado de Empresa. Datos sobre cotizaciones Ilustración 27: Mecanización Certificado de Empresa. Error en datos de cotización Ilustración 28: Mecanización Certificado de Empresa. Error en datos de cotización (II) Ilustración 29: Mecanización Certificado de Empresa. Certificado guardado Ilustración 30: Mecanización Certificado de Empresa. Selección del certificado de empresa (II) Ilustración 31: Reconocimiento Online Situación Legal de Desempleo I 52 Ilustración 32: Reconocimiento Online. Situación Legal de Desempleo II Página 5 de 123
6 Ilustración 33: Reconocimiento Online. Situación Legal de Desempleo III Ilustración 34: Reconocimiento Online. Situación Legal de Desempleo IV Ilustración 35: Reconocimiento Online. Situación Legal de Desempleo V Ilustración 36: Reconocimiento Online. Situación Legal de Desempleo VI Ilustración 37: Reconocimiento Online. Situación Legal de Desempleo VII Ilustración 38: Reconocimiento Online. Situación Legal de Desempleo VIII Ilustración 39: Reconocimiento Online. Situación Legal de Desempleo IX Ilustración 40: Reconocimiento Online. Situación Legal de Desempleo X Ilustración 41: Reconocimiento Online. Situación Legal de Desempleo XI Ilustración 42: Reconocimiento Online. Situación Legal de Desempleo XII Ilustración 43: Reconocimiento Online. Situación Legal de Desempleo XIII Ilustración 44: Reconocimiento Online. Situación Legal de Desempleo XIV Ilustración 45: Reconocimiento Online. Situación Legal de Desempleo XV Ilustración 46: Reconocimiento Online. Situación Legal de Desempleo XVI Ilustración 47: Reconocimiento Online. Periodos trabajados a tiempo parcial Página 6 de 123
7 Ilustración 48: Reconocimiento Online. Periodos trabajados a tiempo parcial II Ilustración 49: Reconocimiento Online. Cotizaciones a cumplimentar.. 70 Ilustración 50: Reconocimiento Online. Cotizaciones por contingencias comunes Ilustración 51: Reconocimiento Online. Datos de cuenta bancaria Ilustración 52: Reconocimiento Online. Error en cuenta bancaria I Ilustración 53: Reconocimiento Online. Error cuenta bancaria II Ilustración 54: Reconocimiento Online. Error cuenta bancaria III Ilustración 55: Reconocimiento Online. Error cuenta bancaria IV Ilustración 56: Reconocimiento OnLine. Entidad no suscrita Ilustración 57: Reconocimiento Online. Domicilio de notificación Ilustración 58: Online. Campo no informado en datos de notificación.. 81 Ilustración 59: Reconocimiento Online. Inconsistencia datos del domicilio de notificación Ilustración 60: Reconocimiento Online. Error en Código postal Ilustración 61: Reconocimiento Online. Datos de los hijos del solicitante Ilustración 62: Reconocimiento Online. Error en NIF de un hijo Ilustración 63: Reconocimiento Online. Error al añadir un hijo ya existente Ilustración 64: Reconocimiento Online. Hijos que no se tendrán en cuenta a la hora del cálculo de la prestación Ilustración 65: Reconocimiento Online. Pantalla de observaciones Ilustración 67: Error anexado de documentación I Ilustración 68: Error anexado de documentación II Ilustración 69: Error anexado de documentación III Página 7 de 123
8 Ilustración 70: Derecho a opción Ilustración 71: Reconocimiento Online. Resumen de la información previa al reconocimiento en un Alta Ilustración 72: Reconocimiento Online. Resumen de la información previa al reconocimiento en una Reanudación Ilustración 73: Online. Pantalla de ayuda: Información de hijos a cargo Ilustración 74: Reconocimiento Online. Pantalla de ayuda: Periodo reconocido Ilustración 75: Reconocimiento Online. Compromiso, declaración y autorización del solicitante Ilustración 76: Electrónica Avanzada. Contraseña Ilustración 77: Firma Electrónica Avanzada. Contraseña Ilustración 78: Firma Electrónica Avanzada. Validación contraseña Ilustración 79: Firma Electrónica Avanzada. Contraseña SMS Ilustración 80: Firma Electrónica Avanzada. Firma de documento Ilustración 81: Firma Electrónica Avanzada. Resultado de la firma Ilustración 82: Online. Resolución aprobatoria de la prestación en un Alta Ilustración 83: Reconocimiento Online. Resolución aprobatoria de la prestación en una Reanudación Ilustración 84: Anexo 1. Solicitud de prestación contributiva Ilustración 85: Anexo 1. Solicitud de prestación contributiva II Ilustración 86: 1I. Resguardo de solicitud de prestación contributiva. 120 Ilustración 87: Anexo 1I. Resguardo de solicitud de prestación contributiva III Ilustración 88: Anexo III. Resolución Página 8 de 123
9 1 Introducción 1.1 Objetivo del documento Este manual de usuario es un documento técnico de comunicación cuyo propósito es proporcionar asistencia a los usuarios de la aplicación de Reconocimiento online de prestaciones, a través del portal Sede. Incluye la descripción o guía sobre cómo obtener un reconocimiento de una prestación por desempleo de forma on-line, además de una relación ordenada de las pantallas por las que un usuario puede pasar y la información que se debe proporcionar. La aplicación de Reconocimiento online de una prestación contributiva que se describe en este manual permite solicitar y reconocer el alta inicial y la reanudación de una prestación contributiva del régimen general por desempleo. Los trabajadores incluidos en esta fase son los siguientes: Trabajadores del Régimen General y de la Minería del Carbón, que durante el periodo a considerar para una nueva prestación tenga contratos a tiempo completos, a tiempo parciales o fijos-discontinuos. Parcialidad contemplada: Beneficiario de prestación generada por cese en trabajo a tiempo parcial. Menores de 65 años. Incluidos en Expedientes de Regulación de Empleo de extinción de la relación laboral. Que acrediten su Situación Legal de Desempleo mediante el certificado de empresa y la documentación adicional que sea necesaria, excepto la causa 06 Cese por declaración de invalidez permanente total del trabajador. También quedan excluidas aquellas situaciones legales de desempleo que se acreditan con documentación distinta al Certificado de Empresa, como son las de Emigrantes Retornado, Fronterizo y Liberado de Prisión En situación de Incapacidad Temporal por contingencias profesionales en el momento de la extinción laboral. Con derecho de opción, pudiendo optar por el alta inicial o reanudación. Cuyo número de registros procedentes de la TGSS, para el cálculo del derecho, incluso supere los 120 Trabajadores con contratos del Régimen Especial Agrario fuera del período de tiempo utilizado para el cálculo de la Base Reguladora Página 9 de 123
10 Y los excluidos de esta fase: De Régimen de Seguridad Social diferente al General y Minería del Carbón. En situación de Incapacidad Temporal por contingencias comunes en el momento de la extinción laboral. Con cotizaciones, a tener en cuenta, anteriores a Diciembre de 2008, al no proporcionar la TGSS el tipo de liquidación correspondiente (restricción técnica). Además, el solicitante, para que se le pueda reconocer la prestación, debe tener una demanda de empleo en alta en la oficina que corresponda. Página 10 de 123
11 2 Cómo solicitar la prestación 2.1 Introducción a la aplicación Para comenzar el Reconocimiento de una prestación, el usuario tendrá que acceder a la dirección de Internet: https: //sede.sepe.gob.es/portalsede/, es decir al Portal SEDE. Una vez que acceda, dispondrá de varias alternativas para entrar a reconocer una prestación. 1. En primer lugar, el usuario podrá entrar a través del botón Ciudadanía, seguido de los pasos que se muestran a continuación. Pulsar enlace Ciudadanía Ilustración 1: Portal Sede, Solicitar mi prestación Página 11 de 123
12 En este punto el usuario se encuentra dentro de la pestaña de Procedimientos y servicios donde se le muestran todas las posibilidades de las gestiones que puede realizar el ciudadano a través del portal. Para continuar con el proceso, el usuario tendrá que pulsar el enlace con el literal Reconocimiento de la prestación contributiva. Ilustración 2: Portal sede, Reconocimiento de la prestación Página 12 de 123
13 Pulsar botón Iniciar Reconocimiento En esta pantalla el usuario obtiene un resumen del proceso que va a comenzar y los recursos que necesita para llevarlo a cabo. Una vez pulsado el botón con el literal Iniciar reconocimiento, comenzará el reconocimiento de la prestación. En el caso en que no se quiera continuar, se puede salir de la aplicación con el botón Salir. Ilustración 3: Portal sede, Iniciar reconocimiento Una vez llegados a este punto el usuario tendrá que identificarse si previamente no lo ha hecho en el Portal. Se explica la identificación de un usuario con detalle en el punto 2.2 Acceso a la aplicación de este documento. Página 13 de 123
14 2. En segundo lugar, el usuario podrá acceder al comienzo del reconocimiento de una prestación, accediendo desde la pantalla principal del portal, a la pestaña Procedimientos y servicios. Pulsar pestaña Procedimientos y servicios Ilustración 4: Portal Trabaja Página 14 de 123
15 Pulsar enlace Ciudadanía Dentro del apartado de Procedimientos y servicios se le ofrecen al usuario varias gestiones, dependiendo del tipo de usuario que sea : 1. Ciudadanía 2. Empresa 3. Administraciones y entidades sin ánimo de lucro 4. Otros En este caso tendrá que pulsar el enlace con el literal Ciudadanía para acceder al reconocimiento de una prestación. Página 15 de 123
16 Llegados a este punto el usuario tendrá que realizar los mismos pasos que los ya explicados en la posibilidad uno de entrada al reconocimiento de una prestación, descrita en este manual (desde la Ilustración 2): Ilustración 5. Portal Trabaja, Reconocimiento Pulsar enlace Solicitud de reconocimiento en línea de la prestación contributiva por desempleo. Pulsar botón Iniciar reconocimiento Página 16 de 123
17 2.2 Acceso a la aplicación Ilustración 6: Reconocimiento Online. Identificación usuario Para acceder a la aplicación, el usuario ha de identificarse a través de usuario/contraseña o bien con un Certificado Digital /DNI electrónico. Acceso con usuario y contraseña: Para acceder con usuario y contraseña el ciudadano deberá acudir a una oficina de prestaciones. En ella, presentando su Documento Nacional de Identidad, el gestor le proporcionará ambos datos. En caso de que la identificación falle con el método de usuario y contraseña, se mostrará el mensaje Los datos no son correctos. Inténtelo de nuevo. Página 17 de 123
18 Si esto se llega a producir, revise que haya introducido correctamente tanto el usuario como la contraseña. En la siguiente imagen podemos ver la pantalla de error a la que se redirige al usuario si se da este hecho. Ilustración 7: Reconocimiento Online. Error en la identificación del usuario con contraseña Página 18 de 123
19 Acceso con DNI Electrónico o Certificado Digital. En el caso en que la autentificación se quiera realizar con certificado digital o dni electrónico habrá que pulsar en la pantalla sobre el literal Tengo certificado digital o dni electrónico como se ve en la ilustración 7. Ilustración 8: Certificado Digital y DNI electrónico En caso en que la autentificación se realice a través de un Certificado Digital, aparecerá una lista con los Certificados Digitales instalados en el ordenador del usuario, y será éste el que elija el certificado correspondiente. Página 19 de 123
20 Ilustración 9: Reconocimiento Online. Identificación con Certificado Digital En caso de DNI electrónico, la aplicación nos pedirá el PIN del mismo para poder acceder. Ilustración 10: Reconocimiento Online. Identificación con DNI Electrónico Página 20 de 123
21 Para seguir con el proceso el usuario ha de comprobar si pertenece a alguno de los colectivos no abarcados en esta segunda fase (siendo éstos solamente algunos de los casos que se incluyen en el Régimen General de la Seguridad social), éstos son: Régimen Especial Agrario (sólo cuando SI existen contratos de Agrarios en el período de tiempo utilizado para el cálculo de la Base Reguladora (es decir, normalmente cuando el trabajador SI ha tenido contratos de Agrarios en los últimos 180 días cotizados) Representantes de Comercio (R.G.) (se les echará a la Oficina, porque no nos llegan sus cotizaciones de Seguridad Social) Excarcelados Emigrantes retornados Fronterizos Trabajadores profesionales de las Fuerzas Armadas (ISFAS) etc. En caso de que pertenezca a alguno de estos casos la aplicación no podrá calcular su prestación. Página 21 de 123
22 Ilustración 11: Reconocimiento Online. Colectivos soportados Por otro lado, el usuario tendrá que marcar la opción de la autorización de la verificación y cotejo de los datos económicos, para poder continuar con el reconocimiento. Tras ello pulsaría Continuar para pasar a la siguiente pantalla. En caso en que el usuario no pulse la opción de la autorización del tratamiento de datos, se le mostrará un mensaje de error en pantalla advirtiéndole que para continuar con el reconocimiento debe marcar obligatoriamente la opción. Página 22 de 123
23 Ilustración 12: Reconocimiento Online. Error de autorización del tratamiento de los datos Si finalmente, el usuario no quiere autorizar la verificación y cotejo de los datos económicos, tendrá que pulsar Salir, para abandonar el reconocimiento de la prestación. Validaciones realizadas en esta pantalla: 1. Comprobar que los datos de entrada, recibidos de la web, son completos y válidos y que la aplicación no esté cerrada por procesos internos. En caso de error en alguna de las validaciones se mostrará uno de los siguientes avisos: Página 23 de 123
24 a. No es posible realizar la solicitud por no existir en las bases de datos del Servicio Público de Empleo Estatal ningún registro coincidente con su identificación personal b. Por problemas técnicos no se ha obtenido la información necesaria. Inténtelo más tarde o acuda a la oficina del Servicio Público de Empleo Estatal 2. Validar los datos del ciudadano en Persona Física (PF). Avisos: a. Se detecta un problema con su domicilio de residencia. Debe acudir a la oficina del Servicio Público de Empleo Estatal b. Se han detectado problemas con su identificación personal. Debe acudir a la oficina del Servicio Público de Empleo Estatal 3. Validar que no existe una prestación dada de alta anteriormente. Aviso: a. La prestación no puede ser gestionada por esta vía. Debe acudir a la oficina del Servicio Público de Empleo Estatal 4. Validar que existe una demanda de empleo verificada. Aviso: a. Para solicitar una prestación debe registrarse como demandante de empleo 5. Validar la correspondencia entre la residencia del ciudadano y la UAG de su demanda. Aviso: Página 24 de 123
25 a. Está vd registrado como demandante de empleo en otra oficina distinta a la que le corresponde a la dirección acreditada. Debe acudir a la oficina del Servicio Público de Empleo Estatal 6. Comprobar que a la UAG de su demanda le corresponde un código válido de oficina de empleo. Aviso: a. La prestación no puede ser gestionada por esta vía. Debe acudir a la oficina del Servicio Público de Empleo Estatal 7. Comprobar el historial de prestaciones por si existe expediente de sanción en vigor, en trámite o en revisión. Aviso: a. No es posible continuar con el reconocimiento on-line. Se ha identificado un expediente de sanción en vigor, en trámite o en revisión. Acuda a la oficina del Servicio Público de Empleo Estatal 8. Comprobar la vida laboral del ciudadano. Validar que no haya ninguna situación en alta y que exista alguna situación susceptible de generar derecho. Aviso: a. La prestación no puede ser gestionada por esta vía. Debe acudir a la oficina del Servicio Público de Empleo Estatal 9. Comprobar que en el momento del cese el ciudadano no está en situación de IT por contingencias comunes, o indeterminada, ni en asistencia sanitaria en situación adicional asimilada a IT. Aviso: a. La prestación no puede ser gestionada por esta vía. Debe acudir a la oficina del Servicio Público de Empleo Estatal Página 25 de 123
26 10. Comprobar que no existe derecho de opción. Aviso: a. La prestación no puede ser gestionada por esta vía. Debe acudir a la oficina del Servicio Público de Empleo Estatal 11. Comprobar que no existe una prestación anterior con causa de baja distinta de suspendida por colocación o extinguida por agotamiento. Aviso: a. La prestación no puede ser gestionada por esta vía. Debe acudir a la oficina del Servicio Público de Empleo Estatal 12. Comprobar que existen los certificados de empresa necesarios. Aviso: a. El SPEE no dispone del certificado de empresa necesario para el trámite de la solicitud de prestación para aportar los datos de dicho certificado. Pulse continuar. 13. Si se produce cualquier otro error en la obtención de los datos o en su tratamiento, se dará un aviso. Aviso: a. Por problemas técnicos no se ha obtenido la información necesaria. Inténtelo más tarde o acuda a la oficina del Servicio Público de Empleo Estatal b. La prestación no puede ser gestionada por esta vía. Debe acudir a la oficina del Servicio Público de Empleo Estatal b El ciudadano debe registrarse como demandante de empleo Página 26 de 123
27 2.3 Comprobación del Sistema del Usuario Tras la última pantalla, el usuario tendrá que esperar unos segundos a que se cargue un applet necesario en este punto, apareciendo lo siguiente en pantalla: Ilustración 13: Reconocimiento Online, instalador Active X Tras unos segundos, si la aplicación detecta alguna posible incompatibilidad de algún elemento o aspecto del sistema del solicitante, será avisado por pantalla, recomendándole solucionarlas antes de Página 27 de 123
28 continuar con el proceso. Sin embargo, el hecho de continuar o no será elección del solicitante. Se mostrará la siguiente pantalla: Ilustración 14: Reconocimiento Online, Avisos de configuración Página 28 de 123
29 La lista de los posibles avisos a mostrar es: Tabla de Avisos No se puede asegurar que su sistema operativo sea compatible con nuestra web. No se puede asegurar que su navegador sea compatible con nuestra web. En los casos en los que el sistema del usuario no cumpla las características necesarias para poder terminar correctamente la aplicación, se mostrará una pantalla de error con un mensaje descriptivo con la causa que imposibilita el reconocimiento: Página 29 de 123
30 Ilustración 15: Reconocimiento Online, Error configuración La lista de los posibles errores que pueden detectarse se encuentra a continuación: Tabla de Errores que pueden aparecer en pantalla Error genérico. No es posible determinar la causa del error. Su navegador no tiene habilitado JavaScript. Se necesita tener instalada una máquina virtual de java o superior. La versión de la máquina virtual de java no está soportada (no es Página 30 de 123
31 compatible). Esta activada la máquina virtual de java de Microsoft. Esta configuración no está soportada (no es compatible). No se encuentra su teléfono móvil en nuestras bases de datos. La versión de la máquina virtual de java no está soportada (no es compatible). Para poder realizar el reconocimiento, el usuario deberá solucionar el problema y volver a acceder a la aplicación. Además en pantalla se le indica la guía de configuración que puede ayudarle a solucionar el problema encontrado. Si todo ha ido correctamente, se continuará con el trámite. Página 31 de 123
32 2.4 Mecanización de EREs Si el sistema detecta que hay algún contrato que puede ser un ERE, se le mostrará al usuario una pantalla para mecanizar información referente a dicho contrato. La pantalla es la siguiente: Ilustración 16: Reconocimiento Online. Mecanización de datos para EREs. Validaciones realizadas en la pantalla Para que el solicitante pueda continuar con el trámite, deberá mecanizar todos los contratos aparecidos en esta pantalla. Si no es así se le mostrará el siguiente aviso: - Aviso: Debe seleccionar una situación para todos los contratos Página 32 de 123
33 Deberá informar si la situación del contrato es un Expediente de Regulación de Empleo (de Suspensión o de Reducción), y opcionalmente, el número de ERE asociado y el año. También tiene la posibilidad de indicar que se encuentra en una situación distinta, en cuyo caso, no se puede informar el año o el número de ERE: - Aviso: Para la situación seleccionada, el número de ERE y el año no deben informarse Si selecciona ERE de suspensión o de reducción, el número de ERE y el año no son datos obligatorios, pero si se rellena alguno de los 2, tiene que rellenarse el otro. Si solo se rellena uno de los campos, el aviso que muestra es: - Aviso: Debe informar el año y el número del expediente de regulación de empleo O si por ejemplo, informa un año posterior al actual: - Aviso: El año del ERE no puede ser posterior al actual En el caso de mecanizar dos o más expedientes de regulación de empleo, con el mismo número de ERE y el mismo año, se informará la imposibilidad de cumplimentar dos EREs iguales: - Aviso: No pueden existir Expedientes de Regulación de Empleo duplicados Cualquier circunstancia relativa a los datos aportados por el ciudadano, con imposibilidad de ser tratados por el sistema de manera online, se le sugerirá acudir a su Oficina de Empleo, como por ejemplo: - Error: [ ] La prestación no puede ser gestionada por esta vía. Debe acudir a la oficina del Servicio Público de Empleo Estatal En el caso de no disponer de toda la información para continuar, el solicitante podrá salir de la aplicación si así lo desea, pulsando sobre el botón Salir. Página 33 de 123
34 2.5 Mecanización de Certificados de Empresa Ilustración 17: Reconocimiento Online. Necesidad del certificado de empresa En caso de que sea necesario, se informa al usuario que se le va a pedir uno o más certificados de empresa para su reconocimiento. Si quiere seguir el proceso tendrá que pulsar Continuar. Si no quiere seguir con el proceso, el usuario tendrá que pulsar el botón Salir. Página 34 de 123
35 2.5.1 Selección de certificado Ilustración 18: Mecanización Certificado de Empresa. Selección del certificado de empresa Se muestra al usuario la lista de certificados que tendrá que mecanizar, tendrá que elegir cada vez uno de ellos y seguir el proceso que se muestra en las pantallas posteriores. Si no dispone de alguno de los documentos que se le va a pedir, tendrá que acudir a su oficina de empleo. El usuario tendrá que pulsar el botón Continuar si decide seguir con el proceso de reconocimiento mecanizando los certificados de empresa necesarios, o pulsar Salir si decide abandonar el reconocimiento de la prestación. Página 35 de 123
36 2.5.2 Datos de la empresa Ilustración 19: Mecanización Certificado de Empresa. Presentación de datos de la empresa Se muestra al usuario los datos de la empresa que aparecen en el Certificado de Empresa que se está mecanizando. En esta pantalla el usuario no tiene que aportar ningún dato, simplemente verificar que los datos de su empresa estén correctos y pulsar el botón Continuar para seguir con el proceso. Si algún dato no coincide, el usuario debe tomar la decisión de si quiere seguir con el proceso o no, si decide salir de la aplicación, simplemente tendrá que pulsar el botón Salir. Página 36 de 123
37 2.5.3 Datos del trabajador Ilustración 20: Mecanización Certificado de Empresa. Selección de la profesión En esta pantalla se le da la opción al usuario de seleccionar su profesión, si el usuario decide introducir este dato, al posicionarse en el combo que tiene las opciones de las profesiones, basta que marque el número de la profesión que desea introducir, y éste le llevará directamente a la línea correspondiente. Con esto se pretende evitar que el usuario tenga que buscar su profesión entre todas las que hay. Dependiendo del tipo de contrato debe marcarse el Check Jornada o Tiempo parcial. Para aquellos contratos parciales que comiencen por 2XX o 5XX debe marcarse obligatoriamente, siendo opcional para los contratos 3XX, para el resto de contratos no se debe marcar. En caso de tener un cargo público o sindical, debe indicarlo, añadiendo el porcentaje de dedicación. Página 37 de 123
38 Profesión: campo no obligatorio, a seleccionar uno de la lista proporcionada en el combo desplegable. Cargo público o sindical: campo no obligatorio, a seleccionar uno de la lista proporcionada en el desplegable. % Dedicación: campo no obligatorio, dato numérico menor a 100. En este caso, de nuevo basta con que el usuario se sitúe sobre el combo desplegable que contiene todas las opciones y marque un 1, 2 ó 3, dependiendo de la opción que desee, y se le situará sobre la línea correspondiente. NOTA: Los dos últimos datos deben introducirse si se informa uno de ellos. A continuación, pulsar el botón Continuar. En caso que se quiera volver a la pantalla anterior, pulsar el botón Volver. Página 38 de 123
39 2.5.4 Datos de la suspensión o extinción de la relación laboral Ilustración 21: Mecanización Certificado de Empresa. Datos sobre la suspensión o extinción de la relación laboral En esta pantalla el usuario debe seleccionar la Causa de suspensión o extinción de la relación laboral con la empresa, es un dato obligatorio. Al igual que en la pantalla anterior, en esta pantalla los combos están ordenados alfabéticamente y además existen las búsquedas activas. Basta que el usuario se sitúe sobre el combo desplegable que contiene las causas de suspensión y marque el número de la que le corresponde y la aplicación le situará sobre la línea en que se encuentra, sin necesidad de recorrerse todas las opciones. Validaciones realizadas en esta pantalla: Página 39 de 123
40 1. Solo en el caso de que la causa de suspensión sea 16, 17 ó 18, el campo ERE puede rellenarse, siendo siempre opcional. Consta de un número secuencial de 5 posiciones, que es el número del expediente, seguido de un número de 4 posiciones, que representa el año del ERE, y el cual no puede ser posterior al actual. 2. El campo fecha fin de suspensión sólo debe rellenarse cuando la causa de suspensión sea 17 ó 18, y debe ser posterior a la fecha de suspensión. 3. El campo porcentual reducción de jornada por Expediente de regulación de empleo sólo es requerido cuando la causa de suspensión es la 18 y debe ser menor que El otro campo porcentual reducción de jornada por cuidado de hijos ó familiares o víctima de violencia de género es opcional y también debe ser menor que La fecha de salarios de tramitación de es opcional. Debe ser anterior al día de hoy y a la fecha fin de salarios de tramitación. Y debe corresponder al año actual o al anterior. 6. La fecha de salarios de tramitación a o hasta, también es opcional, pero es requerida cuando la fecha anterior ó, fecha de inicio de salarios de tramitación, está rellenada. La fecha debe ser anterior a hoy y anterior a la fecha de suspensión o extinción. Y el año debe corresponder al año actual o al anterior. A la hora de meter la Fecha de fin de suspensión y las fechas de los Salarios de tramitación se ha incorporado un botón Buscar, a través del cual se accede a un calendario para elegir la fecha que se quiera, sin necesidad de escribirla. Como hemos comentado anteriormente, si no se selecciona una Causa de suspensión o extinción de relación laboral, se le mostrará al usuario un mensaje de error como el que se muestra en la siguiente ilustración. Página 40 de 123
41 Ilustración 22: Mecanización Certificado de Empresa. Error causa de cese Página 41 de 123
42 2.5.5 Datos de distribución de jornada por periodos Esta pantalla que solo se mostrará si con anterioridad en se marco el check Jornada o Tiempo parcial en la pantalla Datos del trabajador. El usuario debe introducir los datos relativos a las jornadas o periodos trabajados. Estos datos se encuentran impresos en el certificado de empresa facilitado por la empresa. Cada registro hace referencia a un periodo de actividad, para añadir un periodo: 1. Seleccionamos el tipo de periodo pudiendo ser Regular o Irregular. 2. Introducimos el número de días trabajados en para ese periodo. a. Si el periodo es regular se entiende que el trabajador trabaja un número de días fijos a la semana por lo que debemos indicar este número pudiendo trabajar un máximo de 7 días por semana. b. Si el periodo es irregular el trabajador no tienen un número de días fijos laborables a la semana pudiendo variar el número de días de una semana a otra, es por esto que se indica el total de días trabajados durante ese periodo no pudiendo superar el número de días naturales de dicho periodo. 3. El usuario introduce la fecha de inicio de ese período con el formato DD MM AAAA, también se puede seleccionar la fecha desde un calendario para acceder a este basta con pulsar el botón buscar. 4. El usuario introduce la fecha fin, de ese período de forma idéntica que la fecha inicio. Página 42 de 123
43 Ilustración 23: Certificado de Empresa. Distribución de jornada por periodos Validaciones a tener en cuenta. Todos los campos son obligatorios. No se puede superar el número máximo de días por periodo. Las fechas inicio y fin no pueden ser posteriores a la fecha de suspensión o extinción de la pantalla Datos de la suspensión o extinción de la relación laboral La fecha inicio no puede ser posterior a la fecha fin. Los periodos de tipo Regular no pueden superar el número de 7 días. Los periodos de tipo Irregular no pueden superar el máximo de de días naturales comprendidos entre la fecha inicio y fecha fin. Página 43 de 123
44 Los periodos no se pueden repetir ni solapar entre sí. Ilustración 24: Mecanización Certificado de Empresa. Error periodo solapado Modificar o eliminar un periodo: 1. Seleccionar el periodo a modificar o eliminar, para ello hacer click sobre el radio button del registro que queremos modificar o eliminar. Con esta acción se rellenara el formulario de inserción con los datos seccionados. 2. Una vez seleccionado un registro modificamos los y pulsamos el botón modificar. 3. Para eliminar el registro, pulsar el botón eliminar. Página 44 de 123
45 Ilustración 25: Certificado de Empresa. Selección registro para modificar o eliminar Página 45 de 123
46 2.5.6 Datos de las cotizaciones por contingencias comunes y desempleo Ilustración 26: Mecanización Certificado de Empresa. Datos sobre cotizaciones Esta pantalla se presenta para aquellas prestaciones que no sean reanudación o su fecha de suspensión o extinción sea inferior en 3 meses a la de sistema. Los últimos datos que deben incorporarse relativos al Certificado de Empresa, son los datos de las bases de cotización por desempleo, se corresponden con las bases de cotización por accidentes de trabajo y enfermedades profesionales (AT/EP), de los últimos tres meses precedentes a la fecha de suspensión o extinción de la relación laboral, así como los datos de cotización por vacaciones anuales retribuidas y no disfrutadas antes de esa misma fecha. Página 46 de 123
47 Si han transcurrido más de tres meses desde la fecha de suspensión, la aplicación no pide como datos obligatorios las bases de cotización, ya que esta información está disponible a través del canal de comunicación con la TGSS. Se comprueba que los datos consignados son correctos y que los campos obligatorios están debidamente cumplimentados. En este caso los campos obligatorios serían: Año Mes D.C: Días cotizados B.C.D: Base de Cotización por Desempleo Y los campos opcionales: B.C.C.C*: Bases de Cotización por Contingencias Comunes. Observaciones En caso en que se tenga vacaciones anuales retribuidas antes de la fecha de la suspensión o extinción de la empresa se han de cumplimentar los datos correspondientes. En este apartado los datos obligatorios serían de nuevo: D.C: Días cotizados B.C.D: Base de Cotización por Desempleo Y los datos opcionales: B.C.C.C*: bases de Cotización por Contingencias Comunes Observaciones * Los datos de las bases de cotización por contingencias comunes sólo serán requeridos en el caso de que la causa de suspensión sea la 17 ó la 18. Página 47 de 123
48 NOTA: Ninguna de las cantidades de cualquiera de las bases de cotización podrán superar el máximo establecido para el mes-año introducido ó en su defecto el año vigente. En caso que se produzca algún error, datos obligatorios sin cumplimentar, formato de dato mal introducido, se le mostrará al usuario un mensaje de error. Éstos mensajes están detallados en el siguiente apartado (2.3.5 Posibles errores en la mecanización de las bases de cotización del Certificado de Empresa) Posibles errores en la mecanización de las bases de cotización del Certificado de Empresa Ilustración 27: Mecanización Certificado de Empresa. Error en datos de cotización Página 48 de 123
49 En el caso de que no se haya introducido ninguna cotización se le mostrará un aviso en pantalla, y no podrá continuar con el reconocimiento si no introduce los datos obligatorios explicados en el apartado anterior. Ilustración 28: Mecanización Certificado de Empresa. Error en datos de cotización (II) Si se han producido errores de validación de datos durante la mecanización del Certificado de Empresa, se mostrará en pantalla un mensaje de error al usuario. Éste deberá rellenar correctamente los datos y pulsar Continuar si quiere continuar con el reconocimiento, o pulsar el botón Volver si quiere regresar a la página anterior o si simplemente quiere abandonar el proceso pulsar el botón Salir. Página 49 de 123
50 2.5.8 Resultado de la mecanización Ilustración 29: Mecanización Certificado de Empresa. Certificado guardado Se le indica al usuario que la mecanización del certificado ha sido correcta. En el caso de no tener que mecanizar más certificados, se anexarán los certificados relativos a la vida laboral del usuario a su expediente, pasando a mostrar la pantalla de la ilustración 31 para continuar con el proceso de reconocimiento. En caso contrario, se mostrará la ilustración 30, indicando los certificados de empresa que todavía le quedan por mecanizar al usuario. Para seguir con el reconocimiento el usuario ha de pulsar el botón Continuar con la tramitación y si por el contrario desea abandonar el reconocimiento deberá pulsar el botón Salir. Página 50 de 123
51 2.5.9 Mecanización siguiente Certificado de Empresa Ilustración 30: Mecanización Certificado de Empresa. Selección del certificado de empresa (II) Lista de certificados que quedan por mecanizar. A partir de aquí se repetirían los pasos explicados desde la Ilustración 19. El usuario tiene dos opciones, si quiere continuar con el proceso ha de pulsar el botón Continuar o si por el contrario desea abandonar el reconocimiento, tendrá que pulsar el botón Salir. Página 51 de 123
52 2.6 Introducción de datos Durante esta fase el usuario podrá aportar los datos necesarios para el cálculo de la prestación a la que tiene derecho Situación Legal de Desempleo La pantalla siguiente, relacionada con la Situación Legal de Desempleo, es una pantalla opcional de la aplicación, es decir, hay casos en los que se pasa por ella y casos en los que no. Esto se debe a que la causa de cese elegida por el usuario en la mecanización del certificado de empresa, o la que consta en el certificado de empresa que ha recuperado la aplicación, corresponde solamente a una única Situación Legal de Desempleo y además no es necesario aportar ningún documento o dato adicional, por lo que no es necesario dar la opción al usuario. Ilustración 31: Reconocimiento Online Situación Legal de Desempleo I Página 52 de 123
53 En esta pantalla se muestran al usuario datos recogidos por la aplicación, su nombre, su DNI, su fecha de suspensión y la causa de suspensión, datos que no son modificables. El usuario tendrá que elegir una Situación Legal de Desempleo y pulsar el botón Continuar para continuar con el reconocimiento. En el caso que el usuario quiera abandonar el proceso tendrá que pulsar el botón Salir. Dependiendo de la causa de suspensión o extinción de la relación laboral la aplicación actuará de manera diferente. El comportamiento que se puede dar en esta pantalla es uno de los siguientes: 1. Si la causa de cese seleccionada es despido del trabajador, cese por voluntad del empresario en la relación laboral de alta dirección o expulsión del socio de la cooperativa, por acuerdo del Consejo Rector (Causa de cese 1, 10, 20), se muestran las siguientes opciones (Ilustración 32): No ha recurrido el despido. Ha recurrido el despido y se encuentra pendiente de celebración de acto de conciliación administrativa o judicial. Ha recurrido el despido y se ha celebrado el acto de conciliación administrativa o judicial 2. Si la causa de cese seleccionada es Suspensión voluntaria del contrato en caso de víctimas de violencia de género o Extinción voluntaria del contrato en caso de víctimas de violencia de género (Causa de cese 19 o 32), se muestran las siguientes opciones (Ilustración 44) : Documentos Acreditativos: o o Orden de protección a favor de la Víctima de Violencia de Género Resolución judicial que acredite la condición de Víctima de Violencia de Género 3. Si la causa de cese seleccionada es Extinción del contrato por causa justa a instancia del trabajador (Causa de cese 33), se muestran las siguientes opciones (Ilustración 46): Acta de conciliación Resolución judicial Página 53 de 123
54 4. Se muestra un mensaje indicando al usuario que no es posible continuar con el reconocimiento, esto puede deberse a que la causa seleccionada requiera aportar documentación diferente de la soportada en este momento por la aplicación Si selecciona que no ha recurrido el despido, se le asignara la Situación Legal de Desempleo correspondiente y continuará con el reconocimiento. Si selecciona que ha recurrido el despido y se encuentra pendiente de celebración de acto de conciliación administrativa o judicial, se le asignara la Situación Legal de Desempleo correspondiente y continuará con el reconocimiento. Si selecciona que ha recurrido el despido y se ha celebrado el acto de conciliación administrativa o judicial, el ciudadano deberá indicar si existe acta de conciliación o sentencia y aportar la documentación acreditativa correspondiente. Sobre esta última también puede ser necesario mecanizar los datos asociados al documento. En primer lugar se le re direccionará a la pantalla de la ilustración 32 y le se pedirá que elija entre las opciones siguientes en función de la cual se asignará la Situación Legal de Desempleo. Ilustración 32: Reconocimiento Online. Situación Legal de Desempleo II Página 54 de 123
55 Si selecciona Acta de conciliación Administrativa o Acta de conciliación Judicial en la ilustración 32, se le asignará la Situación Legal de Desempleo correspondiente y le direccionará a la ilustración 33, teniendo que mecanizar en esta pantalla datos referentes al acta de conciliación administrativa o judicial. Ilustración 33: Reconocimiento Online. Situación Legal de Desempleo III Página 55 de 123
56 Si existe sentencia, y dependiendo de la opción marcada en la pantalla de la ilustración 32, se le asignará la Situación Legal de Desempleo correspondiente y se le re direccionará a la pantalla de la ilustración 34, teniendo que mecanizar en esta pantalla datos referentes a la resolución judicial. Ilustración 34: Reconocimiento Online. Situación Legal de Desempleo IV Página 56 de 123
57 Las validaciones que se realizan en las ilustraciones 33 y 34 son similares, y son las siguientes: Los salarios de tramitación no son obligatorios pero si se informa algún dato de los salarios, deberán cumplimentarse todos. Si no se cumple esta validación mostrará el aviso: Ilustración 35: Reconocimiento Online. Situación Legal de Desempleo V Página 57 de 123
58 La Fecha de la resolución judicial o administrativa es obligatoria y no puede ser superior a la fecha del sistema. Si no se cumple esta validación mostrará el aviso: Ilustración 36: Reconocimiento Online. Situación Legal de Desempleo VI Página 58 de 123
59 La fecha hasta de salarios de tramitación debe ser igual a la fecha de la resolución judicial o administrativa. Si no se cumple esta validación mostrará el aviso: Ilustración 37: Reconocimiento Online. Situación Legal de Desempleo VII Página 59 de 123
60 La fecha de Notificación es obligatoria. Si no se cumple esta validación, mostrará el aviso: Ilustración 38: Reconocimiento Online. Situación Legal de Desempleo VIII Página 60 de 123
61 La fecha de resolución judicial o administrativa no puede ser posterior a la fecha de Notificación. Si no se cumple esta validación, mostrará el aviso: Ilustración 39: Reconocimiento Online. Situación Legal de Desempleo IX Página 61 de 123
62 La fecha de resolución judicial o administrativa no puede ser inferior a la fecha de Extinción Laboral. Si no se cumple esta validación, mostrará el aviso: Ilustración 40: Reconocimiento Online. Situación Legal de Desempleo X Página 62 de 123
63 Ninguna fecha puede ser superior a la fecha del sistema. Si no se cumple esta validación, mostrará el aviso: Ilustración 41: Reconocimiento Online. Situación Legal de Desempleo XI La fecha de inicio de salarios de tramitación debe ser anterior o igual a la fecha de fin de salarios de tramitación. Si no se cumple esta validación, mostrará el aviso: Ilustración 42: Reconocimiento Online. Situación Legal de Desempleo XII Página 63 de 123
64 Sobre las pantallas descritas anteriormente hay algunas particularidades: Se comprueba si la sentencia es favorable o desfavorable para el trabajador antes de entrar en la pantalla de mecanización de datos correspondientes a la SLD, para mostrar un diseño diferente en la pantalla. Si es desfavorable al trabajador, no se tienen que mostrar en la pantalla los datos relacionados con salarios de tramitación y si es favorable, los datos se muestran pero son opcionales, teniendo que rellenar todos los datos correspondientes a salarios de tramitación si se informa alguno de ellos. Si la sentencia es desfavorable, la pantalla queda así: Ilustración 43: Reconocimiento Online. Situación Legal de Desempleo XIII Página 64 de 123
65 Comportamiento 2 - Suspensión voluntaria del contrato en caso de víctimas de violencia de género o Extinción voluntaria del contrato en caso de víctimas de violencia de género (Causa de cese 19 o 32) Si la causa de cese seleccionada es Suspensión voluntaria del contrato en caso de víctimas de violencia de género o Extinción voluntaria del contrato en caso de víctimas de violencia de género (Causa de cese 19 o 32), se muestran las siguientes opciones (Ilustración 44) : Ilustración 44: Reconocimiento Online. Situación Legal de Desempleo XIV Página 65 de 123
66 Si no se selecciona ninguna de las opciones, la aplicación mostrará el siguiente aviso: Ilustración 45: Reconocimiento Online. Situación Legal de Desempleo XV Página 66 de 123
67 Comportamiento 3 - Extinción del contrato por causa justa a instancia del trabajador (Causa de cese 33) Si la causa de cese seleccionada es Extinción del contrato por causa justa a instancia del trabajador (Causa de cese 33), se muestran las siguientes opciones (Ilustración 46): Acta de conciliación Resolución judicial Ilustración 46: Reconocimiento Online. Situación Legal de Desempleo XVI A partir de aquí, y en función de la opción seleccionada se mostrarán las pantallas de captura de datos asociadas a acta de conciliación o resolución judicial, (ilustraciones 33 y 34), siendo las validaciones las mismas ya descritas anteriormente para esas pantallas. Página 67 de 123
68 2.6.2 Periodos trabajados a tiempo parcial Pantalla que se mostrara al trabajador en el caso de que haya trabajado periodos a tiempo parcial. Se mostraran por pantalla los distintos periodos que puede mecanizar, teniendo que seleccionar uno de ellos y pulsando posteriormente el botón informar, no es obligatorio que los mecanice. Ilustración 47: Reconocimiento Online. Periodos trabajados a tiempo parcial Una vez seleccionado el periodo se muestra la siguiente pantalla donde el trabajador deberá informar el número de días, la fecha inicio, fecha fin y el tipo de contrato. Página 68 de 123
69 Ilustración 48: Reconocimiento Online. Periodos trabajados a tiempo parcial II Página 69 de 123
70 2.6.3 Cotizaciones a cumplimentar Ilustración 49: Reconocimiento Online. Cotizaciones a cumplimentar Pantalla que se mostrara al trabajador en el caso de que tenga una parcialidad de tipo 4 (Perdida de un trabajo a tiempo completo manteniendo otro trabajo a tiempo parcial). En la pantalla se muestra al trabajador la lista de certificados de los que debe proporcionar información. Página 70 de 123
71 2.6.4 Cotizaciones por contingencias comunes Ilustración 50: Reconocimiento Online. Cotizaciones por contingencias comunes Una vez seleccionado el contrato que tiene activo se muestra la siguiente pantalla donde el trabajador deberá informar sólo las bases de cotización (no las vacaciones) de los meses necesarios para llevar a cabo el cálculo de la cuantía de la prestación. Página 71 de 123
72 2.6.5 Datos del solicitante y Datos Bancarios Ilustración 51: Reconocimiento Online. Datos de cuenta bancaria En esta pantalla el usuario tendrá que aportar sus datos bancarios, o en el caso en que ya estén rellenos comprobarlos y si hay algún error modificar el dato. Los datos serán grabados si el usuario sigue con el proceso, es decir, si pulsa el botón Continuar. Además, en esta pantalla, se le da la opción al usuario de validar la cuenta que ha introducido, mediante el botón validar cuenta. Este botón además de validar que la cuenta introducida es correcta, rellenará el campo de Nombre Entidad Financiera con el que corresponda a dicha cuenta. Página 72 de 123
73 Si el usuario mete incorrectamente cualquiera de los datos que conforman la cuenta bancaria, la aplicación le mostrará un mensaje indicándole qué dato es erróneo. Estos mensajes están incluidos en las validaciones explicadas posteriormente. Por último, si el usuario desea abandonar el proceso de reconocimiento, tendrá que pulsar el botón Salir. Página 73 de 123
74 Validaciones realizadas en esta pantalla: 1. Se comprueba que los datos obligatorios, marcados con un asterisco, estén rellenos. En caso de error, se le mostrará al usuario un aviso por pantalla El formato de la cuenta bancaria es incorrecto, como se muestra en la siguiente ilustración, y se le daría la oportunidad de introducir los datos de nuevo. Ilustración 52: Reconocimiento Online. Error en cuenta bancaria I 2. Se comprueba que la Entidad bancaria exista, en caso contrario se mostrará al usuario un mensaje de error tal que Banco inexistente, y se le daría la oportunidad de introducir los datos de nuevo. Página 74 de 123
75 Ilustración 53: Reconocimiento Online. Error cuenta bancaria II Página 75 de 123
76 3. Se comprueba que el Número de Sucursal exista. En caso de error se le mostrará al usuario por pantalla tal que Sucursal bancaria inexistente, como se muestra en la siguiente ilustración y se le dará la oportunidad de introducir de nuevo los datos. Ilustración 54: Reconocimiento Online. Error cuenta bancaria III Página 76 de 123
77 4. Se comprueba que el Dígito de Control es correcto. En caso de error se le mostrará al usuario un aviso por pantalla, tal que Dígito de control erróneo, como se muestra en la siguiente ilustración y se le dará la oportunidad al usuario de introducir los datos de nuevo. Ilustración 55: Reconocimiento Online. Error cuenta bancaria IV Página 77 de 123
78 5. Se comprueba si la entidad tiene suscrito convenio con el SPEE, en caso contrario se le mostrará un error como el que se puede ver en la siguiente imagen. Ilustración 56: Reconocimiento OnLine. Entidad no suscrita Página 78 de 123
79 2.6.6 Datos domicilio de notificación Ilustración 57: Reconocimiento Online. Domicilio de notificación En esta página se muestra al usuario los datos de su domicilio de residencia, junto con los datos del domicilio de notificación de documentos. Esos Datos de notificación son modificables, al igual que si el ciudadano prefiere recibir los documentos en un Apartado de Correos. 1. En primer lugar, el usuario ha de elegir donde se le notificarán los documentos, bien en el Domicilio de notificación o bien en el Apartado de Correos, y una vez que se haya elegido se pone operativo para ser modificable. Página 79 de 123
80 2. En segundo lugar el usuario tendrá que rellenar los datos obligatorios y los opcionales, si desea, de la opción elegida. Si la opción elegida es el Domicilio de notificación, el usuario tendrá que poner primero el tipo de vía, siendo esta un desplegable en el que el usuario basta con que se sitúe encima y escriba el tipo de vía o simplemente las iniciales para que la aplicación se posicione en la línea deseada. En este apartado, todos los datos que figuran son obligatorios excepto el bloque (siendo este otro desplegable con búsqueda activa como el tipo de vía), la escalera, piso y puerta. En el caso de la provincia, ocurriría lo mismo, tendría búsqueda activa para mayor facilidad del usuario, en el momento en que se elija la provincia se recargarán los municipios correspondientes a ésta. El desplegable perteneciente a los municipios también está dotado de una búsqueda activa para el usuario. Si la opción que elige el usuario es el Apartado de Correos, tendrá que rellenar los datos obligatorios, siendo éstos los dos que aparecen en este apartado. Independientemente de la opción elegida, el usuario podrá rellenar el campo de correo electrónico, el teléfono fijo y el teléfono móvil siendo éstos opcionales, por eso en la mayoría de los casos aparecen vacíos. Si el usuario se ha registrado a través de usuario y contraseña, el campo de teléfono móvil aparecerá bloqueado, el usuario no podrá modificarlo, es decir es un dato de salida, siendo este teléfono al que se le mandará al usuario la contraseña que le pedirá la aplicación cuando esté realizando el proceso de firma del reconocimiento. Pero por el contario, si el usuario se registra en el sistema a través de un Certificado Digital o de un DNIe, este campo será de entrada y el usuario podrá modificarlo, siendo en este caso grabado en la base de datos posteriormente. Página 80 de 123
81 En el caso en que el usuario deje sin informar alguno de los campos obligatorios, se le mostrarán tantos mensajes como campos deje vacío, indicándole qué campos debe rellenar. En la siguiente ilustración se puede ver un ejemplo, dejando el campo tipo de vía y municipio vacíos. Ilustración 58: Online. Campo no informado en datos de notificación Página 81 de 123
82 Se puede dar el caso en que los datos del domicilio de notificación no sean modificables. Esta situación se produce porque hay inconsistencia en los datos grabados en Persona Física. Ilustración 59: Reconocimiento Online. Inconsistencia datos del domicilio de notificación Página 82 de 123
83 Validaciones realizadas en esta pantalla: 1. Se comprueba que todos los datos obligatorios en el Domicilio de Notificación estén rellenos, y en su defecto lo mismo si la opción elegida es el Apartado de Correos. En caso de error en el Código Postal se mostrará al usuario un aviso por pantalla, tal que Error en el Código Postal y se le da la opción de volver a introducir el dato erróneo correctamente, como se muestra en la siguiente ilustración. Ilustración 60: Reconocimiento Online. Error en Código postal Página 83 de 123
84 2.6.7 Datos de los MUFs (Miembros de la Unidad Familiar) Ilustración 61: Reconocimiento Online. Datos de los hijos del solicitante Página 84 de 123
85 En esta página se recuperan los datos de los hijos del usuario que el sistema tenga grabados en su base de datos. Se pueden añadir más si es el caso, modificar, eliminar o directamente continuar con la aplicación porque están todos los datos correctos. En el caso en que el usuario quiera añadir un hijo, el usuario tendrá que rellenar los datos que se le requieren, es decir, nombre, 1er apellido, 2º apellido, tipo de documento, DNI/NIE (en el caso en que el hijo sea mayor de 18 años es obligatorio, si es menor es opcional), fecha de nacimiento y discapacidad. Seguido pulsará el botón de añadir y tras unos segundos en la parte donde se expone la información de los hijos aparecerá la información añadida. En el caso en que el usuario quiera modificar un hijo, el usuario tendrá que señalar el hijo que desea modificar marcando el círculo que se encuentra a la izquierda de cada uno de los hijos que están informados. Una vez que lo haya marcado, los datos de ese hijo se mostrarán en los campos de nombre, 1erapellido, etc., que se encuentran en la parte de abajo. Será ahí donde el usuario podrá modificar los datos que necesite. Para guardar los cambios y verlos reflejados en pantalla el usuario tendrá que pulsar el botón añadir. En el caso en que el usuario quiera eliminar un hijo, de nuevo tendrá que marcar el hijo que quiere eliminar marcando el círculo que dicho hijo tiene a la izquierda del nombre y seguido pulsar el botón de eliminar. En esta pantalla de nuevo se da el caso en el que los dos combos desplegables que contiene, (Tipo y Discapacidad mayor o igual a 33%), son búsquedas activas que facilitarán al usuario a la hora de rellenar los datos. En esta pantalla también puede ocurrir que el usuario cometa algún error. Por ejemplo si al introducir un hijo, el usuario introduce un DNI incorrecto, se le mostrará un mensaje de error El formato del NIF/NIE es incorrecto y se le dará la oportunidad de nuevo de introducir los datos correctos. Página 85 de 123
86 Ilustración 62: Reconocimiento Online. Error en NIF de un hijo Página 86 de 123
87 Otro error que se puede dar, si se intenta añadir un hijo que ya está añadido previamente, también se le mostrará al usuario un mensaje de error indicándoselo. Ilustración 63: Reconocimiento Online. Error al añadir un hijo ya existente Página 87 de 123
88 Una vez que el usuario ha terminado de completar la información de sus hijos, si quiere seguir con el proceso de reconocimiento tendrá que pulsar el botón Continuar, o bien pulsar el botón Observaciones de la solicitud el cual le llevará a una pantalla donde podrá añadir las observaciones que el usuario desee. Otra opción que se le da al usuario es regresar de nuevo a la pantalla anterior pulsando el botón Volver. Si por el contrario el usuario quiere abandonar el proceso de reconocimiento, tendrá que pulsar el botón Salir. Validaciones realizadas en esta pantalla: 1. No se pueden añadir hijos mayores de 16 años sin aportar el número del DNI. 2. Se comprueba que los datos de entrada, insertados por el usuario, son completos y válidos. Aviso: a. Por problemas técnicos no se ha obtenido la información necesaria. Inténtelo más tarde o acuda a la oficina del Servicio Público de Empleo Estatal Página 88 de 123
89 3. Se ejecutarán las reglas de determinación en función del tipo de expediente y el tipo de prestación. Avisos: a. Por problemas técnicos no se ha obtenido la información necesaria. Inténtelo más tarde o acuda a la oficina del Servicio Público de Empleo Estatal b. La prestación no puede ser gestionada por esta vía. Debe acudir a la oficina del Servicio Público de Empleo Estatal 4. Comprobar la situación de los miembros de la unidad familiar (MUF). Se indicará al ciudadano la situación de cada MUF mayor de 16 años. Avisos: Consta en la consulta al historial laboral que trabaja a tiempo completo. Se tendrán en cuenta para el cálculo los datos obtenidos por el sistema. Consta en la consulta al historial laboral que trabaja a tiempo parcial. Se tendrán en cuenta para el cálculo los datos obtenidos por el sistema. No se tendrá en cuenta para el cálculo. Página 89 de 123
90 Ilustración 64: Reconocimiento Online. Hijos que no se tendrán en cuenta a la hora del cálculo de la prestación En esta página se muestran al usuario los hijos que no se tendrán en cuenta a la hora del cálculo de la prestación. Esto se puede deber, por ejemplo, a tener más de 26 años o estar ya dado de alta como demandante de empleo, etc. Si el usuario está de acuerdo con seguir con el reconocimiento deberá pulsar el botón Continuar. Si por el contrario quiere abandonarlo, tendrá que pulsar el botón Salir. Página 90 de 123
91 2.6.8 Observaciones Ilustración 65: Reconocimiento Online. Pantalla de observaciones Página 91 de 123
92 Por esta página no es necesario pasar, a no ser que se haya pulsado en la página anterior el botón de Observaciones de la solicitud. En el cuadro de texto proporcionado, el usuario podrá incluir las observaciones que crea necesarias, serán grabadas posteriormente. Se le dan al usuario tres posibilidades de navegación: 1. Si quiere seguir con el proceso, el usuario tendrá que pulsar el botón Continuar 2. Si quiere volver a la pantalla anterior, el usuario tendrá que pulsar el botón Volver 3. Si quiere abandonar el proceso de reconocimiento de la prestación, tendrá que pulsar el botón Salir Validaciones realizadas en esta pantalla: 1. Se comprobará que el número máximo de caracteres introducidos en el campo Observaciones no exceda de 250 caracteres Página 92 de 123
93 2.7 Anexado de documentación En esta fase se da la oportunidad al usuario de anexar documentación de forma electrónica de forma que evite presentarse en la oficina. La documentación a anexar está estructurada dos partes. Documentación solicitada durante el reconocimiento: En un primer desplegable se indica la documentación necesaria a aportar que justifica la Situación Legal de Desempleo del solicitante. Página 93 de 123
94 En el caso de que el solicitante no presente documentación o ésta sea incompleta o no sea la necesaria para resolver la solicitud, el Servicio Público de Empleo Estatal podrá requerir cualquier documentación acreditativa sobre los datos declarados. En este caso, dispone, según lo establecido en el art del R.D. 625/85, de 2 de abril, de un plazo de 15 días para la presentación de dicha documentación, transcurrido el cuál se archivará la solicitud, previa resolución, sin perjuicio de que pueda instar una nueva si su derecho no hubiera prescrito. Otros documentos: En un segundo desplegable se da la opción de anexar documentación adicional opcional asociada al reconocimiento. Si el usuario desea aportar algún tipo de documento distinto a los que se enumeran a continuación, podrá hacerlo eligiendo la opción Otros, y a continuación rellenando el apartado Descripción. Código catálogo de documento Descripción Corta PR-AIN PR-ENT-EX-002 PR-ENT-EX-020 PR-ENT-EX-026 PR-ENT-EX-030 PR-ENT-EX-038 PR-ENT-EX-041 PR-ENT-EX-074 PR-ENT-EX-077 PR-ENT-EX-081 PR-ENT-EX-082 PR-ENT-EX-097 PR-ENT-XX-103 PR-ENT-XX-105 PR-ENT-EX-107 PR-ENT-EX-113 Certificado de empresa Acta de conciliación administrativa o judicial (despido recurrido, ) Certificación del centro de estudios en el extranjero Certificado consular en que conste la situación laboral de hijos residentes en países no pertenecientes a EEE, UE, ni Australia y Suiza Certificado de emigrante retornado, expedido por el Área o Dependencia de Trabajo e Inmigración de Delegación o Subdelegación del Gobierno correspondiente Formulario E-301 (Certificado de periodos trabajados en los países de la EEE, UE, Australia y Suiza) Certificado del centro penitenciario por cumplimiento de condena o libertad provisional Formulario E-302 (cónyuge o hijos residentes en países del EEE, UE, Australia y Suiza) Contrato de trabajo Documentación acreditativa de la condición de víctima de violencia de género. Libro de Familia Certificado del grado de discapacidad por el órgano competente Certificado del organismo de Cooperación Internacional (periodos en el extranjero) Certificado de demandante de empleo en los Servicios Públicos de empleo en el país de destino Resolución judicial o escrito de formalización del acogimiento de menores Sentencia, convenio regulador legalizado o acreditación de separación o divorcio Página 94 de 123
95 PR-ENT-EX-227 PR-ENT-EX-228 PR-ENT-EX-229 Escrito de no reingreso a la empresa Certificación de ingreso de las cuotas a la Seguridad Social Certificación de la Autoridad Laboral de las causas de cese. Una vez seleccionado el tipo de documento a anexar el usuario deberá completar los siguientes datos: Descripción del documento (sólo en el caso en que no esté entre los tipos de documento que se le dan a elegir, y elige otros ) Ruta donde está el documento a anexar en su ordenador ( para ello se le ha habilitado el botón Examinar que le ayudará a buscar dicho documento por su ordenador, adquiriendo la ruta del mismo) Después de introducir toda esta información el usuario ha de pulsar el botón Anexar. Cada documento que vaya anexando el usuario podrá verlo listado en el recuadro inferior de la página donde indica Lista de documentos anexados. Una vez que el usuario ya haya anexado todos los documentos que quería tendrá que pulsar el botón Continuar para seguir con el reconocimiento de la prestación. En caso en que quiera volver a la pantalla anterior, tendrá que pulsar el botón de Volver, en el caso en que haya pasado por la pantalla de observaciones volverá a ella y si no ha sido así volverá a la pantalla de los hijos. En caso en que quiera salir de la aplicación, tendrá que pulsar el botón Salir y no se habrá finalizado el reconocimiento de la prestación. Página 95 de 123
96 Validaciones realizadas: En el caso en que el usuario no seleccione un tipo de documento y pulse anexar o haya seleccionado un documento a anexar sin elegir el tipo o el usuario no selecciona ningún documento y pulsa el botón de anexar, se le mostrará un aviso diciéndole que debe seleccionar uno, le aparecerá en pantalla un aviso indicándoselo, como se muestra en la siguiente ilustración. Ilustración 66: Error anexado de documentación I Si el usuario intenta anexar un documento que excede el tamaño permitido, también se le mostrará un aviso como se puede ver en la siguiente ilustración. Página 96 de 123
97 Ilustración 67: Error anexado de documentación II Página 97 de 123
98 Si el usuario intenta anexar un fichero con una extensión no permitida, se le avisará con un mensaje por pantalla. Ilustración 68: Error anexado de documentación III Página 98 de 123
99 2.8 Derecho a opción En el caso en que el usuario tenga derecho a opción se le mostrará en pantalla los cálculos realizados en función del tipo de derecho a reconocer, es decir, alta y reanudación. Se le da la opción al usuario de escoger una u otra tras ello el usuario tendrá que pulsar el botón Continuar.La opción elegida será la prestación que se le va a conceder al usuario. Ilustración 69: Derecho a opción En esta pantalla, se puede seleccionar si se quiere realizar un alta o una reanudación. Si selecciona un alta de prestación, podrá cambiar de opinión en los 10 días siguientes, acudiendo a su Oficina de Empleo, y así poder optar por la reanudación. Sin embargo, si reanuda la prestación, pierde todo derecho sobre el alta. Página 99 de 123
100 2.9 Resumen de la prestación Ilustración 70: Reconocimiento Online. Resumen de la información previa al reconocimiento en un Alta Si desde la pantalla de los hijos no pulsamos el botón de Observaciones, pasaremos directamente a esta pantalla. Se le muestra al usuario un pequeño resumen previo al reconocimiento de la prestación. En esta pantalla el usuario podrá realizar varias navegaciones: 1. Si el usuario está de acuerdo ha de pulsar Continuar para seguir con el reconocimiento. En este punto el usuario todavía no ha firmado la solicitud. Página 100 de 123
101 2. Se podrá obtener más información (ayuda al usuario) si se pulsa en cada uno de los dos botones Más información. Esta ayuda está detallada en las ilustraciones 42 y El usuario podrá volver a la pantalla anterior pulsando el botón Volver. 4. Por último, podrá abandonar el reconocimiento pulsando el botón Salir. En caso de que se trate de una reanudación la pantalla sería ligeramente diferente, incluiría los días de derecho pendientes. Se muestra en la ilustración siguiente cómo sería en ese caso. Página 101 de 123
102 Ilustración 71: Reconocimiento Online. Resumen de la información previa al reconocimiento en una Reanudación Página 102 de 123
103 Ilustración 72: Online. Pantalla de ayuda: Información de hijos a cargo Se muestra al usuario una ayuda, acerca de la cuantía de la prestación que está reconociendo. En esta pantalla el usuario solamente puede adquirir información, no hay ningún aporte de datos por su parte. Tendrá que pulsar en el botón Volver si quiere volver a la pantalla del resumen de la resolución, pantalla de la que venía. Página 103 de 123
104 Ilustración 73: Reconocimiento Online. Pantalla de ayuda: Periodo reconocido Se muestra al usuario una ayuda, acerca de los días de derecho de la prestación que está reconociendo. En esta pantalla el usuario solamente puede adquirir información, no hay ningún aporte de datos por su parte. Tendrá que pulsar en el botón Volver si quiere volver a la pantalla del resumen de la resolución, pantalla de la que venía. Página 104 de 123
105 2.10 Firma de la prestación Ilustración 74: Reconocimiento Online. Compromiso, declaración y autorización del solicitante Página 105 de 123
106 En esta pantalla se le muestra al usuario a qué se compromete si confirma la solicitud. Es en este momento cuando el usuario puede acceder a ver un resumen de la resolución que se le va a reconocer, pulsando el botón de VER SOLICITUD. Hay que destacar, que el usuario puede imprimirse ese documento e ir a la oficina para solicitar la prestación contributiva, presentando la solicitud que se ha descargado en este momento. Si está de acuerdo con todo, deberá pulsar Confirmar, con lo que comenzará el proceso de la firma de la solicitud de la prestación. Si por el contrario quiere abandonar el proceso de reconocimiento, tendrá que pulsar el botón Salir. También se le da la opción de volver a la pantalla anterior pulsando el botón Volver. Validaciones realizadas en esta pantalla, una vez terminado correctamente el proceso de firma (descrito en el apartado siguiente): 1. Se verifica la consistencia de los datos a consolidar de la prestación tramitada. Si se produce alguna incongruencia en estos datos, se envía el aviso: a. La prestación no puede ser gestionada por esta vía. Debe acudir a la oficina del Servicio Público de Empleo Estatal También el usuario tiene la posibilidad de informar de la fecha de incorporación de fijos discontinuos, pulsando el botón INFORMAR FECHA DE INCOROPORACIÓN DE FIJOS DISCONTINUOS. Le aparecerá esta pantalla: Página 106 de 123
107 Información adicional para el reconocimiento de la prestación Ilustración 75: Electrónica Avanzada. Contraseña El ciudadano puede informar de la fecha en la que se producirá su incorporación como trabajador fijo discontinuo. Página 107 de 123
108 Si el ciudadano pulsa el botón ACEPTAR, el sistema valida la fecha mecanizada, que debe ser una fecha posterior a la fecha actual y la guarda en la BBDD. Vuelve a la pantalla de Confirmación. Si el ciudadano pulsa el botón CANCELAR, vuelve a la pantalla de Confirmación. Si el ciudadano pulsa el botón SALIR sale de la aplicación Proceso de firma El proceso de firma puede tomar dos caminos dependiendo de si el usuario se ha identificado en el sistema con usuario y contraseña o con Certificado Digital / DNIe Proceso de firma (usuario / contraseña) Paso 1: Petición de contraseña El proceso de firma comienza con la petición al usuario de una contraseña, siendo ésta la misma con la que se ha autenticado en la aplicación de Reconocimiento OnLine. Página 108 de 123
109 Ilustración 76: Firma Electrónica Avanzada. Contraseña Página 109 de 123
110 Paso 2: Comprobación contraseña Mientras se comprueba la veracidad de la contraseña, se le muestra al usuario una pantalla como la siguiente Ilustración 77: Firma Electrónica Avanzada. Validación contraseña Página 110 de 123
111 Paso 3: Petición contraseña única Tras la comprobación de la contraseña de autenticación, se manda automáticamente una contraseña al móvil que figura en la base de datos de persona física, cómo teléfono móvil del usuario. El usuario simplemente tendrá que introducir dicha contraseña y pulsar el botón Comprobar SMS. Ilustración 78: Firma Electrónica Avanzada. Contraseña SMS Página 111 de 123
112 Paso 4: Firma de documento Mientras se comprueba la veracidad de la contraseña enviada al móvil, se le muestra al usuario una pantalla como la siguiente. Ilustración 79: Firma Electrónica Avanzada. Firma de documento Página 112 de 123
113 Paso 5: Firma obtenida En este punto el proceso de firma ya ha finalizado, se le muestra al usuario un mensaje indicándolo. El usuario no tendrá que hacer nada en esta pantalla, ya que en unos segundos ésta se cerrará sola. Ilustración 80: Firma Electrónica Avanzada. Resultado de la firma Página 113 de 123
114 Proceso de firma (Certificado Digital o DNIe) Será completado cuando el departamento de seguridad solucione un problema que tienen por el que no podemos probar la aplicación con Certificado Digital Resumen final de la prestación Ilustración 81: Online. Resolución aprobatoria de la prestación en un Alta Página 114 de 123
115 Se muestra al usuario información sobre la resolución aprobatoria y se le da al usuario dos opciones: Descargar la Resolución final Descargar resguardo de la resolución Ambos en formato pdf, para su posterior impresión si se requiere por parte del usuario. Los dos archivos que el usuario se puede descargar, sería conveniente que los tuviera, ya que serán los únicos resguardos que tendrá de cara a probar que ha realizado el reconocimiento de dicha prestación. A su domicilio le será enviada la solicitud de la prestación, pero si quiere imprimirse estos dos documentos sólo tendrá esta pantalla para hacerlo. Página 115 de 123
116 Ilustración 82: Reconocimiento Online. Resolución aprobatoria de la prestación en una Reanudación En este punto, y tras descargarse los documentos de resguardo y la resolución, el usuario puede salir de la aplicación. La prestación está reconocida, y el expediente correspondiente de solicitud de la prestación está resuelto aprobatoriamente. Página 116 de 123
117 3 Glosario TGSS AT/EP IT ISFAS ERE SPEE RG PF POC MUF Tesorería General de la Seguridad Social Accidente de Trabajo / Enfermedad Profesional Incapacidad temporal Instituto Social de las Fuerzas Armadas Expediente de Regulación de Empleo Servicio Público de Empleo Estatal Régimen General Persona Física Periodo de Ocupación Cotizado Miembros de la Unidad Familiar Página 117 de 123
118 4 Anexos 4.1 Solicitud de prestación contributiva. Ilustración 83: Anexo 1. Solicitud de prestación contributiva Página 118 de 123
119 Ilustración 84: Anexo 1. Solicitud de prestación contributiva II Página 119 de 123
120 4.2 Resguardo de solicitud de prestación contributiva. Ilustración 85: 1I. Resguardo de solicitud de prestación contributiva Página 120 de 123
121 Ilustración 86: Anexo 1I. Resguardo de solicitud de prestación contributiva II Página 121 de 123
122 Ilustración 86: Anexo 1I. Resguardo de solicitud de prestación contributiva III Página 122 de 123
MANUAL DE USUARIO. Versión: 2.2.2. Página 1 de 109
 MANUAL DE USUARIO RECONOCIMIENTO ON-LINE Versión: 2.2.2 Página 1 de 109 Índice 1 INTRODUCCIÓN... 7 1.1 OBJETIVO DEL DOCUMENTO... 7 2 CÓMO SOLICITAR LA PRESTACIÓN... 11 2.1 INTRODUCCIÓN A LA APLICACIÓN...
MANUAL DE USUARIO RECONOCIMIENTO ON-LINE Versión: 2.2.2 Página 1 de 109 Índice 1 INTRODUCCIÓN... 7 1.1 OBJETIVO DEL DOCUMENTO... 7 2 CÓMO SOLICITAR LA PRESTACIÓN... 11 2.1 INTRODUCCIÓN A LA APLICACIÓN...
Región de Murcia Consejería de Educación, Ciencia e Investigación. Manual Usuario FCT
 . Manual Usuario FCT Murcia, 9 de Julio de 2007 Manual de Usuario FCT v1.0 pág. 2 de 73 ÍNDICE Manual Usuario FCT...1 1. Tipos de usuarios... 4 2. Modelo de navegación... 5 3. Servicios... 6 3.1. Convenios...
. Manual Usuario FCT Murcia, 9 de Julio de 2007 Manual de Usuario FCT v1.0 pág. 2 de 73 ÍNDICE Manual Usuario FCT...1 1. Tipos de usuarios... 4 2. Modelo de navegación... 5 3. Servicios... 6 3.1. Convenios...
Manual de Solicitud de Altas y Bajas en el Régimen Especial de Trabajadores por cuenta propia o Autónomos.
 SUBDIRECCIÓN GENERAL DE RECAUDACIÓN Manual de Solicitud de Altas y Bajas en el Régimen Especial de Trabajadores por cuenta propia o Autónomos. Octubre de 2011 MINISTERIO DE TRABAJO E INMIGRACIÓN INDICE
SUBDIRECCIÓN GENERAL DE RECAUDACIÓN Manual de Solicitud de Altas y Bajas en el Régimen Especial de Trabajadores por cuenta propia o Autónomos. Octubre de 2011 MINISTERIO DE TRABAJO E INMIGRACIÓN INDICE
FOCO GESTIÓN DE GRUPOS
 FOCO GESTIÓN DE GRUPOS MANUAL DE USUARIO CONVENIO DE PRÁCTICAS ÍNDICE 1. INTRODUCCIÓN... 3 2. BÚSQUEDA DE CONVENIOS... 3 3. ALTA CONVENIO... 5 4. MODIFICACIÓN DEL CONVENIO... 18 5. ELIMINAR CONVENIO...
FOCO GESTIÓN DE GRUPOS MANUAL DE USUARIO CONVENIO DE PRÁCTICAS ÍNDICE 1. INTRODUCCIÓN... 3 2. BÚSQUEDA DE CONVENIOS... 3 3. ALTA CONVENIO... 5 4. MODIFICACIÓN DEL CONVENIO... 18 5. ELIMINAR CONVENIO...
MANUAL DE USUARIO. Declaración Anual de Rentas para perceptores del subsidio para mayores de 52 años y del subsidio para mayores de 55 años
 MANUAL DE USUARIO Declaración Anual de Rentas para perceptores del subsidio para mayores de 52 años y del subsidio para mayores de 55 años Versión: 1.7 Página 1 de 52 Índice 1 INTRODUCCIÓN... 5 1.1 OBJETIVO
MANUAL DE USUARIO Declaración Anual de Rentas para perceptores del subsidio para mayores de 52 años y del subsidio para mayores de 55 años Versión: 1.7 Página 1 de 52 Índice 1 INTRODUCCIÓN... 5 1.1 OBJETIVO
Acceso a la aplicación de solicitud de subvenciones (Planes de Formación 2014)
 Acceso a la aplicación de solicitud de subvenciones (Planes de Formación 2014) Pantalla general de acceso Desde ella se accede a las diferentes convocatorias para poder completar y enviar las solicitudes.
Acceso a la aplicación de solicitud de subvenciones (Planes de Formación 2014) Pantalla general de acceso Desde ella se accede a las diferentes convocatorias para poder completar y enviar las solicitudes.
MANUAL DE USUARIO PARA WEB DE SINIESTROS DE LIBERTY
 Manual de Usuario WEB siniestros para mediadores MANUAL DE USUARIO PARA WEB DE SINIESTROS DE LIBERTY Manual_Guia_Web_Siniestros v1.1 Mayo 2007 1 de 1 Manual de Usuario WEB siniestros para mediadores INDICE:
Manual de Usuario WEB siniestros para mediadores MANUAL DE USUARIO PARA WEB DE SINIESTROS DE LIBERTY Manual_Guia_Web_Siniestros v1.1 Mayo 2007 1 de 1 Manual de Usuario WEB siniestros para mediadores INDICE:
<SOLICITUD DE CLAVE SAC> MANUAL DE USUARIO
 MANUAL DE USUARIO ÍNDICE 1 INTRODUCCIÓN... 3 1.1 Descripción de la aplicación... 3 1.2 Alcance de la aplicación... 3 1.3 Usuarios de la aplicación (roles)... 3 1.4 Acceso a la
MANUAL DE USUARIO ÍNDICE 1 INTRODUCCIÓN... 3 1.1 Descripción de la aplicación... 3 1.2 Alcance de la aplicación... 3 1.3 Usuarios de la aplicación (roles)... 3 1.4 Acceso a la
Manual del Ciudadano para el Uso del Portal de Cambio de Domicilio. Proyecto: Portal Cambio de Domicilio Revisión: 1.1 Fecha: Octubre 2015
 Manual del Ciudadano para el Uso del Portal de Cambio de Domicilio Proyecto: Portal Cambio de Domicilio Revisión: 1.1 Fecha: Octubre 2015 Índice de Contenidos 1 INTRODUCCIÓN... 3 2 REALIZAR UNA SOLICITUD
Manual del Ciudadano para el Uso del Portal de Cambio de Domicilio Proyecto: Portal Cambio de Domicilio Revisión: 1.1 Fecha: Octubre 2015 Índice de Contenidos 1 INTRODUCCIÓN... 3 2 REALIZAR UNA SOLICITUD
PLANES DE EMPRESA ICEX CONSOLIDA. Manual de Usuario
 PLANES DE EMPRESA ICEX CONSOLIDA Manual de Usuario INDICE 1. INTRODUCCIÓN... 3 2. VISIÓN GENERAL DEL PROCESO... 3 3. REQUISITOS TÉCNICOS... 4 3.1. Sistema Operativo y Navegador web... 4 3.2. Firma Digital
PLANES DE EMPRESA ICEX CONSOLIDA Manual de Usuario INDICE 1. INTRODUCCIÓN... 3 2. VISIÓN GENERAL DEL PROCESO... 3 3. REQUISITOS TÉCNICOS... 4 3.1. Sistema Operativo y Navegador web... 4 3.2. Firma Digital
Certific@2 (Altas de prestaciones por ERE S): guía para las empresas
 Certific@2 (Altas de prestaciones por ERE S): guía para las empresas Servicio Público de Empleo Estatal Madrid, Octubre - 2011 Índice Qué es y recepción de las altas de trabajadores por ERE S Acceso a
Certific@2 (Altas de prestaciones por ERE S): guía para las empresas Servicio Público de Empleo Estatal Madrid, Octubre - 2011 Índice Qué es y recepción de las altas de trabajadores por ERE S Acceso a
Proyectos de Innovación Docente
 Proyectos de Innovación Docente Manual de Usuario Vicerrectorado de Docencia y Profesorado Contenido INTRODUCCIÓN... 3 DATOS PERSONALES... 6 Modificar email... 6 Modificar contraseña... 7 GESTIÓN PROYECTOS...
Proyectos de Innovación Docente Manual de Usuario Vicerrectorado de Docencia y Profesorado Contenido INTRODUCCIÓN... 3 DATOS PERSONALES... 6 Modificar email... 6 Modificar contraseña... 7 GESTIÓN PROYECTOS...
MANUAL DE USUARIO. Página 1 de 47
 MANUAL DE USUARIO VERSIÓN: 1.2 Página 1 de 47 Índice 1 INTRODUCCIÓN... 5 1.1 OBJETIVO DEL DOCUMENTO... 5 2 CÓMO SOLICITAR LA PRÓRROGA... 6 2.1 INTRODUCCIÓN A LA APLICACIÓN... 6 2.2 ACCESO A LA APLICACIÓN...
MANUAL DE USUARIO VERSIÓN: 1.2 Página 1 de 47 Índice 1 INTRODUCCIÓN... 5 1.1 OBJETIVO DEL DOCUMENTO... 5 2 CÓMO SOLICITAR LA PRÓRROGA... 6 2.1 INTRODUCCIÓN A LA APLICACIÓN... 6 2.2 ACCESO A LA APLICACIÓN...
Certific@2 (Certificado de Empresa): guía para las empresas
 Certific@2 (Certificado de Empresa): guía para las empresas Servicio Público de Empleo Estatal Madrid, Octubre - 2011 Índice Qué es y recepción del certificado de empresa Acceso a la transmisión de certificados
Certific@2 (Certificado de Empresa): guía para las empresas Servicio Público de Empleo Estatal Madrid, Octubre - 2011 Índice Qué es y recepción del certificado de empresa Acceso a la transmisión de certificados
Certific@2 (altas de trabajadores afectados por EREs): guía para las empresas
 Certific@2 (altas de trabajadores afectados por EREs): guía para las empresas Servicio Público de Empleo Estatal Madrid, Marzo - 2010 Índice Qué es y recepción de altas de trabajadores Acceso desde redtrabaj@
Certific@2 (altas de trabajadores afectados por EREs): guía para las empresas Servicio Público de Empleo Estatal Madrid, Marzo - 2010 Índice Qué es y recepción de altas de trabajadores Acceso desde redtrabaj@
Sistema de Liquidación Directa
 Sistema de Liquidación Directa Manual del Servicio de Solicitud de Confirmación On-Line Subdirección General de Afiliación, Cotización y Gestión del Sistema RED Abril de 2015 INDICE 1 Servicio de Solicitud
Sistema de Liquidación Directa Manual del Servicio de Solicitud de Confirmación On-Line Subdirección General de Afiliación, Cotización y Gestión del Sistema RED Abril de 2015 INDICE 1 Servicio de Solicitud
NOTIFICACIÓN DE MOVIMIENTOS DE ESTUPEFACIENTES POR PARTE DE LOS LABORATORIOS FARMACÉUTICOS Y ALMACENES MAYORISTAS DE DISTRIBUCIÓN
 NOTIFICACIÓN DE MOVIMIENTOS DE ESTUPEFACIENTES POR PARTE DE LOS LABORATORIOS FARMACÉUTICOS Y ALMACENES MAYORISTAS DE DISTRIBUCIÓN GUÍA PARA LA PRESENTACIÓN DE NOTIFICACIONES Versión: 27/06/2012-1 ÍNDICE:
NOTIFICACIÓN DE MOVIMIENTOS DE ESTUPEFACIENTES POR PARTE DE LOS LABORATORIOS FARMACÉUTICOS Y ALMACENES MAYORISTAS DE DISTRIBUCIÓN GUÍA PARA LA PRESENTACIÓN DE NOTIFICACIONES Versión: 27/06/2012-1 ÍNDICE:
Manual de usuario Solicitud de Prestación Contributiva MANUAL DE USUARIO
 Manual de usuario Solicitud de Prestación Contributiva MANUAL DE USUARIO Solicitud de Ayuda Suplementaria de tres meses de Renta activa de inserción por cambio de residencia por víctimas de violencia de
Manual de usuario Solicitud de Prestación Contributiva MANUAL DE USUARIO Solicitud de Ayuda Suplementaria de tres meses de Renta activa de inserción por cambio de residencia por víctimas de violencia de
SECRETARÍA VIRTUAL Perfil Ciudadano
 SECRETARÍA VIRTUAL Perfil Ciudadano Marzo 2012 ÍNDICE 1. INTRODUCCIÓN...1 3. COMPONENTES NECESARIOS...3 4. TELETRAMITAR UNA SOLICITUD...4 4.1 Enviar una solicitud...4 4.1.1. Grabación de la solicitud...5
SECRETARÍA VIRTUAL Perfil Ciudadano Marzo 2012 ÍNDICE 1. INTRODUCCIÓN...1 3. COMPONENTES NECESARIOS...3 4. TELETRAMITAR UNA SOLICITUD...4 4.1 Enviar una solicitud...4 4.1.1. Grabación de la solicitud...5
Manual de usuario Entidad Solicitante GESFOR
 Manual de usuario Entidad Solicitante GESFOR Índice 1. INTRODUCCIÓN... 3 2. TUTORIAL... 4 2.1. GESTIÓN DE ACCESOS... 4 2.2. PANTALLA DE BIENVENIDA... 5 2.3. PRESENTAR SOLICITUD... 7 2.4. ALTA/MODIFICACIÓN
Manual de usuario Entidad Solicitante GESFOR Índice 1. INTRODUCCIÓN... 3 2. TUTORIAL... 4 2.1. GESTIÓN DE ACCESOS... 4 2.2. PANTALLA DE BIENVENIDA... 5 2.3. PRESENTAR SOLICITUD... 7 2.4. ALTA/MODIFICACIÓN
SITRÁN ARAGÓN TRÁMITES Y SERVICIOS EN LÍNEA (WEB GANADEROS) SOLICITUD CERTIFICADOS SANITARIOS
 SITRÁN ARAGÓN TRÁMITES Y SERVICIOS EN LÍNEA (WEB GANADEROS) SOLICITUD CERTIFICADOS SANITARIOS Servicio de Ordenación y Sanidad Animal Julio 2012 v9 INDICE 1 INTRODUCCIÓN... 3 2 ESQUEMA DE FUNCIONAMIENTO
SITRÁN ARAGÓN TRÁMITES Y SERVICIOS EN LÍNEA (WEB GANADEROS) SOLICITUD CERTIFICADOS SANITARIOS Servicio de Ordenación y Sanidad Animal Julio 2012 v9 INDICE 1 INTRODUCCIÓN... 3 2 ESQUEMA DE FUNCIONAMIENTO
Guía rápida de la Oficina Virtual (Solicit@V5) Área Web y Administración Electrónica
 Guía rápida de la Oficina Virtual (Solicit@V5) Área Web y Administración Electrónica HOJA DE CONTROL Título Nombre del Fichero Autores Guía rápida de la Oficina Virtual (Solicit@V5) UHU_GuiaRapidaSolicita_V5.pdf
Guía rápida de la Oficina Virtual (Solicit@V5) Área Web y Administración Electrónica HOJA DE CONTROL Título Nombre del Fichero Autores Guía rápida de la Oficina Virtual (Solicit@V5) UHU_GuiaRapidaSolicita_V5.pdf
Manual de usuario. Evolutivos REC Reingeniería ARE. Proyecto/Servicio. Tipo de documento. Fecha de entrega 26/03/2015. Versión actual 1.
 MINISTERIO DE HACIENDA Y ADMINISTRACION PUBLICA SECRETARÍA DE ESTADO PARA LA FUNCIÓN PÚBLICA DIRECCIÓN GENERAL PARA EL IMPULSO DE LA ADMINISTRACIÓN ELECTRONICA Proyecto/Servicio Tipo de documento Evolutivos
MINISTERIO DE HACIENDA Y ADMINISTRACION PUBLICA SECRETARÍA DE ESTADO PARA LA FUNCIÓN PÚBLICA DIRECCIÓN GENERAL PARA EL IMPULSO DE LA ADMINISTRACIÓN ELECTRONICA Proyecto/Servicio Tipo de documento Evolutivos
Certific@2 (Periodos de actividad): guía para las empresas
 Certific@2 (Periodos de actividad): guía para las empresas Servicio Público de Empleo Estatal Madrid, Octubre - 2011 Índice Qué es la comunicación de periodos de actividad Acceso a la transmisión de periodos
Certific@2 (Periodos de actividad): guía para las empresas Servicio Público de Empleo Estatal Madrid, Octubre - 2011 Índice Qué es la comunicación de periodos de actividad Acceso a la transmisión de periodos
Contenido 1 INTRODUCCIÓN. Universidad Pablo de Olavide, de Sevilla Vicerrectorado de TIC, Calidad e Innovación
 GUÍA PARA INICIAR UN TRÁMITE ELECTRÓNICO Contenido 1 INTRODUCCIÓN... 1 2 PRESENTACIÓN DEL TRÁMITE ELECTRÓNICO... 2 2.1 Requisitos Técnicos... 3 2.2 Iniciación... 3 2.3 Firmar un documento... 9 2.4 Adjuntar
GUÍA PARA INICIAR UN TRÁMITE ELECTRÓNICO Contenido 1 INTRODUCCIÓN... 1 2 PRESENTACIÓN DEL TRÁMITE ELECTRÓNICO... 2 2.1 Requisitos Técnicos... 3 2.2 Iniciación... 3 2.3 Firmar un documento... 9 2.4 Adjuntar
INSTRUCCIONES USO PORTAL DE FORMACIÓN. Índice. 1 Inicio...2. 2 Usuarios asociados a Cebek...3. 3 Usuarios NO asociados a Cebek...9
 INSTRUCCIONES USO PORTAL DE FORMACIÓN Índice 1 Inicio...2 1.1 Identifique su situación... 2 2 Usuarios asociados a Cebek...3 3 Usuarios NO asociados a Cebek...9 4 Uso del Portal de Formación... 13 4.1
INSTRUCCIONES USO PORTAL DE FORMACIÓN Índice 1 Inicio...2 1.1 Identifique su situación... 2 2 Usuarios asociados a Cebek...3 3 Usuarios NO asociados a Cebek...9 4 Uso del Portal de Formación... 13 4.1
Manual de usuario Solicitud de Prestación Contributiva MANUAL DE USUARIO
 Manual de usuario Solicitud de Prestación Contributiva MANUAL DE USUARIO Solicitud de Abono acumulado y anticipado de la prestación contributiva por desempleo a trabajadores extranjeros que retornan a
Manual de usuario Solicitud de Prestación Contributiva MANUAL DE USUARIO Solicitud de Abono acumulado y anticipado de la prestación contributiva por desempleo a trabajadores extranjeros que retornan a
Registro Unificado de Solicitantes. Guía de Usuario
 Pág 1 de 21 Registro Unificado de Solicitantes Guía de Usuario 1 Pág 2 de 21 INTRODUCIÓN Este texto esta escrito con el único propósito de ayudarle con la utilización del Registro Unificado de Usuario
Pág 1 de 21 Registro Unificado de Solicitantes Guía de Usuario 1 Pág 2 de 21 INTRODUCIÓN Este texto esta escrito con el único propósito de ayudarle con la utilización del Registro Unificado de Usuario
Registro de Mediadores e Instituciones de Mediación Ministerio de Justicia
 Registro de Mediadores e Instituciones de Mediación Ministerio de Justicia Manual de Usuario Versión: 1.0.0 Fecha: 24/03/2014 Índice 1. Introducción... 3 2. Acceso a la aplicación... 4 3. Inscripción de
Registro de Mediadores e Instituciones de Mediación Ministerio de Justicia Manual de Usuario Versión: 1.0.0 Fecha: 24/03/2014 Índice 1. Introducción... 3 2. Acceso a la aplicación... 4 3. Inscripción de
P/. Factura Electrónica D/. Manual de Usuario Proveedores
 Control documental Versión del Fecha Autor Modificaciones/Comentarios documento 1.0 10/02/2011 Diputación de Teruel Versión inicial del documento 1.1 05/04/2011 Diputación de Teruel Revisado estilo 1.2
Control documental Versión del Fecha Autor Modificaciones/Comentarios documento 1.0 10/02/2011 Diputación de Teruel Versión inicial del documento 1.1 05/04/2011 Diputación de Teruel Revisado estilo 1.2
1. Observaciones para la cumplimentación de los ficheros XML del Certific@... 3
 OBSERVACIONES A DIVERSOS TRÁMITES QUE TIENEN CAUSA EN PROCEDIMIENTOS O ERE DE SUSPENSIÓN/REDUCCIÓN DE JORNADA: LA CUMPLIMENTACIÓN DE LOS FICHEROS XML DEL Certific@2 EL PAGO Y CONSUMO DE PRESTACIÓN EN SUPUESTOS
OBSERVACIONES A DIVERSOS TRÁMITES QUE TIENEN CAUSA EN PROCEDIMIENTOS O ERE DE SUSPENSIÓN/REDUCCIÓN DE JORNADA: LA CUMPLIMENTACIÓN DE LOS FICHEROS XML DEL Certific@2 EL PAGO Y CONSUMO DE PRESTACIÓN EN SUPUESTOS
I. Requisitos para el nacimiento del derecho a la protección.
 REAL DECRETO 1541/2011, DE 31 DE OCTUBRE, por la que se desarrolla la Ley 32/2010, de 5 de agosto, por la que se establece un sistema específico de protección por cese de actividad de los trabajadores
REAL DECRETO 1541/2011, DE 31 DE OCTUBRE, por la que se desarrolla la Ley 32/2010, de 5 de agosto, por la que se establece un sistema específico de protección por cese de actividad de los trabajadores
GUÍA PARA LA CUMPLIMENTACIÓN DE SOLICITUDES DE PARTICIPACIÓN EN PROCESOS SELECTIVOS
 GUÍA PARA LA CUMPLIMENTACIÓN DE SOLICITUDES DE PARTICIPACIÓN EN PROCESOS SELECTIVOS INDICE VÍA DE ACCESO A LA APLICACIÓN PARA GRABACIÓN DE INSTANCIAS... 2 PRESENTACIÓN TELEMÁTICA CON CERTIFICADO... 6 Presentación
GUÍA PARA LA CUMPLIMENTACIÓN DE SOLICITUDES DE PARTICIPACIÓN EN PROCESOS SELECTIVOS INDICE VÍA DE ACCESO A LA APLICACIÓN PARA GRABACIÓN DE INSTANCIAS... 2 PRESENTACIÓN TELEMÁTICA CON CERTIFICADO... 6 Presentación
PROCESO DE ALTA EN EL PORTALCIUDADANO DEL AYUNTAMIENTO DE ALCORCON
 PROCESO DE ALTA EN EL PORTALCIUDADANO DEL AYUNTAMIENTO DE ALCORCON Desde aquí vamos a indicarle como realizar el alta en el Portal Ciudadano de modo que pueda realizar los diversos trámites ofrecidos a
PROCESO DE ALTA EN EL PORTALCIUDADANO DEL AYUNTAMIENTO DE ALCORCON Desde aquí vamos a indicarle como realizar el alta en el Portal Ciudadano de modo que pueda realizar los diversos trámites ofrecidos a
PROPUESTAS COMERCIALES
 PROPUESTAS COMERCIALES 1. Alcance... 2 2. Entidades básicas... 2 3. Circuito... 2 3.1. Mantenimiento de rutas... 2 3.2. Añadir ofertas... 5 3.2.1. Alta desde CRM... 5 3.2.2. Alta desde el módulo de Propuestas
PROPUESTAS COMERCIALES 1. Alcance... 2 2. Entidades básicas... 2 3. Circuito... 2 3.1. Mantenimiento de rutas... 2 3.2. Añadir ofertas... 5 3.2.1. Alta desde CRM... 5 3.2.2. Alta desde el módulo de Propuestas
INSTRUCCIONES PREINSCRIPCIÓN AL CURSO 2016-2017
 INSTRUCCIONES PREINSCRIPCIÓN AL CURSO 2016-2017 1) PLAZOS DE PREINSCRIPCIÓN UNIVERSITARIA: En el curso 2015-2016 solo habrá una convocatoria, que se resolverá con la adjudicación de plazas el día 15 de
INSTRUCCIONES PREINSCRIPCIÓN AL CURSO 2016-2017 1) PLAZOS DE PREINSCRIPCIÓN UNIVERSITARIA: En el curso 2015-2016 solo habrá una convocatoria, que se resolverá con la adjudicación de plazas el día 15 de
Ayuntamiento de Eivissa
 MANUAL DE ACCESO Y TRAMITACIÓN EN LA SEDE ELECTRÓNICA 1 ACCESO A LA SEDE ELECTRÓNICA. Para acceder a la sede electrónica del Ayuntamiento de Eivissa, se debe introducir en el navegador de Internet la dirección
MANUAL DE ACCESO Y TRAMITACIÓN EN LA SEDE ELECTRÓNICA 1 ACCESO A LA SEDE ELECTRÓNICA. Para acceder a la sede electrónica del Ayuntamiento de Eivissa, se debe introducir en el navegador de Internet la dirección
Manual de Transacción de Gestión de Ingresos de Cuotas Pendientes
 SUBDIRECCIÓN GENERAL DE RECAUDACIÓN Manual de Transacción de Gestión de Ingresos de Cuotas Pendientes Enero de 2011 MINISTERIO DE TRABAJO E INMIGRACIÓN INDICE 1.- INTRODUCCIÓN... 3 2.- ACCESO A COTIZACIÓN
SUBDIRECCIÓN GENERAL DE RECAUDACIÓN Manual de Transacción de Gestión de Ingresos de Cuotas Pendientes Enero de 2011 MINISTERIO DE TRABAJO E INMIGRACIÓN INDICE 1.- INTRODUCCIÓN... 3 2.- ACCESO A COTIZACIÓN
CONSEJERÍA DE TURISMO Y COMERCIO. Secretaría General Técnica. Oficina Virtual. ORION v.1.1.10
 CONSEJERÍA DE TURISMO Y COMERCIO Secretaría General Técnica 03/04/2014 Índice 1.Hoja de Control...3 2.Introducción...4 3.Compatibilidades y requerimientos...4 4.Entrada... 9 4.1.Presentación con certificado
CONSEJERÍA DE TURISMO Y COMERCIO Secretaría General Técnica 03/04/2014 Índice 1.Hoja de Control...3 2.Introducción...4 3.Compatibilidades y requerimientos...4 4.Entrada... 9 4.1.Presentación con certificado
GUÍA BÁSICA DE USO DEL SISTEMA RED
 SUBDIRECCIÓN GENERAL DE INSCRIPCIÓN, AFILIACION Y RECAUDACIÓN EN PERIODO VOLUNTARIO GUÍA BÁSICA DE USO DEL SISTEMA RED Marzo 2005 MINISTERIO DE TRABAJO Y ASUNTOS SOCIALES TESORERÍA GENERAL DE LA SEGURIDAD
SUBDIRECCIÓN GENERAL DE INSCRIPCIÓN, AFILIACION Y RECAUDACIÓN EN PERIODO VOLUNTARIO GUÍA BÁSICA DE USO DEL SISTEMA RED Marzo 2005 MINISTERIO DE TRABAJO Y ASUNTOS SOCIALES TESORERÍA GENERAL DE LA SEGURIDAD
MANUAL DE USUARIO DE LA APLICACIÓN DE ACREDITACION DE ACTIVIDADES DE FORMACION CONTINUADA. Perfil Entidad Proveedora
 MANUAL DE USUARIO DE LA APLICACIÓN DE ACREDITACION DE ACTIVIDADES DE FORMACION CONTINUADA Perfil Entidad Proveedora El objetivo del módulo de Gestión de Solicitudes vía Internet es facilitar el trabajo
MANUAL DE USUARIO DE LA APLICACIÓN DE ACREDITACION DE ACTIVIDADES DE FORMACION CONTINUADA Perfil Entidad Proveedora El objetivo del módulo de Gestión de Solicitudes vía Internet es facilitar el trabajo
GUIA DE USUARIO PARA LOS REPRESENTANTES DE EMPRESAS. SOLICITUD DE INSCRIPCIÓN DE UNA EMPRESA EN EL REGISTRO.-
 GUIA DE USUARIO PARA LOS REPRESENTANTES DE EMPRESAS. SOLICITUD DE INSCRIPCIÓN DE UNA EMPRESA EN EL REGISTRO.- Para poder realizar una solicitud de inscripción los representantes de empresa deben estar
GUIA DE USUARIO PARA LOS REPRESENTANTES DE EMPRESAS. SOLICITUD DE INSCRIPCIÓN DE UNA EMPRESA EN EL REGISTRO.- Para poder realizar una solicitud de inscripción los representantes de empresa deben estar
GUIA APLICACIÓN DE SOLICITUDES POR INTERNET. Gestión de Cursos, Certificados de Aptitud Profesional y Tarjetas de Cualificación de Conductores ÍNDICE
 ÍNDICE ACCESO A LA APLICACIÓN... 2 1.- HOMOLOGACIÓN DE CURSOS... 4 1.1.- INICIAR EXPEDIENTE... 4 1.2.- CONSULTA DE EXPEDIENTES... 13 1.3.- RENUNCIA A LA HOMOLOGACIÓN... 16 2.- MECÁNICA DE CURSOS... 19
ÍNDICE ACCESO A LA APLICACIÓN... 2 1.- HOMOLOGACIÓN DE CURSOS... 4 1.1.- INICIAR EXPEDIENTE... 4 1.2.- CONSULTA DE EXPEDIENTES... 13 1.3.- RENUNCIA A LA HOMOLOGACIÓN... 16 2.- MECÁNICA DE CURSOS... 19
TUTORIAL SOBRE EL MANEJO DE LA OFICINA VIRTUAL PARA LA REMISIÓN DE INFORMES DE DOCENCIA VIRTUAL VÍA ADMINISTRACIÓN ELECTRÓNICA
 TUTORIAL SOBRE EL MANEJO DE LA OFICINA VIRTUAL PARA LA REMISIÓN DE INFORMES DE DOCENCIA VIRTUAL VÍA ADMINISTRACIÓN ELECTRÓNICA. COORDINADORES DE MÓDULOS/MATERIAS/ ASIGNATURAS VIRTUALES DE POSGRADOS CON
TUTORIAL SOBRE EL MANEJO DE LA OFICINA VIRTUAL PARA LA REMISIÓN DE INFORMES DE DOCENCIA VIRTUAL VÍA ADMINISTRACIÓN ELECTRÓNICA. COORDINADORES DE MÓDULOS/MATERIAS/ ASIGNATURAS VIRTUALES DE POSGRADOS CON
Portal del Empleado (PAS)
 Portal del Empleado (PAS) Manual de Procedimientos URJC Portal Empleado v.1.02 1 INDICE A Instrucciones generales B. Servicios del Portal del Empleado: 1 Servicios Empleado 1.1. Mi Correo Personal 1.2.
Portal del Empleado (PAS) Manual de Procedimientos URJC Portal Empleado v.1.02 1 INDICE A Instrucciones generales B. Servicios del Portal del Empleado: 1 Servicios Empleado 1.1. Mi Correo Personal 1.2.
ESFINGE Estadísticas de las Industrias del Gas Manual de Usuario Ciudadano ÍNDICE
 Manual de Usuario ÍNDICE 1. INTRODUCCIÓN... 3 2. ACCESO A LA APLICACIÓN... 4 2.1. ALTA NUEVO USUARIO... 5 2.2. RECORDATORIO CLAVES DE ACCESO... 7 2.3. AUTENTICARSE EN EL SISTEMA... 8 3. ESTRUCTURA DE LA
Manual de Usuario ÍNDICE 1. INTRODUCCIÓN... 3 2. ACCESO A LA APLICACIÓN... 4 2.1. ALTA NUEVO USUARIO... 5 2.2. RECORDATORIO CLAVES DE ACCESO... 7 2.3. AUTENTICARSE EN EL SISTEMA... 8 3. ESTRUCTURA DE LA
MANUAL DEL PROGRAMA DE ASESORAMIENTO (Asesores) Navegador y limpiar caché/cookies...2 Acceso al programa de Asesoramiento... 7
 MANUAL DEL PROGRAMA DE ASESORAMIENTO (Asesores) Índice Pasos previos a la visualización del programa: Navegador y limpiar caché/cookies...2 Acceso al programa de Asesoramiento... 7 Conceptos e información
MANUAL DEL PROGRAMA DE ASESORAMIENTO (Asesores) Índice Pasos previos a la visualización del programa: Navegador y limpiar caché/cookies...2 Acceso al programa de Asesoramiento... 7 Conceptos e información
INSTRUCCIONES SOBRE LA TRAMITACIÓN ELECTRÓNICA PROGRAMA DE AYUDAS 2013
 INSTRUCCIONES SOBRE LA TRAMITACIÓN ELECTRÓNICA PROGRAMA DE AYUDAS 2013 CONTENIDOS: 1. TRAMITACIÓN CON FIRMA ELECTRÓNICA 1 2. TRÁMITE: SOLICITUD DE AYUDAS 3 3. TRÁMITE: CONTESTACIÓN REQUERIMIENTOS ELECTRÓNICOS
INSTRUCCIONES SOBRE LA TRAMITACIÓN ELECTRÓNICA PROGRAMA DE AYUDAS 2013 CONTENIDOS: 1. TRAMITACIÓN CON FIRMA ELECTRÓNICA 1 2. TRÁMITE: SOLICITUD DE AYUDAS 3 3. TRÁMITE: CONTESTACIÓN REQUERIMIENTOS ELECTRÓNICOS
PREGUNTAS MÁS FRECUENTES EN RELACIÓN CON LA APLICACIÓN CERTIFIC@2.
 PREGUNTAS MÁS FRECUENTES EN RELACIÓN CON LA APLICACIÓN CERTIFIC@2. ASPECTOS COMUNES 1. Qué es Certific@2? Certific@2 es una aplicación web que el Servicio Público de Empleo Estatal pone a disposición de
PREGUNTAS MÁS FRECUENTES EN RELACIÓN CON LA APLICACIÓN CERTIFIC@2. ASPECTOS COMUNES 1. Qué es Certific@2? Certific@2 es una aplicación web que el Servicio Público de Empleo Estatal pone a disposición de
A) Preguntas relacionadas con el apartado 1 del artículo único del citado real decreto-ley:
 SECRETARÍA DE ESTADO DE LA SEGURIDAD SOCIAL DIRECCIÓN PROVINCIAL DE CASTELLÓN PREGUNTAS Y RESPUESTAS SOBRE TARIFA PLANA (Real Decreto-Ley 3/2014, de 28 de febrero) Se ha elaborado una lista con las preguntas
SECRETARÍA DE ESTADO DE LA SEGURIDAD SOCIAL DIRECCIÓN PROVINCIAL DE CASTELLÓN PREGUNTAS Y RESPUESTAS SOBRE TARIFA PLANA (Real Decreto-Ley 3/2014, de 28 de febrero) Se ha elaborado una lista con las preguntas
INSTRUCCIONES PARA CUMPLIMENTAR LA INSCRIPCIÓN ELECTRONICA SIN CERTIFICADO DIGITAL
 INSTRUCCIONES PARA CUMPLIMENTAR LA INSCRIPCIÓN ELECTRONICA SIN CERTIFICADO DIGITAL INDICE Consideraciones previas a la fase de inscripción. Alta como nuevo aspirante. Cumplimentación de la solicitud. Pago
INSTRUCCIONES PARA CUMPLIMENTAR LA INSCRIPCIÓN ELECTRONICA SIN CERTIFICADO DIGITAL INDICE Consideraciones previas a la fase de inscripción. Alta como nuevo aspirante. Cumplimentación de la solicitud. Pago
SISTEMA ETAP en línea Estándares Tecnológicos para la Administración Pública
 JEFATURA DE GABINETE DE MINISTROS SISTEMA ETAP en línea Estándares Tecnológicos para la Administración Pública Manual para los Organismos Índice Índice... 2 Descripción... 3 Cómo solicitar la intervención
JEFATURA DE GABINETE DE MINISTROS SISTEMA ETAP en línea Estándares Tecnológicos para la Administración Pública Manual para los Organismos Índice Índice... 2 Descripción... 3 Cómo solicitar la intervención
e-conocimiento Manual de uso
 2 Índice 1. Qué es e-conocimiento?... 3 Web del I+CS... 3 Web de los profesionales... 4 2. Cómo puedo acceder a la Web de los profesionales?... 6 3. Qué puedo encontrar en la Web de los profesionales?...
2 Índice 1. Qué es e-conocimiento?... 3 Web del I+CS... 3 Web de los profesionales... 4 2. Cómo puedo acceder a la Web de los profesionales?... 6 3. Qué puedo encontrar en la Web de los profesionales?...
nom web Manual: Cierre de Ejercicio
 Manual: Cierre de Ejercicio Sumario Prólogo... 2 Esquema del proceso a seguir... 3 1. Entrada de Incidencias del mes de diciembre... 4 1.1.- Entrada de variables en la Paga Mensual y Paga Extra...4 1.2.-
Manual: Cierre de Ejercicio Sumario Prólogo... 2 Esquema del proceso a seguir... 3 1. Entrada de Incidencias del mes de diciembre... 4 1.1.- Entrada de variables en la Paga Mensual y Paga Extra...4 1.2.-
MANUAL DE USUARIO. Se deben seguir los siguientes pasos para la correcta instalación del módulo descargable:
 MANUAL DE USUARIO La aplicación para la convocatoria Parques Científicos y Tecnológicos consta de un programa descargable más un módulo web. Mediante el módulo descargable, es posible cumplimentar todos
MANUAL DE USUARIO La aplicación para la convocatoria Parques Científicos y Tecnológicos consta de un programa descargable más un módulo web. Mediante el módulo descargable, es posible cumplimentar todos
Descarga Automática. Manual de Usuario. Operador del Mercado Ibérico de Energía - Polo Español Alfonso XI, 6 28014 Madrid
 Descarga Automática Manual de Usuario Operador del Mercado Ibérico de Energía - Polo Español Alfonso XI, 6 28014 Madrid Versión 5.2 Fecha: 2008-10-15 Ref : MU_DescargaAutomática.doc ÍNDICE 1 INTRODUCCIÓN...
Descarga Automática Manual de Usuario Operador del Mercado Ibérico de Energía - Polo Español Alfonso XI, 6 28014 Madrid Versión 5.2 Fecha: 2008-10-15 Ref : MU_DescargaAutomática.doc ÍNDICE 1 INTRODUCCIÓN...
Sistema Integral de Escuelas Particulares
 Manual de Usuario Sistema Integral de Escuelas Particulares (SIEP) Índice 1. Requerimientos del SIEP.. 1 2. Documentación necesaria.... 1 3. Ingreso al SIEP....... 2 4. Forma de pago para solicitud de
Manual de Usuario Sistema Integral de Escuelas Particulares (SIEP) Índice 1. Requerimientos del SIEP.. 1 2. Documentación necesaria.... 1 3. Ingreso al SIEP....... 2 4. Forma de pago para solicitud de
MANUAL DE INSTRUCIONES SOLICITUD DE GRADO MEDIO
 MANUAL DE INSTRUCIONES SOLICITUD DE GRADO MEDIO ACCESO A LA PLATAFORMA Plataforma para trámites online, acceder desde la dirección de Internet http://apliedu.murciaeduca.es/index.htm Pulsar en el enlace
MANUAL DE INSTRUCIONES SOLICITUD DE GRADO MEDIO ACCESO A LA PLATAFORMA Plataforma para trámites online, acceder desde la dirección de Internet http://apliedu.murciaeduca.es/index.htm Pulsar en el enlace
MANUAL DE PROCEDIMIENTOS PARA REGISTRO DE USUARIOS CERTIFICADOS FNMT CLASE 2 CA
 MANUAL DE PROCEDIMIENTOS PARA REGISTRO DE USUARIOS CERTIFICADOS FNMT CLASE 2 CA Página 1 de 13 ÍNDICE 1. INTRODUCCIÓN...3 FASES DEL PROCEDIMIENTO DE REGISTRO... 3 ENTIDADES INVOLUCRADAS... 4 2. DEFINICIÓN
MANUAL DE PROCEDIMIENTOS PARA REGISTRO DE USUARIOS CERTIFICADOS FNMT CLASE 2 CA Página 1 de 13 ÍNDICE 1. INTRODUCCIÓN...3 FASES DEL PROCEDIMIENTO DE REGISTRO... 3 ENTIDADES INVOLUCRADAS... 4 2. DEFINICIÓN
MANUAL DE USUARIO DE LA HERAMIENTA CONFIGURACION DE PRESUPUESTOS PARA DISTRIBUIDORES
 MANUAL DE USUARIO DE LA HERAMIENTA CONFIGURACION DE PRESUPUESTOS PARA DISTRIBUIDORES Joma ha creado una herramienta con la cual, usted, como distribuidor, podrá generar presupuestos de las agrupaciones
MANUAL DE USUARIO DE LA HERAMIENTA CONFIGURACION DE PRESUPUESTOS PARA DISTRIBUIDORES Joma ha creado una herramienta con la cual, usted, como distribuidor, podrá generar presupuestos de las agrupaciones
RADION Registro Central de Actividades Laborales con Exposición a la Radiación Natural. Manual de Usuario
 RADION Registro Central de Actividades Laborales con Manual de Usuario 1 ÍNDICE 1. INTRODUCCIÓN... 3 2. LOGIN... 4 3. ENVÍO INSTALACIONES... 6 4. BUSCAR INSTALACIONES... 11 5. GESTIÓN DE USUARIOS... 13
RADION Registro Central de Actividades Laborales con Manual de Usuario 1 ÍNDICE 1. INTRODUCCIÓN... 3 2. LOGIN... 4 3. ENVÍO INSTALACIONES... 6 4. BUSCAR INSTALACIONES... 11 5. GESTIÓN DE USUARIOS... 13
Sistema de Gestión Académica TESEO. Revisión 1.0. Servicio de Informática Área de Gestión (GESTIÓN DE RESÚMENES DE TESIS DOCTORALES)
 Sistema de Gestión Académica TESEO (GESTIÓN DE RESÚMENES DE TESIS DOCTORALES) Revisión 1.0 Servicio de Informática Área de Gestión Mayo de 2004 INDICE INDICE... 1 1 Introducción... 1 2 Procedimiento....
Sistema de Gestión Académica TESEO (GESTIÓN DE RESÚMENES DE TESIS DOCTORALES) Revisión 1.0 Servicio de Informática Área de Gestión Mayo de 2004 INDICE INDICE... 1 1 Introducción... 1 2 Procedimiento....
Jefe del Servicio de Contratación y Patrimonio
 IT. [PC 02.22]-06 Solicit@ de Plataforma Electrónica Elaborado Aprobación Jefe del Servicio de Contratación y Patrimonio Equipo del Proceso PC02 Objeto Facilitar el trámite de las solicitudes electrónicas
IT. [PC 02.22]-06 Solicit@ de Plataforma Electrónica Elaborado Aprobación Jefe del Servicio de Contratación y Patrimonio Equipo del Proceso PC02 Objeto Facilitar el trámite de las solicitudes electrónicas
MANUAL DE USUARIO ARCHIVO
 MANUAL DE USUARIO ARCHIVO ÍNDICE Páginas 1. INTRODUCCIÓN... 1 2. MENÚ PRINCIPAL... 2 2.1 TABLAS... 2 2.1.1. Localización... 4 2.1.2. Tipos de Documentos... 4 2.1.3. Tipos Auxiliares... 6 2.2. DOCUMENTOS...
MANUAL DE USUARIO ARCHIVO ÍNDICE Páginas 1. INTRODUCCIÓN... 1 2. MENÚ PRINCIPAL... 2 2.1 TABLAS... 2 2.1.1. Localización... 4 2.1.2. Tipos de Documentos... 4 2.1.3. Tipos Auxiliares... 6 2.2. DOCUMENTOS...
Manual de usuario. Tramitación de inspecciones periódicas de ascensores: La visión de las empresas conservadoras
 Tramitación de inspecciones periódicas de ascensores: La visión de las empresas conservadoras 7 de Enero de 2008 Índice 1. INTRODUCCIÓN 3 2. SECUENCIAS PRINCIPALES A REALIZAR 4 2.1. FLUJO BASICO DE SECUENCIAS
Tramitación de inspecciones periódicas de ascensores: La visión de las empresas conservadoras 7 de Enero de 2008 Índice 1. INTRODUCCIÓN 3 2. SECUENCIAS PRINCIPALES A REALIZAR 4 2.1. FLUJO BASICO DE SECUENCIAS
Gestión de contratos de adhesión a Oferta Pública en la Oficina Virtual
 Gestión de contratos de adhesión a Oferta Pública en la Oficina Virtual Objetivo Gas Natural Distribución pone a disposición de toda empresa instaladora o de Task Force que quiera convertirse en colaboradora
Gestión de contratos de adhesión a Oferta Pública en la Oficina Virtual Objetivo Gas Natural Distribución pone a disposición de toda empresa instaladora o de Task Force que quiera convertirse en colaboradora
MANUAL DE INSTRUCCIONES PARA UTILIZAR LA APLICACIÓN DE SOLICITUD DE SUBVENCIONES POR COSTES DE EMISIONES INDIRECTAS DE GASES DE EFECTO INVERNADERO
 MANUAL DE INSTRUCCIONES PARA UTILIZAR LA APLICACIÓN DE SOLICITUD DE SUBVENCIONES POR COSTES DE EMISIONES INDIRECTAS DE GASES DE EFECTO INVERNADERO Mayo 2015 (v1.0.1.0) 1 1. Introducción... 3 2. Datos de
MANUAL DE INSTRUCCIONES PARA UTILIZAR LA APLICACIÓN DE SOLICITUD DE SUBVENCIONES POR COSTES DE EMISIONES INDIRECTAS DE GASES DE EFECTO INVERNADERO Mayo 2015 (v1.0.1.0) 1 1. Introducción... 3 2. Datos de
5.8. REGISTRO DE FACTURAS.
 5.8. REGISTRO DE FACTURAS. Una factura es un documento probatorio de la realización de una operación económica que especifica cantidades, concepto, precio y demás condiciones de la operación. Este módulo
5.8. REGISTRO DE FACTURAS. Una factura es un documento probatorio de la realización de una operación económica que especifica cantidades, concepto, precio y demás condiciones de la operación. Este módulo
MANUAL DE USO Agencias de viaje NEOTURISMO.COM 902 088 908
 MANUAL DE USO Agencias de viaje NEOTURISMO.COM 80 Madrid (España) 90 088 908 GUÍA RÁPIDA Agencias de viaje NEOTURISMO.COM QUIERES FORMAR PARTE DE NUESTRO EQUIPO DE COLABORADORES? QUIERES VENDER NUESTROS
MANUAL DE USO Agencias de viaje NEOTURISMO.COM 80 Madrid (España) 90 088 908 GUÍA RÁPIDA Agencias de viaje NEOTURISMO.COM QUIERES FORMAR PARTE DE NUESTRO EQUIPO DE COLABORADORES? QUIERES VENDER NUESTROS
SISTEMA DE APARTADO DE SALAS PARA EVENTOS
 SISTEMA DE APARTADO DE SALAS PARA EVENTOS Dirección General de Comunicaciones e Informática Febrero 2008 1 INDICE 1. Objetivos del Sistema... 3 10. Solución de problemas... 23 2. Introducción... 4 3. Requisitos...
SISTEMA DE APARTADO DE SALAS PARA EVENTOS Dirección General de Comunicaciones e Informática Febrero 2008 1 INDICE 1. Objetivos del Sistema... 3 10. Solución de problemas... 23 2. Introducción... 4 3. Requisitos...
BROKERMovil Online para SmartPhone Guía Rápida v1.0
 BROKERMovil Online para SmartPhone Guía Rápida v1.0 Página 1 de 17 Índice 1 PUESTA EN MARCHA... 4 1.1 Requisitos... 4 1.2 Instalación de la aplicación... 4 1.2.1 Mediante descarga a través de Activa 24
BROKERMovil Online para SmartPhone Guía Rápida v1.0 Página 1 de 17 Índice 1 PUESTA EN MARCHA... 4 1.1 Requisitos... 4 1.2 Instalación de la aplicación... 4 1.2.1 Mediante descarga a través de Activa 24
2011-2012 RESOLUCIÓN DE ERRORES EN MOODLE CAMPUS VIRTUAL-BIRTUALA UPV-EHU
 2011-2012 RESOLUCIÓN DE ERRORES EN MOODLE CAMPUS VIRTUAL-BIRTUALA UPV-EHU Antecedentes:... 2 1. Introducción... 3 2. Imágenes que no se visualizan... 3 3. URLs de recursos o actividades que no son autocontenido...
2011-2012 RESOLUCIÓN DE ERRORES EN MOODLE CAMPUS VIRTUAL-BIRTUALA UPV-EHU Antecedentes:... 2 1. Introducción... 3 2. Imágenes que no se visualizan... 3 3. URLs de recursos o actividades que no son autocontenido...
- Dirigido a Centros Docentes- Versión 01-23/03/2010
 K Manual de usuario "Inventario TIC - Dirigido a Centros Docentes- Versión 01-23/03/2010 ÍNDICE ÍNDICE...1 1. INTRODUCCIÓN...2 Terminología utilizada... 2 2. DESCRIPCIÓN DEL SISTEMA...2 3. CONSIDERACIONES
K Manual de usuario "Inventario TIC - Dirigido a Centros Docentes- Versión 01-23/03/2010 ÍNDICE ÍNDICE...1 1. INTRODUCCIÓN...2 Terminología utilizada... 2 2. DESCRIPCIÓN DEL SISTEMA...2 3. CONSIDERACIONES
Manual de usuario. Tramitación de inspecciones periódicas de ascensores: La visión de los organismos de control autorizado (OCAs)
 Manual de usuario Tramitación de inspecciones periódicas de ascensores: La visión de los organismos de control autorizado (OCAs) 2 de Noviembre de 2009 Índice 1. INTRODUCCIÓN... 3 2. ACCESO AL PORTAL DE
Manual de usuario Tramitación de inspecciones periódicas de ascensores: La visión de los organismos de control autorizado (OCAs) 2 de Noviembre de 2009 Índice 1. INTRODUCCIÓN... 3 2. ACCESO AL PORTAL DE
SUBDIRECCIÓN GENERAL DE AFILIACIÓN, COTIZACIÓN Y GESTIÓN DEL SISTEMA RED. Manual de Solicitud de colaboración en la prestación económica de I.T.
 SUBDIRECCIÓN GENERAL DE AFILIACIÓN, COTIZACIÓN Y GESTIÓN DEL SISTEMA RED Manual de Solicitud de colaboración en la prestación económica de I.T. Enero 2014 MINISTERIO Solicitud de colaboración en la prestación
SUBDIRECCIÓN GENERAL DE AFILIACIÓN, COTIZACIÓN Y GESTIÓN DEL SISTEMA RED Manual de Solicitud de colaboración en la prestación económica de I.T. Enero 2014 MINISTERIO Solicitud de colaboración en la prestación
GUÍA PARA TRAMITAR SOLICITUDES DE ADMISIÓN A ACTIVIDADES FORMATIVAS GESTIONADAS POR EL INSTITUTO ARAGONÉS DE ADMINISTRACIÓN PÚBLICA (IAAP)
 GUÍA PARA TRAMITAR SOLICITUDES DE ADMISIÓN A ACTIVIDADES FORMATIVAS GESTIONADAS POR EL INSTITUTO ARAGONÉS DE ADMINISTRACIÓN PÚBLICA (IAAP) SOLICITANTES: Personal de Administraciones Públicas con destino
GUÍA PARA TRAMITAR SOLICITUDES DE ADMISIÓN A ACTIVIDADES FORMATIVAS GESTIONADAS POR EL INSTITUTO ARAGONÉS DE ADMINISTRACIÓN PÚBLICA (IAAP) SOLICITANTES: Personal de Administraciones Públicas con destino
X. PRESTACIÓN POR DESEMPLEO
 X. PRESTACIÓN POR DESEMPLEO 93.- Quién tiene derecho a cobrar el "paro"? La prestación por desempleo, conocida como el "paro", se abona por el Servicio Público de Empleo Estatal (SEPE), www.sepe.es, que
X. PRESTACIÓN POR DESEMPLEO 93.- Quién tiene derecho a cobrar el "paro"? La prestación por desempleo, conocida como el "paro", se abona por el Servicio Público de Empleo Estatal (SEPE), www.sepe.es, que
Promoción y comercialización online de experiencias turísticas en España a través del portal oficial de turismo de España www.spain.
 Promoción y comercialización online de experiencias turísticas en España a través del portal oficial de turismo de España www.spain.info Manual de usuario EXPERIENCIAS TURÍSTICAS Manual de usuario de la
Promoción y comercialización online de experiencias turísticas en España a través del portal oficial de turismo de España www.spain.info Manual de usuario EXPERIENCIAS TURÍSTICAS Manual de usuario de la
Manual de Usuario Sistema Citas Web
 Manual de Usuario Sistema Citas Web Caja Costarricense del Seguro Social Versión 1.0 Fecha: 15-12-2014 Contenido 1. Inicio... 3 2. Ver Centros de Salud... 4 3. Registrar o Regístrese... 5 4. Iniciar Sesión...
Manual de Usuario Sistema Citas Web Caja Costarricense del Seguro Social Versión 1.0 Fecha: 15-12-2014 Contenido 1. Inicio... 3 2. Ver Centros de Salud... 4 3. Registrar o Regístrese... 5 4. Iniciar Sesión...
L U I S P A T I Ñ O IN FOR M Á T I C A SIS T E M A S AVA N Z A DOS
 1 1 EFACTURA ONLINE... 3 1.1 INTERFACE DE EFACTURA ONLINE... 3 1.2 BARRA SUPERIOR... 4 1.3 ÁREA DE TRABAJO. PESTAÑAS... 4 2 EMPRESAS... 5 3 PERSONALIZAR FACTURA... 7 4 CLIENTES... 8 5 FACTURAR... 9 5.1
1 1 EFACTURA ONLINE... 3 1.1 INTERFACE DE EFACTURA ONLINE... 3 1.2 BARRA SUPERIOR... 4 1.3 ÁREA DE TRABAJO. PESTAÑAS... 4 2 EMPRESAS... 5 3 PERSONALIZAR FACTURA... 7 4 CLIENTES... 8 5 FACTURAR... 9 5.1
MANUAL DE USUARIO DE LA HERRAMIENTA GENXML PARA LA GENERACIÓN DE FICHEROS XML DE PROYECTOS TÉCNICOS, PUESTAS EN SERVICIO Y CERTIFICACIONES ANUALES
 la generación de ficheros XML de proyectos técnicos, MANUAL DE USUARIO DE LA HERRAMIENTA GENXML PARA LA GENERACIÓN DE FICHEROS XML DE PROYECTOS TÉCNICOS, PUESTAS EN SERVICIO Y CERTIFICACIONES ANUALES Enero
la generación de ficheros XML de proyectos técnicos, MANUAL DE USUARIO DE LA HERRAMIENTA GENXML PARA LA GENERACIÓN DE FICHEROS XML DE PROYECTOS TÉCNICOS, PUESTAS EN SERVICIO Y CERTIFICACIONES ANUALES Enero
MANUAL PARA REALIZAR LA SOLICITUD ELECTRÓNICA
 SECRETAÍA DE ESTADO DE INVESTIGACIÓN, DESARROLLO E INNOVACIÓN MINISTERIO DIRECCIÓN GENERAL DE INVESTIGACIÓN CIENTÍFICA Y TÉCNICA SUBDIRECCIÓN GENERAL DE PROYECTOS INTERNACIONES MANUAL PARA REALIZAR LA
SECRETAÍA DE ESTADO DE INVESTIGACIÓN, DESARROLLO E INNOVACIÓN MINISTERIO DIRECCIÓN GENERAL DE INVESTIGACIÓN CIENTÍFICA Y TÉCNICA SUBDIRECCIÓN GENERAL DE PROYECTOS INTERNACIONES MANUAL PARA REALIZAR LA
Bienvenido al sistema de Curriculum Digital CVDigital
 CVDigital 1 Bienvenido al sistema de Curriculum Digital CVDigital Este programa se ha desarrollado con el fin de llevar a cabo Certificaciones y Recertificaciones de los profesionales a partir del ingreso
CVDigital 1 Bienvenido al sistema de Curriculum Digital CVDigital Este programa se ha desarrollado con el fin de llevar a cabo Certificaciones y Recertificaciones de los profesionales a partir del ingreso
MANUAL DE USO DE LA APLICACIÓN INFORMÁTICA SIGMA PARA PREINSCRIPCIÓN EN LOS CURSOS PUENTE
 MANUAL DE USO DE LA APLICACIÓN INFORMÁTICA SIGMA PARA PREINSCRIPCIÓN EN LOS CURSOS PUENTE 1. ACCESO A LA APLICACIÓN INFORMÁTICA Usuario y contraseña.. 2 2. ALUMNOS QUE ACCEDEN A LOS ESTUDIOS DE GRADO CON
MANUAL DE USO DE LA APLICACIÓN INFORMÁTICA SIGMA PARA PREINSCRIPCIÓN EN LOS CURSOS PUENTE 1. ACCESO A LA APLICACIÓN INFORMÁTICA Usuario y contraseña.. 2 2. ALUMNOS QUE ACCEDEN A LOS ESTUDIOS DE GRADO CON
MANUAL DE AUTOMATRÍCULA
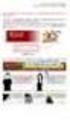 ÍNDICE 1. REQUISITOS PARA LA AUTOMATRÍCULA...3 1.1. QUIÉN PUEDE AUTOMATRICULARSE...3 1.2. REQUISITOS INFORMÁTICOS...3 2. GUÍA RÁPIDA DE LA AUTOMATRÍCULA...3 2.1. INTRODUCCIÓN...3 2.2. PASOS A SEGUIR...3
ÍNDICE 1. REQUISITOS PARA LA AUTOMATRÍCULA...3 1.1. QUIÉN PUEDE AUTOMATRICULARSE...3 1.2. REQUISITOS INFORMÁTICOS...3 2. GUÍA RÁPIDA DE LA AUTOMATRÍCULA...3 2.1. INTRODUCCIÓN...3 2.2. PASOS A SEGUIR...3
DG.CO.P00.E03-Manual de Usuario Carpeta Ciudadana
 Resumen Manual de usuario de la Carpeta Ciudadana Contenido 1. Introducción... 3 1.1 Alcance... 3 1.2 Terminología y acrónimos... 3 2. Oficina Virtual... 4 2.1 Acceso... 4 2.2 Organización... 4 2.3 Idioma...
Resumen Manual de usuario de la Carpeta Ciudadana Contenido 1. Introducción... 3 1.1 Alcance... 3 1.2 Terminología y acrónimos... 3 2. Oficina Virtual... 4 2.1 Acceso... 4 2.2 Organización... 4 2.3 Idioma...
Promoción y comercialización online de experiencias turísticas en España a través del portal oficial de turismo de España www.spain.
 Promoción y comercialización online de experiencias turísticas en España a través del portal oficial de turismo de España www.spain.info Manual de usuario EXPERIENCIAS TURÍSTICAS Manual de usuario de la
Promoción y comercialización online de experiencias turísticas en España a través del portal oficial de turismo de España www.spain.info Manual de usuario EXPERIENCIAS TURÍSTICAS Manual de usuario de la
Sistema de Actas de Finiquito en Línea Manual de Usuario
 1 Tabla de Contenidos 1. Bienvenida.3 2. Esquema General.3 3. Ingreso al Sistema... 3 4. Obtener la Contraseña de Acceso......7 5. Autenticación....8 6. Tipos de Campos.....8 7. INGRESO DE DATOS 10 7.1
1 Tabla de Contenidos 1. Bienvenida.3 2. Esquema General.3 3. Ingreso al Sistema... 3 4. Obtener la Contraseña de Acceso......7 5. Autenticación....8 6. Tipos de Campos.....8 7. INGRESO DE DATOS 10 7.1
Notificaciones y Presentaciones Electrónicas en portal Web
 Notificaciones y Presentaciones Electrónicas en portal Web Consideraciones previas: Para poder acceder al portal con derecho de firma, deberá tener token instalado y conectado a la computadora antes de
Notificaciones y Presentaciones Electrónicas en portal Web Consideraciones previas: Para poder acceder al portal con derecho de firma, deberá tener token instalado y conectado a la computadora antes de
GUÍA DE CONFIGURACIÓN PC PARA HACER USO DE LA SEDE ELECTRÓNICA DEL CABILDO DE GRAN CANARIA
 GUÍA DE CONFIGURACIÓN PC PARA HACER USO DE LA SEDE ELECTRÓNICA DEL CABILDO DE GRAN CANARIA CONTROL DE CAMBIOS Versión Fecha Páginas afectadas Cambios 1.0 14/10/2015 Todas Versión inicial del documento
GUÍA DE CONFIGURACIÓN PC PARA HACER USO DE LA SEDE ELECTRÓNICA DEL CABILDO DE GRAN CANARIA CONTROL DE CAMBIOS Versión Fecha Páginas afectadas Cambios 1.0 14/10/2015 Todas Versión inicial del documento
INVENTARIO INTRODUCCIÓN RESUMEN DE PASOS
 INVENTARIO INTRODUCCIÓN Es habitual que en las empresas realicen a final de año un Inventario. Con este proceso se pretende controlar el nivel de stock existente, para iniciar el nuevo ejercicio, conociendo
INVENTARIO INTRODUCCIÓN Es habitual que en las empresas realicen a final de año un Inventario. Con este proceso se pretende controlar el nivel de stock existente, para iniciar el nuevo ejercicio, conociendo
SUBDIRECCIÓN GENERAL DE AFILIACION, COTIZACIÓN Y GESTIÓN DEL SISTEMA RED. Manual de Transacciones de Recibos de Liquidación con Pago Electrónico
 SUBDIRECCIÓN GENERAL DE AFILIACION, COTIZACIÓN Y GESTIÓN DEL SISTEMA RED Manual de Transacciones de Recibos de Liquidación con Pago Electrónico Junio de 2013 INDICE 1.- INTRODUCCIÓN... 3 2.- ACCESO A COTIZACIÓN
SUBDIRECCIÓN GENERAL DE AFILIACION, COTIZACIÓN Y GESTIÓN DEL SISTEMA RED Manual de Transacciones de Recibos de Liquidación con Pago Electrónico Junio de 2013 INDICE 1.- INTRODUCCIÓN... 3 2.- ACCESO A COTIZACIÓN
MANUAL DE AYUDA HERRAMIENTA DE APROVISIONAMIENTO
 MANUAL DE AYUDA HERRAMIENTA DE APROVISIONAMIENTO Fecha última revisión: Marzo 2016 INDICE DE CONTENIDOS HERRAMIENTA DE APROVISIONAMIENTO... 2 1. QUÉ ES LA HERRAMIENTA DE APROVISIONAMIENTO... 2 HERRAMIENTA
MANUAL DE AYUDA HERRAMIENTA DE APROVISIONAMIENTO Fecha última revisión: Marzo 2016 INDICE DE CONTENIDOS HERRAMIENTA DE APROVISIONAMIENTO... 2 1. QUÉ ES LA HERRAMIENTA DE APROVISIONAMIENTO... 2 HERRAMIENTA
Manual de usuario para Android de la aplicación PORTAFIRMAS MÓVIL
 Manual de usuario para Android de la aplicación PORTAFIRMAS MÓVIL Índice 1 Introducción... 5 1.1 Perfil de la aplicación... 5 1.2 Requisitos técnicos... 5 2 Manual de usuario... 7 2.1 Instalación del certificado...
Manual de usuario para Android de la aplicación PORTAFIRMAS MÓVIL Índice 1 Introducción... 5 1.1 Perfil de la aplicación... 5 1.2 Requisitos técnicos... 5 2 Manual de usuario... 7 2.1 Instalación del certificado...
Manual de Usuario Web profesional
 Manual de Usuario Web profesional Versión 4 Octubre 2011 ÍNDICE 1 Introducción... 3 1.1 Desde donde accedemos...3 Mi Área de trabajo es un portal privado, para acceder a este hay que tener un certificado
Manual de Usuario Web profesional Versión 4 Octubre 2011 ÍNDICE 1 Introducción... 3 1.1 Desde donde accedemos...3 Mi Área de trabajo es un portal privado, para acceder a este hay que tener un certificado
GUÍA PARA INICIAR UN TRÁMITE DESDE LA OFICINA VIRTUAL
 GUÍA PARA INICIAR UN TRÁMITE DESDE LA OFICINA VIRTUAL 1.- INTRODUCCIÓN Para acceder a Oficina Virtual con Certificado Digital, es necesario pulsar sobre el botón Entrar con certificado digital que se muestra
GUÍA PARA INICIAR UN TRÁMITE DESDE LA OFICINA VIRTUAL 1.- INTRODUCCIÓN Para acceder a Oficina Virtual con Certificado Digital, es necesario pulsar sobre el botón Entrar con certificado digital que se muestra
GUÍA BÁSICA DE USO DEL SISTEMA RED
 SUBDIRECCIÓN GENERAL DE RECAUDACIÓN GUÍA BÁSICA DE USO DEL SISTEMA RED Junio 2010 MINISTERIO DE TRABAJO E INMIGRACIÓN TESORERÍA GENERAL DE LA SEGURIDAD SOCIAL INDICE 1. INTRODUCCIÓN... 3 2. ENVÍO Y RECEPCIÓN
SUBDIRECCIÓN GENERAL DE RECAUDACIÓN GUÍA BÁSICA DE USO DEL SISTEMA RED Junio 2010 MINISTERIO DE TRABAJO E INMIGRACIÓN TESORERÍA GENERAL DE LA SEGURIDAD SOCIAL INDICE 1. INTRODUCCIÓN... 3 2. ENVÍO Y RECEPCIÓN
MANUAL DE USUARIO SOLICITUDES PCI IBEROAMERICA
 SOLICITUDES PCI IBEROAMERICA Índice 1 - Introducción 3 2 - Entrada al sistema 4 3 - Alta y modificación de Proyectos y Acciones 8 3.1 - TIPO A. Proyectos conjuntos de investigación 10 3.1.1 - Coordinador
SOLICITUDES PCI IBEROAMERICA Índice 1 - Introducción 3 2 - Entrada al sistema 4 3 - Alta y modificación de Proyectos y Acciones 8 3.1 - TIPO A. Proyectos conjuntos de investigación 10 3.1.1 - Coordinador
